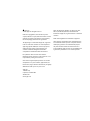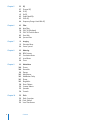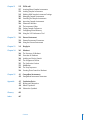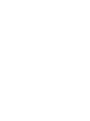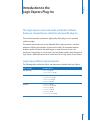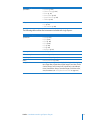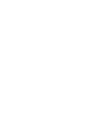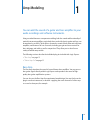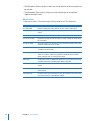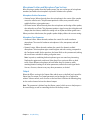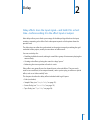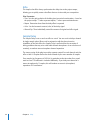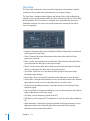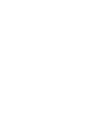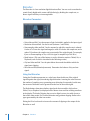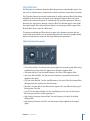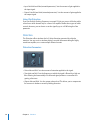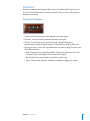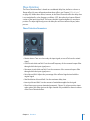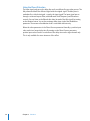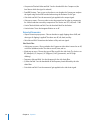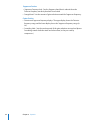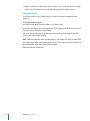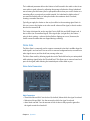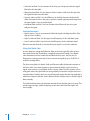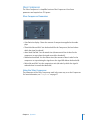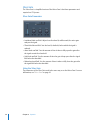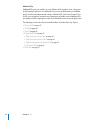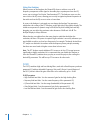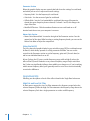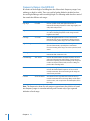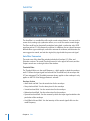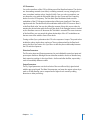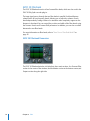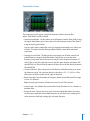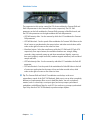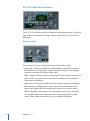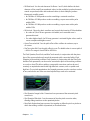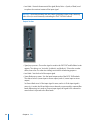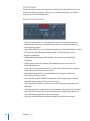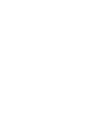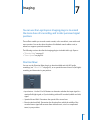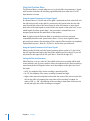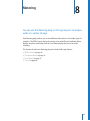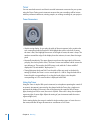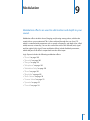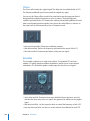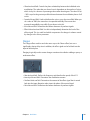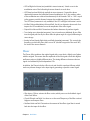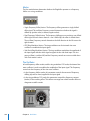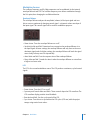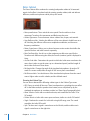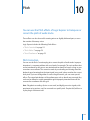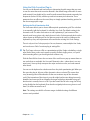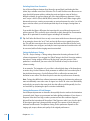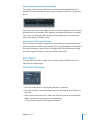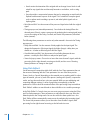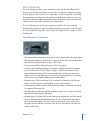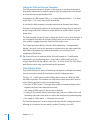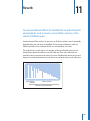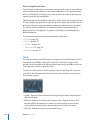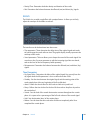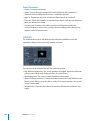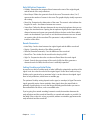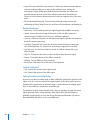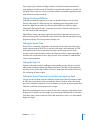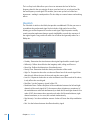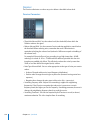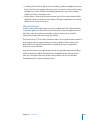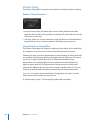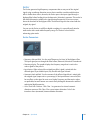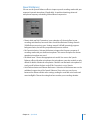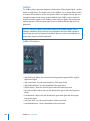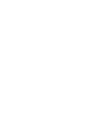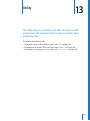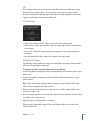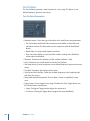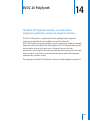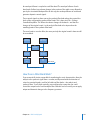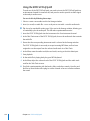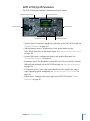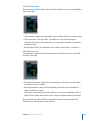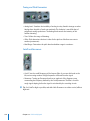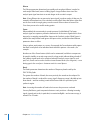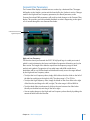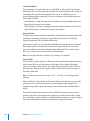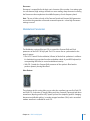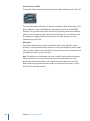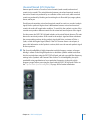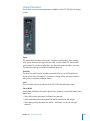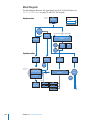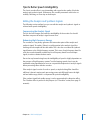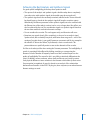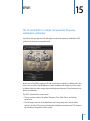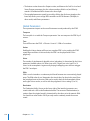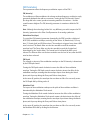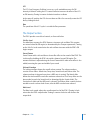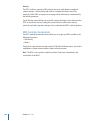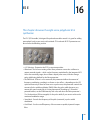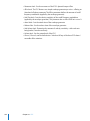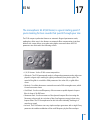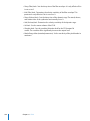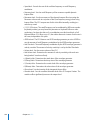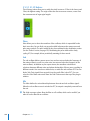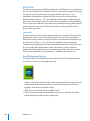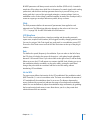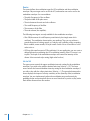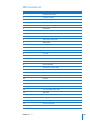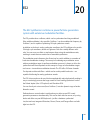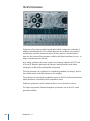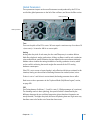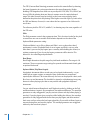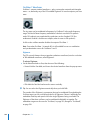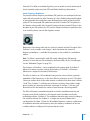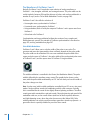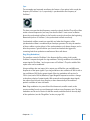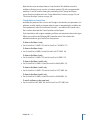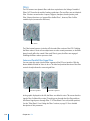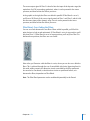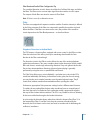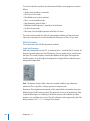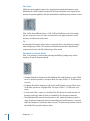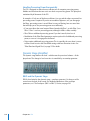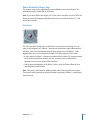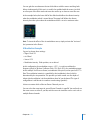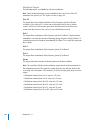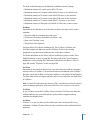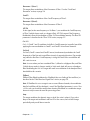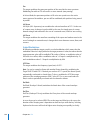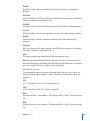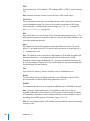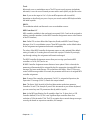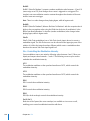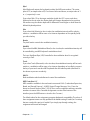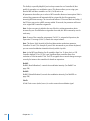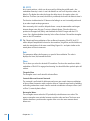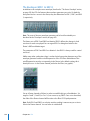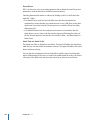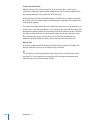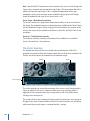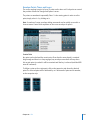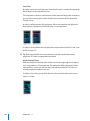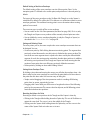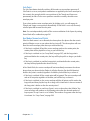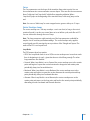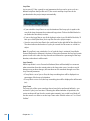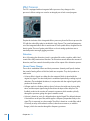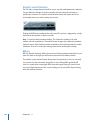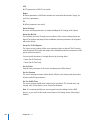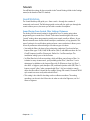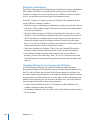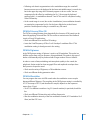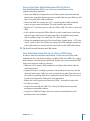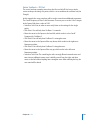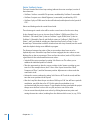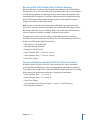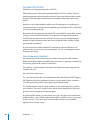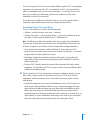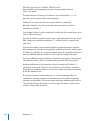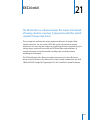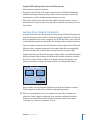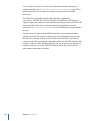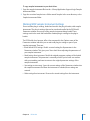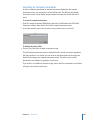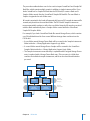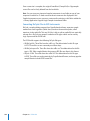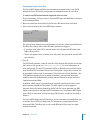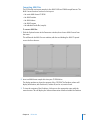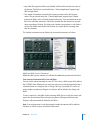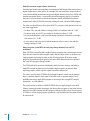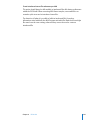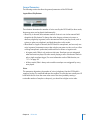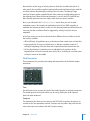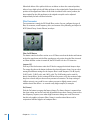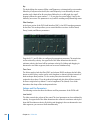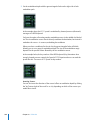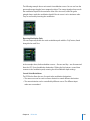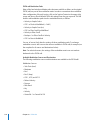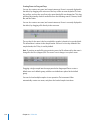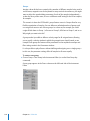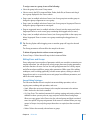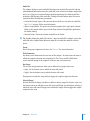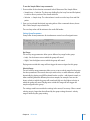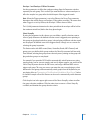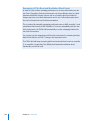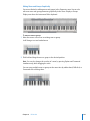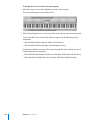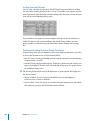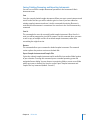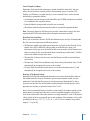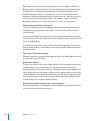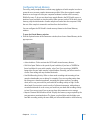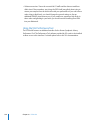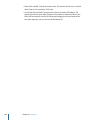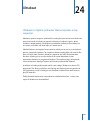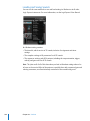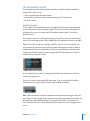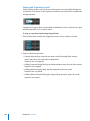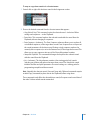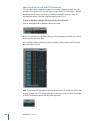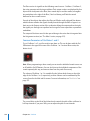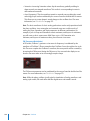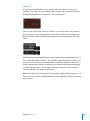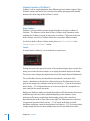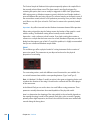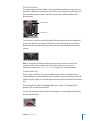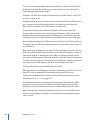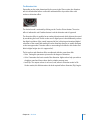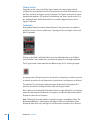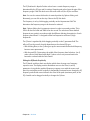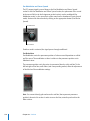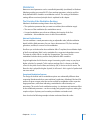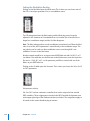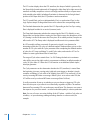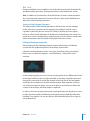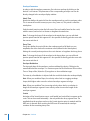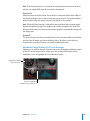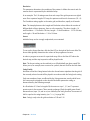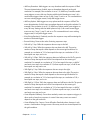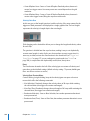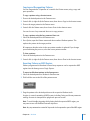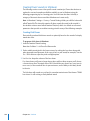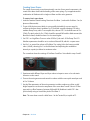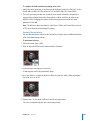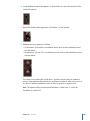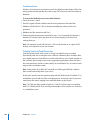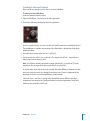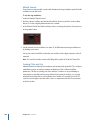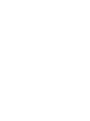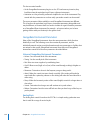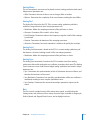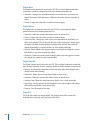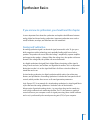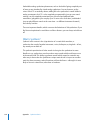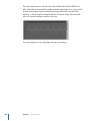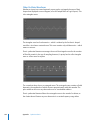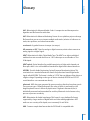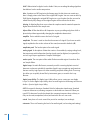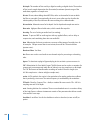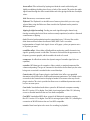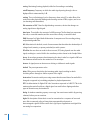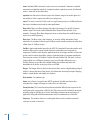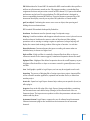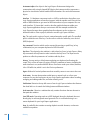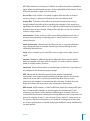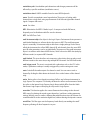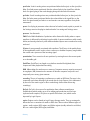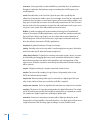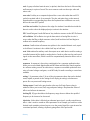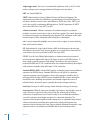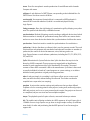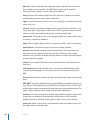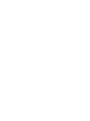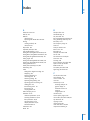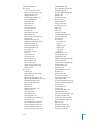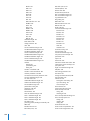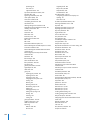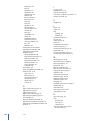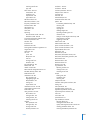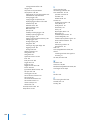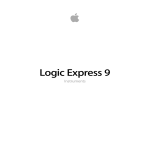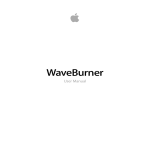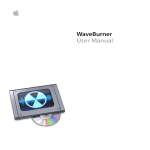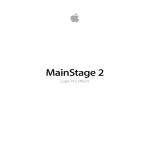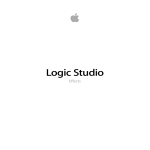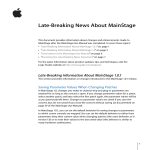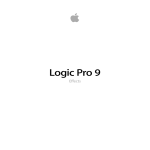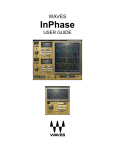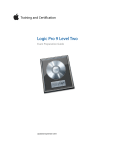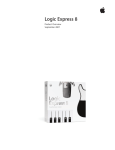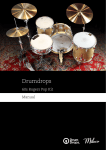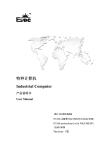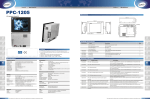Download Logic Express 8 Instruments and Effects
Transcript
Logic Express 8 Instruments and Effects Apple Inc. © 2007 Apple Inc. All rights reserved. Under the copyright laws, this manual may not be copied, in whole or in part, without the written consent of Apple. Your rights to the software are governed by the accompanying software licence agreement. The Apple logo is a trademark of Apple Inc., registered in the U.S. and other countries. Use of the “keyboard” Apple logo (Option-Shift-K) for commercial purposes without the prior written consent of Apple may constitute trademark infringement and unfair competition in violation of federal and state laws. Every effort has been made to ensure that the information in this manual is accurate. Apple Inc. is not responsible for printing or clerical errors. Note: Because Apple frequently releases new versions and updates to its system software, applications, and Internet sites, images shown in this book may be slightly different from what you see on your screen. Apple Inc. 1 Infinite Loop Cupertino, CA 95014-2084 408-996-1010 www.apple.com Apple, the Apple logo, FireWire, Jam Pack, Logic, Mac, Mac OS, Macintosh, QuickTime, and Ultrabeat are trademarks of Apple Inc., registered in the U.S. and other countries. Finder and GarageBand are trademarks of Apple Inc. Other company and product names mentioned herein are trademarks of their respective companies. Mention of third-party products is for informational purposes only and constitutes neither an endorsement nor a recommendation. Apple assumes no responsibility with regard to the performance or use of these products. 1 Preface 9 9 Contents Introduction to the Logic Express Plug-ins Logic Express Effects and Instruments Chapter 1 13 13 15 Amp Modeling Bass Amp Guitar Amp Pro Chapter 2 21 22 22 23 24 Delay Echo Sample Delay Stereo Delay Tape Delay Chapter 3 27 28 29 30 31 32 33 Distortion Bitcrusher Clip Distortion Distortion Distortion II Overdrive Phase Distortion Chapter 4 35 37 41 43 45 47 48 49 52 53 54 Dynamics Compressor DeEsser Ducker Enveloper Expander Limiter Noise Gate Preset Multipressor Silver Compressor Silver Gate 3 4 Chapter 5 55 57 60 61 62 63 64 EQ Channel EQ DJ EQ Fat EQ Single Band EQs Silver EQ Frequency Ranges Used With EQ Chapter 6 65 66 70 75 85 88 Filter AutoFilter EVOC 20 Filterbank EVOC 20 TrackOscillator Fuzz-Wah Spectral Gate Chapter 7 91 91 94 Imaging Direction Mixer Stereo Spread Chapter 8 95 96 97 97 98 Metering BPM Counter Correlation Meter Level Meter Tuner Chapter 9 99 100 100 101 102 102 103 105 110 112 113 114 Modulation Chorus Ensemble Flanger Microphaser Modulation Delay Phaser Ringshifter Rotor Cabinet Scanner Vibrato Spreader Tremolo Chapter 10 115 115 119 121 Pitch Pitch Correction Pitch Shifter II Vocal Transformer Contents Chapter 11 123 124 125 126 129 132 Reverb AVerb EnVerb GoldVerb PlatinumVerb SilverVerb Chapter 12 133 134 136 137 138 139 140 Specialized Denoiser Enhance Timing Exciter Grooveshifter Speech Enhancer SubBass Chapter 13 143 144 145 146 Utility Gain I/O Test Oscillator Chapter 14 149 150 150 150 151 152 153 154 159 161 163 165 167 168 169 169 170 171 172 EVOC 20 PolySynth Vocoder Basics What Is a Vocoder? How Does a Vocoder Work? How Does a Filter Bank Work? Using the EVOC 20 PolySynth EVOC 20 PolySynth Parameters Synthesis Parameters Sidechain Analysis Parameters Formant Filter Parameters Modulation Parameters Unvoiced/Voiced (U/V) Detection Output Parameters Block Diagram Tips for Better Speech Intelligibility Editing the Analysis and Synthesis Signals Avoiding Sonic Artifacts Achieving the Best Analysis and Synthesis Signals Vocoder History Contents 5 6 Chapter 15 175 176 177 178 179 180 EFM1 Global Parameters Modulator and Carrier FM Parameters The Output Section MIDI Controller Assignments Chapter 16 181 ES E Chapter 17 183 ES M Chapter 18 185 ES P Chapter 19 187 187 195 ES1 The ES1 Parameters MIDI Controller List Chapter 20 197 198 199 203 210 218 220 233 236 241 242 250 251 252 255 255 268 ES2 The ES2 Parameters Global Parameters Oscillator Parameters Filters Dynamic Stage (Amplifier) The Router The LFOs The Envelopes (ENV 1 to ENV 3) The Square The Vector Envelope Effect Processor Using Controls and Assigning Controllers Random Sound Variations Tutorials Sound Workshop Templates for the ES2 Contents Chapter 21 275 277 279 281 282 283 284 294 312 334 337 338 EXS24 mkII Learning About Sampler Instruments Loading Sampler Instruments Working With Sampler Instrument Settings Managing Sampler Instruments Searching for Sampler Instruments Importing Sampler Instruments Parameters Window The Instrument Editor Setting Sampler Preferences Configuring Virtual Memory Using the VSL Performance Tool Chapter 22 339 339 340 External Instrument External Instrument Parameters Using the External Instrument Chapter 23 341 Klopfgeist Chapter 24 343 344 345 346 347 353 373 382 396 Ultrabeat The Structure of Ultrabeat Overview of Ultrabeat Loading and Saving Sounds The Assignment Section The Synthesizer Section Modulation The Step Sequencer Creating Drum Sounds in Ultrabeat Chapter 25 411 412 GarageBand Instruments GarageBand Instrument Parameters Appendix 417 417 418 419 Synthesizer Basics Analog and Subtractive What Is Synthesis? Subtractive Synthesis Glossary 425 Index 447 Contents 7 Preface Introduction to the Logic Express Plug-ins The Logic Express music and audio production software features a comprehensive collection of powerful plug-ins. These include innovative synthesizers, high quality effect plug-ins, and a powerful software sampler. This manual will introduce you to the individual effects and instruments—and their parameters. All plug-in parameters are discussed in detail. The instrument chapters include a number of tutorials that will help you to make the most of your new instruments. Using plug-ins is much easier if you are familiar with the basic functions of Logic Express. Information about these can be found in the Logic Express 8 User Manual. Logic Express Effects and Instruments The following tables outline the effects and instruments included with Logic Express. Effect category Included effects Amp Modeling  Bass Amp (p. 13)  Guitar Amp Pro (p. 15) Delay     Echo (p. 22) Sample Delay (p. 22) Stereo Delay (p. 23) Tape Delay (p. 24) Distortion       Bitcrusher (p. 28) Clip Distortion (p. 29) Distortion (p. 30) Distortion II (p. 31) Overdrive (p. 32) Phase Distortion (p. 33) 9 10 Effect category Included effects Dynamic           Compressor (p. 37) DeEsser (p. 41) Ducker (p. 43) Enveloper (p. 45) Expander (p. 47) Limiter (p. 48) Noise Gate (p. 49) Preset Multipressor (p. 52) Silver Compressor (p. 53) Silver Gate (p. 54) EQ      Channel EQ (p. 57) DJ EQ (p. 60) Fat EQ (p. 61) Single Band EQs (p. 62) Silver EQ (p. 63) Filter      AutoFilter (p. 66) EVOC 20 Filterbank (p. 70) EVOC 20 TrackOscillator (p. 75) Fuzz-Wah (p. 85) Spectral Gate (p. 88) Imaging  Direction Mixer (p. 91)  Stereo Spread (p. 94) Metering     BPM Counter (p. 96) Correlation Meter (p. 97) Level Meter (p. 97) Tuner (p. 98) Modulation            Chorus (p. 100) Ensemble (p. 100) Flanger (p. 101) Microphaser (p. 102) Modulation Delay (p. 102) Phaser (p. 103) Ringshifter (p. 105) Rotor Cabinet (p. 110) Scanner Vibrato (p. 112) Spreader (p. 113) Tremolo (p. 114) Pitch  Pitch Correction (p. 115)  Pitch Shifter II (p. 119)  Vocal Transformer (p. 121) Reverb      AVerb (p. 124) EnVerb (p. 125) GoldVerb (p. 126) PlatinumVerb (p. 129) SilverVerb (p. 132) Preface Introduction to the Logic Express Plug-ins Effect category Included effects Specialized       Utility  Gain (p. 144)  I/O (p. 145)  Test Oscillator (p. 146) Denoiser (p. 134) Enhance Timing (p. 136) Exciter (p. 137) Grooveshifter (p. 138) Speech Enhancer (p. 139) SubBass (p. 140) The following table outlines the instruments included with Logic Express. Instrument category Included instruments Synthesizer        Drum synthesizer Ultrabeat (p. 343) Software sampler EXS24 mkII (p. 275) Vocoder synthesizer EVOC 20 PolySynth (p. 149) Utility External Instrument (p. 339) GarageBand instruments Analog Basic, Analog Mono, Analog Pad, Analog Swirl, Analog Sync, Bass, Digital Basic, Digital Mono, Digital Stepper, Drum Kits, Electric Clavinet, Electric Piano, Guitar, Horns, Hybrid Basic, Hybrid Morph, Piano, Sound Effects, Strings, Tonewheel Organ, Tuned Percussion, Voice, Woodwind (see “GarageBand Instruments” on page 411) EFM1 (p. 175) ES E (p. 181) ES M (p. 183) ES P (p. 185) ES1 (p. 187) ES2 (p. 197) Klopfgeist (p. 341) Preface Introduction to the Logic Express Plug-ins 11 1 Amp Modeling 1 You can add the sound of a guitar and bass amplifier to your audio recordings and software instruments. Using a method known as component modeling, both the sound and functionality of musical instrument amplifiers, particularly those used with electric guitar and bass, can be emulated as an effect. These effects recreate the sound of both tube and solid state amplifiers, and feature a full set of controls, including pre-gain and tone controls for bass, midrange, and treble, as well as output level. They allow you to select from a variety of familiar amp models. The following sections describe the individual plug-ins included with Logic Express.  “Bass Amp” on page 13  “Guitar Amp Pro” on page 15 Bass Amp The Bass Amp simulates the sound of several famous bass amplifiers. You can process bass guitar signals directly within Logic Express and reproduce the sound of highquality bass guitar amplification systems. You can also use the Bass Amp for experimental sound design. You may freely use the plug-in on other instruments, as desired—applying the sonic character of a bass amp to a vocal or drum part, for example. 13 Bass Amp Parameters  Model pop-up menu: Choose from among nine different amplifier models. The choices are: Model Description American Basic 1970s-era American bass amp, equipped with eight 10-inch speakers. Well suited for blues and rock recordings. American Deep Based on the American Basic amp, but with strong lower-mid frequency (from 500 Hz on) emphasis. Well suited for reggae and pop recordings. American Scoop Based on American Basic amp, but combines the frequency characteristics of the American Deep and American Bright, with both low mid (from 500 Hz) and upper mid (from 4.5 kHz) frequencies emphasized. Well suited for funk and fusion recordings. American Bright Based on the American Basic amp, this model massively emphasizes the upper-mids (from 4.5 kHz upwards). New American Basic 1980s-era American bass amp, well suited for blues and rock recordings. New American Bright Based on the New American Basic amp, this model strongly emphasizes the frequency range above 2 kHz. Well suited for rock and heavy metal. Top Class DI Warm Famous DI box simulation, well suited for reggae and pop recordings. Mids, in the broad frequency range between 500 and 5000 Hz, are deemphasized. Top Class DI Deep Based on the Top Class DI Warm amp, this model is well suited for funk and fusion its mid frequency range is strongest around 700 Hz. Top Class DI Mid Based on the Top Class DI Warm amp, this model features a more or less linear frequency range, with no frequencies emphasized. It is suitable for blues, rock, and jazz recordings.  Pre Gain slider: Sets the pre-amplification level of the input signal.  Bass, Mid, and Treble sliders: Adjusts the bass, mid, and treble levels. 14 Chapter 1 Amp Modeling  Mid Frequency slider: Sets the center frequency of the mid band (between 200 Hz and 3000 Hz).  Output Level slider: Sets the final output level for the Bass Amp. Guitar Amp Pro The Guitar Amp Pro can emulate the sound of a variety famous guitar amplifiers and the cabinets/speakers used with them. You can process guitar signals directly within Logic Express, allowing you to reproduce the sound of high-quality guitar amp systems. Guitar Amp Pro can also be used for experimental sound design and processing. You can freely use the plug-in on other instruments, as desired—applying the sonic character of a guitar amp to a trumpet or vocal part, for example! Guitar Amp Pro offers a range of Amplifier, Speaker, and EQ models that can be combined in a number of ways. The EQ models are equipped with the Bass, Mid, and Treble controls typical of guitar amplifiers. Miking can be switched between two different microphone types and positions. To round out the complement of parameters, Guitar Amp Pro also integrates classic guitar effects, including Reverb, Vibrato, and Tremolo. The Guitar Amp Pro window is organized into four main sections. Amp section Effects section Microphone Position section Microphone Type section  The Amp section has parameters for choosing the Amp, Speaker, and EQ model, and a set of tone, gain, and level controls.  The Effects (FX) section is where you control the built-in guitar effects. Below the FX section is the final output control. Chapter 1 Amp Modeling 15  The Microphone Position section is where you set the position of the microphone on the speaker.  The Microphone Type section is where you choose which type of microphone captures the amp’s sound. Amp Section  Amp pop-up menu: Choose the amp model you want to use. The choices are: 16 Model Description UK Combo 30W Neutral sounding amp, well suited for clean or crunchy rhythm parts. UK Top 50W Quite aggressive in the high frequency range, well suited for classical rock sounds. US Combo 40W Clean sounding Amp model, well suited for funk and jazz sounds. US Hot Combo 40W Emphasizes the high mids of the frequency range, making this model ideal for solo sounds. US Hot Top 100W This Amp produces very fat sounds, even at low Master settings, than result in broad sounds with a lot of “oomph.” Custom 50W With the Presence parameter set to 0, this Amp model is well suited for smooth fusion lead sounds. British Clean Simulates the classic British Class A combos used continuously since the 1960s for rock music, without any significant modification. This model is ideally suited for clean or crunchy rhythm parts. British Gain Emulates the sound of a British tube head, and is synonymous with rocking, powerful rhythm parts and lead guitars with a rich sustain. American Clean Emulates the traditional full tube combos used for clean and crunchy sounds. American Gain Emulates a modern Hi-Gain head, making it suitable for distorted rhythm and lead parts. Clean Tube Amp Emulates a tube amp model with very low gain (distortion only when using very high input levels or Gain/Master settings). Chapter 1 Amp Modeling  Speaker pop-up menu: Choose one of the 15 speaker models. The choices are: Speaker type Description UK 1x12 open back Classic open enclosure with one 12" speaker, neutral, well-balanced, multifunctional. UK 2x12 open back Classic open enclosure with two 12" speaker, neutral, well-balanced, multifunctional. UK 2x12 closed Loads of resonance in the low frequency range, therefore well suited for Combos: crunchy sounds are also possible with low Bass control settings. UK 4x12 closed slanted when used in combination with off-center miking, you will get an interesting mid frequency range; therefore this model works well when combined with High Gain amps. US 1x10 open back Not much resonance in the low frequency range. Suitable for use with (blues) harmonicas. US 1x12 open back 1 Open enclosure of an American lead combo with a single 12" speaker. US 1x12 open back 2 Open enclosure of an American clean/crunch combo with a single 12" speaker. US 1x12 open back 3 Open enclosure of another American clean/crunch combo with a single 12" speaker. US broad range Cabinet simulation of a classic electric piano speaker. Analog simulation Internal speaker simulation of a well-known British 19" tube preamplifier. UK 1x12 A British Class A tube open back with a single 12" speaker. UK 4x12 Classic closed enclosure with four 12" speakers (black series), suitable for Rock. US 1x12 open back Open enclosure of an American lead combo with a single 12" speaker. US 1x12 bass reflex Closed bass reflex cabinet with a single 12" speaker. DI Box This option allows you to bypass the speaker simulation section.  EQ pop-up menu: Choose one of the four EQ models. The choices are: British 1, British 2, American, and Modern EQ.  Amp–Speaker Link button: Links the Amp and Speaker menus so that when you change the amp model, the speaker associated with that amp is loaded automatically.  Amp–EQ Link button: Links the Amp and EQ menus so that when you change the amp model, the EQ model associated with that amp is loaded automatically. Each amp model has a speaker and EQ model associated with it. Together, the amp, speaker, and EQ combined recreate a well-known guitar sound. However, you can freely combine any speaker or EQ model with any amp by turning off the two Link buttons. Chapter 1 Amp Modeling 17  Gain knob: Sets the amount of pre-amplification applied to the input signal. This control has different effects, dependent on which Amp model is selected. For example, when using the British Clean amp model, the maximum Gain setting produces a powerful crunch sound. When using the British Gain or Modern Gain amps, the same Gain setting produces heavy distortion, suitable for lead solos.  Bass, Mids, and Treble knobs: Adjusts the frequency ranges of the EQ models, similar to the tone knobs on a hardware guitar amplifier.  Presence knob: Adjusts the high frequency range. The Presence parameter affects only the output (Master) stage of Guitar Amp Pro.  Master knob: Sets the output volume of the amplifier (going to the speaker). Typically, for tube amplifiers, increasing the Master level produces a more compressed and saturated sound, resulting in a more distorted and powerful (louder) signal. High settings can produce an extremely loud output. In Guitar Amp Pro, the Master parameter modifies the sonic character, and the final output level is set using the Output parameter below the FX section. (see below for information). Effects Section The Effects section contains Reverb, Tremolo, and Vibrato effects. You can choose either Tremolo (which modulates the amplitude or volume of the sound) or Vibrato (which modulates the pitch), and use Reverb together with either one, or separately. Before you can use or adjust an effect, you must first turn it on by clicking its On button (with a power on icon). The On button lights when the effect is turned on. The FX and Reverb On buttons are located to the left of the controls for each effect. Note: The Effects section is placed before the Master control in the signal flow, and therefore receives the pre-amplified (pre-Master) signal. FX Parameters  FX pop-up menu: Choose either Tremolo or Vibrato from the menu.  Depth knob: Sets the intensity of the modulation.  Speed knob: Sets the speed of the modulation (in Hz). Lower settings produce a smooth and floating sound, while higher settings produce a rotor-like effect.  Sync button: When turned on, the Speed is synchronized to the project tempo. When Sync is activate, adjusting the Speed parameter lets you select different musical note values. Set the Speed parameter to the desired value, and whichever effect you have chosen will be perfectly synchronized to the project tempo. Reverb Parameters  Reverb pop-up menu: Choose one of the three types of spring reverb.  Level knob: Sets the amount of reverb applied to the pre-amplified amp signal. 18 Chapter 1 Amp Modeling Microphone Position and Microphone Type Sections After choosing a speaker from the Speaker menu, you can set the type of microphone emulated, and where the microphone is placed in relation to the speaker. Microphone Position Parameters  Centered button: When selected, places the microphone in the center of the speaker cone, also called on-axis. This placement produces a fuller, more powerful sound, suitable for blues or jazz guitar tones.  Off-Center button: When selected, places the microphone on the edge of the speaker, also referred to as off-axis. This placement produces signal a tone that is brighter and sharper, but also thinner, suitable for cutting rock or rhythm and blues guitar tones. When you select either button, the graphic speaker display reflects the current setting. Microphone Type Parameters  Condenser button: When selected, emulates the sound of a studio condenser microphone. The sound of condenser microphones is fine, transparent, and well balanced.  Dynamic button: When selected, emulates the sound of a dynamic cardioid microphone. This microphone type sounds brighter and more cutting, compared to the Condenser model. At the same time, the lower Mids are less pronounced, making this model more suitable for miking rock guitar tones. Note: In practice, combining both microphone types can sound very interesting. Duplicate the guitar track, and insert Guitar Amp Pro as an insert effect on both tracks. Select different microphones in both Guitar Amp Pro instances, while retaining identical settings for all other parameters, and mix the track signal levels. You can, of course, choose to vary any other parameters, as desired. Output Below the Effects section is the Output slider, which serves as the final level control for Guitar Amp Pro output. The Output parameter can be thought of as a “behind the cabinet” volume control, and is used to set the level that is fed into the following plugin slots on the channel or into the channel output. Note: This parameter is distinct from the Master control, which serves a dual purpose— for sound design, as well as controlling the level of the Amp section. Chapter 1 Amp Modeling 19 2 Delay 2 Delay effects store the input signal—and hold it for a short time—before sending it to the effect input or output. Most delays allow you to feed a percentage of the delayed signal back to the input, creating a repeating echo effect. Each subsequent repeat is a little quieter than the previous one. The delay time can often be synchronized to the project tempo by matching the grid resolution of the project, usually in note values or milliseconds. You can use delays for:  Doubling individual sounds, making it sound like a group of instruments playing the same melody.  Creating echo effects, placing the sound in a large “space.”  Enhancing the stereo position of tracks in a mix. Delay effects are generally used as channel insert or bussed effects. They are rarely used on an overall mix (in an output channel), unless you’re trying to achieve a special effect, such as an “other worldly” mix. This chapter describes the delay effects included with Logic Express:  Echo (see below).  Sample Delay (see “Sample Delay” on page 22).  Stereo Delay (see “Stereo Delay” on page 23).  Tape Delay (see “Tape Delay” on page 24). 21 Echo This simple echo effect always synchronizes the delay time to the project tempo, allowing you to quickly create echo effects that run in time with your composition. Echo Parameters  Time: Sets the grid resolution of the delay time in musical note durations—based on the project tempo. “T” values represent triplets, “.” values represent dotted notes.  Repeat: Determines how often the delay effect is repeated.  Color: Sets the harmonic content (color) of the delay signal.  Wet and Dry: These individually control the amount of original and effect signal. Sample Delay The Sample Delay is not so much an effect as a tool: You can use it to delay a channel by single sample values. When used in conjunction with the phase inversion capabilities of the Gain effect, the Sample Delay is well-suited to the correction of timing problems that may occur with multi-channel microphones. It can also be used creatively, to emulate stereo microphone channel separation. The stereo version of the plug-in provides separate controls for each channel, and also offers a Link L & R option that moves both channels by the same number of samples. Every sample (at a frequency of 44.1 kHz) is equivalent to the time taken for a sound wave to travel 7.76 millimeters. Looked at differently: If you delay one channel of a stereo microphone by 13 samples, this will emulate an acoustic (microphone) separation of 10 centimeters. 22 Chapter 2 Delay Stereo Delay The Stereo Delay works much like the Tape Delay (see below), but allows you to set the Delay, Feedback, and Mix parameters separately for the left and right channel. The effect also features a Crossfeed knob for each stereo side. It determines the feedback intensity—or the level at which each signal is routed to the opposite stereo side. You can freely use the Stereo Delay on mono tracks or busses, when you want to create independent delays for the two stereo sides. Note: If you do use the effect on mono channel strips, the track or bus will have two channels from the point of insertion (all Insert slots after the chosen slot will be stereo). This section only covers the additional features offered by the Stereo Delay. For more information about the parameters shared with the Tape Delay, see the Tape Delay section below.  Left Input and Right Input: Use these to choose the input signal for the two stereo sides. Options include Off, Left, Right, L+R, L-R.  Feedback Phase button: Use to invert the phase of the corresponding channel’s feedback signal.  Crossfeed Left to Right and Crossfeed Right to Left: Use to transfer the feedback signal of the left channel to the right channel, and vice versa.  Crossfeed Phase buttons: Use to invert the phase of the crossfed feedback signals. Chapter 2 Delay 23 Tape Delay The Tape Delay simulates the warm sound of vintage tape echo machines, with the convenience of easy delay time synchronization to your project tempo. The Tape Delay is equipped with a highpass and lowpass filter in the feedback loop, making it easy to create authentic dub echo effects, and also includes an LFO for delay time modulation. The LFO produces a triangular wave, with adjustable speed and modulation intensity. You can use it to produce pleasant or unusual chorus effects, even on long delays.  Feedback: Determines the amount of delayed and filtered signal that is routed back to the input of the Tape Delay.  Freeze: Captures the current delay repeats and sustains them until the Freeze parameter is released.  Delay: Sets the current delay time in milliseconds (this parameter is dimmed when you synchronize the delay time to the project tempo).  Tempo: Sets the current delay time in beats per minute (this parameter is dimmed when you synchronize the delay time to the project tempo).  Sync button: Switch this on to synchronize delay repeats to the project tempo (including tempo changes).  Note buttons: Click to set the grid resolution for the delay time, in note durations.  Groove slider: Determines the proximity of every second delay repeat to the absolute grid position (how close every second delay repeat is, in other words).  Distortion Level (extended parameter): Determines the level of the distorted (tape saturation) signal.  Low Cut and High Cut: Frequencies below the Low Cut value, and above the High Cut value are filtered out of the source signal.  LFO Speed: Sets the frequency (speed) of the LFO.  LFO Depth: Sets the amount of LFO modulation. A value of 0 turns delay modulation off.  Flutter parameters: Simulates the speed irregularities of the tape transports used in analog tape delay units. Flutter Rate adjusts the speed, and Flutter Intensity determines how pronounced the effect is. 24 Chapter 2 Delay  Smooth: Evens out the LFO and flutter effect.  Dry and Wet: These individually control the amount of original and effect signal. Setting the Feedback When you set the Feedback slider to the lowest possible value, the Tape Delay generates a single echo. If Feedback is turned all the way up, the echoes are repeated ad infinitum. Note: The levels of the original signal and its taps (echo repeats) tend to accumulate, and may cause distortion. This is where the internal tape saturation circuit comes to the rescue—it can be used to ensure that these overdriven signals continue to sound good. Setting the Groove Value The Groove value determines the proximity (how close) of every second delay repeat to the absolute grid position. A Groove setting of 50% means that every delay will have the same delay time. Settings below 50% result in every second delay being played earlier in time. Settings above 50% result in every second delay being played later in time. When you want to create dotted note values, move the Groove slider all the way to the right (to 75%); for triplets, select the 33.33% setting. Filtering the Delay Effect You can shape the sound of the echoes, using the on-board highpass and lowpass filters. The filters are located in the feedback circuit, meaning that the filtering effect increases in intensity with each delay repeat. If you’re after an increasingly “muddy” tone, move the High Cut filter slider towards the left. For ever “thinner” echoes, move the Low Cut filter slider towards the right. Note: If you’re unable to hear the effect, even though you seem to have a suitable configuration, be sure to check out both the Dry/Wet controls and the filter settings: Move the High Cut filter slider to the far right, and the Low Cut filter slider to the far left. Chapter 2 Delay 25 3 Distortion 3 You can use Distortion effects to recreate the sound of analog or digital distortion, and to radically transform your audio. Distortion effects simulate the distortion created by vacuum tubes, transistors, or digital circuits. Vacuum tubes were used in audio amplifiers before the development of digital audio technology, and are still used in musical instrument amps today. When overdriven, they produce a type of distortion which many people find musically pleasing, and which has become a familiar part of the sound of rock and pop music. Analog tube distortion adds a distinctive warmth and bite to the signal. There are also distortion effects which intentionally cause clipping and digital distortion of the signal. These can be used to modify vocal, music, and other tracks to produce an intense, unnatural effect, or for creating sound effects. Distortion effects include parameters for tone, which let you shape the way the distortion alters the signal (often as a frequency-based filter), and for gain, which let you control how much the distortion alters the output level of the signal. Warning: When set to high output levels, distortion effects can damage your hearing (and speakers). When adjusting effect settings, it is recommended that you lower the output level of the track, and raise the level gradually when you are finished. The following sections describe the individual effects included with Logic Express.  “Bitcrusher” on page 28  “Clip Distortion” on page 29  “Distortion” on page 30  “Distortion II” on page 31  “Overdrive” on page 32  “Phase Distortion” on page 33 27 Bitcrusher The Bitcrusher is a low resolution digital distortion effect. You can use it to emulate the sound of early digital audio, create artificial aliasing by dividing the sample rate, or distort signals until they are unrecognizable. Bitcrusher Parameters  Drive slider and field: Sets the amount of gain (in decibels) applied to the input signal.  Resolution slider and field: Sets the bit rate (between 1 and 24 bits).  Downsampling slider and field: Sets the amount by which the sample rate is reduced. A value of 1x leaves the signal unchanged, a value of 2x halves the sample rate, and a value of 10x reduces the sample rate to one-tenth of the original signal. (For example, if you set Downsampling to 10x, a 44.1 kHz signal is sampled at just 4.41 kHz.)  Mode buttons: Click one of the buttons to set the distortion mode to Folded, Cut, or Displaced (each of which is described in the following section).  Clip Level slider and field: Sets the point below the normal threshold at which the signal starts clipping.  Mix slider and field (extended parameter): Determines the balance of dry and wet signals. Using the Bitcrusher Setting the Resolution parameter to a value lower than the bit rate of the original signal degrades the signal, introducing digital distortion. Lowering the value increases the number of sampling errors, generating more distortion. At extremely low bit rates, the amount of distortion can be greater than the level of the usable signal. The Mode buttons determine whether signal peaks that exceed the clip level are Folded, Cut, or Displaced (as displayed on the button icons and the resulting waveform in the display). The kind of clipping that occurs in digital systems is usually closest to that of the center mode (Cut). Internal distortion may generate clipping similar to the types generated by the other two modes. Raising the Drive level tends to increase the amount of clipping at the output of the Bitcrusher as well. 28 Chapter 3 Distortion Clip Distortion Clip Distortion is a nonlinear distortion effect that produces unpredictable spectra. You can use it to simulate warm, overdriven tube sounds, and also to create drastic distortion. Clip Distortion features an unusual combination of serially connected filters. After being amplified by the Drive value, the signal passes through a highpass filter, and is then subjected to nonlinear distortion, as controlled by the Symmetry parameter. After the distortion, the signal passes through a lowpass filter. The effected signal is mixed with the original signal, after which the mixed signal is sent through another lowpass filter. All three filters have a slope of 6 dB/octave. This unique combination of filters allows for gaps in the frequency spectra that can sound quite good with this sort of nonlinear distortion. The clip circuit graphic visually depicts every parameter except for the High Shelving filter parameters. Clip Distortion Parameters  Drive slider and field: Sets the amount of gain applied to the input signal. After being amplified by the Drive value, the signal passes through a highpass filter.  Tone slider and field: Sets the cutoff frequency (in Hertz) of the highpass filter.  Symmetry slider and field: Sets the amount of nonlinear (asymmetrical) distortion applied to the signal.  Clip Filter slider and field: Sets the cutoff frequency (in Hertz) of the first lowpass filter through which the signal passes after distortion.  Mix slider: Sets the ratio of the effected (wet) signal to the non-effected (dry) signal following the Clip Filter.  Sum LPF circular slider and field: Sets the cutoff frequency (in Hertz) of the lowpass filter through which the mixed signal passes.  High Shelving Frequency knob and field: Sets the frequency (in Hertz) of the high shelving filter.  High Shelving Gain knob and field: Sets the amount of gain applied to the output signal. Chapter 3 Distortion 29  Input Gain field and slider (extended parameter): Sets the amount of gain applied to the input signal.  Output Gain field and slider (extended parameter): Sets the amount of gain applied to the output signal. Using Clip Distortion If you set the High Shelving Frequency to around 12 kHz, you can use it like the treble control on a mixer channel strip or a stereo hi-fi amplifier. Unlike those types of treble controls, however, you can boost or cut the signal by up to ±30 dB using the Gain parameter. Distortion This Distortion effect simulates the lo-fi, dirty distortion generated by a bipolar transistor. You can use it to simulate playing a musical instrument through a highly overdriven amplifier, or to create unique distorted sounds. Distortion Parameters  Drive slider and field: Sets the amount of saturation applied to the signal.  Tone slider and field: Sets the frequency at which the signal is filtered by a high cut filter. Filtering the harmonically-rich distorted signal produces a somewhat less grating, softer tone.  Output slider and field: Sets the output volume level. This allows you to compensate for increases in loudness caused by adding distortion. 30 Chapter 3 Distortion Distortion II Distortion II emulates the distortion effect section of a Hammond B3 organ. You can use it on musical instruments to recreate this classic effect, or use it creatively when designing new sounds. Distortion II Parameters .  PreGain dial: Sets the amount of gain applied to the input signal.  Drive dial: Sets the amount of saturation applied to the signal.  Tone dial: Sets the frequency at which the signal is filtered. Filtering the harmonically-rich distorted signal produces a somewhat less grating, softer tone.  Type pop-up menu: Choose the type of distortion you want to apply. The choices are: Growl, Bity, and Nasty.  Growl: Emulates a two-stage tube amplifier, similar to the type found in a Leslie 122 model, often used together with a Hammond B3 organ.  Bity: Emulates the sound of a bluesy (overdriven) guitar amp.  Nasty: Produces hard distortion, suitable for creating very aggressive sounds. Chapter 3 Distortion 31 Overdrive The Overdrive effect emulates the distortion produced by a field effect transistor (FET), which is commonly used in solid-state musical instrument amplifiers and hardware effects devices. When saturated, FETs generate a warmer sounding distortion than bipolar transistors. Overdrive Parameters  Drive slider and field: Sets the amount of saturation of the transistor.  Tone slider and field: Sets the cutoff frequency at which the signal is filtered. Filtering the harmonically-rich distorted signal produces a somewhat less grating, softer tone.  Output slider and field: Sets the output volume level. Using the Overdrive plug-in tends to increase the level of the original signal, and you can compensate for this by lowering the Output level. 32 Chapter 3 Distortion Phase Distortion The Phase Distortion effect is based on a modulated delay line, similar to a chorus or flanger effect (for more information about these effects, see Chapter 9, “Modulation,” on page 99). Unlike these effects, however, in the Phase Distortion effect the delay time is not modulated by a low frequency oscillator (LFO), but rather by a lowpass-filtered version of the input signal itself. This means that the signal modulates its own phase position. The input signal only passes the delay line and is not affected by any other process. Phase Distortion Parameters  Monitor button: Turn on to hear only the input signal, or turn off to hear the mixed signal.  Cutoff circular slider and field: Sets the cutoff frequency of the resonant lowpass filter through which the input signal passes.  Resonance circular slider and field: Sets the resonance of the resonant lowpass filter through which the input signal passes.  Mix slider and field: Adjusts the percentage of the effected signal mixed with the original signal.  Max Modulation slider and field: Sets the maximum delay time.  Intensity slider and field: Sets the amount of modulation applied to the signal.  Phase Reverse pop-up menu (extended parameter): Choose On to have positive input values reduce the delay time on the right channel. Only available for stereo instances of the Phase Distortion effect. Chapter 3 Distortion 33 Using the Phase Distortion The input signal only passes the delay line and is not affected by any other process. The Mix parameter blends the effected signal with the original signal. The delay time is modulated by a side chain signal—namely, the input signal. The input signal passes through a resonant lowpass filter, with dedicated Cutoff frequency and Resonance controls. You can listen to the filtered side chain (instead of the Mix signal) by turning on the Monitor button. You set the maximum delay time via the Max Modulation parameter. The amount of modulation itself is controlled with Intensity. Below the other parameters is the Phase Reverse parameter. Normally, a positive input value results in a longer delay time. By turning on the Phase Reverse parameter, positive input values result in a reduction of the delay time on the right channel only. This is only available for stereo instances of the effect. 34 Chapter 3 Distortion 4 Dynamics 4 You can use Dynamics effects to control the perceived loudness of your audio, add focus and punch to tracks and projects, and optimize the sound for playback in different situations. The dynamic range of an audio signal is the range between the softest and loudest parts of the signal (technically, between the lowest and the highest amplitude). Using dynamics effects, you can adjust the dynamic range of individual audio files, tracks, or an overall project to increase the perceived loudness, and highlight the most important sounds while making sure softer sounds are not lost in the mix. Dynamics effects include compressors, limiters, and noise gates. Compressors A compressor works like an automatic volume control, lowering the volume whenever it rises above a certain level, called the threshold. Why would you want to reduce the dynamic level? By cutting the highest parts of the signal (called peaks), the compressor lets you raise the overall level of the signal, increasing the perceived volume. This gives the sound more focus by making the louder foreground parts stand out, while preventing the softer background parts from becoming inaudible. Compression also tends to make sounds tighter or punchier because transients are emphasized (depending on attack and release settings) and because the maximum volume is reached more swiftly. In addition, compression can help make a project sound better when played back in different audio environments. For example, the speakers on a television set or in a car sound system typically have a narrower dynamic range than the sound system in a theater. Compressing the overall mix can help make the sound fuller and clearer in lower-fidelity playback situations. Compressors are typically used on vocal tracks to make the vocals prominent in an overall mix. They can also be used on music and sound effects tracks, but rarely on ambience tracks. 35 Some compressors, called multiband compressors, can divide the incoming signal into different frequency bands, and apply different compression settings to each band. This helps achieve the maximum level without introducing compression artifacts, and is typically used on an overall project mix. Expanders Expanders are similar to compressors, except that they raise, rather than lower, the signal when it exceeds the threshold. Expanders are used to enliven the audio signal. Limiters Limiters (also called peak limiters) work in a similar way to compressors, in that they reduce the audio signal when it exceeds a set threshold. The difference is that while a compressor gradually lowers the signal level above the threshold, a limiter quickly reduces any signal louder than the threshold to the threshold level. The main use of a limiter is to prevent clipping, while preserving the maximum overall signal level. Noise Gates Noise gates alter the signal in the opposite way that compressors or limiters do. While a compressor lowers the level when the signal goes above the threshold, a noise gate lowers the signal whenever it is below the threshold. Louder sounds pass through unchanged, but softer sounds, such as ambient noise or the decay of a sustained instrument, are cut off. Noise gates can be used to eliminate low-level noise or hum from an audio signal. The following sections describe the effects included with Logic Express.  “Compressor” on page 37  “DeEsser” on page 41  “Ducker” on page 43  “Enveloper” on page 45  “Expander” on page 47  “Limiter” on page 48  “Noise Gate” on page 49  “Preset Multipressor” on page 52  “Silver Compressor” on page 53  “Silver Gate” on page 54 36 Chapter 4 Dynamics Compressor The Compressor is designed to emulate the sound and response of a professional-level analog (hardware) compressor. It tightens up your audio by reducing sounds that exceed a certain threshold level, smoothing out the dynamics and increasing the overall volume—the perceived loudness. Compression helps bring the key parts of a track or a mix into focus while preventing softer parts from being inaudible. It is probably the most versatile and widely used sound-shaping tool used in mixing, next to EQ. You can use the Compressor with individual tracks, including vocal, instrumental, and effects tracks, as well as on the overall mix. In most cases, you’ll want to insert the Compressor directly into a channel. Compressor Parameters  Circuit Type slider and field: Choose the type of circuit emulated by the Compressor. The choices are Platinum, Classic A_R, Classic A_U, VCA, FET, and Opto (optical).  Gain Reduction display: Shows the amount of compression applied as the audio plays.  Attack knob and field: Sets the attack time (the amount of time it takes for the compressor to react when the signal exceeds the threshold).  Release knob and field: Sets the release time (the amount of time it takes for the compressor to stop reducing the signal once the signal falls below the threshold).  Auto button: When selected, the release time dynamically adjusts to the audio material.  Compression curve display: Shows the compression curve created by the Ratio and Knee parameters, with input as the X-axis and output as the Y-axis.  Ratio slider and field: Sets the compression ratio (the ratio by which the signal is reduced when it exceeds the threshold).  Knee slider and field: Adjusts whether the signal is compressed immediately or more gradually at levels close to the threshold. Chapter 4 Dynamics 37  Compression Threshold slider and field: Sets the threshold for the Compressor (the level above which the signal is reduced).  Peak/RMS buttons: Turn on one or the other to set whether the Compressor analyzes the signal using Peak or RMS method when using the Platinum Circuit Type.  Gain slider and field: Sets the amount of gain applied to the output signal.  Gain pop-up menu: Choose a value to raise the output level in order to compensate for volume reduction caused by compression. The choices are OFF, 0 dB, and –12 dB.  Limiter Threshold slider and field: Sets the threshold level for the limiter.  Limiter button: Turns the integrated limiter on or off. Extended Parameters  Output Distortion pop-up menu: Choose whether to apply clipping above 0 dB, and what type of clipping is applied. The values are off, soft, hard, and clip.  Mix slider and field: Determines the balance of dry and wet signals. Side Chain Filter  Activity pop-up menu: Choose whether the Compressor side chain is turned on or off, or in listen (audition) mode. The choices are off, listen, and on.  Mode pop-up menu: Choose the type of filter used for the side chain. The choices are BP (bandpass), LP (lowpass), HP (highpass), ParEQ (parametric), and HS (high shelving).  Frequency slider and field: Sets the frequency for the side chain filter.  Q slider and field: Sets the bandwidth of the frequency band affected by the side chain filter.  Gain slider and field: Sets the amount of gain applied to the side chain signal. 38 Chapter 4 Dynamics Using the Compressor The following sections provide information on using each of the main Compressor parameters. Threshold and Ratio The most important Compressor parameters are Threshold and Ratio. The Threshold is the level (in decibels) above which the signal is reduced by the amount set as the Ratio. Because the Ratio is a percentage of the overall level, the more the signal exceeds the threshold, the more it is reduced. For example, with the Threshold set at –6 dB and the Ratio set to 4:1, a –2 dB peak in the signal (4 dB louder than the threshold) is reduced by 3 dB so that it is just 1 dB above the threshold, while a +6 dB peak (12 dB above the threshold) is reduced by 9 dB so that it is 3 dB above the threshold. The scale of dynamics is preserved, but the differences between the peaks are evened out. Attack and Release After Threshold and Ratio, the most important parameters are Attack and Release. You use the Attack and Release parameters to shape the dynamic response of the Compressor. The Attack parameter sets the amount of time after the audio exceeds the threshold before the Compressor starts reducing the signal. For many sounds, including voices and musical instruments, the initial attack is important for defining the sound, and setting the Attack higher ensures that the original attack is not altered. To maximize the level of an overall mix, setting the Attack lower ensures that the Compressor starts reducing the signal right away. Similarly, the Release parameters controls how quickly the Compressor stops reducing the signal once it falls below the threshold. Setting the Release higher makes the difference in dynamics smoother, while setting it lower can make the difference more abrupt. Adjusting the Attack and Release parameters properly can help avoid pumping, a common side effect of compression. Knee The Knee parameter smooths the effect of the Compressor by controlling whether the signal is slightly compressed as it approaches the threshold. Setting the Knee close to 0 (zero) means that levels just below the threshold are not compressed at all (1:1 ratio), while levels at the threshold are compressed by the full Ratio amount (4:1, 10:1, or more). This is what audio engineers call hard knee compression, which can cause the transition to be abrupt as the signal reaches the threshold. Increasing the value of the Knee parameter applies some compression to the signal as it approaches the threshold, creating a smoother transition. This is called soft knee compression. Setting the Knee parameter controls the shape of compression around the threshold, while the Threshold and Ratio parameters control its intensity. Chapter 4 Dynamics 39 Other Parameters Because the Compressor works by reducing levels, the overall volume of its output is typically lower than the input signal. You can adjust the output level using the Gain slider. You can use the Auto Gain parameter to compensate for the reduction in gain produced by compression, referenced to either –12 dB or 0 dB. Auto Gain sets the level of gain (amplification) to a value of T—(T/R), where T = the Threshold and R = the Ratio. The Gain Reduction Meter displays the amount of compression occurring as the signal plays. It’s useful to watch how much your tracks are being compressed, and to make sure they’re not being overly compressed. When using the Platinum Circuit Type, the Compressor can analyze the signal using one of two methods: Peak or RMS (root mean square). While Peak is more technically accurate, RMS provides a better indication of how people perceive the signal’s loudness. When using the Compressor primarily as a limiter, select the Peak button. When compressing individual tracks, especially music tracks, select the RMS button. If you activate Auto Gain and RMS simultaneously, the signal may be saturated. If you hear any distortion, switch Auto Gain off and adjust the Gain slider until the distortion is gone. 40 Chapter 4 Dynamics DeEsser The DeEsser is a frequency-specific compressor, designed to compress only a particular frequency band within a complex audio signal. It is used to eliminate hiss (also called sibilance) from the signal. The advantage of using the DeEsser instead of an EQ effect to cut high frequencies is that it compresses the signal dynamically rather than statically. This prevents the sound from becoming darker when no sibilance is present in the signal. The DeEsser features extremely fast attack and release times. When using the DeEsser, you can set the frequency range being compressed (the Suppressor frequency) independently of the frequency range being analyzed (the Detector frequency). The two ranges appear separately in the DeEsser window for easy comparison. The DeEsser performs gain reduction on the Suppressor frequency range for as long as the threshold for the Detector frequency is exceeded. The DeEsser does not use a frequency dividing network (a crossover utilizing low and highpass filters). Rather, it is based on subtracting the isolated frequency band, and so does not alter the phase curve. DeEsser Parameters The Detector parameters are on the left side of the DeEsser window, and the Suppressor parameters are on the right. The center section includes the Detector and Suppressor displays and the Smoothing slider. Detector Section  Detector Frequency knob: Sets the frequency range the DeEsser analyzes.  Detector Sensitivity knob: Sets the degree of responsiveness to the input signal. At higher ratios, the Detector reacts more responsively.  Monitor pop-up menu: Choose whether to monitor the filtered Detector signal (Det.), the filtered Suppressor signal (Sup.), or the sound removed from the input signal in response to the Sensitivity parameter (Sens.). Choose Off to hear the DeEsser output. Chapter 4 Dynamics 41 Suppressor Section  Suppressor Frequency knob: Sets the frequency band that is reduced when the Detector frequency sensitivity threshold is exceeded.  Strength knob: Sets the amount of gain reduction around the Suppressor frequency. Center Section  Detector and Suppressor frequency displays: The upper display shows the Detector frequency range, and the lower display shows the Suppressor frequency range (in Hz).  Smoothing slider: Sets the reaction speed of the gain reduction start and end phases. Smoothing controls both the attack and release time (as they are used by compressors). 42 Chapter 4 Dynamics Ducker Ducking is a common technique used in radio and television broadcasting: when the DJ/announcer speaks while music is playing, the music level is automatically reduced. When the announcement has finished, the music is automatically raised to its original volume level. The Ducker plug-in provides a simple means of performing this process. It can even reduce the music level before the speaker starts (but this introduces a small amount of latency). Ducker Parameters  Intensity: Defines the amount of volume reduction (of the music mix track—this, in effect, is the output signal).  Threshold: Determines the lowest level that a side chain signal must attain before it begins to reduce the (music mix) output level by the amount set with the Intensity slider. If the side chain signal level doesn’t reach the threshold, the (music mix) track volume is not affected.  Attack: Controls how quickly the volume is reduced. If you want the (music mix) signal to be gently faded out, set this slider to a high value. This value also controls whether or not the volume is reduced before the threshold is reached—the earlier this occurs, the more latency is introduced. It should be noted that this only works if the ducking signal is not live (in other words, the ducking signal must be an existing recording): Logic Express needs to analyze the signal level before it is played back, to anticipate the point where ducking begins.  Hold: Determines the duration that the (music mix) track volume is reduced for. This control avoids a chattering effect that can be caused by a rapidly changing sidechain level. If the sidechain level hovers around the threshold value, rather than clearly exceeding or falling short of it, set the Hold parameter to a high value to compensate for rapid volume reductions. Chapter 4 Dynamics 43  Release: Controls how quickly the volume returns to the original level. Set to a high value if you want the music mix to slowly fade up after the announcement. Using the Ducker For technical reasons, the Ducker plug-in can only be inserted in output and aux channels. To use the Ducker plug-in: 1 Insert the Ducker plug-in into an audio or aux channel strip. 2 Assign all track outputs that are supposed to “duck” (dynamically lower the volume of the mix) to a bus (using one of the Sends). 3 Select the bus (aux channel strip) that carries the ducking (vocal) signal in the Side Chain menu of the Ducker plug-in. Note: Unlike all other side chain capable plug-ins, the Ducker side chain is mixed with the output signal after passing through the plug-in. This ensures that the ducking side chain signal (the voice over) is heard at the output. 4 Adjust the Ducker’s parameters. 44 Chapter 4 Dynamics Enveloper The Enveloper is an unusual effect that lets you shape transients—the attack and release phases of a signal. This gives it a unique capability to shape the signal, and can be used to achieve impressive results different than any other dynamics effect. Enveloper Parameters The Gain and Time controls on the left apply to the attack portion of the signal, while the Gain and Time controls on the right apply to the release portion.  Threshold slider and field: Sets the threshold above which the attack and release levels are altered.  (Attack) Gain slider and field: Sets the gain on the attack phase of the signal. When set to the center (0) position, the signal is unaffected.  (Attack) Time knob: Sets the duration from the beginning of the signal considered as the attack.  Display area: Graphically displays the attack and release curves applied to the signal.  (Release) Time knob: Sets the duration of the signal considered as the release.  (Release) Gain slider: Sets the gain on the release phase of the signal. When set to the center (0) position, the signal is unaffected.  Out Level slider: Sets the level of the output signal.  Lookahead slider and field: Adjusts how far the Enveloper looks ahead in the signal. Using the Enveloper The most important parameters of the Enveloper are the two Gain sliders, one on each side of the central display area, that govern Attack (left) and Release (right). Raising the gain emphasizes the attack or release phase, respectively, while lowering the gain attenuates the corresponding phase. As an example, boosting the attack gives a drum sound more snap, or amplifies the initial pluck (or pick) sound of a stringed instrument. Cutting the attack causes percussive signals to fade in more softly. You can also mute the attack, making it virtually inaudible. Another handy application for this effect is to mask the poor timing of accompanying instruments. Chapter 4 Dynamics 45 Emphasizing the release also boosts any reverb applied to the affected track. Conversely, toning down the release phase makes tracks originally drenched in reverb sound drier. This is particularly useful when working with drum loops, but it has many other applications as well. Let your imagination be your guide. When using the Enveloper, set the Threshold to the minimum value and leave it there. Only when you seriously raise the release phase, which boosts the noise level of the original recording, should you raise the Threshold slider a little. This limits the Enveloper to affecting only the useful part of the signal. Drastic boosting or cutting of either the release or attack phase may change the overall level of the signal. You can compensate for this by lowering the Out Level slider. The Time parameters for attack and release (below the display area) enable you to access the time-based intervals that the effect interprets as the attack and release phases. Generally, you’ll find values of around 20 ms (attack) and 1500 ms (release) are fine to start with. Adjust them accordingly for the type of signal that you’re processing. The Lookahead slider allows you to define how far ahead in the signal the Enveloper looks to anticipate future events. Normally, you won’t need to use this feature, except possibly for signals with extremely sensitive transients. If you do raise the Lookahead value, you may need to adjust the attack time accordingly. In contrast to a compressor or expander, the Enveloper operates independently of the absolute level of the input signal—provided the Threshold slider is set to the lowest possible value. 46 Chapter 4 Dynamics Expander The Expander is similar to a compressor except that it increases, rather than reduces, the dynamic range above the Threshold level. You can use the Expander to add liveliness and freshness to your audio, specifically by emphasizing the transients of highly compressed signals. Expander Parameters  Threshold slider and field: Sets the level above which the Expander expands the signal.  Ratio slider and field: Sets the ratio by which the signal is expanded when it exceeds the threshold.  Attack knob and field: Sets the amount of time it takes for the expander to react when the signal exceeds the threshold.  Release knob and field: Sets the amount of time it takes for the expander to stop expanding the signal once the signal falls below the threshold.  Knee knob and field: Sets whether the signal is slightly expanded at levels just below the threshold.  Gain slider and field: Sets the amount of output gain.  Auto Gain button: When selected, Auto Gain compensates for the increase in gain produced by expansion.  Expansion display: Shows the expansion curve applied to the signal.  Peak/RMS buttons: Turn on one or the other to set whether the Expander uses the Peak or RMS method to analyze the signal. Because the Expander is a genuine upward expander (as opposed to a downward expander that increases the dynamic range below the Threshold), the Ratio slider features a value range of 1:1 to 0.5:1. Chapter 4 Dynamics 47 When using the Expander with Auto Gain active, the signal will sound softer even when the peak level remains the same; in other words, the expander decreases loudness. If you dramatically change the dynamics of a signal (by setting higher Threshold and Ratio values), you may find that you need to reduce the output level using the Gain slider to avoid distortion. In most cases, turning on Auto Gain will adjust the signal to the correct level. Limiter The Limiter functions similarly to a compressor with one important difference: where a compressor proportionally reduces the signal when it exceeds the threshold, a limiter reduces any peak above the threshold to the threshold level, effectively limiting the signal to this level. The Limiter is used primarily as a mastering effect. Limiter Parameters  Gain reduction meter: Shows the amount of limiting while the signal plays.  Gain slider and field: Sets the amount of gain applied to the input signal.  Lookahead slider and field: Adjusts how far ahead (in milliseconds) the Limiter analyzes the audio signal.  Release slider and field: Sets the amount of time after the signal falls below the threshold before the Limiter stops limiting.  Output Level knob and field: Sets the output level of the signal.  Softknee button: When selected, the signal is limited only when it reaches the threshold. When switched on, the transition to full limiting is nonlinear, producing a softer, less abrupt effect, and reducing distortion artifacts that can be produced by hard limiting. 48 Chapter 4 Dynamics The Lookahead parameter allows the Limiter to look forward in the audio so that it can react earlier to peak volumes by adjusting the amount of reduction. Using Lookahead causes latency, but this latency has no perceptible effect when you use the Limiter as a mastering effect, on previously recorded material. Set Lookahead to higher values if you want the limiting effect to take place before the maximum level is reached, creating a smoother transition. Typically, you apply the Limiter as the very last effect in the mastering signal chain. In this case, you use the Limiter to raise the overall volume of the signal, so that it reaches but does not exceed 0 dB. The Limiter is designed in such a way that if set to 0 dB Gain and 0 dB Output Level, it has no effect (on a normalized signal). If the signal clips (red gain line), the Limiter— using its basic settings—reduces the level before clipping can occur. (However, the Limiter cannot fix audio that was clipped during recording). Noise Gate The Noise Gate is commonly used to suppress unwanted noise that is audible when the audio signal is at a low level. You can use it to remove background noise, crosstalk from other signal sources, and low-level hum, among other uses. The Noise Gate works by allowing signals above the Threshold level to pass unimpeded while reducing signals below the Threshold level. This allows you to remove lower-level parts of the signal, while allowing the intended parts of the audio to pass. Noise Gate Parameters Main Parameters  Threshold slider and field: Sets the level (in decibels) below which the signal is reduced.  Reduction slider and field: Sets the amount by which the signal is reduced.  Attack knob and field: Sets the amount of time it takes to fully open the gate after the signal exceeds the threshold. Chapter 4 Dynamics 49  Hold knob and field: Sets the amount of time the gate is kept open after the signal falls below the threshold.  Release knob and field: Sets the amount of time it takes to fully close the gate after the signal falls below the threshold.  Hysteresis slider and field: Sets the difference (in decibels) between the threshold values that open and close the gate, to prevent it rapidly opening and closing when the input signal is close to the threshold.  Lookahead slider and field: Sets how far ahead (in milliseconds) the noise gate analyzes the signal. Sidechain Parameters  Monitor button: Turn on to preview the Sidechain signal, including the effect of the High and Low Cut filters.  High Cut slider and field: Sets the upper cutoff frequency for the sidechain signal.  Low Cut slider and field: Sets the lower cutoff frequency for the sidechain signal. When no external sidechain is selected, the input signal is used as the sidechain. Using the Noise Gate In most situations, setting the Reduction slider to the lowest possible value ensures that sounds below the Threshold are completely suppressed. Setting it to a higher value attenuates low-level sounds but still allows them to pass. You can also set Reduction to a value greater than 0 (zero) to boost the signal by up to 20 dB. This is useful for ducking effects. The three rotary knobs for Attack, Hold, and Release modify the dynamic response of the Noise Gate. If you want the gate to open extremely quickly, say for percussive signals such as drums, set the Attack knob to a lower value. For other sounds, such as string pads, where the signal fades in more gradually, set Attack to a higher value for a smoother effect. Similarly, when you are working with signals that fade out gradually or which have longer reverb tails, set the Release knob to a higher value so that the signal fades naturally. The Hold knob determines the minimum amount of time that the gate stays open. This avoids abrupt changes (called chattering) caused when the Noise Gate opens and closes rapidly. 50 Chapter 4 Dynamics The Hysteresis slider provides another option for avoiding chattering, without needing to define a minimum Hold time. You use it to set the range between the threshold values that open and close the Noise Gate. This is useful when the signal level jitters around the Threshold, fluctuating slightly but rapidly around it. This causes the Noise Gate to switch on and off repeatedly, producing an undesirable chattering effect. Using the Hysteresis slider, you can set the Noise Gate to open at the Threshold level and remain open until the level drops below another, lower, level. As long as the difference between these two values is large enough to contain the fluctuating level of the incoming signal, the Noise Gate can function without creating chatter. This value is always negative. Generally, –6 dB is a good place to start. In some situations, you may find that the levels of the signal you want to keep and the levels of the noise are close enough to be difficult to separate. For example, if you are recording a drum kit, and using the Noise Gate to isolate the sound of the snare drum, the hi-hat may also open the gate in many cases. To remedy this sort of situation, you can use the Sidechain controls to isolate the desired signal using Hi and Low Cut filters. To use the Sidechain filters, click the Monitor button to turn on monitoring. This lets you hear how the Hi and Low Cut filters will affect the incoming signal. Now you can drag the High Cut slider to set the frequency above which the signal is filtered out, and drag the Low Cut slider to set the frequency below which the signal is filtered. These filters only allow very high (loud) signal peaks in their range to pass. In our example, you could remove the hi-hat’s signal, which is higher in frequency, using the Hi Cut filter, and allow the snare signal to pass. You can turn monitoring off to set a suitable Threshold level more easily. Chapter 4 Dynamics 51 Preset Multipressor The Preset Multipressor is an easy-to-use variant of the Logic Pro Multipressor plug-in. A multi-band compressor splits the incoming signal into different frequency bands before applying compression. These frequency bands are then compressed independently. Following compression, the frequency bands are mixed back together, and sent out of the plug-in. The aim of independent compression on different frequency bands is to reach high compression levels on the bands that need it, without the pumping effect (on other bands) normally heard at high compression levels. The interface of the Preset Multipressor features a menu that allows you to choose between settings optimized for various genres; the names of the presets are pretty much self-explanatory. Make use of the different presets and use your ears to determine which one best fits your needs. 52 Chapter 4 Dynamics Silver Compressor The Silver Compressor is a simplified version of the Compressor. It has fewer parameters and requires less CPU power. Silver Compressor Parameters  Gain Reduction display: Shows the amount of compression applied as the audio plays.  Threshold slider and field: Sets the threshold for the Compressor (the level above which the signal is reduced.)  Attack knob and field: Sets the attack time (the amount of time it takes for the compressor to react when the signal exceeds the threshold).  Release knob and field: Sets the release time (the amount of time it takes for the compressor to stop reducing the signal once the signal falls below the threshold).  Ratio slider and field: Sets the compression ratio (the ratio by which the signal is reduced when it exceeds the threshold.) Using the Silver Compressor The parameters of the Silver Compressor work in the same way as on the Compressor. For more information, see “Compressor” on page 37. Chapter 4 Dynamics 53 Silver Gate The Silver Gate is a simplified version of the Noise Gate. It has fewer parameters and requires less CPU power. Silver Gate Parameters  Lookahead slider and field: Adjusts how far ahead (in milliseconds) the noise gate analyzes the signal.  Threshold slider and field: Sets the level (in decibels) below which the signal is reduced.  Attack knob and field: Sets the amount of time it takes to fully open the gate after the signal exceeds the threshold.  Hold knob and field: Sets the amount of time the gate is kept open after the signal falls below the threshold.  Release knob and field: Sets the amount of time it takes to fully close the gate after the signal falls below the threshold. Using the Silver Gate The parameters of the Silver Gate work in the same way as on the Noise Gate. For more information, see “Noise Gate” on page 49. 54 Chapter 4 Dynamics 5 EQ 5 EQ (short for Equalization) lets you shape the sound of your audio by changing the level of specific frequency bands. EQ is one of the most commonly used audio effects, both for music projects and in post-production work for video. You can use EQ to shape the sound of an audio file, track, or project by adjusting specific frequencies or frequency ranges. Using EQ, you can create both subtle and extreme changes to the sound of your projects. EQ effects include a variety of single-band filters and multiband EQs. All EQ effects use filters which allow certain frequencies to pass through unchanged, while raising or lowering the level of other frequencies (also referred to as boosting or cutting frequencies). EQs can be used as “broad brush” effects to boost or cut a large range of frequencies, and some EQs (particularly parametric and multiband EQs) can be used for more precise work. Single Band EQs The simplest types of EQ effects are single band EQs, which include low and high cut, low and highpass, shelving, and parametric EQ.  Low cut EQ only attenuates frequencies below a specific frequency, called the cutoff frequency, by a fixed number of decibels per octave, called the slope. High cut EQ only attenuates frequencies above its cutoff frequency, by a fixed slope.  Lowpass EQ attenuates frequencies above the cutoff frequency, while highpass EQ lowers frequencies below the cutoff. In addition, you can control the slope of the filter (how gradually frequencies beyond the cutoff are attenuated) using the Order parameter.  High and low shelving EQ lets you set the cutoff frequency and also control the gain (the amount of boost or cut), allowing you to change it by a fixed amount rather than a slope.  Parametric EQ boosts or cuts all frequencies close to the center frequency (both above and below the center frequency). You can set the center frequency, and also set the bandwidth or Q, which determines how wide a range of frequencies around the center frequency are altered. 55 Multiband EQs Multiband EQs give you control over a set of filters which, together, cover a large part of the frequency spectrum. On multiband EQs, you can set the frequency, bandwidth, and Q of each band independently. Using a multiband EQ (such as the Channel EQ or Fat EQ), you can perform extensive tone-shaping on any audio source. Multiband EQs are equally useful for shaping the sound of an individual track or an overall project mix. The following sections describe the individual effects included with Logic Express.  “Channel EQ” on page 57  “DJ EQ” on page 60  “Fat EQ” on page 61  “Single Band EQs” on page 62  “High Cut and Low Cut Filter” on page 62  “High Pass and Low Pass Filter” on page 63  “High Shelving and Low Shelving EQ” on page 63  “Parametric EQ” on page 63  “Silver EQ” on page 63 56 Chapter 5 EQ Channel EQ The Channel EQ is a highly versatile multiband EQ. It offers eight frequency bands, including low and highpass filters, low and high shelving filters, and four flexible parametric bands. It also features an integrated Fast Fourier Transform (FFT) Analyzer that you can use to view the frequency curve of the audio you want to modify, allowing you to see which parts of the frequency spectrum need to be boosted or cut. You can use the Channel EQ in many ways: to shape the sound of individual tracks or audio files, or for tone-shaping on an overall project mix. With its Analyzer and graphic controls, it is very easy to observe the audio signal and make adjustments in real time. Channel EQ Parameters On the left side of the Channel EQ window is the Gain control and parameters for the Analyzer, while the central area of the window includes the graphic display and parameters for shaping each EQ band.  Master Gain slider and field: Sets the output level of the signal. After boosting or cutting individual frequency bands, you can use the Master Gain fader to adjust the output level.  Analyzer button: Turns the Analyzer on or off.  Pre/Post EQ button: When Analyzer mode is active, sets whether the Analyzer shows the frequency curve before or after EQ is applied.  Resolution pop-up menu: Choose the sample resolution for the Analyzer from the menu. The choices are: low (1024 points), medium (2048 points), and high (4096 points). Graphic Display Section  Band On/Off buttons: Located above the graphic display. Click a button turn the corresponding band on or off. Each button has a icon showing the type of EQ it uses:  Band 1 is a highpass filter.  Band 2 is a low shelving filter.  Bands 3 through 6 are parametric bell filters. Chapter 5 EQ 57  Band 7 is a high shelving filter.  Band 8 is a lowpass filter.  Graphic display: Shows the current curve of each EQ band. You can adjust the frequency of each band by dragging left or right in the section of the display for that band, and adjust the gain of each band (except bands 1 and 8) by dragging up or down in the band’s section. The display reflects your changes immediately. Parameter Section Below the graphic display area are controls that you can use to show the settings for each band and adjust each band’s settings.  Frequency fields: Adjust the frequency of each band.  Gain/Slope fields: Adjust the amount of gain for each band. For bands 1 and 8, this changes the slope of the filter.  Q fields: Adjust the Q or resonance for each band (the range of frequencies around the center frequency that are affected). The Q parameter of band 1 and band 8 has no effect when the slope is set to 6 dB/ Oct. When the Q parameter of bands 3 through 6 is set to an extremely high value (such as 100), these filters only affect a very narrow frequency band, and can be used as notch filters.  Link button: Activates Gain-Q coupling, which automatically adjusts the Q (bandwidth) when you raise or lower the gain on any EQ band, to preserve the perceived bandwidth of the bell curve. Setting Gain-Q Couple to strong preserves the perceived bandwidth almost entirely, while light and medium settings allow some change as you raise or lower the gain. The asymmetric settings feature a stronger coupling for negative gain values than for positive values, so the perceived bandwidth is more closely preserved when you cut than when you boost gain. Note: If you play back automation of the Q parameter with a different Gain-Q Couple setting, the actual Q values will be different than when the automation was recorded.  Analyzer Mode pop-up menu (extended parameter): Choose Peak or RMS.  Analyzer Decay slider and field (extended parameter): Adjust the decay rate (in dB per second) of the Analyzer curve (peak decay in Peak mode or an averaged decay in RMS mode).  Gain-Q Couple Strength pop-up menu (extended parameter): Choose the amount of Gain-Q coupling. 58 Chapter 5 EQ Using the Channel EQ How you use the Channel EQ depends on your audio and what you intend to do, but a useful workflow for many situations is as follows: with the Channel EQ set to a flat response (no frequencies boosted or cut), turn on the Analyzer and play the audio, observing the graphic display to see which parts of the frequency spectrum have frequent peaks and which parts stay at a low level. Notice particular places where the signal distorts or clips. Then, using the graphic display or the Parameter controls, adjust the frequency bands as desired to obtain the sound you want. You can attenuate the frequencies that clip to reduce or eliminate the distortion, and raise the quiet areas to make them more pronounced. You can adjust the center frequency for bands 2 through 7 to affect a specific frequency (either one you want to emphasize, such as the root note of the music, or one you want to eliminate, such as hum or other noise), and narrow the Q so that only a narrow range of frequencies are affected, or widen it to alter a broad area. In the graphic display, each EQ band appears as a different color. You can graphically adjust the frequency of a band by dragging horizontally in the area of the band. Drag vertically to adjust the amount of gain for the band (For bands 1 and 8, the slope values can only be changed in the parameter area below the graphic display). Each band has a pivot point, which appears as a small circle on the curve (at the location of the band’s frequency); you can adjust the Q or width of the band by dragging the pivot point vertically. You can also adjust the decibel scale of the graphic display by vertically dragging either the left or right edge of the display (where the dB numbers appear) when the Analyzer is not active. When the Analyzer is active, dragging the left edge adjusts the linear dB scale, and dragging the right edge adjusts the Analyzer dB scale. To increase the resolution of the EQ curve display in the most interesting area around the zero line, drag the dB scale on the left side of the graphic display upward. Drag downward to decrease the resolution. The overall range is always ±30, but small values are easier to recognize. When you work with the Channel EQ, you can turn off any bands you are not using to shape the sound. Inactive bands do not use any computer resources. Chapter 5 EQ 59 Using the Analyzer When you turn on the Analyzer, the Channel EQ shows a real time curve of all frequency components of the signal as the audio plays, superimposed over the EQ curves you set, using a Fast Fourier Transformation (FFT). The Analyzer curve uses the same scale as the EQ curves, allowing you to easily recognize important frequencies in the audio and use the EQ curves to raise or lower them. As soon as the Analyzer is activated, you can change the Analyzer Top parameter, which alters the scaling of the FFT Analyzer, on the right side of the graphic display. The visible area represents a dynamic range of 60 dB, but by click-holding and vertically dragging, you can adjust the maximum value between +20 dB and –40 dB. The Analyzer display is always dB-linear. When choosing a resolution from the menu, keep in mind that the higher the resolution, the more CPU power is required. High resolution is necessary whenever you need reliable results in very low bass frequencies, for example. The bands derived from FFT analysis are divided in accordance with the frequency linear principle, meaning that there are more bands in higher octaves than in lower ones. Note: The FFT Analyzer needs additional CPU resources. In fact, CPU usage increases significantly at higher resolutions! It is recommend that you disable the Analyzer or close the Channel EQ window when you play or record the project, after setting the desired EQ parameters. This will free up CPU resources for other tasks. DJ EQ The DJ EQ combines high and low shelving filters, each with a fixed frequency, and one parametric EQ with an adjustable Frequency, Gain, and Q-Factor. A special feature of the DJ EQ is that it allows the gain of the filters to be reduced by up to –30 dB. DJ EQ Parameters  High Shelf field and slider: Sets the amount of gain for the high shelving filter.  Frequency field and slider: Sets the center frequency of the parametric EQ.  Q-Factor field and slider: Sets the range (bandwidth) of the parametric EQ.  Gain field and slider: Sets the amount of gain for the parametric EQ.  Low Shelf field and slider: Sets the amount of gain for the low shelving filter. 60 Chapter 5 EQ Fat EQ The Fat EQ effect is a versatile multiband EQ with up to five individual frequency bands. You can use Fat EQ for individual tracks or for overall mixes. The Fat EQ includes a graphic display of the EQ curves and a set of parameters for each band. Fat EQ Parameters The main area of the Fat EQ window includes a graphic display area and a set of strips with parameters for each frequency band. To the right of the parameter section are the Master Gain slider and field. Graphic Display Section  Band Type buttons: Located above the graphic display. For bands 1-2 and 4-5, click one of the pair of buttons to select the type of EQ for the corresponding band.  For Band 1, click the highpass or the low shelving button.  For Band 2, click the low shelving or the parametric button.  Band 3 always acts as a parametric EQ band. (Click the button to turn it on or off.)  For Band 4, click the parametric or the high shelving filter.  For Band 5, click the high shelving or the lowpass button.  Graphic display: Shows the EQ curve of each frequency band. When you adjust each band’s settings using the controls in the Parameter section, the display reflects your changes immediately. Chapter 5 EQ 61 Parameter Section Below the graphic display area are controls that both show the settings for each band, and which you can use to adjust each band’s settings.  Frequency fields: Sets the frequency for each band.  Gain knobs: Sets the amount of gain for each band.  Q/Order fields: Sets the Q or bandwidth for each band (the range of frequencies around the center frequency that are altered). For bands 1 and 5, this changes the slope of the filter.  Band On/Off buttons: Click the numbered button to turn each band on or off. Inactive bands do not use your computer’s resources. Master Gain Section  Master Gain slider and field: Located to the right of the Parameter section. Sets the output level of the signal. After boosting or cutting frequency bands, you can use the Master Gain fader to adjust the output level. Using the Fat EQ The icons above the graphic display let you switch the type of EQ for each band, except for Band 3, which always operates as a fully parametric bell filter. You can use the controls in the Parameter section to set the frequency, gain, and Q for each band, as well as turn individual bands on or off. At low Q values, the EQ covers a wider frequency range, while at high Q values, the effect of the EQ band is limited to a very narrow frequency range. Keep in mind that the Q value can significantly influence how audible your changes are: if you’re working with a narrow frequency band, you’ll generally need to cut or boost it more drastically to notice the difference. Single Band EQs Following are descriptions of each of the effects found in the Single Band sub-menu. High Cut and Low Cut Filter As their names suggest, the Low Cut Filter attenuates the frequency range below the selected frequency, while the High Cut Filter attenuates the frequency range above the selected frequency. Each has a single parameter to set the cutoff frequency. 62 Chapter 5 EQ High Pass and Low Pass Filter The High Pass Filter affects the frequency range below the set frequency. Higher frequencies pass through the filter. You can use the High Pass Filter to eliminate the bass below a selectable frequency. In contrast, the Low Pass Filter affects the frequency range above the selected frequency. Both filter plug-ins offer the following parameters:  Frequency field and slider: Sets the cutoff frequency.  Order field and slider: Sets the filter order.  Smoothing field and slider: Adjusts the amount of smoothing (in milliseconds). High Shelving and Low Shelving EQ The Low Shelving EQ only affects the frequency range below the selected frequency, while the High Shelving EQ only affects the frequency range above the selected frequency. Each has parameters for Gain, which you use to boost or cut the level of the selected frequency band, and Frequency, which you use to set the cutoff frequency. Parametric EQ The Parametric EQ is a simple filter with a variable center frequency. It can be used to boost or cut any frequency band in the audio spectrum, either with a wide frequency range, or as a notch filter with a very narrow range. A symmetrical frequency range on either side of the center frequency is boosted or cut. The Parametric EQ offers the following parameters:  Gain field and slider: Sets the amount of gain.  Frequency field and slider: Sets the cutoff frequency.  Q-Factor field and slider: Adjusts the Q (bandwidth). Silver EQ The Silver EQ, a Legacy effect, includes three bands: a high shelving EQ, parametric EQ, and low shelving EQ. You can adjust the cutoff frequencies for the high and low shelving EQs, and adjust the center frequency, gain, and Q for the parametric EQ. Silver EQ Parameters  High Frequency field and slider: Sets the cutoff frequency for the high shelving EQ.  Frequency field and slider: Sets the center frequency of the parametric EQ.  Q-Factor field and slider: Adjusts the range (bandwidth) of the parametric EQ.  Gain field and slider: Sets the amount of gain for the parametric EQ.  Low Frequency field and slider: Sets the cutoff frequency for the low shelving EQ. Chapter 5 EQ 63 Frequency Ranges Used With EQ All sounds can be thought of as falling into one of three basic frequency ranges: bass, midrange, or high (or treble). These can each be further divided to include low bass, low and high midrange, and low and high highs. The following table describes some of the sounds that fall into each range: Name Frequency range Description High High 8–20 kHz Includes cymbal sounds and highest harmonics of instruments. Boosting frequencies in this range slightly can add sparkle and presence. High 5–8 kHz This range corresponds roughly to the treble tone control on a stereo. Boosting frequencies in this range can add brightness and shine. Low High 2.5–5 kHz Includes the higher harmonics of voices and musical instruments. This range is important for adding presence. Excessive boosting in this range can sound shrill or harsh. High Midrange 1.2–2.5 kHz Includes the consonants of voices and the high harmonics of musical instruments, especially brass instruments. Excessive boosting in this range can create a pinched, nasal sound. Midrange 750 Hz–1.2 kHz Includes the vowels of voices and the harmonics of musical instruments that create tone color. Low Midrange 250–750 Hz Includes the fundamentals and lower harmonics of voices and musical instruments; careful EQing of each can keep them from competing. Excessive boosting in this range can result in muddy and unclear audio; excessive cutting can produce thin-sounding audio. Bass 50–250 Hz Corresponds roughly to the bass tone control on a stereo. Includes the fundamental frequencies of voices and of musical instruments. Excessive boosting in this range can sound boomy and thick. Low Bass 50 Hz and below Also called sub bass. Very little of the sound of voices or musical instruments falls in this range. Many sound effects used in movies, such as explosions and earthquakes, fall in this range. Note: The frequencies shown for each range are approximate. Any division of sound into frequency ranges is somewhat arbitrary, and is meant only to give a general indication of each range. 64 Chapter 5 EQ 6 Filter 6 In addition to the filters of the EQ effects, you can use filters to change the character of your audio in both familiar and unusual ways. The Filter sub-menu contains a variety of filter-based effects that you can use to creatively modify your audio, including autofilters, filter banks, vocoders, wah-wah effects, and a gate that uses frequency rather than the amplitude (volume) as the criteria for which part of the signal is allowed to pass through. The following sections describe the individual plug-ins included with Logic Express.  “AutoFilter” on page 66  “EVOC 20 Filterbank” on page 70  “EVOC 20 TrackOscillator” on page 75  “Fuzz-Wah” on page 85  “Spectral Gate” on page 88 65 AutoFilter The AutoFilter is a versatile filter effect with several unique features. You can use it to create classic, analog-style synthesizer effects, or as a tool for creative sound design. The filter cutoff can be dynamically modulated using both a synthesizer-style ADSR envelope and an LFO (low frequency oscillator). In addition, you can choose between different filters types and slopes, control the amount of resonance, add distortion for more aggressive sounds, and mix the original, dry signal with the processed signal. AutoFilter Parameters The main areas of the AutoFilter window include the Envelope, LFO, Filter, and Distortion sections. The overall Threshold control is in the upper-left corner, and the Output controls are on the right side of the window. Threshold Slider The Threshold slider sets the cutoff frequency—which applies to both the envelope and LFO. When the input signal level exceeds the Threshold level, the envelope and LFO are retriggered. The Threshold parameter always applies to the envelope. It only applies to the LFO if the Retrigger button is selected. Envelope Section  Attack knob and field: Sets the attack time for the envelope.  Decay knob and field: Sets the decay time for the envelope.  Sustain knob and field: Sets the sustain time for the envelope.  Release knob and field: Sets the release time for the envelope.  Dynamic knob and field: Sets the amount by which the input signal modulates the peak value of the envelope.  Cutoff Mod. slider and field: Sets the intensity of the control signal’s effect on the cutoff frequency. 66 Chapter 6 Filter LFO Section  Coarse and Fine Rate knobs and field: Use together to set the frequency of the LFO. Drag the Coarse slider to set the LFO frequency in Hertz, then drag the Fine slider to fine tune the frequency in 1/000ths of a Hertz.  Beat Sync button: When selected, the LFO is synchronized to the sequencer’s tempo.  Phase knob: Lets you shift the phase relationship between the LFO and the sequencer when Beat Sync is active.  Decay/Delay knob and field: Sets the amount of time the LFO takes to go from 0 to its maximum value.  Rate Mod. knob and field: Sets the rate of modulation for the LFO frequency, independent of the input signal level. When the input signal exceeds the Threshold, the modulation width of the LFO increases from 0 to the Rate Mod. value.  Stereo Phase knob and field: For stereo instances of the AutoFilter, sets the phase relationships of the LFO modulations on the two stereo channels.  Cutoff Mod. slider and field: Sets the intensity of the control signal’s effect on the cutoff frequency.  Retrigger button: When selected, the waveform starts at 0° as soon as the Threshold is exceeded.  Waveform buttons: Click one of the buttons to set the shape of the LFO waveform.  Pulse Width slider and field: Lets you shape the curve of the selected waveform. Filter Section  Cutoff Freq. knob: Sets the cutoff frequency for the lowpass filter.  Resonance knob: Sets the width of the frequency band around the cutoff frequency that is emphasized.  Fatness slider and field: Adjusts the amount of fatness (low-frequency boost). When you set Fatness to its maximum value, adjusting Resonance has no effect on frequencies below the cutoff frequency.  State Variable Filter buttons: Click one of the buttons to set whether the filter is a highpass (HP), bandpass (BP), or lowpass (LP) filter.  4-Pole Lowpass Filter buttons: Click one of the buttons to set the slope of the lowpass filter to 6, 12, 18, or 24 dB per octave. Distortion Section  Input knob: Sets the amount of distortion applied before the filter section.  Output knob: Sets the amount of distortion applied after the filter section. Output Section  Dry Signal slider and field: Sets the amount of the original (dry) signal added to the filtered signal.  Main Out slider and field: Sets the final output volume of the AutoFilter. Chapter 6 Filter 67 Using the AutoFilter The following section provides additional information on using the parameters in the AutoFilter window. Filter Parameters The most important parameters are located on the right side of the AutoFilter window. The Filter Cutoff knob determines the point where the filter kicks in. Higher frequencies are attenuated, while lower frequencies are allowed to pass through. The Resonance knob controls how much frequencies around the cutoff frequency are emphasized. When you turn Resonance up sufficiently, the filter itself begins oscillating at the cutoff frequency. Self-oscillation begins before you max out the Resonance parameter, just like the filters on a Minimoog synthesizer. Increasing Resonance causes the lowpass filter to cut the bottom end, making the signal sound thinner. You can compensate for this thinness using the Fatness slider. Both the envelope and LFO parameters are used to dynamically modulate the cutoff frequency. The Threshold parameter at the upper-left corner of the AutoFilter window applies to both sections, and analyzes the level of the input signal. If the input signal level exceeds the Threshold level, the envelope and LFO are retriggered. Envelope Parameters When the input signal exceeds the Threshold level, the control signal is triggered at the minimum value. Over the period of time determined by the Attack parameter, the signal reaches its maximum level. It then decreases for the period of time defined by the Decay value, and then stays at a constant level for the duration of the Sustain value. Once the signal level drops below the Threshold value, it decreases to its minimum value over the time period determined by the Release parameter. If the input signal falls below the Threshold level before the control signal has reached the Sustain level, the Release phase is triggered. You can modulate the peak value of the Envelope section using the level of the input signal by adjusting the Dynamic parameter. The Cutoff Mod. slider determines the intensity of the control signal’s effect on the cutoff frequency. 68 Chapter 6 Filter LFO Parameters You set the waveform of the LFO by clicking one of the Waveform buttons. The choices are: descending sawtooth (saw down), ascending sawtooth (saw up), triangle, pulse wave, or random (random values, Sample & Hold). Once you select a waveform, you can shape the curve with the Pulsewidth slider. Use the Coarse and Fine Frequency knobs to set the LFO frequency. The Rate Mod. (Rate Modulation) knob controls modulation of the LFO frequency independent of the input signal level. If the input signal exceeds the Threshold level, the modulation width of the LFO increases from 0 to the Rate Mod. value. You can also define the amount of time this process takes, by entering the desired value with the Decay/Delay knob. If the Retrigger button is turned on, the waveform starts at 0° whenever the Threshold is exceeded. For stereo instances of the AutoFilter, you can control the phase relationships of the LFO modulations on the two stereo sides with the Stereo Phase knob. Turning on Beat Sync synchronizes the LFO to the sequencer’s tempo. The speed values include bar values, triplet values, and more. These are determined by the Rate knob next to the Beat Sync button. Use Sync Phase to shift the phase relationship between the LFO and the sequencer. Distortion Parameters The Distortion Input and Output parameters let you individually control pre-input and post-output distortion. Although the two distortion modules work in an identical way, their respective positions in the signal chain—before and after the filter, respectively— result in remarkably different sounds. Output Parameters The Dry Signal parameter sets the level ratio of the non-effected (dry) signal mixed with the processed signal. The Main Out parameter can lower the output volume by as much as 50 dB, allowing you to compensate for higher levels caused by adding distortion or other processing. Chapter 6 Filter 69 EVOC 20 Filterbank The EVOC 20 Filterbank consists of two formant filter banks, which are also used in the EVOC 20 PolySynth vocoder plug-in. The input signal passes through the two filter banks in parallel. Each bank features volume faders for ten frequency bands, allowing you to adjust the volume of each band independently. Setting a fader to its minimum value completely suppresses the formants in that band. You can control the position and width of the filter bands using the Formant Stretch and Formant Shift parameters. In addition, you can also crossfade between the two filter banks. For more information on filter banks, refer to “How Does a Filter Bank Work?” on page 151. EVOC 20 Filterbank Parameters The EVOC 20 Filterbank window is divided into three main sections: the Formant Filter section in the center of the window, the Modulation section at the bottom center, and Output section along the right side. 70 Chapter 6 Filter Formant Filter Section The parameters in this section control the frequency bands in the two filter banks: Filter Bank A and Filter Bank B.  Frequency band faders: Set the volume of each frequency band in Filter Bank A using the upper (blue) faders, and set the volume of each frequency band in Filter Bank B using the lower (green) faders. You can easily create complex bar curves by dragging horizontally across either row of faders. This method makes editing multiple frequency band levels quick and convenient.  Frequency bar and fields: The blue bar above the upper row of faders controls the overall frequency range for both filter banks. Drag the bar to move the entire frequency range, drag the left end to move only the lower frequency (between 75 and 750 Hz), or drag the right end to move only the upper frequency (between 800 and 8000 Hz). You can also edit the numerical values above the bar directly (between 80 and 8000 Hz).  Formant Shift knob: Moves the position of all bands in both filter banks up or down the frequency range. You can jump directly to the values –0.5, –1, 0, +0.5 or +1.0 by clicking one of these numbers on the edge of the knob.  Bands value field: Sets the number of frequency bands in each filter bank. The range is from 5 to 20 bands. Note: Increasing the number of bands also increases the CPU overhead.  Lowest button: Sets whether the lowest band of each filter bank acts as a lowpass or bandpass filter.  Resonance knob: Controls the basic sonic character of both filter banks. Increasing the Resonance emphasizes the middle frequency of each band. Low settings give a softer character, while high settings give a sharper character. Chapter 6 Filter 71  Boost A knob: Sets the amount of boost (or cut) applied to the frequency bands in Filter Bank A. The range is ±20 dB. This allows you to compensate for the reduction in volume caused by lowering the level of one or more bands. Boost is also quite handy to adjust the levels of both filter banks to each other, so that using Fade A/B (see below) leads only to a sound color change, but not to a level change.  Highest button: Sets whether the highest band of each filter bank acts as a highpass or bandpass filter.  Slope pop-up menu: Sets the amount of filter slope applied to all filters of both filter banks. Choices are 1 (filter attenuation of 6 dB/Oct.) and 2 (filter attenuation of 12 dB/ Oct.). 1 sounds softer, 2 sounds tighter.  Boost B knob: Sets the amount of boost (or cut) applied to the frequency bands in Filter Bank B. The range is ±20 dB. This allows you to compensate for the reduction in volume caused by lowering the level of one or more bands.  Fade AB slider: Crossfades between Filter Bank A and Filter Bank B. At the top position (0%), only Bank A is audible, while at the bottom position (100%), only Bank B is audible. In the middle position (50%), the banks are evenly mixed. 72 Chapter 6 Filter Modulation Section The parameters in this section control the LFOs that modulate the Formant Shift and Fade A/B parameters in the Formant Filter section, respectively. The LFO Shift parameters on the left modulate the Formant Shift parameter of the filter bands, and the LFO Fade parameters on the right modulate the Fade AB parameter.  LFO Shift Intensity slider: Sets the amount by which the LFO modulates the Formant Shift parameter.  LFO Shift Rate knob: Sets the speed of the modulation for Formant Shift. Values to the left of center are synchronized to the tempo in bars and other musical values, while values to the right of center are free values in Hertz.  Waveform buttons: Select the waveforms used by the LFO Shift and LFO Fade LFOs respectively. From top to bottom, the available waveforms are: triangle, falling sawtooth, rising sawtooth, square up and down around zero (bipolar), square up from zero (unipolar), sample and hold (a random stepped waveform), and smoothed sample and hold.  LFO Fade Intensity slider: Sets the amount by which the LFO modulates the Fade AB parameter.  LFO Fade Rate knob: Sets the speed of the modulation for Fade AB. Values to the left of center are synchronized to the tempo in bars and other musical values, while values to the right of center are free values in Hertz. ∏ Tip: The Formant Shift and Fade LFO modulations are the keys to the most extraordinary sounds of the EVOC 20 Filterbank: Make sure to set up either completely different or complementary filter curves in both filter banks. You can use rhythmic material, such as a drum loop, as an input signal, and set up tempo-synchronized modulations with different Rates for each LFO. You can then try a tempo-synchronized Tape Delay after the EVOC 20 Filterbank, to produce unique rhythms. Chapter 6 Filter 73 Output Section The parameters in this section control the overall output of the EVOC 20 Filterbank.  Overdrive button: Turns the overdrive circuit on or off. Note: To hear the Overdrive effect, you may need to boost the level of one or both filter banks.  Level slider: Sets the level of the output signal. Stereo Mode pop-up menu: Sets the input/output mode of the EVOC 20 Filterbank. The choices are m/s (mono input to stereo output), and s/s (stereo input to stereo output). Set Stereo Mode to m/s if the input signal is mono, and to s/s if the input signal is stereo. In s/s mode, the left and right stereo channels are processed by separate filter banks. When using m/s mode on a stereo input signal, the signal is first summed to mono before it is passed to the filter banks.  Stereo Width knob: Controls how the output signals of the filter bands are distributed in the stereo field.  At the left position, the output of all bands are centered.  At the centered position, the output of all bands ascends from left to right.  At the right position, the bands are output evenly on the left and the right channel. The stereo/stereo mode (s/s) uses one A/B filter bank per channel. The positioning of the frequency bands correspond to that described above, but the bands of each filter bank ascend in opposing directions, from left to right. 74 Chapter 6 Filter EVOC 20 TrackOscillator The EVOC 20 TrackOscillator is a vocoder with a monophonic pitch tracking oscillator. The tracking oscillator allows the EVOC 20 TrackOscillator to track (follow) the pitch of a mono input signal. For example, if the input signal is a vocal melody, the individual pitches of the sung notes will be tracked and mirrored by the synthesis engine. The EVOC 20 TrackOscillator features two formant filter banks, an analysis and a synthesis filter bank. Each has several (configurable) input parameters. You can use the track into which the EVOC is inserted as the analysis signal source, or use another audio track as the input source via a Side Chain. The synthesis source can be the track into which the EVOC is inserted, another audio track, or the tracking oscillator. Each analysis frequency band has an envelope follower that tracks the level of that band, so that it can be remodeled more precisely. The signal path of the EVOC 20 TrackOscillator is shown in the block diagram on page 168. ∏ Tip: For good pitch tracking, it is essential to use a mono signal (with no overlap of pitches) that is as unprocessed as possible. Avoid using a signal with background noises. Using a signal processed with even a slight amount of reverb, for example, will produce strange (and likely undesirable) results. Even stranger results will result when a signal with no audible pitch (such as drum loop) is used. In some situations, however, the resulting artifacts might be desirable. The EVOC 20 TrackOscillator is not limited to pitch tracking effects. It can vocode a signal by itself, making it very useful for unusual filter effects. Try this with different Resonance, Formant Shift, and Formant Stretch settings. As both analysis and synthesis input signals are freely selectable, you can even vocode an orchestra with train noises, for example. More information about vocoders can be found in “Vocoder Basics” on page 150. Chapter 6 Filter 75 EVOC 20 TrackOscillator Parameters The EVOC 20 TrackOscillator window is divided into the following sections, from left to right: Analysis In, Synthesis In, Tracking Oscillator, Formant Filter, LFO, U/V Detection and Output. Analysis In Section The parameters in section control various aspects of the analysis signal.  Attack knob: Controls how quickly the envelope follower coupled to each analysis filter band reacts to rising signals. Longer Attack times result in a slower tracking response to transients of the analysis input signal. Note: A long attack time on percussive input signals (such as spoken word or hi-hat parts) results in a less articulated vocoder effect. Set Attack as low as possible to achieve precise articulation.  Release knob: Controls how quickly the envelope follower coupled to each analysis filter band reacts to falling signals. Longer release times make transients of the analysis input signal sound for a longer period of time at the Vocoder’s output. Note: A long release time on percussive input signals results in a less articulated vocoder effect. Release times that are too short result in rough, grainy vocoder sounds. Release values of around 8 to 10 ms are a useful starting point. 76 Chapter 6 Filter  Freeze button: When selected, the current analysis sound spectrum is held indefinitely. This can capture a particular characteristic of the source signal, which is then imposed as a complex sustained filter shape on the Synthesis section. While Freeze is selected, the analysis filter bank ignores the input source, and the Attack and Release parameters have no effect. Using a spoken word pattern as a source, for example, the Freeze parameter can capture the attack or tail phase of an individual word within the pattern; for example a vowel sound. Another use of the Freeze parameter is to compensate for people’s inability to sustain sung notes for a long period without taking a breath. If you wish the synthesis signal to be sustained when the analysis source signal is not, Freeze can be used to lock the current formant levels (of a sung note), even during gaps in the vocal part, such as between words in a vocal phrase.  Analysis In pop-up menu: Sets the analysis signal source. The choices are:  Track: Sets the audio track into which the EVOC 20 TrackOscillator is inserted as the analysis signal.  Side Chain: Sets the Side Chain (another audio track) as the analysis signal. You choose the Side Chain source track from the Side Chain pop-up menu at the top of the EVOC 20 TrackOscillator window. Note: If Side Chain is selected, and no Side Chain track is assigned, the track’s signal is used as the analysis source. Chapter 6 Filter 77 Synthesis In Section The parameters in section control various aspects of the synthesis signal.  Synthesis In pop-up menu: Sets the synthesis signal source. The choices are:  Oscillator (Osc.): Sets the tracking oscillator as the synthesis source. The oscillator tracks the pitch of the analysis input signal. Choosing Osc. activates the other parameters in the Synthesis section. If Osc is not chosen, the FM Ratio, FM Int, and other parameters in this section have no effect.  Track: Sets the audio track into which the EVOC 20 TrackOscillator is inserted as the synthesis source signal.  Side Chain (SideCh): Sets the Side Chain (another audio track) as the synthesis source signal. You choose the Side Chain source track from the Side Chain pop-up menu at the top of the EVOC 20 TrackOscillator window. Note: If Side Chain is selected, and no Side Chain track is assigned, the track’s signal is used as the synthesis source.  Bands value field: Sets the number of frequency bands used by the EVOC 20 TrackOscillator filter banks. The range is from 5 to 20. The greater the number of bands, the more precisely the sound can be reshaped. Increasing the number of bands also increases the CPU overhead. Tracking Oscillator The parameters in the Tracking Oscillator section control various aspects of the tracking oscillator. The FM tone generator for the tracking oscillator consists of two oscillators, each of which generates a sine wave. The frequency of Oscillator 1 (the carrier) is linearly modulated by Oscillator 2 (the modulator), which deforms the sine wave of Oscillator 1 to a waveform with a rich harmonic structure. The FM Int control determines whether the tracking oscillators delivers a sawtooth wave or the signal of an FM tone generator. 78 Chapter 6 Filter  FM Ratio knob: Sets the ratio between Oscillators 1 and 2, which defines the basic character of the sound. Even-numbered values (or their multiples) produce harmonic sounds are produced, while odd-numbered values (or their multiples) produce inharmonic, metallic sounds.  An FM Ratio of 1.000 produces results resembling a sawtooth waveform.  An FM Ratio of 2.000 produces results resembling a square wave with a pulse width of 50%.  An FM Ratio of 3.000 produces results resembling a square wave with a pulse width of 33%.  FM Int knob: Selects the basic waveform and controls the intensity of FM modulation.  At a value of 0, the FM tone generator is disabled, and a sawtooth wave is generated instead.  For values higher than 0, the FM tone generator is activated. Higher values result in a more complex and brighter sound.  Coarse Tune value field: Sets the pitch offset of the oscillator in semitones, up to ±2 octaves.  Fine Tune value field: Sets the pitch offset in cents. The default value is concert pitch A = 440 Hz. The range is from 425.00 to 455.00 Hz. The Pitch Quantize, Root/Scale, and Max Track controls, in conjunction with the piano keys of the onscreen keyboard, control the automatic pitch correction facility (Pitch Quantize) of the tracking oscillator. Pitch Quantize, in conjunction with the Root/Scale and Max Track parameters, can be used to constrain the pitch of the tracking oscillator to a scale or chord. This allows subtle or savage pitch corrections, and can be used creatively on unpitched material with high harmonic content, such as cymbals and high-hats. To use pitch quantization, the Strength parameter must be set above a value of zero, and at least one of the onscreen keyboard keys needs to be activated.  Pitch Quantize Strength slider: Determines how pronounced the automatic pitch correction is.  Pitch Quantize Glide slider: Sets the amount of time the pitch correction takes, allowing sliding transitions to the quantized pitches.  Root/Scale Keyboard and pop-up menu: Use together to define the pitch or pitches to which the tracking oscillator is quantized, as described below: Chapter 6 Filter 79  Click the value below the word Scale to display the Root/Scale pop-up menu.  Choose the scale or chord to use as the basis for pitch correction from the pop-up menu.  Set the root key of the respective scale or chord by vertically dragging the Root parameter, or double-click and enter a root between C and B. The Root parameter is not available when the Root/Scale value is chromatic or user.  You can add notes to the chosen scale or chord by clicking keys on the small keyboard, and remove notes by clicking notes already selected. Selected notes appear bright green. Selecting any notes sets the Root/Scale value to user.  Your last edit is remembered. If you choose a new scale or chord, but do not make any changes, you can jump back to the previously set user scale. You can automate the Root and Scale parameters and the keys of the onscreen keyboard in Logic Express.  Max Track value field: Sets the frequency above which the high frequencies of the analysis signal are cut, making the pitch detection more robust. Should the pitch detection produce unstable results, reduce the Max Track parameter value to the lowest possible setting. Formant Filter Section The parameters in section control the two formant filter banks of the EVOC 20 TrackOscillator.  Formant Filter graphic display: Shows the frequency bands for the analysis and synthesis parameters. The Formant Filter display is divided into two sections by a horizontal line. The upper half applies to the Analysis section and the lower half to the Synthesis section. Changes made to the High/Low frequency parameters, the Bands parameter or the Formant Stretch and Formant Shift parameters will result in visual changes to the Formant Filter display. This provides you with invaluable feedback on what is happening to the signal as it is routed through the two formant filter banks. 80 Chapter 6 Filter  Frequency bar and fields: The blue bar above the upper row of faders controls the upper and lower frequencies for both filter banks. Drag the bar to move both the upper and lower frequencies, drag the left end to move only the lower frequency (the value range is 75 to 750 Hz), or drag the right end to move only the upper frequency (the value range is 800 to 8000 Hz). You can also edit the numerical values above the bar directly (between 80 and 8000 Hz).  Lowest button: Sets whether the lowest band of each filter bank acts as a lowpass or bandpass filter.  Highest button: Sets whether the lowest band of each filter bank acts as a highpass or bandpass filter.  Formant Stretch knob: Alters the width and distribution of the bands in the synthesis filter bank, extending or narrowing the frequency range defined by the blue bar (Low/High frequency parameters) for the synthesis filter bank. If Formant Stretch is set to 0, the width and distribution of the bands in the synthesis filter bank is equal to the width of the bands in the analysis filter bank. Low values narrow the width of each band, while high values widen it. The control range is from 0.5 to 2 (as a ratio of the overall bandwidth). Note: You can jump directly to a value of 1 by clicking on its number.  Formant Shift knob: Shifts the position of the bands in the synthesis filter bank up or down. When set to 0, the position of the bands in the synthesis filter bank is equal to the position of the bands in the analysis filter bank. Positive values will move the bands up in frequency, while negative values will move them down in respect to the analysis filter bank. You can jump directly to the values –0.5, –1, 0, +0.5 and +1 by clicking on their numbers. ∏ Tip: When combined, Formant Stretch and Formant Shift alter the formant structure of the resulting vocoder sound, and can result in some interesting timbre changes. As an example, using speech signals and tuning Formant Shift up results in Mickey Mouse effects. Formant Stretch and Formant Shift are especially useful if the frequency spectrum of the synthesis signal does not complement the frequency spectrum of the analysis signal. You could create a synthesis signal in the high frequency range from an analysis signal which mainly modulates the sound in a lower frequency range, for example.  Resonance knob: Controls the basic sonic character of both filter banks. Increasing the Resonance emphasizes the middle frequency of each band. Low settings give a softer character, while high settings give a sharper character. Note: The use of either, or both, of the Formant Stretch and Formant Shift parameters can result in the generation of unusual resonant frequencies when high Resonance settings are used. Chapter 6 Filter 81 LFO Section The parameters in this section control the LFO that can be used to modulate either the frequency (Pitch) of the tracking oscillator (vibrato), or the Formant Shift (Shift) parameter of the synthesis filter bank. It allows synchronous/non-synchronous modulation in bar, beat (triplet) or free values.  Wave buttons: Select the waveform used by the LFO. A selection of Triangle, falling and rising Sawtooth, Square up and down around zero (bipolar, good for trills), Square up from zero (unipolar, good for changing between two definable pitches), a random stepped waveform (S&H), and a smoothed random waveform is available. Simply click on the appropriate button to select a waveform type.  LFO Formant Shift Intensity slider: Controls the amount of format shift by the LFO.  LFO Pitch Intensity: Controls the amount of modulation (vibrato) by the LFO.  LFO Rate knob and field: Sets the speed of the LFO modulation. Values to the left of the center positions are synchronized with the sequencer’s tempo and include bar values, triplet values and more. Values to the right of the center positions are nonsynchronous and displayed in Hertz (cycles per second). Note: The ability to use synchronous bar values could be used to perform a formant shift every four bars on a one bar percussion part which is being cycled. Alternately, you could perform the same formant shift on every eighth note triplet within the same part. Either method can generate interesting results, and can lead to new ideas, or a new lease of life for existing audio material. 82 Chapter 6 Filter U/V Detection Section The U/V Detection section detects the unvoiced portions of the sound in the analysis signal, improving speech intelligibility. Please refer to “Unvoiced/Voiced (U/V) Detection” on page 165, for a full explanation of the U/V Detection principle. More information about improving speech intelligibility can be found in “Tips for Better Speech Intelligibility” on page 169.  Sensitivity knob: Sets the degree of responsiveness of U/V detection. By turning this knob to the right, more of the individual unvoiced portions of the input signal are recognized. When high settings are used, the increased sensitivity to unvoiced signals can lead to the U/V source—determined by the Mode parameter—being used on the majority of the input signal, including voiced signals. Sonically, this results in a sound that resembles a radio signal which is breaking up and contains a lot of static or noise.  Mode pop-up menu: Choose the sound source(s) which can be used to replace the unvoiced content of the input signal. The choices are: Off, Noise, Noise + Synth, or Blend.  Noise: Uses noise alone for the unvoiced portions of the sound.  Noise + Synth: Uses noise and the synthesizer for the unvoiced portions of the sound.  Blend: Uses the analysis signal after it has passed through a highpass filter, for the unvoiced portions of the sound. This filtered analysis signal is then mixed with the EVOC 20 TrackOscillator output signal. The Sensitivity parameter has no effect on this setting. Chapter 6 Filter 83  Level slider: Controls the amount of the signal (Noise, Noise + Synth, or Blend) used to replace the unvoiced content of the input signal. Warning: Care should be taken with this control, particularly when a high Sensitivity value is used, to avoid internally overloading the EVOC 20 TrackOscillator. Output Section  Signal pop-up menu: Choose the signal to send to the EVOC 20 TrackOscillator’s main outputs. The choices are: Voc(oder), Syn(thesis), and Ana(lysis). To hear the vocoder effect, choose Voc. The other two settings are useful for monitoring purposes.  Level slider: Sets the level of the output signal.  Stereo Mode pop-up menu: Sets the input/output mode of the EVOC 20 Filterbank. The choices are m/s (mono input to stereo output), and s/s (stereo input to stereo output). Set Stereo Mode to m/s if the input signal is mono, and to s/s if the input signal is stereo. In s/s mode, the left and right stereo channels are processed by separate filter banks. When using m/s mode on a stereo input signal, the signal is first summed to mono before it is passed to the filter banks. 84 Chapter 6 Filter  Stereo Width knob: Controls how the output signals of the filter bands are distributed in the stereo field.  At the left position, the output of all bands are centered.  At the centered position, the output of all bands ascends from left to right.  At the right position, the bands are output evenly on the left and the right channel. The stereo/stereo mode (s/s) uses one A/B filter bank per channel. The positioning of the frequency bands correspond to that described above, but the bands of each filter bank ascend in opposing directions, from left to right. Fuzz-Wah The Fuzz-Wah emulates classic wah effects often used with a Clavinet, and adds compression and fuzz distortion effects as well. Parameters of the Fuzz-Wah  Effect Order buttons: Select whether the wah effect precedes the fuzz effect in the signal chain (Wah-Fuzz), or vice versa (Fuzz-Wah). The integrated compressor always precedes the fuzz effect. When Wah-Fuzz is selected, the compressor comes between the wah and the fuzz effect; conversely, when Fuzz-Wah is selected, the compressor comes first in the signal chain. Chapter 6 Filter 85 Wah Section  Wah Mode pop-up menu: Choose one of the six modes, which emulate various classic wah effects and filter types, or choose off.  Auto Gain button: The wah effect can cause the output level to vary widely. Turning Auto Gain On compensates for this tendency, and keeps the output signal within a more stable range.  Wah Level knob: Sets the amount of the wah-filtered signal.  Relative Q slider: Adjusts the sharpness of the wah sweep by raising or lowering the filter peak. A setting of 0 (zero) retains the original peak level for each mode.  Pedal Range slider: Sets the sweep range of the wah filter controlled using a MIDI foot pedal, letting you compensate for the difference in mechanical range between a MIDI foot pedal and a classic wah pedal. You can set the upper and lower limits of the range independently by dragging the left and right edges of the Pedal Range slider, or move the entire range at once by dragging the center section of the slider. Press the normalize button to reset the pedal range to its default values. AutoWah Section  Depth knob: Sets the depth of the autowah effect.  Attack knob: Sets the time it takes for the wah filter to fully open.  Release knob: Sets the time it takes for the wah filter to close. Fuzz Section  Comp (Compression) Ratio knob: Sets the compression ratio of the integrated compressor.  Fuzz Gain knob: Sets the level of distortion for the fuzz effect between 0 dB and 20 dB.  Fuzz Tone knob: Adjusts the tone of the fuzz effect between 2 kHz and 20 kHz. AutoWah Attack/Release These parameters allow you to define how much time it takes for the Wah filter to open and close. Range (in milliseconds): 10 to 10,000 86 Chapter 6 Filter Using the Fuzz-Wah The following sections cover various aspects of the Fuzz-Wah parameters. Setting the Wah Level With Auto Gain The wah effect can cause the output level to vary widely. Turning Auto Gain on compensates for this tendency, and keeps the output signal within a more stable range. To hear the difference Auto Gain can make: 1 Switch Auto Gain to on. 2 Raise the effect level to a value just below the mixer’s clipping limit. 3 Make a sweep with a high relative Q setting. 4 Switch Auto Gain to off, and repeat the sweep. Warning: Please take care while doing this, or your ears and speaker system may be damaged. AutoWah Depth In addition to using MIDI foot pedals (see above), the wah effect can be controlled using the Auto Wah facility. The sensitivity of the Auto Wah can be set with the Depth parameter. Range: 0.00 to 100. Relative Q The quality of the main filter peak can be increased/decreased, relative to the model setting, thereby obtaining a sharper/softer wah sweep. When set to a value of 0, the original setting of the model is active. Range: –1.00 to +1.00 (0.00 is the default) Setting the Pedal Range Common MIDI foot pedals have a much larger mechanical range than most classic Wah pedals. The exact sweep range of the wah filter effected by the MIDI foot pedal is set with the Pedal Range parameters. The highest and lowest possible value reached by the pedal is graphically represented by a gray bracket around the Pedal Position fader (represents the current position of the Wah pedal). The left and right limit is set by clicking and moving it with the mouse. Both values can be moved simultaneously by clicking in the center of the bracket and moving it to the left or right. Chapter 6 Filter 87 Spectral Gate The Spectral Gate separates the signal above and below the Threshold level into two independent frequency ranges—that you can modulate separately. It can produce some unusual and rich filtering effects. Spectral Gate Parameters  Threshold slider and field: Sets the threshold level at which the frequency band defined by the Center Freq. and Bandwidth parameters is divided into upper and lower frequency ranges.  Speed slider and field: Sets the modulation frequency for the defined frequency band.  CF (Center Frequency) Modulation slider and field: Sets the intensity of center frequency modulation.  BW (Band Width) Modulation slider and field: Sets the amount of bandwidth modulation.  Graphic display: Shows the frequency band defined by the Center Freq. and Bandwidth parameters.  Center Freq. (Frequency) knob and field: Sets the center frequency of the frequency band to be processed by the Spectral Gate.  Bandwidth knob and field: Sets the bandwidth of the frequency band to be processed by the Spectral Gate.  Low Level slider and field: Blends the frequencies of the original signal below the selected frequency band with the processed signal.  Super Energy knob and field: Controls the level of the frequency range above the threshold.  Sub Energy and field: Controls the level of the frequency range below the threshold.  High Level slider and field: Blends the frequencies of the original signal above the selected frequency band with the processed signal.  Gain slider and field: Adjusts the amount of gain for the final output signal. 88 Chapter 6 Filter Using the Spectral Gate Using the Center Freq. and Bandwidth parameters, set the frequency band you want to process using the Spectral Gate. The graphic display visually indicates the band defined by these two parameters. Once the frequency band is defined, use the Threshold parameter to set the level above and below which the frequency band is divided into upper and lower ranges. Use the Super Energy knob to control the level of the frequencies above the Threshold, and use the Sub Energy knob to control the level of the frequencies below the Threshold. You can also mix the frequencies from the original signal outside the frequency band defined by the Center Freq. and Bandwidth with the processed signal. Use the Low Level slider to blend the bass frequencies below the defined frequency band with the processed signal, and use the High Level slider to blend in frequencies above the defined frequency band. You can modulate the defined frequency band using the Speed, CF Modulation, and BW Modulation parameters. Speed determines the modulation frequency, CF (Center Frequency) Modulation defines the intensity of the center frequency modulation, and BW (Band Width) Modulation controls the bandwidth modulation. After making your adjustments, you can use the Gain slider to adjust the final output level of the processed signal. One way to get better acquainted with the operation of the Spectral Gate would be to start with a drum loop. Set the Center Freq. to its minimum (20 Hz) and the Bandwidth to its maximum (20000 Hz) value (so that the entire frequency range is processed). Turn up the Super Energy and Sub Energy knobs, one at a time, then try different Threshold settings. This should give you a good sense of how different Threshold levels affect the sound of Super Energy and Sub Energy. When you come across a sound that you like or consider useful, narrow the Bandwidth drastically, gradually increase the Center Freq., and then use the Low Level and High Level sliders to mix in some treble and bass from the original signal. At lower Speed settings, turn up the CF Mod. or BW Mod. knobs. Chapter 6 Filter 89 7 Imaging 7 You can use the Logic Express Imaging plug-ins to extend the stereo base of a recording, and to alter perceived signal positions. These effects enable you to make certain sounds, or the overall mix, seem wider and more spacious. You can also alter the phase of individual sounds within a mix, to enhance or suppress particular transients. The following sections describe the Imaging plug-ins included with Logic Express:  “Direction Mixer” on page 91.  “Stereo Spread” on page 94. Direction Mixer You can use the Direction Mixer plug-in to decode middle and side (MS) audio recordings (see “What Is MS?” on page 93), or to spread the stereo base of a (left/right) recording, and determine its pan position.  Input buttons: Use the LR or MS buttons to determine whether the input signal is a standard left/right signal, or if you’re dealing with an MS encoded (middle and side) signal.  Spread slider and field: Determines the spread of the stereo base.  Direction knob and field: Determines the direction from which the middle of the recorded stereo signal will emanate from within the mix, or in less complicated terms, its pan position. 91 Using the Direction Mixer The Direction Mixer is a simple plug-in to use, as it only offers two parameters: Spread and Direction. Each alters the incoming signal differently when either the LR or MS Input buttons are active. Using the Spread Parameter on LR Input Signals At a neutral value of 1, the left side of the signal is positioned precisely on the left, and the right side precisely on the right. As you decrease the Spread value, the two sides move towards the center of the stereo image. A value of 0 produces a mono signal (both sides of the input signal are routed to the two outputs at the same level—a true middle signal). At values greater than 1, the stereo base is extended out to an imaginary point beyond the spatial limits of the speakers. Note: If simply using the Direction Mixer to spread the stereo base, monaural compatibility decreases with Spread values above 1. Once a stereo signal has been processed at an extreme Spread setting of 2, the signal will be canceled out completely if played back in mono—after all, L–R plus R–L doesn’t leave you with much. Using the Spread Parameter on MS Input Signals When you alter MS levels with the Spread parameter (above a value of 1), the level of the side signal becomes higher than that of the middle signal. At a value of 2, you will only hear the side signal (on the left, you’ll hear L–R and on the right, R–L). Setting the Direction Parameter When Direction is set to a value of 0, the middle of the stereo recording will be dead center within the mix. If you use positive values, the midpoint of the stereo recording is moved towards the left. Negative values move the midpoint to the right. Here’s how this works:  At 90˚, the midpoint of the stereo recording is panned hard left.  At –90˚, the midpoint of the stereo recording is panned hard right.  Higher values move the midpoint back towards the center of the stereo mix, but this also has the effect of swapping the stereo sides of the recording. To explain: At values of 180˚ or –180˚, the midpoint of the recording is dead center in the mix, but the left and right sides of the recording are swapped. 92 Chapter 7 Imaging What Is MS? Relegated to obscurity for a good long while, MS stereo (middle-side as opposed to left-right) has recently enjoyed a renaissance of sorts. Making a Middle Side Recording Two microphones are positioned as closely together as possible (usually on a stand or hung from the studio ceiling). One is a cardioid (or omnidirectional) microphone which directly faces the sound source that you want to record—in a straight alignment. The other is a bidirectional microphone, with its axes pointing to the left and right (of the sound source) at 90˚ angles.  The cardioid microphone records the middle signal to the left side of a stereo track.  The bidirectional microphone records the side signal to the right side of a stereo track. MS recordings made in this way can be decoded by the Direction Mixer. Why Make MS Recordings? The advantage that MS recordings have over XY recordings (two cardioid microphones that are directed to a point halfway to the left and right of the sound source) is that the stereo middle is actually located on the on-axis (main recording direction) of the cardioid microphone. This means that slight fluctuations in frequency response that occur off the on-axis—as is the case with every microphone—are less troublesome. In principle, MS and LR signals are equivalent, and can be converted at any time. When “–” signifies a phase inversion, then the following applies: M = L+R S = L–R In addition, L can also be derived from the sum of—and R, from the difference between—M and S. Here’s some interesting trivia for you: Radio (FM) broadcasts feature M and S stereo. The MS signal is actually converted to a signal suitable for the left and right speakers by the receiver. Chapter 7 Imaging 93 Stereo Spread The Stereo Spread effect is typically used for mastering. There are several ways to extend the stereo base (or perception of space), including use of reverbs and other effects, and altering the signal’s phase. They can all sound great, but can also weaken the overall sound of your mix by ruining transient responses, for example. The Stereo Spread plug-in extends the stereo base by distributing a (selectable) number of frequency bands from the middle frequency range to the left and right channels. This is done alternately—middle frequencies to the left channel, middle frequencies to the right channel, and so on. This greatly increases the perception of stereo width without making the sound totally unnatural, especially when used on mono recordings. Stereo Spread Parameters  Lower Int. slider and field: Sets the amount of stereo base extension for the lower frequency bands.  Upper Int. slider and field: Sets the amount of stereo base extension for the upper frequency bands. A point to note when you are setting the Lower and Upper Int. sliders is that the stereo effect is most apparent in the middle and higher frequencies, and that distributing low frequencies between the left and right speakers significantly reduces the energy from both speakers. For this reason, you should use a lower Lower Int. setting, and avoid setting the Lower Freq. below 300 Hz.  Graphic display: Shows the number of bands the signal is divided into, and the intensity of the Stereo Spread effect in the upper and lower frequency bands. The upper section represents the left channel, and the lower section represents the right channel. The frequency scale displays frequencies in ascending order, from left to right.  Upper and Lower Freq. slider and fields: Use these to determine the upper and lower limits of the highest frequency, and lowest band, to be distributed in the stereo image.  Order knob: Sets the number of frequency bands that the signal is divided into. A value of 8n is usually sufficient for most tasks, but you can use up to 12 bands. 94 Chapter 7 Imaging 8 Metering 8 You can use the Metering plug-ins of Logic Express to analyze audio in a variety of ways. Each Metering plug-in allows you to view different characteristics of an audio signal. As examples: The BPM Counter displays the tempo of an audio file, the Correlation Meter displays the phase relationship, and the Level Meter displays the level of an audio recording. This chapter describes the Metering plug-ins included with Logic Express:  “BPM Counter” on page 96  “Correlation Meter” on page 97  “Level Meter” on page 97  “Tuner” on page 98 95 BPM Counter You can use the BPM Counter to analyze the tempo of an audio track. Insert the plug-in into a track, to analyze the dynamic events of the audio signal. The detection circuit looks for any transients in the input signal. Transients are very fast, non-periodic sound events in the attack portion of the signal. The more obvious this impulse is, the easier it is for the BPM Counter to detect the tempo. As a result, percussive drum and instrumental rhythm tracks (basslines, for example) are very well suited for tempo analysis. Pad sounds are a poor choice. The LED shows the current analysis status. If the LED is flashing, a tempo measurement is taking place. When lit, analysis is complete, and the tempo is displayed. The measurement ranges from 80 to 160 beats per minute. The measured value is displayed with an accuracy of one decimal place. The BPM Counter also detects any tempo variation in the signal, and tries to analyze it/ them accurately. If the LED starts flashing during playback, this indicates that the BPM Counter has detected a tempo that has deviated from the last received (or set) tempo. As soon as a new, constant tempo is recognized, the LED will be solidly lit. Click the LED to reset the BPM Counter. 96 Chapter 8 Metering Correlation Meter The Correlation Meter displays the phase relationship of a stereo signal.  A correlation of +1 (plus one, the far right position) means that the left and right channels correlate 100% (they are completely in-phase).  A correlation of 0 (zero, the center position) indicates the widest permissible left/ right divergence, often audible as an extremely wide stereo effect.  Correlation values lower than zero indicate that out-of-phase material is present, which can lead to phase cancellations if the stereo signal is combined into a monaural signal. Level Meter The Level Meter displays the current signal level on a decibel scale. The signal level for each channel is represented by a blue bar. When the level exceeds 0 dB, the portion of the bar above the 0 dB point becomes red. Stereo instances of the Level Meter show independent left and right bars, while mono instances display only a single bar. The current peak values are displayed numerically, superimposed over the graphic display. You can reset these values by clicking in the display. The Level Meter can be set to display levels using Peak, RMS, or Peak & RMS characteristics. Simply choose the desired setting in the pop-up menu (below the graphic display). RMS levels appear as dark blue bars. Peak levels appear as light blue bars. You can also choose to view both Peak and RMS levels simultaneously. Chapter 8 Metering 97 Tuner You can tune both acoustic and electric musical instruments connected to your system using the Tuner. Tuning your instruments ensures that your recordings will be in tune with any software instruments, existing samples, or existing recordings in your projects. Tuner Parameters  Graphic tuning display: As you play, the pitch of the note appears in the semicircular area, centered around the Keynote. If the highlight bar moves to the left of center, the note is flat; if the highlight bar moves to the right of center, the note is sharp. The numbers around the edge of the display show the variance, in cents, from the target pitch.  Keynote/Octave display: The upper Keynote area shows the target pitch of the note you play (the closest pitch in tune). The lower Octave area indicates which octave the note belongs to. This matches the MIDI octave scale, with the C above middle C displayed as C4, and middle C displayed as C3.  Tuning Adjustment knob and field: Sets the pitch of the note used as the basis for tuning. By default, the Tuner is set to concert pitch A = 440 Hz. Drag the knob left to lower the pitch corresponding to A, or drag the knob right to raise the pitch corresponding to A. The current value is displayed in the field. Using the Tuner Using the Tuner is simple. With your instrument (or microphone capturing the sound of an acoustic instrument) connected to the channel with the Tuner, play a single note and watch the display. If the note is flat of the Keynote, the segments left of center light, showing how far (in cents) the note is off pitch. If the note is sharp, the midpoint segments right of center light. Adjust the tuning of your instrument until the center segment lights (red). On the tuning display, the range is marked in single semitone steps ±6 cents close to the center, and then in larger increments to a maximum of ±50 cents. 98 Chapter 8 Metering 9 Modulation 9 Modulation effects are used to add motion and depth to your sound. Modulation effects include chorus, flanging, and phasing among others, which make sounds richer or more animated. This is often achieved through the use of an LFO, which is controlled with parameters such as speed or frequency, and depth (also called width, amount, or intensity). You can also control the ratio of the affected (wet) signal and the original (dry) signal. Some modulation effects include feedback parameters, which add part of the effect’s output back into the effect input. Logic Express includes the following modulation effects:  “Chorus” on page 100  “Ensemble” on page 100  “Flanger” on page 101  “Microphaser” on page 102  “Modulation Delay” on page 102  “Phaser” on page 103  “Ringshifter” on page 105  “Rotor Cabinet” on page 110  “Scanner Vibrato” on page 112  “Spreader” on page 113  “Tremolo” on page 114 99 Chorus The Chorus effect delays the original signal. The delay time is modulated with an LFO. The delayed, modulated signal is mixed with the original, dry signal. You can use the Chorus effect to enrich the sound and create the impression that it’s being played by multiple instruments or voices, in unison. The slight delay time variations generated by the LFO simulate the subtle pitch and timing differences heard when several people perform together. Using chorus also adds fullness or richness to the signal, and can add movement to low or sustained sounds.  Intensity slider and field: Defines the modulation amount.  Rate knob and field: Defines the frequency, and therefore the speed, of the LFO.  Mix slider and field: Determines the balance of dry and wet signals. Ensemble The Ensemble combines up to eight chorus effects. Two standard LFOs and one random LFO (which generates random modulations) enable you to create complex modulations. The Ensemble’s graphic visually represents the processed signals.  Voices slider and field: Determines how many individual chorus instances are used, and therefore how many voices (or signals) are generated, in addition to the original signal.  Rate knobs and fields: Use the respective knob to control the frequency of each LFO.  Intensity sliders and fields: Use these to set the amount of modulation for each LFO. 100 Chapter 9 Modulation  Phase knob and field: Controls the phase relationship between the individual voice modulations. The value that you choose here is dependent on the number of voices, which is why it is shown as a percentage value rather than degrees. The value 100 (or –100) is equal to the greatest possible distance between the modulation phases of all voices.  Spread slider and field: Used to distribute the voices across the stereo field. When you set a value of 200%, the stereo base is expanded artificially. Please note that monaural compatibility may suffer if you choose to do this.  Mix slider and field: Determines the balance between dry and wet signals.  Effect Volume knob and field: Use this to independently determine the level of the effects signal. This is a useful tool which compensates for changes in volume caused by changes to the Voices parameter. Flanger The Flanger effect works in much the same way as the Chorus effect, but uses a significantly shorter delay time. In addition, the effect signal can be fed back into the input of the delay line. Flanging is typically used to create changes sometimes described as adding a spacey or underwater effect.  Rate knob and field: Defines the frequency, and therefore the speed, of the LFO.  Intensity slider and field: Determines the modulation amount.  Feedback slider and field: Determines the amount of the effect signal that is routed back into the input. Negative values invert the phase of the routed signal.  Mix slider and field: Determines the balance between dry and wet signals. Chapter 9 Modulation 101 Microphaser The Microphaser is a simple phaser effect that allows you to quickly create swooshing, phasing effects with just three parameters:  LFO Rate slider and field: Defines the frequency, and therefore the speed, of the LFO.  Feedback slider and field: Determines the amount of the effect signal that is routed back into the input.  Intensity slider and field: Determines the amount of modulation. Modulation Delay The Modulation Delay is based on the same principles as the Flanger and Chorus effects, but you can set the delay time, allowing both chorus and flanging effects to be generated. It can also be used—without modulation—to create resonator or doubling effects. The modulation section consists of two LFOs with variable frequencies.  Feedback slider and field: Determines the amount of the effect signal that is routed back to the input. If you’re going for radical flanging effects, enter a high Feedback value. If simple doubling is what you’re after, you won’t want any feedback at all.  Flanger-Chorus knob and field: Sets the basic delay time. Set to the far left position to create flanger effects, to the center for chorus effects, and to the far right to hear clearly discernible delays.  Intensity slider and field: Sets the modulation amount.  De-Warble button: Switch on to ensure that the pitch of the modulated signal remains constant.  Constant Mod. (Constant Modulation) button: Switch on to ensure that the modulation width sounds constant, regardless of the modulation rate. Note that when switched on, higher modulation frequencies will reduce the modulation width.  LFO Mix slider and fields: Determines the balance between the two LFOs.  LFO 1 and LFO 2 Rate knobs and fields: Use the left knob to set the modulation rate for the left stereo channel, and the right knob to set the modulation rate of the right stereo channel. The right LFO Rate knob is only available in stereo instances, and can only be set separately if the Left Right Link button is not enabled. 102 Chapter 9 Modulation  LFO Left Right Link button (only available in stereo instances): Switch on to tie the modulation rates of the left and right stereo channels to each other.  LFO Phase knob and field (only available in stereo instances): Controls the phase relationship between the individual channel modulations. At 0°, the extreme values of the modulation are achieved simultaneously for all channels. 180° or –180° is equal to the greatest possible distance between the modulation phases of the channels. The LFO Phase parameter is only available, if the LFO Left Right Link button is active.  Vol.Mod. (Volume Modulation) slider and field: Use this to determine how much of an impact the LFO modulation has on the amplitude of the effect signal.  Output Mix slider and field: Determines the balance between dry and wet signals.  True Analog menu (extended parameter): Use to introduce an additional all-pass filter into the signal path. An all-pass filter shifts the phase angle of a signal, influencing its stereo image.  Analog Left and Analog Right sliders and fields (extended parameter): This controls the frequency at which the phase shift crosses 90° (the half-way point of the total 180°) for each of the stereo channels. Phaser The Phaser effect combines the original signal with a copy that is slightly out of phase with the original. This means that the amplitude of the two signals reach their highest and lowest points at slightly different times. The timing differences between the two signals is modulated by two independent LFOs. In addition, the Phaser includes a filter circuit and a built-in envelope follower, which tracks any volume changes in the input signal, generating a dynamic control signal.  Filter button: Click to activate the filter section, which processes the feedback signal of the Pitch Shifter.  LP and HP knobs and fields: Use these to set the cutoff frequency of the filter section’s highpass and lowpass filters.  Feedback slider and field: Determines the amount of the effect signal that is routed back into the input of the effect. Chapter 9 Modulation 103  Ceiling and Floor slider and fields: Use the individual slider handles to determine the frequency range that will be affected by the LFO modulations.  Order slider and field: Allows you to choose between different phaser algorithms. The more orders a phaser has, the heavier the effect.  Env Follow slider and field (Sweep section): Determines how much the frequency range (as set with the Ceiling and Floor controls) is modulated by the level of the input signal.  LFO 1 and LFO 2 Rate knobs and fields: Use to set the speed for each LFO independently.  LFO Mix slider and fields: Determines the balance between the two LFOs.  Env Follow slider and field (LFO section): Use this to set how much the speed of LFO 1 is modulated by the level of the input signal.  Phase knob and field (only available in stereo instances): Controls the phase relationship between the individual channel modulations. At 0°, the extreme values of the modulation are achieved simultaneously for all channels. 180° or –180° is equal to the greatest possible distance between the modulation phases of the channels.  Output Mix slider and field: Determines the balance of dry and wet signals. Negative values result in a phase inverted mix of the effect and direct (dry) signal.  Warmth button: Click to switch on an additional distortion circuit, which allows the creation of warm overdrive effects. Setting the Phaser Orders The more orders a phaser has, the heavier the effect. The 4, 6, 8, 10, and 12 settings put five different phaser algorithms at your fingertips, all of which replicate the analog circuits that they are modeled on, each designed for a specific application. You are free to select odd numbered settings (5, 7, 9, 11), which, strictly speaking, don’t generate actual phasing. The more subtle comb filtering effects produced by odd numbered settings can, however, come in handy on occasion. 104 Chapter 9 Modulation Ringshifter The Ringshifter effect combines a ring modulator with a frequency shifter effect. Both effects were popular during the 1970s, and are currently experiencing something of a renaissance.  The ring modulator modulates the amplitude of the input signal using either the internal oscillator or a side chain signal. The frequency spectrum of the resulting effect signal equals the sum and difference of the frequency content in the two original signals. Its sound is often described as metallic or clangorous. The ring modulator was used extensively on jazz rock and fusion records in the early 70s.  The frequency shifter moves the frequency content of the input signal by a fixed amount and, in doing so, alters the frequency relationship of the original harmonics. The resulting sounds range between sweet and spacious phasing effects to strange robotic timbres. Frequency shifting should not be confused with pitch shifting. Pitch shifting transposes the original signal, leaving its harmonic frequency relationship intact. Delay parameters Output parameters Mode buttons Oscillator parameters Envelope follower parameters LFO parameters The Ringshifter consists of the following parameter groups:  Mode buttons: Determine whether the Ringshifter operates as frequency shifter or ring modulator.  Oscillator parameters: Use these to configure the internal sine wave oscillator, which modulates the amplitude of the input signal—in both frequency shifter modes and the ring modulator OSC mode.  Envelope follower and LFO parameters: The oscillator frequency and output signal can be modulated with an envelope follower and LFO.  Delay parameters: Use these to delay the effect signal.  Output parameters: The output section of the Ringshifter includes a feedback loop and controls to set the stereo width and amount of the dry and wet signals. Chapter 9 Modulation 105 Modes The four mode buttons determine whether the Ringshifter operates as a frequency shifter or as a ring modulator.  Single (Frequency Shifter) button: The frequency shifter generates a single, shifted effect signal. The oscillator Frequency control determines whether the signal is shifted up (positive value) or down (negative value).  Dual (Frequency Shifter) button: The frequency shifting process produces one shifted effect signal for each stereo channel—one is shifted up, the other is shifted down. The oscillator Frequency control determines the shift direction in the left versus the right channel.  OSC (Ring Modulator) button: The ring modulator uses the internal sine wave oscillator to modulate the input signal.  Side Chain (Ring Modulator) button: The ring modulator modulates the amplitude of the input signal with the audio signal assigned via the side chain input. The sine wave oscillator is switched off, and the Frequency controls are not accessible when Side Chain mode is active. The Oscillator In both frequency shifter modes, and the ring modulator OSC mode, the internal sine wave oscillator is used to modulate the amplitude of the input signal. The Frequency control sets the frequency of the sine wave oscillator.  In the frequency shifter modes, this parameter controls the amount of frequency shifting (up and/or down) applied to the input signal.  In the ring modulator OSC mode, this parameter controls the frequency content (timbre) of the resulting effect. This timbre can range from subtle tremolo effects to clangorous metallic sounds. 106 Chapter 9 Modulation  Frequency control: Sets the frequency of the sine oscillator.  Lin(ear) and Exp(onential) buttons: Use these buttons to switch the scaling of the Frequency control:  The exponential scaling offers extremely small increments around the 0 point, which is useful for programming slow moving phasing and tremolo effects.  In the Lin(ear) mode, the resolution of the scale is even across the entire control range.  Env Follower slider and field: Use to determine how much the oscillator is modulated by the level of the input signal.  LFO slider and field: Use to determine the amount of oscillator modulation by the LFO. Delay The effect signal is routed through a delay, following the oscillator.  Time knob and field: Sets the delay time.  Sync button: Turn this on to synchronize the delay to your project tempo, in musical note values.  Level knob and field: Sets the level of the delay added to the ring modulated or frequency shifted signal. A Level value of 0 passes the effect signal directly to the output (bypass). Chapter 9 Modulation 107 Output  Feedback knob and field: Sets the amount of the signal that is routed back to the effect input.  Stereo Width knob and field: Determines the breadth of the effect signal in the stereo field. Stereo Width only affects the effect signal of the Ringshifter, not the dry input signal.  Dry/Wet knob and field: Set the mix ratio of the dry input signal and the wet effect signal.  Env Follower slider and field: Use to determine how much the Dry/Wet parameter is modulated by the level of the input signal.  LFO slider and field: Sets the modulation depth of the Dry/Wet parameter by the LFO. Setting the Feedback Feedback gives the Ringshifter sound an additional edge, and is useful for a variety of special effects. It produces a rich phasing sound when used in combination with a slow oscillator sweep. Comb filtering effects are created by using high Feedback settings with a short delay time (< 10 ms). Using longer delay times, in conjunction with Feedback, creates spiralling, continuously rising and falling frequency shift effects. 108 Chapter 9 Modulation Modulation Sources The oscillator Frequency and Dry/Wet parameters can be modulated via the internal envelope follower and LFO. The oscillator frequency even allows modulation through the 0 Hz point, thus changing the oscillation direction. Envelope Follower The envelope follower analyzes the amplitude (volume) of the input signal and uses this to create a continuously changing control signal—a dynamic volume envelope of the input signal. This control signal can be used for modulation purposes.  Power button: Turns the envelope follower on or off.  Sens(itivity) slider and field: Determines how responsive the envelope follower is to the input signal. At lower settings, the envelope follower will only react to the most dominant signal peaks. At higher settings, the envelope follower will track the signal more closely, but may react less dynamically.  Attack slider and field: Sets the response time of the envelope follower.  Decay slider and field: Controls the time it takes the envelope follower to return from a higher to a lower value. LFO The LFO is the second modulation source. The LFO produces continuous, cycled control signals.  Power button: Turns the LFO on or off.  Symmetry and Smooth sliders and fields: These controls shape the LFO waveform. The LFO waveform display provides visual feedback.  Rate knob and field: Sets the cycle speed of the LFO.  Sync button: Turn this on to synchronize the LFO cycles (LFO rate) with the project tempo, using musical note values. Chapter 9 Modulation 109 Rotor Cabinet The Rotor Cabinet effect emulates the rotating loudspeaker cabinet of a Hammond organ’s Leslie effect. It simulates both the rotating speaker cabinet, with and without deflectors, and the microphones which pick up the sound.  Rotor speed buttons: These switch the rotor speed. Chorale switches to slow movement, Tremolo to fast movement, and Brake stops the rotor.  Cabinet Type menu: Choose between various cabinet sizes, shapes, and material.  Horn Deflector slider: Switches the deflector of the rotor cabinet’s double horn on or off. Switching the deflector off increases amplitude modulation, and decreases frequency modulation.  Motor Control menu: Allows you to choose between various modes that define the speed of the bass and treble controls separately.  Rotor Fast Rate slider: Use this to set the maximum possible rotor speed for the Tremolo mode. While moving the slider, the Tremolo (rotation) speed is displayed in Hertz.  Acc/Dec Scale slider: Determines the speed at which the Leslie motor accelerates the rotors (time it takes to get the rotors up to a determined speed), and the length of time it takes for them to slow down.  Mic Angle slider: Changes the angle of the simulated microphones. An angle of 0° results in a mono sound, while an angle of 180° causes phase cancellations.  Mic Distance slider: Sets the distance of the simulated microphones from the sound source. Higher values result in a darker, and less defined sound. Choosing the Cabinet Type You can choose between the following cabinet types in the Cabinet Type menu:  Off: Choose to switch off the rotor. There’s an alternative to switching the rotor effect off: in the Brake mode, the speakers don’t rotate, but are still picked up by the simulated microphones, in a random position (see “Rotor Speed” paragraph below).  Wood: Mimics a Leslie with a wooden enclosure, and sounds like the Leslie 122 or 147 models.  Proline: Mimics a Leslie with a more open enclosure, similar to a Leslie 760 model.  Single: Simulates the sound of a Leslie with a single, full-range, rotor. The sound resembles the Leslie 825 model.  Split: The bass rotor’s signal is routed more to the left side, and the treble rotor’s signal is routed more to the right side. 110 Chapter 9 Modulation  Wood & Horn IR: This setting uses an impulse response (a recording) of a Leslie with a wooden enclosure.  Proline & Horn IR: This setting uses an impulse response of a Leslie with a more open enclosure.  Split & Horn IR: This setting uses an impulse response of a Leslie with the bass rotor signal routed more to the left side, and the treble rotor signal routed more to the right side. Choosing a Motor Control Mode In the Motor Control menu, you can set different speeds for the bass and treble rotors:  Normal: Both rotors use the speed set by the rotor speed buttons.  Inv (inverse mode): In Tremolo mode, the bass compartment rotates at a fast speed, while the horn compartment rotates slowly. This is reversed in Chorale mode. In Brake mode, both rotors will stop.  910: The 910, or Memphis mode, stops the bass drum rotation at slow speed, while the speed of the horn compartment can be switched. This may be desirable, if you’re after a solid bass sound, but still want treble movement.  Sync: The acceleration and deceleration of the horn and bass drum are roughly the same. This sounds as if the two are synchronized, but is only clearly audible during acceleration or deceleration. Note: If you choose Single Cabinet in the Cabinet Type menu, the Motor Ctrl setting is irrelevant, because there are no separate bass and treble rotors in a Single Cabinet. Chapter 9 Modulation 111 Scanner Vibrato The Scanner Vibrato effect simulates the scanner vibrato section of a Hammond organ. You can choose between three different vibrato and chorus types. The stereo version of the effect features two additional parameters: Stereo Phase and Rate Right. These allow you to set the modulation speed independently for the left and right channels. The stereo parameters of the mono version of the Scanner Vibrato are hidden behind a transparent cover.  Vibrato knob: Sets the desired vibrato or chorus types. The C0 setting disables both the vibrato and chorus effect.  Chorus Int knob: Sets the intensity of a chosen chorus effect type. If a vibrato effect type is chosen, this parameter has no effect.  Stereo Phase knob: If set to a value between 0 and 360 degrees, Stereo Phase determines the phase relationship between left and right channel modulations, thus enabling synchronized stereo effects. If “free” is chosen, you can set the modulation speed of the left and right channel independently.  Rate Left knob: Sets the modulation speed of the left channel when Stereo Phase is set to free. If Stereo Phase is set to a value between 0 and 360 degrees, Rate Left sets the modulation speed for both the left and right channels. Rate Right has no function when in this mode.  Rate Right knob: Sets the modulation speed of the right channel when Stereo Phase is set to free. 112 Chapter 9 Modulation Spreader You can use the Spreader effect to widen the stereo spectrum of a signal. The Spreader effect periodically shifts the frequency range of the original signal in a nonlinear way, changing the perceived width of the signal.     Intensity slider and field: Determines the modulation amount. Speed knob and field: Defines the frequency, and therefore the speed, of the LFO. Channel Delay slider and field: Determines the delay time in samples. Mix slider and field: Sets the balance between the dry and wet signals. Chapter 9 Modulation 113 Tremolo The Tremolo effect modulates the amplitude of a signal, resulting in periodic volume changes. You’ll recognize this effect from vintage guitar combo amps (where it is sometimes incorrectly referred to as vibrato). The graphic display shows all parameters, except Rate.  Depth slider and field: Determines the modulation amount.  Rate knob and field: Defines the frequency, and therefore the speed, of the LFO.  Symmetry and Smoothing knobs and fields: Use these to set the shape of the modulation.  Phase knobs and fields (only available in stereo instances): Controls the phase relationship between the individual channel modulations. At 0°, the extreme values of the modulation are achieved simultaneously for all channels. 180° or –180° is equal to the greatest possible distance between the modulation phases of the channels.  Offset slider and field (extended parameter): Sets the amount that the modulation (cycle) is shifted to the left or right, resulting in subtle or noticeable tremolo variations. Symmetry and Smoothing If Symmetry is set to 50% and Smoothing to 0%, the modulation has a rectangular shape. This means that the timing of the full volume signal is equal to that of the low volume signal, and that switching between both states occurs abruptly. You can define the loud/quiet time ratio with Symmetry and make it fade gently in or out with Smoothing. 114 Chapter 9 Modulation 10 Pitch 10 You can use the Pitch effects of Logic Express to transpose or correct the pitch of audio tracks. These effects can also be used for creating unison or slightly thickened parts, or even the creation of harmony voices. Logic Express includes the following Pitch effects:  “Pitch Correction” on page 115  “Pitch Shifter II” on page 119  “Vocal Transformer” on page 121 Pitch Correction You can use the Pitch Correction plug-in to correct the pitch of audio tracks. Improper intonation is a common problem with vocal tracks, for example. The sonic artifacts that can be introduced by the process are minimal and can barely be heard, as long as your corrections are moderate. The correction works by accelerating and slowing down the playback speed, ensuring that the input signal (sung vocal) always matches the correct note pitch. If you use the algorithm to correct larger intervals, you can create special effects. The natural articulations of the performance, such as breath, are preserved. Any scale can be defined as a pitch quantization grid. Improperly intonated notes will be corrected in accordance with this grid. Note: Polyphonic recordings (choirs on one track) and highly percussive signals, with prominent noisy portions, can’t be corrected to a specific pitch. Despite this, feel free to try the plug-in on drum tracks! 115 Pitch Correction Parameters  Normal and Low buttons: These determine the pitch range that is scanned (for notes that need correction).  Use Global Tuning button: Enable to use the project’s Tuning settings for the pitch correction process. If this button is switched off, you can use the Ref. Pitch field to freely set the desired reference tuning, in cents.  Scale field: Click to choose different pitch quantization grids from the Scale menu.  Root field: Click to choose the root note of the scale.  Keyboard: Click a key to exclude the corresponding note from pitch quantization grids. This effectively removes this key from the scale, resulting in note corrections that are forced to the nearest available pitch (key).  Bypass buttons: Click to exclude the corresponding note from pitch correction. In other words, all notes that match this pitch will not be corrected. This applies to both user and preset scale quantization grids. The Bypass All button provides a quick way to compare the corrected and original signals, or for automation changes.  Show Input and Show Output buttons: Click to display the pitch of the input or output signal, respectively, on the notes of the keyboard.  Correction Amount display: Indicates the amount of pitch change. The red marker indicates the average correction amount over a longer time period.  Response slider and field: Determines how quickly the voice reaches the corrected destination pitch.  Detune Slider and field: Detunes the incoming signal by the set value. 116 Chapter 10 Pitch Using the Pitch Correction Plug-in You can use the Normal and Low buttons to determine the pitch range that you want to scan for notes that need correction. Normal is the default range, and works for most audio material. Low should only be used for audio material that contains extremely low frequencies (below 100 Hz), which may result in inaccurate pitch detection. These parameter have no affect on the sound, they are simply optimized tracking options for the chosen target pitch range. Defining the Pitch Quantization Grid The Scale menu allows you to choose different pitch quantization grids. The scale that is set manually (with the keyboard) is called the User Scale. The default setting is the chromatic scale. The other scale names are self-explanatory. If you’re unsure of the intervals used in any given scale, simply choose it in the Scale menu and check out the values shown on the keyboard. You can alter any note in the scale by clicking on the keyboard keys. Any such adjustments will overwrite the existing User Scale settings. There is only one User Scale per project. You can, however, create multiple User Scales, and save them as Pitch Correction plug-in settings files. ∏ Tip: The Drone scale uses a fifth as a quantization grid, the Single scale defines a single note. Both of these scales aren’t meant to result in realistic singing voices, so if you’re after interesting effects, you should give both of them a try. Click the Root field to choose the root note of the scale from a pop-up menu. there are two scales that are excluded: the User and Chromatic scales—where there is no root note (none). You may freely transpose the major and minor scales, and scales named after chords. You can use the keyboard to exclude notes from the pitch quantization grid. When you first open the plug-in, all notes of the chromatic scale are selected. This means that every incoming note will be altered to fit the next semitone step of the chromatic scale. If the intonation of the singer is poor, this might lead to notes being incorrectly identified, and corrected. As an example, the singer might have intended to sing an E, but the note is actually closer to a D#. If you don’t want the D# in the song, the D# key can be disabled on the keyboard. Given that the original pitch was sung closer to an E than D, it will be corrected to an E. Note: The settings are valid for all octave ranges. Individual settings for different octaves aren’t provided. Chapter 10 Pitch 117 Excluding Notes From Correction Use of the small bypass buttons (byp) above the green (black) and below the blue (white) keys excludes notes from correction. This is useful for blue notes. Blue notes are notes that slide between pitches, making the major and minor status of the keys difficult to identify. As you may know, one of the major differences between C minor and C major is the Eb (E flat) and Bb (B flat), instead of the E and B. Blues singers glide between these notes, creating an uncertainty or tension between the scales. Use of the bypass switches allows you to exclude particular keys from changes, leaving them as they were. If you enable the Bypass All button, the input signal is passed through unprocessed and uncorrected. This is useful for spot corrections to pitch through use of automation. Bypass All is optimized for seamless bypass switching in all situations. ∏ Tip: You’ll often find that it’s best to only correct notes with the most harmonic gravity. As an example, choose the “sus 4” Scale, and set the Root note to match the project key. This will limit correction to the root note, the fourth and the fifth of the key scale. Switch all other notes to Bypass, and only the most important and sensitive notes will be corrected, while all other singing remains untouched. Setting the Reference Tuning The File > Project Settings > Tuning settings determine the tuning reference for all software instruments. If you engage Use Global Tuning in the Pitch Correction window, the project’s Tuning settings will be used for the pitch correction process. If this parameter is switched off, you can use the Ref. Pitch field to freely set the desired reference tuning. As an example: The intonation of a vocal line is often slightly sharp or flat throughout an entire song. Use the Reference Pitch parameter to address this issue at the input of the pitch detection process. Set the Reference Pitch to reflect the constant pitch deviation in cent values. This allows the pitch correction to perform more accurately. Note: Tunings that differ from software instrument tuning can be interesting, when you want to individually correct the notes of singers in a choir. If all voices were individually and perfectly corrected to the same pitch, the choir effect would be partially lost. You can avoid this by (de)tuning the pitch corrections individually. Setting the Response of Pitch Changes Use the Response parameter to determine how quickly the voice reaches the destination (corrected) pitch. Singers use portamenti and other gliding techniques. If you choose a Response value that’s too high, seamless portamenti turn into semitone-stepped glissandi, but the intonation will be perfect. If the Response value is too slow, the pitch of the output signal won’t change quickly enough. The response of pitch changes is indicated in milliseconds. The optimum setting for this parameter depends on the singing style, tempo, vibrato, and quality of the original performance. 118 Chapter 10 Pitch Understanding the Correction Amount Display The amount of pitch change is indicated in the horizontal bar displayed below the keyboard. The red marker indicates the average correction amount over a longer time period. If you keep a close eye on this display, you can use it for two important tasks: To better understand the inner workings of the algorithm, and adjust the Response accordingly. You can also use the display when discussing (and optimizing) the vocal intonation with a singer during a recording session. Automating the Pitch Correction Plug-in Pitch Correction can be fully automated. This means that you can automate the Scale and Root parameters to follow the harmonies of the song. Depending on the quality of the original intonation, setting the key Scale might suffice. Weaker intonations might need more significant changes to the Scale and Root parameters. Pitch Shifter II The Pitch Shifter II provides a simple way to combine a pitch-shifted version of the signal with the original signal. Pitch Shifter II Parameters  Semi Tones slider and field: Sets the pitch shift value in semitones.  Cents slider and field: Controls detuning of the pitch shift value in cents (100ths of a semitone).  Drums, Speech, and Vocals buttons: Select one of the three presets to optimize Pitch Shifter II operation for common types of audio material:  Drums leaves the groove of the original track intact. Chapter 10 Pitch 119  Vocals retains the intonation of the original with no change. Hence Vocals is wellsuited for any signals that are inherently harmonic or melodious, such as string pads.  Speech provides a compromise between the two by attempting to retain both the rhythmic and harmonic aspects of the signal. This is suitable for complex signals such as spoken-word recordings, rap music, and other hybrid signals such as rhythm guitar.  Mix slider and field: Sets the amount of the processed signal mixed with the original signal.  Timing pop-up menu (extended parameters): Sets whether the timing follows the selected preset (Preset), creates a new preset by analyzing the incoming signal (auto), or uses the settings of the Delay, Crossfade, and Stereo Link parameters, described below (manual). The following three parameters are active only when manual is chosen in the Timing pop-up menu.  Delay slider and field: Sets the amount of delay applied to the input signal. The deeper the frequencies of the input signal, the higher (longer) a delay time you should set—in order to effectively pitch shift the signal.  Crossfade slider and field: Sets the amount of crossfading between the two pointers—used by the Pitch Shifter to analyze the input signal.  Stereo Link pop-up menu: Choose Inv. to invert the stereo channel’s signals, with the processing for the right channel occurring on the left, and vice versa. Choosing Normal produces no change to the signal. Using Pitch Shifter II Set the amount of transposition (pitch shift) with the Semi Tones parameter, then set the amount of detuning with the Cents parameter. Use one of the three presets (Drums, Vocals, or Speech) depending on the material you are working with. For other types of material, you can try each of the presets (starting with Speech), compare the results, and use the one that best suits your material. While you are auditioning and comparing different settings, it’s often a good idea to temporarily set the Mix parameter to 100% to hear the maximum effect of the processing. Keep in mind that Pitch Shifter II artifacts are much harder to hear with Mix set to a smaller percentage. In the Pitch Shifter II’s Controls view, you can create your own presets using the Delay and Crossfade parameters. These parameters are only effective when you select the Manual option in the Timing menu. You can also select the Auto option here—the Pitch Shifter will then automatically create presets by analyzing the incoming signal. The Stereo Link parameter allows you to invert the stereo channel’s signals, with processing for the right channel occurring on the left and vice versa. 120 Chapter 10 Pitch Vocal Transformer The Vocal Transformer allows you to manipulate vocal tracks in many different ways. You can use it to transpose the pitch of a vocal line, to augment or diminish the range of the melody, or even to reduce it to a single note—to mirror the pitches of a melody. No matter how you change the pitches of the melody, formants remain the same. You can shift the formants independently, which means that you can turn a vocal track into a Mickey Mouse voice, while maintaining the original pitch. The Vocal Transformer is well suited to extreme vocal effects. The best results are achieved with monophonic signals, including monophonic instrument tracks. The plugin is not designed for polyphonic voices (a choir on a single track, for example) or other chordal tracks. Vocal Transformer Parameters  Pitch knob and field: Determines the amount of transposition applied to the input signal.  Glide (extended parameter): Determines the amount of time the vocal transformation takes, allowing sliding transitions to the set Pitch value.  Formant knob and field: Shifts the formants of the input signal.  Formants menu (extended parameters): Determines whether the Vocal Transformer processes all formants (“Process always” setting), or only the voiced ones (“Keep unvoiced formants” setting). The “Keep unvoiced format” option leaves the typical sibilant noise of a vocal performance untouched. For some applications, this setting will produce a more natural sounding transformation effect.  Robotize button: Click to switch the Vocal Transformer to Robotize mode. Robotize mode is used for augmenting, diminishing, or mirroring the melody.  Tracking slider and buttons (only available in Robotize mode): Control how the melody is changed in Robotize mode.  Pitch Base slider and field (only available in Robotize mode): Use to transpose the note that the Tracking parameter is following.  Mix slider and field: Defines the level ratio between the original (dry) and effect signals.  Grain Size field and slider (extended parameter): The Vocal Transformer’s algorithm is based on granular synthesis. The Grain Size parameter allows you to set the size of the grains, and thus affect the precision of the process. Experiment to find the best setting. Try Auto first. Chapter 10 Pitch 121 Setting the Pitch and Formant Parameters The Pitch parameter transposes the pitch of the signal up to two octaves upwards or downwards. Adjustments are made in semitone steps. Incoming pitches are indicated by a vertical line below the Pitch Base field. Transpositions of a fifth upward (Pitch = +7), a fourth downward (Pitch = –5), or by an octave (Pitch = ±12) are the most useful, harmonically. As you alter the Pitch parameter, you might notice that the formants don’t change. Formants are characteristic emphases of certain frequency ranges. They are static and do not change with pitch. Formants are responsible for the specific timbre of a given human voice. The Pitch parameter is expressly used to change the pitch of a voice, not its character. If you set negative Pitch values for a female soprano voice, you can turn it into an alto voice, without changing the specific character of the singer’s voice. The Formant parameter shifts the formants, while maintaining—or independently altering—the pitch. If you set this parameter to positive values, the singer sounds like Mickey Mouse. By altering the parameter downwards, you can achieve vocals reminiscent of Darth Vader. ∏ Tip: If you set Pitch to 0 semitones, Mix to 50%, and Formant to +1 (with Robotize switched off ), you can effectively place a singer (with a smaller head) next to the original singer. Both will sing with the same voice—in a choir of two. This choir effect is quite effective, and is easily controlled with the Mix parameter. Using Robotize Mode If you switch Robotize on, the Vocal Transformer can augment or diminish the melody. You can control the intensity of this distortion with the Tracking parameter. The four –1, 0, 1, and 2 buttons set the Tracking slider to values of –100%, 0%, 100%, and 200%, respectively. These buttons are convenience controls that make it easier to set the Tracking parameter to the most useful settings.  At a value of 100% (switch 1), the range of the melody is maintained. Higher values augment, and lower values diminish, the melody.  At a setting of 200% (switch 2), the intervals are doubled.  A setting of 0% (switch 0) delivers interesting results, with every syllable of the vocal track being sung at the same pitch. Low values turn sung lines into spoken language.  At a setting of –100% (switch –1), all intervals are mirrored. The Pitch Base parameter is used to transpose the note that the Tracking parameter is following. As an example: the note which is spoken, if Tracking is set to 0%. 122 Chapter 10 Pitch 11 11 Reverb You can use Reverb effects to simulate the sound of acoustic environments such as rooms, concert halls, caverns, or the sound of infinite space. Sounds bounce off the surfaces of any space, or off objects within a space, repeatedly, gradually dying out until they are inaudible. The bouncing soundwaves result in a reflection pattern, more commonly known as a reverberation (or reverb). The early part of a reverb consists of a number of discrete reflections that you can clearly discern before the diffuse reverb tail builds up. These early reflections are essential to how you perceive the space of a room. All information about the size and shape of a room that the human ear can discern is contained in these early reflections. Time Signal Discrete reflections Diffuse reverb tail Reflection pattern/reverberation 123 Plates and Digital Reverb Effects The first form of reverb used in music production was actually a special room with hard surfaces (called an echo chamber). It was used to add echoes to the signal. Mechanical devices, including plates and springs, were used to add reverberation to the output of musical instruments and microphones. Digital recording introduced digital reverb effects, which consist of thousands of delays of varying lengths and intensities. The time between the original signal and the arrival of the early reflections can be adjusted by a parameter commonly known as predelay. The average number of reflections in a given period of time is determined by the density parameter. The regularity or irregularity of the density is controlled with the diffusion parameter. This chapter describes the reverb effects included in Logic Express:  “AVerb” on page 124  “EnVerb” on page 125  “GoldVerb” on page 126  “PlatinumVerb” on page 129  “SilverVerb” on page 132 AVerb The AVerb is a simple reverb effect that uses one parameter to control both the effect’s early reflections and diffuse reverb tail: Density/Time. Small value settings tend to generate clearly discernible early reflection clusters, generating something similar to an echo. High values result in a reverb-like effect. The AVerb is a quick and easy tool for creating a range of interesting sonic space and echo effects. The AVerb may not be the best choice for the simulation of real acoustic environments, however.  Predelay: Determines the time between the original signal and the early reflections of the reverb signal.  Reflectivity: Defines how reflective the imaginary walls, ceiling, and floor are. How hard the walls are, and what they’re made of, in other words; glass, stone, timber, carpet, and other materials have a dramatic impact on the tone of the reverb.  Room Size: Defines the dimensions of simulated rooms. 124 Chapter 11 Reverb  Density/Time: Determines both the density and duration of the reverb.  Mix: Determines the balance between the effected (wet) and direct (dry) signals. EnVerb The EnVerb is a versatile reverb effect with a unique feature: It allows you to freely adjust the envelope of the diffuse reverb tail. The interface can be broken down into three areas:  Time parameters: These determine the delay time of the original signal and reverb tail, and change the reverb tail over time. The graphic display visually represents the envelope of the reverb.  Sound parameters: This area allows you to shape the sound of the reverb signal. You can also use the Crossover parameter to split the incoming signal into two bands, and set the level of the low frequency band separately.  Mix parameter: Determines the balance between the effected (wet) and direct (dry) signals. Time Parameters  Dry Signal Delay: Determines the delay of the original signal. You can only hear the dry signal when the Mix parameter is set to a value other than 100%.  Predelay: Sets the time between the original signal, and the starting point of the reverb attack phase (the very beginning of the first reflection).  Attack: Defines the time it takes for the reverb to climb to its peak level.  Decay: Defines the time it takes for the level of the reverb to drop from its peak to the sustain level.  Sustain: Sets the level of the reverb that remains constant throughout the sustain phase. It is expressed as a percentage of the full scale volume of the reverb signal.  Hold: Sets the duration (time) of the sustain phase.  Release: Sets the time that the reverb takes to fade out completely, after it has completed the sustain phase. Chapter 11 Reverb 125 Sound Parameters  Density: Sets the reverb density.  Spread: Controls the stereo image of the reverb. At 0%, the effect generates a monaural reverb. At 200%, the stereo base is artificially expanded.  High Cut: Frequencies above the set value are filtered out of the reverb tail.  Crossover: Defines the frequency at which the input signal is split into two frequency bands, for separate processing.  Low Freq Level: Determines the relative reverb level of frequencies below the crossover frequency. In most cases, you’ll get better-sounding results when you set negative values for this parameter. GoldVerb The GoldVerb allows you to edit both the early reflections and diffuse reverb tail separately, making it easier to precisely emulate real rooms. The interface can be broken down into four parameter groups:  Early Reflections parameters: This section emulates the original signal’s first reflections as they bounce off the walls, ceiling, and floor of a natural room.  Reverb parameters: This section controls the diffuse reverberations.  Balance ER/Reverb parameter: Controls the balance between the Early Reflections and Reverb section. When you set the slider to either of its extreme positions, the unused section is deactivated.  Mix parameter: Determines the balance between the effected (wet) and direct (dry) signals. 126 Chapter 11 Reverb Early Reflection Parameters  Predelay: Determines the amount of time between the start of the original signal, and the arrival of the early reflections.  Room Shape: Defines the geometric form of the room. The numeric value (3 to 7) represents the number of corners in the room. The graphic display visually represents this setting.  Room Size: Determines the dimensions of the room. The numeric value indicates the length of its walls—the distance between two corners.  Stereo Base: Defines the distance between the two virtual microphones that you are using in the simulated room. Spacing the microphones slightly further apart than the distance between two human ears generally delivers the best results. More realistic results can be obtained if you choose to use the distance between two ears located on opposite sides of the same head. This parameter is only available in stereo instances of the effect. Reverb Parameters       Initial Delay: Sets the time between the original signal and the diffuse reverb tail. Density: Controls the density of the diffuse reverb tail. Diffusion (Extended Parameters): Sets the diffusion of the reverb tail. Reverb Time: Time it takes for the reverb level to drop by 60 dB. High Cut: Frequencies above the set value are filtered from the reverb signal. Spread: Controls the stereo image of the reverb. At 0%, the effect generates a monaural reverb. At 200%, the stereo base is artificially expanded. Setting Predelay and Initial Delay In practice, too short a Predelay tends to make it difficult to pinpoint the position of the signal. It can also color the sound of the original signal. On the other hand, too long a Predelay can be perceived as an unnatural echo. It can also divorce the original signal from its early reflections, which leaves an audible gap. The optimum Predelay setting depends on the type (or envelope) of signal. Percussive signals generally require shorter predelays than signals where the attack fades in gradually. A good practice is to use the longest Predelay possible before you start to hear undesirable side effects, such as an audible echo. If you’re going for a natural-sounding, harmonic reverb, the transition between the early reflections and the reverb tail should be as smooth and seamless as possible. Set the Initial Delay so that it is as long as possible, without a noticeable gap between the early reflections and the reverb tail. Chapter 11 Reverb 127 Setting Density and Diffusion Ordinarily, you want the signal to be as dense as possible. However, use of a lower Density value means the effect eats up less computing power. Beyond this, in rare instances, a high Density value can color the sound, which you can fix by simply reducing the Density knob value. Conversely, if you select a Density value that is too low, the reverb tail will sound grainy. High Diffusion values represent a regular density, with few alterations in level, times, and panorama position. Low Diffusion values result in the reflection density becoming irregular and grainy. The stereo spectrum changes, too. Setting the Reverb Time Reverb Time is commonly considered as the amount of time it takes for the level of a reverb signal to drop by 60 dB. This is why the reverb time is often indicated as RT60. Most natural rooms have a reverb time somewhere in the range of one to three seconds, a value which absorbent surfaces and furniture reduces. Large empty halls or churches have reverb times of up to eight seconds, some cavernous or cathedral-like venues even beyond that. Setting the High Cut Uneven or absorbent surfaces (wallpaper, wood paneling, carpets, and so on) tend to reflect lower frequencies better than higher frequencies. The High Cut filter replicates this effect. If you set the High Cut filter so that it is wide open, the reverb will sound as if it is reflecting off stone or glass. 128 Chapter 11 Reverb PlatinumVerb The PlatinumVerb allows you to edit both the early reflections and diffuse reverb tail separately, making it easier to precisely emulate real rooms. Its dual-band Reverb section splits the incoming signal into two bands, each of which is processed (and can be edited) separately. The interface can be broken down into four parameter groups:  Early Reflections parameters: Emulates the original signal’s first reflections as they bounce off the walls, ceiling, and floor of a natural room.  Reverb parameters: Controls the diffuse reverberations.  Balance ER/Reverb parameter: Controls the balance between the Early Reflections and Reverb section. When you set the slider to either of its extreme positions, the unused section is deactivated.  Output section: Determines the balance between the effected (wet) and direct (dry) signals. Early Reflection Parameters  Predelay: Determines the amount of time between the start of the original signal and the arrival of the early reflections.  Room Shape: Defines the geometric form of the room. The numeric value (3 to 7) represents the number of corners in the room. The graphic display visually represents this setting.  Room Size: Determines the dimensions of the room. The numeric value indicates the length of its walls—the distance between two corners. Chapter 11 Reverb 129  Stereo Base (only available in stereo instances): Defines the distance between the two virtual microphones that you are using in the simulated room. Spacing the microphones slightly further apart than the distance between two human ears generally delivers the best results. More realistic results can be obtained if you choose to use the distance between two ears located on opposite sides of the same head.  ER Scale (Extended Parameter): Scales the early reflections along the time axis, influencing the Room Shape, Room Size, and Stereo Base parameters simultaneously. Reverb Parameters  Initial Delay: Sets the time between the original signal and the diffuse reverb tail.  Spread: Controls the stereo image of the reverb. At 0%, the effect generates a monaural reverb. At 200%, the stereo base is artificially expanded.  Crossover: Defines the frequency at which the input signal is split into two frequency bands, for separate processing.  Low Ratio: Determines the reverb time of the bass band in relation to the reverb time of the high band. It is expressed as a percentage, ranging from 0 to 200%.  Low Freq Level: Sets the level of the bass reverb. At 0 dB, the volume of the two bands is equal.  High Cut: Frequencies above the set value are filtered from the reverb signal.  Density: Controls the density of the diffuse reverb tail.  Diffusion: Sets the diffusion of the reverb tail.  Reverb Time: Determines the reverb time of the high band. Output Parameters  Dry: Controls the amount of the original signal.  Wet: Controls the amount of the effect signal. Setting Predelay and Initial Delay In practice, too short a Predelay tends to make it difficult to pinpoint the position of the signal. It can also color the sound of the original signal. On the other hand, too long a Predelay can be perceived as an unnatural echo. It can also divorce the original signal from its early reflections, which leaves an audible gap. The optimum Predelay setting depends on the type (or envelope) of signal. Percussive signals generally require shorter predelays than signals where the attack fades in gradually. A good practice is to use the longest Predelay possible before you start to hear undesirable side effects, such as an audible echo. 130 Chapter 11 Reverb If you’re going for a natural-sounding, harmonic reverb, the transition between the early reflections and the reverb tail should be as smooth and seamless as possible. Set the Initial Delay so that it is as long as possible, without a noticeable gap between the early reflections and the reverb tail. Setting Density and Diffusion Ordinarily, you want the signal to be as dense as possible. However, use of a lower Density value means the effect eats up less computing power. Beyond this, in rare instances, a high Density value can color the sound, which you can fix by simply reducing the Density knob value. Conversely, if you select a Density value that is too low, the reverb tail will sound grainy. High Diffusion values represent a regular density, with few alterations in level, times, and panorama position. Low Diffusion values result in the reflection density becoming irregular and grainy. The stereo spectrum changes, too. Setting the Reverb Time Reverb Time is commonly considered as the amount of time it takes for the level of a reverb signal to drop by 60 dB. This is why the reverb time is often indicated as RT60. Most natural rooms have a reverb time somewhere in the range of one to three seconds, a value which absorbent surfaces and furniture reduces. Large empty halls or churches have reverb times of up to eight seconds, some cavernous or cathedral-like venues even beyond that. Setting the High Cut Uneven or absorbent surfaces (wallpaper, wood paneling, carpets, and so on) tend to reflect lower frequencies better than higher frequencies. The High Cut filter replicates this effect. If you set the High Cut filter so that it is wide open, the reverb will sound as if it is reflecting off stone or glass. Setting the Reverb Time and Level of the Low Frequency Band You can use the Low Ratio control to offset the reverb time of the low frequency band. At 100%, the reverb times for the two bands are identical. At lower values, the reverb time of the frequencies below the crossover frequency is shorter. At values greater than 100%, the reverb time for low frequencies is longer. Both of these phenomena occur in nature. In most mixes, a shorter reverb time for bass frequencies is preferable. As an example, if you’re using the PlatinumVerb on a kick and snare drum loop, a short reverb time for the kick drum allows you to set a substantially higher wet signal. Chapter 11 Reverb 131 The Low Freq Level slider allows you to boost or attenuate the level of the low frequency band. In the vast majority of mixes, your best bet is to set a lower level for the low frequency reverb signal. This enables you to turn up the level of the bass instrument—making it sound punchier. This also helps to counter bottom-end masking effects. SilverVerb The SilverVerb is similar to the AVerb, but provides an additional LFO that you can use to modulate the reverberated signal. It also includes a high and a low cut filter, allowing you to filter frequencies from the reverb signal. High frequencies usually sound somewhat unpleasant, hamper speech intelligibility, or mask the overtones of the original signals. Long reverb tails with a lot of bottom end generally makes for a flabby mix.           132 Predelay: Determines the time between the original signal and the reverb signal. Reflectivity: Defines how reflective the imaginary walls, ceiling, and floor are. Room Size: Defines the dimensions of simulated rooms. Density/Time: Determines both the density and duration of the reverb. High Cut: Frequencies above the set value are filtered out of the reverb signal. Note that this only affects the tone of the reverb, not the source signal. Low Cut: Frequencies below the set value are filtered out of the reverb tail. As above, it only affects the reverb signal. Mod Rate: Sets the frequency (speed) of the LFO. Modulation Phase: Defines the phase of the modulation between the left and right channels of the reverb signal. At 0°, the extreme values (minimum or maximum) of the modulation are achieved simultaneously on both the left and right channels. At a value of 180°, the extreme values opposite each other (left channel minimum, right channel maximum, or vice-versa) are reached simultaneously. Mod. Intensity: Sets the modulation amount. A value of 0 turns the delay modulation off. Mix: Sets the balance between the effected and dry signal. Chapter 11 Reverb 12 Specialized 12 Logic Express includes a bundle of specialized plug-ins designed to address tasks often encountered during audio production. You should have a look at these specialized effects if you want to do one of the following:  Eliminate or reduce noise below a threshold level (see “Denoiser” on page 134).  Enhance the timing of audio recordings (see “Enhance Timing” on page 136).  Add life to digital recordings by adding additional high frequency components (see “Exciter” on page 137).  Vary recordings rhythmically (see “Grooveshifter” on page 138).  Improve speech recordings made with your computer’s internal microphone (see “Speech Enhancer” on page 139).  Add an artificial bass signals, derived from the incoming signal (see “SubBass” on page 140). 133 Denoiser The Denoiser eliminates or reduces any noise below a threshold volume level. Denoiser Parameters  Threshold slider and field: Sets the volume level (the threshold) below which the DeNoiser reduces the signal.  Reduce slider and field: Sets the amount of noise reduction applied to sounds below the threshold. When reducing noise, remember that each 6 dB reduction is equivalent to halving the volume level (and each 6 dB increase equals a doubling of the volume level). For example, if the noise floor of your recording is very high (more than –68 dB), reducing it to a level of –83 to –78 dB should be sufficient, provided this does not introduce any audible side effects. This effectively reduces the noise by more than 10 dB, to less than half of the original (noise) volume.  Noise Type slider and field: Set to a value appropriate to the type of noise you want to reduce.  A value of 0 equals white noise (equal frequency distribution);  Positive values change the noise type to pink noise (harmonic noise; greater bass response),  Negative values change the noise type to blue noise (hiss—tape noise).  Smoothing Frequency knob: Adjusts how smoothing is applied to neighboring frequencies. If the Denoiser recognizes that only noise is present on a certain frequency band, the higher you set the Frequency Smoothing parameter, the more it changes the neighboring frequency bands to avoid glass noise.  Smoothing Time knob: Sets the time required by the Denoiser to reach (or release) maximum reduction. This is the simplest form of smoothing. 134 Chapter 12 Specialized  Smoothing Transition knob: Adjusts how smoothing is applied to neighboring volume levels. If the Denoiser recognizes that only noise is present in a certain volume range, the higher you set the Transition Smoothing parameter, the more it also changes similar level values to avoid glass noise.  Graphic display: Shows how the lowest volume levels of your audio material (which should be mostly or entirely noise) are reduced. Changes to parameters are instantly reflected here, so keep an eye on it! Using the Denoiser Locate a section of the audio where only noise is audible, and set the Threshold value so that only signals at, or below, this level are filtered out. Then start playback and set the Reduce value as you listen to the audio, so that as much noise as possible is reduced, but as little of the desired signal is reduced. The Denoiser uses FFT (Fast Fourier Transform) analysis to recognize frequency bands of lower volume and less complex harmonic structure, and then reduces them to the desired dB level. In principle, this method is completely discrete, as neighboring frequencies are also affected. If you use the Denoiser too aggressively, however, the algorithm will produce artifacts, which are obviously artificial and therefore less desirable than the existing noise in most cases. If using the Denoiser produces these artifacts, you can use the three Smoothing knobs to reduce or eliminate them. Chapter 12 Specialized 135 Enhance Timing The Enhance Timing effect non-destructively enhances the timing of audio recordings. Enhance Timing Parameters  Intensity slider and field: Determines the amount of timing enhancement. Audio transients that don’t fall on the grid divisions (determined by the value chosen in the Grid menu) are corrected.  Grid menu: Allows you to choose between several grid divisions. As described above, the grid divisions serve as reference points for the timing correction process. Using the Enhance Timing Effect The Enhance Timing plug-in is designed to tighten up loose playing (of recorded audio) in a production. It can be used on a variety of material, and works in real time. Obviously, this type of real-time quantization has some limitations. It will not work well on recordings of performances that have been played too far off the beat. The same is true for very complex, layered drum tracks. It will provide noticeable timing improvements on reasonably tight percussive and melodic material (played in an eighth or quarter note feel). If a large amount of timing correction is needed, and transients are shifted too far, you may notice a number of audio artifacts. As such, you should try to strike the balance between sound quality and timing enhancement. Important: For technical reasons, the Enhance Timing plug-in only works on audio tracks, and must be inserted in the top Insert slot. As a tip for triplets, try the 1/12 note setting for played 8th note triplets. 136 Chapter 12 Specialized Exciter The Exciter generates high frequency components that are not part of the original signal, using a nonlinear distortion process that resembles overdrive and distortion effects. Unlike those effects, however, the Exciter passes the input signal through a highpass filter before feeding it into the harmonics (distortion) generator. This results in the artificial harmonics added to the signal having frequencies at least one octave above the threshold of the highpass filter. The distorted signal is then mixed with the original, dry signal. You can use the Exciter to add life to digital recordings. It is especially well suited to audio tracks with a weak treble frequency range. The Exciter is also useful for enhancing guitar tracks. Exciter Parameters  Frequency slider and field: Sets the cutoff frequency (in Hertz) of the highpass filter. The input signal passes through this filter before (harmonic) distortion is introduced.  Frequency display: The graphic displays the frequency range that is used as the source signal for the process.  Input button: When selected, the original (pre-effect) signal is mixed with the effected signal. If you disable Input, only the effected signal is heard.  Harmonics knob and field: Sets the amount of the effected signal that is mixed with the original signal (expressed as a percentage). If the Input button is turned off, this has no effect on the signal. In most cases, higher Frequency and Harmonics values are preferable, because human ears cannot easily distinguish between the artificial and original high frequencies.  Color 1 and Color 2 buttons: Click Color 1 to generate a less dense harmonic distortion spectrum. Click Color 2 for a more intense distortion. Color 2 also introduces more (unwanted) intermodulation distortions. Chapter 12 Specialized 137 Grooveshifter The Grooveshifter effect allows you to rhythmically vary recordings, imparting a swing feel to the track. Imagine a guitar solo played in straight eighth or sixteenth notes. The Grooveshifter can make this straightforward solo swing. The reference tempo is the project tempo. The Grooveshifter will automatically follow all changes to the project tempo. Note: The Grooveshifter is reliant on perfect matching of the project tempo with the tempo of the treated recording. Any tempo variations will deliver less precise results. Grooveshifter Parameters  Tonal and Beat buttons: Switch between two algorithms, each optimized for different types of audio material.  The Beat algorithm is optimized for percussive input material. THe Grain slider has no affect when Beat is chosen.  The Tonal algorithm is optimized for tonal input material. As this algorithm is based on granular synthesis, it offers an additional Grain slider, which allows you to set the size of the grains—and therefore, the precision of the analysis.  Swing slider and field: Determines the amount that even beats will be delayed. A value of 50% means no swing, which is typical for most pop and rock music styles. The higher the value, the stronger the swing effect.  Grid buttons: Determine the beat division used as a timing reference by the algorithm to analyze the audio material. Choose 1/8th if the audio material contains primarily eighth notes, and 1/16 if it consists mostly of sixteenth notes.  Accent slider and field: Raises or lowers the level of even beats, accentuating them. Such accents are typical of a variety of rhythmic styles, such as swing or reggae. 138 Chapter 12 Specialized Speech Enhancer You can use the Speech Enhancer effect to improve speech recordings made with your computer’s internal microphone (if applicable). It combines denoising, advanced microphone frequency remodeling, and multiband compression.  Denoise slider and field: Determines (your estimation of ) the noise floor in your recording, and therefore, how much noise should be eliminated. Settings towards 100 dB allow more noise to pass. Settings towards 0 dB will increasingly suppress background noise, but will also proportionately increase artifacts.  Mic Correction button: Activate this button to improve the frequency response of recordings made with your built-in microphone. This creates the impression that an upmarket microphone was used.  Mic Model menu: Choose the appropriate mic model. You can use the Speech Enhancer effect with other microphones, but microphone correction models are only offered for built-in Macintosh microphones. Should a non-Macintosh microphone be used, you will achieve the best results if Mic Correction is set to Generic.  Voice Enhance button and Enhance Mode menu: Activation of this button turns on the multiband compression of the Speech Enhancer. Once active, you can choose between four Enhance Mode menu settings, making the recorded voice louder and more intelligible. Choose the setting that best matches your recording situation. Chapter 12 Specialized 139 SubBass The SubBass plug-in generates frequencies below those of the original signal—in other words, an artificial bass. The simplest use for the SubBass is as an octave divider, similar to Octaver effect pedals for electric bass guitars. Where such pedals can only process a monophonic input sound source of clearly defined pitch, SubBass can be used with complex summed signals as well. SubBass creates two bass signals, derived from two separate portions of the incoming signal. These are defined with the High and Low parameters. Warning: Using the SubBass can produce extremely loud output signals! Choose moderate monitoring levels, and only use loudspeakers that are actually capable of reproducing the very low frequencies produced. Never try to force a loudspeaker to output these frequency bands with an EQ. SubBass Parameters  High Ratio knob: Adjusts the ratio between the generated signal and the original upper band signal.  High Center knob: Sets the center frequency of the upper band.  High Bandwidth knob: Sets the bandwidth of the upper band.  Graphic display: Shows the selected upper and lower frequency bands.  Mix slider and field: Adjusts the mix ratio between the upper and lower frequency bands.  Low Ratio knob: Adjusts the ratio between the generated signal and the original lower band signal.  Low Center knob: Sets the center frequency of the lower band.  Low Bandwidth knob: Sets the bandwidth of the lower band. 140 Chapter 12 Specialized  Dry slider and field: Sets the amount of dry (non-effected) signal.  Wet slider and field: Sets the amount of wet (effected) signal. Using the SubBass Unlike a pitch shifter, the waveform of the signal generated by the SubBass is not based on the waveform of the input signal, but is sinusoidal (it uses a sine wave). Given that pure sine waves rarely sit well in complex arrangements, you can control the amount of (and balance between) the generated and original signals using the Dry and Wet sliders. You define the two frequency bands (which the SubBass uses to generate tones) with the High and Low parameters. High Center and Low Center define the center frequency of each band, and High Bandwidth and Low Bandwidth define the bandwidth of each band. The High Ratio and Low Ratio knobs define the amount that the generated signal is transposed for each band. This is expressed as a ratio of the original signal. As an example; Ratio = 2 transposes the signal down one octave. Important: Within each frequency band, the filtered signal should have a reasonably stable pitch in order to be analyzed correctly. In general, narrow bandwidths produce the best results, because they avoid unwanted intermodulations. Set High Center a fifth higher than Low Center, which means a factor of 1.5 for the center frequency. Derive the sub-bass to be synthesized from the existing bass portion of the signal, and transpose by one octave in both bands (Ratio = 2). Do not overdrive the process or you will introduce distortion. If you hear frequency gaps, move one or both Center frequency knobs, or widen the Bandwidth (of one or both frequency ranges) a little. ∏ Tip: Be prudent when using the SubBass, and compare the extreme low frequency content of your mixes with other productions. It is very easy to go overboard with it. Chapter 12 Specialized 141 13 Utility 13 The Utility plug-ins are handy tools that can help you with routine tasks and situations that you may encounter when producing music. This includes the following tasks:  Adjusting the level or phase of input signals (see “Gain” on page 144).  Integrating external audio effects into Logic Express (see “I/O” on page 145).  Generating a static frequency or sine sweep (see “Test Oscillator” on page 146). 143 Gain Gain lets you amplify (or reduce) the signal by a specific decibel amount. It is very useful when you are working with automated tracks during post-processing and want to quickly adjust levels. As examples: when you have inserted another effect that doesn’t have its own gain control, or when you want to change the level of a track for a remix version. Gain Parameters  Gain slider and field: Sets the amount of gain.  Phase Invert Left and Right buttons: When selected, inverts the phase of the left and right channels, respectively.  Balance knob: Adjusts the balance of the incoming signal between the left and right channels.  Swap L/R (Left/Right) button: When selected, swaps the left and right output channels. The swapping occurs after the Balance in the signal path.  Mono button: When selected, outputs the summed mono signal on both the left and right channels. Note: The Gain plug-in is available in m → m, m → s and s → s configurations. In m → m and m → s modes, only one Phase Invert button is available. In the m → m version, the Stereo Balance, Swap Left/Right, and Mono parameters are disabled. Using Phase Inversion Inverting phase lets you combat time alignment problems, particularly those caused by recording with multiple microphones at the same time. When you invert the phase of a signal heard in isolation, it sounds identical to the original. When the signal is heard in conjunction with other signals, however, phase inversion has an audible effect. As an example, if you place microphones above and below a snare drum, you should invert the phase of the bottom microphone signal, so that it is in-phase with the top microphone signal. 144 Chapter 13 Utility I/O The I/O plug-in allows you to use external audio effect units in a similar way to using the internal Logic Express effects. This only makes sense if you are using an audio interface which provides discrete inputs and outputs (analog or digital), used to send signals to and from the external audio effect unit. I/O Parameters  Output Volume field and slider: Adjusts the volume of the output signal.  Output menu: Assigns the respective output (or output pair) of your audio hardware to the plug-in.  Input menu: Assigns the respective input (or input pair) of your audio hardware to the plug-in  Input Volume field and slider: Adjusts the volume of the input signal. Using the I/O Plug-in The following section outlines the steps you should follow to integrate external audio effects in the Logic Express signal path. To integrate and use an external effects unit in Logic Express: 1 Connect an output (or output pair) of your audio interface with the input (pair) on your effects unit. 2 Connect the output (or output pair) of your effects unit with an input (pair) on your audio interface. Note: These can be either analog or digital connections if your audio interface and effects unit are equipped with either, or both. 3 Click an Insert slot of the channel you want to process with the external effects unit, and choose Utility > I/O. 4 In the I/O plug-in window, choose both the Output and Input (shown as numbers) that your effects unit is connected to. 5 Adjust the Input or Output volume as required. When you start playback, the signal of the audio channel will be processed by the external effects unit. Chapter 13 Utility 145 Test Oscillator The Test Oscillator generates a static frequency or a sine sweep. The latter is a userdefined frequency spectrum tone sweep. Test Oscillator Parameters  Waveform buttons: Select the type of waveform to be used for test tone generation.  The Square Wave and Needle Pulse waveforms are available as either aliased or anti aliased versions. The latter when used in conjunction with the Anti Aliased button.  Needle Pulse is a single needle impulse waveform.  If the Sine Sweep button is active, the fixed oscillator settings in the Waveform section above are disabled.  Frequency: Determines the frequency of the oscillator (default is 1 kHz).  Level: Determines the overall output level of the Test Oscillator.  Sine Sweep button: Activate to generate a user-defined frequency spectrum sine wave sweep.  Time field: Determines the duration of the sweep.  Start Freq and End Freq fields: Define the oscillator frequency at the beginning and end of the sine sweep.  Sweep Mode (extended parameter): Choose either a Linear or Logarithmic sweep curve.  Trigger button: Click to trigger the sine sweep. The behavior of the Trigger button can be switched via the menu below:  Single: Clicking the Trigger button triggers the sweep once.  Continuous: Clicking the Trigger button triggers the sweep indefinitely. 146 Chapter 13 Utility Using the Test Oscillator If you insert the Test Oscillator into an Insert slot of an audio channel, you must pass audio through this channel, in order to generate a signal. To use the Test Oscillator in an audio channel’s Insert slot: 1 Place any audio region onto a track. 2 Insert the Test Oscillator into this track’s channel, and start playback. You can also insert the Test Oscillator plug-in into the Instrument slot of instrument channel strips. The Test Oscillator starts generating the test signal as soon as it is inserted. You can switch it off by bypassing it. Chapter 13 Utility 147 14 EVOC 20 PolySynth 14 The EVOC 20 PolySynth combines a vocoder with a polyphonic synthesizer, and can be played in real time. The EVOC 20 PolySynth is a sophisticated vocoder, equipped with a polyphonic synthesizer, and capable of receiving MIDI note input. This allows the EVOC 20 PolySynth to be played, resulting in classic vocoder choir sounds, for example. Single notes and chords played with the polyphonic EVOC 20 PolySynth will sing with the articulation of the analysis audio source. During this process, the sonic characteristics and changes of the audio signal arriving at the analysis input (the audio track selected as a side chain) are imposed onto the output signal of the integrated synthesizer (the Synthesis section). The signal path of the EVOC 20 PolySynth is shown in the block diagram on page 168. 149 Vocoder Basics If you are new to vocoders you should read this section. It provides you with basic knowledge about vocoders and their functionality. You will also find tips on using vocoders, and achieving good speech intelligibility. What Is a Vocoder? The word vocoder is an abbreviation for VOice enCODER. A vocoder analyses and transfers the sonic character of the audio signal arriving at its analysis input to the audio signal present at its synthesis input. The result of this process is heard at the output of the vocoder. The classic vocoder sound uses speech as the analysis signal and a synthesizer sound as the synthesis signal. This classic sound was popularized in the late 70s and early 80s. You’ll probably know it from tracks such as “O Superman” by Laurie Anderson, “Funky Town” by Lipps Inc. and numerous Kraftwerk pieces—from “Autobahn” and “Europe Endless” up to “The Robots” and “Computer World.” Away from these “singing robot” sounds, vocoding has also been used in many films. As examples: the Cylons in Battlestar Galactica, and most famously, on the voice of Darth Vader from the Star Wars saga. Vocoding, as a process, is not strictly limited to vocal performances. You could use a drum loop as the analysis signal to shape a string ensemble sound arriving at the synthesis input. How Does a Vocoder Work? The speech analyzer and synthesizer referred to above are actually two filter banks of bandpass filters. Bandpass filters allow a frequency band (a slice) in the overall frequency spectrum to pass through unchanged, and cut the frequencies which fall outside of the band’s range. In the EVOC 20 plug-ins, these filter banks are named the Analysis and Synthesis sections. These filter banks have a matching number of corresponding bands—if the analysis filter bank has five bands (1, 2, 3, 4, and 5), there will be a corresponding set of five bands in the synthesis filter bank. Band 1 in the analysis bank is matched to band 1 in the synthesis bank, band 2 to band 2, and so on. The audio signal arriving at the analysis input passes through the analysis filter bank where it is divided into up to 20 bands. 150 Chapter 14 EVOC 20 PolySynth An envelope follower is coupled to each filter band. The envelope follower of each band tracks (follows) any volume changes in the portion of the audio source allowed to pass by the associated bandpass filter. In this way, the envelope follower of each band generates dynamic control signals. These control signals are then sent to the synthesis filter bank where they control the levels of the corresponding synthesis filter bands. This is done via VCAs—Voltage Controlled Amplifiers. This allows the volume changes of the bands—and thus the changes of the original sound—in the analysis filter bank to be imposed on the matching bands in the synthesis filter bank. The more bands a vocoder offers, the more precisely the original sound’s character will be re-modeled. Analysis audio source Synthesis audio source U/V detection Analysis filter bank band 1-5 Synthesis filter bank band 1-5 Envelope follower 1-5 VCA 1-5 Audio output Control signal 1-5 How Does a Filter Bank Work? If you removed all circuits responsible for transferring the sonic characteristics from the analysis to the synthesis signal from a vocoder, and dispensed with the detection of voiced or unvoiced signals, you’d be left with two filter banks—the analysis and synthesis filters. To use these musically, you would need to ensure that you could control the output level of each bandpass filter. With this level of control, you can apply unique and dramatic changes to the frequency spectrum. Chapter 14 EVOC 20 PolySynth 151 Using the EVOC 20 PolySynth To make use of the EVOC 20 PolySynth, you need to insert the EVOC 20 PolySynth into an instrument channel’s Instrument slot, and you also need to provide an audio signal as the analysis audio source. You can do this by following these steps: 1 Select or create a new audio track in the Arrange window. 2 Insert (or record) an audio file—use a vocal part to start with—onto this audio track. ∏ Tip: It may be worthwhile setting up a Cycle area in the Arrange window, allowing you to continually cycle the audio part. This will make experimentation easier. 3 Insert the EVOC 20 PolySynth into the Instrument slot of an instrument channel. 4 In the Side Chain menu of the EVOC 20 PolySynth, choose the audio track that contains the audio file. 5 Ensure that the corresponding instrument track is selected in the Arrange window. The EVOC 20 PolySynth is now ready to accept incoming MIDI data, and has been assigned to see the output from the selected audio track via a Side Chain. 6 In the Mixer, mute the audio track (the vocal track) serving as the side chain input. 7 Start playback. 8 As the audio file is playing back, play your MIDI keyboard. 9 In the Mixer, adjust the volume levels of the EVOC 20 PolySynth and the audio track used for the Side Chain to taste. 10 Do a little experimentation with the knobs, sliders, and other controls. Have fun, and feel free to insert further effect plug-ins on the channel or busses to further enhance the sound. 152 Chapter 14 EVOC 20 PolySynth EVOC 20 PolySynth Parameters The EVOC 20 PolySynth interface is divided into six main sections. Sidechain Analysis section Formant Filter section Output section Synthesis section Modulation section U/V Detection section  Synthesis section: Controls the polyphonic synthesizer of the EVOC 20 PolySynth. See “Synthesis Parameters” on page 154.  Sidechain Analysis section: The parameters in this section define how the EVOC 20 PolySynth reacts to the analysis signal. See “Sidechain Analysis Parameters” on page 159.  Formant Filter section: Configures the analysis and synthesis filter banks. See “Formant Filter Parameters” on page 161.  Modulation section: The Modulation section offers two LFOs to control the Formant Shift and Pitch parameters of the EVOC 20 PolySynth. See “Modulation Parameters” on page 163.  U/V Detection section: Detects the unvoiced portions of the sound in the analysis signal, improving speech intelligibility. See “Unvoiced/Voiced (U/V) Detection” on page 165.  Output section: Configures the output signal of the EVOC 20 PolySynth. “Output Parameters” on page 167. Chapter 14 EVOC 20 PolySynth 153 Synthesis Parameters The EVOC 20 PolySynth is equipped with a polyphonic synthesizer. It is capable of accepting MIDI note input. The parameters of the Synthesis section are described below. Mode Buttons These buttons determine the number of voices used by the EVOC 20 PolySynth:  When Poly is selected, the maximum number of voices is set via the numeric field alongside the Poly button. Note: Increasing the number of voices also increases processor overhead.  When Mono or Legato is selected, the EVOC 20 PolySynth is monophonic, and uses only one voice.  In Legato mode, Glide is only active on tied notes. Envelopes are not retriggered when tied notes are played (single trigger).  In Mono mode, Glide is always active and the envelopes are retriggered by every note played (multi trigger).  The Unison button enables or disables Unison mode. In this mode, each EVOC 20 PolySynth voice is doubled, which will cut polyphony in half (to a maximum of 8 voices) as indicated by the numeric Voices field. The doubled voices are detuned by the amount defined with the Analog parameter.  In Unison-Mono mode (both the Unison and Mono or Legato buttons are active), up to 16 voices can be stacked and played monophonically. In this mode, the Voices field displays the number of stacked voices that sound at the same time. Warning: Stacking voices in Unison-Mono mode will increase the EVOC 20 PolySynth’s output volume. To avoid overloading the instrument channel output, adjust the EVOC 20 PolySynth’s Level slider accordingly. 154 Chapter 14 EVOC 20 PolySynth Oscillator Section The EVOC 20 PolySynth is equipped with a two oscillator digital synthesizer which features a number of waveforms, and FM (Frequency Modulation). Further to these sound-generators in the Synthesis section is an independent noise generator. Click here to switch between Dual and FM mode There are two oscillator modes.  Dual: Two oscillators make use of single-cycle digital waveforms to provide the synthesis sound source(s).  FM: A two operator FM engine, with Oscillator 1 as a sine wave carrier, and Oscillator 2 as the modulator. Oscillator 2 can use any of the single-cycle digital waveforms. You can switch between Dual and FM modes by clicking on the Dual or FM label(s) to the top left of the section shown in the screenshots above. As you can see, there are some subtle differences between the two modes. This section will cover the common parameters first, and will then explain the mode-specific options. Wave 1 Parameters The footages below the Wave 1 label in both modes harks back to the days of pipe organs. The longer the pipe, the deeper the tone. This also applies to Wave 1. Simply click on the 16, 8, or 4 foot value to select the range in which Wave (oscillator) 1 functions. Your selection will be illuminated. The numerical value beside the Wave 1 label indicates the currently selected waveform type. The EVOC 20 PolySynth features 50 waveforms with different sonic characteristics. Chapter 14 EVOC 20 PolySynth 155 To switch between waveforms, do one of the following: m Click-hold on the numerical waveform field and drag up or down. When the desired waveform number is visible, release the mouse button. m Double-click the numerical field and input the desired value. Note: When in FM mode, the waveform of Wave 1 is a fixed sine wave. The waveform parameter of Wave 1 does not have an effect in this mode. Wave 2 Parameters The numerical value beside the Wave 2 label indicates the currently selected waveform type. The EVOC 20 PolySynth features 50 single-cycle digital waveforms with different sonic characteristics. To switch between waveforms, do one of the following: m Click-hold on the numerical waveform field and drag up or down. When the desired waveform number is visible, release the mouse button. m Double-click the numerical field and input the desired value. Noise Parameters The noise generator provides a further sound source which can be used in addition to the two oscillators (Wave 1 and Wave 2).  Level knob: Controls the amount of noise added to the signals of the two oscillators.  Color knob: Controls the timbre of the noise signal. When the Color knob is turned fully-left, the noise generator creates a pure white noise. When turned fully-right, it generates blue noise (high-passed noise). White noise has always been used to create wind and rain sound effects. It has the same energy in each frequency interval. Blue noise sounds brighter, because its bass portion is suppressed by a highpass filter. It is important to note that the noise generator in the Oscillator section is independent of the noise generator in the U/V Detection section. For further information on voiced and unvoiced signals, refer to “Unvoiced/Voiced (U/V) Detection”, from page 165 onwards. ∏ 156 Tip: Turn Color full-right and Level a tiny bit up to achieve a more lively and fresh synthesis signal. Chapter 14 EVOC 20 PolySynth Dual Mode Parameters The parameters specific to Dual mode are found in the Wave 2 section, and the Balance slider to the right.  Semi parameter: Adjusts the tuning of the second oscillator (Wave 2) in semitone steps.  Detune parameter: Fine-tunes Wave 1 and Wave 2 in cents. 100 cents equals a semitone step. Doing so will detune Wave 1 in conjunction with Wave 2 around the tuning zero point.  Balance slider: Allows you to blend the two oscillator signals (Wave 1 and Wave 2). FM Mode Parameters The parameters specific to the FM mode are found in the Wave 2 section, and the FM Int slider to the right.  Ratio c(oarse) parameter: Adjusts the coarse frequency ratio of the second oscillator in relation to the first oscillator.  Ratio f(ine) parameter: Adjusts the fine frequency ratio of the second oscillator in relation to the first oscillator.  FM Int slider: Determines the intensity of Wave 1’s sine wave modulation by Wave 2. Higher FM Int settings will result in a more complex waveform with more overtones. When combined, the Ratio and FM Int parameters form the resulting complex FM waveform, thus defining the harmonic content. Chapter 14 EVOC 20 PolySynth 157 Tuning and Pitch Parameters  Analog knob: Simulates the instability of analog circuitry found in vintage vocoders. Analog alters the pitch of each note randomly. This behavior is much like that of polyphonic analog synthesizers. The Analog knob controls the intensity of this random detuning.  Tune: Defines the range of detuning.  Glide: Glide determines the time it takes for the pitch to slide from one note to another (portamento).  Bend Range: Determines the pitch bend modulation range in semitones. Cutoff and Resonance  Cutoff: Sets the cutoff frequency of the lowpass filter. As you turn this knob to the left, an increasing number of high frequencies is filtered from the signal.  Resonance: Turning up Resonance leads to an emphasis of the frequency area surrounding the frequency defined by the Cutoff parameter. The filter is used for rough signal shaping, before the signal is articulated by the vocoding circuits. ∏ 158 Tip: Set Cutoff as high as possible, and add a little Resonance to achieve a nice, brilliant high-end. Chapter 14 EVOC 20 PolySynth Envelope Parameters The EVOC 20 PolySynth features an Attack/Release envelope generator used for level control of the Oscillator section.  Attack slider: Determines the amount of time that it takes for the oscillators of the Synthesis section to reach their maximum level.  Release slider: Determines the amount of time that it takes for the oscillators of the Synthesis section to reach their minimum level. Sidechain Analysis Parameters The parameters in the Sidechain Analysis section control various aspects of the analysis signal. They require precise control to ensure the best possible intelligibility and tracking. Attack The Attack knob determines how quickly each envelope follower (coupled to each analysis filter band) reacts to rising signals. Longer Attack times result in a slower tracking response to transients of the analysis input signal. Note: A long Attack time on percussive input signals (a spoken word or hi-hat part, for example) will translate into a less articulate vocoder effect. Set Attack to the lowest possible value to enhance articulation. Chapter 14 EVOC 20 PolySynth 159 Release The Release parameter determines how quickly each envelope follower (coupled to each analysis filter band) reacts to falling signals. Longer Release times cause the analysis input signal transients to sustain longer at the vocoder’s output. Note: A long Release time on percussive input signals (a spoken word or hi-hat part, for example) will translate into a less articulate vocoder effect. Note that Release times that are too short result in rough, grainy vocoder sounds. Release values of around 8 to 10 ms have proven to be useful starting points. Freeze When enabled, the current analysis sound spectrum is held infinitely. The frozen analysis signal can capture a particular characteristic of the source signal which is then imposed as a complex sustained filter shape on the Synthesis section. While Freeze is enabled, the analysis filter bank ignores the input source, and the Attack and Release parameters have no effect. Using a spoken word pattern as a source, for example, the Freeze button could capture the attack or tail phase of an individual word within the pattern—the vowel a, for example. Another use of the Freeze button (which can be automated) could be to compensate for people’s inability to sustain sung notes for a long period, without taking a breath. If the synthesis signal needs to be sustained, when the analysis source signal (a vocal part) isn’t, Freeze can be used to lock the current formant levels (of a sung note)—even during gaps in the vocal part—between words in a vocal phrase. Bands The Bands parameter determines the number of frequency bands used by the EVOC 20 PolySynth. The greater the number of bands, the more precisely the sound can be reshaped. As the number of bands is reduced, the source signal’s frequency range is divided up into fewer bands—and the resulting sound will be formed with less precision by the synthesis engine. Note: Increasing the number of bands also increases the processor overhead. You may find that a good compromise between sonic precision—allowing incoming signals (speech and vocals, in particular) to remain intelligible—and resource usage, is around 10 to 15 bands. 160 Chapter 14 EVOC 20 PolySynth Formant Filter Parameters The Formant Filter display is divided into two sections by a horizontal line. The upper half applies to the Analysis section and the lower half to the Synthesis section. Changes made to the High and Low Frequency parameters, the Bands parameter, or the Formant Stretch and Shift parameters will result in visual changes to the Formant Filter display. This provides you with invaluable feedback on what is happening to the signal as it is routed through the two formant filter banks. Controls the lowest and highest frequency High and Low Frequency The blue bar shown just beneath the EVOC 20 PolySynth logo is a multi-part control which is used to determine the lowest and highest frequencies allowed to pass by the filter section. The length of the blue bar represents the frequency range for both analysis and synthesis. Frequencies of any audio input which fall outside these boundaries will be cut. All filter bands are distributed evenly across the range defined by the High and Low Frequency values.  To adjust the Low Frequency value, simply click-hold on the silver slider to the left of the blue bar, and drag to the right (or left). The value range is 75 to 750 Hz.  To adjust the High Frequency value, simply click-hold on the silver slider to the right of the blue bar, and drag to the left (or right). The value range is 800 to 8000 Hz.  To adjust both sliders simultaneously, click on the area between the slider halves (directly on the blue bar) and drag to the left or right.  You can make changes to the High and Low Frequency values directly by editing the numerical fields below the blue bar. Chapter 14 EVOC 20 PolySynth 161 Lowest and Highest These parameters can be found in the two small fields on either side of the Formant Filter display. These switches determine whether the lowest and highest filter bands act as bandpass filters (like all of the bands between them), or whether they act as lowpass/highpass filters, respectively. Click once on them to switch between the two curve shapes available.  In the Bandpass setting, the frequencies below/above the lowest/highest bands are ignored for both analysis and synthesis.  In the Highpass (or Lowpass) setting, all frequencies below the lowest (or above the highest) bands will be considered for analysis and synthesis. Formant Stretch This parameter alters the width and distribution of all bands in the synthesis filter bank, extending or narrowing the frequency range defined by the blue bar (Low/High Frequency parameters) for the synthesis filter bank. With Formant Stretch set to 0, the width and distribution of the bands in the synthesis filter bank is equal to the width of the bands in the analysis filter bank. Low values narrow the width of each band, while high values widen them. The control range is from 0.5 to 2 (expressed as a ratio of the overall bandwidth). Note: You can jump directly to a value of 1 by clicking on its number. Formant Shift Formant Shift moves the position of all bands in the synthesis filter bank up and down. With Formant Shift set to 0, the position of the bands in the synthesis filter bank is equal to the position of the bands in the analysis filter bank. Positive values will move the bands up in frequency, while negative values will move them down in respect to the analysis filter bank. Note: You can jump directly to the values –0.5, –1, +0.5 and +1 by clicking on their numbers. When combined, Formant Stretch and Formant Shift alter the formant structure of the resulting vocoder sound, and can lead to some interesting timbre changes. As an example, using speech signals and tuning Formant Shift up results in Mickey Mouse effects. Formant Stretch and Formant Shift are also useful if the frequency spectrum of the synthesis signal does not complement the frequency spectrum of the analysis signal. You could create a synthesis signal in the high frequency range from an analysis signal that mainly modulates the sound in a lower frequency range, for example. 162 Chapter 14 EVOC 20 PolySynth Resonance Resonance is responsible for the basic sonic character of the vocoder: low settings give it a soft character, high settings will lead to a more snarling, sharp character. Increasing the Resonance value emphasizes the middle frequency of each frequency band. Note: The use of either, or both, of the Formant Stretch and Formant Shift parameters can result in the generation of unusual resonant frequencies—when high Resonance settings are used. Modulation Parameters The Modulation section offers two LFOs to control the Formant Shift and Pitch parameters of the EVOC 20 PolySynth. The LFOs can run free or synchronized to the project’s tempo.  Pitch LFO: Controls Pitch modulation (Vibrato) of the built-in synthesizer’s oscillators. It is hardwired to accept data from the modulation wheel of your MIDI keyboard (or corresponding MIDI data) to control modulation intensity.  Shift LFO: Controls the Formant Shift parameter of the synthesis filter bank to produce dynamic phasing-like effects. Wave Buttons These buttons in this section allow you to select the waveform type used by Pitch LFO and Shift LFO. A selection of Triangle, falling and rising Sawtooth, Square up and down around zero (bipolar, good for trills), Square up from zero (unipolar, good for changing between two definable pitches), a random stepped waveform (S&H), and a smoothed random waveform is available for each LFO. Chapter 14 EVOC 20 PolySynth 163 Intensity and Int via Whl The Intensity slider controls the amount of Formant Shift modulation by the Shift LFO. The Int via Whl slider for the Pitch LFO features a multi-part slider. The intensity of LFO pitch modulation can be controlled by the modulation wheel of an attached MIDI keyboard. The upper half of the slider determines the intensity when the modulation wheel is set to its maximum value, and the lower half when set to its minimum value. By clicking and dragging in the area between the two slider segments, you can simultaneously move both. Rate Knobs These knobs determine the speed of modulation. Values to the left of the center positions are synchronized with the sequencer’s tempo and include bar values, triplet values, and more. Values to the right of the center positions are non-synchronous, and are displayed in Hertz (cycles per second). Note: The ability to use synchronous bar values could be used to perform a formant shift every four bars on a cycled one bar percussion part. Alternately, you could perform the same formant shift on every eighth note triplet within the same part. Either method can generate interesting results, and can lead to new ideas, or a new lease of life on old audio material. 164 Chapter 14 EVOC 20 PolySynth Unvoiced/Voiced (U/V) Detection Human speech consists of a series of voiced sounds (tonal sounds) and unvoiced sounds (noisy sounds). The main distinction between voiced and unvoiced sounds is that voiced sounds are produced by an oscillation of the vocal cords, while unvoiced sounds are produced by blocking and restricting the air flow with lips, tongue, palate, throat, and larynx. Should speech containing voiced and unvoiced sounds be used as a vocoder’s analysis signal, but the synthesis engine doesn’t differentiate between voiced and unvoiced sounds, the result will sound rather toothless. To avoid this, the synthesis section of the vocoder must produce different sounds for the voiced and unvoiced parts of the signal. For that reason, the EVOC 20 PolySynth includes an Unvoiced/Voiced detector. This unit detects the unvoiced portions of the sound in the analysis signal and then substitutes the corresponding portions in the synthesis signal with Noise, a mixture of Noise + Synth, or with the original signal (Blend). If the U/V Detector detects voiced parts, it passes this information to the Synthesis section, which uses the normal synthesis signal for these portions. ∏ Tip: Speech intelligibility is highly dependent on high frequency content, as human hearing is reliant on these high frequencies to determine syllables within words. Bear this fact in mind when using the EVOC 20 PolySynth, and take care with filter frequency settings in the Synthesis and Formant Filter sections. To aid intelligibility, it may be worthwhile using equalization to boost particular frequencies in the mid to high frequency range, before processing the signal with the EVOC 20 PolySynth. Please see the “Tips for Better Speech Intelligibility” on page 169 for further information. Chapter 14 EVOC 20 PolySynth 165 Sensitivity This parameter determines how responsive U/V detection is. By turning this knob to the right, more of the individual unvoiced portions of the input signal are recognized. When high settings are used, the increased sensitivity to unvoiced signals can lead to the U/V source—determined by the Mode parameter—being used on the majority of the input signal, including voiced signals. Sonically, this results in a sound that resembles a radio signal which is breaking up, and contains a lot of static or noise. Mode Mode selects the sound sources that can be used to replace the unvoiced content of the input signal. Possible settings are Off, Noise, Noise + Synth, or Blend.  Noise: Uses noise alone for the unvoiced portions of the sound.  Noise + Synth: Uses noise and the synthesizer for the unvoiced portions of the sound,  Blend: Uses the analysis signal after it has passed through a highpass filter, for the unvoiced portions of the sound. This filtered analysis signal is then mixed with the EVOC 20 PolySynth output signal. The Sensitivity parameter has no effect when this setting is used. Level The Level knob controls the volume of the signal (Noise, Noise + Synth, or Blend) used to replace the unvoiced content of the input signal. Warning: Care should be taken with this control, particularly when a high Sensitivity value is used, to avoid internally overloading the EVOC 20 PolySynth. 166 Chapter 14 EVOC 20 PolySynth Output Parameters This section covers the various parameters available in the EVOC 20 PolySynth output section. Signal This menu offers the choice of Voc(oder), Syn(thesis), and Ana(lysis). These settings allow you to determine the signal that you wish to send to the EVOC 20 PolySynth main outputs. To hear the vocoder effect, the Signal parameter should be set to Voc. The other two settings are useful for monitoring purposes. Ensemble The three Ensemble buttons switch the ensemble effects on or off. Ensemble I is a special chorus effect. Ensemble II is a variation, creating a fuller and richer sound by using a more complex modulation routine. Level The Level slider controls the volume of the EVOC 20 PolySynth output signal. Stereo Width Stereo Width distributes the output signals of the Synthesis section’s filter bands in the stereo field.  At the left position, the output of all bands are centered.  At the centered position, the output of all bands ascends from left to right.  At the right position, the bands are output—alternately—to the left and right channels. Chapter 14 EVOC 20 PolySynth 167 Block Diagram This block diagram illustrates the signal path in the EVOC 20 TrackOscillator (see “EVOC 20 TrackOscillator” on page 75) and EVOC 20 PolySynth. Analysis source Analysis section Legend Track -----------Side chain Audio signal Control signal R L Stereo to mono Parameter control Sensitivity U/V detection Frequency range between highest/lowest 1-5 Filter bank with five bands (example) TO: pitch analysis A Envelope follower 1-5 Freeze B Synthesis section TO: Max/Quant./ Glide Voltagecontrolled Oscillator 1-5 Blend Filter bank with five bands (example) Stereo width Noise, N + Synth Level Synthesis source EVOC20 TO: Tracking oscillator Track or side chain Filter bank input EVOC20 PS: Poly synth Level pitch PS: MIDI keyboard LFO Shift LFO Stretch Resonance 168 Chapter 14 EVOC 20 PolySynth L R Tips for Better Speech Intelligibility The classic vocoder effect is very demanding, with regard to the quality of both the analysis and synthesis signals. Furthermore, the vocoder parameters need to be set carefully. Following, are some tips on both topics. Editing the Analysis and Synthesis Signals The following section outlines how you can edit the analysis and synthesis signals to achieve better speech intelligibility. Compressing the Analysis Signal The less the level changes, the better the intelligibility of the vocoder. You should therefore compress the analysis signal in most cases. Enhancing High Frequency Energy The vocoder, in a way, always generates the intersection point of the analysis and synthesis signals. To explain: If there’s no treble portion in the analysis signal, the resulting vocoder output will also lack treble. This is also the case when the synthesis signal features a lot of high frequency content. This is true of each frequency band. As such, the vocoder demands a stable level in all frequency bands from both input signals, in order to obtain the best results. Due to the way human beings hear, the intelligibility of speech is highly dependent on the presence of high frequency content. To aid in keeping speech clear, it may be worthwhile using equalization to boost or cut particular frequencies in analysis signals before processing them with the vocoders. If the analysis signal consists of vocals or speech, a simple shelving filter should be sufficient. It doesn’t require much processing power, and efficiently boosts the highmid and treble range, which is so important for speech intelligibility. If the synthesis signal lacks treble energy, it can be generated with a distortion effect. The Overdrive effect is perfect for this purpose (see “Overdrive” section, from page 32 onwards). Chapter 14 EVOC 20 PolySynth 169 Avoiding Sonic Artifacts A common problem with vocoder sounds are sudden signal interruptions (ripping, breaking sounds) and rapidly triggered noises, during speech pauses. Release Parameter in the Analysis Section The Release parameter defines the speed that a given synthesis frequency band can decrease in level, if the signal level of the respective analysis band decreases abruptly. The sound is smoother when the band levels decrease slowly. To achieve this smoother character, use higher Release values in the analysis section of the interface. Longer release times result in a washy sound. Short Attack values are no problem. They may, in fact, even be desirable when a fast reaction to impulse signals by the vocoder is required. Gating Background Noises in the Analysis Signal If the analysis signal is compressed, as recommended, the level of breath, rumble, and background noises will rise. These background noises can cause the vocoder bands to open, but this is normally not intended. In order to eliminate these noises, it’s therefore a good idea to employ a noise gate before compression and treble boosting. If the analysis signal is gated appropriately, you may find that you want to reduce the Analysis Release value. When gating speech and vocals, the Hysteresis parameter is important. Threshold defines the level, above which the gate will open. Hysteresis defines a lower Threshold level, under which the gate will close. The value is relative to the Threshold level. The graphic above shows a Threshold setting, which is well-adapted to compressed speech. Unwanted triggering by low or high frequency noise is avoided by the Noise Gates’ dedicated sidechain filters. The Hold, Release, and Hysteresis values shown are typical level envelopes, suitable for most vocal and speech signals. 170 Chapter 14 EVOC 20 PolySynth Achieving the Best Analysis and Synthesis Signals For good speech intelligibility, please keep these points in mind:  The spectra of the analysis and synthesis signals should overlap almost completely. Low male voices with synthesis signals in the treble range do not work well.  The synthesis signal must be constantly sustained, without breaks. The track should be played legato, as breaks in the synthesis signal will stop the vocoders output. Alternatively, the Release parameter of the synthesis signal (not to be confused with the Release time of the analysis section) can be set to a longer time. Nice effects can also be achieved by the use of a reverberation signal as a synthesis signal. Note that the two latter methods can lead to harmonic overlaps.  Do not overdrive the vocoder. This can happen easily, and distortion will occur.  Enunciate your speech clearly, if the recording is to be used as an analysis signal. Spoken words, with a relatively low pitch, work better than sung vocals—even if the creation of vocoder choirs is your goal! Pronounce consonants well. A nice example is the rolled R of “We are the Robots,” by Kraftwerk, a classic vocoder track. This pronunciation was specifically made to cater to the demands of the vocoder. Feel free to do what you like when setting the Formant parameters. The intelligibility of speech is surprisingly little affected by shifting, stretching, or compressing the formants. Even the number of frequency bands used has a minimal impact on the quality of intelligibility. The reason for this is our ability to intuitively differentiate the voices of children, women, and men, whose skulls and throats vary vastly by nature. Such physical differences cause variations in the formants which make up their voices. Our perception (recognition) of speech is based on an analysis of the relationships between these formants. In the EVOC 20 plug-ins, these stay intact, even when extreme formant settings are used. Chapter 14 EVOC 20 PolySynth 171 Vocoder History You may be surprised you to learn that the voder and vocoder date back to 1939 and 1940, respectively. Homer Dudley, a research physicist at Bell Laboratories, New Jersey (USA) developed the Voice Operated reCOrDER as a research machine. It was originally designed to test compression schemes for the secure transmission of voice signals over copper phone lines. It was a composite device consisting of an analyzer and an artificial voice synthesizer. These were the:  Parallel bandpass vocoder: A speech analyzer and resynthesizer, invented in 1940.  Vocoder speech synthesizer: A voice model played by a human operator, invented in 1939. This valve-driven machine had two keyboards, buttons to recreate consonants, a pedal for oscillator frequency control, and a wrist-bar to switch vowel sounds on and off. The analyzer detected the energy levels of successive sound samples, measured over the entire audio frequency spectrum via a series of narrow band filters. The results of this analysis could be viewed graphically as functions of frequency against time. The synthesizer reversed the process by scanning the data from the analyzer and supplying the results to a number of analytical filters, hooked up to a noise generator. This combination produced sounds. The Voder was demonstrated at the 1939 World Fair, where it caused quite a stir. In World War II, the vocoder (now called VOice enCODER) proved to be of crucial importance, scrambling the transoceanic conversations between Winston Churchill and Franklin Delanore Roosevelt. Werner Meyer-Eppler, the director of Phonetics at Bonn University, recognized the relevance of the machines to electronic music after Dudley visited the University in 1948. Meyer-Eppler used the vocoder as a basis for his future writings which, in turn, became the inspiration for the German “Elektronische Musik” movement. In the 1950s, a handful of recordings ensued. In 1960, the Siemens Synthesizer was developed in Munich. Among its many oscillators and filters, it included a valve-based vocoding circuit. In 1967, a company called Sylvania created a number of digital machines that used time-based analysis of input signals, rather than bandpass filter analysis. In 1971, after studying Dudley’s unit, Bob Moog and Wendy Carlos modified a number of synthesizer modules to create their own vocoder for the Clockwork Orange sound track. 172 Chapter 14 EVOC 20 PolySynth Peter Zinovieff’s London-based company “EMS” developed a standalone—and altogether more portable—vocoder. EMS are probably best known for the “Synthi AKS” and VCS3 synthesizers. The EMS Studio Vocoder was the world’s first commercially available machine, released in 1976. It was later renamed the EMS 5000. Among its users were Stevie Wonder and Kraftwerk. Stockhausen, the German “Elektronische Musik” pioneer, also used an EMS vocoder. Sennheiser released the VMS 201 in 1977, and EMS released the EMS 2000, which was a cut-down version of its older sibling. 1978 saw the beginning of mainstream vocoder use, riding on the back of popularity created through the music of Herbie Hancock, Kraftwerk, and a handful of other artists. Among the manufacturers who jumped into vocoder production at this time are: Synton/Bode, Electro-Harmonix, and Korg, with the VC-10. In 1979, Roland released the VP 330 ensemble/vocoder keyboard. The late 70s and early 80s were the heyday of the vocoder. Artists who used them included: ELO, Pink Floyd, Eurythmics, Tangerine Dream, Telex, David Bowie, Kate Bush, and many more. On the production side, vocoders could (and can still) be picked up cheaply in the form of kits from electronics stores. From 1980 through to the present, EMS in the UK, Synton in Holland and PAiA in the USA were, and remain, the main flyers of the vocoding flag. In 1996, Doepfer in Germany and Music and More joined the vocoder-producing fraternity. Throughout the 1990s, a number of standalone software-based vocoders have appeared. Chapter 14 EVOC 20 PolySynth 173 15 EFM1 15 The 16-voice EFM1 is a simple, but powerful, frequency modulation synthesizer. It produces the typically rich bell and digital sounds that frequency modulation (FM) synthesis has become synonymous with. At the core of the EFM1 engine, you’ll find a multi-wave modulator oscillator and a sine wave carrier oscillator. The Modulator oscillator modulates the frequency of the carrier oscillator within the audio range, thus producing new harmonics. These harmonics are known as sidebands. The EFM1 is divided into several areas.  The top section contains the global Transpose, Tune, Glide, Voices, and Unison parameters.  The FM engine consists of the Modulator and Carrier parameters (raised, darker sections), and the FM controls, including the modulation envelope and LFO shown in the mushroom-shaped area in the center. 175  The bottom section houses the Output section, and features the Sub Osc Level and Stereo Detune parameters, plus the volume envelope, Main Level, and Velocity controls. A Randomize field is shown to the lower right.  The extended parameters panel (accessed by clicking the disclosure triangle at the lower left) allows you to assign MIDI controllers to the FM Amount (FM depth, in other words) and Vibrato parameters. Global Parameters These parameters impact on the overall instrument sound produced by the EFM1. Transpose The base pitch is set with the Transpose parameter. You can transpose the EFM1 by ±2 octaves. Tune Tune will fine-tune the EFM1 ± 50 cents. A cent is 1/100th of a semitone. Unison Enabling the Unison button will layer two complete EFM1 voices, making the EFM1 sound larger and fatter. In Unison mode, the EFM1 can be played with 8-voice polyphony. Voices The number of simultaneously playable voices (polyphony) is determined by the Voices parameter. Available values are: Mono (one voice), Legato (one voice) and 2 to 16 voices. In the monophonic Legato mode, playing overlapping notes will not retrigger the EFM 1 envelopes. Glide Glide is used to introduce a continuous pitch bend between two consecutively played notes. The Glide value (in ms) determines the time it takes for the pitch to travel from the last played note to the next. Glide can be used in both of the monophonic Mono and Legato Voices modes, as well as with the polyphonic Voices settings (2 to 16). Randomize The Randomize facility (shown at the lower right of the interface) generates new sounds with each click on the Randomize button. The amount of randomization (or variance from the original sound) is determined by the value set in the numeric field. You should use values below 10% if you only want to randomly tweak the current sound. 176 Chapter 15 EFM1 Modulator and Carrier The modulator and carrier parameters are outlined below. Harmonic In FM synthesis, the basic overtone structure is determined by the tuning relationship of the modulator and volume envelope. This is often expressed as a tuning ratio. In the EFM1, this ratio is achieved with the Modulator and Carrier Harmonic controls. Additional tuning control is provided by the Fine (Tune) parameters. You can tune the modulator and volume envelope to any of the first 32 harmonics. The tuning relationship (or ratio) greatly changes the base sound of the EFM1, and is best set by ear. As a rule of thumb: even tuning ratios tend to sound more harmonic or musical, while odd ratios produce more inharmonic overtones—which are great for bell and metallic sounds. As an example, the modulator and volume envelope set to the first harmonic (a 1:1 ratio) will produce a sawtooth-like sound. If the modulator is set to the second harmonic, and the volume envelope to the first harmonic (a 2:1 ratio), the tone produced will sound similar to a square wave. In this respect, the tuning ratio is somewhat like the waveform selector of an analog synthesizer. Fine Fine tune adjusts the tuning between two adjacent harmonics (as determined by the Harmonic control). The range of this control is ±0.5 harmonic. Dependent on the amount of detuning, this will create either a subtle beating of the timbre or—if high detuning amounts are used—adds new harmonic and inharmonic overtones. In the center (0) position, Fine tune does not have an effect. You can easily center the Fine tune control by clicking on the 0. Modulator Wave In classic FM synthesis, sine waves are used as modulator and carrier waveforms. To extend its sonic capabilities, the EFM1 modulator provides a number of additional digital waveforms. When turned completely to the left, the modulator produces a sine wave. Turning the Wave parameter clockwise will step/fade through a series of complex digital waveforms. These digital waveforms add a new level of harmonic richness to the resulting FM sounds. Fixed Carrier Button This button allows you to disconnect the carrier frequency from keyboard, pitch bend, and LFO modulations. Chapter 15 EFM1 177 FM Parameters These parameters affect the frequency modulation aspects of the EFM 1. FM (Intensity) The modulator oscillator modulates the volume envelope frequency, resulting in newly generated sidebands that add new overtones. Turning up the FM (Intensity) control (the large dial in the center) produces increasing numbers of overtones—and the sound becomes brighter. The FM (Intensity) parameter is sometimes called the FM Index. Note: Although the technology behind it is very different, you could compare the FM (Intensity) parameter to the Filter Cutoff parameter of an analog synthesizer. Modulation Env(elope) To control the FM (Intensity) parameter dynamically, the EFM1 provides a dedicated ADSR (FM) modulation envelope, consisting of four sliders: A (Attack time), D (Decay time), S (Sustain level) and R (Release time). The envelope is triggered every time a MIDI note is received. The Attack slider sets the time needed to reach the maximum envelope level. The Decay slider sets the time needed to reach the Sustain level (determined by the Sustain slider). The Sustain level is held until the MIDI note is released. The Release slider sets the time needed to reach a level of zero, after the MIDI note has been released. FM Depth The strength, or impact, of the modulation envelope on the FM intensity is determined by the FM Depth control. Turning the FM Depth control clockwise increases the effect of the modulation envelope. Turning the FM Depth control counter clockwise inverts the effect of the modulation envelope, meaning that the envelope slopes down during the Attack phase, and slopes up during the Decay and Release time phases. In the center (0) position, the envelope does not have an effect. You can easily center the FM Depth dial by clicking on the 0. Modulator Pitch The impact of the modulation envelope on the pitch of the modulator oscillator is determined by the Modulator Pitch control. Turning the Modulator Pitch control clockwise increases the effect of the modulation envelope. Turning the Modulator Pitch control counter-clockwise inverts the effect of the modulation envelope, meaning that the envelope slopes down during the Attack phase, and slopes up during the Decay and Release time phases. In the center (0) position, the envelope does not have an effect. You can easily center the Modulator Pitch dial by clicking on the 0 button. 178 Chapter 15 EFM1 LFO The LFO (Low Frequency Oscillator) serves as a cyclic modulation source for FM Intensity or Vibrato. Turning the LFO control clockwise increases the effect of the LFO on FM Intensity. Turning it counter clockwise introduces a vibrato. In the center (0) position the LFO does not have an effect. You can easily center the LFO dial by clicking on the 0. Rate The speed/rate of the LFO cycles is set with the Rate parameter. The Output Section The EFM1 provides several level controls, as discussed below. Sub Osc Level For added bass response, the EFM1 features a sine wave sub oscillator. This operates one octave below the FM engine (as determined by the Transpose parameter). Turning up the Sub Osc Level control mixes the sub oscillator sine wave with the EFM1’s FM engine output. Stereo Detune Stereo Detune adds a rich and diverse chorus-like effect to the sound of the EFM1. This is achieved by doubling the EFM1 voice with a detuned second FM engine. The amount of detune is adjusted using the Stereo Detune dial. A wide stereo effect is also added, increasing the space and width of your sound. Vol(ume) Envelope The volume envelope shapes the overall volume contour. The volume envelope consists of four sliders: Attack time, Decay time, Sustain level, and Release time. The volume envelope is triggered every time a MIDI note is received. The Attack slider defines the time needed to reach the maximum volume level. The Decay slider sets the time needed to reach the Sustain level (as determined by the Sustain slider). The Sustain level is held until the MIDI note is released. The Release slider controls the time needed to reach a volume level of zero, after the MIDI note has been released. Main Level The Main Level control adjusts the overall output level of the EFM 1. Turning it clockwise makes the EFM1 output louder. Turning it counter clock-wise will decrease the output level. Chapter 15 EFM1 179 Velocity The EFM1 is able to respond to MIDI velocity, and reacts with dynamic sound and volume changes—harder playing will result in a brighter and louder sound. The sensitivity of the EFM1 in response to incoming velocity information is determined by the Velocity parameter. Set the Velocity control all the way to the left (counter-clockwise) if you don’t want the EFM1 to respond to velocity. Turning the control clockwise will increase velocity sensitivity, and with it, dynamic changes to the sound that the EFM1 is able to produce. MIDI Controller Assignments The EFM1 extended parameter section allows you to assign any MIDI controller to the following parameters:  FM intensity  Vibrato Simply choose the desired controller in the Ctrl FM and Ctrl Vibrato menus, and set the modulation or vibrato amount with the sliders below the menus. Note: The EFM 1 also responds to pitch bend data: Pitch bend is hardwired to the overall pitch of the EFM1. 180 Chapter 15 EFM1 16 ES E 16 This chapter discusses the eight-voice polyphonic ES E synthesizer. The ES E (ES Ensemble) is designed for pad and ensemble sounds. It is great for adding atmospheric beds to your music, with minimal CPU overhead. All ES E parameters are discussed in the following section.  4, 8, 16 buttons: Determine the ES E’s octave transposition.  Wave knob: The left-most setting of the Wave parameter causes the oscillators to output sawtooth signals—which can be frequency modulated by the integrated LFO. Across the remaining range, the oscillators output pulse waves, with the average pulse width being defined by the Wave parameter.  Vib/PWM knob: If Wave is set to sawtooth, this parameter defines the amount of frequency modulation, resulting in a vibrato or siren effect—depending on the LFO speed and intensity. If Wave has been set to a pulse wave, this parameter controls the amount of pulse width modulation (PWM). When the pulse width becomes very narrow, the sound sounds like it is being interrupted (“breaking up”). Given this potential artifact, set the PWM intensity with care, and select the Wave parameter’s 12 o’clock-position (50% rectangular) for the pulse width, if you want to achieve the maximum modulation range.  Speed knob: Controls the frequency of the pitch (sawtooth), or pulse width modulation.  Cutoff knob: Sets the cutoff frequency of the resonance-capable, dynamic lowpass filter. 181  Resonance knob: Sets the resonance of the ES E’s dynamic lowpass filter.  AR Int knob: The ES E features one simple envelope generator per voice—offering an Attack and a Release parameter. The AR Int parameter defines the amount of cutoff frequency modulation (applied by the envelope generator).  Velo Filter knob: Sets the velocity sensitivity of the cutoff frequency modulation (applied by the envelope generator). This parameter has no effect if AR Int is set to 0.  Attack slider: Sets the attack time of the envelope generator.  Release slider: Sets the release time of the envelope generator.  Velo Volume knob: Determines the amount of velocity sensitivity—with each note being louder, if struck more firmly.  Volume knob: Sets the output level of the ES E.  Chorus I, Chorus II, and Ensemble button: Switch on/off any of the three ES E chorus/ ensemble effect variations. 182 Chapter 16 ES E 17 ES M 17 The monophonic ES M (ES Mono) is a good starting point if you’re looking for bass sounds that punch through your mix. The ES M compact synthesizer features an automatic fingered portamento mode, making bass slides easy. It also features an automatic filter compensation circuit that delivers rich, creamy basses, even when using higher resonance values. All ES M parameters are discussed in the following section.  8, 16, 32 buttons: Set the ES M’s octave transposition.  Glide knob: The ES M permanently works in a fingered portamento mode, with notes played in a legato style resulting in a glide (portamento) from pitch to pitch. The speed of the glide is set with the Glide parameter. At a value of 0, no glide effect occurs.  Mix knob: Crossfades between a sawtooth wave and a 50% rectangular wave, which is heard one octave lower.  Cutoff knob: Sets the cutoff frequency of the resonance-capable dynamic lowpass filter. Its slope is 24 dB/Octave.  Resonance knob: Sets the resonance of the dynamic lowpass filter. Increasing the Resonance value results in a rejection of bass (low frequency energy) when using lowpass filters. The ES M compensates for this side-effect internally, resulting in a more bassy sound.  Int knob: The ES M features two very simple envelope generators with a single Decay parameter. Int enables modulation of the cutoff frequency by the filter envelope. 183  Decay (Filter) knob: Sets the decay time of the filter envelope. It is only effective if Int is not set to 0.  Velo (Filter) knob: Determines the velocity sensitivity of the filter envelope. This parameter is only effective if Int is not set to 0.  Decay (Volume) knob: Sets the decay time of the dynamic stage. The attack, release, and sustain times of the synthesizer are internally set to 0.  Velo (Volume) knob: Determines the velocity sensitivity of the dynamic stage.  Vol knob: Sets the master volume of the ES M.  Overdrive knob: Sets the overdrive/distortion level for the ES M output. Be careful: The overdrive effect significantly increases the output level.  Bender Range sliders (extended parameters): Set the sensitivity of the pitch bender in semitones. 184 Chapter 17 ES M 18 ES P 18 This chapter introduces you to the eight-voice polyphonic ES P (ES Poly) synthesizer. Functionally, (despite its velocity sensitivity) this flexible synthesizer is somewhat reminiscent of the affordable polyphonic synthesizers produced by the leading Japanese manufacturers in the 1980s: Its design is easy to understand, it is capable of producing lots of useful musical sounds, and you may be hard-pressed to make sounds with it that can’t be used in at least some musical style. The creation of classic analog synthesizer brass sounds are just one of its many strengths. All ES P parameters are discussed in the following section.  4, 8, 16 buttons: The 4, 8, and 16 buttons determine the ES P’s octave transposition.  Waveform faders: The faders on the left side of the panel allow you to mix several waveforms, output by the oscillators of the ES P. In addition to triangular, sawtooth, and rectangular waves, the rectangular waves of two sub-oscillators are also available. One of these is one octave lower than the main oscillators, and the other, two octaves lower. The pulse width of all rectangular waves is 50%. The right-most fader adds white noise to the mix. This is the raw material for classic synthesizer sound effects, such as ocean waves, wind, and helicopters.  Vib/Wah knob: The ES P features an LFO which can either modulate the frequency of the oscillators (resulting in a vibrato), or the cutoff frequency of the dynamic lowpass filter (resulting in a wah wah effect). Turn the control to the left in order to set a vibrato, or to the right to cyclically modulate the filter. 185  Speed knob: Controls the rate of the oscillator frequency or cutoff frequency modulation.  Frequency knob: Sets the cutoff frequency of the resonance-capable dynamic lowpass filter.  Resonance knob: Sets the resonance of the dynamic lowpass filter. Increasing the Resonance value results in a rejection of bass (low frequency energy) when using lowpass filters. The ES P compensates for this side-effect internally, resulting in a more bassy sound.  1/3, 2/3, 3/3 buttons: The cutoff frequency can be modulated by MIDI note number (keyboard position); you may know this parameter as Keyboard Follow on other synthesizers. You have the choice of: no modulation, one third, two thirds, or full keyboard follow (3/3). When set to 3/3, the relative harmonic content of each note is the same, independent of its pitch.  ADSR Int knob: The ES P features one ADSR envelope generator per voice. ADSR Int sets the amount of cutoff frequency modulation by the ADSR envelope generator.  Velo Filter knob: The cutoff frequency modulation by the ADSR envelope generator is velocity sensitive. The amount of velocity sensitivity is set by the Velo Filter knob.  Volume knob: Sets the master volume of the ES P.  Velo Volume knob: Determines the amount of velocity sensitivity, with each note being louder if struck more firmly.  A (Attack) slider: Determines the attack time of the envelope generator.  D (Decay) slider: Determines the decay time of the envelope generator.  S (Sustain) slider: Determines the sustain level of the envelope generator.  R (Release) slider: Determines the release time of the envelope generator.  Chorus knob: Sets the intensity of the integrated chorus effect.  Overdrive knob: Sets the overdrive/distortion level of the ES P output. Caution: The overdrive effect significantly increases the output level. 186 Chapter 18 ES P 19 ES1 19 This chapter introduces the virtual analog ES1 synthesizer. The ES1’s flexible tone generation system and interesting modulation options place an entire palette of analog sounds at your disposal: punchy basses, atmospheric pads, biting leads, and sharp percussion. The ES1 Parameters 187 2', 4', 8', 16', 32' Buttons These footage values allow you to switch the pitch in octaves. 32 feet is the lowest, and 2 feet, the highest setting. The origin of the term feet to measure octaves, comes from the measurements of organ pipe lengths. Wave Wave allows you to select the waveform of the oscillator, which is responsible for the basic tone color. You can freely set any pulse width in-between the square wave and pulse wave symbols. The pulse width can also be modulated in the modulation section (see the “Router” section, on page 192). Modulating the pulse width with a slowly cycling LFO, for example, allows periodically mutating, fat bass sounds. Sub The sub oscillator delivers square waves (one and two octaves below the frequency of the main oscillator), as well as a pulse wave (two octaves below the frequency of the main oscillator). In addition to pure square waves, the waveform switch allows selections between different mixes, and phase relationships of these waves, resulting in different sounds. You can also use white noise, or switch the sub oscillator OFF. You can feed a Side Chain signal (from any track) into the synth’s filter (select EXT). You can select the Side Chain source track from the Side Chain menu at the top of the plug-in window. Mix This slider defines the mix relationship between the main and sub oscillator signals. When the sub oscillator wave is switched to OFF, its output is completely removed from the mix. ∏ 188 Tip: High resonance values allow the filter to self-oscillate, which can be useful if you want to use the filter like an oscillator. Chapter 19 ES1 Filter Parameters This section outlines the filter parameters available to the ES1. Drive This is an input level control for the lowpass filter, which allows you to overdrive the filter. Its use changes the behavior of the Resonance parameter, and the waveform may sound distorted. Cutoff and Resonance The Cutoff parameter controls the cutoff frequency of the ES1’s lowpass filter. Resonance emphasizes the portions of the signal which surround the frequency defined by the Cutoff parameter. This emphasis can be set so intensively, that the filter begins to oscillate by itself. When driven to self-oscillation, the filter outputs a sine oscillation (a sine wave). If key is set to 1, you can play the filter chromatically from a MIDI keyboard. There is another way to set the cutoff frequency: Click-hold on the word Filter (surrounded by the slope selectors), and move the mouse vertically to adjust the cutoff frequency. Moving the mouse horizontally adjusts the resonance. Slope Buttons The lowpass filter offers four different slopes of band rejection above the cutoff frequency.  The 24 dB classic setting mimics the behavior of a Moog-style filter: turning up the resonance results in a reduction of the low-end of the signal.  The 24 dB fat setting compensates for this reduction in low frequency content. Turning up resonance doesn’t diminish the low-end of the signal, and thus resembles an Oberheim-style filter.  18 dB tends to resemble the filter sound of Roland’s TB-303.  The 12 dB setting provides a soft, smooth sound which is reminiscent of the early Oberheim SEM. Key This parameter controls the amount of cutoff frequency modulation by the keyboard pitch (note number). If Key is set to zero, the cutoff frequency won’t change, no matter which key you strike. This makes the lower notes sound relatively brighter than the higher ones. If Key is set to maximum, the filter follows the pitch, resulting in a constant relationship between cutoff frequency and pitch. Chapter 19 ES1 189 ADSR via Vel The main envelope generator (ADSR) modulates the cutoff frequency over the duration of a note. The intensity of this modulation can be set to positive or negative values, and can respond to velocity information. If you play pianissimo (Velocity = 1), the modulation will take place as indicated by the lower arrow. If you strike with the hardest fortissimo (Velocity = 127), the modulation will take place as indicated by the upper arrow. The blue bar between the arrows shows the dynamics of this modulation. You can adjust the modulation range and intensity simultaneously by grabbing the bar and moving both arrows at once. Note that as you do so, they retain their relative distance from one another. Level via Vel The upper arrow works like a main volume control for the synthesizer. The greater the distance from the lower arrow (indicated by the blue bars), the more the volume is affected by incoming velocity messages. The lower arrow indicates the level when you play pianissimo (velocity =1). You can adjust the modulation range and intensity simultaneously by grabbing the bar and moving both arrows at once. Note that as you do so, they retain their relative distance from one another. In order to retain the maximum possible resolution for velocity sensitivity, even when set to a low volume, the ES1 has an additional Out Level parameter—available in the Controls view. Amplifier Envelope Selector The AGateR, ADSR, and GateR buttons define which of the ADSR envelope generator controls have an effect on the amplifier envelope.  AGateR: Activates the attack and release time controls, but allows the level to remain constant between the time the peak level is reached, and the release of the key— regardless of the decay and sustain settings.  ADSR: Activates all controls for the amplifier section.  GateR: Sets the attack time for the amplifier section to zero, with only the release control still having an effect on the envelope level. 190 Chapter 19 ES1 All ADSR parameters will always remain active for the filter (ADSR via Vel). A stands for attack time, R for release time, while Gate is the name of a control signal used in analog synthesizers, which tells an envelope generator that a key is pressed. As long as an analog synth key is pressed, the gate signal maintains a constant voltage. Used as a modulation source in the voltage controlled amplifier (instead of the envelope itself ), it creates an organ type envelope without any attack, decay, or release. Glide The Glide parameter defines the amount of (portamento) time applied to each triggered note. The Glide trigger behavior depends on the value set in Voices (see “Voices” on page 194). A value of 0 disables the Glide function. LFO Waveform The LFO offers several waveforms: triangle, ascending and descending sawtooth, square wave, sample & hold (random), and a lagged, smoothly changing random wave. You can also assign a Side Chain signal (any audio track) as a modulation source (EXT). Choose the Side Chain source track via the Side Chain menu at the top of the plug-in window. Rate This defines the speed (frequency) of modulation. If you set values to the left of zero, the LFO phase is locked to the tempo of the project—with phase lengths adjustable between 1/96 bar and 32 bars. If you select values to the right of zero, it will run freely. When set to zero, the LFO will output at a constant (and full) level, allowing you to use the modulation wheel to modulate, say, the pulse width: moving the mod wheel changes the pulse width in accordance with the Int via Whl setting, without introducing LFO modulation. Int via Whl The upper arrow defines the intensity of the LFO modulation if the modulation wheel (MIDI Controller 1) is set to its maximum value. The lower arrow defines the amount of LFO modulation if the modulation wheel is set to zero. The distance between the arrows (indicated by a green bar) indicates the range of your keyboard’s modulation wheel. You can simultaneously adjust the modulation range and intensity by grabbing the bar and moving both arrows at once. Note that as you do so, they retain their relative distance from one another. Chapter 19 ES1 191 Router The router defines the modulation target for LFO modulation and the modulation envelope. Only one target can be set for the LFO, and another one can be set for the modulation envelope. You can modulate:  The pitch (frequency) of the oscillator  The pulse width of the pulse wave  The mix between the main and sub oscillators  The cutoff frequency of the filter  The resonance of the filter  The main volume (the amplifier) The following two targets are only available for the modulation envelope:  Filter FM (the amount of cutoff frequency modulation by the triangle wave of the oscillator): The modulation characteristics are nonlinear. Thus, you can achieve a pseudo distortion of existing sounds, or, if only the self-oscillation of the resonating filter is audible, create metallic, FM style sounds. Switch Sub to off and Mix to Sub in order to do so.  LFO Amp (the overall amount of LFO modulation): As one application, you can create a delayed vibrato by modulating the LFO modulation intensity if the LFO router is set to pitch. The shape of the modulation envelope will control the intensity of the vibrato. Select an attack style setting (High value for form). Int via Vel The upper arrow controls the upper modulation intensity setting for the modulation envelope, if you strike a key with the hardest fortissimo (velocity = 127). The lower arrow controls the lower modulation intensity setting for the modulation envelope, if you strike a key with the softest pianissimo (Velocity = 1). The green bar between the arrows displays the impact of velocity sensitivity on the (intensity of the) modulation envelope. You can simultaneously adjust the modulation range and intensity by grabbing the bar and moving both arrows at once. Note that as you do so, they retain their relative distance from one another. 192 Chapter 19 ES1 Mod Envelope The modulation envelope itself only has one parameter. You can set a percussive type of decay envelope (low values), or attack type envelopes (high values). A full setting of the modulation envelope delivers a constant, full level. This is useful if you want a parameter to be modulated solely by velocity: select a modulation destination, (LFO Amplitude, for example), set the modulation envelope to full, and adjust Int via Vel as needed, in order to obtain a velocity sensitive, yet non time-variable amount of LFO Amplitude modulation. ADSR The ADSR envelope affects the filter (ADSR via Vel) and the amplifier (if set to ADSR). The parameters are attack time (A), decay time (D), sustain level (S) and release time (R). If you’re unfamiliar with these parameters: set the amplifier to ADSR, the Cutoff to a low value, Resonance to a high value, and move both of the ADSR via Vel arrows upwards, in order to check out what these parameters do. Tune Tune sets the pitch of the ES1. Analog Analog slightly alters the pitch of each note, and the cutoff frequency, in a random manner. Similar to polyphonic analog synthesizers, Analog values higher than zero allow the oscillators of all triggered voices to cycle freely. Note that if Analog is set to a value of zero, the oscillator cycle start points of all triggered voices are synchronized. This may be useful for percussive sounds, when looking to achieve a sharper attack characteristic. For a warm, analog type of sound, the Analog parameter should be set to higher values, thereby allowing subtle variations for each triggered voice. Bender Range Bender Range selects the sensitivity of the pitch bender in semitones. Out Level Out Level is the master volume control for the ES1 synthesizer. Chapter 19 ES1 193 Voices The number displayed is the maximum number of notes which can be played simultaneously. Each ES1 instance offers a maximum of 16 voice polyphony. Fewer played voices require less CPU power. If you set Voices to legato, the ES1 will behave like a monophonic synthesizer with single trigger and fingered portamento engaged. This means that if you play legato, a portamento corresponding to the Glide setting will occur, but if you release each key before you press a new one, there will be no portamento at all. The envelope will not be triggered by the new note. This allows for pitch bending effects without touching the pitch bender. Don’t forget to select a higher Glide value when using the Legato setting. Chorus The ES1 offers classic stereo Chorus/Ensemble effects. There are four possible settings: Off, C1, C2, and Ens. Off deactivates the Chorus. C1 and C2 are typical Chorus effects. C2 is variation of C1 and is characterized by a stronger modulation. In comparison, the Ensemble effect (Ens) employs a more complex modulation routing, creating a fuller and richer sound. 194 Chapter 19 ES1 MIDI Controller List Controller Number Parameter Name 12 Oscillator pitch buttons 13 Oscillator waveform 14 Mix slider 15 Waveform of sub oscillator 16 Drive slider 17 Cutoff slider 18 Resonance slider 19 Slope buttons 20 ADSR via Vel: lower slider 21 ADSR via Vel: upper slider 22 Attack slider 23 Decay slider 24 Sustain slider 25 Release slider 26 Key slider 27 Amplifier Envelope Selector buttons 28 Level via Velocity: lower slider 29 Level via Velocity: upper slider 30 Chorus parameter 31 Modulation envelope target 102 Modulation Envelope form slider 103 Modulation envelope: Int via Vel parameter: lower slider 104 Modulation envelope: Int via Vel parameter: upper slider 105 LFO rate 106 LFO waveform 107 LFO modulation target 108 LFO: Int via Whl: lower slider 109 LFO: Int via Whl: upper slider 110 Glide slider 111 Tune parameter 112 Analog parameter 113 Bender Range parameter 114 Out Level parameter 115 Voices parameter Chapter 19 ES1 195 20 ES2 20 The ES2 synthesizer combines a powerful tone generation system with extensive modulation facilities. The ES2 provides three oscillators, which can be synchronized and ring-modulated. Pulse-width modulation is also possible. Oscillator 1 can be modulated in frequency by Oscillator 2, and is capable of producing FM-style synthesizer sounds. In addition to the classic analog synthesizer waveforms, the ES2 oscillators also provide 100 single-cycle waveforms, known as Digiwaves. Each has a totally different sonic color. You can even cross-fade or step between them, using the modulation matrix, resulting in sounds that are reminiscent of wavetable synthesizers. The modulation matrix (known as the Router) can be used in addition to a number of hard-wired modulation routings. The concept of combining any modulation source with any modulation target (to perform modulation processes), is almost as old as the synthesizer itself. Most important to this concept is a huge set of modulation targets and sources—inserted into modulation channels. The ES2 offers 10 Router channels. Two dynamic multi-mode filters—which can be used in parallel and series—are capable of delivering fat analog synthesizer sounds. The ES2 Unison mode can be used both monophonically and polyphonically, making it easy to convincingly recreate the huge sounds of classic analog synthesizers such as the Roland Jupiter 8, the SCI Prophet V, and Oberheim OB 8. You can directly mix a sine wave (from Oscillator 1) into the dynamic stage to further fatten the sound. Dedicated macro controls make it quick and easy to adjust several ES2 sound generation parameters simultaneously. This can be done with the mouse, or by using knobs and sliders on your MIDI keyboard—just like a hardware synthesizer! Last, but not least, integrated Distortion, Chorus, Phaser, and Flanger effects are built right-in to the ES2. 197 The ES2 Parameters If given just a few words to explain the principles behind a subtractive synthesizer, it would go something like this: The oscillator generates the oscillation (or waveform), the filter takes away the unwanted overtones (of the waveform), and the dynamic stage sets the volume of the permanent oscillation (the filtered waveform) to zero—as long as no keyboard note is pressed. In an analog synthesizer, these three sections are commonly called the VCO, VCF, and VCA, with VC being the abbreviation for Voltage Controlled, and the other letters standing for Oscillator, Filter, and Amplifier, respectively. The basic parameters of a synthesizer are controlled (modulated) by voltages: pitch in the oscillator, timbre in the filter, loudness in the amplifier. These voltages are generated by modulation sources. In the ES2, the Router determines which parameter is controlled by which modulation source. Finally, the synthesizer’s sound is refined by effects such as distortion or chorus. This simple signal path is followed throughout, to introduce you to the ES2’s sound generation modules. 198 Chapter 20 ES2 Global Parameters These parameters impact on the overall instrument sound produced by the ES2. You can find the global parameters to the left of the oscillators, and above the filter section. Global parameters Global parameters Tune Tune sets the pitch of the ES2 in cents. 100 cents equals a semitone step. At a value of 0 c (zero cents), a' is tuned to 440 Hz or concert pitch. Analog Analog alters the pitch of each note, plus the cutoff frequency in a random fashion. Much like polyphonic analog synthesizers, all three oscillators used by each synthesizer voice maintain their specific deviation, but are shifted by the same amount randomly. Medium values simulate the tuning instabilities of analog synthesizer circuitry which can be useful in achieving that much sought after warmth of the ES2’s analog hardware counterparts. If the ES2 is set to mono or legato, Analog is only effective with Unison activated. In this situation, Analog sets the amount of detuning between the stacked (unison) voices. If voices is set to 1 and Unison is not activated, the Analog parameter has no effect. Read more on these parameters in the “Keyboard Mode (Poly/Mono/Legato)” section, on page 200. CBD Fine Tuning detunes Oscillators 1, 2, and 3 in cents (1/100th percentages of a semitone). The detuning results in beats (phasing), the speed of which is determined by the difference between the two oscillator frequencies (given that these frequencies are nearly identical). The higher the pitch, the faster the phasing beats are. High notes may therefore seem to be further out of tune than lower notes. Chapter 20 ES2 199 The CBD (Constant Beat Detuning) parameter matches this natural effect by detuning the lower frequencies in a ratio proportionate to the upper frequencies. Besides disabling CBD altogether, four values are at your disposal: 25%, 50%, 75%, 100%. If you choose 100%, the phasing beats are (almost) constant across the entire keyboard range. This value, however, may be too high, as the lower notes might be overlydetuned at the point where the phasing of the higher notes feels right. Try lower values for CBD (and detune, of course) in cases where the bass appears to be a little too far out of tune. The reference pitch for CBD is C3 (middle C): Its detuning stays the same, regardless of the CBD value. Glide The Glide parameter controls the portamento time. This is the time it takes for the pitch to travel from one note to another. Glide behavior depends on the value of the Keyboard Mode parameter setting. If Keyboard Mode is set to Poly or Mono, and Glide is set to a value other than 0, portamento is active. If Keyboard Mode is set to Legato, and Glide is set to a value other than 0, you need to play legato (press a new key while holding the old one) to activate portamento. If you do not play legato, portamento will be inactive. This behavior is also called fingered portamento. Bend Range Bend Range determines the pitch range for pitch bend modulation. The range is ±36 semitones. There are separate range settings for upwards and downwards bends, plus an optional Link mode. Keyboard Mode (Poly/Mono/Legato) A polyphonic instrument allows several notes to be played simultaneously—as you would with an organ or piano, as examples. Many synthesizers are monophonic, especially the older ones. This means that only one note can be played at a time, much like a brass or reed instrument. This shouldn’t be viewed as a disadvantage in any way, because it allows playing styles that are not possible with polyphonic keyboard instruments. You can switch between Monophonic and Polyphonic modes by clicking on the Poly and Mono buttons. Legato is also monophonic, but with one difference: The envelope generators are only retriggered if you play staccato (release each key before playing a new key). If you play legato (press a new key while holding the old one), the envelope generators are only triggered with the first note you play legato, and then continue their curve until you release the last legato played key. If you switch to Mono, legato or staccato playing does not have this impact: The envelope generators are retriggered with every new note that is played. 200 Chapter 20 ES2 Note: If you switch to Legato, you need to play legato to actually hear the Glide parameter taking effect. Note: On several monophonic synthesizers, the behavior in Legato mode is referred to as single trigger, while Mono mode is referred to as multi trigger. Voices The maximum number of notes that can be played simultaneously is determined by the Voices parameter. Maximum value for Voices is 32. The value of this parameter has a significant impact on the computer processing resources demanded by the ES2 when played at its maximum polyphony. Reduce this value to the number of voices that you actually require for the part. Setting it to a higher value places higher overheads on the CPU, and wastes resources. Unison A forte of polyphonic analog synthesizers has always been unison mode. Traditionally, in unison mode, classic analog polysynths run monophonically, with all voices playing a single note simultaneously. As the voices of an analog synthesizer are never perfectly in tune, this results in an extremely fat chorus effect with great sonic depth. Switch the ES2 to Mono or Legato and switch on Unison in order to achieve and hear this effect. The intensity of the unison effect depends on the number of Voices selected. Remember that the amount of processing power required is correlated to the number of voices! The intensity of detuning (voice deviation) is set via the Analog parameter. In addition to this classic monophonic unison effect, the ES2 also features a polyphonic unison effect. In Poly/Unison, each note played is effectively doubled, or more correctly, the polyphony value of the Voices parameter is halved. These two voices are then used for the single triggered note. Switching on Poly and Unison has the same effect as setting the ES2 to Mono, Unison, and Voices = 2, except that it can be played polyphonically. Chapter 20 ES2 201 Osc Start The oscillators can run freely, or they can begin at the same phase position of their waveform cycle each time you hit a key (every time the ES2 receives a note on message).  When Osc Start (Oscillator Start) is set to free, the initial oscillator phase startpoint is random, with each note played. This gives the sound more life and a less static feel— just like an analog hardware synthesizer. On the other hand, the output level may differ each time you play a note, and the attack phase may sound less punchy.  If you set Osc Start to soft, each initial oscillator phase will start at a zero crossing every time a note is played. This mimics the sonic character of a normal digital synthesizer.  If Osc Start is set to hard, each initial oscillator phase begins at the highest possible level in its waveform cycle every time a note is played. This punch is only audible if the ENV3 Attack Time is set to a minimal value—a very fast attack. This setting is highly recommended for electronic percussion and hard basses. Note: Osc Start soft and hard result in a constant output level of the initial oscillator phase every time the sound is played back. This may be of particular importance when using the Bounce function of Logic Express, at close to maximum recording levels. 202 Chapter 20 ES2 Oscillator Parameters The following section describes the parameters that you can set individually for each oscillator. You can find these parameters in the silver area to the right of the ES2 interface. Muting Oscillators By clicking on the green numbers to the right of the oscillators, you can mute and unmute them independently. This saves processor power. Frequency Knobs The Frequency knobs set the pitch in semitone steps over a range of ±3 octaves. As an octave consists of 12 semitones, the ±12, 24, and 36 settings represent octaves. You can click on these options to quickly set the corresponding octave. The value display works as follows: the left numbers show the semitone (s) setting, the right numbers show the cent (c, 1 cent = 1/100th semitone) setting. You can adjust these two values independently. As an example: an oscillator with the value 12 s 30 c sounds an octave (12 semitones) and 30 cents higher than an oscillator with the value 0 s 0 c. Note: The fifth (seven semitones), and all settings that correspond with harmonics of an oscillator set to 0 semitones (19, 28 semitones) result in harmonic sounds. Wave Each of the three oscillators features a rotary knob that allows you to select a waveform. This is responsible for the basic harmonic content and tone color of a sound. Oscillators 2 and 3 are almost identical to each other, but differ from Oscillator 1. Oscillator 1 is capable of generating a sine wave, the frequency of which can be modulated in the audio range, for true FM synthesis sounds. Oscillators 2 and 3 can be synchronized to, or be ringmodulated with, Oscillator 1. They also feature rectangular waves with freely definable fixed pulse widths plus pulse width modulation (PWM) facilities. Via the Router, the rectangular and pulse waves of Oscillator 1 can be modulated in width in conjunction with the synchronized and ring-modulated rectangular waves of Oscillators 2 and 3. Note: The Filter button disables the entire filter section. This makes listening to the pure oscillator waveforms easier. Chapter 20 ES2 203 Oscillator 1 Waveforms Oscillator 1 outputs standard waveforms—pulse, rectangular, sawtooth, and triangular waves—or, alternately, any of the 155 available Digiwaves. It can also output a pure sine wave. The sine wave can be modulated in frequency by Oscillator 2 in the audio frequency range. This kind of linear frequency modulation is the basis on which FM synthesis works. FM synthesis was popularized by synthesizers such as Yamaha’s DX7 (the architecture of which is much more complex, when it comes to FM synthesis). A click on the oscillator number disables the output of Oscillator 1. Note: Even when Oscillator 1 is turned off, it is still available for use as a modulation and synchronization source for Oscillators 2 and 3. Digiwaves The ES2 not only features the most popular synthesizer waveforms, but also a selection of 100 additional waveforms, called Digiwaves. To select a Digiwave: m Set the Waveform knob to Sine, then do one of the following:  Control-click the Sine label, and choose the desired waveform from the pop-up menu.  Click-hold the Sine label and move the mouse vertically. ∏ Tip: You can select the Digiwave numerically when you hold Shift. The number of the Digiwave is a parameter that can be modulated. By modulating the OscWave target, you can scroll through the list of Digiwaves. Choose a sufficiently low modulation intensity and speed to hear the single Digiwaves being crossfaded. The Digiwaves of the three oscillators can be modulated individually or together. The modulation targets are discussed in “OscWaves”, on page 223, through to “OscWaveB”, on page 224. 204 Chapter 20 ES2 Given the ES2’s ability to modulate Digiwaves, you can produce sounds reminiscent of classic wavetable synthesizers from PPG and Waldorf (and Korg’s Wavestation). Linear Frequency Modulation The principle of linear frequency modulation (FM) synthesis was developed in the late sixties and early seventies by John Chowning. It’s such a flexible and powerful method of tone generation that synthesizers were developed, based solely on the idea of FM synthesis. The most popular FM synthesizer ever built is Yamaha’s DX7. FM synthesis is also found in other models of the Yamaha DX range and some Yamaha E-Pianos. In the discipline of pure FM synthesis, the ES2 can’t be compared with these synthesizers, but it can certainly achieve some of their signature sounds. Between the Sine setting (when the sine symbol is selected) and the FM symbol of the Oscillator 1 knob, a stepless control range—which determines the amount of frequency modulation—is available. This parameter is also available as a modulation address. Note: Osc1Wave is optimized for subtle FM sounds, utilizing lower FM intensity amounts. For more extreme FM modulations, the Router offers the Osc1WaveB target. See the “Modulation Targets”, on page 222. The frequency of Oscillator 1 can be modulated by the output signal of Oscillator 2. Whenever it outputs a positive voltage, the frequency of Oscillator 1 will increase. Whenever it is negative, its frequency will decrease. The effect is similar to an LFO modulation, being used to create a vibrato (a periodic modulation of the frequency) or a slow siren effect. In comparison to an LFO, Oscillator 2 does not oscillate slowly. In the audio domain, it oscillates a little faster than Oscillator 1 itself. Thus, Oscillator 1’s oscillation also accelerates and slows down within a single phase, resulting in a distortion of the basic sine shape of Oscillator 1. This sine wave distortion has the side benefit of a number of new harmonics becoming audible. The effect of frequency modulation depends on both the modulation intensity and frequency ratio of both oscillators. It also depends on the waveform used by the modulating oscillator (Oscillator 2). The modulation that takes place varies according to the waveform selection for Oscillator 2—it might even be an oscillation that is synchronized to Oscillator 1! Given the 100 available Digiwaves, countless combinations of modulation intensities and frequency ratios, the frequency modulation of the two oscillators delivers an infinite pool of spectra and tone colors. Chapter 20 ES2 205 The Waveforms of Oscillators 2 and 3 Basically, Oscillators 2 and 3 supply the same selection of analog waveforms as Oscillator 1: sine, triangular, sawtooth, and rectangular waves. The pulse width can be scaled steplessly between 50% and the thinnest of pulses, and can be modulated in a number of ways (see the “Pulse Width Modulation” section, on page 206). Oscillators 2 and 3 also offer the selection of:  A rectangular wave, synchronized to Oscillator 1  A sawtooth wave, synchronized to Oscillator 1  A ring modulator, which is fed by the output of Oscillator 1 and a square wave from Oscillator 2.  Colored noise for Oscillator 3 Synchronization and ring modulation facilitate the creation of very complex and flexible harmonic spectra. The principle of Oscillator synchronization is described on page 207, and ring modulation on page 207. Pulse Width Modulation Oscillators 2 and 3 allow you to scale the width of the pulses to any value. The spectrum and tone color generated by these oscillators depends on the pulse width. The pulse width can be modulated. You can even modulate the pulse width of the square and pulse wave of Oscillator 1, the pulse width of the synchronized pulse waves of Oscillator 2 and 3, and the square wave of Oscillator 2’s ring modulator. This width modulation is controlled in the Router (the Modulation Matrix). The pulse width is defined by the waveform rotary control. The graphic below shows a pulse wave, with the pulse width modulated by an LFO. You can clearly see how the width of the pulses change over time. Note: A pulse wave (with its width modulation controlled by an LFO set to a sine wave) makes a single oscillator sound vivid, undulating, and rich with overtones. Sonically, this is somewhat like the sound of two slightly detuned, phasing oscillators. The effect sounds great with sustained bass and pad sounds. Select the intensity and speed of the modulation with care, as the overall volume (and level of the first partial) decreases, and slight detuning occurs, when the pulses become very thin (below 10%). Pulse width modulations via velocity sensitive envelope generators sound very dynamic—a great effect that is especially suitable for percussive bass sounds. 206 Chapter 20 ES2 Sync The rectangular and sawtooth waveforms also feature a Sync option. In this mode, the frequency of Oscillator 2 (or 3, respectively) is synchronized to the frequency of Oscillator 1. This does not mean that their frequency controls are simply disabled. They still oscillate at their selected frequencies, but every time that Oscillator 1 starts a new oscillation phase, the synchronized oscillator is also forced to restart its phase from the beginning. Between the pulses of Oscillator 1, the synchronized oscillator runs freely. Synchronized oscillator sounds are especially cool when the frequency of the synchronized oscillator is modulated by an envelope generator. This way, the number of phases within a section (phase) of the synchronization cycle always changes, and so does the spectrum. Typical oscillator sync sounds tend towards the aggressive, screaming leads that synthesizer manufacturers like to talk about. Ring (Ring Modulation) The waveform control of Oscillator 2 also features the Ring setting. In this mode, Oscillator 2 outputs the signal of a ring modulator. This ring modulator is fed with the output signal of Oscillator 1 and a square wave of Oscillator 2. The pulse width of this square wave can be modulated. A ring modulator has two inputs. At its output you will find the sum and difference frequencies of the input signals. If you ring-modulate a sine oscillation of 200 Hz with a sine oscillation of 500 Hz, the output signal of the ring modulator will consist of a 700 Hz (sum) and a 300 Hz (difference) signal. Negative frequencies result in a change to the phase polarity of output signals. With sawtooth and rectangular input signals, the output signal is much more complex, as these harmonically-rich waveforms produce a number of extra side bands. Note: Ring modulation is a powerful tool for inharmonic, metallic sounds, as the spectra resulting from its use are inharmonic at almost every frequency ratio. The ring modulator was the tool of choice for bell-like sounds, and dates back to the early days of the synthesizer (see the “Ringshifter” section, on page 105). Chapter 20 ES2 207 White and Colored Noise (Oscillator 3 Only) Unlike Oscillator 2, Oscillator 3 is not capable of producing ring modulated signals or sine waves. Its sonic palette however, is bolstered by the inclusion of a noise generator. By default, Oscillator 3’s noise generator generates white noise. White noise is defined as a signal that consists of all frequencies (an infinite number) sounding simultaneously, at the same intensity, in a given frequency band. The width of the frequency band is measured in Hertz. Its name is analogous to white light, which consists of a mixture of all optical wavelengths (all rainbow colors). Sonically, white noise falls between the sound of the consonant F and breaking waves (surf ). Synthesis of wind and seashore noises, or electronic snare drum sounds, requires the use of white noise. Oscillator 3 has more up its sleeve than the output of neutral sounding white noise— you also can make it hiss or rumble. Even better, you can modulate this sound color in real-time without using the main filters of the ES2. If the waveform of Oscillator 3 is modulated (modulation target: Osc3Wave), the color of the noise will change. It can be filtered by a dedicated highpass or lowpass filter with a descending slope of 6 dB/octave. At negative values, the sound becomes darker (red); The lowpass filter can be tuned down to 18 Hz with a setting of –1. When Osc3Wave is modulated positively, the noise becomes brighter (blue): At a value of +1 for Osc3Wave, the highpass filter’s cutoff frequency is set to 18 kHz. This filtering of the noise signal is independent of the main filters of the ES2, and can be automatically changed in real-time. Oscillator Mix Field—the Triangle By grabbing, and moving the cursor in the Triangle, you can crossfade between the three oscillators. This is pretty self-explanatory. Moving the cursor along one of the Triangle’s sides will crossfade between two oscillators, with the third oscillator being muted. The position of the cursor can be controlled via the vector envelope, just like the cursor position in the Track Pad (the Square), which is covered in “The Square” section, on page 241. 208 Chapter 20 ES2 Note that the vector envelope features a loop function. This addition extends its usefulness, allowing you to view it as a luxurious pseudo-LFO with a programmable waveform. It can be used for altering the positioning of the Triangle and Square cursors. Read more about this in the “Vector Mode Menu” section, on page 241, and “The Vector Envelope” section, on page 242. Triangle Values in Control View Internally, the position of the cursor in the Triangle is described by two parameters (coordinates, actually) which are relevant when it comes to automating the oscillator mix. These parameters, called OscLevelX and OscLevelY—are visible in the Controls view. Don’t confuse them with the X and Y positions of the Square. If you intended to edit a region containing oscillator mix automation data in the Hyper Editor, you would use the following MIDI controller values. Take a look at the information below to get a feel for how they operate. To listen to Oscillator 1 only: m Set OscLevelX to 1.0 (MIDI: 127) and OscLevelY to 1.154 (MIDI: 127). To listen to Oscillator 2 only: m Set OscLevelX to 0.0 (MIDI: 0) and OscLevelY to 0.577 (MIDI: 64). To listen to Oscillator 3 only: m Set OscLevelX to 1.0 (MIDI: 127) and OscLevelY to 0.0 (MIDI: 127). To listen to Oscillator 1 and 2 only: m Set OscLevelX to 0.5 (MIDI: 64) and OscLevelY to 0.866 (MIDI: 95). To listen to Oscillator 1 and 3 only: m Set OscLevelX to 1.0 (MIDI: 127) and OscLevelY to 0.577 (MIDI: 64). To listen to Oscillator 2 and 3 only: m Set OscLevelX to 0.5 (MIDI: 64) and OscLevelY to 0.288 (MIDI: 32). To set all oscillators to the same level: m Set OscLevelX to 0.667 (MIDI: 85) and OscLevelY to 0.577 (MIDI: 64). Chapter 20 ES2 209 Filters The ES2 features two dynamic filters which are equivalent to the Voltage Controlled Filters (VCF) found in the world of analog synthesizers. The two filters are not identical. Filter 1 features several modes: lowpass, highpass, bandpass, band rejection, peak. Filter 2 always functions as a lowpass filter. Unlike Filter 1, however, Filter 2 offers variable slopes (measured in dB/octave). Filter button The Filter button bypasses (switches off ) the entire filter section of the ES2. Disabling the filters makes it easier to hear adjustments to other sound parameters, as the filters always heavily affect the sound. If the word Filter is green, the filters are engaged. Disabling the filters reduces processor load. Series and Parallel Filter Signal Flow You can rotate the entire (circular) filter segment of the ES2 user interface. Click the button labelled Parallel or Series to do so. The label and position/direction of the filter controls clearly indicate the current signal flow. Series filter signal flow Parallel filter signal flow In the graphic displayed to the left, the filters are cabled in series. This means that the signal of the Oscillator Mix section (Triangle) passes through the first filter, and then this filtered signal passes through Filter 2—if Filter Blend is set to 0 (middle position). See the “Filter Blend: Cross-Fading the Filters” section, on page 211 for a detailed description of this parameter. 210 Chapter 20 ES2 The mono output signal of Filter 2 is then fed into the input of the dynamic stage (the equivalent of a VCA in an analog synthesizer), where it can be panned in the stereo spectrum, and then fed into the effects processor. In the graphic to the right, the filters are cabled in parallel. If Filter Blend is set to 0, you’ll hear a 50/50 mix of the source signal routed via Filter 1 and Filter 2, which is fed into the mono input of the dynamic stage. There it can be panned in the stereo spectrum, and then fed into the effects processor. Filter Blend: Cross-Fading the Filters You can cross-fade between the two filters. When cabled in parallel, you’ll find this quite obvious to look at and understand: If Filter Blend is set to its top position, you’ll only hear Filter 1. If Filter Blend is set to its lowest position, you’ll only hear Filter 2. In between these positions, the filters are cross-faded. More often, you’ll want to cable the filters in series, where you can also cross-fade the filters. This is achieved through the use of controllable side chains (bypassing lines). In this serial cabling scenario, the distortion circuits controlled by the Drive parameter also need to be considered, as the distortion circuits are positioned before, or inbetween the filters, dependent on Filter Blend. Note: The Filter Blend parameter can be modulated dynamically in the Router! Chapter 20 ES2 211 Filter Blend and Signal Flow No matter whether parallel or series filter configurations are chosen, a Filter Blend setting of –1 results in only Filter 1 being audible. A Filter Blend setting of +1 will limit audibility to Filter 2. This is reflected in the user interface. In conjunction with the overdrive/distortion circuit (Drive) and a series cabling configuration, the ES2’s signal flow is far from commonplace. The graphics illustrate the signal flow between the Oscillator Mix stage (the Triangle) and the dynamic stage, which is always controlled by ENV 3. The signal flow through the filters, the overdrives and the sidechains is dependent on the Filter Blend setting. Filter 1 Mix Drive Filter 2 Filter Blend in parallel filter mode. +1: Filter 1 Drive Filter 2 +0,5: Filter 1 Drive Filter 2 0: Filter 1 Drive Filter 2 –0,5: Drive Filter 1 Drive Filter 2 –1: Drive Filter 1 Drive Filter 2 Filter Blend in series filter mode. Between 0 and –1 two distortion circuits are active—one pre each filter. Filter Blend cross-fades up to three bypassing lines simultaneously. Filter Blend and Series Filter Configuration Tips  With positive values for Filter Blend, Filter 1 is partially bypassed.  With negative values for Filter Blend, Filter 2 (the lowpass) is partially bypassed.  At zero and positive values for Filter Blend, there is only one overdrive circuit for both filters.  With negative values, another overdrive circuit is introduced, distorting the output signal of the Oscillator Mix stage before it is fed into the first filter—where Filter Blend = –1. Note: If Drive is set to 0, no distortion occurs. 212 Chapter 20 ES2 Filter Blend and Parallel Filter Configuration Tip The overdrive/distortion circuit is always wired after the Oscillator Mix stage, and before the filters. The filters receive a mono input signal from the overdrive circuit’s output. The outputs of both filters are mixed to mono via Filter Blend. Note: If Drive is set to 0, no distortion occurs. Drive The filters are equipped with separate overdrive modules. Overdrive intensity is defined by the Drive parameter. If the filters are connected in parallel, the overdrive is placed before the filters. If the filters are connected in series, the position of the overdrive circuits depends on the Filter Blend parameter—as described above. Polyphonic Distortions in the Real World The ES2 features a distortion effect, equipped with a tone control, in the Effects section. Given the inclusion of this effect, you may be wondering what benefit the Drive function in the Filter section brings? The distortion circuit in the Effects section affects the sum of the entire polyphonic synthesizer performance. Thus, more complex chords (other than major chords, parallel fifths and octaves) sound rough, when using distortion. Every rock guitarist knows this. Due to these intermodulation distortions, distorted guitar playing is generally performed by using few voices or parallel fifths and octaves. The Filter Drive affects every voice individually—and when every voice in the ES2 is overdriven individually (like having six fuzz boxes for the guitar, one for each string), you can play the most complex harmonies over the entire keyboard range. They’ll sound clean, without unwanted intermodulation effects spoiling the sound. Furthermore, appropriate Drive parameter settings lead to a different tonal character. To explain, the way analog filters behave when overdriven forms an essential part of the sonic character of a synthesizer. Each synthesizer model is unique with regard to the way its filters behave when overdriven. The ES2 is very flexible in this area, allowing for the most subtle fuzz through to the hardest distortions. In series mode, the distortion always takes place before the lowpass filter (Filter 2). As the lowpass filter (Filter 2) can filter (cut) away the overtones introduced by the distortion, the Drive feature can be seen (and used) as another tool for deforming the oscillator(s) waveforms. Chapter 20 ES2 213 To check out how the overdrive circuit between the filters works, program a sound as follows:  Simple static waveform (a sawtooth)  Filter set to Series mode  Filter Blend set to 0 (center position)  Filter 1 set to Peak Filter mode  High Resonance value for Filter 1  Modulate Cutoff Frequency 1 manually or in the Router.  Set Drive to your taste.  Filter away (cut) the high frequencies with Filter 2 to taste. The sonic result resembles the effect of synchronized oscillators. At high resonance values, the sound tends to scream. Modulate the Resonance of Filter 1, if you wish. Filter Parameters This section covers the ES2 filter parameters in detail. Cutoff and Resonance With every lowpass filter (in the ES2: Lo mode for Filter 1 and all of Filter 2’s modes), all frequency portions above the Cutoff Frequency (Cut) are suppressed, or cut off, hence the name. The Cutoff Frequency controls the brilliance of the signal. The higher the Cutoff Frequency is set, the higher the frequencies of signals that are allowed to pass through the lowpass filter. Note: The dynamic lowpass filter is the most essential module in any subtractive synthesizer. This is why Filter 2 always operates in lowpass mode. Resonance (Res) emphasizes the portions of the signal which surround the frequency defined by the Cutoff Frequency value. This emphasis can be set so intensively in Filter 2, that the filter begins to oscillate by itself. When driven to self-oscillation, the filter outputs a sine oscillation (sine wave). This self-oscillation can be supported by the Filter Reset parameter. See “Flt Reset” on page 215 for details. 214 Chapter 20 ES2 ∏ Tip: If you are new to synthesizers, experiment with a simple saw wave, using Oscillator 1, and Filter 2 (lowpass filter, Filter Blend = +1) on its own. Experiment with the Cutoff Frequency and Resonance parameters. You’ll quickly learn how to emulate a number of recognizable sounds, and will pick up the basic principles of subtractive synthesis intuitively. The Chain Symbols Manipulating the Cutoff and Resonance controls in real time is one of the key ingredients in the creation of expressive synthesizer sounds. You’ll be pleased to know that you can control two filter parameters at once by dragging on one of the three little chain symbols in the filter graphic.  The chain between Cut and Res of Filter1 controls Resonance (horizontal mouse movements) and Cutoff (vertical mouse movements) of the first filter simultaneously.  The chain between Cut and Res of Filter2 controls Resonance (horizontal mouse movements) and Cutoff (vertical mouse movements) of the second filter simultaneously.  The chain between Filter1’s Cut and Filter2’s Cut controls Cutoff (vertical mouse movements) of the first filter, and Cutoff (horizontal mouse movements) of the second filter simultaneously. Flt Reset If you increase the filter’s Resonance parameter to higher values, it will begin to internally feed back and will start to self-resonate. This resonance results in a sine oscillation (a sine wave), which you may be familiar with, if you’ve used subtractive synthesizers before. In order to start this type of oscillation, the filter requires a trigger. In an analog synthesizer, this trigger may be the noise floor or the oscillator output. In the digital domain of the ES2, noise is all but eliminated. As such, when the oscillators are muted, there is no input signal routed to the filter. When the Filter Reset button is engaged, however, each note starts with a trigger that makes the filter resonate immediately. The Filter Reset button is located in the upper right corner of the ES2 interface. Chapter 20 ES2 215 Filter Slope A filter can not completely suppress the signal portion outside the frequency range defined by the Cutoff Frequency parameter. The slope of the filter curve expresses the amount of rejection applied by the filter (beneath the cutoff frequency) in dB per octave. Filter 2 offers three different slopes: 12 dB, 18 dB and 24 dB per octave. Put another way, the steeper the curve, the more severely the level of signals below the cutoff frequency are affected in each octave. Fat Increasing the Resonance value results in a rejection of bass (low frequency energy) when using lowpass filters. The Fat button (located below the filter slope buttons) compensates for this side-effect, delivering a richer sound. Filter Mode (Lo, Hi, Peak, BR, BP) Filter 1 can operate in several modes, allowing the filtering (cutting away) and/or emphasis of specific frequency bands.  A lowpass filter allows frequencies that fall below the cutoff frequency to pass. When set to Lo, the filter operates as a lowpass filter. The slope of Filter 1 is 12 dB/octave in Lo mode.  A highpass filter allows frequencies above the cutoff frequency to pass. When set to Hi, the filter operates as a highpass filter. The slope of Filter 1 is 12 dB/octave in Hi mode.  In Peak mode, Filter 1 works as a Peak Type Filter. This allows for a level increase in a frequency band, the width of which is controlled by the Resonance parameter.  The abbreviation BR stands for band rejection. In this mode, the frequency band (a range of adjacent frequencies) directly surrounding the cutoff frequency is rejected, whilst the frequencies outside this band can pass. The Resonance parameter controls the width of the rejected frequency band. 216 Chapter 20 ES2  The abbreviation BP stands for bandpass. In this mode, only the frequency band directly surrounding the cutoff frequency can pass. All other frequencies are cut. The Resonance parameter controls the width of the frequency band that can pass. The bandpass filter is a two-pole filter with a slope of 6 dB/octave on each side of the band. Filter 2 FM The cutoff frequency of Filter 2 can be modulated by the sine wave of Oscillator 1, which means that it can be modulated in the audio frequency range. The effect of such filter modulations in the audio spectrum is unpredictable, but the results tend to remain harmonic as long as the modulation intensity doesn’t get too high. FM defines the intensity of frequency modulation. This parameter can be modulated in real-time: In the Router, this modulation is abbreviated as LPF FM. A clean sine wave, at the frequency of Oscillator 1, is always used as the modulation source. Note: Don’t confuse this type of filter frequency modulation with the FM feature of Oscillator 1, which can be modulated by Oscillator 2, as described in the “Linear Frequency Modulation” section, on page 205. If a frequency modulation of Oscillator 1 by Oscillator 2 is used, it does not influence the (sine wave) signal used to modulate the cutoff frequencies. Filter 2 can be driven to self-oscillation. If you set a very high value for Resonance, it will produce a sine wave. This self-oscillating sine wave will distort at the maximum Resonance value. If you mute all oscillators, you’ll only hear this sine oscillation. By modulating the Cutoff Frequency, you can produce effects similar to those produced by modulating the frequency of Oscillator 1 with Oscillator 2. Chapter 20 ES2 217 Handling Processing Power Economically The ES2 is designed to make the most efficient use of computer processing power. Modules and functions that are not in use don’t use processing power. This principle is maintained by all elements of the ES2. As examples: If only one of the three oscillators is in use, and the others are muted, less processing power is required. If you do not modulate Digiwaves, or if you disengage the filters, processing power is saved. When it comes to filtering, here are some hints that will help you to use processing power most efficiently:  If you can achieve the same lowpass-filtered sound with Filter 1 as with Filter 2, use Filter 1. Filter 1 uses less processing power, although it differs a little, sonically.  Filter FM uses additional processing power. If you don’t need it, don’t use it.  Modulation of the Filter Blend parameter requires quite a bit of additional processing power, as soon as it is engaged in the Router.  Drive requires additional processing power. This is especially the case when it comes to filters wired in series and Filter Blend settings with two distortion circuits. See “Filter Blend and Signal Flow”, on page 212 for details. Dynamic Stage (Amplifier) The dynamic stage defines the level—which means the perceived volume—of the played note. The change in level over time is controlled by an envelope generator. ENV3 and the Dynamic Stage ENV3 is hard-wired to the dynamic stage—envelope generator 3 is always used for control over the level of the sound. For detailed explanations of the envelope parameters, see “The Envelopes (ENV 1 to ENV 3)” section, on page 236. 218 Chapter 20 ES2 Router Modulation Target: Amp The dynamic stage can be modulated by any modulation source in the Router. The modulation target is called AMP in the Router. Note: If you select AMP as the target, LFO1 as the source, and leave via set to Off in the Router, the level will change periodically, based on the current Rate of the LFO—and you’ll hear a tremolo. Sine Level The Sine Level knob (located next to the Filter 2 section) allows the mixing of a sine wave (at the frequency of Oscillator 1) directly into the dynamic stage, independent of the filters. Even if you have filtered away the basic partial tone of Oscillator 1 with a highpass filter, you can reconstitute it through use of this parameter. Please note:  In cases where Oscillator 1 is frequency modulated by Oscillator 2 (if you have turned up FM with the waveform selector), only the pure sine wave is mixed into the dynamic section, not the distorted FM waveform.  Low frequency modulations of Oscillator 1’s pitch, set in the Router, affect the sine wave frequency mixed in here. Note: Sine Level is well suited for adding warmth and a fat bass quality to the sound. Thin sounds can be fattened up with this function, given that Oscillator 1 actually plays the basic pitch. Chapter 20 ES2 219 The Router The ES2 features a modulation matrix, called the Router. If the vector envelope is displayed, click the Router button to view the Router. Any modulation source can be connected to any modulation target—much like an oldfashioned telephone exchange or a studio patchbay. The modulation intensity—how strongly the target is influenced by the source—is set with the associated vertical slider. Note: To set the modulation intensity to zero, just click on the little zero symbol (the small circle) right beside via. The intensity of the modulation can also be modulated: The via parameter determines yet another modulation source, which defines the amount or intensity of the modulation. Ten such modulations of source, via, and target can take place simultaneously, in addition to those which are hard-wired outside the Router. The bypass (b/p) parameter allows the disabling/enabling of individual modulation routings without losing settings. Note: Some modulations aren’t possible, due to technical reasons. As an example, the envelope times can be modulated by parameters that are only available during a noteon message. Therefore, there are situations where the envelopes are not available as targets. Furthermore, the LFO 1 can’t modulate its own frequency. Values that are not available are grayed out. The Range of Via The modulation intensity is set with the vertical slider. This is self-explanatory, as long as the “via” parameter is set to off. This ensures that the modulation intensity is constant, if not affected by any other controller (such as the modulation wheel or aftertouch). As soon as you select a value other than off for “via,” the slider is divided into two halves. The lower half defines the minimum intensity of the modulation, when the via controller is set to its minimum value. The upper half defines the maximum modulation intensity when the via modulator (the modulation wheel, in this case) is set to its maximum value. The area between the two slider halves defines the range that is controlled by the via controller. 220 Chapter 20 ES2 You can grab the area between the two slider halves with the mouse and drag both halves simultaneously. If this area is to small to be grabbed with the mouse, just click on a free part of the slider track and move the mouse up or down to move the area. In the example below, the lower half of the slider knob defines the vibrato intensity when the modulation wheel is turned down. The upper half defines the vibrato intensity that takes place when the modulation wheel is set to its maximum value. Note: To invert the effect of the via modulation source, simply activate the “via invert” (inv) parameter in the Router. A Modulation Example Say you’ve chosen these settings:  Target: Pitch 123  via: Wheel  Source: LFO1  Modulation intensity: Slider position, set as desired In this configuration, the modulation source—LFO1—is used to modulate the frequency (pitch) of all three Oscillators (Pitch 123). (Pitch 123) is the modulation target in this example. You’ll hear a vibrato (a modulation of the pitch) at the speed of LFO 1’s Rate. The modulation intensity is controlled by the (modulation) wheel, which is determined by the via parameter. This provides you with control over the depth of vibrato (pitch modulation) via the modulation wheel of your keyboard. This type of configuration is well-known in countless sound settings (patches). It does not matter which of the ten Router Channels you use. You can select the same target in several Router Channels, in parallel. You can freely use the same sources as often as you like, and the same via controllers can be set in one or multiple Router channels. Chapter 20 ES2 221 Modulation Targets The following targets are available for real-time modulation. Note: These modulation targets are also available for the X and Y axes of the X/Y modulator (the Square). See “The Square” section, on page 241. Pitch 123 This target allows the parallel modulation of the frequencies (pitch) of all three oscillators. If you select an LFO as the source, this target leads to siren or vibrato sounds. Select one of the envelope generators with zero attack, short decay, zero sustain, and short release as the source for tom and kick drum sounds. Pitch 1 This target allows modulation of the frequency (pitch) of Oscillator 1. Slight envelope modulations can make the amount of detuning change over time, when Oscillator 1 is sounding in unison with another (unmodulated) Oscillator. This is useful for synthesizer brass sounds. Pitch 2 This target allows modulation of the frequency (pitch) of Oscillator 2. Pitch 3 This target allows modulation of the frequency (pitch) of Oscillator 3. Detune This target controls the amount of detuning between all three oscillators. Note: The sensitivity of all the pitch modulation targets described above depends on the modulation intensity. This sensitivity scaling allows for very delicate vibrati in the cent range (one cent equals 1/100 semitone), as well as for huge pitch jumps in octave ranges.       222 Modulation intensity from 0 to 8: steps are 1.25 cents. Modulation intensity from 8 to 20: steps are 3.33 cents. Modulation intensity from 20 to 28: steps are 6.25 cents. Modulation intensity from 28 to 36: steps are 12.5 cents. Modulation intensity from 36 to 76: steps are 25 cents. Modulation intensity from 76 to 100: steps are 100 cents. Chapter 20 ES2 This leads to the following rules of thumb for modulation intensity settings.  Modulation intensity of 8 equals a pitch shift of 10 cents.  Modulation intensity of 20 equals a pitch shift of 50 cents, or one quarter tone.  Modulation intensity of 28 equals a pitch shift of 100 cents, or one semitone.  Modulation intensity of 36 equals a pitch shift of 200 cents, or two semitones.  Modulation intensity of 76 equals a pitch shift of 1,200 cents, or one octave.  Modulation intensity of 100 equals a pitch shift of 3,600 cents, or three octaves. OscWaves Dependent on the Waveforms set in the three oscillators, this target can be used to modulate:  The pulse width of rectangular and pulse waves  The amount of frequency modulation (Oscillator 1 only)  Noise color (Oscillator 3 only)  The position of the Digiwaves OscWaves affects all oscillators simultaneously. The Osc1Wave, Osc2Wave, and Osc3Wave targets only affect the specified Oscillator. Check out the ensuing paragraphs to see what wave modulation does in the three oscillators. For further information on the effects of these modulations, please read the “Pulse Width Modulation” section, on page 206. Also take a look at the “Linear Frequency Modulation” section, on page 205, “White and Colored Noise (Oscillator 3 Only)”, on page 208, and the “Digiwaves” section, on page 204. Osc1Wave Dependent on the waveform selected, you can control the pulse width of rectangular and pulse waves of Oscillator 1, the amount of frequency modulation (with Oscillator 1 being the carrier and Oscillator 2 being the modulator), or the position of the Digiwave. The pulse width of the rectangular and pulse waves is not restricted to two fixed values in Oscillator 1. Note: In classic FM synthesizers, the amount of FM is controlled in real time by velocity sensitive envelope generators. Select one of the ENVs as the source for such sounds. Osc2Wave As per Osc1Wave, except that Oscillator 2 does not feature FM. Please note that pulse width modulation also works with both the synchronized rectangular and ring modulated rectangular waves. Osc3Wave Oscillator 3 is as per Osc1Wave and Osc2Wave, but it does not feature FM or ring modulation. Oscillator 3 features Noise, the color of which can be modulated with this parameter. Chapter 20 ES2 223 OscWaveB The transitions between Digiwaves during a wavetable modulation are always smooth. Depending on the modulation intensity, an additional OscWaveB target can be used to continuously modulate the shape of the transitions from smooth to hard. It applies to all Oscillators. Osc1WaveB If wavetable modulation is active for a Digiwave using Osc1Wav, you can use this target to modulate the shape of the transition. Osc1 FM mode: When compared with the hardwired Osc1-FM and the Osc1Wave modulation target, the Osc1WaveB modulation target offers much higher FM intensities. Osc2WaveB If wavetable modulation is active for a Digiwave using Osc2Wav, you can use this target to modulate the shape of the transition. Osc3WaveB If wavetable modulation is active for a Digiwave using Osc3Wav, you can use this target to modulate the shape of the transition. SineLevl SineLevl (Sine Level) allows modulation of the sine wave level of Oscillator 1, which can be mixed directly into the input of the dynamic stage—without being affected by the filters. The parameter defines the level of the first partial tone of Oscillator 1. See the “Sine Level” section, on page 219. OscLScle OscLScle (Osc Level Scale) allows modulation of the levels of all three oscillators simultaneously. A modulation value of 0 mutes all oscillators, while a value of 1 raises the gain of the entire mix by 12 dB. The modulation is applied before the overdrive stage, allowing for dynamic distortions. Osc1Levl Osc1Levl (Osc 1 Level) allows modulation of Oscillator 1’s level. Osc2Levl Osc2Levl (Osc 2Level) allows modulation of Oscillator 2’s level. Osc3Levl Osc3Levl (Osc 3Level) allows modulation of Oscillator 3’s level. Cutoff 1 This target allows modulation of the Cutoff Frequency of Filter 1. See the “Cutoff and Resonance” section, on page 214. 224 Chapter 20 ES2 Resonance 1 (Reso 1) This target allows modulation of the Resonance of Filter 1. See the “Cutoff and Resonance” section, on page 214. Cutoff 2 This target allows modulation of the Cutoff Frequency of Filter 2. Resonance 2 (Reso2) This target allows modulation of the Resonance of Filter 2. LPF FM A sine signal, at the same frequency as Oscillator 1, can modulate the Cutoff frequency of Filter 2 (which always works as a lowpass filter). LPF FM (Lowpass Filter Frequency Modulation) allows the modulation of Filter 2’s FM modulation intensity. This filter FM parameter is described in the “Filter 2 FM” section, on page 217. Cut 1+2 Cut 1+2 (Cutoff 1 and 2) modulates both filter’s Cutoff frequencies in parallel, much like applying the same modulation to Cutoff 1 and Cutoff 2 in two Router channels. Cut1inv2 Cut1inv2 (Cutoff 1 normal and Cutoff 2 inverse) simultaneously modulates the Cutoff frequencies of the first and second filters inversely (in opposite directions). Put another way, while the first filter’s Cutoff frequency is rising, the Cutoff of the second filter will fall—and vice versa. Note: In cases where you have combined Filter 1, defined as a highpass filter, and Filter 2 (which always works in lowpass mode) in Serial mode, both will serve as a bandpass filter. Modulating the Cut1 inv 2 target will result in a modulation of the bandpass filter’s bandwidth in this scenario. FltBlend FltBlend (Filter Blend) modulates the FilterBlend (the cross-fading of the two filters), as described in the “Filter Blend and Signal Flow” section, on page 212. Note: If FilterBlend is set as a target in one or several Router channels, the modulation data for both filters will be calculated—even if the FilterBlend parameter is set to 1.0 or +1.0. As such, you should be careful when choosing FilterBlend as a modulation target because it may increase the need for processing power. Amp This target modulates the dynamic stage, or level (the voice’s volume). If you select Amp as the target and modulate it with an LFO as the source, the level will change periodically, and you will hear a tremolo. Chapter 20 ES2 225 Pan This target modulates the panorama position of the sound in the stereo spectrum. Modulating Pan with an LFO will result in a stereo tremolo (auto panning). In Unison Mode, the panorama positions of all voices are spread across the entire stereo spectrum. Nevertheless, pan can still be modulated, with positions being moved in parallel. Lfo1Asym Lfo1Asym (Lfo1 Asymmetry) can modulate the selected waveform of LFO 1. In the case of a square wave, it changes its pulse width. In the case of a triangle wave, it sweeps between triangle and sawtooth. In the case of a sawtooth wave, it shifts its zero crossing. Lfo1Curve This target modulates the waveform smoothing of the square and random wave. In the case of a triangle or sawtooth wave, it changes their curves between convex, linear, and concave. Scaled Modulations All following modulation targets result in a scaled modulation, which means that the modulation value isn’t simply added to the target parameter’s value, but rather that the target parameter value will be multiplied. This works as follows: a modulation value of 0.0 results in no effect, while a modulation value of +1.0 equals a multiplication by 10, and a modulation value of –1.0 equals a multiplication by 0.04. LFO1Rate This target modulates the frequency (speed, rate) of LFO 1. Note: Say you’ve created a vibrato with another Router channel by modulating the Target Pitch 123 with LFO 1. If desired, you can have LFO 1’s speed (the vibrato speed) automatically accelerated or slowed down. To do so, modulate the LFO1Rate target with one of the envelope generators (ENV). Select LFO 2 as a source and reduce its Rate, in order to periodically accelerate and slow down the vibrato. Env2Atck Env2Atck (Envelope 2 Attack) modulates the Attack time of the second envelope generator. Env2Dec Env2Dec (Envelope 2 Decay) modulates the Decay time of the second envelope generator. In cases where you’ve selected ENV2 Dec as the target and Velocity as the source, the duration of the decaying note is dependent on how hard you strike the key. Selecting Keyboard as the source will result in higher notes decaying more quickly (or slowly). 226 Chapter 20 ES2 Env2Rel Env2Rel (Envelope 2 Release) modulates the Release time of the second envelope generator. Env2Time Env2Time (Envelope 2 All Times) modulates all of ENV2’s time parameters: Attack time, Decay time, Sustain time, and Release time. Env3Atck Env3Atck (Envelope 3Atck) modulates the Attack time of the third envelope generator. Env3Dec Env3Dec (Envelope 3 Decay) modulates the Decay time of the third envelope generator. Env3Rel Env3Rel (Envelope 3 Release) modulates the Release time of the third envelope generator. Env3Time Env3Time (Envelope 3 All Times) modulates all of ENV3’s time parameters: Attack time, Decay time, Sustain time, and Release time. Glide This target modulates the duration of the Glide (portamento) effect. Note: If you modulate Glide with Velocity selected as the source, the velocity used to (how hard) strike the key will define how long it takes for the played notes to “find their way” to the target pitch. See the “Glide” section, on page 200. Modulation Sources Some modulation sources are unipolar, delivering values between 0 and 1. Others are bipolar, and output values between –1 and +1. The following modulation sources are available: LFO1 LFO 1 is described in “The LFOs” section, on page 233. LFO2 LFO 2 is described in “The LFOs” section, on page 233. ENV1 Envelope Generator 1 is described in “The Envelopes (ENV 1 to ENV 3)” section, on page 236. ENV2 Envelope Generator 2 is described in “The Envelopes (ENV 1 to ENV 3)” section, on page 236. Chapter 20 ES2 227 ENV3 Envelope Generator 3 is described in “The Envelopes (ENV 1 to ENV 3)” section, on page 236. Note: Envelope Generator 3 always controls the level of the overall sound. Pad-X, Pad-Y These modulation sources allow you to define the axes of the Square, for use with the selected modulation target. The cursor can be moved to any position in the Square, either manually or controlled by the vector envelope. See “The Square” on page 241 and “The Vector Envelope” on page 242. Max If you select Max as a source, the value of this source will permanently be set to +1. This offers interesting options in conjunction with via, as the possible values available for via control the modulation intensity. Kybd Kybd (Keyboard) outputs the keyboard position (the MIDI note number). The center point is C3 (an output value of 0). Five octaves below and above, an output value of –1 or +1, respectively is sent. Note: This could be used to control the Cutoff frequencies of the filters in parallel with the keyboard position—as you played up and down the keyboard, the Cutoff frequencies would change. Modulate the Cut 1+2 target with the Keyboard source to do so. At a modulation intensity of 0.5, the Cutoff frequencies scale proportionally with the pitches played on the keyboard. Velo If you select Velo (Velocity), velocity sensitivity serves as modulation source. Bender The pitch bender serves as a bipolar modulation source, if Bender is selected. This is also true when the Oscillators’ Bend Range parameter is set to 0. ModWhl The modulation wheel serves as an unipolar modulation source, if ModWhl is selected. Note: For most standard applications, you’ll probably use the wheel as the via controller. Traditionally, it can be (and is) used for control over the intensity of periodic LFO modulations. Used here, it can be employed for direct, static modulations, such as controlling the Cutoff frequencies of the filters (Target = Cut 1+2). Note: The Least Significant Byte (LSB) controller for the modulation wheel is recognized correctly, as well. 228 Chapter 20 ES2 Touch Aftertouch serves as modulation source. The ES2 reacts to poly pressure (polyphonic aftertouch). It uses the sum of channel pressure and the note-specific poly pressure value. Note: If you set the target to Cut 1+2, the cutoff frequencies will rise and fall, dependent on how firmly you press a key on your touch-sensitive MIDI keyboard after the initial keystrike. Whl+To The modulation wheel and aftertouch serve as modulation sources. MIDI Controllers A–F MIDI controllers available in the mod matrix are named Ctrl A–F and can be assigned to arbitrary controller numbers (via the MIDI Controllers Assignment menus at the bottom of the ES2 interface). Note: Earlier ES2 versions offered the Expression, Breath, and MIDI Control Change Messages 16 to 19 as modulation sources. These MIDI controllers are the default values for the assignment and guarantee backwards compatibility. The values of the MIDI Controllers Assignment menus are only updated if the default setting is loaded, or if a setting that was saved with a project is loaded. If you simply step through settings, the assignment will remain unchanged. The MIDI Controllers Assignment menus allow you to assign your favorite MIDI controllers as Ctrl A, Ctrl B, and so on. All MIDI Controller Assignment menus feature a Learn option. If this is selected, the parameter will automatically be assigned by the first appropriate incoming MIDI data message. The Learn mode features a 20 second time-out facility: If the ES2 does not receive a MIDI message within 20 seconds, the parameter will revert to its original MIDI controller assignment. Note: If none of the controller assignments (Ctrl A–F) is assigned to Expression, the Expression CC message (Ctrl #11) controls the output volume. Note: The Vector Stick (Joystick) of the Korg Wavestation synthesizer generates Controllers 16 and 17, for example. If you use this instrument as your master keyboard, you can control any two ES2 parameters directly with its Joystick. Note: In the MIDI specification, for all controllers from 0 to 31, there also is a LSBController defined (32 to 63). This Least Significant Byte-controller allows for a resolution of 14 bit instead of 7 bit. The ES2 recognizes these control change messages correctly; the breath or expression controllers, for example. Chapter 20 ES2 229 RndN01 RndNO1 (Note On Random1) outputs a random modulation value between –1.0 and 1.0 (same range as an LFO), that changes when a note is triggered or re-triggered. The (random) note-on modulation remains constant throughout the duration of the note until the next note-on trigger. Note: There is no value change when playing legato, while in legato mode. RndN02 RndNO2 (Note On Random2) behaves like Note On Random1 with the exception that it glides to the new random value using the Glide time (inclusive of modulation). It also differs from NoteOnRandom1 in that the (random modulation) value changes when playing legato, while in legato mode. SideCh SideCh (Side Chain modulation) uses a Side Chain (tracks, inputs, busses) to create a modulation signal. The Side Chain source can be selected in the upper gray area of the window. It is fed to the internal envelope follower, which creates a modulation value based on the current Side Chain input signal level. Via—Controlling the Modulation Intensity Some modulation sources are unipolar, delivering values between 0 and 1. Others are bipolar, and output values between –1 and +1. The following sources may be used to modulate the modulation intensity. LFO1 The modulation undulates at the speed and waveform of LFO1, which controls the modulation intensity. LFO2 The modulation undulates at the speed and waveform of LFO2, which controls the modulation intensity. ENV1 ENV1 controls the modulation intensity. ENV2 ENV2 controls the modulation intensity. ENV3 ENV3 (the level envelope) controls the modulation intensity. Pad-X, Pad-Y Both axes of the Square (the vector envelope) are available as via sources as well, enabling you to control modulation intensities with them. 230 Chapter 20 ES2 Kybd Kybd (Keyboard) outputs the keyboard position (the MIDI note number). The center point is C3 (an output value of 0). Five octaves below and above, an output value of –1 or +1, respectively is sent. If you select Pitch 123 as the target, modulate it with the LFO1 source, and select Keyboard as the via value, the vibrato depth will change, dependent on key position. Put another way, the vibrato depth will be different for notes higher or lower than the defined Keyboard position. Velo If you select Velo (Velocity) as the via value, the modulation intensity will be velocity sensitive—modulation will be more or less intense dependent on how quickly (hard) you strike the key. Bender The pitch bender controls the modulation intensity. ModWhl If you select ModWhl (Modulation Wheel) as the via value, the modulation intensity will be controlled by your MIDI keyboard’s modulation wheel. The Least Significant Byte (LSB) Controller for the modulation wheel is recognized correctly, as well. Touch If you select Touch (Aftertouch) as the via value, the modulation intensity will be touch sensitive—modulation will be more or less intense dependent on how firmly you press the key of your touch-sensitive MIDI keyboard after the initial keystrike (aftertouch is also known as pressure sensitivity). Whl+To Both modulation wheel and aftertouch control the modulation. MIDI Controllers A–F MIDI controllers available in the mod matrix are named Ctrl A–F, rather than Expression, Breath, and General Purpose 1–4 (MIDI Control Change Messages 16 to 19 are also known as General Purpose Slider 1/2/3/4). These can be assigned to arbitrary controller numbers via menus in the Controller Assignments section at the bottom of the interface (press the MIDI button to view the A to F menus). The default values for the assignment guarantee backwards compatibility. The values of these assignment menus are only updated if the default setting is loaded, or if a setting that was saved with a project is loaded. If you simply step through settings, the assignment will remain unchanged. Chapter 20 ES2 231 This facility is especially helpful if you’ve always wanted to use Controller #4 (foot pedal), for example, as a modulation source. This feature allows you to assign your favorite MIDI real-time controllers as Ctrl A, Ctrl B, and so on. All parameters that allow you to select a MIDI controller feature a Learn option. If this is selected, the parameter will automatically be assigned by the first appropriate incoming MIDI data message. The Learn mode features a 20 second time-out facility: If the ES2 does not receive a MIDI message within 20 seconds, the parameter will revert to its original MIDI controller assignment. Note: As the new entry is added to the top of the list, existing automation data is increased by one. Should further assignments be made, this will increment by one for each entry. Note: If none of the controller assignments (Ctrl A–F) is assigned to Expression, the Expression CC message (Ctrl #11) controls the output volume. Note: The Vector Stick (Joystick) of the Korg Wavestation synthesizer generates Controllers 16 and 17, for example. If you use this instrument as your master keyboard, you can control modulation intensities directly with its Joystick. Note: In the MIDI specification, for all controllers from 0 to 31, there also is a LSBController defined (32 to 63). This Least Significant Byte-controller allows for a resolution of 14 bit instead of 7 bit. The ES2 recognizes these control change messages correctly, for instance the controllers for breath or expression. RndN01 RndN01 (NoteOnRandom1) controls the modulation intensity (See RndNO1 on page 230). RndN02 RndNO2 (NoteOnRandom2) controls the modulation intensity (See RndNO2 on page 230). SideCh A Side Chain source (tracks, busses) is used to create the modulation signal. 232 Chapter 20 ES2 The LFOs LFO is the abbreviated form of Low Frequency Oscillator. In an analog synthesizer, LFOs deliver modulation signals below the audio frequency range—in the bandwidth that falls between 0.1 and 20 Hz, and sometimes as high as 50 Hz. LFOs serve as modulation sources for periodic, cyclic modulation effects. If you slightly modulate the pitch of an audio oscillator at a rate (speed, LFO frequency) of, say, 3–8 Hz, you’ll hear a vibrato. If you modulate the cutoff frequency of a lowpass filter, you’ll hear a wah wah effect, and modulating the dynamic stage results in a tremolo. The ES2 features two LFOs, the outputs of which are available as sources in the Router.  LFO 1 is polyphonic, which means that if used for any modulation of multiple voices, they will not be phase-locked. Furthermore, LFO 1 is key-synced: Each time you hit a key, the LFO 1 of this voice is started from zero. To explain, when used on polyphonic input (a chord played on the keyboard) the modulation is independent for each voice (note). Where the pitch of one voice may rise, the pitch of another voice might fall and the pitch of a third voice may reach its minimum value.  LFO 2 is monophonic, which means, that the pitch of all voices will rise and fall synchronously, if you modulated the Pitch123 target with the LFO2 source, for example. Both LFOs feature a number of waveforms. LFO 1 can fade in or out automatically, without the need to engage a separate envelope generator. The LFO parameters are detailed below: Chapter 20 ES2 233 EG (LFO1) At its center position—which can be accessed by clicking the middle mark—the modulation intensity is static: it won’t be faded in or out at all. At positive values, it is faded in. The higher the value, the longer the delay time is. At negative values, it is faded out. The lower (onscreen) the slider is positioned, the shorter the fade out time is. The function is abbreviated as EG because the fading in or out is internally performed by an ultra-simple envelope generator. Most commonly, this is used for delayed vibrato—many instrumentalists and singers intonate longer notes this way. To set up a delayed vibrato: Place the slider at a position in the upper half (Delay) and modulate the Pitch123 target with the LFO1 source. Set a slight modulation intensity. Select a Rate of about 5 Hz and the triangular wave as the LFO waveform. ∏ Tip: Chaotic and fast modulations of the oscillators frequencies (Pitch123) by LFO 1 with a delayed Sample&Hold selected as the waveform, a high Rate, and short fade out, make the attack phase of the note sound Moog Rogue-ish—and quite similar to the attack phase of brass instruments. Rate This parameter defines the frequency or speed of the modulation. The value is displayed in Hertz (Hz) beneath the slider. Wave This is where you select the desired LFO waveform. Check out the waveforms while a modulation of Pitch123 is engaged and running. You should find the symbols quite selfevident. Triangular Wave The triangular wave is well suited for vibrato effects. Sawtooth Wave and Inverted Sawtooth The sawtooth is well suited for helicopter and space gun sounds. Intense modulations of the oscillator frequencies with a negative (inverse) sawtooth wave leads to bubbling and boiling, underwater sounds. Intense sawtooth modulations of lowpass filters (such as Filter 2) create rhythmic effects. Rectangular Waves The rectangular waves make the LFO periodically switch between two values. The upper rectangular wave switches between a positive value and zero. The lower wave switches between a positive and a negative value set to the same amount above/ below zero. 234 Chapter 20 ES2 Note: An interesting effect you may wish to try out is achieved by modulating Pitch123 with a suitable modulation intensity that leads to an interval of a fifth. Choose the upper rectangular wave to do so. Sample & Hold The two lower waveform settings of the LFOs output random values. A random value is selected at regular intervals, defined by the LFO rate. The upper waveform delivers exact steps of randomization. At its lower setting, the random wave is smoothed out, resulting in fluid changes to values. The term Sample & Hold (abbreviation—S & H) refers to the procedure of taking samples from a noise signal at regular intervals. The voltage values of these samples are then held until the next sample is taken. When converting analog audio signals into digital signals, a similar procedure takes place: Samples of the voltage of the analog audio signal are taken at the rate of the sampling frequency. ∏ Tip: A random modulation of Pitch123 leads to the effect commonly referred to as a random pitch pattern generator or sample and hold. Check out very high notes, at very high rates and high intensities—you’ll recognize this well-known effect from hundreds of science fiction movies! Rate (LFO 2) The LFO2 Rate (frequency) control allows for the free (in the upper half of the slider range) or project-tempo synchronized (in the lower half of the slider range) running of LFO 2. The rate is displayed in Hertz or rhythmic values, dependent on whether the project tempo synchronization is engaged or not. Rates range from speeds of 1/64notes through to a periodic duration of 32 bars. Triolic and punctuated values are also possible. LFO 2 is ideally suited for rhythmic effects which retain perfect synchronicity, even during tempo changes to the project. Chapter 20 ES2 235 The Envelopes (ENV 1 to ENV 3) In addition to the complex vector envelope, described in “The Vector Envelope” section, on page 242, the ES2 also features three envelope generators per voice. On both the front panel and as a source in the Router, they are abbreviated as ENV 1, ENV 2, and ENV 3, respectively. Note: The roots of the term envelope generator and its basic functionality are described in the “Envelopes” section, on page 423. The feature sets of ENV 2 and ENV3 are identical. ENV 3 defines the changes in level over time for each note played. You can regard ENV 3 as being hard-wired to the Router’s AMP modulation target. The parameters of ENV 2 and ENV 3 are identical—but ENV 3 is always used for control over level. Unlike many other synthesizers, there is no hard-wired connection between any of the envelope generators and the cutoff frequencies of the ES2 filters. Modulation of the cutoff frequencies must be set separately in the Router. In the default setting, this is already the case—in the Router channel just below the Filter (see graphic). Set up a Router channel as follows, in order to establish this type of modulation: Set target to Cutoff 1, Cutoff 2, or Cut 1+2, set source to, say, ENV 2. Once set as described, the slider of the Router channel will function as the filter’s EG Depth parameter. Note: Both ENV 2 and ENV 3 are velocity sensitive, making it unnecessary to set via to Velo in the Router channel: You can leave via switched off. 236 Chapter 20 ES2 The Parameters of ENV 1 At first glance, ENV 1 appears to be rather poorly equipped. Its few parameters, however, are useful for a vast range of synthesizer functions. Decay Release button Trigger Modes menu Attack via Velocity slider Trigger Modes: Poly, Mono, Retrig In Poly mode, the envelope generator behaves as you would expect on any polyphonic synthesizer: Every voice has its own envelope. In Mono and Retrig modes, a single envelope generator modulates all voices in parallel—identically, in other words.  If ENV 1 is set to Mono, all notes must be released before the envelope can be triggered again. If you play legato, or any key remains depressed, the envelope won’t start its attack phase again.  In Retrig mode, the envelope will be triggered by any key you strike, no matter whether other notes are sustained or not. Every sustained note is affected by the retriggered envelope. The design of early analog polysynths led to polyphonic instruments where all voices passed through a single lowpass filter. This design was primarily due to cost factors. The best known example of these polyphonic instruments were the Moog Polymoog, the Yamaha SK20, and Korg Poly 800. The sole lowpass filter of such instruments is controlled by a single envelope generator. To simulate this behavior, use the Mono or Retrigger modes. Say you’ve modulated the Cutoff 2 target with a percussive source, such as ENV1, which is set to Retrig. If you play and sustain a bass note, this note will receive a percussive filter effect every time you hit another key. The newly struck key is also shaped by the same filter. Playing a sound set up in this way feels like you’re playing a polyphonic synthesizer with one filter. This is despite the fact that the ES2’s filters remain polyphonic and can be simultaneously modulated by different polyphonic sources. ∏ Tip: If you want to simulate the percussion of a Hammond Organ, you will also need to use the Mono or Retrigger modes. Chapter 20 ES2 237 Decay/Release ENV 1 can be set to act as an envelope generator with an Attack time and Decay time parameter or with an Attack time and Release time parameter. Switching between both modes is achieved by clicking on the D or the R above the right ENV 1 slider.  In its Attack/Decay mode, the level will fall to zero after the attack phase has completed, no matter whether you sustain the note or not. It will decay at the same speed even if you release the key. The decay time is set with the Decay time slider, abbreviated as D.  In its Attack/Release mode, the envelope level remains at its maximum after the attack phase is over, as long as the key remains depressed. Following the release of the key, its level decreases over the time set with the R slider—the abbreviation for Release time. Attack Time and Attack Via Vel The Attack time slider is divided into two halves. The lower half defines the attack time when the keys are struck hard (at maximum velocity). The upper half defines the attack time at minimum velocity. You can grab the area between the two slider halves with the mouse and drag both halves simultaneously. If this area is to small to be grabbed with the mouse, just click in a free part of the slider track, and move the mouse up or down to move the area. 238 Chapter 20 ES2 The Parameters of ENV 2 and ENV 3 The feature sets of ENV 2 and ENV 3 are identical, but it is always the task of ENV 3 to define the level of each note—to modulate the dynamic stage. ENV 3 is available for simultaneous use as a source in the Router as well. The envelope’s time parameters can also be used as modulation targets in the Router. Note: See the “Envelopes” section, on page 423 for information on the basic functionality and meaning of envelope generators. Center symbol Click to set the Sustain Time slider to its center value. Attack Time As per the Attack slider of ENV 1, the Attack time sliders of ENV 2 and ENV 3 are divided into two halves. The lower half defines the attack time when the keys are struck at maximum velocity. The upper half defines the attack time at minimum velocity. You can grab the area between the two slider halves with the mouse and drag both halves simultaneously. If this area is to small to be grabbed with the mouse, just click in a free part of the slider track, and move the mouse up or down to move the area. Decay Time The Decay time parameter defines the length of time it takes for the level of a sustained note to fall to the Sustain level, after the attack phase is over. If Sustain level is set to its maximum, the Decay parameter has no effect. When the Sustain level is set to its minimum value, Decay defines the duration or fade-out time of the note. The Decay parameter appears as a modulation target in the Router for ENV 2 and ENV 3 individually (ENV2Dec, ENV3Dec). ∏ Tip: On pianos and plucked string instruments, high notes decay faster than low notes. In order to simulate this effect, modulate the Decay Time target with the Kybd source in the Router. The Router channel slider should be set to a negative value. Chapter 20 ES2 239 Sustain and Sustain Time When the Sustain Time (rise) parameter is set to its center value—which can be achieved by clicking the center symbol shown above—the Sustain level behaves like the Sustain parameter of any synthesizer ADSR envelope. In this position, the Sustain level (abbreviated as S) defines the level that is sustained for as long as the key remains depressed, following the completion of the Attack time and Decay time phases. The Sustain Time slider defines the time it takes for the level to rise to its maximum—or to fall to zero—after the decay phase is over. Settings in the lower half of its range (Fall) determine the speed at which the level decays from the Sustain level to zero. The lower the slider position, the faster the decay speed. Settings in the upper half of its range (Rise) determine the speed at which the level rises from the Sustain level to its maximum value. The higher the slider position, the faster the speed of the rise. Release Time As with any synthesizer ADSR envelope, the Release time parameter (R) defines the time the level takes to decay to zero after the key is released. Vel The Vel (Velocity Sensitivity) parameter defines the velocity sensitivity of the entire envelope. If it is set to maximum, the envelope will only output its maximum level when the keys are struck at maximum velocity. 240 Chapter 20 ES2 The Square The Square has two axes: The X and Y axes have positive and negative value ranges. They are bipolar, in other words. By touching and moving the cursor with the mouse, the values of both axes are continuously transmitted. As you can modulate one freely selectable parameter with the X value, and another freely selectable parameter with the Y value, you can use the mouse like a joystick. Square Vector target menus Vector Intensity parameters Vector Mode menu As an alternative to this real-time control, the position of the cursor can be modulated by the vector envelope—just like the mix between the three oscillators in the Triangle. The Loop function of the vector envelope generator allows for cyclic movements. This opens a number of doors, allowing it to operate as a two-dimensional, luxurious pseudo-LFO with a programmable waveform. More on this is found in “The Vector Envelope” section, on page 242. Vector Mode Menu The Vector Mode menu below the vector envelope button allows you to disable the control of the Square cursor by the vector envelope. The menu also defines whether or not the Triangle (the oscillator mixer) shall be controlled by the vector envelope.  Off: The vector envelope does not influence the Triangle or the Square. It’s simply switched off. This allows you to set and control the cursors of the Triangle and the Square in real-time.  Mix: The vector envelope controls the Triangle (the oscillator mix), but not the Square.  XY: The vector envelope controls the Square, but not the Triangle.  Mix+XY: The vector envelope controls both the Square and Triangle. Chapter 20 ES2 241 Note: Like all of the ES2’s parameters, the movements of the cursors in the Triangle and Square can be recorded and automated by Logic Express. This automation data can be edited and looped in Logic Express. This is completely independent of the cyclic modulations of the vector envelope. Vector modulation of the Square and Triangle should be disabled for this type of use (Vector mode = off ). Vector Target—Modulation Destinations The Vector X and Vector Y target menus determine the effect of cursor movements in the Square. The modulation targets are identical to those available in the Router. Please see the “Modulation Targets” section, on page 222 for descriptions. The position of the cursor in the Square is also available in the Router, as the Pad-X and Pad-Y Source and via options. Vector Int—The Modulation Intensity The maximum intensity, sensitivity, and polarity of the modulation is set with the Vector X Int and Vector Y Int parameters. The Vector Envelope The Triangle and Square are the most special and unusual elements of the ES2’s graphical user interface. Whilst the Triangle controls the mix of the three oscillators, the X and Y axes of the Square can modulate any (modulation) target. Triangle Square Vector envelope The vector envelope can control the movement of the cursors in the Triangle and the Square in realtime. Each voice is equipped with its own vector envelope, which is triggered from its startpoint with every new keystrike (or with every MIDI note-on message, to be more precise). The concept of the vector envelope, the Square, and the Triangle may seem strange at first glance; but when combined with the other ES2 synthesis options, you will end up with sounds that are truly unique—and quite literally—moving. 242 Chapter 20 ES2 Envelope Points, Times, and Loops The vector envelope consists of up to 16 points on the time axis. Each point can control the position of both the Triangle and Square’s cursors. The points are numbered sequentially. Point 1 is the starting point. In order to edit a point, simply select it—by clicking on it. Note: A number of vector envelope editing commands can be quickly accessed in a shortcut menu. Control-click anywhere on the vector envelope to open it. Sustain Point Any point can be declared the sustain point. Given that the note played is sustained long enough and there’s no loop engaged, any envelope movement will stop when this sustain point is reached. It will be sustained until the key is released (until the MIDI note-off command). To define a point as the sustain point, click on the turquoise strip above the desired point. The selected point will be indicated by an S between the point and its number, on the turquoise strip. Chapter 20 ES2 243 Loop Point Any point can be declared loop point. Given that the note is sustained long enough, the envelope can be repeated in a loop. The looped area is the time span between sustain point and loop point. In between, you can define several points which describe the movements of the Square and Triangle cursors. In order to define a point as the loop point, click on the turquoise strip below the desired point. A loop point is indicated by an L in the strip below. In order to see and define the loop point, the loop must be activated. See the “Loop Mode”, on page 247. ∏ Tip: With loop activated, the vector envelope works like a multi-dimensional, polyphonic LFO with a programmable waveform. Vector Envelope Times With the exception of the first point, which is tied to the beginning of each played note, every point has a Time parameter. This parameter defines the period of time required for the cursor to travel from the point which preceded it. The times are normally displayed in milliseconds (ms). To adjust a time value, you can click directly on the numerical value and use your mouse as a slider. 244 Chapter 20 ES2 Default Setting of the Vector Envelope The default setting of the vector envelope consists of three points. Point 1 is the startpoint, point 2 is defined as the sustain point, and point three is the end point, by default. The impact of the vector envelope on the Oscillator Mix Triangle or on the Square is switched off by default. This allows the ES2 to behave as a synthesizer without a vector envelope generator. This traditional starting point is more convenient when creating patches from scratch. There are two ways to switch off the vector envelope:  You can switch on the Solo Point parameter (described on page 246). If it is on, only the Triangle and Square cursor positions of the currently selected point are active.  You can disable the vector envelope altogether (or only the Triangle or Square) as described in the “Vector Mode Menu” on page 241. Setting and Deleting Points The more points you set, the more complex the vector envelope movements that can be designed. You can:  Create a new point by Shift-clicking between two existing points. The segment that previously existed between the two old points is divided at the mouse position. The sum of the two new segment times is equal to the time used by the old undivided segment. As such, the ensuing points retain their absolute time positions. In addition, the existing cursor positions in the Triangle and Square are fixed, ensuring that the creation of new points does not affect any previously defined movements.  Delete points by clicking on them while holding Control. Setting Vector Envelope Times By clicking a time value and moving the mouse, you will alter the envelope time—the time it takes for the vector envelope to travel from the point before this time value to the point after this time value. You have two ways of doing this.  Simple vertical dragging of the time parameter results in reaching all following points later (or sooner, respectively) in time.  Dragging with Control held, you will shorten or lengthen the time of the following point by the same amount. This ensures that the adjacent, and all following, points retain their absolute time positions. Resetting the Values of a Point Reverting to default cursor positions in the Triangle and the Square is done by:  Clicking in the Triangle while holding down the Option key. This sets all Oscillators to output the same level. The cursor is set to the middle of the Triangle.  Clicking onto the Square while holding down the Option key sets the cursor to the center of the Square. Both axis values are set to zero. Chapter 20 ES2 245 Solo Point The Solo Point button basically switches off the entire vector envelope generator. If Solo Point is set to on, no dynamic modulations are applied by the vector envelope. In this scenario, the currently visible cursor positions of the Triangle and Square are permanently in effect. These cursor positions match the currently selected vector envelope point. If you select another vector envelope point (by clicking on it), you will engage its Triangle and Square cursor positions immediately. If Solo Point is set to on, the newly selected point will become the solo point. Note: You can independently switch off the vector modulation of the Square by setting Vector Mode off, as outlined on page 241. Env Modes Normal and Finish If the Env Mode menu is set to Normal, the release phase (the phase after the sustain point) will begin as soon as you release the key (note off ). The release phase will start from the vector envelope point where you released the key.  If the loop is switched off, and the vector envelope reaches the sustain point, the sustain point will be played for as long as you hold the key.  If the loop is switched on (see “Loop Mode”, on page 247), and the loop point is positioned before the sustain point, the loop will be played for as long as you hold a key.  If the loop is switched on, and the loop point is positioned after the sustain point, the loop will be played after the release of a key. In Env Mode Finish, the vector envelope will not immediately commence the release phase when you release the key. Rather, it will play all points (for their full duration) until the last point is reached, regardless of whether you hold the key or release it.  If the loop is switched off, the sustain point will be ignored. The vector envelope will end on its last point, regardless of whether you hold the key or release it.  If the loop is switched on, the vector envelope will play all points until it reaches the loop point, and then play the loop for as long as the sound ends. It does not matter if the loop point is before or after the sustain point S.  If the loop is switched on, and Loop Count is set to a value other than “infinite,” the vector envelope will continue on to following points after the selected number of loop repeats. If Loop Count is set to “infinite,” the number of segments after the loop is irrelevant. See “Loop Count”, on page 248. 246 Chapter 20 ES2 Curve The Curve parameter sets the shape of the transition from point to point. You can choose between nine convex and nine concave shapes. There are also the two extreme forms; “hold+step” and “step+hold,” which allow stepped modulation. Where “step+hold” jumps at the beginning of the transition time, “hold+step” jumps at the end. Note: You can use “hold+step” to create stepped vector grooves with up to 15 steps. Vector Envelope Loops The vector envelope can—like any envelope—run in one shot (as long as the note is sustained) mode. It can also run several times or in an infinite cycle, much like an LFO. You can achieve this through the use of loops. Note: The loop parameters might remind you of the loop parameters available for samples. Just to avoid any misunderstandings: The vector envelope only supplies control signals used for moving the cursor positions of the Triangle and Square. The audio of the ES2 is not looped at all. Loop Mode The ES2 features these loop modes:  Off: If the Loop Mode mode is set to Off, the vector envelope runs in one shot mode from its beginning to its end—given that the note is held long enough. The other loop parameters are disabled.  Forward: When Loop Mode is set to Forward, the vector envelope runs to the sustain point and begins to repeat the section between the loop point and sustain point periodically, always in a forward direction.  Backward: When Loop Mode is set to Backward, the vector envelope runs to the sustain point and begins to repeat the section between the sustain point and loop point periodically, always in a backward direction.  Alternate: When Loop Mode is set to Alternate, the vector envelope runs to the sustain point and returns to the loop point and back to the sustain point periodically, alternating in both a backward and forward direction. Chapter 20 ES2 247 Loop Rate Just as every LFO has a speed (or rate) parameter, the loop can be set to cycle at a defined Loop Rate. And just like an LFO, the vector envelope Loop Rate can be synchronized to the project tempo automatically.  If you switch the Loop Rate to as set, the duration of the loop cycle is equal to the sum of the times between the sustain and loop points. Click on the field labeled as set (below the Rate slider) to select.  If you set the Loop Rate to one of the rhythmic values (sync, left half of the slider, 32 bars up to 64th Triplet Note), the Loop Rate fits to the project tempo.  You also can set the Loop Rate in the small panel to the right half of the slider (free). The value indicates the number of cycles per second. Use the mouse as a slider to adjust. Note: If Loop Rate is not switched to “as set,” and the loop is activated (Loop Mode Forward, Backward, or Alternate), the times of the points between the loop and sustain points as well as the value for Loop Smooth are indicated as a percentage of the loop duration, rather than in milliseconds. Loop Smooth When Loop Mode is set to Forward or Backward, there will inevitably be a moment when a transition from the sustain point to the loop point occurs. In order to avoid abrupt cursor position changes, this transition can be smoothed through use of the Loop Smooth parameter.  If Loop Rate is set to Sync or Free, the loop smoothing time will be displayed as a percentage of the loop cycle duration.  If Loop Rate is set to as set, the loop smoothing time will be displayed in milliseconds (ms). Loop Count The loop cycle of the vector envelope doesn’t need to be performed infinitely—you can have it cycle just a few times. Following the defined number of repetitions, the vector envelope will run from the sustain point onwards, just as with Loop Mode off. Use the mouse as a slider to set the Loop Count value. Possible values are 1 to 10 and “infinite.” 248 Chapter 20 ES2 Time Scaling You can stretch and compress the entire vector envelope. As an example, to double the vector envelope’s speed, it’s not necessary to halve the time values of every point. All you need to do is set Time Scaling to 50%.  The range for the Time Scaling parameter is from 10% to 1000%. It is scaled logarithmically.  If the Loop Rate is “as set,” the scaling also affects the loop. If not (Loop Rate = free or sync), the setting will not be affected by Time Scaling. Fix Timing—Normalizing Time Scaling and Loop Rate By clicking the Fix Timing button next to the Time Scaling parameter, the Time Scaling value will be multiplied by all time parameters, and Time Scaling will be reset to 100%. There will be no audible difference. This is simply a normalizing procedure, most similar to the normalizing function of the region playback parameters in Logic Express. In cases where a loop which was synchronized to the project tempo had been engaged (Loop Rate = sync), clicking Fix Timing will also switch the Loop Rate to “as set,” thus preserving the absolute rate. Chapter 20 ES2 249 Effect Processor The ES2 is equipped with an integrated effect processor. Any changes to this processor’s effects settings are saved as an integral part of each sound program. Despite the inclusion of this integrated effects processor, please feel free to process the ES2 with the other effect plug-ins included in Logic Express. The sound and parameter set of the integrated effects unit is reminiscent of classic pedal effects, designed for the electric guitar. The use of guitar pedal effects on classic analog synthesizers was a standard practice amongst gigging musicians. Distortion At its Soft setting, the distortion circuit is somewhat like a tube overdrive, whilst Hard sounds like a fully-transistorized fuzz box. The Distortion control defines the amount of distortion, and Tone controls the treble portion of the output of the distortion process. Chorus, Phaser, Flanger These classic modulation effects and their parameters (Intensity and Speed) simulate the sound of analog effects of this kind, with one exception: They don’t produce as much noise.  A chorus effect is based on a delay line, the output of which is mixed with the original, dry signal. The short delay time is modulated periodically, resulting in pitch deviations. The modulated deviations, in conjunction with the original signal’s pitch, produce the chorus effect.  A flanger works in a fashion similar to that of a chorus, but with even shorter delay times, and the output signal being fed back into the input of the delay line. This feedback results in the creation of harmonic resonances which wander cyclically through the spectrum, giving the signal a metallic sound.  A phaser is based on a mix of a delayed and an original signal. The delayed element is derived from an all-pass filter, which applies a frequency-dependent delay to the signal. This is expressed as a phase angle. The effect is based on a comb filter, which is basically an array of inharmonic notches (rather than resonances, as with the flanger), which also wander through the frequency spectrum. 250 Chapter 20 ES2 Using Controls and Assigning Controllers The section at the bottom of the ES2 interface provides three modes, accessed by clicking the buttons on the left:  Macro: Shows a number of macro parameters which affect groups of other parameters.  MIDI: Allows you to assign MIDI controllers to particular Router channels (see “MIDI Controllers A–F” on page 229).  Macro Only: Replaces the ES2 interface with a dedicated (and much smaller) view that is limited to the macro parameters. Macro Parameters The macro parameters provide quick access to several linked (and related) parameters. As you alter any of the macro controls, you will see one, two, or more parameters in the ES2 interface update. As an example, adjusting the Detune macro control can simultaneously affect the Analog and Coarse and Fine Tune parameters. Important: The impact of each macro control is completely dependent on the parameter values of the current setting. In some patches, a number of macro controls may have no effect. Another bonus of the macro parameters is that they are settings-compatible with ES2based GarageBand instruments. In other words, you can use the ES2 and some GarageBand synthesizer settings interchangeably. Chapter 20 ES2 251 Random Sound Variations The ES2 offers a unique feature that allows you to vary the sound parameters randomly. You can define the amount of random variation, and can restrict the variations to specific sonic elements. The random sound variation feature will inspire and aid (or occasionally amuse) you when creating new sounds. Clicking the RND button randomly alters the sound. The process is triggered by a single click and can be repeated as often as you like. Note: To avoid possible misunderstandings: This feature has nothing to do with random real-time modulations. The random feature changes the parameters randomly with each mouse click. Real-time random modulations are performed with the random waveforms of the LFOs and by the Analog parameter, for random pitch settings. RND Int RND Int (Random Intensity) defines the amount of random parameter alteration. As you move the slider to the right, you will increase the amount of random variation. The random sound variation feature always alters the parameters as they are currently set, not based on the memorized setting file. As such, clicking RND repeatedly will result in a sound which increasingly differs from the original setting. If want to check out several slight alterations of the current setting, you can reload the original setting, after each random alteration. 252 Chapter 20 ES2 RND Destination Some aspects of your sound may already be ideal for the sound you had in mind. As such, it may not be desirable to alter them. Say your sound setting has a nice percussiveness, and you’d like to try a few sonic color variations while retaining this percussive feel. To avoid the random variation of any attack times, you can restrict the variation to the oscillator or filter parameters, with the envelope parameters excluded from the variation process. To do so, set the RND Destination to Waves or Filters. Please note:  The Master Level, Filter Bypass as well as the three Oscillator On/Off parameters and the Vector/Router display options are never randomized.  During randomizations of the vector envelope, the Solo Point will always be set to off. You can restrict the random sound variation to the parameter groups listed below: All All ES2 parameters, with the exception of the parameters mentioned above, will be altered. All except Router and Pitch All ES2 parameters, with the exception of all Router parameters and the basic pitch (semitone settings of the oscillators), will be altered. The oscillator fine tuning will be varied. This will result in more musically useful sounds. All except Vector Env All ES2 parameters, with the exception of all vector envelope parameters, will be altered. This maintains the rhythmic feel of a given setting. Waves Only the Wave and Digiwave parameters of the Oscillators will be altered. The other Oscillator parameters (tuning, mix, and modulations in the Router) are excluded. DigiWaves Digiwaves will be selected in all Oscillators. The Digiwave number will be altered. The other oscillator parameters (tuning, mix, and modulations in the Router) are excluded. Filters The filter parameters are varied. The parameters included are: Filter Structure (series or parallel wiring), Blend, Filter Mode, Cutoff Frequency, and Resonance for Filter 1 and 2, Fatness, Filter FM of Filter 2. Envs All envelope parameters of all three envelopes ENV 1, ENV 2 and ENV 3 are varied. The vector envelope is excluded. Chapter 20 ES2 253 LFOs All LFO parameters of all LFOs are varied. Router All Router parameters of all Router channels are varied with all Intensities, Target, via, and Source parameters. FX All effects parameters are varied. Vector Envelope All vector envelope parameters are varied, including the XY routing of the Square. Vector Env Mix Pad The Oscillator mix levels (Triangle cursor positions) of the vector envelope points are altered. The rhythm and tempo of the modulation (the time parameters of the points) will not be altered. Vector Env XY Pad Options The Square cursor positions of the vector envelope points are altered. The XY routing won’t be altered. The rhythm and tempo of the modulation (the time parameters of the points) will not be altered. You can specify alterations in a single direction by choosing either:  Vector Env XY Pad X only  Vector Env XY Pad Y only Vec Env Times Only the time parameters of the vector envelope points will be altered. Vec Env Structure The vector envelope structure will be altered: All times, the sustain point, the number of points and all loop parameters. Vec Env Shuffle Times The vector envelope shuffle times (within loops) are altered: This includes the Loop Smooth value, if Loop Mode is set to Forward or Backward. Note: It’s recommended that you save any good sounds resulting from the RND process, as you work. Do this under a new name in the Settings menu of the plug-in window. 254 Chapter 20 ES2 Tutorials You will find the settings for these tutorials in the Tutorial Settings folder in the Settings menu (in the header of the ES2 window). Sound Workshop The Sound Workshop will guide you—from scratch—through the creation of commonly used sounds. The following tutorial section will also guide you through the sound creation process, but starts you off with a number of templates. Sound Design From Scratch, Filter Settings, Digiwaves The Analog Saw Init tutorial setting is designed for use as a starting point, when programming new sounds from “scratch.” Professional sound designers like to use “scratch” settings when programming entirely new sounds, usually as follows: An unfiltered sawtooth wave sound without envelopes, modulations, or any gimmicks. This type of setting is also useful when getting to know a new synthesizer. It allows you to access all parameters without having to consider any pre-set values.  Start with the filters, the heart of any subtractive synthesizer. Check out the four lowpass filter types 12 dB, 18 dB, 24 dB and fat (Filter 2) with different values for Cut (Cutoff Frequency) and Res (Resonance). Define Env 2 as filter envelope. This modulation wiring is pre-set in the Router.  Set Filter Blend to its left-most position, which will allow you to listen to Filter 1 in isolation. In many circumstances, you’ll probably prefer Filter 2, but Filter 1 has its advantages. In addition to the lowpass filter with 12 dB/octaves slope (Lo), Filter 2 also offers: a highpass, peak, bandpass (BP), and band rejection mode (BR). Filter 1’s lowpass sounds “softer,” when compared with Filter 2. It is best-suited to sounds where the filter effect is/should be less audible (Strings, FM sounds). Distorted TB-303 style sounds are more easily achieved with Filter 1.  This setting is also ideal for checking out the oscillator waveforms. The analog waveforms can be set in the Editor view. In order to select the Digiwaves, set Osc 1 Wave to Digiwave. Chapter 20 ES2 255 Three Detuned Sawtooth Oscillators and Unison Mode “Fat” synthesizer sounds have always been popular, and are likely to remain so, given their use in modern trance, techno, R n’ B, and other styles. The Analog Saw 3 Osc setting features three detuned oscillators, and sounds fat as it is. The following will introduce you to some additional tools to fatten the sound even more.  Check out the 3-oscillator basic sound with different filter and envelope settings.  Check out the chorus effect at different Intensities and Speeds.  Engage Unison mode and select a higher setting for Analog. As the sound is polyphonic, each note is doubled. The number of notes that can be played simultaneously will be reduced from 10 to 5. This will make the sound rich and broad. Combining Unison and higher values for Analog will spread the sound across the stereo spectrum. In many factory settings, the Unison mode is active. This demands a lot of processing power. If your computer isn’t fast enough, you can switch off the Unison mode and insert an Ensemble effect in a bus, for use with several plug-ins. This will save processing power. Other ways to save CPU resources are by freezing or bouncing several software instrument tracks. Extremely Detuned Monophonic Analog Sounds, Effects The Analog Unison setting is a fat, heavily detuned, un-filtered basic sound. As with the example above, three sawtooth oscillators are used, but they are further detuned. The combination of Unison and Analog (set to a high value) is essential—but this time, monophonic mode is used to stack ten voices. Without further effects, the result is a huge lead sound, much like those used in countless dance and trance productions. With appropriate filter and envelope settings, electro sounds (that are ideal for arpeggiation and sequencing) can easily be set up.  Set the Cutoff Frequency of Filter 2 to 0. This will activate the preset filter envelope. Feel free to check out different envelope settings.  Switch Osc 1 to sound one or two octaves lower.  Increase Drive or Distortion.  Set Env 2 to be velocity sensitive. This allows for velocity sensitive filter modulations.  Insert a delay effect in the instrument channel strip of the ES2. In order to delay several software instrument channels, you might prefer to insert the effect into a bus, which is accessed via each channel’s Send. Logic Express incorporates reverb and delay effects, which are essential for many synthesizer sounds. These aren’t integrated into the ES2, ensuring that no processing power is wasted unnecessarily. 256 Chapter 20 ES2 Clean Bass Settings With One Oscillator Only Not every sound needs to comprise of several oscillators. There are numerous simple, effective, sounds which make use of a single oscillator. This is especially true of synthesizer bass sounds, which can be created quickly and easily with the basic “Analog Bass clean” setting. The basic sound is a rectangular wave, transposed down by one octave. The sound is filtered by Filter 2. What’s special about this sound is its combination of Legato and Glide (portamento). When you play staccato, no glide effect will occur. When you play legato, the pitch will smoothly glide from one note to another. All keys must be released before striking a new key, in order to retrigger the envelopes.  Check out different filter and envelope settings.  Replace the rectangular wave with a sawtooth.  Vary the Glide settings. It’s best to make your edits while a bass line is playing. Create a monophonic MIDI region, with most notes played staccato, but some legato. This can provide some interesting results with very long Glide values. Distorted Analog Basses In the “Analog Bass distorted” setting, Filter 1 is engaged, with high settings for Drive and Distortion. This filter is better suited to the creation of distorted analog sounds than Filter 2.  Check out Filter 2 by setting Filter Blend to its right-most position. You’ll hear that Filter 1 works better with distorted sounds.  In order to control the filter modulation, move the green sliders of the first modulation channel in the Router. This controls the modulation intensity. Chapter 20 ES2 257 FM Intensity and Frequency The FM Start setting is great for familiarizing yourself with linear Frequency Modulation (FM) synthesis. You’ll hear an un-modulated sine sound, generated by Oscillator 1. Oscillator 2 is switched on, and set to produce a sine oscillation as well, but its level is set to 0: Just push the cursor in the triangle in the uppermost corner. In the ES2—Oscillator 1 is always the carrier, and Oscillator 2, the modulator. IN other words, Oscillator 2 modulates Oscillator 1.  Adjust the intensity of the frequency modulation by slowly moving the wave selector from Sine to FM. You will hear a typical FM spectrum, with the carrier and modulator set to the same frequency.  Alter the modulator frequency (Oscillator 2) by adjusting Fine Tune from 0 c to 50 c. You’ll hear a very slow frequency modulation, that can be compared to the effect of an LFO. The frequency modulation, however, takes place in the audio spectrum. It is adjusted in semitone steps by the frequency selector. Check out the entire range from –36 s to +36 s for Oscillator 2. You’ll hear a broad spectrum of FM sounds. Some settings will remind you of classic FM synthesizer sounds.  Select other waveforms for Oscillator 2. Sine is the classic, standard FM waveform, but other waveforms lead to interesting results as well, especially the Digiwaves.  You will achieve further interesting results by altering the carrier (Oscillator 1) frequency. Check out the entire range: from –36 s to +36 s semitones here, as well. The odd intervals are especially fascinating. Note that the basic pitch changes when doing so. Controlling FM Intensity by an Envelope and FM Scaling In the FM Envelope setting, you can control the FM intensity with an envelope, generated by Envelope 2. The modulation target is the range which falls between Sine and FM—in the Oscillator wave selector. The first Router channel is used for this. You can control a wider range through the use of additional modulations, which have been pre-prepared for you. All you need to do is set their values. As these modulations work without velocity sensitivity, you can set them in the Editor view—by moving both the lower and upper fader halves to their top-most positions.  Set the second modulation channel to 1.0. You’ll hear how the modulation now “wanders” through a broader sound range.  Set modulation channels 3 and 4 to a value of 1.0 as well, and listen to the increase in the sound range. 258 Chapter 20 ES2  Following such drastic augmentations to the modulation range, the sound will become uneven across the keyboard. In the lower and middle ranges, it sounds nice, but in the upper key range the FM intensity appears to be too severe. You can compensate for this effect by modulating the Osc 1 Wave target by keyboard position (kybd)—in modulation channels 5 and 6. This results in a keyboard scaling of the FM intensity.  As the sound range is so vast (due to the 4 modulations), two modulation channels are required to compensate for this. Set the lower slider halves to their lowest positions. Good keyboard scaling is essential for any FM sound. FM With Drive and Filter-FM The FM Drive setting illustrates how dramatically the character of FM sounds can be altered by applying Drive and Filter FM. The results are reminiscent of the feedback circuits of classic FM synthesizers.  Check out different Drive and Filter FM settings.  Lower the Cutoff Frequency of Filter 2 to 0. Envelope 2 modulates Filter 2. This modulation routing is already present in the setting. FM With Digiwaves In the FM Digiwave setting, a Digiwave is used as an FM modulator. This results in a bell-like spectra from only two operators. Using traditional FM synthesis, this type of timbre could normally only be produced with a larger number of sine oscillators. In order to create a fatter, undulating, and atmospheric quality to the sound, the polyphonic Unison mode has been engaged. Filter and amplitude envelopes have been preset to shape the sound.  Check out the variety of Digiwaves, as FM modulation sources.  Check out different Analog parameter values. FM With Wavetables You can program the most vivid FM sounds when the modulation source morphs between different Digiwaves. The morphing in the FM Digiwave setting is controlled by LFO 2. The tempo of LFO 2 (and therefore the morph) depends on the sequencer tempo (here: 2 bars).  Set LFO 2 to different waveforms. Lag S/H (smooth random), in particular, should be fun.  Check out different FM intensities and oscillator frequencies.  Alter the modulation intensity of the first modulation channel (LFO2 modulates Osc2 Wave) and the LFO 2 rate. Chapter 20 ES2 259 Distorted FM in Monophonic Unison The FM Megafat setting is well-suited for distorted basses and guitar-like sounds. This sound gets rather “rude” in the upper key range. This cannot be compensated for with key scaling, but not every sound has to be “nice” across the entire keyboard range!  Check out extreme detunings by adjusting the Analog parameter.  Check out the Flanger with this sound.  Engage the filter envelope by lowering the Cutoff Frequency of Filter 2 down to 0.  Add some Glide to lead sounds.  As always, when it comes to FM: You can dramatically alter the sound by varying the frequencies of the oscillators. Make sure you check out the odd intervals, as well. FM With Unusual Spectra If you’re unconcerned with the pitch of your sound, you can get the weirdest spectra out of odd frequency ratios (oscillator intervals). The FM Out of Tune setting offers a bell-like sound, reminiscent of a ring modulator. It was achieved through a setting of 30 s 0 c, with the modulator set to a value of 0 s 0 c. Sounds like this were very commonly used in the electronic music of the eighties, and have undergone a resurgence in popularity in modern ambient and trance music styles. You can further develop the sound by applying filtering, envelope modulations, and effects. There is, however, one small problem—the sound is out of tune.  Use Oscillator 3 as a reference for the tuning of the FM sound, by moving the cursor in the Triangle.  You’ll notice that the sound is 5 semitones too high (or 7 semitones too low, respectively).  Transpose both oscillators 1 and 2 five semitones (500 ct) lower. Transposing them upwards is not practical, as you’d need to select 37 s 0 c for Oscillator 1, which maxes out at 36 s 0 c.  It’s important to maintain the frequency ratio (interval) between Oscillators 1 and 2. This means that Oscillator 1 will sound at 25 s O c and Oscillator 2 at –5 s 0 c. 260 Chapter 20 ES2 Slow and Fast Pulse Width Modulations With Oscillator 2 Pulse Width Modulation (PWM) is one of the most essential features of any sophisticated analog synthesizer.  Choose the PWM Start setting, and move the Wave control slowly back and forth between the rectangular and the pulse wave symbols. Both are green. What you will hear is a (manual) pulse width modulation.  Choose the PWM Slow setting. Here, LFO 1 controls the pulse width modulation source, not your manual movements. The result should be quite similar.  Raise the LFO 1 rate from its pre-set value of 0.230 to 4.400. The result is a classic, fast PWM.  In this, and the next step, the PWM will be set so that it sounds slower in the lower keyboard range, and faster in the upper range. This is desirable for many sounds, such as synthetic strings. First, reduce the LFO 1 Rate to 3,800.  Change the modulation intensity of the second Router channel (target = LFO1 Rate, Source = Kybd) to 0.46. This will alter the scaling of the PWM, making it sound faster in the treble range. You can also hear this type of effect in the PWM Scaled setting. ∏ Tip: Avoid Drive and Distortion with PWM sounds. Pulse Width Modulation With Two Oscillators, PWM Strings In order to make the sound fatter, add Oscillator 3, which can also be pulse width modulated. In fact, even the first oscillator can deliver PWM. In the PWM 2 Osc setting, both oscillators are detuned quite significantly. Develop your own personalized PWM string sound, using this setting as your base.  Adjust the Chorus intensity. You’ll probably choose higher values, which make the sound rather broad.  Program Envelope 3 according to your taste. You should, at the very least, raise the attack and release times. Define it to react to velocity, if you prefer. If you want to use the sound for something other than a simple pad, a shorter Decay Time and a lower Sustain Level of about 80 to 90% may be more appropriate.  Reduce the Cutoff Frequency and Resonance of Filter 1 to make the sound softer.  Save the new setting.  Compare the result with the PWM 2 Osc setting. You’ll hear that the sound has undergone a remarkable evolution.  Compare it to PWM Soft Strings, which was created as described above. You’ll probably notice a few similarities. Chapter 20 ES2 261 Ring Modulation A ring modulator takes its two input signals and outputs the sum and difference frequencies of them. In the ES2, Oscillator 2 outputs a ring modulator, which is fed with a square wave of Oscillator 2 and the wave of Oscillator 1, when Ring is set as Oscillator 2’s waveform. Odd intervals (frequency ratios) between the oscillators, in particular, result in bell-like spectra, much like those heard in the RingMod Start setting. As discussed in the “FM Out of Tune” section, on page 260, the third oscillator can be used as a tuning reference, in order to maintain a kind of basic tuning. On occasion, you may find that it’s nice to leave the sound out of tune—for use as a source of overtones and harmonics for another basic wave, supplied by Oscillator 3. Try to program an atmospheric bell sound. Use your imagination, but here are some hints that may help:  Experiment with the various frequency ratios of Oscillators 1 and 2. You may want to use the 29 s 0 c/21 s 0 c ratio, which doesn’t sound out of tune at all. Ring modulation is not only useful for bell-like sounds, it’s also good for a great variety of spectra which tend to sound pretty weird at lower frequency settings. Also try alterations to the fine tuning of the Oscillators.  Check out an Intensity of 50% and a Rate, set to around 2/3 of the maximum value, for the Chorus effect.  Set the Attack and Release Times of Envelope 3 to taste.  Check out Drive and Filter FM, if you like your sounds a little “out of control.”  The rest is up to you! 262 Chapter 20 ES2 Oscillator Synchronization If you select the synced square and sawtooth waveforms for Oscillators 2 and 3, they will be synchronized with Oscillator 1. In the Sync Start setting, only Oscillator 2 is audible and Oscillator 3 is switched off. Typical sync sounds feature dynamic frequency sweeps over wide frequency ranges. These frequency modulations (the sweeps) can be applied in various ways.  Try the pre-programmed pitch modulation, assigned to the modulation wheel, first.  In the second Router channel, an envelope pitch modulation has been preprogrammed (target = Pitch 2, Source = Env 1). Setting the minimum value to 1.0 results in a typical sync envelope. Also check out shorter Decay Times for Envelope 1.  In order to avoid a sterile, lifeless sound (after the decay phase of the envelope), you may also want to modulate the oscillator frequency with an LFO. Use the third Router channel: set the minimum modulation applied by LFO 1 to about 0.50.  Substitute the synchronized square wave with the synced sawtooth wave, and see if you like the results. Note: Pulse width modulation is also available via the synchronized square wave of Oscillators 2 and 3. A modulation of the wave parameters (of these two Oscillators) results in a PWM, when the synced square wave is selected. Chapter 20 ES2 263 First Steps in Vector Synthesis This tutorial section provides some useful hints for vector envelope programming. In the Vector Start setting, the “mix” of the oscillators is controlled by the vector envelope. Each oscillator has been set to a different waveform.  Switch from the Router view to Vector view.  In its basic (default) setting, the vector envelope has 3 envelope points. Point 1 is the start point, Point 2 the sustain point, and Point 3 is the target in the release phase. By clicking the points, you can see that the mix is always set to 100% for Oscillator 1, in the Triangle.  Click Point 2, and move the Triangle cursor to Oscillator 2. You’ll hear a square wave, instead of Oscillator 1’s sawtooth.  Engage the vector envelope by switching the Solo Point parameter off. As long as it is switched on, you will only hear the selected point, with no dynamic modulation. Having switched Solo Point off, you’ll hear the sound moving from saw to square, with every triggered note.  Alter the pre-set time of 498 ms, between points 1 and 2.  While holding Shift, click between points 1 and 2. This will create a new Point 2, and the point formerly known as Point 2 will become Point 3. The total time span between Point 1 and Point 3 is divided into the times between Points 1 and 2, and 2 and 3. The division takes place at the click location. If you clicked at the exact midpoint, the new time spans are equal.  Grab the newly created Point 2, and move its cursor in the Triangle to Oscillator 2.  Grab Point 3, and move its cursor in the Triangle to Oscillator 3. Listen to the three oscillators morphing from sawtooth to square to a triangular wave at the final sustain point.  Grab Point 4 (the end point) and move its cursor in the Triangle to Oscillator 1 (if it is not already there). Listen to how the sound returns to Oscillator 1’s sawtooth wave, following the release of the key. 264 Chapter 20 ES2 Vector Synthesis—XY Pad The vector envelope example starts where the first one left off. You have a simple vector envelope consisting of 4 points, which is set to modulate the oscillator mix (the Triangle). In this example, the vector envelope will be used to control two additional parameters: The Cutoff Frequency of Filter 2 and Panorama. These are pre-set as the X and Y targets in the Square. Both have a value of 0.50.  Switch on Solo Point, in order to more easily listen to the settings for the single points.  Click Point 1. You will only hear Oscillator 1’s sawtooth.  Move the cursor in the Square to the hard left, which results in a low Cutoff Frequency for Oscillator 2.  Click Point 2. You will only hear Oscillator 2’s rectangular wave.  Move the cursor in the Square all the way down, which results in the right-most Panorama position.  Click Point 3. You will only hear Oscillator 3’s triangular wave.  Move the cursor in the Square all the way up, which results in the left-most Panorama position.  Switch on Solo Point. The sound begins with a strongly filtered sawtooth wave and turns into an-unfiltered square wave. It initially sounds from the right, and then moves to the left while morphing into a triangular wave. After releasing the key, the saw sound will be heard. Chapter 20 ES2 265 Vector Synthesis Loops The basic sound of the Vector Loop setting (without the vector envelope) consists of three elements:  Oscillator 1 delivers a metallic FM spectrum, modulated by Oscillator 2’s wavetable.  Oscillator 2 outputs cross-faded Digiwaves (a wavetable), modulated by LFO 2.  Oscillator 3 plays a PWM sound at the well-balanced, and keyboard-scaled, speed of LFO 1. Unison and Analog make the sound fat and wide. These heterogenic sound colors will be used as sound sources for the vector loop. A slow, forward loop is pre-set. It moves from Oscillator 3 (PWM sound, Point 1) to Oscillator 1 (FM sound, Point 2), then to Oscillator 3 again (PWM, Point 3), then to Oscillator 2 (Wavetable, Point 4) and finally, it returns to Oscillator 3 (PWM, Point 5). Points 1 and 5 are identical, avoiding any transition from Point 5 to Point 1 in the forward loop. This transition could be smoothed out with Loop Smooth, but this would make the rhythmic design more difficult to program. The distances between the points of the vector envelope have been set to be rhythmically exact. Given that Loop Rate has been engaged, the time values are not displayed in ms, but as percentages. There are four time values (each at 25%), which is a good basis for the transformation into note values.  Switch off the vector envelope by setting Solo Point to on. This allows you to audition the individual points in isolation.  Take the opportunity to alter the cursor positions in the Square according to your taste. As in the example above, the X/Y axes of the Square control the Cutoff Frequency of Filter 2, and the Panorama position. Adjustments to these make the sound more vivid.  Activate the vector envelope by setting Solo Point to off. Check the result, and finetune the cursor positions in the Square.  Alter the Loop Rate from the pre-set value of 0.09 up to 2.00. You will hear a periodic modulation, much like that of an LFO. At this point, the modulation is not synchronized with the project tempo. To synchronize the loop speed with the project tempo, move the Rate cursor to the very left, and set a note or bar value.  You can create faster rhythmic note values by clicking between two points and setting the new time values (resulting from the division which occurs) to, say, 12.5%. 266 Chapter 20 ES2 Bass Drum With Self-Oscillating Filter and Vector Envelope Electronic kick drum sounds are often created with modulated, self-oscillating filters. This approach can also be taken with the ES2, particularly when the vector envelope is used for filter modulation. An advantage of the vector envelope, in comparison with conventional ADSR envelopes, is its ability to define/provide two independent decay phases. The distortion effect applies the right amount of drive without losing the original sonic character of the drum sound. Note: In order to make the Vector Kick setting really punchy, you must activate Flt Reset. This is necessary, because all Oscillators are switched off in this setting, and the filter needs a little time to start oscillating. At the start of each note, Flt Reset sends a very short impulse to the filter—making it oscillate from the outset! Through tweaks to the Vector Kick setting, you’ll probably be able to create any dancefloor kick drum sound your heart desires. These are the parameters which allow for the most efficient and significant variations:  Filter2 slopes 12 dB, 18 dB, 24 dB  Distortion Intensity, Soft/Hard  Envelope 3’s Decay Time (D)  Vector Envelope Time 1 > 2 (Pre-set: 9.0 ms)  Vector Envelope Time 2 > 3 (Pre-set: 303 ms)  Vector Time Scaling Percussive Synthesizers and Basses With Two Filter Decay Phases As with the Vector Kick, the Vector Perc Synth setting uses the vector envelope to control the filter cutoff frequency (with two independently adjustable decay phases). This would not be possible with a conventional ADSR envelope generator. Try creating further percussive synthesizers and basses by varying these parameters:  Vector Envelope Time 1 > 2 (= Decay 1),  Vector Envelope Time 2 > 3 (= Decay 2),  Vector Time Scaling,  Cursor positions in the Square for points 1, 2, and 3 (= Cutoff Frequency),  Choosing other waveforms. Chapter 20 ES2 267 Templates for the ES2 Welcome to a brief programming tour of the ES2! While working on the factory preset programming for the ES2, a number of testers, sound programmers and other people involved in the project indicated that it would be nice to start their programming work from templates, rather than entirely from scratch. Needless to say, creating templates which cover all sound genres is something of a mission impossible. As you spend time familiarizing yourself with the ES2’s architecture, you’ll start to understand why … Nevertheless, this programming tour for the ES2 was included as a part of the toolbox to help you learn and understand the ES2’s architecture, through experimentation. You’ll find that this approach is fun. You’ll also discover, as you’re working through a number of simple operations, that results will come quickly when starting to create your personal sound library. As you become more familiar with the ES2, and what its myriad of functions and parameters do, you can create your own templates—for use as starting points when designing new sounds. Clean Stratocaster (Slap Strat) The target of this preset was the sound of a Stratocaster, with the switch between bridge and middle pickup in the middle position (in phase). It attempts to emulate the noisy twang, typical of this sound’s characteristics. This might be a useful template for emulations of fretted instruments, harpsichords, clavinets, and so on. Have a look at its architecture: Osc 1 and 3 provide the basic wave combination within the Digiwave field. Changing the Digiwaves of both (in combination) delivers a huge number of basic variations— some also work pretty well for electric piano-type keyboard sounds. Osc 2 adds harmonics with its synced waveform, so you should only vary its pitch or sync waveform. There are a couple of values which can be changed here, which will give you a much stronger, more balanced signal. An old trick, which delivers a punchy attack, was used—that the use of a naked wave wouldn’t deliver—even with the best and fastest filters available: You use an envelope (in this case, Env. 1) for a quick “push” of a wavetable’s window (or all wavetables together, where it makes sense). 268 Chapter 20 ES2 So set up Envelope 1’s Decay time for this short push, moving the wave selectors for all Oscillators on the attack. (… actually it makes no sense on the synced sawtooth Oscillator, No. 2—it just works this way …) So you can vary the punchiness of the content between:  Envelope 1’s contribution to the overall attack noise, changing decay speed (a slow one gives you a peak, a long one gives you a growl, as it is reading a couple of waves from the wavetable).  Modulation destination: you can always assign this to each of the Oscillators separately.  Start point (you vary the wave window start with minimum/maximum control of EG1/Osc.waves modulation: negative values for a start wave before the selected wave, positive starts from a position behind the selected wave and rolls the table back) …  Feel free to experiment with this wavetable-driving trick. The growl effect works pretty well for brass sounds, and some organs absolutely shine with a little click, courtesy of a wavetable push. Envelope 2, which controls the filter, provides a slight attack when used for “slapped” characteristics. Setting it to the fastest value eliminates the wah-like attack (and don’t worry, there’s enough punch left). For playing purposes, you’ll find that LFO 2 is used as a real time source for vibrato. It is assigned to the mod wheel and pressure. Don’t concern yourself too much with the different wheel and pressure settings. Feel free to change them! Velocity is set up to be very responsive because many synthesizer players don’t strike keys like a piano player would with a weighted-action “punch.” As such, you should play this patch softly, or you may find that the slap tends to sweep a little. Alternately, you can adjust the sensitivity of the filter modulation’s velocity value to match your personal touch. Also feel free to increase the Voices to maximum; six strings should be enough for a guitar, but for held or sustained notes, a few extra voices may come in handy. Chapter 20 ES2 269 The Big Twirl, Basically (Wheelrocker) This quite ordinary organ patch doesn’t hold any deep, high-end sound design secrets: it is just a combination of three oscillators—with mixed wave levels. You’ll probably find a different combination, which more closely matches your vision of what an organ sounds like. Check out the Digiwaves. Focus your attention on the mod wheel’s response: hold a chord, and bring the wheel in by moving it slowly upwards, until you reach the top (maximum). The intention behind the programming of this (mod wheel) modulation is to simulate an accelerating Leslie rotor speaker. The modulation routings do the following jobs:  Modulation 1 (Cutoff 1) assigns envelope 2 to Filter 1 (the only one used for this patch), and produces a little organ key click with the envelope. The filter is opened slightly (with Keyboard as via) when playing in the higher keyboard range (with the maximum value).  Modulation 2 and 3 (Pitch 2/Pitch 3) bring in LFO 1 vibrato, and both Oscillators are modulated out of phase.  Modulation 5 reduces the overall volume—according to personal taste, the organ’s level shouldn’t increase too drastically when all modulations are moved to their respective maximums.  Modulations 6 and 7 (Pitch 2/Pitch 3) detune Oscillators 2 and 3 against each other, within symmetrical values (to avoid the sound getting out of tune, overall). Again, both work out of phase with modulations 2 and 3; Oscillator 1 remains at a stable pitch.  Modulation 8 brings in LFO1 as a modulator for panorama movement—this patch changes from mono to stereo. If you would prefer a full stereo sound, with a slowly rotating Leslie in its idle position, just set an amount equal to the desired minimum value, thereby achieving a permanent, slow rotation. Another modification you may wish to try is a higher value, resulting in more extreme channel separation.  Modulation 9 speeds up LFO 2’s modulation frequency.  Modulation 10: A little Cutoff was added to Filter 1, increasing the intensity of the big twirl. Please feel free to find your own values. While doing so, keep in mind the fact that there are two modulation couples, which should only be changed symmetrically (Mod. 2 and 3 work as a pair of twins, and also Mod. 6 and 7). So, if you change Pitch 2’s maximum to a lower minus value, remember to set Pitch 3’s maximum value to the same positive amount (same goes for modulation pair 6 and 7). 270 Chapter 20 ES2 You can also bring in LFO 2 to increase the pitch diffusion against LFO 1’s pitch and pan movements. Just exchange it for LFO 1 on modulation 2 and 3—but note that there will be no modulation source for the Leslie acceleration—so you’ll need to use it in a static way, just fading it in. Alternately, you’ll need to sacrifice one of the other modulations in favor of a second twirl. For another stereo modification of the idle sound, you can use the patch in Unison mode with a slight detune (please adjust the analog parameter for this). Something Horny (Crescendo Brass) First up—the oscillators are used for the following tasks:  Oscillator 1 provides the basic brass wave—sawtooth.  Oscillator 2 provides a—not particularly “brassy”—pulse wave, which brings in the ensemble. It is pulse-width modulated by LFO 1 (Modulation 4). Note: The following critical point should be taken into account for any modulations. There are four (4) parameters, which behave in an entirely different fashion, once one of them is changed. As such, all four must be changed when making adjustments:  You may adjust the initial pulse width of Oscillator 2’s wave parameter. A “fat” position, close to the ideal square wave, has been chosen for this patch—in order to program a full, voluminous synth-brass sound.  Modulation 4 adjusts the modulation intensity, which means: how far does the range differ from fat to narrow, when being pulse width modulated? Set with the Minimum parameter.  The rate of LFO1 directly controls the speed of the movement of the pulse width modulation. For this patch, both LFOs are used, to achieve a stronger diffusion effect at different modulation speeds. ∏ Tip: You should use LFO1 for all permanent, automatic modulations because you are able to delay its impact with its EG parameter. You may use LFO 2 for all real-time modulations, which you intend to access via modwheel, pressure, or other controls while playing.  A keyboard assignment was set up as the Modulation 4 source. This is because all pitch, or pulse-width, modulations tend to cause a stronger detuning in the lower ranges, while the middle and upper key zones feature the desired diffusion effect. When using this parameter, you should initially adjust the lower ranges until an acceptable amount of detuning (resulting from the modulation) is reached. Once set, check whether or not the modulations in the upper zones work to your satisfaction. Adjust the relationship between intensity (Max) and scaling (Min) values. Chapter 20 ES2 271 Oscillator 3 generates a Digiwave, which is “brassy” enough, within the overall wave mix. As an alternative to the Digiwave, another modulated pulse wave could be used to support the ensemble, or another sawtooth wave—to achieve a “fatter” sound, when detuning it with Oscillator 1’s sawtooth wave. The primary aim, however, is to have a little bit of “growl,” achieved through a short wavetable push, as described for the Stratocaster patch, on page 268. This configuration is set up in Modulation 3 (Oscillator 3 Wave moved by Envelope 1’s Decay). Other Controls Envelope 1 also effects the pitch of Oscillator 2 against Oscillator 3. This results in both pitches clashing with each other, and also with the stable pitch of Oscillator 1 (in the attack phase of the sound). The filter envelope’s design closes with a short stab in the attack phase, then reopens for a slower crescendo phase. A further real-time crescendo has been assigned to the mod wheel, which also brings in an overall pitch modulation, controlled by LFO 2. In addition to all of this, a “contrary” real-time modulation (by pressure)—which closes the filters—has been programmed. This allows you to play with an additional decrescendo, remotely controlled by touch. Try to get a feel for the patch’s response. You’ll find that it offers quite a few controls for expression: velocity, pressure after note on, and pressure in advance. Listen to what happens when pressing with the left hand before hitting a new chord with the right hand, and allowing the swell come in. 272 Chapter 20 ES2 MW-Pad-Creator 3 This is an attempt to create a patch which is able to automatically generate new patches. The Basics Again, Oscillator 2 is used for a pulse width modulation—which creates a strong ensemble component (please refer to “Something Horny (Crescendo Brass)” section, on page 271, for further information). Oscillators 1 and 3 are set to an initial start wave combination within their respective Digiwave tables. You can modify these if you wish, and start with a different combination of Digiwaves from the outset. Modulation 3 “drives” the wavetables of all three Oscillators, via the mod wheel. Put simply: you can simultaneously scroll through the Oscillator 1 and Oscillator 3 wavetables, and change Oscillator 2’s pulse width—by moving the mod wheel. Try a careful, very slow movement of the mod wheel, and you’ll hear drastic changes within the wave configuration. Each incremental position of the wheel offers a different digital pad sound. Avoid rapid movements, or this will sound like an AM radio. Another potential modification procedure is hidden in the modulation intensity of the Oscillator 1, 2, and 3 wave parameters. As mentioned for the Stratocaster patch, the value of this intensity parameter assigns both the step width, and direction, through the wavetables. You may try modifications to the amount, using positive or negative values. An interesting side-effect of FM assignment to Filter 2 (Modulation 4/Lowpass Filter FM) occurs when the mod wheel is moved to higher positions: the frequency modulation of the filter is increased, causing all cyclical beats (vibrating pitches, detunes, pulse width) to be emphasized. This also adds a rough, “hissing” quality to the overall sound character. FM offers vast scope for experimentation, and you can decide between:  An initial FM, using Filter 2’s FM parameter, which you can redraw (set a negative modulation amount for Modulation 4’s maximum) by moving the mod wheel to its top position.  Or you may have permanent FM (and another modulation setup, saved for a different assignment). You can also switch off FM, if you consider its effect too dirty sounding. Real-time control is via pressure for a vibrato (Modulation 10), and also for a slight opening of the Cutoff to emphasize the modulation (Modulation 9). Chapter 20 ES2 273 Another Approach to Crybaby (Wheelsyncer) Never obsolete—and undergoing a renaissance in new popular electronic music: Sync Sounds The technical aspects of forcing an Oscillator to sync are described in “Sync” on page 207. Here’s the practical side of the playground. Wheelsyncer is a single-oscillator lead sound, all others are switched off. Although Oscillator 2 is the only one actively making any sound, it is directly dependent on Oscillator 1. If you change Oscillator 1’s pitch or tuning, the overall pitch of the sound will go out of tune, or will be transposed. The pitch of Oscillator 2 provides the tone-color (or the harmonics) for the sync sound. Pitch changes are controlled by modulation 7—Oscillator 2 pitch is assigned to the mod wheel. If you move the wheel, you can scroll through the spectrum of harmonics that have been programmed—for real-time changes. Any modification here starts with the pitch of Oscillator 2 itself, which is set to three semitones below the overall pitch. Feel free to start with a different pitch for Oscillator 2; it won’t effect the tuning of the patch. The next modification may be modulation 7’s intensity (or the interval). The maximum value has been chosen—if this is too extreme for your needs, feel free to reduce it. Another modification lies in the tone color of the lead sound itself. Oscillator 1 is switched off, as the patch is OK as it is. If you switch it on, all Oscillator 1 waveforms; from Digiwaves, standard waveforms, or a sine wave (which can be further modulated by FM) are available for use. All real-time controls are via the mod wheel: It is used for opening the filter on modulation 6, a panning movement on modulation 8, and acceleration of panning movement on modulation 9. If you have deeper modulation ambitions, please refer to “The Big Twirl, Basically (Wheelrocker)” section, on page 270, where a similar setup is used for a Leslie speaker simulation. 274 Chapter 20 ES2 21 EXS24 mkII 21 The EXS24 mkII is a software sampler. This means that instead of having a built-in sound set, it plays back audio files (called samples) that you load into it. These samples are combined into tuned, organized collections of samples called sampler instruments. You can use the EXS24 mkII to play, edit, and create sampler instruments. You can assign the samples (in sampler instruments) to particular key and velocity ranges, and process them with the EXS24 mkII filters and modulators. As sampler instruments are based on audio recordings, they are ideally suited to emulating real instruments. The EXS24 mkII ships with a library of sampler instruments in its native file format, known as the EXS format. It also allows you to import sampler instruments in the AKAI S1000 and S3000, SampleCell, Gigasampler, DLS, and SoundFont2 sample file formats. 275 The EXS24 mkII interface consists of two windows:  Parameters window: Offers numerous sample processing and synthesis options, enabling you to tailor EXS instrument sounds to meet your needs.  Instrument Editor: Used to create and edit sampler instruments. 276 Chapter 21 EXS24 mkII Using the EXS24 mkII typically involves the following steps: 1 Load or import a sampler instrument. 2 Change the overall sound of the sampler instrument in the EXS24 mkII Parameters window by turning the knobs, pressing switches, and moving sliders. You can also automate these controls, enabling dynamic changes over time. 3 Edit specific samples in the Instrument Editor. Advanced users may also create an instrument from scratch, in which case they will start with this step, then move on to step 2 above. Learning About Sampler Instruments A sampler instrument is the file type that is loaded into the EXS24 mkII for playing. A sampler instrument instructs the EXS24 mkII which samples (audio files) to load, and how to organize them into zones and groups. The EXS24 mkII allows you to play and record the loaded sampler instrument like you would any other software instrument. You load sampler instruments with the Sampler Instruments menu of the EXS24 mkII. When you select a sampler instrument, the associated audio files are automatically located on the hard disk (or disks), and are loaded into your computer’s RAM. Sampler instruments are distinct from plug-in settings, which are loaded and saved in the plug-in header. Plug-in settings reside above the sampler instruments in the file hierarchy: A setting contains a pointer to a sampler instrument, and when a new setting is selected, the sampler instrument it points to is automatically loaded. Plug-in setting Sampler instrument setting Parameter setting Sampler instrument points to audio files Audio files Plug-in settings store all parameter adjustments made in the Parameters window. These settings are not part of the sampler instrument being loaded. ∏ Tip: This separation allows you to use sampler instruments like waveforms in a synthesizer. Create a plug-in setting and set its envelope, modulation, and other parameters as desired. Then use the Sampler Instruments menu to load various “waveforms” to create new “synthesizer“ sounds. Chapter 21 EXS24 mkII 277 You can, however, choose to store the current Parameters window settings into a sampler instrument (see “Working With Sampler Instrument Settings” on page 281 for further information). This overrides the settings currently saved in the sampler instrument. The EXS24 mkII is compatible with all audio file formats supported by Logic Express: AIFF, WAV, SDII, CAF. Each audio file is loaded into the EXS24 mkII as a separate sample. Each audio file is then automatically assigned a zone in the EXS24 mkII Instrument Editor. These zones can then be edited and organized into sampler instruments. See “Editing Zones and Groups” for more information on using audio files in zones. A point to note is that the actual audio files themselves are not contained within a sampler instrument. The sampler instrument only stores information about an audio file’s name, its parameter settings, and its location on the hard disk. If you delete or rename an audio file, any sampler instrument that makes use of this file will not be able to find it, so take care when handling audio files. You can, however, move audio files to another location on your system. The EXS24 mkII will still be able to find such files when sampler instruments are loaded. 278 Chapter 21 EXS24 mkII Loading Sampler Instruments The EXS24 mkII ships with a ready-to-play sampler instrument library. To load an instrument: 1 Click the Sampler instrument field directly above the Cutoff knob in the EXS24 mkII Parameters window. This opens the Sampler Instruments menu. 2 Browse to, and select, the desired sampler instrument. In order to be visible within the EXS24 mkII Sampler Instruments menu, instruments must be stored in the Sampler Instruments sub-folder of any of the following folders:  ~/Library/Application Support/Logic: User-defined or edited instruments are stored here.  /Library/Application Support/Logic: Factory-supplied EXS instruments are installed here.  /Applications/Logic 6 Series: EXS instruments of the Logic 6 Series are stored here.  …/ProjectName: Logic Express also searches for EXS Instruments in the project folder. Note: You can store your sampler instruments in any folder on any of your computer’s hard drives. If you create an alias pointing to this folder within the Sampler Instruments folder (located in the folders listed above), the instruments are displayed in the Sampler Instruments menu. Chapter 21 EXS24 mkII 279 To browse to the next or previous instrument of your sampler instrument library, do one of the following: m Click the plus or minus button to the left and right of the Sampler Instruments menu. m Choose Next Instrument or Previous Instrument in the Sampler Instruments menu (or use the Next EXS Instrument and Previous EXS Instrument key commands). If the EXS24 mkII is the topped window, you can also use the following two key commands:  Next Channel Strip or Plug-In Setting or EXS Instrument  Previous Channel Strip or Plug-In Setting or EXS Instrument ∏ Tip: You can also browse through your sampler instruments using your MIDI keyboard. The Sampler Preferences window offers two preferences for Previous Instrument and Next Instrument. These let you choose a MIDI event, such as a MIDI note, control change, program change, and so on, to select the previous or next sampler instrument in the sampler instrument list. See “Setting Sampler Preferences” for more information. You can manually load sampler instruments that are not shown in the Sampler Instruments menu, by using the Instrument menu in the Instrument Editor. To load sampler instruments from other locations: 1 Open the Instrument Editor by clicking the Edit button in the upper right corner of the Parameters window. 2 Choose Instrument > Open, then locate the desired instrument in the ensuing file selector box. It is strongly recommend that you copy any EXS sampler instruments, along with their associated audio files, to your hard drives. This way, you always have direct, immediate access to your sampler instruments without searching for and inserting CD-ROMs or DVDs. This also allows you to organize your sampler instruments in accordance with your needs. 280 Chapter 21 EXS24 mkII To copy sampler instruments to your hard drives: 1 Copy the sampler instrument file into the ~/Library/Application Support/Logic/Sampler Instruments folder. 2 Copy the associated samples into a folder named Samples in the same directory as the Sampler Instruments folder. Working With Sampler Instrument Settings Do not mistake plug-in settings, loaded and saved in the plug-in header, with sampler instruments. The plug-in settings that can be stored and recalled in the EXS24 mkII Parameters window are not part of the sampler instrument being loaded. Those settings need to be saved and loaded like standard plug-in settings in the plug-in header. The EXS24 mkII does, however, offer a few commands in the Options menu of the Parameters window which let you set and recall plug-ins settings as part of your sampler instrument. These are:  Recall default EXS24 settings: Recalls a neutral setting for all parameters in the Parameters window. This gives you a “clean slate” when adjusting the parameters of your sampler instrument.  Recall settings from instrument: Recalls the original parameter settings of the loaded sampler instrument. This parameter is extremely useful if you’ve been over zealous with your tweaking, and want to return to the original parameter settings of the sampler instrument.  Save settings to instrument: Stores the current settings of the Parameters window into the sampler instrument file. When the instrument is reloaded, these settings are restored.  Delete settings from instrument: Removes the stored settings from the instrument. Chapter 21 EXS24 mkII 281 Managing Sampler Instruments As your sample library grows, the list of sampler instruments will also expand. To aid you in keeping the list of sampler instruments manageable, the EXS24 mkII features a simple, but sophisticated file management method. To organize your sampler instruments into a preferred hierarchy: 1 Create a folder in the Finder—Basses for example—and drag it into the desired Sampler Instruments folder. 2 Drag the desired EXS24 mkII sampler instruments into this newly created folder. Their menu structure will be reflected when clicking on the EXS24 Sampler Instruments menu. Note: You will need to choose the Refresh Menu command in the Sampler Instruments menu after changes are made to the folder hierarchy in the Sampler Instruments folder. The menu is limited to the display of folder sub-menus that actually contain EXS instrument files. Other folders are not added to the menu. Aliases pointing to folders (that contain EXS instrument files) outside the Sampler Instruments folders can also be added to the menu. Even the Sampler Instruments folder itself can be an alias to a folder on a different drive or another location. Backing Up Instruments You can use the “Backup audio files of all used and active instruments of current project” key command to copy the audio and sampler instrument files of all currently active sampler instruments in the project to a file location of your choice. Folders for the audio files associated with these sampler instruments are created in the target location. This makes it easy to keep all of your sampler instruments and audio samples in one place, and ensures that every project folder contains all the necessary sampler instruments and audio files you will need, even if you don’t currently have access to your sampler instrument library. ∏ 282 Tip: You can also do this by setting up your project to copy EXS24 sampler instruments and samples into the project folder. For more information, see the Logic Express 8 User Manual. Chapter 21 EXS24 mkII Searching for Sampler Instruments In order to minimize the number of sampler instruments displayed in the Sampler Instruments menu, you can make use of the Find function. This will limit the Sampler Instruments menu to only display sampler instrument names that contain the search word. To search for sampler instruments: 1 Click the Sampler Instrument field directly above the Cutoff knob in the EXS24 mkII Parameters window, then choose Find in the Sampler Instruments menu. 2 In the Filter window, type in the character string (search term) to search for. To disable the Search Filter: m Choose Clear Find in the Sampler Instruments menu. The full Sampler Instruments menu is displayed, but the actual search term typed into the Filter window is not cleared. You can return to the limited menu by choosing the Enable Find setting in the Sampler Instruments menu. This allows you to switch between the two without re-typing the search term. If you wish to use a different character string, choose the Find command a second time and type in the desired search term. Chapter 21 EXS24 mkII 283 Importing Sampler Instruments The EXS24 mkII is compatible with the AKAI S1000 and S3000, SampleCell, ReCycle, Gigasampler, DLS, and SoundFont2 sample formats, as well as the Vienna Library. Importing SoundFont2, SampleCell, DLS, and Gigasampler Files The EXS24 mkII automatically recognizes SoundFont2, SampleCell, DLS, and Gigasampler files placed inside the Sampler Instruments folder and converts them into sampler instruments. To import SoundFont2, SampleCell, DLS, or Gigasampler files into the EXS24 mkII: 1 Copy or move your SoundFont2, SampleCell, DLS, or Gigasampler files into the ~/ Library/Application Support/Logic/Sampler Instruments folder. 2 Choose the SoundFont2, SampleCell, DLS, or Gigasampler file in the EXS24 mkII Sampler Instruments menu. The EXS24 mkII automatically converts the SoundFont2, SampleCell, DLS, or Gigasampler file into an EXS sampler instrument:  An EXS instrument file will be created in the Sampler Instruments folder which contains the file in its original format.  The raw samples associated with the sampler instrument will be placed in one of the following folders, depending on the format being converted:  ~/Library/Application Support/Logic/SoundFont Samples  ~/Library/Application Support/Logic/SampleCell Samples  ~/Library/Application Support/Logic/Gigasampler Samples  ~/Library/Application Support/Logic/DLS Samples Logic (folder) SoundFont Samples (folder) SampleCell Samples (folder) SampleCell sampler instrument Sampler Instruments (folder) SoundFont sampler instrument DLS sampler instrument Sampler Instruments 284 Chapter 21 EXS24 mkII Gigasampler Samples (folder) DLS Samples (folder) Gigasampler sampler instrument The procedure outlined above can also be used to import SoundFont2 and SampleCell Bank files, which contain multiple sounds, in addition to single instrument files. If you load a SoundFont2 or SampleCell Bank into the EXS24 mkII, it creates a Bank and a Samples folder, named after the SoundFont2/SampleCell Bank file. The word Bank or Samples is appended to each folder name. All sounds contained in the bank will automatically have an EXS sampler instrument file created, and placed into the new Bank folder. The EXS24 mkII Sampler Instruments menu automatically updates to reflect the new folder hierarchy. All samples associated with the Bank automatically have a Samples folder created inside the SoundFont/ SampleCell Samples folder. For example, if you load a SoundFont2 bank file named Vintage Drums, which contains over 50 individual drum kits from several different vintage drum machines into the EXS24 mkII:  A new folder named Vintage Drums Bank will be created in the Sampler Instruments folder inside the ~/Library/Application Support/Logic folder.  A second folder named Vintage Drums Samples will be created in the SoundFont Samples folder inside the ~/Library/Application Support/Logic folder.  The Sampler Instruments menu hierarchy is updated and the original Vintage Drums entry is replaced with a Vintage Drums.Bank entry. This new entry is a folder that contains the individual sampler instruments, which can be selected and loaded as per usual. Logic (folder) EXS Samples (folder) Sampler Instruments (folder) SoundFont Samples (folder) Basses (folder) Vintage Drums Bank (folder) Sampler Instrument category Acoustic Bass (sampler instrument) Vintage Drums Kit 1 (sampler instrument) Sampler instruments Acoustic bass samples Chapter 21 EXS24 mkII Vintage drums samples 285 Once conversion is complete, the original SoundFont2, SampleCell, or Gigasampler source files can be freely deleted from the hard disks. Note: You can store your imported sampler instruments in any folder on any of your computer’s hard drives. To make sure that these instruments are displayed in the Sampler Instruments menu, you must create an alias pointing to this folder within the ~/Library/Application Support/Logic/Sampler Instruments folder. Converting ReCycle Files to EXS Instruments ReCycle, a sample editing program from Propellerhead software, separates sample material into small segments (called slices) based on the waveform peaks, called transients, in the audio file. This way, ReCycle is able to split an audio file into musically relevant slices. ReCycle can generate a number of file types which can be read by Logic Express and the EXS24 mkII. The EXS24 mkII supports the following ReCycle file types:  Old ReCycle file: These files have the suffix .rcy. The abbreviation for this file type is RCSO. These files are not commonly used these days.  Old ReCycle export file: These files have the suffix .rex. The abbreviation for this file type is REX. Older sample libraries that support REX files are often in this format.  ReCycle 2.0 file: These files have the suffix .rx2. The abbreviation for this file type is REX2. These files are used extensively by Propellerhead Reason, and many popular sample libraries include REX2 format files. 286 Chapter 21 EXS24 mkII Generating a Zone for Each Slice The Extract MIDI Region and Make New Instrument command creates a new EXS24 instrument from a ReCycle file, and generates an independent zone for each slice. To create a new EXS instrument and assign each slice to a zone: 1 Choose Instrument > ReCycle Convert > Extract MIDI Region and Make New Instrument in the Instrument Editor. 2 Browse to, and select the desired ReCycle file in the file selector, then click Open. 3 Enter a velocity factor in the Create MIDI Region window. The velocity factor determines how the loudness of each slice of the imported ReCycle file affects the velocity values of the MIDI note generated to trigger it.  If a positive value (up to 100) is entered, louder slices will generate MIDI notes with higher velocity values.  The use of negative values on louder slices will result in the generation of lower MIDI note velocities. 4 Click OK. The EXS24 mkII generates a zone for each slice of the imported ReCycle file, and assigns these zones to one group (see “Editing Zones and Groups” for more information on zones and groups). The new EXS instrument will be assigned the name of the ReCycle loop. Should an EXS instrument of that name already exist, a # sign and a number will be appended. In other words, if you import a ReCycle file named Tricky Backbeat—but Tricky Backbeat already exists as a sampler instrument—the imported instrument would be named Tricky Backbeat#2, ensuring that the filename is unique within the Sampler Instruments folder. In addition, a MIDI region is generated on the currently selected track, at the current project position (rounded to whole bars). This MIDI region is used to trigger the imported slices at the timing defined by the ReCycle file. You can generate new MIDI regions at any time from the imported EXS instrument (see “Generating a MIDI Region From a ReCycle Instrument” section, from page 288 onwards), so feel free to modify or delete it. The Extract MIDI Region and Add Samples to Current Instrument command allows you to add the slices of a ReCycle loop to any EXS instrument currently opened in the Instrument Editor. This allows you to use several different ReCycle loops in a single sampler instrument. Chapter 21 EXS24 mkII 287 Assigning the Complete ReCycle Loop to a Zone The Instrument > ReCycle Convert > Slice Loop and Make New Instrument command creates an EXS instrument from a ReCycle loop, in which each zone plays back the ReCycle loop to its very end (at the current project tempo), starting with the slice points originally assigned to the respective zones. In other words, the lowest zone will play back the entire loop, and the highest zone will only play the last slice of the loop. This kind of loop trigger techniques allow for old school drum’n’bass style triggering, in which the sample loop start point is determined by playing the respective notes on the keyboard. The Instrument > ReCycle Convert > Slice Loop and Add Samples to the Current Instrument command adds the zones from the sliced loop to the currently active sampler instrument. Pasting Loops From the Clipboard The Edit > Paste ReCycle Loop as New Instrument command creates an EXS instrument from a ReCycle loop that has been copied into the Clipboard via ReCycle’s Copy Loop facility. The instrument creation is identical to the Extract MIDI Region and Make New Instrument command. The Edit > Paste ReCycle Loop to Current Instrument command adds the zones to the currently active sampler instrument. Generating a MIDI Region From a ReCycle Instrument You can generate a MIDI region from imported ReCycle files in EXS instruments, triggering the imported slices at the timing defined by the ReCycle files. To generate a new MIDI region from a ReCycle instrument: m Choose Instrument > ReCycle Convert > Extract Region(s) from ReCycle Instrument. The MIDI regions are created on the currently selected track, at the current project position (rounded to bars). A single MIDI region is generated for each imported ReCycle loop in the currently open instrument. This function will also ask for a velocity factor (see above). 288 Chapter 21 EXS24 mkII Converting AKAI Files The EXS24 mkII can import samples in the AKAI S1000 and S3000 sample formats. The AKAI Convert function can be used to import:  An entire AKAI format CD ROM  An AKAI Partition  An AKAI Volume  An AKAI Program  An individual audio file (sample) To convert AKAI files: 1 Click the Options button in the Parameters window, then choose AKAI Convert from the menu. This will launch the AKAI Convert window, with the text Waiting for AKAI CD spread across the four columns. 2 Insert an AKAI format sample disc into your CD-ROM drive. The display updates to show the contents of the CD-ROM. The Partition column will display information, with Partition A, Partition B (and so on) entries listed. 3 To view the contents of the Partitions, click once on the appropriate entry with the mouse button. This will display the Volume information contained within the Partition. Chapter 21 EXS24 mkII 289 4 To continue through the architecture of the CD-ROM, click on the Volume entries to view any Programs contained therein, and on the Program entries, to view the raw audio files (samples). You can use the Prelisten button below the Audio File column to individually audition AKAI audio files before deciding whether or not to import them. 5 If desired, set any of the additional AKAI Convert parameters at the bottom of the window (see “Additional AKAI Convert Parameters” below). 6 Once you have made your selection of Partition, Volume, or Program, click on the Convert button beneath the appropriate column. Should you wish to convert an entire AKAI CD-ROM, click on the “Convert entire CD” button found to the lower right of the AKAI Convert window. The selected Partition, Volume, or Program will be imported, along with all associated audio files. Logic (folder) 290 Sampler Instruments (folder) AKAI Samples (folder) AKAI sampler instruments Audio files (samples) Chapter 21 EXS24 mkII  Any audio files imported will be stored within a folder which matches the name of the Volume. This folder is created within the ~/Library/Application Support/Logic/ AKAI Samples folder.  The sampler instruments created by the import procedure match the Program names. They are placed inside the ~/Library/Application Support/Logic/Sampler Instruments folder, or the sub-folder determined by the “Save converted instrument file(s) into sub folder” parameter. Sub-folders (named after the Volume) are created when converting a Partition. If a Volume only contains one program, no sub-folder is created. Sub-folders named after the Partition are created when converting more than one Partition. The Sampler Instruments menu displays the converted instruments as follows: Additional AKAI Convert Parameters Within the AKAI Convert window, you will find the additional parameters listed below. Save converted instrument file(s) into sub folder You can use this when importing an entire CD. This creates a folder name which reflects the CD-ROM’s name. Alternately, you may want save your converted instruments into a sub-folder based on a category, such as Strings. This way, if your AKAI CD consists of string samples, any imported Programs or Volumes will be added to the Strings subfolder. To enter a name for a sub-folder in this parameter field, click once with the mouse and type in the desired name, followed by pressing Return. All imported Volumes and Programs will automatically be added to this folder. Note: If an existing name is used, the imported sampler instrument will be added to the folder. It will not create a new folder of that name. Chapter 21 EXS24 mkII 291 Default instrument output volume (head room) Sustained pad sounds and polyphonic instruments in AKAI format often tend to have a higher output than a drum groove, for example. This can result in the output levels of some converted AKAI instruments being much higher than the rest of your EXS24 mkII sampler instrument library—occasionally, converted programs may be so loud that they clip. Set this parameter to the desired amount, which will limit the headroom (output level) of the EXS24 mkII parameter settings for each converted AKAI program. The value you should choose for a given AKAI CD is a matter of trial and error, but here are some suggestions:  For drum CDs, start with either no change (0 dB) or a headroom value of –3 dB.  For piano, string, or pad CDs, you might try a headroom value of –9 dB.  For very loud programs, such as layered analog synthesizer instruments, you might even want to try –12 dB.  In cases where you’re not sure of which headroom value to select, start with the average setting of –6 dB. Merge programs (same MIDI cha. and prog. change number) into one EXS instrument Many CD-ROMs created for AKAI samplers feature programs that contain single velocity layers for an instrument. AKAI samplers require that an entire volume, or all necessary single programs are loaded, in order to play all velocity layers. All of these single programs are automatically assigned to the same MIDI channel, and also respond to the same MIDI program change number. The EXS24 mkII AKAI conversion intelligently checks for these settings, and builds a single EXS sampler instrument out of multiple single programs. In general, when importing samples of this type, this option should be switched on. The same is true for drum CD-ROMs where single programs contain one instrument from a complete drum kit (kick, snare, hi-hat, and so on as separate entities) You’ll probably want these single AKAI programs to be merged into a single EXS sampler instrument—as a full drum kit. There are, however, a number of AKAI CD-ROMs where a single program of an AKAI Volume contains the entire instrument, and where other programs in the same Volume have the same MIDI channel and MIDI program change number preset. On this type of CD-ROM, use of the merge programs parameter is not desirable, and the option should be switched off. 292 Chapter 21 EXS24 mkII Create interleaved stereo files whenever possible This option should always be left enabled, as interleaved files offer better performance within the EXS24 mkII. When converting AKAI format samples, some audio files are created as split stereo and as interleaved stereo files. The detection (of when it is possible to build an interleaved file) is based on information stored with both the AKAI Program and audio files. Both the left and right files must have the same settings; otherwise they can not be used to create an interleaved file. Chapter 21 EXS24 mkII 293 Parameters Window The EXS24 mkII Parameters window contains settings that determine how the EXS24 mkII processes the entire loaded sampler instrument. Pitch parameters Filter parameters General parameters General parameters General parameters Volume and pan parameters Modulation matrix LFO parameters Filter and amplitude envelopes It contains the following parameter groups:  General parameters: Includes parameters for selecting and configuring sampler instruments, how many voices the EXS24 mkII will play at a time, crossfades, and configuring samples as modulation destinations.  Pitch parameters: Let you adjust the tuning, transposition, pitch bend, and the like.  Filter parameters: Allows you to activate and configure parameters controlling the resonance, slope, drive, and envelope of the EXS24 mkII filter.  Volume and Pan parameters: Adjust the volume, volume envelope, and panning of the loaded sampler instrument.  LFO parameters: Adjust any of the three available LFOs, which you can use as modulators.  Modulation matrix: Lets you set up to ten complex modulation routings which allow you to select a modulation source parameter to modulate a destination parameter; you can even modulate the modulation source using the via parameter. 294 Chapter 21 EXS24 mkII General Parameters The following section describes the general parameters of the EXS24 mkII. Legato/Mono/Poly Buttons These buttons determine the number of voices used by the EXS24 mkII (in other words, how many notes can be played simultaneously):  When Poly is selected, the maximum number of voices is set via the numeric field alongside the Poly button. To change the value, drag up or down to increase or decrease polyphony. In general, source instruments that let you play chords, such as a piano or guitar, are polyphonic, and lend themselves to this mode.  When Mono or Legato is selected, the EXS24 mkII is monophonic, and uses only one voice. In general, instrument sources that only play one note at a time, such as a flute or Moog monophonic synthesizer, lend themselves to Mono or Legato mode.  In Legato mode, Glide is only active on tied notes. Envelopes are not retriggered when tied notes are played (in other words, playing a series of tied notes results in only a single envelope trigger). For more information on the Glide function, see “Glide” on page 301  In Mono mode, Glide is always active and the envelopes are retriggered by every note played. Voices This parameter determines the number of voices (polyphony) that the EXS24 mkII is supposed to play. The used field indicates the number of voices that are actually used. If both fields tend to show the same value most of the time (probably causing a noticeable number of samples to drop out), you should set a higher voices value. Chapter 21 EXS24 mkII 295 Unison Mode In Unison mode, multiple EXS24 mkII voices are played when a key is triggered:  In Poly mode, two voices per note.  In Mono or Legato mode, you can adjust the number of voices per note with the Voices parameter. The voices are equally distributed in the panorama field and are symmetrically detuned, dependent on the Random knob value. Note: The number of voices actually used per note increases with the number of layered sample zones. Sampler Instruments Menu You can click in the Sampler Instruments menu to load a sampler instrument into the EXS24 mkII. See “Loading Sampler Instruments” for complete information on the Sampler Instruments menu. Edit Button This button to the right of the Sampler Instruments menu opens the currently loaded sampler instrument in the EXS24 mkII Instrument Editor. If none is loaded, the Instrument Editor will open, allowing the creation of a new sampler instrument. See “The Instrument Editor” for more information on the Instrument Editor. Options Button Clicking the Options button opens a menu that offers the following options:  Recall default EXS24 settings: Recalls a neutral setting for all parameters in the Parameters window. This gives you a clean slate for adjusting parameters for your sampler instrument.  Recall settings from instrument: Recalls the original parameter settings of the loaded sampler instrument. This parameter is extremely useful if you’ve been over zealous with your tweaking and want to return to the original parameter settings of the sampler instrument. 296 Chapter 21 EXS24 mkII  Save settings to instrument: Stores the current settings of the parameters window into the instrument file. When the instrument is reloaded, these settings are restored in the parameters window.  Delete settings from instrument: Removes the stored settings from the instrument.  Rename instrument: Opens a file dialog box which allows you to rename the current instrument. This will overwrite the existing instrument name.  Save instrument as: Allows you to store the currently opened sampler instrument under a different name. When invoked, a file dialog box will open.  Delete instrument: Deletes the opened sampler instrument.  (Recall default EXS24 mkI settings): For sampler instruments that were created using the older EXS24. This will recall the parameter settings for the former version of the selected instrument, especially the former modulation paths (see the “EXS24 mkI Modulation Paths” section, from page 310 onwards). For sampler instruments that were created in the EXS24 mkII, this parameter is of little use.  Extract MIDI Region(s) from ReCycle Instrument: Allows you to extract the regions contained in a ReCycle instrument. If no ReCycle instrument is selected, this option is dimmed.  AKAI Convert: Launches the AKAI Convert window (see “Converting AKAI Files” on page 289).  SoundFont Convert, SampleCell Convert, DLS Convert, Giga Convert: Each of these commands will launch a dialog with instructions on performing these conversions.  Preferences: Opens the EXS24 mkII preferences (see “Setting Sampler Preferences” section, from page 334 onwards).  Virtual Memory: Opens a settings window, used to configure the EXS24 mkII’s virtual memory functions. Virtual memory allows samples of almost unlimited length to be played back, using streams (of audio data) that are fed directly from the hard disk in real time. See “Configuring Virtual Memory” for more information. Vel Offset The Vel(ocity) Offset parameter—found towards the top left of the EXS24 mkII—offsets the incoming MIDI note velocity value by ±127. This limits or expands the dynamic response of the EXS24 mkII to incoming note events. Chapter 21 EXS24 mkII 297 Hold via This parameter determines the modulation source used to trigger the sustain pedal function (hold all currently played notes, and ignore their note off messages until the modulation source’s value falls below 64). The default is MIDI controller number 64 (the MIDI standard controller number for hold functions). You can change it if there are reasons to prevent Sustain from using CC 64, or if you wish to trigger Sustain with another modulation source. Crossfade (Xfade) parameters If you are familiar with the concept of layering sample zones by Velocity Range, the Xfade parameters allow you to crossfade between layered sample zones with adjacent Velocity Range settings. If you are not familiar with this idea, here’s a short explanation: When assigning a sample to a zone, you can set the lowest and highest velocity that will trigger that zone. The range in between these values is the zone’s Velocity Range. You can layer your zones by having different zones triggered by the same key, but different velocities. For example, if you have a sample of a snare drum hit lightly and a little off center assigned to Zone #1, and a sample of a snare drum hit hard in the center of the drum heading Zone #2. If Zone #1 has a Velocity Range of 24 to 90, and Zone #2 has a Velocity Range of 91 to 127, if both zones are assigned to the MIDI note A#2, the zones can be said to be layered on A#2. In the example above, the high Velocity Range parameter of Zone #1 and the low Velocity Range parameter of Zone #2 are adjacent, and at this point, there will be a rather abrupt change from the audio sample used in Zone #1 to the audio sample used in Zone #2. To make this less abrupt, the crossfade parameters lets you smoothly fade between both samples. When you have distinctly different audio samples in adjacent zones, you will find crossfading very helpful in creating realistic sampler instruments. Crossfades are controlled by two parameters: Amount and Type. 298 Chapter 21 EXS24 mkII Amount refers to the range of velocity values in which the crossfade takes place. In other words, the crossfade is applied symmetrically around each layered zone, with the crossfade amount determining the overlap of the two zones. The Velocity Range setting of all zones will be expanded by this value, with the crossfade taking place in the expanded area. When the Amount parameter is set to 0, the EXS24 mkII will not fade smoothly between zones but simply switch from one zone to another. Also, as you will read in the “Modulation Matrix” section later, you can set other modulation sources, for example the modulation wheel of your MIDI controller, to modulate the Amount parameter. In this case, the Amount parameter still functions the same way, but the crossfade will not be triggered by velocity, but by the chosen modulator. In the Type menu, you can choose between three different choices of fade curves for the velocity crossfade:  dB lin (dB linear): A logarithmic curve, so that the crossfade sounds even on both sides.  linear (gain linear): A convex crossfade curve, so that the crossfade sounds as if nothing is happening at first, but then with a rapid volume fade towards the end.  Eq. Pow (equal power): A nonlinear curve in which the level rises faster in the beginning but rises back to normal more slowly. This is useful if your crossfade seems to drop in volume in the middle. Pitch Parameters These parameters let you adjust the tuning and transposition of the loaded sampler instrument. Tune Use this knob to raise or lower the pitch of the loaded samples in semitone increments. The middle position of the knob (which can be set by clicking the small 0 button) leaves the pitch unaltered. Transpose This parameter also allows you to transpose the EXS2 mkII in semitone increments. In contrast to the Tune parameter, however, Transpose not only affects the pitch, but also moves the zones in accordance with the Transpose setting. Chapter 21 EXS24 mkII 299 Random This rotary knob controls the amount of random detuning which will apply to every played note. You can use Random (detune) to simulate the tuning drift of analog synthesizers. This parameter can also be effective in emulating a natural feel for some stringed instruments. Fine This parameter lets you tune the loaded sampler instrument in cent increments. You can use this to correct for samples that are slightly out of tune, or to create a thick chorus-like effect. Pitch Bend Up This parameter determines the upper limit of pitch bending (in semitones) that can be introduced by moving the pitch bend wheel to its maximum position using this parameter. Pitch Bend Up has a range of 0 semitones (the pitch bend wheel in its maximum position will not increase the pitch at all) to 12 semitones (the pitch bend wheel in its maximum position will increase the pitch a full octave). Pitch Bend Down This determines the lower limit of pitch bending (in semitones) that can be introduced by moving the pitch bend wheel to its minimum position. Pitch Bend Down has a range of 0 semitones (the pitch bend wheel in its minimum position will not lower the pitch at all) to 36 semitones (the pitch bend wheel in its minimum position will lower the pitch three full octaves). When Linked is selected, the Pitch Bend Up value is used. Remote The Remote parameter allows you to easily pitch complete EXS24 mkII instruments in real time. To do so, set the Remote parameter to the key of your MIDI keyboard that you would like to use as the original pitch. Once set, all keys in a range of ±1 octave around this key will now pitch the entire instrument instead of triggering the instrument. This two octave range is similar to the Pitch Bend function, but is quantized to semitones. Please note that the 2 octaves of remote keys will no longer trigger the instrument— they are used exclusively for semitone tuning. 300 Chapter 21 EXS24 mkII Glide The effect of this slider depends on the setting of the Pitcher slider: When Pitcher is centered, Glide determines the time it takes for the pitch to slide from one note to another (called portamento). When the Pitcher parameter is set to a value above its centered value, Glide determines the time it takes for the pitch to glide down from this higher value back to its normal value. When Pitcher is set to a value below the centered value, the pitch glides from this lower setting back up to the normal value. Pitcher The Pitcher slider works in conjunction with the Glide slider: When the Pitcher is centered (which can be set by clicking the small Port(amento) button), Glide determines the portamento time. When Pitcher is set to a higher or lower value, a pitch envelope is activated. In this scenario, Glide determines the time it takes for the pitch to glide from the higher/lower Pitcher setting back to the original value. The Pitcher parameter can be modulated by velocity: the upper half of the slider determines the setting for maximum velocity, the lower half for minimum velocity. By clicking and dragging in the area between the two slider segments you can move both simultaneously. Please note that the upper half of the Pitcher slider can be set above the center position, and the lower half below the center position. When the Pitcher sliders are set in this fashion, lower velocity values cause the pitch to rise from the lower setting back to the original note pitch, while higher values cause it to fall from the higher setting back to the original value. In other words: the polarity of the pitch envelope can be changed according to velocity values. Chapter 21 EXS24 mkII 301 When both halves of the pitcher slider are set below or above the centered position, either a low or high velocity will slide up/down to the original pitch. Dependent on the position of the upper/lower halves of the slider in relation to the center position, the time required for the slide up/down to the original note pitch can be adjusted independently for both soft/hard velocities. Filter Parameters These parameters control the EXS24 mkII filter section. You can configure the type of filter, its resonance, cutoff frequency, drive, and amount of key following, and adjust its ADSR (Attack Decay Sustain Release) envelope. Filter On/Off Button This button switches the filter section on or off. Please note that the knobs and buttons in the silver panel area and the filter envelope are only active when the filter is turned on. When the filter section is turned off, the EXS24 mkII is far less CPU-intensive. Lowpass (LP) Click any of the four buttons under the LP label to engage the desired lowpass slope. The orange line above the button indicates the selected lowpass slope. You can select among four different settings for the lowpass filter’s cutoff steepness: 24 dB (4 pole), 18 dB (3 pole), 12 dB (2 pole), and 6 dB (1 pole). The 24 dB setting can be used for drastic sweep effects, such as cutting off all but a few notes, or for the creation of ultradeep bass sounds with just the necessary amount of overtones. The slope setting of 6 dB per octave is very useful in cases where you want a slightly warmer sound, without drastic filter effects—to smooth overly bright samples, for example. Fat (Fatness) Click the Fat button to engage the fatness feature. The fatness feature is separate from the slope setting, and can be used with all available slope values. Fatness preserves the bass frequency response, even when high Resonance settings are used. Please note that this only applies to lowpass filters. Fatness is non-functional when used in conjunction with the highpass or bandpass filters. 302 Chapter 21 EXS24 mkII Highpass (HP) Click the button under the HP label to engage the highpass filter. The highpass filter is a 2 pole (12 dB/Oct.) design. A Highpass filter reduces the level of frequencies that fall below the cutoff frequency. It is useful for situations where you would like to suppress the bass and bass drum in a sample, for example, or for creating classic highpass filter sweeps. Bandpass (BP) Click the button under the BP label to engage the bandpass filter. The bandpass filter is a 2 pole (12 dB/Oct.) design. A Bandpass filter only allows the frequency bands directly surrounding the cutoff frequency to pass. Frequencies which fall outside these boundaries will be cut. Drive This knob allows the filter input to be overdriven. Turning Drive up leads to a more dense and saturated signal, which introduces additional harmonics. Cutoff Adjust this knob to set the cutoff frequency of the filter. As you turn this knob to the left, an increasing number of high frequencies are filtered from the signal. The Cutoff value also serves as the starting point for any modulation involving the filter. Resonance Turning up Resonance leads to an emphasis of the frequency area surrounding the frequency defined by the Cutoff parameter. Very high Resonance values introduce self oscillation, and cause the filter to produce a sound (a sine wave) on its own. Simultaneous Control of Cutoff and Resonance Click and drag on the chain symbol located between the Cutoff and the Resonance knobs to control both parameters simultaneously: vertical mouse movements alter Cutoff, and horizontal mouse movements affect Resonance values. This way you can experiment with different filter cutoff and resonances while maintaining the relationship between the two parameters. Chapter 21 EXS24 mkII 303 Key This knob defines the amount of filter cutoff frequency as determined by note number. When Key is fully turned to the left, the cutoff frequency is not affected by the note number, and is identical for all notes played. When Key is set fully right, the cutoff frequency follows the note number 1:1—if you play one octave higher, Cutoff is also shifted by one octave. This parameter is very useful in avoiding overly filtered high notes. Filter Envelope In the lower section of the EXS24 mkII interface, ENV1 is the ADSR envelope generator for the filter. This envelope allows you to control the filter over time. It offers Attack, Decay, Sustain, and Release parameters. Drag the A, D, S, and R sliders to configure the appropriate parameter. The attack time can be reduced by velocity: the upper half of the slider determines the time for minimum velocity, the lower half for maximum velocity. By clicking and dragging inbetween the two slider segments, both can be moved simultaneously. Time Curve The sliders apply to both the filter (ENV1) and volume (ENV2) envelopes; the left slider, known as time via key, can be used to scale (lengthen or shorten) the time intervals of both envelopes. Note position C3 is the center point; time intervals for all zones assigned to keys above C3 can be reduced in length with this slider. All time intervals for zones assigned to keys below C3 can be lengthened. The (Attack) Curve slider determines the shape of the envelope attack time. Volume and Pan Parameters The following section describes the Volume and Pan parameters of the EXS24 mkII. Level via Vel This slider controls the volume of the sound. The Level parameter can be modulated by velocity: the upper half of the slider determines the volume for maximum velocity, the lower half for minimum velocity. By clicking and dragging in the area between the two slider segments, you can move both simultaneously. 304 Chapter 21 EXS24 mkII Volume The Volume knob is the main volume parameter for the EXS24. Move this knob to find the right balance between avoiding distortion and getting the best (highest) resolution in the channel fader and the Level via Vel slider. Key Scale This parameter modulates the sound’s level by note number (position on the keyboard). Negative values increase the level of lower notes. Positive values increase the level of higher notes. Amp Envelope (ENV 2) This is an ADSR envelope generator for controlling the sound’s level over time. It offers Attack, Decay, Sustain, and Release parameters. Drag the A, D, S, and R sliders to configure the appropriate parameter. The attack time can be reduced by velocity: the upper half of the slider determines the time for minimum velocity, the lower half for maximum velocity. By clicking and dragging inbetween the two slider segments, both can be moved simultaneously. Chapter 21 EXS24 mkII 305 LFO Parameters The EXS24 mkII includes three LFOs (low frequency oscillators) which can be used as modulation sources. This section explains their parameters. LFO 1 EG This knob allows LFO 1 to be faded out (when the knob is pointing inside the Decay area) or faded in (when the knob is pointing in the Delay area). In the centered position (which can be set by clicking on the small 0 button), the LFO intensity is constant. LFO 1 Rate This is the frequency of LFO 1. It can be set in note values (left area), or in Hertz (right area). In the centered position (which can be set by clicking on the small 0 button), the LFO is halted, and generates a constant modulation value at full level (DC = Direct Current). Waveform for LFO 1 and LFO 2 These radio buttons allow you to select the waveform type used by LFO 1 and LFO 2, respectively. A selection of Triangle, falling and rising Sawtooth, Square up and Square down, a random stepped waveform, and a smoothed random waveform is available for each LFO. LFO 1 is a polyphonic LFO with key synchronization. This means that when LFO 1 is used, each voice of the EXS24 has its own discrete LFO. When a note is played, the LFO corresponding to that voice starts its cycle. This scheme means that the LFO cycles of each voice played are not synchronous, and operate independently of each other. This opens up a range of modulation possibilities. As an example—the LFO of one voice could generate the maximum modulation value, while the LFO assigned to another voice could output its minimum value. This extremely flexible approach can result in some very lively modulations. In contrast, LFO 2 is a monophonic LFO without key synchronization. This means that LFO 2 runs continuously, and is not restarted by the triggering of a new note. All voices are modulated by the sole LFO, so the degree of modulation at any given time is the same for all voices. This results in a rather synthetic-sounding modulation. Use these different characteristics to tailor the sound to your needs. 306 Chapter 21 EXS24 mkII LFO 2 Rate The frequency rate of LFO 2 can be set in note values (left area), or in Hertz (right area). In the centered position (which can be set by clicking on the small 0 button), the LFO is halted, and generates a constant modulation value at full level (DC = Direct Current). LFO 3 Rate There is a third LFO available—which always uses a triangular waveform. LFO 3 can oscillate freely between 0 and 35 Hz, or can be tempo synchronized in values between 32 bars and 1/128 triplets. Modulation Matrix The modulation matrix is the dark horizontal band that spans the center of the EXS24 mkII interface. It consists of ten modulation paths, each linking a modulation source (the element that will do the modulating) with a modulation destination (the sound parameter that you want to modulate). This is similar to the use of patch cords on modular synthesizers, but with the additional option of control over the modulation amount (also known as modulation intensity) via another modulation source (labeled as via). To create a new modulation path: 1 Choose the modulation destination in the Dest(ination) menu. 2 Choose the desired modulation source in the Src (Source) menu. Chapter 21 EXS24 mkII 307 3 Set the modulation depth with the green triangular fader on the right side of each modulation path. In the example above, the LFO 1 speed is modulated by channel pressure (aftertouch) messages of a MIDI keyboard. You have the option of inserting another modulation source in the middle slot labeled via. The via modulation source doesn’t directly modulate the destination, but instead it modulates the source—in essence, modulating the modulator. When you select a modulator for the via slot, the green triangular fader will divide, allowing you to set a range for modulation depth. The size of the modulation range depends on the possible values allowed by the via modulation source. In the example below, the key number of the MIDI keyboard (Key) determines how strongly channel pressure controls the Speed of LFO1. Experienced users can read the picture like this: Pressure to LFO1 Speed via key number. Inverting Sources You can also invert the direction of the source’s effect on modulation depth by clicking the “inv” button (right of the word Src or via), depending on which of the sources you would like to invert. 308 Chapter 21 EXS24 mkII The following example shows an inverted via modulation source. You can see how the green and orange triangles have swapped positions. The orange triangle always marks the modulation depth for the maximum value of the via source, while the green triangle always marks the modulation depth if the via source is at its minimum value. They are reversed by inverting the modulation. Bypassing Modulation Paths You can temporarily disable the entire modulation path with the “b/p” button, found alongside the word Dest. In the example above, both modulation sources—Pressure and Key—are disconnected from the LFO1 Speed modulation destination. Clicking the b/p button a second time reconnects the modulation path, restoring the old modulation depth settings. Second Order Modulations The EXS24 also allows the use of second order modulation destinations:  The same source can be used as often as desired to control different destinations.  The same destination can be controlled by different sources. The different input values are accumulated. Chapter 21 EXS24 mkII 309 EXS24 mkI Modulation Paths Many of the hard-wired modulation paths that were available as sliders on the original EXS24 (mkI) are part of the modulation matrix. In order to reconstitute the modulation slider configuration of the mkI version, click on the “options” button in the upper-right corner and choose (Recall default EXS24 mkI settings) from the pop-up menu. This will load the mkI modulation paths into the modulation matrix, as follows:  Velocity to Sample Select  LFO 1 to Pitch via ModWheel (= Ctrl#1)  Velocity to Sample Start (inv)  LFO 2 to Filter Cutoff via ModWheel  Velocity to Filter Cutoff  Envelope 1 to Filter Cutoff via Velocity  LFO 2 to Pan via ModWheel You can, of course, freely alter the settings of these modulation paths. To exchange modulation sources with sources that were not available in EXS24 mkI, for example (see the complete list of sources and destinations below). Note: For technical reasons, the settings of the modulation matrix can not translate backwards to the EXS24 mkI. Available Modulation Sources and Destinations The following modulation sources and destinations are available in the EXS24 mkII. Modulation Sources:  Side Chain (level)  Maximum  Env 1  Env 2 (Amp)  LFO 1, LFO2, and LFO 3  Release Velocity  Pressure  Pitch Bend  Key  Velocity  Control Nr. 1 to Control Nr. 120 310 Chapter 21 EXS24 mkII Modulation Destinations:  Sample Select  Sample Start  Glide Time  Pitch  Filter Drive, Filter Cutoff, and Filter Resonance  Volume  Pan  Relative Volume  LFO 1 Dcy./Dly (LFO 1 Decay/Delay)  LFO 1 Speed, LFO 2 Speed, LFO 3 Speed  Env 1 Attack, Env 1 Decay, Env 1 Release  Env 2 Attack, Env 2 Decay, Env 2 Release  Time  Hold Note: Controllers 7 and 10 are marked as (not available). Logic Express uses these controllers for volume and pan automation for the audio channel strips. Controller 11 is marked as (Expression). It has a fixed connection to this functionality, but it can also be used to control other modulation sources. Sample Select This modulation destination deserves a more thorough explanation. By default, Sample Select is controlled by velocity through the default Velocity to Sample Select modulation path. This means that the received note velocity value determines which of the layered zones with different Velocity Range settings is heard. However, you aren’t limited to only using velocity to choose what sample is played. By assigning modulation sources other than velocity, for example the modulation wheel, to the Sample Select modulation destination, you can determine which sample plays using something other than velocity. You can even use multiple sources, such as both velocity and the modulation wheel, using the modulation matrix. When using multiple modulation sources (or any source other than velocity or key), however, please keep in mind that these can cause all velocity layers to run simultaneously—using up as many voices as there are layered zones. This also happens in cases where the zones are not audible at the current control level. This means that CPU usage will increase due to all velocity layers being active in memory, even if you don’t hear them. Chapter 21 EXS24 mkII 311 If you choose a continuous controller such as the modulation wheel to modulate the Sample Select destination, you can step through the velocity layers during playback. In this case, the crossfade (XFade) parameters are very important for creating smooth transitions between velocity split points. The Instrument Editor You can use the Instrument Editor of the EXS24 mkII to create and edit sampler instruments. A sampler instrument consists of zones and groups:  A zone is a location into which a single sample (or audio file, if you prefer this term) can be loaded from hard disk or CD ROM.  Zones can be assigned to groups, which offer several parameters for simultaneous control over all assigned zones. You can define as many groups as desired. You can edit the group parameters in Group view. To open the Instrument Editor: m Click the Edit button in the upper right corner of the EXS24 mkII Parameters window (or use the Open EXS24 Instrument Editor key command). The Instrument Editor features two views: Zones view and Groups view. Zones view displays zones and their parameters, in the parameter area. In Zones view, the area above the keyboard becomes the Zones area, and displays bars for the created zones. Groups view shows groups and their parameters. In Groups view, the area above the keyboard becomes the Groups area, and displays bars for the created groups. The general items—menus, buttons, and so on—are displayed in both views. 312 Chapter 21 EXS24 mkII The screenshot below shows the Instrument Editor in Zones view. Parameters area Click to switch between Zones and Groups views Zone column Velocity area Zones/Groups area Keyboard  Zones column: Displays all zone groups of the instrument. The All Zones and Ungrouped Zones groups exist by default in every instrument. Click the desired group to display the associated zones in the Parameters area. You can also select and view multiple zone groups at once (but only if the All Zones group is not selected).  Parameters area: Displays the parameters of the zone group chosen in the Zones column.  Velocity area: Shows the velocity range of the selected zone.  Zones/Groups area: Shows the zones or groups graphically placed above the keyboard.  Keyboard: Use to trigger notes for the EXS24 mkII in the currently selected track. The keyboard also serves as a visual reference for the placement of the zones or groups in the Zones or Groups area. Chapter 21 EXS24 mkII 313 Click the Groups button in the upper left corner to switch to Groups view. Click the Zones button in the upper left corner to switch to Zones view. You can also use the Toggle Zones/Groups View key command to switch between views. Instrument Editor in Groups view The EXS24 button in the upper right of the Instrument Editor reopens a closed EXS24 mkII Parameters window. The button does not bring the Parameters window to the foreground if covered by other floating windows. Creating Instruments, Zones, and Groups You can add zones and groups to loaded instruments, or create a new instrument and fill it with zones and groups. To create a new instrument: m Choose Instrument > New from the Instrument Editor menu. Please see “Loading Sampler Instruments” on page 279 for information on loading existing sampler instruments. Zones A zone is a location into which a single sample (or audio file, if you prefer this term) can be loaded. The sample loaded into the zone is memory resident—it uses the RAM of your computer. A zone offers various parameters for controlling the playback of the sample. Each zone allows you to determine the range of notes over which the sample should be heard (Key Range), and the root key—the note at which the sample sounds at its original pitch. In addition, sample start, end, and loop points plus volume, and several other parameters can be adjusted within the zone. You can define as many zones as you wish. Each zone requires at least one EXS24 mkII voice when played. 314 Chapter 21 EXS24 mkII To create a zone and assign a sample to it: 1 Choose Zone > New Zone (or use the New Zone key command). A new zone entry appears in the Instrument Editor. 2 Do one of the following:  Click the arrow in the Audio File column, then choose Load Audio Sample from the pop-up menu (or you can use the Load Audio Sample key command).  Double-click the empty area in the audio file column. 3 Browse to, and select the desired audio file in the file selection dialog. If you activate the “Hide used Audio Files” option, files used in the currently loaded EXS instrument are dimmed. 4 Use the Play button to preview the audio file:  Click the Play button to loop playback of the currently selected sample file.  Clicking the button a second time stops playback.  You can audition multiple files by pressing Play once, and then stepping through the files. The “Preview audio file in EXS instrument” option temporarily replaces the sample files in the currently selected zone. The zone is not directly triggered by activating this option, but it can be triggered via MIDI notes while the file selection dialog is open and different files are being selected. The selected sample can be heard as part of the zone, inclusive of all synthesizer processing (filters, modulation, and so on). 5 Once you find a sample you’d like to use, click Open to load it. When loaded, the sample’s name is displayed in the gray field. Chapter 21 EXS24 mkII 315 Creating Zones via Drag and Drop You can also create a new zone (and a new instrument, if none is currently displayed in the editor) by dragging a file onto one of the keys of the onscreen keyboard. The start key, end key, and root key are all set to the note that the file was dropped on. This drag and drop functionality works for audio files from the following sources: Browser, Audio Bin, and the Finder. You can also create a new zone (and a new instrument, if none is currently displayed in the editor) by dragging a file directly in the zone area. The root key for the zone is the key at which the sample is played at its recorded pitch. This information is written in the sample header. If there is no root key defined in the sample header, the C3 key is used by default. Note: If you drag an audio file onto an existing zone, the file referenced by that zone is changed to the new (dropped) file. The mouse cursor changes to a replace arrow. Dragging a single sample into the empty area below Ungrouped Zones creates a default zone and a default group, with the new default zone placed in the default group. You can also load multiple samples in one operation. The Instrument Editor automatically creates new zones, and places the loaded samples into them. 316 Chapter 21 EXS24 mkII To load multiple samples in one operation: 1 Choose Zone > Load Multiple Samples in the Instrument Editor (or use the Load Multiple Samples key command). 2 Browse to the desired location, then use the Add, Add All, Remove, or Remove All buttons to select the desired samples. 3 Click the Done button when you are finished. 4 Choose one of the three automatic mapping modes in the Load Multiple Samples dialog:  “Auto map” by reading the root key from audio file: Uses the root key stored with the audio files, and places the samples (as zones) across the keyboard range. The number of keys that constitute a zone is intelligently determined by the placement of neighboring zones.  “Drums” zone without range, root key from audio file: Uses the root key stored with the audio files. Each zone contains a single key on the keyboard determined by the root key information.  Contiguous zones: Ignores all root key information of the audio files and places the samples on the keyboard in chromatic order. The “Zone width” field allows you to specify the width of the newly-generated zones. The Start Note field defines the start note of newly-generated zones. You can also load multiple samples by dragging them into the Instrument Editor. Dragging multiple samples into a group folder assigns the samples to the respective group. Dragging multiple samples below the Ungrouped Zones area assigns the audio files to a new default group. If you drag multiple files onto one of the keyboard keys, the Load Multiple Samples dialog does not include the Start Note field, as the start key, end key, and root key are all set to the note that the file was dropped on. Chapter 21 EXS24 mkII 317 Groups Imagine a drum kit has been created, with a number of different samples being used in several zones, mapped across the keyboard. In many musical circumstances, you might want to adjust the sound editing parameters of each of the samples independently— to alter the decay of the snare, or to use a different cutoff setting for the hi-hat samples, for example. This scenario is where the EXS24 mkII’s groups feature comes in. Groups allow for very flexible organization of samples. You can define an unlimited number of groups, and can assign each zone to one of these groups. In a drum set, for example, you could assign all kick drums to Group 1, all snares to Group 2, all hi-hats to Group 3, and so on. Why might you want to do this? A group makes it possible to define a velocity range for all assigned zones, allowing you to specify a velocity window in which the grouped zones should sound, as one example. Each group also features offset parameters for the amplitude envelope and filter settings made in the Parameters window. It’s also possible to play all zones without defining and assigning even a single group— in this case, the parameter settings affect all samples in all zones equally. To create a new group: m Choose Group > New Group in the Instrument Editor (or use the New Group key command). A new group appears in the Zones column on the left-hand side of the Instrument Editor. 318 Chapter 21 EXS24 mkII To assign a zone to a group, do one of the following: m Select the group in the zone’s Group menu. m Select a zone in the EXS Instrument Editor, Finder, Audio Bin, or Browser and drag it into a group displayed in the Zones column. m Drag a zone (or multiple selection of zones) out of one group into another group to change the group assignment to a new group. m Drag a zone (or multiple selection of zones) out of one group to Ungrouped Zones to change the group assignment to unassigned. m Drag an ungrouped zone (or multiple selection of zones) into the empty area below Ungrouped Zones to create a new group containing the dragged zone (or zones). m Drag a zone (or multiple selection of zones) out of one group folder to the empty area below Ungrouped Zones to create a new group containing the dragged zone (or zones). ∏ Tip: Pressing Option while dragging zones to another group will copy the selected zones. The Group parameters will now affect the sample in the zone. To delete all groups that do not have a zone assignment: m Choose Group > Delete Unused Groups in the Instrument Editor. Editing Zones and Groups Zones and groups have a number of parameters which you can edit to customize your sampler instrument. You edit the pitch, velocity range, panorama, looping parameters, and other functions of zones. You can also edit group parameters for velocity, output, and offset envelopes and filters, among other parameters. While some of the editing techniques, such as editing graphically, selection menu options, clicking on values to change them, and so on are similar, zones and groups have different parameters, and will be discussed separately. General Editing Techniques The Edit menu handles all basic sampler instrument editing operations, such as copying zones, undoing edit operations, and so on.  Undo: Allows the most recent change to the sampler instrument to be undone.  Redo: Undoes the last Undo command.  Cut, Copy, Paste: The standard commands for cutting, copying, and pasting values. In addition to values you may also cut, copy, and paste selected zones and groups. When you copy groups in the Zones view, the selected groups and their associated zones are copied. The group assignments of the zones are retained. When you copy groups in Groups view, only the groups themselves are copied, not the associated zones.  Delete: Deletes the currently selected zone or group. Chapter 21 EXS24 mkII 319 Selecting Zones and Groups There are a number of ways that you can select zones and groups for editing. First of all, the Edit menu also contains commands specifically relating to the selection of EXS24 mkII zones and groups:  Select All: Selects all zones and groups of the loaded sampler instrument.  Toggle Selection (also available as key command): Toggles the selection between the currently selected zones or groups and all currently unselected zones or groups. You can also click on zones and groups in the Parameters area:  Clicking on the parameters of a single zone or group selects that zone or group.  Shift-clicking multiple zones in the Zones view selects all the zones between the two clicked zones.  Command-clicking multiple zones selects each clicked zone. You can also use the Up Arrow key and Down Arrow key to select the previous and next zone or group. Select Zone of Last Played Key If you enable the Select Zone of Last Played Key menu item in the Zone menu, you can switch between zones by pressing a key on a connected MIDI keyboard. You can still select zones by clicking on them in the editor even when this feature is enabled. Setting Zone Parameters The zone parameters provide extensive control over each zone (sample) in your sampler instrument. Zone Name New zones are numbered consecutively. Double-click a zone’s number to enter a name instead. 320 Chapter 21 EXS24 mkII Audio File This column displays a zone’s audio file. Mousing over an audio file reveals a help tag with additional information about the audio file, such as format, bit depth, sample rate, and so on. If you press Command before the help tag displays, the help tag will also include the full file path of the audio file. Clicking the arrow button opens a shortcut menu that offers the following commands:  Load Audio Sample: Opens a file selection box in which you can select an audio file. See “Zones” on page 314 for more information.  Open in Sample Editor: This opens the selected sample in the Logic Express Sample Editor (or the sample editor chosen in the Open External Sample Editor preference) for further editing.  Reveal in Finder: Shows the (loaded) audio file in the Finder. ∏ Tip: Double-clicking the Audio File column—when an audio file is loaded—opens the audio file in the Sample Editor. When no audio file is loaded, the audio file selector opens. Group Shows the group assignment of a zone. See “Groups” for more information. Pitch Parameters Key allows you to determine the root note of the sample—in other words, the note at which the sample will sound at its original pitch. The Coarse and Fine fields allow coarse and fine-tuning of the sample in semitone and cent increments. Key Range The two key range parameters allow you to define a key range for the zone.  Lo(w): Sets the lowest note at which the zone will sound  Hi(gh): Sets the highest note at which the zone will sound. Playing notes outside this range will not trigger the sample assigned to this zone. Velocity Range Activate the Velocity Range checkbox to define a velocity range for the zone. L(ow) sets the lowest velocity at which the zone will sound, and Hi(gh) sets the highest velocity at which the zone will sound. Playing notes outside this range will not trigger the sample assigned to this zone. Chapter 21 EXS24 mkII 321 Output Parameters Volume adjusts the volume of the zone. Pan adjusts the pan position of the zone. This parameter only works when the EXS24 mkII is used in stereo. Negative Scale values make notes lower than the note position defined by the root key sound louder than higher ones; positive values have the opposite effect. Use this parameter for balancing the volume of a sample across the selected key range. Root key The Routing parameter determines the outputs used by the zone. Choices include the main outputs, and paired channels 3 and 4, 5 and 6, 7 and 8, 9 and 10, or individual outputs 11 through to 16. This allows individual zones to be routed independently to aux channels in a multi-output EXS24 mkII instance. Playback Parameters To enable the sample to change pitch when the sample is triggered by different keys, switch on the Pitch checkbox. When disabled, the sample is always played at its original pitch, regardless of the note played. Activating 1Shot causes the zone to ignore the length of notes used to trigger the sample—the sample is always played to the end. This option is useful for drum samples, where you often don’t want the MIDI note length to affect sample playback. Enable the Rvrs (Reverse) checkbox to play the sample from the end to the beginning. Sample Start and End The Sample Start and End parameters set the sample’s start and end points, respectively. Control-clicking the two values will open a shortcut menu, allowing you to open the sample in the Sample Editor of Logic Express. In the Sample Editor, you can set the start and end points graphically. See “Editing Samples in the Sample Editor” below. 322 Chapter 21 EXS24 mkII Loop Parameters The EXS24 mkII can loop playback of either all or a portion of an audio sample, when you trigger a sample to play. In other words, the sample will loop when sustained MIDI notes are received.  Loop On checkbox: Activate this checkbox and the rest of the Loop parameters become available for editing.  Loop Start, Loop End: You can define discrete loop start and end points in these fields, allowing you to loop a portion of the audio file. Clicking on the small E button between the two values will open the audio file the Logic Express Sample Editor, allowing you to set the loop start and end points graphically: Loop Start is represented by the LS marker and Loop End, by the LE marker. “Editing Samples in the Sample Editor” below.  Tune: Allows you to change the tuning of the looped portion of the audio file in cent increments.  Xfade (Crossfade): In a crossfaded loop, there is no hard cut between the loop end and loop start points. Rather, the loop end and start points are crossfaded for a smooth transition. This is especially convenient with samples that are hard to loop, and would normally produce clicks at the transition point—the join in the loop. The Crossfade field allows you to determine the time of the crossfade. The higher the value, the longer the crossfade, and the smoother the transition between the loop end and start points.  E. Pwr (Equal Power) checkbox: Allows you to enable an exponential crossfade curve that causes a volume boost of 3 dB in the middle of the crossfade range. This will fade out/fade in the joined portions of a loop at an equal volume level. Note: The perfect settings for the crossfade parameters depend on the sample material. A loop which cycles reasonably smoothly is the best starting point for a perfect crossfade loop, but a crossfaded loop does not always sound better. Just experiment a little with the parameters, and you’ll soon find out how, when, and where they work best. Chapter 21 EXS24 mkII 323 Editing Samples in the Sample Editor The most intuitive way to adjust sample and loop start and end points is to have a visual representation of the waveform, which you can use as a guide to graphically move the points to where you want them to be on the waveform. This allows you to get much closer to the desired values much quicker than having to type in numerical values without any visual guide. The Instrument Editor does not offer a graphic representation of a sample’s waveform. Because of this, the only way to set the start and end points or loop points of a sample within the Instrument Editor is numerically. Thankfully Control-clicking the loop start and end point parameters will open a shortcut menu, allowing you to open the selected sample in the Logic Express Sample Editor (or the external sample editor set in the preferences). This allows you to edit the sample borders and loop points graphically. You can then simply save the sample, and the new values will be written to the audio file header, and used properly by the EXS24 mkII. Once you save and reopen a sample that you have edited in either the Logic Express Sample Editor, or a third party sample editor, it is likely that either the start and end points, or loop points—in the Parameters area—will no longer be accurate. The Update Selected Zone(s) Info from Audio File command (in the Zone menu) reads loop settings and start and end points from the audio file, and updates the settings of the zone accordingly. The Sample Editor window also offers the Edit > Sample Loop → Selection, Edit > Selection → Sample Loop, and Edit > Write Sample Loop to Audio File functions. 324 Chapter 21 EXS24 mkII To use the Sample Editor Loop commands: 1 Choose either of the selection commands in the Edit menu of the Sample Editor:  Sample Loop → Selection: The loop area (defined by the Loop Start and End points) is used to select a portion of the overall audio file.  Selection → Sample Loop: The selected area is used to set the Loop Start and End points. 2 Once you’ve selected the desired area using either of the commands above, choose Edit > Write Sample Loop to Audio File. The new loop values will be written to the audio file header. Setting Group Parameters Groups offer several parameters for simultaneous control over all assigned zones. Key Range The two key range parameters allow you to define a key range for the group.  Lo(w): Sets the lowest note at which the group will sound  Hi(gh): Sets the highest note at which the group will sound. Playing notes outside this range will not trigger the zones assigned to this group. Velocity Range The two velocity range parameters allow you to set up a velocity range for the group. Use these parameters for sounds where you wish to mix, or switch between, samples dynamically by playing your MIDI keyboard harder or softer—with layered sounds, or when switching between different percussion samples, for example. Low sets the lowest velocity at which the group will sound, and High sets the highest velocity at which the group will sound. Playing notes outside this range will not trigger the sample assigned to this group. The settings made here override the settings in the zones, if necessary: When a zone’s velocity range is larger than that allowed by the group setting, the zone’s velocity range is limited by the group setting. Chapter 21 EXS24 mkII 325 Output Parameters  Volume: Adjusts the volume of the group, and therefore the volume of all assigned zones, simultaneously. This works much like a sub-group volume slider on a mixing console.  Pan: Adjusts the pan position of the group (stereo balance for stereo samples), and the pan position of all assigned zones simultaneously.  Routing: Determines the outputs used by the group. Choices include the main outputs, and paired channels 3 and 4, 5 and 6, 7 and 8, 9 and 10, or individual outputs 11 through to 16. This allows individual groups to be routed independently to aux channels in a multi-output EXS24 mkII instance. Voices Parameters  Poly. (Polyphony): Determines how many voices the group is allowed to use. A practical use of this would be to set up a classic hi-hat mode within a full drum kit, mapped across the keyboard. In this scenario, you could assign both an open and closed hi-hat sample to a group, and set the Voices parameter of the group to 1. In this example, the most recently triggered of the two hi-hat samples will mute the other, as only one voice is allowed for the group. This mirrors the real-world behavior of hi-hats. When samples in zones are assigned to another group, the other sounds of the drum kit can still be played polyphonically. The Max option ensures the group uses the maximum number of voices allowed by the Voice parameter in the Parameters window.  Trigger menu: Determines if zones pointing to this group are triggered on key down (Key Down setting) or on key release (Key Release setting). This is useful for emulating organ key clicks, for example, in which you may want the organ note triggered on key down, but the organ click triggered on key release.  Dc (Decay) checkbox: Activate to access the Decay Time parameter.  (Decay) Time: Determines how long it will take the volume of a sample triggered by key release to decay. Keep in mind, the decay parameters will only function when the Trigger is set to Key Release. Filter Offsets Allow you to offset the Cutoff and Resonance settings of the Parameters window separately for each group. This can be useful if you want the initial impact of a note to be unfiltered for one group, but not others. 326 Chapter 21 EXS24 mkII Envelope 1 and Envelope 2 Offsets Parameter Use these parameters to offset the envelope settings from the Parameters window separately for each group. This is useful if you want the filter or volume envelopes to affect the samples in a group after the initial impact of the triggered sounds. Note: When the Trigger parameter is set to Key Release, the Decay Time parameter determines the volume decay, not Envelope 2 (the volume envelope). This means that when Trigger is set to Key Release, the Envelope 2 Offsets have no effect. The H (Hold) parameter determines the time period that the envelope will be held at the maximum attack level, before the decay phase begins. Select Group By By using the parameters in this column, you can define a specific selection event to select a group. Whenever the defined selection event is triggered, zones pointing to this group can be played, and other groups (selected using a different selection event) are not played. The defined event is not triggered itself, it simply acts as a remote for selecting the group in question. This feature works with MIDI events (Notes, Controllers, Bends, MIDI Channel), and groups, once you define which group number the Select By command will start with. Once defined, selecting that group means that only zones pointing to that group will play, and other groups are not played. For example, if you want the EXS24 mkII to automatically switch between two string sample groups, one for staccato samples and one for legato samples, you could use the Select Group By menu selection for MIDI notes, and assign a different MIDI note to trigger each group. This way, you can use one note that you are not playing to select between the two groups, and automatically switch groups from the keyboard as you are playing. Also see “Remapping of Pitch Bend and Modulation Wheel Events” below for another example of how this feature can be used to automatically switch between groups. Click the plus icon in the upper right corner of the Select Group By column to refine the group selection conditions. Click the minus icon to remove a Select Group By condition, and broaden the group selection criteria. Chapter 21 EXS24 mkII 327 Remapping of Pitch Bend and Modulation Wheel Events In order to create realistic-sounding performances in an easy and intuitive way, the Jam Pack 4 (Symphony Orchestra) instruments use the modulation wheel to switch between articulations (legato, staccato, and so on) and the pitch bend wheel to change expression (crescendo, diminuendo, and so on). Further information about this can be found in the Jam Pack 4 documentation. This is achieved by internally remapping pitch bend events to MIDI controller 11 and modulation wheel events to MIDI controller 4. To ensure compatibility with the Jam Pack 4 instruments, the EXS24 mkII automatically uses this remapping behavior for Jam Pack 4 instruments. You can also use this remapping model for other instruments by activating the Map Mod & Pitch Wheel to Ctrl 4 & 11 setting in the Instrument menu. The EXS24 mkII will remap incoming pitch bend and mod wheel events to controller 11 or controller 4, respectively. The default pitch bend and modulation wheel functionality can not be used. 328 Chapter 21 EXS24 mkII Editing Zones and Groups Graphically You are not limited to editing zones and groups in the Parameters area. You can also edit some zone and group parameters graphically in the Zones Display or Groups Display area above the Instrument Editor keyboard. To move a zone or group: 1 Move the mouse cursor over an existing zone or group. It will change to a two-headed arrow. 2 Click-hold and drag the zone or group to the desired position. Note: You can also change the root key of a zone, by pressing Option and Command simultaneously, while dragging the zone. You can move multiple zones or groups at the same time by rubber-band, Shift-click, or Command-click selecting them. Chapter 21 EXS24 mkII 329 To change the start or end note of a zone or group: 1 Move the mouse cursor to the beginning or end of a zone or group. The cursor will change to a two header arrow. 2 Click-hold and drag the start or end point of the zone or group to the desired position. You can also shift a zone to the left or right by using one of the following two key commands:  Shift Selected Zone(s)/Group(s) Left: Option-Left Arrow key)  Shift Selected Zone(s)/Group(s) Right: Option-Right Arrow key) If you want to shift the root note of the zone along with the zone position, use one of the following two key commands:  Shift Selected Zone(s)/Group(s) Left (Zones incl. Root Key): Shift-Option-Left Arrow key  Shift Selected Zone(s) Right (Zones incl. Root Key): Shift-Option-Right Arrow key 330 Chapter 21 EXS24 mkII To edit the velocity range of a zone or group: 1 Click the Show Velocity button at the top right of the Instrument Editor (or use the Show/Hide Velocity key command). The Velocity Display area will open above the Zones or Views Display area. 2 Click on one or more zones or groups in the Display area. The velocity bars of the selected zones will be highlighted in the Velocity Display area. 3 Click-hold on either the High or Low value of the velocity bar of the zone or group you wish to edit. 4 Drag the parameter up to raise the value or down to lower the value. Chapter 21 EXS24 mkII 331 Sorting Zones and Groups You can easily sort zones and groups in the EXS24 mkII Instrument Editor by clicking the sub-column heading that you wish to sort by. For example, if you want to sort your zones by name, click the Name sub-column heading under the Name column, and your zones will be sorted alphabetically by name. If you wanted to sort groups by lowest to highest starting velocity, for example, you would click the Low sub-column heading in the Velocity Range column, and your groups would be sorted with the group that had the lowest starting velocity range first. Showing and Hiding Zone and Group Parameters Using the View menu, you can determine which zone and group parameters you want to view in the Parameters area of the Instrument Editor:  View All: Choose to show all available columns and sub-columns (corresponding key command: View: View All).  Individual Group and Zone display settings: Enable the columns and sub-columns you want to be displayed. The zone entries are available in Zone view. The groups entries are available in Groups view. ∏ Tip: Pressing Option and choosing a disabled zone or group column will display only the chosen column.  Restore to Default: Choose to revert to the default view (corresponding key command: View: Restore to Defaults).  Save as Default: Saves the current view of zone and group parameters as the default view whenever you open the EXS24 mkII Instrument Editor. 332 Chapter 21 EXS24 mkII Saving, Deleting, Renaming, and Exporting Instruments You can access all basic sampler instrument operations in the Instrument Editor’s Instrument menu. Save Saves the currently loaded sampler instrument. When you create a new instrument and save it for the first time, you will be asked to give it a name. If you have edited an existing sampler instrument and save it via this command, the existing file name is used and the old instrument is overwritten. You can also use the Save Instrument key command. Save As This command also saves the currently loaded sampler instrument. When Save As is used, you will be prompted to give the file a name. Use this command when you want to save a copy or multiple versions of an edited sampler instrument, rather than overwriting the original version. Rename This command allows you to rename the loaded sampler instrument. The renamed version replaces the previous version on the hard disk. Export Sampler Instrument and Sample Files Copies the selected sampler instrument and its audio files into another folder location of your selection. Choosing this command opens a standard operating system file navigation/browse dialog. You may browse to an existing folder or create a new folder with a new name, as desired. You can also use the Export Sampler Instrument and Sample Files key command (default: Control-C). Chapter 21 EXS24 mkII 333 Setting Sampler Preferences The EXS24 mkII offers a separate Sampler Preferences window, allowing you to configure various operational and sample related preferences, such as sample rate conversion quality, velocity responsiveness, sample storage, search-related parameters, and so on. To open the Sampler Preferences window, do one of the following: m Click the Options button in the Parameters window, then choose Preferences in the pop-up menu. m Choose Edit > Preferences in the Instrument Editor. Sample Rate Conversion Choose the interpolation quality used by the EXS24 mkII. When Sample Rate Conversion is set to Best, the highest possible sound quality is maintained when transposing samples. Sample Storage Choose the format in which the EXS24 mkII handles the loaded sample data. When set to Original, the samples are loaded into RAM at their original bit depth, and are converted to the internal 32 bit floating point format of Logic Express on playback. When 32 Bit Float is chosen, the samples are stored and loaded in this format. This eliminates the need for any real time conversion, meaning that the EXS24 mkII can handle the sample data more efficiently and can play back more voices simultaneously. It should be noted that this requires twice as much RAM for 16 bit samples, and a third more RAM for24 bit samples. Velocity Curve Determines how responsive the EXS24 mkII is to velocity values received from your MIDI keyboard. Negative values increase the responsiveness to soft key strikes, and positive values decrease it. 334 Chapter 21 EXS24 mkII Search Samples On Menu Determines the location that instruments samples should be searched in. You may either choose the drives normally used by the operating system or external SCSI, FireWire, or USB drives, accessible directly or over a network. Drives can be selected individually, or grouped as follows:  Local Volumes internal storage media (hard disks and CD ROM mechanisms) attached to or installed in the computer directly.  External Volumes storage media accessible over a network.  All Volumes both internal and network media are scanned for appropriate data. Note: Selecting External or All Volumes may result in a dramatic increase in the time required by the EXS24 mkII to find and load sampler instruments and files. Read Root Key From Menu Allows you to determine how the EXS24 mkII determines the root key of loaded audio files. You can choose between the following options:  File/filename: Initially reads information about the root key from the file itself (in the header of the AIFF or WAVE file) when loading an audio file into a zone. If no information of this type exists in the file header, a smart analysis of the filename may detect a root key. If this second method doesn’t provide any useful results, C3 will be used as the default root key in the zone.  Filename/file: As above, but vice versa, with the filename read first, and the header read second.  Filename only: Reads from the filename only. If no root key information exists, C3 will automatically be assigned to the zone as the root key.  File only: Reads from the file header only. If no root key information exists, C3 will automatically be assigned to the zone as the root key. Root Key at File Name Position Normally, the EXS24 mkII intelligently determines the root key from the file header of the loaded audio file. However, sometimes you may want manual control over this parameter, if you feel that the root key is not being properly determined. For those occasions, use the Root Key at File Name Position parameter. Possible options in the pop-up menu are Auto, or numerical values from 1 to 30. Auto is the recommended value. It provides a smart analysis of numbers and keys from the file name. A number in the file name can be recognized, regardless of its format— 60 or 060 are both valid. Other valid numbers can range between 21 and 127. Numerical values outside of these are generally just version numbers. A key number is also a valid possibility for this use—C3, C 3, C_3, A–1, A –1 or #C3, C#3, for example. The possible range is C–2 up to G8. Chapter 21 EXS24 mkII 335 Note: There may be cases where a sound designer has used multiple numbers in a filename, which is common with loops, with one value being used to indicate tempo— “loop60-100.wav”, for example. In this situation, it isn’t clear which, if either of the numbers, indicates a root key or something else: 60 or 100 could indicate the file number in a collection, tempo, root key, and so on. You can set a value of 8 to read the root key at position (letter/character) eight of the filename—namely the 100 (E6). Alternately, setting a value of 5 will select the 60 (C3) as the root key position. Previous Instrument and Next Instrument You can use the Previous Instrument and Next Instrument preferences to determine which MIDI event type (and data value) will be used for selection of the previous or next instrument. Choose the desired MIDI event type in the Previous Instrument and Next Instrument menus. Choices include Note, Poly Pressure, Control Change, Program Change, Channel Pressure, and Pitch Bend. In the field next to the menus, you can enter either the note number or the value of the first data byte. When Control Change is selected, the number field determines the controller number. Giga convert includes release trigger Determines whether or not the release trigger function of the Gigasampler format will be performed by the EXS24 mkII. Ignore release velocity This option also refers to the release trigger function of the Gigasampler function, and should always be set to on for this purpose. Regardless of whether or not your keyboard is able to send release velocity, you would want your samples played by the release trigger function to be louder or softer than the original sample, or at the same volume, regardless of the initial velocity. When playing with release trigger, you would want the release velocity value to have the same value as the initial velocity value. To accomplish this, you can switch off release velocity. Keep common samples in memory when switching projects Determines whether or not the samples commonly used by two open project files are reloaded when switching between projects. 336 Chapter 21 EXS24 mkII Configuring Virtual Memory These days, many sample libraries contain many gigabytes of audio samples in order to create the most accurate sampler instruments possible. Often, these gigantic sample libraries are too large to fit into your computer hardware’s random access memory (RAM) all at once. To let you use these huge sample libraries, the EXS24 mkII can use a portion of your hard drive as virtual memory. When you turn on the EXS24 mkII’s virtual memory, only the initial attacks of audio samples are loaded into the computer’s RAM; the rest of the sample is streamed in real time from the hard drive. You can configure the EXS24 mkII’s virtual memory feature in the Virtual Memory window. To open the Virtual Memory window: m Click the Options button in the Parameters window, then choose Virtual Memory in the pop-up menu.  Active checkbox: Click to activate the EXS24 mkII’s virtual memory feature.  Disk Drive Speed: Refers to the speed of your hard drive; if you have a 7200RPM or faster hard drive for your audio samples, select Fast. If you are using a 5400RPM laptop drive for your audio samples, select Medium. Generally, you will not need to use the Slow setting with any modern Macintosh.  Hard Disk Recording Activity: Refers to how much recording and streaming of nonsampler related audio you are doing. For example, if you are recording entire drum kits using over a dozen microphones, streaming live guitars and bass, recording choirs, and so on, you would set your hard disk recording activity to High. On the other hand, if your projects consist mostly of software instruments, with perhaps a recorded instrument or vocal or two, you would set your hard disk recording activity to Low. If you are not sure if you are unsure, keep this parameter set to average.  Requires Constant RAM Allocation of field: Displays the memory usage required by the two parameters mentioned above. The slower your hard drive and the higher your hard disk recording activity, the more RAM you will need allocated to virtual memory. Chapter 21 EXS24 mkII 337  Performance section: Shows the current disk I/O traffic and the data not read from disk in time. If these numbers start rising, the EXS24 mkII may glitch when trying to stream your samples from the disk in time with your performance. If you notice these values rising to high levels, you should change the general settings to free up additional RAM for virtual memory use. If you continue to experience high levels in these values and glitching in your audio, you should consider installing more RAM into your Macintosh. Using the VSL Performance Tool The EXS24 mkII features an additional interface for the Vienna Symphonic Library Performance Tool. The Performance Tool software provided by VSL needs to be installed to allow access to this interface. For details please refer to the VSL documentation. 338 Chapter 21 EXS24 mkII 22 External Instrument 22 You can use the External Instrument to route your external MIDI sound generators through the Logic Express Mixer, allowing you to process them with Logic Express effects. Ideally, you will use a multi input and output audio interface, to avoid constant repatching of devices. The External Instrument can be inserted in software instrument channels in place of a software instrument. External Instrument Parameters  MIDI Destination menu: Choose the desired MIDI instrument object in your Environment.  Input menu: Choose the inputs of your audio hardware that the MIDI sound generator is connected to.  Input Volume slider and field: Determines the incoming signal level. 339 Using the External Instrument The following section outlines the steps required to route external MIDI sound generators through the Logic Express Mixer. To process external MIDI instruments with effects: 1 Connect the output (or output pair) of your MIDI module with an input (pair) on your audio interface. Note: These can be either analog or digital connections if your audio interface and effects unit are equipped with either, or both. 2 Create an instrument channel. 3 Click the Instrument slot, and choose External Instrument from the pop-up menu. 4 Choose the MIDI Destination from the menu in the External Instrument window. 5 Choose the input (of your audio interface) that the MIDI sound generator is connected to from the Input pop-up menu. 6 Adjust the Input Volume, if necessary. 7 Insert the desired effects in the Insert slots of the channel. As the track is routed to an instrument channel (which is being used for an external MIDI sound module), it behaves just like a standard software instrument track, which means that you can record and play back MIDI regions on it—with the following benefits:  You can take advantage of the sounds and synthesis engine of your MIDI module, with no overhead on your Macintosh CPU (apart from the effects used on the channel).  You can use insert effects, obviously, but can also use Send effects by routing the Instrument channel to aux channels.  You can bounce your external MIDI instrument parts—with or without effects—to an audio file, in real time. This makes the creation of a mix, inclusive of all internal and external devices and tracks, a one step process. Additional Things to Bear in Mind If using multitimbral MIDI sound sources, please be aware that each External Instrument requires a separate audio output. Freezing an External Instrument track is not possible, as per any Bounce operations where MIDI hardware is involved. 340 Chapter 22 External Instrument 23 Klopfgeist 23 Klopfgeist is an instrument that is optimized to provide a metronome click in Logic Express. Klopfgeist is inserted on instrument channel 128 by default, and used to generate the MIDI metronome click. Theoretically, any other Logic Express or third-party instrument could be used as a metronome sound source on instrument channel 128. Similarly, Klopfgeist can be inserted on any other instrument channel for use as an instrument. A look at Klopfgeist’s parameters will, however, clearly show that it is a synthesizer designed to create the metronome’s clicking sound.  Trigger Mode buttons: Click to operate Klopfgeist as a monophonic or polyphonic (4 voice) instrument.  Tune knob and field: Tunes Klopfgeist in semitone steps.  Detune knob and field: Fine-tunes Klopfgeist in cents.  Tonality slider and field: Changes the sound of Klopfgeist from a short click to a pitched percussion sound—similar to a Wood Block or Claves. 341  Damp slider and field: Controls the release time. The shortest release time is reached when Damp is at its maximum (1.00) value.  Level Via Vel slider and fields: Determine the velocity sensitivity of Klopfgeist. The upper half of the two-part slider determines the volume for maximum velocity, the lower half for minimum velocity. By clicking and dragging in the area between the two slider segments, you can move both simultaneously. 342 Chapter 23 Klopfgeist 24 Ultrabeat 24 Ultrabeat is a rhythm synthesizer that incorporates a step sequencer. Ultrabeat’s synthesis engine is optimized for creating electronic and acoustic drum and percussion sounds. It includes an impressive diversity of synthesis engines: phase oscillators, sample playback, FM (frequency modulation), and physical modeling. You can even use an audio side chain input as a sound source! Ultrabeat features an integrated step sequencer, which you can use to create rhythmic grooves comprised of patterns. The sequencer displays running light style controls like those of classic drum machines. Ultrabeat’s sequencer also offers step automation functions, allowing you to vary the timbre of the sound dependent on your performance dynamics or programmed rhythms. The sequencer plays an important role in the dynamic shaping of rhythms and sounds produced with Ultrabeat. In addition to loading audio samples and its own settings, Ultrabeat can import EXS instruments. This allows you further sound design and rhythm processing options for EXS instruments, as well as letting you use Ultrabeat’s intuitive drum mixer layout to play EXS drum kits. Finally, Ultrabeat features truly comprehensive modulation functions—nearly every aspect of Ultrabeat can be modulated. 343 The Structure of Ultrabeat Most software synthesizers offer one synthesizer per plug-in instance. Ultrabeat, however, places 25 independent synthesizers at your disposal. These synthesizers— called drum voices in Ultrabeat—are optimized for the generation of drum and percussion sounds. The distribution of drum voices across the MIDI keyboard is simple and easily explained: the first (starting from the bottom) 24 MIDI keys are each assigned a single drum voice. The 25th drum voice is an exception, and can be played chromatically. 25th drum voice can be played chromatically Drum voice 1 to 24 You can compare Ultrabeat to a drum machine that features 24 drum pads plus a builtin keyboard. Ultrabeat’s 24 drum pads are assigned to the first 24 keys of a standard MIDI keyboard (corresponding to MIDI notes C1-B2). This MIDI note mapping is compatible with the Roland GM Drum MIDI note mapping. The chromatic keyboard for the 25th synthesizer begins (lowest note in the range) at C3. Note: If your MIDI keyboard is not large enough or does not support octave shifting to play Ultrabeat’s lower or upper octaves, you can use the Transpose parameter in the Logic Express Inspector to shift incoming MIDI notes. For the sake of simplicity (and to stay with the drum machine analogy), this manual refers to the independent synthesizers (drum voices) as sounds which, combined, form an Ultrabeat drum kit. 344 Chapter 24 Ultrabeat Overview of Ultrabeat Ultrabeat’s user interface is divided into three functional sections. Synthesizer section Assignment section Step sequencer  Assignment section: Displays all drum sounds of a drum kit, allowing you to select, rename, and organize them. It also includes a small mixer, which you can use to adjust each sound’s volume and pan position.  Synthesizer section: The majority of Ultrabeat’s user interface is dedicated to creating and shaping individual drum sounds; in short, Ultrabeat’s synthesizer. The parameters of the drum sound selected in the Assignment section are displayed in this Synthesizer section.  Step sequencer: Here you can create and control sequences and patterns. A sequence triggers a single drum sound and can consist of up to 32 steps. A pattern contains the total sequences of all 25 sounds. You can use the step sequencer in place of, or in addition to, MIDI notes entering Ultrabeat (from Logic Express) to control sounds. The step sequencer is described more fully in “The Step Sequencer” section, on page 382. Chapter 24 Ultrabeat 345 Loading and Saving Sounds You can use the same methods to save and load settings in Ultrabeat as in all other Logic Express instruments. For more information, see the Logic Express 8 User Manual. An Ultrabeat setting contains:  The drum kit, which consists of 25 sounds, inclusive of assignment and mixer settings.  The complete settings of all parameters for all 25 sounds.  The sequencer settings and all 24 patterns, including the step automation, trigger, velocity, and gate rows for all 25 sounds. Note: The joint recall of all of this data when you load an Ultrabeat setting makes a lot of sense as the musical effect of the patterns, especially those with sequenced gate and velocity parameters, are often intimately connected to the sounds being used. 346 Chapter 24 Ultrabeat The Assignment Section The Assignment section displays all drum sounds of a drum kit, and also includes a small mixer. It allows you to:  Select, organize, and name drum sounds  Import drum sounds from other Ultrabeat settings or EXS instruments  Mix drum sounds Selecting Sounds The 25 sounds of an Ultrabeat drum kit are mapped to the onscreen keyboard found on the left hand side of the Ultrabeat window. The order of sounds on the keyboard corresponds to notes on a connected MIDI keyboard, starting with C1 for the first (bottom) sound. Click on the name of the sound in the Assignment section to select the relevant drum sound. The sound’s parameters will be displayed in the Synthesizer section to the right. Make sure that the sound you’re playing via MIDI is also the one you’re editing: you can recognize the selected sound by the gray frame that appears around its name in assignment area. The corresponding key on the onscreen keyboard to the left of the sound name turns blue when it receives appropriate MIDI information. You can also click these keys to play the sound. In this example, drum sound 2 is being played (the blue key) while drum sound 4 is selected (the gray frame). You can also select sounds using MIDI note input. To do so, activate the Voice Auto Select button in the upper left hand corner of the Ultrabeat window. Note: Given the obvious situation of Ultrabeat receiving numerous trigger notes from Logic Express or the integrated step sequencer, automatic sound selection would result in constant, visually disturbing changes to the parameter display. To avoid this, the Voice Select function turns off automatically when a rapid succession of trigger notes occurs. Chapter 24 Ultrabeat 347 Naming and Organizing Sounds Double-clicking on the name of a drum sounds opens its text entry field, allowing you to rename it. Press Return or click anywhere outside the text entry field to complete the naming operation. Swapping and copying drum sounds within an Ultrabeat kit can be achieved via a drag and drop operation or via a shortcut menu. To swap or copy drum sounds using drag and drop: 1 Click-hold the drum sound in the Assignment section (not on a button or menu). 2 Drag it to the desired position.  A simple drag and drop swaps the two drum sounds (including Mixer settings: volume, pan, mute, solo, and output configuration). Sequences are not swapped!  Holding Command during the drag and drop operation swaps the two drum sounds. Sequences are swapped!  Holding Option during the drag and drop operation copies the sound. Sequences are not copied!  Holding Option-Command during the drag and drop operation copies the sound. Sequences are copied! 348 Chapter 24 Ultrabeat To swap or copy drum sounds via a shortcut menu: 1 Control-click or right-click the drum sound in the Assignment section. 2 Choose the desired command from the shortcut menu that appears:  Copy (Voice & Seq): This command copies the selected sound—inclusive of Mixer settings and sequences—to the Clipboard.  Paste Voice: This command replaces the selected sound with the sound from the Clipboard, without changing its sequences.  Paste Sequence > (submenu): The Paste Sequence submenu allows you to replace all, or individual sequences, of the target drum sound. Paste Sequence has no impact on the sound parameters of the drum sound. Pasting a single sequence replaces the currently active sequence (as set in the Pattern menu) of the target drum sound. This allows you to copy sequences into any of the 24 possible pattern locations.  Swap with Clipboard: This command exchanges and replaces the selected sound with the sound from the Clipboard.  Init > (submenu): The Init submenu contains a few starting-point (Init) sounds. Selecting one of them will replace the target drum sound. The Sample Init sound initializes the filter and pitch parameters to neutral settings as a starting point for programming sample-based drum sounds. Note: Naturally, the shortcut menu’s Paste and Swap with Clipboard commands require an initial Copy command (to place data in the Clipboard) before using them. These commands only affect the selected drum sound, all sequence and sound data of the other 24 drum sounds remain untouched. Chapter 24 Ultrabeat 349 Importing Drum Sounds and EXS Instruments You can import drum sounds and sequences from other Ultrabeat settings into your currently active drum kit. You can also import sounds from EXS instruments: Ultrabeat reproduces the EXS layout as closely as possible. Layered EXS zones are set up as layered drum sounds, using the sample playback mode of Osc 2. To open an Ultrabeat setting or EXS instrument in the import list: 1 Click on the Import field in Ultrabeat’s upper left corner. 2 Browse to, and select the Ultrabeat setting or EXS instrument from which you want to import sounds, then click Open. A list of all the sounds found in the selected setting or EXS instrument will be shown next to the Mixer section. Note: If you import EXS instruments that include more than 25 sounds, you will be able to page through sets of 25 sounds using the up and down arrows to the left and right of the EXS instrument name at the top of the import list. 350 Chapter 24 Ultrabeat There are two methods to transfer sounds from the import list to the Assignment section. The simplest method is to drag sounds from the import list to the Mixer section. Holding Command while doing so includes all sequences. You can also use a shortcut menu. To transfer sounds via a shortcut menu: 1 Control-click (or right-click) the sound’s name in the import list. 2 Choose Copy (Voice & Seq) in the ensuing shortcut menu. This copies the selected sound and its sequences to the Clipboard. 3 Control-click (or right-click) the sound you want to replace in the current drum kit, then choose one of the following commands in the ensuing shortcut menu:  Paste Voice: Replaces the target drum sound, without changing its sequences.  Paste Sequence > (submenu): Use to replace all, or individual sequences, of the target drum sound. Paste Sequence has no impact on the target drum sound. Pasting a single sequence replaces the currently active sequence (as set in the Pattern menu) of the target drum sound. This allows you to import drum sound sequences into any of the 24 possible pattern locations. Note that these operations only affect the selected drum sound, all sequence and sound data of the other 24 drum sounds remain untouched.  Swap with Clipboard: Swaps the content of the Clipboard with the target drum sound. As this command swaps both drum sound and sequence data, it’s very useful for reorganization of your drum kit. Dragging EXS Instruments Into the Assignment Section You can also drag an EXS instrument directly onto the Assignment section to import the entire EXS instrument. This method does not allow paging through the EXS instrument if it contains more than 25 sounds of sample material. Ultrabeat will only map those sample zones and layers within Ultrabeat’s drum sound range of C1 to C3, and ignore the rest. Chapter 24 Ultrabeat 351 The Mixer The Assignment section contains a mixer for the 25 sounds found in an Ultrabeat drum kit. It allows you to adjust each sound’s volume and pan position, and also offers a Mute and Solo button. Master volume Pan knob Output Selection menu Volume slider Mute button Solo button Volume The individual volumes of all sounds are indicated by blue bars, providing a complete overview of all levels within the kit. You can adjust the volume of the sound, in relation to Ultrabeat’s total output level, by dragging the blue bar beneath the sound name. The Master (Volume) control is found above the 25th drum sound and controls the levels of all drum sounds in the kit: put another way, the overall mix level of all drum sounds. Mute You can mute individual sounds in a drum kit by clicking the Mute button (M) to the right of the name. Solo You can listen to sounds in isolation by clicking the Solo button (S), found beside the Mute button. Pan The rotary knob to the right of the Mute and Solo buttons controls the placement of the signal in the stereo field (Panorama). Individual Outputs Ultrabeat features eight separate stereo and mono outputs, and can be inserted as a multi output instrument. In this situation, each drum sound can be independently routed to individual outputs (or output pairs) by using the Out(put Selection) menu, found beside the Panorama knob. Drum sounds that are routed to an output pair other than main are automatically removed from the main outputs. Control of output pairs other than 1–2 is via aux channels. 352 Chapter 24 Ultrabeat The Synthesizer Section The Synthesizer section is the heart and soul of Ultrabeat. As noted above, each drum sound has its own Synthesizer section. Don’t be intimidated by how many parameters the Ultrabeat synthesizer squeezes into one plug-in window; in fact, its signal flow is quite easy to understand. The Signal Flow Ultrabeat’s synthesis engine is based on classic subtractive synthesis principles. Signal flow button Filter Signal flow button Oscillator 1 Noise generator Oscillator 2 Signal flow button Ring modulator If you look at the Synthesizer section from left to right, you’ll recognize the traditional structure and signal flow of a subtractive synthesizer. First, the basic tonal material is created by the oscillators and noise generator. A filter then takes away certain frequencies from the raw sound, followed by volume shaping (envelopes). The details of Ultrabeat’s functions and their importance become more apparent when you look at the three dimensional interface, and recognize the different levels from front to back: The elevated Filter section is in the middle. It’s a large, round control object. Its placement and design are both symbolic and practical, as the Filter section plays a central role in Ultrabeat. Chapter 24 Ultrabeat 353 The filter receives its signal from the following sound sources: Oscillator 1, Oscillator 2, the noise generator and the ring modulator. Their output sections are displayed by four objects that sit adjacent to the filter (three round objects and the smaller, rectangular ring modulator to the right of the filter). One level down, you’ll find the control elements for these sound sources. On each of the objects that adjoins the filter you’ll find a small, red signal flow button which indicates whether the signals should proceed through the filter or bypass it on their way to the Output section of the synthesizer. Along the output path to the right, the signals pass through two equalizers and a stage for stereo expansion or panoramic modulation. The output of the drum sound is then passed along to the mixer that is integrated into the Assignment section (see “The Mixer” section, on page 352). Common Parameters of Oscillators 1 and 2 To use Oscillator 1 or 2, you first need to turn them on. This can be done with the On/ Off button in the upper left corner of the Oscillator 1 or 2 section. When active, the button is red. Note: When programming a drum sound, you can turn the individual sound sources on or off with the On/Off buttons. You can also listen to the individual components of the sound separately this way, and remove them from the patch if necessary. The volume of Oscillator 1 or 2 is controlled by the Volume knob shown on the right edge of the Oscillator 1 or 2, respectively, sections. Volume can be modulated by the sources found in the Mod and Via menus. For more information, see “Modulation” on page 373. The curved slider to the left of the Volume knob controls the pitch of the oscillators in half step intervals. If you press Shift, you can adjust the pitch in cent intervals. 354 Chapter 24 Ultrabeat The pitch value is displayed to the left of the slider. You can change the displayed value by click-holding directly on the value field, and moving the mouse vertically. Pitch can also be modulated by the sources found in the Mod and Via menus. You’ll find a signal flow switch between each of the oscillators and the Filter section that controls routing (filter bypass button). Repeated mouse clicks will send the signal from the respective oscillator to the filter (filter bypass button turns red), or will bypass the filter and send it directly to the EQ section (filter bypass button remains gray). The direction of the arrow on the filter bypass button illustrates the routing. Note: The filter bypass button simply determines the signal flow. It doesn’t turn the oscillator on or off. Use the oscillator’s On/Off button to activate it (see above). Unique Properties of Oscillator 1 Oscillator 1 can be switched between three different types of synthesis engines: Phase Oscillator, FM, and Side Chain (external audio input). This can be done by clicking the appropriately labeled buttons at the upper edge of the Oscillator 1 section. Phase Oscillator The waveform of the phase oscillator can be twisted with the Slope, Saturation, and Asymmetry parameters, and shaped into almost any basic synthesizer waveform. The effects of these three parameters are graphically illustrated in the waveform display within the Oscillator section. Setting all three parameters to zero values will cause the oscillator to produce a sine wave.  Slope: Determines the slope or steepness of the waveform. The higher the Slope value, the steeper the waveform. The resulting sound takes on an increasingly nasal character as the incline becomes more vertical. Chapter 24 Ultrabeat 355  Saturation: Increasing Saturation values clip the waveform, gradually molding its shape towards a rectangular waveform. This results in a corresponding increase in odd numbered overtones.  Asym (Asymmetry): Tilts the waveform towards a sawtooth wave, making the sound more edgy. Asym can be modulated by the sources found in the Mod and Via menus. This allows you to create dynamic sound changes at the oscillator level. For more information, see “Modulation” on page 373. Note: The basic waveforms of classic analog synthesizers can be easily reproduced with the phase oscillator: sine, rectangular, and sawtooth waves are each the result of setting the Slope, Saturation, and Asym parameters in different combinations. For example, if you set Slope and Saturation at their maximum, and Asym at its minimum, you will create a classic square wave. With Slope set to –0.20, Saturation at its minimum, and Asym at its maximum value, you will create a saw wave. FM (Frequency Modulation) In FM mode, Oscillator 1 generates a sine wave. Its frequency is modulated by the waveform of Oscillator 2. Please remember that Oscillator 2 must be switched on to do this. The more complex the Oscillator 2 waveform, the more partials will be created (by increasing the FM Amount) during the FM process. You can watch the display to see how the sine wave takes on an increasingly complex shape. The FM Amount parameter can be modulated by the sources found in the Mod and Via menus. For more information, see “Modulation” on page 373. Note: While the phase oscillator is well-suited to simulations of analog waveforms and analog-style sounds, FM mode offers bell-like digital tones and metallic sounds. 356 Chapter 24 Ultrabeat Side Chain In Side Chain mode, Ultrabeat uses an external side chain input as its source for Oscillator 1. This means that you send any audio channel, aux, or live input channel through Ultrabeat’s filters, envelopes, LFO, and step sequencer. Once you select Side Chain mode for Oscillator 1, you need to select which channel you wish to use as your side chain input. You do this in Ultrabeat as you would with any plug-in with side chain input by choosing the desired channel in the Side Chain menu. Side Chain mode greatly expands your creative options when using Ultrabeat. You can use an audio input from Oscillator 1 along with the synthesis engine of Oscillator 2 to create a part live audio, part synthesized drum sound. Since Ultrabeat’s other drum sounds and sequencer operates normally, you can blend analog drum programming and side chain processing—for example, setting up one drum sound to step filter external audio input to a programmed groove. Note: A side chain audio signal alone is not enough to trigger Ultrabeat’s processors. To hear the side chain audio signal Ultrabeat needs to be triggered by MIDI or its internal step sequencer. Chapter 24 Ultrabeat 357 Unique Properties of Oscillator 2 Oscillator 2 can be switched between three different types of synthesis engines: Phase Oscillator, Sample, and Model. This can be done by clicking the appropriately labeled buttons at the lower edge of the Oscillator 2 section. Phase Oscillator Oscillator 2’s phase oscillator operates nearly identically to the phase oscillator of Oscillator 1. The difference is that when in Phase Oscillator mode, Saturation can be modulated in Oscillator 2 instead of Asymmetry in Oscillator 1. This means that when both oscillators are in Phase Oscillator mode, they can produce different sounds. For all other details of Phase Oscillator mode, please see “Phase Oscillator” in the “Unique Properties of Oscillator 1” section. Sample In Sample mode, Oscillator 2 uses an audio file as sound source. Clicking the arrow in the upper left corner of the waveform display opens a menu, that allows you to load and unload samples, or to display the loaded sample in the Finder. The Reverse arrow changes the playback direction of the sample (forwards/backwards). The two Min/Max (Velocity) horizontal sliders determine the start point of the sample—dependent on the dynamics of the performance. Min determines the start point of the sample at the minimum velocity level (velocity = 1), Max at the maximum level (velocity = 127). If Min and Max are set to the same value, this corresponds to a static setting of the sample start point. Both factory Ultrabeat samples and sounds imported from EXS instruments often consist of different layers that are velocity switched depending on the dynamics of your performance. The precise sample layer that incoming velocity values switch to is determined by the small Vel Layer slider on the right. This slider determines which layer is triggered at the minimal level (velocity = 1). The second small slider on the left determines which layer sounds at the maximum level (velocity = 127). If you have loaded a single sample that does not have multiple layers, the Vel Layer slider has no effect. 358 Chapter 24 Ultrabeat To load an audio file: 1 Click the arrow in the upper left corner of the waveform display, then choose Load Sample from the pop-up menu. 2 In the Load Sample window, browse to, and select the desired audio file. A selection of multi-layer drum and percussion samples that were specially created for Ultrabeat and its function set are included with Ultrabeat. You can also load your own samples in AIFF, WAV, CAF, or SDII stereo interleaved format. It should be noted, however, that the velocity layering function is not available for such samples. The Play button in the Load Sample window allows you to preview audio files (AIFF, WAV, SD2, CAF, UBS) before loading.  Press the Play button to loop playback of the currently selected sample file. The sample is played directly from the hard disk, with no manipulation: filters, EQ, envelopes, and other synthesizer parameters are ignored.  Clicking the button again stops playback. You can audition multiple files by clicking Play once, and then stepping through the files. Note: In the case of multi-layer UBS files, the sample is played with a fixed velocity of 75%. Independent auditioning of all layers is not possible. Only the layer addressed by this velocity value will be played. Chapter 24 Ultrabeat 359 The Preview Sample in Ultrabeat Voice option temporarily replaces the sample files in the currently selected drum sound. The drum sound is not directly triggered by activating this option, but it can as usually be triggered via MIDI notes (played notes, MIDI region events, or Ultrabeat sequencer events) while the Load Sample window is open and different files are being selected. The selected sample can be heard as part of the current drum sound, inclusive of all synthesizer processing. Once you find a sample you’d like to use, click Open to load it. Click Cancel to return to the previously loaded sample. Important: Any effects inserted into the Ultrabeat instrument channel affect previews. When saving a drum kit using the Settings menu, the location of the sample is saved with the setting. The Ultrabeat setting doesn’t actually save the audio files themselves—only a reference to their location. If you load a setting that contains a reference to a sample that has been moved or erased, Ultrabeat will present you with a dialog box that requests you to find it. To avoid this problem, it is highly recommended that you use a dedicated Ultrabeat sample folder. Model This oscillator type offers a physical model of a string instrument for the creation of percussive sounds. The parameters at your disposal are based on the physical properties of a real string. Two contrasting exciters, each with different sound characteristics, are available. You can switch between them with the corresponding buttons (Type 1 and Type 2). Note: In Ultrabeat’s Oscillator 2 model, an exciter is the agent or triggering device used to initiate the vibration of the string. It should not be confused with the effect plug-in of the same name. In the Material Pad, you can set the Inner Loss and Stiffness string parameters. These parameters actually determines the material qualities of the physical model. Inner Loss determines the damping of the string which, in the real world, depends on the material the string is made of (for example steel, glass, nylon, or wood). Damping primarily affects high frequencies, and forces the sound to become more muffled and smooth during the decay phase. 360 Chapter 24 Ultrabeat Stiffness controls the stiffness or rigidity of the string. In the real world, this depends on the material the strings are made of and their diameter (or, more precisely: their speed of vibration or response to being struck or plucked and so on). Rigid strings create an inharmonic vibration where the overtones do not represent whole number multiples of the fundamental frequency. These overtones are, in fact, slightly higher. Marked increases in rigidity (stiffness) ultimately transforms the string into a metal rod. Along the x-axis of the Material Pad you’ll find the value range for the Stiffness parameter, and the value range for the Inner Loss parameter along the y-axis. To adjust the parameters, click-hold on the dot in the Material Pad and move it. Note: Click on the dot in the Material Pad while holding down Option if you want to return the string parameters to their default values. To the right of the Material Pad you’ll find the Resolution parameter. In contrast to the other parameters of the Model oscillator, Resolution does not reproduce a pre-defined real-world property of the physical model, but affects the modeling process itself: higher values lead to an improved calculation resolution which results in more overtones. Lower values reduce the precision of the calculations, leading to fewer overtones and often to inharmonic spectra. Chapter 24 Ultrabeat 361 The Ring Modulator The ring modulator functions as its own sound source; its signal can bypass or be sent into the filter, independent of Oscillators 1 and 2. Its volume can also be regulated. Please note that both oscillators need to be switched on to use it. The sound of the ring modulator is largely dependent on both of the oscillators, as it modulates the output signals of both. Parameter changes, especially the tuning relationships of each oscillator, have a direct effect on the sound of the ring modulator. The individual volumes of the oscillators have no effect on the process of ring modulation. The ring modulator doesn’t have an On/Off button like the oscillators. It is activated by clicking directly on the Ring Mod label itself. When switched on, the label is red and when off, it’s gray. Note: As the ring modulator needs the signals of both oscillators to produce its output, the ring modulator is muted when one of the oscillators is switched off. If you want to hear the ring modulator’s signal in isolation (in order to better judge your settings), temporarily set the volume of both oscillators to 0. The slider adjusts the output volume of the ring modulator. Volume can be modulated by the sources found in the Mod and Via menus. For more information, see “Modulation” on page 373. Between the ring modulator and the Filter section you’ll find a signal flow switch that controls the routing (filter bypass button). Repeated mouse clicks will send the signal to the filter (filter bypass button turns red), or bypass the filter and send it directly to the EQ section (filter bypass button remains gray). The direction of the arrow on the filter bypass button illustrates the routing. Note: The filter bypass button determines the signal flow. It doesn’t turn the ring modulator on or off. Use the Ring Mod field for this (see above). 362 Chapter 24 Ultrabeat The Noise Generator The fourth synth engine is the noise generator. Noise contains—in a technical sense—all tonal frequencies; that’s why human hearing can’t recognize any tonality in a noise signal. Despite this (or as a direct result of it), noise is an indispensable ingredient when creating drum sounds. For this reason, Ultrabeat’s noise generator is outfitted with extensive features. To use the noise generator, you first need to turn it on. This can be done with the On/ Off button. When in an active state, the button is red. The volume of the noise generator is controlled by the Volume knob. Volume can be modulated by the sources found in the Mod and Via menus. For more information, see “Modulation” on page 373 The noise generator has its own filter which functions independently of Ultrabeat’s multimode filter. The four type buttons LP, HP, BP, and Byp allow you to switch the filter between lowpass, highpass, or bandpass modes, or deactivate it (Byp). The names of the filter types illustrate how they work: A lowpass (LP) filter allows frequencies that are lower than the cutoff frequency (see below) to pass. This filter type dampens higher frequencies, and makes the sound less sharp and bright. A highpass (HP) filter has exactly the opposite effect. It filters out the lower frequencies while leaving the higher frequencies untouched. The bandpass (BP) filter only allows a certain frequency range (a frequency band) centered around the cutoff frequency to pass. It can be used in the upper, as well as at the lower, end of the frequency spectrum to reduce the highs and lows of a sound. Chapter 24 Ultrabeat 363 The Cut knob determines the cutoff frequency, defining the point in the frequency spectrum where reduction begins. Depending on the type of filter you select, you can make a sound darker (LP), thinner (HP) or more nasal (BP) by adjusting the Cut value. Cutoff can be modulated by the sources found in the Mod and Via menus. For more information, see “Modulation” on page 373. Increasing Resonance boosts frequencies that surround the cutoff frequency. Values range from 0 (no increase) to self-oscillation of the filter at high Resonance values. Note: Self-oscillation is typical of analog filter circuits. It occurs when the filter feeds back into itself and begins to oscillate at its natural frequency, when high resonance values are used. Dirt is a parameter developed especially for the noise generator. Turning up the Dirt knob roughens up the pure, white noise appreciably, making it more grainy. Note: The Dirt parameter is especially effective at high Resonance values. Between the noise generator and the Filter section you’ll find a signal flow switch that controls the routing (filter bypass button). Repeated mouse clicks will send the signal to the filter (filter bypass button turns red), or bypass the filter and send it directly to the EQ section (filter bypass button remains gray). The direction of the arrow on the filter bypass button illustrates the routing. Note: The filter bypass button determines the signal flow. It doesn’t turn the noise generator on or off. Use the On/Off button for this (see above). The filter bypass button has no effect on the independent filter contained in the noise generator. This is deactivated with the Byp button in the Noise Generator Filter section. It is therefore possible to filter the noise generator signal twice. In many instances, you may want the noise generator signal to bypass the main filter, freeing the main filter for other duties—an important element when programming drum sounds. 364 Chapter 24 Ultrabeat The Filter Section The output signals of both oscillators, the ring modulator, and the noise generator are passed on to Ultrabeat’s central Filter section (if they haven’t bypassed it through use of the various filter bypass buttons). The Filter section offers a multimode filter and a distortion unit. Multimode filter Distortion unit The order that sounds are passed through the filter and distortion unit is determined by the arrow found at the “equator” of the Filter section. Clicking the arrow switches between the arrow up (distortion, then filter) and arrow down (filter, then distortion) settings. Note: A description of Ultrabeat’s filter parameters and a discussion on the basic concepts of subtractive synthesis and analog filters follows. If you’re new to synthesizers, please read “Synthesizer Basics” on page 417 for more information. The Multimode Filter A click on the word “filter” in the upper middle section activates or deactivates the multimode filter. In a deactivated state (the word filter is gray, and red when active), all synthesis engine signals pass the filter unprocessed and are forwarded to the distortion unit. The multimode filter offers the following filter types: lowpass (LP), highpass (HP), bandpass (BP), and band rejection (BR). You can switch between the filter types by clicking the corresponding button directly beneath the word filter. Chapter 24 Ultrabeat 365 The names of the individual filters illustrate their function: A lowpass (LP) filter allows frequencies lower than the cutoff frequency to pass. It removes (cuts) the highs of a sound, making it darker and less bright. A highpass (HP) filter allows frequencies higher than the cutoff frequency to pass. The lows of the sound are cut. A bandpass (BP) filter allows a frequency band centered around the cutoff frequency to pass. Frequencies that lie further away (the lows and highs outside the band) are filtered out. A sound with a lot of mid frequency content results. The abbreviation BR stands for band rejection filter. In this mode, the area (the frequency band, to be more exact) around the cutoff frequency is filtered out while frequencies that lie further away (from the cutoff frequency) are allowed to pass. The mid frequencies become softer and the low and high frequencies remain unchanged. Below the filter type buttons, you’ll find two buttons labeled 12 and 24. These allow you to select the slope of a filter. All of Ultrabeat’s filter types offer a filter slope of either 12 or 24 dB/octave. Note: Filters don’t completely remove the parts of the signal that you wish to filter out and always work with limited precision in the selected band. The steepness or slope is measured in decibels of damping per octave (dB/oct). Frequencies that are located close to the cutoff frequency are generally reduced less than those that are farther away. The higher the slope value, the more apparent the level difference is between frequencies that are nearer the Cutoff frequency and those that are further away from it. The Cut knob determines the cutoff frequency of the filter. Note: Adjusting the Cutoff frequency can make a sound darker (LP), thinner (HP), more nasal (BP) or more transparent (BR), dependent on the type of filter chosen. Cutoff can be modulated by the sources found in the Mod and Via menus. For more information, see “Modulation” on page 373. Increasing Resonance boosts frequencies that surround the cutoff frequency. Values range from 0 (no increase) to self-oscillation of the filter at high resonance values. Resonance can also be modulated by the sources found in the Mod and Via menus. Note: Self-oscillation is typical of analog filter circuits. It occurs when the filter feeds back into itself and begins to oscillate at its natural frequency, when high resonance values are used. 366 Chapter 24 Ultrabeat The Distortion Unit Depending on the order determined by the arrow in the Filter section, the distortion unit is inserted either before or after the multimode filter. It provides either a bit crusher or distortion effect. The desired mode is activated by clicking on the Crush or Distort button. The active effect is indicated in red. If neither button is red the distortion unit is bypassed The distortion effect is modeled on an analog distortion unit, which distorts the sound by overdriving the level. The bit crusher uses a digital process that deliberately reduces the digital resolution of the sound (measured in bits), achieving an intentional digital coloration of the sound. Both methods lead to distortions that are as tonally divergent as the two approaches. Distortion offers a more analog feel while the bit crusher can’t hide its digital origins (nor is it supposed to!). The bit crusher and distortion effect are adjusted with the same three dials:  Drive: Turning this parameter up increases the degree of distortion.  Color: Determines the basic sound of the distortion. Higher values help you achieve a brighter sound and lower values lead to a darker, warmer tone.  Level/Clip: The output volume is set here (Level) when in Distortion mode. In Bit Crusher mode, this dial determines the level required before distortion (Clip) begins. Chapter 24 Ultrabeat 367 Output Section Depending on the status of each filter bypass button, the output signals of both oscillators, the ring modulator and the noise generator are routed either; directly or via the Filter section to the Output section of Ultrabeat. The Output section passes signals through both equalizers (EQ) and the Pan Modulation and Stereo Spread section (in a pre-configured order) before the final level is set, and the trigger behavior (of the signals) is adjusted. Two Band EQ Both equalizer bands have almost identical features. Their parameters are explained jointly, but you can, of course, adjust band 1 (the upper EQ in the Output section) and band 2 separately. Clicking on the Band 1 and Band 2 labels turns the individual band on or off. When active, the field is red. If neither EQ is activated, the signal passes through unaffected. The EQ type buttons switch between two different types of EQs: shelving and peak. In shelving mode, all frequencies above or below the set frequency are either increased or reduced. In peak mode, only frequencies located near the set frequency are affected. The shelving EQ is activated by clicking the upper of the two EQ type buttons. The peak EQ is activated by clicking the lower of the two EQ type buttons. Band 1 offers a low shelving EQ while band 2 features a high shelving EQ. Low shelving means that the frequencies below the set frequency are affected. High shelving affects frequencies above the set frequency. Note: Shelving EQs function similarly to synthesizer lowpass and highpass filters. The fundamental difference: while lowpass and highpass filters merely dampen certain frequencies (filter them out), shelving EQs also allow these frequencies to be boosted. 368 Chapter 24 Ultrabeat The EQ Gain knob is bipolar. Positive values boost a certain frequency range as determined by the EQ type and Hz settings. Negative gain values lower the gain of the frequency range. If the Gain knob set to the mean value of 0, the EQ has no effect. Note: You can also return this knob to its neutral position by Option-clicking on it. Alternately, you can click on the tiny 0 above the EQ Gain knob. The frequency is set by click-dragging vertically on the Hz parameter field. This determines the frequency range to be boosted or reduced. Note: Option-clicking the Hz parameter returns its value to a neutral position. This is 200 Hz for the first band and 2000 Hz for the second. The selection of these default frequencies was made in accordance with the different shelving characteristics of each frequency band. Band 1 is designed to filter low frequencies and band 2, high frequencies. The Q factor is regulated by click-dragging vertically on the Q parameter field. The effect of Q on the sound is heavily dependent on the selected EQ type:  With shelving filters, as the Q value goes up, the area around the threshold frequency becomes more pronounced.  With the peak EQ, Q determines the width of the frequency band selection: low Q values select a broad band while high Q values select a very narrow band to be boosted or reduced with the Gain control. Editing the EQ Bands Graphically The EQ bands each have their own display which shows changes on a frequency response curve. The display provides immediate access to the Gain, Hz, and Q parameters. Just grab the graphical frequency response curve with the mouse, and alter it by moving the mouse vertically or horizontally! Horizontal moves change the EQ frequency, and vertical moves influence the Gain. At the peak (maximum point) of the EQ, a handle can be dragged vertically to change the Q factor. Chapter 24 Ultrabeat 369 Pan Modulation and Stereo Spread The EQ’s output signal is passed along to the Pan Modulation and Stereo Spread section. In the Pan Modulation and Stereo Spread section, the placement of the sound in the stereo field (set in the Assignment section’s mixer) can be modulated (Pan Modulation mode), or the stereo basis of the sound can be broadened (Stereo Spread mode). Activate the desired mode by clicking on the appropriate button (Pan Mod or Spread). Pan Mod button Spread button If neither mode is activated, the signal passes through unaffected. Pan Modulation Pan Modulation varies the panorama position of a drum sound dependent on a Mod and Via source. The modulation set here is relative to the panorama position set in Ultrabeat’s mixer. The panorama position set in the mixer is represented here by a thin, red line. To the left and right of the line, small sliders (and corresponding menus) allow the adjustment of the Mod and Via modulation routings. Note: You cannot directly grab and move the red line (that represents panorama position) shown in this section. In order to move the line, rotate the pan knob in the Mixer section. 370 Chapter 24 Ultrabeat Stereo Spread Stereo Spread broadens the stereo image, making it wider and more spacious. Low Frequency applies the (spreading) effect to the bass frequencies: the higher the value, the more prominent the effect becomes. Hi Frequency allows you to apply the effect to the high frequencies. Voice Volume This rotary knob adjusts the output volume of the individual drum sounds. To be more exact, you are controlling the Voice Volume with Env 4, thereby adjusting the maximum volume level attained after the attack phase of Env 4. The effect the envelope has on Voice Volume can also be modulated by a Via source. Note: The leveling stage for Voice Volume precedes the sliders in the mixer. This approach allows the starting volume of the individual drum sounds to be set independently of their relative levels in the drum kit mix. Trigger and Group Menus The manner in which Ultrabeat reacts to a succession of incoming notes is individually defined for each sound. These parameters are found in the Output section, below the Voice Volume knob. Clicking the button below the Trigger label opens the Trigger menu, allowing you to choose between Single and Multi trigger modes.  Single: A new trigger note cuts off the (same) note that is currently playing.  Multi: When a new note is played, preceding (currently playing) notes continue to decay in accordance with their respective amplitude envelope settings (Env 4). Chapter 24 Ultrabeat 371 Clicking the button below the Group label opens the Group menu, allowing a choice between the Off and group 1 to 8 settings. If two different sounds are assigned to the same group, they will cut each other off. A typical use of this facility is when you’re programming hi-hat sounds: when playing a real hi-hat, the closed hi-hat note cuts off and mutes the ringing of the open hi-hat. This function is often referred to as hi-hat group mode. Note: While in Single Trigger mode, only the currently sounding note of the same sound is cut off. A sound that is assigned to a group cuts off all other sounds (regardless of note) in the group. Clicking on the Gate button turns the Gate function on and off. If active, the sound is immediately cut off as soon as the MIDI note is released (MIDI note off ), regardless of envelope settings. Note: The Gate function ensures that a specific sound does not play beyond a note off event, as defined in the sequencer. A corresponding rhythmic definition of the exact note off time is achieved with the Gate Length parameter in Ultrabeat’s step sequencer. Logic Express’s sequencer allows you to quantize note off events, or precisely edit them manually. Note length can be an important creative element when programming rhythm tracks. 372 Chapter 24 Ultrabeat Modulation Numerous sound parameters can be controlled dynamically (modulated) in Ultrabeat. Ultrabeat provides two powerful LFOs, four envelope generators, velocity, and four freely-definable MIDI controllers as modulation sources. The setting of modulation routings follows a universal principle that is explained in this chapter. The Principle of the Modulation Routings Ultrabeat’s modulation routings feature three key players:  The synthesizer parameter that you want to modulate (the modulation target)  The source of the modulation (the modulation source)  A second modulation source that can influence the intensity of the first modulation—this modulation source is called Via modulation. Mod and Via Modulations You can modulate a sound parameter using an adjustable value (called modulation depth) with the Mod parameter. You can choose between two LFOs, four envelope generators, and Max, as sources for this modulation. Via allows you to further tailor the modulation effect. To explain, the modulation depth of the first modulation (Mod) can be modulated by a separate, independent source. The intensity of this effect is set with the Via parameter. The sources for Via modulations include velocity and four freely definable MIDI controllers. A typical application for Via function usage is increasing a pitch sweep as you play at higher velocities, for example. To this end, an envelope (Env) is chosen as the Mod source for the pitch of an oscillator, and velocity (Vel) is chosen as the Via source. The firmer the key is played, the higher (in pitch) it will sound—this is typical of synthesized tom-tom sounds. Exceptional Modulation Features The design of the Mod and Via modulation options are substantially different when comparing Ultrabeat and other, more traditional, synthesizers. Ultrabeat’s Mod and Via options are given a target value that can be reached by modulation of the respective target parameters, rather than indicating a modulation or effect intensity as a percentage. The result of such modulation routing—its minimum and maximum effect on the modulated parameter—can be set simply, and grasped at a glance, making the complex subject of primary and secondary modulations an intuitive task. Have a look at the following example to better understand how this works: Chapter 24 Ultrabeat 373 The Cut (Cutoff ) parameter has a mean (default) value of 0.50. It’s not being modulated yet as no modulation source has been selected in either the red Mod or blue Via menu (set to Off ). As soon as a modulation source is selected in the Mod menu (Env 1 in this example), the ring around the rotary knob is activated. Grabbing and moving this ring with the mouse allows you to set the value that this parameter will be increased to by the Mod source (0.70 in the example). As soon as a modulation source is selected in the Via menu (Vel in this example), a movable slider appears on the Mod ring. Grabbing and moving this slider with the mouse allows you to set the maximum modulation value that can be reached through use of the Via source (0.90 in this example). So much for the settings. What do the markings found around the Cut knob mean, and what is happening to the sound? The Mod and Via controls indicate the minimum and maximum values that the modulated parameter can attain (in comparison to the mean value). Put another way, the result of the modulation. These controls don’t show—as is customary with other synthesizers—a percentage value describing their intensity, but state very clearly: “These are the minimum and maximum possible values of the modulated parameter.” 374 Chapter 24 Ultrabeat Back to the example; the frequency of the filter is set to the mean value of 0.50. When the Mod source Env 1 enters the equation, the Env 1 envelope generator drives the Cut value up from 0.50 to 0.70 (during the attack phase) and back down to 0.50 (during the decay phase). Note: You can view the exact values in the help tags that appear when you grab the individual handles of various parameters. If the Via source Ctrl A is introduced, the following interplay occurs: when Ctrl A remains at its minimum value, nothing changes (yet); Cutoff continues to be modulated between values of 0.50 and 0.70 by the envelope. A maximum value for Ctrl A causes the envelope generator to vary the parameter between the values of 0.50 (the mean value) and 0.90 (the Via amount). You can see, at a glance, the degree of maximum influence on basic parameters by the Mod and Via modulation sources: the area between the Mod and Via points shows the amount that the modulation depth can be (further) altered by the Via modulation source. In the example, the Cutoff can reach values between 0.70 and 0.90 depending on the value being sent by Ctrl A. Here’s another example: Cutoff is again set to 0.50, Env 1 now drives the value down to 0.25, and a maximum Ctrl A value reduces the Cutoff frequency down to 0. Here is another example that illustrates the simplicity and speed of Ultrabeat’s modulation options: In this example, you won’t just be changing the modulation intensity of Env 1 (which affects Cutoff ) with the dynamics of your performance (Vel), but you’ll also control its direction as well. Try this setting in Ultrabeat to create some extremely interesting sounds. Chapter 24 Ultrabeat 375 Setting the Modulation Routing Clicking on the Mod label opens the Mod menu. This is where you can choose one of the LFOs or envelope generators (Env) as a modulation source. The Off setting deactivates the Mod routing, and the Mod ring can no longer be adjusted. In this situation, no Via modulation can occur either (this is because Via no longer has a modulation target) and the Via slider disappears. Note: The Max setting produces a static modulation at maximum level. When the Mod value is set to Max, the Via parameter is routed directly to the modulation target. This way, velocity can be used as a direct modulation source, even though Vel is not available as a source in the Mod menu. Another example would be to set up an external MIDI fader unit with Ctrl A, B, C, or D (see below). You could then use the Max item in the Mod menu to route the respective Via source—Ctrl A, B, C, or D—to the parameter you’d like to control with one of the faders on your MIDI fader box. Clicking on the Via label opens the Via menu. This is where you choose the Vel or Ctrl A to Ctrl D parameters. Vel represents velocity. Ctrl A to Ctrl D are four continuous controllers that can be assigned to four external MIDI controllers. These assignments are made in the MIDI Controller Assignments area at the upper right edge of the Ultrabeat window (see below). The assignments apply to all sounds in the current Ultrabeat plug-in instance. 376 Chapter 24 Ultrabeat MIDI Controllers A–D In the MIDI Controller Assignments area at the upper edge of the Ultrabeat window you can assign a standard MIDI controller to each of the four controller slots: Ctrl A, B, C, or D. Ctrl A, B, C, and D can be used as Via modulation sources within Ultrabeat. Use these assignments to set up your external MIDI controller hardware to operate with Ultrabeat. As examples: aftertouch or the modulation wheel of your MIDI keyboard. Note: All MIDI Controller Assignment menus feature a Learn option. If this is selected, the parameter will automatically be assigned to the first appropriate incoming MIDI data message. The Learn mode features a 20 second time-out facility: If Ultrabeat does not receive a MIDI message within 20 seconds, the parameter will revert to its original MIDI controller assignment. LFO 1/2 Among other items, two LFOs are available as modulation sources in the Mod menu. LFO is the abbreviation for Low Frequency Oscillator. The LFO signal is used as a modulation source. In an analog synthesizer, LFO frequency generally ranges between 0.1 and 20 Hz, which is outside the audible frequency spectrum. Note: The speed of the LFO in Ultrabeat can reach up to 100 Hz which, when compared to analog synthesizers, offers a number of far-reaching possibilities. Ultrabeat has two LFOs that offer identical feature sets. The parameters for each are described jointly; you can, of course, adjust LFO 1 and LFO 2 completely independently of each other. The buttons labeled 1 and 2 select the corresponding LFO, allowing adjustments of each LFOs parameters. The blue On/Off button activates and deactivates the selected LFO. Chapter 24 Ultrabeat 377 The LFO section display shows the LFO waveform, the shape of which is governed by the Shape slider located underneath it. Dragging the slider from left to right causes the waveform to fluidly morph from a sine to a triangle, and then finally to a square wave (with variable pulse width), including all variations in-between. At the far right hand position of the Shape slider, the LFO produces random waveforms. The LFO speed (Rate) can be set independently (Free) or synchronized (Sync) to the Logic Express tempo. Clicking either button once activates the corresponding mode. The Rate knob determines the speed of the LFO. Depending on the Free/Sync setting, Rate is displayed in either Hz or musical (measure) units. The Ramp knob determines whether the output signal of the LFO is faded in or out. Ramp works in a bipolar fashion: turning it to the right increases the Attack time of the LFO, turning it to the left decreases the Decay time. In its middle position, Ramp has no effect on the LFO. The Ramp value is displayed in milliseconds in its parameter field. An LFO normally oscillates constantly. On percussive signals it can, however, be interesting to limit the LFO cycles to a defined number. Ultrabeat allows you to set the number of LFO cycles with the Cycles parameter. After completing the defined number of cycles, the LFO stops oscillating. Try small Cycles values, and route the LFO to Osc Volume to create typical drum flams or hand claps. The range of Cycle values extends from 1 to 100. Turning the knob to its maximum value (all the way to the right) results in a permanent oscillation (an infinite number of cycles). A Cycle value of 1 allows the LFO to function as an additional (albeit simple) envelope generator. The Cycle parameter can also determine whether the LFO (waveform) is started from the beginning (at a zero-crossing point) with each note trigger, or whether it simply continues oscillating. A Cycle value of Inf (Infinity) forces the LFO to run freely. It is not reset by incoming MIDI note on messages. When Cycle is set to values under 100, the LFO will be reset by each new MIDI note on message (Note On Reset). It’s really a question of taste as to whether or not you choose to trigger an LFO cycle from the same spot or just allow it to oscillate freely, regardless of phase. The random element of free-running LFOs can make many sounds fatter. This, however, can come at the expense of a percussive attack—an often undesirable quality in a drum synthesizer. Note: You can, of course, use minor shifting of the LFO phase—with the Cycle value set to Infinity—to your advantage, adding an analog character to a drum sound, for example. 378 Chapter 24 Ultrabeat Env 1 to 4 Further modulation sources available to you in the Mod menu include four identically specified envelope generators. Envelope parameters are described in this section. Note: In addition to its potential use in the Mod menus of various sound parameters, Env 4 is permanently connected to the Voice Volume. In other words, Ultrabeat has a hard-wired volume envelope generator. Structure of the Envelope Generators The default setting of the envelope generators is known as the one shot envelope mode: after a key is pressed (note on message), the envelopes run their course, regardless of how long the note is held. This setting is ideal for percussive signals because it allows simple emulations of the behavior of natural percussion sounds. For special cases such as sustained pad or cymbal sounds, you can activate a sustain mode where the envelopes take the lengths of the played notes into account. Editing the Envelopes Graphically Before delving into the individual parameters, please take the time to familiarize yourself with the graphical depiction of an envelope, shown below. Ultrabeat’s envelope display provides a new type of envelope design, consisting of Bezier curves in which two segments—attack and decay—make up the entire envelope. In the envelope graphic, you can see various junction points of two different sizes. Both of the larger handles on the x-axis (the horizontal, or time axis) control the attack and decay times, respectively. A vertical line extends up from the first of the two handles, and divides the envelope into an attack and decay phase. Both segments each have two small curved junction points. You can move these in any direction to deform the contour of the envelope, and freely shape its amplitude. In order to move the curved junction points, simply grab them and drag them to a new position. Experiment with the different junction points and you’ll quickly realize that handling is very intuitive. You can also directly click-hold and drag any curve edge on the envelope itself. Chapter 24 Ultrabeat 379 Envelope Parameters In order to edit the envelope parameters, first select an envelope by clicking on the desired 1 to 4 buttons. The parameters of the corresponding envelope can now be directly changed in the envelope display window. Attack Time Attack time defines the period of time the envelope needs to reach its maximum value. This is measured from the instant you press a key (note on). This period is called the attack phase. Grab the attack junction point (the left-most of the two handles found on the x-axis) with the mouse, and move it to shorten or lengthen the attack time. Note: To change the shape of the envelope in the attack phase, you can edit both junction points found in this segment. It is also possible to directly grab the curve with the mouse and alter it. Decay Time Decay time defines the period of time the envelope needs to fall back to a zero amplitude, after it has reached its maximum value (defined in the Attack phase). Moving the second junction point on the x-axis shortens or lengthens the decay phase. Note: To change the shape of the envelope in the decay phase, you can edit both junction points found in this segment. It is also possible to directly grab the curve with the mouse and alter it. Envelope Modulation The time and shape of the envelopes can be modulated by velocity. Clicking in the menu field below the envelope 1 to 4 buttons opens the Env Mod menu. Choose either Time or Shape of the (A)ttack or (D)ecay phase as the modulation target. The intensity of modulation is adjusted with the mod slider below the envelope display. Note: When you modulate Shape, low velocity values lead to a sagging envelope shape, while higher values cause the selected envelope segment to bulge. Note: When you modulate Time, increasing velocity values lead to a reduction in length of the envelope segment. Lower velocity values increase the length of the envelope segment. Sustain Activation of the Sustain button causes a red handle (and vertical line) to appear on the x-axis. This can be moved horizontally—but only within the decay segment area. The amplitude that the envelope reaches at the Sustain junction point is retained until the MIDI note is released. After receiving the MIDI note off command, the envelope continues for the remaining decay time. 380 Chapter 24 Ultrabeat Note: If the Sustain button is not activated, the envelope functions in one shot mode, and the note length (MIDI note off command) is disregarded. Zoom (to fit) When you select the Zoom button, the envelope is enlarged to fill the entire width of the display, making it easier to adjust junction points and curves. The graphic display is quickly redrawn after any change is made to the Attack or Decay values. Note: When the Zoom function is selected, the decay junction point can be dragged beyond the right-hand edge of the display area, in order to lengthen the decay time. After you release the mouse button, the envelope graphic is automatically resized to fit the display area. Zoom A/D The Zoom A button only shows the attack phase across the entire width of the display, and the Zoom D button only shows the decay phase. This allows easier and more accurate edits to envelope shapes, even down to millisecond values. Modulation Target Display of LFOs and Envelopes Ultrabeat’s user interface features a function that makes finding the modulation targets of the LFOs and envelopes faster: Simply press the numerical field of the desired modulation source to highlight all of its modulation targets. Highlighted modulation target of Envelope 1 Click here to highlight all modulation targets of Envelope 1. Chapter 24 Ultrabeat 381 The Step Sequencer The integrated step sequencer allows all Ultrabeat sounds to be combined in sequences, based on patterns. Its design and use (step programming input) are based on analog predecessors. Unlike Ultrabeat’s analog predecessors, however, you can also program automated changes for nearly every synthesizer parameter! Dependent on your personal taste and favored musical style, you’ll want to control Ultrabeat from either the integrated step sequencer or from Logic Express, when programming rhythms. Combining both sequencers is also possible; they both can be active at the same time, and are automatically synchronized with each other. The Logic Express tempo stipulates the tempo of Ultrabeat’s internal step sequencer. If you are not familiar with the concept of step sequencing, please read the following brief look back at the early days of sequencing. This will help you understand the design of Ultrabeat’s step sequencer. The Step Sequencer Principle The basic idea behind analog step sequencers was to set up a progression of control voltages, and output these step by step. In early analog sequencers, three control voltages were usually created per step, in order to drive different parameters. The most common usage was control of a sound’s pitch, amplitude, and timbre (cutoff ) per step. The control surface of analog sequencers often contained three rows of knobs or switches on top of (or beside) each other, each row with 16 steps. Each row had its own control voltage output, and the parameter it controlled was determined by the control input (on the synthesizer) it was connected to. A trigger pulse determined the step tempo. A running light (an LED) indicated the current step. This principle helped to create an electronic music style whose appeal stems from the mesmerizing effect that repeating patterns can have. The running light programming concept also appeared in later drum computers. The most well-known representatives of this category being the very popular Roland TR series drum machines. The introduction of the MIDI standard and increasing use of personal computers in music led to a rapid decline in the step sequencer and related technology. More modern concepts that didn’t adhere to the step and pattern principle came into vogue. Despite this, step sequencers haven’t disappeared completely. Hardware groove boxes have experienced a renaissance over the last couple of years. Their intuitive nature has made them a favorite tool for rhythm programming. Ultrabeat provides an integrated step sequencer of the newest design, that time-warps the advantages of its analog predecessors to the present day. As part of the “dynamic duo” with Logic Express, it raises modern rhythm programming to a new level. 382 Chapter 24 Ultrabeat Step Sequencing With Ultrabeat Ultrabeat’s step sequencer contains 24 sequences—each consisting of up to 32 steps. The sequencer is divided into three sections. Global parameters Pattern parameters Pattern parameters Step Grid  Global parameters: These parameters globally control the pattern and sounds, independent of the individual steps and patterns.  Pattern parameters: Control the currently selected pattern.  Step Grid: Here, the actual sequencing takes place. A pattern of 32 steps is shown for each sound. The pattern grid of the sound that is currently selected in the Assignment section is shown. You can add or remove events to the grid by simply clicking at the desired step position. Parameter values in the individual steps are altered by grabbing and moving them with the mouse. Global Parameters A description of the parameters that apply globally to all patterns follows. On/Off Button This button turns the step sequencer on or off. Edit Mode Switch This switch toggles between Voice and Step mode:  Voice mode (default): In Voice mode, editing a drum sound’s parameters sets the parameters of the drum sound itself. Chapter 24 Ultrabeat 383  Step mode: In Step mode, you can automate a sound’s parameter from one step to the next. Values are offset, instead of set—all of your original drum sound settings remain unaltered by any parameter changes performed in Step mode. Step automation changes only operate on parameters when the sequencer is running. These parameter changes occur individually per step. This means that if the sequencer is turned off, you’ll hear the original sound. For more information see “Step Mode” on page 390. Transport Button The Transport button starts and stops the sequencer pattern. This allows you to inspect the step sequencer pattern while Logic Express is stopped, for example. The step sequencer is always synchronized to the tempo of Logic Express. Note: If the Transport button is displayed in blue, the sequencer interprets incoming MIDI notes between C–1 and B0 as performance information. For more information see the “Using MIDI to Control the Sequencer” section, from page 394 onwards Swing This rotary knob globally determines the swing intensity for all sounds that have the Swing function activated (see “Swing Enable” on page 385). Swing changes the distance between notes: notes on odd-numbered steps remain unchanged, while even-numbered notes are slightly shifted. At a 0 setting (the knob all the way to the left), the Swing function is not active. Turning the Swing knob up shifts the affected notes towards the following note. Note: Swing is only active at grid resolutions of 1/8 and 1/16. Pattern Parameters A pattern has a maximum number of 32 steps and contains the total events of all 25 sounds. At the bottom edge of the Ultrabeat window you can select from one of 24 patterns, and set parameters for each pattern that apply to all sounds. Pattern Menu Allows you to choose one of the 24 patterns. Length This parameter defines the length of the pattern. The length of the grid can be adjusted by dragging the value in the Length parameter field or the bar beneath the swing buttons. 384 Chapter 24 Ultrabeat Resolution This parameter determines the resolution of the pattern. It defines the metric unit of a measure that is represented by the individual steps. As an example: The 1/8 setting means that each step of the grid represents an eighth note. Given a pattern length of 32 steps, the pattern would run for 4 measures (32 ÷ 8). The Resolution setting applies to the entire grid, and therefore, equally to all sounds. Note: The interplay between the Length and Resolution values allows the creation of different kinds of time signatures. Here are a few examples: The values Length = 14 and Resolution = 1/16 result in 7/8 time, Length = 12 and Resolution = 1/16 in 3/4 time, and Length = 20 and Resolution = 1/16 in 5/4 time. Accent Individual steps can be strongly emphasized, or accentuated. To turn on the Accent function, click the blue LED to the right of the Accent slider. The Accent slider globally determines the volume of the programmed accents. In order to program an accent for a particular step, click on the blue LED above the desired step, and the step in question will be played louder. Note: The Accent setting can be switched on or off individually per drum sound. This allows you to, for example, turn accent on for cymbals, but turn it off for the kick drum. Swing Enable Activation of the blue Swing button below the Accent button stipulates that the grid of the currently selected sound will be played in accordance with the Swing knob setting. Only even-numbered steps are affected by the Swing parameter; exactly which beats this corresponds to depends on the selected Resolution parameter setting, as demonstrated by the following example. At a Resolution of 1/8 and a Length of 8, the notes on steps 1, 3, 5, and 7 represent quarter notes in the measure. These remain unchanged. Only the eighth notes found between them (steps 2, 4, and so on) are shifted by the Swing function. The amount of shift is equal to the swing intensity (see “Swing” on page 384). Note: Swing is only active for grid resolutions of 1/8 and 1/16. Chapter 24 Ultrabeat 385 Step Grid In the step grid, the pattern is displayed in numerous rows and steps. The rows always correspond to the sound that is currently selected in the assignment area. Choosing a different sound switches the sequencer display to show the rows that correspond to the newly-selected sound. The step grid area contains two rows—each with 32 fields. Trigger row Velocity/Gate row  Trigger row: Click a button to activate or deactivate the sound on that corresponding beat.  Velocity/Gate row: Here you set the length (gate time) and the velocity of the notes entered in the trigger row. Both parameters are displayed as a single graphical bar. The bar’s height represents the velocity, its length depicts the note length. The Trigger Row In this row, consisting of the 1 to 32 buttons, trigger events are placed on corresponding steps. In other words: this is where you designate when (on which beat) the selected sound plays. A click on one of the 1 to 32 buttons activates or deactivates the sound on that corresponding beat. In the example shown above, these are steps 1, 4, 8, 9, and 14. Note: Dragging the mouse across the buttons allows corresponding triggers to be quickly turned on or off. Trigger Shortcut Menu Control-clicking (or right-clicking) one of the trigger buttons opens the Trigger menu, which offers the following commands:  Copy: Copies all activated triggers to the Clipboard.  Paste: Pastes all triggers from the Clipboard.  Clear: Turns off all activated triggers. 386 Chapter 24 Ultrabeat  Add Every Downbeat: Adds triggers on every downbeat until the sequence is filled. The exact determination of which steps are downbeats depends on the grid resolution. For example, if the resolution is set to 1/16, Add Every Downbeat would create triggers on every 4th step. Starting with the initial downbeat at step 1, this would create trigger events on step 5, step 9, step 13, and so on. This command does not erase existing trigger events, it only adds trigger events.  Add Every Upbeat: Adds triggers on every upbeat until the sequence is filled. The exact determination of which steps are upbeats depends on the grid resolution. For example, if the resolution is set to 1/16, Add Every Upbeat would create triggers on every 4th step. Starting with the initial upbeat at step 3, this would create trigger events on step 7, step 11, step 15, and so on. This command doesn’t erase existing trigger events, it only adds trigger events.  Alter Existing Randomly: Randomly reorders the sequencer steps while retaining the number of activated triggers.  Reverse Existing: Reverses the order of existing sequencer steps.  Shift Left by 1 Step: Shifts the sequencer data one step to the left.  Shift Left by 1 Beat: Shifts the sequencer data one beat to the left. The precise number of steps that equals a beat depends on the current grid resolution. For example, at a resolution of 1/16, a beat equals four steps; at a resolution of 1/8, a beat equals two steps, and so on.  Shift Left by 1/2 Beat: Shifts the sequencer data one-half beat to the left. The precise number of steps that equals one half of a beat depends on the current grid resolution. For example, at a resolution of 1/16, a beat equals four steps, so half of one beat is two steps; at a resolution of 1/8, a beat equals two steps, so half of one beat equals one step, and so on.  Shift Right by 1 Step: Shifts the sequencer data one step to the right.  Shift Right by 1 Beat: Shifts the sequencer data one beat to the right. The precise number of steps that equals a beat depends on the current grid resolution. For example, at a resolution of 1/16, a beat equals four steps; at a resolution of 1/8, a beat equals two steps, and so on.  Shift Right by 1/2 Beat: Shifts the sequencer data one-half beat to the left. The precise number of steps that equals one half of a beat depends on the current grid resolution. For example, at a resolution of 1/16, a beat equals four steps, so half of one beat is two steps; at a resolution of 1/8, a beat equals two steps, so one half of one beat is one step, and so on.  Create & Replace Randomly: Erases then randomly creates new sequencer triggers; in other words, a brand new sequence is created. How many events are created depends on the grid resolution.  Create & Replace Few: Same as Create & Replace Randomly above, however it only creates a small number of trigger events. How many events are created depends on the grid resolution. Chapter 24 Ultrabeat 387  Create & Replace Some: Same as Create & Replace Randomly above, however it creates less trigger events. How many events are created depends on the grid resolution.  Create & Replace Many: Same as Create & Replace Randomly above, however it creates more trigger events, filling the sequencer with events. Velocity/Gate Row In this row, you set the length (gate time) and the velocity of the notes entered in the trigger row. Both parameters are displayed as a single graphical bar. The bar’s height represents the velocity, its length depicts the note length. Click-dragging on the desired bar allows you to change the length and velocity values for each step. The gate time is divided into four equal sections, making it easy to set rhythmically accurate note lengths. In order for the one shot envelope to react to gate time, it is necessary to either; activate the Gate function in the sound itself (see “Trigger and Group Menus” on page 371) or use envelopes in sustain mode (see “Sustain” on page 380), in conjunction with rhythmically useful (short) decay times. Reset The Reset button located to the left of the velocity/gate row returns all velocity and gate values to their default settings (default velocity setting: 75 percent; default gate time: are all four sections are active). Velocity/Gate Shortcut Menu Control-clicking (or right-clicking) steps in the velocity/gate row opens a shortcut menu which offers the following commands:  Alter Vel(ocities): Randomly changes the velocity values of all steps while retaining the selected beats (the trigger row remains unchanged).  Alter Gate (Time): Randomly changes the note lengths of all steps while retaining the selected beats (the trigger row remains unchanged).  Randomize Vel(ocities): Same as Alter Velocities, but random parameter alteration is more pronounced.  Randomize Gate (Time): Same as Alter Gate, but random parameter alteration is more pronounced. 388 Chapter 24 Ultrabeat Switching the Step Grid to Full View Clicking the Full View button in Ultrabeat’s lower right corner switches the synthesizer controls to a large grid filled with trigger buttons. The large grid displays the 32 trigger buttons for each of the 25 drum sounds simultaneously—independent of the currently selected sound. As usual the selected sound is visible in the step sequencer area so that you can set the velocity and gate time for each step as well as offsets in Step mode. This means that the sequencer lane of the selected drum sound is represented in both the full view grid and the sequencer lane. Both the grid and the sequencer lane are active for the selected drum sound, so you can, for example, create trigger events quickly in the full view grid, then set accents in the sequencer lane. Chapter 24 Ultrabeat 389 Step Mode Setting the Edit Mode switch to Step mode engages Ultrabeat’s step automation feature. Step automation lets you program parameter changes per step for each drum sound. You can automate as many of the parameters available for automation per step as you want. The sound parameters that can be edited per step include all functions of the Synthesizer section, except the menus (modulation routings and so on), buttons (oscillator type buttons, the buttons in the trigger/group section), and Pan/Spread parameters. All parameters you automate will show up in the pop-up menu at the top of the Parameter offset row (see “The Parameter Offset Row” below). Offset menu Parameter offset row When you engage Step mode, Ultrabeat’s interface changes in the following ways:  Yellow frames appear around all parameters in the Synthesizer section that are available for automation. Parameters not available for automation are still visible, but are disabled.  The Velocity/Gate row in the step grid changes to show the Parameter offset row. 390 Chapter 24 Ultrabeat The Parameter Offset Row In this row you can view and enter offset values per step for any parameter in the Synthesizer section framed in yellow. Editing parameters themselves is done, as before, using the controls in the Synthesizer section. In addition, it is however possible to edit offset values directly in the offset row. Note: These have an effect only in relation to the actual parameter value. In other words: a value entered into the parameter offset row will be either added to the value set in the Synthesizer section (if the offset value is positive) or subtracted (if the offset value is negative). Entering Offsets By clicking in the parameter offset row you select the step into which you would like to enter a value. Every following parameter change made in the Synthesizer section will be recorded as an offset value for this step in the parameter offset row. To provide a better overview, the parameter offsets in the Synthesizer section are displayed by a yellow range of values. To enter an offset for a new parameter, click-drag on any yellowoutlined parameter in the Synthesizer section. Once a parameter offset has been created for a given parameter on a given step, this will be represented in two ways. First, a yellow bar on the parameter will be drawn from the original parameter to the new parameter. In the Parameter offset row, the offset from the original parameter is represented as a yellow line starting from the zero point and going up for positive offsets or down for negative offsets. Chapter 24 Ultrabeat 391 The Parameter Menu of the Parameter Offset Row All parameters that have been changed in Step mode are automatically added to the Parameter menu of the offset row. You can also select other parameters in the Parameter menu to display their recorded offset values: You can change these values in two different ways:  By simply drawing with the mouse you can change or add parameter offset values.  By clicking on a step in the parameter offset row and grabbing and moving the corresponding control in the Synthesizer section, you can change the displayed parameter offset value. Note: Moving a control element in the Synthesizer section whose value has not yet been changed in step edit mode adds an additional entry to the offset menu. Parameter Offset Row Buttons The Parameter offset row has three buttons: Mute, Solo, and Reset The buttons functions are:  Mute: Mutes the offsets of the selected parameter  Solo: Solo the offsets of the selected parameter  Reset: Returns all the offset values of the selected parameter to zero (no offset). A second click on the Reset button will remove the parameter from the Parameter menu. Switching Between Step and Voice Mode When creating offsets in Step mode, you may decide that you want to make a quick change in the original drum sound. Rather than requiring you to switch back and forth between edit modes for a simple change, you can press Option and Command to temporarily flip Ultrabeat back into Voice mode. 392 Chapter 24 Ultrabeat Copying and Reorganizing Patterns You can reorganize the 24 patterns of a sound in the Pattern menu, using a copy and paste operation. To copy a pattern using a shortcut menu: 1 Choose the desired pattern in the Pattern menu. 2 Control-click (or right-click) the Pattern menu, then choose Copy in the shortcut menu. 3 Choose the target pattern in the Pattern menu. 4 Control-click the Pattern menu, then choose Paste in the shortcut menu. You can also use a key command short cut to copy patterns. To copy a pattern using the key command short cut: 1 Select the desired pattern in the Pattern menu. 2 Press Option, open the Pattern menu and select another Ultrabeat pattern. This replaces the pattern in the target position. All sequencer data that exists in the new pattern number is replaced. If you change your mind during the process, select the source pattern number. To clear a pattern: 1 Select the desired pattern in the Pattern menu. 2 Control-click (or right-click) the Pattern menu, then choose Clear in the shortcut menu. Exporting Patterns as MIDI Regions Patterns programmed in Ultrabeat’s internal step sequencer can be exported as MIDI regions into the Arrange area of Logic Express. To export an Ultrabeat pattern to the Arrange area: 1 Select the desired pattern in Ultrabeat’s Pattern menu. 2 Click-hold the area to the left of the pattern menu. 3 Drag the pattern at the desired position on the respective Ultrabeat track. A region is created, containing all MIDI events, including Swing and Accent parameter settings. Accents are interpreted as polyphonic pressure events. Note: To avoid double triggering while playing back the exported MIDI region, you may want to turn off Ultrabeat’s internal sequencer. Note: Any step automation created in Step mode is also exported as part of the MIDI region. Chapter 24 Ultrabeat 393 Using MIDI to Control the Sequencer Pattern performance can be influenced by incoming MIDI notes. This allows you to spontaneously interact with the step sequencer, making Ultrabeat an excellent live performance instrument. The manner in which Ultrabeat reacts to MIDI control is determined by the pattern, playback, and Voice Mute mode. Pattern Mode If activated, you can switch and start patterns via incoming MIDI note commands. The Transport button turns blue to indicate that it is ready to receive incoming control commands. MIDI notes C–1 to B0 switch between patterns: C–1 selects pattern 1, C#–1 pattern 2 and so on up to pattern 24, selected when MIDI note B0 is received. Playback Mode Pattern reactions to incoming MIDI notes is set in the Playback Mode menu. You will find the following options here:  One Shot Trigger: The reception of a MIDI note starts the pattern, which plays once through its cycle, then stops. If the next note is received before the pattern has reached its final step, the new note stops playback of the first pattern and the next pattern begins playing immediately (this can be a different pattern or the same pattern, depending on the MIDI note received).  Sustain: The reception of a MIDI note starts the pattern and it continues playing in an infinite loop until the corresponding MIDI note is released.  Toggle: The reception of a MIDI note starts the pattern and it continues playing in an infinite loop until the next note is received. If it is the same note, the pattern stops immediately. If it is a different note, the sequencer immediately switches to the new pattern. Note: In Toggle mode, you can confidently switch between patterns in the middle of a bar—the sequencer will stay in time and will automatically jump to the corresponding beat of the new pattern. This isn’t the case in One Shot Trigger mode, however, because the moment you switch in this mode, the new pattern is started from the beginning.  Toggle on Step 1: The behavior is as per Toggle mode except that the pattern change or stop occurs the next time beat 1 is reached—at the beginning of the next pattern cycle. 394 Chapter 24 Ultrabeat Voice Mute Mode When you activate Voice Mute mode, playing a MIDI note starting at C1 and upwards mutes the corresponding sound in Ultrabeat’s mixer. A subsequent MIDI note of the same pitch un-mutes it. This is ideal for spontaneous arranging of pre-programmed patterns, and muting single elements of a pattern without deleting them. This is especially useful in a live performance—but not only there. Triggering the step sequencer via MIDI notes opens up a number of remixing possibilities. Ultimately, all of the creative pattern switching options discussed in this section is achieved through the use of MIDI note messages and can therefore be simply recorded, edited, arranged, and automated in Logic Express. Chapter 24 Ultrabeat 395 Creating Drum Sounds in Ultrabeat The following section covers a few specific sound creation tips. Please take the time to explore the vast and complex possibilities available to you in Ultrabeat, using the following programing tips as a starting point. You’ll discover that there is hardly a category of electronic drum sound that Ultrabeat can’t create easily. Note: In Ultrabeat’s Settings > Factory > Tutorial Settings folder, you will find a drum kit called Tutorial Kit. This drum kit contains all drum sounds discussed in this tutorial. It also includes a drum sound called Standard Tut(orial), which is a default set of neutral parameters that provide an excellent starting point for many of the following examples. Creating Kick Drums Electronically produced kick drum sounds are primarily based on the sound of a deeply tuned sine wave. To program a kick drum in Ultrabeat: 1 Load the Standard Tutorial setting. Note that Oscillator 1 is in Phase Oscillator mode. 2 Find a suitably tuned pitch in the lower octaves by soloing the bass drum along with other important tonal elements of the song (a bass or pad sound, for example). Use the Osc 1 Pitch slider to adjust the pitch until appropriate. 3 Use Env 4 to shape the volume of the bass drum. For slower beats you’ll want a longer decay phase, while at faster tempos you’ll choose a shorter decay time. The attack time of Env 4 should be very short in any case (zero, in most cases) or the sound will lose its percussiveness, and its ability to be clearly heard in the mix. The kick drum still sounds very soft and is somewhat reminiscent of the famous TR 808 bass drum. It’s still missing a clearly defined attack. 396 Chapter 24 Ultrabeat To give the bass drum more kick by controlling the pitch with an envelope: 1 Ensure that Env 1 is chosen in the Mod menu of Oscillator 1’s Pitch parameter. 2 Set the degree of modulation by moving the blue Mod slider approximately 3 to 4 octaves above the original pitch. 3 Set the attack time in Env 1 to zero by sliding the leftmost of the two junction points that sit on the x-axis all the way to the left. 4 Experiment with the decay time by moving the rightmost of the two junction points that sit on the x-axis; you’ll discover that higher decay values (shifting the Bezier handle to the right) result in sounds similar to synth toms, while shorter decay values (shifting to the left) provide the kick character. 5 Change the Mod amount (the blue control) of Osc 1 Pitch again (see step 1). The interaction of this parameter with the envelope’s decay time provides numerous possibilities for shaping the kick or punch of the bass drum sound. Note: This simple bass drum sound is called Kick 1 in the Tutorial Kit, at a pitch of C1. Removing Tonality One advantage of bass drums based on sine waves is that their sound can be precisely tuned to match the song. The disadvantage: a recognizable pitch is not always desirable. Ultrabeat offers several methods to reduce the tonality of the sound. A very effective tool is the 2 Band EQ. Chapter 24 Ultrabeat 397 To reduce tonality using the 2 Band EQ: 1 For band 1, choose the Shelving mode at a frequency of about 80 Hz, a high Q value, and a negative Gain value. 2 For band 2, choose the Peak mode at a frequency of around 180 Hz, a medium Q value and also a negative Gain value. On the EQ graph, you can see how the frequencies around 80 Hz are boosted, while the surrounding frequencies are reduced. 3 Vary the frequency of band 2 (easily recognizable in the blue part of the EQ graph) to influence the extent of bass drum tonality. A further method for reducing the tonality of a drum sound that is rich with overtones is to use a lowpass filter. In the following example, you will control the cutoff frequency of the filter with an envelope. To reduce tonality using a lowpass filter: 1 Reload the Standard Tutorial sound, choose A#0 as the basic pitch in Oscillator 1 and modulate it (as shown in the example page 397) using Env 1. 2 Increase the Saturation parameter value to enhance the overtones of the drum sound. Note, that the output of Osc 1 is directed to the filter, as the filter bypass button (the arrow between Osc 1 and the filter) is activated. 3 Make the settings shown in the following graphic to the Filter section:      398 Filter type: LP 24 Cutoff value: 0.10 Mod Source for Cut: Env 3 Mod Amount for Cut: 0.60 Resonance: 0.30 Chapter 24 Ultrabeat 4 Set the attack time of Env 3 to zero. Use the Decay time of Env 3 to shape the sound of the filtered bass drum. 5 You may also choose to control the filter resonance with an envelope. Make sure you dedicate a single envelope to this function (in this case, use Env 2 as a Mod source for Res). Choose a Mod amount for Res of about 0.80. Select a longer decay time in Env 2 than in Env 3 and listen carefully to the fatter and more atonal bass drum sound achieved through this Res modulation (due to the higher filter resonance). Note: The bass drum described in the above example is called Kick 2 in the Tutorial Kit, at a pitch of C#1. It also features an interesting EQ setting (see paragraph below). More Bass … Use the Kick 2 filtered bass drum sound as a starting point, and try out the remaining parameters in the phase oscillator. You will discover that high saturation values make the sound rounder and add more bass, for example. The character of the example is beginning to head in the direction of a TR-909. More Kick … To get even closer to the 909, use an EQ setting as shown in the following graphic. Note the low frequency pressure point around 60 Hz (which can be seen in the red area on the EQ graph) as well as the assertive punch or kick (the blue area starting at 460 Hz and up) of a 909 bass drum are strengthened. (This EQ setting is already part of the Kick 2 setting.) More Contour … In the example, all four envelopes are being used. Take some time to play with the shapes of the envelopes, while maintaining the attack and decay settings. Experiment with the junction points of the decay phase in the different envelopes to familiarize yourself with the sound shaping options available. Start with the decay phase of Env 4 (which controls the volume of Oscillator 1 as well as filter resonance) and observe how reshaping the belly of the envelope can change the character of the sound from crisp and short to round and voluminous. Chapter 24 Ultrabeat 399 The Ultrabeat Kick You can use the extensive Ultrabeat features to create bass drums that are uniquely “Ultrabeat.” Try modulating pitch with an LFO, rather than an envelope, for example. To create an LFO modulated kick drum: 1 Start with the Standard Tutorial sound at a pitch of A#0 (Osc 1 Pitch), and choose LFO 1 as the Mod source in the Osc 1 Pitch section. 2 Set the degree of modulation by moving the blue Mod control to a value of A3. 3 Set LFO 1 to a low number of Cycles (25 to 35), a high Rate (starting with 70 Hz and higher) and a medium value for Decay (Ramp rotary knob at about –190). 4 Experiment with the LFO waveform and you’ll discover that you can attain different nuances in the character of the bass drum attack. 5 Modulate the Asym (Asymmetry) parameter with the same LFO, and also vary the Slope and Saturation values. This method enables you to create very different bass drum sounds with a single oscillator, one LFO, and one envelope (for volume). The character of the sounds can range from soft to punchy and the degree of tonality in the sound can be adjusted to taste. Note: The bass drum sound described is called Kick 3 in the Tutorial Kit at a pitch of D1. Use the second oscillator (with similar settings or with a sample) or use the filter and the ring modulator—the sky’s the limit as far as your imagination is concerned, so get on with it, and create that next “gotta have it” drum sound. Note: You can find an “emulation” of the legendary 808 bass drum under the name Kick 4 in the Tutorial Kit, at a pitch of D#1. 400 Chapter 24 Ultrabeat Creating Snare Drums The sound of an acoustic snare drum primarily consists of two sound components: the sound of the drum itself and the buzzing of the snare springs. Try to approximate this combination in Ultrabeat with a single oscillator and the noise generator. To create a basic snare drum: 1 Load the Standard Tutorial setting. Deactivate Oscillator 1, and switch Oscillator 2 on (in phase oscillator mode). 2 To get rid of the sine wave (which is not especially desirable for a snare sound, in contrast to the bass drum), modulate Osc 2 Pitch with a rapidly vibrating LFO with a medium Ramp Decay value. To accomplish this, choose LFO 1 in the Mod menu of Osc 2 Pitch. The pitch value for Osc 2 Pitch should be around G#2 and the Mod amount (the blue Mod control) should be about 3 to 4 octaves higher. 3 Set LFO 1 to a high Rate. Choose a value of 20 for Cycles and –20 for Ramp. The LFO Waveform parameter should be set to a value of about 0.58, which is a square wave. 4 Use Env 1 to control the volume of Oscillator 2 by setting Vol to the lowest possible value (–60 dB), choosing Env 1 in the Mod menu and adjusting the modulation intensity to a point just below its maximum value. The screenshot shows the settings of Oscillator 2 and Env 1 described in steps 2 and 3. 5 Experiment with different Slope and Asym values to impart a more or less electronic character on the sound. 6 Turn on the noise generator and control its volume with the same quick envelope used in Osc 2 Volume. 7 Use the filter parameters of the noise generator to either roughen up, refine, or add bright frequencies to the noise component of the snare drum sound. Select a LP filter type, and try a filter frequency between 0.60 and 0.90. Modulate it with LFO 1 that you’re already using to control the pitch of Oscillator 2. Note: The snare drum sound is called Snare 1 in the Tutorial Kit, at a pitch of E1. Chapter 24 Ultrabeat 401 To refine the snare drum sound using FM synthesis: 1 Turn on Oscillator 1 in FM mode. Use Env 1 to control the volume of Osc 1 as well. 2 Choose a pitch for Oscillator 1 that’s about an octave lower than Oscillator 2. Consciously avoid even intervals between the oscillators and detune them slightly from each other. As an example, try a pitch setting of F#2 in Osc 2 and E1 in Osc 1, then fine tune Osc 1 a few cents higher by holding Shift while adjusting its Pitch slider. 3 Experiment with FM Amount, and add more tone (low FM Amount value) or noise (more FM Amount) as desired. Also try modulating the FM Amount with a fast LFO. Note: An exemplary snare drum sound that makes use of FM can be found in the Tutorial Kit at a pitch of F1. It is called Snare 2. Higher FM Amount values lead to considerably more overtones and a very electronic sound character. If you want to make the sound more acoustic, feed Oscillator 1 (and possibly Oscillator 2 as well) into the main filter. Use these settings to start: LP 24 mode, a Cutoff value of about 0.60. The 808 Snare The famous 808 snare is based on two resonating filters and a noise generator, fed through a highpass filter. The mix ratio of the two filters and the volume of the noise generator can be adjusted. This structure cannot be 100% replicated in Ultrabeat. To clone the 808 snare sound: 1 Load the Standard Tutorial setting. 2 Replicate the resonating filters of the 808 snare by two cleverly programmed phase oscillators:  Assign slightly different Slope values to them, and detune them by almost an octave.  The tonal relationship between the oscillators should also be uneven here—from E3 to F2, for example. 3 Control the volume of each oscillator with a different envelope. The envelope for the lower tuned oscillator should have a longer decay time than the very snappy envelope setting for the higher oscillator. 4 Feed the output of both oscillators into Ultrabeat’s main filter, and hollow out the sound with a highpass filter. Activate the filter bypass button in both oscillators. Choose the HP 12 setting in the filter, a Cutoff value around 0.40 and a Resonance value of about 0.70. You have just very cleverly emulated both of the 808’s resonating filters. Shifting the pitch of both oscillators simulates the behavior of the 808’s Tone control by the way. 402 Chapter 24 Ultrabeat To complete the 808 emulation by adding some noise: 1 Switch the noise generator on, and activate the highpass mode in its filter (HP). Set the Cutoff value to about 0.65, Resonance to 0.35 and add a little Dirt (around 0.06). 2 The noise generator provides the sustained snare sound. It should be shaped by its own envelope, independent of the decay phases of both oscillators, in order to get 808-like results. Changing the volume of the noise generator simulates the snap parameter of the 808. Note: The 808 snare drum described is called Snare 3-808 in the Tutorial Kit, at a pitch of F#1. It also features an interesting EQ setting. Dynamics Through Velocity Use the 808 snare drum sounds in the Tutorial Kit to explore the possibilities Ultrabeat offers for implementing velocity. To implement velocity: 1 Select the sound Snare 3-808. 2 Click on the word Off below the Volume knob in Oscillator 1. 3 In the Via menu that appears, choose Vel. A slider appears on the ring around the knob. 4 Move the slider in a clockwise direction. When you grab the slider, a help tag displays the value. Set it to –0 dB. 5 Repeat steps 1 to 4 in both Oscillator 2 and the noise generator. You can now dynamically play the sound using velocity. Chapter 24 Ultrabeat 403 To increase the performance dynamics: 1 Reduce the values of the individual volumes by turning down the Volume knobs in both oscillators and the noise generator. Note how the Mod ring and its Via sliders also move back. Change the Via slider positions until all three Volume knobs look like this: If you use differing intensities for each Volume knob when completing step1, you’ll have the potential of individual velocity reactions for each sound component. 2 Increase the dynamics of the sound as a whole by assigning the following setting to the Voice Volume knob: You now have an 808 snare that is exceptionally responsive to velocity. As you may know, this wasn’t possible with the original—not even an 808 sample could offer the dynamic volume control of individual sound components that’s demonstrated here. A sample only offers you the whole sound, not its constituent parts. In the next step, you’ll use velocity to control the character of the sound—individually for each component—plus volume, of course: 3 In the Saturation Mod menu of Oscillator 2, choose Max and then Velocity in the corresponding Via menu. 404 Chapter 24 Ultrabeat 4 Set the additional control that appears as shown below, to control the character of the sound with velocity: 5 Repeat this with the other parameters of Oscillator 2, as well as pitch: 6 Modulate the noise generator as follows:  Cut parameter: Choose Max as modulation source, then set the modulation control as shown below.  Dirt parameter: Choose LFO 2 as modulation source, then set the modulation control as shown below. The sound is now nothing like an 808 snare—and that’s exactly what you wanted to achieve. Keep experimenting with velocity and figure out when it makes sense to use it as a direct or indirect modulation source, in either its positive or negative form. Note: The dynamic 808 snare drum described above is called Snare 4—Vel in the Tutorial Kit, at a pitch of G1. Chapter 24 Ultrabeat 405 The Kraftwerk Snare A further classic electronic snare drum sound is the highly resonant lowpass filter of an analog synthesizer that quickly closes with a snap. This sound was used extensively by Kraftwerk. To recreate the Kraftwerk snare sound with Ultrabeat: 1 Select the Snare 1 sound. 2 Direct the signals of both oscillators and the noise generator to the main filter. 3 Modulate Cutoff with Env 1 (this is already modulating the volume of the noise generator). 4 Modulate the filter resonance with Env 2. 5 Experiment with the parameters described in steps 1 to 5 (especially the envelopes), introduce EQ into the sound, and discover how much “playing room” these basic settings allow you. Note: An exemplary sound called Snare 5—KW is in the tutorial set, at a pitch of G#1. Analyze, and compare it to your own creation. Creating Toms and Tonal Percussion Tonal percussion sounds such as toms or congas are relatively easy to emulate electronically with sine or triangular wave oscillators. Ultrabeat’s phase oscillator offers you a broad spectrum of suitable basic sounds with which to start. Control the pitch of the oscillators with envelopes, and use the programming techniques discussed in the bass and snare drum sections to alter tonality. You should find it easy to create a broad range of toms and similar sounds. Note: At the pitches A1 to B0 in the Tutorial Kit you’ll find typical 808 toms. Analyze these sounds and modify them as you see fit. At this point, spend some time experimenting with the Model mode of Oscillator 2. Try to familiarize yourself with the effect of each parameter, and create some of your own tonal percussion sounds, ranging from small tabla drums to glass bowls. Note: The Tabla and Glass sounds (at pitches C2 and C#2) of the tutorial set combine both Osc 2 Model and FM. They are also good examples of the complex use of velocity as a modulation source. 406 Chapter 24 Ultrabeat Creating Hi-Hats and Cymbals Electronic hi-hat sounds are very easy to create in Ultrabeat. To create a hi-hat in Ultrabeat: 1 Load the Standard Tutorial sound. 2 Switch off Oscillator 1 and turn on the noise generator. 3 Choose the following settings for the noise generator: In the screenshot above, you can see, that the Cutoff parameter is modulated by Env 1. The modulation is negative, the position of the Mod slider is below that of the base parameter value. 4 Use rather short decay values for Env 1 and Env 4. 5 Set the attack time of Env 4 to a value of 0. The attack time of Env 1 should also be rather short, but not equal to zero. Note: You’ll find a similarly constructed sound called HiHat 1 at a pitch of F2 in the tutorial set. Also analyze the hi-hat sound Hihat 2 at a pitch F#2. It’s not far from the hi-hat to the crash cymbal: the main difference between a hi-hat and crash cymbal sound is the length of the decay time. Correct assignment of the envelopes is the key to producing different cymbal sounds. Select the Cym 1 and Cym 2 sounds in the Tutorial Kit and try different envelope assignments and settings for Cutoff and Volume in the noise generator, Cutoff and Volume in the main filter, and so on. Chapter 24 Ultrabeat 407 Metallic Sounds If you want to create metallic sounds with Ultrabeat, the ring modulator and the Model oscillator are the ideal tools. To use the ring modulator: 1 Load the Standard Tutorial sound. 2 Activate a phase oscillator and the Model oscillator. Choose a pitch for each oscillator above C3 so that a slightly detuned interval is created. 3 In the Material Pad of the Model oscillator, choose a setting with plenty of overtones as in the graphic below. 4 Set the volume of each oscillator to a value of –60 dB and turn the ring modulator on by clicking on its name. You’ve just created a bell-like sound that you can filter (with a high resonance value) if required. Note: You can find a similar sound called Ring Bell at a pitch of A2 in the Tutorial Kit. Creating Clicks and Cuts Ultrabeat features extremely fast envelopes and uncommonly powerful LFOs. Use these modulation sources to perform extreme modulations of the oscillator and filter parameters. The key to creating “out of the ordinary” sounds is to try modulating as many targets as possible, and not to be afraid of using extreme settings: use a quick envelope to drive the filter to self oscillation for a fraction of a second, use a few LFO cycles at a much higher rate than other cycles, or experiment with the Dirt parameter or the bit crusher. 408 Chapter 24 Ultrabeat Programming in Building Blocks As you become familiar with drum sound programming, you may begin thinking in building blocks, realizing that drum sounds usually consist of different components. Once you’ve mentally, or physically, written down your list of components, you should try to emulate each component that contributes to the sound’s character—making use of the different sound generators available in Ultrabeat. Assigning dedicated (amplitude) envelopes to the different components allows you to control their temporal behavior individually. As an example: You can emulate the body of a drum with Oscillator 1, the sound of the stick hitting the skin (or first transient) with the noise generator, additional overtones and harmonics can be provided by Oscillator 2 or the ring modulator. Once you begin thinking that drum sounds consist of several building blocks or layers, the design of the Volume controls in the individual sound generators might make more sense to you, as this is the place where the blocks are combined, balanced, and controlled. Chapter 24 Ultrabeat 409 25 GarageBand Instruments 25 GarageBand Instruments are automatically installed with Logic Express. You can insert them as per other software instruments. GarageBand Instruments are software instrument plug-ins that are used in Apple’s GarageBand application. Their inclusion makes the importing of GarageBand files into Logic Express a trouble-free experience. GarageBand Instruments are actually less CPU and memory-intensive versions of equivalent Logic Express or Logic Pro instrument plug-ins. In the case of synthesizer sounds, the ES2 is the “big brother” of the GarageBand Instruments. In the case of organ sounds, the EVB3, and in the case of electric piano sounds, it’s the EVP88 and so on with Clavinet (EVD6) or other sounds, the (EXS24 mkII) is used. The interface of GarageBand Instruments consists of a simple brushed metal panel that contains a number of parameter sliders and associated value fields. As an example, the Digital Stepper instrument is shown below: Many of the GarageBand parameters are macros, which address specific, useful parameters in the EXS24 mkII, ES2 (or other equivalent Logic Express instrument). 411 This has two main benefits:  As the GarageBand instrument plug-ins are less CPU and memory-intensive, they load faster than the equivalent Logic Express software instruments.  Limitation to a few, powerful, parameters simplifies the use of the instruments. Play around with the parameters to see how easily spectacular sounds can be created! The macro parameter sliders available to each GarageBand Instrument are different. This is because the equivalent Logic Express Instrument parameters being addressed may be different, or because there’s no need to include an organ’s Drawbars parameter on a GarageBand Piano Instrument, for example—at least not unless you’ve been getting creative with your Steinway in the garden shed! GarageBand Instrument Parameters Many of the GarageBand Instruments share the same parameters, which function identically in each. The following covers these universal parameters, and the individually-named sections provide information and cover parameters or facilities that are unique to that specific GarageBand instrument. Note that not all GarageBand instruments contain all of the macro parameters described below. Universal GarageBand Instrument Parameters          Volume: Sets the overall level of the instrument. Tuning: Sets the overall pitch of the instrument. Mix: Mixes two tones together by modulating them. Cutoff: Allows more (high) or less (low) of the sound through, making it brighter or darker. Resonance: Determines where in the frequency range a sharp peak is. Attack: Makes the sound start more slowly or quickly. A fast setting will make the sound strike like a piano key, whereas a slow setting will make the sound bow like a violin string. Decay: Makes the harmonic portion of the sound (bright) sustain for a longer time at slow values. Sustain: Determines how long a note will continue at its peak volume. Release: Determines how fast notes will fade out after you have let go of the keys on your keyboard. Analog Basic The Analog Basic sound is based on the ES2. This is a simple analog synthesizer tone that is useful for a range of musical styles. 412 Chapter 25 GarageBand Instruments Analog Mono This is a monophonic (one note can be played at a time) analog synthesizer lead sound. Unique macro parameters are:  Glide: Determines the time it takes a note to change (slide) to another.  Richness: Determines the complexity of the sound texture, making the sound fuller. Analog Pad The Analog Pad is based on the ES2. This is a warm analog synthesizer pad that is useful for a range of musical styles. Unique parameters are:  Modulation: Makes the sweeping movement of the pad faster or slower.  Character: Determines if the sound is soft or sharp.  Cutoff Envelope: Determines where in the frequency range the cutoff of the envelope is positioned.  Duration: Determines the duration of the sweeping movement.  Animation: Determines how much animation is added to the pad by the envelope. Analog Swirl The Analog Swirl instrument is based on the ES2. It is a warm analog synthesizer pad that features a chorused, swirling sound. It offers one unique parameter:  Modulation: Makes the sweeping movement of the pad faster or slower. Analog Sync The Analog Sync instrument is based on the ES2. It emulates tones from analog synthesizers that would synchronize two oscillators to produce their sound. The Analog Sync instrument is most useful for hard-edged analog synthesizer lead sounds. Unique parameters are:  Sync: Determines the synchronization (or lack of it) between the two oscillators, and therefore the harshness of the sound.  Sync Modulation: Determines how much the synchronization of the two oscillators is modulated, resulting in more complex (and harder) tones.  Sync Envelope: Determines the amount that envelope parameters impact on the sound. Bass The Bass sound is sample-based. It offers various bass sounds, accessible from the Settings menu, and can be used for a variety of musical styles. Included are Fingerstyle, Fretless, Muted, and Slapped Electric basses, and an Upright Jazz bass. Chapter 25 GarageBand Instruments 413 Digital Basic The Digital Basic instrument is based on the ES2. This is a basic digital synthesizer sound that is useful for a range of musical styles. Unique parameters are:  Harmonics: Changes the sound dramatically as more harmonics (overtones) are added. The impact of this parameter is difficult to describe, so please experiment with it.  Timbre: Changes the color of the sound from dark to bright. Digital Mono The Digital Mono instrument is based on the ES2. This is a monophonic digital synthesizer lead sound. Unique parameters are:  Harmonics: Makes the sound a little thicker (more) or thinner (less).  Timbre: Changes the color of the sound from dark to bright.  Timbre Envelope: Changes the color of the sound, dependent on how firmly you strike your keyboard. If low is selected, the color of the sound won’t change much, no matter how hard you play the keys. If a high level is selected, the sound will change dynamically, in response to firmer or softer keyboard playing.  Richness: Subtly detunes each played note from one another, making the sound a little thicker as you move towards high values.  Distortion: Distorts the overall sound, making it quite nasty and aggressive. Watch out, though, this makes the sound much louder! Digital Stepper The Digital Stepper sound is based on the ES2. This is a digital synthesizer sound that steps through a number of tones, creating a rhythmic pattern. Unique parameters are:  Balance: Sets the balance between a harder and more spiky sound (digital) and a warmer, softer sound (analog).  Modulation: Makes the tonal steps faster (high) or slower (low).  Harmonics: Makes the sound a little thicker (more) or thinner (less).  Harmonic Steps: Makes the tonal steps more (large) or less (small) noticeable.  Cutoff Steps: Sets the amount of cutoff applied to each step. A higher value (large) will make the cutoff effect more pronounced.  Duration: Sets the length of the steps. Drum Kits The Drum Kits sounds are sample-based. The Settings menu offers various kits, including Dance, Hip-Hop, Jazz, Pop, Rock, and Techno. 414 Chapter 25 GarageBand Instruments Electric Clavinet The Electric Clavinet sound is based on the EVD6. It emulates the Hohner D6 clavinet. It offers the following unique parameter:  Damper: Changes the tone of the clavinet, making it less sustained, and more woody sounding as you move towards the high setting. Electric Piano The Electric Piano sound is based on the EVP88. It sounds like the Fender Rhodes electric piano. Macro parameters are:  Model: A more bell like tone is achieved when the Tines button is selected.  Decay: A short value will make the sound almost plucked, whereas a long setting will make the sound sustain while the keys are held. Guitar The Guitar sound is sample-based. It offers Classical Acoustic, Clean Electric, and Steel String guitar sounds, which are accessible from the Settings menu. Horns The Horns sound is sample-based. It emulates a Horn Section, Pop Horn Section, and a Trumpet Section, which can be accessed via the Settings menu. Hybrid Basic and Hybrid Morph The Hybrid Basic and Hybrid Morph are sample-based synthesizers that can create spectacular sounds. Unique parameters are:  Waveform: Choose the sample set used to generate the basic synthesizer sound. Each wave in the Hybrid Morph synthesizer is based on two sample layers.  Morph: Controls crossfades between the two sample layers.  Morph Envelope: Allows you to control the morph over time. As an example, setting the Morph parameter to B and the Morph Envelope to From A To B, morphs the Wave from A to B in accordance with the ADSR envelope settings.  Cutoff Type: This menu contains a number of preset filter curves. Try them out, and experiment with the Cutoff and Resonance parameters. Note: It you set the Morph parameter to A and the Morph Envelope to From A to B, certain ADSR settings will result in no sound. In this context, you can achieve interesting results by using the modulation wheel to offset the Morph parameter during live performances. In the Hybrid Basic synthesizer, you can use the Wheel to Vibrato and Wheel to Cutoff sliders to determine the parameters controlled by the modulation wheel. Chapter 25 GarageBand Instruments 415 Piano, Sound Effects, and Strings The Piano, Sound Effects, and Strings sounds are sample-based. As with other GarageBand instruments, the Settings menu offers several variations. Tonewheel Organ The Tonewheel Organ sound is based on the EVB3. It emulates the Hammond B3 organ. Please try out the various Settings available, as this instrument is capable of generating a wide array of organ tones. Unique parameters are:  Drawbars: Makes the sound a little thicker (more) or thinner (less).  Percussion Level: Adds a 2nd or 3rd harmonic to the sound, changing both the color and timbre of the instrument.  Percussion Time: Sustains the 2nd or 3rd harmonic when set to a long value. If a short value is selected, the harmonics will only be heard during the initial keystrike.  Click: Introduces a click sound to the keystrike. Select a high level if you’d like this to be clearly heard.  Distortion: Makes the sound rough, dirty, and noisy. This is great if you want to do Deep Purple covers!  Rotary Speaker: These switches select from three different speaker effects. Chorale makes the sound swirl. Brake makes the sound swirl initially, and then slow down. Tremolo makes the sound wobble. Tuned Percussion The Tuned Percussion sound is sample-based. It emulates a vibraphone. Voice The Voice sound is sample-based. It emulates a mixed choir. Woodwind The Woodwind sound is sample-based. It offers you the sound of woodwind instruments, such as flutes and saxophones. 416 Chapter 25 GarageBand Instruments Appendix Synthesizer Basics If you are new to synthesizers, you should read this chapter. It covers important facts about the synthesizer and explains the difference between analog, digital, and virtual analog synthesizers. Important synthesizer terms such as cutoff, resonance, envelope, and waveform are also introduced. Analog and Subtractive An analog synthesizer signal is an electrical signal, measured in volts. To give you a brief comparison with a technology you’re probably familiar with, have a look at speakers. The speaker coils move when the voltage—amplified by a power amplifier and output to the speaker—changes. When the voltage rises, the speaker coil moves forward. If the voltage falls, the speaker coil moves backwards. In a digital synthesizer, the signal flow is digital. Binary descriptions of the signal (a string of zeros and ones) are fed from one algorithm to another. This is an important distinction to make. It is not the signal itself that is fed from a virtual oscillator to a virtual filter and so on. A virtual analog synthesizer is a digital synthesizer which mimics the architecture, features, and peculiarities of an analog synthesizer. It includes the front panel with all controls, which provides direct access to all sound generation parameters. Logic Express’s ES1 is an example of a virtual analog synthesizer. Its virtual signal flow is as per that found in analog synthesizers. It includes some of the desirable idiosyncrasies of particular analog circuits—in cases where they tend to sound nice, such as high oscillator levels overdriving the filter. The ES1 also features a graphical control surface on your computer screen. Its signal processing (those virtual oscillators and so on) is performed by the central processing unit (CPU) of your computer. 417 Undesirable analog synthesizer phenomena, such as the habit of going completely out of tune, are not simulated by virtual analog synthesizers. You can, however, set the voices of the ES1 to randomly detune, adding life to the synthesizer’s sound. Unlike its analog counterparts, the ES1 is also; completely programmable (you can save sound settings), can be completely automated (you can record and playback fader movements), polyphonic (you can play up to 16 notes at the same time), multitimbral (you can play different sounds at the same time—on different instrument channels), and velocity sensitive. These are important benefits, which overcome the limitations of old synthesizers. If you find it more inspirational to avoid the use of these features, you can always switch them off. What Is Synthesis? Synthesis in this context is the (re)production of a sound which emulates, or synthesizes the sound of another instrument, a voice, helicopter, car, dog bark—in fact, any sound you can think of! This synthetic reproduction of other sounds is what gives the synthesizer its name. Needless to say, synthesizers can also produce many sounds which would never occur in the natural world. This ability to generate sounds which cannot be created in any other way is what makes the synthesizer a unique musical tool. Its impact on modern music has been enormous, and will continue well into the future—although it is more likely to live on in virtual form, rather than as hardware. 418 Appendix Synthesizer Basics Subtractive Synthesis Subtractive synthesis is synthesis using filters. All analog and virtual analog synthesizers use subtractive synthesis to generate sound. In analog synthesizers, the audio signal of each voice is generated by the oscillator. The oscillator generates an alternating current, using a selection of waveforms which contain differing amounts of (more or fewer) harmonics. The fundamental (or root) frequency of the signal primarily determines the perceived pitch, its waveform is responsible for the basic sound color, and the amplitude (level) determines the perceived volume. Cutoff and Resonance—Illustrated With a Sawtooth Wave This picture shows an overview of a sawtooth wave (a = 220 Hz); The filter is open, with cutoff set to its maximum, and with no resonance applied. The screenshot shows the output signal of Logic Express’s ES1, routed to a monophonic Logic Express output channel. The recording was performed with the Bounce function of this channel, and is displayed in the Sample Editor at a high zoom setting. ∏ Tip: Classic synthesizer literature indicates the use of the sawtooth wave to create a sound similar to that of a violin. The rich and full sound of the sawtooth wave is the most popular synthesizer waveform, and serves as a basis for synthetic string and brass sounds. It is also handy for synthesized bass sounds. When Michelangelo was asked how he would manage to cut a lion out of a block of stone, he answered, “I just cut away everything that doesn’t look like a lion.” This, in essence, is how subtractive synthesis works: Just filter (cut away) those components of sound which should not sound—in other words, you subtract parts of the oscillator signal’s spectrum. After being filtered, a brilliant sounding sawtooth wave becomes a smooth, warm sound without sharp treble. Analog and virtual analog synthesizers are not the only devices that make use of subtractive synthesis techniques. Samplers and sample players also do so, but use modules which play back digital recordings (Samples) in place of oscillators (that supply sawtooth and other waveforms). Appendix Synthesizer Basics 419 The picture below shows a sawtooth wave with the filter half closed (24 dB/Fat). The effect of the filter is somewhat like a graphic equalizer, with a fader set to a given cutoff frequency (the highest frequency being fed through) pulled all the way down (full rejection), so that the highs are damped. With this setting, the edges of the sawtooth wave are rounded, making it resemble a sine wave. The wave length here is not really higher, but the zoom setting is. 420 Appendix Synthesizer Basics Fourier Theorem and Harmonics “Every periodic wave can be seen as the sum of sine waves with certain wave lengths and amplitudes, the wave lengths of which have harmonic relations (ratios of small numbers).” This is known as the Fourier theorem. Roughly translated into more musical terms, this means that any tone with a certain pitch can be regarded as a mix of sine partial tones. This is comprised of the basic fundamental tone and its harmonics (overtones). As an example: The basic oscillation (the first partial tone) is an “A” at 220 Hz. The second partial has double the frequency (440 Hz), the third one oscillates three times as fast (660 Hz), the next ones 4 and 5 times as fast, and so on. You can emphasize the partials around the cutoff frequency by using high resonance values. The picture below shows an ES1 sawtooth wave with a high resonance setting, and the cutoff frequency set to around 60%. This tone sounds an octave and a fifth higher than the basic tone. It’s apparent that exactly three cycles of the strongly emphasized overtone fit into one cycle of the basic wave: The effect of the resonating filter is comparable to a graphic equalizer with all faders higher than 660 Hz pulled all the way down, but with only 660 Hz (Cutoff Frequency) pushed to its maximum position (resonance). The faders for frequencies below 660 Hz remain in the middle (0 dB). If you switch off the oscillator signal, a maximum resonance setting results in the selfoscillation of the filter. It will then generate a sine wave. Appendix Synthesizer Basics 421 Other Oscillator Waveforms Waveforms (waves) are named sawtooth, square, pulse, or triangular because of their shape when displayed as an oscillogram (as in the Sample Editor of Logic Express). This is the triangular wave: The triangular wave has few harmonics—which is evident by the fact that is shaped more like a sine than a sawtooth wave. This wave contains only odd harmonics—which means no octaves. Classic synthesizer literature encourages the use of the triangular wave for the creation of flute-like sounds. In the age of sampling, however, it’s pretty hard to sell a triangular wave as a flute sound to anyone. The screenshot above shows a rectangular wave. The rectangular wave contains all odd harmonics, the amplitudes of which decrease proportionately with their number. The pulse width can be set to any value and serves as a modulation address. Classic synthesizer literature likens the rectangular wave to the sound of a clarinet, as the clarinet doesn’t feature any even harmonics in a certain frequency range either. 422 Appendix Synthesizer Basics Envelopes What does the term envelope mean in this context? In the image, you see an oscillogram of a percussive tone. It’s easy to see how the level rises immediately the top of its range, and how it decays. If you drew a line surrounding the upper half of the oscillogram, you could call it the envelope of the sound—a graphic displaying the level as a function of time. It’s the job of the envelope generator to set the shape of the envelope. The screenshot shows a recording of an ES1 sound created with these ADSR (attack time, decay time, sustain level, and release time) parameter settings: attack as short as possible, medium value for decay, zero for sustain, medium value for release. When you strike a key, the envelope travels from zero to its maximum level in the attack time, falls from this maximum level to the sustain level in the decay time, and maintains the sustain level as long as you hold the key. When the key is released, the envelope falls from its sustain level to zero over the release time. The brass or string-like envelope of the following sound—the envelope itself is not shown in this graphic—has longer attack and release times, and a higher sustain level. The envelope generator can also control the rise and fall of the cutoff frequency. You can also use envelope generators to modulate other parameters. In this context, modulation can be thought of as a remote control for a given parameter. There are more sources that can serve as a modulation source: the pitch (note number), velocity sensitivity or the modulation wheel, for example. Appendix Synthesizer Basics 423 Glossary Glossary AAC Abbreviation for Advanced Audio Codec. A compression and decompression algorithm and file format for audio data. AAF Abbreviation for Advanced Authoring Format. A cross-platform project exchange file format that you can use to import multiple audio tracks, inclusive of references to tracks, time positions, and volume automation. accelerando A gradual increase in tempo (see tempo). AD converter or ADC Short for analog to digital converter; a device that converts an analog signal to a digital signal. ADAT Abbreviation for Alesis Digital Audio Tape. The ADAT is an eight track digital multitrack cassette recorder that uses an S-VHS video tape to record audio at 16 or 20 bit depth. ADAT optical Optical interface for parallel transmission of eight audio channels via fiber-optic cable. It is a well-established standard for digital multi-channel interfaces. AES/EBU Short for Audio Engineering Society/European Broadcasting Union. This association has a standard transmission format for professional stereo digital audio signals called AES/EBU. The format is similar to S/P-DIF, but uses balanced line drivers at a higher voltage. Depending on the type of devices involved, AES/EBU and S/P-DIF coaxial interfaces can communicate directly. aftertouch MIDI data-type generated by pressure on keys after they have been struck. There are two types: Channel aftertouch, the value of which is measured by a full length keyboard sensor. It affects all played notes. Polyphonic aftertouch (rare) is individually measured and transmitted for each key. Aftertouch is also known as key pressure or pressure sensitivity. AIFF Abbreviation for Audio Interchange File Format. A cross-platform file format supported by a large number of digital audio and video editing applications. AIFF audio can use a variety of bit depths, most commonly 16 and 24 bit. AKAI Common sample data format that the EXS24 mkII is compatible with. 425 ALAC Abbreviation for Apple Lossless Audio Codec, an encoding/decoding algorithm that delivers lossless audio compression. alias A pointer to a MIDI region in the Arrange area. An alias does not contain any data. It simply points to the data of the original MIDI region. You can create an alias by Shift-Option-dragging the original MIDI region to a new location. An alias can not be edited directly. Any change to the original region will be reflected in the alias. aliasing A digital artifact that occurs when the sample material contains frequencies higher than one-half of the sample rate. allpass filter A filter that allows all frequencies to pass, providing only phase shift or phase delay without appreciably changing the amplitude characteristic. amplifier Device which increases the level of a signal. amplitude This term is used to describe the amount of a signal. If you have an audio signal, amplitude refers to the volume of the sound, measured in decibels (dB). amplitude peak The loudest point of an audio signal. analog signal A description of data that consists of an endlessly varying voltage level, that represents audio information. Analog signals must be digitized, or captured, for use in a Logic Express application. Compare with digital. anchor point The start point of the audio file that an audio region is based on. Also see Sample Editor. Apple Loops An audio file format, commonly used for recurring rhythmic musical elements or elements suitable for repetition. Apple Loops contain tags and transients that are used by Logic Express for time stretching and pitch shifting tasks. These tags also allow you to quickly locate files by instrument, genre, or mood in the Loop Browser. Apple Loops Utility The Apple Loops Utility allows you to create your own Apple Loops. To use the Apple Loops Utility, select an audio region in the Arrange and choose Audio > Open in Apple Loops Utility. ASCII Acronym for American Standard Code for Information Interchange. Standard computer character set, allowing computers to deal with text characters. When you type ASCII characters from the keyboard, the computer interprets them as binary so they can be read, manipulated, stored, and retrieved. Also see scan code. attack Start phase of a sonic event. Also part of an envelope (see envelope). attenuate The act of lowering the level of an audio signal (see boosting and cutting). 426 Glossary audio file Any digital recording of sound, stored on your hard drive. You can store audio files in the AIFF, WAV, Sound Designer II (SDII), and CAF formats in Logic Express. All recorded and bounced WAV files are in Broadcast Wave format. audio interface Device used to get sound into and out of your computer. An audio interface converts digital audio data, sent from your computer, into analog signals that speakers can broadcast. In the other direction, an audio interface converts analog signals (such as a vocal performance) into digital audio data that can be understood by your computer. Audio MIDI Setup (AMS) The Audio MIDI Setup (AMS) utility is used to configure the audio and MIDI input and output devices connected to your computer. Audio Units (AU) Audio Units is the standard Mac OS X format for real time plug-ins. It can be used for audio effects, software instruments, and Generators. The Audio Unit format is incorporated into the operating system, and installed Audio Unit plug-ins can be simultaneously accessed by all applicable programs. automation Automation is the ability to record, edit, and play back the movements of all knobs, controls, and buttons, including: volume faders, pan, EQ, and aux send controls, plus most effect and instrument plug-in parameters. bandpass filter This filter only allows the frequency band centered around the cutoff frequency to pass, while frequencies that lie further away (the lows and highs) are filtered out. A sound that contains a lot of mid range frequencies is the result. Also see filter. band rejection filter This filter cuts the frequency band centered around the cutoff frequency, while allowing the frequencies that lie further away to pass. The mid range frequencies will become softer and the lows and highs remain unchanged. bar In musical notation, a bar is a measure that contains a specified number of beats, and establishes the rhythmic structure of a musical piece. bass A musical instrument. The term also refers to low frequency sounds or components within a sound. See frequency. beat A musical time interval: “The beat is the regular rhythmic pulse in a composition that people tap their feet to.” Usually a quarter note. beats per minute See bpm. Bezier curve A curve created from a line that contains two points. These points affect the line, allowing it to be pulled into a curve. In a computer application, Bezier curves are created by moving handles at these two points, thus adjusting the curve shape. Named after Pierre Bezier, who discovered the mathematical formula for these curves. Glossary 427 bit depth The number of bits used by a digital recording or digital device. The number of bits in each sample determines the (theoretical) maximum dynamic range of the audio data, regardless of sample rate. bit rate Bit rate, when talking about MP3 files, refers to the transfer bit rate at which the files are encoded. Conversationally, the term is more often used to describe the relative quality of the file, with lower bit rates resulting in less defined audio. bit resolution Alternative term for bit depth. See bit depth and sample rate entries. blue noise Highpass-filtered white noise, which sounds like tape hiss. boosting The act of raising an audio level (see cutting). bounce To process MIDI or audio regions with any applied effects, such as delay or compression, and combining them into one audio file. bpm Abbreviation for beats per minute, a measure of the tempo of musical piece. As an example: 120 bpm means that in one minute, there will be 120 musical beats (quarter notes). Broadcast Wave See Wave. bus Busses are used to send audio to aux channel strips for processing or submixing tasks. bypass To deactivate a plug-in. Bypassed plug-ins do not drain system resources. In CAF Abbreviation for Core Audio Format. This file format can be used as a container for compressed or uncompressed audio files of (almost) any size, sample rate, or bit depth. The CAF file format can handle audio recordings of around 3 hours in length (at a 44.1 kHz sample rate—shorter at higher sample rates). carrier In FM synthesis, the carrier is the equivalent of an analog synthesizer oscillator that is producing a sine wave. The carrier frequency is modulated by the modulator. CD Audio Short for Compact Disc—Audio; a standard for stereo music CDs: 44.1 kHz sampling rate and 16 bit depth. cent A tuning division of a semitone. There are one hundred cents in a semitone. Many of the Logic Express software instruments contain a Fine parameter that allows sounds to be tuned in cent steps. checkbox A small box. You click a checkbox to select or deselect (or turn on/off ) an option. 428 Glossary chorus effect Effect achieved by layering two identical sounds with a delay, and slightly modulating the delay time of one, or both, of the sounds. This makes the audio signal routed through the effect sound thicker and richer, giving the illusion of multiple voices. click Metronome, or metronome sound. Clipboard The Clipboard is an invisible area of memory, into which you cut or copy selected data, using the Edit menu. Data stored in the Clipboard can be pasted to different positions. clipping (in digital recording) Feeding too much signal through a channel strip, thereby exceeding the limit of what can be accurately reproduced, results in a distorted sound known as clipping. clock Electrical synchronization impulse, transmitted every 1/96 note. Was used in older drum machines before the advent of MIDI (MIDI Clock is a modern implementation of simple clock signals. It runs at 24 ppqn—pulses per quarter note— or 96 pulses per note). comb filter effect A short delay of feedback that emphasizes specific harmonics in a signal is generally termed a comb filter. The name is derived from the appearance of a frequency spectrum graphic, which resembles the teeth of a comb. compressor An effect that restricts the dynamic range of an audio signal (also see expander). controller MIDI data type. As examples: sliders, pedals, or standard parameters like volume and panning. The type of command is encoded in the first data byte, the value being sent or received is encoded in the second data byte. Controls view All Logic Express plug-ins (and Audio Units) offer a non-graphical alternative to the Editor views of effect and instrument parameters. The Controls view is accessed via the Controls item in the plug-in header’s View menu at the top of each plug-in window. This view is provided to allow access to additional parameters and to use less onscreen space. Core Audio Standardized audio driver system for all Macintosh computers running Mac OS X version 10.2 or higher. Core Audio is an integral part of Mac OS X, allowing access to all audio interfaces that are Core Audio compatible. Core MIDI Standardized MIDI driver system for all Macintosh computers running Mac OS X version 10.2 or higher. Core MIDI is an integral part of Mac OS X, allowing the connection of all MIDI devices that are Core MIDI compatible. count-in Beats heard prior to the start of a recording (or playback). Glossary 429 cueing Monitoring (hearing playback) while fast-forwarding or rewinding. cutoff frequency Frequency at which the audio signal passing through a low or highpass filter is attenuated by 3 dB. cutting The act of reducing a level, or frequency, when using EQ or other filters. Also used to describe physically dividing and removing sections of files, regions, and so on (see boosting and attenuation). DA converter or DAC Short for digital/analog converter; a device that changes an analog signal into a digital signal. data bytes These define the content of a MIDI message. The first data byte represents the note, or controller number; and the second the velocity, or controller value. DAW Acronym for Digital Audio Workstation. A computer used for recording, mixing, and producing audio files. dB Abbreviation for decibels, a unit of measurement that describes the relationships of voltage levels, intensity, or power, particularly in audio systems. DC offset An error that can result in direct current (DC) being layered over the audio signal, resulting in a vertical shift in the waveform position shown in the Sample Editor. decay An envelope parameter that determines the time it takes for a signal to fall from the maximum attack level to the sustain level. See envelope. deesser A signal processor that removes hissing or sibilance in audio signals. default The preset parameter value. delay Effect process that delays the incoming audio signal, resulting in subtle chorusing effects through to endless repeats of the signal. destructive Destructive audio processing means that the actual data of an audio file is changed, as opposed to just editing peripheral or playback parameters. DFS An abbreviation for Digital Full Scale. Sometimes expressed as 0 dB DFS. This is the maximum theoretical level that a digital signal can reach before clipping and other types of distortion may be introduced. dialog A window containing a query or message. You must interact with it (by pressing a button) before you can continue. digital A description of data that is stored or transmitted as a sequence of ones and zeros. Most commonly, refers to binary data represented by electronic or electromagnetic signals. All files used in the Logic Express applications are digital. Also see analog for comparison. 430 Glossary Digital Full Scale See DFS. disclosure triangle A small triangle you click to show or hide details in the user interface. distortion The effect that occurs when the limit of what can be accurately reproduced in a digital signal is surpassed, resulting in a sharp, crackling sound. drag & drop Grabbing objects with the mouse, moving them, and releasing the mouse button. driver Drivers are software programs that enable various pieces of hardware and software to be recognized by computer applications. If the proper driver is not correctly installed for your audio hardware, your computer may not recognize or work properly with it. See Devices tab. DSP (digital signal processing) The mathematical processing of digital information to modify a signal. An example is the Insert slot of Logic Express channel strips, which assigns DSP effects such as dynamic compression and delay to a channel signal. Even simple operations such as changing volume and pan are DSP calculations. dynamics Refers to changes in volume, or other aspects of a piece of music, over time. dynamic range The dynamic range is the difference in level between the highest signal peak that can be reproduced by an audio system (or device in the system) and the amplitude of the highest spectral component of the noise floor. Put another way, the dynamic range is the difference between the loudest and softest signals that the system can reproduce. It is measured in decibels (dB). See decibels. Editor view Almost all Logic Express plug-ins (and Audio Units) offer a graphical view of effect and instrument parameters. The Editor view is the default, but can be accessed via the Editor item in the View menu at the top of each plug-in window, should the Controls view be visible. effect A type of software algorithm that alters the sound of an audio signal in a variety of ways. Logic Express includes a set of EQ, dynamics, time-based, modulation, and distortion effects. envelope The envelope graphically represents the variation that a sound exhibits over time. An envelope, used as a controlling device, basically determines how a sound starts, continues, and ends. Synthesizer envelopes usually consist of attack, decay, sustain, and release phases. EQ Shortened form of equalizer. Equalizers are used to boost or cut frequencies in an audio signal. There are several types of EQ available in the Logic Express applications. equalization See EQ. Glossary 431 event Individual MIDI command, such as a note on command. Continuous controller movements (modulation wheel, for example) produce a quick succession of individual events—each with an absolute value. expander An effect process that increases the dynamic range of an audio signal. It is the antithesis of the compression effect (see compressor). export To create a version of a file, such as a Logic Express project, in a different format that can be distributed and used by other applications. filter effect Filters are effects designed to reduce the energy of a specific frequency within a signal. The names of the individual filters illustrate their function. As an example: A lowpass filter allows frequencies that are lower than the cutoff frequency to pass (see cutoff frequency). filter slope The filter slope is the steepness, or severity, of filter attenuation (level reduction). As examples, a filter slope of 6 dB per octave would sound much softer than a filter slope of 12 dB per octave. FireWire Apple trademarked name for the IEEE 1394 standard. A fast and versatile serial interface, often used to connect audio interfaces, and audio processing units to computers. FireWire is well suited to applications that move large amounts of data, and can be used to connect hard disks, scanners, and other kinds of computer peripherals. There are two versions of FireWire: FireWire 400 and FireWire 800. The latter is a faster variant, which uses a different connector type. Use of FireWire 400 devices on a FireWire 800 port is possible with suitable cabling, but it effectively halves the bandwidth to all devices on the port (also see M-LAN). flanger The flanger effect is similar to the chorus effect, where a slightly delayed signal (which is shorter than that of the chorus) is fed back into the delay line input. Flanging makes a sound thicker, and slightly out of phase. float window See window type. frame Unit of time. A second in the SMPTE standard is divided into frames that correspond to a single still image in a video file or on video tape. Freeze function The Freeze function performs individual offline bounce processes for each frozen track, saving almost 100% of the CPU power used for software instruments and effect plug-ins. All plug-ins of a track (including software instrument plug-ins, if applicable, along with all related automation data) are rendered into a freeze file. frequency The number of times a sound signal vibrates each second, measured in cycles per second, or Hertz (Hz). 432 Glossary GM Abbreviation for General MIDI. A standard for MIDI sound modules that specifies a uniform set of instrument sounds on the 128 program numbers, a standardized key assignment for drum and percussion sounds on MIDI channel 10, 16-part multi-timbral performance and at least 24 voice polyphony. The GM specification is designed to ensure compatibility between MIDI devices. A musical sequence generated by a GM instrument should play correctly on any other GM synthesizer or sound module. grab (an object) Positioning the mouse cursor over an object, then pressing and holding the mouse button down. GS Extended GM standard developed by Roland Inc. headroom An alternate term for dynamic range. See dynamic range. help tag A small text window which appears when the mouse cursor is placed over an interface element. It indicates the name or value of the element. When editing operations such as moving or cutting a region are performed, a larger help tag will display the current (and starting) position of the region or function—in real time. hierarchical menu Structured menus that open cascading sub-menus when an individual entry is chosen at a higher level. high cut filter A high cut filter is essentially a lowpass filter that offers no slope or resonance controls. As the name suggests, it attenuates frequencies above the cutoff. highpass filter A highpass filter allows frequencies above the cutoff frequency to pass. A highpass filter that offers no slope or resonance controls is generally known as low cut filter. icon Small graphic symbol. In Logic Express, an icon may be assigned to each track. importing The process of bringing files of various types into a project. Imported files can be created in another application, captured from another device, or taken from another project. Insert slot A panel on Logic Express channel strips where you can patch in (insert) an effect plug-in. Inspector Area at the left edge of the Logic Express Arrange and editors, containing the Parameter boxes and channel strips (Arrange) of the selected track. Also see Parameter boxes. The Inspector area updates to reflect the parameters relevant to the window with key focus. instrument channel Logic Express supports the use of software based instruments. Software instrument plug-ins are inserted into the Instrument slot of instrument channels. Glossary 433 instrument object An object in the Logic Express Environment designed to communicate with a single-channel MIDI device. An instrument object represents a physical or virtual device which handles MIDI information. Also see multi instrument object. interface 1) A hardware component such as a MIDI or audio device that allows your Logic Express applications to interface (connect) with the outside world. You need an audio or MIDI interface to get sound or MIDI into and out of your computer. Also see audio interface. 2) A term that is used to describe graphical elements within your Logic Express applications that you can interact with. An example would be the Logic Express Arrange, where graphical interface elements such as regions are interacted with to create a project, within the overall Logic Express interface. key The scale used in a piece of music, centered around a specific pitch. The specified pitch is called the root of the key. Can also refer to a black or white key on a musical (MIDI) keyboard. key command Function which can be executed by pressing a specific key (or key combination) on your computer keyboard or MIDI controller. key focus The selected, active window, is said to have key focus in Logic Express. Many key commands will only function when a window has key focus. The Inspector also updates to reflect the parameters of a window with key focus. latency You may notice a delay between playing your keyboard and hearing the sound. This is a form of latency. A variety of factors contribute to latency, including the audio interface in use, audio and MIDI drivers. One factor under your control, however, is the I/O buffer size, which is set in the Devices preferences. legato Method of musical performance that smoothly connects one note to the next. level meter A meter that monitors audio input or output levels to or from your computer. You use the level meters in your Logic Express applications when recording, arranging, and editing audio files, and when creating a mix. Link button Button in the top left corner of most Logic Express windows that features the chain link icon. It controls the linking between different windows. local menu bar Menu in a window that only contains functions that are relevant to that particular window. Local Off mode Operating mode on a MIDI keyboard where the keyboard does not directly play its own integrated sound generator. This is useful when using it as a master keyboard for your Logic Express applications. loop An audio file that contains recurring rhythmic musical elements, or elements suitable for repetition. 434 Glossary LFO Abbreviation for Low Frequency Oscillator. An oscillator that delivers modulation signals below the audio frequency range—in the bandwidth that falls between 0.1 and 20 Hz, and sometimes as high as 50 Hz or 400 Hz. low cut filter A low cut filter is essentially a highpass filter that offers no slope or resonance controls. It attenuates all frequencies below the defined cutoff. lowpass filter The lowpass filter defines the maximum frequency that can pass through without being affected, thus controlling the brightness of the sound. Every signal above this frequency will be cut. The higher the cutoff frequency, the higher the frequencies that can pass through. A lowpass filter that offers no slope or resonance controls is a high cut filter. main menu bar The bar at the top of the screen, offering global functions such as opening, saving, exporting, or importing projects. It does not offer access to local window functions. master channel strip Channel strip in the Mixer that acts as a separate attenuator stage, changing the gain of all output channel strips without affecting the level relationships between them. merge Mix, or combine, two or more MIDI events or regions into a single event or region. metadata Metadata is additional descriptive information that is stored in the file header of a number of file types (AAF, for example). It is used to reference external media, to simplify searches, and more. metronome A device that produces a sound that taps out the beat. In Logic Express, it can configured in the Metronome project settings. MIDI Abbreviation for Musical Instrument Digital Interface. Standardized, asynchronous, serial, event-oriented hardware and software interface for electronic musical instruments. MIDI is an industry standard that allows devices such as synthesizers and computers to communicate with each other. It controls the pitch, length, and volume of a musical note event, among other characteristics. MIDI channel A MIDI channel is a “tube” for MIDI data, which flows through MIDI ports. Up to 16 separate MIDI channels can pass through a port simultaneously. Tracks recorded in Logic Express can be directed to different tubes (channels), which can contain different information, and play back through different sounds, assigned to each channel. As examples, channel 1: piano, channel 2: bass, channel 3: strings and so on. This presumes that the receiving devices are capable of receiving data on more than one channel, and that they are capable of playing back different sounds simultaneously (see multi timbral). Glossary 435 MIDI Clock Short MIDI message for clock signals. It is used to provide a timing pulse between MIDI devices. It is accurate to 24 ppqn (pulses per quarter note), although some devices interpolate these pulse values, resulting in a more precise clock signal if each device is capable of interpreting this additional information correctly. Also see: SPP. MIDI message A message transmitted via MIDI that consists of one status byte and none, one, two, or many data bytes (with system exclusive commands). See event. MIDI Multi mode Multi-timbral operating mode on a MIDI sound module where different sounds can be controlled (polyphonically) on different MIDI channels. A multi mode sound module behaves like several polyphonic sound modules. General MIDI describes a 16-part multi mode (the ability to control 16 different parts individually). Most modern sound generators support multi mode. In Logic Express, multi mode sound modules are addressed via multi instrument objects. This MIDI mode and multi mode sound modules are generally referred to as multi timbral (see multi timbral). MIDI Time Code (MTC) Translation of a SMPTE time code signal into a MIDI standard time code signal. MTC is used to synchronize Logic Express with MIDI devices, other sequencers, video and audio tape or hard disk machines that support MIDI Time Code. MTC determines absolute time positions and supports start, stop, and continue messages. mixdown A term commonly used to describe either bouncing (see bounce) or merging of tracks (see merge). mixing The process of shaping the overall sound of a project by adjusting the volume levels, pan positions, adding EQ and other effects, and using automation to dynamically alter these and other aspects. M-LAN A Yamaha designed variant of the FireWire interface. It enables Yamaha digital mixers and other devices to be directly connected to a Macintosh FireWire port (see FireWire). modifier key Computer keyboard keys used in conjunction with alphabetical keys to change functionality. Modifier keys include Control, Shift, Option, and Command. modulation Generally, a slight, continuously varying change. Many Logic Express effects and synthesizers contain modulators. modulation amount The strength, or intensity, of modulation. modulation matrix The EXS24 mkII (and some other Logic Express instruments) contains a grid that allows you to vary a number of target parameters, such as pitch, with a number of modulators (modulation sources). This grid is referred to as the modulation matrix in the EXS24 mkII. 436 Glossary modulation path A modulation path determines which target parameter will be affected by a specific modulator (modulation source). modulation wheel A MIDI controller found on most MIDI keyboards. mono Short for monophonic sound reproduction. The process of mixing audio channels into a single track, using equal amounts of the left and right audio channel signals. Compare with stereo. movie See video. MP3 Abbreviation for MPEG-2 Audio Layer 3. A compressed audio file format, frequently used to distribute audio files over the Internet. MTC See MIDI Time Code. multi instrument object An object in the Logic Express Environment that represents a multi timbral hardware or software device that reacts to MIDI. The multi instrument object is essentially 16 instrument objects rolled into a single package. Each of these, called sub-instrument, has a fixed MIDI channel. All sub-channels share the same MIDI port. All other parameters can be set individually. The purpose of the multi instrument object is to address multi-channel MIDI devices, which can receive MIDI data (and play different sounds) on separate MIDI channels. multi-timbral This term describes an instrument or other device that can play several different sounds at the same time, using multiple MIDI channels. See MIDI multi mode. multi trigger mode This term is associated with synthesizers such as the ES1. In this mode, a synthesizer envelope is usually retriggered by each incoming note event. mute Switch off the audio output of a channel or track. You can mute a track or channel by clicking the Mute button in the track list or at the bottom of the channel strip). native Native refers to host-based processing of effects and software instruments in Logic Express. The computer CPU natively calculates the effects and instruments. Native also refers to the internal Logic Express plug-in format, which differs from the Audio Unit format. Logic Express native plug-ins only work in Logic Express. normalize This function applies the current Parameter box settings to the selected MIDI events (by altering the actual events themselves), and clears existing parameter settings. When it comes to audio, a different Normalize function raises the volume of a recorded audio file to the maximum digital level, without altering the dynamic content. notch filter This filter type cuts the frequency band directly surrounding the cutoff frequency, allowing all other frequencies to pass. Glossary 437 note number Pitch of a MIDI note, controlled by the first data byte of a MIDI note event. OpenTL Abbreviation for Open Track List. This file format, typically used for data exchange with Tascam hard disk recorders, such as the MX 2424, can be imported and exported by Logic Express. The OpenTL file format only supports the exchange of audio data (audio regions, inclusive of track position information). MIDI and automation data are ignored when using the Logic Express OpenTL export function. option Alternative function, often in the form of a checkbox, sometimes also available as a menu entry. Option Modifier key, also known as the Alt key in MS Windows. oscillator A synthesizer oscillator generates an alternating current, using a selection of waveforms which contain different amounts of harmonics. output channel strip Channel strip type in the Mixer that controls the output level and pan/balance for each physical output of your audio interface. pan, pan position The placement of mono audio signals in the stereo field, by setting different levels on both sides (see Balance). peak meter A digital audio meter that displays the absolute volume of an audio signal as it plays. So named because every peak in the signal can be accurately seen. peak 1) The highest level in an audio signal. 2) Portions of a digital audio signal that exceed 0 dB, resulting in clipping. pink noise A harmonic noise type that contains more energy in the lower frequency range. pitch The perceived highness (treble) or lowness (bass) of a musical sound. Corresponds to the frequency of the sound wave. pitch bend message MIDI message transmitted by the pitch bend wheel of a MIDI keyboard. playback Playing an audio or MIDI region, an audio file, or an entire arrangement, allowing you to hear it. plug-in Software application that enhances the functionality of the main program (in this case, one of your Logic Express applications). plug-in window A window that opens when a plug-in is inserted, or the Insert/ Instrument slot is double-clicked. Allows you to interact with the plug-in parameters. 438 Glossary post fader Sends in analog mixers are positioned either before (pre) or after (post) the fader. Post fader means positioned after the volume fader in the signal flow, with the level of a signal going to the send changing along with the fader movements. pre fader Sends in analog mixers are positioned either before (pre) or after (post) the fader. Pre fader means positioned before the volume fader in the signal flow, so the level of a signal routed pre-fader to a send remains constant, regardless of any fader movements. preset Set of plug-in parameter values that can be loaded, saved, copied, or pasted via the Settings menu in the plug-in window header. See setting and Settings menu. pressure See aftertouch PWM Pulse Width Modulation. Synthesizers often feature this facility, where a square waveform is deformed by adjusting its pulse width. A square waveform usually sounds hollow, and woody, whereas a pulse width modulated square wave sounds more reedy and nasal. Q factor A term generally associated with equalizers. The Q factor is the quality factor of the equalization, and is used to select a narrower or broader frequency range within the overall sonic spectrum of the incoming signal. quantization Time-correction of note positions by moving them to the nearest point on a selectable grid. QuickTime QuickTime is an Apple cross-platform standard for digitized, datacompressed video playback and encoding. RAM Abbreviation for random-access memory. Computer memory capacity, measured in megabytes (MB), determines the amount of data the computer can process and temporarily store at any given moment. recording The act of capturing a performance as audio or MIDI data. The term is also commonly used when referring to the actual data (in Logic Express, this is delineated by the use of the words region or file to make things clearer when discussing recordings). ReCycle ReCycle is the name of an application from software manufacturer Propellerhead, which mainly serves as an editing and production tool for loops (repeated audio samples). ReCycle uses specific file formats (.rex) which can be imported by Logic Express. region Regions can be found on Logic Express Arrange tracks: They are rectangular beams that act as containers for audio or MIDI data. There are three different types of regions: audio regions, MIDI regions, and folder regions (usually referred to as folders). Also see: audio region, MIDI region, and folder. Glossary 439 resonance A term generally associated with filters, particularly those of synthesizers. Resonance emphasizes the frequency range surrounding the cutoff frequency. See cutoff frequency. reverb Reverb(eration) is the sound of a physical space. More specifically, the reflections of soundwaves within a space. As an example, a hand clap in a cathedral will reverberate for a long time as sound waves bounce off the stone surfaces within a very large space. A hand clap in a broom closet will hardly reverberate at all. This is because the time it takes for the soundwaves to reach the walls and bounce back to your ears is very short, so the reverb effect will probably not even be heard. ReWire An audio streaming and synchronization technology from Propellerhead software. The output of ReWired applications can be routed into (and processed with) the Logic Express Mixer. Logic Express can also control the transport operations of ReWired programs. Further to these functions, Logic Express instrument tracks can drive the software instruments of ReWire applications. ritardando A gradual slowdown of tempo (see tempo). routing Generally refers to the way audio is sent through processing units. Also often used to describe specific input and output assignments. rubber band selection Technique for selecting consecutive regions, objects, or events by click-holding and dragging the mouse cursor around the desired items. A rubber band selection envelope (an outline) will expand from the starting position of the mouse cursor. All objects touched or enclosed by the rubber band selection envelope will be selected. sample A digital recording of a sound at a particular instant in time. sampler Device used for sampling. In Logic Express, this generally refers to the EXS24 mkII software-based sampler. sample rate When an analog audio signal is converted to a digital signal, this term refers to the number of times per second the audio file is sampled. sample rate converter Device or algorithm that translates one sample rate to another. sampling The process of converting analog audio into digital information. The sample rate of an audio stream specifies the number of samples that are captured per second (see sample rate). Higher sample rates yield higher quality audio. saturation A term most commonly associated with a slight tape distortion or the characteristics of tube amplifiers. It basically describes a very high gain level that causes a slight distortion of the incoming signal, resulting in a warm, rounded sound. 440 Glossary scale A group of related musical notes (or pitches) that forms the basis of the melody and harmony in a piece of music. The most common scales are the major scale and minor scale. scan code Each key on a computer keyboard has a scan code rather than an ASCII symbol associated with it. As an example: The plus and minus keys on the numeric keypad and the corresponding keys above the keyboard have a different scan code, but use the same ASCII symbol. scroll bar and scroller Gray beam at the edge of a window. A movable box inside the beam is used to select the displayed project section in the window. SDII Sound Designer II audio file format. Very similar in structure to the AIFF file format. self-oscillation Self-oscillation is a typical characteristic of analog filter circuits. It occurs when the filter, at high resonance values, feeds back into itself and begins to oscillate at its natural frequency. semitone Smallest interval between two pitches in the standard diatonic scale, equal to a half tone. A semitone is also called a half step or half tone. send Abbreviation for auxiliary sends. An output on an audio device used for routing a controlled amount of the signal to another device. Sends are often used to send several signals to the same effect, which is useful for computationally-intensive effects such as reverb. sequencer A sequencer is these days considered to be a computer application that allows you to record both digital audio and MIDI data and blend the sounds together in a software mixing console. In earlier times, a sequencer controlled synthesizers via a series of control voltages and gates, or via MIDI only. No audio recording or control was available. setting 1) A parameter value. 2) A set of plug-in parameter values that can be loaded, saved, copied, or pasted via the Settings menu. A plug-in setting is also known as preset. Also see preset and Settings menu. Settings menu Found in the gray header at the top of all Logic Express plug-in windows. Allows you to save, load, copy, and paste settings: the parameter values of effects and software instruments. shelving EQ EQ type that allows the frequency range above or below the specified frequency to be increased or decreased. side chain A side chain is effectively an alternate input signal—usually routed into an effect—that is used to control an effect parameter. As an example, you could use a side chained track containing a drum loop to act as the control signal for a gate inserted on a sustained pad track, creating a rhythmic gating effect of the pad sound. Glossary 441 single trigger mode This term is associated with synthesizers such as the ES1. In this mode, envelopes are not retriggered when tied (legato) notes are played. SMF See Standard MIDI File. SMPTE Abbreviation for Society of Motion Picture and Television Engineers. The organization responsible for establishing a synchronization system that divides time into hours, minutes, seconds, frames, and subframes (SMPTE time code). SMPTE time code is also used for synchronizing different devices. The MIDI equivalent of SMPTE time code is MIDI Time Code (MTC). See MTC. software instrument Software counterpart to hardware samplers or synthesizer modules, or acoustic sound sources such as drum kits or guitars. The sounds generated by software instruments are calculated by the computer CPU, and played via the audio interface outputs. Often colloquially called softsynths or softsamplers. solo A way to temporarily highlight one or more tracks or regions or events, allowing them to be heard in isolation. SPP Abbreviation for Song Position Pointer, a MIDI clock timing pulse sub-message that indicates the current “song” (project) position. It is accurate to bars (and beats for some devices), but is not as accurate as MIDI Time Code (MTC). S/P-DIF Short for Sony/Philips Digital Interface, a standard transmission format for professional stereo digital audio signals. The format is similar to AES/EBU, but uses 75 ohm coaxial or optical connectors and cabling. Depending on the type of devices involved, AES/EBU and S/P-DIF coaxial interfaces can communicate directly. Most digital audio interfaces available today will feature S/P-DIF connectors. Standard MIDI file (SMF) Standard file format for exchanging songs between different sequencers or MIDI file players. Standard MIDI files are not specific to a particular sequencer program, type of computer, or device. Any sequencer should be able to interpret at least the type 0 MIDI file format. Standard MIDI files contain information about MIDI events, including time positions and channel assignments, names of individual tracks, instrument names, controller data, tempo changes, and more. status byte First byte in a MIDI message, which determines the type of message. step sequencer While all sequencers, including Logic Express, step through a series of events, this term is used to describe a device from the seminal years of analog synthesizers. Essentially, two rows of knobs (usually 8) were individually adjusted to control the gate time (note length) and pitch of a connected synthesizer. The sequencer would step through these knob settings once, or repeatedly. Many modern software instruments, particularly drum synthesizers, include an integrated step sequencer that synchronizes with Logic Express playback. Ultrabeat incorporates a step sequencer which is considerably more flexible than its ancient analog cousins. 442 Glossary stereo Short for stereophonic sound reproduction of two different audio channels. Compare with mono. subframe A sub-division of a SMPTE frame, corresponding to the individual bits of a SMPTE frame. One frame consists of 80 bits. sustain pedal A momentary footswitch that is connected to MIDI keyboards. It transmits MIDI controller number 64, which is recorded and played back by Logic Express. Swing parameter Alters the rigid timing of a quantization grid by delaying every other note of a specified sub-division by a definable amount. synchronization Method of keeping several recording or playback devices time locked with one another. In virtually all synchronized setups, there will be one master device and one or more slave devices that derive their synchronization clock from the master. synchronizer Central unit used to control the synchronization of several devices. synthesizer A device (hardware or software) that is used to generate sounds. The word is derived from early attempts with mechanical and electronic machines to emulate (or synthesize) the sounds of musical instruments, voices, birdsong, and so on. Logic Express features several software synthesizers, including the ES1, ES2, EFM1, ES E, ES P, and ES M. SysEx Abbreviation for System Exclusive data. SysEx data forms the top tier in the hierarchy of MIDI commands. These messages are tagged with an identification number for each manufacturer (the SysEx manufacturer ID number). The actual contents of these MIDI commands is left to the manufacturer. SysEx data is often used to transfer individual (or banks of ) sound programs or system settings, or to address individual sound generation or signal processing parameters. takes A take, put simply, is a recording. Logic Express allows you to create several takes, one after the other, without leaving record mode. These takes can then be compiled into a super take (see comping). template A project that contains settings and preferences that you have defined. Templates serve as a starting point for new projects (scoring tasks, audio only projects, MIDI only projects, and so on, as your personal needs require). Any project can be used as a template, and you can create and save multiple templates. tempo The playback speed of a piece of music, measured in beats per minute. tick The smallest unit of timing resolution in a MIDI sequencer. In Logic Express, this is 1/3840th of a note. Logic Express can go down to single sample accuracy (at sufficient zoom levels) for edits and positioning, but the MIDI protocol is not fast enough to support this. Glossary 443 time code A format (and signal) for assigning a unique, sequential time unit to each frame of video or project position. The SMPTE time code format, for example, is measured in hours : minutes : seconds : frames and subframes. timing Measure of the ability to play notes at the right time. Timing can also refer to synchronization between events, regions, and devices. toggle To switch between two states such as on or off (applies to windows, parameter values, and so on). transient Position in an audio recording where the signal becomes a lot louder—over a short time span (a signal spike, in other words). As this is typical for drum recordings, transients can be used to indicate where beats occur in an audio signal. transposition Transposition is the act of changing the pitch of an audio or MIDI region (or event) by a number of semitones. treble Refers to high frequency sounds or components within a sound. See frequency. Undo function Function which reverses the previous editing operation. unicode Fundamentally, computers just deal with numbers. They store letters and other characters by assigning a number for each one. Unicode provides a unique number for every character, no matter what the platform, no matter what the program, no matter what the language. velocity Force at which a MIDI note is struck; controlled by the second data byte of a note event. virtual memory Area of the hard disk used as an extension of RAM memory by the computer. The disadvantage is its very slow access time, in comparison to physical RAM. VU meter Abbreviation for Volume Unit meter. An analog meter used to monitor audio levels. WAV, WAVE The primary audio file format used by Windows-compatible computers. In Logic Express, all recorded and bounced WAV files are in Broadcast Wave format, which includes high-resolution timestamp information that stores positional information. This makes it easy to align these files in other audio and video applications. waveform A visual representation of an audio signal. Waveform graphics run from left to right, and are centered on a horizontal line. Louder portions of the waveform (amplitude peaks) are indicated as taller spikes or higher curves in the waveform. wet/dry mix Refers to the ratio of a signal that effects have been added to (wet), and the original, unprocessed signal (dry). 444 Glossary white noise Noise type that consists of all frequencies (an infinite number) sounding simultaneously, at the same intensity, in a given frequency band. Its name is analogous to white light, which consists of a mixture of all optical wavelengths (all rainbow colors). Sonically, white noise falls between the sound of the consonant F and breaking waves (surf ). Synthesis of wind and seashore noises, or electronic snare drum sounds, requires the use of white noise. window type Status of the window as a float window or a normal window. Float windows always float in the foreground and can not be hidden by normal windows. Also see float window. Word Clock Clock signal required by digital audio interfaces to ensure the sampling rates of connected devices run synchronously. When two devices are connected via a standard digital audio interface (such as S/P-DIF or ADAT optical), Word Clock is transmitted via the audio circuit. If you want more than two digital audio devices to communicate with each other, you will need to use separate Word Clock ports for synchronization, in most cases. word length See bit depth. XG Extended General MIDI standard from Yamaha, compatible with Roland GS. zero crossing A point in an audio file where the waveform crosses the zero amplitude axis. If you cut an audio file at a zero crossing there will be no click at the cut point. zoom An action that enlarges (zooms in on) or shrinks (zooms out from) the display in a window. zoom level The amount that window contents are magnified. Zooming in to a high level allows you to make more precise edits. Conversely, you can zoom all the way out to see the entire project and work on very large sections. Glossary 445 Index Index A B aftertouch event 425 AIFF file 425 AKAI file described 425 importing with EXS24 mkII 289–293 aliasing creating artificially 28 described 426 allpass filter 426 amplitude, described 426 amp modeling effects 13–19 Analog Basic (GarageBand Instrument) 412 Analog Mono (GarageBand Instrument) 413 Analog Pad (GarageBand Instrument) 413 analog signal 426 Analog Swirl (GarageBand Instrument) 413 Analog Sync (GarageBand Instrument) 413 analog synthesizer 417 attack phase (envelope) 423, 426 attenuating 426 audio adding life to digital recordings 137 amplifying 144 applying distortion 27 correcting pitch 115 enhancing timing 136 imparting swing feeling 138 improving speech recording 139 shifting pitch 119 transforming vocals 121 transposing 115 varying rhythm 138 Audio Unit plug-in 427 AutoFilter 66–69 distortion parameters 67, 69 envelope parameters 66, 68 filter parameters 67, 68 LFO parameters 67, 69 output parameters 67, 69 Threshold slider 66 automation 427 AVerb 124 bandpass filter 363 bandwidth (EQ) 55 bar, described 427 Bass (GarageBand Instrument) 413 bass, generating artificially 140 Bass Amp 13–15 bass frequency range 64 beat 427 beats per minute 428 Bezier curve 427 Bitcrusher 28 bit depth, described 428 bit rate 428 bit resolution. See bit depth blue noise 428 boosting 428 Bounce function, described 428 bpm. See beats per minute BPM Counter 96 bus (Mixer), described 428 bypassing, described 428 C CAF file, described 428 Carlos, Wendy 172 carrier oscillator 175 cent 428 Channel EQ 57–60 activating Analyzer 57 graphic display 57 Parameter section 58 using 59 using Analyzer 60 checkbox 428 Chorus (effect plug-in) 100 chorus effect, described 250, 429 Clip Distortion 29 clipping 27, 429 colored noise 208 comb filter effect 104, 429 component modeling 13 447 Compressor 37–40 Auto Gain parameter 40 Circuit Type menu 40 parameter overview 37 using 39 compressor described 35, 429 frequency-specific 41 controller, described 429 Controls view (plug-in) 429 Core Audio 429 Core MIDI 429 Correlation Meter 97 cutoff frequency 55, 420 D decibel 430 DeEsser 41 Detector section 41 Suppressor section 42 delay effects 21–25 delaying channel by sample values 22 Denoiser 134–135 parameter overview 134 using 135 density (reverb effect) 124 destructive editing, described 430 dialog 430 diffusion (reverb effect) 124 Digital Basic (GarageBand Instrument) 414 digital distortion effect 28 digital file 430 Digital Mono (GarageBand Instrument) 414 digital signal processing 431 Digital Stepper (GarageBand Instrument) 414 digital synthesizer 417 Digiwave 204 Direction Mixer 91–93 Distortion (effect plug-in) 30 distortion effects 27–34 Distortion II (effect plug-in) 31 DJ EQ (effect plug-in) 60 DLS file, importing 284 doubling effect 102 driver 431 Drum Kits (GarageBand instrument) 414 DSP. See digital signal processing dub echo effect 24 Ducker 43 parameter overview 43 using 44 Dudley, Homer 172 dynamic range 431 compressing 37 increasing 47 448 Index limiting 48 smoothing 37 dynamics effects 35–54 E early reflections 123 Echo (effect plug-in) 22 echo chamber 124 Editor view (plug-in) 431 effects, included in Logic Express 9 EFM1 175–180 carrier parameters 177 Fine knobs 177 Fixed Carrier button 177 FM Depth knob 178 FM knob 178 FM parameters 178 Glide parameter 176 Harmonic knobs 177 LFO 179 Main Level knob 179 MIDI controller assignments 180 Modulation Env section 178 modulator parameters 177 Modulator Pitch knob 178 Modulator Wave knob 177 output parameters 179 Randomize parameter 176 Rate knob 179 Stereo Detune knob 179 Sub Osc Level knob 179 Transpose parameter 176 Tune parameter 176 Unison button 176 Velocity knob 180 Voices parameter 176 Vol Envelope knob 179 waveforms 177 Electric Clavinet (GarageBand Instrument) 415 Electric Piano (GarageBand Instrument) 415 Enhance Timing (effect plug-in) 136 Ensemble (effect plug-in) 100 envelope 423, 431 attack 423 decay 423 release 423 sustain 423 Enveloper 45–46 parameter overview 45 using 45 EnVerb 125 EQ effects 55–64 frequency ranges used with 64 multiband 56 single band 55 equalizer. See EQ effects ES1 187–195 2', 4', 8', 16', 32' buttons 188 adjusting cutoff frequency 189 ADSR via Vel section 190 Analog parameter 193 Bender Range parameter 193 Chorus parameter 194 Cutoff slider 189 Drive slider 189 Glide slider 191 Int via Vel slider 192 Int via Whl slider 191 Key slider 189 Level via Vel section 190 LFO waveform 191 MIDI controller assignments 195 Mix slider 188 Mod Envelope control 193 modulating cutoff frequency 190 modulation routing 192 octave transposition 188 Out Level parameter 193 Rate control 191 Resonance slider 189 router 192 slope buttons 189 sub oscillator 188 Tune parameter 193 Voices parameter 194 volume control 190 volume envelope controls 193 volume envelope selector 190 Wave knob 188 ES2 197–274 amplifier 218 Amp modulation target 219, 225 Analog knob 199 Attack via Vel slider (ENV 1) 238 Attack via Vel slider (ENV 2 and 3) 239 Bend Range parameter 200 Blend. See Filter Blend slider BP button 216 BR button 216 bypassing modulation 220 CBD menu 199 chain symbol 215 Chorus button 250 cross-fading filters 211 crossfading oscillator signals 208 Curve menu 247 Cut (Cutoff Frequency) knob 214 Cut 1+2 modulation target 225 Cut1inv2 modulation target 225 Cutoff 1 modulation target 224 Cutoff 2 modulation target 225 Index D button (ENV 1) 238 Decay slider (ENV 2 and 3) 239 delayed vibrato 234 Detune modulation target 222 Digiwave 204 distortion 213 Distortion knob 250 Drive knob 213 dynamic stage 218 effect processor 250 EG slider (LFO 1) 234 ENV 1 237 ENV 2 239 ENV 3 239 envelopes 236–240 envelope trigger modes 237 Env Mode menu 246 Fat button 216 filter 210–218 cross-fading 211 mode 216 modulating 217 resetting 215 routing 210 slope 216 Filter Blend slider 211 Fix Timing button 249 Flanger button 250 FltBlend modulation target 225 Flt Reset button 215 FM (frequency modulation) 205 FM knob (Filter 2) 217 Frequency knob 203 Glide knob 200 global parameters 199–202 Hi button 216 Intensity knob 250 inv button (Router) 221 inverting via modulation 221 Legato button 200 Lfo1Asym modulation target 226 Lfo1Curve modulation target 226 LFOs 233–235 LFO waveform 234 Lo button 216 Loop Count parameter 248 Loop Mode menu 247 loop point (vector envelope) 244 Loop Rate parameter 248 Loop Smooth parameter 248 LPF FM modulation target 225 Macro view 251 MIDI view 251 modulation example 221 modulation matrix 220–232 modulation source 227 449 Bender 228 ENV1 227 ENV2 227 ENV3 228 Kybd 228 LFO1 227 LFO2 227 Max 228 MIDI Controllers A–F 229 ModWhl 228 Pad-X 228 Pad-Y 228 RndNO1 230 RndNO2 230 SideCh 230 Touch 229 Velo 228 Whl+To 229 modulation target 222 Mono button 200 muting oscillators 203 noise 208 Osc1Levl modulation target 224 Osc1WaveB modulation target 224 Osc1Wave modulation target 223 Osc2Levl modulation target 224 Osc2WaveB modulation target 224 Osc2Wave modulation target 223 Osc3Levl modulation target 224 Osc3WaveB modulation target 224 oscillator muting 203 synchronizing 207 tuning 203 Oscillator 1 waveforms 204 Oscillator 2 and 3 waveforms 206 oscillator parameters 203–209 OscLevelX and OscLevelY parameters 209 OscLScle modulation target 224 Osc Start menu 202 OscWaveB modulation target 224 OscWaves modulation target 223 Pan modulation target 226 parallel filter routing 210 parameters 198–254 Peak button 216 Phaser button 250 Pitch 123 modulation target 222 Pitch 1 modulation target 222 Pitch 2 modulation target 222 Pitch 3 modulation target 222 Poly button 200 processing power, handling economically 218 PWM 206 Random function 252 Rate slider (LFO 1) 234 450 Index Rate slider (LFO 2) 235 R button (ENV 1) 238 Release slider 240 Res (Resonance) knob 214 Reso 1 modulation target 225 Reso 2 modulation target 225 ring modulation 207 Ring setting 207 RND button 252 RND Destination menu 253 RND Int slider 252 Router 220–232 scaled modulation target 226 Env2Atck 226 Env2Dec 226 Env2Rel 227 Env2Time 227 Env3Atck 227 Env3Dec 227 Env3Rel 227 Env3Time 227 Glide 227 LFO1Rate 226 series filter routing 210 Sine Level knob 219 SineLevl modulation target 224 solo point (vector envelope) 246 Speed knob 250 Square 241 Stratocaster 268 Sustain and Sustain Time sliders 240 sustain point (vector envelope) 243 Sync option 207 target. See modulation target 222 templates 268 Time Scaling parameter 249 Tone knob 250 Triangle (Oscillator Mix Field) 208 Tune parameter 199 tutorial 255–274 Analog Bass clean setting 257 Sync Start setting 263 vector envelope 265 Unison button 201 using mouse like joystick 241 vector envelope 242–249 scaling 249 switching off 245 vector envelope default setting 245 vector envelope point 243 editing 245 resetting 245 setting 245 Vector Mode menu 241 Vector X and Y Int parameters 242 Vector X and Y Target menus 242 Vel slider 240 via menu (Router) 220 via source 230 Bender 231 ENV1 230 ENV2 230 ENV3 230 Kybd 231 LFO1 230 LFO2 230 ModWhl 231 Pad-X 230 Pad-Y 230 RndNO1 232 RndNO2 232 SideCh 232 Touch 231 Velo 231 Whl+To 231 Voices parameter 201 Wave buttons 234 Wave knob 203 wavetable synthesis 205 ES E 181–182 ES M 183–184 ES P 185–186 EVOC 20 Filterbank 70–74 filter bank parameters 71 LFO parameters 73 Output section 74 EVOC 20 PolySynth 149–171 Analog knob 158 analysis bands 160 Attack slider (envelope) 159 Bands parameter 160 Bend Range parameter 158 block diagram 168 blue bar 161 Cutoff knob 158 decreasing CPU resource usage 160 Dual mode 155, 157 Ensemble buttons 167 envelope parameters 159 FM (Frequency Modulation) mode 155, 157 Formant Filter display 161 Formant Shift parameter 162 Formant Stretch parameter 162 freezing analysis sound spectrum 160 Glide knob 158 increasing intelligibility 160, 169–171 inserting 152 Int via Whl slider 164 Legato button 154 Level knob (U/V Detection section) 166 Level slider (Output section) 167 LFO parameters 163 Index LFO waveform 163 lowest/highest frequency band determining value 161 setting filter type 162 Mode menu (U/V Detection section) 166 modulation parameters 163 Mono button 154 noise generator 156 number of frequency bands 160 oscillator parameters 155 output signal 167 parameters 153–167 Pitch LFO slider 163 Poly button 154 Rate knobs (modulation) 164 Release slider (envelope) 159 Resonance (Formant Filter) parameter 163 Resonance knob 158 Sensitivity knob 166 Shift LFO slider 163 Sidechain Analysis In section 159 Stereo Width knob 167 synthesizer 154 Tune parameter 158 tuning 158 U/V detector 165 Unison button 154 voices 154 Wave 1 parameters 155 Wave 2 parameters 156 EVOC 20 TrackOscillator 75–85 Analysis In section 76 analysis signal source, determining 77 block diagram 168 filter bank parameters 80 LFO parameters 82 Output section 84 pitch correction facility 79 Synthesis In section 78 synthesis source signal, determining 78 tracking oscillator parameters 78 U/V Detection section 83, 165 Exciter (effect plug-in) 137 Expander (effect plug-in) 47 expanders 36 EXS24 mkII 275–338 1Shot checkbox 322 AKAI Convert window 291 AKAI file conversion 289–293 Amount parameter (Xfade section) 299 amp envelope 305 audio file loading 315, 321 loading multiple at once 317 opening in Sample Editor 321, 324 playback pitch 321 451 previewing 315 root note 321 supported formats 278 b/p button (modulation matrix) 309 bandpass filter 303 bypassing modulation path 309 chain symbol (filter) 303 Clear Find command 283 crossfading layered zones 298 Cutoff knob 303 deleting settings from instrument 281 Dest(ination) menu (modulation matrix) 307 disabling Search filter 283 DLS file 284 Drive knob 303 Edit button 296 EG knob (LFO 1) 306 Enable Find command 283 ENV 1 304 ENV 2 305 EXS24 mkI modulation paths 310 Extract MIDI Region and Add Samples to Current Instrument command 287 Extract MIDI Region and Make New Instrument command 287 Extract Region(s) from ReCycle Instrument command 288 Fat button 302 filter envelope 304 Filter On/Off button 302 filter parameters 302–304 Fine knob 300 general parameters 295–299 Gigasampler file 284 Glide slider 301 group 318 adjusting pan position 326 adjusting volume 326 assigning to zone 319 changing start/end point 330 creating 318 deleting 319 deleting unused 319 determining output 326 editing 319 editing graphically 329 editing velocity range 331 moving 329 selecting 320 sorting 332 group parameters 325–327 highpass filter slopes 303 Hold via parameter 298 importing AKAI file 289–293 DLS file 284 452 Index Gigasampler file 284 ReCycle file 286–288 SampleCell file 284 SoundFont2 file 284 Instrument Editor 312–333 configuring parameters area display 332 opening 312 View menu 332 inv button (modulation matrix) 308 inverting modulation source 308 Key knob 304 Key Range parameters (group) 325 Key Range parameters (zone) 321 Key Scale parameter 305 Legato button 295 Level via Vel slider 304 LFO parameters 306 LFO waveform 306 Load Multiple Samples command 317 Loop parameters 323 lowpass filter slopes 302 Map Mod & Pitch Wheel to Ctrl 4 & 11 setting 328 modulation destinations 310 modulation matrix 307–312 modulation path 307 modulation sources 310 Mono button 295 multi output instrument 326 Options button 296 Pan parameter (zone) 322 Parameters window 294–312 Paste ReCycle Loop as New Instrument command 288 Paste ReCycle Loop to Current Instrument command 288 Pitch Bend parameters 300 Pitch checkbox (zone) 322 Pitcher slider 301 pitch parameters (Parameters window) 299–302 Pitch parameters (zone) 321 Poly button 295 preferences 334–336 Random knob 300 Rate knob (LFO 1) 306 Rate knob (LFO 2) 307 Rate knob (LFO 3) 307 recalling default setting 281 recalling settings from instrument 281 ReCycle file import 286–288 remapping pitch bend and modulation wheel events 328 Remote parameter 300 Resonance knob 303 root note 321 Rvrs (Reverse) checkbox 322 sample. See audio file SampleCell file 284 sampler instrument 277 backing up 282 copying to hard disk 281 creating 314 creating from ReCycle file 287–288 exporting with its audio files 333 importing 284–293 loading 279 managing 282 renaming 333 saving 333 searching 283 sampler instrument folders 279 sampler instrument settings 281 Sampler Instruments menu 279 organizing 282 refreshing 282 Sample Select modulation destination 311 Sample Start and End parameters 322 saving parameter settings into sampler instrument 281 Scale parameter 322 second order modulation 309 Show Velocity button 331 simultaneously controlling cutoff and resonance 303 Slice Loop and Add Samples to the Current Instrument command 288 Slice Loop and Make New Instrument command 288 SoundFont2 file 284 Src (Source) menu (modulation matrix) 307 Time Curve sliders 304 Transpose parameter 299 Tune knob 299 Type menu (Xfade section) 299 Unison button 296 Velocity Range parameters 321 Vel Offset parameter 297 via menu (modulation matrix) 308 Vienna Symphonic Library Performance Tool 338 virtual memory 337 Voices parameter (Parameters window) 295 Voices parameters (group) 326 Volume knob 305 volume parameters 304 Wave buttons (LFO 1, LFO 2) 306 Xfade parameter 298 zone 314 assigning audio file 315 assigning to group 319, 321 changing start/end point 330 creating 315–317 creating multiple at once 317 creating via drag and drop 316 Index deleting 319 editing 319 editing graphically 329 editing velocity range 331 moving 329 naming 320 pan position 322 selecting 320 sorting 332 zone parameters 320–325 Audio File column 315, 321 external audio effect, integrating in Logic Mixer 145 External Instrument 339 Input Volume 339 MIDI Destination 339 F Fat EQ 61–62 parameter overview 61 using 62 field effect transistor 32 filter 419 cutoff frequency 420 resonance 421 filter bank 151 filter effects 65–89, 432 filter slope 366, 432 flanger 250 Flanger (effect plug-in) 101 formant described 122 shifting 121 Fourier theorem 421 Freeze function 432 frequency band adjusting 55 analyzing 60 frequency modulation 175, 177–179, 205 carrier oscillator 175 modulator oscillator 175 tuning relationship 177 frequency ranges 64 frequency shifter 105 Fuzz-Wah 85–87 Auto Gain function 87 parameter overview 85 pedal range 87 G Gain (effect plug-in) 144 GarageBand Instruments 411–416 Analog Basic 412 Analog Mono 413 Analog Pad 413 Analog Swirl 413 453 Analog Sync 413 Bass 413 Digital Basic 414 Digital Mono 414 Digital Stepper 414 Drum Kits 414 Electric Clavinet 415 Electric Piano 415 Guitar 415 Horns 415 Hybrid Basic 415 Hybrid Morph 415 macro parameters 411 overview 411 Piano 416 Sound Effects 416 Strings 416 Tonewheel Organ 416 Tuned Percussion 416 universal parameters 412 Voice 416 Woodwind 416 General MIDI. See GM standard Gigasampler file, importing 284 GM standard, described 433 GoldVerb 126–128 density and diffusion 128 early reflection parameters 127 High Cut parameter 128 Initial Delay parameter 127 Predelay parameter 127 reverb parameters 127 reverb time 128 Grooveshifter 138 Guitar (GarageBand instrument) 415 Guitar Amp Pro 15–19 Amp section 16 Effects section 18 microphone position 19 microphone type 19 Output slider 19 overview 15 H High Cut Filter (effect plug-in) 62 high frequency range 64 highpass filter 363, 433 High Pass Filter (effect plug-in) 63 High Shelving EQ (effect plug-in) 63 hiss, eliminating 41 Horns (GarageBand Instrument) 415 Hybrid Basic (GarageBand Instrument) 415 Hybrid Morph (GarageBand Instrument) 415 hysteresis 51 454 Index I I/O plug-in 145 imaging effects 91–94 Inspector, described 433 instruments, included in Logic Express 11 interface, described 434 K Klopfgeist 341 L latency 434 legato 434 level adjusting 144 analyzing 97 Level Meter (plug-in) 97 LFO 233, 435 Limiter (plug-in) 48 limiters 36 Link button, described 434 loudness, increasing 37 Low Cut Filter (effect plug-in) 62 lowpass filter 363 Low Pass Filter (effect plug-in) 63 Low Shelving EQ (effect plug-in) 63 M metering plug-ins 95–98 metronome click. See Klopfgeist Meyer-Eppler, Werner 172 Microphaser 102 MIDI event, described 432 MIDI Time Code, described 436 midrange frequency range 64 modifier key 436 modulation, described 423 Modulation Delay 102–103 modulation effects 99–114 modulator oscillator 175 Moog, Bob 172 MS (Middle Side) stereo recording 93 multiband EQs 56 multi-timbral 437 multi trigger mode 201, 437 muting, described 437 N native processing 437 noise described 363 reducing 134 suppressing 49 Noise Gate (effect plug-in) 49–51 Hysteresis slider 51 parameter overview 49 using 50 noise gates 36 O oscillator 438 Overdrive (effect plug-in) 32 P Parallel Bandpass Vocoder 172 Parametric EQ (effect plug-in) 63 peak, described 438 peak limiters 36 Phase Distortion (effect plug-in) 33 phase inversion 144 Phaser (effect plug-in) 103–104 phaser effect 250 phase relationship, analyzing 97 Piano (GarageBand Instrument) 416 pink noise 438 pitch correcting 115 described 438 shifting 119 Pitch Correction 115–119 automating 119 correction amount display 119 defining pitch quantization grid 117 excluding notes from correction 118 parameter overview 116 reference tuning 118 response time 118 Root field 117 Scale menu 117 pitch effects 115–122 Pitch Shifter II 119–120 parameter overview 119 using 120 PlatinumVerb 129–132 density and diffusion 131 early reflection parameters 129 High Cut parameter 131 Initial Delay parameter 131 low frequency band parameters 131 output parameters 130 Predelay parameter 130 reverb parameters 130 reverb time 131 plug-in window 438 post fader 439 predelay (reverb effect) 124 pre fader 439 Pulse Width Modulation (PWM) 206, 439 Index Q Q factor (EQ) 55 R rectangular wave 422 resonance 421, 440 resonator effect 102 reverb effects 123–132, 440 reverberation 123 reverb tail, adjusting envelope 125 reverb time 128, 131 rhythm, varying 138 ring modulator 105 Ringshifter 105–109 Delay section 107 envelope follower 109 LFO section 109 modulation sources 109 operation mode 106 Oscillator section 106 Output section 108 overview 105 Rotor Cabinet 110 routing, described 440 rubber band selection 440 S Sample & Hold 235 SampleCell file, importing 284 Sample Delay 22 sample rate 440 sampling 440 saturation 440 scale, described 441 Scanner Vibrato 112 self-oscillation 441 sequencer, described 441 sibilance, eliminating 41 Side Chain function, described 441 Silver Compressor 53 Silver EQ 63 Silver Gate 54 SilverVerb 132 sine sweep 146 single band EQs 55 single trigger mode 201, 442 slope 55 Sound Effects (GarageBand Instrument) 416 SoundFont2 file, importing 284 specialized effects 133–141 Spectral Gate 88–89 Speech Enhancer 139 speech recording, improving 139 Spreader 113 step sequencer 382 455 stereo base, extending 91, 94 Stereo Delay 23 Stereo Spread 94 Strings (GarageBand Instrument) 416 SubBass 140–141 parameter overview 140 using 141 subtractive synthesis 419 swing feeling, applying to audio 138 synthesis 418 FM. See frequency modulation subtractive 419 synthesizer analog 417 basics 417–423 described 443 digital 417 virtual analog 417 SysEx event 443 T Tape Delay 24–25 feedback 25 setting Groove value 25 shaping sound 25 tempo analyzing 96 described 443 Test Oscillator 146 threshold (compressor) 35 tick 443 time code, described 444 timing described 444 enhancing 136 timing problems, correcting 22 Tonewheel Organ (GarageBand Instrument) 416 tracking oscillator 75 transient analyzing 96 described 444 shaping 45 transposing audio signal 115, 119, 121 described 444 Tremolo (effect plug-in) 114 triangular wave 422 Tuned Percussion (GarageBand Instrument) 416 Tuner (plug-in) 98 U Ultrabeat 343–409 808 snare 402 Accent slider 385 Assignment section 345, 347–352 456 Index Asym slider (phase oscillator) 356 audio file. See sample audio input 357 automation in step sequencer. See step automation Band 1/2 buttons 368 basic waveforms 356 broadening stereo image 371 clicks and cuts 408 Clip knob 367 Color knob 367 Crush button 367 Cut knob (Filter section) 366 Cut knob (noise generator) 364 Cycles knob 378 Dirt knob 364 Distort button 367 distortion 367 Drive knob 367 drum kit 344 drum mixer 352 individual outputs 352 Mute button 352 Pan knob 352 Solo button 352 Volume fader 352 drum sound adjusting volume 371 automating parameters in step sequencer. See step automation copying 348–349 importing 350–351 naming 348 organizing 348–349 pasting 349 selecting 347 selecting via MIDI note input 347 setting volume 379 swapping 348–349 triggering 386 drum voice 344 envelope 379–381 Attack parameter 380 Decay parameter 380 editing graphically 379 modulation 380 one shot 379 selecting 380 Sustain button 380 Zoom button 381 zooming 381 EQ 368 editing graphically 369 frequency range 369 gain 369 Q factor 369 switching on/off 368 type 368 Filter section 365–367 arrow button 365 signal flow 365 slope buttons 366 type buttons 365 FM amount knob 356 FM mode (oscillator 1) 356 frequency modulation 356 Full View button 389 Gate button 372 Group menu 372 hi-hat 407 importing EXS instrument sounds 350–351 Ultrabeat sounds 350–351 increasing performance dynamics 404 Inner Loss parameter 360 interface 345 kick drum 396 Kraftwerk snare 406 learning MIDI controller assignment 377 Length menu 384 Level knob 367 LFO 377 cycles 378 Ramp knob 378 rate 378 turning on/off 377 waveform 378 live performances 394 Material Pad 360 metallic sounds 408 MIDI Controller Assignment menu 377 Min/Max (Velocity) sliders 358 Model button 360 modulation 373–381 basic principle 373 highlighting target 381 Mod parameter 373 routing 376 Via parameter 373 modulation sources 377–381 multi output instrument 352 Mute button 352 noise generator 363–364 filter buttons 363 routing to filter 364 setting volume 363 switching on/off 363 oscillator Pitch parameter 354 routing to filter 355 turning on/off 354 Volume parameter 354 Index Oscillator 1 355–357 Oscillator 2 358–361 oscillator parameters 354–361 Output section 368–372 overview 344 Pan knob 352 Pan Mod button 370 Parameter Offset menu 392 pattern 384 accentuating individual steps 385 choosing 384 clearing 393 copying 393 defining length 384 exporting as MIDI region 393 resolution 385 setting a sound’s length and velocity 388 swing intensity 384, 385 triggering sound 386 Pattern menu 384 Pattern Mode button 394 phase oscillator (Oscillator 1) 355 phase oscillator (Oscillator 2) 358 Playback Mode menu 394 Ramp knob 378 Rate knob (LFO) 378 Res(onance) knob (Filter section) 366 Res(onance) knob (noise generator) 364 Reset button 388 Resolution menu 385 Resolution slider 361 Reverse arrow 358 ring modulator 362 adjusting volume 362 routing to filter 362 switching on/off 362 sample loading 358, 359 previewing 359 reversing 358 Sample mode 358 Saturation slider (phase oscillator) 356 setting 346 Side Chain mode 357 signal flow (Filter section) 365 signal flow (Synthesizer section) 353 Slope knob (phase oscillator) 355 snare 401 Solo button 352 Spread button 371 step automation 390–392 entering offsets 391 muting parameter offsets 392 quickly switching back to Voice mode 392 resetting parameter offsets 392 selecting automation parameter 392 457 soloing parameter offsets 392 step grid 386 Step mode. See step automation step sequencer 382–395 adding trigger on every down/upbeat 387 automation. See step automation clearing triggers 386 copying triggers to Clipboard 386 displaying trigger buttons of all sounds simultaneously 389 Edit Mode switch 383 global parameters 383 MIDI control 394 principle 382 randomly reordering triggers 387 randomly replacing triggers 387 reversing triggers 387 setting a sound’s length and velocity 388 shifting triggers 387 starting/stopping 384 Swing knob 384 switching to large grid display 389 triggering sound 386 turning on/off 383 Stiffness parameter 361 Swing button 385 Swing knob 384 Synthesizer section 353–372 toms 406 tonal percussion 406 Trigger menu 371 trigger row 386 Trigger Shortcut menu 386 tutorial 396–409 type buttons (Model section) 360 Vel Layer slider 358 velocity/gate row 388 Voice Auto Select function 347 Voice mode 383 Voice Mute Mode button 395 Voice Volume control 371 volume envelope 379 Volume fader 352 unvoiced/voiced sounds 165 utility effects 143–147 458 Index V velocity, described 444 virtual analog synthesizer 417 Vocal Transformer 121–122 parameter overview 121 Pitch Base 122 Robotize mode 122 Vocoder 150 avoiding sonic artifacts 170 Carlos, Wendy 172 Dudley, Homer 172 functionality 150 history 172 Meyer-Eppler, Werner 172 Moog, Bob 172 Parallel Bandpass Vocoder 172 speech intelligibility 169 suitable analysis/synthesis signals 171 Unvoiced/Voiced detector 165 Voder 172 with tracking oscillator 75 Zinovieff, Peter 173 Voder 172 Voice (GarageBand Instrument) 416 volume controlling with side chain signal 43 increasing 37 VU meter, described 444 W waveforms 422 white noise 208, 445 Woodwind (GarageBand Instrument) 416 word length. See bit depth X XG effect 445 Z zero crossing, described 445 Zinovieff, Peter 173 zooming 445