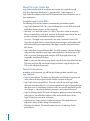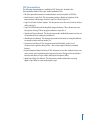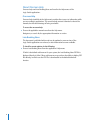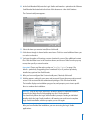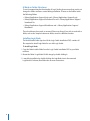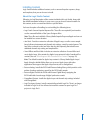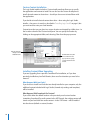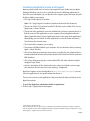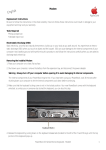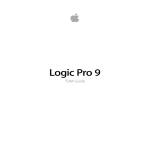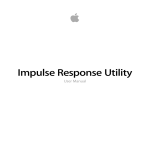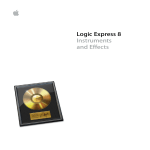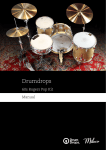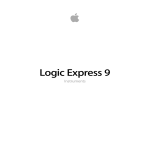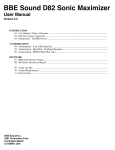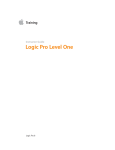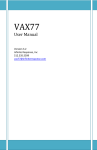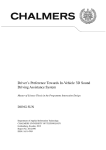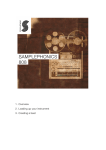Download Logic Studio Installing Your Software Retail
Transcript
1 Installing Your Software This booklet is designed to get you up and running as quickly as possible with Logic Studio. The following is covered:  “About the Logic Studio Box” on page 2.  “About Onscreen Help” on page 4.  “Upgrading Mac OS X and QuickTime” on page 5.  “Installing Logic Studio” on page 6.  “Installing Content” on page 9.  “Registering Logic Studio” on page 11.  “Contacting AppleCare Service and Support” on page 12. Please ensure that you also review the Before You Install Logic Studio document (on the Logic Studio Installation DVD). For the latest information on Logic Studio, visit the Logic Studio website at http://www.apple.com/logicstudio. 1 About the Logic Studio Box Logic Studio includes all of the installation and content discs required to install Logic Pro 8, MainStage, WaveBurner 1.5, Soundtrack Pro 2, and Compressor 3. Logic Studio also includes printed and PDF documentation that will introduce you to these applications. Installation and Content DVDs The following DVDs contain software, documentation, and additional media.  Logic Studio Installation DVD: This is your installation disc. Use this DVD to install all application software, plug-ins, and onscreen help.  Jam Packs 1 to 3 and Audio Content 1 to 3 DVDs: These discs contain an extensive library of sound effects, music beds, and loops in the Apple Loops format. They also provide a collection of sample-based software instruments. Important: The Apple Loops on these discs are in the Core Audio Format (CAF). These files use Apple Lossless compression to retain the highest audio quality, with minimal hard disk space requirements. Older Apple Loops files were based on the AIFF format.  Logic Studio Demo Songs and Tutorials DVD: This DVD contains a collection of demo songs and video tutorials for your Logic Studio applications. The disk is also a DVDVideo, so you may view the tutorials using the DVD Player application or any compatible, stand-alone DVD player. Note: To make use of the demo songs, simply copy the Demo Songs folder from the DVD onto your hard disk. You should not play back demo songs directly from the DVD, as this will generally not work. Printed Documentation In addition to this document, you will find the following printed material in your Logic Studio box:  Logic Pro 8 User Manual: This book is the final arbiter on all things in Logic Pro, and covers all areas of the program in detail, with the exception of plug-ins.  Logic Studio Instruments and Effects: This book covers the use of all Logic Studio effect and instrument plug-ins. It is a universal guide for all Logic Studio applications that allow access to instruments or effects. It does not cover the application-specific use of plug-ins—only plug-in functions, parameters, and usage are discussed.  Logic Pro 8 Getting Started: This book is designed to quickly get you up and running with Logic Pro. You will find descriptions of the most essential aspects of the Logic Pro interface, commands, and menus.  Soundtrack Pro 2 Getting Started: Provides an overview of the application and explains the basics of audio editing in Soundtrack Pro.  MainStage User Manual: This manual explains how to use MainStage for live performances. 2 PDF Documentation The following documentation is available in PDF format. It is located in the Documentation folder of the Logic Studio Installation DVD.  All of the printed documents mentioned above are also included as PDF files.  New Features in Logic Pro 8: This document provides a high-level overview of the improvements and changes found in Logic Pro 8 (from Logic Pro 7).  Logic Pro 8 Control Surfaces Support: This document covers the use of control surfaces with Logic Pro 8.  Logic Pro 8 TDM Guide and Working With Apogee Hardware: These documents cover key aspects of using TDM or Apogee hardware in Logic Pro 8.  Soundtrack Pro User Manual: This document provides detailed information on the use of Soundtrack Pro for audio post production.  WaveBurner User Manual: This document provides information on using WaveBurner to compile, master, and burn audio CDs.  Compressor User Manual: This document provides full details on the use of Compressor for rapid encoding of files—into a wide range of industry-standard formats.  Impulse Response Utility User Manual: This document covers the creation of your own mono, stereo, and surround impulse responses for Space Designer, the convolutionbased reverb effect of Logic Studio with Impulse Response Utility.  Apple Loops Utility User Manual: This document provides information on using Apple Loops Utility to create audio Apple Loops. 3 About Onscreen Help Onscreen help and Late-Breaking News are found in the Help menus of the Logic Studio applications. Onscreen Help Onscreen help (available in the Help menu) provides direct access to information while you are working in applications. The onscreen help content is identical to that of the manuals, but has the advantage of being searchable. To access the onscreen help: m Choose the applicable manual name from the Help menu. Navigate to, or search for, the appropriate information or section. Late-Breaking News This document is published online and may be updated as new versions of the Logic Studio applications are released, or new information becomes available. To check for recent updates, do the following: m Choose Late-Breaking News from the application’s Help menu. If Safari is the default web browser for your system, the Late-Breaking News PDF file is displayed directly in Safari. Other web browsers may not have the ability to display PDF files directly, in which case the PDF file is downloaded to the default download location. 4 Upgrading Mac OS X and QuickTime Prior to installing Logic Studio, you should check the minimum software requirements in the Before You Install Logic Studio document, on the Logic Studio Installation disc. If necessary, you should update your system software to ensure that you have the latest version of Mac OS X. You should also upgrade to the latest version of QuickTime. To update your system software: 1 Choose Apple > Software Update. The Software Update window appears, showing new or updated software available for your computer. 2 If necessary, follow the onscreen instructions to update Mac OS X and QuickTime to the latest version. Installing Logic Studio, and entering the serial number, automatically unlocks the extended multimedia capabilities of QuickTime Pro. Important: The procedure outlined above only works for free software updates. It also assumes that you have an Internet connection. Updates that are not free can be purchased through your favorite Apple retail channel. The latter would be necessary if you need to update your system software between “major” Mac OS X revisions—from version 10.3 to version 10.4, for example. 5 Installing Logic Studio When you install Logic Studio, its components are placed in the Applications folder on your startup disk. You can freely choose the installation location for the larger content packages. A full installation of Logic Studio requires you to insert each of the discs, starting with the Logic Studio Installation disc. After the contents of this disc have been installed, you will be prompted to insert the remaining discs (by name), to continue installing other Logic Studio components. Note: You need to log into your computer as the administrator—using the administrator password—before you can install Logic Studio. See Mac Help for more information. To install and authorize Logic Studio: 1 Insert the Logic Studio Installation DVD into your DVD drive. 2 Launch the installation by double-clicking the Install Logic Studio icon, then follow the onscreen instructions. 3 The installer performs a system requirements check to determine if the Logic Studio application can be installed. Click Continue. 4 Read the Welcome information, then click Continue. 5 Read the Before You Install information, then click Continue. 6 Read the Software Licensing Agreement, then click Continue. 7 A dialog appears, asking if you agree with the terms of the software licensing agreement. Click Agree to continue. 8 Select the destination disk for your Logic Studio installation, then click Continue. 9 In the User Information pane, enter your first and last name. Entering an organization is optional. Enter your name (required). Enter your organization (optional). Enter your serial number, including dashes (required). 6 10 In the Serial Number field, enter the Logic Studio serial number—printed on the Software Serial Number label attached to the front of this document—then click Continue. The Custom Install pane appears. 11 Select the items you want to install, then click Install. 12 A disclosure triangle is shown beside some items. Click it to reveal additional items you can select or deselect. 13 You have the option of choosing a custom location for some of the additional content files. Click the folder icons in the Location column, and choose Other from the pop-up menu, then specify a custom location. Important: Please read the entire section on “Installing Content” on page 9 for details—particularly if upgrading from Soundtrack Pro, or if you have previously installed any optional Jam Pack libraries. 14 After you have configured the Custom Install pane, if desired, click Install. 15 A dialog appears, asking for your name and password. Ensure the name and password access a user account that has administrator privileges. Click OK when finished. The installer displays an installation progress bar, and prompts you to insert specific discs to continue the installation. Warning: Some of the Logic Studio discs include a number of individual installers, shown in the Finder. Do not click anything in a disc’s Finder window! You should only follow the Logic Studio installer’s prompts. Starting an individual installer while the Logic Studio installer is still running can result in an incomplete Logic Studio installation, which may require you to start again. After you have finished the installation, you can start using the Logic Studio applications. 7 A Word on Folder Structures To avoid compromising the functionality of Logic Studio, please ensure that you do not change the folder structures created during installation. Of note are the folders inside the following folders:  /Library/Applications Support/Logic and ~/Library/Applications Support/Logic  /Library/Applications Support/Soundtrack Pro and ~/Library/Applications Support/ Soundtrack Pro  /Library/Applications Support/WaveBurner and ~/Library/Applications Support/ WaveBurner These should never be moved, or renamed. Please use aliases if you wish to work with a folder, such as the Sampler Instruments folder, stored in a different location. Installing Logic Node The Node Installer folder (top level of the Logic Studio Installation DVD) contains all files required to install Logic Node for use with Logic Studio. To install Logic Node: 1 Copy the Node Installer folder from the Logic Studio Installation DVD to your Node machine. 2 Mount the folder’s LogicNode 8.0 disk image by double-clicking it. 3 Launch the installation by double-clicking the LogicNode icon in the mounted LogicNode 8.0 volume, then follow the onscreen instructions. 8 Installing Content Logic Studio includes additional content, such as surround impulse responses, loops, and templates, that you can choose to install. About the Logic Studio Content Following is a brief description of the content included with Logic Studio, along with the default installation locations. In some cases, you can choose custom locations for this content, such as a second hard disk or a specific folder. You have the option of installing (or not installing) the following items:  Logic Studio Surround Impulse Response files: These files are required if you intend to use the surround facilities of the Space Designer effect. Note: These files are installed in /Library/Audio/Impulse Response/Apple and can not be installed in a custom location.  Jam Packs: Provide an extensive collection of Apple Loops, as well as some samplebased software instruments and channel strip settings, sorted by musical genres. The Jam Packs are based on the Jam Packs that are sold separately, but include some additional channel strip setting and template files.  Sound Effects and Music Beds: Includes an extensive collection of sound effect and music Apple Loops. Also contains the Apple Loop content of earlier Soundtrack Pro versions (also see “What Happens With Soundtrack Pro Content?” on page 10). Note: The default location for Apple Loop content is /Library/Audio/Apple Loops/ Apple. Using the default folder allows you to access Apple Loops with other applications that support the Apple Loops format, such as GarageBand.  Extreme Analog: Installs the EXS24 mkII Extreme Analog library, which provides a rich palette of analog synthesizer sounds for the EXS24 mkII sampler.  Extreme Digital: Installs the EXS24 mkII Extreme Digital library, equipping the EXS24 mkII with a broad range of digital synthesizer sounds.  GarageBand Content: Installs the Apple Loops and channel strip settings included with GarageBand.  Logic Pro Legacy Content: Installs content delivered with Logic Pro 7 that is no longer included in Logic Pro 8. You will need to install this content to open Logic Pro 7 projects in Logic Pro 8. 9 Custom Content Installation The Logic Studio installer includes a Custom Install pane that allows you to specify the applications and content to install. You can also use the Custom Install pane to install selected content at a later time—should you choose not to install them with the applications. If you decide to install selected content items later—when using the Logic Studio installer—the process is exactly as described in “Installing Logic Studio” on page 6, but you won’t need to enter your serial number. Content items that you can place in a custom location are denoted by a folder icon—in the Location column of the Custom Install pane. You can specify the location by clicking on the appropriate folder, and choosing Other from the pop-up menu. Click the disclosure triangle to show additional items. Click the folder icon, then choose Other from the pop-up menu to specify a custom location for the content. Installing Content When Upgrading If you are upgrading from a previous Soundtrack Pro installation, or if you have previously installed any Jam Pack libraries, there are a few situations you need to be aware of. What Happens With Jam Packs? If you choose to install Jam Packs that are already installed on your computer, only the additional content included with Logic Studio (channel strip settings and templates) will be installed. What Happens With Soundtrack Pro Content? If you select either the default location or the previously used custom location (containing Soundtrack Pro audio content in the AIFF format), the existing content will remain on your hard disk. New audio content—in the CAF format—will be installed into the chosen (default or custom) location. 10 Registering Logic Studio The first time you open one of the Logic Studio applications, you will be prompted for registration information. By default, the Me card information in your Address Book is automatically entered into the appropriate fields. To register Logic Studio to a user with details different to those on the Me card in your Address Book: 1 Fill out the Name, Address, Organization, and Email address fields. 2 If you want information about Apple news and software updates sent to your email account, select the checkbox. 3 If you want to review the Apple Privacy Policy, click Privacy Policy. 4 When you have finished, click Register Now. Logic Studio is now registered. Note: If you decide to click the Register Later button, you will be prompted to register again—after opening any of the Logic Studio applications five times. 11 Contacting AppleCare Service and Support Apple provides several levels of service and support for Logic Studio and your Apple hardware. Whatever your issue, it’s a good idea to have the following information at hand. The more information you can provide to the support agents, the faster they will be able to address your queries.  The Logic Studio Support ID number. Note: The 11-digit Support ID number is found on the front of this document.  The version of Mac OS X you have installed. To find the version of Mac OS X, choose Apple menu > About This Mac.  The version of the application you have installed that you have a question about. To find the version of the application on your computer, choose [Application Name] > About [Application Name] (where “Application Name” is the name of the application). Alternatively, you can Control-click the application’s icon in the Finder and choose Get Info from the shortcut menu.  The model of the computer you are using.  The amount of RAM installed in your computer. You can determine this by choosing Apple > About This Mac.  A list of any third-party hardware connected to, or installed in, the computer. Please include manufacturer and model number details. Also include hard drives, audio and MIDI interfaces.  A list of any third-party plug-ins or other audio, MIDI, and video software installed alongside Logic Studio.  A precise description of the situation that causes the error. Include error messages, error numbers and the exact text of any warning—if applicable. AppleCare Support can be reached online at http://www.apple.com/support. You can select the application to see specific information about it. There is also an item in each application’s Help menu that will take you directly to the AppleCare website. To go to the AppleCare website from within an application: m Choose Help > [Application Name] Support. © 2007 Apple Inc. All rights reserved. Apple, the Apple logo, Jam Pack, Logic, Mac, Mac OS, QuickTime, and Soundtrack are trademarks of Apple Inc., registered in the U.S. and other countries. Finder, GarageBand, MainStage, and Safari are trademarks of Apple Inc. AppleCare is a service mark of Apple Inc., registered in the U.S. and other countries. 019-0870