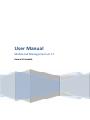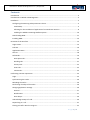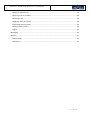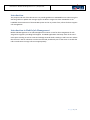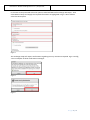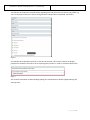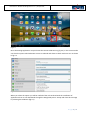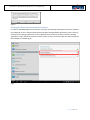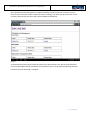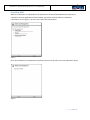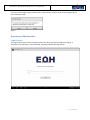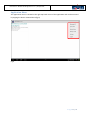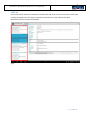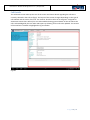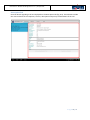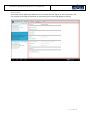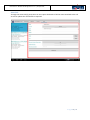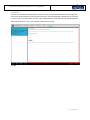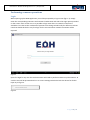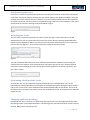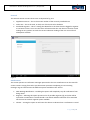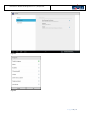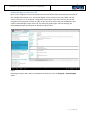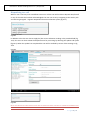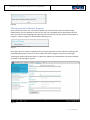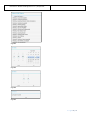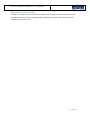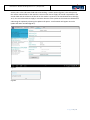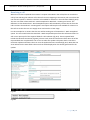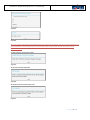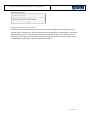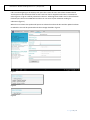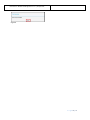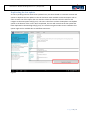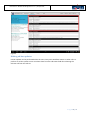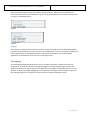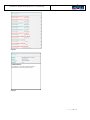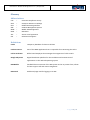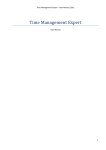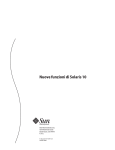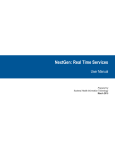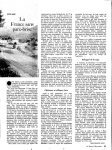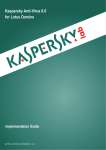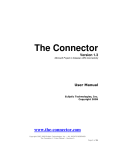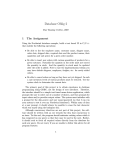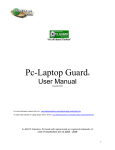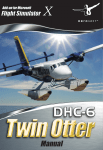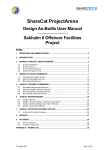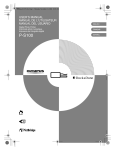Download User Manual - EOH LIVE IMS
Transcript
User Manual Mobile Job Management v2.1.7 Heinrich Etsebeth User Manual – Mobile Job Management v2.1.7 | 15 April 2014 Contents Introduction ............................................................................................................................................ 4 Introduction to Mobile Job Management .............................................................................................. 4 Installation .............................................................................................................................................. 5 Configuring the Samsung Galaxy Note 10.1 device ............................................................................ 5 Email Setup ..................................................................................................................................... 5 Allowing for the installation of applications from Unknown Sources ............................................ 8 Enabling the Global Positioning Satellite options ......................................................................... 10 Downloading MJM ............................................................................................................................ 11 Installing MJM ................................................................................................................................... 14 Overview of the Interface ..................................................................................................................... 15 Login Screen ...................................................................................................................................... 15 Title Bar ............................................................................................................................................. 16 Application Menu.............................................................................................................................. 17 Call List .............................................................................................................................................. 18 Call Details......................................................................................................................................... 19 Description Tab ............................................................................................................................. 20 Worklog Tab .................................................................................................................................. 21 Activity Tab.................................................................................................................................... 22 Asset Tab ....................................................................................................................................... 23 CA CSS Tab..................................................................................................................................... 24 Performing common operations........................................................................................................... 25 Login .................................................................................................................................................. 25 Synchronizing the Cache ................................................................................................................... 26 Reloading the Cache ......................................................................................................................... 26 Performing a backup of the Cache.................................................................................................... 26 Changing application settings ........................................................................................................... 26 General .......................................................................................................................................... 27 Notifications .................................................................................................................................. 27 Data & Sync ................................................................................................................................... 29 Acknowledge receipt of a call ........................................................................................................... 30 Dispatching to a call .......................................................................................................................... 31 Placing yourself in Work in Progress................................................................................................. 32 P a g e 2 | 47 User Manual – Mobile Job Management v2.1.7 | 15 April 2014 Making an appointment ................................................................................................................... 34 Referring a call to a vendor ............................................................................................................... 36 Resolving a call .................................................................................................................................. 38 Supplying return end travel .............................................................................................................. 40 Duplicating the last update ............................................................................................................... 43 Making ad-hoc updates .................................................................................................................... 44 Logout ............................................................................................................................................... 45 Messaging ............................................................................................................................................. 45 Glossary ................................................................................................................................................. 47 Abbreviations .................................................................................................................................... 47 Definitions ......................................................................................................................................... 47 P a g e 3 | 47 User Manual – Mobile Job Management v2.1.7 | 15 April 2014 Introduction The purpose and aim of this document is to provide guidelines to IMS Mobile users when using the Samsung tablet to update and manage support incidents assigned to them. IMS Mobile is the handheld device extension of the EOH IMS system and in its present form, allows for basic support call management. Introduction to Mobile Job Management Mobile Job Management is an Android application written in Java for the management of calls assigned to engineers providing field support. The MJM application also keeps track of the user’s time spent traveling as well as onsite and mileage covered while traveling to and from sites. Above this the user’s GPS co-ordinates are also recorded and periodically sent to the server to enable the Call Co-Ordinators to assign calls more appropriately. P a g e 4 | 47 User Manual – Mobile Job Management v2.1.7 | 15 April 2014 Installation Configuring the Samsung Galaxy Note 10.1 device Email Setup From the Application Drawer open the Settings application (fig 1.1). Fig 1.1 Locate the Accounts and sync section and select the + Add account option shown in fig 1.2. Fig 1.2 P a g e 5 | 47 User Manual – Mobile Job Management v2.1.7 | 15 April 2014 In the next screen presented select the option marked Add Microsoft Exchange ActiveSync. Then select Manual setup and supply the required information as highlighted in fig 1.3. Once filled in select the Next option. Fig 1.3 The exchange setup will require confirmation regarding security restrictions imposed. Fig 1.4 and fig 1.5 are examples of these confirmation messages. Fig 1.4 Fig 1.5 P a g e 6 | 47 User Manual – Mobile Job Management v2.1.7 | 15 April 2014 You will then be required to provide details regarding how and what mails you want to be pulled. Fig 1.6 is an example as the user is free to change these as needed. Once completed, select Next Fig 1.6 You will then be requested to provide a name for the account. This account name is for display purposes on the device and can be set to anything that you want. In order to continue select Done. Fig 1.7 The account will now be created and begin pulling the emails based on details supplied during the setup process. P a g e 7 | 47 User Manual – Mobile Job Management v2.1.7 | 15 April 2014 Allowing for the installation of applications from Unknown Sources The Android Operating System prevalent on the Samsung Galaxy Note 10.1 devices will, for security reasons, not install applications outside of the Google Play Store. If you attempt to install an application from an external source by default you will receive the message depicted in fig 2.1. Fig 2.1 In order to allow the installation of the MJM client on one of these devices, external installation sources needs to be enabled on the device. To do so you need to open the Settings application by first opening the Application Drawer (fig 2.2) and selecting the Settings application (fig 2.3). Fig 2.2 P a g e 8 | 47 User Manual – Mobile Job Management v2.1.7 | 15 April 2014 Fig 2.3 Once the Settings application is open locate the section titled Security (fig 2.4). In this section make sure that the option titled Unknown sources is selected and shows a check mark next to it as shown in fig 2.4. Fig 2.4 When you select the option you will be notified of the risks involved with the installation of applications that are not distributed through the Google Play Store. Accept and close this message by selecting the Ok button (fig 2.5). P a g e 9 | 47 User Manual – Mobile Job Management v2.1.7 | 15 April 2014 Fig 2.5 Enabling the Global Positioning Satellite options In order for the MJM application to function correctly the Samsung Galaxy Note 10.1 device needs to be configured so that it collects Global Positioning data through Satellite positioning. This is done by opening up the Settings application as described previously under Email Setup. Once the Settings application is open locate the section marked Location services and ensure that the option titled Use GPS satellites is enabled (fig 3). Fig 3 P a g e 10 | 47 User Manual – Mobile Job Management v2.1.7 | 15 April 2014 Downloading MJM The MJM application is downloadable from the IMS Portal website. In order to download the client on the Samsung Galaxy Note 10.1 device you will need to locate and open the Internet application from the application drawer. This can be done by opening the application drawer as previously described under Allowing for the Installation of Applications from Unknown Sources and selecting the Internet application (fig 4.1). Fig 4.1 P a g e 11 | 47 User Manual – Mobile Job Management v2.1.7 | 15 April 2014 Once the Internet application has been, opened replace the address in the address bar with http://ims.eoh.co.za (fig 4.2) and select the Go option on the onscreen keyboard (fig 4.2). Fig 4.2 P a g e 12 | 47 User Manual – Mobile Job Management v2.1.7 | 15 April 2014 Once the IMS Portal landing page has completed loading you will notice that it contains a list of client versions with links to their respective release notes (fig 4.3). Note that all clients that are not currently supported by the server will not be available for download. Fig 4.3 To download the clients simply select the name of the desired client. This will start the download process and feedback will be provided in the notification section of the Android Operating System’s interface once the download is complete. P a g e 13 | 47 User Manual – Mobile Job Management v2.1.7 | 15 April 2014 Installing MJM When the notification is displayed that the application has been downloaded simply click on the notification and the application will be installed. You will be presented with an installation confirmation screen (fig 5.1). On this screen select the Install option. Fig 5.1 Once the installation is completed the installation process will present the screen depicted in fig 5.2. Fig 5.2 P a g e 14 | 47 User Manual – Mobile Job Management v2.1.7 | 15 April 2014 If you see the message in fig 5.3 please refer to the previous sections of this manual regarding the pre-installation setup. Fig 5.3 Overview of the Interface Login Screen The Logon Screen will be the first thing the user sees when opening the application (fig 6). It comprises of an EOH logo, a username field, a password field and a login button. Fig 6 P a g e 15 | 47 User Manual – Mobile Job Management v2.1.7 | 15 April 2014 Title Bar The application title bar is located at the top of the screen and contains the name of the application and the currently installed version (fig 7). If applicable it also shows navigates tabs. Fig 7 P a g e 16 | 47 User Manual – Mobile Job Management v2.1.7 | 15 April 2014 Application Menu The application menu is situated in the right top hand corner of the application and can be accessed by tapping the button situated there (fig 8) Fig 8 P a g e 17 | 47 User Manual – Mobile Job Management v2.1.7 | 15 April 2014 Call List This section of the interface is situated on the left hand side of the screen and contains a list of calls currently assigned to the user (fig 9). It displays various data on a per call basis for quick identification and to enhance accessibility. Fig 9 P a g e 18 | 47 User Manual – Mobile Job Management v2.1.7 | 15 April 2014 Call Details The call details screen takes up the rest of the screen and shows details regarding the call that is currently selected in the Call List (fig 9). The layout of this section changes depending on the type of call selected and the status of the call. For instance: Should a call be in an Assigned – Assigned for Assessment status there will only be one tab available showing general details of the call. When the call is acknowledged by the user other tabs opens up allowing for the call to be updated. This section of the interface is located as highlighted in fig 10.1 below. Fig 10.1 P a g e 19 | 47 User Manual – Mobile Job Management v2.1.7 | 15 April 2014 Description Tab General details regarding a call are displayed on the Description Tab (fig 10.2). These details include the contact details of the requestor, the site, description and priority related details of the call. Fig 10.2 P a g e 20 | 47 User Manual – Mobile Job Management v2.1.7 | 15 April 2014 Worklog Tab The Worklog Tab contains a list of all the activities on the call (fig 10.3). The activities are ordered so that the latest entry is at the top of the list. The list, by default, contains only the first five items. This can be changed by the filter options at the right top hand side by means of the provided options. The user can filter the list of activities to only show the first five entries, only CA entries, only IMS entries or all of the entries. Fig 10.3 P a g e 21 | 47 User Manual – Mobile Job Management v2.1.7 | 15 April 2014 Activity Tab This section of the application allows the user to update the calls (fig 10.4). This is also where the user progresses through the workflow by transitioning the call through different statuses. Fig 10.4 P a g e 22 | 47 User Manual – Mobile Job Management v2.1.7 | 15 April 2014 Asset Tab Through the Asset Tab (fig 10.5) the user can inspect the details of all the assets attached to the call as well as update the asset details as required. Fig 10.5 P a g e 23 | 47 User Manual – Mobile Job Management v2.1.7 | 15 April 2014 CA CSS Tab The user has the option of allowing the customer to enter a Customer Satisfaction Survey (fig 10.6) should the call be related to a CA integrated customer. The CSS displayed is pulled directly from the CA server and is not cached like the rest of the call details. This means that the CA CSS Tab might be blank should the device not have sufficient network connectivity. Fig 10.6 P a g e 24 | 47 User Manual – Mobile Job Management v2.1.7 | 15 April 2014 Performing common operations Login When opening up the MJM application you will be prompted by a login screen (fig 11.1). Simply enter the corresponding Username and Password combination and select the Login option provided on the screen. Since version 2.1.0 it is possible to login even when no network connection is available. This is due to the credentials of previous users being cached locally for offline use. Please note that should this be the very first login for the user and active network connection will be required. Fig 11.1 Upon first login for any user the Cache Processor will need to perform extensive synchronization. As such the user will be presented with an on screen message which also locks the device for further input as per fig 11.2. Fig 11.2 P a g e 25 | 47 User Manual – Mobile Job Management v2.1.7 | 15 April 2014 Synchronizing the Cache From time to time it may be desired to perform a manual synchronization of the locally maintained cache data. This can be done by selecting the Sync Cache option in the Application Menu. Using this method to force the Cache Processor to perform a synchronization attempt will lock the application to further interaction until the process is completed. During a manual synchronization run the user is presented by an onscreen message as depicted below in fig 12 Fig 12 Reloading the Cache The user may at times be instructed from either his/her manager, Call Co-Ordinator or an IMS Administrator to clear and reload the local cache. This can be done by selecting the Reload Cache option from the Application Menu. For safety reasons this option will prompt the user to verify the intent of the user (fig 13.1). Once presented with this select the Continue option. Fig 13.1 This will completely delete the local cache database and rebuild the database by instructing the Cache Processor to perform a full synchronization. During this process the user will be presented with an on screen message (fig 13.2). This will also lock the application to further interaction until the cache is rebuilt. Fig 13.2 Performing a backup of the Cache At times the user may be requested to perform a backup of the cache database. This can be completed by selecting the Backup Cache option in the Application Menu. Using this option makes a copy of the current user’s cache database within the Downloads folder on the device. The name of the backup file is the login name of the current user followed by ims.db. An example of this would be markm.ims.db. Changing application settings Introduced with the 2.1.0 client is an application settings screen. From the application menu select the Settings option in the Application Menu. The Setting screen is divided into three sections namely General, Notifications and Data & Sync. P a g e 26 | 47 User Manual – Mobile Job Management v2.1.7 | 15 April 2014 General The General section contains three items as depicted in fig 14.1. • • • Application Version – This is the version number of the currently installed client Cache Size – This is the total, on disk, size of the local cache database Site based engineer – This is a setting that identifies to the client that the logged in engineer is site based. If this is set to Yes the client will assume that the user does not need to record mileage on any updates. As such the current odometer reading of the user is used for all subsequent activities. Fig14.1 Notifications This section pertains to notification messages presented to the user. Notifications can be raised for various reasons varying from cache synchronization processes completing to new incoming messages. Fig 14.2 below notes the different options available in this section. • • • New Message Notification – Disabling this option will completely stop all notifications from being raised Ringtone – Selecting this option presents a list of possible ringtones (fig 14.3) that will be used when a notification is raised. Should a user which audible notification to be switched off the user has a Silent ringtone option available. Vibrate – Turning this option on will cause the device to vibrate when a notification is raised P a g e 27 | 47 User Manual – Mobile Job Management v2.1.7 | 15 April 2014 Fig 14.2 Fig 14.3 P a g e 28 | 47 User Manual – Mobile Job Management v2.1.7 | 15 April 2014 Data & Sync The Cache Processor synchronizes the local cache with data from the IMS server on a periodic basis. The frequency and notification thresholds used for this is contained within this section (fig 14.4) • • Sync Frequency – This controls the frequency in which the Cache Processor will attempt to synchronize the cache with the IMS server. The user has options available ranging from 1 minute to 1 hour. Setting this value lower will ensure that updates are synchronized speedily while raising the value will minimize the amount of data used by the client. A balance can be maintained by the user depending on his/her needs Sync Threshold – After a protracted duration of no synchronization activity the Cache Processor will raise a notification to the user notifying him/her thereof. The threshold for raising this notification I set through this option. Note that the combination of these can have a noticeable effect to the user. Setting the Sync Frequency to 5 minutes and the Sync Threshold to 15 minutes, which is the default, will mean that the Cache Processor will make three attempts of synchronizing the cache. If the third one fails and a successful synchronization could not be completed the user will be presented by a notification. Fig 14.4 P a g e 29 | 47 User Manual – Mobile Job Management v2.1.7 | 15 April 2014 Acknowledge receipt of a call Once a call is assigned to a user the Cache Processor will automatically download the call and all of the available data relevant to it. The call will appear on the Call List of the user. When the user selects a call that is in an Assigned – Assigned for Assessment status there will only be one tab available in the Call Details section. In order for the rest of the tabs to become available the user needs to acknowledge receipt of the call. This is done by opening the call and selecting the Acknowledge Receipt of Call option as detailed in fig 15 below. Fig 15 Selecting this option will create a call update that places the call in an Assigned – Acknowledged status. P a g e 30 | 47 User Manual – Mobile Job Management v2.1.7 | 15 April 2014 Dispatching to a call When a user is not busy with a workflow action on a call the user will be able to dispatch him/herself on any of the calls that has been acknowledged. The user can do so by navigating to the Activity Tab and selecting Assigned – Engineer Dispatched from the Call Status option (fig 16.1). Fig 16.1 In addition to this the user has to supply his/her current odometer reading in the provided field (fig 16.2). The user can then submit the dispatch event for processing by selecting the Update Call option (fig 16.2). When the update has completed the user will be notified by means of the message in fig 16.3. Fig 16.2 Fig 16.3 NOTE THAT SHOULD THE USER ENTER A VALUE THAT DIFFERENTIATES FROM THE VALUE IN THE PREVIOUS ODO FIELD BY MORE THAN 1 000 THE USER WILL BE PRESENTED BY THE NOTIFICATION MESSAGE IN FIG 16.4 P a g e 31 | 47 User Manual – Mobile Job Management v2.1.7 | 15 April 2014 Fig 16.4 Placing yourself in Work in Progress Upon arrival at the client site, you need to update the call status and provide the ODO reading details before you start working on the call. The user can accomplish this by selecting the relevant call in the Call List and navigating to the Activity Tab. Upon this tab the user needs to select Work in Progress – Work in Progress in the Call Status field (Fig 17.1). Fig 17.1 Once again the user needs to supplement this by supplying his/her current odometer reading in the provided field (fig 16.2). The user can then submit the work in progress event for processing by selecting the Update Call option (fig 17.2). When the update has completed the user will be notified by means of the message in fig 17.3. Fig 17.2 P a g e 32 | 47 User Manual – Mobile Job Management v2.1.7 | 15 April 2014 Fig 17.3 NOTE THAT SHOULD THE USER ENTER A VALUE THAT DIFFERENTIATES FROM THE VALUE IN THE PREVIOUS ODO FIELD BY MORE THAN 1 000 THE USER WILL BE PRESENTED BY THE NOTIFICATION MESSAGE IN FIG 17.4 Fig 17.4 P a g e 33 | 47 User Manual – Mobile Job Management v2.1.7 | 15 April 2014 Making an appointment It frequently occurs that a customer is not available or requests the engineer to assist with the call at a later time. Appointments like these can be recorded by selecting the relevant call in the Call List and opening up the Activity Tab. In the Call Status field select Pending – Appointment Made (fig 18.2). Selecting this option will open up the Appointment Date and Appointment Time fields. Using these fields select the date and time of the appointment (fig 18.3 & fig 18.4) and provide a relevant comment in the Comments field (fig 18.1). You will notice that the Comments field contains a default message when making appointments. Once all of the required fields are completed the user can select the Update Call option at the bottom of the screen which will submit the appointment details. A confirmation will appear once the appointment has been recorded by means of the message detailed in fig 18.5. Fig 18.1 P a g e 34 | 47 User Manual – Mobile Job Management v2.1.7 | 15 April 2014 Fig 18.2 Fig 18.3 Fig 18.4 Fig 18.5 P a g e 35 | 47 User Manual – Mobile Job Management v2.1.7 | 15 April 2014 Referring a call to a vendor At times it is needed to refer a call back to a vendor for the vendor to perform work on an asset associated with the call. This is accomplished by selecting the relevant call in the Call List and navigating to the Activity Tab P a g e 36 | 47 User Manual – Mobile Job Management v2.1.7 | 15 April 2014 Activity Tab. In the Call Status field select the Pending – Vendor option (fig 19.1). This will open up the vendor related fields on the interface. The user then has to supply the vender responsible in the Vendor field and the reference of the call on the vendor’s systems in the Vendor Reference field (fig 19.1). The user also needs to supply a comment relevant to the update in the Comments field before submitting the update by selecting the Update Call option. A confirmation will appear once the update has been recorded (fig 19.2). Fig 19.1 Fig 19.2 P a g e 37 | 47 User Manual – Mobile Job Management v2.1.7 | 15 April 2014 Resolving a call When the user has completed the customer’s request as detailed in the call he/she can resolve the call by first selecting the relevant call in the Call List and navigating to the Activity Tab. From here the user has two options in which to resolve a call available for selection in the Call Status field (fig 20.2). The user can either select Resolved – Work Completed or Resolved – Awaiting End Travel. The difference is that the Resolved – Work Completed option will immediately remove the call from the Call List where the Resolved – Awaiting End Travel option will keep the call available for selection in the Call List so that the user can supply return end travel at a later stage. For this example let us assume that the user will be making use of the Resolved – Work Completed option. The user would select the Resolved – Work Completed option from the Call Status field. This will in turn open up all of the required fields for call resolution (fig 20.1). These required fields include the Remote Connection (fig 20.3), Closure Code, Asset and Comments fields. Once all of the required fields are completed the user is free to select the Update Call option which records the resolution update and informs the user once the update has been recorded (fig 20.4). Note that the asset selected in the Asset field is the asset that will be displayed on the docket generated for the update. Fig 20.1 Fig 20.2 P a g e 38 | 47 User Manual – Mobile Job Management v2.1.7 | 15 April 2014 Fig 20.3 Fig 20.4 NOTE THAT THERE IS VALIDATION PERFORMED DURING THE PROCESS OF RECORDING THE UPDATE. ANY NUMBER OF THE BELOW MESSAGES COULD BE PRESENTED TO THE USER AND NEEDS TO BE RECTIFIED BEFORE THE UPDATE CAN BE SUBMITTED AGAIN. Invalid Remote Connection Usage Fig 20.5 No Docket Number Attached Fig 20.6 No Asset Data Associated with Call Fig 20.7 P a g e 39 | 47 User Manual – Mobile Job Management v2.1.7 | 15 April 2014 Invalid Closure Code Fig 20.8 Supplying return end travel At times the user will need to record travel time and travel mileage when heading home in the evenings from a customer site. The user would then use the Resolved – Awaiting End Travel option when resolving a call. This option will not remove the call from the Call List so that the user can select the call and supply the return end travel data. Supplying the return end travel data can be accomplished by selecting the relevant call from the Call List P a g e 40 | 47 User Manual – Mobile Job Management v2.1.7 | 15 April 2014 Call List and navigating to the Activity Tab. Upon this screen the user must select the Record End Travel option in the Call Status field. As end travel can also be supplied under other circumstances either fig 21.2 or fig 21.3 will be presented to the user. Selecting Record End Travel in the Call Status field will open the Current ODO field and the user can enter his/her odometer reading for submission (fig 21.1). When the user selects the Update Call option to submit the end travel data and the update has been recorded the user will be presented with the message detailed in fig 21.4. Fig 21.1 Fig 21.2 Fig 21.3 P a g e 41 | 47 User Manual – Mobile Job Management v2.1.7 | 15 April 2014 Fig 21.4 P a g e 42 | 47 User Manual – Mobile Job Management v2.1.7 | 15 April 2014 Duplicating the last update As calls in pending statuses needs to be updated every two hours based on customer contract and option to duplicate the last update on the call has been made available on the Description Tab. In order to make use of this option the user needs to select the relevant call in the Call List and navigate to the Description Tab (fig 22.1). The user is then free to select the Duplicate Last Update option at the bottom of the screen. Once completed, the user will notice that the last update has been duplicated in the Worklog Tab (fig 22.2). It is worth noting that under certain conditions this option might not be available due to workflow restrictions. Fig 22.1 P a g e 43 | 47 User Manual – Mobile Job Management v2.1.7 | 15 April 2014 Fig 22.3 Making ad-hoc updates Certain updates can be performed while the user is busy with workflow actions on other calls. To perform an ad-hoc update a user can select them from the Call Status field after selecting the relevant call from the Call List P a g e 44 | 47 User Manual – Mobile Job Management v2.1.7 | 15 April 2014 Call List and opening the Activity Tab. When making an Ad-Hoc update the user will either be presented with a list of options detailed in fig 23.1 or fig 23.2 dependent on whether another call is currently in a workflow status. Fig 23.1 Fig 23.2 Logout Once the user is finished with all his/her work for the day and made sure that all pending updates has been synchronized by the Cache Processor to the IMS server, the user can logout by making use of the Logout option in the Application Menu. This option will however not close the MJM application. It will however return the user to the login screen. Messaging The messaging component allows for the user to receive notifications related to SLA and call assignments. The user can inspect incoming messages by selecting the Messages option in the Application Menu. This will present the user with a list of messages as detailed in fig 24.1. This list displays all unread messages highlighted in red. Selecting a message in the Message List opens up the message (fig 24.2) for inspection and also marks the selected message as read. P a g e 45 | 47 User Manual – Mobile Job Management v2.1.7 | 15 April 2014 Fig 24.1 Fig 24.2 P a g e 46 | 47 User Manual – Mobile Job Management v2.1.7 | 15 April 2014 Glossary Abbreviations CSS EOH GPS IMS MJM ODO SLA FSE – – – – – – – – Customer Satisfaction Survey Enterprise Outsource Holdings Global Positioning Satellite Incident Management System Mobile Job Management Odometer Service Level Agreement Field Service Engineer Definitions Cache Temporary database of relevant call data Cache Processor Part of the MJM application that is responsible for maintaining the Cache Call Co-ordinator Office based employee that manages the assignment of calls to FSE’s Google Play Store Digital distribution platform for the installation and maintenance of applications on the Android operating system IMS Mobile handheld device extension of the IMS system and in its present form, allows for basic support call and asset management IMS Portal web based page used for logging on to IMS P a g e 47 | 47