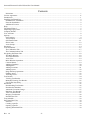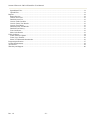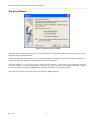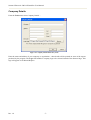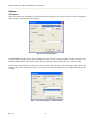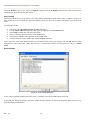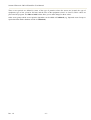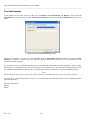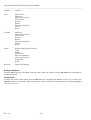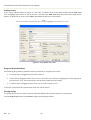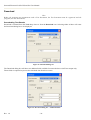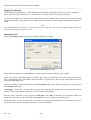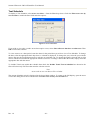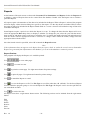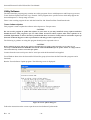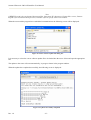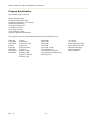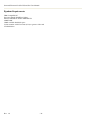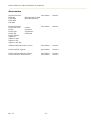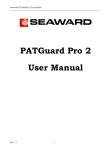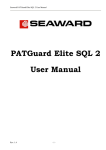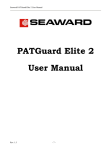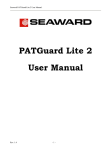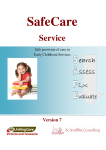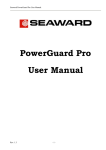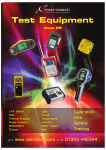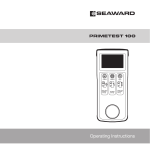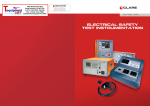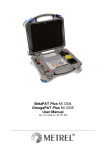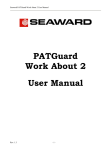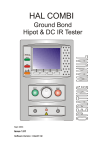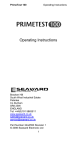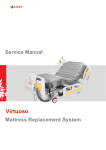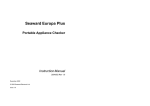Download PATGuard Pro User Manual
Transcript
Seaward Electronic Ltd PATGuard Pro User Manual. PATGuard Pro User Manual Rev. 1.0 -i- Seaward Electronic Ltd PATGuard Pro User Manual. Contents Disclaimer................................................................................................................................................................ v License Agreement ..................................................................................................................................................... vi Introduction.................................................................................................................................................................. 1 Installing PATGuard Pro ............................................................................................................................................. 2 Standalone PC installation ....................................................................................................................................... 2 Network Installation ................................................................................................................................................ 2 Additional Licenses ................................................................................................................................................. 2 Help.............................................................................................................................................................................. 3 The Setup Wizard ........................................................................................................................................................ 5 Importing Legacy Data ................................................................................................................................................ 6 Company Details.......................................................................................................................................................... 7 User Accounts.............................................................................................................................................................. 8 Options......................................................................................................................................................................... 9 PAT Options ............................................................................................................................................................ 9 Tester Output ......................................................................................................................................................... 10 SSS Format Data.................................................................................................................................................... 11 Short Codes............................................................................................................................................................ 12 Asset Groups.......................................................................................................................................................... 12 Personnel.................................................................................................................................................................... 14 Test Instruments......................................................................................................................................................... 16 The Calibration Tab ............................................................................................................................................... 17 The Communications Tab...................................................................................................................................... 17 Navigating PATGuard Pro......................................................................................................................................... 18 The Main Window ................................................................................................................................................. 18 Tree Data Structure ................................................................................................................................................ 18 Asset View............................................................................................................................................................. 19 Main Window Operations...................................................................................................................................... 19 Context Menus....................................................................................................................................................... 19 Adding a Database ................................................................................................................................................. 20 Adding Sites........................................................................................................................................................... 20 Adding Locations................................................................................................................................................... 21 Adding Assets ........................................................................................................................................................ 22 Drag and Drop Operations ..................................................................................................................................... 22 Finding Assets........................................................................................................................................................ 22 Tracking Assets...................................................................................................................................................... 23 Test Results................................................................................................................................................................ 24 Viewing Test Results ............................................................................................................................................. 24 Manually Entering Test Results............................................................................................................................. 25 Fast Visual Pass Entry ........................................................................................................................................... 25 Download................................................................................................................................................................... 26 Downloading Test Results ..................................................................................................................................... 26 Download to Database ........................................................................................................................................... 27 Automatic Location Change .................................................................................................................................. 27 Duplicate Test Results ........................................................................................................................................... 27 View Last Download ............................................................................................................................................. 27 Merging Test Results ............................................................................................................................................. 28 Download to File ................................................................................................................................................... 28 Test Schedule............................................................................................................................................................. 29 PATGuard Pro Files................................................................................................................................................... 30 Pat Files.................................................................................................................................................................. 30 Creating a pat file................................................................................................................................................... 30 Opening a pat file................................................................................................................................................... 30 Opening Download Files ....................................................................................................................................... 30 Rev. 1.0 - ii - Seaward Electronic Ltd PATGuard Pro User Manual. Spreadsheet Files ....................................................................................................................................................31 Upload Files ...........................................................................................................................................................31 Reports........................................................................................................................................................................32 Report Preview .......................................................................................................................................................32 Concise Asset List ..................................................................................................................................................33 Detailed Asset List .................................................................................................................................................33 Concise Task Checklist ..........................................................................................................................................33 Concise Latest Test Results....................................................................................................................................33 Concise Test History ..............................................................................................................................................33 Detailed Latest Test Results ...................................................................................................................................33 Detailed Test History..............................................................................................................................................33 Test Certificates......................................................................................................................................................33 Short Code Details..................................................................................................................................................33 Utility Software ..........................................................................................................................................................34 Tester Software Update ..........................................................................................................................................34 Tester Logo Transfer ..............................................................................................................................................36 Prime Test Bluetooth Downloader .........................................................................................................................36 Program Specification ................................................................................................................................................37 System Requirements .................................................................................................................................................38 Accessories.................................................................................................................................................................39 Warranty and Support ................................................................................................................................................40 Rev. 1.0 - iii - Seaward Electronic Ltd PATGuard Pro User Manual. Figures Figure 1: Help Index window ...................................................................................................................................... 3 Figure 2: Help Contents window ................................................................................................................................. 3 Figure 3: Setup Wizard entry window ......................................................................................................................... 5 Figure 4: Company Details data entry form ................................................................................................................ 7 Figure 5: User Accounts window ................................................................................................................................ 8 Figure 6: Download dialog box ................................................................................................................................... 9 Figure 7: Download dialog box – additional fields...................................................................................................... 9 Figure 8: Options dialog box ..................................................................................................................................... 10 Figure 9: Asset Groups dialog box ............................................................................................................................ 12 Figure 10: Own Personnel data entry form................................................................................................................ 14 Figure 11: Site, Location Personnel data entry form ................................................................................................. 15 Figure 12: Test Instrument data entry form ............................................................................................................... 16 Figure 13: Calibration data entry form ...................................................................................................................... 17 Figure 14: Communication data entry form............................................................................................................... 17 Figure 15: The Main window .................................................................................................................................... 18 Figure 16: Example PATGuard Pro database tree ..................................................................................................... 19 Figure 17: Site Details entry form ............................................................................................................................. 21 Figure 18: Location Details entry form ..................................................................................................................... 21 Figure 19: Asset Details entry form........................................................................................................................... 22 Figure 20: Find window............................................................................................................................................. 23 Figure 21: Test Results .............................................................................................................................................. 24 Figure 22: Test Details............................................................................................................................................... 24 Figure 23: Download dialog box ............................................................................................................................... 26 Figure 24: Download dialog box – additional fields.................................................................................................. 26 Figure 25: Download dialog box – File ..................................................................................................................... 28 Figure 26: Asset View Filter...................................................................................................................................... 29 Figure 27: Download File Open – sss type ................................................................................................................ 30 Figure 28: Download File Open – txt type ................................................................................................................ 31 Figure 29: Tester update dialog box .......................................................................................................................... 34 Figure 30: Select software update file dialog box...................................................................................................... 35 Figure 31: Update successfully completed ................................................................................................................ 35 Rev. 1.0 - iv - Seaward Electronic Ltd PATGuard Pro User Manual. PATGuard Pro Disclaimer Although all Seaward Electronic Ltd. software programs are tested before release, no claim is made concerning the accuracy of the software or its associated documentation. Seaward Electronic Ltd., and Distributors of this software, cannot assume liability or responsibility for any loss or damage arising from the use of this program. Copyright Notice Copyright (c) 2006 Seaward Electronic Ltd. All rights reserved. No part of this publication or software may be reproduced or transmitted in any form or by any means, electronic or mechanical, including photocopying, recording, or any information storage and retrieval system without the permission in writing from Seaward Electronic Limited. Rev. 1.0 -v- Seaward Electronic Ltd PATGuard Pro User Manual. License Agreement This is a legal agreement between you (either an individual or an organisation) and Seaward Electronic Ltd. By installing this software you are agreeing to be bound by the terms of this Agreement. If you do not agree to the terms of this Agreement, promptly return the software and the accompanying items (including written materials and binders or other containers) to the place you obtained them for a full refund. SOFTWARE LICENCE 1. GRANT OF LICENCE. Seaward Electronic Ltd. grants to you the right to use one copy of the enclosed Seaward Electronic Ltd. software program (the "Software") on a single computer. The Software is in "use" on a computer when it is loaded into temporary memory (i.e. RAM) or installed into permanent memory (e.g. hard disk or any other device). Access to the Software, when the Software is installed on a shared hard disk drive (e.g. a computer network) from any computer with access to the shared hard disk drive (e.g. a workstation computer) is permitted, only one user being allowed access at any one time. Multi access licenses allowing more than one user access to the program when installed on a single shared hard disc drive (e.g. computer network) are available from Seaward Electronic Ltd. 2. COPYRIGHT. The Software is owned by Seaward Electronic Ltd and is protected by copyright laws. Therefore you must treat the Software like any other copyrighted material (e.g. a book or musical recording). You may not copy the written materials accompanying the Software. 3. OTHER RESTRICTIONS. You may not rent or lease the Software, but you may transfer the Software and accompanying written materials on a permanent basis provided you retain no copies and the recipient agrees to the terms of this Agreement. You may not reverse engineer, decompile, or disassemble the Software. If the Software is an update or has been updated, any transfer must include the most recent update and all prior versions. USE ON ONE COMPUTER ONLY. The purchase of a license for the Software allows it to be installed into the permanent memory (hard disk) of only one computer at a time. LIMITED WARRANTY. Seaward Electronic warrants that (a) the Software will perform substantially in accordance with the accompanying written materials for a period of one year from the date of receipt and (b) any hardware accompanying the Software will be free from defects in materials and workmanship under normal use and service for a period of one (1) year from the date of receipt. Any implied warranties on the Software and hardware are limited to one (1) year and one (1) year respectively. CUSTOMER REMEDIES. Seaward Electronics' entire liability and your exclusive remedy shall be at Seaward Electronic' option, repair or replacement of the Software or hardware that does not meet Seaward Electronic' Limited Warranty and which is returned to Seaward Electronic with a copy of your receipt. This Limited Warranty is void if failure of the Software or hardware has resulted from accident, abuse or misapplication. Any replacement Software or hardware will be warranted for the remainder of the original warranty period. NO LIABILITY FOR CONSEQUENTIAL DAMAGES. In no event shall Seaward Electronic Ltd. be liable for any damages whatsoever (including, without limitation, damages for loss of business profits, business interruption, loss of business information, or any other pecuniary loss) arising out of the use of or inability to use this Seaward Electronic product, even if Seaward Electronic has been advised of the possibility of such damages. REGISTRATION. Within seven days of installing the software you are required to register by completing and returning to Seaward Electronic the enclosed registration card. By registering you acknowledge that you have read this Agreement and understand and agree to be bound by its terms and conditions without exception, deletion or alteration. You also agree that this Agreement sets out in full the Agreement between you and Seaward Electronic Ltd. which supersede any proposal or prior Agreement, oral or written, and any other communication between you and Seaward Electronic relating to the subject matter of this Agreement. INDEMNITY. You agree to indemnify Seaward Electronic Ltd. against any loss damage or expense arising out of or in connection with the reproduction sale and unauthorized use by you of the Software including any loss, damage or expense arising out of the subsequent use of the Software by any other person. GOVERNING LAW. This Agreement is be governed by the laws of England and Wales. Rev. 1.0 - vi - Seaward Electronic Ltd PATGuard Pro User Manual. Introduction Welcome to PATGuard Pro, Seaward’s professional software program for safety record keeping. PATGuard Pro with its full test history and record updating features is one of the most advanced programs of its type. Easy upgrade options and record sharing with other PATGuard users is achieved through PATGuard database compatibility across the range. While versatility is provided through the capability of processing data download from most portable appliance testers currently available. With easy to use and automated features associated with the acclaimed PATGuard style, PATGuard Pro is for users who require a truly professional PAT record system. Rev. 1.0 -1- Seaward Electronic Ltd PATGuard Pro User Manual. Installing PATGuard Pro Note Before installing PATGuard Pro ensure no other application programs are running. Installing PATGuard Pro is easy, simply insert the CD into your CD driver. The program should automatically commence the installation. If the CD does not automatically start up, then use Windows Explorer or other file management applications to select your CD drive, double click with the mouse on the setup.exe file to start the installation. Follow the on-screen instructions. You will be given an option to either install to a Standalone PC or for a Network installation. Standalone PC installation Select Next and follow the on-screen instructions. When starting PATGuard Pro, complete the installation by selecting Register at the Login screen and enter the Serial Number and Unlock Code from inside the CD ROM case. You can register at any time within 30 days of installing the program. After 30 days registration, is required to enter the program. Network Installation 1. At the prompt for a path for the installation select a directory on a shared network drive that all users have full access. Note Workstations must have write access to the network directory. For Windows 2000 it is important that Restricted Users have write access to the network installed directory. Installation for Windows 2000 must be carried out by an Administrator user with unrestricted access to the network installed directory. 2. At each workstation run netsetup.exe from the network drive directory. Ensure that it installs to a local drive on the workstation (default path). 3. The standard program will allow single access from any installed workstation. Each workstation will need to be registered to free the 30 day time limit. When starting PATGuard Pro, at each workstation complete the installation by selecting Register at the Login screen and enter the Serial Number and Unlock Code from inside the CD ROM case. You can register at any time within 30 days of installing the program. After 30 days registration, is required to enter the program. Additional Licenses Additional licenses are available from Seaward. These will either allow more than one user access to the program across a computer network or will allow more than one copy of the program to be installed. For a computer network, an additional license contains a new unlock code. The registration will need to be changed at each workstation. This will allow simultaneous access to the program by however many licenses the registration allows. Note This is not simultaneous access to a database file. On first starting the program, login with a Username of Admin, no Password is set so leave the Password blank. Rev. 1.0 -2- Seaward Electronic Ltd PATGuard Pro User Manual. Help The program has an on-line Help facility. Select Help Topics from the Help drop down to get help while using the program. Figure 1: Help Index window There are three tabs; Contents, Index and Find. Figure 2: Help Contents window Rev. 1.0 -3- Seaward Electronic Ltd PATGuard Pro User Manual. • Index enables you to look for a specific topic, either from the list or by typing into the Find field to search for a topic. • Contents enables you to view the Help like a book. The program is covered by a number of books. To open up a book to deal with that section of the program, double click the book with the mouse. Select the chapter in the book you are interested in. • Selecting the Find tab will start the Find Wizard. The wizard will guide you to find the information you seek. Simply follow the on screen instructions Rev. 1.0 -4- Seaward Electronic Ltd PATGuard Pro User Manual. The Setup Wizard Figure 3: Setup Wizard entry window The Setup Wizard is designed to help you set up the program. It will guide you through a process to enable you to start using the program immediately. After the program has been installed, the first time the program is launched (and this will happen immediately on restarting the PC after installation) the Setup Wizard window will appear. The Setup Wizard is a step by step guide to setting up the program. It will present you automatically with the necessary windows to set the program to run correctly for you. If you are unsure of the different options presented to you, then either use the program Help icon to get more information or consult this manual. Setup Wizard can also be activated at other times from the Tools dropdown. Rev. 1.0 -5- Seaward Electronic Ltd PATGuard Pro User Manual. Importing Legacy Data The PATGuard Pro program allows data from existing PATS/PATS+, Safety 1st/Safety 1st+ and PATSwin databases to be imported into the PATGuard Pro program. Note Only PATS/PATS+, Safety 1 /Safety1st+ version 5.4 or higher and PATSwin version 2 can be imported. st However data cannot be imported into an existing PATGuard Pro database, each import will create a new database containing the data from the legacy database. To Import a database: 1. Select File. 2. From the File drop down box select Import. 3. Using the Browse window define the path to the directory where the database you wish to import resides. The OK button will only become available when a valid database is chosen. Select OK. 4. Another window appears for you to enter the new database name for PATGuard Pro. 5. A log will be displayed after the import. 6. PATGuard Pro will now have the new database selected. Databases are self-contained. Some windows within PATGuard Pro are shared across all databases. These windows are: Company details User Accounts Options All the above Windows are called from the Tools dropdown menu. To Delete a database: 1. From the File drop down select Open. 2. Highlight the database you wish to delete (one mouse click). 3. Press the Delete key on the keyboard. Only a database that is not currently being used can be deleted. Rev. 1.0 -6- Seaward Electronic Ltd PATGuard Pro User Manual. Company Details From the Tools menu select Company Details… Figure 4: Company Details data entry form Enter the name and address of your company or organisation – these details will be printed on some of the reports produced by the program. The Logo field enables a company logo to be selected instead of the Seaward logo. This logo will appear on all Printed Reports. Rev. 1.0 -7- Seaward Electronic Ltd PATGuard Pro User Manual. User Accounts Figure 5: User Accounts window User Accounts enables you to register other users of the program. Each user will have a User Name and Password. Each User is assigned certain Permissions. Available Permissions are (in increasing levels of access): View View, Add View, Add, Edit View, Add, Edit, Setup View, Add, Edit, Delete, Setup Note Only users with Permissions allowing Setup will be able to enter the User Accounts screen and amend Usernames, Passwords and Permissions. To register another user, select Add then simply enter a Name, Password and select Permissions level from the drop down. Then select OK to complete the action. There is no limit to the number of users that can be registered. To remove another user, select the user to be removed with the mouse, select Delete and select OK to confirm the deletion. Note On first using the program, Username Admin has no Password set. To prevent unauthorised access to the program change the Admin Password. The Username Admin and full Permissions (for Admin) cannot be changed and are fixed within the program. Rev. 1.0 -8- Seaward Electronic Ltd PATGuard Pro User Manual. Options PAT Options When Test Results are downloaded to PATGuard Pro their routing to the correct Site and Location is dependent upon a number of options within the program. Figure 6: Download dialog box The Download dialog box has an option enabling the Test Results to be sent to an individual Site, (irrespective of any other Option settings) chosen from the Site drop down, or Auto. Setting the Site to <Auto> will allow Test Results for different Sites to be routed to those Sites automatically. If the Site does not exit, it will be created. Certain testers with ASCII text output only do not contain sufficient data in the download to fully control the routing of test results. When these testers are selected in the download dialog box two additional fields become available. Figure 7: Download dialog box – additional fields Rev. 1.0 -9- Seaward Electronic Ltd PATGuard Pro User Manual. The Usercode can be used to route multi-Site test results if set to Site and each test result contains a Site name in the Usercode field. Or the Usercode can be used to capture additional information, for example the individual personnel who carried out the testing.. Additional routing information or extra data can also be set up in the PAT Options window (see below). Testers with sss output only use the PAT Options for additional data as all test routing is contained in the download data. If the program receives test results that cannot be routed to a known Site then it will create a new Site if the download Test Result contains a Site name if not, an Unassigned Site will be created. Test Results will be routed to any correctly defined Site and will either be captured by existing Assets or will create new Assets. Test results which do not have a defined or incorrectly defined Site, will create Assets at a newly created Site or an Unassigned Site depending on whether a Site name was available. The Unassigned Site can be re-named (see Context Menus) or individual Assets can be moved to other Sites using a drag and drop action (see Drag and Drop Operations). From the Tools drop down select Options… Figure 8: Options dialog box Tester Output The PAT Options tab enables you to use the Text fields on the PAT tester (if available) to capture extra information for the Asset record. The upper half the screen named Tester Output allows you to assign an individual line of a Text field to represent a field in the Asset record. Information typed into these fields on the PAT tester appears in the designated field in the Asset after download. Note Text Line 1 has a default setting of Asset Description as Asset Description is set as a default in the Supernova Plus, Europa Plus and PrimeTest 300 testers. Only change these Text Line settings if a corresponding change is made to the Comment Designator of these testers (see tester Instruction Manual). If the settings for Tester Output are Rev. 1.0 - 10 - Seaward Electronic Ltd PATGuard Pro User Manual. different to the Comment Designator settings in Supernova Plus and Europa Plus testers , Comment Designator settings will take precedence. For other testers Text Line 1 should be changed as required. If a field is set to Notes then information entered into the PAT tester will appear in the Test Result notepad. The Site option is used for routeing the Test Result to the correct Site. The program will create new Sites if the Site specified does not exist in the database. This setting will be ignored for SSS format data. The Location can be used to route the Test Result to a Location within a Site. If the Location does not exist at the specified Site then the program will create it. This setting will be ignored for SSS format data. The other options apart from Asset Group are used to capture extra information for the Asset Details. Whatever is in the Text line will appear in that particular Asset Details field that has been defined on this screen. Once Asset Details fields have been populated then they cannot be amended by the download data. Subsequent downloads can populate empty fields. If the Asset Group option is set for a Text Line then the Text Line within the downloaded Test Result must contain a registered Asset Group (or a Short Code which represents that Asset Group, see Short Codes). To Summarise: Asset Group are used to reference an Asset Group within the database. Site and Location can be used to reference existing Sites and Locations or create new Sites and Locations. Non SSS format data only. All other Options (Asset Description, Person, Make, Model, Serial Number, Repair) fill out the appropriate field in the Asset Details or Test Details window as appropriate. Person will be ignored for SSS format data and will override any Person setting in the Download dialog box. No Options setting (other than Asset Group and Location) will cause any field in an existing Asset to be overwritten. SSS Format Data The Supernova, Europa and PrimeTest 300 tester families have two download formats; SSS and ASCII text. As the SSS format contains all information, this program will only accept Download to Database in the SSS format from these testers. The ASCII text output is for use with non-Seaward programs. The SSS output contains Site, Location, User (Person) and Testcode this affects the way Options are processed as follows: Any Site and Location Options settings will be ignored, as this information is taken direct from the Test Result for SSS format data. Make, Model and Serial Number can be processed using Options, as these are not contained in any Test Result. Asset Group can be processed using Options. If the referenced Asset Group does not contain a Testcode or the Asset Group option was not used, the Testcode will be added to a new Asset or update an existing Asset. Repair information will be placed in the Test Type column of Test Details with a Status set to Repair. Rev. 1.0 - 11 - Seaward Electronic Ltd PATGuard Pro User Manual. The Test Details screen is not subject to Options settings (other than Repair) therefore the Testcodes and User information is derived from the SSS output. Short Codes The lower half of the screen is used to save time entering information while PAT testing. It enables a code up to three characters to be set which can represent regularly typed text. There is no limit to the number of codes that can be set. To enable this action: 1. 2. 3. 4. 5. 6. Check the Use code abbreviations on tester check box. Use the Show codes for drop down and select the appropriate Asset Details field. Select Add to enable the code and value fields. Enter a code up to three characters in the Code field. Enter the text that the code represents in the Value field A third column to enter a Cost is provided for Repair selection Other codes for other Asset Details fields can be entered before saving the settings with the OK button. When using Short Codes at the tester: prefix the code by 9 so that PATGuard Pro will recognise the value as a Short Code. Asset Groups Figure 9: Asset Groups dialog box Assets can be grouped together where they share a common re-test period and perhaps Testcode. In the UK, the Health and Safety Executive (HSE) and the Institute of Electrical Engineers (IEE) define re-test periods in their documentation. Rev. 1.0 - 12 - Seaward Electronic Ltd PATGuard Pro User Manual. These re-test periods are defined in terms of the type of premises where the Assets are located, the type of equipment, type of test (visual or full test) and the class of the equipment (class I or class II). These values are preset into the program. The Edit and Add actions allow you to make changes to these values. Other Asset groups which are not premise dependent can be added to Undefined (e.g. Imported Asset Groups or equivalent from another database will be in Undefined). Rev. 1.0 - 13 - Seaward Electronic Ltd PATGuard Pro User Manual. Personnel At the bottom of the main screen are three tabs: Personnel, Test Instruments and Reports. Select the Personnel tab. Items on this tab are context related. That is they are dependent on the tree selection in the main window. Your own Company Personnel are selected when the database is selected at the top of the tree. Note Downloads from some types of testers will automatically add Personnel who carried out tests if they are not already known by the program. These are only added to the Personnel tab for the database level at the top of the tree. Double clicking on the Add Personnel icon will cause the Personnel dialog box to open. Figure 10: Own Personnel data entry form Open a new dialog box and enter the details of each person of your own company or organisation you wish to register with the program. Individual personnel can be assigned different responsibilities for either carrying out PAT testing by checking the Technical check box or the Duty Holder responsible for safety at the Site by checking the Administration check box. Individual personnel can have responsibility for individual Sites by selecting from the Available list and using the move button to set the Site into the Responsibility list. All Icons have a right mouse button action. For Personnel the following actions can be initiated from the right mouse button: Add Personnel Details Delete Rev. 1.0 - 14 - Seaward Electronic Ltd PATGuard Pro User Manual. Your own company’s or your Client’s Personnel based at individual Sites or Locations can be entered by selecting the appropriate Site or Location. Double click the Add Personnel icon on the Personnel Tab to display the Personnel dialog box for personnel based at the chosen location. Figure 11: Site, Location Personnel data entry form Enter all details and select OK to save. Rev. 1.0 - 15 - Seaward Electronic Ltd PATGuard Pro User Manual. Test Instruments At the bottom of the main screen are three tabs: Personnel, Test Instruments and Reports. Select the Test Instrument tab. Double clicking on the Add Test Instrument icon will cause the Test Instrument dialog box to open. Figure 12: Test Instrument data entry form Open a new dialog box and select a Test Instrument from the Instrument Type drop down. The tester’s Serial Number is required to register the tester with the program. Repeat the above for each Test Instrument to be registered with the program. It is possible to enter a Test Instrument directly into the field rather than select from the drop down. This is so that the program’s re-calibration alerts can be used for any Test Instrument. Any user entered Test Instruments will not be available for Download or Upload. Only Test Instruments from the drop down can interact with the program. Note Downloads from some types of testers will register themselves automatically if they are not already registered. All Icons have a right mouse button action. For Test Instruments the following actions can be initiated from the right mouse button: Add Test Instrument Details Delete Rev. 1.0 - 16 - Seaward Electronic Ltd PATGuard Pro User Manual. The Calibration Tab Figure 13: Calibration data entry form This tab enables you to enter Calibration details for the Test Instrument. Simply select Add and fill out all the necessary details. This Calibration information will appear in the Test Instrument Details Report. One month before re-calibration is required a prompt will be displayed each time you Login to the program. The Communications Tab Figure 14: Communication data entry form This tab contains the Communications settings for the Test Instrument. The default values are correct for each Test Instrument. To change Communications settings select the appropriate drop down to make changes to the values, then select OK to save the changes. Rev. 1.0 - 17 - Seaward Electronic Ltd PATGuard Pro User Manual. Navigating PATGuard Pro The Main Window Figure 15: The Main window X The Tree View displays the Site and Location Y The Asset display area Z Tab views – Personnel, Test Instruments and Reports. Tree Data Structure PATGuard Pro can only display one database at any one time although a number of databases can be created and selected from. When importing a legacy database (see Importing Legacy Data) a new database is automatically created for the imported legacy data. The PATGuard Pro database is structured around the physical location (Site & Location) of Assets (items requiring testing such as portable appliances). Rev. 1.0 - 18 - Seaward Electronic Ltd PATGuard Pro User Manual. Figure 16: Example PATGuard Pro database tree A Site may also contain a number of Locations, such as individual rooms or departments. Asset View By selecting a Site or Location from within the tree the right-hand view will display all the Assets within the selected Site or Location. The Asset text will be green if the Asset is untested, red if it is outside its re-test period and black if it is still within the test period. Each Asset View column (Description, Asset ID, Last Tested, Next Tested, Last Visual, Next Visual) can be individually sorted in ascending or descending order by clicking the column title with the mouse pointer. Main Window Operations The following operations are allowed within PATGuard Pro: • A Site can only be created at the database level. • A Location can only be created from within a Site. • An Asset may be added directly to a Site or to a Location within a Site. Sites and Locations may be added by either selecting the Add icon in the Asset display area or from the tree using the context menu (right hand mouse button). Then depending upon the item highlighted: • Add Site… - Launches the Site Details dialog (see Adding Sites) to allow a new site to be created. This is available only from the database. • Add Location… - Launches the Location Details dialog (see Adding Locations) to allow a new location to be created. This is available only from a Site. All deleted Assets are placed in the Recycled bin. If the bin is emptied they will be deleted permanently. The contents of the bin will be displayed if Recycled is selected. Assets can be retrieved from the bin by selecting the Asset, right mouse click to display the context menu, then select Restore. Context Menus All Icons have a right mouse button action. The following actions can be initiated from the right mouse button: Rev. 1.0 - 19 - Seaward Electronic Ltd PATGuard Pro User Manual. Database Add Site Site Add Location Add Asset Add Visual Test Pass Send to PDA.. Rename Details.. Print Test Certificates.. Send To Delete Location Add Asset Add Visual Test Pass Send to PDA.. Rename Details Print Test Certificates.. Send To Delete Assets Restore if Recycled bin selected Clone Details.. Track Asset Print Test Certificate.. Add Visual Test Pass.. Test Results.. Delete Recycled Empty Recycled Bin Adding a Database From the File drop down select New. Enter the name of the new database into the File name field. Then Save to complete the action. Adding Sites To add a Site record, either double click the Add Site icon or highlight the database on the tree view and select Add Site from the context menu (right mouse button). Note the Site will be created below the currently highlighted item on the tree view. Rev. 1.0 - 20 - Seaward Electronic Ltd PATGuard Pro User Manual. Figure 17: Site Details entry form A blank data entry form will be displayed to allow a new site to be added to the currently open database, the Site Name is required for all new Sites and must be unique within the database all other fields such as Address etc are optional and may be updated at any time. Adding Locations Locations can only be added from a Site only. To add a Location, either double click the Add Location icon or highlight the Site on the tree view and select Add Location from the context menu (right mouse button). Note The Location will be created below the currently highlighted Site on the tree view. Figure 18: Location Details entry form Rev. 1.0 - 21 - Seaward Electronic Ltd PATGuard Pro User Manual. Adding Assets Assets can be added to either a Location or a Site only. To add an Asset record, either double click the Add Asset icon or highlight the Location or Site on the tree view and select Add Asset from the context menu (right mouse button). To duplicate an Asset use the Clone command from the Asset context menu. Note The Asset will be created below the currently highlighted item on the tree view. Figure 19: Asset Details entry form Drag and Drop Operations The following drag and drop operations may be performed to reorganise the records: • Locations may be dragged between Sites in the tree. • Assets may be dragged from the asset view to a new Site or Location by dropping them on the appropriate part of the tree view. All selected Assets will be moved when the drop is made. • Locations may be dragged from the asset view to a Site on the tree view. In all cases, items below the selected item on the tree will be moved. Finding Assets To quickly find an Asset or group of Assets within the database the program contains a search facility. From the Edit dropdown box select Find to display the following window. Rev. 1.0 - 22 - Seaward Electronic Ltd PATGuard Pro User Manual. Figure 20: Find window Type the Asset ID or set other search criteria then select Ok to begin the search. The Asset will be shown highlighted when found. If there is more than one Asset then the Find Next action will become available from the Edit drop down. Select Find Next to highlight other Assets found. Tracking Assets The program can display the previous locations of an Asset. Select the Asset and right mouse click to display the context menu. Select Track Asset. The program will highlight where the Asset was previously. To view earlier locations, take the mouse into the left hand half where the tree is displayed and left mouse click. Each mouse click will show the previous location until there are no further previous locations. Rev. 1.0 - 23 - Seaward Electronic Ltd PATGuard Pro User Manual. Test Results Viewing Test Results From the Asset Details dialog box (see Adding Assets), selecting the Test Results button will display the Test Results for that Asset. Figure 21: Test Results Each complete set of Test Results is shown as a single line. Use the Details… button to display the detailed results for the selected line. Figure 22: Test Details Rev. 1.0 - 24 - Seaward Electronic Ltd PATGuard Pro User Manual. The Test Instrument and Serial No. fields are automatically filled in from the selected download Tester. Some testers contain this information within the download data, in which case this will take precedence over the selected download tester. If the Testcode is sent by the PAT tester then it will be displayed in the Testcode fields. This Testcode defines the test that was carried out to obtain the results shown. Note Only the Seaward Supernova and Europa family of PAT Testers are capable of sending the Testcode within the SSS download format. The Test Details are displayed according to Test Type, Result, Unit and Status. Test Results cannot be amended on this screen. The Delete Result button will allow an individual result to be deleted. The Add Result will allow a test to be added. Note Users can be prevented from deleting results if their Access Status is set accordingly (see User Accounts). The Comments field can contain comments or text that was added at the end of the test by the PAT test operator depending on PAT Options (see Options). The Comments field can be edited, simply by selecting the field with the mouse and changes made. Any changes made will only be saved if the OK button is selected to leave the screen. Manually Entering Test Results Where Test Results cannot be downloaded into the program, it is possible to enter the results manually. This would be the case if the PAT tester did not have a memory and therefore was incapable of being downloaded or to enter the results for Intermediate Visual tests only. To enter a result directly, use the Add Results… button in the Test Results dialog box. This will cause the Test Details dialog box to be displayed. Use the Test Instrument dropdown box to select an already registered tester or manually enter the tester details into the Test Instrument and Serial No. fields. The Testcode fields will normally not be valid for manual entry. Use the Add Result button to create a Test Result line. Use the drop down boxes to enter the Test type, Result, Unit and Status. Repeat the above for each Individual test. Use the OK button to save and leave this window. Test Types other than default can be entered and these will be added to the drop down list for future use. Fast Visual Pass Entry The program enables Visual Test Passes to be entered quickly directly in the main window. At a Site, Location or Asset level use the context menu (right mouse action) and select Add Visual Test Pass all Assets at and below that level will have new Visual Tests added once the acknowledgement is accepted. All the tests will be passes, with the current date and Login name as the User name. Rev. 1.0 - 25 - Seaward Electronic Ltd PATGuard Pro User Manual. Download Note Before the program can communicate with a Test Instrument, the Test Instrument must be registered with the program (see Test Instruments). Downloading Test Results Download is initiated from the Tools drop down or from the Download icon. Selecting either of these will cause the Download dialog box to be displayed. Figure 23: Download dialog box The Download dialog box will have two addition fields available for testers that have ASCII text output only. These fields are required to process the download data from these testers. Figure 24: Download dialog box – additional fields Rev. 1.0 - 26 - Seaward Electronic Ltd PATGuard Pro User Manual. Downloaded data can either be sent to the database for processing or saved as a file. The file is a copy of the Test Results directly from the tester and depending on file type can be opened by other programs. Files previously created by PATGuard Pro can be opened in the program and the Test Results processed (see PATGuard Pro Files). Note A Downloaded Test Result (either direct or via a file) which contains a Visual Test ONLY, will be treated as Visual Test Result. Download to Database Ensure the Download to Database radio button is selected. Choose a previously registered tester from the Test Instrument drop down. Select the appropriate serial port from the COM Port drop down. Note Only serial ports that are free and available to the program will be included in the COM Port drop down. Test Results can be sent to an individual Site, chosen from the Site drop down, or <Auto>. Setting the Site field to <Auto> will allow Test Results for different Sites to be routed to those Sites. The <Auto> option requires the Usercode to be set to Site to route the Test Results to the correct Sites for non-SSS downloads. The Usercode can be used to route multi-Site test results if set to Site and each test result contains a Site name in the Usercode field. Or the Usercode can be used to capture additional information, for example the individual personnel who carried out the testing. The Usercode field will only be available for testers with ASCII text output only. Use the Person drop down to select from registered Personnel the appropriate person who carried out the testing. This is only required if the test results do not contain his information either directly or via the Usercode. The Person field will only be available for testers with ASCII text output only. The Settings… button gives you the option to change the communications settings prior to download. This should not be necessary as the default settings are correct for each Test Instrument. With the tester connected to the appropriate COM Port, select OK to commence the download. Initiate the download on the tester. See the tester Instruction Manual on how to commence a download action. Automatic Location Change During a download if the test results indicate an Asset has changed Location a warning message is displayed to accept or reject this and subsequent Location changes. Duplicate Test Results During a download if more than one Test Result with the same Asset ID and Site is detected a warning message is displayed to determine if the second and subsequent Test Results are additional Test Results for the same Asset or a duplicate test. Selecting Yes to the question Duplicate ? will cause the second Test Result to be re-routed to a specially created holding Site to be deleted or amended by the user. Selecting No will cause the second Test Result to be appended to the first Test Result’s Asset record. View Last Download It is possible to view only newly created or updated Assets from the last download (or ‘Opened’ i.e. processed download file). From the View drop down select Last Download Only. Only Assets that were created or updated from the last download will be displayed. This is so the downloaded data can be examined and corrected if necessary. Newly created Asset icons have a ‘star’ to differentiate them from updated Assets. To switch back to a normal Asset display, de-select the Last Download Only at the View drop down. Rev. 1.0 - 27 - Seaward Electronic Ltd PATGuard Pro User Manual. Merging Test Results If downloaded Test Results have created additional Assets instead of updating existing Assets due to mistakes in Site, Location and Asset ID names etc. it is possible to correct the mistake by merging Test Results. To do this, select the Site, Location or Asset ‘drag and drop’ them to another Site, Location or Asset where existing original Assets reside. Assets whose IDs are identical can be merged by confirming the PATGuard Pro message to merge. Note Care should be taken in selection as Assets which cannot be merged (i.e. the Asset ID is unique within the Site) will simply be moved to the dropped tree level. Download to File Selecting Download to File will cause the following dialog box to appear. Figure 25: Download dialog box – File Enter a path and filename or use the Browse… button to choose a path available to your computer. Some tester outputs require File Type set to txt as they output text ASCII data only. All current Seaward testers have an SSS format and as this format contains all data it is preferred. For these testers ensure that the format is SSS and set File Type to sss. Choose a previously registered tester from the Test Instrument drop down. Select the appropriate serial port from the COM Port drop down. The Settings… button gives you the option to change the communications settings prior to download. This should not be necessary as the default settings are correct for each Test Instrument. With the tester connected to the appropriate COM port, select OK to commence the download. Initiate the download on the tester. See the tester Instruction Manual on how to commence a download action. Downloaded files can be processed into any database (see Opening Downloaded Files). Downloaded files are processed as if the data was coming directly from a real-time download. Rev. 1.0 - 28 - Seaward Electronic Ltd PATGuard Pro User Manual. Test Schedule To display a Test Schedule, select Asset view filter… from the View drop down. Check the Filter asset view by next test date to enable the date fields and other options. Figure 26: Asset View Filter If you wish to view only overdue Assets that require re-test, select Show all assets that have overdue tests. Then OK to action this selection. To view Assets over a date period, enter the dates for the period that you wish to view a Test Schedule. To change the date, select the appropriate date drop down. A calendar is displayed. To change the year, select the year with the mouse, then use the up and down arrows to advance or retard the year. To change the month, select the left or right arrows with the mouse until the appropriate month is selected. To change a date within the month, simply select the appropriate date with the mouse. To include Visual tests within the schedule then check the Include Visual Test in Schedule box otherwise the filter will select only Full Tests that meet the selection criteria. Note Assets with no next test dates will be excluded. The current Schedule period is displayed in the lower Main window. To return to the full display, open the Asset View Filter dialog box as above and uncheck the Filter asset view by next test date box. Rev. 1.0 - 29 - Seaward Electronic Ltd PATGuard Pro User Manual. PATGuard Pro Files Pat Files PATGuard Pro has the ability to save a copy of a section of the database as a Briefcase file for other PATGuard database programs to open. PATGuard Pro can also send these files direct to an email program running on your PC. Creating a pat file Select a Site, Location or Asset. The item selected and all lower level items will be copied. Right mouse click will display the context menu. Choose Send to either a File or Email. Selecting File will cause a Save As… dialog box to be displayed. Select the path and File name where the file is to be saved. Briefcase files have a File Type of *.pat. Select Save to create the file. Selecting Email will create a Briefcase file in the current database directory whose filename will be the same as the database with an extension of pat (Briefcase type file). This is your copy of the file. The program will then create a new e-mail with the file attached ready to send. Opening a pat file From the File drop down box select Open… Select the path of the file you wish to open. Select the correct File of type. For Briefcase files this will be *.pat. Select the appropriate file. Then select Open. As the data is processed messages may appear if there is a conflict between existing data and the new data. Opening Download Files Previously created download files (see Download to File) can be opened and the Test Results processed. Download files are of two types: *.txt for those testers that only download in ASCII text format and *.sss for Seaward Super String (SSS) downloads from current Seaward testers or generated by PATGuard Work About. From the File drop down select Open… Select the path of the file you wish to process. Select the correct File of type. Then select Open. One of the following dialog boxes will be displayed depending on the file type. Figure 27: Download File Open – sss type Rev. 1.0 - 30 - Seaward Electronic Ltd PATGuard Pro User Manual. Figure 28: Download File Open – txt type These dialog boxes allow you to set parameters for processing the file. Test Results can be sent to an individual Site, chosen from the Site drop down, or <Auto>. Setting the Site field to <Auto> will allow Test Results for different Sites to be routed to those Sites. The <Auto> option requires the Usercode to be set to Site to route the Test Results to the correct Sites for non-SSS downloads. The Usercode can be used to route multi-Site test results if set to Site and each test result contains a Site name in the Usercode field. Or the Usercode can be used to capture additional information, for example the individual personnel who carried out the testing. The Usercode field will only be available for testers with ASCII text output only. Use the Person drop down to select from registered Personnel the appropriate person who carried out the testing. This is only required if the test results do not contain his information either directly or via the Usercode. The Person field will only be available for testers with ASCII text output only. The download data will be processed as if it came directly from the PAT tester. Spreadsheet Files PATGuard Pro has the ability to create spreadsheet Asset record files of different levels of the database as a comma separated variable (csv) file which can be opened by spreadsheet applications such as Windows Excel. To create a spreadsheet, select a Site, Location or Asset. The item selected and all lower level items will be included in the file. Right mouse click will display the context menu. Choose Send to… then File. A Save As dialog box will be displayed. Select the path and File name where the file is to be saved. Spreadsheet files have a File Type of *.csv. Select Save to create the file. Upload Files Upload files can be created at any level by selecting the Site, Location or Asset, then right mouse click to display the context menu and selecting Send to PDA… A Save As… window is then displayed to enable a path and filename to be set. The Upload file type is xpg. This file when saved will contain a PDA version of the records at the selected level. These files are used by PATGuard Work About which is the PDA version of this program. For a trial version select Try other programs and select PATGuard Work About. Rev. 1.0 - 31 - Seaward Electronic Ltd PATGuard Pro User Manual. Reports At the bottom of the main screen are three tabs: Personnel, Test Instruments and Reports. Select the Reports tab to display a range of Reports that can be created from the database. Double click the Report icon to initiate a particular Report. All reports require a demarcation of the data to be included in the Report. When a Report is selected, the program will next display a data selection dialog box specific to that report. Use the drop downs and other fields to narrow the range of data to be included in the Report. Blank fields or a <none> selection will widen the range of data to be included in the Report. Some Reports require a period over which the Report is to run. To change the dates that the Report will cover, select the appropriate Date drop down, to display a calendar. To change the year, select the year with the mouse, then use the up and down arrows to advance or retard the year. To change the month select the left and right arrows with the mouse until the appropriate month is selected. To change a date within the month, simply select the appropriate date with the mouse. Once the Search criteria is specified, select OK to launch the Report Preview. Note If the information does not appear in the Report that you expect, check or widen the search criteria. Remember Reports are generated from information in the database, if it is not in the database it cannot be printed Report Preview This program will display the Report, as it would be printed. Use Use to view other pages. to zoom in or out. Use to print the current page. Use right mouse button for printer settings. Use to print all pages. Use right mouse button for printer settings. Use to attach the Report to e-mail. Use to save the Report as a file. Use File Type to save files other than *.ll. (default). Use the Saved Report Viewer within the program group to view saved Reports for File Type *.ll. Reports can be saved as pdf files for use with Adobe Acrobat. Use to exit the Preview. All Report icons have a right mouse button action. The following actions can be initiated from the right mouse button: Edit Copy Delete Restore Print Preview Rev. 1.0 - 32 - Seaward Electronic Ltd PATGuard Pro User Manual. PATGuard Pro allows flexibility in the Reports available to the user, in that Reports can be edited in terms of their style, copied, deleted and the default Reports can be restored (after previously being deleted). See Reports Designer Help in the program group to use these commands. The default Reports within the program are: Concise Asset List This Report will print a list of Assets together with their Descriptions for each Location within the Sites selected. A total of the number of Assets contained in the report is included. Detailed Asset List The Report will print all the details about the Asset for selected Assets. This consists of Asset Id, Description, Make, Model, Serial No. and Location within a Site. A total of the number of Assets contained in the report is included. Concise Task Checklist This Report consists of Test Date details for selected Assets in Locations at selected Sites. Concise Latest Test Results This Report consists of latest Test Results in terms of Test Status, Test Period and Test Dates for selected Assets in Locations at selected Sites. It also contains Test instruments where the Test Results originated. A total of the number of Assets contained in the report is included. Concise Test History This Report consists of test history in terms of Test Status for selected Assets in Locations at selected Sites. It also contains Test instruments where the Test Results originated. A total of the number of Assets contained in the report is included. Detailed Latest Test Results This Report consists of detailed Test Results for selected Assets in Locations at selected Sites. A total of the number of Assets contained in the report is included. Detailed Test History This Report consists of all detailed Test Results for selected Assets in Locations at selected Sites. A total of the number of Assets contained in the report is included. Test Certificates This Report is a Test Certificate of the latest Test Result per page for selected Assets in Locations at selected Sites. This Report can also be launched from the context menu of Assets, Locations and Sites. Short Code Details This Report consists of details of any Short Codes set in the PAT Options dialog box. Rev. 1.0 - 33 - Seaward Electronic Ltd PATGuard Pro User Manual. Utility Software The PATGuard Pro program group contains two utility programs for use with Supernova and Europa type testers; Tester Software Update and Tester Logo Transfer. These programs have specific actions which help support the Seaward Supernova / Europa range of testers. There is also a utility program for use with the PrimeTest 300: PrimeTest Blue Tooth Downloader Tester Software Update This program is used to update the software in the Supernova / Europa testers. CAUTION Do not use this program to update the software in your tester as you may install the wrong software and thus disable the tester. This program is for use with certain accessories which require other tester software to be installed. Information on how to do this is provided with these accessories. It may also be used at the request of Seaward Technical Support or their representatives who may provide a software file. The following is guidance on using this program should you be requested to do so. CAUTION Before updating the tester and any PC software; download the tester (if the results in memory are of value) as it is necessary to CLEAR RESULTS MEMORY and CLEAR UPLOAD MEMORY after the update. Failure to comply with the above will render any results irretrievable after update. Connect from the tester serial port to the PC serial port with the Download Lead supplied. From Windows Start select the Seaward PATGuard Pro group (from where the PATGuard Pro program can be launched). Run the Tester Software Update program. The following screen is displayed: Figure 29: Tester update dialog box Follow the instruction on the screen to put the tester into Software Update mode. Rev. 1.0 - 34 - Seaward Electronic Ltd PATGuard Pro User Manual. Note QWERTY keypad refers to Seaward Supernova Plus, Supernova XE, Supernova, Europa Plus testers, Numeric keypad refers to Seaward Europa testers, HAL/G2 refers to specific Clare tester models. When the tester and the program have established communications the following screen will be displayed: Figure 30: Select software update file dialog box It is necessary to select the correct software update file to be loaded into the tester. Select and open the appropriate file. The update to the tester will start automatically, its progress shown in the program window. When the update has completed successfully, the following screen is displayed: Figure 31: Update successfully completed Rev. 1.0 - 35 - Seaward Electronic Ltd PATGuard Pro User Manual. Select Exit at the Toolbar to close the program. Note Should the update fail part way through for whatever reason, perhaps the cable is accidentally disconnected then it is not necessary to re-establish communication. By selecting the button Send Another Software Update File the file can be re-selected and sent again. To complete the update process on the tester, power off the tester then power back on after about 5 seconds checking that the new software version number is displayed. It is necessary to restore FACTORY SETTING, CLEAR RESULTS MEMORY and CLEAR UPLOAD MEMORY on the tester to enable the new software to function correctly (see the tester Instruction Manual). Tester Logo Transfer This program is used to transfer a label title and a logo to the tester for use with the Seaward Test ‘N’ Tag System. Full details on using this are provided with the Test ‘N’ Tag System. This program has no use other than with the Test ‘N’ Tag System. Prime Test Bluetooth Downloader This Utility program is a copy of the program supplied on a CD with the PrimeTest 300 tester. Refer to the PrimeTest 300 Operating Instructions on how to use this program. Rev. 1.0 - 36 - Seaward Electronic Ltd PATGuard Pro User Manual. Program Specification The program group consists of: Reports Designer Help Seaward PATGuard Pro Help Seaward PATGuard Pro User Manual Seaward PATGuard Pro Uninstall PATGuard Pro Saved Report Viewer Tester Logo Transfer Tester Software Update PrimeTest Bluetooth Downloader The program can receive downloaded data from the following PAT testers: PAT1000 PAT1000S PAT1000X IT1000 PAT2000 PAT2000i PAT2000iee SEN60204 Rev. 1.0 Europa Europa Plus Europa PAC Plus Europa XE Europa XE Plus Supernova Supernova Plus Supernova XE Supernova XE Plus PrimeTest 300 Ethos 9600 Ethos 9500 Ethos 9300 Clare HAL Clare HAL Combi Clare SafeCheck 8 Clare SafeTest Luminaire Clare SafeTest Manufacturing Emona Maestro - 37 - Avo PAT4 Avo PAT4F Robin SmartPAT 5000 Robin SmartPAT 5500 Metrohm MicroPAT+ Metrel OmegaPAT Metrel BetaPAT Seaward Electronic Ltd PATGuard Pro User Manual. System Requirements IBM Compatible PC Processor Speed 500MHz or higher Microsoft Windows 98/NT/2000/ME/XP 64Mb RAM 50Mb available hard disk space Colour monitor with 256 colour (8 bit) or greater video card CD ROM drive Rev. 1.0 - 38 - Seaward Electronic Ltd PATGuard Pro User Manual. Accessories Download lead for: PAT1000 PAT1000S PAT1000X PAT2000 Part Number 194A907 Part Number 194A919 Additional PATGuard Pro Licenses Part Number 352A925 PATGuard Elite Upgrade Part Number 352A924 PATGuard Time Manager software PATGuard Work About software Part Number Part Number 334A910 336A910 Download lead for: Europa PAC Plus Europa Europa Plus Europa XE Europa XE Plus Supernova Supernova Plus Supernova XE Supernova XE Plus Rev. 1.0 Robin SmartPAT 5000 Metrohm MicroPAT IT1000 PAT2000i PAT2000iee SEN60204 - 39 - Seaward Electronic Ltd PATGuard Pro User Manual. Warranty and Support Seaward Electronic Ltd provide a 1 year warranty for this software package (see License Agreement). A prerequirement for Warranty and Support is that the Warranty Registration card is completed and returned to us within 7 days of installing the program. Telephone Support is provided free for the first 30 days. To receive Telephone Support after the initial 30 days, a Software Support Agreement would need to be taken out directly with Seaward Electronic Ltd. For this and further information contact: Seaward Electronic Limited Bracken Hill South West Industrial Estate Peterlee Co. Durham SR8 2SW England www.seaward.co.uk e-mail: [email protected] Telephone Support Helpline: Fax: Rev. 1.0 +44 (0)191 5878718 +44 (0)191 5860227 - 40 -