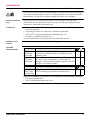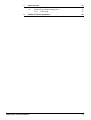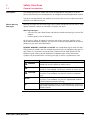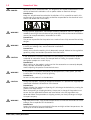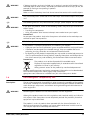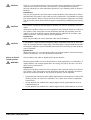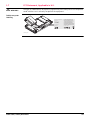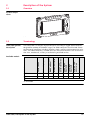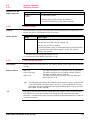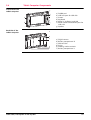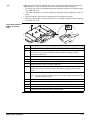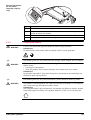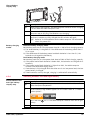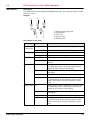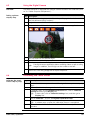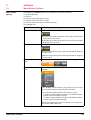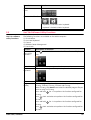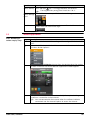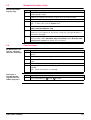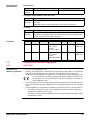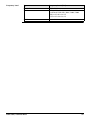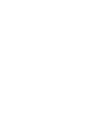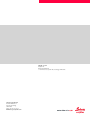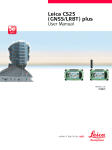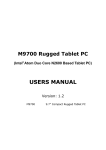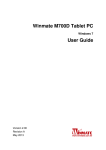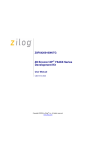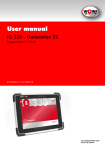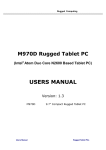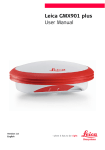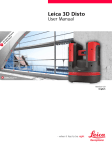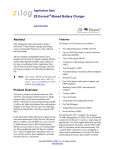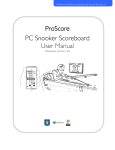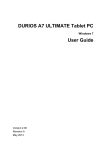Download Leica iCON CC65/CC66 - Accurate Laser Systems
Transcript
Leica iCON CC65/CC66 User Manual Version 1.0 English Introduction Purchase Congratulations on the purchase of a Leica Geosystems iCON CC65/CC66. This manual contains important safety directions as well as instructions for setting up the product and operating it. Refer to "1 Safety Directions" for further information. Read carefully through the User Manual before you switch on the product. Product identification The type and serial number of your product are indicated on the type plate. Always refer to this information when you need to contact your agency or Leica Geosystems authorised service workshop. Trademarks • Windows is a registered trademark of Microsoft Corporation in the United States and other countries • CompactFlash and CF are trademarks of SanDisk Corporation • Bluetooth® is a registered trademark of Bluetooth SIG, Inc. • SD Logo is a trademark of SD-3C, LLC. All other trademarks are the property of their respective owners. Validity of this manual Available documentation This manual applies to the Leica CC65/CC66 rugged tablet computer. Name Description/Format Leica iCON CC65/CC66 Quick Guide Provides an overview of the product together with tech- nical data and safety directions. Intended as a quick reference guide. Leica iCON CC65/CC66 User Manual All instructions required in order to operate the product to a basic level are contained in the User Manual. Provides an overview of the product together with technical data and safety directions. Name Description/Format Leica iCON Acti- This guide contains first use directions as well as instruc- vation Guide tions for setting up the product and operating it. for CC65/CC66 Refer to the following resources for all CC65/CC66 documentation/software: • the Leica iCON USB card • https://myworld.leica-geosystems.com CC65/CC66, Introduction 2 Table of Contents In this manual Chapter 1 Safety Directions 1.1 1.2 1.3 1.4 1.5 1.6 1.7 2 2.4 4.2 4.3 4.4 4.5 4.6 Equipment Setup 4.1.1 Fixing the Display Foil to the tablet computer 4.1.2 Inserting and Removing a SIM Card and SD Card Power Functions Batteries 4.3.1 Operating Principles 4.3.2 Changing the Battery 4.3.3 Charging the Battery 4.3.4 Switching between Left and Right Battery LED Indicators on the tablet computer Using the Digital Camera Calibrating the Touch Screen Software 5.1 5.2 5.3 5.4 5.5 5.6 6 Keyboard Operating Principles Operation 4.1 5 Overview Terminology System Concept 2.3.1 Software Concept 2.3.2 Power Concept 2.3.3 Data Storage Concept Tablet Computer Components User Interface 3.1 3.2 4 General Introduction Definition of Use Limits of Use Responsibilities Hazards of Use Electromagnetic Compatibility EMC FCC Statement, Applicable in U.S. Description of the System 2.1 2.2 2.3 3 Page Menu Button Options Hot Tab Software Utility Functions WWAN Application Installing a Language Pack in Windows 7 Windows Activation Guide Good to Know... Care and Transport 6.1 6.2 6.3 CC65/CC66, Table of Contents Transport Storage Cleaning and Drying 5 5 6 6 6 7 8 10 11 11 11 12 12 12 12 13 14 14 15 16 16 16 16 18 19 19 19 20 21 22 23 23 24 24 25 26 27 29 29 30 30 30 30 3 7 Technical Data 7.1 7.2 8 Technical Data Conformity to National Regulations 7.2.1 CC65/CC66 Software Licence Agreement CC65/CC66, Table of Contents 31 31 32 32 34 4 1 Safety Directions 1.1 General Introduction Description The following directions enable the person responsible for the product, and the person who actually uses the equipment, to anticipate and avoid operational hazards. The person responsible for the product must ensure that all users understand these directions and adhere to them. About Warning Messages Warning messages are an essential part of the safety concept of the instrument. They appear wherever hazards or hazardous situations can occur. Warning messages... • make the user alert about direct and indirect hazards concerning the use of the product. • contain general rules of behaviour. For the users‘ safety, all safety instructions and safety messages shall be strictly observed and followed! Therefore, the manual must always be available to all persons performing any tasks described herein. DANGER, WARNING, CAUTION and NOTICE are standardized signal words for identifying levels of hazards and risks related to personal injury and property damage. For your safety it is important to read and fully understand the table below with the different signal words and their definitions! Supplementary safety information symbols may be placed within a warning message as well as supplementary text. Type DANGER WARNING CAUTION NOTICE CC65/CC66, Safety Directions Description Indicates an imminently hazardous situation which, if not avoided, will result in death or serious injury. Indicates a potentially hazardous situation or an unintended use which, if not avoided, could result in death or serious injury. Indicates a potentially hazardous situation or an unintended use which, if not avoided, may result in minor or moderate injury. Indicates a potentially hazardous situation or an unintended use which, if not avoided, may result in appreciable material, financial and environmental damage. Important paragraphs which must be adhered to in practice as they enable the product to be used in a technically correct and efficient manner. 5 1.2 Definition of Use Intended use • Remote control of product. • Data communication with external appliances. Reasonably forseeable misuse • • • • • • • • • • • Use of the product without instruction. Use outside of the intended use and limits. Disabling safety systems. Removal of hazard notices. Opening the product using tools, for example screwdriver, unless this is permitted for certain functions. Modification or conversion of the product. Use after misappropriation. Use of products with recognisable damages or defects. Use with accessories from other manufacturers without the prior explicit approval of Leica Geosystems. Inadequate safeguards at the working site. Controlling of machines, moving objects or similar monitoring application without additional control- and safety installations. 1.3 Limits of Use Environment Suitable for use in an atmosphere appropriate for permanent human habitation: not suitable for use in aggressive or explosive environments. DANGER Local safety authorities and safety experts must be contacted before working in hazardous areas, or close to electrical installations or similar situations by the person in charge of the product. The following advice is only valid for battery charger, power adapter and car adapter. Environment Suitable for use in dry environments only and not under adverse conditions. 1.4 Responsibilities Manufacturer of the product Leica Geosystems AG, CH-9435 Heerbrugg, hereinafter referred to as Leica Geosystems, is responsible for supplying the product, including the user manual and original accessories, in a safe condition. Person responsible for the product The person responsible for the product has the following duties: • To understand the safety instructions on the product and the instructions in the user manual. • To ensure that it is used in accordance with the instructions. • To be familiar with local regulations relating to safety and accident prevention. • To inform Leica Geosystems immediately if the product and the application becomes unsafe. • To ensure that the national laws, regulations and conditions for the operation of e.g. radio transmitters or lasers are respected. CC65/CC66, Safety Directions 6 1.5 DANGER WARNING WARNING CAUTION WARNING CAUTION WARNING Hazards of Use Because of the risk of electrocution, it is dangerous to use poles and extensions in the vicinity of electrical installations such as power cables or electrical railways. Precautions: Keep at a safe distance from electrical installations. If it is essential to work in this environment, first contact the safety authorities responsible for the electrical installations and follow their instructions. During dynamic applications, for example stakeout procedures there is a danger of accidents occurring if the user does not pay attention to the environmental conditions around, for example obstacles, excavations or traffic. Precautions: The person responsible for the product must make all users fully aware of the existing dangers. Inadequate securing of the working site can lead to dangerous situations, for example in traffic, on building sites, and at industrial installations. Precautions: Always ensure that the working site is adequately secured. Adhere to the regulations governing safety and accident prevention and road traffic. If the accessories used with the product are not properly secured and the product is subjected to mechanical shock, for example blows or falling, the product may be damaged or people can sustain injury. Precautions: When setting-up the product, make sure that the accessories are correctly adapted, fitted, secured, and locked in position. Avoid subjecting the product to mechanical stress. If the product is used with accessories, for example masts, staffs, poles, you may increase the risk of being struck by lightning. Precautions: Do not use the product in a thunderstorm. During the transport, shipping or disposal of batteries it is possible for inappropriate mechanical influences to constitute a fire hazard. Precautions: Before shipping the product or disposing of it, discharge the batteries by running the product until they are flat. When transporting or shipping batteries, the person in charge of the product must ensure that the applicable national and international rules and regulations are observed. Before transportation or shipping contact your local passenger or freight transport company. High mechanical stress, high ambient temperatures or immersion into fluids can cause leakage, fire or explosions of the batteries. Precautions: Protect the batteries from mechanical influences and high ambient temperatures. Do not drop or immerse batteries into fluids. CC65/CC66, Safety Directions 7 WARNING WARNING WARNING WARNING If battery terminals are short circuited e.g. by coming in contact with jewellery, keys, metalized paper or other metals, the battery can overheat and cause injury or fire, for example by storing or transporting in pockets. Precautions: Make sure that the battery terminals do not come into contact with metallic objects. Only Leica Geosystems authorised service workshops are entitled to repair these products. The following advice is only valid for battery charger, power adapter and car adapter. If you open the product, either of the following actions may cause you to receive an electric shock. • Touching live components • Using the product after incorrect attempts were made to carry out repairs Precautions: Do not open the product. Only Leica Geosystems authorised service workshops are entitled to repair these products. The following advice is only valid for batteries, power adapter or docking station. If the product is improperly disposed of, the following can happen: • If polymer parts are burnt, poisonous gases are produced which may impair health. • If batteries are damaged or are heated strongly, they can explode and cause poisoning, burning, corrosion or environmental contamination. • By disposing of the product irresponsibly you may enable unauthorised persons to use it in contravention of the regulations, exposing themselves and third parties to the risk of severe injury and rendering the environment liable to contamination. Precautions: The product must not be disposed with household waste. Dispose of the product appropriately in accordance with the national regulations in force in your country. Always prevent access to the product by unauthorised personnel. Product-specific treatment and waste management information can be downloaded from the Leica Geosystems home page at http://www.leicageosystems.com/treatment or received from your Leica Geosystems dealer. 1.6 Electromagnetic Compatibility EMC Description The term Electromagnetic Compatibility is taken to mean the capability of the product to function smoothly in an environment where electromagnetic radiation and electrostatic discharges are present, and without causing electromagnetic disturbances to other equipment. WARNING Electromagnetic radiation can cause disturbances in other equipment. Although the product meets the strict regulations and standards which are in force in this respect, Leica Geosystems cannot completely exclude the possibility that other equipment may be disturbed. The product is a class A product when operated with the internal batteries. In a domestic environment this product may cause radio interference in which case the user may be required to take adequate measures. CC65/CC66, Safety Directions 8 CAUTION CAUTION CAUTION Radios or digital cellular phones WARNING There is a risk that disturbances may be caused in other equipment if the product is used with accessories from other manufacturers, for example field computers, personal computers or other electronic equipment, non-standard cables or external batteries. Precautions: Use only the equipment and accessories recommended by Leica Geosystems. When combined with the product, they meet the strict requirements stipulated by the guidelines and standards. When using computers or other electronic equipment, pay attention to the information about electromagnetic compatibility provided by the manufacturer. Disturbances caused by electromagnetic radiation can result in erroneous measurements. Although the product meets the strict regulations and standards which are in force in this respect, Leica Geosystems cannot completely exclude the possibility that the product may be disturbed by intense electromagnetic radiation, for example, near radio transmitters, two-way radios or diesel generators. Precautions: Check the plausibility of results obtained under these conditions. If the product is operated with connecting cables attached at only one of their two ends, for example external supply cables, interface cables, the permitted level of electromagnetic radiation may be exceeded and the correct functioning of other products may be impaired. Precautions: While the product is in use, connecting cables, for example product to external battery, product to computer, must be connected at both ends. Use of product with radio or digital cellular phone devices: Electromagnetic fields can cause disturbances in other equipment, in installations, in medical devices, for example pacemakers or hearing aids and in aircraft. It can also affect humans and animals. Precautions: Although the product meets the strict regulations and standards which are in force in this respect, Leica Geosystems cannot completely exclude the possibility that other equipment can be disturbed or that humans or animals can be affected. • Do not operate the product with radio or digital cellular phone devices in the vicinity of filling stations or chemical installations, or in other areas where an explosion hazard exists. • Do not operate the product with radio or digital cellular phone devices near to medical equipment. • Do not operate the product with radio or digital cellular phone devices in aircraft. CC65/CC66, Safety Directions 9 1.7 FCC Statement, Applicable in U.S. WARNING Changes or modifications not expressly approved by Leica Geosystems for compliance could void the user's authority to operate the equipment. Tablet computer labelling Product Name: 7” Rugged Tablet PC Model No: CC.... Power :12V 4.16A Leica Geosystems AG CH-9435 Heerbrugg Manufactured Date : Made in Taiwan This device complies with par t 15 of the FCC Rules.Operation is subject to the following two conditions: ( 1 ) This device may not cause harmful inter ference,and ( 2 ) This device must accept any inter ference received,including inter ference that may cause undesired operation. This Class B digital apparatus meets all requirements of the Canadian Inter ferenceCausing Equipment Regulations.Cet appareil numerique de la Classe B respecte toutes les exigences du Reglement sur le material brouilleur du Canada. I.T.E E327350 003261_002 CC65/CC66, Safety Directions 10 2 Description of the System 2.1 Overview System components CC_002 2.2 Terminology CC65/CC66 general description The CC65/CC66 is a compact high performance, low weight rugged tablet computer designed for outdoor & fieldwork usage. The tablet computer can withstand severe environmental conditions including vibration, shock, moisture and temperature variations. The tablet computer is suitable for use in harsh environments such as construction sites, warehouses, military, manufacturing and field service. Model Touch screen Colour display Internal GSM/CDMA/ UMTS modem Internal batteries*1 120 GB SSD (solid-state drive) Short range Bluetooth Long range Bluetooth Wireless LAN 802.11b/g/n Windows 7 Ultimate Available models CC65 - CC66 Use the supplied stylus on the screens of the touch screen. *1 removable CC65/CC66, Description of the System 11 2.3 System Concept 2.3.1 Software Concept Software for the tablet computer Software type Description Windows 7 ultimate This software includes: - The language-specific version of Windows 7. - The basic functionality of the tablet computer. 2.3.2 Power Concept General Use the batteries, chargers and accessories recommended by Leica Geosystems to ensure the correct functionality of the instrument. Power options Model Power supply CC65/CC66 Internally by ALG7-08B*1 battery, OR Externally by ALG7-13B*2 AC/DC adapter, OR Externally by HH-12V car adapter If an external power supply is connected and the internal batteries are inserted, then the external power is used. The internal batteries are charged. *1 manufacturer: JHT energy International Co Ltd *2 manufacturer: EDAC Power Electronics Co Ltd 2.3.3 Data Storage Concept Description Data is stored on a memory device. The memory device can be a USB stick or internal memory. Memory device USB stick: Internal memory: SDXC card: The tablet computer has a USB port fitted as standard. The tablet computer has an internal memory fitted as standard. Available capacity: 128 GB. The tablet computer has an SDXC card slot. Maximum SDXC card size: 2 TB The delivered Leica Geosystems USB flash drive contains system software and is not certified for permanent data transfer i.e. as data storage for measurement data. Use only certified industrial grade USB flash drives such as the Leica MS1 (order number 765199). Unplugging the USB stick from the tablet computer without safely remove the USB stick before can cause loss of data. Only unplug the USB stick when the tablet computer is switched off or after you have used Safely Remove Hardware function of the tablet computer. CC65/CC66, Description of the System 12 2.4 Tablet Computer Components Frontside of the tablet computer c d e a f b g CC_002 Backside of the tablet computer a) b) c) d) e) f) DSUB9 port USB host port for USB stick Screen Keyboard Micro in, Audio out and LAN Power socket and USB host port for USB stick g) Speaker a b c CC_003 CC65/CC66, Description of the System d e f a) b) c) d) e) f) Digital camera Battery compartment R SIM card slot Stylus Docking station contacts Battery compartment L 13 3 User Interface 3.1 Keyboard Keyboard display of the tablet computer a b c d a) b) c) d) e) e CC_004 Keys LED indicators ON/OFF Menu Arrow keys, OK Function keys Key Function ON/OFF If tablet computer is already off: Turns on the tablet computer when held for 5 s. If tablet computer is already on: • Puts tablet computer into stand-by mode when held < 4 s. Refer to "Power Functions". • Turns off the tablet computer when held for 8 s. Menu Start Menu button options. Refer to "5.1 Menu Button Options". Arrow keys Move the focus on the screen. OK Selects the highlighted line and leads to the next logical menu / dialog. Function keys F1-F3 Programmable hotkeys. See user manual for more details. CC65/CC66, User Interface 14 3.2 Operating Principles Keyboard and touch screen The user interface is operated either by the keyboard or by the touch screen with supplied stylus. The workflow is the same for keyboard and touch screen entry, the only difference lies in the way information is selected and entered. Operation by keyboard Information is selected and entered using the keys. Refer to "3.1 Keyboard" for a detailed description of the keys on the keyboard and their function. Operation by touch screen Information is selected and entered on the screen using the supplied stylus. Operation Description To select an item Tap on the item. To start the edit mode in editable fields Tap on the editable field. To highlight an item or parts of it for editing Drag the supplied stylus from the left to the right. To accept data entered into an editable field and exit the edit mode Tap on the screen outside of the editable field. To open a context-sensitive menu Tap on the item and hold for 2 s. CC65/CC66, User Interface 15 4 Operation 4.1 Equipment Setup 4.1.1 Fixing the Display Foil to the tablet computer Fixing the display foil to the tablet computer step-bystep 3 2 1 4 CC_005 Step Description Ensure that the display of the tablet computer is free of dust and grease. The non-reflecting display foil has a silver-coloured sticker to peel away the carrier foil from the actual display foil. 1. Touch the silver-coloured sticker with two fingers and pull it slowly upwards. The carrier foil is peeling away. Do not peel the carrier foil more than 2 cm - 3 cm away. 2. Fix the laid open adhesive underside of the display foil at the display border. Pay attention that the display foil is not fixed between display and display frame. 3. Peel away the carrier foil bit by bit and smooth it out slowly onto the display. 4. Potential air bubbles between display and display foil have to be smoothed out using the included microfibre cloth. Do not use sharp objects! 4.1.2 CAUTION CC65/CC66, Operation Inserting and Removing a SIM Card and SD Card • • • • Keep the card dry. Use it only within the specified temperature range. Do not bend the card. Protect the card from direct impacts. Failure to follow these instructions could result in data loss and/or permanent damage to the card. Always ground yourself to remove any static charge before touching the CPU card. The electronic devices are sensitive to static electricity. Precautions: 1) Only experienced personnel should open the mechanical housing of the tablet computer. 2) Use a grounding wrist strap all the time. 3) Place all the electronic components in a static-dissipative surface or static-shielded bag when they are not in the chassis. 16 Apply general practice for working with static-sensitive devices when you open the tablet computer, insert the SIM or SD card and closing the tablet computer: • Discharge any static charge before opening the tablet computer and working with the SIM or SD card. • The tablet computer must not be subject to high electrostatic potentials when it is open. • Minimise contact with internal components of the tablet computer. • Avoid any discharges of static electricity near the tablet computer when inserting the SIM or SD card. Insert and remove a SIM card step-bystep 3 LOCK OPEN 4 LOCK OPEN 5 CC_011 CC65/CC66, Operation Description The SIM card is inserted into a SIM card holder inside the tablet computer. For CC66: Remove the Long Range Bluetooth module labelled 'bluegiga' before inserting the SIM card. 1. Turn off the tablet computer. 2. Turn over the tablet computer to the underside. 3. Loosen the screws inside the cover using the screwdriver end of the stylus. 4. Detach the cover from the tablet computer. 5. For CC66: Remove the screw in order to access the SIM card. Slightly lift the cover plate. 6. Slide the SIM card firmly into the slot. Do not force the card into the slot. The card should be held with the contacts facing the slot. 7. Close the SIM card holder and push into locked position. 8. Attach the slot cover and tighten the screws. 9. To remove the card, detach the slot cover of the tablet computer. 10. Open the SIM card holder and remove the SIM card. 11. Remove the SIM card and attach the slot cover. 17 Insert and remove an SD card step-bystep 3 5 LOCK OPEN 7 4 6 007408_001 Step 1. 4.2 Turning tablet computer on stepby-step Turning tablet computer off stepby-step Description The SD card is inserted into a SD card holder inside the tablet computer. Turn off the tablet computer. 2. Turn over the tablet computer to the underside. 3. Loosen the screws inside the cover using the screwdriver end of the stylus. 4. Detach the cover from the tablet computer. 5. Remove the two cables on the tablet computer. 6. Loosen the screw fixing the modem. The SD card slot is visible. 7. Slide the SD card firmly into the slot. Do not force the card into the slot. The card should be held with the contacts facing the slot. 8. Close the SD card holder and push into locked position. 9. Insert the modem and tighten the screws. 10. Attach the two cables in their original position. 11. Attach the slot cover and tighten the screws. Power Functions Step Description 1. Place the tablet computer on a flat and stable surface or hold the tablet computer in your hand. 2. Ensure that the tablet computer is either connected with the AC power adapter or the batteries are charged up. 3. Press and hold power key ( Step Description 1. Use the “Shut Down” command of your operating system to turn off the tablet computer. Wait for at least five seconds after turning off the tablet computer before turning it back on. ) for 5 s. CC65/CC66, Operation 18 4.3 Batteries Battery power system The tablet computer is designed to work with two removable battery packs placed inside the battery pack compartment. The fully charged battery packs provide several hours of battery life, which can further be extended by using power management features through the BIOS setup. The system includes power management software which allows the battery to report the amount of charge percentage left in the battery. Refer to "5.2 Hot Tab Software Utility Functions". 4.3.1 Operating Principles Charging / first-time use • The battery must be charged prior to using it for the first time because it is delivered with an energy content as low as possible. • The permissible temperature range for charging is between 0°C to +60°C/ +32°F to +140°F. For optimal charging, we recommend charging the batteries at a low ambient temperature of +10°C to +20°C/+50°F to +68°F if possible. • It is normal for the battery to become warm during charging. Using the chargers recommended by Leica Geosystems, it is not possible to charge the battery if the temperature is too high. • For new batteries or batteries that have been stored for a long time (> three months), it is effectual to make only one charge/discharge cycle. • For Li-Ion batteries, a single discharging and charging cycle is sufficient. We recommend carrying out the process when the battery capacity indicated on the charger or on a Leica Geosystems product deviates significantly from the actual battery capacity available. Operation / Discharging • The batteries can be operated from -20°C to +55°C/-4°F to +131°F. • Low operating temperatures reduce the capacity that can be drawn; high operating temperatures reduce the service life of the battery. 4.3.2 Changing the Battery Insert the battery on the tablet computer step-bystep 2 3 1 CC_006 Step 1. Description Turn tablet computer over to gain access to the battery compartments. Place the battery into the battery compartment. 2. Press the battery down into the battery compartment until it clicks into position. 3. Pushing the slide fastener in the direction of the arrow with the close-lock symbol to fasten the battery. The battery must be locked to ensure IP65 protection. Refer to "Environmental specifications". CC65/CC66, Operation 19 Remove the battery on the tablet computer step-bystep 1 3 2 CC_007 Step 1. 4.3.3 WARNING WARNING WARNING CC65/CC66, Operation Description Turn tablet computer over to gain access to the battery compartments. Push the slide fastener in the direction of the arrow with the open-lock symbol to release the battery. 2. Press simultaneously on the top side and on the bottom side of the battery. 3. Remove the battery from the battery compartment. Charging the Battery If unit is not connected to ground, death or serious injury can occur. Precautions: To avoid electric shock power cable and power outlet must be grounded. The following advice is only valid for battery charger, power adapter and car adapter. If you open the product, either of the following actions may cause you to receive an electric shock. • Touching live components • Using the product after incorrect attempts were made to carry out repairs Precautions: Do not open the product. Only Leica Geosystems authorised service workshops are entitled to repair these products. The following advice is only valid for batteries, power adapter or docking station. The product is not designed for use under wet and severe conditions. If unit becomes wet it may cause you to receive an electric shock. Precautions: Use the product only in dry environments, for example in buildings or vehicles. Protect the product against humidity. If the product becomes humid, it must not be used! 20 Charge battery step-by-step CC_010 Step Description When charging the batteries, the tablet computer can be on or off. Charging is faster when the tablet computer is off. 1. Connect the ALG7-13B power adapter or HH-12V car adapter with the tablet computer and an A/C plug. The batteries start charging. 2. The power LED on the tablet computer switches on. When the tablet computer’s batteries are fully charged the LED switches off again. Refer to "4.4 LED Indicators on the tablet computer" for information about the power LED. Battery charging modes Balanced battery charging mode Both battery packs are at a very low-power level of << 10% of their charging capacity. a) The second battery is charged first if the difference of the battery power level is 5% or more. b) If the difference of the battery power level both batteries is less than 5%, the batteries are charged simultaneously. Dual battery charging mode Both battery packs are at a low-power level about of 10% of their charging capacity. a) If the power level of both batteries is below 10%, the batteries are charged simultaneously. b) If the power level of both batteries is higher than 10%, the tablet computer switches into balanced charging mode. c) If one battery is fully charged while the other one is at a low-power level, the lowpower battery is charged. d) If both batteries are fully charged, charging is switched off automatically. 4.3.4 Switching between Left and Right Battery Switch between left and right battery step-by-step CC65/CC66, Operation Step Description Left battery and right battery are located on the underside. Refer to "2.4 Tablet Computer Components". Press and release Menu button three times. The status of batteries and current battery usage window appears on the screen. Refer to "5.1 Menu Button Options". 1. Press and hold battery. 2. The battery status is shown on both the screen and the OSD indicator. for 3 s. The tablet computer switches from left to right 21 4.4 LED Indicators on the tablet computer LED indicators Description The tablet computer has Light Emitting Diode indicators. They indicate the basic tablet computer status. Diagram a b d CC_009 c a) b) c) d) e) e Power and charging LED Storage LED Wi-Fi LED Battery LED L Battery LED R Description of the LEDs IF the is Power and off charging LED Storage LED Wi-Fi LED Device is switched off AND not charging. green Device is switched on AND / OR charging. off No active read / write process. flashing green Read / write process ongoing. off Wi-Fi is off. flashing green Tablet computer is connected to a wireless network. Battery LED L off CC65/CC66, Operation THEN Battery-power is okay. The battery is fully charged. The tablet computer is externally powered by AC adapter or right battery is discharging. green Battery-power is ok. The battery is being discharged. orange Battery-power is ok. The battery is being charged. red Battery-power is low (< 3%) or battery is defective. It is prevented to switch discharge status to left battery. Exchange or charge the battery immediately. Battery LED R off Battery-power is okay. The battery is fully charged. The tablet computer is externally powered by AC adapter or left battery is discharging. green Battery-power is ok. The battery is being discharged. orange Battery-power is ok. The battery is being charged. red Battery-power is low (< 3%) or battery is defective. It is prevented to switch discharge status to left battery. Exchange or charge the battery immediately. 22 4.5 Using the Digital Camera Overview The tablet computer is equipped with a digital camera located at the underside (refer to "2.4 Tablet Computer Components"). Taking a picture step-by-step Step Description 1. Press F1 function key to start HotTab Hotkey Utility application. Refer to "5.2 Hot Tab Software Utility Functions". 2. Assign Webcam to F2 Short function key. 3. Press and release F2 function key to start the digital camera application. 4. Aim the camera to the desired target. 5. Check the view at the display. 6. Click the camera icon on the top bar to take the picture. The digital camera application allows recording videos as well as taking images. In addition, the LED light can be turned on and off. 7. Click the return icon on the top bar to store the picture and to return to the main menu. Click the garbage icon to reject the picture. 4.6 Calibrating the Touch Screen Calibrate the touch screen step-by-step Step Description 1. Turn on the tablet computer. Refer to " Turning tablet computer on step-bystep". 2. Click on Start button, then go to Control Panel. 3. In Category view, click on Hardware and Sound link, click on Tablet PC Settings and then go to Display Tab. In Icons view, click on Tablet PC Settings icon, and then go to Display Tab. 4. Click on Calibrate... to start the Digitizer Calibration Tool. 5. Tap the crosshair with the stylus each time it appears on the screen. A window pops up when the calibration process is completed. 6. Click on Yes to save the calibration data or click on No to reject the calibra- tion data. CC65/CC66, Operation 23 5 Software 5.1 Menu Button Options Menu button options The following six Menu options are available on the tablet computer: 1) Screen brightness 2) Volume 3) Battery usage and battery status 4) Wireless communication function 5) System information about software versions 6) Keyboard lock Menu button Function Press and release once Shows status of screen brightness. To increase the screen brightness: Press right arrow button or drag bar with the stylus. To decrease the screen brightness: Press left arrow button or drag bar with the stylus. Press and release twice Shows status of volume. To increase the volume: Press right arrow button or drag bar with the stylus. To decrease the volume: Press left arrow button or drag bar with the stylus. Press and release three Shows status of batteries and current battery usage. times Press and release four times Shows status of wireless communication functions and LED indicator. Press up/down arrow button or tick with the stylus to highlight a specific wireless communication function. Press left/right arrow button or tick with the stylus: • If wireless communication function is enabled: Disables wireless communication function. • If wireless communication function is disabled: Enables wireless communication function. Checking/unchecking of the LED indicator turns on/off the LEDs of the tablet computer. CC65/CC66, Software 24 Menu button Function Press and release five times Shows current software version. Press and hold for 5 s Locks/unlocks keyboard. If keyboard is unlocked: Locks keyboard. If keyboard is locked: Unlocks keyboard. 5.2 Hot Tab Software Utility Functions Hot Tab software utility functions The following functions are available on the tablet computer: 1) Virtual Mouse 2) Onscreen Keyboard 3) Camera 4) Windows Power Management 5) Touch Lock Function Description of function Hot Tab software utility functions Press tions. Virtual Mouse Click Virtual Mouse to open a virtual mouse on the screen. Onscreen Keyboard Click Onscreen Keyboard to open a keyboard on the screen. Camera Click Camera to open camera on the screen. Programmable hotkey You can assign a function of your choice to the function keys F1 Long, F2 Short, F2 Long, F3 Short and F3 Long. Select F1 Long, click Browse and select the desired program file you want to assign to F1 Long. short and release to start Hot Tab software utility func- Press and hold F1 Long. for 4 s to perform the function configured for Press short and release to perform the function configured for F2 Short. Press and hold F2 Long. for 4 s to perform the function configured for Press short and release to perform the function configured for F3 Short. CC65/CC66, Software 25 Function Description of function Switch battery Press and hold Windows Power Management Touch Lock The target battery energy level should be > 10 %. Click Performance to open Windows Power Management. Click Touch Lock to lock the touch screen. To unlock the touch screen move the arrow to the right. 5.3 WWAN Application Start WWAN application step-by-step Step 1. for 4 s to toggle between the batteries. Description Insert SIM card. Refer to "4.1.2 Inserting and Removing a SIM Card and SD Card". Ensure that 3G is checked in the Wireless communication status. Refer to "5.1 Menu Button Options". 2. Double-Click AirCard Watcher shortcut from the desktop when the modem has been activated. The AirCard Watcher application window appears. 3. Click Connect. The software loads automatically the required settings and establishes a connection to the Internet. You are connected to the Internet when the software indicates connected. Use the Internet Explorer to access the Internet. CC65/CC66, Software 26 Step 4. 5. Description When the connection cannot be established, click Options and select the correct settings manually. Contact your internet service provider for the correct settings! Click Set Profile to store the settings and continue with step 3.. 5.4 Installing a Language Pack in Windows 7 Description The user interface of Windows 7 can be translated and converted to another language, with the use of a language pack. The language pack is commonly known as MUI (Multilingual User Interface). With language pack, text in wizards, dialog boxes, menus, and other components can be converted into another display language. Additional language packs are only supported Windows 7 Ultimate and Windows 7 Enterprise. You can download additional language packs by Windows Update. Install language pack on the tablet computer step-bystep Step 1. 2. Description Click on Start button, then go to Control Panel. In Category view, click on Clock, Language, and Region link. In Icons view, click on Regional and Language Options icon, and then go to Keyboards and Languages Tab. 3. CC65/CC66, Software Click on Install or uninstall display languages under "Region and Language" section or Install/uninstall languages under "Display Language" section. 27 Step 4. 5. Description In the "Install or uninstall display languages" wizard, click on Install display languages. Click Launch Windows Update and install language packs manually. 6. Click XX optional updates are available. 7. Tick the Language Pack you want to install and click OK to install it. CC65/CC66, Software The installation can take a while. Once the installation is finished, you can directly switch to the installed language pack. When you switch language packs, you have to log off and on again. To change to a language pack that has already been installed, go to Keyboards and Languages Tab in Regional and Language Options window and choose the display language desired. 28 5.5 Windows Activation Guide Activate Windows step-by-step Step My WLAN does not see any networks, what can be wrong? Ensure to have your licence code available. It is located underthe (L) left battery (bottom sight). 1. Establish an Internet connection using Wi-Fi or an Ethernet cable. 2. Click on Start button, then go to Control Panel. 3. In Category view, click on System and Security link and click on System. In Icons view, click on System icon. 4. Scroll down to the bottom of the screen and click on You must activate today, Activate Windows now. 5. Click on Activate Windows online now. When the activation was successful, at the bottom of the System screen the message Windows is activated is displayed. 5.6 Description If you are not able to establish an Internet connection using Wi-Fi or an Ethernet cable, select See other ways to activate. Select Use the automated phone system and follow the instructions. Good to Know... Step Description 1. Click on your wireless network icon and select "Open network and sharing center". 2. Click "Change adapter settings" on the left side. 3. Click and hold the stylus on "Wireless Network Connection" and select properties. 4. Click "Configure" and choose the "Advanced" Tab. 5. Select the option "Radio On/Off", select "Enable" in the field "Value" and click OK. WLAN should work as intended. How to do a Ctrl+Alt+Deletesequence on the tablet computer? CC65/CC66, Software Step Description 1. Press simultaneously ( ) and ( ) button. 29 6 Care and Transport 6.1 Transport Transport in a road vehicle Never carry the product loose in a road vehicle, as it can be affected by shock and vibration. Always carry the product in its transport container, original packaging or equivalent and secure it. Shipping When transporting the product by rail, air or sea, always use the complete original Leica Geosystems packaging, transport container and cardboard box, or its equivalent, to protect against shock and vibration. Shipping, transport of batteries When transporting or shipping batteries, the person in charge of the product must ensure that the applicable national and international rules and regulations are observed. Before transportation or shipping, contact your local passenger or freight transport company. 6.2 Storage Product Respect the temperature limits when storing the equipment, particularly in summer if the equipment is inside a vehicle. Refer to "Technical Data" for information about temperature limits. Li-Ion batteries • • • • 6.3 Cleaning and Drying Product and accessories • Use only a clean, soft, lint-free cloth for cleaning. If necessary, moisten the cloth with water or pure alcohol. Do not use other liquids; these may attack the polymer components. Damp products Dry the product, the transport container, the foam inserts and the accessories at a temperature not greater than 40°C/104°F and clean them. Do not repack until everything is dry. Always close the transport container when using in the field. Cables and plugs Keep plugs clean and dry. Blow away any dirt lodged in the plugs of the connecting cables. Connectors with dust caps Wet connectors must be dry before attaching the dust cap. Refer to "Technical Data" for information about storage temperature range. Remove batteries from the product and the charger before storing. After storage recharge batteries before using. Protect batteries from damp and wetness. Wet or damp batteries must be dried before storing or use. • A storage temperature range of 0°C to +30°C / +32°F to +86°F in a dry environment is recommended to minimize self-discharging of the battery. • At the recommended storage temperature range, batteries containing a 40% to 50% charge can be stored for up to one year. After this storage period the batteries must be recharged. CC65/CC66, Care and Transport 30 7 Technical Data 7.1 Technical Data Control unit Display: Keyboard: Touch screen: Sound: Digital camera: System CPU: System Chipset: BIOS: System Memory: Ethernet: Storage: Audio: Dimensions Weight Recording Power Internal battery WSVGA (1024 x 600 pixels), graphics capable LCD, illumination, touch screen, colour 10 keys Toughened film on glass Integrated sealed speaker and microphone Resolution: 1600 x 1200 pixels, fixed focus lens, image capture: JPEG Intel® AtomTM N2600 1.6 GHz Dual Core Intel US15W AMI System BIOS 4 GB DDR3 RAM Realtek RTL811B chipset, 10/100/1000 Mbps PATA interface support Mini-PCIe interface SSD (default 128 GB) Audio out for headset, Micro-in for microphone jack, 1.5 W speaker (Internal) Type Length [m] Width [m] Thickness [m] Tablet computer 0.144 0.242 0.040 Type Weight [kg]/[lbs] Tablet computer, with battery 1.3/2.9 Data can be recorded on the USB stick or in the internal memory. Type Consumption [W] External supply voltage Tablet computer 6-9 Nominal voltage 12 V DC ( Type Battery Voltage Capacity Tablet computer LiPoly 7.4 V ALG7-08B: 5.2 Ah 8 h * ) Operating time, typical* Operating time depends on use of wireless communication devices. CC65/CC66, Technical Data 31 Environmental specifications Temperature Type Operating temperature [°C] Storage temperature [°C] Tablet computer -33 to +63 -40 to +70 Protection against water, dust and sand Type Protection Tablet computer IP65 (IEC60529) Dust tight Protected against water projected in jets from any direction. Humidity Interfaces Type Protection Tablet computer Up to 93 % The effects of condensation are to be effectively counteracted by periodically drying out the tablet computer. Type RS232 USB Host Bluetooth LAN WLAN Audio CC65 DSUB9 2* USB A Class 2 (max. poweroutput: 2.5 mW/4 dBm) RJ-45 802.11b/g Micro-In, Audio-Out CC66 DSUB9 2* USB A Class 1 RJ-45 (max. poweroutput: 100 mW/20 dBm) 802.11b/g Micro-In, Audio-Out 7.2 Conformity to National Regulations 7.2.1 CC65/CC66 Conformity to national regulations • FCC Part 15 (applicable in US) • Hereby, Leica Geosystems, declares that the product CC65/CC66 is in compliance with the essential requirements and other relevant provisions of Directive 1999/5/EC. The declaration of conformity is available from Leica Geosystems AG. Class 1 equipment according European Directive 1999/5/EC (R&TTE) can be placed on the market and be put into service without restrictions in any EU Member state. • The conformity for countries with other national regulations not covered by the FCC part 15 or European directive 1999/5/EC has to be approved prior to use and operation. • Japanese Radio Law and Japanese Telecommunications Business Law Compliance. – This device is granted pursuant to the Japanese Radio Law and the Japanese Telecommunications Business Law. – This device should not be modified (otherwise the granted designation number will become invalid). CC65/CC66, Technical Data 32 Frequency band Type Frequency band [MHz] Bluetooth 2402 - 2480 WWAN UMTS/HSDPA 800 / 850 / 900 / 1900 / 2100 Quad-Band EGSM 850 / 900 / 1800 / 1900 GPRS multi-slot class 12 EDGE multi-slot class 12 WLAN 2400 - 2484 CC65/CC66, Technical Data 33 8 Software Licence Agreement Software Licence Agreement This product contains software that is preinstalled on the product, or that is supplied to you on a data carrier medium, or that can be downloaded by you online according to prior authorisation from Leica Geosystems. Such software is protected by copyright and other laws and its use is defined and regulated by the Leica Geosystems Software Licence Agreement, which covers aspects such as, but not limited to, Scope of the Licence, Warranty, Intellectual Property Rights, Limitation of Liability, Exclusion of other Assurances, Governing Law and Place of Jurisdiction. Please make sure, that at any time you fully comply with the terms and conditions of the Leica Geosystems Software Licence Agreement. Such agreement is provided together with all products and can also be referred to and downloaded at the Leica Geosystems home page at http://www.leicageosystems.com/swlicense or collected from your Leica Geosystems distributor. You must not install or use the software unless you have read and accepted the terms and conditions of the Leica Geosystems Software Licence Agreement. Installation or use of the software or any part thereof, is deemed to be an acceptance of all the terms and conditions of such Licence Agreement. If you do not agree to all or some of the terms of such Licence Agreement, you must not download, install or use the software and you must return the unused software together with its accompanying documentation and the purchase receipt to the distributor from whom you purchased the product within ten (10) days of purchase to obtain a full refund of the purchase price. CC65/CC66, Software Licence Agreement 34 821541-1.0.1en Original text Printed in Switzerland © 2014 Leica Geosystems AG, Heerbrugg, Switzerland Leica Geosystems AG Heinrich-Wild-Strasse CH-9435 Heerbrugg Switzerland Phone +41 71 727 31 31 www.leica-geosystems.com