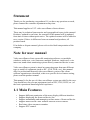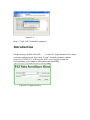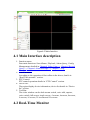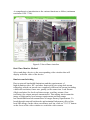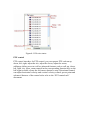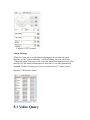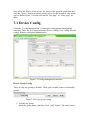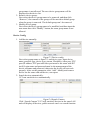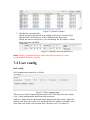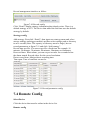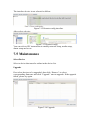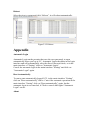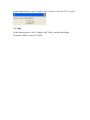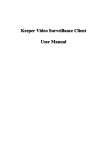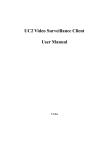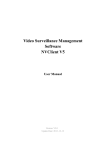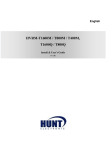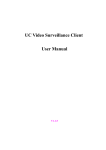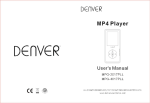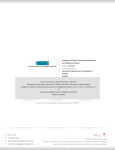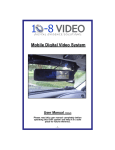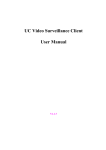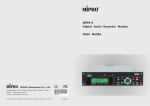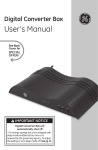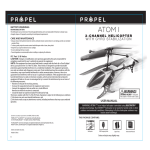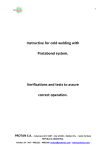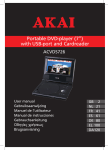Download Statement Note for user manual 1.1 Main Features
Transcript
Statement Thank you for purchasing our products! If you have any questions or need, please contact the customer department at any time. This manual applies to UC2 video surveillance client software. There may be technical inaccuracies and typographical errors in the manual. Products, updated in real time, the contents of the manual will be updated from time to time without prior notice. The updated content will be added in new version. If there is difference between manual and products, all product-based. If in doubt or dispute manual, please refer to the final interpretation of the company. Note for user manual Video surveillance client a powerful monitoring software, set multiple windows, multi-user, voice intercom, multiple windows, multi-user, voice intercom, stand-alone monitoring system directly connected device as one. Video surveillance system is aimed at connecting more than one different type or model of equipment (such as IPC, NVS, DVR, etc.), this manual only for professional network video surveillance system of the client software operation are described, relate to a specific device feature setting, please read the product manual. This manual is for the use of video surveillance system provided by the user. You should have the relevant equipment (such as IPC, NVS, DVR, etc.) of the basic operational knowledge and experience. 1.1 Main Features Support different permission of the users display different interface. Support displaying the front-end device list. Support maintaining and managing on-line status of front-end device. Support multi-screen video window and full screen controls. Real-time video streams to monitor. Support PTZ control. Voice talk. Support picture capture. Support local record by the client. Support querying, playback and exporting previous record (including the front-end and local record). Support displaying real-time alarm information of devices. Support querying the historical alarm information. Support real-time video surveillance of the window and the corresponding voice switch control the display and maintenance of the status. Support the record status of the video window display and maintenance. Support the restoration of status control and management last time monitoring. Support YUV formats accelerated graphics (if you only use the card does not support YUV RGB display). 2.1 Hardware environment Central Processing Unit (CPU): Intel Pentium4 2.0G or above. Main Memory: DDR400 512MB or above. NIC: 100/1000M adaptive. HDD: 80G or above. Graphics: GeForce4 64MB or above. Display: 17 inch (or above) color LCD or CRT monitor, 1024 × 768 resolution (or above). Note: If more real-time video and records, and to achieve better results, CPU, memory, graphics must be configured higher. 2.2 Software Environment Install UC2 video surveillance client called UC for short, which support Windows 2000/XP/2003/7 operating systems, it is recommended not to use the following operating systems Windows 98. 3.1 Installation Steps Double click”UC_*.*_YYMMDD_***_setup.exe” installation program, as follows: Step 1: Select the language "English", the Welcome wizard interface, as shown in Figure (3-1) below; Figure3-1 Step 2: Click "Next", select the installation directory, as shown in Figure (3-2) below; Figure3-2 Step3: Click "Install", the installation is complete appears in Figure (3-3) below; Figure3-3 Step 4: Click "Finish" installation is completed. 3.2 Uninstall Steps Enter start menu "Programs”→Topsee→ UC→“Uninstall", operation as follows: Step 1: Click the "Uninstall" appears to lift interface, as shown in Figure (3-4) below; Figure3-4 Step 2: Click the "Uninstall" Uninstall completed, as shown in Figure (3-5) below; Figure3-5 Step 3: Click "OK" Uninstall completed. Introduction On the desktop, double click UC ( ) to start UC login interface.First input username and password, then click “Login” (default username: admin, password: 123456).UC will keep the last 5 users logged on and the corresponding server address information automatically. Figure4-1 Login Interface Figure4-2 Main Interface 4.1 Main Interface description 1. Function menu: Four main functions: Surveillance, Playback, Alarm Query, Config Management, detailed in Chapter4 Video View>>; Chapter5 Record Query>>; Chapter6 Alarm Message>>; Chapter7 Cofig Management>> 2. Video Window: According to the operation of the toolbar in the above, details in “Real-Time monitor” section. 3. PTZ Control: PTZ control operation details in “PTZ Control” section. 4. Device list: The region display device information, device list details in “Device list” section. 5. Tool Bar: The video window can be dual-stream switch, voice talk, capture, voice switch, full screen, single screen, 4 screens, 6screens, 8screens, 9 screens, 16 screen, 25 screens and 36 screens. 4.2 Real-Time Monitor A comprehensive introduction to the various functions as follow (minimum resolution 1024 * 768). Figure4-3 Surveillance interface Real-Time Monitor Method Select and drag a device to the corresponding video window that will display real-time video of the device. Dual-stream Switching Due to network bandwidth limitations and the requirements of high-definition video, IPC and other front-end device using dual-stream technology which can encode two completely different bit stream (including a different resolution, frame rate, quality) at the same time. Lord Stream (High resolution) for local real-time storage, auxiliary stream (Low resolution) for remote network transmission. Thus taking into account the image of high quality local storage requirements and long-range low-bandwidth network transmission of images fluency requirements. To break through network bottlenecks and maintain Endowment effect of the local HD storage. In the video surveillance tool bar, click on "V1/V2" button on the focus of the video window to switch the video stream. Figure4-4 Dual-stream switch Capture In the video surveillance tool bar, click on ”Capture” button on the focus of the video capture video window. Capture of the default storage path for the implementation of procedures for installation and operation of the “Picture” directory path (Can’t change the path temporary). Figure4-5 Capture Voice Talk In the video surveillance tool bar, click on the “Voice talk” button in the video window with the focus on real-time front-end device features two-way voice talk. Figure4-6 Voice talk Audio Switch In the video surveillance tool bar, click on the "Voice” button, you can open or close the focus of the audio video stream monitoring. When the sound is turned on, the user can switch the focus to follow the audio window to switch the focus of the window. Figure4-7 Audio Switch Stop Video In the video surveillance tool bar, click "Stop" button to stop the current the real-time stream of the focus window. Click "Stop all" button to stop all real-time video. Figure4-8 Stop video Full-screen Control In the video surveillance tool bar, click on the corresponding split-screen button to switch to a different monitor screen, 1 screen, 4 screens, 6 screens, 8 screens, 9 screens, 16 screens, 25 screens, 36 screens. Click on "Full screen" button will present a single screen or multi-screen to full screen. Click "Esc" button to exit full-screen. Figure4-9 Full screen Note:Taking into account the machine capability, switch high resolution does not allow more than 9screens; Single-screen high-resolution full screen automatically switches. Device List There are two ways the device list display: “Original” group(Figure 4-10 left) and "Properties" group(Figure 4-10 right): 1. "Original group" is the device group name +device belongs to the device group as the node to display 2. "Properties group" off-line devices and on-line devices are shown separately. Figure4-10 Device list tree There are several leaf node icon, “blue” present the device is online, “gray” present the device is offline, “red” present the device is play video; Two small red points present the device is recording. Figure4-11 Device status PTZ control PTZ control interface: In PTZ control, you can operate PTZ such an up, down, left, right, adjust the iris, adjust the focus, adjust the zoom, add/query/delete preset as well as advanced features such as call; up, down, left, right, iris, focus, zoom control in the corresponding function key on the left began to hold, release the left mouse button to stop. Directional control can adjust horizontal velocity and vertical velocity control; preset point and advanced features of the control rules refer to the “PTZ control rule” document. Figure4-12 PTZ control Alarm Message When the client receives the alarm information in real time the main interface of the "Alarm Message" will be flashing, the user clicks the "Alarm Message" button to view real-time alarm information screen. The interface for the alarm information to show the 16 records dynamically updated. Alarms for query previous see instructions of "Alarm Query ". Figure4-13 Real-time alarm 5.1 Video Query Click the "Playback" menu and go to the record playback interface. Video playback pages include record query, record playback and record downloads, as follow: Figure5-1 Record playback interface Video Query Steps:Select a device that queried in the device list and set the conditions, then click "Query" button. Record source include "Platform record" and "Front-end record". Select a different record sources are not the same type of the corresponding record resolution. 20 records per page, you can click the “Pre page” or "Next page" to view more. 5.2 Playback Local Record Playback Local record: First configure record strategy by UC2, then UC2 start recording; Double-click to start playing record. You can playback two records at the same time. In the playback window, your can operate the tool bar below to pause, play, stop, fast forward, fast rewind, previous section, next section and so on. Note:Device must be in record strategy to query local record; first must pause and then single-frame fastforward or fastrewind. Front-end Record Playback Front-end record is record of the device itself. Double-click to start playing record. First check the record and then download the record, after downloading double-click the record to playback. You can playback two records at the same time. In the playback window, your can operate the tool bar below to pause, play, stop, fast forward, fast rewind, previous section, next section and so on. 5.3 Download Record If you want to download the records, simply "Check" the record and then click the "Download" button. Record of the default storage path is the default storage strategy path “Remotion”. Users who want to stop downloading click the "Cancel" button. Note:Download the video can not be other operations of the menu items. Chapter6 Alarm Query Click the "Alarm Query" then enter the alarm query interface. Figure6-1 Alarm query First select the device in the device list, then set the queried conditions and click the "Query" button to check out the device in this period of time alarm type of alarm occurs. You can click on the "Pre page” or "Next page" for more 7.1 Device Config Click the “Config Management” to enter the configuration management interface. There are five main functions: Device config, User config, Record config, Remote config and Maintenance. Figure7-1 Config management interface Device Group Config There is only one group by default. There you can add, remove and modify groups. Figure7-2 Device group config 1. Add device group: Input the group name, and then click “Add” button. The same device group name is not allowed. The new device group name will be displayed in the device list. 2. Remove device group: First select the device group name to be removed, and then click “Remove”; the cameras of the group will be moved to default group when the group is removed. The default group can’t be removed. 3. Modify device group: First select the device group name to be modified, and then input the new name then click “Modify” button; the same group name is not allowed. Device Config 1. Add device manually: Figure7-3 Device config First select group name as figure7-3 and device type, input device name, protocol type, device type, stream, IP address, video port, PTZ port (IP address, PTZ port and video port must be the same with IPC itself).Login name and password must be the management of the device username and password, otherwise the device will not work properly. After set the parameters click “Add”. Modify and remove device are the same with add device, not repeat. 2. Search devices automatically: UC2 can search devices automatically. Figure7-4 Search Camera Click “Search Camera”.UC2 will search all devices in the same LAN and will display all devices; public network can’t use search function. Figure7-5 Search Camera 3. Add device automatically: Check the device that need to be added to the device list and click “Batch Add”, all the device will be added to the device list. Check the device and click it, you can modify the IP address, subnet mask, gateway and DNS. Figure7-6 Modify network parameters Note: Modify operation must be earlier than add operation. It is not recommended arbitrarily modify. 7.2 User config Role config Role management interface as follow: Figure7-7 Role management There are six kind of operation permission: PTZ and Play, Record, Alarm, Log, Config management and advanced operation. Add role: Input the role name and check permissions then click “Add role”. Modify role first select role to be modified then the similar with add a role. Select the role in the role list then click “Remove role” to remove it. Note:All the user groups and users of the role will be removed when remove the role. User group config User group management interface as follow: Figure7-8 User group management Add user group: Input user group name and select the group role then click “Add group”. The same group of the same user role. Modify user group first select the user group to be modified then similar with add user group. Select the user group in the user list and click “Remove group” to remove the user group. Note: The user of the user group will be removed when remove the user group. User management User management interface as follow: Figure7-9 User management Add user: Input username, new password, confirm password and select user group then click “Add user”. Does not allow the same username. Modify user: Select a user in the user list then similar with add a user. Select the user in the user list and click “Remove user” to remove the user. 7.3 Record Config Default record strategy Record management interface as follow: Figure7-10 Record config Click “Detail” display strategy information that already exists. There is a default strategy in UC2. The device that added the first time uses the default strategy by default. Strategy config Add strategy: First click “Detail”; then input new strategy name and select storage strategy and trigger method; and then select storage path or directory to save records (Note: The capacity of directory must be large); last set record parameters as figure7-11 and click “Add strategy”. Record time per file: You can set per file a fixed time for example: 10 minutes, 20 minutes, 30 minutes, 40 minutes, 50minutes or 60minutes. Prerecord time: When alarm, you can set pre-record a few seconds before the alarm started. Record video: Set the record resolution. Detect record time: Motion detect recording time. Time span: Time of conflicts can not be. Figure7-11 Record parameter config 7.4 Remote Config Select Device Click the device that must be online in the device list. Remote config The interface device is not selected as follow: Figure7-12 Remote config interface After select a device: Figure7-13 Remote config You can refer to IPC instructions to modify network setup, media setup, alarm setup and so on. 7.5 Maintenance Select Device Select a device that must be online in the device list. Upgrade First select devices to be upgraded, then click “Browse” to select corresponding firmware and click “Upgrade” start to upgrade. If the upgrade failed, please try again. Figure7-14 Upgrade Reboot Select devices to restart and click “Reboot”, it will reboot automatically. Figure7-15 Reboot Appendix Automatic Login Automatic Login on the premise that save the user password; to open automatically when you log in VC, Automatic Login checkbox in the login interface and will automatically select the Save Password check, or in the main interface of "Setting" click on "Automatic Login". Cancel the automatic login in the main interface "Setting" and click on "Automatic Login" again. Boot Automatically To run to start automatically logged UC2, in the main interface "Setting" click on "Boot automatically" can be. Cancel the automatic operation in the main interface "Setting" click on "Boot automatically" again, but the automatic login is not canceled, if Click to cancel shall again "Automatic Login" can be. About In the main interface, click "Setting" and "About" to view the UC2 version. VC Help In the main interface, click "Setting" and "Help" and the Start Menu Programs folder to open UC2 Help