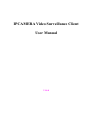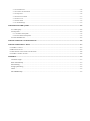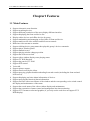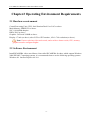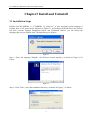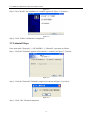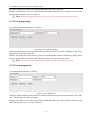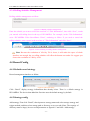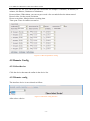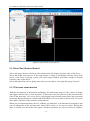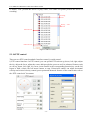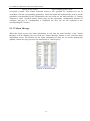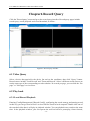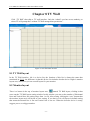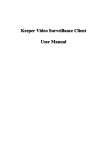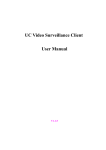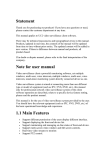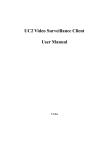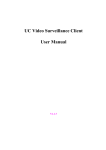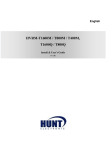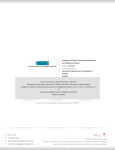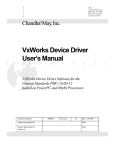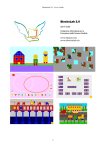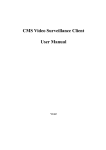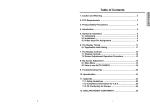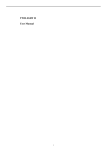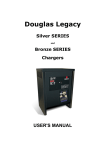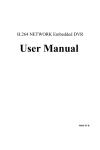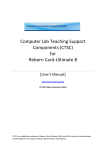Download IPCAMERA Video Surveillance Client User Manual
Transcript
IPCAMERA Video Surveillance Client User Manual V1.0.8 MODIFY STEPS VERSION WRITER STATUS DESCRIPTION DATE V1.0.3 BRIAN A Add “access mode” function 2011-4-11 V1.0.4 BRIAN A Add “PTZ” and user role and so on 2011-4-23 V1.0.5 BRIAN A V1.0.6 Jiao.mo V1.0.7 V1.0.8 Jiao.mo Jiao.mo A、M、D A A、D Add “full or norm” ”joystick” ”gain IP” “default config” 2011-05-03 “upload or download config” and so on Add “TV Wall” function, change the order of tool bar, delete 2011-07-05 network address translation (NAT). Add “Manual Record” ”patrol” “Video flip” “Traditional 2011-09-06 Chinese” and so on Add electronic zoom function, delete video flip *STATUS:A-ADD, M-MODIFY, D-DELETE. 2011-9-26 Statement Thank you for purchasing our products! If you have any questions or need, please contact the customer department at any time. This manual applies to IPCAMERA video surveillance client software. There may be technical inaccuracies and typographical errors in the manual. Products, updated in real time, the contents of the manual will be updated from time to time without prior notice. The updated content will be added in new version. If there is difference between manual and products, all product-based. If in doubt or dispute manual, please refer to the final interpretation of the company. Note for user manual Video surveillance client is a powerful monitoring software, set multiple windows, multi-user, voice intercom, multiple windows, multi-user, playback, stand-alone monitoring system directly connected device as one. Video surveillance system is aimed at connecting more than one different type or model of equipment (such as IPC, NVS, DVR, etc.), this manual only for professional network video surveillance system of the client software operation are described, relate to a specific device feature setting, please read the product manual. This manual is for the use of video surveillance system provided by the user. You should have the relevant equipment (such as IPC, NVS, DVR, etc.) of the basic operational knowledge and experience. CONTENTS CHAPIPCAMERAR1 FEATURES ................................................................................................................................ - 1 1.1 Main Features ....................................................................................................................................................... - 1 CHAPIPCAMERAR2 OPERATING ENVIRONMENT REQUIREMENTS ............................................................ - 2 2.1 Hardware environment ......................................................................................................................................... - 2 2.2 Software Environment .......................................................................................................................................... - 2 CHAPIPCAMERAR3 INSTALL AND UNINSTALL ................................................................................................... - 3 3.1 Installation Steps .................................................................................................................................................. - 3 3.2 Uninstall Steps ...................................................................................................................................................... - 4 CHAPIPCAMERAR4 CONFIG MANAGEMENT ...................................................................................................... - 5 4.1Main Interface description ..................................................................................................................................... - 6 4.2 Device Config....................................................................................................................................................... - 7 4.2.1 Device Group Config ........................................................................................................................................................ - 7 4.2.2 Device Config ................................................................................................................................................................... - 8 - 4.3 User config ........................................................................................................................................................... - 9 4.3.1 Role config........................................................................................................................................................................ - 9 4.3.2 User group config ........................................................................................................................................................... - 10 4.3.3 User management............................................................................................................................................................ - 10 - 4.4 Record Config .................................................................................................................................................... - 11 4.4.1 Default record strategy .................................................................................................................................................... - 11 4.4.2 Strategy config ................................................................................................................................................................ - 11 - 4.5 Remote Config ................................................................................................................................................... - 12 4.5.1 Select device ................................................................................................................................................................... - 12 4.5.2 Remote config ................................................................................................................................................................. - 12 - 4.6 Maintenance ....................................................................................................................................................... - 13 4.6.1 Device information list.................................................................................................................................................... - 13 4.6.2 Upgrade........................................................................................................................................................................... - 13 4.6.3 Config file Upload and Download .................................................................................................................................. - 14 4.6.4 Reboot and Default Config ............................................................................................................................................. - 14 4.6.5 The management of front-end storage device ................................................................................................................. - 14 - CHAPIPCAMERAR5 VIDEO VIEW .......................................................................................................................... - 15 5.1.1 Real-Time Monitor ......................................................................................................................................................... - 15 5.1.2 Real-Time Monitor Method ............................................................................................................................................ - 16 5.1.3 Electronic zoom function ................................................................................................................................................ - 16 5.1.4 Dual-stream Switching.................................................................................................................................................... - 17 5.1.5 Capture............................................................................................................................................................................ - 17 5.1.6 Voice Talk ....................................................................................................................................................................... - 18 5.1.7 Audio Switch................................................................................................................................................................... - 18 5.1.8 Manual Record ................................................................................................................................................................ - 18 5.1.9 Patrol ............................................................................................................................................................................... - 19 5.1.10 Alarm Linkage .............................................................................................................................................................. - 19 - 5.1.11 Full and Norm ............................................................................................................................................................... - 20 5.1.12 Screen Lock and Unlock ............................................................................................................................................... - 20 5.1.13 Stop Video..................................................................................................................................................................... - 20 5.1.14 Full-screen Control ....................................................................................................................................................... - 21 5.1.15 Device List .................................................................................................................................................................... - 21 5.1.16 PTZ control ................................................................................................................................................................... - 22 5.1.17 Alarm Message ............................................................................................................................................................. - 23 - CHAPTER6 RECORD QUERY ................................................................................................................................... - 24 6.1 Video Query........................................................................................................................................................ - 24 6.2 Play back ............................................................................................................................................................ - 24 6.2.1 Local Record Playback ................................................................................................................................................... - 24 6.2.2 Front-end Record Playback ............................................................................................................................................. - 25 - 6.3 Download Record ............................................................................................................................................... - 25 CHAPIPCAMERAR 7 ALARM MESSAGE ............................................................................................................... - 26 CHAPIPCAMERAR 8 TV WALL ................................................................................................................................ - 27 8.1 TV WALL LAYOUT ................................................................................................................................................... - 27 8.2 MONITOR LAYOUT ................................................................................................................................................... - 27 8.3 THE BINDING OF DECODER AND MONITOR ................................................................................................................ - 28 8.4 TV WALL PATROL SETTING ...................................................................................................................................... - 29 APPENDIX ...................................................................................................................................................................... - 31 Automatic Login....................................................................................................................................................... - 31 Boot Automatically................................................................................................................................................... - 31 Patrol Setting ............................................................................................................................................................ - 31 Storage path setting .................................................................................................................................................. - 33 About ........................................................................................................................................................................ - 33 IPCAMERA Help ..................................................................................................................................................... - 33 - User Manual of IPCamrea Video Surveillance Client Chapter1 Features 1.1 Main Features Support electronic zoom function Support searching devices. Support different permission of the users display different interface. Support displaying the front-end device list. Display online devices and offline devices by group. Support maintaining and managing on-line status of front-end device. Support multi-screen video window and full screen controls. Real-time video streams to monitor. Support clicking device group name then play this group’s devices automatic. Support player window patrol Support manual record Support playing window changes position Support the client screen lock Support video window display some playing status Support TV Wall function. Support the patrol of TV Wall Support PTZ control. Voice talk. Support picture capture. Support local record by the client. Support querying, playback and downloading front-end records (including the front-end and local record). Support displaying real-time alarm information of devices. Support querying the historical alarm information. Support real-time video surveillance of the window and the corresponding voice switch control the display and maintenance of the status. Support the record status of the video window display and maintenance. Support the restoration of status control and management last time monitoring. Support YUV formats accelerated graphics (if you only use the card does not support YUV RGB display). -1- User Manual of IPCamrea Video Surveillance Client Chapter2 Operating Environment Requirements 2.1 Hardware environment Central Processing Unit (CPU): Intel Pentium Dual Core 2.0G or above. Main Memory: DDRIII 2G or above. NIC: 100/1000M adaptive. HDD: 250G or above. Graphics: GeForce4 256MB or above. Display: 17 inch (or above) color LCD or CRT monitor, 1024 × 768 resolution (or above). Note: If more real-time video and records, and to achieve better results, CPU, memory, graphics must be configured higher. 2.2 Software Environment InstallIPCAMERA video surveillance client called IPCAMERA for short, which support Windows 2000/XP/2003/7 operating systems, it is recommended not to use the following operating systems Windows 98. Internet Explorer 6.0~9.0. -2- User Manual of IPCamrea Video Surveillance Client Chapter3 Install and Uninstall 3.1 Installation Steps Double click”IPCAMERA_*.*_YYMMDD_***_setup.exe”, if your operating system language is English, then it will come out an interface as Figure3-1. According to different need, the software has three versions: English, Simplified Chinese and Traditional Chinese, you can choose the language that you are familiar with. The detailed step as follows: Figure3-1 Step 1: Select the language "English", the Welcome wizard interface, as shown in Figure (3-2) below; Figure3-2 Step 2: Click "Next", select the installation directory, as shown in Figure (3-3) below; -3- User Manual of IPCamrea Video Surveillance Client Figure3-3 Step3: Click "Install", the installation is complete appears in Figure (3-4) below; Figure3-4 Step 4: Click "Finish" installation is completed. 3.2 Uninstall Steps Enter start menu "Programs”→“IPCAMERA”→“Uninstall", operation as follows: Step 1: Click the "Uninstall" appears to lift interface, as shown in Figure (3-5) below; Figure3-5 Step 2: Click the "Uninstall" Uninstall completed, as shown in Figure (3-6) below; Figure3-6 Step 3: Click "OK" Uninstall completed. -4- User Manual of IPCamrea Video Surveillance Client Chapter4 Config Management On the desktop, double click IPCAMERA ( ) to start IPCAMERA login interface. As follow: Figure4-1 Login Interface The default username is admin, password is 123456. You can add user after login, the detail operation will describe later. Check "Automatic login", IPCAMERA will save password and it will login automatically. Check “Save Password” the TE will save the password if you login successfully this time, then you won’t need to enter its password next if you login with this username. And for safe when you login again you will see 32-bit ciphertext. IPCAMERA will keep the last 5 users logged on. Main Menu Tool Bar Setting Device List Video window Area PTZ Control -5Alarm User Manual of IPCamrea Video Surveillance Client Figure4-2 Main Interface 4.1Main Interface description 1) Function menu: Five main functions: Video View, Record Query, Alarm Message, Config Management, TV Wall, detailed in Chapter4 Config Management >>; Chapter5 Video View >>; Chapter6 Record Query>>; Chapter7 Alarm Message >>; Chapter8 TV Wall >> 2) Video Window: According to the operation of the toolbar in above, details in “Real-Time monitor” section. 3) PTZ Control: PTZ control operation details in “PTZ Control” section 4) Device list: The region display device information, device list details in “Device list” section. 5) Tool Bar: The video window can do electronic zoom, Dual-stream switch, Capture, Voice talk, Audio, Manual Record, Patrol, Alarm action, Full/Norm, lock screen, Stop, Stop all, full screen, single screen, 4 screens, 6 screens, 8 screens, 9 screens, 16 screen, 25 screens and 36 screens. 6) Setting: In the setting, you can set the software boot automatically, use the joystick, set the TV Wall patrol, Storage Path Setting and so on. A comprehensive introduction to the various functions as follow (minimum resolution 1024 * 768). -6- User Manual of IPCamrea Video Surveillance Client Click the “Config Management” to enter the configuration management interface. There are five main functions: Device config, User config, Record config, Remote config and Maintenance. Figure4-3 Config management interface 4.2 Device Config 4.2.1 Device Group Config There is only one group by default. There you can add, remove and modify groups. Figure4-4 Device group config 1. Add device group: Input the group name, and then click “Add” button. The same device group name is not allowed. The new device group name will be displayed in the device list. 2. Remove device group: First select the device group name to be removed, and then click “Remove”; the cameras of the group will be moved to default group when the group is removed. The default group can’t be removed. 3. Modify device group: First select the device group name to be modified, and then input the new name then click “Modify” button; the same group name is not allowed. -7- User Manual of IPCamrea Video Surveillance Client 4.2.2 Device Config 1. Add device manually: Figure4-5 Device config First select group name as figure4-5 and device type, input device name, protocol type<accessing Internet recommended TCP>, device type, stream, access method(The default access method of adding devices is RTSP, you can change the device’s access mode<RTSP or TPS>. The standard method is RTSP; the TPS method is only for the device can’t login IPSAN platform),device address<it can be IP address or domain name>, video port, PTZ port (IP address, PTZ port and video port must be the same with IPC itself).Login name and password must be the management of the device username and password, otherwise the device will not work properly. After set the parameters click “Add”. Modify and remove device are the same with add device, not repeat. 2. Search devices automatically: IPCAMERA can search devices automatically. Figure4-6 Search Camera Click “Search Camera”.IPCAMERA will search all devices in the same LAN and will display all devices; public network can’t use search function. Note: 1. If you click the top field in this table, such as IP Address, Subnet Mask and so on, then you can order those searched devices as this field. 2. If you change to other place, the searching will stop. -8- User Manual of IPCamrea Video Surveillance Client Figure4-7 Search camera The searching results as Figure 4-7. After your searching, you can double click the” Serial NO.” to copy the device’s serial number. 3. Add device automatically: Check the device that need to be added to the device list and click “Batch Add”, all the device will be added to the device list. Check the device and click it, you can modify the IP address, subnet mask, gateway and DNS. Oslo you can click “Auto gain” to get free IP address. Figure4-8 Modify network parameters Note: Modify operation must be earlier than add operation. It is not recommended arbitrarily modify. 4.3 User config 4.3.1 Role config Role management interface as follow: Figure4-9 Role management There are 5 kind of operation permission: PTZ and Play, Record, Alarm, Log, Config management and advanced operation. -9- User Manual of IPCamrea Video Surveillance Client Add role: Input the role name and check permissions then click “Add role”. Modify role first select role to be modified then the similar with add a role. Select the role in the role list then click “Remove role” to remove it. Note: All the user groups and users of the role will be removed when remove the role. 4.3.2 User group config User group management interface as follow: Figure4-10 User group management Add user group: Input user group name and select the group role then click “Add group”. The same group users are the same user role. Modify user group first select the user group to be modified then similar with add user group. Select the user group in the user list and click “Remove group” to remove the user group. Note: The user of the user group will be removed when remove the user group. 4.3.3 User management User management interface as follow: Figure4-11 User management Add user: Input username, new password, confirm password and select user group then click “Add user”. Do not allow the same username. Modify user: Select a user in the user list then similar with add a user. Select the user in the user list and click “Remove user” to remove the user. - 10 - User Manual of IPCamrea Video Surveillance Client 4.3.4 Rolling Subtitles Management Rolling subtitles management as follow: Figure4-12 Rolling subtitles management Enter the subtitle you want to roll in the text-box of “Title Information”, then click “Save”, words you entered will rolling show in the top of IPCAMERA. For example, in the “Title Information” write “IPCAMERA Video Surveillance Client”, rendering as follow. If you need to cancel the rolling subtitles, enter a space in the text-box of “Title Information” and click “Save”. Figure4-13 The rendering of rolling subtitles management Note: Because the resolution of 1024 by 768 is lower, it will make the space of whole interface not enough, the set rolling subtitles will affect the button area under. So suggest you choose the resolution of 1280 by 1024. 4.4 Record Config 4.4.1 Default record strategy Record management interface as follow: Figure4-14 Record config Click “Detail” display strategy information that already exists. There is a default strategy in IPCAMERA. The device that added the first time uses the default strategy by default. 4.4.2 Strategy config Add strategy: First click “Detail”; then input new strategy name and select storage strategy and trigger method; and then select storage path or directory to save records (Note: The capacity of directory must be large); last set record parameters as figure4-15 and click “Add strategy”. - 11 - User Manual of IPCamrea Video Surveillance Client Record time per file: You can set per file a fixed time for example: 10 minutes, 20 minutes, 30 minutes, 40 minutes, 50minutes or 60minutes. Prerecord time: When alarm, you can set pre-record a few seconds before the alarm started. Record video: Set the record resolution. Detect record time: Motion detect recording time. Time span: Time of conflicts can not be. Figure4-15 Record parameter config 4.5 Remote Config 4.5.1 Select device Click the device that must be online in the device list. 4.5.2 Remote config The interface device is not selected as follow: Figure4-16 Remote config interface After select a device: - 12 - User Manual of IPCamrea Video Surveillance Client Figure4-17 Remote config You can refer to IPC instructions to modify network setup, media setup, alarm setup and so on. Note: Remote config is not allows for DVS and decoder. 4.6 Maintenance 4.6.1 Device information list Device information list is to check devices do below operating. Before device upgrading, configure file uploading or downloading, rebooting, restoring, you must check devices first then you can do those operating to them. The device information list only include online devices, during operating (such as reboot) the device must offline for a moment, then you will see the device out of the list and come out in the top of the list some minutes later. 4.6.2 Upgrade First select devices to be upgraded, then click “Browse” to select corresponding firmware and click “Upgrade” start to upgrade. If the upgrade failed, please try again. Figure4-18 Upgrade - 13 - User Manual of IPCamrea Video Surveillance Client 4.6.3 Config file Upload and Download Upload config file: first click “Browse” to select the correct config file and check the devices to be uploaded, then click “Upload”. Download config file: first click “Browse” to select directory for saving cinfig file and check device that download config file from, then click “Download”. Figure4-19 Config file Upload and Download 4.6.4 Reboot and Default Config Check devices and click “Reboot” to reboot the devices. Check the devices to be restored and click “Default config”, the devices will be restored. Figure4-20 Reboot and Default Config 4.6.5 The management of front-end storage device After choosing the device, click “Format”, then the TF card or USB device will be formatted. After choosing the device, click “Uninstall”, then the TF card or USB device will be uninstalled. Figure4-21 The management of front-end storage device - 14 - User Manual of IPCamrea Video Surveillance Client Chapter5 Video View After adding and configuring devices, click “Video View”, then skip to video view interface, here you can watch the real-time video. 5.1.1 Real-Time Monitor Figure5-1 Surveillance interface Note: 1. Select a window which is playing video drag to another window, those two windows will exchange their video. 2. Video window supports the function of right-click mouse, The function of it is the same as the function of buttons in the video surveillance tool bar, detail operation will be described follow. - 15 - User Manual of IPCamrea Video Surveillance Client Figure5-2 right-click the mouse function 5.1.2 Real-Time Monitor Method Select and drag a device to the focus video window that will display real-time video of the device. Select and double click a device, if the focus window is empty, it will display real-time video of the device; if the focus is playing, system will search empty window from focus window to display real-time video of the device. Select and right-click a device group name, then you can choose “auto play this group’s devices”. 5.1.3 Electronic zoom function With the development of information technology, the monitoring range of video camera is bigger and bigger, and the video is clear and clear. To most users, they may need to watch more than one video in the same time. Give every device a big display need too many money and it not convenient to monitor. But monitoring in a small window the HD device has no space to show itself. To resolve this conflict, IPCamrea uses electronic zoom function. When you are monitoring many devices, suddenly you find there is an abnormal in someplace, then you can enlarge this zoom, the same time video will be closer, so you can see clearer. Waiting this place is normal, you can let the video regain. All those operations you can use mouse to complete, - 16 - User Manual of IPCamrea Video Surveillance Client very easy. This is electronic zoom function. There are four buttons in electronic zoom function area. They are Pointer, Moving, Zoom Out and Zoom In. Figure 5-3 Electronic zoom function button Pointer: After the video screen enlarged, click this button, the video screen will regain normal size to show. If there are many devices enlarged, click it will regain all. Moving: After the video screen enlarged, clicking this button, then dragging mouse to enlarged window. The mouse turns to . This time drag mouse you can drag the enlarged video screen. Zoom Out: After clicking this button, there are three methods to enlarge video screen. a. Drag mouse to the window that you need to enlarge, the mouse turns to . This time click the video screen, system will enlarge the video screen with current point as the center. b. Drag mouse to the window that you need to enlarge, up roll the mouse wheel, current video screen will enlarge show. c. Drag mouse to the window that you need to enlarge, click somewhere then drag mouse without releasing it. Then come out a red box, release the mouse as you need, video screen enlarge show. Zoom In: After the video screen enlarged, click this button and drag mouse to enlarged window, then mouse turns to . This time click mouse, video screen narrow show. You can down roll the mouse wheel to narrow the video screen too. 5.1.4 Dual-stream Switching Due to network bandwidth limitations and the requirements of high-definition video, IPC and other front-end device using dual-stream technology which can encode two completely different bit stream (including a different resolution, frame rate, quality) at the same time. Main Stream used for local real-time storage, Sub stream used for remote network transmission. Thus take into account the image of high quality local storage requirements and long-range low-bandwidth network transmission of images fluency requirements, to break through network bottlenecks and maintain Endowment effect of the local HD storage. In the video surveillance tool bar, click "V1/V2" button on the focus of the video window to switch the video stream. Figure5-4 Dual-stream switch 5.1.5 Capture In the video surveillance tool bar, click on “Capture” button on the focus of the video capture video window. The default storage path of local record is in the “Picture” directory that under the file of - 17 - User Manual of IPCamrea Video Surveillance Client the installation program, if you want to change the storage path please turn to Appendix-Storage path setting. Figure5-5 Capture 5.1.6 Voice Talk In the video surveillance tool bar, click on the “Voice talk” button in the video window with the focus on real-time front-end device features two-way voice talk. When the voice talking is turned on, the user switch the focus window will make no difference with it. And the status bar under the video window will show current voice talk status. Figure5-6 Voice talk 5.1.7 Audio Switch In the video surveillance tool bar, click on the "Voice” button, you can open or close the focus of the audio video stream monitoring. When the sound is turned on, the user can switch the focus to follow the audio window to switch the focus of the window. And the status bar under the video window will show current voice status. Figure5-7 Audio Switch 5.1.8 Manual Record In the video surveillance tool bar, click the “Manual Record” button, the focus of the video window will start record. The same time the button changes from to . Button that the device is recording, and if you want to stop record please click the button always represent . Once manual record the longest time is 30 minutes, 30 minutes later the system will cut down current record and start a new record. The default storage path of manual record is in the “Video” directory that under the file of the installation program, if you want to change the storage path please turn to Appendix-Storage path setting. Figure5-8 Manual Record - 18 - User Manual of IPCamrea Video Surveillance Client 5.1.9 Patrol Start patrol you must configure patrol for video window first, the detailed configure method and process will be explained in Appendix-Patrol Setting. After configured patrol for window, select the window and click the button surveillance tool bar, then button turns to in the video , the window is patrolling. During patrolling the button of “dual-stream switch”; “local record”; “voice talk”; “voice” can’t use. If want to stop patrolling re-click the “patrol” button, then this window will play the real-time video streaming of the stop-time device. This moment that four buttons can’t use still. Figure5-9 Patrol 5.1.10 Alarm Linkage Alarm linkage: enable it. When IPCAMERA receives alarm, it wills response to the alarm in different ways. Three methods of alarm linkage: No1. Tree node flash (as figure 5-11).No2.Play alarm sounds. Different sounds of master device and camera.No3.pop video window and play video. If there are many devices alarming, it will play video of the first alarm. In the alarm list (as figure 5-12).Red alarm information means the alarm not processed, black alarm information means the alarm already processed. Click the “Begin speak” button, voice talk is opened. Figure5-10 Alarm linkage Alarm linkage Tree node flash Figure5-11 Tree node flash - 19 - User Manual of IPCamrea Video Surveillance Client Figure5-12 Alarm linkage window 5.1.11 Full and Norm In the video surveillance tool bar, click on “Full/Norm”, the real-time video will full-screen display. The default screen is standard screen; twice click the button to return. It will save and recover playing mode automatically after exit and re-login. Figure5-13 Full and Norm 5.1.12 Screen Lock and Unlock In the video surveillance tool bar, click the "lock screen” button, then all IPCAMERA operating screen will be locked. This moment, you can do nothing but watch the video streaming. And the button appears to if you want to exit this status, click it. Then an input-box pops and you must input your username and password to success unlock. Figure5-14 Lock screen 5.1.13 Stop Video In the video surveillance tool bar, click "Stop" button to stop the current the real-time stream of the focus window. Click "Stop all" button to stop all real-time video. - 20 - User Manual of IPCamrea Video Surveillance Client Figure5-15 Stop video 5.1.14 Full-screen Control In the video surveillance tool bar, click on the corresponding split-screen button to switch to a different monitor screen, 1 screen, 4 screens, 6 screens, 8 screens, 9 screens, 16 screens, 25 screens, 36 screens. Click on "Full screen" button will present a single screen or multi-screen to full screen. Click "Esc" button to exit full-screen Figure5-16 Full screen Note: Taking into account the machine capability, switch main stream does not allow more than 9screens; Single-screen and 16-36 screens change into 1-9 screens main stream full screen automatically switches 5.1.15 Device List 1) There are two ways the device list display: “Original” group(Figure 5-17 left) and "Properties" group (Figure 5-17 right): a) "Original group" is the device group name +device belongs to the device group as the node to display b) "Properties group" off-line devices and on-line devices are shown separately. Figure5-17 Device list tree 2) There are several leaf node icon, “blue” present the device is online, “gray” present the device - 21 - User Manual of IPCamrea Video Surveillance Client is offline, “red” present the device is play video; Two small red points present the device is recording. Recording devices Playing video devices Online devices Offline devices Figure5-18 Device status 5.1.16 PTZ control There are two PTZ control methods: Interface control, joystick control. 1).PTZ control interface: In PTZ control, you can operate PTZ such an up, down, left, right, adjust the iris, adjust the focus, adjust the zoom, add/query/delete preset as well as advanced features such as call; up, down, left, right, iris, focus, zoom control in the corresponding function key on the left began to hold, release the left mouse button to stop. Directional control can adjust horizontal velocity and vertical velocity control; preset point and advanced features of the control rules refer to the “PTZ control rule” document. - 22 - User Manual of IPCamrea Video Surveillance Client Figure5-19 PTZ control Figure5-20 PTZ joystick control 2).Joystick Control: PTZ control keyboard access to the specified PC keyboard for use in accordance with the corresponding parameters. client-side under the keyboard also need to set the parameters corresponding to the configuration, the user clicks on the main interface of "Setting "buttons to select "Joystick setting" menu pops up the appropriate configuration interface to configure and save it. Configuration is completed the user can use the keyboard to the corresponding PTZ control. 5.1.17 Alarm Message When the client receives the alarm information in real time the main interface of the "Alarm Message" will be flashing, the user clicks the "Alarm Message" button to view real-time alarm information screen. The interface for the alarm information to show the 16 records dynamically updated. Alarms for query previous see instructions of "Alarm Query ". Figure5-21 Real-time alarm - 23 - User Manual of IPCamrea Video Surveillance Client Chapter6 Record Query Click the "Record query" menu and go to the record query interface. Record query pages include record query, record playback and record download, as follow: Figure6-1 Record query interface 6.1 Video Query Select a device that queried in the device list and set the conditions, then click "Query" button. Record source include "Local Record" and "Front-end Record". Select a different record sources are not the same type of the corresponding record resolution. 20 records per page, you can click the “Pre page” or "Next page" to view more. 6.2 Play back 6.2.1 Local Record Playback Entering [Config Management]-[Record Config], configuring the record strategy and starting record, in this way you can get local record. Local record files saved in local computer. Double click one of the searched video then it will play in playback window. You can playback two records at the same time. In the playback window, your can operate the tool bar below to pause/play, frame forward, - 24 - User Manual of IPCamrea Video Surveillance Client stop, fast forward, previous section, next section, slow forward, taking picture, sound and so on. The default storage path of taking picture is in the “Picture” directory that under the file of the installation program, if you want to change the storage path please turn to Appendix-Storage path setting. Note: 1. Device must be in record strategy to query local record. 2. During replaying video, you can use electronic zoom function too. The use method of every button is the same as Video View, now we will not repeat again. 6.2.2 Front-end Record Playback Front-end device with storage device, configured record strategy and started record, in this way you can get front-end record. The front-end record is in the front-end device, so you must download the record first then you can playback. In the playback window, your can operate the tool bar below to pause/play, frame forward, stop, fast forward, previous section, next section, slow forward, taking picture, sound and so on. The default storage path of taking picture is in the “Picture” directory that under the file of the installation program, if you want to change the storage path please turn to Appendix-Storage path setting. 6.3 Download Record Local record saved in your computer so you needn’t download it. The record download is front-end record download. If you want to download the records, simply "Check" the record and then click the "Download" button. Record of the default storage path is the default storage strategy path “Remotion”. Users who want to stop downloading click the "Cancel" button. Note: Download the video can not be other operations of the menu items. - 25 - User Manual of IPCamrea Video Surveillance Client Chapter 7 Alarm Message Click the "Alarm Message" then enter the alarm query interface. Figure7-1 Alarm Message First select the device in the device list, then set the queried conditions and click the "Query" button to check out the device in this period of time alarm type of alarm occurs. Note: It will keep the alarm message of a week. - 26 - User Manual of IPCamrea Video Surveillance Client Chapter 8 TV Wall Click “TV Wall” then skip to TV wall interface. Only the “admin” user has access authority, to others TE will prompt that “without TV Wall management permission”. Figure 8-1 TV Wall main interface 8.1 TV Wall layout In the TV Wall interface, left is a device list, the function of this list is almost the same that mentioned in 5.1.11, the difference is that this device list includes decoder device. Right is monitor layout area, in this area you can overall layout for your monitor. 8.2 Monitor layout There is a button in the top of monitor layout area, named TV Wall layout, clicking it then come out the TV Wall layout setting window. In this window you can set the number of Horizontal lines and Vertical lines, the setting range from 1 to 20. After setting, clicking the “save” button then the monitor layout area will layout as your setting. If you don’t set it will layout in default setting that means horizontal line is ten and vertical line is ten too. When the decoder device is many, suggest you to set a bigger number. - 27 - User Manual of IPCamrea Video Surveillance Client Figure8-2 TV Wall layout setting After the TV Wall layout, you can press the left mouse button and drag to down or right or right-down in any area of monitor layout area grid. This way you can draw out the window of monitor. According to different number of decoders you can draw different number of windows. Clicking the right mouse button in a drawn window area you can delete this window. Figure8-3 Monitor layout window 8.3 The binding of decoder and monitor After layout the TV Wall and monitor, first, connect the video-out line of decoder and the video-in line of monitor or TV; then drag a decoder to the good layout monitor window. The window will become black, this moment the software has connected decoder. Then drag an IPC or NVS or other device to this window, the window becomes yellow, the decoder begins decoding the connected device’s video. This moment the monitor begins to play the real-time video of IPC or NVS and so on. During decoding you can change the device by dragging other devices to decoder window. - 28 - User Manual of IPCamrea Video Surveillance Client 8.4 TV Wall patrol setting Decoder support device’s patrol. Click the “Setting” button which is in the upper right corner of main interface. Click “Patrol Setting” then come out the dialog of “Patrol setting”, click “TV Patrol”. Figure8-4 Setting button In “TV Patrol”, left is decoder list, IPCAMERA will display all decoder devices in this list by searching from device list automatically. Right is the show area of patrol setting. There are four buttons in the bottom of “Patrol setting”, “Add”; “Delete”; “Modify”; “Save”. Clicking “Add”, come out “Add Patrol” dialog. There are two display choices “Display one video” or “Display four video”; the “Stay Time” can’t less than 10s; click a device that in the left device list, then it will show in the right column named “Device”. After that, click “Add” then you have added a device for patrol successfully. By this way, you can add other devices. If you want to add four video display, you need to click four devices, those devices will display in “Device” by the click times. A decoder patrol you can add ten devices at most (a four video display is looks as one device). After you added you must click the “Save” button then your setting is effective. Figure8-5 Display one video Figure8-6 Display four video Clicking “Delete”, you can delete the device of patrol. First choose the decoder that you want to delete its device, second choose the device that you want to delete, third click “Delete” button. After you deleted you must click the “Save” button then your setting is effective. Clicking “Modify”, you can modify the device of patrol. Choose the decoder, then choose the device, click “Modify” button, come out “Modify Patrol” dialog. You can modify the screen display; stay time or device. After that, click “Modify” then you exit modify dialog, but this time your modification has no effect, only when you click the “Save” button then your setting is effective. After you configuring device’s patrol, exit the “TV Patrol” dialog, draw a window in monitor layout - 29 - User Manual of IPCamrea Video Surveillance Client area, drag a decoder device to the window, click the “Patrol” button, the monitor will begin to play patrol video. You can also start patrol when the monitor is playing real-time video. Click again the “Patrol” button, you can end the patrol. After the patrol is ending, the decoder end decoding, the monitor display nothing. Note: Under the TV Wall, when there is one device the decoder decode main stream; when there are more than one device the decoder decode sub stream. - 30 - User Manual of IPCamrea Video Surveillance Client Appendix Automatic Login Automatic Login on the premise that save the user password; to open automatically when you log in IPCAMERA, Automatic Login checkbox in the login interface and will automatically select the Save Password check, or in the main interface of "Setting" click on "Automatic Login". Cancel the automatic login in the main interface "Setting" and click on "Automatic Login" again. Boot Automatically To run to start automatically logged IPCAMERA, in the main interface "Setting" click on "Boot automatically" can be. Cancel the automatic operation in the main interface "Setting" click on "Boot automatically" again, but the automatic login is not canceled, if Click to cancel shall again "Automatic Login" can be. Patrol Setting Patrol Setting including two side: Player Patrol and TV Patrol. The TV Patrol has described in “TV Wall”, we won’t repeat it. Player Patrol means that configure many devices to round of play for different window. Click the “setting” button in the upper right corner of the main interface, click “Config Patrol” in the drop-down box, then come out “Config Patrol” dialog. The following figure is the “Config Patrol” dialog. - 31 - User Manual of IPCamrea Video Surveillance Client The patrol is based on play window, so you can set different patrols for different windows. First, choose the window you need to patrol; second, click the “Add” button; then come out the “Add Patrol” dialog. In this dialog, you can choose the device you need to enter patrol and set the stay time, click “Add” then you have added a device successfully. Every window can only add 10 devices to patrol at most. The following figure is “Add Patrol” dialog. After setting the patrol for window, if you think the device you added is too many, you can choose a device, then click “Delete” button, that you will delete a device; if you need to modify the device or their stay time, the “Modify” button will help you. After setting the patrol, you can comeback Video View, select the window that you have set patrol and click the “patrol” button. - 32 - User Manual of IPCamrea Video Surveillance Client Storage path setting The “Storage path setting” can make the video files and pictures that produced by IPCAMERA saved in the user loved path. Click the “setting” button in the upper right corner of the main interface, click “Storage path setting” in the drop-down box, then come out “Path Set” dialog. The following figure is the “Storage Path Config” dialog. Before you setting the storage path, the video files are saved in the “Video” directory that under the file of the installation program; the pictures are saved in the “Picture” directory that under the file of the installation program. After setting the path, all video files and pictures are saved in set path. In the IPCAMERA software, there are many places will product videos and pictures, but a user just need to set the storage path one time, then all videos and pictures will be saved in this path. About In the main interface, you can click "Setting" and "About" to view the IPCAMERA version. IPCAMERA Help In the main interface, click "Setting" and "Help" and the Start Menu Programs folder to open IPCAMERA Help - 33 -