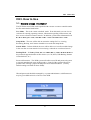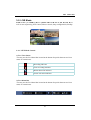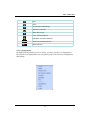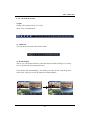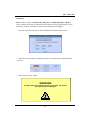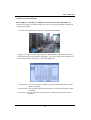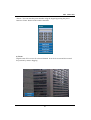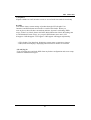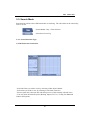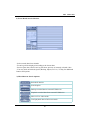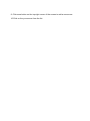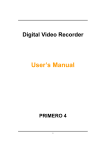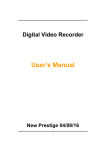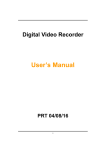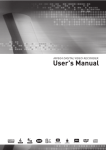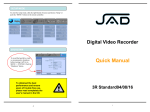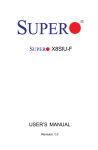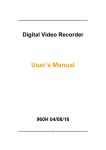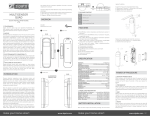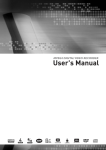Download HD-SDI User Manual
Transcript
HD-SDI User Manual 13433 NE 20th ST # T, Bellevue, WA 98005 Tel : 425-457-7790 Toll Free : 1-866-966-6766 Fax : 425-457-7791 Web : http://www.moosoo.com eMail : [email protected] CH 3 How to Use CH3. How to Use 3-1. General Usage Information The ULTIMA series DVR can be operated with a mouse or remote controller under the four main modes listed below: Live Mode – This is the “main or default” mode. From this mode you can view in real time all currently operating cameras, information regarding camera status, and have access to Pan/Tilt camera controls. In addition, system status information will b shown be h dduring i live li mode, d andd other th modes d can be b entered t d from f Live Li mode. d Setup Mode – The user will be able to customize settings for Live viewing, Recording, Backup, and Camera related devices under the Setup Mode. Search Mode – In Search Mode, the user will be able to review all recorded footage in the case that an event must be reviewed using a calendar or event based search. Backup Mode – In Backup k Mode, d the h user will ill be b able bl to archive hi the h desired d i d data d to the preferred supported media of their choice (ex. CD, DVD, USB Backup, Remote Client Software, etc.) Password Protection – The DVR system will utilize a user ID and password system to prevent unauthorized usage of this product. Control of the system will only be possible after entering a proper ID and password as illustrated below. (Factory Default settings are blank for these fields). IDs and passwords should be managed by a system administrator, as different users may be given different levels of access to the DVR. 17 CH 3 How to Use 3-2. LIVE Mode IIn this hi section i you will ill know k how h to split li the h video id mode d into i 1, 1 4, 4 6, 6 8, 8 9, 9 12, 12 16, 16 as well as auto sequencing, PTZ Control, Mouse control, Setup configurations, Backup 3-2-1. LIVE Mode Control 1) Live View Status You may use the Live Menu Bar located at the bottom for quick shortcuts and view status of certain items. Recording indicator Event recording di indicator i di Motion detection indicator Sensor activation indicator 2) Live Menu Bar You may use the Live Menu Bar located at the bottom for quick shortcuts and view status of certain items. 18 CH 3 How to Use Date Time Screen Split mode change Sequence activation Hard drive usage Lock/ Unlock indicator Scheduler activation indicator Audio out channel indicator Mute indicator 3) Live Popup Menu By Right-Clicking anywhere on Live Screen, you may view the Live Popup Menu. By using the Live Popup Menu, you can quickly jump to the necessary configuration and settings. 19 CH 3 How to Use 3-2-2. LIVE Mode Feature 1) Split Change video split mode for Live View. 20ch : 1/6/12/20 Split Mode 2) Audio Out You can choose the audio out from this menu. 3) Instant Replay This is very convenient function to catch the abrupt accident. During live viewing, you can go directly to the playback screen. If you choose the ‘Instant Replay’ , the DVR goes to the ‘PLAY’ with the present time screen. And you can use the functions related playback. 20 CH 3 How to Use 4) Backup Th are two There t ways to t enter t the th backup. b k The Th first fi t one is i that th t right i ht click li k on the th live li screen, and the second one is that enter directly from ‘Search’ upon playback. If you choose the ‘backup’ from the live menu, below backup screen appears. • You can set the backup device, time and channel from the backup screen. • After that, if you push the ‘Estimation’ button, it will show the estimated backup file size. • Then click the ‘Start’ button. WARNING Do NOT remove the backup device till end sign. The device and system may be damaged. 21 CH 3 How to Use 5) PTZ (Pan, Tilt and Zoom) It is i possible ibl tto control t l the th pan andd tilt camera by b itself. it lf Press P the th ‘PTZ’ button b tt to t enter the PTZ mode. For Menu setting, you can set it by pressing button as displayed at bottom of window. • You can set the direction of camera by using the arrow buttons. • Setup : If you press Setup using mouse (or Menu button on the remote controller) in PTZ Menu, PTZ setup window will appear. You can set the pan and tilt speed, 32 preset name and tour sequence as well as dwelling time, • Zoom In/Out : You can zoom in/out with mouse or play /backward buttons on the remote controller. • Focus In/Out : You can adjust the focus with mouse or slow buttons on the remote controller. • Iris In/Out : You can adjust the iris with mouse or ff/rew buttons on the remote controller. 22 CH 3 How to Use •Preset : You can enter the preset number using the keypad appearing the preset button or ‘Enter’ button on the remote controller. 6) Zoom Digital zoom of live screen for selected channel. It can be 2x zoom and also control the position by mouse dragging. 23 CH 3 How to Use 7) Sequence Sequence Mode On /Off: Switches screens as set on Dwell time under Screen Setup 8) OSD This feature shows current settings of product through GUI (Graphic User Interface) and INFO button at front side is used for this feature. When you turn on power, this will show current date and time, System Lock Setting, HDD usage, Video Loss Check, Sensor ON/OFF, Motion Detection Check, Recording Stat us and Schedule Feature Usage. As you press INFO button once more, GUI disappear->OSD disappear->GUI appear->OSD appear will happen sequentially. ※ GUI (Graphic User Interface): displaying current status on monitor as images ※ OSD (On Screen Display): displaying current status on monitor as character 9) Lock/Log In Logs off current user and locks DVR from any further configuration and screen setup until next Administrator logs in. 24 CH 3 How to Use 3-3. Search Mode Search mode consists of two different modes of searching. The video data can be selected by Time or Event. Search Month / Day / Time selection. Select from Event Log 3-3-1. Search Selection Type 1) Time Based search selection - Select the Date you wish to view by selecting a Date from Calendar - Select time you wish to view by selecting a time from Time Line - Preview pane above the time bar will show preview of the currently selected video - You may click on Refresh, Option, Backup, Import, To Live, To Play for additional features and options 25 CH 3 How to Use 2) Event Based Search Selection - Select search date from calendar - Event log will be displayed according to the chosen date - Preview pane above the Event Log will show preview of currently selected video - You may click on Refresh, Option, Backup, Import, To Live, To Play for additional features and options 3) Miscellaneous Search Options R l d all Reload ll data d t list. li t Search option. Backup recorded data to external USB device. Playback recorded data from external USB device Move to Live video mode. Load playback data to full screen mode. 26 CH 3 How to Use 3-3-2. Play Mode If you choose ‘to play’, the full screen appear. You can control the play speed in here. ▶ Play Screen GUI 1. Split Screen 2. Sequence q 3. FB (Fast Backward): FB×2, 4, 8, 16, 32, 64 times faster 4. Playback : Backward normal speed 5. SB (Slow Bacward):SBx1/2, SBx1/4 6. STILL (Pause) / Frame advance 7. SF (Slow Forward):SFx1/2, SFx1/4 8. Play : Forward normal speed 9. FF (Fast Forward): FF×2, 4, 8, 16, 32, 64 times faster 10. STOP : Stops playing and returns to LIVE Screen. 11. Status information 27 HOW TO SETUP REMOTE VIEW. (WEB BROWSER VIEW AND MOBILE APPS) WEB BROWSER VIEWING USING WINDOWS INTERNET EXPLORER® VERSIONS 6, 7, 8, 9 *Please note you may need to permit Internet Explorer® to download Active X controls. Allow “ACTIVE X” ad-ons to “Enable” This may be found in the Security Settings of Internet Explorer WEB Browser Login Information: - IP Address: 00.00.000.00 - ID: your id - PASSWORD: your password - CAMERA: # Note: Enable All Active X Controls <CATCHEYE> FREE Mobile App Software for your iPhone or Android Mobile Devices! Available through your mobile devices store application. mobile® VIEWING INSTRUCTIONS 1. Download catcheye app from Apple iTunes or android store. 2. Open catcheye app from your mobile phone. 3. Click on the '+' button on the top-right corner of the screen to add a new server. 4. Enter server name of the DVR. -> type in your server name 5. Enter the IP address of the DVR. If entering DDNS name, enter the full URL. -> type in 00.00.000.00 or type in DDNS name 6. Enter the NETWORK PORT. You can get this information from Setup -> Network > NETWORK PORT from the DVR menu. -> type in 8000 7. Enter the login ID and password. -> user: your username -> password: your password 8. Leave the server type (Default is Embedded DVR). 9. Click save button on the top-right corner of the screen to add a new server. 10.Click on the your server from the list.