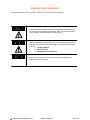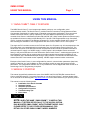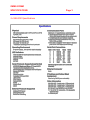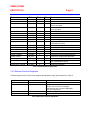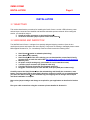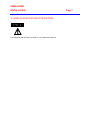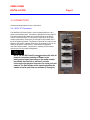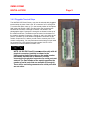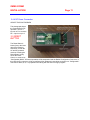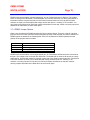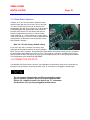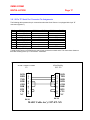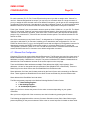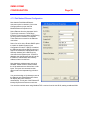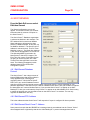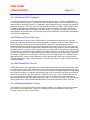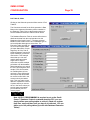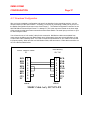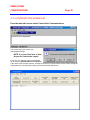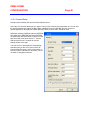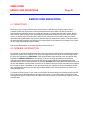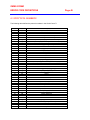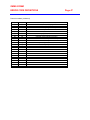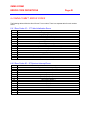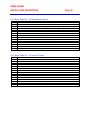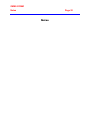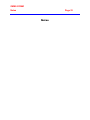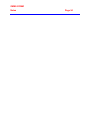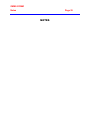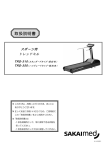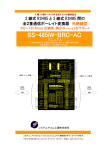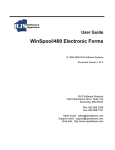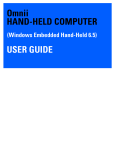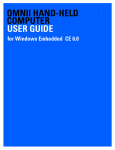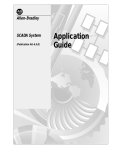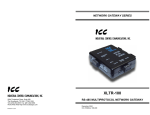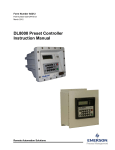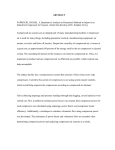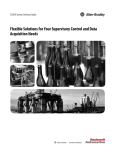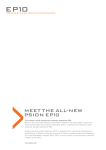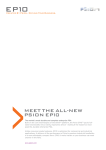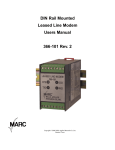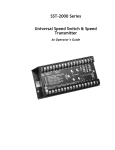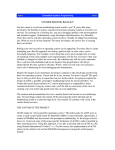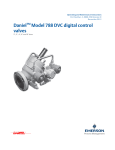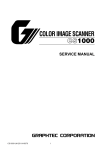Download 266-P00-XYE User`s Manual - Miille Applied Research Co Inc
Transcript
MIILLE APPLIED RESEARCH CO., INC. 266-P00 DIN Rail Mounted OMNII-COMM With Ethernet USERS MANUAL January 2013 2013 MIILLE APPLIED RESEARCH CO., INC. HOUSTON, TEXAS U.S.A. 713/472-6272 Important User Information Throughout this manual we use notes to make you aware of safety considerations. Identifies information about practices or circumstances that can cause an explosion in a hazardous environment, which may lead to personal injury or death, property damage or economic loss. Identifies information about practices or circumstances that can lead to personal injury or death, property damage or economic loss. Attentions help you: Identify a hazard Avoid a hazard Recognize the consequence Identifies information that is critical for successful application and understanding of the product. 2013 MIILLE APPLIED RESEARCH CO., INC. HOUSTON, TEXAS U.S.A. 713/472-6272 OMNII-COMM TABLE OF CONTENTS Page i TABLE OF CONTENTS USING THIS MANUAL .............................................................................................................................................1 1.1 OMNII-COMM™ FAMILY OVERVIEW ..........................................................................................................1 1.2 MANUAL’S PURPOSE ......................................................................................................................................1 GENERAL DESCRIPTION .......................................................................................................................................2 2.1 OBJECTIVES ...................................................................................................................................................... 2 2.2 MODELS ............................................................................................................................................................. 2 2.3 GENERAL FEATURES ......................................................................................................................................2 2.4 266-P00 SPECIFICATIONS .....................................................................................................................................3 2.5 PROTOCOLS ...................................................................................................................................................... 4 2.5.1 Serial Protocols Supported ........................................................................................................................... 4 2.5.2 Ethernet Protocols Supported ....................................................................................................................... 5 INSTALLATION......................................................................................................................................................... 6 3.1 OBJECTIVES ...................................................................................................................................................... 6 3.2 UNPACKING AND INSPECTION..................................................................................................................... 6 3.3 AREA CLASSIFICATION NOTIFICATIONS ..................................................................................................7 3.4 CONNECTORS ...................................................................................................................................................8 3.4.1 9-Pin “D” Connectors ..................................................................................................................................8 3.4.2 Pluggable Terminal Strips ............................................................................................................................ 9 3.4.3 Power and P5 Connectors .......................................................................................................................... 10 3.4.4 DC Power Connection ................................................................................................................................ 11 3.5 RESET BUTTON .............................................................................................................................................. 11 3.6 FRONT PANEL LEDS ...................................................................................................................................... 12 3.7 JUMPER SETTINGS ........................................................................................................................................ 12 3.7 1 Opening the Omnii-Comm Case .............................................................................................................. 13 3.7.2 RS232/RS422/RS485 Selection ................................................................................................................... 14 3.7.3 RS422 Jumper Options ............................................................................................................................... 14 3.7.4 RS485 Jumper Options ............................................................................................................................... 15 3.7.5 Reset Switch Operation ............................................................................................................................... 16 3.8 CONNECTOR PIN OUTS................................................................................................................................. 16 3.8.1 9-Pin “D” Serial Port Connector Pin Assignments ................................................................................... 17 3.8.2 “Pluggable” Serial Port Terminal Strip Pin Assignments ......................................................................... 18 CONFIGURATION .................................................................................................................................................. 19 4.1 GETTING STARTED ....................................................................................................................................... 19 4.2 SYSTEM REQUIREMENTS ............................................................................................................................ 19 4.3 INSTALLING OMNII-CONFIG .................................................................................................................... 19 4.4 UNINSTALLING OMNII-CONFIG ................................................................................................................. 20 4.5 STARTING OMNII-CONFIG ........................................................................................................................... 20 4.6 BASIC PROCEDURE ....................................................................................................................................... 21 4.6.1 The three basic steps are: ........................................................................................................................... 21 4.7 EDIT/CONNECTOR ......................................................................................................................................... 21 4.7.1 Ethernet Port Configuration ....................................................................................................................... 23 4.7.2 DIAL MODEM/ETHERNET CONFIGURATION ..................................................................................................... 25 4.7.3 Modbus/TCP Data Mapping ....................................................................................................................... 26 4.7.4 Ethernet/IP Data Mapping ......................................................................................................................... 27 4.8 EDIT/GENERAL............................................................................................................................................... 29 4.8.1 Edit/General/Database Protocol ................................................................................................................ 29 4.8.2 Edit/General/RTU Address ......................................................................................................................... 29 4.8.3 Edit/General/Omnii-Comm™ Address ....................................................................................................... 29 4.8.4 Edit/General/Poll Timer Multiplier ............................................................................................................ 30 OMNII-COMM TABLE OF CONTENTS Page ii 4.8.5 Edit/General/Radio Key Address ................................................................................................................ 30 4.8.6 Edit/General/Mode ..................................................................................................................................... 30 4.8.7 Edit/General/VRTU Equipped ................................................................................................................. 31 4.8.8 Edit/General/Timer Table Type .................................................................................................................. 31 4.8.9 Edit/General/Error Time Out ..................................................................................................................... 31 4.8.10 Edit/General/Passthru Timeout ................................................................................................................ 31 4.9 EDIT/POLL TABLE .......................................................................................................................................... 32 4.9.1 Poll Table #1; Read Modbus Data from AB ............................................................................................... 33 4.10 SAVE CONFIGURATION ............................................................................................................................. 36 4.11 DOWNLOAD CONFIGURATION........................................................................................................................... 37 4.12 CONFIGURATION DOWNLOAD ................................................................................................................ 38 4.12.1 Connect/Check Connectivity ..................................................................................................................... 38 4.12.1 Connect/Check Connectivity ..................................................................................................................... 39 4.12.2 Connect/Setup ........................................................................................................................................... 40 4.12.3 Control ...................................................................................................................................................... 41 4.12.4 Mode ......................................................................................................................................................... 43 4.12.5 Clear ......................................................................................................................................................... 43 OMNII-COMM™ TROUBLE SHOOTING TIPS ................................................................................................. 44 5.1 PROBLEMS & SOLUTIONS ............................................................................................................................ 44 ERROR CODE DEFINITIONS ............................................................................................................................... 45 6.1 OBJECTIVES .................................................................................................................................................... 45 6.2 GENERAL INFORMATION ............................................................................................................................ 45 6.3 PROTOCOL NUMBERS .................................................................................................................................. 46 6.4 OMNII-COMM™ ERROR CODES .................................................................................................................. 48 6.4.1 Error Codes 10 – 1F Table Initialization Errors ........................................................................................ 48 6.4.2 Error Codes 20 – 2F Spurious Interrupt Errors ......................................................................................... 48 6.4.3 Error Codes 30 –3F Port/Driver Initialization Errors ............................................................................... 49 6.4.4 Error Codes 40 –4F Modem Errors ........................................................................................................... 49 6.4.5 Error Codes 50 – 5F Miscellaneous Errors ............................................................................................... 50 6.4.6 Error Codes 70 – 7F Driver I/O Errors ..................................................................................................... 50 6.4.7 Error Codes 80 –8F Floating Point Errors ................................................................................................ 51 6.4.8 Error Codes F0 - FF System Errors ........................................................................................................... 51 OMNII-COMM USING THIS MANUAL Page 1 USING THIS MANUAL 1.1 OMNII-COMM™ FAMILY OVERVIEW The MARC Omnii-Comm™ is a microprocessor-based, multi-port, user configurable, serial communications module. The Omnii-Comm™ provides Protocol Conversion, Polling Master and Data Concentration functionality in a wide range of industrial communication applications. There are several models in the Omnii-Comm™ family of products. This Users Manual is specifically for our DIN rail mounted Omnii-Comm with Ethernet product PN 266-P00-XYE. Other models (without an Ethernet port) are available for direct mounting in Allen-Bradley PLC 5 and SLC 500 Programmable Logic Controllers (PLCs). A single slot module for the Reliance Automate PLC is also available. Stand-alone units for 19” rack mounting are available for use in applications with other PLCs or when a PLC is not required. The single slot PLC modules connect to the PLC back plane for +5V power only. All communication to the PLC takes place over a standard serial communication port, using the native protocol of the PLC. The stand-alone units such as the DIN rail mounted unit described in this manual are available with either a universal input AC supply or a 24VDC supply. A 12VDC option is also available: Please contact the factory or the product data sheet for order information. Some Omnii-Comm™ models support optional onboard leased line and/or dial-up modems that can provide extended communication capability for use over telephone lines, dedicated twisted pair wiring or radio networks. The DIN Rail unit described in this manual does NOT have internal modem capability. It DOES support external modem connections. Each port of the Omnii-Comm is user configurable for protocol, communication parameters (baud rate, number of data bits, etc.) and for Master or Slave emulation as well as many other protocol specific parameters. The configuration software runs on any standard PC and is shipped with each module at no extra charge. No PLC programming is required. 1.2 MANUAL’S PURPOSE This manual is specifically addressed to users of the MARC 266-P00-XYE DIN Rail mounted OmniiComm with Ethernet port. If you need information on our other Omnii-Comm™ products please check on our web site at the following URL http://www.miille.com for the Users Manual for your specific product. This manual covers the following areas: Installation of the Omnii-Comm Hardware Options Hardware Specifications Configuration Procedure Troubleshooting Tips Error Codes NOTE: WHEN THE NAME “OMNII-COMM™” IS USED IN THIS MANUAL, IT REFERS SPECIFICALLY TO THE 266-P00-XYE DIN RAIL MOUNTED OMNII-COMM™ WITH ETHERNET MODEL ONLY. PLEASE REFER TO OUR OTHER USERS MANUALS FOR DETAILS ON OTHER OMNII-COMM™ MODEL NUMBERS OMNII-COMM GENERAL DESCRIPTION Page 2 GENERAL DESCRIPTION 2.1 OBJECTIVES This section discusses the various models of the OMNII-COMM. After finishing this section the reader should: Understand the basic features and functions of the Omnii-Comm Be able to identify the part number series for each member of the Omnii-Comm Family 2.2 MODELS The following listed models are all members of the OMNII-COMM family: 266-P00-XYE DIN Rail Mounted Omnii-Comm (Described in this manual) 266-P00-XY0 DIN Rail Mounted Omnii-Comm -No Ethernet 166-500-XYZ Omnii-Comm for the PLC-5 processor 166-20X Omnii-Comm™for the SLC 500 266-001-XYZ 19” rack mounted Omnii-Comm, 24 VDC Powered 266-002-XYZ 19” rack mounted Omnii-Comm, 120 VAC Powered 224-011-XYZ Omnii-Comm for Reliance Automate PLCs 2.3 GENERAL FEATURES The 266-P00-XYE Omnii-Comm is a stand-alone DIN rail mounted unit that can be used with any PLC or even without a PLC in many applications. The “P” in the part number is a number that specifies the number of serial ports that the module is equipped with at the time of shipment. You can order this module equipped with from 3 to 5 serial ports (P=3, 4 or 5). The “E” at the end of the part number indicates that the module is equipped with an Ethernet port in place of one of the serial ports. Note: One port on the Omnii-Comm is always required for configuration. When the module is started, this port should be configured as a configuration protocol port. This provides a powerfull debug and diagnostics window into the module when the module is running. The X in this part number selects the input power requirements. A “1” in this position selects AC power (100-240 VAC), a “2” selects 24 VDC and a “3” 12 VDC. The Y in the part number is used to select the type of connectors for the serial ports P1 through P4. A “1” in the Y position selects 9-pin “D” connectors for P1 through P4 and a “2” selects pluggable terminal strips for Connectors P1 through P4. P5 is the Ethernet port. OMNII-COMM SPECIFICATIONS 2.4 266-P00 Specifications Page 3 OMNII-COMM PROTOCOLS Page 4 2.5 PROTOCOLS The Omnii-Comm product is unique in that it supports a large number of different communication protocols. All the protocols are available in every unit. You select the ones you want to use when the module is configured. The following table lists the protocols available at the time this manual was written. The list is constantly expanding. Please see the Current Protocol List on our web site for a current list. 2.5.1 Serial Protocols Supported Table 1 lists the serial protocols that the Omnii-Comm supports, along with each protocol’s Token or number. Protocol A-B DF-1 F/D A-B DF-1 H/D ACM 3720 AD2150 AMOCAMS 500 ASCII Brite (BIF) CA Master CA Satellite 3-byte CA Satellite 4-byte CA Slave Caterpillar Caterpillar DVR Caterpillar M5X CDC 44-560 Colonial DLE Configuration Conitel 2020 Master Conitel 2020 Slave Controlotron Danload Data Aire Data Base DUKANE Dyn. TEC9000 Dynalco TM5000 ENRON FSK Modem Master FSK Modem Slave GE Lighting GE SNP HSQ MISERnet Johnson Controls N2 Token Master 12 [0Ch] 18 [12h] 20 [14h] 21 [15h] 43 [2Bh] 32 [20h] 42 [2Ah] 49 [31h] 53 [ 35h] 47 [2Fh] 15 [0Fh] 23 [17h] 26 [1Ah] 52 [34h] 37 [25h] 46 [2Eh] 16 [10h] 55 [37h] 27 [1Bh] 33 [21h] 31 [1Fh] 35 [23h] 10 [0Ah] 22 [16h] 25 [19h] 24 [18h] 57 [39h] 59 [3Bh] 60 [3Ch] 29 [1Dh] 58 [3Ah] 45 [2Dh] 51 [33h] X X X X X X X X Slave Comment X X X X X X X X X X X X X X X X X X X X X X X X X X Allen-Bradley DF-1 Full Duplex Allen-Bradley DF-1 Half Duplex PML ACM3720 Power Monitor American Dynamics Matrix Switch Bristol Babcock AMOCAMS 500 protocol Generic ASCII Protocol CA Satellite with 3-byte meters CA Satellite with 4-byte meters Teledyne/Control Applications Protocol Caterpillar Caterpillar Digital Voltage Regulator Can replace CAT CDC Type II protocol Debug/Diagnostic Protocol L & N Conitel Master Protocol L & N Conitel Slave Protocol System 990 Flow Display Computer Danload 6000 Data Aire Poll and Response Protocol Read/Write internal Data Base Dukane Dynalco TM9000 Protocol Dynanco TM5000 Protocol ENRON version of MODBUS protocol FSK Modem master FSK Modem slave\ GE Programmable Lighting Controller GE Series Ninety Protocol METASYS compatible OMNII-COMM PROTOCOLS Page 5 Protocol Token Master Slave Comment Liebert Local Ram MODBUS 36 [24h] 08 [08h] 11 [0Bh] X X X MODBUS 16 bit 56 [38h] X X Modbus RBX OMRON Quantum Reliance SCI CSNet Square D 30 [1Eh] 19 [13h] 48 [30h] 17 [11h] 40 [28h] 13 [0Dh] Sullair Supervisor Sullair Supervisor II Sullaire Supervisor IE SUTRON TEJAS V Master TEJAS V Slave Tennessee Gas Pipeline Toshiba PLC 61 [3Dh] 41 [29h] 50 [32h] 39 [27h] 54 [36h] 28 [1Ch] 34 [22h] 44 [2Ch] X X X X X Veeder-Root TLS 250t 63 [3Dh] X X X Liebert Protocol Read/Write Omnii-Comm internal RAM Standard MODBUS (ASCII and RTU) with 32 bit support Standard MODBUS (ASCII and RTU) no 32 bit support Modbus Report-by-Exception (Radio) Omron Host Link Protocol X X X X X X X X Reliance Protocol SCI Technology CSNet Protocol Square D Sy/Max Point to Point and Multidrop Protocol Sullair Supervisor protocol Sullair Supervisor II protocol Tejas Series 3 and 5 master protocols Tejas Series 3 and 5 slave protocols Tenneco Gas TGP Protocol Toshiba PLC "Computer Link" and "Transmission Control" Veeder-Root Protocol Table 1 Serial Protocols Supported 2.5.2 Ethernet Protocols Supported The Ethernet port on the Omnii-Comm supports the Application Layer protocols listed in Table 2. Protocol Client/Server Modbus/TCP Ethernet/IP Server Server Serial Tunneling Server Comment Up to 5 Sockets Up to 10 Sockets Generic CIP and PCCC messages Unconnected and Connected Messages CSP is not supported Use with a single Client, Table 2 Ethernet Protocols Supported OMNII-COMM INSTALLATION Page 6 INSTALLATION 3.1 OBJECTIVES This section describes the procedures for installing the Omnii-Comm module. LED indicators, power and serial port connectors are identified and hardware selectable options reviewed. After reading this section, you should be ready to: identify all of the connectors on the Omnii-Comm set all user selectable jumper options of the Omnii-Comm. 3.2 UNPACKING AND INSPECTION The 266-P00 Omnii-Comm is shipped in a specially designed shipping container. Open the box carefully and remove and inspect each item carefully. If any items are missing or damaged please contact Miille Applied Research Co., Inc. immediately. Each box should contain the following items: Omnii-Comm (sealed in antistatic plastic bag) Users Manual (this manual) Omnii-Config CD If the CD is missing you can download the current Omnii-Config program from our web site at this URL http://www.miille.com/Omnii-Config Setup.exe Warranty Card AC power cord (for testing only, not suitable for use in hazardous areas) 3 position power connector (AC Powered units only) 2 position DC Power Connector (DC Powered units only) Pluggable Terminal strips for each ACTIVE serial port (-X2E part numbers only) Carefully remove the Omnii-Comm from the antistatic bag and identify the connectors, reset button, and front panel LEDs as described in Sections 3.4 thru 3.6 below. It is recommended that you return the Omnii-Comm to the antistatic bag and shipping box for storage and transport until final installation is complete. Next review jumper settings and change as required for your application as described in Section 3.7. Plan your cable connections using the connector pinouts detailed in Section 3.8. OMNII-COMM INSTALLATION 3.3 AREA CLASSIFICATION NOTIFICATIONS This equipment has NOT been certified for use in hazardous locations. Page 7 OMNII-COMM INSTALLATION 3.4 CONNECTORS Locate and identify Omnii-Comm connectors. 3.4.1 9-Pin “D” Connectors The 266-P00-XYE Omnii-Comm can be ordered with from 2 to 4 serial communication ports. The ports are identified as P1 through P4. The photograph at right shows the Connector Panel for the OmniiComm if you order 9-pin “D” connectors (-X1E) option in the part number option suffix). Connectors P1 through P4 are located on the top of the module as shown. The Ethernet connector is located on the bottom of the module, opposite Connectors P1 through P4, and is not visible in the picture. Connector P1 is the default configuration connector for this module . Connector P1 is where you will need to connect your PC for module configuration. NOTE: All 266-P00 Omnii-Comm modules ship with all physical connectors installed as shown in the photograph at right. Depending on the model number purchased, there will be no electronic circuits connected to the physical connector for serial ports not ordered. The Part Number of the module specifies the number of serial ports that are available (2 through 4). Page 8 OMNII-COMM INSTALLATION 3.4.2 Pluggable Terminal Strips The 266-P00-XYE Omnii-Comm can also be ordered with pluggable terminal strips in place of the 9-Pin “D” connectors for P1 through P4. To receive this option, enter a “2” in the second position of the options field in the part number (-X2E). For this option, the connectors are identified as Connector 1 through Connector 4 as shown in the photograph at right. Connectors 1 through 4 are located on the top of the module as shown. The Ethernet port is located on the bottom of the module, opposite Connectors 1 through 4, and is not visible in the picture. Connector P1 is the default configuration connector for this module. Connector P1 is where you will need to connect your PC for module configuration. You can purchase a terminal strip to 9-pin cable for connection to a PC serial port as part number 301-071-XX or construct your own as shown in section 3.8.2. NOTE: All 266-P00 Omnii-Comm modules ship with all physical connectors installed as shown in the photograph at right. Depending on the model number purchased, there will be no electronic circuits connected to the physical connector for serial ports not ordered. The Part Number of the module specifies the number of serial ports that are available (2 through 4). There will be no mating connectors for serial ports that are not active. Page 9 OMNII-COMM INSTALLATION Page 10 3.4.3 Power and P5 Connectors UPDATE THIS SECTION AND PHOTOGRAPH The Power and Ethernet Connector are located on the bottom of the module as shown here. The 9-Pin “D” connector is used for OmniiComm Configuration and, optionally, as an active protocol port when required. The only protocol that can be used on this port is DF-1 Full Duplex at a maximum baud rate of 4800 baud. The Configuration connector is ALWAYS set for RS232 operation and ONLY supports modem handshake lines RTS and CTS. The photograph at right shows an AC power connection option (-1YZ). The AC Power Connections are AC-H to Pin 1, AC-N to Pin 2 and AC-GND to Pin 3. The AC cord provided with the AC powered Omnii-Comm modules is for use in programming and testing the module in non-hazardous locations only. This cord is not suitable for use in hazardous locations. You must modify it by removing the three-blade plug so that it can be wired to a listed terminal block inside the end use enclosure. OMNII-COMM INSTALLATION Page 11 3.4.4 DC Power Connection UPDATE THIS PHOTOGRAPH This photograph shows the connections for DC operation. The DC + input is on Pin 1 and the DC – input is on pin 2. 3.5 RESET BUTTON The Reset Button is located just to the lower right of the Ethernet Connector on both the AC and DC powered versions. Pressing the Reset Button, briefly, forces the OmniiComm to revert to its “Configuration Mode”. All normal operation will be suspended and the Default Configuration Connector, in this case the P1 connector, will be reconfigured from whatever it was doing previously to a “Configuration” connector at 9600, 8, N, 1 in preparation for talking with the Omnii-Config program. OMNII-COMM INSTALLATION Page 12 3.6 FRONT PANEL LEDs The Front Panel LEDs on the Omnii-Comm include Transmit and Receive indicators for each port, an Active and an Error light. Some common LED scenarios are listed below: ACTIVE LED is on steady: There is no valid configuration loaded. ACTIVE LED flashes: There is a configuration loaded, and the unit is attempting to run as configured. ERROR LED flashes: There is a system error or poll table error; check the error locations for error codes. XMIT LED flashes: The Omnii-Comm is transmitting a message from the indicated port. RECV LED flashes: The Omnii-Comm is receiving a message on the indicated port. These LEDs help determine connection errors and configuration errors. For example, if the Omnii-Comm XMIT light flashes and the RECV light for the same port does not, the cable for that port is either bad or the other device is not responding to the Omnii-Comm. No response errors are almost always because: The serial communication parameters don’t match (baud rate, # data bits, parity) The error check field does not match (CRC, BCC,LRC, etc.) The addressed device does not exist The Cable Connection is incorrect 3.7 JUMPER SETTINGS The module must be powered off before opening the case or changing any jumper options as described in the following paragraphs. Connectors P1, P2, P3 and P4 can be configured for RS232, RS422 or RS485 operation. In addition, when selected for RS422 or RS485 there are several additional connector configuration options that are available. You select the communication mode (RS232 or RS422/RS485) and other options by moving jumpers located inside the module case. This section details these jumper options. Note: The factory default for all connectors is RS232 OMNII-COMM INSTALLATION 3.7 1 Opening the Omnii-Comm Case Jumper options are selected by moving shorting pin jumpers located inside the Omnii-Comm case. To access these jumpers first open the Omnii-Comm case by removing the four screws shown in the photograph at the right. Separate the case to access the jumper options. The silkscreen on the printed circuit board summarizes the jumper options as detailed in the following paragraphs. Remove the two screws holding the jumper retaining board to access the jumpers. Page 13 OMNII-COMM INSTALLATION Page 14 3.7.2 RS232/RS422/RS485 Selection You configure Connectors P1 through P4 for RS232 or RS422 or RS485 operation by moving the 9-position jumper assembly associated with each connector and located just to the right of the connector as shown in the photo on the right. The close-up photograph on the left, below, shows connector P1 selected for RS232 operation. Select RS422 or RS485 operation by simply moving the 9-position jumper assembly associated with the connector from one set of pins to another as shown below on the right. Be sure to add the 10 to 13 jumper as shown in the photograph. 3.7.3 RS422 Jumper Options When a port is selected for RS422 operation then additional jumper options are enabled. There are 4 sets of jumpers located along the top edge of the card that are used for selection of RS422 and RS485 options as detailed in the following tables. If the Port is selected for RS232 operation then the position of the jumpers does not matter. Position 1-2 9-10 3-4 7-8 11-12 5-6 Function TX Termination Enable (120 ohms) TX+ Pull Up (10K to +5V) TX- Pull Down (10K to GND) RX Termination Enable (120 ohms) RX+ Pull Up (10K to +5V) RX- Pull Down (10K to GND) OMNII-COMM INSTALLATION Page 15 RS422 serial communication uses two twisted pair, one for Transmit and one for Receive. The voltage levels on each pair are differential. The twisted pairs are routed to all devices in a daisy chain fashion. A termination resistor is required at each end of this serial communication line. Pull Up and Pull Down resistors are used to force the differential voltage across each pair to a “marking” or off condition. You only need one Pull Up and one Pull Down resistor somewhere on each pair. Install or remove jumpers as detailed in the table above to select each option. 3.7.4 RS485 Jumper Options When a port is selected for RS485 operation the jumper options change. There are 4 sets of 6-position jumpers, one set for each connector, located along the top edge of the card that are used for selection of RS485 options as detailed in the following table. If the Port is selected for RS232 operation then the position of the jumpers does not matter. Position 3-5, 7-9 1-2 11-12 6-8 Function RS485 Connection Termination Enable (120 ohms) TRD+ Pull up (10K to +5V) TRD- Pull down (10K to Ground) RS485 serial communication uses a single twisted pair. All Transmitters and Receivers are connected to this pair. The voltage levels on the pair are differential. The twisted pair is routed to all devices in a daisy chain fashion. A termination resistor is required at each end of this serial communication line. Pull Up and Pull Down resistors are used to force the differential voltage across the pair to a “marking” or off condition. You only need one Pull Up and one Pull Down resistor somewhere on the pair. Install or remove jumpers as detailed in the table above to select each option. OMNII-COMM INSTALLATION Page 16 3.7.5 Reset Switch Operation Jumpers J8, J7 and J6 are 3 position jumpers located near the upper right side of the board. J8 is on the right, J7 is in the center and J6 on the left as shown in the photograph to the right. If you jumper 1-2 on J8 as shown in the photograph, then pressing the Reset Switch will force the Omnii-Comm to Stop Polling and reset its Default Configuration Connector to a communication mode of 9600, 8, N, 1. This will allow you to gain control of the Omnii-Comm in order to be able to download new configurations. An alternative mode of operation for the Reset Switch is possible. Note: J8 1-2 is the factory default setting If you move J8 to the 2-3 position (not shown), then pressing the Reset Switch will have an entirely different affect. If J8 is in the 2-3 position, then pressing the Reset Switch will cause the Omnii-Comm to perform the same actions that it would on a power up cycle. This usually is a cold start. All RAM memory will be cleared, Power On Self Tests will be run, the Log-on messages will be sent out and polling will be started. The Configuration mode will NOT BE ENTERED. 3.8 CONNECTOR PIN OUTS The 266-P00-XYE Omnii-Comm has two, user selectable, connections for the first four connectors (P1 through P4) on the module. They may be either 9-Pin “D” connectors or “Pluggable” terminal strips. The pin numbers assignments are different depending on the type of connetor you have. Be sure to use the connrect table. Section 3.8.1 should be used if you have 9-pin “D” connectors. Use Section 3.8.2 if you have pluggable terminal strips. OMNII-COMM INSTALLATION Page 17 3.8.1 9-Pin “D” Serial Port Connector Pin Assignments The following table presents the pin connections when the Omnii-Comm is equipped with 9-pin “D” connectors (Option 1). Pin # 1 2 3 4 5 6 7 8 9 RS232 Name DCD (input) RXD (input) TXD (output) DTR (output) GND DSR (input) RTS (output) CTS (input) RI (input) RS422 Name(P1-P4) TX+ TXTX+ TXGND RX+ RXRX+ RX- RS485 Name (P1-P4) TRD+ TRDTRD+ TRDGND TRD+ TRDTRD+ TRD- Typical Omnii-Comm to RS232 device using 9-pin connectors on both ends. The connections shown on this cable drawing make up a “null modem” connection. MARC OMNII-COMM P2 DCD RXD TXD DTR GND DSR RTS CTS NC 1 2 3 4 5 6 7 8 9 DE-9S Allen-Bradley SLC 503 1 3 2 4 5 6 7 8 9 DCD TXD RXD DTR GND DSR RTS CTS NC DE-9S MARC Cable Ass'y #127-071-XX OMNII-COMM INSTALLATION Page 18 3.8.2 “Pluggable” Serial Port Terminal Strip Pin Assignments The following table presents the pin connections when the Omnii-Comm is equipped with Pluggable Terminal Strips (Option 2). The terminal strip assignments are for Connectors 1 through 4 only. Connector P5 is always a 9-pin “D” connector and the pin assignments are as shown in section 3.5.1 above. Pin # 1 2 3 4 5 6 7 8 9 RS232 Name DCD (input) DSR (input) RXD (input) RTS (output) TXD (output) CTS (input) DTR (output) RI (input) GND RS422 Name TX+ RX+ TXRXTX+ RX+ TXRXGND RS485 Name TRD+ TRD+ TRDTRDTRD+ TRD+ TRDTRDGND Typical Terminal Strip to 9-pin RS232 connector cable. Pin connections shown are for a typical Null modem connection. MARC Din Omnii-Comm RS232 Device Terminal Strip DB-9 DCD DSR RXD RTS TXD CTS DTR RI GND 1 2 3 4 5 6 7 8 9 1 2 3 4 5 6 7 8 9 NC RXD TXD DTR GND DSR RTS CTS NC MARC Cable Ass'y DIN OMNI RS232 OMNII-COMM CONFIGURATION Page 19 CONFIGURATION 4.1 GETTING STARTED Omnii-Comm operation is completely defined by user configuration files that you must generate using the Omnii-Config program and then download to the Omnii-Comm using a serial port on your PC. A Configuration Program, Omnii-Config is supplied with each Omnii-Comm module. If the CD is missing you may download the latest copy of Omnii-Config from our web site at http://www.miille.com. You can also download a set of example configuration files if you wish. 4.2 SYSTEM REQUIREMENTS You need the following software and hardware to install and run Omnii-Config: Microsoft Windows 95/98/ME/2000/XP, Vista or NT 4.0 or later Operating System A CD ROM Drive Mouse or other pointing device 800 x 600 VGA video display (minimum) 32 megabytes (MB) of RAM (minimum) 4.3 INSTALLING OMNII-CONFIG A setup program guides you through the Omnii-Config installation process. The program transfers files from the CD to a folder that it creates on your hard disk. If a version of Omnii-Config already exists on your hard drive you must remove it first before installing the new version. The setup program will detect the existing version and prompt you to remove it. After the program has been removed rerun the setup program to install Omnii-Config. Installation starts automatically after you insert the Omnii-Config CD into your CD-ROM drive. If installation does not start, you can install Omnii-Config by using the following procedure. 1. Insert the Omnii-Config compact disc into your CD-ROM drive. 2. Wait for the autorun feature to start, or choose Start > Run. 3. In the Open Field, type d:\setup, where d is the letter assigned to your CD-ROM drive. 4. Click OK and follow the instructions on your screen. OMNII-COMM CONFIGURATION Page 20 4.4 UNINSTALLING OMNII-CONFIG 1. From the Start menu select Settings, and then Control Panel and Add/Remove programs. 2. Select Omnii-Config from the list and click the Add/Remove button (Windows 95/98/ME/NT) or the Change/Remove button (Windows 2000/XP). 3. Follow the on-screen instructions. 4.5 STARTING OMNII-CONFIG To start Omnii-Config, choose Start > Programs > Omnii-Config > Omnii-Config for Windows. If you use Omnii-Config frequently you may wish to create a shortcut to it on your desktop. When you start Omnii-Config, the program opens a new blank configuration file that is based on a default configuration file, Default.DBA. You can load and edit Default.DBA just as you can any other configuration file. The Omnii-Config program should start and you should see the Main Edit screen. The text box in the center is a place for you to enter descriptive text that is pertinent to the application where the Omnii-Comm™is being used. This is stored along with the configuration file and will be displayed anytime that the configuration file is loaded in the future. Also note the Part Number at the bottom of the screen. Configurations are built for specific Omnii-Comm™ part numbers. It is important that you have the proper part number selected before you start the configuration process. If the part number in the Default.DBA file is not correct, change it by selecting Edit > Change Part Number and selecting the correct part number from the dropdown list. OMNII-COMM CONFIGURATION Page 21 4.6 BASIC PROCEDURE There are only three basic steps required to build a configuration file and you will start each one of them from the Main Edit screen shown above. 4.6.1 The three basic steps are: Configure the connectors Configure common items Define address mapping between protocols Once you have built a configuration file, you will save it using the Save or Save As commands under the File menu item. You will use the Communications/Control menu item to download the configuration file to the Omnii-Comm, save it to non-volatile memory and to Start Polling on the Omnii-Comm™. You can click on the Help menu item at any time to get on-screen help. Depending on your specific application and the protocols to be used, it is not possible to provide an exact step-by-step procedure that can be used in all cases. The following paragraphs present a typical configuration that can be used as a starting place for your final configuration. If you understand the example configuration, you should have no problems editing it to match your exact requirements 4.7 EDIT/CONNECTOR The first step in a configuration process is to configure the connectors. You can define the protocol to use on each Omnii-Comm™ connector in almost any way you want! Be aware that there are some minor restrictions and caveats that we will address later in this section but for now, just assume that you can assign any protocol to any connector. OMNII-COMM CONFIGURATION Page 22 From the Main Edit screen select Edit then Connector The Connector Selections screen will appear. This screen capture shows P1 configured for the Configuration protocol. P1 is the default configuration connector so setting it up to continue in this mode while the module is running will provide a “window” into the module operation and make available many valuable troubleshooting and diagnostic tools. Select the connector to configure by clicking on the tab at the top. Depending on the model number you have selected, you will have a different number of connector tabs. If you want to use this connector the Enabled box should be checked. If you do not want to use the connector, clear the Enabled box. NOTE: If you select the wrong part number, it is possible to configure connectors that do not exist on the target OmniiComm™ hardware. If you configure a connector that is not available, then you will get an error when you attempt to run the configuration (start polling). OMNII-COMM CONFIGURATION Page 23 For each connector (P1, P2, P3, P4 and P5) select the protocol you wish to assign and a “Channel” to use for it. Channel assignments are unique; you can only use a channel name on a single connector. If you try to assign the same channel name to two different connectors, you will get an error message when you attempt to save the screen. Note that when you select a different Protocol, you will be presented with additional choices on the Connector Selection screen that are appropriate for the protocol selected. Think of the “Channel” as a communication resource such as COM1, COM2, etc., on your PC. The OmniiComm™ has several “Channels” and each provide different features. Some protocols require a specific “Channel” to be selected for operation. If this is the case, it will be noted in the help files for that specific protocol. Only connectors P1, P2 and P5 have channel selection options. The channel selections for P3 and P4 are fixed. One of the connectors on every Omnii-Comm™ is designated as a “Configuration” connector. This is the connector to which the PC is connected, enabling you to download a new configuration file. You can FORCE an Omnii-Comm™ to go to its configuration mode and reconfigure its Configuration connector for download by pressing the RESET button on the module. In all current Omnii-Comm™ models, the “Configuration” connector is either P1 or P5. The DIN rail Omnii-Comm™ with Ethernet described in this manual ALWAYS uses the P1 Connector as its default configuration connector. 4.7.1 Ethernet Port Configuration Connector P5 is used to communicate with the Ethernet port. The Ethernet port looks like a large array of Modbus addresses and registers to the Omnii-Comm. The communication parameters should be set to 9600 baud, no parity, 8 data bits and 1 stop bit. The protocol is Modbus RTU, Master. Handshake lines should be set to No Handshake as shown in the screen capture on the next page. There are 66 Modbus Slave addresses available. Each address has 4,000 16-bit registers. Slave addresses 1-32 are for data produced by the Ethernet Client (Modbus/TCP or Ethernet/IP). These are Read Only from the Omnii-Comm side and Read/Write from the Ethernet side. Slave addresses 33-64 are used for data produced by the Omnii-Comm and consumed by the Ethernet Client. These registers are Read/Write from the Omnii-Comm and Read Only from the Ethernet side. Slave address 66 is Read/Write from both sides. The Ethernet gateway responds to the Modbus following Modbus Function Codes: 3 Read Holding Register 6 Set Holding Register 16 Set Multiple Registers Again, you are free to choose the protocol for the other connectors depending on your system constraints. After you have configured all of the connectors, save the information by pressing the OK button. The following paragraphs detail the common Connector Selections screen fields. Other fields may be present depending on the protocol selected. Refer to the on-screen help files for details on these fields. OMNII-COMM CONFIGURATION Page 24 OMNII-COMM CONFIGURATION Page 25 4.7.2 Dial Modem/Ethernet Configuration Note that the Dial Modem/Ethernet connector option is checked. Click on the Configure button to open the Edit Modem/Ethernet Properties form. Select Ethernet from the dropdown list for Type for this connector. The # Rings, Inactivity Timeout and modem Set Up String are only used if a modem is connected. These fields are not used for the Ethernet connection. Select Yes or No in the Enable DHCP option to enable or disable Dynamic Host Configuration Protocol. If DHCP is enabled, the Ethernet port will use DHCP protocol to acquire its IP Address, Subnet Mask and a Gateway Address from a DHCP server connected to the Ethernet port. If DHCP is disabled, then the Ethernet port will use the IP Address, Subnet Mask and Gateway Address entered on this form. Note that these addresses are entered in standard “dotted decimal” notation where the 32 bit addresses are divided into 4 8-bit bytes. The bytes are converted to their decimal value and separated by periods or dots. You can also assign a 16 character name to the Ethernet port. Most Ethernet/IP clients will display this name onscreen automatically. This is part of the Ethernet/IP Identity Object that all servers must have. You can also read this name using Modbus/TCP. It can be found in Unit ID 65, starting at address 2002. OMNII-COMM CONFIGURATION Page 26 4.7.3 Modbus/TCP Data Mapping To the Modbus/TCP network and Modbus/TCP clients the Omnii-Comm Ethernet port appears to be a Modbus/TCP Server node with 66 unit IDs, each with 4,000 Holding Registers. The Modbus/TCP Client accesses a particular register or registers in this system using the IP address, the Unit ID (corresponds to the Modbus Address and the Register offset. There is a simple one-to-one relationship between each register available on the Modbus/TCP Server side of the gateway and the registers available to the Omnii-Comm serial port, P5 as shown in the following table. Modbus/TCP Unit ID 1 2 3 4 5 6 7 8 9 10 11 12 13 14 15 16 17 18 19 20 21 22 23 24 25 26 27 28 29 30 31 32 R/W R/W R/W R/W R/W R/W R/W R/W R/W R/W R/W R/W R/W R/W R/W R/W R/W R/W R/W R/W R/W R/W R/W R/W R/W R/W R/W R/W R/W R/W R/W R/W Holding Register Modbus Address 1 - 4000 1 - 4000 1 - 4000 1 - 4000 1 - 4000 1 - 4000 1 - 4000 1 - 4000 1 - 4000 1 - 4000 1 - 4000 1 - 4000 1 - 4000 1 - 4000 1 - 4000 1 - 4000 1 - 4000 1 - 4000 1 - 4000 1 - 4000 1 - 4000 1 - 4000 1 - 4000 1 - 4000 1 - 4000 1 - 4000 1 - 4000 1 - 4000 1 - 4000 1 - 4000 1 - 4000 1 - 4000 1 2 3 4 5 6 7 8 9 10 11 12 13 14 15 16 17 18 19 20 21 22 23 24 25 26 27 28 29 30 31 32 Modbus/TCP Unit ID RO RO RO RO RO RO RO RO RO RO RO RO RO RO RO RO RO RO RO RO RO RO RO RO RO RO RO RO RO RO RO RO 33 34 35 36 37 38 39 40 41 42 43 44 45 46 47 48 49 50 51 52 53 54 55 56 57 58 59 60 61 62 63 64 65 66 RO RO RO RO RO RO RO RO RO RO RO RO RO RO RO RO RO RO RO RO RO RO RO RO RO RO RO RO RO RO RO RO RO R/W Holding Register Modbus Address 1 - 4000 1 - 4000 1 - 4000 1 - 4000 1 - 4000 1 - 4000 1 - 4000 1 - 4000 1 - 4000 1 - 4000 1 - 4000 1 - 4000 1 - 4000 1 - 4000 1 - 4000 1 - 4000 1 - 4000 1 - 4000 1 - 4000 1 - 4000 1 - 4000 1 - 4000 1 - 4000 1 - 4000 1 - 4000 1 - 4000 1 - 4000 1 - 4000 1 - 4000 1 - 4000 1 - 4000 1 - 4000 1-4000 1 - 4000 33 34 35 36 37 38 39 40 41 42 43 44 45 46 47 48 49 50 51 52 53 54 55 56 57 58 59 60 61 62 63 64 65 66 R/W R/W R/W R/W R/W R/W R/W R/W R/W R/W R/W R/W R/W R/W R/W R/W R/W R/W R/W R/W R/W R/W R/W R/W R/W R/W R/W R/W R/W R/W R/W R/W R/W R/W OMNII-COMM CONFIGURATION Page 27 4.7.4 Ethernet/IP Data Mapping To the Ethernet/IP network and Ethernet/IP clients the Omnii-Comm Ethernet port appears to be a Ethernet/IP Server node with 66 Object Instances, each with 21, Attributes. Attribute 1 is the first word in each Instance and can be used as an optional size. Attributes 2 thru 21 access 200 word blocks of data. Attribute 21 has 1 word of zero appended to the message to keep all attribute reads the same size.. The Ethernet/IP Client accesses a 200 word block of registers in this system using the IP address and the Object, Instance and Attribute as detailed in the tables below.. Class 102, Instance 1, Attribute 1 thru 20 map to Modbus Address 66 registers 1 thru 4000 as shown in Table 2. All registers are Read/Write from both the Ethernet/IP side and the Modbus Slave Side. You can use PCCC messages over the Ethernet port to Read/Write data. Use the IP address of the server and the Modbus Unit ID +100 as the Integer File number. Instance 1 2 3 4 5 6 7 8 9 10 11 12 13 14 15 16 17 18 20 21 22 23 24 25 26 27 28 29 30 31 32 Class 100 (0x64) Holding Modbus Register Address Get/Set Get/Set Get/Set Get/Set Get/Set Get/Set Get/Set Get/Set Get/Set Get/Set Get/Set Get/Set Get/Set Get/Set Get/Set Get/Set Get/Set Get/Set Get/Set Get/Set Get/Set Get/Set Get/Set Get/Set Get/Set Get/Set Get/Set Get/Set Get/Set Get/Set Get/Set Tbl. 1 Tbl. 1 Tbl. 1 Tbl. 1 Tbl. 1 Tbl. 1 Tbl. 1 Tbl. 1 Tbl. 1 Tbl. 1 Tbl. 1 Tbl. 1 Tbl. 1 Tbl. 1 Tbl. 1 Tbl. 1 Tbl. 1 Tbl. 1 Tbl. 1 Tbl. 1 Tbl. 1 Tbl. 1 Tbl. 1 Tbl. 1 Tbl. 1 Tbl. 1 Tbl. 1 Tbl. 1 Tbl. 1 Tbl. 1 Tbl. 1 1 2 3 4 5 6 7 8 9 10 11 12 13 14 15 16 17 18 20 21 22 23 24 25 26 27 28 29 30 31 32 RO RO RO RO RO RO RO RO RO RO RO RO RO RO RO RO RO RO RO RO RO RO RO RO RO RO RO RO RO RO RO Class 101 (0x65) Holding Modbus Instance Register Address 1 2 3 4 5 6 7 8 9 10 11 12 13 14 15 16 17 18 20 21 22 23 24 25 26 27 28 29 30 31 32 Get Get Get Get Get Get Get Get Get Get Get Get Get Get Get Get Get Get Get Get Get Get Get Get Get Get Get Get Get Get Get Tbl. 1 Tbl. 1 Tbl. 1 Tbl. 1 Tbl. 1 Tbl. 1 Tbl. 1 Tbl. 1 Tbl. 1 Tbl. 1 Tbl. 1 Tbl. 1 Tbl. 1 Tbl. 1 Tbl. 1 Tbl. 1 Tbl. 1 Tbl. 1 Tbl. 1 Tbl. 1 Tbl. 1 Tbl. 1 Tbl. 1 Tbl. 1 Tbl. 1 Tbl. 1 Tbl. 1 Tbl. 1 Tbl. 1 Tbl. 1 Tbl. 1 33 34 35 36 37 38 39 40 41 42 43 44 45 46 47 48 49 50 52 53 54 55 56 57 58 59 60 61 62 63 64 R/W R/W R/W R/W R/W R/W R/W R/W R/W R/W R/W R/W R/W R/W R/W R/W R/W R/W R/W R/W R/W R/W R/W R/W R/W R/W R/W R/W R/W R/W R/W OMNII-COMM CONFIGURATION Attribute to Holding Register Mapping Attribute ID Holding Register Range 1 2 3 4 5 6 7 8 9 10 21 1 2 202 402 602 802 1002 1202 1402 1602 201 401 601 801 1001 1201 1401 1601 1801 3802 4000 Table 1 Page 28 Class 102 (0x66), Instance 1 Attribute ID Holding Register Range 1 2 3 4 5 6 7 8 9 10 1 201 401 601 801 1001 1201 1401 1601 1801 200 400 600 800 1000 1200 1400 1600 1800 2000 20 3801 Table 2 4000 OMNII-COMM CONFIGURATION Page 29 4.8 EDIT/GENERAL From the Main Edit screen select Edit then General The General configuration screen will appear. This screen is where you will enter information that is common to all ports on the Omnii-Comm™. The Omnii-Comm™ Database organization is selected as Modbus in this example. The RTU address field is used to set Modbus Slave Address we will respond to when polled by a Modbus Master. In this case, we are Modbus Address 5. The Omnii-Comm™ Address is selected to be 9. The Poll Timer Multiplier is set to 1. The Radio Key Address is not used in this application so it is set to 0. The Operating MODE is selected to be Normal with no Virtual RTU support. The Error Time Out is set to 5 seconds. We are not going to use the Dynamic Poll Table Timers so the data type field is set to Not Used. The following paragraphs provide additional detail for the the General Configuration options: 4.8.1 Edit/General/Database Protocol The Omnii-Comm™ has a large amount of internal RAM storage that can be utilized in many applications for collecting and organizing data. IF YOU HAVE A SLAVE PORT, then you use the Database Protocol selection to define how the internal memory space of the Omnii-Comm™ will be organized for your particular application. If the Omnii-Comm™ will be a Modbus Slave device, then you will want to organize the data space as if it were a Modbus Device. If you want the Omnii-Comm™ to appear as an AllenBradley PLC, then you would want the Omnii-Comm™ to appear as an Allen-Bradley PLC. Set this entry to match the protocol type you want Slave Ports on the Omnii-Comm™ to emulate. You can only organize the database in one way. 4.8.2 Edit/General/RTU Address This is the address that the Omnii-Comm™ will respond to if a port is configured for slave operation. 4.8.3 Edit/General/Omnii-Comm™ Address Some protocols require that the SENDER of a message insert its own address into the “Source” field of all messages that are originated by that device. Allen-Bradley DF-1 protocol messages have both a OMNII-COMM CONFIGURATION Page 30 Source Address and a Destination Address field in the message. This field is used to define the address that the Omnii-Comm™ will use in the Source Address field. 4.8.4 Edit/General/Poll Timer Multiplier Polling Tables are used to define the movement of data in an Omnii-Comm™ system as detailed in the following section. Each poll table has a Repeat Timer associated with it that defines how often the OmniiComm™ is to attempt to execute the poll. The timer value is entered as some number of 10msec “ticks” since the basic unit if timing in the Omnii-Comm™ is a 10msec clock. The largest number that you can enter in the Timer Repeat Value field is 65,535. Thus, the maximum polling interval is 655,350 milliseconds or about 11 minutes. If you need longer polling intervals, then the poll table timer “tick” value can be increased by the number entered in the Poll Timer Multiplier field. For example, entering a value of 100 would make the “tick” value 100 X 10msec or 1 second. A poll table repeat value of 3,600 would then define a poll that would run once per hour. 4.8.5 Edit/General/Radio Key Address Some Omnii-Comm™ products are used with radio communication networks. Some radios require a contact closure to “key” the radio transmitter (turn on the transmitter). This is commonly called a PTT (Push To Talk) input. If the modem used with the Omnii-Comm™ does NOT HAVE a PTT output (most of our modems have a PTT) then some other device must be used to “key” the radio. If the Omnii-Comm™ is connected to a PLC then a spare contact output of the PLC could be used as the PTT input for the radio. The value entered into the Radio Key Address field will define a register in the PLC that will be written to when the Omnii-Comm™ needs to send a message. When the message has been sent, the register will be accessed again to turn off the PTT bit. The PTT bit is the LEAST SIGNIFICANT BIT in the register. The other address parameters required for defining exactly where this register is located, such as PLC address and file type, are read from the “System Error” location that is defined from the Main Poll Table Selection screen that is described in the next section. 4.8.6 Edit/General/Mode Currently there are 2 “modes” of operation for an Omnii-Comm™. They are: Normal and Return Last Data The Normal and Return Last Data modes define how the Omnii-Comm™ SLAVE port will respond when it receives a request for information that is not valid in the database. The “quality” of all data points in an Omnii-Comm™ database is monitored continuously. If, for some reason, the database is not updated as defined in the Polling Tables, then the “quality” of the data is defined to be “bad”. If the database has been refreshed from the last Polling Table then the data quality is “good”. If the Mode is set to Normal, then the Omnii-Comm™ will respond to a request for data that has been marked “bad”, i.e. not refreshed in the manner defined for the particular protocol that is in use. For example, if the request came from a Modbus master to read some registers that had not been refreshed, then the response would be a Modbus error code “Failure In Associated Device”. No data would be returned. Setting the Mode to Return Last Data would instruct the Omnii-Comm™ to return the “Last” data collected. This might be only a few seconds old or possibly several hours or even days old data. CAUTION: If Return Last Data mode of operation is selected, then it is very important that the master continuously monitor the Poll Table Error locations to determine if the data being returned is valid or not. OMNII-COMM CONFIGURATION Page 31 4.8.7 Edit/General/VRTU Equipped The VRTU (Virtual RTU) Yes or No modes determine if the Omnii-Comm™ will have “Virtual RTUs” or not. Normally, the Omnii-Comm™ will respond to only a single RTU address, the one defined in the RTU Address field. In some large systems, it is desirable to have the Omnii-Comm™ respond to several RTU addresses. Selecting Yes for this option will instruct the Omnii-Comm™ to read a “VRTU Definition File” to obtain the addresses and configuration information for each “Virtual RTU”. Currently, only the CA, CPASR3 and CPASR4 protocols recognize the VRTU option. The complete description of Virtual RTU configuration is beyond the scope of this manual. See the VRTU application note for further descriptions of Virtual RTU configurations. 4.8.8 Edit/General/Timer Table Type As described earlier in Section 4.8.4, Polling Tables are executed periodically based on a Poll Table Repeat timer value that is defined when each polling table is configured. The Timer Table Type field on the General Screen allows the user to optionally define a “data type” (area in the Omnii-Comm™ Database) that can be used to provide the Poll Table Repeat timer values. If the Timer Table Type is set to Type 00 or Not Used then the repeat values configured in the Polling Tables are used to schedule the Poll Table operation. If any other Type is selected, then the Omnii-Comm™ will retrieve the repeat values from the Data type specified and use it instead of the values configured in the Polling Table. This provides a convenient way for the user to dynamically alter the Polling Table repeat rates. Polls can be turned off by setting the repeat value to 0. Setting the value to non-zero will restart the poll. If the database is filled with data read from a block of integer registers in a PLC, then the polling rates can be easily changed simply by changing the integer numbers in the PLC. Poll Time Out values are fixed by the values defined in the polling tables. 4.8.9 Edit/General/Error Time Out Polling tables have a “Poll Table Repeat Timer” that determine the frequency of each polling table. When the action defined in the Polling Table Read or Write sections cannot be performed within the “Poll Table Time Out” period a time out error occurs. The poll can be optionally retried depending on the Retry setting on the Connector Screen. If it still fails, then the failing poll will be removed from the active list of polls for a period of time entered in this field. This time is measured in seconds. An entry of 60 would result in a retry 1 minute after the poll failed. If the poll succeeds, then it is placed back into the current list and repeated at the defined Poll Table Repeat interval. If it fails, then it will be retried later. This improves the polling update rate for other polls because failed polls are not retried until after the Error Time Out. 4.8.10 Edit/General/Passthru Timeout The Passthru Timeout applies when a port has Passthru enabled. The Passthru Timeout is the length of time the Omnii-Comm will wait for a reply to a message that has been forwarded to another port. Typically, this time is set to 1 second or less. OMNII-COMM CONFIGURATION Page 32 4.9 EDIT/POLL TABLE From the Main Edit screen select Edit then Poll Tables The Poll Table Selection screen will appear. Polling tables are where the bulk of the work in an OmniiComm™ application takes place. We will review the poll tables for a typical application in detail. First, take a close look at the Poll Table Selection screen. There is a lot of information displayed for you to use. First, you can see that this configuration has 4 tables. The Poll Table Descriptions are displayed on the left portion of the screen. Table number 1 is the Current Poll number because it is highlighted in the Table Description window. You can make another table the current one by simply clicking on the description for the table you want to see. You can edit the description by selecting a poll table (Click on the description) and then editing the text in the Description field on the upper right. Post Processing operation is shown in the Post Processing window and the Repeat Rate and Poll Time Outs are also shown for the Current Poll. They may be changed at any time. There are four buttons on the Poll Tables window that are used for editing and navigation. Clicking on the Edit Poll Table button will open the Poll Table Edit screens for the Current Poll. Previous and Next can be used to step forward or backwards thru the list of poll tables. If the Edit Poll Table window is not open, clicking on Previous or Next will move Current Poll Table selection and open the Poll Table Edit screen. If the Poll Table Edit window is already open, then Previous and Next show the contents of the selected poll table Read, Write or Error section that was previously selected. This provides a convenient way to cycle thru the poll tables to review their settings. OMNII-COMM CONFIGURATION Page 33 The Extension button will be active if the selected polling table references the database. The extension table is used to define how data collected by a Poll Table Read operation will be stored in the database. Poll Tables can be easily added, deleted and rearranged as necessary. Pressing the Insert key on your keyboard will make a copy of the Current Poll Table and place it at the end of the list. Pressing the Delete key will remove the Current Poll Table. You can also Right Click in the Description Window and select Insert or Delete to perform the same functions. You can rearrange the order of the polling tables by first selecting a poll table (Click on the description) then Right Click and select Move Up or Move Down. The order of the poll tables is important because that determines the order in which the Database locations are filled. The order can be easily changed using the Move Up and Move Down functions. The Move Up function “bubbles” the current table number up one position; Move Down does the opposite. 4.9.1 Poll Table #1; Read Modbus Data from AB On the Poll Tables screen make Table #1 the Current Poll number by Clicking on the Read Modbus Data from AB Description. Then click the Edit Poll Table button Before we dive into the specifics for this poll table there are some general items that are important to note. First, every polling table has three sections: Read section that tells the Omnii-Comm™ how to go about collecting some data Write section that tells us what to do with the data collected in the Read section. Error section that tells us what to do in case we have problems with either the Read or the Write operation. Polling tables that Write to the OmniiComm™ Database also have an “Extension” table that tells us how to sort the incoming data into the Database. The sections are accessed by clicking on the Read, Write and Error tabs. The Current Poll Table Number and Description is shown for reference at the top of the Poll Table Edit screen. Shown at the bottom of the screen is the Channel and Protocol that will be used for the operation. Remember, the Channel is uniquely assigned to a specific Connector on the Connector Configuration screens that were completed earlier. The first thing to define on any poll table selection screen is the Connector to use for the operation that you want to perform. OMNII-COMM CONFIGURATION Page 34 NOTE: The Omnii-Comm™ has two “pseudo” connectors that can be enabled. They function like a real hardware connector but do not actually occupy any hardware resources. They only support one protocol each and the protocol cannot be changed. They are called Local RAM (VRAM) and Database. You enable and disable VRAM and Database by clicking on the Enable RAM and Enable Database entries on the Edit menu. The functions are enabled if a small check appears to the left of the selection. Poll Table #1, Read The Read section of Polling Table 1 is automatically opened when you click on the Poll Table button on the Main Poll Table Selection screen or when you click on the Read tab. The connector selected is P1 which is configured for Allen-Bradley DF-1 Full Duplex protocol (see Section 4.7). The rest of the items on this screen tell the OmniiComm™ how to go about reading some data from an Allen-Bradley PLC that is connected to P1 using the DF-1 Full Duplex protocol. This table reads 25 Integer Registers (50 bytes) from a PLC 5, Integer File 10 starting with Element 0. The Data Highway address of this PLC is 10. Note that the Data Highway Address entered on this screen is a DECIMAL number. Data Highway Addresses in an Allen-Bradley PLC 5 system are usually numbered in OCTAL. You will need to convert the Octal Data Highway Address into a decimal number before you enter it here. Decimal 10 is Data Highway address 12 octal. The Poll Table Write section, explained next will define what we will do with this data. OMNII-COMM CONFIGURATION Poll Table #1, Write Clicking on the Write tab opens the Write section of Poll Table #1. The Connector selected for the Write operation is Data Base so the important information will be contained in the Extension Table. Click on the Extension button to see the Database Extension Table as shown below. The Database Extension Table is used to define how to distribute the data from the read operation into the Database of the Omnii-Comm™. We have selected Modbus on the Header screen as our database type so we have Modbus data types to select from. The Extension Table says that we are to create 2 Status Cards (32 Input Status Bits), 5 Input Registers, 32 Coils, and 16 Holding Registers from the 50 bytes of data we got from the read section. This example shows that you can read multiple data types with a single read. It may be convenient to define multiple poll tables to fill the database. Status Inputs from one area in the PLC, Input Registers from another, Coils from another, etc. Reading them all in at one time is more efficient but does require that all the data be moved into file N10 in the correct order by the ladder logic. This may make it more difficult to expand the number of points should you need to do so in the future unless you provide spare points when you first define your PLC memory layout. Note: NO PLC PROGRAMMING is required to set up the OmniiComm™ Database. If data is scattered about the PLC, you can simply define more polling tables to collect it. Read one register from here, one from there until you have it all collected. You can define up to 140 polling tables (up to 80 with Database Extension Tables) Page 35 OMNII-COMM CONFIGURATION Poll Table #1, Error Clicking on the Error tab opens the Error section of Poll Table #1. The Error word associated with Poll Table 1 is N12:1 in the Allen-Bradley PLC 5. The OmniiComm™ will write an error to this register if an error occurs while it is attempting to execute the Read and Write sections if Poll Table #1. All error writes are one word (2 bytes) long. You can of course change this register number as required for your application 4.10 SAVE CONFIGURATION Add poll tables as required to completely map all information as required by your application and then return to the Main Edit Screen and select Save or Save As under the File Menu item. Saving the file automatically creates two files: a download file, filename.S19 and the configuration file, filename.DBA. Filename.DBA file is what you will reload into Omnii-Config to make configuration changes. Filename.S19 is a hex coded file that is downloaded to the Omnii-Comm™ to define its operation. You Open and Edit a .DBA file with OmniiConfig and Download a .S19 file to the OmniiComm™ using the Control menu selection as described in the following section. Page 36 OMNII-COMM CONFIGURATION Page 37 4.11 Download Configuration After you have completed a configuration and saved it as described in the preceding sections, you will need to transfer it to the Omnii-Comm™ for testing. You do this by connecting a serial port on your PC to the Default Configuration Connector on the Omnii-Comm™. The Default Configuration Connector for the 266-P00 DIN rail mounted Omnii-Comm™ is always P5. This is the connector located on the lower edge of the module near the Input Power connection and the Reset Switch. The serial port you will use on your PC will usually be COM1. You will need to use a “null modem” cable for this connection. Null Modem cables are available from many sources including your local Radio Shack store. Unfortunately, there are several definitions of how a null modem cable is actually wired. You need to review the specifications for your cable to be sure that it will work properly. When we refer to a Null Modem Cable, what we mean is a cable that is wired like our 127-071 cable as shown below. MARC OMNII-COMM P2 DCD RXD TXD DTR GND DSR RTS CTS NC 1 2 3 4 5 6 7 8 9 DE-9S Allen-Bradley SLC 503 1 3 2 4 5 6 7 8 9 DCD TXD RXD DTR GND DSR RTS CTS NC DE-9S MARC Cable Ass'y #127-071-XX OMNII-COMM CONFIGURATION Page 38 4.12 CONFIGURATION DOWNLOAD From the main edit screen select Control then Communications This screen warns you to save your configuration changes NOTE: If you just did a Save or Save As you don’t need to do it again. If you click Yes, then the current configuration will be saved to filename.DBA where filename is the name of the currently open file. Clicking No opens the Communications screen without saving the configuration first. Clicking Cancel takes you back to the Main Edit Screen. OMNII-COMM CONFIGURATION Page 39 4.12.1 Connect/Check Connectivity Clicking on the Connect Menu item on the Communications screen provides four options as shown below. Check Connectivity verifies that the PC and the Omnii-Comm™ can communicate. A carriage return is sent to the Omnii-Comm™ when you click on Check Connectivity or press F8 on the keyboard. The Omnii-Comm™ should return an Omnii-Comm™ prompt each time the Check Connectivity function is executed. You can save the contents of the Communications screen by clicking on Save to File or pressing F2 on your keyboard. Close ends the Communications screen and returns you to the Main Edit menu. OMNII-COMM CONFIGURATION Page 40 4.12.2 Connect/Setup Selecting Connect/Setup will open the Setup Options screen. Select the PC Communications port you want to use from the Connect Using dropdown list. You can edit the download serial port settings for Baud Rate, Data Bits, Parity and Stop Bits from this screen for special applications. Normally, the default settings of 9600, 8, None and 1 should be used. RAM Start Address, RAM End Address, EEPROM Start Address for EEPROM and Serial EEPROM are options that will allow Omnii-Config to be used with all models of the Omnii-Comm™. Current DIN rail Omnii-Comm™ models will use the settings shown at the right. The S19 File to be downloaded is automatically selected when you did a File Save or Save As from the Main Edit screen. Click on the button to browse to select a different file. Normally, you will not need to change this selection. OMNII-COMM CONFIGURATION Page 41 4.12.3 Control Clicking on the Control menu item shows the various fixed functions that are available from the Communications screen. Many other functions can be performed thru the serial port for diagnostics and troubleshooting communication and configuration problems. The fixed functions are normally all that are required. You can also simply click on the appropriate button to perform the same task. You may need to manually stop the Omnii-Comm™ and make P1 ready to communicate with the Control messages before clicking on any of the Control options. This would be required if the Omnii-Comm™ was previously running and connector P1 was not configured as a Configuration connector or if for some reason the Omnii-Comm™ program is not running correctly. To force Connector P1 into the configuration mode, press the Reset Button (located on the bottom of the module near the power connector) briefly. The Omnii-Comm™ should stop polling, reconfigure P1 and be ready to accept commands from the Control function. You only need to press the button for a brief time. Holding the button down for more than a second will cause a Watch Dog Timer error to occur and the Omnii-Comm™ may restart instead of going to the Configuration Mode. Note: The description above applies only if the Reset Switch Operation described in Section 3.6 has not been changed from its factory default. If this jumper has been moved, then pressing the Reset Button will Restart the Omnii-Comm™ and P1 will be reset to whatever the loaded configuration file defines. You can verify that the Omnii-Comm™ is ready to accept the Control commands using the Check Connectivity function described earlier. Press F8; If you are connected properly and the Omnii-Comm™ is ready to accept configuration commands you should see the Omnii-Comm™ prompt OMNII-COMM CONFIGURATION Page 42 Omnii-Comm> each time you press the F8 key. If you do not see the Omnii-Comm™ prompt, then either the P1 Connector is not configured to accept Control Commands, the cable is incorrect or your PC has a problem with serial port communication. One common problem occurs when you are in a Windows environment and have another program running that is also trying to use your serial port. You can only have one program in control at a time so the other program will need to be shut down in order for Omnii-Config to gain control of the serial port. 4.12.3.1 Send Configuration to RAM Clicking on Send Configuration to RAM will transfer the current configuration file to RAM memory on the Omnii-Comm™. A Stop Polling command will be sent prior to sending the file to the Omnii-Comm™. You should see the contents of the .S19 download file scroll by on the screen as each line is sent. After the file has been sent, the Omnii-Comm™ is interrogated and the currently active configuration will be reported. Note: Configuration files are always downloaded to RAM. You must select Move to EEPROM or Move to Serial EEPROM from the Control menu to save to non-volatile memory and then select Make EEPROM active (if the transfer was to EEPROM). Note: We recommend that you always test your configurations while running in RAM by selecting Make RAM Active. Transfer to non-volatile memory only after everything is working. 4.12.3.2 Upload Configuration to File Clicking on Upload Configuration to File will transfer the currently active configuration to a disk file on your hard drive. You will be prompted for a path and file name. A DBA file will be built using the uploaded .S19 file so you can edit an existing configuration even if you do not have the original .DBA file. The currently active configuration is determined by the last Make RAM Active or Make EEPROM Active Control received. Note: Poll Table Descriptions and the module Part Number are not stored in the downloaded configuration file so they will not be reconstructed. OMNII-COMM CONFIGURATION Page 43 4.12.3.3 Transfer File from RAM to EEPROM This function moves the contents of RAM to EEPROM memory. EEPROM memory is non-volatile memory available on some models of the Omnii-Comm™. If it exists, the allowable address range for storing a configuration is between F800h and FFCFh. These addresses (start address and length) should be entered on the Connect/Setup screen prior to doing the transfer. If EEPROM is not available, an error message will be returned from the Omnii-Comm™ and displayed on the screen. 4.12.3.4 Transfer File from RAM to Serial EEPROM This function moves the contents of RAM to Serial EEPROM memory. Serial EEPROM memory is non volatile memory available on most new models of Omnii-Comm™. If it exists, the allowable address range for storing a configuration is between 0000h and 2000h. These addresses (start address and length) should be entered on the Connect/Setup screen prior to doing the transfer. If Serial EEPROM is not available, an error message will be returned from the Omnii-Comm™ and displayed on the screen. 4.12.3.5 Make RAM Active Use this function to run the configuration currently in RAM. Note: Select Make RAM Active if you have stored your configuration in Serial EEPROM. The contents of the Serial EEPROM are copied from the Serial EEPROM to RAM on startup. 4.12.3.6 Make EEPROM Active Use this function to run the configuration currently in EEPROM. 4.12.3.7 Start Polling Starts the Omnii-Comm™ operation. The Active light should start blinking at a steady rate. 4.12.3.8 Stop Polling Suspend Omnii-Comm™ operation. The Active light will continue to blink. 4.12.4 Mode Selecting the Mode menu option alternately enables and disables “Terminal Emulator” mode. When Terminal Emulator mode is on, all keystrokes typed on your PC keyboard are sent to the Omnii-Comm™. Responses from the Omnii-Comm™ will be shown in the Communication window. This mode of operation is used for advanced debugging and troubleshooting under the direction of MARC Technical Support only. When the Terminal Emulator mode is active, the Control menu items are not available. 4.12.5 Clear Selecting the Clear menu option will erase the contents of the Communications window. OMNII-COMM TROUBLE SHOOTING TIPS Page 44 OMNII-COMM™ TROUBLE SHOOTING TIPS 5.1 PROBLEMS & SOLUTIONS 1. Problem - The Omnii-Comm™ does not respond with the Omnii-Comm™ prompt when the Connect/Check Connectivity option or the F8 key is pressed Solution- The cable from the P.C. to Omnii-Comm™ Port 5 is not a null modem cable or the small black reset button on the Omnii-Comm™ was not pressed before the download attempt. It may help to cycle power on the Omnii-Comm™ and attempt downloading again. Make sure that RAM is active. 2. Problem - A “Start Poll” command is issued and the Active/On Line LED will not flash and the Error LED turns on. Solution - There is a fatal configuration error in the Omnii-Comm™ configuration file. Make sure that the following are consistent between the Omnii-Comm™ and the devices it communicates with: error checking (CRC, BCC), baud rate, data bits, stop bits, parity, protocol, signal specification (RS-232, RS-422/485), etc. Make sure that the configuration program is saved correctly before downloading. Check error locations for error codes. 3. Problem - The Omnii-Comm™ starts to poll, but immediately turns on the Error LED, and there is no further polling activity from a port for up to 30 seconds, then another poll attempt is made and the same thing happens again. Solution - There is a minor configuration error in the configuration file, or possibly a minor hardware problem such as a bad cable. Make sure that the configuration program is saved correctly. Make sure to use the correct cable, and that the cable is installed properly. Check to see if the Omnii-Comm™ and other devices in the system have valid addresses, and that there are no address conflicts. Check error locations for error codes. 4. Problem - The Omnii-Comm™ seems (by watching the TXD and RXD LEDs on the Omnii-Comm) to transmit a message to another device, but the other device does not respond back, or it responds with a message that the OmniiComm™ does not understand. Solution - Similar solutions as to Number 3 above. This usually indicates a cable problem or an addressing problem. Also make sure that baud rates, signal specifications (RS-232, RS-422/485), etc., are the same between the OmniiComm™ and the devices to which it is connected. Make sure to issue valid commands to the Omnii-Comm™ and to other devices in the system. Check error locations for error codes. OMNII-COMM ERROR CODE DEFINITIONS Page 45 ERROR CODE DEFINITIONS 6.1 OBJECTIVES Errors can occur for many reasons as the Omnii-Comm™ goes about its communication chores. Transient events may inject noise on the communication lines and a CRC error will be detected. Someone may accidentally disconnect a cable and we will be unable to talk with some device. Buffers may overflow, power may go out of specification and many other problems may occur. When an error occurs, the Omnii-Comm™ will attempt to write an error code to an error location. If the error can be associated with a polling table, then it will be written to the Poll Tables Error Location. If the error cannot be associated with a specific poll, then the error will be written to the System Error Location. Error codes are all 2 byte, Hexadecimal Coded numbers. This section describes the error codes used by the Omnii-Comm™. 6.2 GENERAL INFORMATION Error codes are stored as Hexadecimal words in the error locations defined by the configuration program (poll table & system error locations). If the error code originates from the Omnii-Comm, the high byte of the error word indicates the PROTOCOL of the communication link that has an error, and the low byte indicates the SPECIFIC ERROR that is occurring. If an error is being reported by a device that is connected to the Omnii-Comm, the high byte will have its most significant bit set and the error code returned from the device will be placed in the low byte. Example: Error code 0BF5h indicates that there is an error with Modbus communication, and there is no response from the remote unit within the configured time-out period. Error code 8B02h on the other hand is an error reported to us from the Modbus device (the most significant bit is set in the high byte) and the Modbus error that is reported is 02, which is an invalid address error. To decode an Omnii-Comm™ error code you will need to know two things: the Protocol Number and the Error Code. Use the following tables to decode Omnii-Comm™ errors. Remember, if the high bit of the most significant byte is set, then the error code is from the device we are connected to. They do not come from this table. OMNII-COMM ERROR CODE DEFINITIONS Page 46 6.3 PROTOCOL NUMBERS The following table defines the protocol numbers in the Omnii-Comm™. Decimal 08 09 10 11 12 13 14 15 16 17 18 19 20 21 22 23 24 25 26 27 28 29 30 31 32 33 34 35 36 37 38 39 40 41 42 43 44 45 46 47 48 49 50 Hex 08 09 0A 0B 0C 0D 0E 0F 10 11 12 13 14 15 16 17 18 19 1A 1B 1C 1D 1E 1F 20 21 22 23 24 25 26 27 28 29 2A 2B 2C 2D 2E 2F 30 31 32 Protocol Name Local RAM Dial-Up Modem Database Modbus (ASCII and RTU) Allen-Bradley DF-1 Full Duplex Square D (Point-to-Point and Multi-Drop MARC Protocol Teledyne CA and CA Report by Exception, not CA CPASR Debug (Configuration) Reliance Allen-Bradley DF-1 Half-Duplex OMRON Hostlink PML 3720 American Dynamics 2150 Dukane MACS II Caterpillar M50 Dynalco TM5000 Dynalco TEC 9000 Caterpillar Digital Voltage Regulator (DVR) Conitel 2020 Slave TEJAS Slave GE Programmable Lighting Modbus Report By Exception DANLOAD 6000 ASCII Controlotron Tennessee Gas Pipeline Data Aire Liebert CDC 44-560 (Type II) Multiport Monitor Sutron SCI CSNET Sullair Supervisor II Brite (BIF) AMOCAMS 500 Toshiba HSQ Colonial DLE CA CPASR (4-byte Meters) Quantum CA Master Sullair Supervisor IE OMNII-COMM ERROR CODE DEFINITIONS Protocol numbers (continued) Decimal 51 52 53 54 55 56 57 58 59 60 61 62 63 Hex 33 34 35 36 37 38 39 3A 3B 3C 3D 3E 3F Protocol Name Johnson Controls Metasys N2 Caterpillar M5X CA-CPASR (3-byte Meters) Tejas Master Conitel 2020 Master Modbus 16 ENRON Modbus GE SNP (Series Ninety Protocol) FSK Modem Master (ZINC Modem) FSK Modem Slave (ZINC Modem Sullair Supervisor Protocol Reserved for future use Veeder-Root Protocol Page 47 OMNII-COMM ERROR CODE DEFINITIONS Page 48 6.4 OMNII-COMM™ ERROR CODES The following tables define the Omnii-Comm™ error codes. There is a separate table for each number series. 6.4.1 Error Codes 10 – 1F Table Initialization Errors 10 11 12 13 14 15 16 17 18 19 1A 1B 1C 1D 1E 1F Illegal mode in Header table Too many poll tables Illegal RTU type in poll table Illegal PLC type in poll table Different RTU types within poll table Wrong protocol selected Illegal RTU count Too many points configured Invalid info in poll table Read table byte count not equal to Write table byte count RAM error during active RAM test Invalid port number Error in XDETECT Database SETCMD buffer full Gate array does not support requested function Attempt to write across 2 poll tables 6.4.2 Error Codes 20 – 2F Spurious Interrupt Errors 20 21 22 23 24 25 26 27 28 29 2A 2B 2C 2D 2E 2F SPI Pulse Accumulator Input Edge Pulse Accumulator Overflow Timer Overflow Timer Output Compare 4 Timer Output Compare 3 Timer Output Compare 2 Timer Output Compare 1 Timer Input Capture 3 Timer Input Capture 2 Timer Input Capture 1 Real Time Clock XIRQ Illegal Op code COP Fail COP Clock Fail OMNII-COMM ERROR CODE DEFINITIONS 6.4.3 Error Codes 30 –3F Port/Driver Initialization Errors 30 31 32 33 34 35 36 37 38 39 3A 3B 3C 3D 3E 3F Illegal Port Illegal Protocol Error in Serial Port Configuration Wrong Port or Connector defined No protocol defined for port Illegal parsing instruction Protocol Extension Table not defined Data size is not 2 or 4 bytes per element Error in Virtual RTU initialization table Illegal Parsing Table Bad Separator in Parsed String Max Message too Small (CA) Unsupported Baud Rate Invalid RTU Address Not Used Not Used 6.4.4 Error Codes 40 –4F Modem Errors 40 41 42 43 44 45 46 47 48 49 4A 4B 4C 4D 4E 4F Invalid response from modem Insufficient data in modem response Modem type not recognized Init string invalid or too long Ethernet Port communication failure IP, Subnet Mask or Gateway Address bad Not Used Not Used Not Used Not Used Not Used Not Used Not Used Not Used Not Used Not Used Page 49 OMNII-COMM ERROR CODE DEFINITIONS 6.4.5 Error Codes 50 – 5F Miscellaneous Errors 50 51 52 53 54 55 56 57 58 59 5A 5B 5C 5D 5E 5F Watch dog timer disabled Error in TIMEOUT program Caterpillar Auto init failure Error in state byte Bad data for XDETECT command flag/data Queue empty Post Process procedure error RTU Off Line Wrong message type (Pass Thru) Momentary Control Point >500 Queue Full COS Buffer Full Illegal RAM Page SNP Not Attached Not Used Not Used 6.4.6 Error Codes 70 – 7F Driver I/O Errors 70 71 72 73 74 75 76 77 78 79 7A 7B 7C 7D 7E 7F SIO Parity, overrun or framing error CRC error Received byte error count Receiver buffer overrun Transmitter buffer overflow Illegal control code in received data Illegal character in received message Illegal PLC address in received message Error in receiver state byte Error in transmitter state byte Error in timer state byte Error in received data SQD Link not established Illegal command Bad data returned No data to return Page 50 OMNII-COMM ERROR CODE DEFINITIONS Page 51 6.4.7 Error Codes 80 –8F Floating Point Errors 80 81 82 83 84 85 86 87 88 89 8A 8B 8C 8D 8E 8F Floating point overflow error Floating point underflow error Not Used Not Used Not Used Divide by 0 error Number too large or to small to convert to integer Attempt to take square root of negative number TANgent of 90 degrees attempted LOG or LN of negative number or 0 ARC COS not implemented ARC SIN not implemented Floating point format error in ASCII to FLOAT routing Not Used Not Used Not Used 6.4.8 Error Codes F0 - FF System Errors F0 F1 F2 F3 F4 F5 F6 F7 F8 F9 FA FB FC FD FE FF Stack Error in TASKER Illegal command in BLDCMD Transmitter buffer full Transmitter pointer queue full Insufficient data returned from poll No response from remote within timeout Unable to send, no CTS from port Invalid state found in PTSTATE Error in RTU message Bad address in BLDCMD Bad pointer in OUTQUE CA download error in BLDCMD Modbus Command Queue full Conitel MCD state error Bad pointer (RWEPTR, PCB, etc.) CMDBUFFER Full Error codes not defined in the tables above are not used at this time and are reserved for future use. OMNII-COMM Notes Page 52 Notes OMNII-COMM Notes Page 53 Notes OMNII-COMM Notes Page 54 OMNII-COMM Notes Page 55 NOTES CONTACT OUR SALES OFFICE FOR ADDITIONAL INFORMATION ON OUR OTHER PLC COMMUNICATIONS PRODUCTS LEASED LINE MODEMS FOR PLC 5 AND SLC 500 DIAL UP MODEMS FOR PLC 5 AND SLC 500 COMM-MASTER PLC 5 POLLING MASTER CARD COMM-TROLLER PLC 5 PROTOCOL CONVERTER OMNII-COMM UNIVERSAL COMMUNICATIONS CONTROLLER FOR PLC5 AND SLC 500 MIILLE APPLIED RESEARCH CO., INC. P.O. BOX 87634 HOUSTON, TEXAS 77287 USA VOICE 800/729-0818 OR FAX 713/472-0318 Come visit us on the web at http://www.miille.com/