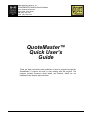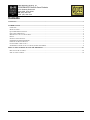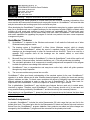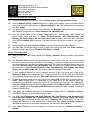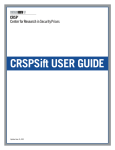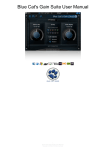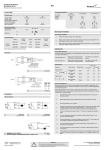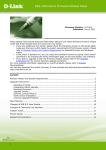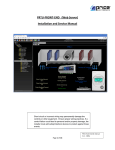Download QuoteMaster Quick User`s Guide - R&M Materials Handling equipment
Transcript
R&M Materials Handling, Inc. SPACEMASTER Hoist & Crane Products 4501 Gateway Boulevard Springfield, Ohio 45502 (: (937) 328-5100 FAX: (937) 325-5319 QuoteMaster™ Quick User’s Guide These are basic instructions and guidelines on how to navigate through the QuoteMaster™ Program and how to start working with the program. The program includes numerous small details and features, which are not explained in this step-by-step instruction. R&M Materials Handling Inc. reserves the right to alter or amend the above information without notice Page 1 of 1 6 l 8/26/2003 l QMStepGuide08_2003.doc R&M Materials Handling, Inc. SPACEMASTER Hoist & Crane Products 4501 Gateway Boulevard Springfield, Ohio 45502 (: (937) 328-5100 FAX: (937) 325-5319 Contents CONTENTS ........................................................................................................................................................................................................ 2 INTRODUCTION............................................................................................................................................................................................. 3 OVERVIEW .........................................................................................................................................................................................................3 M AIN FEATURES................................................................................................................................................................................................3 QUOTEM ASTER™ FEATURES..........................................................................................................................................................................5 INCLUDED COMPONENTS..................................................................................................................................................................................5 M ECHANICAL CALCULATION LIMITS..............................................................................................................................................................6 PRICES ................................................................................................................................................................................................................6 SECURITY AND UPDATING ...............................................................................................................................................................................6 INFORMING OF PROGRAM ERRORS..................................................................................................................................................................7 PURPOSE OF THIS INSTRUCTION......................................................................................................................................................................7 ON-LINE HELP - HOW TO USE ?........................................................................................................................................................................7 NUMBERING SYSTEM OF CALCULATIONS, OFFERS AND ORDERS................................................................................................................8 HOW TO GET STARTED TO USE THE PROGRAM ......................................................................................................................10 HOW TO USE THE TUTORI AL..........................................................................................................................................................................10 STEP -T O-STEP TUTORIAL................................................................................................................................................................................10 R&M Materials Handling Inc. reserves the right to alter or amend the above information without notice Page 2 of 1 6 l 8/26/2003 l QMStepGuide08_2003.doc R&M Materials Handling, Inc. SPACEMASTER Hoist & Crane Products 4501 Gateway Boulevard Springfield, Ohio 45502 (: (937) 328-5100 FAX: (937) 325-5319 Introduction Overview QuoteMaster™ is a tailored-made software for crane applications. It automates the time-consuming crane component selection and makes the information handling fast and reliable. QuoteMaster™ is our approach to utilize modern information technology to increase competitiveness in the inquiry/quoting phase. QuoteMaster™ enables us to offer our customers the most competitive products. An extremely wide range of standard products and components are included in the program. QuoteMaster™ always selects the best crane component solution and calculates with exact pricing. The biggest potential of QuoteMaster™ is to utilize its capabilities and features to support and integrate crane business processes so that the end user gets a custom crane and/or crane components fast and punctually with minimum resource requirement from the crane seller. This means increased profitability to every company utilizing QuoteMaster™. Information and knowledge management is key to our success. We are among the first companies to offer computerized systems in the standard crane business. QuoteMaster™ takes us one step further in gaining a competitive advantage by maximizing the use of modern information technology for our business processes. Main features Quotations- Custom quotations in minutes QuoteMaster™ provides a complete crane quotation with exact offer pricing in just minutes. You can submit your customer a high quality quotation that manually would take days to prepare. If you utilize QuoteMaster™ on a laptop PC you can even run various crane design options and quotations from your customer's site. Information input - Your input values are easy to give QuoteMaster™ is easy to use. To design a crane and to produce a complete crane quotation with a crane clearance drawing, you only need to give the minimum basic technical crane input data such as span, capacity, height of lift and building dimensions. Based on your technical input data, QuoteMaster™ can offer various hoists to select from. You may also fill-in commercial data for the quotation such as payment terms, delivery terms etc. and customer details such as names, addresses, telephone numbers etc. Design – Optimized and error free design QuoteMaster™ makes the complete crane design including automatic girder and crane component selection quickly and error free. QuoteMaster™ includes all the technical details of our standard components and of standard profile and box girder connections. Every time you design a new crane, QuoteMaster™ checks all dimensions and properties of every component and girder, and it eliminates the possibility to select undersized girders or components. You can adjust some technical crane design parameters, such as the allowable deflection etc., manually before designing the crane. When using QuoteMaster™ for your crane designs you can always be sure that the crane design is the optimum solution, not oversized, not undersized, but a perfect match to the requirements at a competitive price. Making technical design variations is also possible in just minutes. R&M Materials Handling Inc. reserves the right to alter or amend the above information without notice Page 3 of 1 6 l 8/26/2003 l QMStepGuide08_2003.doc R&M Materials Handling, Inc. SPACEMASTER Hoist & Crane Products 4501 Gateway Boulevard Springfield, Ohio 45502 (: (937) 328-5100 FAX: (937) 325-5319 Component and crane prices – Always accurate QuoteMaster™ includes the prices of all standard components. You can update QuoteMaster™ regularly with our update packages to maintain correct technical data and prices at all times. You can include component's shipping and customs charges automatically to your component prices to get accurate crane quotations automatically. With QuoteMaster™ the pricing of the complete crane is priced out manually during the offer stage. Components are priced from standard price lists and include your standard discounts automatically. You can adjust the final crane price for the quotation by setting your profit level manually for every quotation you make without changing the default values. Output – Comprehensive commercial and technical output QuoteMaster™ will calculate and select all components including the hoist, end trucks, travelling machinery, crane electrical components, pendant, etc. and calculate and select the proper main girder for the crane. After completing the technical crane design, you can print various technical calculations and reports of the crane. QuoteMaster™ will make a complete clearance drawing of the crane with all dimensions. You can edit the drawing if necessary with the Micro Vertex CAD program. You can include the main power supply system of the crane in your quotation. Complete runway structure, crane installation, crane transport, erection and commissioning can also be included in your quotation. QuoteMaster™ will produce a complete crane quotation letter including all crane technical information and commercial terms for the specific crane quotation automatically. The offer text can be edited with MS-Word if necessary. Management – Most powerful tool for sales follow-up of market situation analyses All information is saved to database in QuoteMaster™. From this database you can run an unlimited number of reports and statistics of any kind. For example, you can run "Received orders", "Lost orders", "Profit margin per offer", "Hot offers", etc. reports whenever you want and it only takes a few minutes. You can also retrieve, edit and print any saved quotation at any time. Customer- Handy and comprehensive customer register QuoteMaster™ helps to manage your customer base. You can keep record of your customers, customer addresses, etc and insert an unlimited number of new customers when making a new crane quotation. You can also retrieve past customer data without re-typing it when making a new crane quotation. QuoteMaster™ keeps all your customer data together with the crane technical data in one place and you can retrieve it any time. Component Ordering – Quick and correct Since all your quotations are saved in a database, you can retrieve them at any time. QuoteMaster™ allows you to convert any crane quotation to a crane and component order automatically. When using QuoteMaster™ to make the component order you do not need to re-type the technical and commercial information and you can be absolutely sure that your component supplier (R&M) always receives all necessary component information and prices without typing errors. Production – Crane manufacturing drawings automatically When converting your crane quotation to a crane purchase order you can fill-out all necessary information of the crane production. You can write necessary notes and special instruction and QuoteMaster™ will save this data and print a production report any time. R&M Materials Handling Inc. reserves the right to alter or amend the above information without notice Page 4 of 1 6 l 8/26/2003 l QMStepGuide08_2003.doc R&M Materials Handling, Inc. SPACEMASTER Hoist & Crane Products 4501 Gateway Boulevard Springfield, Ohio 45502 (: (937) 328-5100 FAX: (937) 325-5319 Erection and Invoicing – helps the information flow during the whole project When converting your crane quotation to a crane order you can fill-out all necessary information of the crane erection and commercial information such as payment terms etc. QuoteMaster™ will save this data and print an erection and invoicing report for the controller any time. When developing the QuoteMaster™ program, a lot of consideration was given to create a system that is easy for an inexperienced user to operate and easy for the component supplier (R&M) to maintain while including all local needs and variations in easily created and updateable form. The latest and most suitable system tools available on the market today have been used. QuoteMaster™ also offers better and easier capabilities for upgrading the program to include new products into same crane-component management system. QuoteMaster™ features 1) QuoteMaster™ is operated in the Windows environment. It will make the links and use of other Windows-based programs easier. 2) The drawing system in QuoteMaster™ is Micro Vertex (Windows version), which is already included in the QuoteMaster™ without the need of a separate license. From Micro Vertex the drawings can be changed easily to other file formats such as AutoCAD. There is no need for a separate CAD computer since all the drawings can be created, edited, or read within QuoteMaster™. 3) Microsoft Word (not included in QuoteMaster™) is linked to QuoteMaster™ and will be used for all text creation (Component offers, technical calculations, etc.). This will provide easy text editing. 4) The calculation procedure of all components is carefully analyzed and incorporated in the program to obtain the optimum crane design with minimum costs. 5) QuoteMaster™ has a comprehensive and easy-to-use online help, which will guide operators through every step of operation. 6) The user can combine many cranes into one offer. QuoteMaster™ offers good visual understanding of the complete system for the user. QuoteMaster™ operates in a similar manner as all other Windows based programs by clicking the icons and opening different windows and tabs. For basic crane quotations the amount of obligatory input parameters and different windows is minimized in order to ease the use of QuoteMaster™. On the other hand, for experienced users QuoteMaster™ offers more options to “search” for the “right” solution. Due to globalization, QuoteMaster™ may include some features that are used only in certain areas, countries or regions. Therefore, each QuoteMaster™ User Company should not try to use each and every possible feature provided by QuoteMaster™ and should use only the necessary features. When starting to use QuoteMaster™, please be patient and concentrate on the features that have been activated for your use. Please do not spend your time attempting to access those parameters that are not activated. Included components In principle, QuoteMaster™ includes the entire Spacemaster SX hoist range that you can find in the printed price book. The printed price lists for the Spacemaster SX hoists and tubular style end trucks are derived from the QuoteMaster™ program database. New products are added and price changes are managed by the QuoteMaster™ program and then extracted for the printed price books. R&M Materials Handling Inc. reserves the right to alter or amend the above information without notice Page 5 of 1 6 l 8/26/2003 l QMStepGuide08_2003.doc R&M Materials Handling, Inc. SPACEMASTER Hoist & Crane Products 4501 Gateway Boulevard Springfield, Ohio 45502 (: (937) 328-5100 FAX: (937) 325-5319 In addition to the components in the printed price list, QuoteMaster™ includes some limited heavy crane components such as end trucks and traveling machinery that are not in the standard component price list. These heavy components were designed for high capacity and heavy-duty cranes, which are not included in the parameters of the QuoteMaster™ program. These components are available for standard crane use, typically at the higher capacity ranges, through QuoteMaster™ only. Mechanical calculation limits The mechanical limits (maximum span, load, speeds, girder types etc.) of crane calculations depend on the local parameters and maximum limits that are input to the localized version of QuoteMaster™ depending on locally available materials, local standards and manufacturing practice. The user will be prompted if these values are exceeded. Due to technical limitations all possible crane applications may not be possible (i.e. QuoteMaster™ can not find suitable components). If suitable components cannot be found the crane calculation and design cannot be completed. Prices Components: The Component Supplier (R&M) inputs all technical details and prices of the hoist and components to QuoteMaster™ and keeps the files updated whenever there are technical changes or new products. The printed copy of the price lists and dimensional drawings are based on the same prices and dimensions in the QuoteMaster™ program. Therefore, you should always receive the same price and/or dimensions for components from QuoteMaster™ and from the manual price lists or product drawings. If the result is different please inform the customer service department immediately. The Component Supplier (R&M) also inputs the discount factors for each User Company. Main girder & other prices: The basic technical calculation parameters, program defaults and local standards are confirmed by the User Company and incorporated to your company’s version of QuoteMaster™, but no local material, default manufacturing or labor costs are provided. When using QuoteMaster™ all the local costs (Girder, Crane assembly, Transportation, Erection, Power supply, Runway etc.) are manually given for each crane to be offered. The program prices out the crane based on these input costs. Security and updating Within your company each authorized QuoteMaster™ user has a personal login (user) code and password. The login (user) code is shown on every calculation and offer document so you can always identify who has done the calculation or offer with QuoteMaster™. Every time you start QuoteMaster™ you must enter your user code and password assigned to you by the QuoteMaster™ support group. QuoteMaster™ cannot be installed or copied without a special authorization code. The authorization code is always different for every installation and it must be obtained from the QuoteMaster™ support group at the time of the installation. QuoteMaster™ has a time limit. Time extensions are provided through the QuoteMaster™ updates. If not updated within the given time limit, QuoteMaster™ will become unusable. If this happens, please contact the QuoteMaster™ support group immediately. R&M Materials Handling Inc. reserves the right to alter or amend the above information without notice Page 6 of 1 6 l 8/26/2003 l QMStepGuide08_2003.doc R&M Materials Handling, Inc. SPACEMASTER Hoist & Crane Products 4501 Gateway Boulevard Springfield, Ohio 45502 (: (937) 328-5100 FAX: (937) 325-5319 You cannot change the clock of your computer to lengthen the predetermined time limit. QuoteMaster™ will detect this activity and destroy itself. Informing of program errors Unfortunately, there is no computer program in the market today that is void of programming bugs. When developing QuoteMaster™ we have attempted to minimize such bugs through comprehensive testing, but there may be some left undetected. QuoteMaster™ includes more than 5000 pages of program code and thousands of different parameters. It is human nature that some errors may yet exist. Your input is vital in correcting all the bugs from the program. When using QuoteMaster™, please observe the different functions closely. If some system error disrupts the program, make a record of the sequence (what were your input values and what button did you click) that caused the condition and inform the QuoteMaster™ support group for correction. In order to ease the debugging, QuoteMaster™ will create a LastCalc.log file, which includes all input and output parameters, calculation results and other necessary information for debugging. The LastCalc.log file is saved automatically to the C:\”QuoteMaster™”\Log\ directory. The LastCalc.log file includes the information of the last made crane component calculation. Every time you click the Calculate-button the information in the LastCalc.log file will be replaced. If QuoteMaster™ jams or does not calculate something correctly and you need some assistance from the QuoteMaster™ support group, send the LastCalc.log file to your support contact. Remember to copy the file before making any new calculations with QuoteMaster™. In addition to the notification of real system errors, other suggestions and recommendations will be appreciated to develop the system further. Purpose of this instruction It would be great if every new software package were intuitive and self-explanatory so that anyone could learn how to use it without training or reviewing the manual. Unfortunately, very few software packages fall into this category. Indeed, the acceptance of QuoteMaster™ is contingent upon the user’s ability to use it effectively, and learning to use it effectively without special training or relying on telephone support depends on a good user manual and good On-line Help. The purpose of this instruction is to give the user pertinent information regarding how QuoteMaster™ operates by explaining the basic operating steps. The On-line Help, which is included in the program, includes more detailed information of each window and button in the program. This instruction does not cover any Windows Environment help or basic Computer operation knowledge. Please refer to the Windows instruction manual and other relevant instructions for more information. By presenting this instruction it is assumed that the user has basic Windows environment knowledge. On-line Help - how to use? The On-line Help can be started in QuoteMaster™ by clicking the Help –button, which is located in every window. When clicking the Help –button a question mark (?) will appear next to the mouse cursor. You can now move the cursor over any topic (Window, tab, section or field) and click the mouse again. Online Help will automatically open from that particular point you have chosen and provide an explanation. Point your mouse (and question mark) at the window header (=name) (or the window background) to open Help from the beginning of the chapter to get information pertaining to the function of the whole window (for example Technical Calculation- window). R&M Materials Handling Inc. reserves the right to alter or amend the above information without notice Page 7 of 1 6 l 8/26/2003 l QMStepGuide08_2003.doc R&M Materials Handling, Inc. SPACEMASTER Hoist & Crane Products 4501 Gateway Boulevard Springfield, Ohio 45502 (: (937) 328-5100 FAX: (937) 325-5319 Point your mouse (and question mark) at the name of the tab in the window (of the tab background) to get information pertaining to the function of the tab (for example General -tab). Point your mouse (and question mark) at the name of the section in the tab (or section background) to get information pertaining to the function of the section (for example Crane basic data -section). Point your mouse (and question mark) at the name of the field in the section to get information pertaining to the function or needed input value of the field (for example Type -field). Once the On-line Help opens you can use it like any Windows program Help. By clicking Contents – button you can view all available Help topics. By clicking the bookmark you view the next index levels of the Help. By selecting any subject and by clicking the mouse, the explanation of the selected topic will be shown. The Back –button will get you back to previously displayed window. With the << and >> -buttons you can move one window backwards or forwards. By clicking Index –button you can browse the Help topics. You can browse by subject (Index –tab) or by word (Find –tab). After selecting a topic the explanation is displayed. The words that are displayed with different color are either glossary entries or hypertext links. If you click the hypertext link coded word or coded sentence, the On-line Help will automatically search and jump to the particular part of the Help document that the word or sentence pertained to. Back –button will get you back to the window you jumped from. For more information on how to use the Windows On-line Help please refer to the Windows Owners Manual. Numbering system of calculations, offers and orders While using QuoteMaster™ you will discover that there are many different types of numbers, codes, references, descriptions etc. at various steps. Before starting to use QuoteMaster™ within your company, it is advisable to set up (unless you already have) a numerical system to track offers and orders as well as to choose specific fields within QuoteMaster™ for this information. This is very important if you want the ability to create and to track records and reports produced by QuoteMaster™. If your company has many computers (and users) for QuoteMaster™ it is advisable to establish a separate numbering system for all your documents so that you do not accidentally use the same calculation, offer or order number in different computers. This will not only disturb your own company’s document recording system, but also disturb the QuoteMaster™ Import/Export and Reporting. For instance, if you imported all information from different QuoteMaster™ computers into one computer to produce a complete report, some data might be lost if the same calculation, offer or order codes have been used in different computers. In the QuoteMaster™ program you can give following information (numbers, codes, descriptions etc.). Folder • Name: The name of your work folder where all your calculations, offers and orders to one customer (or region) are located. Typically, a customer’s name is a good Folder name. • Description: Free written description what the Folder includes, the kind of customer, from which period the information is from, etc. Calculation • Calculation code: The code for the individual crane calculation that you make. This calculation code is shown automatically in all technical prints, the offer and order documents and drawings. It is advisable to establish a running number for all the individual cranes that you offer. R&M Materials Handling Inc. reserves the right to alter or amend the above information without notice Page 8 of 1 6 l 8/26/2003 l QMStepGuide08_2003.doc R&M Materials Handling, Inc. SPACEMASTER Hoist & Crane Products 4501 Gateway Boulevard Springfield, Ohio 45502 (: (937) 328-5100 FAX: (937) 325-5319 • Client’s reference: The client’s reference for the crane. It can be an item number on customer's request etc. This reference is also automatically shown on all prints. • Description: Free written description of the type of crane that was calculated. An example would be: “Wet End Crane of PM9”. It is not necessary to fill-in this field if the description of the crane is the same as the Client’s reference. Offer • Offer code: The code for the offer (=Offer, quotation number). This offer code is shown in the offer documents. It is advisable to establish a running number for all offers that you make. • Client’s reference: The client’s reference for offer (a quotation request number etc.) This reference is also automatically shown in offer prints. • Description: Free written description of the type of offer you are making. For example: “PM9 Paper Mill Cranes”. It is not necessary to fill-in this field if the description of the offer is the same as the Client’s reference. Order • Order code: The code for the order (=Order confirmation number, job number etc.). This order code is shown in the order documents (order confirmation). This number is different from Offer number. It is advisable to establish a running number for all orders that you get. • Client’s reference: The client’s reference for order (=Customer’s purchase order number.) This reference is also automatically shown in order prints. • Description: Free written description what kinds of order are you making. For example: “PM9 Paper Mill Cranes”. It is not necessary to fill-in this field if the description of the offer is the same as the Client’s reference. • Work number: Each individual crane needs a work number. If the Order code is your “job number” the work number could be one item of the job number. If you give separate “job numbers” for each individual crane the work number can be your “job number”. Normally the crane data plate has this crane number printed in it. Component order • Order code: The code for the component order (=Component purchase order number). This component order code is shown in the component order documents. This number is different from the Order number. It is advisable to establish a running number for all component orders that you make. • Client’s reference: The client’s reference for component order (different reference for different cranes of one order) (=shipping mark etc.) This reference is also automatically shown in component order prints. R&M Materials Handling Inc. reserves the right to alter or amend the above information without notice Page 9 of 1 6 l 8/26/2003 l QMStepGuide08_2003.doc R&M Materials Handling, Inc. SPACEMASTER Hoist & Crane Products 4501 Gateway Boulevard Springfield, Ohio 45502 (: (937) 328-5100 FAX: (937) 325-5319 How to get started to use the program How to use the tutorial This chapter describes the main operating principle of QuoteMaster™ and it is very important to fully understand. These steps guide you through the QuoteMaster™ screens to make a complete crane calculation, offer, Customer order, and component order. It is advisable to run QuoteMaster™ with the help of this tutorial in order to understand the whole path and logic of QuoteMaster™. This is the “getting started” point of QuoteMaster™ operation. If you do not understand the whole logic you might get “lost” in the various program screens and not be able to complete your offer properly. The following basic work steps of QuoteMaster™ do not include every possible option. Only after reading the detailed instructions of each window, tab, section, field and button will you gain a full understanding of the full path and logic of the program. If you read this tutorial from the QuoteMaster™ On-line Help, leave the Help window open at the same time with QuoteMaster™. You can read the Help and operate QuoteMaster™ at the same time. The other option is to print these step-by-step instructions. When making calculations, offers and orders with QuoteMaster™, there is a basic sequence that must be followed. The basic working sequence is explained in the following steps. You can do some of the steps in different order and still have the same end result, but for some steps there is only one sequence. For example, printing of the documents can be done from many various different steps than described here. The Summary and sequence of the basic work steps show these work steps in order. After the summary all work steps are explained in more detailed steps. Step-to-step tutorial Summary and sequence of the basic work steps: Step 1: Creating work folders Step 2: Making crane technical calculation Step 3: Giving the crane costs manually Step 4: Pricing the crane Step 5: Closing the crane technical calculation Step 6: Including multiple cranes in one offer Step 7: Making crane offer Step 8: Printing offer documents and drawing Step 9: Converting offer to order Step 10: Making component order Step 1: Creating work folders 1) Start QuoteMaster™ by giving your user name and password. Work Folder Tree -window is shown. 2) Click the New -button, to start New -window, highlight Work folder and click OK button. R&M Materials Handling Inc. reserves the right to alter or amend the above information without notice Page 1 0 of 16 l 8/26/2003 l QMStepGuide08_2003.doc R&M Materials Handling, Inc. SPACEMASTER Hoist & Crane Products 4501 Gateway Boulevard Springfield, Ohio 45502 (: (937) 328-5100 FAX: (937) 325-5319 3) Input the Work folder name and Description to Folder Information -window and click OK button. New work folder will appear to the Tree view. Step 2: Making crane technical calculation 4) From the Work Folder Tree -window highlight the previously created work folder and click New button. 5) Select Calculation and click OK button. 6) Input the Calculation code, Clients reference, and Description to Calculation Information window and click OK button. Technical Calculation -window is opened. 7) Fill-in and/or change the crane technical information on General -tab and Building -tab. The tabs already have default crane information, so normally you must change the data. The other tabs (Steel Structure -tab, End Carriage and Drives -tab, Electrical Components -tab and Documents and Notes -tab) include mainly information after calculation is completed. Normally it is not necessary to fill-in any information to these tabs before calculation, unless you want to select some components manually or change some of your local default values. Runway power supply is selected from Electrical Components -tab. For US-units (ex. feet/inches) follow exactly the number entry format shown in the bottom right of the window. 8) Click the Hoists -tab. A table of suitable hoists for the basic technical data is shown. Move the cursor to the position of desired hoist in the table, and then click it (blue row is your selection) and then click Select -button. By giving more detailed technical information to the Hoist Browsing Criteria -section and clicking Search -button you can limit the selection of available hoists for easier selection. 9) If necessary (normally not) you can change the calculation parameters for this particular calculation in Calculation Parameters -window, which will open by clicking Parameters -button. Make sure you know what you are doing before changing parameters! 10) Click the Crane calculation -button and wait until calculation is finished while Calculation Status -window is shown. If your input parameters are such that the crane is technically impossible or components not found, calculation shows error code and calculation will not be finished. Click the Close -button after calculation is completed (or error code shown) to return to Technical Calculation -window. It is important to read the notes from the Calculation Notes –field at the Documents and Notes –tab when returning back to technical calculation window. This field gives valuable information for the user of the technical selection and of “decisions” made during calculation. 11) You can now view the selected components, girder and notes after calculation by clicking each tab. If you change any information you must recalculate the crane to activate the changes. When recalculating you must reselect the hoist and after clicking Crane calculation -button, you must start the calculation manually by clicking Start -button from Calculation Status -window. 12) If necessary you can add additional features (component or local) to the crane by clicking the Additionals -button and selecting the necessary additional features. If you select the additional features before clicking Crane calculation -button you cannot view the price when selecting the items. If you select the additional features after clicking Crane calculation -button you must recalculate the crane after selecting them. After recalculation you can see the price of the additional features. R&M Materials Handling Inc. reserves the right to alter or amend the above information without notice Page 1 1 of 16 l 8/26/2003 l QMStepGuide08_2003.doc R&M Materials Handling, Inc. SPACEMASTER Hoist & Crane Products 4501 Gateway Boulevard Springfield, Ohio 45502 (: (937) 328-5100 FAX: (937) 325-5319 Step 3: Giving crane costs manually 13) After crane calculation is completed click the Pricing -button. Pricing -window is opened. 14) Click the Manual costing –button and select the costs (Crane design, Crane ex-Works, Delivery items) that you want to give manually in Manual costing for –tab. After putting the tick to small box click OK –button. 15) You can now give the crane design costs manually in the Summary –tab and crane manufacturing and assembly costs and hours in Steel structure -tab, Assembly –tab. 16) Give the Delivery items (Crane erection, transportation and commissioning, crane runway and power supply) costs and hours in, Crane Erection/Transport –tab, Commissioning –tab, Runway -tab, Power Supply -tab and Other items –tab. In order to enter the cost or hours you must tick the Included –box of the item. The items that have the tick are included in your scope of supply. 17) After giving the costs click Calculate –button to activate the price entry and/or changes. 18) See next step (Pricing the crane) for how to adjust the crane prices and Click Close -button to save the changes and return to Technical Calculation –window. Step 4: Pricing the crane 19) After you input the crane costs manually the Pricing –window is already opened in the previous step. 20) The Summary -tab shows all costs and sales prices of the crane. In this tab you can only change the discount and profit margin (exception! crane design). Component supplier sets up the cost of the components and it includes the standard discounts. The girder and assembly price is shown as given in the Steel structure – tab and Assembly –tab. The cost (money value) of Delivery items is given manually in Crane Erection/Transport –tab, Commissioning –tab, Runway -tab, Power Supply -tab and Other items –tab. The summary tab will summarize these costs. 21) To give additional discount (on top of standard discount) to any item move your cursor to the Discount% -field of the selected item (e.g. Components) and fill-in the discount value (10 means 10% additional discount from the cost). Final costs -field shows the costs after additional discount. 22) To change the profit margin move your cursor to the CmII -field (margin given in money value) or CmII% -field (margin given in percentage of the sales price) of the selected item (e.g. Components) and fill-in the margin value (in Cm II%, 20 means that Final cost / 0.8 = Offer price). Offer price -field shows the Offer price including margin. Use +/- Adjust -field to round the offered price to a desired figure. Final offer price -field shows the offer price after rounding. This price is printed to the offer print. 23) After giving the additional discounts and contribution margins click the Calculate -button to activate the changes and to calculate the total prices. 24) The other tabs (Components -tab, Addit Features -tab, Steel Structure -tab, Assembly -tab, Crane Erection/Transport -tab, Commissioning -tab, Runway -tab, Power Supply -tab, Others items -tab) show the costing of each item row in Summary -tab in more detail. You can also change the Discount% of each detailed item in these tabs. After clicking Calculate -button the additional discounts will be calculated automatically and Summary -tab is updated. 25) Click Close -button to save the changes in pricing and to return to Technical Calculation window. R&M Materials Handling Inc. reserves the right to alter or amend the above information without notice Page 1 2 of 16 l 8/26/2003 l QMStepGuide08_2003.doc R&M Materials Handling, Inc. SPACEMASTER Hoist & Crane Products 4501 Gateway Boulevard Springfield, Ohio 45502 (: (937) 328-5100 FAX: (937) 325-5319 Step 5: Closing the crane technical calculation 26) After crane technical calculation, delivery items and pricing you must save the Calculation by clicking Save/Close -button and after it Yes –button to return to Work Folder Tree -window. 27) If you change the technical input parameters and recalculate the crane or click Undo calculation button or Reset fields -button, check the crane pricing again before saving. 28) After saving the calculation the Calculation code of the calculation will appear in the work folder tree as an item of the folder you created in the first step. Step 6: Including multiple cranes in one offer 29) If you want to offer more than one technically different crane, select the previously created folder and click the New -button and make a completely new crane calculation following the previous steps 2 through 5. The maximum quantity of cranes (similar or different) is 9. It is important to save all different crane calculations under same work folder name if you want to combine the different crane types into one offer. If you want to offer more than one technically similar crane, copy the previously made crane calculation in the Work Folder Tree to the same work folder with Copy button and Paste -button. Click the Edit -button and select calculation (do not change values if crane is similar), recalculate the crane and save the calculation. Only calculations with Status -field value “Ready” can be selected for the offer. Step 7: Making crane offer 30) From the Work Folder Tree -window select the work folder that includes the previously done calculations and click the New -button. 31) Select Offer and click OK button. 32) Input the Offer code , Client’s reference, SMA and Description to Offer Information -window and click OK button. After confirming (Clicking “OK”) a message is displayed indicating that all fields containing a red “X” must be fill-in. 33) First the Offer Data -tab is shown. The calculations (one or many, depending on how many you made) that were saved to this work folder are displayed in the Available Calculations -section. Only calculations with Status “Ready” are shown. Select the calculation you want to include to your offer and click Select -button. The selected calculation will move to the Selected calculations section. If you have more than one calculation, highlight and select them one by one. 34) Click the Customer data -tab (Offer) and fill-in the customer contact details. By clicking the small arrow in the end of Company name -field you can select a customer from your existing database. If you select an existing customer all the other contact details will be displayed automatically. If you need to enter the details of a new customer click the New -button, which will start the Contact Manager -window. You can add the customer details there. When adding details of a new customer you must add the information to Customer Company -section, Correspondence section, and Invoicing Contact -section one by one. 35) Click the Terms, Times and Status -tab (Offer), and check and change the commercial terms of your offer if necessary. Fill in the Inquiry -field (date when you received the inquiry) and Estimated order -field (This is a must!) 36) Click the Calculation data -tab (Offer) and fill the Delivery Address -section details. (This is a must!) The logic is the same as for other addresses. R&M Materials Handling Inc. reserves the right to alter or amend the above information without notice Page 1 3 of 16 l 8/26/2003 l QMStepGuide08_2003.doc R&M Materials Handling, Inc. SPACEMASTER Hoist & Crane Products 4501 Gateway Boulevard Springfield, Ohio 45502 (: (937) 328-5100 FAX: (937) 325-5319 37) You can edit the crane pricing by highlighting the selected crane calculation from the list and clicking the Edit pricing -button. In the Pricing summary -tab (Offer) you can view the total price of your offer (total for 1 to 9 cranes). To edit the price you must edit each calculation one by one. 38) After filling-in all necessary information, click the Offer is ready -button, which will save the entries and changes you have made. If you click only Close -button, your offer data is saved, but offer is not completed and offer documents cannot be printed. 39) After clicking Offer is ready -button click the Close -button to close the window and return to Work Folder Tree -window. 40) You can edit the offer data and prices and print revised offer letters and documents as many times as you like selecting the offer from the Work Folder Tree -window, clicking the Edit -button and following above instructions. Step 8: Printing offer documents and drawing 41) From the Work Folder Tree -window select the offer that includes the previous calculations and click Print -button. Print Manager -window is opened. 42) From the Print types -section you can view what prints are available. You can print all documents concerning the selected offer from Print Manager. 43) For example, to print the offer drawing from Print types -section select Drawings with cursor and click once. The available drawings will be shown in the Available prints -section. Click the Offer Drawing –item. You see a tick appearing to the box, which means that this item will be printed next. Click the Print in Word/Vertex -button to print the drawing or Edit in Word/Vertex -button to first edit it. If you edit the drawing and choose to save it, it will be automatically saved under Own drawings –in the Print types -section and can be opened for further editing if necessary. 44) To print the crane offer, from Print types -section select Offer letters with cursor and click once. The available Offer letter types will be shown in the Available prints -section. Click the Crane Offer Letter –item. You see a tick appearing to the box, which means that this item will be printed next. Click the Print in Word/Vertex -button to print the drawing or Edit in Word/Vertex -button to first edit it. When you choose to edit the offer, QuoteMaster™ will open Microsoft Word and create the complete offer text automatically based on the input data you had given (Remember to “enable the macros” if MS Word asks this when starting). This is a standard Microsoft Word document and you can edit and save it as you like using complete Microsoft Word tools. If you edit the offer text and choose to save it, it will be automatically saved under the Own documents and can be opened for further editing if necessary. 45) The logic to print and edit other documents is the same. Before printing and editing you can also preview the documents (Not Drawings) by selecting the desired document and clicking Preview button. You cannot print or edit from preview stage. 46) After printing all necessary documents click the Close -button to return to Work Folder Tree window. Step 9: Converting offer to order 47) From the Work Folder Tree -window select the offer that you want to convert to order and click New -button. 48) Select Order and click OK button. R&M Materials Handling Inc. reserves the right to alter or amend the above information without notice Page 1 4 of 16 l 8/26/2003 l QMStepGuide08_2003.doc R&M Materials Handling, Inc. SPACEMASTER Hoist & Crane Products 4501 Gateway Boulevard Springfield, Ohio 45502 (: (937) 328-5100 FAX: (937) 325-5319 49) Input the Order code and check that the Client’s reference, SMA and Description information is correct in the Order Information -window and click OK button. Order -window is opened. 50) First the Order Data -tab is shown. The information Order Data -tab, Customer data tab (Order) and Terms, times and status -tab (Order) are the same as your input in the offering stage. You can change the information if necessary. 51) Click the Calculation data -tab (Order). From the Selected Calculation -section fill in the Work number -field and click the OK -button. If you have more than 1 crane in your order you must give different work numbers for each crane. Highlight each crane one by one and fill-in the work numbers. (This is a must!) 52) To the Erection Ready -section fill-in the dates. (This is a must!). Also, this information must be given separately for each crane. 53) Click the Edit scope -button. Pricing -window at Order stage is opened and Pricing summary tab (Order) (of Order –window) is shown. You can now edit the final costs. 54) In the Pricing summary -tab (Order) (of Order –window) fill in the Sales Price -field. (This is a must!). This is the actual sales price of the crane and it does not necessary have to be the same as the offered price. Click the Calculate -button to calculate the other values after your manual input or change. 55) From the Crane Erection/Transport -tab, Commissioning -tab, Runway -tab, Power Supply tab, Others items -tab check the Responsibility and Costs -section to confirm that the scope of supply you sold is correct. 56) Click the Close -button after editing. If you have more than one crane in your order, you must select each crane one by one and Edit the scope (and give sales price of crane). In the Pricing summary -tab (Order) you can view (not change) the total costs and sales price of the order (including all cranes). 57) Click the Order-lost -tab and fill the Purchase decision of customer by -field. Use the small arrow box to select from previously filled-in Contact Manager date base. Also, fill-in the other customer and competitor evaluation information for your own information and later use. 58) After filling-in all information, click the Order is ready -button. If you click only Close -button your order data is saved, but order is not completed and order documents cannot be printed. 59) After clicking Order is ready -button click the Close -button to close the window and return to Work Folder Tree -window. 60) To print the order confirmation and other order documents, from the Work Folder Tree -window select the previously completed order and click Print -button. Print Manager -window will be shown. These steps to print the order documents are the same as printing the offer documents. 61) Once you convert the offer to an order you cannot edit the offer data anymore. Offer data will disappear from the Work Folder Tree -window. However, you can edit the order data and prices and print revised order confirmation letters and documents as many times as you like by selecting the order from the Work Folder Tree -window, clicking the Edit -button and following above instructions. Step 10: Making component order 62) From the Work Folder Tree -window select the previously completed order and the calculation that you want to order components for and click Edit -button. QuoteMaster™ will ask if you want to R&M Materials Handling Inc. reserves the right to alter or amend the above information without notice Page 1 5 of 16 l 8/26/2003 l QMStepGuide08_2003.doc R&M Materials Handling, Inc. SPACEMASTER Hoist & Crane Products 4501 Gateway Boulevard Springfield, Ohio 45502 (: (937) 328-5100 FAX: (937) 325-5319 make a copy of the calculation. Click the Yes –button. This means that QuoteMaster™ will now make a copy of your crane calculation and price. One copy will be marked “as sold” and the other “as edited”. Once you select “yes” the “as sold” data cannot be edited (but can be printed). The “as edited” data can be edited as many times as necessary. (Reason: Normally after sales and during clarification of dimensions etc. the crane specification and cost will change. The “as edited” calculation will show what will actually be delivered and the “as sold” calculation what was sold. There might be a cost difference!) 63) After making the copy of the calculation Technical Calculation -window is shown. This window is exactly the same as in the beginning when the crane technical calculation was made. You can edit the information, give new dimensions and recalculate the crane as many times as you like. 64) After finalizing the crane specification data and dimensions click the Component order -button. Component Order -window will be shown. 65) You must fill-in all fields of both tabs (General -tab, and Shipments and Addresses -tab). If you want to have more than one shipment, change the value in the Number of shipments -field in the General -tab. From the Shipments and Addresses -tab you can select which components belong to which shipment by highlighting the shipment number and clicking the desired items in the Contents of Shipment -section. 66) After filling the order information click the Order is ready -button to save all the data. 67) To print the component order, click the Print -button. Print Manager -window is shown. You can also print the component order by selecting the “as edited” calculation from Work Folder Tree window and clicking Print -button. The order information does not have the component order data. 68) After clicking Order is ready -button click Close -button to return to Technical Calculation window. 69) Click Save/Close -button and after it Yes –button to return to Work Folder Tree -window. Click Close -button to exit QuoteMaster™. Fields marked with red “X” All fields marked with red “X” are fields that are necessary to fill-in. If you do not fill-in the information to these fields you cannot proceed to the next step. R&M Materials Handling Inc. reserves the right to alter or amend the above information without notice Page 1 6 of 16 l 8/26/2003 l QMStepGuide08_2003.doc