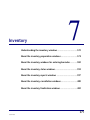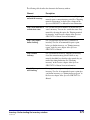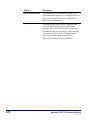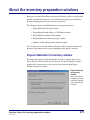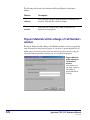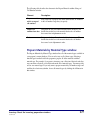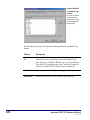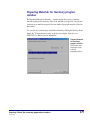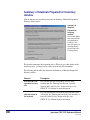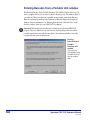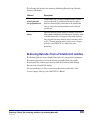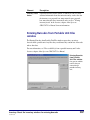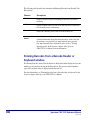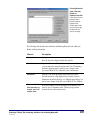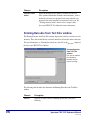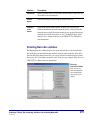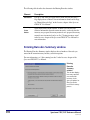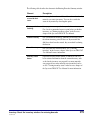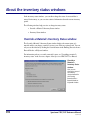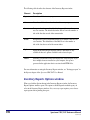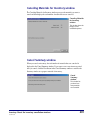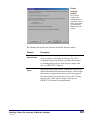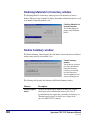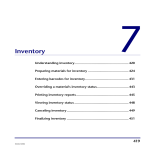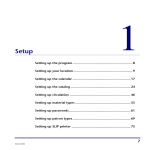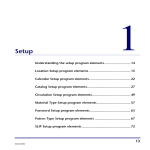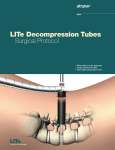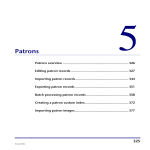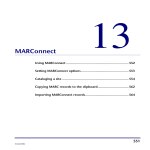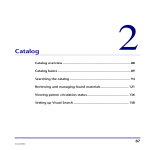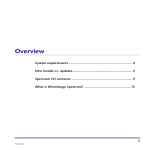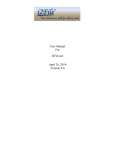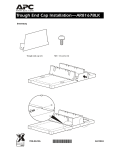Download About the inventory preparation windows
Transcript
Inventory 7 Understanding the inventory windows .................................. 372 About the inventory preparation windows ............................ 375 About the inventory windows for entering barcodes ............ 382 About the inventory status windows...................................... 394 About the inventory reports windows ................................... 397 About the inventory cancellation windows............................ 400 About the inventory finalization windows ............................. 402 371 SCC5um1200tb Understanding the inventory windows You inventory your materials to determine which materials in your collection may be lost and which materials are available for circulation. There are several windows in the inventory process. These windows make up a wizard. A wizard is a procedure that consists of a series of windows that help you progress through a multistep operation. Most windows in the inventory wizard are equipped with Next and Back buttons. The Next button opens the window that's next in the inventory wizard. Each subsequent window brings you closer to completing the inventory process. The Back button opens the window that you just came from in case you forget a step or need to change your information. For help with inventory tasks, see "Understanding inventory" in the Inventory chapter of the Spectrum CIRC/CAT User Manual. Inventory window The Inventory window is the first window in the inventory process. Each time you access inventory, this main window opens. Some of the steps in the Inventory window are not available all the time—this depends on whether you have previously completed one or more of the other inventory steps. Inventory window This is the main inventory window. Whenever you access inventory from the Winnebago menu, this window opens. 372 Spectrum CIRC/CAT Reference Manual SCC5um1200tb The following table describes the elements in the Inventory window. Element Description Step 1: Prepare the materials for inventory. Lets you specify which materials to inventory. Preparing materials opens a current inventory period. See "Preparing materials for inventory" in the Inventory chapter of the Spectrum CIRC/CAT User Manual for more information. Step 2: Enter materials or override their status. Lets you enter the barcode numbers of the materials you want to inventory. You can also override the status of any material by choosing this option. See "Entering materials for inventory" in the Inventory chapter of the Spectrum CIRC/CAT User Manual for more information. Step 3: Print reports before finalizing. Lets you print status reports before you finalize an inventory. For a list of recommended reports to print before you finalize inventory, see "Printing inventory reports" in the Inventory chapter of the Spectrum CIRC/CAT User Manual. Step 4: Finalize inventory. Lets you finalize the inventory. Finalizing an inventory closes the current inventory period. If there are any materials that didn't have their barcodes entered, they are marked lost during finalization. See "Finalizing inventory" in the Inventory chapter of the Spectrum CIRC/CAT User Manual for more information. Step 5. Print reports after finalizing. Lets you print status reports after you finalize an inventory. For a list of recommended reports to print after you finalize inventory, see "Printing inventory reports" in the Inventory chapter of the Spectrum CIRC/CAT User Manual. Inventory: Understanding the inventory windows SCC5um1200tb 373 374 Element Description Cancel Inventory button Opens the Cancel Inventory window, in which you can cancel the current inventory. See "Canceling inventory" in the Inventory chapter of the Spectrum CIRC/CAT User Manual for more information. Inventory Status button Opens the Inventory Status window, in which you can view basic statistical information about the current inventory, such as the date the inventory was prepared, how many materials were prepared, how many materials were inventoried, and so on. See "Viewing inventory status" in the Inventory chapter of the Spectrum CIRC/CAT User Manual for more information. Spectrum CIRC/CAT Reference Manual SCC5rm1200tb About the inventory preparation windows Before you can accurately inventory your material collection, you have to specify which materials to include in the inventory. You do this when you prepare your materials for inventory. Preparing materials starts a new inventory period. The following windows are included in the inventory preparation process: • Prepare Materials for Inventory window • Prepare Materials within a Range of Call Numbers window • Prepare Materials by Material Type window • Preparing Materials for Inventory progress window • Summary of Materials Prepared for Inventory window Note: You may not see all of the windows listed above when you prepare materials for inventory. Some windows aren't necessary depending on the options you choose. Prepare Materials for Inventory window The program must prepare all the materials that you want to inventory, but you don’t have to inventory all the materials in your collection. You specify whether you want to inventory all of your materials or only a portion of your materials in the Prepare Materials for Inventory window. Prepare Materials for Inventory window Here you can choose to prepare your entire collection or a portion of your collection for inventory. Inventory: About the inventory preparation windows SCC5um1200tb 375 The following table describes the elements in the Prepare Materials for Inventory window. Element Description Prepare the entire collection. Lets you choose to prepare all the materials in your database for inventory. This may take a while to complete. Prepare a range of materials. Lets you choose to prepare only a range of materials for a particular inventory period. Prepare Materials within a Range of Call Numbers window The Prepare Materials within a Range of Call Numbers window is where you specify the range of materials for the program to prepare. If you choose to prepare materials by call number range, you need to specify at least one material type. If you specify a range by call number without specifying a material type, no records will be prepared. Prepare Materials within a Range of Call Numbers window In this window, you can specify a range of call numbers to prepare materials for inventory. 376 Spectrum CIRC/CAT Reference Manual SCC5rm1200tb The following table describes the elements in the Prepare Materials within a Range of Call Numbers window. Element Description Prepare materials within a range of call numbers Lets you choose to prepare only those materials that are included in the call number range that you specify. Prepare call numbers from box Designates the first call number included in the inventory. The default data in this box is the material that has the call number that comes first in alphanumeric order. To box Designates the last call number included in the inventory. The default data in this box is the material that has the call number that comes last in alphanumeric order. Prepare Materials by Material Type window The Prepare Materials by Material Type window lists all of the material types available in your program’s current database. You can select any or all of these types. Selecting a material type from the list tells the program to prepare all of the materials with that material type. For example, if you want to inventory your collection of fiction books (but not your entire collection), select Fiction from the list of material types. You must specify at least one material type. If you only want to prepare materials by call number range and not filter the selection any further, choose all material types by clicking the All button in this window. Inventory: About the inventory preparation windows SCC5um1200tb 377 Prepare Materials by Material Type window Here you can choose which materials to prepare for inventory by selecting specific material types. The following table describes the elements in the Prepare Materials by Material Type window. 378 Element Description Material types list Displays all of the material types currently set up in your program's database. To select a material type from the list, click the box in front of the type’s description. Materials types are set up in Material Type Setup (see "Setting up material types" in the Setup chapter in the Spectrum CIRC/CAT User Manual for more information). All button When clicked, selects all of the material types in the list. None button When clicked, deselects all of the materials types in the list. Spectrum CIRC/CAT Reference Manual SCC5rm1200tb Preparing Materials for Inventory progress window The Preparing Materials for Inventory… window displays the progress of marking materials as prepared for inventory. After all the materials you requested to be prepared for inventory are marked as prepared, the total number of prepared materials is listed in this window. You can also view your inventory status in this window by clicking the Inventory Status button. See "Viewing inventory status" in the Inventory chapter of the Spectrum CIRC/CAT User Manual for more information. Prepare Materials for Inventory progress window This window shows the progress of the inventory preparation process. Inventory: About the inventory preparation windows SCC5um1200tb 379 Summary of Materials Prepared for Inventory window After the materials are prepared for inventory, the Summary of Materials Prepared for Inventory window opens. Summary of Materials Prepared for Inventory window This window displays how many materials were prepared for inventory. It also gives you options for entering barcodes, the next step in the inventory process. This window summarizes the preparation process. When you get to this window in the inventory process, you know you are ready to start entering barcode numbers. The following table describes the elements in the Summary of Materials Prepared for Inventory window. 380 Element Description Enter barcodes from a portable inventory unit. Lets you enter barcodes for inventory from a portable inventory unit. See "Entering barcodes from a portable inventory unit" in the Inventory chapter of the Spectrum CIRC/CAT User Manual for more information. Enter barcodes from a barcode reader or the keyboard. Lets you enter barcodes for inventory from a barcode reader or keyboard. See "Entering barcodes from a barcode reader or keyboard" in the Inventory chapter of the Spectrum CIRC/CAT User Manual for more information. Spectrum CIRC/CAT Reference Manual SCC5rm1200tb Element Description Enter barcodes from a text file. Lets you enter barcodes for inventory from a text file. See "Entering barcodes from a text file" in the Inventory chapter of the Spectrum CIRC/CAT User Manual for more information. Cancel inventory. Lets you cancel the current inventory. See "Canceling inventory" in the Inventory chapter of the Spectrum CIRC/CAT User Manual for more information. Inventory Status button Opens the Inventory Status window, in which you can view basic statistical information about the current inventory, such as the date the inventory was prepared, how many materials were prepared, how many materials were inventoried, and so on. See "Viewing inventory status" in the Inventory chapter of the Spectrum CIRC/CAT User Manual for more information. Inventory: About the inventory preparation windows SCC5um1200tb 381 About the inventory windows for entering barcodes After you prepare your materials, you can begin entering the material barcode numbers. Entering a barcode verifies that the material exists in your collection. The following are the windows that guide you through the process for entering barcodes: • Entering Barcodes for Inventory window • Entering Barcodes from a Portable Unit window • Retrieving Barcodes from a Portable Unit window • Entering Barcodes from Portable Unit Files window • Entering Barcodes from a Barcode Reader or Keyboard window • Entering Barcodes from Text Files window • Entering Barcodes window • Entering Barcodes Summary window Note: You may not see all of the windows listed above when you enter barcodes for inventory. Some windows aren't necessary depending on the options you choose. Entering Barcodes for Inventory window All the materials that you want to inventory must be entered into the program. There are three options in this window that you can enter barcodes for inventory. There is a fourth way to enter barcodes, however you need to purchase the add-on program called Spectrum-in-Hand to use this method. Contact the Sagebrush's Sales Department for more information. You specify the manner in which you want to enter your barcodes in the Entering Barcodes for Inventory window. 382 Spectrum CIRC/CAT Reference Manual SCC5um1200tb Entering Barcodes for Inventory window Here you can decide how you want to enter barcodes for inventory. The following table describes the elements in the Entering Barcodes for Inventory window. Element Description Enter barcodes from a portable inventory unit Lets you enter barcodes for inventory from a portable inventory unit. See "Entering barcodes from a portable inventory unit" in the Inventory chapter of the Spectrum CIRC/CAT User Manual for more information. Enter barcodes from a barcode reader or the keyboard Lets you enter barcodes for inventory from a barcode reader or keyboard. See "Entering barcodes from a barcode reader or keyboard" in the Inventory chapter of the Spectrum CIRC/CAT User Manual for more information. Enter barcodes from a text file Lets you enter barcodes for inventory from a text file. See "Entering barcodes from a text file" in the Inventory chapter of the Spectrum CIRC/CAT User Manual for more information. Inventory Status button Opens the Inventory Status window, in which you can view basic statistical information about the current inventory, such as the date the inventory was prepared, how many materials were prepared, how many materials were inventoried, and so on. See "Viewing inventory status" in the Inventory chapter of the Spectrum CIRC/CAT User Manual for more information. Inventory: About the inventory windows for entering barcodes SCC5um1200tb 383 Entering Barcodes from a Portable Unit window The Entering Barcodes from a Portable Inventory Unit window lists the three steps you need to complete before you can move to the next inventory step. This window opens if you select the "Enter barcodes from a portable inventory unit" option in the Entering Barcodes for Inventory window or the Summary of Materials Prepared for Inventory window. For more information, see "Entering Barcodes from a Portable Unit " in the Inventory chapter of the Spectrum CIRC/CAT User Manual. Important! This manual only describes the elements in your Spectrum CIRC/CAT program. There are additional steps and elements involving the portable unit and the portable software that came with the unit. Refer to the documentation that came with your portable unit for more information. Entering Barcodes from a Portable Inventory Unit window If you choose to enter barcodes using a portable inventory unit, this window opens. 384 Spectrum CIRC/CAT Reference Manual SCC5rm1200tb The following table describes the elements in the Entering Barcodes from a Portable Inventory Unit window. Element Description Three steps for entering barcodes using a portable unit Lists the three steps you need to complete before you enter your barcodes from a portable inventory unit. If you have questions about using the portable unit or the portable unit software, refer to the documentation that came with your portable unit. Inventory Status button Opens the Inventory Status window, in which you can view basic statistical information about the current inventory, such as the date the inventory was prepared, how many materials were prepared, how many materials were inventoried, and so on. See "Viewing inventory status" in the Inventory chapter of the Spectrum CIRC/CAT User Manual for more information. Retrieving Barcodes from a Portable Unit window The Retrieving Barcodes from a Portable Unit window lets you specify the information Spectrum needs in order to retrieve the barcodes you wanded from your portable inventory unit. This window opens when you click the Next button in the Entering Barcodes from a Portable Unit window. For more information, see "How to retrieve barcodes from a portable unit" in the Inventory chapter of the Spectrum CIRC/CAT User Manual. Inventory: About the inventory windows for entering barcodes SCC5um1200tb 385 Retrieving Barcodes from a Portable Unit window In this window, you specify the model of the portable unit you're using. The following table describes the elements in the Retrieving Barcodes from a Portable Unit window. 386 Element Description Model This is the model of your portable inventory unit. Some common models are the PW-800 and the PT-815. Make sure you select the correct model from this box. The model name in this box usually matches the name of the portable unit software that is installed. This information tells Spectrum which program to use to communicate with the portable unit. Use COM Port This tells Spectrum what communications port, either 1 or 2, your portable unit is physically hooked up to. Typically, you need to specify the COM port option in Spectrum for the following portable units: the BCP-502, the 8W-430, and the PW-800 64K. The PW800 192K and PT-815 units let you select a COM port option within the software that came with those units. Launch button Opens the program that came with your portable unit. Refer to the documentation that came with your portable unit for information about this software. Help button Opens a Help window, which gives you specific information for retrieving barcodes and entering them into Spectrum. Spectrum CIRC/CAT Reference Manual SCC5rm1200tb Element Description Inventory Status button Opens the Inventory Status window, in which you can view basic statistical information about the current inventory, such as the date the inventory was prepared, how many materials were prepared, how many materials were inventoried, and so on. See "Viewing inventory status" in the Inventory chapter of the Spectrum CIRC/CAT User Manual for more information. Entering Barcodes from Portable Unit Files window The Entering Barcodes from Portable Unit Files window opens after you retrieve barcodes from a portable unit. Any files that you add must only contain lists of barcodes and no other data. For more information, see "How to add file(s) from a portable inventory unit" in the Inventory chapter of the Spectrum CIRC/CAT User Manual. Entering Barcodes from Portable Unit Files window Here you can add the text files that you created using a portable inventory unit. Inventory: About the inventory windows for entering barcodes SCC5um1200tb 387 The following table describes the elements in the Entering Barcodes from Portable Unit Files window. Element Description Files list Displays all of the text files containing the barcodes you want to inventory. Add button Opens a window where you can locate and select files to add to the list of text files to use for inventory. Remove button Deletes the currently selected text file from the Files list. Inventory Status button Opens the Inventory Status window, in which you can view basic statistical information about the current inventory, such as the date the inventory was prepared, how many materials were prepared, how many materials were inventoried, and so on. See "Viewing inventory status" in the Inventory chapter of the Spectrum CIRC/CAT User Manual for more information. Entering Barcodes from a Barcode Reader or Keyboard window The Entering Barcodes from a Barcode Reader or Keyboard window displays the barcode number you are currently entering in the Barcode box. The previous material numbers (up to 100) and their status are displayed in the barcode list. For more information, see "Entering barcodes from a barcode reader or keyboard" in the Inventory chapter of the Spectrum CIRC/CAT User Manual. 388 Spectrum CIRC/CAT Reference Manual SCC5rm1200tb Entering Barcodes from a Barcode Reader or Keyboard window If you choose to enter barcodes from a barcode reader or keyboard, this window opens. Here you can scan or type the barcodes you want to inventory. The following table describes the elements in the Entering Barcodes from a Barcode Reader or Keyboard window. Element Description Barcode box Lets you enter a barcode to inventory. After you enter a barcode here, the barcode is displayed in the barcode list. Override button Opens the Override a Material's Inventory Status window where you can change the material's current status. See "Overriding a material's inventory status" in the Inventory chapter of the Spectrum CIRC/CAT User Manual for more information. Barcode list Lists up to 100 of the previously entered barcodes. Some barcodes may have a flag displayed next to them. For more information about barcode flags, see "Material barcode flags" in the Inventory chapter of the Spectrum CIRC/CAT User Manual. Receive notification when barcodes are entered out of call number order If selected, notifies you if the material barcode numbers you enter are out of call number order. This may help you find materials that are shelved incorrectly. Inventory: About the inventory windows for entering barcodes SCC5um1200tb 389 Element Description Inventory Status button Opens the Inventory Status window, in which you can view basic statistical information about the current inventory, such as the date the inventory was prepared, how many materials were prepared, how many materials were inventoried, and so on. See "Viewing inventory status" in the Inventory chapter of the Spectrum CIRC/CAT User Manual for more information. Entering Barcodes from Text Files window The Entering Barcodes from Text Files window displays the text files you want to use for inventory. These files should already exist and contain lists of barcodes and no other data. For more information, see "Entering barcodes from a text file" in the Inventory chapter of the Spectrum CIRC/CAT User Manual. Entering Barcodes from Text Files window Here you can add text files containing barcodes that you want to inventory. The following table describes the elements in the Entering Barcodes from Text Files window. 390 Element Description Files list Displays all of the text files containing the barcodes you want to inventory. Spectrum CIRC/CAT Reference Manual SCC5rm1200tb Element Description Add button Opens a window where you can locate and select files to add to the list of text files to use for inventory. Remove button Deletes the currently selected text file from the Files list. Inventory Status button Opens the Inventory Status window, in which you can view basic statistical information about the current inventory, such as the date the inventory was prepared, how many materials were prepared, how many materials were inventoried, and so on. See "Viewing inventory status" in the Inventory chapter of the Spectrum CIRC/CAT User Manual for more information. Entering Barcodes window The Entering Barcodes window displays how many barcodes have been entered from a file and displays the material barcodes and their inventory status in the list. After all the barcodes have been entered from a file, you can go back and override a material’s status, if necessary. See "Overriding a material's status" in the Inventory chapter of the Spectrum CIRC/CAT User Manual for more information. Entering Barcodes window Here you can see how many barcodes were entered from the text file(s) you added. Inventory: About the inventory windows for entering barcodes SCC5um1200tb 391 The following table describes the elements in the Entering Barcodes window. Element Description Barcode list Lists up to 100 of the previously entered. Some barcodes may have a flag displayed next to them. For more information about barcode flags, see "Material barcode flags" in the Inventory chapter of the Spectrum CIRC/CAT User Manual. Inventory Status button Opens the Inventory Status window, in which you can view basic statistical information about the current inventory, such as the date the inventory was prepared, how many materials were prepared, how many materials were inventoried, and so on. See "Viewing inventory status" in the Inventory chapter of the Spectrum CIRC/CAT User Manual for more information. Entering Barcodes Summary window The Entering Barcodes Summary window displays the total number of barcodes you entered in the current inventory and lists your current options. For more information, see "After entering barcodes" in the Inventory chapter of the Spectrum CIRC/CAT User Manual. Entering Barcodes Summary window This window displays how many materials were entered for inventory. It also gives you options for what you can do next in the inventory process. 392 Spectrum CIRC/CAT Reference Manual SCC5rm1200tb The following table describes the elements in the Entering Barcodes Summary window. Element Description Enter more materials or override their status. Lets you go back and enter additional barcode numbers for the materials you want to inventory. You can also override the status of any material by choosing this option. Print reports before finalizing. Lets you print status reports before you finalize an inventory. For a list of recommended reports to print before you finalize inventory, see "Printing inventory reports" in the Inventory chapter of the Spectrum CIRC/CAT User Manual. Finalize inventory. Lets you finalize the inventory. Finalizing an inventory closes the current inventory period. If there are any materials that didn't have their barcodes entered, they are marked lost during finalization. Cancel Inventory. Lets you cancel the current inventory. See "Canceling inventory" in the Inventory chapter of the Spectrum CIRC/CAT User Manual for more information. Inventory Status button Opens the Inventory Status window, in which you can view basic statistical information about the current inventory, such as the date the inventory was prepared, how many materials were prepared, how many materials were inventoried, and so on. See "Viewing inventory status" in the Inventory chapter of the Spectrum CIRC/CAT User Manual for more information. Inventory: About the inventory windows for entering barcodes SCC5um1200tb 393 About the inventory status windows In the inventory status windows, you can either change the status of a material that is entered for inventory, or you can view statistical information about the current inventory period. The following windows help you view or change inventory status: • Override a Material's Inventory Status window • Inventory Status window Override a Material's Inventory Status window The Override a Material’s Inventory Status window displays the current status of a material and lets you change a material’s status to one of the two options listed. You can only access this window by clicking the Override button in the Entering Barcodes from a Barcode Reader or Keyboard window. For information on how to override a material's status, see "Overriding a material's inventory status" in the Inventory chapter of the Spectrum CIRC/CAT User Manual. Override a Material’s Inventory Status window Here you can change the status of the currently selected material in the Entering Barcodes from a Barcode Reader or Keyboard window. 394 Spectrum CIRC/CAT Reference Manual SCC5rm1200tb The following table describes the elements in the Override a Material’s Inventory Status window. Element Description Mark this material as lost and remove it from inventory By selecting this option, the status of the currently selected barcode from the barcode list in the Entering Barcodes from a Barcode Reader or Keyboard window will be changed to "lost" and then removed from the current inventory. This option is only available if the currently selected barcode is entered into inventory. Remove this material from inventory By selecting this option, the currently selected barcode from the barcode list in the Entering Barcodes from a Barcode Reader or Keyboard window will be removed from the current inventory. However, the status of the barcode will remain the same. This option is only available if the currently selected barcode is entered into inventory. Mark this material as not lost By selecting this option, the currently selected barcode from the barcode list in the Entering Barcodes from a Barcode Reader or Keyboard window will be marked as not lost but not added to the current inventory. This option is only available if the currently selected barcode's status is lost. Add this material to inventory and mark it as not lost By selecting this option, the currently selected barcode from the barcode list in the Entering Barcodes from a Barcode Reader or Keyboard window will be marked as not lost and added to the current inventory. This option is only available if the currently selected barcode's status is lost. Inventory Status window The Inventory Status window lists when the inventory was prepared, the number of materials prepared, total materials inventoried so far, and other important information regarding the status of your current inventory process. For information for how to view inventory status, see "Viewing inventory status" in the Inventory chapter of the Spectrum CIRC/CAT User Manual. Inventory: About the inventory status windows SCC5um1200tb 395 Inventory Status window This window gives you statistical information about the current inventory. The following information may be included in the Inventory Status window: • The date materials were prepared • Number of materials prepared • Number of materials inventoried (entered) • Number of materials remaining to be inventoried • Number of materials inventoried (entered) but not prepared • Possible warnings regarding your inventory data • Number of materials entered by circulation • Number of materials lost • Number of materials lost this period • Number of materials removed from the lost file (found) • Number of materials overridden • Material types included • Call number range included 396 Spectrum CIRC/CAT Reference Manual SCC5rm1200tb About the inventory reports windows It’s a good idea to print inventory reports both before and after you finalize inventory. To see a list of all the inventory reports, what parts of the program they are available in, and when it's most useful to print them, see "Printing inventory reports" in the Inventory chapter of the Spectrum CIRC/CAT User Manual. The following are the inventory report windows: • Inventory Reports window • Inventory Reports Options window To learn more about inventory reports and reports in general, see the Reports chapter in the reference and user manuals for Spectrum CIRC/CAT. Inventory Reports window Available inventory reports are listed in the Reports box in the Inventory Reports window. After you select the report you want to create, the applicable indexes, range values, and options become available. You should always select your report before you select an index or other options. Inventory Reports window To select the inventory report you want to create, click the arrow next to the Report box and click the report name from the list. After you select a report, you can set the index, select the range of materials to include in the report, and click the Options button to set your options. Inventory: About the inventory reports windows SCC5um1200tb 397 The following table describes the elements of the Inventory Reports window. Element Description Report Lists the available inventory reports. Index Lists the available indexes for the selected inventory report. Start at Designates the first record included in the report. Start at values are not case-sensitive. The default data in the Start at box is the number or title of the first data record of the current index. End at Designates the last record included in the report. End at values are not case-sensitive. The default data of the End at box is the number or title of the last data record of the current index. Options Opens the Inventory Report Options window. This button is only available if there are options available for the selected report. Create Launches your default browser and displays the selected report. If you have multiple browsers installed on your computer, the report is generated in the application that is associated with HTML files. For more information on using the Inventory Reports window, see "Setting up reports" in the Reports chapter of the Spectrum CIRC/CAT User Manual. Inventory Reports Options window When you click the Options button in the Inventory Reports window, the Inventory Reports Options windows opens. The options available depend on which report you select in the Inventory Reports window. Also, not every report requires you to choose report options before printing the report. 398 Spectrum CIRC/CAT Reference Manual SCC5rm1200tb Inventory Reports Options window You customize your inventory reports with the options you select in this window. Different options are available depending on which report you select. The following table describes the elements of the Inventory Reports Options window. Element Description Include materials from only the most recent inventory period This option is only available for the Materials Lost report. If you select this option, the report only lists materials marked as lost during the last inventory period. Selecting this option will report the information formerly found in the Materials Marked as Lost this Period report. Include materials from all inventory periods This option is only available for the Materials Lost report. If you select this option, the report lists materials marked as lost during all inventory periods. Only include materials inventoried by Circulation This option is only available for the Materials Entered report. If you select this option, the report lists the information formerly found in the Materials Entered by Circulation report. Only include materials entered, but not prepared This option is only available for the Materials Entered report. If you select this option, the report lists the information formerly found in the Materials Entered but not Prepared report. Inventory: About the inventory reports windows SCC5um1200tb 399 About the inventory cancellation windows Canceling your current inventory stops the current inventory. You should cancel only if you don’t want to complete the inventory you’ve started. The following windows guide you through the cancellation process: • Cancel Inventory window • Canceling Materials for Inventory window • Cancel Summary window Cancel Inventory window You can cancel the current inventory by accessing the Cancel Inventory window, which is accessible by clicking the Cancel Inventory button in the Inventory window. You should cancel only if you don’t want to complete the inventory you’ve started. When you cancel, materials are no longer prepared for, or entered into, inventory. If you cancel and want to begin a new inventory, you have to start the process over from the beginning. For information for how to cancel an inventory, see "Canceling inventory" in the Inventory chapter of the Spectrum CIRC/CAT User Manual. Cancel Inventory window This is the first window in the cancellation process. If you don't want to cancel the inventory at this time, you can click the Back button in this window. 400 Spectrum CIRC/CAT Reference Manual SCC5rm1200tb Canceling Materials for Inventory window The Canceling Materials for Inventory window processes the materials you want to cancel and then displays the total number of materials that were canceled. Canceling Materials for Inventory window This window shows the progress of the cancellation process. Cancel Summary window When you cancel an inventory, the total number of materials that were canceled is displayed in the Cancel Summary window. If you want to start a new inventory period after you cancel, click the Next button in the Cancel Summary window to return to the Inventory window to re-prepare materials for inventory. Cancel Summary window This window lets you know how many materials were canceled. Inventory: About the inventory cancellation windows SCC5um1200tb 401 About the inventory finalization windows Finalizing an inventory marks the end of the inventory period and closes the current inventory period. This process compares the materials that you prepared for inventory with those you entered into inventory. The following windows guide you through the finalization process: • Finalize Inventory window • Finalizing Materials for Inventory window • Finalize Summary window Important! Do not finalize an inventory until you enter all the prepared materials that aren’t lost because after materials are finalized there is no way to change their status in inventory. Materials that are prepared but not entered will be marked as lost after you finalize. You can only change a lost status in the Circulation part of the program or by performing another inventory. If you need to enter additional materials before finalizing your inventory, click the Back button in the Finalize Inventory window. Finalize Inventory window The Finalize Inventory window lists how many materials will be marked as lost if you finalize your current inventory period, so it's important to read the information in this window carefully. For more information, see "Finalizing inventory" in the Inventory chapter of the Spectrum CIRC/CAT User Manual. 402 Spectrum CIRC/CAT Reference Manual SCC5rm1200tb Finalize Inventory window This is the first window in the finalization process. If you don't want to finalize at this point, you can click the Back button in this window. The following table describes the elements in the Finalize Inventory window. Element Description Inventory Reports button Opens the Inventory Reports window, in which you can print status reports before you finalize the inventory. For a list of recommended reports to print before you finalize the inventory, see "Printing inventory reports" in the Inventory chapter of the Spectrum CIRC/CAT User Manual. Inventory Status button Opens the Inventory Status window, in which you can view basic statistical information about the current inventory, such as the date the inventory was prepared, how many materials were prepared, how many materials were inventoried, and so on. See "Viewing inventory status" in the Inventory chapter of the Spectrum CIRC/CAT User Manual for more information. Inventory: About the inventory finalization windows SCC5um1200tb 403 Finalizing Materials for Inventory window The Finalizing Materials for Inventory window processes the materials you want to finalize. When processing is finished, it displays the number of finalized materials as well as the number of materials marked as lost. Finalizing Materials for Inventory window This window displays the progress of the finalization process. Finalize Summary window The Finalize Summary window displays the total number of materials that were finalized and how many materials were marked as lost. Finalize Summary window This window lets you know how many materials were finalized for inventory. From here, you can click the Close button (not shown in graphic) to close out the inventory period. The following table describes the elements in the Finalize Summary window. 404 Element Description Inventory Reports button Opens the Inventory Reports window, in which you can print status reports after you finalize the inventory. For a list of recommended reports to print after you finalize the inventory, see "Printing inventory reports" in the Inventory chapter of the Spectrum CIRC/CAT User Manual. Spectrum CIRC/CAT Reference Manual SCC5rm1200tb