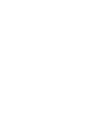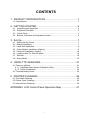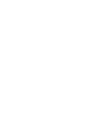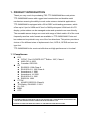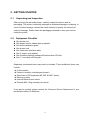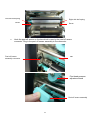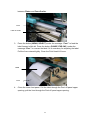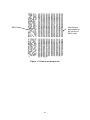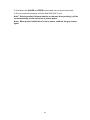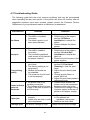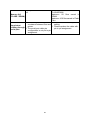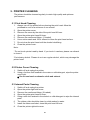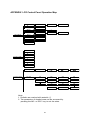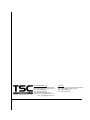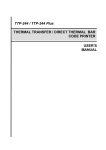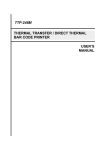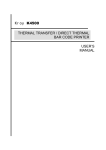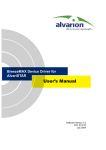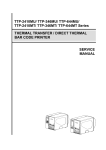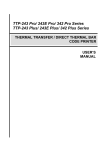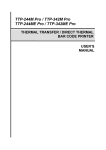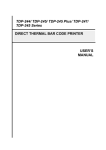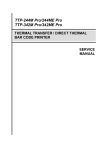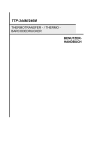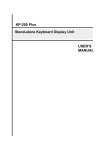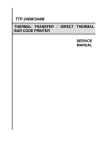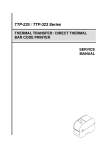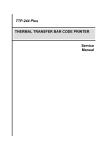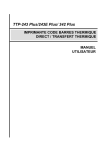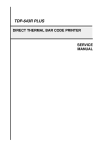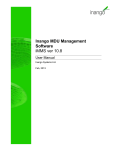Download TTP-246M/344M
Transcript
TTP-246M/344M THERMAL TRANSFER / DIRECT THERMAL BAR CODE PRINTER USER’S MANUAL CONTENTS 1. PRODUCT INTRODUCTION ................................................ 1 1.1 Compliances .................................................................................................... 1 2. GETTING STARTED ............................................................. 2 2.1 2.2 2.3 2.4 Unpacking and Inspection ............................................................................. 2 Equipment Checklist ...................................................................................... 2 Printer Parts .................................................................................................. 3 Buttons, Indicators and adjustment knobs ..................................................... 4 3. Set Up .................................................................................... 7 3.1 3.2 3.3 3.4 3.5 3.6 3.7 3.8 Setting Up the Printer ..................................................................................... 7 Ribbon Installation .......................................................................................... 7 Label Roll Installation ..................................................................................... 8 Cutter Module Installation (Option) ................................................................. 9 Peeler Kit Installation (Option)...................................................................... 10 Loading Label For Peel-off Mode ................................................................. 16 Self-test ........................................................................................................ 18 Dump Mode .................................................................................................. 19 4. USING TTP-246M/344M ..................................................... 21 4.1 Power-on Utilities ........................................................................................... 21 4.1.1 Gap/Black Mark Sensor Calibration Utility............................................. 21 4.1.2 Printer Initialization ................................................................................ 22 4.2 Troubleshooting Guide ................................................................................... 24 5. PRINTER CLEANING.......................................................... 26 5.1 Print Head Cleaning ....................................................................................... 26 5.2 Printer Cover Cleaning ................................................................................... 26 5.3 Internal Parts Cleaning ................................................................................... 26 APPENDIX LCD Control Panel Operation Map....................... 27 i 1. PRODUCT INTRODUCTION Thank you very much for purchasing TSC TTP-246M/344M bar code printer. TTP-246M/344M comes with rugged steel construction and durable metal mechanism ensuring the ability to work under extreme industrial applications. TTP-246M/344M is equipped with a 32-bit RISC multi-tasking processor, which offers up to 6 ips for 246M and 4”/sec for 344M print speed. With back-lit LCD display, printer status can be managed easier and operated more user friendly. The moveable sensor design can meet wide range of label media. All of the most frequently used bar code formats are available in TTP-246M/344M. Fonts and bar codes can be printed in any one of the four directions. This printer provides a choice of five different sizes of alphanumeric font, OCR-A, OCR-B and one true type font. TTP-246M/344M is the most cost-effective and high performance in its class! 1.1 Compliances FCC rd CFR 47, Part 15/CISPR 22 3 Edition: 1997, Class A ANSI C63.4: 2003 Canadian ICES-003 CE EN 55022: 1998 Class A EN 61000-3-2: 1995 Class A Amendment 1: 1998 Amendment 2: 1998 Amendment 14: 2000 EN 61000-3-3: 1995 EN55024: 1998 C-TICK AS/NZS CISPR 22 (Class A) TUV/Safety: EN 60950-1: 2001 UL, CUL BSMI CCC CAUTION 1. HAZARDOUS MOVING PARTS IN CUTTER MODULE. KEEP FINGER AND OTHER BODY PARTS AWAY. 2. THE MAIN BOARD INCLUDES REAL TIME CLOCK FEATURE HAS LITHIUM BATTERY CR2032 INSTALLED. RISK OF EXPLOSION IF BATTERY IS REPLACED BY AN INCORRECT TYPE. 3. DISPOSE OF USED BATTERIES ACCORDING TO THE MANUFACTURER INSTRUCTIONS. 1 2. GETTING STARTED 2.1 Unpacking and Inspection After receiving the bar code printer, carefully inspect the device and its packaging. The printer is specially packaged to withstand damage in shipping. In case of evident damage, contact the carrier directly to specify the nature and extent of damage. Please retain the packaging materials in case you need to reship the printer. 2.2 Equipment Checklist One printer unit One paper core for ribbon take up spindle One quick installation guide One power cord One centronics interface cable One 3” paper core adapter One Windows labeling software/Windows driver CD disk One 1” core label roll fixing tab Separately purchased items may also be included. These additional items may include: Cutter module Peeler kit module (included peel sensor) Stand-alone LCD keyboard (KP-200, KU-007 series) Memory module Internal Ethernet print server External 802.11b/g wireless print server If any part is missing, please contact the Customer Service Department of your purchased reseller or distributor. 2 2.3 Printer Parts LED indicator LCD Display Buttons Printer Right Side Cover Figure 1. Printer front view External Label Feed Opening Centronics Port USB port RS-232C Port Power Switch Power Supply Connector Figure 2. Printer rear view 3 Ribbon Rewind Spindle Ribbon Tension Ribbon Supply Spindle Adjustment Knob Label Spindle Print Head Pressure Adjustment Knob Label Guide Media Guide Bar Print Head Lift Lever Figure 3. Printer interior view 2.4 Buttons, Indicators and adjustment knobs Power Indicator When the printer is in the power-on condition, the Power indicator is lit on. On-Line Indicator This green On-Line indicator is lit on when the printer is ready; the On-Line indicator blinks when pressing PAUSE button. Error Indicator The red Error indicator illuminates in the event of a printer error, such as memory full, carriage open, cutter error and so forth. MENU/SELECT Button Provided with a built-in menu, the printer allows the user to directly set printing parameters or view printer status on the LCD display. 4 Press the MENU button to enter printer setup mode. Press the MENU button again to proceed the cursor to the next item. The setup is comprised of these major items: Printer Setup, Sensor Setup, System Setup, File Setup and Printer Test. For more information, please refer to Appendix for the structure and operation logic of the menu. PAUSE/EXE/INC Button This button combines three functions: A. PAUSE button if the printer is in the Ready status. By pressing the PAUSE button: (1) the printer stops at the completion of printing of the current label,(2) the On-Line LED flashes, and (3) the printer holds all data in memory. This allows for trouble-free replacement of label stock and thermal transfer ribbon. A second depression of the PAUSE button will restart the printer. B. EXE/INC button if in the setup mode. Press EXE/INC button to increase the value of parameters, or execute the selected item. FEED/DEC Button This button also has dual functions: Feed one label and decrease the value of parameters. Press the FEED button, the printer will advance one label. Press the DEC button to change parameter settings or exit the submenu. Print Head Lift Lever When opening the Print Head Lift Lever, On-Line LED is lit off, the LCD display shows “Carriage Open”. After engage the print head lift lever, press the FEED button, printer will re-register the label and then shows READY on the LCD display, and the screen will return to ready condition. Ribbon Tension Adjustment Knob The ribbon tension adjustment knob offers 6 levels of tension to adjust for different widths of ribbon. Turn the ribbon tension knob clockwise and you will hear a light click sound as the gear changes. The level of rewind ribbon is from loose to tight, level 0 to level 5. You will hear a louder click for level 1. Print head Pressure Adjustment Knob The print head adjustment knobs are used to fine tune print quality for 5 different thickness of media. Turning the knobs adjusts the print head’s burn line forward or backward as it relates to the platen roller. Print head burn line adjustment knob The print head adjustment knobs are used to fine tune print quality for different thickness of media. Turning the knobs adjusts the print head’s burn line forward or backward as it relates to the platen roller. Caution: incorrectly adjusting these knobs can lead to poor print quality and may cause damage to the printer. Proceed with caution. The print head burn line default is set for general purpose printing media (plain paper and paper thickness less than 0.20mm). The adjustment knobs default is screwed to the end of thread. Poor print quality when using paper thicker than 0.20mm may be due to the print head burn line not being at the optimized position. To correct this, increase the head pressure and adjust the knobs counter-clockwise to move print head burn line forward then print again. Continue to adjust and test print as necessary until the image is clear. Note: The print head moves 0.7 mm for each 360 degree turn. ***print head adjustment knobs Figure 4. Print head adjustment knobs 6 3. Set Up 3.1 Setting Up the Printer 1. 2. 3. 4. Place the printer on a flat, secure surface. Make sure the POWER switch is off. Connect the printer to the computer with the provided Centronics cable. Plug the power cord into the AC power cord socket at the rear of the printer, and then plug the power cord into a properly grounded power outlet. 3.2 Ribbon Installation 1. 2. 3. Open printer right side cover and lower front panel. Disengage print head lift lever. Install a new ribbon roll onto the ribbon supply spindle. Notice : Ribbon should be placed to the left end of spindle. Figure 5. Ribbon supply spindle installation 4. 5. 6. Place an empty paper core onto the ribbon rewind spindle. (The diameter of empty paper core must be larger then 34 mm) Pull the ribbon roll leading edge forward through the ribbon sensor, and attach the ribbon leading edge (with a tape) to the empty paper core. Manually rotate the ribbon rewind roll until the ribbon is properly stretched. 7 Figure 6. Installation of thermal transfer ribbon 3.3 Label Roll Installation 1. 2. 3. 4. 5. 6. Insert a new label roll into the label spindle. Pull label roll leading edge forward through the black media guide bar, gap/black mark sensor and place the label leading edge onto the platen roller. Adjust the label guide to meet the width of the label, and buckle it onto the black media guide bar. Engage the print head lift lever. Close the lower front panel and printer cover. Switch on the power. Now, the printer is ready to print. Figure 7. Insert a label roll into label spindle. 8 Ribbon Rewind Spindle Ribbon Supply Spindle Label Supply Roll Label Label Guide Figure 8. Ribbon & label installation path 3.4 Cutter Module Installation (Option) 1. 2. 3. Remove the 2 screws of the peel-off panel and uninstall the peel-off panel if it is installed in the front panel. Plug the mini DIN cable into the socket of the cutter connector. Install the cutter module. Notice : The cutter module bracket should be mounted into the slots. 4. 5. Fix the cutter module onto the printer cutter mount with a screw. Install the Cutter Module Panel with 2 screws to the front panel. Cutter Module Screw Mini Din Cable Slots 9 Cutter Module Panel Lower Front panel Figure 9. Cutter module installation 3.5 Peeler Kit Installation (Option) Checklist: Peel off roller Peel off sensor assembly Peel off roller left side bush Peel off roller right side bush Left side spring leaf Right side spring leaf Washer Screw 10 1. Open the lower front panel and the printer right side cover. 2. There is a notch near by the platen roller bearing. Notch for peel off roller left side bush Notch for peel off roller right side bush 11 3. Insert the peel off roller left side bush to the notch at the middle plate and insert the peel off roller right side bush to the notch at the right frame. Please refer to the magnified left and right side bush location for installation. Insert the left side first. Right side Left side Bush location Bush location 12 4. Fasten the leaf springs and washers with screws to fix the left and right side bush. Washer is placed between leaf spring and screw. 13 Left side leaf spring Right side leaf spring Screw 5. Screw Hook the peel-off sensor on the bar which is near by the peel off sensor connector. Plug in the peel-off sensor assembly to the connector. Peel-off sensor assembly connector Bar Print head pressure adjustment knob Peel-off sensor assembly 14 Plug in the peel-off sensor assembly to the connector. 15 3.6 Loading Label For Peel-off Mode 1. Open the Print Head Lift Lever. The message “CARRIAGE OPEN” will be shown on the LCD screen, and the RED LED is on. The LCD panel shown as below. Print Head Lift Lever POWER POWER ON-LINE ERROR CARRIAGE OPEN Fwd. Rev. MENU SELECT 2. PAUSE EXE./INC. FEED DEC. Remove the first one label from the liner. Insert the liner into the gap 16 between Platen and Pee-off roller. Liner Peel-off roller 3. Press the button (MENU, SELECT) under the message “Fwd.” to feed the label forward a little bit. Press the button (PAUSE, EXE./INC.) under the message “Rev.” to reverse the label if it is necessary for adjusting the label. Pull the liner outward tightly. Close the Print Head Lift Lever. Label Liner 4. Close the lower front panel. Pull the label through the Peel-off panel upper opening; pull the liner through the Peel-off panel upper opening. 17 Label Liner 3.7 Self-test To initiate the self-test mode, depress the MENU button. Press MENU button to scroll the cursor to Printer test. Press EXE button to enter the submenu and press MENU button to “Printer Config”. item. Press EXE button to print printer internal setting. In self-test, a check pattern is used to check the performance of the thermal print head. Following the check pattern, the printer prints internal settings as listed below: 1. Firmware version 2. Check sum 3. Serial port setting 4. Code page setting 5. Country code setting 6. Print speed setting 7. Print density setting 8. Label size setting 9. Gap (Bline) width and offset setting 10. Backing paper transparence 11. File list 12. Memory available 18 Print head check pattern Firmware version Firmware checksum Printed mileage (meter) Serial port configuration Country code Print speed (inch/sec) Print density Label size (inch) Gap distance (inch) Gap/black mark sensor sensitivity Backing paper transparence Numbers of download files Total & available memory space Figure 10. Printout of self-test Note: 1. The physical flash memory for RoHS compliant version is 2MB Flash and 2MB DRAM. 2. System occupies 960 KB in Flash memory so total flash memory space for user downloading is 1088 KB 3. System occupies 1792 KB in DRAM so total DRAM memory space for user downloading is 256 KB 3.8 Dump Mode To enter dump mode, press MENU button to scroll the cursor to “Printer Test” then press EXE button to enter the submenu. Press MENU button to scroll dump mode. Press EXE button to select line dump mode or page dump mode. Press MENU button to select EXIT to enter dump mode. In this mode, any character sent from the host computer will be printed in two columns, as shown in Figure 10. The characters received will be printed in two columns as below. On the left side of the paper are the characters received, and on the right side are the corresponding hexadecimal values. This is very helpful to users for the verification of programming commands or debugging of printer programs. Reset the printer by pressing the FEED button. 19 ASCII Data Hex decimal data related to left column of ASCII data Figure 11. Printout of dump mode 20 4. USING TTP-246M/344M 4.1 Power-on Utilities There are two power-on utilities to calibrate sensor and initialize TTP246M/344M hardware. These utilities are activated by pressing the PAUSE button, PAUSE and FEED buttons and turning on the printer power simultaneously. The utilities are listed as below : 1. Gap/black mark sensor calibration 2. Printer initialization 4.1.1 Gap/Black Mark Sensor Calibration Utility This utility is used to calibrate the sensitivity of the gap/black mark sensor. The gap/black mark sensor must be calibrated whenever changing the label media or executing printer initialization. Please follow the steps below to calibrate the gap sensor. 1. 2. 3. Install the ribbon and label roll as the above-mentioned procedures, and engage the print head lift lever. Turn off printer power. Press PAUSE key and then turning on printer power. Release the PAUSE key when “GAP/BLINE sensor calibrating….” Message is shown on the LCD display. The printer will calibrate the gap/black mark sensor automatically. 21 4.1.2 Printer Initialization Printer Initialization will restore printer settings to defaults. Default settings are listed as below. Property Saved when Turning off Power Item Default Value Cleared by Initialization Mileage N/A No Yes Check Sum N/A No Yes Serial Port 9600,n,8,1 Yes Yes Code Page 437 Yes Yes Country Code 001 Yes Yes Tear Mode On Yes Yes Peel Mode Off Yes Yes Cutter Mode Off Yes Yes Offset 0 Yes Yes Reference Point 0,0 Yes Yes Print Direction 1 Yes Yes Speed 4 inch/sec Yes Yes Density 07 Yes Yes Label Size 4 x 2.5” Yes Yes Gap/Bline Sensor Gap Sensor Yes Yes Gap(Bline) 0.12” (3 mm) Will be reset. Need to re-calibrate the gap sensor Yes Yes Yes Yes Transparency Ribbon Sensor Sensitivity LCD Language 1 Yes Yes English Yes Yes Aux. LED Off Yes Yes Aux. Buzzer Off Yes Yes Download Files N/A No Yes RTC N/A No No Please follow the steps below to initialize the printer: 1. Turn off the printer power. 22 2. Hold down the PAUSE and FEED buttons and turn on the printer power. 3. Do not release the buttons until the Red LED flash in turn. Note1: Printing method (thermal transfer or thermal direct printing ) will be set automatically at the activation of printer power. Note2: When printer initialization is done, please calibrate the gap sensor again. 23 4.2 Troubleshooting Guide The following guide lists the most common problems that may be encountered when operating this bar code printer. If the printer still does not function after all suggested solutions have been invoked, please contact the Customer Service Department of your purchased reseller or distributor for assistance Phenomenon Reasons Solutions 1. Running out of ribbon 2. The ribbon is installed incorrectly. 3. The ribbon sensor is not been well calibrated. 1. Supply a new ribbon roll. 2. Please refer to the steps in section 3.2 Ribbon No ribbon Installation to reinstall the ribbon. 3. Please calibrate the ribbon sensor 1. Running out of label 1. Supply a new label roll. 2. The label is installed 2. Please refer to the steps in incorrectly. section 3.3 Label Roll 3. The moveable gap/black No paper Installation to reinstall the mark sensor is not placed in label roll. the proper location. 3. Please move the sensor to the proper location. 1. Dirt is accumulated on the 1. Please refer to the steps in the print head. section 5.1 Print Head 2. The density setting is not Cleaning to clear the print set properly head. 3. Ribbon and media are Poor printing 2. Adjust the print density and incompatible. quality speed. 4. The pressure of print head 3. Change proper ribbon or is not set properly proper label roll. 4. Adjust the print head pressure adjustment knob. 1. The power cord is not 1. Please check whether the properly connected. power cord is well connected Power indicator 2. The voltage setting of power between printer and outlet. does not supply in the rear of printer is 2. Please set the voltage setting illuminate set incorrectly. of power supply at the rear of printer to the proper voltage. Paper jam 1. The label size is not set 1. a. Reset the label size. properly. b. Re-calibrate the 2. Labels may be stuck in side gap/black mark sensor. print mechanism. 2. Remove the stuck label. Carriage open The printer carriage is open. 24 Please close the print carriage. The space of FLASH/DRAM is Delete unused files in the full. FLASH/DRAM. Memory full Maximum 50 files saved in DRAM. (FLASH / DRAM) Maximum 100 files saved in Flash Files. 1. The serial port setting is not 1. Please reset the serial port consistent between host and setting. No printout printer. 2. Please replace the cable with printing through 2. The serial port cable pin pin to pin assignment. serial port configuration is not pin to pin assignment. 25 5. PRINTER CLEANING The printer should be cleaned regularly to retain high quality and optimum performance. 5.1 Print Head Cleaning 1. 2. 3. 4. 5. 6. 7. 8. Always turn off the printer before cleaning the print head. Allow the printhead to cool for a minimum of one minute. Open the printer cover. Remove the screw by the side of the print head lift lever. Open the printer print head lift lever. Remove the media and ribbon. (If loaded) Use a cotton swab and 100% ethanol to clean the print head surface. Do not close the print head until the alcohol volatilizing. Close the printer cover. Note: * Do not touch printer head by hand. If you touch it careless, please use ethanol to clean it. *It’s industry alcohol. Please do not use regular alcohol, which may damage the printer head. 5.2 Printer Cover Cleaning 1. 2. Switch off and unplug the printer. Using a lint-free cloth soaked in the water or mild detergent, wipe the printer cover light. ※ Do not use harsh or abrasive cloth and solvent. 5.3 Internal Parts Cleaning 1. 2. 3. 4. 5. 6. 7. 8. Switch off and unplug the printer. Open the printer right side cover. Remove the media and ribbon (If loaded). Open the printer print head lift lever. Using a soft cloth soaked in the alcohol or mild detergent to wipe the internal parts. The rubber roller should be clean by cloth soaked in water. Install the ribbon and label, close the print head lift lever. Close the printer right side cover. 26 APPENDIX LCD Control Panel Operation Map 1. Print Setup Speed 2 "/sec * 3"/sec 4"/sec Density 0~15 (*7) Direction 0 *1 * Tear Mode Peel On Cutter On Cutter Batch Offset 0~999 (*0) Reference X 0~999 (*0) Reference Y 0~999 (*0) Exit Auto. Gap Manual Gap Auto Bline 2. Sensor Calib. Manual Bline Auto. Ribbon Manual Ribbon Exit 3. System Setup Lang. * English 繁體中文 簡體中文 日本語 Code Page USA BRI GER FRE SWE SPA ITA DAN SWI * 437 850 852 865 863 860 Note: 1. Defaults are marked with asterisk (*) 2. The parameter of shaded area can be accessed by pressing the INC. or DEC. key to set the value. 27 Country * 001 002 003 031 032 039 038 036 034 033 041 042 044 045 046 061 055 049 048 047 351 358 Parity * None Even Data Bit 7 *8 Stop Bit(s) *1 2 Baud 2400 4800 9600 * 19200 57600 56000 38400 3. System Setup Restore Defaults Exit File List DRAM: 512KB free Avail. Memory FLASH: 1000KB free 4. File Mngm ent Delete File(s) PAUSE: Del. All FEED: Exit Exit Self Test * Dump Mode Off 5. Printer Test Rotate Cutter Dump Mode On MENU: Fw d. PAUSE: Rev. Mileage:(m) 000000000 Mileage Info. Lables:(pcs) 000000000 Exit 28 Odd TSC Auto ID Technology Co., Ltd. Corporate Headquarters 9F., No.95, Minquan Rd., Xindian Dist., New Taipei City 23141, Taiwan (R.O.C.) TEL: +886-2-2218-6789 FAX: +886-2-2218-5678 Web site: www.tscprinters.com E-mail: [email protected] [email protected] Li Ze Plant No.35, Sec. 2, Ligong 1st Rd., Wujie Township, Yilan County 26841, Taiwan (R.O.C.) TEL: +886-3-990-6677 FAX: +886-3-990-5577