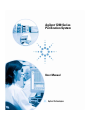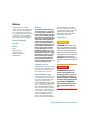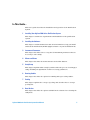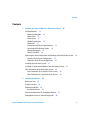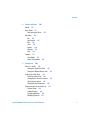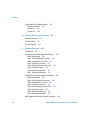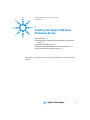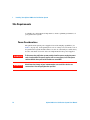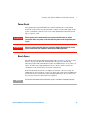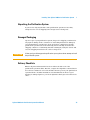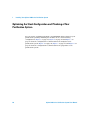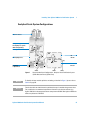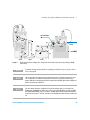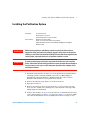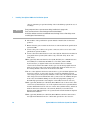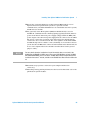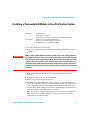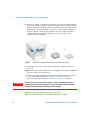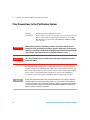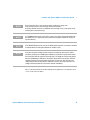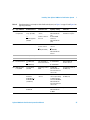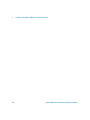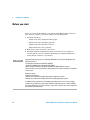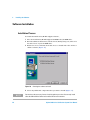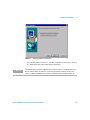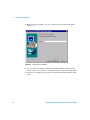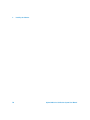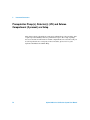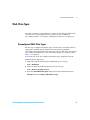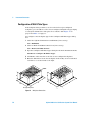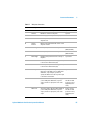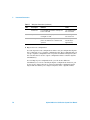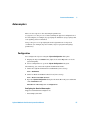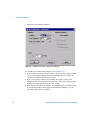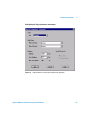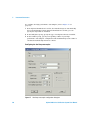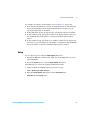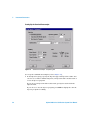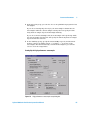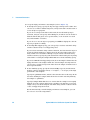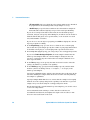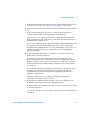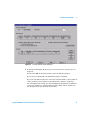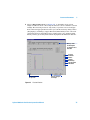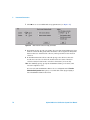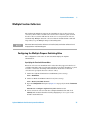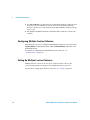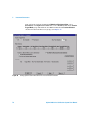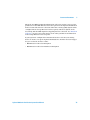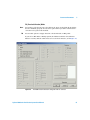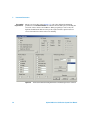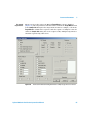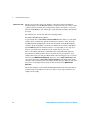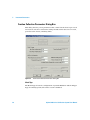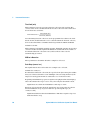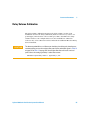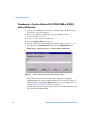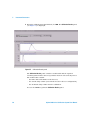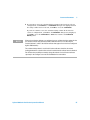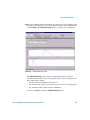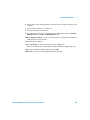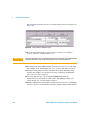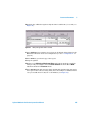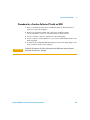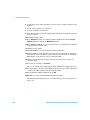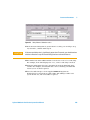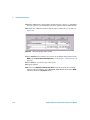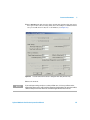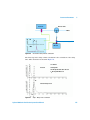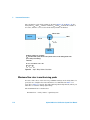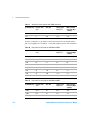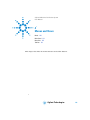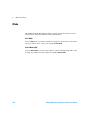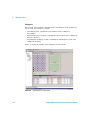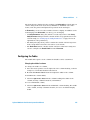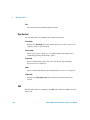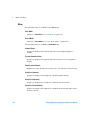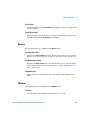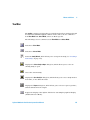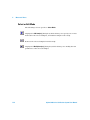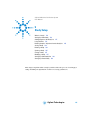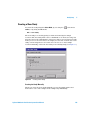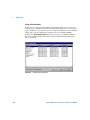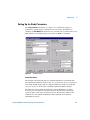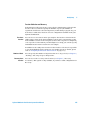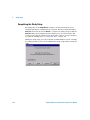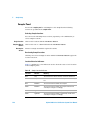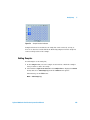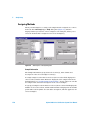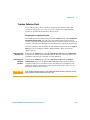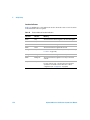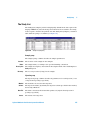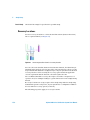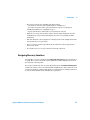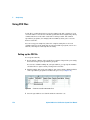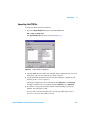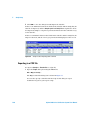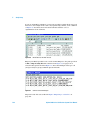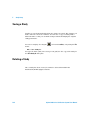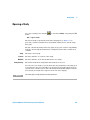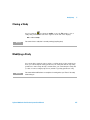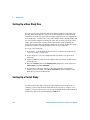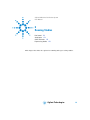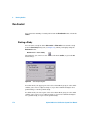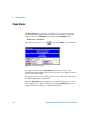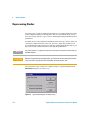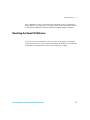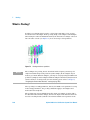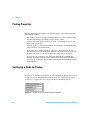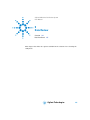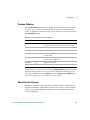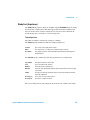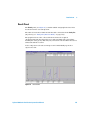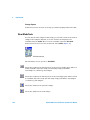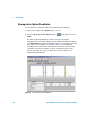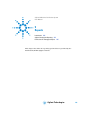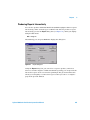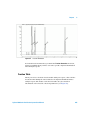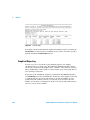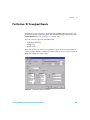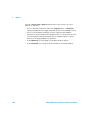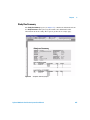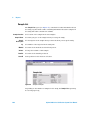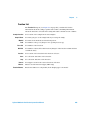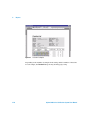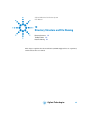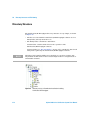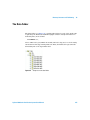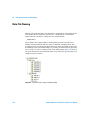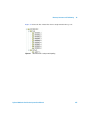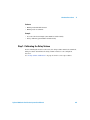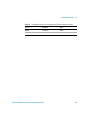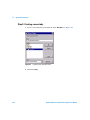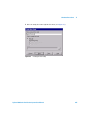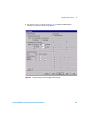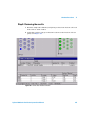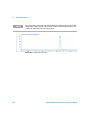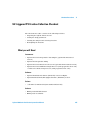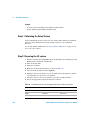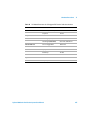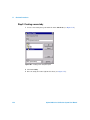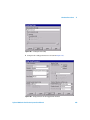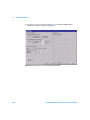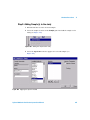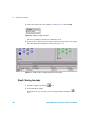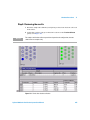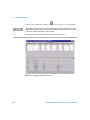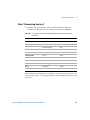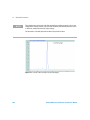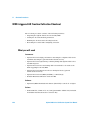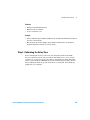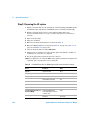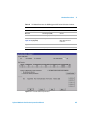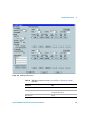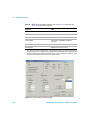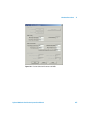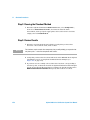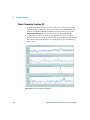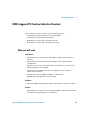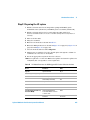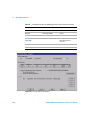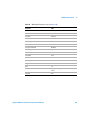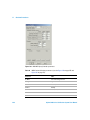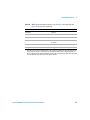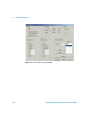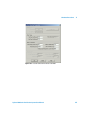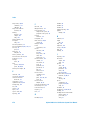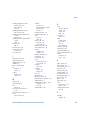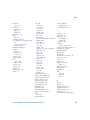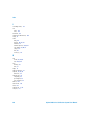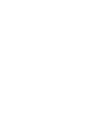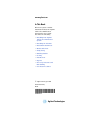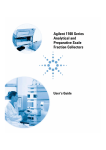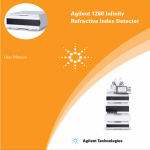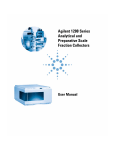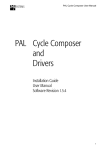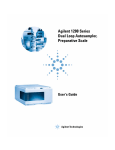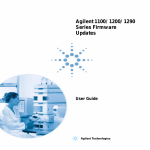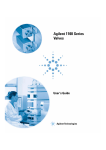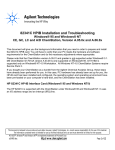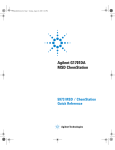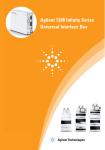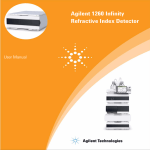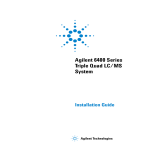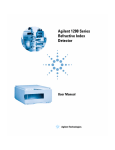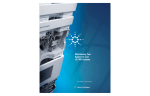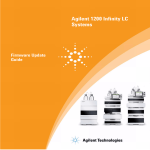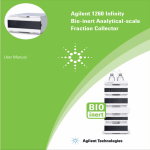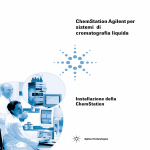Download Agilent 1200 Series Purification System
Transcript
Agilent 1200 Series Purification System User Manual A Notices © Agilent Technologies, Inc. 2006 Warranty No part of this manual may be reproduced in any form or by any means (including electronic storage and retrieval or translation into a foreign language) without prior agreement and written consent from Agilent Technologies, Inc. as governed by United States and international copyright laws. The material contained in this document is provided “as is,” and is subject to being changed, without notice, in future editions. Further, to the maximum extent permitted by applicable law, Agilent disclaims all warranties, either express or implied, with regard to this manual and any information contained herein, including but not limited to the implied warranties of merchantability and fitness for a particular purpose. Agilent shall not be liable for errors or for incidental or consequential damages in connection with the furnishing, use, or performance of this document or of any information contained herein. Should Agilent and the user have a separate written agreement with warranty terms covering the material in this document that conflict with these terms, the warranty terms in the separate agreement shall control. Manual Part Number G2262-90010 Edition 02/06 Printed in Germany Agilent Technologies Hewlett-Packard-Strasse 8 76377 Waldbronn defined in FAR 52.227-19(c)(1-2) (June 1987). U.S. Government users will receive no greater than Limited Rights as defined in FAR 52.227-14 (June 1987) or DFAR 252.227-7015 (b)(2) (November 1995), as applicable in any technical data. Safety Notices CAUTION A CAUTION notice denotes a hazard. It calls attention to an operating procedure, practice, or the like that, if not correctly performed or adhered to, could result in damage to the product or loss of important data. Do not proceed beyond a CAUTION notice until the indicated conditions are fully understood and met. Technology Licenses The hardware and/or software described in this document are furnished under a license and may be used or copied only in accordance with the terms of such license. Restricted Rights Legend If software is for use in the performance of a U.S. Government prime contract or subcontract, Software is delivered and licensed as “Commercial computer software” as defined in DFAR 252.227-7014 (June 1995), or as a “commercial item” as defined in FAR 2.101(a) or as “Restricted computer software” as defined in FAR 52.227-19 (June 1987) or any equivalent agency regulation or contract clause. Use, duplication or disclosure of Software is subject to Agilent Technologies’ standard commercial license terms, and non-DOD Departments and Agencies of the U.S. Government will receive no greater than Restricted Rights as WA R N I N G A WARNING notice denotes a hazard. It calls attention to an operating procedure, practice, or the like that, if not correctly performed or adhered to, could result in personal injury or death. Do not proceed beyond a WARNING notice until the indicated conditions are fully understood and met. Agilent 1200 Series Purification System User In This Guide… This user’s guide describes the installation and operation of the Purification System. 1 Installing Your Agilent 1200 Series Purification System This chapter contains site requirements and installation of the purification system. 2 Installing the Software This chapter contains instructions and other information to help you install and start the Purification/Hi Throughput software on your ChemStation-PC. 3 Instrument Parameters This chapter describes how to set up the CS instrument parameters that are necessary to run a study. 4 Menus and Views This chapter describes the menu structure and toolbar buttons. 5 Study Setup This chapter explains what a study is, and describes the process of setting up a study, including an explanation of all the necessary parameters. 6 Running Studies This chapter describes the options for running and reprocessing studies. 7 Pooling This chapter explains the concept of pooling, and describes how to set up a pooling run. 8 Data Review This chapter describes the options available in the software for reviewing the study data. Agilent 1200 Series Purification System User Manual 3 9 Reports This chapter describes the reporting options that are provided by the Purification/Hi Throughput software. 10 Directory Structure and File Naming This chapter explains how the Purification/Hi Throughput files are organized, and how data files are named. 11 Checkout Procedures This chapter describes the checkout procedures that are used to verify correct operation of hardware and software. 4 Agilent 1200 Series Purification System User Contents Contents 1 Installing Your Agilent 1200 Series Purification System Site Requirements 14 Power Considerations 14 Power Cords 15 Bench Space 15 Weight Specifications 16 Dimensions 17 Environment and Physical Specifications Unpacking the Purification System 19 Damaged Packaging 19 Delivery Checklists 19 13 18 Optimizing the Stack Configuration and Plumbing of Your Purification System Analytical Scale System Configurations 21 Preparative Scale System Configurations 24 Installing the Purification System 27 Installing a Thermostatted Module in Your Purification System Flow Connections to the Purification System 34 Flow Connections in an Analytical Scale System Flow Connections in a Preparative Scale System 2 Installing the Software Before you start Product Structure 20 31 36 38 41 42 43 Software Installation 44 Installation Process 44 Starting the Purification/Hi Throughput Software Adding New Licenses or Uninstalling the SW Agilent 1200 Series Purification System User Manual 47 49 5 Contents 3 Instrument Parameters 51 Prerequisites: Pump(s), Detector(s) (UV) and Column Compartment (if present) are Setup 52 Well-Plate Types 53 Preconfigured Well-Plate Types 53 Configuration of Well-Plate Types 54 Autosamplers 57 Configuration 57 Setup 61 Fraction Collector Configuration Setup 70 67 67 Multiple Fraction Collectors 75 Configuring the Multiple Purpose Switching Valve Configuring Multiple Fraction Collectors 76 Setting Up Multiple Fraction Collectors 76 Setting Up for Mass-based Fraction Collection MSD Fraction Collection Dialog Box 80 Fraction Collection Parameters Dialog Box 75 77 88 Delay Volume Calibration 93 Procedure for a Fraction Collector AS (G1364A #050 or G1364C) with an UV detector 94 Procedure for a Fraction Collector PS (G1364A or G1364B) with an UV detector 98 Procedure for a Fraction Collector AS with an MSD 102 Procedure for a Fraction Collector PS with an MSD 107 Making Your Own Calibration Method 112 Delay Volume Calculations (UV Detector) 112 Maximum flow rates to avoid missing peaks 114 6 Agilent 1200 Series Purification System User Manual Contents 4 Menus and Views Mode 119 120 Main Panel 121 Configuring the Tables 123 Menu Bar 125 File 125 Run Control 126 Edit 126 View 128 Options 129 Window 129 Help 130 Tool Bar 131 View Mode 133 Select or Edit Mode 5 Study Setup 134 135 What is a Study? 136 Setting the Study Base Path 136 Setting the Method Source Path 137 Setting Up a New Study 138 Creating a New Study 139 Setting Up the Study Parameters 141 Specifying the Report 144 Completing the Study Setup 146 Adding Samples to the Study List Sampler Panel 148 Adding Samples 149 Assigning Methods 150 Modifying Samples 152 Agilent 1200 Series Purification System User Manual 147 7 Contents Fraction Collector Panel 153 The Study List 155 Recovery Locations 156 Assigning Recovery Locations 157 Using CSV Files 158 Setting up the CSV file 158 Importing the CSV file 159 Exporting to a CSV file 160 Importing Expected Masses from a CSV File Deleting Samples/ Injections from the Study List Saving a Study 161 163 164 Deleting a Study 164 Opening a Study 165 Closing a Study 167 Modifying a Study 167 Setting Up a New Study Run 168 Setting Up a Partial Study 168 Adding Samples to a Partial Study 169 Removing Samples from a Partial Study 169 6 Running Studies 171 Run Control 172 Starting a Study 172 Stopping a Study 173 Pausing a Study 173 Aborting a Study 173 Study Stop / Abort Criteria Study Status 174 Online Tickmarks 8 173 175 Agilent 1200 Series Purification System User Manual Contents Reprocessing Studies 176 Resetting the Vessel Fill Volumes 7 Pooling 179 What is Pooling? Pooling Properties 180 182 Setting Up a Study for Pooling 8 Data Review Overview 177 182 183 184 Data View Panels 185 Study Parameters 185 Sampler 186 Fraction Collector 187 Show Fraction Scheme 187 Study Parameters 188 Study List (Samples) 188 Study List (Injections) 189 Study List (Fraction Wells) 190 Result Panel 191 Configuring the Result Panel 192 View Mode Tools 194 Viewing data in Agilent ChemStation 9 Reports 196 199 Introduction 200 Producing Reports Interactively Agilent ChemStation Reporting Fraction Annotation 202 Fraction Table 203 Graphical Reporting 204 Agilent 1200 Series Purification System User Manual 201 202 9 Contents Purification/Hi Throughput Reports Study Run Summary 207 Sample List 208 Fraction List 209 10 Directory Structure and File Naming Directory Structure The Data Folder 213 214 Checkout Procedures Introduction 211 212 Data File Naming 11 205 217 218 UV-triggered AS Fraction Collection Checkout 220 What you will Need 220 Step 1: Calibrating the Delay Volume 221 Step 2: Preparing the LC system 222 Step 3: Creating a new study 224 Step 4: Adding Sample(s) to the study 228 Step 5: Starting the study 229 Step 6: Reviewing the results 231 Step 7: Reanalyzing fraction 3 233 UV-triggered PS Fraction Collection Checkout 235 What you will Need 235 Step 1: Calibrating the Delay Volume 236 Step 2: Preparing the LC system 236 Step 3: Creating a new study 238 Step 4: Adding Sample(s) to the study 241 Step 5: Starting the study 242 Step 6: Reviewing the results 243 Step 7: Reanalyzing fraction 3 245 MSD-triggered AS Fraction Collection Checkout 10 248 Agilent 1200 Series Purification System User Manual Contents What you will need 248 Step 1: Calibrating the Delay Time 249 Step 2: Preparing the LC system 250 Step 3: Running the Checkout Method 258 Step 4: Review Results 258 Step 5: Reanalyze Fraction #2 260 MSD-triggered PS Fraction Collection Checkout 261 What you will need 261 Step 1: Calibrating the Delay Time 262 Step 2: Preparing the LC system 263 Step 3: Running the Checkout Method 272 Step 4: Review Results 272 Step 5: Reanalyze Fraction #2 274 Index 275 Agilent 1200 Series Purification System User Manual 11 Contents 12 Agilent 1200 Series Purification System User Manual Agilent 1200 Series Purification System User Manual 1 Installing Your Agilent 1200 Series Purification System Site Requirements 14 Optimizing the Stack Configuration and Plumbing of Your Purification System 20 Installing the Purification System 27 Installing a Thermostatted Module in Your Purification System 31 Flow Connections to the Purification System 34 This chapter contains site requirements and installation of the purification system Agilent Technologies 13 1 Installing Your Agilent 1200 Series Purification System Site Requirements A suitable site environment is important to ensure optimum performance of your purification system. Power Considerations The purification system power supplies have wide-ranging capabilities (see Table 3 on page 18). Consequently there are no voltage selectors in the rear of the purification system modules. There are also no externally accessible fuses, because automatic electronic fuses are implemented in the power supplies. 14 WA R N I N G To disconnect the purification system modules from line power, unplug the power cord of each module. The power supplies still use some power, even if the power switches ON the front panel of the modules are turned OFF. WA R N I N G Shock hazard or damage of your instrumentation can result if the devices are connected to a line voltage higher than specified. Agilent 1200 Series Purification System User Manual Installing Your Agilent 1200 Series Purification System 1 Power Cords Your purification system modules are delivered with power cords which match the wall sockets of your particular country or region. The plug on the power cord which connects to the rear of the instrument is identical for all types of power cords. WA R N I N G Never operate your instrumentation from a power outlet that has no ground connection. Never use power cords other than the power cords designed for your region. WA R N I N G Never use cables other than the ones supplied by Agilent Technologies to ensure proper functionality and compliance with safety or EMC regulations. Bench Space The purification system dimensions and weight (see Table 1 on page 16 and Table 2 on page 17) allow the instruments to be placed on almost any laboratory bench. The instruments require an additional 2.5 cm (1.0 inch) of space on either side, approximately 8 cm (3.1 inches) at the rear for the circulation of air, and room for electrical connections. If the thermostatted version of a sampler or fraction collector is used, an additional 25 cm (10 inches) of space on either side of the stack including the thermostat for the circulation of air and approximately 8 cm (3.1 inches) at the rear for electrical connections are required. NOTE Ensure that each module of the purification system is installed in a horizontal position. Agilent 1200 Series Purification System User Manual 15 1 Installing Your Agilent 1200 Series Purification System If a complete Agilent 1200 Series system is to be installed on the bench, make sure that the bench is designed to carry the weight of all the modules. For a complete purification system it is recommended to position the modules in two stacks. See “Recommended Stack Configuration - Analytical Scale Purification System (UV-Vis-Detector Based) (Front View)” on page 21. NOTE Be aware of the additional bench space that is needed and the large weight that has to be carried, if a G1946C/D or G1956A/B LC-MSD is part of your purification system. Be aware of the additional space and power connection that are needed to operate the LC-MSD’s rough pump. The G1946C/D or G1956A/B LC-MSD needs a pure Nitrogen-gas-supply for its operation. Weight Specifications Table 1 16 Weight Specifications - for Agilent 1200 Series purification system modules Module Specification Online Vacuum Degasser (G1322A, G1379B) 7.0 kg (15.4 lbs) Pumps (G1310A, G1311A, G1312A, G1361A) 15.5 kg (34.0 lbs) Maximum Samplers (G1329A, G1367B,G2258A, G2260A) 15.5 kg (29.8 lbs) Thermostatted Column Compartment (G1316A/B) 10.2 kg (22.5 lbs) UV-Vis Detectors (G1314B/C, G1315B/C, G1365B/C) 11.5 kg (26.0 lbs) LC-MSD (including foreline pump) approx. 96.8 kg (212.7 lbs) Fraction Collector (G1364B/C) 13.5 kg (29.8 lbs) Thermostat (for samplers or fraction collector) (G1330B) 18.5 kg (40.7 lbs) Agilent 1200 Series Purification System User Manual Installing Your Agilent 1200 Series Purification System 1 Dimensions Table 2 Dimension Specifications - for Agilent 1200 Series purification system modules Module Specification (height × width × depth) Online Vacuum Degasser (G1322A, G1379B) 80 × 345 × 435 mm (3.1 × 13.5 × 17 inches) Pumps (G1310A, G1311A, G1312A, G1361A) 200 × 345 × 435 mm (8.0 × 13.5 × 17 inches) Maximum Samplers (G1329A, G1367B, G2258A, G2260A) 200 × 345 × 435 mm (8.0 × 13.5 × 17 inches) Thermostatted Column Compartment (G1316A) 140 × 410 × 435 mm (5.5 × 16.1 × 17 inches) UV-Vis Detectors (G1314B/C, G1315B/C, G1365B/C) 140 × 345 × 435 mm (5.5 × 13.5 × 17 inches) LC-MSD (requires extra space below the bench for foreline pump) 575 × 730 × 690 mm (23 × 29 × 27 inches) Fraction Collector (G1364B/C) 200 × 345 × 435 mm (8.0 × 13.5 × 17 inches) Thermostat (for samplers or fraction collector) (G1330B) 140 × 345 × 435 mm (5.5 × 13.5 × 17 inches) Agilent 1200 Series Purification System User Manual 17 1 Installing Your Agilent 1200 Series Purification System Environment and Physical Specifications Your purification system will work within specifications at ambient temperatures and relative humidity as described in Table 3. CAUTION Table 3 Do not store, ship or use your purification system under conditions where temperature fluctuations may cause condensation within the purification system modules. Condensation will damage the system electronics. If any of your purification system modules was shipped in cold weather, leave it in its box and allow it to warm up slowly to room temperature to avoid condensation. Physical Specifications - for Agilent 1200 Series purification system modules Type Specification Comments Line voltage 100 – 240 VAC, ±10 % 180 – 220 VAC, ±5 % 220 – 264 VAC, ±5 % Wide-ranging capability For the LC-MSD For the LC-MSD Line frequency 50 or 60 Hz, ±5 % Power consumption (apparent power) 200-300 VA 1500 VA (max.) Maximum for each module For the LC-MSD Ambient operating temperature 4 – 55 °C (41 – 131 °F) 15 – 35 °C (59 – 95 °F) For the LC-MSD Ambient non-operating temperature -40 – 70 °C (-4 – 158 °F) Rel. Humidity < 95 %, at 25 – 40 °C (77 – 104 °F) Operating altitude Up to 2000 m (6500 ft.) Non-operating altitude Up to 4600 m (14950 ft.) Safety standards: IEC, CSA, UL Installation Category II, Pollution Degree 2. For indoor use only. 18 Non-condensing For storing the purification system Agilent 1200 Series Purification System User Manual Installing Your Agilent 1200 Series Purification System 1 Unpacking the Purification System If you need to ship any module of the purification system at a later date, always use the correct shipping boxes and protection foam parts. Damaged Packaging Upon receipt of your purification system, inspect the shipping containers for any signs of damage. If the containers or cushioning material are damaged, save them until the contents have been checked for completeness and the purification system has been mechanically and electrically checked. If the shipping container or cushioning material is damaged, notify the carrier and save the shipping material for the carrier‘s inspection. CAUTION If there are signs of damage to the purification system, please do not attempt to install the purification system. Delivery Checklists Ensure all parts and materials have been delivered with each of the purification system modules. For this, compare the shipment contents lists in the reference manual of each of the modules that are part of your purification system with the checklist included in each instrument box. Please report missing or damaged parts to your local Agilent Technologies sales and service office. Agilent 1200 Series Purification System User Manual 19 1 Installing Your Agilent 1200 Series Purification System Optimizing the Stack Configuration and Plumbing of Your Purification System You can ensure optimum performance and minimum delay volume for your purification system by installing the modules in one of the following configurations. Figure 1 on page 21, Figure 2 on page 22 and Figure 3 on page 23 show the configuration recommended for the analytical scale purification system. Figure 4 on page 24, Figure 5 on page 25 and Figure 6 on page 26 show the configuration recommended for the preparative scale purification system. 20 Agilent 1200 Series Purification System User Manual Installing Your Agilent 1200 Series Purification System 1 Analytical Scale System Configurations I. Solvent bottles (1) II. Degasser (optional, for all pumps except the Quat. Pump (G1311)) (2) III. Pump waste (3) VI. UV-Vis IV. Sampling device (7) waste (4) (7) (6) V. Column compartment VII. Fraction collector (5) waste Figure 1 waste waste Recommended Stack Configuration - Analytical Scale Purification System (UV-Vis-Detector Based) (Front View) NOTE To identify the inter-module capillaries and tubing, as labelled in Figure 1, please refer to Table 4 on page 36! NOTE The fraction collector should never be positioned on top of a module that generates heat. This could lead to an unwanted evaporation of fractions in the fraction collector (e.g. Agilent 1200 Series thermostatted column compartment G1316A/B or Agilent 1200 Series diode-array detectors G1315B/C. Agilent 1200 Series Purification System User Manual 21 1 Installing Your Agilent 1200 Series Purification System (1) (1) IX. Flow Splitter (3) (2) (8) waste (9) waste VIII. Make-up Pump (3) (7) X. LC-MSD (7) (4) (5) waste Figure 2 22 waste waste Recommended Stack Configuration - Analytical Scale Purification System (Including LC-MSD) (Front View) NOTE To identify the inter-module capillaries and tubing, as labelled in Figure 2, please refer to Table 4 on page 36! NOTE he fraction collector should never be positioned on top of a module that generates heat. This could lead to an unwanted evaporation of fractions in the fraction collector (e.g. Agilent 1200 Series thermostatted column compartment G1316A/B or Agilent 1200 Series diode-array detectors G1315B/C. Agilent 1200 Series Purification System User Manual Installing Your Agilent 1200 Series Purification System NOTE 1 For more details about the installation of any of the modules that are used only if the G1946C/D or G1956A/B LC-MSD is part of the system (G1310A Make-up pump, G1390A UIB, G1968-64102 MRA), please refer to the “G1968C Mass Based Fraction Collection Kit Installation Instructions” manual, available in the G1968C Mass-Based Fraction Collection kit. GPIB or LAN to LC ChemStation Analog signal to recorder CAN Bus cable AC power Figure 3 Recommended Stack Configuration - Analytical Scale Purification System (UV-Vis-Detector Based) (Rear View) Agilent 1200 Series Purification System User Manual 23 1 Installing Your Agilent 1200 Series Purification System Preparative Scale System Configurations Solvent bottles (1) Prep. Pump A waste (2) Column organizer (4) Prep. Pump B waste (5) Fraction collector (6 (6 (3) Injection device UV-Vis Detector waste Figure 4 NOTE 24 waste waste Recommended Stack Configuration - Preparative Scale Purification System (UV-Vis-Detector Based) (Front View) To identify the inter-module capillaries and tubing, as labelled in Figure 4, please refer to Table 5 on page 38! Agilent 1200 Series Purification System User Manual Installing Your Agilent 1200 Series Purification System 1 (1) IX. Flow Splitter (3) (2) waste (4) (7) VIII. Make-up Pump (8) (6) waste waste X. LC-MSD (3) (6) (5) waste Figure 5 waste waste Recommended Stack Configuration - Preparative Scale Purification System (Including LC-MSD) (Front View) NOTE To identify the inter-module capillaries and tubing, as labelled in Figure 5, please refer to Table 5 on page 38! NOTE The fraction collector should never be positioned on top of a module that generates heat. This could lead to an unwanted evaporation of fractions in the fraction collector (e.g. Agilent 1200 Series thermostatted column compartment G1316A/B or Agilent 1200 Series diode-array detectors G1315B/C NOTE For more details about the installation of any of the modules that are used only if the G1946C/D or G1956A/B LC-MSD is part of the system (G1310A Make-up pump, G1390A UIB, G1968-64102 MRA), please refer to the “G1968C Mass Based Fraction Collection Kit Installation Instructions” manual, available in the G1968C Mass-Based Fraction Collection kit. Agilent 1200 Series Purification System User Manual 25 1 Installing Your Agilent 1200 Series Purification System CAN Bus cable GPIB or LAN to LC ChemStation Analog signal to recorder AC power Figure 6 26 Recommended Stack Configuration - Preparative Scale Purification System (UV-Vis-Detector Based) (Rear View)) Agilent 1200 Series Purification System User Manual Installing Your Agilent 1200 Series Purification System 1 Installing the Purification System Preparation Locate bench space Provide power connections Unpack the purification system modules Parts required Purification System modules Power cord, for the other cables see below and Agilent ChemStation and/or Control Module G1323B, plus the Agilent Purification SW WA R N I N G When opening capillary or tube fittings solvents may leak out. Please observe appropriate safety procedures (for example, goggles, safety gloves and protective clothing) as described in the material handling and safety data sheet supplied by the solvent vendor, especially when toxic or hazardous solvents are used. WA R N I N G To avoid personal injury, keep fingers away from the needle area in the sampling device and fraction collector during purification system operation. Do not attempt to insert or remove a vial, tray or a plate during the operation of the sampling device and fraction collector. 1 Install the LAN interface board in one of the purification system modules (G1315B/C DAD or G1365B/C MWD, if present). See Exchanging or Installing the (Optional Interface) BCD-Board in any of the reference manuals of the modules in your purification system. 2 Remove the adhesive tape which covers the front doors. 3 Open the front doors. 4 Remove the transport protection foam. To do so, please remove the side door, also. Be careful, not to damage any of the mechanics and especially tubing inside the instrument. 5 Position the modules on top of each other in the recommended stacks and order of the modules (see Figure 1 on page 21 to Figure 6 on page 26). Make sure that all instruments are nicely aligned and centered on top of each Agilent 1200 Series Purification System User Manual 27 1 Installing Your Agilent 1200 Series Purification System other to guarantee proper functioning of the leak drainage system in case of a leakage. NOTE Every pump must have a separate waste tubing installed at its purge valve. Every stack must have a waste drainage installed at the bottom. A fraction collector must have an additional waste drainage if it has a flow delay sensor installed (part of the internal tray). 6 All modules of the purification system must be installed in a horizontal position. 7 Ensure that the power switch at the front of each module in the purification system is OFF. 8 Connect the power cable to the power connector at the rear of each of the purification system modules. 9 Connect the CAN cables between each of the Agilent 1200 Series modules in your purification system (CAN cables: long - PN 5181-1519; short - PN 5181-1516). 10 An (optional) universal interface box (UIB, G1390A) for communication to the G1946C/D or G1956A/B LC-MSD or a non-1200 (with 35900E A/D-Converter) or Agilent 1200 Series-non-UV-Vis detector must be connected via CAN. If the UIB is used to process an analog signal from an LC detector, then connect the analog signal cable from the LC detector to the Analog In BNC connection on the front of the UIB. 11 If one of the Agilent 1200 Series switch valves e.g. the G1160A Agilent 1200 Series 12 position/ 13 port valve (for the operation of multiple fraction collectors) is part of the system, it must be connected to the system via CAN cable and powered via CAN-DC-IN cable (connected to the CAN-DC-IN port at the valve and CAN-DC-OUT port at a G1361A preparative pump or a G1367B high performance autosampler or G1364B/C fraction collector). 12 The (optional) G1946C/D or G1956A/B LC-MSD needs a remote start cable connection (05989-60080) to one of the Agilent 1200 Series system modules and the additional fraction collector control cable (G1968-60002), delivered with the mass based fraction collection kit, G1968C) to the Universal Interface Box (UIB, G1390A) to be operated and controlled with the Agilent Purification Software. 13 The (optional) G1946C/D or G1956A/B LC-MSD needs LAN connection to the Agilent ChemStation PC for control and operation to the detector. 28 Agilent 1200 Series Purification System User Manual Installing Your Agilent 1200 Series Purification System 1 14 If both the (optional) G1946C/D or G1956A/B LC-MSD and the rest of Agilent 1200 Series purification system are operated via LAN communication, an additional HUB has to be installed between the system, LC-MS detector and PC. 15 An (optional) Active Flow Splitter (MRA, PN G1968-64102) to use the LC-MSD in combination with a make-up-pump (typically G1310A) must be powered via 24V DC universal power supply (shipped with the MRA). The power output of the universal power supply must be connected to the MRA. The power cord for the operation of the universal power supply must be connected to the socket in the wall. The active splitter can be turned OFF and ON through either software control, manually or via external contacts (needs the G1351A External contacts board installed in the BCD board slot in one of the Agilent 1200 Series modules and the G1103-61611 general purpose cable). NOTE For more details about the installation of any of the modules that are used, only if the G1946C/D or G1956A/B LC-MSD is part of the system (G1310A Make-up pump, G1390A UIB, G1968-64102 MRA), please refer to the “G1968C Mass Based Fraction Collection Kit Installation Instructions” manual, available in the G1968C Mass-Based Fraction Collection kit. 16 Install the trays you have ordered for your sampler and fraction collector(s). 17 Turn ON power by pushing the button at the lower left hand side each of the purification system modules. Agilent 1200 Series Purification System User Manual 29 1 Installing Your Agilent 1200 Series Purification System CAN cable to previous module Control of Thermostat THERMO REMOTE RS-232 CAN CAN CAN-DC-OUT Remote CONFIG CAN-DC-Out RS-232 CAN-bus AC-Power CAN cable to next module Figure 7 NOTE WA R N I N G 30 Cable Connections (Rear View of a G1367B or G1364B/C, as an Example) A module of the purification system is turned ON when the line power switch is pressed and the green indicator lamp is illuminated. A module is turned OFF when the line power switch is protruding and the green light is OFF. To disconnect the purification system modules from the line, unplug the power cord. Otherwise, the power supplies still uses some power, even if switches at the front panels are turned OFF. Agilent 1200 Series Purification System User Manual Installing Your Agilent 1200 Series Purification System 1 Installing a Thermostatted Module in Your Purification System Preparation Locate bench space Provide power connections Unpack the module (sampler or fraction collector) and the thermostat Parts required Purification System modules and thermostat Power cords, for the other cables see below and ChemStation and/or Control Module G1323B 1 Place the thermostat on the bench. 2 Remove the front cover and route the condensation drain tube to a waste container. WA R N I N G Make sure the condensation drain tube runs down into a waste container without any (upwards) bends or curves. Free and unrestricted flow of the condensation into a waste container must be guaranteed. Make sure that the condensation drain tube is always above the liquid level in the container. If the tube is located in liquid the condensed water cannot flow out of the tube and the outlet is blocked. Any further condensation will then remain in the instrument. This may damage the instruments electronics. 3 Remove the adhesive tape which covers the side and front doors (if present). 4 Open the front door of each of the modules. 5 Remove the transport protection foam. 6 Install the corrugated waste tube in the plastic port at the front bottom center of the module (sampler or fraction collector) and route down into a waste container. Slide the waste tubing coming from the internal tray (if present) through the plastic port and the corrugated waste tube. Route the corrugated waste tubing into a waste container. 7 Place the module (sampler or fraction collector) on top of the thermostat. Make sure that the module (sampler or fraction collector) is correctly engaged in the thermostat locks. Agilent 1200 Series Purification System User Manual 31 1 Installing Your Agilent 1200 Series Purification System 8 Remove the plastic cover from the tray base, place the air channel adapter (1) into the module (sampler or fraction collector) tray base. Make sure the adapter is fully pressed down. This ensures that the cold airstream from the thermostat is correctly guided to the tray area of the module (sampler or fraction collector). Place the plug channel (2) on top of the air channel adapter. Both devices must be installed correctly, to assure proper operation of the instrument. 1 Figure 8 2 Installation of G1330A/B Thermostat in the Purification System 9 Install the tray you have ordered for your module (sampler or fraction collector). 10 Ensure the power switch ON the front of the purification system is OFF and the power cables are disconnected. 11 Connect the cable (G1330-81600) between the module (sampler or fraction collector) and the thermostat, see “Connections at the Rear of the Thermostatted Module (Sampler or Fraction Collector)” on page 33. WA R N I N G Do not disconnect or reconnect the sampler / fraction collector to thermostat interconnection cable when the power cords are connected to either of the two modules. This will damage the electronics of the modules. 12 Connect the power cables to the power connectors. 13 Connect the CAN cable to other Agilent 1200 Series modules. 32 Agilent 1200 Series Purification System User Manual Installing Your Agilent 1200 Series Purification System 1 14 Turn ON power by pushing the button at the lower left hand side of the purification system. 15 The module (sampler or fraction collector) is turned ON when the line power switch is pressed and the green indicator lamp is illuminated. The module (sampler or fraction collector) is turned 0FF when the line power switch is protruding and the green light is 0FF. WA R N I N G To disconnect the module (sampler or fraction collector) from the line, unplug the power cord. The power supply still uses some power, even if the power switch at the front panel is turned 0FF. WA R N I N G To avoid personal injury, keep fingers away from the needle area during purification system operation. Do not attempt to insert or remove a vial, tray or a plate during the operation of the sampling device and fraction collector. THERMO REMOTE RS-232 CAN CAN CAN-DC-OUT CONFIG Sampling device or Fraction Collector to Thermostat cable (G1330-81600) THERMO CAN-bus Figure 9 AC Power Connections at the Rear of the Thermostatted Module (Sampler or Fraction Collector) Agilent 1200 Series Purification System User Manual 33 1 Installing Your Agilent 1200 Series Purification System Flow Connections to the Purification System Preparation Purification System is installed in the LC system Parts required Parts from the accessory kits of each module, see accessory kit contents in the chapters 1 of the modules’ reference manuals, plus parts from the “G1968C Mass Based Fraction collection Kit” if the G1946C/D or G1956A/B LC-MSD is part of the system WA R N I N G When opening capillary or tube fittings, solvents may leak out. Please observe appropriate safety procedures (for example, goggles, safety gloves and protective clothing) as described in the material handling and safety data sheet supplied by the solvent vendor, especially when toxic or hazardous solvents are used. WA R N I N G This system should only be used with solvents that have an ignition temperature higher than 200oC! The following tables (and Figure 1 on page 21 to Figure 6 on page 26) give a rough overview of the plumbing and cabling of your purification system, only. For a more detailed layout of flow and electronic connections to the modules that are part of your purification system please refer to the installation sections in each of the reference manuals, delivered with every module. NOTE 34 If your stack configuration differs from the recommended ones, the capillaries delivered with the modules may not be long enough. In this case, it is possible to order additional capillaries of various lengths, separately. If multiple capillaries are connected to each other, it is recommended to use the zero dead volume union (PN 0100-0900 (AS) or 5022-2133 (PS)) for capillary to capillary connections. Agilent 1200 Series Purification System User Manual Installing Your Agilent 1200 Series Purification System 1 NOTE Every pump must have a separate waste tubing installed at its purge valve. Every stack must have a waste drainage installed at its bottom. A fraction collector must have an additional waste drainage if it has a flow delay sensor installed (part of the internal tray). NOTE If a G1330B ALS thermostat is part of the system it must always be installed underneath the module, that it is supposed to be thermostatted (any Agilent 1200 Series injector or fraction collector). NOTE If a G1328A/B Manual Injector and/or a G1383A Column Organizer is installed, it should be installed between the two Agilent 1200 Series modules stacks. NOTE If you want to operate multiple fraction collectors in parallel (up to three), this will be possible by installing the G1160A Agilent 1200 Series 12 position/13 port valve between the installed UV-detector and the fraction collectors. The length of all connecting tubings from the G1160A Agilent 1200 Series 12 position/13 port valve to the fraction collectors should be identical (same delay volume required to use the same delay volume in the configuration of each fraction collector. Otherwise it will be necessary to measure and configure the delay volume of each fraction collector individually.). After connecting all inter-module tubings and capillaries, re-install the front covers of all of the modules. Agilent 1200 Series Purification System User Manual 35 1 Installing Your Agilent 1200 Series Purification System Flow Connections in an Analytical Scale System Table 4 Flow Connections in an Analytical Scale Purification System (see Figure 1 on page 21 and Figure 2 on page 22) No. Type of Module I. Flow Connection Capillary / Tubing Comments Solvent Container Solvent Cabinet (5062-8581), comes with every pump Bottle head to degasser or pump inlet 1. G1311-60003, delivered with the pump Up to 4 different solvents, amber or transparent bottles II. Degasser Standard or micro Degasser (G1322A/G1379B) Degasser outlet to pump inlet 2. G1322-67300, delivered with the degasser Only if the optional degasser is installed III. Pump Isocratic pump (G1310A) Pump purge valve to injection valve 3. G1315-87311, delivered with the detector Solvent inlet at Active Inlet valve (needs Adapter 0100-1847) IV. Sampling Device Available Choices Quarternary pump (G1311A) Solvent inlet at the MCGV Binary pump (G1312A) Solvent inlet at the AIVs (with Adapt. 0100-1847) or at optional Solvent Selection Valve Autosampler ALS (G1329A) Injection valve to TCC peltier 4a. G1313-87305, delivered with the autosampler Optional 900 μl head or Multi Draw kit available for Injection volumes up to 1800 μl high performance autosampler (G1367B) Prep. ALS G2260A Injection volumes up to 5ml with Multi-draw kit thermostatted Versions of the ALS or WPS Manual Injector G1328A/B 36 From Manual Injector to Column 4b. G1328-87600, delivered with the manual injector Injection loops of variable sizes available Agilent 1200 Series Purification System User Manual Installing Your Agilent 1200 Series Purification System Table 4 Flow Connections in an Analytical Scale Purification System (see Figure 1 on page 21 and Figure 2 on page 22) (continued) No. Type of Module Available Choices Flow Connection Capillary / Tubing Comments V. Column Compartment Thermostatted Col. Comp. (G1316A) TCC-Peltier to column; Column Switching Valve available as an option or Column Organizer (G1383A Column to detector flow cell 5. G1316-87300, delivered with the TCC, 6. G1312-67305 to detector, delivered with the pump VWD (G1314B/C) Detector flow cell to fraction collector or MRA (if installed) VI. 1 UV-Detectors 7a/b. see fraction collector or 8. 5063-6527, delivered with the detector DAD (G1315B/C) MWD (G1365B/C) a. G1364C (AS) or b. G1364B (PS) Inlet and Outlet of 7a. G1364-68712 the fraction Collector 7b. G1364-68711 delivered with the fraction collector VIII. Make-up Pump for LC-MSD Isocratic Pump (G1310A) Pump purge valve to MRA 3. 0890-1762, delivered with the mass based fraction collector kit In Combination with an LC-MSD, only IX. Flow Splitter MRA -Mass Rate Attenuator G1968-64102 or G1968-64104 (standalone) MRA to fraction collector 7a/b. see fraction collector, plus tubing for additional delay volume G1968-60500, delivered with the mass based fraction collector kit In Combination with an LC-MSD, only X. LC-MS-Detector G1946 C/D, G1956 A/B MRA to LC-MSD 9. 0890-1762, delivered with the LC-MSD Optional detector VII. Fraction Collector Agilent 1200 Series Purification System User Manual 37 1 Installing Your Agilent 1200 Series Purification System Flow Connections in a Preparative Scale System Table 5 Flow Connections in an Preparative Scale Purification System (see Figure 4 on page 24 and Figure 5 on page 25) No. Type of Module I. Available Choices Flow Connection Capillary / Tubing Comments Solvent Container Solvent Cabinet (5062-8581), comes with every pump Bottle head to pump inlet 1. G1361-60002, delivered with the pump Up to 4 different solvents, amber or transparent bottles II. Pump Prep. Pump G1361A (isocratic) Pump A to Pump B 2. Interconnections, see prep. Pump Manual Only for binary setup III. Pump 2nd. Prep. Pump G1391A (for binary gradients) Pump purge valve to injection valve 3. G1361-67302, delivered with the pump IV. Sampling Device Prep. Autosampler ALS (G2260A) Injection valve to Column 4a. G2260-87300, With std. 900 μl head or delivered with the ALS optional Multi Draw kit available for Injection volumes up to 1800 μl Dual-loop Autosampler G2258A Injection valve to Column 4b. 5065-9930 delivered with the dual-loop autosampler Prep. Manual Injector 0101-1232 From Manual Injector to Column 4c. G2262-87300/1, delivered w. the valve thermostatted Version of the Prep. ALS G2261A Injection loops of variable sizes available V. Column Holder Column Organizer (G1383A) Column to detector flow cell 5. G2260-87301, needed for SST cell, only delivered with the ALS VI. UV-Detectors DAD (G1315B/C) Detector flow cell to fraction collector or MRA (if installed) 6. see fraction collector or 7. 5063-6527, delivered with the detector MWD (G1365B/C) 38 Agilent 1200 Series Purification System User Manual Installing Your Agilent 1200 Series Purification System Table 5 1 Flow Connections in an Preparative Scale Purification System (see Figure 4 on page 24 and Figure 5 on page 25) (continued) No. Type of Module Available Choices Flow Connection VII. Fraction Collector G1364B (PS) Inlet and Outlet of 6. G1364-68711 the fraction Collector delivered with the fraction collector VIII. Make-up Pump for LC-MSD Isocratic Pump (G1310A) Pump purge valve to MRA 3. 0890-1762, delivered with the mass based fraction collector kit In Combination with an LC-MSD, only IX. Flow Splitter MRA -Mass Rate Attenuator G1968-64102 or G1968-64104 (standalone) MRA to fraction collector 6. see fraction collector, plus tubing for additional volume G1968-60500, delivered with the mass based fraction collector kit In Combination with an LC-MSD, only X. LC-MS-Detector G1946 C/D, G1956 A/B MRA to LC-MSD 8. 0890-1762, delivered with the LC-MSD Optional detector Agilent 1200 Series Purification System User Manual Capillary / Tubing Comments 39 1 40 Installing Your Agilent 1200 Series Purification System Agilent 1200 Series Purification System User Manual Agilent 1200 Series Purification System User Manual 2 Installing the Software Before you start 42 Product Structure 43 Software Installation 44 Starting the Purification/Hi Throughput Software 47 Adding New Licenses or Uninstalling the SW 49 This chapter contains instructions and other information to help you install and start the Purification/Hi Throughput software on your Agilent ChemStation. Agilent Technologies 41 2 Installing the Software Before you start Before you start the installation of the Purification/Hi Throughput software (Rev. B.01.01 or higher), you must complete the following tasks: 1 Install the hardware: • Agilent 1200 Series Liquid Chromatograph • Agilent 1200 Series LC/MSD (optional) • Agilent 1200 Series Fraction Collector • Universal Interface box (optional) 2 Make all necessary electrical connections. 3 Install the Agilent ChemStation Software revision B.01.01 or higher as described in the reference manual “Installing your Agilent ChemStation”. Verify that the software is operational. NOTE Supported Operating Systems are ·Windows 2000 with Service Pack 3 OR Windows XP with Service Pack 1 LC/CE Agilent ChemStation (G2170AA, G1601A) ·Optional LC/MSD Agilent ChemStation (G2710AA) ·Optional Agilent ChemStore (G1410A, G2181BA, G2186BA) B.03.02 or greater The system must meet all requirements of the above and any other installed/used software on the system. Regional settings: ·English (United States) ·Number format (default for English (United States)) Decimal symbol ‘.’ ·Number format (default for English (United States)) Digit grouping symbol ‘,’ In addition to the requirements of the Agilent ChemStation, there must be one sampler configured (e.g. 1200 Series autosampler G1329A or high performance sampler G1367B). Any other module (like a fraction collector or a detector) is optional, but can be required for the availability of functionality. 42 Agilent 1200 Series Purification System User Manual Installing the Software 2 4 Make sure that you are familiar with the Agilent 1200 Series LC, LC/MSD (if installed) and the Agilent ChemStation software. NOTE Multi-instrument Agilent ChemStation configuration is not allowed in combination with the Purification/Hi Throughput Software. Product Structure The Purification/Hi Throughput Software includes the following functions: • Study Editor: creating and modifying a StudyList • Study Run Control: starting, stopping, run-status displaying • Study Explorer: step through data acquired by a study • Data Viewer: view the data of an injection made by the ChemStation (Chromatograms, fractions) • Reporting The product license structure is as shown in Table 6. Table 6 Purification/Hi Throughput Software License Structure License Product Description Required License G2262AA Purification/Hi Throughput Software Module: Base software for sampler, fraction collector and time/peak-based collection G2170AA or G2710AA G2263AA Mass-Based Fraction Collection add-on software G2262AA G2264AA Purity Calculation for MS data add-on software This product is not supported with the CS B.01.01 and Purify B.01.01. However, the corresponding functionality is built into the CS product. Not supported G2265AA Stand-alone Purification/Hi Throughput data analysis software: the stand-alone copy for creating studies, data review and reprocessing. Offline CS Agilent 1200 Series Purification System User Manual 43 2 Installing the Software Software Installation Installation Process To install the Purification/Hi Throughput software, 1 Place the Purification/Hi Throughput CD-ROM in the CD-ROM drive. 2 From the Windows Start menu, run the file D:\Purify\Setup.exe, where D is the drive letter of your CD-ROM drive. 3 Follow the on-screen instructions and choose to install either the on-line or off-line software (Figure 10). Figure 10 Choosing the software to install 4 Select any additional components that you want to install (Figure 11). NOTE 44 You must have the necessary licenses for all the options you select. You can only install either the Offline OR the Online version of the SW on one instrument. Agilent 1200 Series Purification System User Manual Installing the Software Figure 11 2 Selecting additional components You can add a G2263AA license / product for mass based fraction collection in combination with either G2262AA or G2265AA. NOTE The G2264AA Purity Calculation for MS data add-on software product is not supported with the CS B.01.01 and Purify B.01.01. However, the corresponding functionality is built into the CS product. There is no additional G2264AA license required for the B.01.01 Purification SW and CS B.01.01 Agilent 1200 Series Purification System User Manual 45 2 Installing the Software 5 Enter the license numbers for each component in the appropriate fields (Figure 12). Figure 12 Entering license numbers 6 You can select to install the Purification/Hi Throughput software in any folder of your choice, but we recommend that you accept the default folder. 7 Restart your computer to put all the changes made during installation into effect. 46 Agilent 1200 Series Purification System User Manual Installing the Software 2 Starting the Purification/Hi Throughput Software To start the Purification/Hi Throughput software, 1 If this is the first time you have started the Agilent ChemStation after installing the Purification/Hi Throughput software, switch the Agilent ChemStation to Full Menus. View > Full Menu This action inserts the Purify menu into the Agilent ChemStation menu bar. Once the Purify menu is present, you can access it from both full and short menus. 2 Switch to Method and Run Control View or Data Analysis View. View > Method and Run Control View > Data Analysis 3 Start the software from the Purify menu. Purify > Start Software Agilent 1200 Series Purification System User Manual 47 2 Installing the Software The Purification/Hi Throughput software starts in a new window (see Figure 13). Figure 13 48 New Purification/Hi Throughput Window Agilent 1200 Series Purification System User Manual Installing the Software 2 Adding New Licenses or Uninstalling the SW If you want to add new licenses to your Purification/Hi Throughput software, for example Mass-Based Fraction Collection, you need to uninstall the existing Purification/Hi Throughput software and re-install the software including the new licenses. NOTE To see which licenses are installed, display the About Purify panel from the Help menu. To uninstall the software, 1 Open the Windows Start menu and choose Settings. 2 Select the Control Panel, and choose Add/Remove Programs. 3 Select the Purification Software from the list and click Add/Remove. When you remove the software, the data is not affected; when you re-install the software, you can access the data as before. Agilent 1200 Series Purification System User Manual 49 2 50 Installing the Software Agilent 1200 Series Purification System User Manual Agilent 1200 Series Purification System User Manual 3 Instrument Parameters Well-Plate Types 53 Autosamplers 57 Fraction Collector 67 Multiple Fraction Collectors 75 Setting Up for Mass-based Fraction Collection 77 Delay Volume Calibration 93 This chapter describes how to set up the instrument parameters that are necessary to run a study. Agilent Technologies 51 3 Instrument Parameters Prerequisites: Pump(s), Detector(s) (UV) and Column Compartment (if present) are Setup This chapter deals only with the setup and configuration of the modules, that require special handling related to purification topics. The setup of pumps, detectors and the thermostatted column compartment is not described. If you need help about how to setup any of these modules, please refer to your Agilents ChemStation’s Online Help. 52 Agilent 1200 Series Purification System User Manual Instrument Parameters 3 Well-Plate Types The high performance autosampler, the dual-loop autosampler, and fraction collector can accept well-plates that are either in a list of standard, preconfigured plates, or new plate configurations that were set up by you. Preconfigured Well-Plate Types The list of preconfigured well-plate types contains those well-plates that are supported as standard by the Agilent 1200 Series high performance autosampler and Agilent 1200 Series fraction collector. The table of well-plate types shows the dimensions of the wells and well-plate in accordance with Figure 14 on page 54. To view the list of the preconfigured well-plate types, display the System Well-Plate Types dialog box. 1 Switch the Agilent ChemStation to Full Menus (if necessary). View > Full Menu 2 Switch to Method and Run Control View (if necessary). View > Method and Run Control 3 Open the System Well-Plate Types dialog box from the Instrument menu. Instrument > Preconfigured Well-Plate Types Agilent 1200 Series Purification System User Manual 53 3 Instrument Parameters Configuration of Well-Plate Types If the well-plate that you want to use is not in the list of preconfigured well-plates, you can add it to a list of user-configured well-plates by specifying accurately the dimensions of the plate in accordance with Figure 14 on page 54 and Table 7 on page 55. You configure a new well-plate type in the Configure Well-Plate Types dialog box. 1 Switch the Agilent ChemStation to Full Menus (if necessary). View > Full Menu 2 Switch to Method and Run Control View (if necessary). View > Method and Run Control 3 Open the Configure Well-Plate Types dialog box from the Instrument menu. Instrument > Configure Well-Plate Types 4 Click New to add a new line to the list of user-configured well-plates. 5 Enter the dimensions of the new well-plate in the fields; use the horizontal scroll bar to access the fields to the right. column I F G E A F G B row I A E J B H J C D Straight well-plate Figure 14 54 C D Staggered well-plate Well-plate dimensions Agilent 1200 Series Purification System User Manual Instrument Parameters Table 7 Well-plate dimensions Label Description Definition Limits Rows Number of rows on the plate up to 16 Columns Number of columns on the plate up to 24 Volume Volume (in μl) of a sample vessel (well) A Row distance Distance (in mm) between the centers of two adjacent rows B Column distance Distance (in mm) between the centers of two adjacent columns C Plate length X-size (in mm) at the bottom of the plate 127.75 ± 0.25 mm (SBS Standard) D Plate width Y-size (in mm) at the bottom of the plate 82.50 ± 0.25 mm (SBS Standard) E Plate height Height (in mm) from the bottom to the top of the plate F Row offset Distance (in mm) from the left edge (bottom) to the center of the first hole (A1) G Column offset Distance (in mm) from the back edge (bottom) to the center of the first hole (A1) J WeIl depth Distance (in mm) from the top of the plate to the bottom of the well. If you use well plates with inlets, caps and septa, you have to specify the distance from the top of the septa to the bottom of the inlets. up to 45 mm Well X size Size of the well in x direction (Plate length) If you use well plates with inlets, caps and septa, you have to specify the x size of the septa. min. 3.7 mm min 3.0 mm with position accuracy alignment (micro scale) Well Y size Size of the well in y direction (Plate width). If you use well plates with inlets, caps and septa, you have to specify the y size of the septa. down to 3.7 mm min 3.0 mm with position accuracy alignment (micro scale) Agilent 1200 Series Purification System User Manual 3 up to 47 mm 55 3 Instrument Parameters Table 7 Well-plate dimensions (continued) Label Description Definition Limits Bottom size For round wells, the relative of the top and bottom of the well 1.0: cylindrical well 0.0: conical well Square Click in the field to specify whether the well is rectangular or round Yes: rectangular No: round /oval Is well plate Click in this field to specify if this is a well plate or not. Relevant for continuous flow operation. Yes: well plate No: Vial Tray or Eppendorf tray 6 Export the new configuration. You can export the new configuration either to the preconfigured well-plate file (config.wpt) or to a separate configuration file. We recommend that you set up a separate configuration file for your non-standard well-plates (this file can then also be used to export configuration data to another Agilent ChemStation). You can import your configuration file (or a file from a different ChemStation) to review or modify well-plate configurations. However, you do not need to import the file to add a new well-plate configuration. The import function allows you to import only files of the *.wpt-file format. 56 Agilent 1200 Series Purification System User Manual Instrument Parameters 3 Autosamplers There are two aspects to the autosampler parameters: Configuration is the process of characterizing the physical configuration of the autosampler, for example, by specifying the hardware (trays, syringe and seat capillary) that are installed. Setup is the process of specifying the method parameters for injection conditions (for example, injection volume, injector program and syringe parameters). Configuration You configure the injector using the Injector Configuration dialog box. 1 Display the Injector context menu (right click on the Injector icon of the system diagram). 2 Select Configuration to open the Injector Configuration dialog box. Alternatively, you can use the Agilent ChemStation menus: 1 Switch the Agilent ChemStation to Full Menus (if necessary) View > Full Menu 2 Switch to Method and Run Control View (if necessary) View > Method and Run Control 3 Open the Injector Configuration dialog box from the More Injector sub-menu of the Instrument menu. Instrument > More Injector > Configuration Configuring the Standard Autosampler Supported standard autosamplers are: • Autosampler, G1329A Agilent 1200 Series Purification System User Manual 57 3 Instrument Parameters • Preparative autosampler, G2260A Figure 15 Standard autosampler configuration dialog box To configure the standard autosampler (refer to Figure 15), 1 In the Volumes group, specify the syringe volume and seat capillary volume of your autosampler configuration. The maximum injection volume is calculated automatically from these entries. 2 If the seat capillary volume is greater than the syringe volume, then multiple draw is enabled, and you can specify a time between draws in the Waittime field. The default wait time is 2 seconds. 3 If the Agilent ChemStation is Online, the installed trays are automatically detected and displayed. If the Agilent ChemStation is Offline, you can specify the trays that are installed. 58 Agilent 1200 Series Purification System User Manual Instrument Parameters 3 Configuring the high performance autosampler Figure 16 High performance autosampler configuration dialog box Agilent 1200 Series Purification System User Manual 59 3 Instrument Parameters To configure the high performance autosampler (refer to Figure 16 on page 59), 1 If the Agilent ChemStation is on line, the installed trays are automatically detected and displayed. If the Agilent ChemStation is off line, you can specify the trays that are installed. 2 In the Well-plates group, specify the type of well-plates that are installed. 3 In the Volumes group, specify seat capillary volume of your high performance autosampler configuration. The maximum injection volume is calculated automatically from these entries. Configuring the dual-loop autosampler Figure 17 60 Dual-loop autosampler configuration dialog box Agilent 1200 Series Purification System User Manual Instrument Parameters 3 To configure the dual-loop autosampler (refer to Figure 17 on page 60), 1 If the Agilent ChemStation is on line, the installed trays are automatically detected and displayed. If the Agilent ChemStation is off line, you can specify the trays that are installed. 2 In the Well-plates group, specify the type of well-plates that are installed. 3 In the Volumes group, specify the volume of the upper and the lower loop. The maximum injection volume is calculated automatically from these entries. 4 In the Volumes group, specify the seat capillary volume for the upper and the lower loop of your dual-loop autosampler configuration. The maximum injection volume is calculated automatically from these entries. Setup You set up the injector using the Setup Injector dialog box. 1 Display the Injector context menu (right click on the Injector icon of the system diagram). 2 Select Set up Injector to open the Setup Injector dialog box. Alternatively, you can use the Agilent ChemStation menus: 1 Switch to Method and Run Control View (if necessary) View > Method and Run Control 2 Open the Set up Injector dialog box from the Instrument menu. Instrument > Set up Injector Agilent 1200 Series Purification System User Manual 61 3 Instrument Parameters Setting Up the Standard Autosampler Figure 18 Standard autosampler setup dialog box To set up the standard autosampler (refer to Figure 18), 1 In the Injection group, specify the injection type and injection volume. You can choose to make a standard injection, an injection with a needle wash or to use an injector program. If you choose an injection with needle wash, specify the wash vial in the adjacent field. If you choose to use an injector program, press Edit to display the current injector program for editing. 62 Agilent 1200 Series Purification System User Manual Instrument Parameters 3 2 In the Injection group, you can also choose an optimization program for fast throughput. If you choose Overlap Injection Cycle, the next sample is drawn into the autosampler while the current sample is being run. You specify the time delay between sample injection and sample drawing. If you choose Prefetch Sample Vial, the next sample vial is picked up while the current sample is being run. You specify the time delay between sample injection and vial collection. 3 In the Auxiliary group, specify the Draw and Eject speeds, and the Draw Position (offset to default position, “+” is higher / “-” is deeper) of the autosampler. For thermostatically controlled autosamplers, you can also select to store the temperature. Setting Up the high performance autosampler Figure 19 High performance autosampler setup dialog box Agilent 1200 Series Purification System User Manual 63 3 Instrument Parameters To set up the high performance autosampler (refer to Figure 19), 1 In the Injection group, specify the injection type and injection volume. You can choose to make a standard injection, an injection with a needle wash or to use an injector program. If you choose an injection with needle wash, the Needle Wash group is activated, and you can specify either Flushport, in which case the needle is flushed with mobile phase for a specified time, or the location of a wash vial, and a number of washes. If you choose to use an injector program, press Edit to display the current injector program for editing. 2 In the High Throughput group, you can specify to activate automatic delay volume reduction and/or overlapped injection. If you activate automatic delay volume reduction, the flow from the injector is switched from mainpass to bypass after the injection. This reduces the delay volume for low volume techniques. If you activate automatic delay volume reduction, specify the point at which the switch takes place by using a fixed time or setting the Sample Flush-Out factor in the Auxiliary group. If you select Enable Overlapped Injection, the next sample is drawn into the high performance autosampler while the current sample is being run. You can specify to overlap the injection either after the sample is flushed out or after a specified time. 3 In the Auxiliary group, specify the Draw and Eject speeds, and the Draw Position (offset to default position, “+” is higher / “-” is deeper) of the high performance autosampler. Specify an equilibration time, which is the time that the needle stays in the vial after drawing the sample. This allows the vacuum caused by drawing the sample to equilibrate. Specify a Sample Flush-Out factor to ensure that the sample is thoroughly flushed out of the syringe and past the capillary seat and valve to prevent sample carry-over when using the automatic delay volume reduction mode or the overlapped injection mode. For thermostatically controlled high performance autosamplers, you can also select to store the temperature. 64 Agilent 1200 Series Purification System User Manual Instrument Parameters 3 Select Vial/Well bottom sensing to ensure that the needle detects non-uniform well bottoms, and adjusts the depth of the needle to 1 mm above the detected bottom of the well. Setting up the dual-loop autosampler Figure 20 Dual-loop autosampler setup dialog box To set up the dual-loop autosampler (refer to Figure 20), 1 In the Injection group, specify the injection type. You can choose to make a standard injection, an injection with a needle wash or to use an injector program. You have to specify, if you want to use the lower loop or the upper loop for your injection. The dual-loop autosampler offers two loop filling modes: Agilent 1200 Series Purification System User Manual 65 3 Instrument Parameters • - fill loop partially with a specified injection volume. This mode is intended for preparative work and will provide a high sample recovery. • - Overfill loop by a specified factor. This mode is intended for analytical work and will result in a high injector precision and reproducibility. If you choose an injection with needle wash, the Needle Wash group is activated, and you can specify either Flushport, in which case the needle is flushed with mobile phase for a specified time, or the location of a wash vial, and a number of washes. If you choose to use an injector program, press Edit to display the current injector program for editing. 2 In the Plug Settings group you can choose to draw an air or solvent plug before and after your sample. Specify the volume of your plugs and whether it should be an air plug or a solvent plug form a specified vial location. 3 In the High Throughput group, you can specify to use overlapped injections. If you select Enable Overlapped Injection, the next sample is drawn into the dual-loop autosampler while the current sample is being run. You can specify to overlap the injection either after the sample is flushed out or after a specified time. 4 In the Rinse group you can specify how much solvent is used to rinse the syringe, the buffer loop and the seat capillary. 5 In the Auxiliary group, specify the Draw and Eject speeds, and the Draw Position (offset to default position, “+” is higher / “-” is deeper) of the dual-loop autosampler. Specify an equilibration time, which is the time that the needle stays in the vial after drawing the sample. This allows the vacuum caused by drawing the sample to equilibrate. Specify a Sample Flush-Out factor to ensure that the sample is thoroughly flushed out of the syringe and past the capillary seat and valve to prevent sample carry-over when using the overlapped injection mode. For thermostatically controlled dual-loop autosamplers, you can also select to store the temperature. Select Vial/Well bottom sensing to ensure that the needle detects non-uniform well bottoms, and adjusts the depth of the needle to 1 mm above the detected bottom of the well. 66 Agilent 1200 Series Purification System User Manual Instrument Parameters 3 For more details see the User Manual of the Agilent 1200 Series dual-loop autosampler Fraction Collector There are two aspects to the fraction collector parameters: Configuration is the process of characterizing the physical configuration of the fraction collector, for example, by specifying the trays that are installed, together with any reserved locations, the delay volume, and the collection conditions (for example, collection order, collection mode). Setup is the process of specifying which detectors and which parameters will be used for triggering fraction collection. Configuration You configure the fraction collector using the Fraction Collector Configuration dialog box. 1 Display the Fraction Collector context menu (right click on the Fraction Collector icon of the system diagram). 2 Select Configuration to open the Fraction Collector Configuration dialog box. Alternatively, you can use the Agilent ChemStation menus: 1 Switch the Agilent ChemStation to Full Menus (if necessary) View > Full Menu 2 Switch to Method and Run Control View (if necessary) View > Method and Run Control 3 Open the Fraction Collector Configuration dialog box (Figure 21 on page 68) from the More Fraction Collector sub-menu of the Instrument menu. Instrument > More Fraction Collector > Configuration Agilent 1200 Series Purification System User Manual 67 3 Instrument Parameters Figure 21 Fraction collector configuration dialog box 4 The Trays group displays the trays that are installed in the fraction collector. If the Agilent ChemStation is Online, the installed trays are automatically detected and displayed. If the Agilent ChemStation is Offline, you can specify the trays that are installed. If a test tube tray is installed, specify the tube volume and height. Specify a volume 10% less than the maximum volume to prevent over-filling. 68 Agilent 1200 Series Purification System User Manual Instrument Parameters 3 5 In the Fraction Delay Volume group, specify a delay volume (in μl) for each of the detectors in use (see “Delay Volume Calibration” on page 93). 6 In the Collection Order group, select the collection pattern that you want to use. 7 In the Collection Mode group, select to collect discrete fractions or continuously (available for all supported vessels and trays). If you select to collect discrete fractions, the diverter valve switches the flow to waste before the needle moves to the next collection position, so a small amount of sample is lost. If you select continuous flow collection (available only with well-plates, not for capped vessels), the flow is diverted to waste only for long needle movements (for example, in the case of the 96-well plate, A12 to B1), so no sample is lost. However, there is a small risk of cross-contamination through splashing. 8 In the Needle Movement group, select where you want the needle to be positioned for fraction collection. If you select to move the needle into location, the needle moves the specified depth into the container. This selection is required for capped vials, or if surface tension causes the solution to remain at the top of the well in 384 well-plates. Additional time is needed for the needle to move into location. If you select to move the needle above location, the needle does not move down into the container, the needle moves across the tray with the specified distance to the specified vessel height. This selection is not suitable for capped vials. The drop setup-mode is not available for analytical scale (AS) or preparative scale (PS) fraction collectors. 9 If well-plates are installed in the fraction collector, specify the type of well-plates and their positions in the Well-Plates group. If 384-well plates are installed, you can also select to treat these in sections as four 96-well plates. You can also specify reserved locations, which will not be used for fraction collection. Agilent 1200 Series Purification System User Manual 69 3 Instrument Parameters NOTE The specified reserved locations apply to all installed plates. Setup You set up the fraction collector using the Setup Fraction Collector dialog box. 1 Display the Fraction Collector context menu (right click on the Fraction Collector icon of the system diagram). 2 Select Set up Fraction Collector to open the Setup Fraction Collector dialog box. Alternatively, you can use the Agilent ChemStation menus: 1 Switch to Method and Run Control View (if necessary). View > Method and Run Control 2 Open the Set up Fraction Collector dialog box from the Instrument menu. Instrument > Set up Fraction Collector 70 Agilent 1200 Series Purification System User Manual Instrument Parameters Figure 22 3 Fraction collector setup dialog box 3 In the Fraction Trigger Mode group, select how fraction collection is to be triggered. If you select OFF, no fractions will be collected with this method. If you select Use Timetable, the Timetable group is activated. If you select Peak-based fraction collection, fractions will be collected based on the peak detection parameters (Working mode, Upslope, downslope, lower and upper threshold). Specify a maximum peak duration (in minutes) to prevent continuous collection if the baseline drifts and the signal does not drop below the specified threshold value. Agilent 1200 Series Purification System User Manual 71 3 Instrument Parameters • Peak Detector Parameters With Working Mode, you determine, whether a selected peak detector is not used for fraction triggering (OFF) or whether fractions are collected based on the Slope parameters, only or Threshold parameters, only. It is also possible to collect on Threshold and Slope at the same time. A peak start is triggered then, if both the Upslope value AND the Threshold are exceeded. The peak end will be triggered, when the signal falls below the Threshold OR the Downslope value is exceeded OR if you exceed the max. peak Duration as entered in the Fraction Trigger Mode. Above the Upper Threshold a peak will always be collected, independent of the current slope (for use with saturated peaks). 4 In the Peak Detectors group, specify which of the configured detectors will be used for peak detection, and specify the peak detection parameters for each selected detector. You also select whether fraction collection is triggered when any detector detects a peak, or only when all detectors detect a peak. 5 The Timetable allows you to switch fraction collection ON and OFF during the run, and to change the trigger type and parameters. In addition to the peak-based trigger, the Timetable also allows you to set up time-based fraction collection, based on either a number of fractions or a specified fraction collection time. 72 Agilent 1200 Series Purification System User Manual Instrument Parameters 3 6 Click on Fraction Preview (see Figure 24), to determine, how a given sample would have been collected by the fraction collector with the current settings. The fraction preview is only active, if you have selected a trigger mode and set trigger parameters. Here you can interactively change values (drag Upslope, Downslope, Upper Threshold, Threshold) for the collection of fractions and see what impact these changes have on a chromatogram, which you have previously loaded from any Agilent ChemStation data file. Changes in the chromatogram are transferred to this table Zoom In Zoom Out Pointer Upslope Downslope Up. Threshold Threshold Load CS-data file for preview Figure 23 Transfer changes to Settings Fraction Preview Agilent 1200 Series Purification System User Manual 73 3 Instrument Parameters 7 Click More to access additional set-up parameters (see Figure 24). Figure 24 More fraction collector setup parameters 8 In the Time group, specify a stop time (the stop time should always be later than the end of the last peak, which should be collected, plus the delay time between detector and fraction collector) and a post-time for the fraction collector. 9 In the Rinse Fraction Collector Needle group, select when to rinse the needle. You can select to rinse the needle before the start of fraction collection and/or between the collection of fractions (or not at all). 10 In the Auxiliary group, specify the maximum volume per location, and select the signals to store. You can select the maximum volume to be as configured in the Fraction Collection Configuration dialog box, or override this value by specifying a lower maximum volume in the field. 74 Agilent 1200 Series Purification System User Manual Instrument Parameters 3 Multiple Fraction Collectors The Agilent ChemStation supports the installation of up to three fraction collectors, which can be used in series for fraction collection, plus a fourth fraction collector, which will then be used as a recovery fraction collector, automatically. Multiple fraction collectors must be installed with a G1160A 12-position, 13-port Multiple Purpose Switching Valve. NOTE No matter how many fraction collectors are installed, only one fraction collector icon is displayed in the instrument diagram. Configuring the Multiple Purpose Switching Valve The configuation of the valve is done automatically by the Agilent ChemStation. Specifying the Fraction Collector Order Fraction collectors are identified in the order that they appear in the list of configured modules. The one that appears first is given the identifier [1], and is used to control the switching valve and will be used first for fraction collection. To specify the fraction collector order, 1 Switch the Agilent ChemStation to Full Menus (if necessary). View > Full Menu 2 Switch to Method and Run Control View (if necessary). View > Method and Run Control 3 Open the Configuration dialog box (Figure 21 on page 68) from the Instrument menu. Instrument > Configure Agilent 1100/1200 Series access 4 Select a fraction collector from the Configured Modules list and click Identify. The module identifies itself by displaying a color cycle on the module status indicator. Agilent 1200 Series Purification System User Manual 75 3 Instrument Parameters 5 Use Up and Down to position the selected instrument in the required order in the list. As you switch the position of the selected module from first fraction collector to second or third, the module identifier changes from [1] to [2] or [3]. 6 The Agilent ChemStation must be shutdown and restarted to activate the changes. Configuring Multiple Fraction Collectors Each fraction collector is configured individually, and has its own entry in the fraction collector context menu and the More Fraction Collector sub-menu of the Instrument menu. For details of configuring the individual fraction collectors, see “Configuration” on page 67. Setting Up Multiple Fraction Collectors Multiple fraction collectors are set up as a single fraction collector; the selected setup parameters apply to all configured fraction collectors. For details of setting up the fraction collectors, see “Setup” on page 70. 76 Agilent 1200 Series Purification System User Manual Instrument Parameters 3 Setting Up for Mass-based Fraction Collection Beginning with LC/MSD Agilent ChemStation rev. A.10.01, mass-based fraction collection can be setup and run through either just the Agilent ChemStation software, or it can be run through a study with the Purification/Hi Throughput software if the G2263AA Mass-Based Fraction Collection Add-on Software is installed. First, ensure that the LC/MSD Agilent ChemStation is configured for fraction collection. From the Agilent ChemStation Method and Run Control view select Instrument > Configure 1200 MSD. Ensure that the Fraction Collection Enabled check box is marked, as in Figure 25. Figure 25 Configuring the MSD Agilent 1200 Series Purification System User Manual 77 3 Instrument Parameters Next, still in the Agilent ChemStation Method and Run Control View, select Instrument > Set up Fraction Collector... Select Peak-based from the Fraction Trigger Mode group and mark the Use MSD for Mass-based Fraction Collection check box in the Peak Detectors group, as in Figure 26. Figure 26 78 Setting up the fraction collector for mass-based fraction collection Agilent 1200 Series Purification System User Manual Instrument Parameters 3 When the Use MSD for Mass-based Fraction Collection option is selected, the parameters in the MSD Fraction Collection panel for the Agilent ChemStation method control the fraction collection. Other UV or analog (UIB) signals can be configured in the Set up Fraction Collector panel, and these signals can be used along with the MSD signal for triggering fraction collection. See “Fraction Collector” on page 67 for a discussion of the other parameters and functions in the Setup Fraction Collector panel. If your system is configured for mass-based fraction collection, two dialog boxes are used to set up the Agilent ChemStation to monitor and even trigger the process based on mass or time: • MSD Fraction Collection Dialog Box • MSD Fraction Collection Parameters Dialog Box Agilent 1200 Series Purification System User Manual 79 3 Instrument Parameters MSD Fraction Collection Dialog Box The primary dialog box, MSD Fraction Collection, lets you set up a single- or multiple-signal Agilent ChemStation method using one or two detectors and a selected fraction collector. The parameters in the MSD Fraction Collection dialog box are grouped as follows (see Figure 27): • FC Mode • MS Signals • Detectors • Adducts • Method Target Masses Figure 27 80 The MSD Fraction Collection dialog box Agilent 1200 Series Purification System User Manual Instrument Parameters 3 FC (Fraction Collection) Mode None TIC No fraction collection. If you select this mode, most of the fields in the dialog box are disabled (grayed). You use this option when you don’t want fraction collection to be part of the method. You use this option to trigger fraction collection based on TIC peaks. If you select TIC under a Purify system, the Adducts and the Selected Base Masses sections, and the entire Detectors section are inactive, as in Figure 28. Figure 28 The MSD Fraction Collection dialog box with TIC selected Agilent 1200 Series Purification System User Manual 81 3 Instrument Parameters Use method target masses When you select this option (Figure 30), all of the Agilent ChemStation parameters for fraction collection are taken from this dialog box, including the selection of base masses and adducts. When preparing to start a run, the Agilent ChemStation adds an entry to the logbook if this option has been selected and the base mass values are missing. Figure 29 82 The Fraction Collection dialog box with Use method target masses selected Agilent 1200 Series Purification System User Manual Instrument Parameters Use sample target masses 3 When you select this option, the Method Target Masses section is disabled (Figure 30). The target masses will instead be read from the Target Masses field in the Sample Info dialog box if a single method is run for a sample, or from the Target Masses column in the sequence table if a sequence of samples is run. In either the Sample Info dialog box or the sequence table, multiple target masses should be separated by semicolons. Figure 30 The Fraction Collection dialog box with Use sample target masses selected Agilent 1200 Series Purification System User Manual 83 3 Instrument Parameters Import mass info When you select this option, the ability to enter base masses manually is disabled (Figure 19). The Browse button is enabled so that you can use a CSV (comma separated values) file to import base masses. You need to select the CSV file using Browse; you cannot type a CSV file path and name directly into the field. The CSV file is a one line file with the following format: BaseMass1,BaseMass2,BaseMass3,… A special CSV file C:\HPCHEM\CORE\BASEMASS.CSV (where C: is the disk volume which contains the Agilent ChemStation software) exists when the LC/MSD Agilent ChemStation is used with the Purification/Hi Throughput software. At the beginning of each run, the Purification software will update this BASEMASS.CSV file with base masses corresponding to the “expected masses” specified in the study list for the sample that is to be run. Since each sample will likely contain different compounds with different molecular ions, different base masses would need to be specified for each sample. Instead of selecting Use Method Info and entering just one set of base masses in the MSD Fraction Collection dialog box, select Import Mass Info and specify the CSV file C:\HPCHEM\CORE\BASEMASS.CSV. Then in the study enter the expected masses for each sample. In this way, the different expected masses for each sample will be used as the base masses for MSD Fraction Collection. The license number for the G2263AA Mass-Based Fraction Collection add-on software must be installed in order to be able to enter expected masses for samples in the study. 84 Agilent 1200 Series Purification System User Manual Instrument Parameters 3 When preparing to start a run, the Agilent ChemStation adds an entry to the logbook if this option has been selected and the CSV file is missing or corrupted. Figure 31 The Fraction Collection dialog box with Import mass info selected MS Signals Select 1- 4 MSD signals to be monitored. If a signal has not been activated in the Set Up MSD Signals dialog box, its check box is disabled. Agilent 1200 Series Purification System User Manual 85 3 Instrument Parameters Detectors MS only NOTE Specifies use of the MSD as the only detector for fraction collection. If you have selected Use Method Target Masses, you need to specify base masses in the Selected Base Masses group (see “Method Target Masses” on page 87); if you have selected Import Mass Info, the base masses are imported from the specified CSV file. Note that when the optional Purify system is running, the entire Detectors section is disabled, and MS only is automatically selected. You configure time-based fraction collection through the Setup Fraction Collection dialog box for the Fraction Collector module, if a fraction collector is present in the system (see Figure 26 on page 78). Adducts The Adducts group has separate sections for Positive and Negative ions. Adducts in the positive ion section will be monitored in all positive ion signals and adducts in the negative ion section will be monitored in all negative ion signals. Predefined and user-defined adducts can be added or deleted by marking the corresponding check boxes. The predefined adducts for positive ion include: Base mass (M) Hydrogen, H (M + 1) Ammonium, NH4 (M + 18) Sodium, Na (M + 23) Potassium, K (M + 39) For negative ion, a hydrogen abstraction (M - 1)- is also predefined. You can define other adducts by activating a positive or negative ion check box and entering the number (+ or -) to add to the base mass. For example, to monitor a TFA (trifluoroacetic acid) adduct in negative ion mode, you select one of the boxes under the Negative heading and enter 113. The result would monitor the base mass in the negative ion signals, which would be described as (M + 113)-. 86 Agilent 1200 Series Purification System User Manual Instrument Parameters 3 The adduct limits are 1.0 - 999.9 for either Positive or Negative signals. Note that the number of adducts you select multiplied by the number of base masses you select should not exceed 16. Method Target Masses When the MSD is used as a detector and FC Mode is Use Method Info, you must enter one or more base masses in the Method Target Masses group of the dialog box, using the edit buttons Insert and Remove. The selected mass is displayed in the Selected list. Enter a mass and click Insert to add it to the Selected list. To edit a mass in the list, select it and the mass is displayed in the edit field. To remove a mass, select it and click Remove. Agilent 1200 Series Purification System User Manual 87 3 Instrument Parameters Fraction Collection Parameters Dialog Box This dialog box lets you set parameters that control how the data is processed for fraction collection control. The settings include which detectors are used, peak detection criteria, and delay times. Figure 32 The Fraction Collection Parameters dialog box Model Type The Model Type shows the configuration of your FC Hardware and the Trigger Type. In a Purify system, this entire section is disabled. 88 Agilent 1200 Series Purification System User Manual Instrument Parameters 3 Peak Timing These parameters are used to set limits on the expected peak width, or to advance to the next fraction collection vial if the peak must span multiple vials. If the fraction collector is being controlled via an analog signal, these parameters have no effect. Min Peak Width (min) This parameter is used to eliminate spikes in the chromatogram. If a mass peak is narrower than the minimum value, the fraction collection relay is not triggered. Note that the minimum peak width must be less than the MSD Collector Delay. If the delay is less than the minimum peak width, there is no way to cancel the fraction collection signal. Default 0. 0 min. Max Peak Width (min) This parameter protects against peaks that never reach the peak termination conditions. This might happen if a rising baseline prevents a signal from going below threshold. Default 0.50 min. When the Max Peak Width time is reached, fraction collection for the current fraction stops. This is different than the Time Limit parameter, where the fraction collector advances to the next position and continues collecting the fraction when the Time Limit is reached. NOTE Time Limit is not used with the Purify system. Agilent 1200 Series Purification System User Manual 89 3 Instrument Parameters Time Limit (min) This parameter is used to prevent a fraction collection vial overflow. The correct value can be calculated from the fraction collection vial volume and the LC flow rate as follows: Vial volume (ml) Time limit (min) = --------------------------------------------Flow rate (ml/min) Note that many fraction collectors can be programmed to advance the vials based on time. If this function is to be controlled from the fraction collector, then set the time limit to a number much larger than the Max Peak Width. Default 15.00 min. This parameter is disabled on Purify systems. On Purify systems, the fraction collector module and the Agilent ChemStation software know the volume of the installed fraction collection vessel, and overflow of the vessel is automatically prevented. MSD m/z Detection These parameters determine whether a sample is collected. Peak Slope (counts/sec) The signal must be above this value for a sample to be collected. Default 500 counts/sec. For mass-based fraction collection, the specified ions (base mass plus adduct mass) are extracted from the scan. If multiple ions are being monitored, the largest ion at any point in time is evaluated to see if criteria are met. Requiring a minimum slope protects against a sloping baseline that might go above threshold. If the slope is set to zero, then only the threshold is used. Signal must exceed threshold abundance and slope to start Fraction collection starts when the signal level at a given point exceeds the threshold AND the slope is greater than the specified peak slope (in counts/second). Signal must fall below threshold abundance AND have negative slope less than threshold to stop 90 Agilent 1200 Series Purification System User Manual Instrument Parameters 3 The signal slope decreases to zero and becomes negative on the down side of the peak. After the negative slope is over the specified peak slope again, then the peak ends when a given point is below the threshold AND the negative slope is lower than the specified peak slope. Slope calculation For a given point P3, the slope is calculated using two points midway between P1 and P2. Peak detection with unresolved peaks A peak is considered terminated when a different ion becomes the largest, even if the peak stop criteria have not been met. This feature allows peaks that are not well resolved to be separated. This allows you to have lower thresholds than would otherwise be practical, catching more of the peak. If two ions are being monitored that are very close to each other in abundance, there is a danger that a peak could be split into two or more vials. While this is not desirable, it is better to have a single peak in two vials than two peaks in one vial. Threshold (counts) The signal must be above this value for a sample to be collected. If Peak Slope is above zero, then both the threshold and peak slope criteria must be met to collect a peak. Default 2000 counts. Collector Delay (min) Collector Delay is the time interval between when the signal peak enters the MSD and when it enters the fraction collection hardware. This value is always at least 0.01 min later than the value for Min Peak Width. Default 0.01 min. When a destructive detector, such as a mass spectrometer or evaporative light-scattering detector (ELSD) is used, a splitter must be included so that the sample can be analyzed while still passing most of the sample along to the fraction collector. The splitter alters the flow rate through both, so a simple volume-flow rate calculation cannot be used. The split ratio, for a given splitter, can vary based on the solvent composition (viscosity) and any changes in tubing restriction that may occur over time. Agilent 1200 Series Purification System User Manual 91 3 Instrument Parameters In fact, the split ratio can change over time during a gradient run. As a result, the actual delay times need to be measured for any changes in flow rate, solvent composition or tubing and connections. Refer to “Delay Volume Calibration” on page 93 for details. The split ratio may also change over time if any of the tubing of the splitter becomes partially restricted. Mass Window (+/-) Mass Window is a mass range in amu to monitor. For example, for mass 195.4 and a Mass Window of 1.0, the ChemStation monitors from 194.4 to 196.4 daltons. Default 1.0. Analog Output Range (kilo counts/volt) Analog Output Range is a scaling factor for the analog output signal. This value should be set so that the largest expected peak yields a voltage that matches the fraction collector’s maximum input voltage. For example, if the fraction collector expects a maximum voltage of 10 mV, and the largest expected peak is 200,000 counts, the scaling factor can be calculated as follows: 00 ( counts × 1000 ) ⁄ 0.01 volts = 20000 counts × 1000 ⁄ vol Default 2000 kilo counts/volts Other Detector These are parameters that determine whether a sample is detected in the analog input signal. This entire section is disabled for a Purify system. 92 Agilent 1200 Series Purification System User Manual Instrument Parameters 3 Delay Volume Calibration The delay volume calibration measures the delay volume (or time, if an LC-MSD is used for the delay calibration) between a detector (a source of a peak trigger) and a fraction collector. The procedure determines the delay volume relative to all configured detectors. It is available for a Fraction Collector AS, or for a Fraction Collector PS with an additional Fraction Delay Sensor installed. CAUTION The detector peakwidth has an influence on the delay time of the peak; therefore, we recommend that you use the maximum flow rates for the peakwidths given in Table 10 on page 116 or Table 11 on page 116. Use of higher flow rates will result in missed peaks unless the analog signal delay is taken into account: Minimum required delay volume = signal delay × flow Agilent 1200 Series Purification System User Manual 93 3 Instrument Parameters Procedure for a Fraction Collector AS (G1364A #050 or G1364C) with an UV detector 1 Place a vial containing the Delay Sensor Calibrant (Part No. G1946-85020) in position 1 of the Autosampler. 2 Remove the installed column and connect the capillaries with a zero-dead-volume connector. 3 Connect a bottle of water to Channel A. 4 Switch to Diagnosis View (if necessary). 5 Open the AFC Delay Volume Calibration status window (see Figure 33 on page 94) from the Fraction Collector sub-menu of the Maintenance menu: Maintenance > Fraction Collector > Delay Volume Calibration Figure 33 Analytical AFC Delay Volume Calibration status window The method to be used for the delay volume calibration is displayed (DGCALAS.M is the default calibration method); if you want to change to a different method, click Change Method and select a new method. See also “Making Your Own Calibration Method” on page 112. The Info field shows the current status of the delay volume calibration, and gives instructions and warnings. 94 Agilent 1200 Series Purification System User Manual Instrument Parameters 3 6 Click Continue. The Info field gives the instruction to turn on the pumps (see Figure 34). Figure 34 An instruction in the status window 7 When you have turned ON the pumps, click Continue again to start the delay volume calibration. The selected method is loaded, and the delay volume calibration sample is injected. Agilent 1200 Series Purification System User Manual 95 3 Instrument Parameters 8 When the calibration run has finished, click OK. The Calibration Results panel (see Figure 35) is displayed. Figure 35 Calibration Results panel The Calibration Results panel contains a results table and the acquired chromatograms from the detector(s) and the fraction collector delay sensor. The results table contains • the name and serial number of the detector, • the current delay volume (stored in the fraction collector configuration), • the calculated delay volume from the calibration. You can click Print to print the Calibration Results panel. 96 Agilent 1200 Series Purification System User Manual Instrument Parameters 3 9 If you want to store the calculated delay volume in the fraction collector configuration, click Calibrate. A confirmation dialog box is displayed when the delay volume has been stored; click OK to close the confirmation. If you do not want to store the calculated delay volume in the fraction collector configuration, click Close. A confirmation dialog box is displayed; click OK to close the confirmation or Cancel to return to the Calibration Results panel. NOTE If two or three fraction collectors are configured, you can calibrate the delay volume for the first fraction collector only (the delay volume calibration menu is accessible only for Fraction Collector 1, which is the fraction collector that appears first in the list of configured Agilent 1200 modules). The calculated delay volume is used for all fraction collectors; therefore, the volume (tubing) between the selection valve and each installed fraction collector must be identical. You still have the possibility to manually change the volumes for each fraction collector separately in the configure screen of the ChemStation for each module. Agilent 1200 Series Purification System User Manual 97 3 Instrument Parameters Procedure for a Fraction Collector PS (G1364A or G1364B) with an UV detector CAUTION The detector peakwidth has an influence on the delay time of the peak; therefore, we recommend that you use the maximum flow rates for the peakwidths given in Table 10 on page 116 or Table 11 on page 116. Use of higher flow rates will result in missed peaks unless the analog signal delay is taken into account: Minimum required delay volume = signal delay × flow NOTE There are some differences in this procedure, depending wether you use the G1364A or the G1364B version. Please follow the instructions for the correct version of the instrument. 1 Place a vial containing the Delay Sensor Calibrant (Part No. G1946-85020) in position 1 of the Autosampler. 2 Remove the installed column and connect the capillaries with a zero-dead-volume connector. 3 Connect a bottle of water to Channel A. 4 Remove the installed tray. 5 Install the delay sensor (G1364A, only. The delay sensor is already pre-installed in the G1364B). 6 Switch to Diagnosis View (if necessary). 7 Open the AFC Delay Volume Calibration status window (see Figure 36) from the Fraction Collector sub-menu of the Maintenance menu: Maintenance > Fraction Collector > Delay Volume Calibration 98 Agilent 1200 Series Purification System User Manual Instrument Parameters Figure 36 3 Preparative AFC Delay Volume Calibration status window The method to be used for the delay volume calibration is displayed (DGCALPS.M is the default calibration method); if you want to change to a different method, click Change Method and select a new method. See also “Procedure for a Fraction Collector PS (G1364A or G1364B) with an UV detector” on page 98. The Info field shows the current status of the delay volume calibration, and gives instructions and warnings. 8 Click Continue. For the G1364A, the Info field gives the instruction to connect the needle capillary with the rinse port (see Figure 38). To do so remove the needle from the arm and disconnect the needle tubing. Figure 37 An instruction in the status window for the G1364A Agilent 1200 Series Purification System User Manual 99 3 Instrument Parameters For the G1364B, the Info field gives the instruction to install the needle adapter to the needle arm (see Figure 38). Figure 38 An instruction in the status window for the G1364B 9 When you have closed the door, click Continue again to start the delay volume calibration. The selected method is loaded, and the delay volume calibration sample is injected. 100 Agilent 1200 Series Purification System User Manual Instrument Parameters 3 10 When the calibration run has finished, disconnect the needle capillary from the rinse port (G1364A) or the needle adapter from the arm (G1364B) and click Continue. The Calibration Results panel (see Figure 39) is displayed. Figure 39 Calibration Results panel The Calibration Results panel contains a results table and the acquired chromatograms from the detector(s) and the fraction collector delay sensor. The results table contains • the name and serial number of the detector, • the current delay volume (stored in the fraction collector configuration), • the calculated delay volume from the calibration. You can click Print to print the Calibration Results panel. Agilent 1200 Series Purification System User Manual 101 3 Instrument Parameters 11 If you want to store the calculated delay volume in the fraction collector configuration, click Calibrate. A confirmation dialog box is displayed when the delay volume has been stored; click OK to close the confirmation. If you do not want to store the calculated delay volume in the fraction collector configuration, click Close. A confirmation dialog box is displayed; click OK to close the confirmation or Cancel button return to the Calibration Results panel. NOTE If two or three fraction collectors are configured, you can calibrate the delay volume for the first fraction collector only (the delay volume calibration menu is accessible only for Fraction Collector 1, which is the fraction collector that appears first in the list of configured Agilent 1200 Series modules). The calculated delay volume is used for all fraction collectors; therefore, the volume (tubing) between the selection valve and each installed fraction collector must be identical. You still have the possibility to manually change the volumes for each fraction collector separately. Procedure for a Fraction Collector AS with an MSD 1 Place a vial with the Delay Sensor calibrant (Part No. G1946-85020) in position 1 of the Autosampler. 2 Remove the installed column and connect the capillaries with a zero-dead-volume connector or a mixer (Part No. 79835-87330). 3 Connect a bottle of water to Channel A of the main pump. 4 Connect a bottle of water with 0.1% acetic acid or ammonium formate to the make-up pump. 5 Load the method DGCALAS.M and adjust the flow in the main pump to the flow you will be using for the analysis. CAUTION 102 Unlike for UV detectors, the delay calibration for the MSD needs to be performed whenever the flow rate is changed. Agilent 1200 Series Purification System User Manual Instrument Parameters 3 6 Set the flow of the make-up pump to the flow rate you will be using for your analysis. 7 Set the active splitter to a setting of 3. 8 Save the method to a new name. 9 Go to Diagnostics menu; select Delay volume Calibration from the Fraction Collector Sub-menu within the Maintenance menu. 10 Press Change method... to select the method you created. The new method name appears on the info line. 11 Start the active splitter. 12 Press Continue to execute the Delay Volume Calibration The selected method is loaded and the Delay Calibration Sample Injected. 13 When the Calibration Run is finished, press OK. 14 Examine the value for the MSD Calculated Delay time. Agilent 1200 Series Purification System User Manual 103 3 Instrument Parameters The delay time should be at least 5 seconds but may, in fact, be negative (see Figure 40). Figure 40 Delay Volume Calibration results 15 If the measured delay time is greater than 5 seconds, you can skip to step 20, otherwise, continue with step 16. CAUTION If the measured delay time is significantly greater than 5 seconds, you should continue with the calibration at step 16 to avoid losing fractions at the end of the run. 16 Determine how much additional time is needed to create a 5-second delay. For example, if the time displayed is -1 sec, a six-second delay is needed. 17 Using the main pump flow rate, determine the desired additional delay volume. For example, at 3 ml/min and a six-second delay, an additional 3.0 x 6/60 or 0.3 ml is required. 18 Cut off a sufficient piece of the supplied ETFE tubing (Part No. G1968-60500) to provide the needed volume. The tubing's volume is 8.1 µl/cm. In this case, 37 cm would be required. 19 Add the tubing between the splitter and the fraction collector or, if multiple fraction collectors are installed, between the splitter and the G1160A valve. 104 Agilent 1200 Series Purification System User Manual Instrument Parameters 3 20 Perform the calibration again. Verify the time is sufficient (>5 seconds, see Figure 41). Figure 41 Delay time greater than 5 seconds 21 Press Calibrate if you want to store the new calculated delay volume for the MSD in the Fraction Collector Configuration (see also “Configuration” on page 67). 22 Press Print to get a hard copy of the report. 23 Stop the splitter. 24 Return to the Method and Run Control View and load the method you will be using to run your samples. Select Fraction Collection from the More MSD... sub-menu under the Instrument menu 25 Press Parameters and enter the final calculated delay time that appears in the report in the Collector Delay field, first converting it to minutes. In this case you would enter 11.991/60 = 0.20 minutes (see Figure 42). Agilent 1200 Series Purification System User Manual 105 3 Instrument Parameters Figure 42 Fraction Collection Parameters dialog box with delay volume entry 26 Save the method. NOTE 106 If you anticipate running samples at a variety of flow rates, it is best to calibrate at the highest likely flow rate first and install the appropriate length tubing. This way, there will be sufficient delay for the lower flow rates and new lengths will not need to be cut. Agilent 1200 Series Purification System User Manual Instrument Parameters 3 Procedure for a Fraction Collector PS with an MSD 1 Place a vial with the Delay Sensor Calibrant (Part No. G1946-85020) in position 1 of the Autosampler. 2 Remove the installed column and connect the capillaries with a zero-dead-volume connector or a mixer (Part No. 79835-87330). 3 Connect a bottle of water to Channel A of the main pump. 4 Connect a bottle of water with 0.1% acetic acid or ammonium formate to the make-up pump. 5 Load the method DGCALPS.M and adjust the flow in the main pump to the flow you will be using for the analysis. CAUTION Unlike for UV detectors, the delay calibration for the MSD needs to be performed whenever the flow rate is changed. Agilent 1200 Series Purification System User Manual 107 3 Instrument Parameters 6 Set the flow of the make-up pump to the flow rate you will be using for your analysis. 7 Set the active splitter to a setting of 3. 8 Save the method to a new name. 9 If the Delay Sensor is not already installed, remove the tray installed in the fraction collector. 10 Install the Delay Sensor. 11 Go to Diagnostics menu; select Delay volume Calibration from the Fraction Collector sub-menu within the Maintenance menu. 12 Press Change method... to select the method you created. The new method name appears on the info line. 13 Start the active splitter. 14 Press Continue to execute the Delay Volume Calibration. 15 When prompted on the Info line, disconnect the needle from the transport arm and disconnect the tubing (for the PS version of G1364A) or install the FDS-adapter to the fraction collector arm (G1364B). 16 Connect the tubing of the transport arm to the union in the rinse port (G1364A, only). 17 Close the door and press Continue. The selected method is loaded and the Delay Calibration Sample Injected. 18 When prompted, disconnect the tubing from the rinse port union (G1364A) or remove the FDS adapter from the arm (G1364B). 19 If the Calibration Run is finished, press OK. 20 Examine the value for the MSD Calculated Delay time. The delay time should be at least 5 seconds but may, in fact, be negative (see Figure 43). 108 Agilent 1200 Series Purification System User Manual Instrument Parameters Figure 43 3 Delay Volume Calibration results 21 If the measured delay time is greater than 5 seconds, you can skip to step 27, otherwise, continue with step 22. CAUTION If the measured delay time is significantly greater than 5 seconds, you should continue with the calibration at step 22 to avoid losing fractions at the end of the run. 22 Determine how much additional time is needed to create a 5-second delay. For example, if the time displayed is -1 sec, a six-second delay is needed. 23 Using the main pump flow rate, determine the desired additional delay volume. For example, at 20 ml/min and a six-second delay, an additional 20.0 x 6/60 or 2.0 ml is required. 24 Cut off a sufficient piece of the supplied ETFE tubing (Part No. G1968-60500) to provide the needed volume. The tubing's volume is 8.1 µl/cm. In this case, 247 cm would be required. Agilent 1200 Series Purification System User Manual 109 3 Instrument Parameters 25 Add the tubing between the splitter and the fraction collector or, if multiple fraction collectors are installed, between the splitter and the G1160A valve. 26 Perform the calibration again. Verify the time is sufficient (>5 seconds, see Figure 44). Figure 44 Delay time greater than 5 seconds 27 Press Calibrate if you want to store the new calculated delay volume for the MSD in the Fraction Collector Configuration (see also Figure “Configuration” on page 67). 28 Press Print to get a hard copy of the report. 29 Stop the splitter. 30 Return to the Method and Run Control View and load the method you will be using to run your samples. Select Fraction Collection from the More MSD... sub-menu under the Instrument menu. 110 Agilent 1200 Series Purification System User Manual Instrument Parameters 3 31 Press Parameters and enter the final calculated delay time that appears in the report in the Collector Delay field, first converting it to minutes. In this case you would enter 11.991/60 = 0.20 minutes (see Figure 45) Figure 45 Fraction Collection Parameters dialog box with delay volume entry 32 Save the method. NOTE If you anticipate running samples at a variety of flow rates, it is best to calibrate at the highest likely flow rate first and install the appropriate length tubing. This way, there will be sufficient delay for the lower flow rates and new lengths will not need to be cut. Agilent 1200 Series Purification System User Manual 111 3 Instrument Parameters Making Your Own Calibration Method You make your own calibration method by editing one of the default calibration methods: 1 Load the default calibration method: DGCALAS.M in the case of an analytical system and DGCALPS.M in the case of a preparative system. 2 Change the method parameters (flow, runtime, solvent composition, injection volume or detector parameters) to suit your adapted calibration procedure. CAUTION The detector peakwidth has an influence on the delay time of the peak; therefore, we recommend that you use the maximum flow rates for the peakwidths given in Table 8 on page 115 or Table 9 on page 115. Use of higher flow rates will result in missed peaks unless the analog signal delay is taken into account: Minimum required delay volume = signal delay × flow 3 Save the method with a new name in the method folder for your instrument. 4 Follow the appropriate procedure as described in the previous sections for running the method. Delay Volume Calculations (UV Detector) Figure 46 shows how the delay volume calibration results are generated. 112 Agilent 1200 Series Purification System User Manual Instrument Parameters Detector 3 Diverter valve Waste UV tD Fraction delay sensor Fraction collector FDS Figure 46 Overview of delay volume calibration The first step in the delay volume calculation is the calculation of the delay time. This calculation is shown in Figure 47. tD = tFC-t0 t0 Detector tD: delay time tFC: RT of peak at fraction collector t0: RT of peak in Detector tFC Fraction delay sensor tD Figure 47 Step 1: Delay Time calculation Agilent 1200 Series Purification System User Manual 113 3 Instrument Parameters The calculation of the delay volume is shown in Figure 48. In Figure 48, the delay times tD1 and tD2, and the volumes VD1 and VD2, include the volume of the valve, which is corrected for in the delay volume calculation. Diverter valve Detector Waste VD1, tD1 VD2, tD2 Fraction collector VD1: Delay volume to be calculated VD2: Internal volume (of the diverter valve plus the valve to needle tubing plus the rinse port to delay sensor tubing) v: flow rate tD = tD1 + tD2 and VD = VD1 + VD2 VD1 = VD - VD2 VD1 = tD *v - VD2 Figure 48 Step 2: Delay Volume Calculation Maximum flow rates to avoid missing peaks Because of the effect of the detector peakwidth settings on the delay time of a peak, the use of higher flow rates than those recommended in Table 8 on page 115 to Table 11 on page 116 will result in peaks being missed, unless you take into account the analog signal delay. The maximum flow is calculated as Maximum flow = Delay volume ⁄ signal delay time 114 Agilent 1200 Series Purification System User Manual Instrument Parameters 3 If you don’t have enough volume available between your detector and the fraction collector to operate at the desired flow rate, extra tubing volume must be added. The minimum required delay volume is calculated as Minimum required delay volume = analog signal delay × flow Table 8 Analytical Fraction Collector with DAD or MWD Peakwidth (min) Response Time (sec) Rate (Hz) Analog signal delay (sec) Max. Flow Rate in ml/min (50 µl capillary) <0.01 0.1 20 0.05 60.0 >0.01 0.2 20 0.15 20.0 >0.03 0.5 10 0.5 6.0 >0.05 1.0 5 1.25 2.4 >0.10 2.0 2.5 2.75 1.1 >0.20 4.0 1.25 5.9 0.5 >0,40 8,0 0.62 11.9 0.25 >0.85 16.0 0.31 23.9 0.13 Table 9 Analytical Fraction Collector with VWD Peakwidth (min) Response Time (sec) Rate (Hz) Analog signal delay (sec) Max. Flow Rate in ml/min (50 µl capillary) <0.005 <0.12 20 0.07 42.9 >0.005 0.12 20 0.14 21.4 >0.01 0.25 10 0.29 10.3 >0.025 0.5 5 0.58 5.2 >0.05 1 2.5 1.31 2.3 >0.10 2 1.25 2.84 1.1 Agilent 1200 Series Purification System User Manual 115 3 Instrument Parameters Table 9 Analytical Fraction Collector with VWD (continued) Peakwidth (min) Response Time (sec) Rate (Hz) Analog signal delay (sec) Max. Flow Rate in ml/min (50 µl capillary) >0.20 4 0.62 5.97 0.50 >0.4 8 0.31 12.3 0.24 In Table 8 and Table 9, the figures shown in bold text are the default values. The 50 μl capillary is 0.25 mm i.d. × 1000 mm (Agilent part no. G1364-68712). Table 10 Peakwidth (min) Response Time (sec) Rate (Hz) Analog signal delay (sec) Max. Flow Rate in ml/min (500 µl capillary) <0.01 0.1 20 0.05 600 >0.01 0.2 20 0.15 200 >0.03 0.5 10 0.5 60 >0.05 1.0 5 1.25 24 >0.10 2.0 2.5 2.75 10.9 >0.20 4.0 1.25 5.9 5.1 >0,40 8,0 0.62 11.9 2.5 >0.85 16.0 0.31 23.9 1.3 Table 11 116 Preparative Fraction Collector with DAD or MWD Preparative Fraction Collector with DAD or MWD Peakwidth (min) Response Time (sec) Rate (Hz) Analog signal delay (sec) Max. Flow Rate in ml/min (500 µl capillary) <0.005 <0.12 20 0.07 429 >0.005 0.12 20 0.14 214 >0.01 0.25 10 0.29 103 Agilent 1200 Series Purification System User Manual Instrument Parameters Table 11 3 Preparative Fraction Collector with DAD or MWD (continued) Peakwidth (min) Response Time (sec) Rate (Hz) Analog signal delay (sec) Max. Flow Rate in ml/min (500 µl capillary) >0.025 0.5 5 0.58 52 >0.05 1 2.5 1.31 22.9 >0.10 2 1.25 2.84 10.6 >0.20 4 0.62 5.97 5.0 >0.4 8 0.31 12.3 2.4 In Table 10 and Table 11, the figures shown in bold text are the default values. The 500 µl capillary is 0.8 mm i.d. × 1000 mm (Agilent part no. G1364-68711). Agilent 1200 Series Purification System User Manual 117 3 118 Instrument Parameters Agilent 1200 Series Purification System User Manual Agilent 1200 Series Purification System User Manual 4* Menus and Views Mode 120 Main Panel 121 Menu Bar 125 Tool Bar 131 This chapter describes the menu structure and toolbar buttons. * Agilent Technologies 119 4 Menus and Views Mode The Purification/Hi Throughput software can be used in two modes, each of which has its own menu structure and toolbar buttons. View Mode You use View mode to view the details of a study once it has been created and run. You cannot create, edit or run a study in View mode. Select Mode (Edit) You use Select mode to create a new study or edit an existing study, and to run a study. You cannot view the results of a study in Select mode. 120 Agilent 1200 Series Purification System User Manual Menus and Views 4 Main Panel The main panel of the Purification/Hi Throughput application is divided into two main areas, the explorer at the left and the workspace at the right. Above the two main areas are the menu bar and toolbar, below are the status bar and message line (if displayed), see Figure 49. Menu bar Toolbar Explorer Workspace Message line Status bar Figure 49 Purification/Hi Throughput Main Panel Explorer The Explorer contains a tree view of all the studies that have been opened in the current session, that is, since the application was started. The current study is highlighted in blue; the study node expands to show the methods and samples that are associated with the study. You can re-open any one of the studies in the explorer by selecting it. The explorer is cleared when the software is re-started. Agilent 1200 Series Purification System User Manual 121 4 Menus and Views Workspace The content of the workspace depends on the current mode of the software. In Select mode, the workspace contains • the Sampler panel, a graphical representation of the configured autosampler • the Fraction Collector panel(s), a graphical representation of the configured fraction collector(s) • the Study List (Samples), a table containing the information of each of the samples in the study. Figure 50 shows an example of the workspace in Select mode. Figure 50 122 The workspace in Select mode Agilent 1200 Series Purification System User Manual Menus and Views 4 The items that are displayed in the workspace in Select mode are fixed, and you cannot change them. You can, however, minimize or maximize each of the items, resize the panels and adjust their positions in the workspace. In View mode, you can select the worksheet items to display. In addition to the items displayed in Select mode (see above), you can display • the Study Parameters dialog box, which is a read-only version of the Setup Study Parameters dialog box. This contains all the set-up parameters for the current study (see “Setting Up the Study Parameters” on page 141 for an explanation of the parameters) • The Study List (Injections), which contains the details of all the injections in the study and the fractions collected for each of them. • The Result Panel, which contains details of all the results in the study. You can also configure the Results Panel from the View menu. Configuring the Tables The width and sequence of the columns in all tables can be customized. Changing the width of a column To change the width of a column, 1 Place the mouse pointer over the right side of the column heading, so that it changes to a horizontal double-headed arrow. 2 Hold the left mouse button down and adjust the width of the column. To minimize the column width, 1 Click the right mouse button in the column heading. The width of the column, and any columns beneath it, is minimized. To reset a minimized column, 1 Click the right mouse button in the minimized column heading. The width of the column, and any columns beneath it, is reset to its default display width. Agilent 1200 Series Purification System User Manual 123 4 Menus and Views Changing the sequence of the columns You can change the sequence of the columns either by a drag-and-drop method, or by using a drop-down menu. To change the sequence by the drag-and-drop method, 1 Click and hold the left mouse button in the column heading. 2 Drag the column outline to its desired position and release the mouse button. The column is inserted into the table at this position. To change the sequence using the drop-down menu, 1 Click the left mouse button in the column heading. A down-arrow is displayed at the right of the heading. 2 Click the down arrow to reveal the drop-down menu containing a list of all columns in the table or sub-table. 3 Select the name of the column that you want to move to this position. The positions of the current column and the selected column are switched. 124 Agilent 1200 Series Purification System User Manual Menus and Views 4 Menu Bar File The following items are available in the File menu: New Study Starts the Study Wizard, which allows you to set up a new study (see “Creating a New Study” on page 139). Open Study Displays the Select Study to open dialog box, which allows you to select an existing study to open. Save Study As Displays the Save Study As dialog box, which allows you to save a study under a new name, or in a different folder. Close Study Closes the current study. Specify Report Displays the Specify Report dialog box, which allows you to set up the reporting parameters for the study (see “Specifying the Report” on page 144). Report Displays the Report dialog box, which allows you to select a report to produce, and a destination for the output. Export This dialog is used to manually export CSV files (see Chapter 5, “Exporting to a CSV file,” starting on page 160). Agilent 1200 Series Purification System User Manual 125 4 Menus and Views Exit Close the Purification/Hi Throughput software. Run Control The following items are available in the Run Control menu: Start Study Displays the Start Study dialog box, which allows you to run or reprocess a complete study or a partial study. Pause Study Allows you to pause a study, e.g. for adding samples. The study can be resumed by pressing “Start Study”, again. Stop Study Stops a running study at the end of the current run; any remaining injections are not completed. Abort Aborts a study immediately; any remaining injections are not completed. Status Info Displays the Purify Status panel, which shows the current status of the system. Edit The following items are available in the Edit menu, which is available in Select Mode only: 126 Agilent 1200 Series Purification System User Manual Menus and Views 4 Add Sample(s) When sample locations are selected in the sampler panel, displays the Add Sample(s) dialog box, which allows you to specify one or more methods for the selected samples, and add the samples to the study. Remove Sample(s) Removes the selected samples from the study. Modify Sample Displays the Modify Sample(s) dialog box, which allows you to modify the run parameters of the selected samples. Add Sample(s) to Partial Study Adds the selected samples to a partial study. Remove Sample(s) from Partial Study Removes the selected samples from the partial study. Fraction Start Location for Selected Sample Marks the next available location for the start of fraction collection of the selected sample. This can be set to: <Next Location>, <Next Plate> or a <fixed position>. Fraction Start Location for the Current Study Marks the next available location for the start of the current study. This can be set to: <Next Location>, <Next Plate> or a <fixed position>. Agilent 1200 Series Purification System User Manual 127 4 Menus and Views View The following items are available in the View menu: View Mode Switches to View Mode (see “View Mode” on page 120). Select Mode Switches to Select Mode (see “Select Mode (Edit)” on page 120). The following items are available in View Mode only: Sampler Panel Toggles the display of the Agilent 1200 Series autosampler graphical display. Fraction Controller Panel Toggles the display of the Agilent 1200 Series fraction collector graphical display. Show Fraction Scheme Displays the order, in which the fractions are collected in the current setup. Study List (Samples) Toggles the display of the Study List containing sample details. Study List (Injections) Toggles the display of the Study List containing injection details. Study List (Fraction Wells) Toggles the display of the Study List containing fraction well details of your fraction collector. 128 Agilent 1200 Series Purification System User Manual Menus and Views 4 Result Panel Toggles the display of the Result Panel containing the injection results of the selected sample. Setup Result Panel Displays a menu that allows you to set up the results display. This item is available only when the Result Panel is displayed. Options The following items are available in the Options menu: Set Study Base Path Displays the Choose Folder dialog box, which allows you to select a folder in which to store your study (see “Setting the Study Base Path” on page 136). Set Method Source Path Displays the Choose Folder dialog box, which allows you to select the folder that contains the methods for your study (see “Setting the Method Source Path” on page 137). Show Messages Toggles the state of the message line at the bottom of the display, ON or OFF. Window The following items are available in the Window menu: Cascade Arranges all the open windows in the display in a cascade. Agilent 1200 Series Purification System User Manual 129 4 Menus and Views Tile Horizontal Arranges all the open windows in the display as horizontal tiles. Tile Vertical Arranges all the open windows in the display as vertical tiles. Arrange Icons Arranges all minimized windows as icons at the bottom of the display. Arrange Windows Arranges all minimized windows to their standard positions in the display. Minimize All Minimizes all open windows and arranges them as icons at the bottom of the display. Help The following items are available in the Help menu: Contents Displays the Purification/Hi Throughput Software Help contents. Search for Help on Displays the Purification/Hi Throughput Software Help index. About Purify Displays the information about the Purification/Hi Throughput Software. 130 Agilent 1200 Series Purification System User Manual Menus and Views 4 Tool Bar The toolbar contains tools that allow you quickly and easily to navigate through the Purification/Hi Throughput software. Some of the tools are common to both View Mode and Select Mode; others are Mode-specific. The following tools are common to both View Mode and Select Mode: Switches to View Mode. Switches to Select Mode Starts the Study Wizard, which allows you to set up a new study (see “Creating a New Study” on page 139). Displays the Select Study to Open dialog box, which allows you to select an existing study to open. Closes the current study. Displays the Save Study As dialog box, which allows you to save a study under a new name, or in a different folder. Displays the Report dialog box, which allows you to select a report to produce, and a destination for the output. Toggles the display of the Agilent 1200 Series autosampler graphical display (disabled in Select Mode). Agilent 1200 Series Purification System User Manual 131 4 Menus and Views Toggles the display of the Agilent 1200 Series fraction collector graphical display (disabled in Select Mode). Toggles the display of a read-only version of the Study Parameters dialog box (disabled in Select Mode). Allows you to toggle the display of the Study List (Samples) or the Study List (Injections) (disabled in Select Mode). Toggles the display of the Results Panel containing the injection results. In Select mode, this tool displays a snapshot of the current study. Displays the Start Study dialog box, which allows you to run or reprocess a complete study or a partial study. Pauses a running study at the end of the current run; this might be useful for adding or removing samples or fractions; to resume the study, press Start. Stops a running study at the end of the current run; any remaining injections are not completed. Aborts a study immediately; any remaining injections are not completed. Displays the Purify Status panel, which shows the current status of the system. Displays the Purification/Hi Throughput Software Help contents. 132 Agilent 1200 Series Purification System User Manual Menus and Views 4 View Mode The following tools are specific to View Mode: Shows the details for the first injection on the previous sample plate. Shows the details for the first injection on the next sample plate. Shows the details for the previous sample. Shows the details for the next sample. Shows the details for the previous injection. Shows the details for the next injection. Shows the details for the previous pool. Shows the details for the next pool. Shows the details for the previous target (disabled if no target masses are available). Shows the details for the next target (disabled if no target masses are available). Loads the current data file into the Agilent ChemStation and switches to the Agilent ChemStation. Agilent 1200 Series Purification System User Manual 133 4 Menus and Views Select or Edit Mode The following tools are specific to Select Mode: Displays the Add Sample(s) dialog box, which allows you to specify one or more methods for the selected samples, and add the samples to the study. Removes the selected samples from the study. Displays the Modify Sample(s) dialog box, which allows you to modify the run parameters of the selected samples. 134 Agilent 1200 Series Purification System User Manual Agilent 1200 Series Purification System User Manual 5 Study Setup What is a Study? 136 Setting Up a New Study 138 Adding Samples to the Study List 147 Using CSV Files 158 Deleting Samples/ Injections from the Study List 163 Saving a Study 164 Deleting a Study 164 Opening a Study 165 Closing a Study 167 Modifying a Study 167 Setting Up a New Study Run 168 Setting Up a Partial Study 168 This chapter explains what a study is, and describes the process of setting up a study, including an explanation of all the necessary parameters. Agilent Technologies 135 5 Study Setup What is a Study? A study is a collection of samples from each of which one or more injections is made. For each injection, any valid Agilent ChemStation method can be used. A study consists of the list of injections (the study list), together with parameters that apply globally to all injections in the study list. NOTE Studies are configuration-specific. Once a study has been created, it can be run only on a Agilent ChemStation with the identical configuration. Setting the Study Base Path By default, a study is created in the default Purify data folder, but you can specify a different folder in the Set Study Base Path dialog box (see Figure 51). Figure 51 136 The Set Study Base Path dialog box Agilent 1200 Series Purification System User Manual Study Setup 5 You must enter a complete path name, including sub-folders, and the folder name must conform to MS-DOS file and folder naming conventions (that is, maximum 11 alphanumeric characters for folders and 8.3 alphanumeric characters for files). If the location you specify does not exist, you can create the path and folder directly at this time. You display the Set Study Base Path dialog box by using the Options menu: Options > Set Study Base Path Setting the Method Source Path By default, the source of the methods that are available for your study is the Agilent ChemStation methods folder for the configured instrument. You can, however, specify a different folder as the source of the available methods, using the Choose Folder dialog box. You display the Choose Folder dialog box (see Figure 52), from which you select the methods folder, by using the Options menu: Options > Set Method Source Path Figure 52 The Method Source Path dialog box Agilent 1200 Series Purification System User Manual 137 5 Study Setup Setting Up a New Study Studies are set up in the study editor; the study setup consists of three steps: 1 Creating the study 2 Setting up the study parameters 3 Specifying the report 4 Completing the Setup You are guided through this process by the Study Wizard. CAUTION 138 Before you create a study, ensure that the sampler and fraction collector configurations in the Agilent ChemStation match the Agilent 1200 Series configurations (see “Instrument Parameters” on page 51); otherwise, you cannot use the study to acquire data. Agilent 1200 Series Purification System User Manual Study Setup 5 Creating a New Study You start the study wizard in Select Mode, by choosing the toolbar, or by using the File menu: tool from the File > New Study The new study is created by giving it a name and entering the sample locations. The new study name can be a maximum of 30 characters long, but must be restricted to alphanumeric characters, with no special characters. The name you choose does not have to be unique, because the creation date of the study confers uniqueness to the name. You can choose to enter sample locations manually, or base the new study on an existing study (see Figure 53). Figure 53 Creating a New Study Creating the Study Manually When you create the new study manually, you specify sample names and methods for each of the samples in the sample tray individually. Agilent 1200 Series Purification System User Manual 139 5 Study Setup Using an Existing Study If you choose to base your new study on an existing study, you can choose to keep the tray configuration from the existing study. If you choose to keep the tray configuration, you can also choose to keep the study list from the existing study. You select the study that you want to use as a template; browse displays the Select Study to Open dialog box (see Figure 54), which contains a list of all available studies, with their creation and modification dates and directory names. Figure 54 140 Study Selection dialog box Agilent 1200 Series Purification System User Manual Study Setup 5 Setting Up the Study Parameters The study parameters dialog box (see Figure 55) contains five groups of parameters. Not all groups of parameters are relevant to all studies; for example, the Run Method. If parameters are relevant only to studies that use an MSD, and are not available (grayed out) when no MSD is configured. Figure 55 Study Parameters Study Information The Software automatically detects, if Agilent ChemStore is installed with your Agilent ChemStation. If this is the case, you have the choice to generate a new Study during study setup as a Agilent ChemStore study as well. In this case you can choose from a list of available Agilent ChemStore studies. The Operator field contains by default the current Windows user name; however, you can change the operator name in this field if necessary. The operator name can be up to 29 characters long. The Operator name is also transferred to the Agilent ChemStation and is printed on the Agilent ChemStation reports. Agilent 1200 Series Purification System User Manual 141 5 Study Setup If you are creating a study using an existing study as a template, the Description field contains the text from the template, which you can edit. If you are creating a new study manually, this field is empty so that you can add a description of the new study. In the shutdown field you can select the shutdown options for the instrument at the end of the study (Standby, PumpAllOff, LampAllOff or a user editable shutdown macro). Default Sample Name Format The default sample name consists of a prefix, which you supply, and a location (the sample vial/well position), which you denote by either a? or a * character, where? gives the abbreviated location (Purify location format) and * gives the full location (Agilent ChemStation location format), as shown in Table 12. Table 12 Sample Name Formats Vials Well-Plates SAMP? ’0’ + vial location: SAMP 0001 Plate, row, column: SAMP 1A01 SAMP * "VIAL" + number: SAMP VIAL 1 Plate, row, column: SAMP P1-A-01 Since the complete sample name, including the location identifier, can be a maximum of 15 characters long, the prefix can be a maximum of 12 characters with the short location, or eight characters with the full location. Injection Order In the Injection Order group, you specify the sequence of the injections in the study. You can choose from: Selection 142 Samples are injected in the order that they were added to the Study List. Location Samples are injected according to their position in the autosampler tray, for example, 1-1 to 10-96. Method Samples injections are arranged by method (sorted by modification date), so that all samples using the same method are run together. Agilent 1200 Series Purification System User Manual Study Setup 5 Fraction Collection and Recovery In the Fraction Collection group, you specify the default start position in the fraction collector, and also specify the number of pools (the number of repetitions for fraction collection injections). If this dialog is greyed out, you don’t have a valid active fraction collector configuration available from your Agilent ChemStation. Frac. Start Location You can choose one start location per study for the fraction collection in the study setup to start at the next available location on the current plate, at the first available location on the next plate (if more than one plate is configured), or at a specific location. When you add samples to a study, you can also specify individual fraction start locations for each sample. In addition to the study start location for the fraction collection, it is possible to specify individual start locations for each sample (for more details, please refer to “Assigning the Fraction Start Position” on page 153). Number of Pools You can specify the number of injections that are to be pooled (see Chapter 7, “Pooling”). You can pool up to 99 injections. Recovery Start Location You can choose the recovery start location (see Chapter 5, “Recovery Locations”). This option is only available, if you have a valid configuration for Recovery. Agilent 1200 Series Purification System User Manual 143 5 Study Setup Specifying the Report The final stage of the creation of a new study is the specification of the reporting options. The parameters available in the Specify Report dialog box (see Figure 56) depend on the configuration of your system. For example, the Extended Sampler Report and Sample Information groups are NOT available because this revision of the SW does not support the Purity Calculations license. Figure 56 Report Parameters Agilent ChemStation Reporting In the Agilent ChemStation Reporting group, you specify the parameters to add Fraction Collection items to the standard data analysis reports that are generated by the Agilent ChemStation. See the Agilent ChemStation on-line help for more details. 144 Agilent 1200 Series Purification System User Manual Study Setup 5 Agilent ChemStation Data Analysis Report You mark this check box to specify that you want to produce the standard Agilent ChemStation reports at the end of the study run. When you mark this check box, you can also choose to include either annotation of the fractions on your chromatograms, or a printed fraction table (or both). If the fraction annotation option is selected, you also have the option to label each well or to add fraction labels. For details of the ChemStation reporting options, see “Agilent ChemStation Reporting” on page 202. Plot Multiple Graphics on a Single Page You can print up to 81 graphics (nine columns × nine rows of chromatograms, mass spectra and/or TICs) on a single page. Such “thumbnail” graphics can be useful for a first visual review of the study data. You mark this check box to specify that you want to print multiple graphics, and mark the check boxes of the graphics you want to print in this way. You use the Plot fields to specify the number of rows and columns on each page. Automated Purify Reporting For the specific Purify reports, you can select the items to include, select either portrait (default) or landscape format, and select to produce the study results additionally as a PDF file and/or as a CSV (comma-separated values) file that you can import into a spreadsheet. You also specify the destination of the PDF and CSV files (default is the study folder) and select to overwrite existing files. For details of the Purify reporting options, see “Purification/Hi Throughput Reports” on page 205. The Export button allows you to export reports to CSV-files. NOTE The Sampler Summary and Sampler Extended report functions are no longer available with revision A.02.01 or B.01.01 of the Purification/Hi Throughput software. The estimated purity calculation function has been incorporated into the LC/MSD ChemStation rev. A.10.01 or B.01.01 software, and the reporting of the estimated purity calculation results is now done using the G2727AA ChemStation Data Browser software. See the Online Help in Agilent ChemStation for more information on the estimated purity calculations. Agilent 1200 Series Purification System User Manual 145 5 Study Setup Completing the Study Setup The final panel of the Study Wizard contains a check box that allows you to automatically import a study list from a CSV file. When you mark the Import Study List check box, then click Finish to complete the study setup, the Import Study List dialog box is displayed, which allows you to specify the name and location of the CSV file and its layout. For details of how to set up a study list as a CSV file and import it, see “Using CSV Files” on page 158. During the study setup, you can at any time click Previous to review or modify the study parameters. You can also Cancel the study setup without saving the study. 146 Agilent 1200 Series Purification System User Manual Study Setup 5 Adding Samples to the Study List When the study setup has been completed and the Study Wizard closed, the software displays a view containing graphical representations (Views) of the current autosampler and fraction collector configurations. The wells or trays of the autosampler are shown on the left, and those of the fraction collector are shown on the right. You use this view to add your samples to the study list, which you can display in a separate window (see Figure 57). Figure 57 Autosampler and Fraction Collector Views Agilent 1200 Series Purification System User Manual 147 5 Study Setup Sampler Panel You use the sampler panel to add samples to the study list. The following actions are possible in the sampler view: Selecting Sample Locations You can use the following mouse actions (separately or in combination) to select sample locations: Single Location Complete Row or Column Rectangular Section Click on the location with the left mouse button. Click on the row or column label with the left mouse button. Draw a rectangle around the required locations. Deselecting Sample Locations Clicking on a selected sample location with the left mouse button toggles the location selection. Location Selection Indicators Table 13 explains the color indicators used to show the state of each location in the Sampler panel: Table 13 148 Sample Location Indicators Line Color Fill Color Meaning Blue Gray The location has not been selected, or has been deselected. White Gray The location has been selected but not yet added to the study list. Blue Dark blue The location has been added to the study list. White Dark blue The location has been added to the study list and has been selected (for example, for modifying). Blue Light blue The location has been added to a partial study. White Light blue The location has been added to a partial study and has been selected (for example, for modifying). Agilent 1200 Series Purification System User Manual Study Setup Figure 58 5 Sample Location Indicators Samples that have been added to the study list can be removed, as long as there is no data associated with them. Removing samples from the study list removes all injections of the sample. Adding Samples To add samples to the study list, 1 In the sampler view, select the sample locations that contain the samples that you want to add to the study. 2 Click with the right mouse button in the sampler view to display the context menu, and select Add Sample(s) from the context menu options. Alternatively, use the Edit menu: Edit > Add Sample(s) Agilent 1200 Series Purification System User Manual 149 5 Study Setup Assigning Methods When you add samples to a study, each sample must be assigned one or more methods. The Add Sample(s) to Study dialog box (Figure 59), which is displayed when you add one or more samples to the study list, allows you to select the method that is assigned to the selected sample(s). Figure 59 Add Samples to Study Dialog Box Sample Information The Sample Information group shows the location(s), name format and description of the selected sample location(s). If a single sample location has been selected, the Location field displays the exact location, and the Name Format is displayed as the sample name in the default format (see “Default Sample Name Format” on page 142). You can edit the sample name and add a description of the selected sample. If a group of sample locations has been selected, the Location field displays the number of selected locations, and the Name Format is displayed as the default prefix and location symbol. You can add a description, which is applied to all selected samples. 150 Agilent 1200 Series Purification System User Manual Study Setup 5 Available Methods The Available Methods panel displays a list of all the methods in the Method Source (by default, the Agilent ChemStation Methods folder). You select one or more methods to apply to the selected samples from this list, and use the + tool to transfer it to the Methods panel. If you want to make multiple injections of the same sample location without pooling (see Chapter 7, “Pooling”), you specify the same method multiple times. Methods The Methods panel shows the method(s) that will be applied to the selected samples. The methods will be applied in the listed sequence; you can change the sequence using the up and down arrows, or remove a method from the list using the [X] tool. Injection Parameters In the injection parameters group, you specify the injection volume for each method (if different from the method parameters). The Injection Parameters group also displays the number of pools specified. Run Method If The Run Method If group (for LC-MSD, only) allows you to reinject and rerun a sample using a second Agilent ChemStation method if certain conditions related to the purity of the sample are met. The conditions are: • All the target masses are found • Some (at least one but not all) target masses are found • None of the target masses are found A target mass is ’’found’’ if the purity calculation for that target mass exceeds the qualifier level as specified in the Edit Method panel. Expected masses The masses to expect can be filled in using their absolute mass or using their molecular formula. The masses are used for mass based fraction. Agilent 1200 Series Purification System User Manual 151 5 Study Setup Modifying Samples You can modify the samples in the study, for example to associate additional methods, change injection parameters, or change the sample name or description. For LC/MS systems, you can also change the expected masses. However, if you are modifying a sample for reprocessing, you can change only the sample name and description. To modify a sample, 1 If necessary, click the tool to switch to Select mode. 2 In the sampler view, select the sample location that contains the sample that you want to modify. 3 Click with the right mouse button in the sampler view to display the context menu, and select Modify Sample from the context menu options. Samples can also be modified directly in the sample list. Alternatively, use the Edit menu: Edit > Modify Sample. The Modify Sample dialog box that is displayed has the same configuration at the Add Samples to Study dialog box (see Figure 59 on page 150). Parameters that are available for modification are active; parameters that are fixed are inactive (grayed). 152 Agilent 1200 Series Purification System User Manual Study Setup 5 Fraction Collector Panel You use the fraction collector panel to assign fraction start position and recovery locations (see “Recovery Locations” on page 156). The following actions are possible in the fraction collector view: Assigning the Fraction Start Position You assign the fraction start position from the context menu of the sampler and the fraction collector panel. You can select any valid position on the fraction collector tray (that is, any position that is not a recovery location or a reserved location, or that has not already been used for fraction collection on this tray). Select the sample(s) that should be modified with a mouse click on the sampler panel (the selected sample(s) will be displayed with a white circle in the sampler panel). Start Fraction at Next Location To display the context menu, click the right mouse button in the sampler panel. If you choose Next Location this will start the fraction collection at the next available location for the currently selected sample(s). Start Fraction at <Selected Location> To display the context menu, click the right mouse button in the fraction collector panel. If you choose Selected Location this will start the fraction collection at the selected location for the currently selected sample(s), for example, 1-P2-A03 starts fraction collection at location A03 on the second plate of the first fraction collector. CAUTION If you remove and replace the tray, the information about locations that have already been used for fraction collection are reset / lost. Agilent 1200 Series Purification System User Manual 153 5 Study Setup Location Indicators Table 14 explains the color indicators used to show the state of each location in the Fraction Collector panel: Table 14 154 Fraction Collector Location Indicators Line Color Fill Color Meaning Green Gray The location has not been assigned, or has been unassigned. White Gray The location has been selected. Green Green The location has been assigned. White Green The location has been assigned and selected. Dark green Gray The location can be used as a recovery location (see “Recovery Locations” on page 156). Dark green Dark green The location has been assigned as a recovery location. White Dark green The location has been assigned as a recovery location and selected. Gray Gray The location cannot be used for fraction collection, either because of the tray type, or because the location has been specified as a reserved location in the fraction collector configuration (see “Configuration” on page 67). Agilent 1200 Series Purification System User Manual Study Setup 5 The Study List The Study List (samples), which is displayed by default in the lower part of the display in Edit mode, lists all the injections that have been added to the study, in the sequence in which they will be run. The Study List (Samples) contains a table with two groups of columns (see Figure 60). Figure 60 Study List (Samples) Sample group The sample group columns describe the sample parameters: Location Name Description Recovery The location of the sample in the sampler. The sample name, according to the specified naming convention. The sample description, entered in the Description field of the Add Samples to Study dialog box. The recovery location (if any) for the sample. Injection group The injection group columns describe the parameters for each injection (or set of injections if pooling is specified): Method The method to be used for this injection. Volume The injection volume (by default, the injection volume specified in the method, denoted by <Method>. Data File Status The name of the data file that will be produced (only the first injection if pooling is specified). The status of the injection. Agilent 1200 Series Purification System User Manual 155 5 Study Setup Partial Study Checked if the sample is specified for a partial study. Recovery Locations You use recovery locations to collect the baseline eluent (between fractions) into a separate funnel (see Figure 61). Figure 61 Recovering baseline eluent in a recovery location You can collect the baseline between fractions into funnels, if a funnel tray is installed in the fraction collector, into vials, if in your fraction collector a vial tray is installed in addition to wellplate trays or if your system has a dedicated recovery fraction collector. Using the recovery option should be applied in case the separation and the fraction collection regimes become un-coordinated. Baseline recovery also helps to avoid the consequences of operator error, for example leading to a peak of interest in a rare sample being missed. Recovery locations are set up as part of the study setup with the study setup wizard. This option is only active, if your system has a configuration valid for the use with the recovery option (see below). The following properties apply to recovery locations: 156 Agilent 1200 Series Purification System User Manual Study Setup 5 • Recovery locations are available only when either: - one fraction collector with a funnel tray is configured or - you can recover into vials, if in your fraction collector a vial tray is installed in addition to a wellplate tray or - if your system has a dedicated recovery fraction collector. • Only one recovery start location can be allocated per study run, and one individual recovery location will then be used for every sample in thus study run. • The non-fraction collected portion of all injections of the sample flows into the specified recovery location. • If no recovery location is specified, the non-fraction collected portion is directed to waste. • You cannot use a recovery location for fraction collection. Assigning Recovery Locations You assign recovery locations in the study setup wizard during the generation of a study. The recovery location is then denoted as a filled dark green circle in the fraction collector panel. Recovery locations can also be setup interactively in the fraction collector panel (left mouse click to select a location and then right mouse click on this selected location to bring up a menu, that allows to toggles between a fixed position as a start location and the next available (free) position. Agilent 1200 Series Purification System User Manual 157 5 Study Setup Using CSV Files A CSV file is a table that has been saved as simple text. The contents of each cell of the table is converted to text and separated from its neighboring cells by commas. Each row of the table ends with a carriage return. All common spreadsheet programs (for example, Microsoft Excel) allow you to save the data as a CSV file. You can set up your study list (either the complete study list or selected columns and rows of the study list) in your spreadsheet program, save it as a CSV file, then import it directly into the study. Setting up the CSV file To set up the CSV file, 1 Decide which columns of the study list you want to import into your study, and set them up in your spreadsheet program. You can use column headings in your spreadsheet; you specify the number of header lines to ignore when you import the CSV file. 2 Add the sample data to the spreadsheet. You can use all the editing facilities of the spreadsheet program to facilitate the process (see Figure 62). Figure 62 A CSV file created in Microsoft Excel 3 Save the spreadsheet as a CSV file with the extension .csv. 158 Agilent 1200 Series Purification System User Manual Study Setup 5 Importing the CSV file To import a Study List from a CSV file, 1 Open the Import Study List dialog box using the File menu: File > Import Study List... The Import Study List dialog box is shown in Figure 65. Figure 63 Import Study List dialog box 2 Click the button at the right of the CSV File field to display the file selection dialog box, and select the CSV file you want to import. 3 Set up the Fields in CSV File list to be identical with the columns in your CSV file (in the correct sequence). Click [<] to transfer the selected item from the right panel to the left panel, and [>] to transfer the selected item from the left panel to the right panel. 4 If you have set up your spreadsheet with column headings, specify the number of header lines to skip. You can either edit the field directly or use the up and down arrows to increase or decrease the number of rows. Agilent 1200 Series Purification System User Manual 159 5 Study Setup 5 Click OK to close the dialog box and import the CSV file. If there is no mismatch between the fields in the CSV file and the study list, the CSV file is imported, and the Sampler panel and Study List are updated to show the imported samples. A log file is generated and saved in the same directory as the CSV file. If there is a mismatch between the fields in the CSV file and the study list, the import is aborted, and an error log is generated and displayed on the screen. Figure 64 Study List after importing from a CSV file Exporting to a CSV file To export a Sample or Fraction List to a CSV file, 1 Open the Export dialog box using the File menu: File >Export Study... The Export CSV files dialog box is shown in Figure 65. You can also specify a CSV file with the help of this dialog as report destination as part of your report setup. 160 Agilent 1200 Series Purification System User Manual Study Setup Figure 65 5 Export CSV files dialog box 2 First select, whether you want to export a sample or a fraction list to a CSV file (purity calculations is not supported with this Rev. of the SW). 3 Specify a destination directory, file extension, header, separator and delimiter. 4 Click OK to close the dialog box and export the CSV file. Importing Expected Masses from a CSV File Expected masses can be imported from a CSV file either as monoisotopic molecular weights or as molecular formulas. The software automatically calculates masses from the molecular formulas. Agilent 1200 Series Purification System User Manual 161 5 Study Setup If you are using Microsoft Excel, set up your spreadsheet with all the expected masses for each sample in the same cell, separated by commas, as in column D of Figure 66. You must enter molecular formulas with the correct capitalization of the elements. am Figure 66 Microsoft Excel file with masses Export your Excel spreadsheet in .csv file format. Export to the path specified in File > Import Study List. The CSV file from Figure 66 on page 162 as viewed in Notepad is shown in Figure 67. Note that multiple values per cell (and per field) are grouped within quotation marks. Figure 67 CSV file viewed in Notepad Import the CSV file as described in Figure “Exporting to a CSV file” on page 160. 162 Agilent 1200 Series Purification System User Manual Study Setup 5 Deleting Samples/ Injections from the Study List You can delete samples/injections from the study list using either the sampler view or the study list table. NOTE You cannot delete sample/injections that have associated Agilent ChemStation data. To delete samples/injections from the study list using the sampler view, 1 In the sampler view, select the sample locations that contain the samples that you want to delete from the study list. 2 Click with the right mouse button in the sampler view to display the context menu, and select Remove Sample(s) from the context menu options. Alternatively, press Del. To delete samples/injections from the study list using the study list table, 1 Select the line(s) in the study list table that contains the sample(s)/injection(s) that you want to delete. 2 Select Remove Sample(s) from the Edit menu Edit > Set Method Source Path Agilent 1200 Series Purification System User Manual 163 5 Study Setup Saving a Study Studies are saved automatically when any changes are made. The changes you make cannot be canceled or undone. You can save a copy of a study with a different name so that you can make changes without modifying the original study parameters. You save a study by choosing the menu: tool from the toolbar, or by using the File File > Save Study As You type the name (and, if necessary, a new path) for the copy of the study in the Save Study As dialog box. Deleting a Study Once a study has been created, it cannot be deleted from within the Purification/Hi Throughput software. 164 Agilent 1200 Series Purification System User Manual Study Setup 5 Opening a Study You open a study by choosing the menu: tool from the toolbar, or by using the File File > Open Study The Select Study to Open dialog box that is displayed (see Figure 54 on page 140) contains a tabular list of all available studies in the current study base path. The list contains all studies in the base path, irrespective of their compatibility with the current Agilent ChemStation configuration. The table contains four columns: Study Created Modified Study directory The name of the study. The date and time of creation of the study. The date and time of the last modification to the study. The folder in which the study data and methods are stored. You can select one study to open from the list; any study that is currently open is closed before the selected study is opened. Previous studies that have been opened in the current session (since the Purification/Hi Throughput software was started) are listed in the explorer at the left of the display. NOTE You cannot open a study that has been write-protected. Agilent 1200 Series Purification System User Manual 165 5 Study Setup On-line Agilent ChemStation To run a study, its configuration must match the current Agilent ChemStation configuration absolutely. If the configuration of the study you open is compatible with the current Agilent ChemStation configuration, you can acquire, view and reprocess data. However, if there is any mismatch between the study configuration and the current Agilent ChemStation configuration, the study will not run. In the case of a mismatch of configurations, you can view and reprocess data, but you cannot acquire data. Off-line Agilent ChemStation Compatibility of study and Agilent ChemStation configurations is unnecessary in the case of off-line operation. In off-line mode, you can view and reprocess data, but you cannot acquire data. 166 Agilent 1200 Series Purification System User Manual Study Setup 5 Closing a Study You choosing the tool from the toolbar, or use the File menu to close a study that you have selected in the explorer at the left of the display: File > Close Study NOTE You cannot close a study that is currently running (acquiring data). Modifying a Study You can modify a study in either on-line or off-line mode. If the study has no data, you can modify the study parameters, the study list and the reporting parameters. If the study already contains data, you can modify the study list (to add or remove samples/injections) and the reporting parameters only. NOTE You cannot make modifications to a study that is running unless you “Pause” the study before doing so. Agilent 1200 Series Purification System User Manual 167 5 Study Setup Setting Up a New Study Run You can set up a new study run within an existing study; the new study run has the name Study Run <n>, where <n> is incremented for each new study run. The new study run opens with an empty study list. You can configure the new study run to contain some or all of the samples in the existing study, and you can add new samples in exactly the same way as when you set up a new study. You can also add or remove methods from the study, including the methods associated with the existing samples. You can also modify the study parameters and the reporting parameters for the new study run. To set up a new study run, 1 If necessary, open the study from you want to set up a new study run (see “Opening a Study” on page 165). 2 In the study tree, select the study run from you want to set up the new study run. 3 Switch to Edit mode and select the samples that you want to include in the new study run. 4 Open the context menu for the Sampler panel (right mouse click) and select Add Sample(s) to New StudyRun. 5 If you want to add more samples to the new study run, or modify the samples you have added, select New Study Run from the study tree and make the necessary modifications. Setting Up a Partial Study You may want to run only a selection of the samples in the study list if, for example, you have imported the study list but do not have a complete set of samples, or if you want to reprocess a group of samples with modified method parameters. You set the partial study up in Edit mode. 168 Agilent 1200 Series Purification System User Manual Study Setup 5 Adding Samples to a Partial Study To assign samples to a partial study, 1 In the sampler view, select the sample locations that contain the samples that you want to add to the partial study. 2 Click with the right mouse button in the sampler view to display the context menu, and select Add Sample(s) to Partial Study from the context menu options. Samples that are part of a partial study are marked in the Partial Study column of the Study List (see Figure 68). It is also possible to add samples to a partial study directly in this table (click to set a tickmark). Figure 68 Study List with samples for a partial study Removing Samples from a Partial Study To remove samples from a partial study, 1 In the sampler view, select the sample locations that contain the samples that you want to remove from the partial study. 2 Click with the right mouse button in the sampler view to display the context menu, and select Remove Sample(s) from Partial Study from the context menu options. It is also possible to remove samples from a partial study directly in the table (click to remove a tickmark). Agilent 1200 Series Purification System User Manual 169 5 170 Study Setup Agilent 1200 Series Purification System User Manual Agilent 1200 Series Purification System User Manual 6 Running Studies Run Control 172 Study Status 174 Online Tickmarks 175 Reprocessing Studies 176 This chapter describes the options for running and reprocessing studies. Agilent Technologies 171 6 Running Studies Run Control You control the running of a study either from the RunControl menu or from the toolbar. Starting a Study You can start a study in either Select mode or View mode. You start the study from the Start Study dialog box (see Figure 69), which you display using the RunControl menu: RunControl > Start Study Alternatively, you can choose the function key. Figure 69 tool from the toolbar, or press the F5 Start Study dialog box In on-line mode, the upper part of the Select Start Mode group is active. This enables you to run a complete study or, if you have identified samples for a partial study, to run the partial study. In off-line mode, the lower part of the Select Start Mode group is active. This enables you to reprocess a complete study or, if you have identified samples for a partial study, to reprocess the partial study. 172 Agilent 1200 Series Purification System User Manual Running Studies 6 Stopping a Study You can stop a study that is running either by choosing the toolbar, or by using the RunControl menu: tool from the RunControl > Stop Study The study stops at the end of the current run; any remaining injections are not completed. Pausing a Study You can pause a study that is running either by choosing the the toolbar, or by using the RunControl menu: tool from RunControl > Pause The study is paused and you can add samples or modify the current study; to resume the study press the start study button. Aborting a Study You can abort a study that is running either by choosing the toolbar, or by using the RunControl menu: tool from the RunControl > Abort The study stops immediately; any remaining injections are not completed. Study Stop / Abort Criteria The study stops when the study has no injections left that have no data associated and you have stopped the study . The study is aborted when you abort the study or the Agilent ChemStation is aborted, either automatically (for example, because of a leak) or through user intervention. Agilent 1200 Series Purification System User Manual 173 6 Running Studies Study Status The Purify Status panel (see Figure 70) allows you to view the status of the Purification/Hi Throughput software and the current study. You toggle the display status of the Purify Status panel by using the RunControl menu: RunControl > Status Info Alternatively, you can choose the Figure 70 tool from the toolbar, or press Ctrl + P. Purify Status panel The upper two panels of the Purify Status panel show the status of the Purification/Hi Throughput software; the lower part of the display shows the status of the current study. The upper two panels of the status panel are color-coded in the same way as the Agilent ChemStation status panel. When the Purify Status panel is displayed, it is always displayed on top of all other applications, so that it is always in view. The Purify Status panel is also displayed when you switch to the Agilent ChemStation. 174 Agilent 1200 Series Purification System User Manual Running Studies 6 Online Tickmarks You can view the results of the current study run Online while the fractions are being collected. Open the Online Plot in the Agilent ChemStations Method&Run Control View and select to display tickmarks for the Online chromatogram as shown in Figure 71. Figure 71 An example of an Online plot with tickmarks Agilent 1200 Series Purification System User Manual 175 6 Running Studies Reprocessing Studies You apply reprocessing to study runs that have been completed. The injections in the completed study run already have data associated with them; you use the reprocessing option to reprocess the existing data using modified method parameters. You must use the same Agilent ChemStation method to reprocess the data; you cannot use a different method. You can, however, change the parameters of the original method. If you want to retain the original method unchanged, you must save it with a different name in the Agilent ChemStation. NOTE You cannot reprocess a study that is marked as read-only; to remove the read-only flag, use Windows Explorer. CAUTION Reprocessing overwrites the original data, so if you want to retain the original results, you must make a copy of the results file before you reprocess the data. You control the reprocessing of a complete study or a partial study from the Start Study dialog box (see Figure 72). Figure 72 176 Start Study dialog box for Reprocessing Agilent 1200 Series Purification System User Manual Running Studies 6 The commands for reprocessing studies are identical to those for running a study. However, you can reprocess a study in both on-line and off-line versions of the Agilent ChemStation and the Purification/Hi Throughput software. Resetting the Vessel Fill Volumes You can reset the actual fill level of the vessels in your tray by removing the tray from the fraction collector and re-inserting it. By doing so the instrument will assume, that all positions in the re-inserted tray are empty Agilent 1200 Series Purification System User Manual 177 6 178 Running Studies Agilent 1200 Series Purification System User Manual Agilent 1200 Series Purification System User Manual 7 Pooling What is Pooling? 180 Pooling Properties 182 Setting Up a Study for Pooling 182 This chapter explains the concept of pooling, and describes how to set up a pooling run. Agilent Technologies 179 7 Pooling What is Pooling? Pooling is a technique that is used to collect larger amounts of one or more fractions from each sample. In the pooling study, each sample is run multiple times using the same ChemStation method; the fractions are always collected into the same vessels (see Figure 73). You can set up to 99 repetitions. Figure 73 NOTE Pooling with three repetitions The technique for pooling, that is described in this chapter generates pools only from identical injection positions (same sample) in the sampler. If you want to pool from different samples, you may do so by injecting from different positions (samples) in the sampler and then using the identical (fixed) fraction start location for each injection (for more details, please refer to Chapter 5, “Assigning the Fraction Start Position,” starting on page 153). Since pooling is a study parameter, that is, the number of repetitions is set up in the study parameters, the pooling conditions apply to all samples and methods in the study run. The pooling run creates multiple data files form each sample location. Since the data file names must be unique, the last two digits of the data file name are used as a Pooling Counter, which is incremented with each repetition of the 180 Agilent 1200 Series Purification System User Manual Pooling 7 sample injection (see Chapter 10, “Directory Structure and File Naming”). Figure 74 shows a Study List (Injections) for a run with three samples, each pooled three times. Note the data file naming, in which the fourth character denotes the injection number and the final character denotes the pool number. Figure 74 CAUTION Study List (Injections) with pooled samples Since pooling always collects the same fraction into the same container, you must set up the pooling parameters (for example, the number of pools) to ensure that the containers you have configured are not over-filled. Agilent 1200 Series Purification System User Manual 181 7 Pooling Pooling Properties The following properties apply to the pooling facility of the Purification/Hi Throughput software: • One sample can be pooled up to 99 times. This is a restriction imposed by the data file naming conventions of the sequence engine. • An injection marked for pooling is repeated consecutively as specified in the pooling parameters. • Pooling applies to all injections/samples in the study or partial study that have a fraction collection method. • If the study list contains a mixture of fraction collection methods and non-fraction collection methods, the fraction collection methods are pooled, and the non-fraction collection methods are run as single injections. • You can specify pooling for each study run individually, including the number of repetitions. To track pooled injections, the repetition number is stored as an extension to the file name with the injection information in the study database. Setting Up a Study for Pooling You set up the number of repetitions of each sample in the Fraction Collection group of the Setup Study Parameters dialog box (see “Setting Up the Study Parameters” on page 141). You can pool between 2 and 99 injections. Figure 75 182 Pooling set up in the Study Parameters dialog box Agilent 1200 Series Purification System User Manual Agilent 1200 Series Purification System User Manual 8 Data Review Overview 184 Data View Panels 185 This chapter describes the options available in the software for reviewing the study data. Agilent Technologies 183 8 Data Review Overview You can review any open study (see “Opening a Study” on page 165) either as a stand-alone task, or as a background task while another study is running. You can select the results to review in several ways: • selecting a location from the Sampler panel, • selecting a fraction from the Fraction Collector panel • selecting a sample from one of the Study Lists No matter which way you select the sample, all panels are updated to mark the selected sample and its fractions. 184 Agilent 1200 Series Purification System User Manual Data Review 8 Data View Panels The data view panels that are displayed in View mode are selectable, either using the toolbar or using the items of the View menu. Six panels are available: • Study Parameters • Sampler • Fraction Collector • Study List (Samples) • Study List (Injections) • Result The panels are interactive, so that when you select a sample in the Sampler panel, it is also selected in both study lists, and when you select a sample in one of the study lists, it is also highlighted on the Sampler panel. The fractions for the selected sample or injection are displayed simultaneously in the Study List (Injections) and the Result panel. Study Parameters The study parameters panel is a read-only version of the Setup Study Parameters panel (see Figure 55 on page 141). It shows the parameters that were set up when the study was created. Agilent 1200 Series Purification System User Manual 185 8 Data Review Sampler The Sampler panel shows a graphical representation of the autosampler trays and samples for the study. Table 15 explains the indicators used to show the state of each location in the Sampler panel: Table 15 Sampler Location Indicators Line Color Fill Color Meaning Blue Gray There is no sample at this location (location not selected / added). White Gray Location selected, but not yet added to a study. Blue Dark blue There is a sample assigned at this location. White Dark blue The location has a sample assigned and has been selected. Blue Light blue The location has been added to a partial study (for example, for reprocessing). White Light blue The location has been added to a partial study and has been selected (for example, for modifying). When you select a sample location in the Sampler panel, the fraction locations from all injections of that sample are highlighted on the fraction collector panel; the Study Lists and Result panel show the results of the last injection of the sample. 186 Agilent 1200 Series Purification System User Manual Data Review 8 Fraction Collector The Fraction Collector panel shows a graphical representation of the fraction collector trays, with the locations that have been used to collect fractions. Table 16 explains the indicators used to show the state of each location in the Fraction Collector panel: Table 16 Fraction Collector Location Indicators Line Color Fill Color Green Gray Meaning The location has not been used to collect fractions (empty). White Gray The location has been selected. Green Green The location has been used for fraction collection. Black Green The location has been used to collect a fraction from the selected sample. Gray Gray The location has been specified as a reserved location in the fraction collector configuration. Dark Green Grey Empty recovery location Black Dark Green The location has been used as a recovery location. When you select a fraction location in the Fraction Collector panel, all fractions from that injection are also selected, and the sample from which they were collected is highlighted on the Sampler panel. The Study Lists and Result panel show the results of the selected injection of the sample. Show Fraction Scheme Displays the fraction collection pattern (Collection Order) as defined in the Agilent ChemStation configuration of the fraction collector (only for studies that were setup with Agilent ChemStation A.10.01 and higher and Purify A.02.01 and higher). Agilent 1200 Series Purification System User Manual 187 8 Data Review Study Parameters Displays the study poarameters as defined during the study setup. Study List (Samples) The Study List (Samples) in View mode is identical with the Study List (Samples) displayed in Edit mode (see “The Study List” on page 155). The selected sample is denoted by an arrow in the left column of the table. Location The location of the sample in the sampler. Name The sample name, according to the specified naming convention. Description The sample description, entered in the Description field of the Add Samples to Study dialog box. The Injection group columns describe the parameters for each injection: Method The method used for this injection. Volume The injection volume (by default, the injection volume specified in the method, denoted by <Method>). Data File The name of the data file that will be produced (only the first injection if pooling is specified). Recovery The recovery location for this injection. Recovery Vol. The volume of sample recovered. Status Sample status. Partial Selected if this sample is part of a partial study. Fraction Start Fraction Start position for this sample. The selected injection is denoted by an arrow in the left column of the table. 188 Agilent 1200 Series Purification System User Manual Data Review 8 Study List (Injections) The Study List (Injections), which is available only in View Mode after the study has been run, contains two tables. The upper table lists all the samples that have been run, in the sequence that they were run; the lower table lists all fractions that were collected for a selected injection. Table of Injections The table of samples contains two groups of columns: The Sample group columns describe the sample parameters: Location The location of the sample in the sampler. Name The sample name, according to the specified naming convention. Description The sample description, entered in the Description field of the Add Samples to Study dialog box. The Injection group columns describe the parameters for each injection: Injection No. The injection number for this sample. Pool The pool number for this injection. Method The method used for this injection. Data File The name of the data file that will be produced (only the first injection if pooling is specified). Volume The injection volume (by default, the injection volume specified in the method, denoted by <Method>). Recovery Loc The recovery location for this injection. Recovery Vol. The volume of sample recovered. The selected injection is denoted by an arrow in the left column of the table. Agilent 1200 Series Purification System User Manual 189 8 Data Review Study List (Fraction Wells) The Study List (Fraction Wells) is available only in View Mode after the study has been run. Table of Fraction Wells Sample Location The location of the fraction in the fraction collector. Hot Spot A location of interest can be selected as a HotSpot (for Reporting, Preview, Export to CSV) Sample Name The sample name, according to the specified naming convention. Method The method used for this injection. Pool Number of Pools Well No. Number of Wells (for overfilling) Volume The injection volume (by default, the injection volume specified in the method, denoted by <Method>). Datafile Datafile for current injection. Start Start time of fraction collection as shown in the chromatogram (corrected by used delays). Stop Stop time of fraction collection as shown in the chromatogram (corrected by used delays). Reason Reason for fraction collection (trigger). Masses Masses found and used for fraction collection. The selected injection is denoted by an arrow in the left column of the table. 190 Agilent 1200 Series Purification System User Manual Data Review 8 Result Panel The Result panel (see Figure 76) contains tabular and graphical views if the fractions from the selected injection. The table of fractions is identical with the table of fractions in the Study List (Injections) (see “Study List (Fraction Wells)” on page 190). The graphical view of the collected fractions shows the acquired chromatogram from the trigger detector, with superimposed vertical lines marking the start (green) and end (red) of fraction collection. Each fraction is annotated with the location. A list of injections selected as a Hotspot can be individually reported or exported to CSV. Figure 76 Result Panel Agilent 1200 Series Purification System User Manual 191 8 Data Review Configuring the Result Panel The information displayed in the Result Panel can be configured by selecting Setup Result Panel from the View menu, see Figure 77 (this menu item is available only if the Result panel menu item is already checked). aam Figure 77 192 The View menu Agilent 1200 Series Purification System User Manual Data Review 8 Tabular If Tabular is checked, then the results table, if available, is displayed in the upper part of the Result Panel. UV-Detector signals The following UV-detectors and signals are supported: • HP35900E Analog/Digital converter (ADC) for connection of non-1200 detectors: signal ADC1A • Agilent Fraction Collector UIB: signal AFC1O • Agilent G1315B/C DAD: signal DAD1A • Agilent G1321A FLD: signal FLD1A • Agilent G1365B/C MWD: signal MWD1A • Agilent G1314B/C VWD: signal VWD1A If the Show when Available item is unchecked, the signals of the checked detectors are displayed in the Result Panel, if they have been acquired in the run. If the signals of the checked detectors have not been acquired in the run, an empty graphic is shown indicating that this signal was not found. If the Show when Available item is checked, all available UV-detector signals in the current data file are displayed. MS Detector signals The Agilent G1946D and G1956B MSD have the ability to acquire a TIC for up to four channels: TIC 1- 4. The Agilent ChemStation method determines which TIC will be acquired and stored in the data file. Menu items MSD 1 - 4 correspond to the four TIC 1 – 4. If the Show when Available item is unchecked, the TICs corresponding to the checked MSD 1 – 4 signals will be displayed in the Result Panel, if the MSD signals have been acquired in the run. If the checked MSD signal has not been acquired in the run, an empty graphic is shown indicating that this signal was not found. If the Show when Available item is checked, the TICs corresponding to all the acquired MSD signals in the current data file are displayed. To view the TICs in one graphic using the same time axis, the Overlay Mode menu item can be checked. Agilent 1200 Series Purification System User Manual 193 8 Data Review Average Spectra If this menu item is checked, an average spectrum is displayed below the TIC. View Mode Tools To view data in other samples in this study, you can either click on the desired sample in the Sampler diagram, or use the View mode navigation tools available along the toolbar. These tools are available only if the View mode button has been selected on the far left side of the toolbar (Figure 78). Figure 78 The View mode tool The following tools are specific to View Mode: Shows the results for the first injection on the previous sample plate. This tool will be available only if the study was run using a high performance autosampler or a dual-loop autosampler. Shows the results for the first injection on the next sample plate. This tool will be available only if the study was run using a high performance autosampler or a dual-loop autosampler. Shows the details for the previous sample. Shows the details for the next sample. 194 Agilent 1200 Series Purification System User Manual Data Review 8 Shows the results for the previous injection. Since the injection order might not correspond to the sample numbering, then the previous injection might be different than the previous sample. Shows the results for the next injection. Since the injection order might not correspond to the sample numbering, then the next injection might be different than the next sample. Shows the results for the previous pool. This tool is available only if multiple pools were acquired in the study. Shows the results for the next pool. This tool is available only if multiple pools were acquired in the study. Shows the results for the previous target (disabled if none or only one target mass is specified for a sample). Clicking this button is equivalent to placing the pointer one row up in the Target Masses table in the Results Panel. Shows the results for the next target (disabled if none or only one target mass is specified for a sample). Clicking this button is equivalent to placing the pointer one row down in the Target Masses table in the Results Panel. Agilent 1200 Series Purification System User Manual 195 8 Data Review Viewing data in Agilent ChemStation To view data for a particular sample in ChemStation Data Analysis 1 Click on the sample in the Sample Panel to select it. 2 Click the Show data in ChemStation button on the right side of the toolbar. An offline Agilent ChemStation session is started if the Agilent ChemStation is not already running, and the Agilent ChemStation switches to the Data Analysis view. The UV and MSD signals corresponding to the data file for the selected sample are loaded (see Figure 79) and displayed including fraction annotations, tickmarks and a fraction collection table consisting of the fraction number, location, start and stop time of the fraction collection, the collected volume, the reason for trigger and additional file information. Figure 79 196 Data viewed in the ChemStation Agilent 1200 Series Purification System User Manual Data Review 8 The functions in Agilent ChemStation Data Analysis can be used to further evaluate the data. Agilent 1200 Series Purification System User Manual 197 8 198 Data Review Agilent 1200 Series Purification System User Manual Agilent 1200 Series Purification System User Manual 9 Reports Introduction 200 Agilent ChemStation Reporting 202 Purification/Hi Throughput Reports 205 This chapter describes the reporting options that are provided by the Purification/Hi Throughput software. Agilent Technologies 199 9 Reports Introduction You specify the reports that you want to produce in the Specify Report dialog box (see Figure 80). You can output reports from both the Agilent ChemStation and the Purification/Hi Throughput software. Figure 80 200 The Specify Report dialog box Agilent 1200 Series Purification System User Manual Reports 9 Producing Reports Interactively You can also produce individual Purification/Hi Throughput software reports interactively, either as hardcopy or as PDF or CSV files. To produce a report interactively, you use the Report dialog box (see Figure 81), which you display using the File menu: File > Report Alternatively, you can press Ctrl+P to display the dialog box. Figure 81 Report dialog box Using the Report dialog box, you can select a report to produce, and select where to send the output to. Unlike automated reporting, you can preview the interactive report on the screen before printing it. The preview window also allows you to magnify or contract the report so that you can see a complete page in the preview window. Agilent 1200 Series Purification System User Manual 201 9 Reports Agilent ChemStation Reporting The standard Agilent ChemStation reports can be produced as specified in the Agilent ChemStation method or enhanced with the inclusion of fraction annotation on the chromatogram and/or a print-out of the fraction table. In addition, you can choose for the fraction annotations, whether you also want to label each well and the fractions. To print a standard Agilent ChemStation report, you mark the Agilent ChemStation Data Analysis Report check box. Fraction Annotation When you select to include fraction annotation, the beginning and end of each fraction is marked on your chromatograms (as in Figure 82). The beginning of the collection of each fraction is marked with a green vertical line; the end of collection is marked by a red vertical line. The dotted horizontal line is the threshold that you specified in the peak detection parameters. In addition, you can choose, whether you want to label each well and each fraction, also. 202 Agilent 1200 Series Purification System User Manual Reports Figure 82 9 Fraction Annotation To include fraction annotation, you mark the Fraction Annotation check box, which is available when you have selected to produce Agilent ChemStation Data Analysis reports. Fraction Table When you select to include a fraction table with your report, a list of all the fractions taken during the run is added to the Agilent ChemStation data analysis report. The header of the fraction table also gives detailed information of the fraction collection parameters (see Figure 83). Agilent 1200 Series Purification System User Manual 203 9 Reports Figure 83 Fraction Table To include a fraction table with the Agilent ChemStation report, you mark the Fraction Table check box, which is available when you have selected to produce Agilent ChemStation Data Analysis reports. Graphical Reporting In some cases, it is convenient to plot multiple graphics (for example, chromatograms) on a single page. The Purification/Hi Throughput software allows you to print up to 81 graphics (nine columns × nine rows) on one page. These “thumbnails” can be useful for a first visual review of the study data. or for reporting pooling runs. To produce such “thumbnail” graphics, you mark the Plot Multiple Graphics on a Single Page check box, and mark the check boxes of the graphics you want to print in this way. You use the Plot fields to specify the number of rows (horizontal) and columns (vertical) on each page. You can either enter the number of rows and/or columns in the field, or use the up and down arrows to increase or decrease the number. 204 Agilent 1200 Series Purification System User Manual Reports 9 Purification/Hi Throughput Reports To print the reports specific to the Purification/Hi Throughput software, you mark the relevant check boxes in the Automated Purify Reporting group of the Specify Report dialog box (see Figure 56 on page 144). You can select to report the following items: • Study Run Summary • Sample List • Fraction List For each report, you can choose to print the report on the current printer in either portrait (default) or landscape format, and/or save the report as a file in PDF and/or Export to CSV format. Figure 84 Exporting a report to a CSV file Agilent 1200 Series Purification System User Manual 205 9 Reports Press the CSV Settings / Export button in the report setup to specify a CSV-file to export to: • Choose, whether you want to export the sample list and / or fraction list (Purity Calculations is not supported with CS B.01.01 and Purify B.01.01). • Choose a file destination and type, header, separator and delimiter • Specify the report Details for the sample list and / or fraction list: You can select fields by moving them from the list of available fields to selected fields. You can apply multiple sort patterns. • In the Options tab, you can apply several different filter options. • In the Preview tab, you can preview the CSV files as currently defined. 206 Agilent 1200 Series Purification System User Manual Reports 9 Study Run Summary The Study Run Summary report (see Figure 85) contains the information from the Study Parameters dialog box, together with some additional header information about the study. The report is produced on a single page. Figure 85 Study Run Summary Report Agilent 1200 Series Purification System User Manual 207 9 Reports Sample List The Sample List report (see Figure 86) contains the header information about the study, together with a table containing information about the samples in the study. The table contains six columns: Sample Location Sample Name Sample Description Inj. the location of the sample in the autosampler. the name you gave to the sample when you set up the study. the description of the sample that you entered when you set up the study. the number of the injection in the study run. Method the name of the method used for this injection. Volume the injection volume of this sample. Datafile the name of the datafile produced. Start FC Start position for the fraction collection. Figure 86 Sample List Report Depending on the number of samples in the study, the Sample List report may be several pages long. 208 Agilent 1200 Series Purification System User Manual Reports 9 Fraction List The Fraction List report (see Figure 87 on page 210) contains the header information about the study, together with a table containing information about the fractions collected in the study. The table contains eleven columns: Sample Location Sample Name Method Pool Fract. No. the location of the sample in the autosampler. the name you gave to the sample when you set up the study. the name of the method used for this injection. the number of the pool (always 1 if no pooling was set up). the number of the fraction. Well No. the number of the well for this fraction (always 1 if the fraction volume did not overfill the well) Location the location of the fraction in the fraction collector. Start the collection start time of the fraction. Stop the collection end time of the fraction. Reason the trigger reason for the start of fraction collection. Masses Masses used for fraction trigger (MSD only) Fraction Volumes Fraction Volumes are only visible, if the display type is “Portrait” Agilent 1200 Series Purification System User Manual 209 9 Reports Figure 87 Fraction List Report Depending on the number of samples in the study, and the number of fractions in each sample, the Fraction List report may be many pages long. 210 Agilent 1200 Series Purification System User Manual Agilent 1200 Series Purification System User Manual 10 Directory Structure and File Naming Directory Structure 212 The Data Folder 213 Data File Naming 214 This chapter explains how the Purification/Hi Throughput files are organized, and how data files are named. Agilent Technologies 211 10 Directory Structure and File Naming Directory Structure The Purification/Hi Throughput directory structure is very simple, as shown in Figure 88: • All files associated with the Purification/Hi Throughput software are in a Purify folder, directly under the root. • The Purify folder contains two sub-folders: the Bin folder contains all the files for the operation of the Purification/Hi Throughput software. the Data folder (see “The Data Folder” on page 213) contains the data for all study runs acquired by the Purification/Hi Throughput software. NOTE All folders in the Purify-subdirectory should be accessed for viewing, only. Any manual modifications in these folders might result in corruptive data or an unusable Software. Figure 88 212 Directory tree for a ChemStation installation including Purification/Hi Throughput Agilent 1200 Series Purification System User Manual Directory Structure and File Naming 10 The Data Folder The data folder (see Figure 89) contains sub-folders for each of the study runs acquired by the Purification/Hi Throughput software. Study run folders are named by date, in the format YYYYMMDD.run, where YYYY is the year, MM is the month, DD is the day, and .run is the study run index for that day, starting with 000. Thus, 20010925.002 represents the third study run on 25 September 2001. Figure 89 Study runs in the data folder Agilent 1200 Series Purification System User Manual 213 10 Directory Structure and File Naming Data File Naming Within each study run folder are sub-folders containing the data and methods associated with the study run. Data files for a study run are contained in folders with the extension .d. They have the general format SSSSNNPP.d where SSSS is the sample number, starting with 0001; NN is the injection number, starting with 00; and PP is the pool number, starting with 01. If no pooling has been specified, then PP is always 00. Thus, 00030200.d represents the third injection of the third sample (no pooling), and 00030102.d represents the second pool of the second injection of the third sample. Figure 90 shows a list of the data files from a study run where no pooling was specified, but each sample was injected twice. Figure 90 214 Data files from a study run without pooling Agilent 1200 Series Purification System User Manual Directory Structure and File Naming 10 Figure 91 shows the list of data files from a study run with three pools. Figure 91 Data files from a study run with pooling Agilent 1200 Series Purification System User Manual 215 10 216 Directory Structure and File Naming Agilent 1200 Series Purification System User Manual Agilent 1200 Series Purification System User Manual 11 Checkout Procedures Introduction 218 UV-triggered AS Fraction Collection Checkout 220 UV-triggered PS Fraction Collection Checkout 235 MSD-triggered AS Fraction Collection Checkout 248 MSD-triggered PS Fraction Collection Checkout 261 This chapter describes the checkout procedures that are used to verify correct operation of hardware and software. Agilent Technologies 217 11 Checkout Procedures Introduction This chapter describes four different checkout procedures. These procedures are used to verify the operation of the Agilent Purification Hi/Throughput software and its associated hardware components. UV-triggered AS fraction collection checkout procedure, (see page 220) This checkout procedure verifies the operation of the Agilent Fraction Collector AS G1364C used with the Agilent Purification/Hi Throughput software and in combination with the associated hardware components. The Checkout Procedure consists of the following activities: • Preparing the Agilent 1200 Series LC • Setting the study parameters • Starting the analysis and collecting fractions • Reanalyzing the fractions UV-triggered PS fraction collection checkout procedure, (see page 235) This checkout procedure verifies the operation of the Agilent Fraction Collector PS G1364B used with the Agilent Purification/Hi Throughput software and in combination with the associated hardware components. The Checkout Procedure consists of the following activities: • Preparing the Agilent 1200 Series LC • Setting the study parameters • Starting the analysis and collecting fractions • Reanalyzing the fractions MSD-triggered AS fraction collection checkout procedure, (see page 248) This checkout procedure verifies the operation of the Agilent Fraction Collector AS G1364C and the Agilent Mass Based Fraction Collection Kit G1968C used with the Agilent Purification Hi/Throughput software and in combination with the associated hardware components. 218 Agilent 1200 Series Purification System User Manual Checkout Procedures 11 The checkout procedure consists of the following activities: • Preparing the Agilent 1200 Series LC and LC/MSD • Setting the checkout method parameters • Running the checkout and collecting fractions • Reviewing the results and reanalyzing a fraction MSD-triggered PS fraction collection checkout procedure, (see page 261) This checkout procedure verifies the operation of the Agilent Fraction Collector PS G1364B and the Agilent Mass Based Fraction Collection Kit G1968C used with the Agilent Purification Hi/Throughput software and in combination with the associated hardware components. The checkout procedure consists of the following activities: • Preparing the Agilent 1200 Series LC and LC/MSD • Setting the checkout method parameters • Running the checkout and collecting fractions • Reviewing the results and reanalyzing a fraction Agilent 1200 Series Purification System User Manual 219 11 Checkout Procedures UV-triggered AS Fraction Collection Checkout The Checkout Procedure consists of the following activities: • Preparing the Agilent 1200 Series LC • Setting the study parameters • Starting the analysis and collecting fractions • Reanalyzing the fractions What you will Need Instruments • Agilent 1200 Series high performance autosampler or Agilent 1200 Series standard autosampler, Agilent 1200 Series preparative autosampler or Agilent 1200 Series dual-loop autosampler (optional thermostatted version) • Agilent 1200 Series Isocratic or Quaternary or Binary Pump with Agilent 1200 Series Vacuum Degasser • Agilent 1200 Series Fraction Collector AS (optional thermostatted version) • Agilent 1200 Series Variable Wavelength Detector (with analytical flow cell) or Agilent 1200 Series Multi-wavelength Detector (with analytical flow cell) or Agilent 1200 Series Diode Array Detector (Detector (with analytical flow cell) Software • Agilent ChemStation Software (G2170AA) A.09.01 or Higher • Agilent Purification Hi/Throughput Software (G2262AA) A.01.01 Column • Zorbax Eclipse XDB-C8 4.6 mm x 15 cm 5 µm (Part number 993967-906) 220 Agilent 1200 Series Purification System User Manual Checkout Procedures 11 Solvents • HPLC grade Bi-distilled water • HPLC grade Acetonitrile Sample • Isocratic Checkout Sample (Part number 01080-68704) • Delay calibrant (part number G1946-85020) Step 1: Calibrating the Delay Volume Before running the fraction collection, the delay volume must be determined. This procedure determines the delay volume relative to the configured detector. See “Delay Volume Calibration” on page 93 for the correct procedures. Agilent 1200 Series Purification System User Manual 221 11 Checkout Procedures Step 2: Preparing the LC system 1 Fill the solvent bottles with HPLC grade bi-distilled water (Channel A) and HPLC grade acetonitrile (Channel B). In the case of an Isocratic pump, fill the bottle with a mixture of 10% water and 90% acetonitrile. 2 Turn on all the units. 3 Purge the channels. 4 Enter the LC method parameters as shown in Table 17 on page 222. 5 Save the method with the name uvasfr.m 6 Pump the water/acetonitrile (10%/90%) mobile phase through the column for 10 minutes at a flow rate of 1.5 ml/min. 7 Allow the detector at least 15 minutes to provide a stable baseline. 8 Insert an appropriate tray in the Fraction Collector. Table 17 LC Method Parameters for UV-triggered AS Fraction Collection checkout Device Parameter Value Injector Injection Volume 1 µl Pump Flow Rate 0.8 ml/min Channel A (Water) 10% Channel B (Acetonitrile) 90% Stop Time 4 min Column Thermostat Column Temperature 40°C Detector Wavelength (VWD) 254 nm Wavelength (DAD/MWD) 254/16 nm, 360/100 nm Fraction Trigger Mode Peak-based Max. Peak Duration 0.5 min Upslope 5 mAU Downslope 10 mAU Threshold 100 mAU Fraction Collector 222 Agilent 1200 Series Purification System User Manual Checkout Procedures Table 17 11 LC Method Parameters for UV-triggered AS Fraction Collection checkout Device Parameter Value Report Destination Printer Report Style Short Agilent 1200 Series Purification System User Manual 223 11 Checkout Procedures Step 3: Creating a new study 1 Create a new study base path with the name Checkout (see Figure 92). Figure 92 Creating a new study base path 2 Click new study. 224 Agilent 1200 Series Purification System User Manual Checkout Procedures 11 3 Give the study the name Agilent Checkout (see Figure 93). Figure 93 Creating the new study Agilent 1200 Series Purification System User Manual 225 11 Checkout Procedures 4 Complete the study parameters as shown in Figure 94. Figure 94 226 Study parameters for UV-triggered AS checkout Agilent 1200 Series Purification System User Manual Checkout Procedures 11 5 Specify the report as shown in Figure 95. Use Next and Previous to navigate through the Study Setup Wizard. Figure 95 Report parameters for UV-triggered AS checkout Agilent 1200 Series Purification System User Manual 227 11 Checkout Procedures Step 4: Adding Sample(s) to the study 1 Fill a well or vial with the isocratic checkout sample. 2 Select the sample location on the Sampler panel and add the sample to the study (see Figure 96). Figure 96 Adding the sample to the study 3 Select the uvasfr.m method to apply to the selected sample (see Figure 97). Figure 97 Applying the uvasfr.m method 4 Add as description Isocratic Sample, as in Figure 98, and click OK. Figure 98 228 Adding a sample description Agilent 1200 Series Purification System User Manual Checkout Procedures 11 The selected sample is marked as a filled blue circle. 5 In the fraction collector panel, assign a fraction start position to an empty vial, well or tube. The Study List is updated as shown in Figure 99. NOTE Figure 99 The sampler and fraction collector panel views depend on the configuration; the ones shown here are examples only. Study List after assigning the fraction start position Step 5: Starting the study 1 Start the study by clicking the tool. 2 Select Run Whole Study During the run, you can observe the chromatogram by clicking the (see Figure 100). NOTE tool The retention times of the peaks can differ. Agilent 1200 Series Purification System User Manual 229 11 Checkout Procedures Figure 100 The chromatogram as displayed during a run 230 Agilent 1200 Series Purification System User Manual Checkout Procedures 11 Step 6: Reviewing the results 1 When the study run is finished, verify that you have four fractions collected in the vials or wells or tubes. 2 Verify that you have four green fraction locations on the fraction collector panel, as in Figure 101. Figure 101 Panels after fraction collection Agilent 1200 Series Purification System User Manual 231 11 Checkout Procedures 3 Review the results in the CS Data Analysis View (see Figure 102 on page 232). NOTE The retention times of the peaks will differ depending on multiple parameters like system configuration (capillary volumes, type and state of column) and method parameters (such as flow rate, composition, detector signal settings). Figure 102 UV-triggered AS checkout results as shown in the CS data analysis view. 232 Agilent 1200 Series Purification System User Manual Checkout Procedures 11 Step 7: Reanalyzing fraction 3 1 Reanalyze the fraction that was collected in the third vial, well or tube under the conditions specified in Table 18, and save the method as verify.m. Table 18 LC method parameters for UV-triggered AS faction collection checkout verification Device Parameter Value Injector Injection Volume 20 μl Pump Flow Rate 0.8 ml Channel A (Water) 10% Channel B (Acetonitrile) 90% Stop Time 4 min Column Thermostat Column Temperature 40°C Detector Wavelength (VWD) 254 nm Wavelength (DAD/MWD) 254/16 nm, 360/100 nm Fraction Collector Fraction Trigger Mode Off Report Destination Printer Report Style Short On the printed chromatogram, you should see only one peak, as in Figure 103. Agilent 1200 Series Purification System User Manual 233 11 Checkout Procedures NOTE The retention times of the peaks will differ depending on multiple parameters like system configuration (capillary volumes, type and state of column) and method parameters (such as flow rate, composition, detector signal settings). Figure 103 Fraction 3 after reanalysis 234 Agilent 1200 Series Purification System User Manual Checkout Procedures 11 UV-triggered PS Fraction Collection Checkout The Checkout Procedure consists of the following activities: • Preparing the Agilent 1200 Series LC • Setting the study parameters • Starting the analysis and collecting fractions • Reanalyzing the fractions What you will Need Instruments • Agilent 1200 Series Preparative Autosampler (optional thermostatted version) • Agilent 1200 Preparative Pump • Agilent 1200 Series Fraction Collector PS (optional thermostatted version) • Agilent 1200 Series Multi-wavelength Detector (with preparative flow cells) or 1200 Series Diode Array Detector (with preparative flow cells) Software • Agilent ChemStation Software (G2170AA) A.09.01 or Higher • Agilent Purification Hi/Throughput Software (G2262AA) A.01.01 Column • 9.46 mm x 50 mm SB-C18 (Part number 846975-202) Solvents • HPLC grade Bi-distilled water • HPLC grade Acetonitrile Agilent 1200 Series Purification System User Manual 235 11 Checkout Procedures Sample • Isocratic Checkout Sample (Part number 01080-68704) • Delay calibrant (part number G1946-85020) Step 1: Calibrating the Delay Volume Before running the fraction collection, the delay volume must be determined. This procedure determines the delay volume relative to the configured detector. See “Delay Volume Calibration” in “Delay Volume Calibration” on page 93 for the correct procedures. Step 2: Preparing the LC system 1 Fill the solvent bottles with HPLC grade bi-distilled water (Channel A) and HPLC grade acetonitrile (Channel B). 2 Turn on all the units. 3 Purge the channels. 4 Enter the LC method parameters as shown in Table 19. 5 Save the method with the name uvpsfr.m. 6 Pump the water/acetonitrile (35%/65%) mobile phase through the column for 10 minutes at a flow rate of 10 ml/min. 7 Allow the detector at least 15 minutes to provide a stable baseline. 8 Insert an appropriate tray in the Fraction Collector. Table 19 236 LC Method Parameters for UV-triggered PS Fraction Collection checkout Device Parameter Value Injector Injection Volume 50 μl Pump Flow Rate 10.0 ml/min Channel A (Water) 35% Agilent 1200 Series Purification System User Manual Checkout Procedures Table 19 LC Method Parameters for UV-triggered PS Fraction Collection checkout Device Parameter Value Channel B (Acetonitrile) 65% Stop Time 2.5 min Pump Timetable 2.5 min 75% B Detector Wavelength (VWD) 254 nm Wavelength (DAD/MWD) 254/16 nm, 360/100 nm Fraction Trigger Mode Peak-based Max. Peak Duration 0.5 min Upslope 5 mAU Downslope 10 mAU Threshold 10 mAU Destination Printer Report Style Short Fraction Collector Report 11 Agilent 1200 Series Purification System User Manual 237 11 Checkout Procedures Step 3: Creating a new study 1 Create a new study base path with the name Checkout (see Figure 104). Figure 104 Creating a new study base path 2 Click new study. 3 Give the study the name Agilent Checkout (see Figure 105). 238 Agilent 1200 Series Purification System User Manual Checkout Procedures 11 Figure 105 Creating the new study 4 Complete the study parameters as shown in Figure 106. Figure 106 Study parameters for UV-triggered PS checkout Agilent 1200 Series Purification System User Manual 239 11 Checkout Procedures 5 Specify the report as shown in Figure 107. Use Next and Previous to navigate through the Study Setup Wizard. Figure 107 Report parameters for UV-triggered PS checkout 240 Agilent 1200 Series Purification System User Manual Checkout Procedures 11 Step 4: Adding Sample(s) to the study 1 Fill vial with the isocratic checkout sample. 2 Select the sample location on the Sampler panel and add the sample to the study (see Figure 108). Figure 108 Adding the sample to the study 3 Select the uvpsfr.m method to apply to the selected sample (see Figure 109). Figure 109 Applying the uvpsfr.m method Agilent 1200 Series Purification System User Manual 241 11 Checkout Procedures 4 Add as description Isocratic Sample, as in Figure 110, and click OK. Figure 110 Adding a sample description The selected sample is marked as a filled blue circle. 5 In the fraction collection panel, assign a fraction start position to an empty tube. The Study List is updated as shown in Figure 111. Figure 111 Study List after assigning the fraction start position Step 5: Starting the study 1 Start the study by clicking the tool. 2 Select Run Whole Study During the run, you can observe the chromatogram by clicking the tool. 242 Agilent 1200 Series Purification System User Manual Checkout Procedures 11 Step 6: Reviewing the results 1 When the study run is finished, verify that you have four fractions collected in the tubes. 2 Verify that you have four green fraction locations on the Fraction Collector panel, as in Figure 112. NOTE The sampler and fraction collector panel views depend on the configuration; the ones shown here are examples only. Figure 112 Panels after fraction collection Agilent 1200 Series Purification System User Manual 243 11 Checkout Procedures 3 Review the results by clicking the NOTE tool (see Figure 113 on page 244). The retention times of the peaks will differ depending on multiple parameters like system configuration (capillary volumes, type and state of column) and method parameters (such as flow rate, composition, detector signal settings). The absorbance scale will depend on the flow cell you have installed. Figure 113 UV-triggered PS checkout results 244 Agilent 1200 Series Purification System User Manual Checkout Procedures 11 Step 7: Reanalyzing fraction 3 1 Reanalyze the fraction that is collected in the third tube under the conditions specified in Table 20, and save the method as verify.m. Table 20 LC method parameters for UV-triggered PS fraction collection checkout verification Device Parameter Value Injector Injection Volume 100 μl Pump Flow Rate 10.0 ml Channel A (Water) 35% Channel B (Acetonitrile) 65% Stop Time 2.5 min Pump Timetable 2.5 min 75% B Detector Wavelength (VWD) 254 nm Wavelength (DAD/MWD) 254/16 nm, 360/100 nm Fraction Collector Fraction Trigger Mode Off Report Destination Printer Report Style Short On the printed chromatogram, you should see only one peak, as in Figure 114 on page 246 to Figure 116 on page 247. Please note the difference between the flow cells. Agilent 1200 Series Purification System User Manual 245 11 Checkout Procedures NOTE The retention times of the peaks will differ depending on multiple parameters like system configuration (capillary volumes, type and state of column) and method parameters (such as flow rate, composition, detector signal settings). The absorbance scale will depend on the flow cell you have installed. Figure 114 Fraction 3 after reanalysis (3 mm path length) 246 Agilent 1200 Series Purification System User Manual Checkout Procedures 11 Figure 115 Fraction 3 after reanalysis (0.3 mm path length) Figure 116 Fraction 3 after reanalysis (0.06 mm path length) Agilent 1200 Series Purification System User Manual 247 11 Checkout Procedures MSD-triggered AS Fraction Collection Checkout The checkout procedure consists of the following activities: • Preparing the Agilent 1200 Series LC and LC/MSD • Setting the checkout method parameters • Running the checkout and collecting fractions • Reviewing the results and reanalyzing a fraction What you will need Instruments • Agilent 1200 Series high performance autosampler or Agilent 1200 Series standard autosampler (optional thermostatted version). • Agilent 1200 Series Quaternary or Binary Pump with Agilent 1200 Series Vacuum Degasser • Agilent 1200 Series Isocratic Pump with solvent bottle to be used as the make-up pump for the LC/MSD. • Agilent 1200 Series Fraction Collector Analytical Scale (optional thermostatted version) • Agilent 1200 Series LC/MSD (G1946B,C, or G1956A,B) • G1968C Mass-Based Fraction Collection Kit Software • Agilent LC/MSD ChemStation Software (G2710AA) rev. B.01.01 or higher Column • Zorbax SB-C18, 9.4 mm x 5.0 cm, 5um (part number 846975-202, included in G1968C mass-based fraction collection kit) 248 Agilent 1200 Series Purification System User Manual Checkout Procedures 11 Solvents • HPLC grade Bi-distilled water • HPLC grade Acetonitrile • Acetic or Formic acid Sample • Delay calibrant (part number G1946-85020, included in G1968C mass-based fraction collection kit) • Electrospray LC Demo Sample (part number 59987-20033, included in G1968C mass-based fraction collection kit) Step 1: Calibrating the Delay Time Before running the fraction collection, the delay time between the MSD detector and the fraction collector must be determined. See “Delay Volume Calibration” on page 93 for the procedure to determine the delay time. This value is entered into the MSD Fraction Collection Parameters panel. For the delay calibration method, specify an LC flow of 3.0 ml/min, and a make-up pump flow of 0.5 ml/min. Agilent 1200 Series Purification System User Manual 249 11 Checkout Procedures Step 2: Preparing the LC system 1 Fill the solvent bottles for the quaternary or binary pump with HPLC grade bi-distilled water (Channel A) and HPLC grade acetonitrile (Channel B). 2 Fill the solvent bottle for the isocratic make up pump with 50:50 water:acetonitrile with 0.1% acetic or formic acid (1 ml of acid/1 liter of solvent). 3 Turn on all the units. 4 Purge the channels. 5 Enter the LC method parameters as shown in Table 21. 6 Enter the MSD parameters as shown in Table 22 on page 252, Table 23 on page 253 and Table 24 on page 255. 7 Save the method with the name msdasfr.m. 8 Pump water/acetonitrile (10%/90%) mobile phase through the column for 10 minutes at a flow rate of 3 ml/min. 9 Insert an appropriate tray in the fraction collector. 10 Enter a split factor of 3 into the MRA active splitter and start the splitter. At 3 ml/min, this corresponds to a 75:1 split ratio. Table 21 250 LC Method Parameters for MSD-triggered AS Fraction Collection checkout Device Parameter Value Injector Injection Volume 50 μl Quaternary or Binary Pump Flow Rate 3.0 ml/min Channel A (Water) 90% Channel B (Acetonitrile) 10% Stop Time 5 min Post Time 2 min Pump Timetable 3 min 60% B Isocratic Pump (for make-up flow to LC-MSD) Channel A (50:50 Water: Acetonitrile with 0.1% Acetic or Formic Acid 100% Flow Rate 0.5 ml/min Agilent 1200 Series Purification System User Manual Checkout Procedures Table 21 11 LC Method Parameters for MSD-triggered AS Fraction Collection checkout Device Parameter Value Column Thermostat Column Temperature 40°C Detector Wavelength (VWD) 254 nm Wavelength (DAD/MWD) 254/16 nm, 360/100 nm Fraction Collector (see Figure 117 on page 251) Setup Fraction Collector Peak-based + Use MSD for Mass-Based Fraction Collection Report Destination Printer Report Style Short Figure 117 Fraction Collector parameters Agilent 1200 Series Purification System User Manual 251 11 Checkout Procedures Table 22 252 MSD Signal Parameters (see also Figure 118) Parameter Value Use MSD Enabled Tune file Atunes.tun Stop Time AsPump Time Filter Enabled Data Storage Condensed Peak Width 0.08 min Scan Speed Override Disabled Active Signals Signal 1 Polarity Positive Scan/SIM Scan Scan Parameters Start Time 0.00 min Mass Range 100 – 350 Fragmentor 100 Gain 1.0 Threshold 100 Step Size 0.10 Agilent 1200 Series Purification System User Manual Checkout Procedures 11 Figure 118 MSD Signal Parameters Table 23 MSD Spray Chamber parameters (see also Figure 119 and Figure 120 on page 255) Parameter Value Drying Gas Temp 350 Drying Gas Flow 10 L/min (for Electrospray source) 5 L/min (for API source) Neb Pressure 35 psig Agilent 1200 Series Purification System User Manual 253 11 Checkout Procedures Table 23 MSD Spray Chamber parameters (see also Figure 119 and Figure 120 on page 255) (continued) Parameter Value Vaporizer Temp (if APCI source) 400°C VCap Positive 3000 V VCap Negative 3000 V (not used in acquisition) Corona Current Positive (if APCI source) 4 μA Corona Current Negative (if APCI source) 15 μA (not used in acquisition) Figure 119 MSD Electrospray Spray Chamber parameters 254 Agilent 1200 Series Purification System User Manual Checkout Procedures 11 Figure 120 MSD APCI Spray Chamber parameters Table 24 MSD Fraction Collection parameters (see also Figure 121 on page 256 and Figure 122 on page 257) Parameter Value FC Mode Use method target masses MS Signals Signal 1 Detectors MS Only Adducts M+H(1) Selected Base Masses 278.0, 284.0, 310.0 Min Peak Width 0.00 min Max Peak Width 1.00 min Agilent 1200 Series Purification System User Manual 255 11 Checkout Procedures Table 24 MSD Fraction Collection parameters (see also Figure 121 on page 256 and Figure 122 on page 257) (continued) Parameter Value Time Limit 1.00 min Peak Slope 0 Threshold 100000 counts* Collector Delay Value taken from MSD Delay Calibration procedure Mass Window 1.0 Analog Output 2000 (not used for the checkout) * This value may need to be adjusted based on the actual data acquired. To obtain the proper threshold, after the first run has completed, go into Agilent ChemStation Data Analysis and generate EICs for masses 279, 285 and 311. Note the abundance level at 10% of the EIC peaks. Take the lowest value from the three EICs and enter this into the Threshold field. Figure 121 Fraction Collection Setup for MSD 256 Agilent 1200 Series Purification System User Manual Checkout Procedures 11 Figure 122 Fraction Collection Parameters for MSD Agilent 1200 Series Purification System User Manual 257 11 Checkout Procedures Step 3: Running the Checkout Method 1 From the Agilent ChemStation RunControl menu, select Sample Info…, then select manual data file name, and enter the data file name 'msaschk1.d', then specify the appropriate vial location for the checkout sample, then click Run Method. Step 4: Review Results 1 When the checkout method run is finished, verify that you have three fractions collected in the vials, wells or tubes. NOTE The checkout sample contains four components, but you will probably get separation into only three peaks — two of the compounds will co-elute. 2 Verify that you have three fractions indicated on the MSD TIC in the Agilent ChemStation report or in Agilent ChemStation Data Analysis (see Figure 123 on page 259). 3 If you have not successfully collected the three fractions corresponding to the three peaks, evaluate the data file in Agilent ChemStation Data Analysis for the proper threshold triggering level. Update the threshold value in the MSD Fraction Collection Parameters dialog box, and rerun the checkout. 258 Agilent 1200 Series Purification System User Manual Checkout Procedures 11 Figure 123 MSD-triggered AS checkout results Agilent 1200 Series Purification System User Manual 259 11 Checkout Procedures Step 5: Reanalyze Fraction #2 1 Reanalyze the fraction that was collected in the second vial, well or tube using the same conditions used for the checkout method msdasfr.m, but with the Use MSD for Mass-Based Fraction Collection deselected in the Setup Fraction Collector dialog box. Save the method as msdrean1.m. 2 You should see only one peak in the chromatogram of the reanalyzed fraction. If you do not see the peak in the TIC, generate EICs for masses 279, 285, and 311 and verify that there is a single peak in one of the EICs (see Figure 124). Figure 124 EICs after reanalysis of fraction 2 260 Agilent 1200 Series Purification System User Manual Checkout Procedures 11 MSD-triggered PS Fraction Collection Checkout The checkout procedure consists of the following activities: • Preparing the Agilent 1200 Series LC and LC/MSD • Setting the checkout method parameters • Running the checkout and collecting fractions • Reviewing the results and reanalyzing a fraction What you will need Instruments • Agilent 1200 Series Preparative Autosampler (optional thermostatted version). • Two Agilent 1200 Series Preparative Pumps used in a binary pump configuration • Agilent 1200 Series Isocratic Pump with solvent bottle to be used as the make-up pump for the LC/MSD. • Agilent 1200 Series Fraction Collector Preparative Scale (optional thermostatted version) • Agilent 1200 Series LC/MSD (G1946B,C, or G1956A,B) • G1968C Mass-Based Fraction Collection Kit Software • Agilent LC/MSD ChemStation Software (G2710AA) rev. B.01.01 or higher Column • Zorbax SB-C18, 9.4 mm x 5.0 cm, 5um (part number 846975-202, included in G1968C mass-based fraction collection kit) Agilent 1200 Series Purification System User Manual 261 11 Checkout Procedures Solvents • HPLC grade Bi-distilled water • HPLC grade Acetonitrile • Acetic or Formic acid Sample • Delay calibrant (part number G1946-85020, included in G1968C mass-based fraction collection kit) • Electrospray LC Demo Sample (part number 59987-20033, included in G1968C mass-based fraction collection kit) Step 1: Calibrating the Delay Time Before running the fraction collection, the delay time between the MSD detector and the fraction collector must be determined. See “Delay Volume Calibration” on page 93 for the procedure to determine the delay time. This value is entered into the MSD Fraction Collection Parameters panel. For the delay calibration method, specify an LC flow of 10.0 ml/min, and a make-up pump flow of 0.5 ml/min. 262 Agilent 1200 Series Purification System User Manual Checkout Procedures 11 Step 2: Preparing the LC system 1 Fill the solvent bottles for the Preparative pumps with HPLC grade bi-distilled water (Channel A) and HPLC grade acetonitrile (Channel B). 2 Fill the solvent bottle for the isocratic make-up pump with 50:50 water:acetonitrile with 0.1% acetic or formic acid (1 ml of acid/1 liter of solvent). 3 Turn on all the units. 4 Purge the channels. 5 Enter the LC methods as shown in Table 25. 6 Enter the MSD parameters as shown in Figure 26 on page 265, Figure 27 on page 266 and Figure 28 on page 268. 7 Save the method with the name msdpsfr.m. 8 Pump water/acetonitrile (10%/90%) mobile phase through the column for 10 minutes at a flow rate of 10 ml/min. 9 Insert an appropriate tray in the fraction collector. 10 Enter a split ratio of 3 into the MRA active splitter and start the splitter. At 10 ml/min, this corresponds to a 250:1 split ratio. Table 25 LC Method Parameters for MSD-triggered PS Fraction Collection checkout Device Parameter Value Injector Injection Volume 50 μl Quaternary or Binary Pump Flow Rate 10.0 ml/min Channel A (Water) 90% Channel B (Acetonitrile) 10% Stop Time 5 min Post Time 2 min Pump Timetable 3 min 60% B Isocratic Pump (for make-up flow to LC-MSD) Channel A (50:50 Water: Acetonitrile with 0.1% Acetic or Formic Acid 100% Flow Rate 0.5 ml/min Agilent 1200 Series Purification System User Manual 263 11 Checkout Procedures Table 25 LC Method Parameters for MSD-triggered PS Fraction Collection checkout Device Parameter Value Column Thermostat Column Temperature 40°C Detector Wavelength (VWD) 254 nm Wavelength (DAD/MWD) 254/16 nm, 360/100 nm Fraction Collector (see Figure 125) Setup Fraction Collector Peak-based + Use MSD for Mass-Based Fraction Collection Report Destination Printer Report Style Short Figure 125 Fraction Collector parameters 264 Agilent 1200 Series Purification System User Manual Checkout Procedures Table 26 11 MSD Signal Parameters (see also Figure 126) Parameter Value Use MSD Enabled Tune file Atunes.tun Stop Time AsPump Time Filter Enabled Data Storage Condensed Peak Width 0.08 min Scan Speed Override Disabled Active Signals Signal 1 Polarity Positive Scan/SIM Scan Scan Parameters Start Time 0.00 min Mass Range 100 – 350 Fragmentor 100 Gain 1.0 Threshold 100 (adjust as appropriate to eliminate spectral noise) Step Size 0.10 Agilent 1200 Series Purification System User Manual 265 11 Checkout Procedures Figure 126 MSD Signal Parameters Table 27 266 MSD Spray Chamber parameters (see also Figure 127 on page 267 and Figure 128 on page 268) Parameter Value Drying Gas Temp 350 Drying Gas Flow 10 L/min (for Electrospray source) 5 L/min (for API source) Agilent 1200 Series Purification System User Manual Checkout Procedures Table 27 11 MSD Spray Chamber parameters (see also Figure 127 on page 267 and Figure 128 on page 268) (continued) Parameter Value Neb Pressure 35 psig Vaporizer Temp (if APCI source) 400°C VCap Positive 3000 V VCap Negative 3000 V (not used in acquisition) Corona Current Positive (if APCI source) 4 μA Corona Current Negative (if APCI source) 15 μA (not used in acquisition) Figure 127 MSD Electrospray Spray Chamber parameters Agilent 1200 Series Purification System User Manual 267 11 Checkout Procedures Figure 128 MSD APCI Spray Chamber parameters Table 28 268 MSD Fraction Collection parameters (see also Figure 129 on page 270 and Figure 130 on page 271) Parameter Value FC Mode Use method target masses MS Signals Signal 1 Detectors MS Only Adducts M+H(1) Selected Base Masses 278.0, 284.0, 310.0 Min Peak Width 0.00 min Max Peak Width 1.00 min Agilent 1200 Series Purification System User Manual Checkout Procedures Table 28 11 MSD Fraction Collection parameters (see also Figure 129 on page 270 and Figure 130 on page 271) (continued) Parameter Value Time Limit 1.00 min Peak Slope 0 Threshold 100000 counts* Collector Delay Value taken from NMSD Delay Calibration procedure Mass Window 1.0 Analog Output 2000 (not used for the checkout) * This value may need to be adjusted based on the actual data acquired. To obtain the proper threshold, after the first run has completed, go into ChemStation Data Analysis and generate EICs for masses 279, 285 and 311. Note the abundance level at 10% of the EIC peaks. Take the lowest value from the three EICs and enter this into the Threshold field. Agilent 1200 Series Purification System User Manual 269 11 Checkout Procedures Figure 129 Fraction Collection Setup for MSD 270 Agilent 1200 Series Purification System User Manual Checkout Procedures 11 Figure 130 Fraction Collection Parameters for MSD Agilent 1200 Series Purification System User Manual 271 11 Checkout Procedures Step 3: Running the Checkout Method 1 From the Agilent ChemStation RunControl menu, select Sample Info…, then select manual data file name, and enter the data file name 'mspschk1.d', then specify the appropriate vial location for the checkout sample, then click Run Method. Step 4: Review Results 1 When the checkout method run is finished, verify that you have three fraction collected in the vials, wells or tubes. NOTE The checkout sample contains four components, but you will probably get separation into only three peaks — two of the compounds will co-elute.) 2 Verify that you have three fractions indicated on the MSD TIC in the ChemStation report or in Agilent ChemStation Data Analysis. (see Figure 131 on page 273). 3 If you have not successfully collected the three fractions corresponding to the three peaks, evaluate the data file in Agilent ChemStation Data Analysis for the proper threshold triggering level. Update the threshold value in the MSD Fraction Collection Parameters dialog box, and rerun the checkout. 272 Agilent 1200 Series Purification System User Manual Checkout Procedures 11 Figure 131 MSD-triggered AS checkout results Agilent 1200 Series Purification System User Manual 273 11 Checkout Procedures Step 5: Reanalyze Fraction #2 1 Reanalyze the fraction that was collected in the second vial, well or tube using the same conditions used for the checkout method msdpsfr.m, but with the Use MSD for Mass-Based Fraction Collection deselected in the Setup Fraction Collector dialog box. Save the method as msdrean2.m 2 You should see only one peak in the chromatogram of the reanalyzed fraction. If you do not see the peak in the TIC, generate EICs for masses 279, 285, and 311 and verify that there is a single peak in one of the EICs (see Figure 132). Figure 132 EICs after reanalysis of fraction 2 274 Agilent 1200 Series Purification System User Manual Index Numerics 35900E, 28 A A/D-Converter, 28 abort, 126 aborting a study, 173 active flow splitter, 29 actual fill volume, 177 adapter air channel, 32 adding samples, 149 adducts, 86 air channel adapter, 32 air circulation, 15 altitude non-operating, 18 operating, 18 ambient non-operating temperature, 18 ambient operating temperature, 18 analog output range, 92 analog signal delay, 115 analytical scale system configuration, 21 annotation fractions, 202 assigning methods, 150 automatic delay volume reduction, 64 autosampler, 57 auxiliary, 74 available methods, 151 B base path study, 136 baseline drift, 71 bench space, 15 bottom sensing, 65, 66 bypass, 64 C cable CAN, 28 connecting APG remote, 23, 26 connecting CAN, 23, 26 connecting GPIB, 23, 26 connecting LAN, 23, 26 connecting the ChemStation, 23, 26 connecting the power, 23, 26 connections, 30, 33 power, 28 thermostat interconnection, 32 cabling, 34 calculation delay volume, 112 calibration delay volume, 93 CAN cable, 28 CAN-DC-IN, 28 CAN-DC-OUT, 28 capillaries, 34 carry-over, 64, 66 channel plug, 32 ChemStation report, 144, 202 software, 42 ChemStore, 42, 141 chromatogram, 145 close study, 125 closing a study, 167 Agilent 1200 Series Purification System User Manual collection mode, 69 order, 69 collector delay, 91 column sequence, 124 width, 123 condensation, 18 configuration analytical scale system, 21 fraction collector, 67 injector, 57 multi-instrument, 43 multiple fraction collectors, 76 preparative scale system, 24 stack, 20 well-plate types, 54 configurations, 42 connections cable, 30, 33 flow, 34 considerations, 14 continuous flow collection, 69 corrugated waste tube, 31 cross-contamination, 69 CSV, 205 CSV file, 146, 158, 161 current study, 121 D damaged packaging, 19 data file name, 155, 180, 214 data folder, 213 data view panels, 185 275 Index delay volume, 64, 69 calculations, 112 calibration, 93 delay volume reduction automatic, 64 deleting injections, 163 samples, 163 study, 164 delivery checklist, 19 description study, 142 detection parameters, 72 detector peakwidth, 93, 98, 112, 114 detectors, 86 peak, 72 dimensions, 17 well-plate, 54 directory structure, 212 discrete fraction collection, 69 downslope, 71, 73 drainage waste, 28 draw position, 63, 64, 66 speed, 63, 64, 66 Dual loop autosampler, 65 E edit menu, 126 eject speed, 63, 64, 66 electrical connections thermostat, 33 environment, 14, 18 equilibration time, 64, 66 Existing Study, 140 Exit, 126 explorer, 121 Export, 125 export to CSV, 205 Exporting, 160 F file menu, 125 filling information, 177 flow connections, 34 analytical scale system, 36 preparative scale system, 38 flow rate maximum, 114 flow splitter, 29 flush-out factor, 64, 66 sample, 64 flushport, 64, 66 format sample name, 142 fraction annotation, 202 list, 209 start position, 153 table, 203 trigger mode, 71 fraction collection, 143 enabled, 77 mass-based, 77 mode, 81 parameters, 88 peak-based, 71 time, 72 time-based, 72 fraction collector configuration, 67 order, 75 panel, 122, 153, 187 setup, 70 fraction collectors multiple, 35, 75 Fraction Controller Panel, 128 fraction delay sensor, 93 Fraction Preview, 73 frequency, 18 fuses, 14 G G1160A, 28, 35 276 G1310A, 29 G1390A, 28 G1968C, 28 graphical reporting, 204 graphics multiple, 145 H hardware, 42 height tube, 68 Help, 130 help menu, 130 hotspot, 190, 191 HUB, 29 humidity, 18 I Importing, 159 information sample, 150 study, 141 injection order, 142 overlap, 64, 66 parameters, 151 status, 155 type, 62, 64, 65 injection volume, 62, 64, 155 maximum, 58, 60, 61 injections deleting, 163 injector configuration, 57 program, 62, 64, 65 setup, 61 installation, 44 installed trays, 58, 60, 61, 68 Installing, 27 installing a thermostatted module interface cables, 31 power cable, 31 safety, 31 Agilent 1200 Series Purification System User Manual Index installing the Purification System interface cables, 27 power cable, 27 safety, 27 installing the purification system flow connections, 34 installing the thermostatted fraction collector preparation, 31 installing the thermostatted Purification System safety, 27 inteface board LAN, 27 interactive report, 201 interconnection cable thermostat, 32 into location, 69 L LAN interface board, 27 LC/CE ChemStation, 42 LC/MSD ChemStation, 42 LC-MSD, 28 license, 43, 46, 49, 144 line frequency, 18 voltage, 18 locations reserved, 69 sample, 148 M mainpass, 64 make-up-pump, 29 mass window, 92 mass based fraction collection kit, 28 mass-based fraction collection, 77 masses target, selected, 87 maximum flow rate, 114 injection volume, 58, 60, 61 peak width, 89 volume, 74 maximum flow rates, 114 maximum peak duration, 71 menu bar, 125 purify, 47 method, 155, 176 parameters, 176 source path, 137 Method Source Path, 129 method target masses, 87 methods assigning, 150 available, 151 minimum peak width, 89 missing parts, 19 missing peaks, 114 mode fraction collection, 81 fraction trigger, 71 modifying study, 167 molecular formula, 161 weight, 161 more, 74 MS signals, 85 MSD m/z detection, 90 multi-instrument configuration, 43 multiple draw, 58 multiple fraction collectors, 35, 75 configuration, 76 setup, 76 multiple graphics, 145 Agilent 1200 Series Purification System User Manual N name data file, 155, 180 operator, 141 sample, 155 study, 139 name format sample, 142 needle movement, 69 position, 69 rinse, 74 wash, 62, 64, 65 new study, 125, 139 new study run, 168 non-operating altitude, 18 non-operating temperature, 18 number of fractions, 72 of pools, 143 O offline software, 44 online software, 44 online tickmarks, plot, 175 open study, 125 opening a study, 165 operating altitude, 18 operating systems, 42 operating temperature, 18 operator name, 141 Options, 129 options menu, 129 order fraction collector, 75 injection, 142 overlap injection, 64, 66 cycle, 63 P packaging damaged, 19 277 Index parameters fraction collection, 88 injection, 151 method, 176 peak detection, 72 pooling, 181 study, 123, 141, 182, 185 partial study, 156, 168, 172 parts and materials, 19 path method, 137 study, 136 pause, 126 pause study, 126 pausing a study, 173 peak detection parameters, 72 detectors, 72 slope, 90 timing, 89 peak duration, 71 peak width, 93, 98, 112, 114 maximum, 89 minimum, 89 peak-based fraction collection, 71 peakwidth, 115 physical specifications, 18 plug channel, 32 plumbing, 34 pooling, 180 parameters, 181 properties, 182 pools number, 143 position needle, 69 post-time, 74 power cable, 28 consumption, 18 cords, 15 requirements, 14 switch, 28 power cords, 15 278 preconfigured well-plate types, 53 prefetch sample vial, 63 preparative scale system configuration, 24 prerequisites, 52 preview, 73 report, 201 properties pooling, 182 pump make-up, 29 purification/hi throughput reports, 205 software, 43 purify menu, 47 purity, 43 purity calculation, 43 Q qualifier level, 151 R rate, 115 recovery, 143 recovery fraction collector, 75 recovery location, 155, 156 regional settings, 42 report ChemStation, 144, 202 interactive, 201 preview, 201 specification, 144 specify, 125 reprocess a study, 172, 176 reserved locations, 69 response time, 115 Result Panel, 129 result panel, 123, 191 results study, 175 review study data, 184 rinse fraction collector needle, 74 rinse needle, 74 Run Control, 126 run control, 172 menu, 126 S safety standards, 18 sample description, 155 flush-out factor, 64 information, 150 list, 208 location, 148, 155 name, 155 name format, 142 Sampler Panel, 128 sampler panel, 122, 148, 186 samples adding, 149 deleting, 163 save study, 125 saving a study, 164 seat capillary volume, 58, 60, 61 Select Mode, 128 select mode, 120 selected masses, 87 setup fraction collector, 70 injector, 61 more, 74 multiple fraction collectors, 76 Setup Result Panel, 129 Show Fraction Scheme, 128 show fraction scheme, 187 Show Messages, 129 site requirements, 14 slope, 72 snapshot, 175 software ChemStation, 42 purification/hi-throughput, 43 space bench, 15 Agilent 1200 Series Purification System User Manual Index specification report, 144 specifications dimensions, 17 physical, 18 weight, 16 specify report, 125 splitter flow, 29 spreadsheet, 158, 162 stack configuration, 20, 21, 22, 23, 24, 25, 26 front view, 21, 22, 24, 25 rear view, 23, 26 standard autosampler, 57 standards safety, 18 start location, 143 recovery, 143 start study, 126 starting a study, 172 status injection, 155 study, 174, 177 status info, 126 stop study, 126 stop time, 74 stopping a study, 173 storage, 18 study, 136 aborting, 173 base path, 136 close, 125 closing, 167 deleting, 164 description, 142 editor, 138 information, 141 list, 122, 123, 136, 140, 155, 158, 188 modifying, 167 name, 139 new, 125, 139 open, 125 opening, 165 parameters, 123, 136, 141, 182, 185 partial, 168, 172 pause, 126 pausing, 173 reprocess, 172 reprocessing, 176 results, 175 review, 184 save, 125 saving, 164 start, 126 starting, 172 status, 174, 177 stop, 126 stopping, 173 Study Base Path, 129 Study List (Fraction Wells), 128 study list (fraction wells), 190 Study List (Injections), 128 study list (injections), 189 Study List (Samples), 128 study run summary, 207 Study Wizard, 146 study wizard, 139 supported configurations, 42 supported operating systems, 42 switch power, 28 syringe volume, 58 Agilent 1200 Series Purification System User Manual system configuration analytical scale, 21 preparative scale, 24 T target mass, 151 target masses, 87 temperature, 18 non-operating, 18 operating, 18 test tube tray, 68 thermostat electrical connections, 33 thermostat interconnection cable, 32 threshhold, 71, 72, 73, 91 thumbnail, 145, 204 tickmarks, 175 time limit, 90 time-based fraction collection, 72 timetable, 71, 72 toolbar, 131 tree view, 121 trigger mode, 71, 73 fraction, 71 trigger parameters, 73 trigger type, 88 triggering, 72 tube height, 68 volume, 68 waste, 31 U UIB, 28 uninstall, 49 universal interface box, 28 unpacking modules, 19 upper threshhold, 71, 73 upslope, 71, 73 user-configured well-plate types, 54 279 Index V vessel filling volume, 177 view menu, 128 mode, 120 View Mode, 128 viewing data in ChemStation, 196 voltage, 18 volume delay, 69 injection, 62, 64, 155 maximum, 74 maximum injection, 58, 60, 61 seat capillary, 58, 60, 61 syringe, 58 tube, 68 vessel, tray, 177 W wash needle, 62, 64, 65 vial, 62, 64, 66 waste drainage, 28 tube, 31 weight, 15 weight specifications, 16 well-plate, 60, 61, 69 dimensions, 54 well-plate types, 53 configuring, 54 preconfigured, 53 user-configured, 54 Window, 129 window menu, 129 wizard, 139 working mode, 71, 72 workspace, 121 280 Agilent 1200 Series Purification System User Manual www.agilent.com In This Book This user’s guide contains information about the Agilent 1200 Series Purification System. The user’s guide describes the following: • Installing Your Agilent 1200 Series Purification System • Installing the Software • Instrument Parameters • Menus and Views • Study Setup • Running Studies • Pooling • Data Review • Reports • Directory Structure and File Naming • Checkout Procedures © Agilent Technologies 2006 Printed in Germany 02/06 *G2262-90010* *G2262-90010* G2262-90010 Agilent Technologies