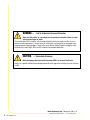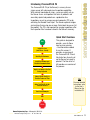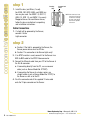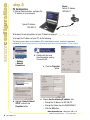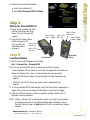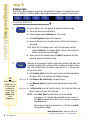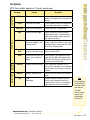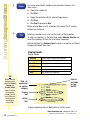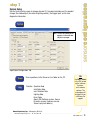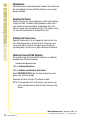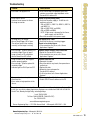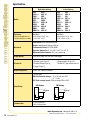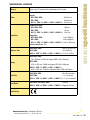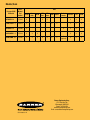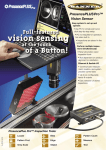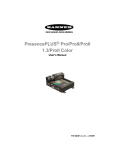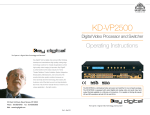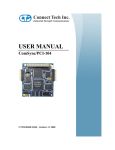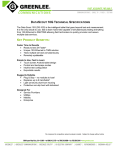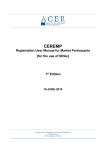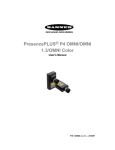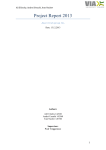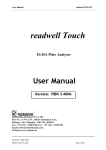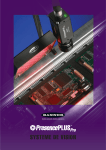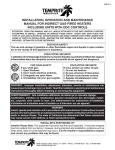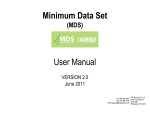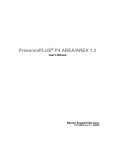Download GEO• GEO/GEO 1.3 • EDGE • EDGE
Transcript
Models included: • GEO/GEO 1.3 GEO • EDGE/EDGE EDGE 1.3 • BCR/BCR 1.3 • AREA/AREA 1.3 • OMNI/OMNI 1.3 Printed in USA 12/04 02/06 P/N 118000 rev. D A WARNING . . . Not To Be Used for Personnel Protection Never use this product as a sensing device for personnel protection. Doing so could lead to serious injury or death. This product does NOT include the self-checking redundant circuitry necessary to allow its use in personnel safety applications. A sensor failure or malfunction can cause either an energized or deenergized sensor output condition. Consult your current Banner Safety Products catalog for safety products which meet OSHA, ANSI and IEC standards for personnel protection. CAUTION . . . Electrostatic Discharge Avoid the damage that electrostatic discharge (ESD) can cause to the Sensor. Always use a proven method for preventing electrostatic discharge when installing a lens or attaching a cable. Banner Engineering Corp. • Minneapolis, MN U.S.A. www.bannerengineering.com • Tel: 763.544.3164 P/N 118000 rev. D sensorintroduction Introducing PresencePLUS P4 The PresencePLUS P4 (or the Sensor) is an easy-to-use vision sensor with advanced visual inspection capabilities. With minimal knowledge of vision, a user can quickly set up the Sensor to run an inspection that tests all products and accurately rejects bad products on a production line. Inspections are set up using a personal computer (PC) or by activating the Remote Teach input. The Sensor captures images and analyzes them using one or more Vision tools to pass or fail the product. The PC is not required for running inspections after the inspection files have been stored in the Sensor’s memory. Quick Start Overview Start Install the Lens (and Filters, if used) Hook Up the Hardware Install the Software and Establish Communications This guide is designed to provide – even to those new to vision sensing – the information needed to use this sensor. It provides an overview of the PresencePLUS P4 and illustrates how to easily set up the Sensor to inspect a product. The flow chart at left provides an overview of the process. Acquire an Image of the Part Being Inspected Choose Vision Tool(s) to Find the Feature or Flaw Add a Test Tool To Set Up Pass/Fail Criteria Teach Good Examples TIPS For more detailed instructions, refer to the User’s Manual on the installation CD. Run Finish Banner Engineering Corp. • Minneapolis, MN U.S.A. www.bannerengineering.com • Tel: 763.544.3164 P/N 118000 rev. D components/connections step 1 1. Install the lens (and filters, if used). For EDGE, GEO, BCR, AREA, and OMNI any lens may be used. For EDGE 1.3, GEO 1.3, AREA 1.3, BCR 1.3, and OMNI 1.3 use only Megapixel lenses. For non-Banner lenses, follow the lens manufacturer’s unpacking and installation instructions. Aperture Lock Screw Focusing Ring NOTE: If the lens has a focus lock screw, loosen the screw before focusing the lens. Some lenses also have an aperture lock screw. Focus Lock Ring Cable Connections 1.If a light will be powered by the Sensor, connect it to the Light connector. step 2 a. Caution: If the light is powered by the Sensor, the Sensor power source must be 24V dc. b. Caution: This connection is for Banner lights only! 2.If an NTSC monitor is used, connect it to the Sensor via a BNC-to-BNC cable to the NTSC Video connector. 3.Connect the Ethernet cable from your PC to the Sensor at the RJ-45 connector. a. If connecting directly from the PC, use a crossover cable (such as Banner Model No. STPX07). b. If connecting the Sensor to a hub or router, use straight cables (such as Banner Model No. STP07) to the Sensor as well as to the PC. 4.Push the connector end of the supplied 12-wire cable onto the 12-pin connector on the Sensor. Banner Engineering Corp. • Minneapolis, MN U.S.A. www.bannerengineering.com • Tel: 763.544.3164 P/N 118000 rev. D components/connections 5.Connect the leads on the 12-wire cable to the appropriate locations (see pin assignments below). 12-pin Discrete I/O Power/Ground RS-232 Serial (see pin assignments below) Ethernet (RJ-45) Light Connector (3-pin Pico Style) (Banner lights only) 1 = Brown 24V 2 = n/a 3 = Blue (ground) 4 = Strobe NTSC Video (BNC) 12-Wire Cable Pin Assignments 12-Wire Cable Models Pin # Wire Color Description Direction 1 2 3 4 5 6 7 8 9 10 11 12 RS-232 TX Remote Teach Product Change External Trigger Discrete I/O #1 Discrete I/O #2 Discrete I/O #3 Discrete I/O #4 RS-232 RX RS-232 Signal Ground Common (Signal Ground) 10-30V dc Output Input Input Input In/Out In/Out In/Out In/Out Input Output Input Input Yellow Gray Orange Pink Black Red White Light Blue Violet Green Blue Brown Crossover Ethernet Cable (to PC Ethernet Port) STPX07 — 2.1 m (7') STPX25 — 7.6 m (25') or P4C06 — 2 m (6') P4C23 — 7 m (23') P4C32 — 10 m (32') P4C50 — 16 m (50') P4C75 — 23 m (75') Standard Ethernet Cable (to PC via Network Hub or Switch) STP07 — 2.1 m (7') STP25 — 7.6 m (25') Monitor Cable (to Video Monitor, optional) BNC06 — 2 m (6') BNC15 — 5 m (15') BNC30 — 9 m (30') TIPS The trigger device can be any 10-30V dc photoelectric sensor, or a device with a similar output. Banner Engineering Corp. • Minneapolis, MN U.S.A. www.bannerengineering.com • Tel: 763.544.3164 P/N 118000 rev. D sensorconfiguration step 3 Sensor Default IP Address 192.168.0.1 PC Configuration 1. E thernet communication, configure the IP address of your computer. Typical IP Address: 192.168.0.2 Write down the existing address of your PC before changing it: _ _ _ • _ _ _ • _ _ _ • _ _ _ To change the IP address of your PC, do the following: The following screen captures are from Windows XP. For earlier Windows versions, see Banner’s Supplemental Information at http://info.bannersalesforce.com/xpedio/groups/public/documents/trainingjobaid/vr_01_00_e.pdf.pdf a.Select Start > Settings > Network Connections. b.Double-click the Local Area Connection used by PresencePLUS. d.Highlight Internet Protocol TCP/IP, and click the Properties button. c. Click the Properties button. e.Choose Use the following IP address, and: • Change the IP address to 192.168.0.2 • Change the Subnet mask to 255.255.255.0 • Click the OK button. Banner Engineering Corp. • Minneapolis, MN U.S.A. www.bannerengineering.com • Tel: 763.544.3164 P/N 118000 rev. D a. Insert the Installation CD. b. Click Install PresencePLUS PC Software. step 4 Starting the PresencePLUS P4 1. P ower up the hardware and verify that the Power/Error light turns Green. This may take up to 20 seconds. Green = Ready Yellow = Trigger 2. Verify that the yellow LED on the Ethernet port is ON. Green = Power If it is not ON, see Red = Error Cable Connections on page 4. Green = Pass Green = Pass Red = Fail Green = Power Red = Error Green = Ready Yellow = Trigger sensorstartup 2. Install the PresencePLUS software. Red = Fail step 5 Launching Software In-Line Sensor Right-Angle Sensor 1. S tart the PresencePLUS program by clicking Start > Program Files > PresencePLUS. 2. At start-up, PresencePLUS will try to communicate with the Sensor. If communication with the Sensor is successful, the application will launch and display the Setup or Run screen. If communication was not successful: • V erify that the Ethernet cable is the correct type (see Cable Connections on page 4). • V erify that the TCP/IP settings are correct (see PC Configuration on page 6). 3. If using an optional NTSC video monitor, verify that the monitor is displaying an image. You may not see an image until the camera is given the first trigger. 4. When the software launches, create an inspection, configure the discrete I/O, and begin running inspections. NOTE: Initially, all discrete I/O are configured as inputs. Go to the System window to change the discrete I/O. For detailed configuration information, refer to the User’s Manual (under the Help button in the GUI; see back cover for part number). Banner Engineering Corp. • Minneapolis, MN U.S.A. www.bannerengineering.com • Tel: 763.544.3164 P/N 118000 rev. D creatinginspections step 6 Software Setup Use the Main Menu toolbar to navigate the PresencePLUS P4 options. Proceeding from left to right, the buttons in the Menu toolbar step through the process of creating an inspection file. Inspection Work Flow 1. Set up the Sensor, lens, and lighting, to acquire a reference image. a. Set up the Sensor lens and lighting. b. Choose Trigger option Continuous for a live image. c. Click Auto Exposure to adjust the brightness. d.Focus the Sensor lens by turning the lens until the Focus Number is maximized. NOTE: While still in the Setup screen, verify that the trigger works by selecting External in the Trigger Options. When in Run mode, the Sensor uses only the external trigger. e.When you have the desired image, click Next to proceed to the Tools screen to acquire the reference image. 2. Add tools to the inspection. Build the tools from scratch or add tools from a previous inspection file saved on the PC or the Sensor. To add a Vision tool, click the Tool button. To remove a tool, click the “X” in the lower left corner of the screen. a.Add Location tool(s) to find the target to adjust the following Regions of Interest (ROI) for transitional and rotational changes. TIPS Before creating an inspection file, set up the electrical configuration of the external trigger. (Click System button, select Trigger tab.) Required b. Add Vision or Bar Code tool(s) to inspect the part. c. Add Measure tool(s) to create distance measurements from points found. Required d.Add Test tool(s) to set the Pass/Fail criteria. (The Vision, Bar Code, and Measure tools are inputs to the Test tool.) NOTES: • C lick Quick Teach to automatically set all the selected parameters in the Test tool and proceed to the Run screen, or click Next to proceed to the Teach screen, to teach a sample set of good products. •T o manually set min/max parameters in a Test tool, skip Teach and go directly to Run. Banner Engineering Corp. • Minneapolis, MN U.S.A. www.bannerengineering.com • Tel: 763.544.3164 P/N 118000 rev. D creatinginspections Tool Options NOTE: Tool availability depends on P4 model; see back page. Location Tools Tool Name Translation and rotation Locates the target by searching for a taught pattern and compensates for translation and rotation. Locate Translation and rotation Finds the edge of the part and compensates for translation and rotation (if selected). Finds one or more patterns Locates and counts a taught pattern. Counts and locates edges Detects and counts transitions between bright and dark pixels. The total number of edges can be counted, and the position of each edge can be found. Object Locates and counts objects, determines midpoints, and measures widths Detects the edges of dark and bright objects, locates their midpoints, counts dark and bright objects, and measures the width of each dark and bright object. Average Gray Scale Determines presence, absence, and shades of gray Determines average gray scale value in the Region of Interest (ROI) BLOB Counts/measures areas and counts, sizes, and locates objects Detects groups of connected light or dark pixels within the ROI and designates them as BLOBs. After BLOBs are found, they can be counted, sized, and located. Bar Code Decodes bar code markings Finds and decodes DataMatrix, PDF-417, and Linear bar code types in user-selectable decoder modes, color schemes, and viewer schemes. Measure Measures between points Measures distance between two prescribed points. Logic input/output Evaluates results of selected Vision and Analysis tools to determine whether an inspection passes or fails. It also performs logical operations and activates outputs. Vision Tools Edge Bar Code Reader Description GEO Find GEO Count Analysis Tools Function Test TIPS • Each inspection must contain at least one Vision tool and one Test tool. • Save a backup copy of your inspection to the host PC. Banner Engineering Corp. • Minneapolis, MN U.S.A. www.bannerengineering.com • Tel: 763.544.3164 P/N 118000 rev. D runninginspections 3. This screen automatically configures the parameters chosen in the Tools screen. a. Choose the sample size b. Click Start c. Trigger the controller with the external trigger device d. Click Stop e. Click Next to proceed to Run Before entering Run, save the inspection file to one of the 12 memory locations on the Sensor. 4. Select an inspection to run, and view the results of the inspection. To select an inspection, (in the Select tab) enable Software Override and select the inspection file from the list of stored inspections. Alternate method: Use Hardware Input to select an inspection via Product Change and Product Select lines. Viewing Results Display Options Next Pass Display only the next passing inspection. Next Fail Display only the next failing inspection. Next RT Display the next remote teach. Next RT Fail Display the next unsuccessful remote teach. Next Continuously display inspections. None Don’t display any inspections. TIPS When using the Hardware input, pulse the Product Change and Product Select inputs to initiate an inspection change. See the User’s Manual in the Help menu for complete information. Click + to expand and – to contract category Click on tool name to show the ROI Passing Tool Failing Tool To begin inspecting, click the Start button in the Run screen. Banner Engineering Corp. • Minneapolis, MN U.S.A. 10 www.bannerengineering.com • Tel: 763.544.3164 P/N 118000 rev. D System Setup Use the System Setup screen to change discrete I/O, the communication port, the product change, the strobe output (for external lighting control), the trigger input, and to view diagnostic information. NOTE: To select the polarity of the outputs, set one of the four I/O pins to an output. sensorconfiguration step 7 InputOutput Configuration Tab Save inspections to the Sensor or to a folder on the PC. Provides: Operation Help Installation Help Lens Selection Help Lighting Help Error Codes About (GUI Software version, Sensor Firmware version, Hardware version, Sensor’s physical address) TIPS Use Help > About in the GUI to look up the software, firmware, and hardware versions. The information will be helpful if you call Banner for support. Banner Engineering Corp. • Minneapolis, MN U.S.A. www.bannerengineering.com • Tel: 763.544.3164 P/N 118000 rev. D 11 sensormaintenance Maintenance Maintenance tasks include keeping the hardware free of dust and dirt and updating the PresencePLUS software as new versions become available. Cleaning the Sensor Regularly remove any accumulated dust or dirt from the Sensor using a soft cloth. If needed, slightly dampen the cloth with a weak solution of neutral detergent. Avoid getting dirt on the Sensor’s imager (the area behind the lens). If the imager is dirty, use anti-static compressed air to blow off the dust. Cleaning the Sensor Lens Regularly remove dust, dirt, or fingerprints from the lens. Use anti-static compressed air to blow off dust. If necessary, use a lens cloth and lens cleaner or window cleaner to wipe off remaining debris. Do not use any other chemicals for cleaning. Updating PresencePLUS Software The current version of PresencePLUS software is available for download from the Banner website: www.bannerengineering.com Click on Literature/Resources. Click on Software and Electronic Data Sheets. Select PRESENCEPLUSP4 from the Vision Product Line pulldown menu, and click on Go! Download the latest Firmware, PC software, or both. NOTE: If you upgrade the PC software only, new features may not be available until you load the latest firmware to the Sensor. Banner Engineering Corp. • Minneapolis, MN U.S.A. 12 www.bannerengineering.com • Tel: 763.544.3164 P/N 118000 rev. D Problem Cause/Solution • Error Code is displayed on PC. • A list of error codes and potential causes and solutions are available under Help/About on the PresencePLUS software CD. • Power light is not ON. • Interface cannot connect to Sensor. • No image on monitor. Sensor not getting enough power • Verify that the power supply is 10–30V dc with maximum current of 550 mA (GEO 1.3, EDGE 1.3, AREA 1.3, BCR 1.3, and OMNI 1.3) 500 mA (GEO, EDGE, and AREA) 650 mA (BCR and OMNI) NOTE: If light source is powered by the Sensor, power supply must be 24V dc. • Check the connection to the power supply. • No image on PC or monitor. • Sensor Ready/Trigger LED is Green. • The software seems to be working correctly, but the image is missing. Run display set to “None” • Verify that the Sensor is receiving triggers. Sensor not receiving triggers • If the connections are secure, call a Banner Applications Engineer.* • Error message, “Failed to capture a fullresolution image. Please try again.” • Image is frozen on PC and monitor. • Sensor Power/Error LED is Red. Software restart needed or loose connections • Restart the PresencePLUS software. • If the connections are secure, call a Banner Applications Engineer.* • Image is frozen on PC, but image on monitor properly updates. • Error message, “Failed to capture fullresolution image.” • Indicator lights on RJ-45 port are OFF. Ethernet connection lost • Reconnect the cable. • Check the cable for any breaks, then power down and back up. • Replace the cable. • Attempt to close and reopen the PresencePLUS software. • If still not resolved, call a Banner Applications Engineer.* • Focus number does not update. • QuickStart fails. • Errors when saving inspections to the Sensor. FTP communications blocked • Disable TCP/IP Firewall software on the PC. sensortroubleshooting Troubleshooting *Support is available from your local Banner representative or a Banner Applications Engineer. Call, e-mail, fax, or write for support. Applications Engineers are available from 8:00 A.M. to 5:00 P.M. Central Time, Monday through Friday, excluding holidays. Local: 763.544.3164 Toll free: 1.888.3.SENSOR (1.888.373.6767) Fax: 763.544.3213 [email protected] Banner Engineering Corp. • 9714 10th Avenue North • Minneapolis, MN 55441 • USA Banner Engineering Corp. • Minneapolis, MN U.S.A. www.bannerengineering.com • Tel: 763.544.3164 P/N 118000 rev. D 13 sensorspecifications Specifications Right-Angle Housing Models Dimensions *Measured length does not include connectors or cables GEO: GEO 1.3: EDGE: EDGE 1.3: BCR: BCR 1.3: AREA: AREA 1.3: OMNI: OMNI 1.3: In-Line Housing GEO: GEO 1.3: EDGE: EDGE 1.3: BCR: BCR 1.3: AREA: AREA 1.3: OMNI: OMNI 1.3: P4GR P4G1.3R P4ER P4E1.3R P4BCR P4BC1.3R P4AR P4A1.3R P4OR P4O1.3R H x W x L: 55.6 x 66.8 x 124.5* mm (4.9" x 2.63" x 2.2") P4GI P4G1.3I P4EI P4E1.3I P4BCI P4BC1.3I P4AI P4A1.3I P4OI P4O1.3I H x W x L: 34.3 x 66.8 x 147.3* mm (1.35" x 2.63" x 5.8") Construction: Black anodized aluminum Weight: Approximately 0.29 kg (0.642 lb.) Mechanical Environmental Rating: IEC IP20; NEMA 1 Operating Temperature: 0˚ C to +50˚ C (+32˚ F to +122˚ F) Maximum Relative Humidity: 90%, non-condensing Display Options Discrete I/O PC or NTSC video (9 m [30'] max. cable length) 1 Remote Teach IN (pin 2) 4 Programmable I/O (pin 5-8) 1 Product Change IN (pin 3) 1 Strobe OUT (light connector pin 4) 1 Trigger IN (pin 4) Output Configuration NPN or PNP software selectable 150 mA (each) ON-State Saturation Voltage: < 1V at 150 mA max. NPN > V+ - 2 volts OFF-State Leakage Current: <100 microamps NPN or PNP Output Rating NPN Hookup PNP Hookup – 10-30V dc + Load Communication + 10-30V dc – Load • 1 RJ-45 Ethernet • RS-232 flying leads Banner Engineering Corp. • Minneapolis, MN U.S.A. 14 www.bannerengineering.com • Tel: 763.544.3164 P/N 118000 rev. D Memory Stores up to 12 inspection files, depending on the P4 model Voltage:10-30V dc Current: Power GEO, EDGE, AREA: 500 mA max. BCR, OMNI: 650 mA max. GEO 1.3, EDGE 1.3, AREA 1.3, BCR 1.3, OMNI 1.3: 550 mA max. Frames Per Second: GEO, EDGE, AREA: 500 max. BCR, OMNI: 48 max. GEO 1.3, EDGE 1.3, AREA 1.3, BCR 1.3, OMNI 1.3: 26.8 max. Acquisition Image Size: GEO, EDGE, AREA: 128 x 100 pixels BCR, OMNI: 640 x 480 pixels GEO 1.3, EDGE 1.3, AREA 1.3, BCR 1.3, OMNI 1.3: 1280 x 1024 pixels Levels of Gray Scale: 256 Exposure Time GEO, EDGE, AREA: 0.01 ms to 20.47 ms BCR, OMNI: 0.1 to 2830 ms GEO 1.3, EDGE 1.3, AREA 1.3, BCR 1.3, OMNI 1.3: 0.1 ms to 1670 ms GEO, EDGE, AREA: 2.56 x 2.00 mm, 3.2486 mm diagonal CMOS; 128 x 100 pixels Imager BCR, OMNI: 4.736 x 3.552 mm, 5.9200 mm diagonal CCD; 640 x 480 pixels sensorspecifications Specifications, continued GEO 1.3, EDGE 1.3, AREA 1.3, BCR 1.3, OMNI 1.3: 8.576 x 6.861 mm, 10.9829 mm diaganol CMOS; 1280 x 1024 pixels Pixel Size GEO, EDGE, AREA: 20 x 20 micrometers BCR, OMNI: 7.4 x 7.4 microns GEO 1.3, EDGE 1.3, AREA 1.3, BCR 1.3, OMNI 1.3: 6.7 x 6.7 micrometers Lens Mount GEO, EDGE, BCR, AREA, OMNI: C-mount GEO 1.3, EDGE 1.3, AREA 1.3, BCR 1.3, OMNI 1.3: Megapixel C-mount Certifications Banner Engineering Corp. • Minneapolis, MN U.S.A. www.bannerengineering.com • Tel: 763.544.3164 P/N 118000 rev. D 15 Models/Tools User’s Manual Part Number* Locate GEO/GEO 1.3 117020 X EDGE/EDGE 1.3 120413 X BCR/BCR 1.3 122800 X AREA/AREA 1.3 125439 X X X OMNI/OMNI 1.3 125808 X X X PresencePLUS P4 Models Tools Avg. Gray BLOB GEO Find GEO Count X X EDGE X Object Bar Code Reader X X X X X X X (optional) Measure Test Comm. X X X X X X X X X X X X X X X *Available on enclosed CD or online at www.bannerengineering.com. Banner Engineering Corp., 9714 Tenth Ave. No. Minneapolis, MN 55441 Phone: 763.544.3164 www.bannerengineering.com Email: [email protected] P/N 118000 rev. D