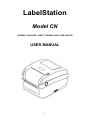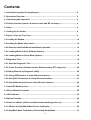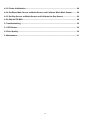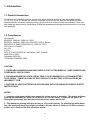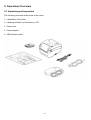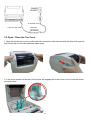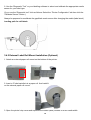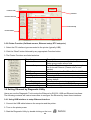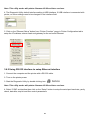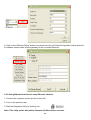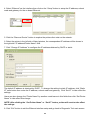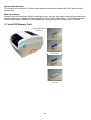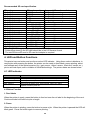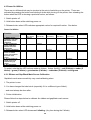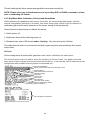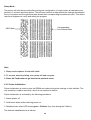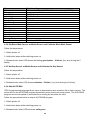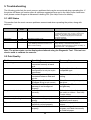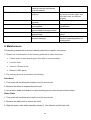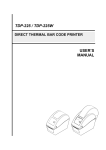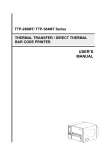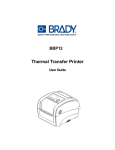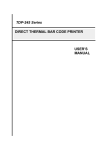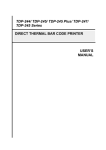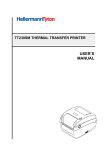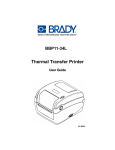Download LabelStation CN
Transcript
LabelStation Model CN THERMAL TRANSFER / DIRECT THERMAL BAR CODE PRINTER USER MANUAL 1 Contents 1. Introduction (product & compliances) .......................................................................... 4 2. Operations Overview ...................................................................................................... 5 2.1 Unpacking and Inspection............................................................................................ 5 2.2 Printer Overview (exterior & interior views and SD card spec.)................................ 6 3. Setup ................................................................................................................................ 8 3.1 Setting Up the Printer ................................................................................................... 8 3.2 Open / Close the Top Cover ......................................................................................... 9 3.3 Loading the Ribbon....................................................................................................... 10 3.4 Loading the Media (label stock) ................................................................................... 12 3.4.2 External Label Roll Mount Installation (Optional).................................................... 15 3.4.3 Loading Media in Peel-off Mode (Option)................................................................. 16 3.4.4 Loading Media in Cutter Mode (Option) ................................................................... 18 3.5 Diagnostic Tool ............................................................................................................. 19 3.5.1 Start the Diagnostic Tool........................................................................................... 19 3.5.2 Printer Function (Calibrate sensor, Ethernet setup, RTC setup etc.) .................... 20 3.6 Setting Ethernet by Diagnostic Utility ......................................................................... 20 3.6.1 Using USB interface to setup Ethernet interface..................................................... 20 3.6.2 Using RS-232 interface to setup Ethernet interface ................................................ 21 3.6.3 Using Ethernet interface to setup Ethernet interface.............................................. 22 3.7 Install SD Memory Card ................................................................................................ 24 4. LED and Button Functions ............................................................................................. 25 4.1 LED indicator ................................................................................................................. 25 4.2 Button Function............................................................................................................. 25 4.3 Power on utilities (utilities available when switching printer on) ............................. 26 4.3.1 Ribbon and Gap/Black Mark Sensor Calibration ..................................................... 26 4.3.2 Gap/Black Mark Calibration, Self-test and Dump Mode.......................................... 27 2 4.3.3 Printer Initialization .................................................................................................... 28 4.3.4 Set Black Mark Sensor as Media Sensor and Calibrate Black Mark Sensor ......... 29 4.3.5 Set Gap Sensor as Media Sensor and Calibrate the Gap Sensor .......................... 29 4.3.6 Skip AUTO.BAS .......................................................................................................... 29 5. Troubleshooting .............................................................................................................. 30 5.1 LED Status ..................................................................................................................... 30 5.2 Print Quality................................................................................................................... 30 6. Maintenance .................................................................................................................... 31 3 1. Introduction 1.1 Product Introduction This printer provides both thermal transfer and direct thermal printing at user selectable speeds of: 2.0, 3.0, 4.0 or 5.0 inches per second. It accepts roll feed, die-cut, and fan-fold labels for both thermal transfer and direct thermal printing. All common bar codes formats are available. Fonts and bar codes can be printed in 4 directions, 8 different alphanumeric bitmap fonts and a built-in true type font capability. 1.2 Compliances CE Class B: EN55022: 1998+A1: 2000+A2: 2003 EN55024: 1998+A1: 2001+A2: 2003 IEC 61000-4 Series EN61000-3-2: 2006 & EN61000-3-3: 1995+A1: 2001 FCC Part 15, Class B UL, CUL C-Tick: CFR 47, Part 15/CISPR 22 3rd Edition: 1997, Class B ANSI C63.4: 2003 Canadian ICES-003 TÜV/Safety: EN60950: 2000 CAUTIONAUTION 1. THERE ARE HAZARDOUS MOVING PARTS IN THE CUTTER MODULE. KEEP FINGERS AND OTHER BODY PARTS CLEAR. 2. THE MAIN BOARD INCLUDES A REAL TIME CLOCK POWERED BY A LITHIUM BATTERY TYPE CR2032. THERE IS A RISK OF EXPLOSION IF THIS BATTERY IS REPLACED BY AN INCORRECT TYPE. 3. DISPOSE OF USED BATTERIES IN ACCORDANCE WITH THE MANUFACTURER’S SAFETY INSTRUCTIONS. NOTES 1. Lengthy continuous printing may cause the printer motor to overheat. The printer will stop printing automatically for about 10~15 minutes to cool the motor. If you turn the power off during this period any data transferred to the printer buffer will be lost. 2. The maximum printing ratio per dot line is 15% for this printer. To print the full width black line, the maximum black line height is limited to 40 dots, which is 5mm for 203 DPI resolution printer and 3.3mm for 300 DPI resolution printer. 4 2. Operations Overview 2.1 Unpacking and Inspection The following items should be found in the carton. 1. LabelStation CN printer. 2. Labelling software (for Windows) on CD. 3. Power cord. 4. Power adaptor. 5. USB interface cable. 5 2.2 Printer Overview 2.2.1 Front View Media view window Ribbon access cover LED indicator Feed button SD card socket Top cover open lever 6 Recommended SD card specification. SD card spec SD card capacity Approved SD card manufacturer V1.0, V1.1 128 MB SanDisk, Transcend V1.0, V1.1 256 MB SanDisk, Transcend, Panasonic V1.0, V1.1 512 MB SanDisk, Transcend, Panasonic V1.0, V1.1 1 GB SanDisk, Transcend, Panasonic V2.0 SDHC CLASS 4 4 GB V2.0 SDHC CLASS 6 4 GB SanDisk, Transcend, Panasonic V1.0, V1.1 microSD 128 MB Transcend, Panasonic V1.0, V1.1 microSD 256 MB Transcend, Panasonic V1.0, V1.1 microSD 512 MB Panasonic V1.0, V1.1 microSD 1 GB Transcend, Panasonic V2.0 SDHC CLASS 4 microSD 4 GB Panasonic V2.0 SDHC CLASS 6 microSD 4 GB Transcend V1.0, V1.1 miniSD 128 MB Transcend, Panasonic V1.0, V1.1 miniSD 256 MB Transcend, Panasonic V1.0, V1.1 miniSD 512 MB Transcend, Panasonic V1.0, V1.1 miniSD 1 GB Transcend, Panasonic V2.0 SDHC CLASS 4 miniSD 4 GB Transcend V2.0 SDHC CLASS 6 miniSD 4 GB - The DOS FAT file system is supported for the SD card. - Folders/files stored in the SD card should be in the 8.3 filename format - The miniSD/microSD card to SD card slot adapter is required. 2.2.2 Interior view 1 1. Ribbon rewind hub 2. Ribbon rewind gear 7 8 3. Gap sensor (receiver) 4. Media (label) holder 2 9 5. Media holder lock switch 10 6. Gap sensor (transmitter) 7. Print head 8. Ribbon supply hub 3 4 5 12 9. Top cover support 10. Media guide adjustment knob 6 11. Black mark sensor 12. Platen roller 7 11 2.2.3 Rear View 7 2 6 1 3 4 5 1. Ethernet RJ-45 interface 2. USB interface 3. Centronics parallel interface 4. RS-232C interface 5. Power jack socket 6. Power switch 7. Fan-fold paper entrance chute 3. Setup 3.1 Setting Up the Printer 1. Place the printer on a flat, secure surface. 2. Make sure the power switch is off. 3. Connect the printer to the computer with the USB cable provided. 4. Connect the AC power cord from the adaptor to a power socket, then plug the low voltage cord into printer. See diagram. 8 POWER SOCKET AC POWER CORD LOW VOLTAGE CORD ADAPTOR 3.2 Open / Close the Top Cover 1. Open the printer top cover by pulling the tabs located on each side towards the front of the printer, then lift the top cover to the maximum open angle. 2. A top cover support at the rear of the printer will engage with lower inner cover to hold the printer top cover open. 9 3. Hold the top cover and press the top cover support to disengage the top cover support with lower inner cover. Gently close the top cover. 3.3 Loading the Ribbon 1. Open the printer’s top cover by pulling the top cover open levers located on each side of the printer and lifting the top cover to the maximum open angle. 2. Open the ribbon access cover. Note: 1. With peeler/cutter fitted, the top cover must be opened before the ribbon access cover can be opened. 3. Insert the ribbon right side onto the supply hub. Align the notches on the left side and mount onto the spokes. 10 4. Insert the paper core right side onto the rewind hub. Align the notches on the left side and mount onto the spokes. 5. Stick the ribbon onto the ribbon rewind paper core. 11 6. Turn the ribbon rewind gear until the ribbon plastic leader is thoroughly wound and the black section of the ribbon covers the print head. Close the ribbon access cover and the top cover. Loading Path for Ribbon 3.4.1 Loading the media 1. Open the printer top cover by pulling the tabs located on each side towards the front of the printer, then lift the top cover to the maximum open angle. 2. Separate and hold open the media holders. 12 3. Place the roll between the holders and close them onto the core. 13 4. Press down the media holder lock switch to hold the label roll firmly. 5. Place the paper, printing side face up, through the media sensor and place the label leading edge into the platen roller. Move the media guides to fit the label width by turning the guide adjuster knob. Disengage the top cover support and close the top cover gently. 14 6. Use the “Diagnostic Tool” or your labelling software to select and calibrate the appropriate media sensor for your label type. (If you use the “Diagnostic tool” click as follows: Select the “Printer Configuration” tab then click the “Calibrate Sensor” button ). Always be prepared to recalibrate the gap/black mark sensor after changing the media (label stock) Loading path for roll labels 3.4.2 External Label Roll Mount Installation (Optional) 1. Attach an external paper roll mount on the bottom of the printer. 2. Insert a 3” label spindle into a paper roll. And install it on the external paper roll mount. 3. Open the printer’s top cover and separate the media (label) holders to fit the media width. 15 4. Press down the media holder lock switch to fix the media holder. 5. Feed the media through the rear external label entrance chute. Place the paper, printing side face up, through the media sensor and place the label leading edge onto the platen roller. 6. Move the media guides to fit the label width by turning the guide adjuster knob. 7. Disengage the top cover support and close the top cover gently. 8. Use the “Diagnostic Tool” or your labelling software to select and calibrate the appropriate media sensor for your label type. (If you use the “Diagnostic tool” click as follows: Select the “Printer Configuration” tab then click the “Calibrate Sensor” button ). Always be prepared to recalibrate the gap/black mark sensor after changing the media (label stock) 3.4.3 Loading Media in Peel-off Mode (Option) 1. Refer to previous instructions to load the media. 16 2. Feed the paper, printing side facing up, through the paper guide and pass over the platen. 3. Move the media guides to fit the label width by turning the guide adjuster knob. 4. Use the “Diagnostic Tool” or your labelling software to select and calibrate the appropriate media sensor for your label type. (If you use the “Diagnostic tool” click as follows: Select the “Printer Configuration” tab then click the “Calibrate Sensor” button ). Always be prepared to recalibrate the gap/black mark sensor after changing the media (label stock) 5. Open the peel-off panel by pulling it out. Peel Off Panel 6. Lead the media through the backing paper opening, beneath the peel-off roller. Peel-off roller Backing Paper Opening 17 7. Push the peel-off panel back to the printer 8. Disengage the top cover support and close the top cover gently. 9. Peeling will automatically start. Press the FEED button to test. Backing Paper 3.4.4 Loading Media in Cutter Mode (Option) 1. Refer to previous instructions to load the media. 2. Lead the media through the cutter paper opening. 18 3. Move the media guides to fit the label width by turning the guide adjuster knob. 4. Disengage the top cover support and close the top cover gently. 5. Use the “Diagnostic Tool” or your labelling software to select and calibrate the appropriate media sensor for your label type. (If you use the “Diagnostic tool” click as follows: Select the “Printer Configuration” tab then click the “Calibrate Sensor” button ). Always be prepared to recalibrate the gap/black mark sensor after changing the media (label stock) 3.5 Diagnostic Tool The Diagnostic Utility is a toolbox that allows users to explore the printer's settings and status; change printer settings; download graphics, fonts, and firmware; create printer bitmap fonts; and to send additional commands to the printer. Using this convenient tool, you can explore the printer status and settings and troubleshoot the printer. Note: This utility works with printer firmware version V6.00 and later. 3.5.1 Start the Diagnostic Tool 1. Double click on the Diagnostic tool icon to start the software. 2. There are four features (Printer Configuration, File Manager, Bitmap Font Manager, Command Tool) included in the Diagnostic utility. 19 Features Tab Interface Printer Functions Printer Setup Printer Status 3.5.2 Printer Function (Calibrate sensor, Ethernet setup, RTC setup etc.) 1. Select the PC interface type connected to the printer (typically USB). 2. Click the “Read” button followed by any appropriate Function button. 3. The Printer Functions are listed as below. Function Calibrate Sensor Description Calibrate the sensor specified in the Printer Setup group media sensor field Setup the IP address subnet mask gateway for the on board Ethernet (Please refer to next section) Synchronize printer Real Time Clock with PC Print a test page Reboot printer Initialize the printer and restore the settings to factory default To activate the printer dump mode. Ignore the downloaded AUTO.BAS program Print printer configuration details Ethernet Setup RTC Time Print Test Page Reset Printer Factory Default Dump Text Ignore AUTO.BAS Configuration Page 3.6 Setting Ethernet by Diagnostic Utility Users can use the Diagnostic Tool to setup the Ethernet by RS-232, USB and Ethernet interfaces. The following contents will instruct users how to configure the Ethernet by these three interfaces. 3.6.1 Using USB interface to setup Ethernet interface 1. Connect the USB cable between the computer and the printer. 2. Turn on the printer power. 3. Start the Diagnostic Utility by double clicking on the icon. 20 Note: This utility works with printer firmware V6.00 and later versions. 4. The Diagnostic Utility default interface setting is USB interface. If USB interface is connected with printer, no other settings need to be changed in the interface field. 5. Click on the “Ethernet Setup” button from “Printer Function” group in Printer Configuration tab to setup the IP address, subnet mask and gateway for the on board Ethernet. 3.6.2 Using RS-232 interface to setup Ethernet interface 1. Connect the computer and the printer with a RS-232 cable. 2. Turn on the printer power. 3. Start the Diagnostic Utility by double clicking icon. Note: This utility works with printer firmware V6.00 and later versions. 4. Select “COM” as interface then click on the “Setup” button to setup the serial port baud rate, parity check, data bits, stop bit and flow control parameters. 21 5. Click on the “Ethernet Setup” button from printer function of Printer Configuration tab to setup the IP address, subnet mask and the gateway for the on board Ethernet. 3.6.3 Using Ethernet interface to setup Ethernet interface 1. Connect the computer and the printer to the LAN. 2. Turn on the printer power. 3. Start the Diagnostic Utility by clicking icon: Note: This utility works with printer firmware V6.00 and later versions. 22 4. Select “Ethernet” as the interface then click on the “Setup” button to setup the IP address, subnet mask and gateway for the on board Ethernet. 5. Click the “Discover Device” button to explore the printers that exist on the network. 6. Select the printer in the left side of listed printers, the correspondent IP address will be shown in the right side “IP address/Printer Name” field. 7. Click “Change IP Address” to configure the IP address obtained by DHCP or static. The default IP address is obtained by DHCP. To change the setting to static IP address, click “Static IP” radio button then enter the IP address, subnet mask and gateway. Click “Set IP” to take effect the settings. Users can also change the “Printer Name” by another model name in this fields then click “Set Printer Name” to take effect this change. NOTE: After clicking the “Set Printer Name” or “Set IP” button, printer will reset to take effect the settings. 8. Click “Exit” button to exit the Ethernet interface setup and go back to Diagnostic Tool main screen. 23 Factory Default button This function will reset the IP, subnet mask, gateway parameters obtained by DHCP and reset the printer name. Web setup button Except to use the Diagnostic Utility to setup the printer, you can also explore and configure the printer settings and status or update the firmware with the IE or Firefox web browser. This feature provides a user friendly setup interface and the capability to manage the printer remotely over a network. 3.7 Install SD Memory Card 1. Open the SD memory card cover. 2. Plug in the SD memory card 3. Close the memory card cover 24 Recommended SD card specification. SD card spec SD card capacity Approved SD card manufacturer V1.0, V1.1 128 MB SanDisk, Transcend V1.0, V1.1 256 MB SanDisk, Transcend, Panasonic V1.0, V1.1 512 MB SanDisk, Transcend, Panasonic V1.0, V1.1 1 GB SanDisk, Transcend, Panasonic V2.0 SDHC CLASS 4 4 GB V2.0 SDHC CLASS 6 4 GB SanDisk, Transcend, Panasonic V1.0, V1.1 microSD 128 MB Transcend, Panasonic V1.0, V1.1 microSD 256 MB Transcend, Panasonic V1.0, V1.1 microSD 512 MB Panasonic V1.0, V1.1 microSD 1 GB Transcend, Panasonic V2.0 SDHC CLASS 4 microSD 4 GB Panasonic V2.0 SDHC CLASS 6 microSD 4 GB Transcend V1.0, V1.1 miniSD 128 MB Transcend, Panasonic V1.0, V1.1 miniSD 256 MB Transcend, Panasonic V1.0, V1.1 miniSD 512 MB Transcend, Panasonic V1.0, V1.1 miniSD 1 GB Transcend, Panasonic V2.0 SDHC CLASS 4 miniSD 4 GB Transcend V2.0 SDHC CLASS 6 miniSD 4 GB - The DOS FAT file system is supported for the SD card. - Folders/files stored in the SD card should be in the 8.3 filename format - The miniSD/microSD card to SD card slot adapter is required. 4. LED and Button Functions This printer has one button and one three-colour LED indicator. Using these colour indications, in conjunction with pressing the button, the printer can be made to feed labels, pause printing, select and calibrate any of the optical sensors (e.g. ‘gap’ sensor, ‘ribbon’ sensor, ‘black line’ sensor etc.), print a self-test report, and re-initialise to its default settings. The printer states are shown below. 4.1 LED indicator LED COLOUR Green - continuous Green - flashing Amber Red - continuous Red - flashing DESCRIPTION Power on and printer ready to use Printer paused or busy accepting download from PC (to its memory) Clearing data from printer Printer head is open or cutter error Error such as head is open, paper expired, paper jam, ribbon expired or memory error etc. 4.2 Button Function 1. Feed labels When the printer is ready, press the button to feed out one die-cut label to the beginning of the next. Continuous label will feed out quite a length. 2. Pause When the printer is printing, press the button to pause a job. When the printer is paused the LED will blink green. Press the button again to resume printing. 25 4.3 Power On Utilities There are six utilities which may be invoked at the point of switching on the printer. These are activated by pressing the button and holding it down while turning on the printer, then releasing the button when the LED is showing a particular colour, as follows: 1. Switch printer off. 2. Hold button down while switching power on. 3. Release button when LED indicates appropriate colour for required function. See below. Power On Utilities Function 1. Ribbon Sensor Calibration and Gap / black mark sensor calibration 2. Gap / black mark sensor calibration, Self-test and enter dump mode 3. Printer initialization 4. Set black mark sensor as media sensor and calibrate the black mark sensor 5. Set gap sensor as media sensor and calibrate the gap sensor 6. Skip AUTO.BAS Release the button when the LED illuminate as follows: Amber Red Amber Green Green/Amber (five blinks) (five blinks) (five blinks) (five blinks) Release Red/Amber (five blinks) Solid Green Release Release Release Release Release To assist, note that the LED colours rotate as follows: Amber (briefly) > red (5 blinks) > amber (5 blinks) > green (5 blinks) > green/amber (5 blinks) > red/amber (5 blinks) > solid green 4.3.1 Ribbon and Gap/Black Mark Sensor Calibration Gap/black mark sensor sensitivity may need calibrating when: 1. The printer is new 2. You have changed the label stock (especially if it is a different type of label). …and must always be done after: 1. Printer initialization. Please follow the steps below to calibrate the ribbon and gap/black mark sensor. 1. Switch printer off. 2. Hold button down while switching power on. 3. Release button when LED shows red - blinking. (Any time during the 5 blinks). 26 This will calibrate the ribbon sensor and gap/black mark sensor sensitivity. NOTE: Please select gap or black mark sensor by sending GAP or BLINE command to printer prior to calibrating the sensor. 4.3.2 Gap/Black Mark Calibration, Self-test and Dump Mode While calibrating the gap/black mark sensor, the printer will measure the label length, print the internal configuration (self-test) on the label, then enter dump mode. Which of the two sensors is calibrated (gap or black mark) depends on the sensor setting of the last print job. Please follow the steps below to calibrate the sensor. 1. Switch printer off. 2. Hold button down while switching power on. 3. Release button when LED shows amber - blinking. (Any time during the 5 blinks). This calibrates the sensor and measures the label length and prints internal settings then enters dump mode. Self-test Printer configuration is printed after gap/black mark sensor calibration has taken place. The self-test printout can be used to check the condition of the print head. Any gaps in the solid black areas of print indicate pixel (heater dot element) failure. It can also be used to show the printer configuration and available memory space for download use. Print head test pattern Printer model name & Main board firmware version Printed mileage Main board firmware checksum Serial port setting Code page Country code Print speed Print darkness Label size (width, height) Gap size (vertical gap, offset) Sensor sensitivity } File management information 27 Dump Mode The printer will enter dump mode after printing the configuration. In dump mode, all characters are printed in 2 columns as shown below. The left-hand column of data reflects the settings downloaded from your system and the right-hand data shows their corresponding hexadecimal value. This allows users and engineers to verify and debug the program. Corresponding Hex Decimal data ASCII data Note: 1. Dump mode requires 4 inch wide label. 2. To resume normal printing, turn power off and on again. 3. Press the Feed button to go back to the previous menu. 4.3.3 Printer Initialization Printer initialization is used to clear the DRAM and restore the printer settings to their defaults. The only exception is ribbon sensitivity, which is not restored to default. Printer initialization is activated by the following procedure. 1. Switch printer off. 2. Hold button down while switching power on. 3. Release button when LED shows green - 5 blinks. (Any time during the 5 blinks). The defaults established are as follows: 28 Parameter Speed Density Label Width Label Height Sensor Type Gap Setting Print Direction Reference Point Offset Tear Mode Peel off Mode Cutter Mode Serial Port Settings Code Page Country Code Clear Flash Memory No Default setting 127 mm/sec (5 ips) (203DPI) 76 mm/sec (3 ips) (300DPI) 8 4” (101.5 mm) 4” (101.5 mm) Gap sensor 0.12” (3.0 mm) 0 0,0 (upper left corner) 0 On Off Off 9600 bps, none parity, 8 data bits, 1 stop bit 850 001 IP Address DHCP 4.3.4 Set Black Mark Sensor as Media Sensor and Calibrate Black Mark Sensor Follow the steps below. 1. Switch printer off. 2. Hold button down while switching power on. 3. Release button when LED shows alternating green/amber - 5 blinks. (Any time during the 5 blinks). 4.3.5 Set Gap Sensor as Media Sensor and Calibrate the Gap Sensor Follow the steps below. 1. Switch printer off. 2. Hold button down while switching power on. 3. Release button when LED shows red/amber - 5 blinks. (Any time during the 5 blinks). 4.3.6 Skip AUTO.BAS TSPL2 programming language allows users to download an auto execution file to flash memory. The printer will run the AUTO.BAS program immediately when turning on printer power. The AUTO.BAS program can be interrupted or prevented from running by the power-on utility. Follow the procedures below to skip an AUTO.BAS program. 1. Switch printer off. 2. Hold button down while switching power on. 3. Release button when LED becomes solid green. 29 5. Troubleshooting The following guide lists the most common problems that may be encountered when operating this. If the printer still does not function after all solutions suggested here and in the Help Centre have been tried, please contact Support at Advanced Labelling Ltd. (See Help Centre for details). 5.1 LED Status This section lists the most common problems encountered when operating the printer, along with solutions. LED Status/ Color OFF Solid Green Green with blinking Red with blinking Printer Status No response ON Pause Error Possible Cause Recovery Procedure No power Turn on the power switch. Check if the green LED is lit indicating supply okay. If not lit, check power supply back to power socket (adaptor may be broken). Check that all plugs and sockets are connected securely. No action necessary. Press the Feed button to resume printing. Reload printer with label or ribbon, check your label design settings. Otherwise reset printer in accordance with instructions in “Power on Utility” or “Diagnostic Tool” - as appropriate. The printer is ready to use The printer is paused Printer out of label or ribbon, or a setting in your labelling software is incorrect, or printer needs resetting. Note: The printer status can be displayed and altered using the Diagnostic Tool. This tool can also be used to calibrate the sensors. 5.2 Print Quality Problem Not printing No print on the label Continuously feeding Labels Paper Jam Possible Cause Check USB interface cable is connected securely at each end. The serial port cable configuration is not pin-to-pin connected. The serial port setting is not consistent between host and printer. The port specified in the Windows driver is not correct. The Ethernet IP, subnet mask, gateway is not configured properly. Label or ribbon is loaded not correctly. Ribbon run out. The printer setting may be wrong. Gap/black mark sensor sensitivity not set properly Make sure label size is set properly. 30 Recovery Procedure Reconnect cable. Replace the cable with a compatible type. Please reset the serial port setting. Select the correct printer port in the driver. Configure the IP, subnet mask and gateway. Follow instructions for loading the media or ribbon. See Help Centre videos. Load new ribbon. Initialise printer and calibrate gap/black mark sensor. Calibrate the gap/black mark sensor. In the labeling software or program, set label size exactly as installed paper. Poor Print Quality Labels or debris may be stuck inside the printer mechanism near the sensor. Top cover is not closed properly. Check supply spool is loaded correctly. Ribbon and media are incompatible. Check if dust or adhesive has accumulated on the print head. Check print density is set appropriately. Check print head test pattern for element damage. Remove the obstruction. Close the top cover completely and make sure the right- and left-side levers are latched properly Reload the supply. Change the ribbon or label combination. Clean the print head. Adjust the print density and print speed. Run printer self-test and check the print head test pattern for missing dots. 6. Maintenance This section presents the tools and methods required to maintain your printer. 1. Please use a combination of the following materials to clean the printer. Cotton swab or head cleaning pen (the latter is recommended) Lint-free cloth Vacuum / Blower brush Ethanol (100% pure) 2. The cleaning process is described as following: Print Head 1. Turn printer off and allow print head to cool for one minute. 2. Remove the ribbon to expose the print head. 3. Use a cotton swab and ethanol (or head cleaning pen) to clean the print head surface. Platen Roller 1. Turn printer off and allow print head to cool for one minute. 2. Remove the label stock to expose the roller. 2. Wipe the platen roller while manually rotating it. Use ethanol and lint-free cloth. 31 Tear Bar/Peel Bar 1. Use lint-free cloth with ethanol to wipe it as needed. Sensor 1. Gently blast with compressed air periodically to remove fluff and dust. Exterior 1. Wipe with damp cloth as necessary. Interior 1. Brush or carefully vacuum clean as needed to prevent build-up of dust and debris. Notes: 1. Do not touch print head by hand. You will contaminate it and possibly burn yourself. 2. Always use 100% Ethenol. DO NOT use medical alcohol, which may damage the print head. Lengthy continuous printing might cause the printer motor to overheat. Should this happen the printer will stop automatically for about 10~15 minutes to cool down. Please don't turn off the power during this process or data transferred to the printer buffer will be lost. 3. The maximum dot printing ratio per line is 15% for this printer. Therefore, to print a full width, horizontal black line, the maximum line height is 40 dots. This equates to 5mm for the 203 DPI resolution printer and 3.3mm for the 300 DPI resolution printer. 32