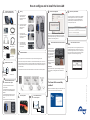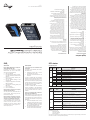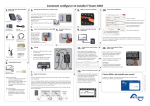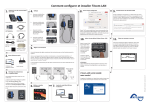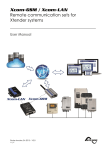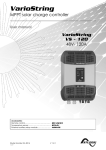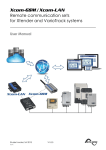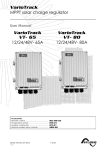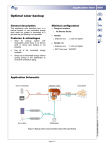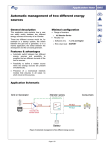Download Xcom-LAN Quick Guide - 1577 ko.
Transcript
How to configure and to install the Xcom-LAN of the Xcom-LAN remote communication set 1. Contents 4. Wiring a. Ethernet gateway Micro SD card with adapter Serial cable, 0.25m Ethernet cable, 3m Power supply cable RJ45-Jack, 0.5m Communication cable, 2m Mounting plate for the Xcom-232i Pads Connect the Ethernet cable between the Ethernet gateway and the router Close the message box and a text file with your identifier (GUID) will appear. This file is saved on your "Desktop" or in "My documents". The unique identifier (GUID) is required to link your installation with your account on the Xcom portal. Keep it safe. b b. Connect the serial cable between the Ethernet gateway and the Xcom-232i c. a Connect the power supply cable between the Ethernet gateway and the Xcom-232i c d d. Connect the communication cable between the Xcom-232i and the Xtender system 2. 15:45 5. Set the terminations With one device in the system the termination on the Studer device should be put to T as in "Terminated". With more than one device in the system all Studer devices should be put to O as in "Open" apart from the devices at the end of the communication chain. These devices should be put to T as in "Terminated". The termination switch next to the two RJ45 connectors on the Xcom-232i must be set in position T. Router Computer or mobile phone Choose "LAN" as Xcom mode. No other parameters are required. The gateway is already configured. Press "Generate" to save the parameter settings. A window will automatically confirm the successful file generation. 10. Insert the Micro SD card into the Xcom-232i It is very important to set the terminations correctly for the functionning of the system. Additional items needed 9. Take note of your GUID file Remove the SD card from the PC and insert it into the Xcom-232i. The setup process will start automatically and normally takes 1 second. 11. Xcom connects to the server After the parameters are set and applied, the Xcom–LAN will automatically connect to the server and send a confirmation message to the RCC. If there is no message, the Xcom is not connected to the server. Use the FAQ of this Quick guide to see what could have gone wrong. When the LED stops blinking red, the setup is finished. ATTENTION! The Xcom-232i needs to be powered during the setup process. Otherwise, the configuration will not be taken into account. Internet access the different products 3. Mount within the Studer system The Xcom-LAN is successfully installed! The products should be mounted on a smooth surface. Register the installation at: https://xcom.studer-innotec.com in order to control it remotely with the Xcom-LAN. The distance between the Xcom-232i and the Studer system should not exceed 10 meters. The distance between the Xcom-232i and the Ethernet gateway should not exceed 0.25 m. All cables you need are provided in the set. 6. Turn on the power 7. Insert the Micro SD card into the computer © Studer Innotec SA - version 1.0_EN Xcom-232i 8. Run the Xcom-configurator 4O9E7 Studer Innotec SA guarantees the compatibility of the software updates with the hardware for one year, starting from the date of purchase. The updates are no longer guaranteed beyond this date and a hardware upgrade may be required. Please contact your reseller for any additional information on compatibility. Compatibility Installation, commissioning, use and maintenance of this device cannot be supervised by Studer Innotec SA. For this reason, we do not accept any liability for damages, costs or losses generated either by an installation that is not conforming to the prescriptions, by a defective operation or by poor maintenance. The use of this device is under the responsibility of the end-user. This device is neither designed nor guaranteed for the supply of life support applications or any other critical application with potential risks for human beings or for the environment. We shall assume no liability for patent infringement or other third party rights involved in the use of this device. Disclaimer of liability No warranty claims will be accepted for damages caused by handling, operation or actions that are not described in this manual. Damages arisen from the following events are not covered by the warranty: • Overvoltage on the device. • Liquid in the device or oxidation due to condensation. • Damage resulting from a fall or a mechanical shock. • Modifications carried out without the explicit authorization of Studer Innotec SA. • Nuts or screws partially or insufficiently tightened during installation or maintenance. • Damage due to atmospheric overvoltage (lightning). • Damage due to transport or inappropriate packaging. Disappearance of original identification marks. • Exclusion of warranty Copyright © Studer Innotec SA – V 1.0 • • • Low voltage directive 2006/95/CE: EN 60950:2005 EMC directive 2004/108/CE: EN61000-61:2005 RoHS directive: 2011/65/UE The communication set Xcom-LAN described in this manual meet the requirements specified in the following EC directives and norms: EC DECLARATION OF CONFORMITY Warnings • The installation and commissioning of the communication sets must be entrusted to skilled and qualified personnel perfectly aware of the safety precautions and local rules in force. • All components connected to this device must be conforming to the laws and regulations in force. Persons without a written authorization from Studer Innotec SA are forbidden to do any changes, modifications or repairs whatsoever. Regarding authorized modifications and replacements, only genuine components shall be used. • This device is meant for indoor use only and must under no circumstances be exposed to rain, snow or any other humid or dusty environment. • If used in motor vehicles, this device must also be protected against vibrations by shock absorbing components. For any installation, the local and national norms and regulations in force must be strictly followed. Carefully read all safety instructions before proceeding with the installation and commissioning of the device. Failure to follow these instructions might constitute a lethal physical danger but can also damage the functionalities of the device. Therefore this manual should be kept close to the device. Generalities WARRANTY AND LIABILITY SAFETY PRECAUTIONS Quickguide Remote communication set for Xtender systems Xcom-LAN Legal notices FAQ LED states Xcom-LAN Xcom-portal I don’t have a DHCP server in my network. What should I do? I can’t register my new installation. What should I do? To register a new installation, the installation needs to be: 1. Configured correctly and in accordance with the user manual. 2. Have been connected to the server at least once. By default, the Xcom-LAN is in DHCP/ BOOTP mode. You can set a static IP address by accessing the gateway. 1. Open your browser 2. Enter the default IP address in the address bar (indicated on the back of the gateway) 3. Enter the password (default password: xcomlan) 4. Click on "Network Settings" in the navigation bar 5. Change IP configuration from "DHCP/ BOOTP" to "Static" 6. Set IP address, netmask, gateway and DNS server 7. Click on "Submit" 8. Click on "Save/Restart" My Xcom-LAN is connected to a company network. What should I do? The TCP port 83 may be blocked due to security settings. Please change the outbound rule for this port. My Xcom-LAN is well-configured and connects to the server, but I can’t register it with the given GUID. What should I do? To detect problems known to Studer Innotec check the Moxa’s TX counter. If this counter is at zero, the Xcom’s TX line is damaged and must be replaced. Please contact the Studer Innotec support in order to replace your set. In order to validate that the installation has been correctly configured, the Xcom ID card (see in the System Info menu in another RCC connected to the system) should indicate either Xcom-LAN for an installation with Xcom-LAN or Xcom-GSM for an installation with Xcom-GSM. In order to validate that the connection with the installation is well established, control that the RCC displays the message "Server connected" when turn on the installation There are no datalogger files in the Datalogger tab. What should I do? If the installation is new and the Micro SD card of the Xcom-LAN/-GSM is empty, it is normal that there are no files on the server. To activate the automatic recovery of the Datalogger: 1. The Xcom-LAN/-GSM needs to have a software version higher than 1.5.36 2. The datalogger needs to be activated on the Xcom-LAN/-GSM (the green LED should be continuously lit). 3. The Xcom-LAN/-GSM needs to have a micro SD card inserted continuously LAN gateway LEDs LED name LED colour State Always On Power is on and the NPort is booting up. Red Ready Link Tx/Rx Indication Blinking Indicates an IP conflict, or DHCP or BOOTP server is not responding properly. Always On Power is on and the NPort is functioning normally. Green Blinking The NPort has been located by the NPort Administrator’s Location function. - Off Power is off, or a power error. Orange Always On 10 Mbps Ethernet connection. Green Always On 100 Mbps Ethernet connection. - Off Orange Always On Serial port is receiving data. Green Always On Serial port is transmitting data. - Off Ethernet cable is disconnected. No data is being transmitted or received through the serial port. Xcom-232i LED LED colour Red Green Orange State Indication Blinks (Ton = 50 % | Toff = 50 %) Updating process. During the Xcom-232i updating process (after insertion of a MicroSD card containing the updates), the signalisation LED blinks in red with a cyclical ratio of 50 %. Always on Error during update or back up of the data logger. If the Xcom-232i detects an error, the signalisation LED is continuously red. Blinks (Ton = 10 % | Toff = 90 %) MicroSD card full. If the Xcom-232i detects that the MicroSD card is full, the signalisation LED blinks in red with a cyclical ratio of 10 % . Always on Data logging. When the data logging function is activated, the signalisation LED is green. Blinks continuously (Ton = 20 % | Toff = 80 %) Communication (via RS-232 connection). When the communication via the RS-232 connection is active, the signalisation LED blinks in green with a cyclical ratio of 20 %. Blinks 2x In operation. The signalisation LED blinks in green twice when the Xcom232i is in operation and none of the above mentioned states is indicated. On 1.5s Insertion of the SD card. When inserting an SD card, the signalisation LED is both red and green simultaneously for 1.5 second. If several of the three states indicated by the red LED light occur simultaneously, they will be displayed in the following priority order: • Update processing • Error during updating • MicroSD card full If the two states indicated by the green LED light occur simultaneously, the signal indicating communication via RS-232 connection is reversed (Ton=80% |Toff=20%).