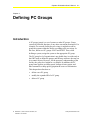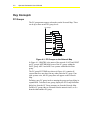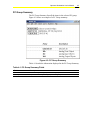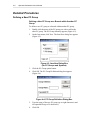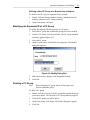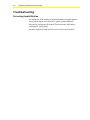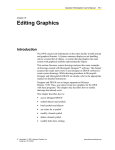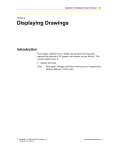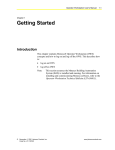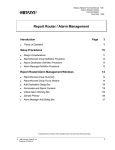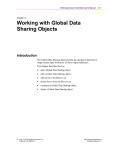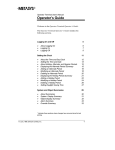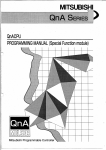Download Operator Workstation User`s Manual: Defining PC Groups (11/01/01)
Transcript
Operator Workstation User’s Manual 4-1 Chapter 4 Defining PC Groups Introduction A PC group (group) is a set of systems or other PC groups. Group systems by location, function, or any other convenient association. For example, if a network facility has two wings, it might be useful to group the systems within the facility according to the two wings. In this case, define two PC groups: EAST and WEST. Then, when defining a system, assign the system to the appropriate PC group. The PC group level of organization is not global data; it resides only at the OWS used to define the groups, and Metasys software does not use it to control objects. However, for the operator’s understanding of the facility, the group level might be very helpful. In addition, the PC group name appears on alarm reports, change-of-state reports, and other summaries to help quickly pinpoint the source of information. This chapter describes how to: • define a new PC group • modify the expanded ID of a PC group • delete a PC group © November 1, 2001 Johnson Controls, Inc. Code No. LIT-120146 www.johnsoncontrols.com 4-2 Operator Workstation User’s Manual Key Concepts PC Groups The PC group names appear as branches on the Network Map. There can be up to three nested PC group levels. PC Groups HDQTRS EAST 1st Floor 2nd Floor 3rd Floor 4th Floor AHU1 AHU2 Mechroom Boiler West 1st Floor pcgroups Figure 4-1: PC Groups on the Network Map In Figure 4-1, HDQTRS is the name of the network. EAST and WEST are PC groups. MECHROOM is one of the PC groups within the EAST group. AHU1 and AHU2 are systems within the 4th Floor group. The PC group SYSTEMS (not shown in Figure 4-1) contains all systems that were not placed in any other particular PC group. If no such systems exist, this PC group does not appear on the Network Map. Defining a new PC group involves naming the group and specifying its expanded ID. To define a new group, display the PC Group Definition dialog box from the PC Group summary or from the Network Map. Define a PC group either as a branch from the network itself, or as a branch within another PC group. Operator Workstation User’s Manual 4-3 PC Group Summary The PC Group Summary lists all the items in the selected PC group. Figure 4-2 shows an example of a PC Group summary. Figure 4-2: PC Group Summary Table 4-1 details the information displayed in the PC Group Summary. Table 4-1: PC Group Summary Fields Field Description Name Name of the system or group within the PC group Description Expanded ID of the system or group within the group 4-4 Operator Workstation User’s Manual Detailed Procedures Defining a New PC Group Defining a New PC Group as a Branch within Another PC Group: To define a new PC group as a branch within another PC group: 1. Double-click the name of the PC group you wish to add to the other PC group. The PC Group summary appears (Figure 4-2). 2. On the Item menu, click New. The Item New dialog box appears (Figure 4-3). Figure 4-3: Item New Dialog Box (for PC Groups and Systems) 3. Click the PC Group option button. 4. Click OK. The PC Group Definition dialog box appears (Figure 4-4). Figure 4-4: PC Group Definition Dialog Box 5. Type the name of the new PC group (up to eight characters) and its expanded ID (up to 24 characters). 6. Click OK. Operator Workstation User’s Manual 4-5 Defining a New PC Group as a Branch from a Network To define a new PC group as a branch from a network: 1. Double-click the Network name to display a Standard Network summary (instead of a PC Group summary). 2. On the Item menu, click New. Modifying the Expanded ID of a PC Group To modify the expanded ID (description) of a PC group: 1. Select the PC group that contains the group you want to modify. 2. On the GoTo menu, click Selected Item. The PC Group Standard Summary appears (Figure 4-2). 3. Select the PC group. 4. On the Action menu, click Modify Group/System. The Modify dialog box appears. Figure 4-5: Modify Dialog Box 5. Make the necessary changes to the Expanded ID field. 6. Click OK. Deleting a PC Group Note: Before deleting a PC group, delete all the groups and systems within the group. To delete a PC group: 1. Double-click the network or the PC group that contains the group you want to delete. The Network or PC Group summary appears. 2. Click the PC group you want to delete. 3. On the Item menu, click Delete. The Delete dialog box appears. 4. Click OK. 4-6 Operator Workstation User’s Manual Troubleshooting Correcting Invalid Entries If a dialog box field contains invalid information, a message appears when you attempt to save the new PC group. Acknowledge the message by clicking the OK button. Then correct the field and try saving the PC group again. An entry might be invalid because it is not in the correct format.