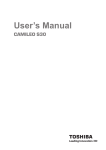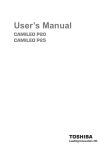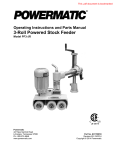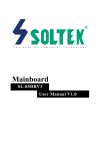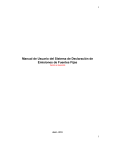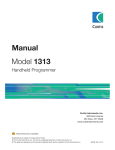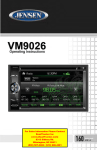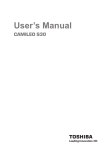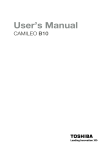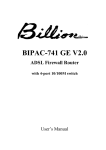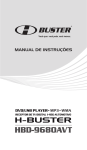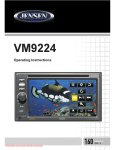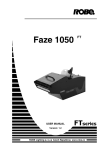Transcript
WIRING CONTENTS CONTENTS XM-2DT6209 Warning 3 Safety Information 4 Preparation 6 Wiring Diagram 7 Control Locations 8 General Operation INSTALLATION/OWNER’S MANUAL DVD Multimedia Receiver with 6.2” Touch Screen Display Waring 10 AM/FM Tuner Operation 12 Radio Operation 14 Touch Screen Controls 15 DVD Operation 16 VCD Operation 17 CD/MP3/MP4/WMA Operation 18 JPEG/USB/SD Operation 19 AUX IN/REAR VIEW LENS Operation 20 Bluetooth Operation 20 Set up Operation 23 Troubleshooting 24 Specifications 27 This unit has to be installed in a way that the screen is not visible. Upon installation of this Monitor/DVD player (“unit”) into a vehicle, the driver of the vehicle must not operate this unit by watching videos or playing video games while driving. Failure to follow this instruction could lead to driver distraction which could result in serious injury or death to the vehicle’s occupants or persons outside the vehicle and/or property damage. Several states prohibit the installation of monitors/DVD players if the screen is visible from the driver’s seat. If you reside in a jurisdiction which has enacted such a law, this unit must not be installed so that the screen is visible from the driver’s seat. When installing this unit in the front console/dashboard, the unit must be positioned so that it is facing the front passenger seat only. Failure to follow this instruction could lead to driver distraction which could result in serious injury or death to the vehicle’s occupants or persons outside the vehicle and/or property damage. This unit is designed so that it may be operated only when the vehicle is in “Park” and the parking brake is fully engaged. To this end, this unit includes a parking brake lock-out feature which prohibits the unit from operating if the vehicle is not in “Park” and/or the parking brake is not fully engaged. When installing this unit, the installer must connect the parking brake detect wire (“Pink Lead”) to the parking brake mechanism in order to make the parking brake lock-out feature operable. DO NOT simply ground the parking brake detect wire to a metal portion of the vehicle. Failure to properly install the parking brake lock-out feature could lead to driver distraction which could result in serious injury or death to the driver’s occupants or persons outside the vehicle and/or property damage. Once the parking brake lock-out feature is installed, the owner/user must not attempt to disrupt/neutralize the parking brake lock-out feature by (a) partially engaging the parking brake and/or (b) purchasing/using any device or unit designed to send necessary brake signals to the unit. Failure to follow these instructions could lead to driver distraction which could result in serious injury or death to the driver’s occupants or persons outside the vehicle and/or property damage. AM/FM Tuner Operation Touch Radio icon in main interface or press mode key in panel/SRC key in remote controller to switch to radio mode. Current Source Indicator Display source currently playing, touch the icon to access the main menu. Clock Indicator Show current time. Shut the screen display to saving power EQ Setting Touch the icon to access the EQ setting. System Setting Tune Frequency-Up Semi-automaticall y Tune Frequency-Down Touch the keyboard, enter the frequency point for searching Touch this icon to save the radio station manually Information displaying Show the temporary state information Information displaying Show the temporary state information about frequency AF Function Turn on/off Touch this icon to turn on/off AF function (This function is aims at automatically optimizing frequency of current channel. If there is break of some frequency point or poor signal of broadcasting radio station, the system will automatically switch to another frequency point with strong signal of the same radio station.) Touch this icon will tune the radio to a higher frequency by one frequency step. Touching this icon will tune to the next strong station at a lower frequency Look at page 13 for reference. Touch this icon to scan radio station automatically. The most recent stations are stored. Semi-automaticall y Tune Frequency-Up Touching this icon will tune to the next strong station at a higher frequency. Look at page 13 for reference. TA Function Turn on/off Touch this icon to switch to current radio station under any mode if the system detects emergency traffic news. Preset Scan Touch this icon to scan the tunable presets band and play them for 10 seconds each. Page switch LOC/DX Tuning Mode Program Type General setting In the system menu setting interface, click “General” icon to enter setting interface shown. You can switch from local Switch the distance tuning by touching the LOC button on the screen. Return to distance tuning mode, by press the LOC button again. (Distance tuning is the default tuning mode.) Trouble Shooting Phenomenon Fuse of machine power supply and auto vehicle battery is burnt, voltage of power supply is overloaded. Automatic protection system avoids fault due to illegal operation Wrong pin assignment ISO connector change for fuse of the correct types; Adjust voltage; Reset the system by pressing the Reset key Check the wiring diagram. Remote control Doesn’t work Battery is out of power; Battery is not placed correctly. Change new battery; Reinstall battery No or low sound Disconnection; Volume setting is low volume; wrong connection of Silence; Loudspeaker fault; Volume balance setting bias Earthing in loudspeaker connection. Check the connection; Increase the Volume; Reconnection the silence wire complied with the installation instruction; Change for a new loudspeaker; Adjust the volume balance setting to middle place; Keep insulation of loudspeaker connection. Step 1: Under the radio interface, click the setup icon shown as above picture. Step 2: Select“Hardware---Wheel---Learn” shown as above picture. Step 3: After entering into the steering wheel control learning, click “Mode[-]”, then push the steering wheel “mode” button in your car, it will come out a numerical value, then it is ok for the mode. Click “VOL[-]” , then push the steering wheel “volume-”button in you car, it will come out a numerical value, then it is ok for VOL-. Click other buttons accordingly, until all the numerical value come out. Then the steering wheel function can be used. -23- Preparation Before You Start Subwoofer output • Disconnect negative battery terminal. Consult a qualified technician for instructions. • Avoid installing the unit where it would be subject to high temperatures, such as from direct sunlight, or where it would be subject to dust, dirt or excessive vibration. Getting Started • Insert the supplied keys into the slots as shown, and slide the unit out of the mounting sleeve. • Install mounting sleeve into opening, bending tabs to secure. • Connect wiring harness and antenna as shown on pages 6. Consult a qualified technician if you are unsure. • Certain vehicles may require an installation kit and/or wiring harness adapter (not included). • Reconnect negative battery terminal showed on page 7 and test for correct operation. • Snap trim ring into place making sure the notched area is on the bottom. • Slide unit into mounting sleeve to secure. LOCATIONS Wiring Diagram Rear camera input Steering wheel control The SUBWOOFER preamp audio output (Black jack with green RCA) is active in all audio modes. The rear camera is not included in this device. This device supports the rear camera video input. Control Locations-1 7 2 8 Insert DVD disc into disc inlet slightly, the disc will be suctioned into the device automatically. The system will automatically read disc and the screen will display directory menu contained in DVD disc. The user can directly click options in directory menu to perform play, language selection, voice selection, section selection and other disc operation. In disc play, touch Area A at top-left corner of the touch screen to return to main interface of the system. Touch Area D in right center of the touch screen, the system will pop up a play control menu shown. The touch screen is divided into nine areas, but only five areas are functional. Under mode of playing DVD and VCD, touch area is shown as below. -15- Inferior quality of sound; Distortion of sound Inferior disc is used; Loudspeaker does not match impedance of the machine; Loudspeaker opens circuit. Use genuine discs; Change a loudspeaker; Check the connection of loudspeaker. Machine reset by itself When it is shut down Connection of ACC and B+ is not correct Check and reconnect ACC and B+ Turnover screen does not open automatically. No image Images being stretched or compression OPERATION Trouble Radio Weak signal Auto antenna does not reach out completely LOC functions is under working state Connect auto antenna line correctly; Close LOC function. Disc/Card Reading Auto Open of turnover screen setting is OFF Auto open>>ON Connection of brake wire is not correct; Not brake state Connect brake wire with cathode of power supply correctly; Keep brake state after car is placed safe. DVD does not correspond with the present system video setting; Video signal line is not connected correctly. Adjust system video setting; Check and make sure of the connectivity. Unsupported code Inappropriate image proportion setting Adjust image setting Break-down during playing Disc is stained or scratched; Documents or records are damaged Clean or replace the disk Replace the disk or choose stored file Wrong information is shown on the panel The screen cannot display all the information Hole the EJECT key for 5 seconds to reread the device Illegal operation There is disc already in side the device. Take out the disk inside the machine and replace a new disc Transport the screws Disc is not fully accepted. Adjust the level setting of Lock feature; Use a compatible disk; Keep the side with sign up when insert the disk. The disk level surpass the level setting of Lock function; The area code of the disc is compatible; Disc is turned upside down. The present system mainly support the following SD brands: San Dick、KingMax、 kingston 、 Panasonic、Apacer etc. Error or not operating Disc cannot enter The device Disc does not play SD card readable by PC but unreadable by the device -25- -6- OPERATION Play DVD disc ● Click the key to enter main interface ● Click the key to enter the keyboard of searching and playing ● Click the key to enter system menu setting interface ● Exit key(click the key to exit function menu) ● Fast forward touch the speed from 2 x to 4x to 8x to 16, back to play ● Click to select previous section(item) ● Play/pause ● Click to select next section(item) ● Fast reverse touch the speed from 2x to 4x to 8x to16x, back to play. ● Stop key(click on time for stop at breakpoint with memory, click again to stop completely ● Page key(click the key, it will display another function menu)shown ● Click the key to enter primary menu of the disc ● Click the key to enter EQ setting interface ● Audio mode activate alternate audio modes on DVD’s that have alternate audio streams. ● Repeat play(for each click, it will switch among repeat section, repeat title, repeat all and turn off repeat in turn.) ● Repeat and play section(click for the first time to select starting point A, click for second time to select end point B, the system will repeat and play section between A and B. Click for the third time, function of repeat and play section will be turned off) ● Sub-title mode touch to activate sub-titles on DVD’s that have multiple sub-title languages. ● Title menu touch to access DVD title menu. ● Page key(click the key to enter previous function menu). ● Click the key to display play information, click Area D in central part of screen to cancel play information OPERATION Play VCD disc Insert disc into disc inlet slightly, the disc will be suctioned into the device automatically, and the system will automatically switch to DVD disc play mode. In disc play, click Area A at top-left corner of the touch screen to return to main interface of the system. Click Area D in right center of the touch screen, it will show a play control menu as below. The above menu has functions same to those of DVD disc play menu, PBC function is only valid for VCD2.0 disc. Note: Functions above can also be done through corresponding keys of the remote controller. Go to search In DVD/VCD disc play, it can fast reach designated position for play with SEARCH function. Click key enter the interface shown as below. Click number in keyboard, click key to delete number forward, click key for confirmation. After confirmation, the system will automatically turn to designated position of the disc for play. Click “EXIT” key to escape numerical keyboard menu. -16- -17- SPECIFICATIONS SPECIFICATIONS Specifications-1 Specifications-2 Working voltage: direct current 12V Working voltage range: 10.8V-16V Maximum working electronic current: 10A Installation angle: less than 30 degree tilted the front side and backside DVD/CD Player Compatible formats: DVD-R, DVD-RW.DVD+R, DVD+RW, CD-R.CD-RW, CD-DA, MP3, MP4, WMA, HDVD, SVCD, VCD, MPEG, JPEG Audio SNR: 85dBA Dynamic range: 95dB Frequency response:20HZ~20kHz(±3dB) Digital audio sample:24bit Electronic Stability Program(ESP): DVD 2-3 Seconds CD-DA 10 Seconds MP3 100seconds WMA 200Seconds Mechanical aseismatic: 10~200Hz, X/Y/Z: 1.0G Power output: 60WX4 impedance 4ohm SNR: 70dBA Frequency Response: 20Hz~20kHz Video Standards: NTSC, PAL (Auto recognition) Output: 1 Vp-p(75ohm) Input: 1Vp-p(75ohm) FM Radio Frequency modulation: 87.5 MHz~ 108.0MHz ( Europe) Flexibility (-30dB):10dBu SNR(-50dB):15dBu Frequent sound range: 30Hz~15kHz (+3dB) AM Radio Frequency range: 522KHZ~1620KHZ(Europe) Sensitivity (SN=20dB):20dBu Image rejection: 60dB Frequency response: 50HZ~2KHZ(+3dB) Display Screen type: TFT Response time: up=30 millisecond. Down=50 millisecond Angle range: depression angle=65°, elevation angle=40° Left vision=65° right vision=65° Environment temperature Operation temperature:-20~+70℃ Maintenance temperature:-30~80℃ Operating humidity:45%~+80%(relative humidity) Maintenance humidity:30%~90%(relative humidity) Due to compatibility reasons of SD card brand, not all of the SD card can be read under the system. Or you may wrongly use MMC card as SD card. -26- -27- OPERATION Control Locations-2 General Operation-1 General Operation-2 3 9 -28- 2 MODE Profile of main interface 4 MUTE 5 29 BAN SYS TITLE SUB-T 6 SETUP 8 SLOW 10 ZOOM 12 7 28 10 27 ENTER 26 9 25 Note: When replacing a fuse, make sure to use the correct type and amperage. Using an incorrect fuse could damage the unit. 3 30 ANGLE 24 5 11 23 AMS PRT ST PROG 17 VOL+ 6 12 11 13 22 21 LOC RDM SEEK- SEL SEEK+ 14 19 PBC OSD VOL- AUDIO 16 20 15 17 Mounting sleeve opening dimensions 7.16”x 3.97”(182mmX 101mm) -5- Note: Please use the standard and genuine discs and keep discs clean. Proper usage can assure normal service life of this system(this device only supports 12CM disc). OPERATION POW 4 SUBWOOFER OUT (Green) RR OUT (Red) RL OUT (White) CCDV IN (Yellow) VIDEO OUT 1 (Yellow) VIDEO OUT 2 (Yellow) DVD Operation LOCATIONS 1 1 Connect SW KEY 1/SW KEY 2/SW GND VIDEO ANT Play DVD Operating area of touch screen Area A: Select the primary category Area B: Enter play information Area C: Enter and select previous chapter Area D: Enter function and state control key Area E: Enter and select next chapter OPERATION Unstable output of images -24- PREPARATION AV IN (Yellow ) R AUX IN (Red) L AUX IN (White) Touch Screen Controls -14- Turnover screen Reasons Normal Rating setting Tips for steering wheel control study Select required band, touch and play the radio station pre-stored in the radio interface. Touch this icon to select the program type. In the system menu setting interface, click ”TS Cal” icon to enter setting interface shown below. In the system menu setting interface, click “RDS” icon to enter. Setting interface shown below. In the system menu setting interface, click “Hardware” icon to enter setting interface shown. Select and play pre-stored radio station After starting LOC, the radio will search the radio stations with strong signal and fine receiving state. After the local searching function is activated, DX icon will become LOC icon. In the system menu setting interface, click ”P.VOL” icon to enter setting interface shown. RDS setting Hardware setting Touch key in the radio interface for 3 seconds, and the system will automatically search radio station within full channels. The radio station with good signal or fine receiving state will be stored in the preset frequency directory. Local search mode (LOC) P.VOL setting In the system menu setting interface, click “Language” icon to enter setting interface shown below. In the system menu setting interface, click “Audio” icon to enter setting interface shown below. In the system menu setting interface, click “Rating” icon to enter setting interface shown below. Touch key in the radio interface/ key in the remote control to decrease/increase tuning frequency through fine tuning stations with strong signal Fully-automatic tuning OPERATION Not operating Language setting Manual Tuning -13- System menu setting Click icon or SETUP key in remote control to enter system menu setting interface, including Language setting, video setting, general setting and so on. Users can set the modes according to their own preference. Touch key in radio or in the remote control, the system will automatically search signal toward high frequency. When radio station is strong signal or fine receiving state, search will automatically stop. Or touch the key again, searching will also be stopped. Touch key in radio or in the remote control, the system will automatically search signal toward low frequency. When radio station is strong signal or fine receiving state, search will automatically stop. Or touch the key again, searching will also be stopped. LOC short-distance function/DX remote function) Local tuning lets you tune in radio stations with sufficiently strong signals for good reception. In areas that reception is poor, you can switch from local TS Cal setting Click the icon EQ in the menu or SEL key in the remote control to enter EQ setting. Note: Click in the menu to adjust. Semi-auto tuning Touch this icon to switch radio menu page one and page two. OPERATION EQ setting Touch BAND key in radio interface key in the remote control to switch bands among FM and AM. Select receiving band, search radio station and stop at the desired frequency. Then select frequency display bar to be stored and click . The desired frequency will be stored in allocated position. -12- Setup Operation Select FM/AM band Store radio station manually Touch this icon will tune the radio to a lower frequency by one frequency step. Concerning the adoption of uniform technical prescriptions for wheeled vehicles, equipment and parts which can be fitted and/or be used on wheeled vehicles and the conditions for reciprocal recognition of approvals granted on the basis of these prescriptions. Addendum 9: Regulation No. 10 Uniform provisions concerning the approval of vehicles with regard to electromagnetic compatibility Regulation No. 10 revision 04 series of amendments Corrigendum 1 to the Revision 4 - Date of entry into force: 06 March 2012 Note: These limits are designed to provide reasonable protection against harmful interference in a residential installation. This equipment generates, uses and can radiate radio frequency energy and, if not installed and used in accordance with the instructions, may cause harmful interference to radio communications. However, there is no guarantee that interference will not occur in a particular installation. If this equipment does cause harmful interference to radio or television reception, which can be determined by turning the equipment off and on, the user is encouraged to try to correct the interference by one or more of the following measures: • Reorient or relocate the receiving antenna. • Increase the separation between the equipment and receiver. • Connect the equipment into an outlet on a circuit different from that to which the receiver is connected. • Consult the dealer or an experienced radio/TV technician for help. OPERATION Radio Operation To select a desired station from the preset station list, touch any of the displayed station frequencies or preset numbers from the list. Use the up and down arrows on screen to select between the preset pages if necessary. Touch the icon to access the system setting Automatically Searching station Tune Frequency-Down Store the Radio station Preset Tuning Power Saving Mode Numeric Keyboard Touch this icon to switch radio menu page one and page two. PREPARATION E-MARK Compliance -4- OPERATION Touch this icon to switch radio band, from FM1, FM2, FM3, AM1, AM2 Under every band, 6 stations can be stored. Page switch Please read all instructions carefully before attempting to install or operate. Due to its technical nature, it is highly recommended that your XM-2DTSBN6206 is installed by a professional installer or an authorized dealer. This product is only for use in vehicles with 12VDC negative ground only. To prevent damage or injury: ● Make sure to ground the unit securely to the vehicle chassis ground. ● Do not remove the top or bottom covers of the unit. ● Do not install the unit in a spot exposed to direct sunlight or excessive heat or the possibility of water splashing. ● Do not subject the unit to excessive shock. ● When replacing a fuse, only use a new one with the prescribed rating. Using a fuse with the wrong rating may cause the unit to malfunction. ● To prevent short circuits when replacing a fuse, disconnect the wiring harness first. ● Use only the provided hardware and wire harness. ● You cannot view video while the vehicle is moving. Find a safe place to park and engage the parking brake. ● If you experience problems during installation, consult the dealer. ● If the unit malfunctions, reset the unit first. If the problem still persists, consult your dealer. ● To clean the monitor, wipe only with a dry silicone cloth or soft cloth. Do not use a stiff cloth, or volatile solvents such as paint thinner and alcohol. They can scratch the surface of the panel and/or remove the printing. ● When the temperature of the unit falls (as in winter), the liquid crystal inside the screen will become darker than usual. Normal brightness will return after using the monitor for a while. ● When extending the ignition, battery or ground cables, make sure to use automotive-grade cables or other cables with an area of 0.75mm (AWG 18) or more to prevent voltage drops. ● Do not touch the liquid crystal fluid if the LCD is damaged or broken. The liquid crystal fluid may be hazardous to your health or fatal. If the liquid crystal fluid from the LCD contacts your body or clothing, wash it off with soap immediately. -3- OPERATION Band Safety Information WIRING 1. Power on/off 2. MODE 3. DVD 4. VOL 5. BAND 6. SD 7. EJECT 8. MENU 9. PLAY/PAUSE 10. SEEK+/SEEK11. BT 12. USB/RES When operating this unit, keep the unit’s volume level low enough so that the vehicle’s occupants can hear traffic-related sounds such as police and emergency vehicles. Failure to follow this instruction could lead to driver distraction which could result in serious injury or death to the vehicle’s occupants or persons outside the vehicle and/or property damage. -2- OPERATION WIRING -7- Insert the disc into disc inlet slightly, the disc will be suctioned into the device automatically. The system will automatically play CD/MP3/WMAdisc and the screen will display play interface shown.The system will automatically read disc information, and the user can directly click items displayed in the play interface for select and play. ● Display items/Search.click here to display a number keyboard shown. Click number in keyboard, click the key to confirm. Click key to delete number forward and click the “EXIT” key to escape numerical keyboard. After confirmation, the system will automatically turn to designated disc item for play. ● Click to enter the system menu ● Fast forward key ● Click to select previous track. ● Play/pause key ● Click to select next track. ● Fast backward key ● Repeat and play ● Click to last or next page menu ● Random play key (click the key to turn on/off random play) ● Page up (to select previous one) Shown ● Page down (to select next one) Shown ● Click to previous six tracks ● Click to next six tracks -18- 2 3 4 5 6 7 8 9 10 10+ GOTO 1. Power on/off 2. MODE 3. PLAY/PAUSE 4. MUTE 5. TITLE 6. SUB-T 7. RIGHT 8. SETUP 9. ANGLE 10. SLOW 11. VOL+ 12. ZOOM 13. SEL 14. SEEK+/ 15. VOL- OPERATION JPEG/USB/SD Operation Play JPEG file ● Play/pause ● Stop key ● Rotate picture (Click the key continuous, the picture will be rotated in 90 degrees,180degrees,270 degrees and 0 degree in turn)key for amplifying picture Note: Click Area C at left center of the screen or Area E at right center of the screen ● Select previous/next picture ● Press to go back to the previous image ● Press to advance to the next image ● Press to step through the repeat options ● Picture information ● Number key for selection ● Enter into set up ● Back Play USB/SD When the device is under running state, the system will automatically switch to USB/SD play mode after connecting to USD/SD. When USB/SD is connected to the device that is not under running state, press SRC key in remote controller to switch play source to USB/SD play mode after the device runs. The interface for USB/SD play is shown below. The system can play disc containing with JPEG files, and you can view pictures through the screen. Formats supported USB/SD: MP3/WMA/JPEG/MPEG video files. Note: Play CD/MP3/MP4/WMA format, please look at the page 19 for reference. Play JPEG format, please look at the JPEG operation at page 20 for reference. Play MPEG format, please look at the MPEG operation at page 16 for reference. -19- 18 16. AUDIO 17. Number keys 18. GOTO 19. PBC 20. OSD 21. LOC RDM 22. SEEK-/ 23. AMS PRT 24. ST/PROG 25. STOP/BACK 26. DOWN 27. LEFT 28. ENTER 29. BAN/SYS 30. UP -8- OPERATION CD/MP3/MP4/WMA Operation 1 ● Indicate front play source; click it to return the front play source. ● Clock shown area ● Power saving mode ● Disc play ● Radio ● SD card ● USB ● Bluetooth ● Skin ● GPS navigation ● IPOD ● AV input ● Rear view lens Note: If there is no any device connection, icons for DVD, USB, SD, IPOD and camera will be in grey indicating turn-off and click is invalid in this case. -9- AUX in(Auxiliary device input) Click AUX in from the main interface SRC key in remote control to switch to AUX in Mode. AUX in enables external media sources to connect to the system, like camera, video games, walkman, external navigation box (controlled by remote controllerl)etc. No auxiliary device input shows at the below left picture. With picture input shows at the below right picture. Touch area A at top-left-corner of the touch screen to return to the main interface. Connect external devices through the 3.5mm Rear view Lens Manual operation: click Camera in main interface, press SRC key in remote controller to switch to rear view mode. Auto operation: First connect reverse line and reverse bar (effective when reverse level is high), after that reverse the car .At this point, the system will swift any mode to rear view lens mode automatically. When reverse is over, the system will come back to previous mode. Bluetooth Operation ● Bluetooth connected states display. ● Click to enter call making interface. ● Click the key to connect or disconnect the paired Bluetooth. ● Click to return menu list. ● Click to enter music play interface or make a phone call. ● Pair key (click the key to connect or disconnect the paired Bluetooth of this device with the mobile device). Enter the default pass word: 0000 if necessary. ● Turn on/off the bluetooth. ● Call/Receive/Redial key ● Sound switch key (click the key to switch the voice between vehicle speaker and mobile device) ● End key ● Play/pause Bluetooth music ● Next chapter ● Previous chapter ● Stop key ● Enter the system setting -20- From the Main Menu screen, press in the menu. Select one of the icons across the top(General,Time,Language,Audio,Video, Tuner and Calibration) to access the sub-menu for that category. Use the up and down Arrow keys on the right to scroll up and down through the available Sub-menu options. Note: The details of the setting menu please look at page 42 to 46. General ● Beep- Select off or on to disable or enable the audible beep. ● Camera-Select a Normal or Mirror image for camera input. Time ● Time-Press the current time to edit, then use the up and down arrows to change the hour and minute settings. Language ● Language-Select desired language(this option is available only on certain models.) Audio ● Subwoofer-Turn the subwoofer output On or Off. ● Loudness-Turn the Loudness function On or Off. ● EQ-Select from EQ options: Pop, Rock, Classic, Jazz or Off. Video ● Brightness and contrast adjust from the remote controller: Press key , then press several times in the remote controller. Tuner ● Radio Region-Set the unit for one for the following regions: USA, S.Amer1, Arabia, China, S.Mer2, Europe, or Korea. Calibration ● Calibration Press the enter of the “+” as the indicated on the screen to calibrate the touch screen AUX Input ● Connect an optional audio video source to the Aux input(Red/White/Yellow RCA connectors). Refer to page 6 for the details wiring diagram. Dual zone function ● While playing the radio/musui/video, GPS navigation can work at the same time. Switch the mode by remote control SRC or touch key in the panel or touch the icon in the main interface. -10- -11- OPERATION OPERATION AUX in(Auxiliary device input) Setup Menu Missed Calls Press Missed Calls to retrieve the list of missed calls from the mobile device. Touch the desired number to call. Press the page up/down buttons to navigate through the pages. Received Calls Press Received calls to retrieve the list of received calls from the mobile device. Touch the desired number to call. Press the page up/down buttons to navigate through the pages. Dialed Calls Press Dialed calls to retrieve the list of dialed calls from the mobile device. Touch the desired number to call. Press the page up/down buttons to navigate through the pages. Phone book Press Phone book to download the phone book from the mobile Bluetooth Pairing Click the key to enter system setting, select Bluetooth setting. Set the connect type : Manual or Automatically. Set the type of answer phone call: Manual or Automatically. Touch the key to turn on the Bluetooth. Touch the key to cancel the pairing. When waiting for pairing is displaying in Phone number display zone, pairing is on. While open the phone’s Bluetooth device, and search for new pairing, When phone search out the device Bluetooth, that is the name of native Bluetooth device, select this device and connect it. Enter a default pass word 0000, the phone will pair with the device automatically. After pairing, the Bluetooth sign is not flashing, If the Bluetooth sign keeps flashing, which indicates disconnection, try it again till it actually connects. When connected successfully, the name of the mobile device will be shown on the display zone. OPERATION Answer a call ● Auto answer The device will answer a call automatically if the Auto Answer feature is turned on. ● Manual answer mode The device will answer manually, click the key to answer a call, and click key to end a call Note: During an incoming call, the audio is muted for the current source and the incoming call screen will be displayed. Adjust the volume during the call using the volume control. Press the End icon on screen or the End button on the remote controller to end a call in progress or to reject an incoming call. It is not possible to hear navigation voice guidance when using Bluetooth to make a hands-free phone call. Voice guidance will resume once the call is ended. Play phone’s music The phone must support A2DP agreement. Under the connected mode, click play keys in the Bluetooth interface to play different music formats restored in the phone. Due to different types of phones, music can be played either by choosing music player on the phone or click the play key in the Bluetooth interface. Bluetooth Setup Menu Matrix Settings Default Options Bluetooth On Off Function Turns off the Bluetooth functionality and resets the device list Turns on the Bluetooth functionality On Device Not Paired Device Name When connected, the current Bluetooth device name will be displayed. Press the device name to display a list of available devices that can be connected. Connect Auto Manual You must connect the phone to the head unit manually each time Making a call ● Enter the phone number by the number key in the Bluetooth interface. Click the key to clear error input one by one, or click the key to clear all. Enter the phone number, click key to make a call, click to end a call. ● Enter the phone number in the remote controller, press key in the remote controller, click to end a call. ● While calling, users can click switch key to switch voice between vehicle speaker and the phone ● Select a previous call from the phone book menu. Auto Answer Auto Auto The head unit will automatically connect to the last connected device. Manual You must press the Talk button to answer an incoming call Auto -21- All incoming calls will be automatically answered -22-