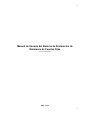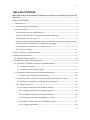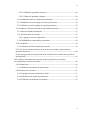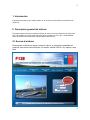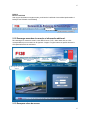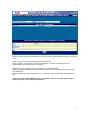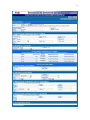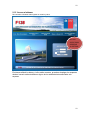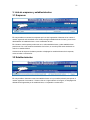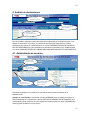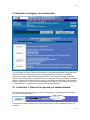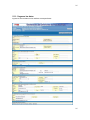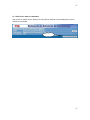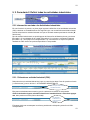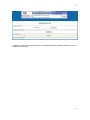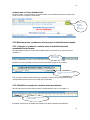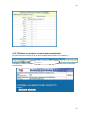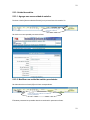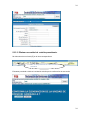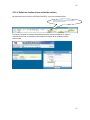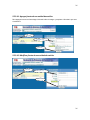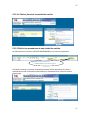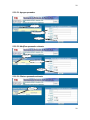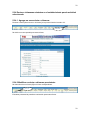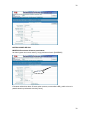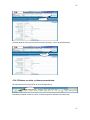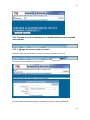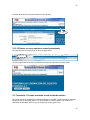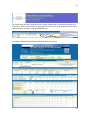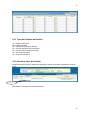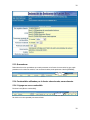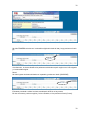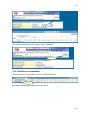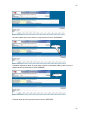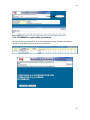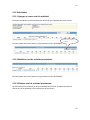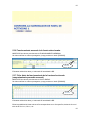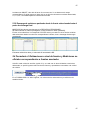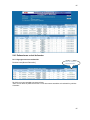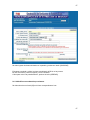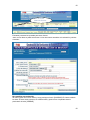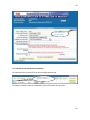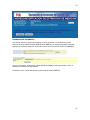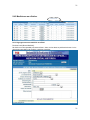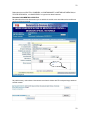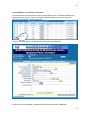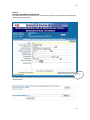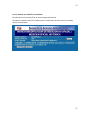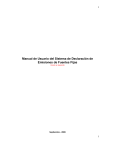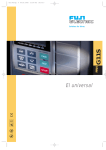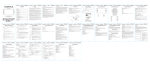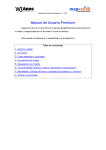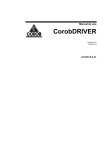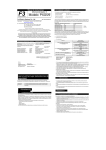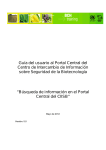Download Manual de Usuario del Sistema de Declaración de Emisiones de
Transcript
1 Manual de Usuario del Sistema de Declaración de Emisiones de Fuentes Fijas Versión en desarrollo Abril - 2013 1 2 TABLA DE CONTENIDO Manual de Usuario del Sistema de Declaración de Emisiones de Fuentes Fijas Versión en desarrollo ......................................................................................................................................................................... 1 TABLA DE CONTENIDO .............................................................................................................................................. 2 1- Introducción .......................................................................................................................................................... 4 2- Descripción general del sistema ................................................................................................................... 4 2.1 Acceso al sistema .............................................................................................................................................. 4 2.1.1 Solicitud de nuevo establecimiento. ................................................................................................. 5 2.1.2 Descargar manuales de usuarios e información adicional. .................................................... 6 2.1.3 Recuperar clave de acceso.................................................................................................................... 6 Luego al presionar el botón ENVIAR enviará la contraseña al email del encargado técnico o bien al email que se indique en la casilla correspondiente. ........................................................... 7 2.1.4 Solicitar la creación de nuevo establecimiento. .......................................................................... 8 2.1.5 Acceso al sistema.................................................................................................................................. 10 3. Lista de empresas y establecimientos .......................................................................................................... 11 4. Análisis de declaraciones ................................................................................................................................... 12 4.1. Administrador de usuarios ....................................................................................................................... 12 5. Formularios de Ingreso de la declaración .................................................................................................. 14 5.1 Formulario 1. Datos de la empresa y el establecimiento. ............................................................ 14 5.1.1.1 Ingresar los datos ......................................................................................................................... 16 5.1.1.2 Enviar los datos a la autoridad................................................................................................ 17 5. 2. Formulario 2. Definir todas las actividades industriales. ........................................................... 18 5.2.1.1 Seleccionar actividad industrial (CIIU)................................................................................ 18 5.2.2 Materias primas y productos (ton/mes) para la actividad seleccionada. ..................... 21 5.2.2.3 Eliminar un producto o materia prima preexistente. .................................................... 22 5.2.3. Unidad de emisión. .............................................................................................................................. 23 5.2.3.4. Definir las fuentes de una unidad de emisión. ................................................................. 25 5.2.3.4.1 Agregar fuente de una unidad de emisión. ................................................................ 26 5.2.3.4.2 Modificar fuente de una unidad de emisión.............................................................. 26 5.2.3.4.3 Eliminar fuente de una unidad de emisión................................................................ 27 5.2.3.5 Definir los quemadores de una unidad de emisión. ....................................................... 27 5.2.3.5.1 Agregar quemador. .............................................................................................................. 28 2 3 5.2.3.5.2 Modificar quemador existente........................................................................................ 28 5.2.3.5.3 Eliminar quemador existente.......................................................................................... 28 5.2.4.2 Modificar un ducto o chimenea preexistente. ................................................................... 29 5.2.5.2 Modificar un nuevo equipo de control preexistente. ..................................................... 33 5.2.5.3 Eliminar un nuevo equipo de control preexistente. ....................................................... 35 5.3 Formulario 3. Fuentes asociadas a cada unidad de emisión.................................................. 35 5.3.1 Tipos de Unidades de Emisión. ................................................................................................... 37 5.3.2 Visualizar datos de la fuente ......................................................................................................... 37 5.3.4.1 Agregar un nuevo combustible. ......................................................................................... 38 5.3.4.3 ELIMINAR un combustible preexistente............................................................................. 42 5.3.5 Actividades .............................................................................................................................................. 43 5.3.5.3 Eliminar nivel de actividad preexistente. ........................................................................... 43 5.3.7 Ciclo diario de funcionamiento de la fuente seleccionada (comportamiento promedio mensual). ........................................................................................................................................ 44 5.3.8 Descarga de emisiones partiendo desde la fuente seleccionada hasta el punto de descarga final. .................................................................................................................................................... 45 5.4 Formulario 4. Estimaciones a nivel de fuentes y Mediciones no oficiales correspondientes a fuentes asociadas.......................................................................................................... 45 5.4.1 Estimaciones. .......................................................................................................................................... 46 5.4.1.2 Modificar una estimación preexistente. .............................................................................. 47 5.4.2 Mediciones no oficiales. ...................................................................................................................... 51 5.4.2.1 Agregar una nueva medición no oficial. .............................................................................. 51 5.4.4.2. Modificar una medición preexistente.................................................................................. 53 5.4.2.3 Eliminar una medición preexistente. .................................................................................. 55 3 4 1- Introducción El presente manual tiene por objetivo guiarlo en el correcto uso del sistema de declaración de emisiones. 2- Descripción general del sistema El presente sistema tiene por propósito el facilitar al usuario la correcta utilización del Formulario Nro. 138, mediante el cual se reporta la información solicitada en el D.S. Nro. 138/05 MINSAL sobre Declaración de Emisiones de Contaminantes Atmosféricos 2.1 Acceso al sistema Para acceder al sistema se requiere acceso a internet, un navegador compatible con javascript, tales como internet Explorer 6 o superior, Mozilla FireFox 2.0 o superior, entre otros. ACA SUS DATOS 4 5 Una vez accedido a la pantalla de entrada del sistema usted tendrá a su disposición, las opciones para emitir una solicitud de nuevo establecimiento, recuperar su clave de acceso, descargar los manuales de usuario y el acceder al sistema luego de ingresar un usuario y clave válidos. 2.1.1 Solicitud de nuevo establecimiento. PASO 1. Verificar empresa Puede verificar si los datos de la empresa ya estaban previamente ingresados en el sistema. Para ello ingrese el Rut y presione el botón [BUSCAR] en el recuadro [Identificación de la empresa]. PASO 2. Ingresar los datos Si la empresa ya existe en el sistema, entonces podrá ingresar los datos del establecimiento solicitado. Si la empresa no existe en el sistema, entonces deberá ingresar los datos de la empresa junto con los datos del establecimiento. 5 6 PASO 3. Enviar la solicitud Una vez que los datos no tengan errores, podrá enviar la solicitud a la autoridad presionando el botón [Enviar Solicitud a la Autoridad] Click acá 2.1.2 Descargar manuales de usuarios e información adicional. Para descargar el manual de usuario, tanto DS138 como COV, deber hacer clic en el link correspondiente que se muestra en la siguiente imagen. De igual manera es posible obtener la Guía para estimación de emisiones. Manual de usuario DS138 Manual de usuario COV Estimación de emisiones Recuperar clave de acceso 2.1.3 Recuperar clave de acceso. 6 7 Para los efectos de solicitar la recuperación de una clave de acceso determinada deberá seguir los siguientes pasos. PASO1. Ingresar el rut de la empresa y presionar botón BUSCAR Si el rut es válido y corresponde a una empresa registrada en el sistema, se desplegara la lista de establecimientos que la empresa tiene en el sistema PASO2. Seleccionar el establecimiento presionando el botón SELECCIONAR Al seleccionar algún establecimiento de la lista,deberá ingresar el rut del encargado técnico y presionar el botón VERIFICAR El sistema verifica el rut del encargado técnico y en caso de ser correcto despliega los datos restantes de éste. Luego al presionar el botón ENVIAR enviará la contraseña al email del encargado técnico o bien al email que se indique en la casilla correspondiente. 7 8 2.1.4 Solicitar la creación de nuevo establecimiento. El usuario puede solicitar la creación de un nuevo establecimiento de una empresa preexistente en el sistema como asi también solicitar la creación de una empresa nueva y el establecimiento nuevo correspondiente. Para ello debe hacer click en el botón [Nuevo Establecimiento] en la pantalla de entrada del sistema. Para los efectos de construir y enviar la solicitud al administrador del sistema debe realizar los siguientes pasos: PASO 1. Verificar empresa Puede verificar si los datos de la empresa ya estaban previamente ingresados en el sistema. Para ello ingrese el rut y presione el botón [BUSCAR] en el recuadro [DATOS DE LA EMPRESA]. Se despliegan los datos de los establecimientos registrados en la empresa. Si desea modificar los datos de alguno de ellos, debe solicitar las modificaciones usando el Formulario F1. PASO 2. Ingresar los datos Si la empresa ya existe en el sistema, entonces podrá ingresar los datos del establecimiento solicitado. Si la empresa no existe en el sistema, entonces deberá ingresar los datos de la empresa junto con los datos del establecimiento. PASO 3. Enviar la solicitud Podrá enviar la solicitud a la autoridad presionando el botón [ENVIAR SOLICITUD A LA AUTORIDAD] Una vez que los datos no tengan errores esta solicitud será enviada a la autoridad para su análisis y posterior aprobación o rechazo. La pantalla correspondiente se muestra a continuación. 8 9 9 10 2.1.5 Acceso al sistema. Para acceder al sistema debe ingresar su usuario y clave. ACA SUS DATOS PARA INGRESAR AL SISTEMA El sistema validará los datos y si ellos están correctos, procede a desplegar las empresas donde el usuario está autorizado en alguno de los establecimientos asociados a la empresa. 10 11 3. Lista de empresas y establecimientos 3.1 Empresas Click acá En esta pantalla se muestran las empresas que han sido ingresadas al sistema en las cuales el usuario ingresado está acreditado como usuario de algún establecimiento de éstas, ya sea como administrador del establecimiento o como codificador de éste. En el sistema, cada empresa puede tener uno o más establecimientos y cada establecimiento puede tener uno o más usuarios autorizados. Así mismo, un usuario puede estar autorizado en más de un establecimiento. Al seleccionar la empresa el sistema procede a desplegar los establecimientos de la empresa, como se indica a continuación: 3.2 Establecimientos Click acá En esta pantalla el sistema muestra los establecimientos en lo que está autorizado para operar el usuario ingresado al conectarse. Al hacer click en el lugar indicado en la figura, se despliegan las declaraciones ingresadas por el establecimiento, en la pantalla a continuación. 11 12 4. Análisis de declaraciones Click acá para administrar usuarios Click acá para cambiar clave de acceso laboratorios Click acá para ingresar formularios En esta pantalla el sistema muestra las declaraciones ingresadas por el establecimiento, en la pantalla a continuación. Asi mismo, se habilitan las opciones para administrar los usuarios autorizados para operar en el establecimiento, en el botón [ADMINISTRACION DE USUARIOS DEL ESTABLECIMIENTO] y para administrar los laboratorios autorizados por el establecimiento, en el botón [ADMINISTRACION DE LABORATORIOS DE MEDICION DEL ESTABLECIMIENTO] 4.1. Administrador de usuarios Clic acá para agregar usuario Clic acá para eliminar usuario Clic acá para modificar usuario Clic acá para validar los datos del usuario y grabar usuario El sistema despliega en el recuadro de la izquierda la lista de usuarios definidos en el establecimiento. Agregar un nuevo usuario. Al presionar el botón [AGREGAR] como se señala en la figura, el sistema despliega en el recuadro de la derecha [DATOS DE USUARIO SELECCIONADO ] una ventana para ingresar los datos. Una vez ingresados se debe presionar el boton [GRABAR] para validar y grabar los datos si no hay errores. 12 13 Modificar datos de un usuario preexistente. Al presionar el botón [M] en el recuadro de la izquierda, frente al usuario que se desea modificart, como se señala en la figura, el sistema despliega en el recuadro de la derecha [DATOS DE USUARIO SELECCIONADO ] una ventana con los datos actuales del usuario. Una vez modificados los datos, se debe presionar el botón [GRABAR] para validar y grabar los datos si no hay errores. Eliminar usuario preexistente. Al presionar el botón [E] en el recuadro de la izquierda, frente al usuario que se desea eliminar, como se señala en la figura, el sistema despliega una ventana de confirmación. Una vez confirmada la eliminación, el sistema eleimina el usuario. 13 14 5. Formularios de Ingreso de la declaración En esta pantalla, el usuario ingresa la información de los formularios habilitados para actualizar los datos referentes a los datos de la empresa y establecimiento en el formulario 1, ingresar la información referente a cada actividad industrial referida a los niveles de actividad, unidades de emisión, ductos de descarga y equipos de control, en el formulario 2. En este formulario, se habilita también, el ingreso de la información del formulario 3, para cada fuente asociada a cada unidad de emisión. Finalmente, se ingresa, a traves del formulario 4, los datos de estimaciones y mediciones de contaminantes en el establecimiento, para los laboratorios registrados. 5.1 Formulario 1. Datos de la empresa y el establecimiento. En este formulario se permite verificar los datos de la empresa y/o el establecimiento registrados en el sistema (FORMULARIO 1) Clic acá para modificar usuario Si es necesario realizar modificaciones, este formulario permite enviar la solicitud de cambio a la autoridad. 14 15 5.1.1 Solicitar modificar los datos. FORMULARIOS DE INGRESO DE LA DECLARACION. Verificar los datos de la empresa y/o el establecimiento. (FORMULARIO 1) Click acá para solicitar modificación de datos del establecimiento Si es necesario realizar modificaciones, este formulario permite enviar la solicitud de cambio a la autoridad presionando el botón indicado en la figura. 15 16 5.1.1.1 Ingresar los datos Ingrese los nuevos datos en los casilleros correspondientes 16 17 5.1.1.2 Enviar los datos a la autoridad Una vez que no hayan errores, presione el botón [Enviar Solicitud a la Autoridad] para enviar la solicitud a la autoridad. Click acá 17 18 5. 2. Formulario 2. Definir todas las actividades industriales. Click acá 5.2.1 Información asociada a las Actividades industriales. En este formulario se permite, en primer lugar ingresar la definición de las actividades industriales (CIIU) a declarar en el establecimiento. En segundo lugar, una vez definida la actividad industrial, se debe seleccionar la actividad industrial a la que se asociará restante presionando el botón [ Seleccionar]. Para la actividad seleccionada, se podrá ingresar la información de Materias primas y productos [Recuadro 2.1], las unidades de de emisión [Recuadro 2.2], los ductos o chimeneas existentes [Recuadro 2.3] y los equipos de control[Recuadro 2.4]. A continuación se explica la operación detallada de cada una de las opciones disponibles en esta pantalla. 5.2.1.1 Seleccionar actividad industrial (CIIU). Debe seleccionar la actividad industrial a la que va a asociar los datos. Para ello presione el botón [<==Seleccionar] junto en la línea 1. ACTIVIDADES INDUSTRIALES Clic acá para seleccionar la actividad industrial Este paso es absolutamente necesario y previo a toda tarea a realizar en esta pantalla. SI NO ha declarado ninguna actividad industrial en el establecimiento o bien desea agregar otra, debe presionar el botón [Nueva Actividad). Clic acá para AGREGAR una nueva actividad industrial El sistema abrirá una ventana para los efectos, permitiendo la búsqueda y selección del CIIU correspondiente. 18 19 Al ingresar el criterio de búsqueda del CIIU, el sistema despliega la pantalla a continuación con los resultados encontrados. 19 20 Click acá para seleccion ar CIIU Una vez encontrado, deberá seleccionarlo para proceder a agregarlo a la actividad en curso haciendo click como se indica en la figura precedente. Al realizar esto, el sistema procede a asociar el CIIU seleccionado desplegando una pantalla como la siguiente: 20 21 ELIMINAR UNA ACTIVIDAD PREEXISTENTE. De igual manera, se podrá eliminar, se podrá eliminar una actividad preexistente, haciendo click como se indica en la figura a continuación. Hacer click acá para eliminar un CIIU preexistente 5.2.2 Materias primas y productos (ton/mes) para la actividad seleccionada. 5.2.2.1 Agregar un producto o materia prima la actividad industrial actualmente seleccionada. Para ello deberá presionar el botón [Nueva Materia prima o producto] en la primera línea del recuadro 2.1. Hacer click acá para nueva MP Se abrirá una nueva pantalla para estos efectos permitiendo el ingreso de los datos Hacer click acá para seleccionar la MP Una vez seleccionada el sistema presenta la pantalla a continuación para ingresar los datos correspondientes a cada mes en la unidad que sea indicada. . 5.2.2.2 Modificar un producto o materia prima preexistente. Se debe seleccionar el botón [M] en la línea correspondiente a éste en el recuadro 2.1. Hacer clic acá para seleccionar la MP a modificar El sistema presentará una pantalla para modificar los datos mensuales preexistentes. 21 22 5.2.2.3 Eliminar un producto o materia prima preexistente. Se debe seleccionar el botón [E] en la línea correspondiente a éste en el recuadro 2.1. Hacer click acá para seleccionar la MP a eliminar El sistema procederá a eliminar la materia prima o producto correspondiente previa confirmación de esta acción. 22 23 5.2.3. Unidad de emisión. 5.2.3.1. Agregar una nueva unidad de emisión. Presione el botón [Nueva unidad de Emisión] en la primera línea del recuadro 2.2. Hacer clic acá para agregar una nueva unidad de emisión Se abrirá una nueva pantalla para estos efectos. 5.2.3.2. Modificar una unidad de emisión preexistente. Se debe seleccionar el botón [M] en la línea correspondiente. Hacer clic acá para modificar una unidad de emisión preexistente El sistema presentará una pantalla descrita a continuación para estos efectos. 23 24 5.2.3.3. Eliminar una unidad de emisión preexistente. Se debe seleccionar el botón [E] en la línea correspondiente. Hacer clic acá para eliminar una unidad de emisión preexistente El sistema procederá a eliminar la unidad de emisión previa confirmación de esta acción. 24 25 5.2.3.4. Definir las fuentes de una unidad de emisión. Se debe seleccionar el botón [=>EDITAR FUENTES] en la línea correspondiente. Hacer click acá para editar las FUENTES de la unidad de emisión El sistema procederá a presentar una pantalla para tales efectos permitiendo el ingreso o actualización de toda la información relacionada a las fuentes de la unidad de emisión seleccionada. 25 26 5.2.3.4.1 Agregar fuente de una unidad de emisión. Para agregar una nueva fuente haga clic donde indica la imagen y complete el formulario que esta a la derecha Click acá. Complete acá. Click acá. 5.2.3.4.2 Modificar fuente de una unidad de emisión. Click acá. Complete acá. Click acá. 26 27 5.2.3.4.3 Eliminar fuente de una unidad de emisión. 5.2.3.5 Definir los quemadores de una unidad de emisión. Se debe seleccionar el botón [=>EDITAR QUEMADORES] en la línea correspondiente. Hacer clic acá para editar los QUEMADORES de la unidad de emisión El sistema procederá a presentar una pantalla para tales efectos permitiendo el ingreso o actualización de toda la información relacionada a los quemadores de la unidad de emisión seleccionada. 27 28 5.2.3.5.1 Agregar quemador. Click acá. Complete acá. Click acá. 5.2.3.5.2 Modificar quemador existente. Click acá. Complete acá. Click acá. 5.2.3.5.3 Eliminar quemador existente. Click acá. 28 29 5.2.4 Ductos o chimeneas existentes en el establecimiento para la actividad seleccionada. 5.2.4.1 Agregar un nuevo ducto o chimenea. Presione el botón [Nuevo ducto o chimenea] en la primera línea del recuadro 2.3. Click acá. Se abrirá una nueva pantalla para estos efectos. 5.2.4.2 Modificar un ducto o chimenea preexistente. Se debe seleccionar el botón [M] en la línea correspondiente. Click acá. El sistema presentará la pantalla a continuación para estos efectos. 29 30 INSTRUCCIONES DE USO. MODIFICAR una ducto chimenea preexistente. Se debe ingresar los nuevos valores y luego presionar el botón [GUARDAR]. Click acá. El sistema validará los datos. Si éstos están correctos, se actualiza la BD y podrá volver a la pantalla anterior presionando el botón [Cerrar]. 30 31 Click acá. Si desea anular la acción puede presionar el botón [Cerrar] y volver a la pantalla anterior. Click acá. 5.2.4.3 Eliminar un ducto o chimenea preexistente. Se debe seleccionar el botón [E] en la línea correspondiente. Click acá. El sistema procederá a eliminar el ducto o chimenea previa confirmación de esta acción. 31 32 5.2.5 Equipos de control existentes en el establecimiento para la actividad seleccionada. 5.2.5.1 Agregar un nuevo equipo de control. Presione el botón [Nuevo Equipo de Control] en la primera línea del recuadro 2.4. Click acá. Se abrirá una nueva pantalla para estos efectos. Se debe ingresar los datos solicitados en la pantalla y presionar el botón [GUARDAR]. 32 33 Complete acá. Click acá. El sistema procederá a validar los datos, actualizando la BD si no hay errores. En caso de errores, puede corregirlos y volver a Grabar. Click acá. O bien presionar el botón [Cerrar] para volver a la pantalla anterior. 5.2.5.2 Modificar un nuevo equipo de control preexistente. Se debe seleccionar el botón [M] en la línea correspondiente. Click acá. 33 34 El sistema presentará una pantalla para estos efectos. Se debe ingresar los nuevos valores y luego presionar el botón [GUARDAR]. Click acá. El sistema validará los datos. Si estos están correctos, se actualiza la BD y podrá volver a la pantalla anterior presionando el botón [Cerrar]. Click acá. 34 35 Si desea anular la acción puede presionar el botón [Cerrar]. Click acá. 5.2.5.3 Eliminar un nuevo equipo de control preexistente. Se debe seleccionar el botón [E] en la línea correspondiente. Click acá. El sistema procederá a eliminar el equipo de control previa confirmación de esta acción. 5.3 Formulario 3. Fuentes asociadas a cada unidad de emisión Para cada una de las actividades industriales definidas en el PASO 2, debe ingresar las materias primas (niveles de actividad) (opción 2.1), las unidades de emisión (opción 2.2), los ductos o chimeneas de descarga (opción 2.3) y los equipos de control (opción 2.4). 35 36 Para cada fuente de cada unidad de emisión se debe declarar toda la información solicitada en el formulario 3. Para acceder a este formulario para la fuente en curso de la unidad de emisión actual debe seleccionar el botón [==>IR A FORMULARIO 3]. Click acá. El sistema presentará la pantalla correspondiente para tales efectos. 36 37 5.3.1 Tipos de Unidades de Emisión. CA = Caldera calefacción IN = Caldera Industrial GE = Caldera de generación eléctrica PC = Proceso Industrial CON combustión PS = Proceso Industrial SIN combustión PA = Hornos de panadería EL = Grupos Electrógenos 5.3.2 Visualizar datos de la fuente Puede seleccionar el botón indicado para desplegar el detalle de los datos asignados a la fuente actual Click acá. Este detalle se muestra en la pantalla siguiente: 37 38 5.3.3 Quemadores Debe seleccionar los quemadores que están presentes en la fuente de entre todos los que están presentes en la unidad de emisión, una vez seleccionados, debe presionar el botón [GRABAR] Click acá. 5.3.4 Combustibles utilizados por la fuente seleccionada, mensualmente. 5.3.4.1 Agregar un nuevo combustible. Presione botón [Nuevo combustible]. Click acá. Se abrirá una nueva pantalla para estos efectos. 38 39 Se debe PRIMERO seleccionar el combustible eligiéndolo desde la lista y luego presionar el botón [S]. Click acá. Al realizar esto, el sistema identifica los parámetros adicionales a pedir según sea el ccf8 asignado y el combustible elegido. Paso2. Se debe ingresar los datos solicitados en la pantalla y presionar el botón [GUARDAR]. Click acá. El sistema procederá a validar los datos, actualizando la BD si no hay errores. En caso de errores, puede corregirlos y volver a Guardar, o bien presionar el botón [Cerrar]. 39 40 Click acá. Para volver a la pantalla anterior, presione el botón [CERRAR]. Click acá. 5.3.4.2 Modificar un combustible. Se debe seleccionar el botón [M] en la línea correspondiente a éste. Click acá. El sistema presentará una pantalla para estos efectos. 40 41 Se debe ingresar los nuevos valores y luego presionar el botón [GUARDAR]. Click acá. El sistema validará los datos. Si estos están correctos, se actualiza la BD y podrá volver a la pantalla anterior presionando el botón [CERRAR]. Click acá. Si desea anular la acción puede presionar el botón [CERRAR]. 41 42 Click acá. 5.3.4.3 ELIMINAR un combustible preexistente. Se debe seleccionar el botón [E] en la línea correspondiente a éste. El sistema procederá a eliminar el combustible previa confirmación de esta acción. 42 43 5.3.5 Actividades 5.3.5.1 Agregar un nuevo nivel de actividad. Presione botón [Nuevo nivel de actividad]. Se abrirá una nueva pantalla para estos efectos. Hacer click acá para Guardar Se debe ingresar los nuevos valores y luego presionar el botón [GUARDAR]. 5.3.5.2 Modificar nivel de actividad preexistente. Se debe ingresar los nuevos valores y luego presionar el botón [GUARDAR]. 5.3.5.3 Eliminar nivel de actividad preexistente. Se debe seleccionar el botón [E] en la línea correspondiente a éste. El sistema procederá a eliminar el nivel de actividad previa confirmación de esta acción. 43 44 5.3.6 Funcionamiento mensual de la fuente seleccionada. MODIFICAR los valores preexistentes del FUNCIONAMIENTO MENSUAL Se debe modificar los valores precargados y luego presionar el botón [GRABAR]. Click acá. El sistema validará los datos y si todo está OK actualizará la BD. 5.3.7 Ciclo diario de funcionamiento de la fuente seleccionada (comportamiento promedio mensual). MODIFICAR los valores preexistentes del CICLO DIARIO. Se debe modificar los valores precargados y luego presionar el botón [GRABAR]. Click acá. El sistema validará los datos y si todo está OK actualizará la BD. Existe la posibilidad de llenar toda una fila correspondiente a un día específico, haciendo clic en el título de la fila: Lu=>, Ma =>, etc. 44 45 Los datos son ON/OFF, vale decir al hacer clic se marca con X o se desmarca el campo correspondiente. De igual manera, al hacer clic en un título de columna en una hora determinada, 0-1, 1-2, etc., se llenará/limpiará la columna seleccionada. 5.3.8 Descarga de emisiones partiendo desde la fuente seleccionada hasta el punto de descarga final. MODIFICAR los valores preexistentes de la DESCARGA DE EMISIONES Se debe modificar los valores precargados y luego presionar el botón [GRABAR]. El valor en la unidad focal 1 corresponde a la fuente actual y en cada uno de los niveles a indicar debe seleccionar desde la combo box correspondiente la fuente, ducto o descarga directa según corresponda. El sistema validará los datos y si todo está OK actualizará la BD. 5.4 Formulario 4. Estimaciones a nivel de fuentes y Mediciones no oficiales correspondientes a fuentes asociadas Al definir cada unidad de emisión (opción 2.2), en cada una de las actividades económicas declaradas, se podrá ingresar cada una de las fuentes y quemadores conectadas a la unidad de emisión. Click acá. En el FORMULARIO 4 se debe ingresar, los valores de las estimaciones y mediciones del establecimiento. 45 46 5.4.1 Estimaciones a nivel de fuentes. 5.4.1.1 Agregar una nueva estimación. Presione botón [Nueva Estimación]. Hacer clic acá para Nueva estimación Se abrirá una nueva pantalla para estos efectos. Junto con los datos se podrá seleccionar el o los documentos asociados a la estimación y subirlos al servidor. 46 47 Se debe ingresar los datos solicitados en la pantalla y presionar el botón [GUARDAR]. El sistema procederá a validar los datos, actualizando la BD si no hay errores. En caso de errores, puede corregirlos y volver a Guardar. O bien para volver a la pantalla anterior, presione el botón [CERRAR]. 5.4.1.2 Modificar una estimación preexistente. Se debe seleccionar el botón [M] en la línea correspondiente a éste. 47 48 Hacer clic acá para modificar la estimación El sistema presentará una pantalla para estos efectos. Junto con los datos se podrá seleccionar el o los documentos asociados a la estimación y subirlos al servidor. Para modificar una estimación. Se debe ingresar los nuevos valores y luego presionar el botón [GUARDAR]. El sistema validará los datos. Si estos están correctos, se actualiza la BD y podrá volver a la pantalla anterior presionando el botón [CERRAR]. 48 49 Hacer click acá para guardar los datos 5.4.1.3 Eliminar una estimación preexistente. Se debe seleccionar el botón [E] en la línea correspondiente a éste. Hacer clic acá para eliminar la estimación. El sistema procederá a eliminar la estimación previa confirmación de esta acción. 49 50 ASIGNACION DE DOCUMENTO. Si se desea asociar un documento existente en el PC del cliente, a la estimación se debe presionar el botón [SELECCIONAR NUEVO DOCUMENTO] y el sistema presentará la pantalla siguiente y permitirá su selección recorriendo el disco local al presionar el botón [EXAMINAR]. Luego de ser elegido, presionando el botón [SELECCIONAR] el sistema procederá a subir al servidor el documento correspondiente. Finalmente vuelve a la pantalla anterior presionando el botón [CERRAR] 50 51 5.4.2 Mediciones no oficiales. Hacer clic acá. 5.4.2.1 Agregar una nueva medición no oficial. Presione botón [Nueva Medición]. Se abrirá una nueva pantalla para estos efectos. Junto con los datos se podrá seleccionar el o los documentos asociados a la medición y subirlos al servidor. 51 52 Debe seleccionar el DUCTO o CHIMENEA, el CONTAMINANTE, el METODO DE MEDICION, el TIPO DE DESCARGA, el LABORATORIO e ingresar los datos restantes. Recuadro DOCUMENTOS ADJUNTOS. Se debe seleccionar los documentos que se subirán al servidor como asociados a las mediciones del Ducto/Chimenea actual Hacer clic acá Se podrá buscar y seleccionar el documento recorriendo el disco del PC local para luego subirlo al servidor central. 52 53 5.4.4.2. Modificar una medición preexistente. Se debe seleccionar el botón [M] en la línea correspondiente a éste. El sistema presentará una pantalla para estos efectos. Junto con los datos se podrá seleccionar el o los documentos asociados a la medición y subirlos al servidor. Hacer clic. acá Al seleccionar una medición, se desplegará los datos para ser modificados. Al terminar el sistema validará y actualizará la BD al presionar el botón GUARDAR 53 54 PASO 2. Recuadro. DOCUMENTOS ADJUNTOS. Se debe seleccionar los documentos que se subirán al servidor como asociados a las mediciones del Ducto/Chimenea actual. Hacer clic. acá Se podrá buscar y seleccionar el documento recorriendo el disco del PC local para luego subirlo al servidor central. 54 55 5.4.2.3 Eliminar una medición preexistente. Se debe seleccionar el botón [E] en la línea correspondiente a éste. El sistema procederá a eliminar la medición previa confirmación de esta acción en la pantalla descrita a continuación. 55