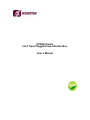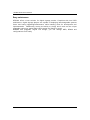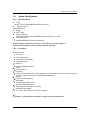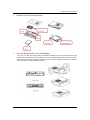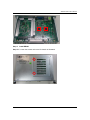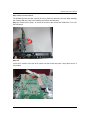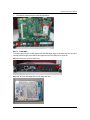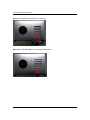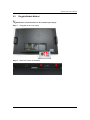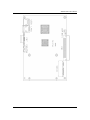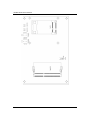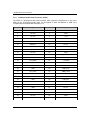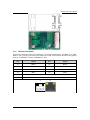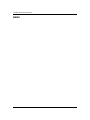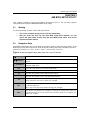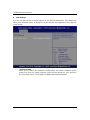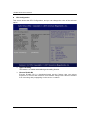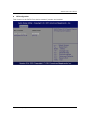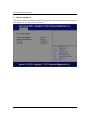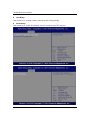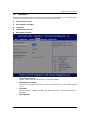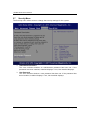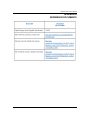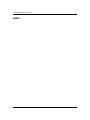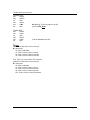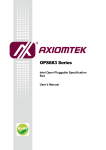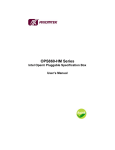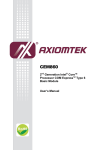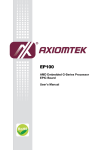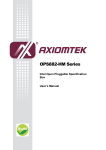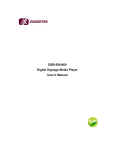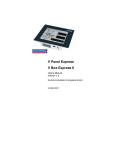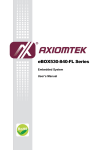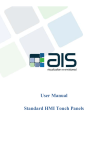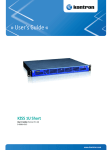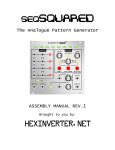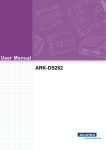Download DSH-142 User manual VA1
Transcript
OPS830 Series Intel Open Pluggable Specification Box ® User’s Manual Disclaimers This manual has been carefully checked and believed to contain accurate information. Axiomtek Co., Ltd. assumes no responsibility for any infringements of patents or any third party’s rights, and any liability arising from such use. Axiomtek does not warrant or assume any legal liability or responsibility for the accuracy, completeness or usefulness of any informat ion in this document. Axiomtek does not make any commitment to update the information in this manual. Axiomtek reserves the right to change or revise this document and/or product at any time without notice. No part of this document may be reproduced, store d in a retrieval system, or transmitted, in any form or by any means, electronic, mechanical, photocopying, recording, or otherwise, without the prior written permission of Axiomtek Co., Ltd. Copyright 2012 Axiomtek Co., Ltd. All Rights Reserved September 2012, Version A1 Printed in Taiwan ii Safety Approvals CE Marking FCC Class A FCC Compliance This equipment has been tested in compliance with the limits for a Class A digital device, pursuant to Part 15 of the FCC Rules. These limits are meant to provide reasonable protection against harmful interference in a residential installation. If not installed and used in accordance with proper instructions, this equipment might generate or radiate radio frequency energy and cause harmful interference to radio communications. However, there is no guarantee that interference will not occur in a particular installation. If this equipment does cause harmful interference to radio or television reception, which can be determined by turning the equipment off and on, the user is encouraged to try to correct the interference by one or more of the following methods: 1. 2. 3. iii Increase the separation between the equipment and receiver. Connect the equipment to another outlet of a circuit that do esn’t connect with the receiver. Consult the dealer or an experienced radio/TV technician for help. Shielded interface cables must be used in order to comply with the emission limits. Safety Precautions Before getting started, please read the following important safety precautions. 1. 2. 3. 4. 5. 6. 7. 8. 9. The OPS830 does not come equipped with an operating system. An operating system must be loaded first before installing any software into the computer. Be sure to ground yourself to prevent static charge when installing the internal components. Use a grounding wrist strap and place all electronic components in any static-shielded devices. Most electronic components are sensitive to static electrical charge. Disconnect the power cord from the OPS830 before any installation. Be sure both the system and external devices are turned OFF.A sudden surge of power could ruin sensitive components that the OPS830 must be properly grounded. Make sure it is the correct voltage of the power source before connecting the equipment to the power outlet. The brightness of the flat panel display will be getting weaker as a result of frequent usage. However, the operating period varies depending on the application environment. The flat panel display is not susceptible to shock or vibration. W hen assembling the OPS830, make sure it is securely installed. Do not leave this equipment in an uncontrolled environment where the storage temperature is below 0℃ or above 40℃. It may damage the equipment. External equipment intended for connection to signal input/out or other connectors shall comply with relevant UL/IEC standard. Do not open the back cover of the system. If opening the cover for maintenance is a must, only a trained technician is allowed to do so. Integrated circuits on computer boards are sensitive to static electricity. To avoid damaging chips from electrostatic discharge, observe the following precautions: Before handling a board or integrated circuit, touch an unpainted portion of the system unit chassis for a few seconds. This will help to discharge any static electricity on your body. When handling boards and components, wear a wrist-grounding strap, available from most electronic component stores. Trademarks Acknowledgments Axiomtek is a trademark of Axiomtek Co., Ltd. IBM, PC/AT, PS/2, VGA are trademarks of International Business Machines Corporation. ® Intel and Atom™ are registered trademarks of Intel Corporation. MS-DOS, Microsoft C and Quick BASIC are trademarks of Microsoft Corporation. VIA is a trademark of VIA Technologies, Inc. SST is a trademark of Silicon Storage Technology, Inc. UMC is a trademark of United Microelectronics Corporation. Other brand names and trademarks are the properties and registered brands of their respective owners. iv Table of Contents Disclaimers .................................................................................................................................. ii Safety Approvals ......................................................................................................................... iii Safety Precautions ...................................................................................................................... iv CHAPTER 1 INTRODUCTION ......................................................................................................... 1 1.1 General Description ................................................................................................... 1 1.2 System Specifications ................................................................................................ 3 1.2.1 Main CPU Board ........................................................................................................ 3 1.2.2 I/O System ................................................................................................................. 3 1.3 Mechanical Assembly ................................................................................................ 4 1.3.1 Dimensions ................................................................................................................ 4 1.3.2 I/O out let ................................................................................................................... 5 1.3.3 Mechanical Specifications .......................................................................................... 6 1.3.4 Reference Design .................................................................................................... 11 1.4 Package List ............................................................................................................ 12 CHAPTER 2 HARDWARE INSTALLATION .................................................................................. 13 2.1 HDD,DRAM,Wireless Installation ............................................................................ 13 2.2 Pluggble Module Method ......................................................................................... 21 CHAPTER 3 CONNECTORS ......................................................................................................... 23 3.1 Connectors ............................................................................................................... 23 3.1.1 JAE TX25 Connector (CN1) .................................................................................... 27 3.1.2 CPU FAN (CN4) ....................................................................................................... 28 3.1.3 VGA Port (CN7) ....................................................................................................... 29 3.1.4 PCI-Express Mini Card Connector (SCN1) ............................................................. 30 3.1.5 Ethernet Ports (LAN1) .............................................................................................. 31 3.1.6 USB Connector (USB1) ........................................................................................... 32 3.1.7 CMOS battery (BAT1) .............................................................................................. 32 CHAPTER 4 DRIVERS INSTALLATION ....................................................................................... 33 4.1 System ..................................................................................................................... 33 CHAPTER 5 AMI BIOS SETUP UTILITY ...................................................................................... 35 5.1 Starting ..................................................................................................................... 35 5.2 Navigation Keys ....................................................................................................... 35 5.3 Main Menu ............................................................................................................... 36 5.4 Advanced Menu ....................................................................................................... 37 5.5 Chipset Menu ........................................................................................................... 45 5.6 Boot Menu ................................................................................................................ 47 5.7 Security Menu .......................................................................................................... 48 5.8 Save & Exit Menu..................................................................................................... 49 APPENDIX A REFERENCE DOCUMENTS................................................................................... 51 APPENDIX B WATCH DOG TIMER .............................................................................................. 53 v MEMO: vi OPS830 Series User’s Manual CHAPTER 1 INTRODUCTION This chapter contains general information and detailed specifications of the OPS830 Chapter 1 includes the following sections: General Description Specification Dimensions I/O Outlets Package List 1.1 Intel General Description ® Open Pluggable Specification (OPS) Compliance ® ® OPS830 is based on the Intel Atom™ D2550/N2800 processor with Mobile Intel NM10 Express chipset. The Pluggable Module is targeted to provide an interchangeable solution to the digital signage media players with compatible connector. This document provides the module form factor, connector specification, reference thermal solution, and boundary conditions in order to ensure the functionally of the module in all compatible display panel system. ® OPS830 meets Intel Open Pluggable Specification for design and development, simplifying system upgrade maintenance for manufacturers and developers that supports not only is high flexible and user-friendly digital signage applications, also significantly provides superb graphics performance, full HD content playback. . Introduction 1 OPS830 Series User’s Manual Easy maintenance OPS830 offers a best solution for digital signage market. Compliant with Intel OPS architecture, digital signage players are capable of deploying interchangeable systems faster and easing upgrading/maintenance, while lowering costs for development and implementation. Additionally, having the ability to simply slot -in and out the unique pluggable engine box makes daily hassle easier and faster for users. OPS830 has pluggable engine box design; you can change HDD, DRAM and configurations more easily 2 Introduction OPS830 Series User’s Manual 1.2 System Specifications 1.2.1 Main CPU Board CPU ® Intel Atom™ D2550/N2800 processor on board.. System Chipset Intel® NM10 BIOS ® AMI BIOS System Memory One socket 204-pin DDR3 SODIMM system memory up to 4GB Wireless Module Optional IEEE802.11 a/b/g/n, Bluetooth 2.0 Remark: Suggest disable Aero Peek function, the following route under OS Win 7 is Start/Control panel/System and Security/System/Enable Aero Peek 1.2.2 I/O System Standard I/O One VGA Two USB ports 2.0 One Power on /Off button One Reset button Ethernet 10/100/1000Mbps Ethernet Audio Line-out/ Mic-in Expansion One PCI Express Mini Card slot is equipped for optional add-on such as wireless LAN card for 802.11 a/b/g/n connections, GPS, Bluetooth application. Storage One 2.5’’ SATA HDD tray Net Weight 0.9Kg(1.99 lb) without cooler Dimension (Main Body Size) 200 mm(W)x 119 mm(D) x 30 mm(H) Operation Temperature 0℃ to 45℃ with airflow 0.7 m/s, OPS compliant NOTE: All specifications and images are subject to change without notice. Introduction 3 OPS830 Series User’s Manual 1.3 Mechanical Assembly 1.3.1 Dimensions This diagram shows you dimensions and outlines of th e OPS830 The overall dimension of the module including the mounting frame is 200mm x 119mm x 30mm and also shows the location of the front panel screw holes as well as the security lock. Remark: W hile plugging the OPS module, please make sure the heat sink side of OPS module. Toward the outside, Axiomtek will be out of reasonability if there is any damage occurred due to it. 4 Introduction OPS830 Series User’s Manual 1.3.2 I/O out let The following figures show you the locations of the OPS830 I/O outlets. No. Connector No. Connector 1 2.5’’HDD slot 7 Audio(Line-out) 2 USB 2.0 x2 8 Audio(Mic.-in) 3 Ethernet 9 Power indicator 4 VGA 10 HDD indicator 5 Power Switch 11 JAE TX-25 6 Reset 12 Optional Antenna Introduction 5 OPS830 Series User’s Manual 1.3.3 Mechanical Specifications OPS830 Docked in the Reference Display Panel The OPS 830 Pluggable Module docked at a display panel system. In this reference design, the module is docked and undocked in the vertical direction. NOTE: Please contact Axiomtek for available option display panel. 6 Introduction OPS830 Series User’s Manual Exploded View of the Pluggable Module The Guide Rail Mechanism for the OPS830 Module You can use the rails along side of OPS830 module to dock and undock the plug connector at the back of the module to connect with docking board. There are two lock pins on each side of the rail which serve as the locking mechanism to attach the lock holes on the OPS830 module. Introduction 7 OPS830 Series User’s Manual Location of Lock Hole on the Pluggable Module ® *The drawing is base on Intel Open Pluggable Specification. 8 Introduction OPS830 Series User’s Manual Dimensions of the Guide Rail Introduction 9 OPS830 Series User’s Manual Location of JAE TX25 Plug Connector Please refer to the following drawing for location of the JAE TX25 plug connector. Pin 1 of the connector is located at 114.8 mm from the edge of the module, and 106.9 mm from the inner side of the front panel. For mating tolerance of TX25 plug connector and TX24 receptacle connector, please refer to the JAE specification Vent Holes at the Pluggable Module Back Panel On the OPS830 Module, it is recommended by Intel that some vent holes be opened at the back so that hot air can escape more easily from the module that the FAR in on both sides of the module back panel should be greater than 0.25. 10 Introduction OPS830 Series User’s Manual 1.3.4 Reference Design Display Panel Rear View – Internal The digital signage OPS830 prototype is based on a 32” display panel with the functional blocks illustrated in Figure 18. It is mainly a 3-board partitioning design consisting of the pluggable module, docking board and the panel control board. Introduction 11 OPS830 Series User’s Manual 1.4 Package List W hen you receive the OPS830, the bundled package should contain the following items: OPS830 device x 1 Driver CD x 1 HDD Mylar x 1 THERMAL GREASE(Syringe 1G) M3 x 4 screw x 2 M4 x 6 screw x 2 If you can not find the package or any items are missing, please contact Axiomtek distributors immediately. 12 Introduction OPS830 Series User’s Manual CHAPTER 2 HARDWARE INSTALLATION The OPS830 are convenient for your various hardware configurations, such as HDD (Hard Disk Drive), Memory Module. The chapter 2 will show you how to install the hardware. It includes: Hard disk drive and DRAM Installation Pluggable Module Method 2.1 HDD,DRAM,Wireless Installation The OPS830 Series offers a convenient drive bay module for users to install DRAM and HDD. Please follow the steps: Step 1 Turn off the system, and loosen the screws as illustrated. Hardware Installation 13 OPS830 Series User’s Manual NOTE: Please be reminded to smear the grease over the PCH and upper side of CPU 14 Hardware Installation OPS830 Series User’s Manual Step 2 Install DRAM Step 2.1 Loosen the screws on the real of chassis as illustrated. Hardware Installation 15 OPS830 Series User’s Manual Step 2.2 After losing the screws, extract the real of chassis out of the module. Step 2.3 Install DRAM module. Put DRAM. Place the memory module into the socket and press it firmly. The socket latches are levered upwards and clipped on to the edges of the DIMM. 16 Hardware Installation OPS830 Series User’s Manual Step 3 Install Wireless Module The OPS830 provides one Mini card slot for user to install one wireless LAN card. When installing the wireless LAN card, refer to the following instructions and illustration Step 3.1 Please refer to Step 1 to loosen the screws of the chassis and PCB board. Turn over the PCB board Step 3.2 Install Wi-Fi module. Place the Wi-Fi module into the socket and press it firmly down until it is fully located. Hardware Installation 17 OPS830 Series User’s Manual Step 3.3 Paste the thermal pad on the Wi-Fi module and press it firmly. Step 3.4 Find the Antenna cable and connect it wireless LAN card. Screw the antenna connector at expansion I/O side and Install the antenna on the wireless LAN card The wireless Module with one antenna application: 18 Hardware Installation OPS830 Series User’s Manual The wireless module with two antennas application: Step 4 Install HDD To enable future remove of HDD, please affix the HDD Mylar sheet to the hard disk drive so that it extends past the length of the HDD at the opposite end of the HDD to the Connector Step 4.1 Loosen the screw of HDD cover Step 4.2 Affix the HDD Mylar sheet to the hard disk drive Hardware Installation 19 OPS830 Series User’s Manual Step 4.3 Plug HDD into hard disk drive connector Step 4.4 Pull the HDD Mylar to slot-out the hard disk drive 20 Hardware Installation OPS830 Series User’s Manual 2.2 Pluggble Module Method NOTE: Please contact Axiomatic for the available option display Step 1 Pluggable the box into display Step 2 Fasten the screws as illustrated Hardware Installation 21 OPS830 Series User’s Manual MEMO: 22 Hardware Installation OPS830 Series User’s Manual CHAPTER 3 CONNECTORS This chapter provides users with detailed description how to set up basic system configuration through the AMIBIOS8 BIOS setup utility. 3.1 Connectors Connectors connect this board with other parts of the system. Loose or improper connection might cause problems. Make sure all connectors are properly and firmly connected. Here is a summary table shows you all connectors on the board. Connector Description CN1 JAE TX25 Connector CN4 CPU FAN CN5 POW ER BUTTON CN6 RESET BUTTON CN7 VGA Connector SCN1 PCI-Express Mini Card Connector SCN3 Audio LINE-OUT Connector SCN4 Audio MIC-IN Connector BAT1 Battery Connector LAN1 Ethernet Port USB1 USB Port 0/1 SLED1 HDD LED SLED2 Power LED SDIMM1 Connectors DDRIII SO-DIMM Connector 23 OPS830 Series User’s Manual 24 Connectors OPS830 Series User’s Manual Connectors 25 OPS830 Series User’s Manual 26 Connectors OPS830 Series User’s Manual 3.1.1 JAE TX25 Connector (CN1) Pin Signal Pin Signal Pin Signal 1 DDP_3N 2 DDP_3P 3 GND 4 DDP_2N 5 DDP_2P 6 GND 7 DDP_1N 8 DDP_1P 9 GND 10 DDP_0N 11 DDP_0P 12 GND 13 DDP_AUXN 14 DDP_AUXP 15 DDP_HPD 16 GND 17 TMDS_CLK- 18 TMDS_CLK+ 19 GND 20 TMDS0- 21 TMDS0+ 22 GND 23 TMDS1- 24 TMDS1+ 25 GND 26 TMDS2- 27 TMDS2+ 28 GND 29 DVI_DDC_DATA 30 DVI_DDC_CLK 31 DVI_HPD 32 GND 33 +12V~+19V 34 +12V~+19V 35 +12V~+19V 36 +12V~+19V 37 +12V~+19V 38 +12V~+19V 39 +12V~+19V 40 +12V~+19V 41 NC 42 NC 43 NC 44 NC 45 NC 46 NC 47 NC 48 NC 49 NC 50 SYS_FAN_CTL 51 UART_RXD 52 UART_TXD 53 GND 54 NC 55 NC 56 GND 57 NC 58 NC 59 GND 60 USB_PN2 61 USB_PP2 62 GND 63 USB_PN1 64 USB_PP1 65 GND 66 USB_PN0 67 USB_PP0 68 GND 69 LINEOUT_L 70 LINEOUT_R 71 NC 72 PB_DET 73 PS_ON# 74 NC 75 GND 76 GND 77 GND 78 GND 79 GND 80 GND Connectors 27 OPS830 Series User’s Manual 3.1.2 The CPU FAN (CN4) CN4 is Pin Description 1 GND 2 +5V a CPU fan interface \ 28 Connectors OPS830 Series User’s Manual 3.1.3 VGA Port (CN7) DB15 CRT Connector (CN7) Co-layout with CN4 CN7 is a DB15 connector commonly used for the CRT Monitor. Pin Signal Pin Signal 1 Red 2 Green 3 Blue 4 N.C. 5 GND 6 DETECT 7 GND 8 GND 9 VCC 10 GND 11 N.C. 12 DDC DATA 13 Horizontal Sync 14 Vertical Sync 15 DDC CLK Connectors 29 OPS830 Series User’s Manual 3.1.4 PCI-Express Mini Card Connector (SCN1) The SCN1 is a PCI-Express Mini Card connector which supports a PCI-Express x1 link and a USB 2.0 link. A PCI-Express Mini Card can be applied to either PCI-Express or USB 2.0. It complies with PCI-Express Mini Card spec v1.2. 30 Pin Signal Pin Signal 1 W AKE# 2 +3.3VSB 3 No use 4 GND 5 No use 6 +1.5V 7 CLKREQ# 8 No use 9 GND 10 No use 11 REFCLK- 12 No use 13 REFCLK+ 14 No use 15 GND 16 No use 17 No use 18 GND 19 No use 20 W _DISABLE# 21 GND 22 PERST# 23 PE_RXN3 24 +3.3VSB 25 PE_RXP3 26 GND 27 GND 28 +1.5V 29 GND 30 SMB_CLK 31 PE_TXN3 32 SMB_DATA 33 PE_TXP3 34 GND 35 GND 36 USB_D8- 37 GND 38 USB_D8+ 39 +3.3VSB 40 GND 41 +3.3VSB 42 No use 43 GND 44 No use 45 No use 46 No use 47 No use 48 +1.5V 49 No use 50 GND 51 No use 52 +3.3VSB Connectors OPS830 Series User’s Manual 3.1.5 Ethernet Ports (LAN1) The RJ-45 connector LAN1 is for Ethernet. To connect the board to 100 -Base-T or 1000Base-T hub, just plug one end of the cable into LAN1 and connect the other end (phone jack) to a 100-Base-T hub or 1000-Base-T hub. Pin Signal Pin Signal L1 MDI0+ L5 MDI2+ L2 MDI0- L6 MDI2- L3 MDI1+ L7 MDI3+ L4 MDI1- L8 MDI3- A Active LED (Yellow) B 100 LAN LED (Green)/1000 LAN LED (Orange) A A B B L8 L7 L6 L5 L4 L3 L2 L1 Connectors 31 OPS830 Series User’s Manual 3.1.6 USB Connector (USB1) The board features Universal Serial Bus (USB) connector s, compliant with USB 2.0 (480Mbps) that can be adapted to any USB peripherals, such as monitor, keyboard and mouse. This USB1 connector carries USB port 0 and 1 Pin USB Port 0 Pin USB Port 1 1 USB VCC (+5V standby power) 5 USB VCC (+5V standby power) 2 USB #0_D- 6 USB #1_D- 3 USB #0_D+ 7 USB #1_D+ 4 GND 8 GND 5 6 7 8 1 2 3 4 3.1.7 32 CMOS battery (BAT1) Pin Signal 1 +VBAT 2 GND Connectors OPS830 Series User’s Manual CHAPTER 4 DRIVERS INSTALLATION 4.1 System OPS830 supports Window 7. To facilitate the installation of system driver, please carefully read the instructions in this chapter before start installing. 1. Insert Intel Express Installer Driver CD and select the “\Driver\”. 2. Select your operating system driver to install. 3. Select all files and follow the installing procedure. You may also link to www.axiomtek.com for more information. Drivers Installation 33 OPS830 Series User’s Manual MEMO: 34 Drivers Installation OPS830 Series User’s Manual CHAPTER 5 AMI BIOS SETUP UTILITY This chapter provides users with detailed description how to set up basic system configuration through the AMIBIOS8 BIOS setup utility. 5.1 Starting To enter the setup screens, follow the steps below: 5.2 Turn on the computer and press the <F2> key immediately. After you press the <F2> key, the main BIOS setup menu displays. You can access the other setup screens from the main BIOS setup menu, such as the Chipset and Power menus. Navigation Keys The BIOS setup/utility uses a key-based navigation system called hot keys. Most of the BIOS setup utility hot keys can be used at any time during the setup navigation process. These keys include <F1>, <F2>, <Enter>, <ESC>, <Arrow> keys, and so on. NOTE: Some of navigation keys differ from one screen to another. Left/Right The Left <Arrow> keys allow you to select a setup screen. Up/Down The Up and Down <Arrow> keys allow you to select a setup screen or sub screen. + Plus/Minus The Plus and Minus <Arrow> keys allow you to change the field value of a particular setup item. Tab The <Tab> key allows you to select setup fields. F1 The <F1> key allows you to display the General Help screen. F2 The <F2> key allows you to Load Previous Values. F3 The <F3> key allows you to Load Optimized Defaults. F4 The <F4> key allows you to save any changes you have made and exit Setup. Press the <F4> key to save your changes. Esc The <Esc> key allows you to discard any changes you have made and exit the Setup. Press the <Esc> key to exit the setup without saving your changes. Enter The <Enter> key allows you to display or change the setup option listed for a particular setup item. The <Enter> key can also allow you to display the setup sub- screens. AMI BIOS Setup Utility 35 OPS830 Series User’s Manual 5.3 Main Menu W hen you first enter the Setup Utility, you will enter the Main setup scr een. You can always return to the Main setup screen by selecting the Main tab. There are two Main Setup options. They are described in this section. The Main BIOS Setup screen is shown below. 36 System Date/Time Use this option to change the system date and time. Highlight System Date or System Time using the <Arrow> keys. Enter new values through the keyboard. Press the <Tab> key or the <Enter> keys to move between fields. The date must be entered in MM/DD/YY format. The time is entered in HH:MM:SS format. AMI BIOS Utility Setup Utility OPS830 Series User’s Manual 5.4 Advanced Menu Launch PXE OpROM Use this item to enable or disable the Boot ROM function of the onboard LAN chip when the system boots up. Launch Storage OpROM This item can set enable or disable the storage device option ROM with CF device. The Advanced menu also allows users to set configuration of the CPU and other system devices. You can select any of the items in the left frame of the screen to go to the sub menus: ACPI Settings S5 RTC Wake Settings CPU Configuration SATA Configuration IDE Configuration USB Configuration F81801 Super IO Configuration F81801H/W Monitor For items marked with “”, please press <Enter> for more options. AMI BIOS Setup Utility 37 OPS830 Series User’s Manual ACPI Settings You can use this screen to select options for the ACPI Configuration, and change the value of the selected option. A description of the selected item appears on the right side of the screen. 38 ACPI Sleep State Allow you to select the Advanced Configuration and Power Interface (ACPI) state to be used for system suspend. Here are the options for your se lection, S1 (CPU Stop Clock), S3 (Suspend to RAM) and Suspend Disable . AMI BIOS Utility Setup Utility OPS830 Series User’s Manual S5 RTC Wake Settings This function is to enable or disable system wake on alarm event. W hen it is enabled, system will wake on the hr.::min::sec specified AMI BIOS Setup Utility 39 OPS830 Series User’s Manual CPU Configuration This screen shows the CPU Configuration, and you can change the value of the selected option. 40 Hyper-Threading This feature is to enable and disable hyper-threading function. Execute Disable Bit Execute Disable Bit is a hardware-based security feature that can reduce exposure to viruses and malicious-code attacks and prevent harmful software from executing and propagating on the server o network AMI BIOS Utility Setup Utility OPS830 Series User’s Manual IDE Configuration This function is the SATA Ports device names if present and enabled. AMI BIOS Setup Utility 41 OPS830 Series User’s Manual USB Configuration You can use this screen to select options for the USB Configuration, and change the value of the selected option. A description of the selected item appears on the right side of the screen. 42 Legacy USB Support This is for supporting USB device under legacy OS such DOS, when choosing AUTO”, the system will automatically detect any USB device is plugged into the computer and enable USB legacy mode when a USB device plugged and disable USB legacy mode when no USB device is plugged. AMI BIOS Utility Setup Utility OPS830 Series User’s Manual F810801 Super IO Configuration This is set parameters of serial pot 0. AMI BIOS Setup Utility 43 OPS830 Series User’s Manual F810801 H/W Monitor This screen shows the Hardware Health Configuration, and a description of the selected item appears on the right side of the screen 44 AMI BIOS Utility Setup Utility OPS830 Series User’s Manual 5.5 Chipset Menu AMI BIOS Setup Utility 45 OPS830 Series User’s Manual Host Bridge This feature is to consign memory frequency and timing settings. South Bridge This feature is to enable and disable Intel IO controller Hub(TPT) devices 46 AMI BIOS Utility Setup Utility OPS830 Series User’s Manual 5.6 Boot Menu The Boot menu allows users to change boot options of the system. You can select any of the items in the left frame of the screen to go to the sub menus: Setup Prompt Timeout Boot up Mum Lock State Quiet Boot CSM16 Module Version Boot Option Priorities Setup Prompt Timeout Set the Timeout for wait press key to enter Setup Menu Boot up Mum Lock State Use this item to select the power-on state for the Mum Lock. The default setting is on. Quiet Boot Use this item to enable or disable the Quite Boot state. The default setting is disabling. Boot Option #1 AMI BIOS Setup Utility 47 OPS830 Series User’s Manual 5.7 Security Menu The Security menu allows users to change the security settings for the system. 48 Administrator Password This item indicates whether an administrator password has been set. If the password has been installed, Installed displays. If not, Not Installed dis plays. User Password This item indicates whether a user password has been set. If the password has been installed, Installed displays. If not, Not Installed displays. AMI BIOS Utility Setup Utility OPS830 Series User’s Manual 5.8 Save & Exit Menu The Save & Exit menu allows users to load your system configuration with optim al or failsafe default values. Save Changes and Exit W hen you have completed the system configuration changes, select this option to leave Setup and return to Main Menu. Select Save Changes and Exit from the Save & Exit menu and press <Enter>. Select Yes to save changes and exit. Discard Changes and Exit Select this option to quit Setup without making any permanent changes to the system configuration and return to Main Menu. Select Discard Changes and Exit from the Save & Exit menu and press <Enter>. Select Yes to discard changes and exit. Save Changes and Reset W hen you have completed the system configuration changes, select this option to leave Setup and reboot the computer so the new system configuration parameters can take effect. Select Save Changes and Reset from the Save & Exit menu and press <Enter>. Select Yes to save changes and reset. Discard Changes and Reset Select this option to quit Setup without making any permanent changes to the system configuration and reboot the computer. Select Discard Changes and Reset from the Save & Exit menu and press <Enter>. Select Yes to discard changes and reset. AMI BIOS Setup Utility 49 OPS830 Series User’s Manual Save Changes W hen you have completed the system configuration changes, select this option to save changes. Select Save Changes from the Save & Exit menu and press <Enter>. Select Yes to save changes. Discard Changes Select this option to quit Setup without making any permanent changes to the system configuration. Select Discard Changes from the Save & Exit menu and press <Enter>. Select Yes to discard changes. Restore Defaults It automatically sets all Setup options to a complete set of default settings when you select this option. The Optimal settings are designed for maximum system performance, but may not work best for all computer applications. In particular, do not use the Optimal Setup options if your computer is experiencing system configuration problems. Select Restore Defaults from the save & Exit menu and press <Enter>. Save as User Defaults Restore User Default UEFI: Built-in EFI Shell This function is use EFI shell to boot up the system. 50 AMI BIOS Utility Setup Utility OPS830 Series User’s Manual APPENDIX A REFERENCE DOCUMENTS Reference Documents 51 OPS830 Series User’s Manual MEMO 52 Reference Documents OPS830 Series User’s Manual APPENDIX B WATCH DOG TIMER About Watchdog Timer Software stability is major issue in most application. Some embedded systems are not watched by human for 24 hours. It is usually too slow to wait for someone to reboot when computer hangs. The systems need to be able to reset automatically when things go wrong. The watchdog timer gives us solution. The watchdog timer is a counter that triggers a system reset when it counts down to zero from a preset value. The software starts counter with an initial value and must reset it periodically. If the counter ever reaches zero which means the software has crashed, the system will reboot. How to Use Watchdog Timer The I/O port base addresses of watchdog timer are 2E (hex) and 2F (hex). The 2E (hex) and 2F (hex) are address and data port respectively. Assume that program A is put in a loop that must e xecute at least once every 10ms. Initialize watchdog timer with a value bigger than 10ms. If the software has no problems; watchdog timer will never expire because software will always restart the counter before it reaches zero. Watch Dog Timer 53 OPS830 Series User’s Manual Begin Next Enable and Initialize Watchdog Timer Next Program “A” Next Disable Watchdog Timer Next 54 Begin Next Enable and Initialize Watchdog Timer Next Program “A” Next Reset Watchdog Timer Next Watch Dog Timer OPS830 Series User’s Manual Sample Program Assembly sample code : ;Enable WDT: mov dx,2Eh mov al,87 out dx,al out dx,al ;Un-lock super I/O ;Select Logic device: mov dx,2Eh mov al,07h out dx,al mov dx,2Fh mov al,07h out dx,al ;WDT Device Enable: mov dx,2Eh mov al,2Bh out dx,al mov dx,2Fh mov al,00h out dx,al mov dx,2Eh mov al,30h out dx,al mov dx,2Fh mov al,01h out dx,al ;Activate WDT: mov dx,2Eh mov al,0F0h out dx,al mov dx,2Fh mov al,80h out dx,al ;Set Second or Minute : mov dx,2Eh mov al,0F5h out dx,al mov dx,2Fh mov out al,Nh dx,al Watch Dog Timer ;N=71h or 79h(see below Note) 55 OPS830 Series User’s Manual ;Set base timer : mov dx,2Eh mov al,0F6h out dx,al mov dx,2Fh mov al,Mh ;M=00h,01h,...FFh (hex),Value=0 to 255 out ;(see below dx,al ;Disable WDT: mov dx,2Eh mov al,30h out dx,al mov dx,2Fh mov al,00h out dx,al Note) ;Can be disabled at any time Note: If N=71h, the time base is set to second. M = time value 00: Time-out Disable 01: Time-out occurs after 1 second 02: Time-out occurs after 2 seconds 03: Time-out occurs after 3 seconds .. FFh: Time-out occurs after 255 seconds If N=79h, the time base is set to minute. M = time value 00: Time-out Disable 01: Time-out occurs after 1 minute 02: Time-out occurs after 2 minutes 03: Time-out occurs after 3 minutes FFh: Time-out occurs after 255 minutes 56 Watch Dog Timer