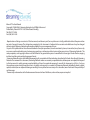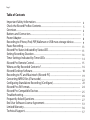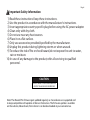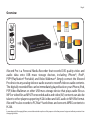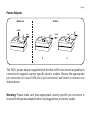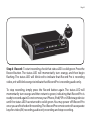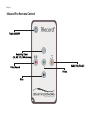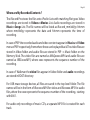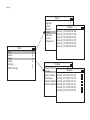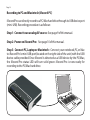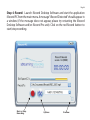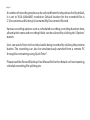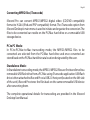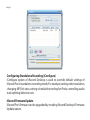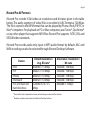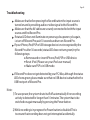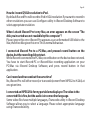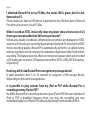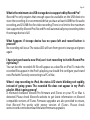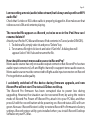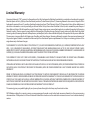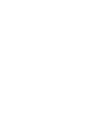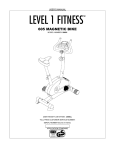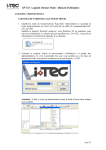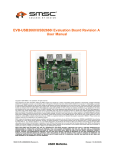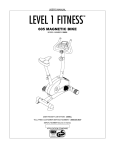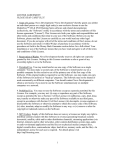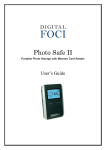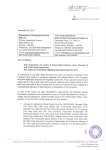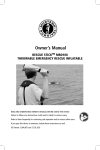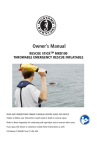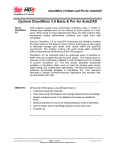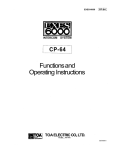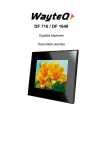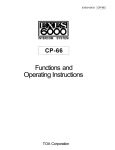Download User Manual - B&H Photo Video Digital Cameras, Photography
Transcript
iRecord Pro
®
PMR-200
In one touch... iRecord
Personal Media Recorder
USER MANUAL
iRecord® Pro User Manual
Copyright © 2000-2008 Streaming Networks, Inc. All Rights Reserved.
Protected by Patent #US7221296. Other Patents Pending.
Tel: (408) 727-3904
Fax: (408) 985-2823
. Reproduction of design or contents of this document, in whole or in part, for any other use is strictly prohibited without the prior written
consent of copyright owner. The information presented in this document is believed to be accurate and reliable and may be changed
without notice. Streaming Networks will accept no liability for any consequence of its use.
. No part of this publication or the software described in it may be reproduced, stored in a retrieval system, or transmitted, in any form or by
any means, mechanical, electronic, photocopying, recording, or otherwise, without prior written permission of Streaming Networks. The
same proprietary and copyright notices must be affixed to any permitted copies as were affixed to the original. Under the law, copying
includes translating into another language or format.
. Streaming Networks retains all intellectual property rights associated with the technology described in this book. Even though Streaming
Networks has reviewed this document, Streaming Networks makes no warranty or representation, either express or implied, with respect
to this document, its quality, accuracy, merchantability, or fitness for a particular purpose. As a result, this document is sold “as is,” and you,
the purchaser, are assuming the entire risk as to its quality and accuracy. In no event will Streaming Networks be liable for direct, indirect,
special, incidental, or consequential damages resulting from any defect or inaccuracy in this document, even if advised of the possibility of
such damages.
.The warranty and remedies set forth above are exclusive and in lieu of all others, oral or written, express or implied.
Page 3
Table of Contents
Important Safety Information.............................................................................................
Check the iRecordProBox Contents..................................................................................
Overview.....................................................................................................................................
Buttons and Connectors.......................................................................................................
Power Adapter..........................................................................................................................
Recording to iPhone, iPod, PSP, Walkman or USB mass storage device................
Pause Recording......................................................................................................................
iRecord Pro States Indicated by Status LED....................................................................
Setting Recording Duration.................................................................................................
Timer Settings Indicated by Timer LEDs .........................................................................
iRecord Pro Remote Control................................................................................................
Where are My Recorded Contents ?..................................................................................
iRecord Desktop Software....................................................................................................
Recording to PC and Macintosh (iRecord-PC)...............................................................
Converting MPEG files (iTranscode)..................................................................................
Configuring Standalone Recording (iConfigure).........................................................
iRecord Pro AV Formats.......................................................................................................
iRecord Pro Compatible Devices........................................................................................
Troubleshooting.......................................................................................................................
Frequently Asked Questions...............................................................................................
End User Software License Agreement...........................................................................
Limited Warranty......................................................................................................................
Technical Support....................................................................................................................
4
5
6
7
8
9
13
13
14
14
15
16
18
19
22
23
24
25
26
27
33
36
37
Page 4
!
Important Safety Information
1) Read these instructions. Keep these instructions.
2) Use the product in accordance with the manufacturer’s instructions.
3) Insert appropriate country specific plug before using the AC power adapter.
4) Clean only with dry cloth.
5) Do not use near any heat sources.
6) Place it on a flat surface.
7) Only use accessories provided/specified by the manufacturer.
8) Unplug this product during lightning storms or when unused.
9) To reduce the risk of fire or shock hazard, do not expose the unit to water,
rain or moisture.
10) In case of any damage to the product, refer all servicing to qualified
personnel.
CAUTION
DO NOT CONNECT HIGH POWER AMPLIFIER
OUTPUT TO AUDIO IN OF IRECORD PRO
Note: The iRecord Pro firmware gets updated regularly as more devices are supported and
to keep compatible with updates of devices themselves. The firmware update is available
on the website, iRecord.com, from where it can be downloaded at your convenience.
Page 5
Congratulations and thank you for purchasing the iRecord® Pro Personal Media
Recorder.
Check the iRecord Pro Box Contents
2
4
5
6
1
7
Pro
ord
iRec
QSG
®
ord
In o
3
ne
iRec
h...
touc
sona
Per
order
ia Rec
l Med
UAL
R MAN
USE
1. iRecord Pro Device
22. S-Video Cable
33. RCA Audio/Video Cable
44. USB Device Cable
55. Power Adapter
56. Remote Control
57. User Manual and Quick Start Guide
3
Page 6
Overview
DVD
iRecord Pro is a Personal Media Recorder that records DVD quality video and
audio data onto USB mass storage devices, including iPhone®, iPod®,
PSP®(PlayStation® Portable) and Video Walkman®. Simply connect the iRecord
Pro device to any analog video or audio source to record1 video or audio contents.
The digitally recorded files can be immediately played back on your iPhone, iPod,
PSP, Video Walkman or other USB mass storage device that plays audio files as
MP3 or video files as MP4.The recorded audio and video (AV) contents can also be
taken to other players supporting H.264 video and AAC audio in MP4 file format.
iRecord Pro also records to PC/Mac® hard drives and converts MPEG contents to
H.264.
1
In accordance with the copyright laws, no recorded materials may be used for purposes other than personal enjoyment without permission from
the copyright holder.
4
3
Page 7
Buttons and Connectors
Power/Timer button
Record Start/Stop button
S-VIDEO CVBS L-AUDIO R-AUDIO 5V DC
USB Host Port
Duration LEDs
Status LED
Power / Timer button:
Record button:
Power On Indication:
Status LED:
Duration LEDs:
USB 2.0 host port :
USB 2.0 device port (mini-USB) :
S-Video / CVBS video connector:
R-Audio, L-Audio connectors:
Power jack:
USB Device Port
Power On-Off / Set recording duration /
Pause -UnPause recording
Start/Stop recording
Streaming Networks logo illuminates
Indicates states of iRecord Pro's operation
Indicates recording duration
For iPod, PSP or any other USB 2.0 device
For PC/Mac USB host
S-video or CVBS video input
Two channel audio input
5V DC input (use provided adapter only)
3
5
Page 8
Power Adapter
Remove
Insert
PRESS
PULL
PUSH
2
PUT
1
The 5V DC power adapter supplied with the iRecord Pro has interchangeable pin
connector to support country specific electric sockets. Choose the appropriate
pin connector (in case of USA, the 2-pin connector) and insert or remove it as
shown above.
Warning: Please make sure that appropriate country specific pin connector is
inserted in the power adapter before it is plugged into an electric socket.
Page 9
Recording to iPhone, iPod, PSP, Walkman or USB mass storage device
AV source
Output jacks of
AV source
DVD
S-VIDEO OUT
VIDEO OUT
Input
Output
R
AUDIO OUT
L
Step 1 - Connect to an AV source: Connect your iRecord Pro device to the
output jacks of your video or audio source. When available, use the S-Video
connector (for better video quality) instead of the CVBS RCA connector for video.
If both S-Video and RCA video cables are connected then system will
automatically use S-Video as video input source. The AV source2can be any device
including TV, DVD player, VCR, PVR/DVR (e.g. TiVo®), cable box, satellite TV box,
camcorders or other similar devices.
2
It is illegal to record from DVDs or other copyrighted media that you do not own. Please do not duplicate copyrighted contents for use on any of
your device if you do not own the original. Copyright laws vary from country to country. Streaming Networks does not encourage violation of valid
rights of copyright holders.You should check your country's copyright laws before recording any video contents.
3
6
Page 10
Step 2 - Power on iRecord Pro: Provide 5V DC power to iRecord Pro using the
supplied power adapter. Press and hold the Power button of iRecord Pro for
around 3 seconds. When the device is powered on, Streaming Networks logo will
be illuminated. After around 5 seconds the status LED will also illuminate orange.
The remote control (RC) can also be used to power on/off iRecord Pro. The power
button on RC is located along the left side, near the top.
3
7
Page 11
Step 3 - Connect iPhone, iPod, PSP, Walkman or USB Storage Device : Connect
your iPhone, iPod, PSP (with Memory StickTM), Video Walkman or other USB 2.0
mass storage device to iRecord Pro’s USB host port (located on the left side of the
unit). Once the USB device is recognized the status LED will turn solid green to
indicate that iRecord Pro is ready to record. This typically takes between 5 to 30
seconds.
8
Page 12
Step 4 - Record: To start recording, check that status LED is solid green. Press the
Record button. The status LED will momentarily turn orange, and then begin
flashing. The status LED will blink red to indicate that iRecord Pro is recording
video, or it will blink orange to indicate that iRecord Pro is recording audio only.
To stop recording, simply press the Record button again. The status LED will
momentarily turn orange and then return to green, indicating that iRecord Pro is
ready to record again. Do not remove your iPhone, iPod, PSP or USB storage device
until the status LED has returned to solid green. You may power off iRecord Pro
once you are finished with recording.The iRecord Pro remote control has separate
keys for video(AV) recording, audio only recording and stop recording.
Page 13
Pause Recording
While a recording is in progress, you can press Power/Timer button momentarily
to pause the recording. Press the same button to resume recording. The iRecord
Pro remote control also provides a pause button.
iRecord Pro States Indicated by Status LED
Status LED
Green
Orange
Red
Permanent ON
Ready for recording
System waiting/busy
Firmware upgrade in
progress
Red, Green
Orange,Green
Red, Green, Orange
Blinking
USB storage device being detected
Audio-only recording in progress
AV recording in progress
AV recording pause
Audio recording pause
Firmware updated successfully
Page 14
Setting Recording Duration
Before the start of any recording session, Power/Timer button can be used to set
the desired recording duration of 30, 60, 120 or 180 minutes. The recording stops
automatically after the end of selected duration. For timer setting, press the timer
button momentarily3 and the timer LEDs will turn ON one by one.The table below
shows the number of times the timer button is to be pressed to set the desired
recording time and the corresponding ON/OFF states of the display LEDs. Timer
key on the remote control also provides setting of recording duration in a similar
fashion.
Timer Settings Indicated by Timer LEDs
Timer Button
PRESSED
Recording
Duration
LED 1
LED 2
LED 3
LED 4
Once (1)
Twice (2)
30 minutes
30
60
120
180
60 minutes
30
60
120
180
Three Times (3)
120 minutes
30
60
120
180
Four times ( 4)
180 minutes
30
60
120
180
Fifth time (5) – Also
on power ON.
Default: Infinite
recording of 180
minutes per file.
30
60
120
180
The timer LED status also indicates the recording duration progress. As soon as a
30/60 minute segment recording is complete the corresponding LED goes OFF.
3
For powering ON/OFF iRecord Pro, press and hold the Power/Timer button for around 3 seconds.
Page 15
iRecord Pro Remote Control
Power ON/OFF
Recording Timer
(30, 60, 120, 180 minutes)
Audio Only Record
Video Record
Pause
Stop
Page 16
Where are My Recorded Contents ?
The iRecord Pro stores the files onto iPod in Lists with matching file types. Video
recordings are stored in Videos->Movies List. Audio recordings are stored in
Music->Songs List. The file names will be listed as iRecord_mm/dd/yy hh:mm
where mm/dd/yy represents the date and hh:mm represents the time of
recording.
In case of PSP the recorded audio and video contents appear in Music and Video
menu of PSP respectively, from where these can be played back.The video files are
stored in Video folder and audio files are stored in PSP -> Music folder on the
Memory Stick. The video files are named as MAQxxxxx.MP4 and audio files are
named as IRECxxxx.MP3, where xxxx represents the sequence number of the
recording.
In case of Walkman the video files appear in Video folder and audio recordings
are stored in ROOT directory.
For USB mass storage devices, all files are saved in the top level folder. The file
names will be in the form of iRecxxxx.MP4 for video and iRecxxxx.MP3 for audio
files, where the xxxx represents the sequence number of the recording, starting
with 0001.
For audio only recordings of music CD's, a separate MP3 file is created for each
track.
Page 17
Music
Playlists
Artists
Albums
Songs
Podcasts
Genres
Composers
iPod
Music
Photos
Videos
Extras
Settings
Shuffle Songs
>
>
Songs
>
>
iRecord_07/19/08 09:45
>
iRecord_07/17/08>10:35
iRecord_07/16/08>09:30
iRecord_07/15/08 12:45
iRecord_07/09/08 09:32
iRecord_07/08/08 03:38
>
>
>
>
>
>
Videos
>>
Video Playlists
Movies
Movies
Music Videos iRecord_07/13/08 03:45
TV Shows
iRecord_07/13/08 12:35
Video PodcastsiRecord_07/12/08 10:30
Video Settings iRecord_07/11/08 12:20
iRecord_07/11/08 09:45
iRecord_07/10/08 05:39
Page 18
iRecord Desktop Software
iRecord Pro can be connected to a PC and Macintosh® through its USB device
port. iRecord Desktop Software for PC/Mac manages the various operations
possible such as recording analog AV contents to PC/Mac hard drive, transcoding
(converting digital AV contents for portable media players), configuring
recording parameters for standalone operation and firmware upgradation.
iRecord Desktop Software can be downloaded from iRecord.com.
iRecord-PC
User Manual
iTranscode
Firmware Update
iConfigure
Page 19
Recording to PC and Macintosh (iRecord-PC)
iRecord Pro can directly record to a PC/Mac hard drive through its USB device port
(mini-USB). Recording procedure is as follows:
Step 1 - Connect to an analog AV source: See page 9 of this manual.
Step 2 - Power on iRecord Pro: See page 10 of this manual.
Step 3 - Connect PC, Laptop or Macintosh : Connect your notebook, PC, or Mac
to iRecord Pro's mini-USB port(located on the right side of the unit) with the USB
device cable provided. Once iRecord is detected as a USB device by the PC/Mac,
the iRecord Pro status LED will turn solid green. iRecord Pro is now ready for
recording to the PC/Mac hard drive.
Page 20
Step 4: Record: Launch iRecord Desktop Software and start the application
iRecord-PC from the main menu. A message “iRecord Detected” should appear in
a window (if the message does not appear, please try restarting the iRecord
Desktop Software and/or iRecord Pro unit). Click on the red Record button to
start/stop recording.
Start or Stop
Recording
Options
Preview
Page 21
A number of recording modes can be selected from the drop down list. By default,
it is set to 'VGA (640x480)' resolution. Default location for the recorded files is
C:\Documents and Settings\Username\My Documents\iRecord.
Various recording options such as scheduled recording, recording duration time,
album/artist name and recording folder can be selected by clicking the 'Options'
button.
User can watch/listen to the video/audio being recorded by clicking the preview
button. The recording can also be simultaneously watched from a remote PC
through live streaming using QuickTime®.
Please read the iRecord Desktop User Manual for further details on live streaming,
schedule recording, file splitting etc.
Page 22
Converting MPEG files (iTranscode)
iRecord Pro can convert MPEG1/MPEG2 digital video (CD/DVD compatible)
format to H.264 (iPod and PSP compatible) format. The iTranscode option from
iRecord Desktop’s main menu is used to initiate and organize the conversion. The
files to be converted can reside on the PC/Mac hard drive or a removable USB
storage device.
PC to PC Mode:
In PC-to-PC/Mac-to-Mac transcoding mode, the MPEG1/MPEG2 files to be
converted are selected from the PC/Mac hard drive and once converted are
stored back on the PC/Mac hard drive at a location designated by the user.
Standalone Mode:
In Standalone transcoding mode, the MPEG1/MPEG2 files are first transferred to a
removable USB flash drive from a PC/Mac using iTranscode application. USB flash
drive is then attached to iRecord Pro via USB 2.0 host port(located on the left side
of the unit). iRecord Pro stores the files back on the same removable USB device
after converting them.
The complete operational details for transcoding are provided in the iRecord
Desktop User Manual.
Page 23
Configuring Standalone Recording (iConfigure)
iConfigure option of iRecord Desktop is used to override default settings of
iRecord Pro in standalone recording mode. For example, setting video resolution,
changing MP3 bit rates, setting scheduled recording for iPods, controlling audio
track splitting/detection etc.
iRecord Firmware Update
iRecord Pro's firmware can be upgraded by invoking iRecord Desktop’s Firmware
Update option.
Page 24
iRecord Pro AV Formats
iRecord Pro records H.264 video at resolutions and bit-rates given in the table
below. The audio segment of video files is recorded in AAC format at 128 Kbps.
The file is stored in the MP4 format that can be played by iPhone, iPods, PSP, PC or
Mac® computers. For playback on PC or Mac computers, use iTunes®, Quicktime®
or any other player that supports MP4 files. iRecord Pro supports NTSC, PAL and
SECAM video standards.
iRecord Pro records audio only input in MP3 audio format by default. AAC and
WAV encoding can also be selected through iRecord Desktop Software.
Device
iPod
PSP
iPhone
iPod touch
PS3, USB flash and
hard disk drives
4
Default Resolution /
Avg. Bit-rate4
640x480 / 1.5 Mbps
480x272 / 1.0 Mbps
480x320 / 1.0 Mbps
480x320 / 1.0 Mbps
720x480 (576) / 2.5
Mbps
Alternative5 Resolution /
Bit-rate
320x240 / 768 Kbps
320x240 / 768 Kbps
320x240 / 768 Kbps
320x240 / 768 Kbps
640x480 /1.5 Mbps
The actual bit-rate is dependent on scene contents being recorded and the duration.
The lower resolution can be selected via iRecord Desktop Software.
5
Page 25
iRecord Pro Compatible Devices
Device Name
Audio
Video
Apple iPod® Classic
Apple iPod® Video
Apple iPod® Nano
Apple iPhone®
Apple iPod® Touch
Apple iPod® Photo
Apple iPod® Shuffle
Sony PSP®, Video Walkman®
Creative Zen® Vision
Toshiba Gigabeat® S
Sandisk Sansa® (e220, e240, e280)
USB Flash drive
USB Hard disk (FAT32, HFS+)
* For video capable Nano (3rd Generation)
*
Page 26
Troubleshooting
Make sure that before pressing the Record button the input source is
turned on and is providing audio or video signal to the iRecord Pro.
Make sure that the AV cables are securely connected to both the input
source and the iRecord Pro.
If status LED does not illuminate on power up, do a power cycle again,
i.e. turn off iRecord Pro, wait 10 seconds and turn on iRecord Pro.
If your iPhone, iPod, PSP or USB storage device is not recognized by the
iRecord Pro after 30 seconds (status LED does not turn green) try the
following steps:
Remove and re-insert iPhone, iPod, PSP or USB device.
Reset iPod. (Please see your iPod user manual)
Make sure PSP is in USB mode.
If iRecord Pro does not get detected by your PC/Mac, although the status
LED shows green, please make sure that no USB device is attached to the
USB host port of iRecord Pro.
Note:
1) To save power, the system shuts itself off automatically if no recording
activity is detected for longer than 10 minutes.The system has to be
switched on again manually by pressing the Power button.
2) While recording is in progress the Power button is disabled.This is
to ensure that recording does not get interrupted accidentally.
13
Page 27
Frequently Asked Questions
Is using iRecord Pro any different from iRecord?
Basic functonality of iRecord Pro remains same as iRecord and hence the same
ease of use. Additonally, iRecord Pro now supports higher video resolution and
timer based recording option. For users wishing to connect their iRecord Pro to a
PC/Mac, there are many new features like recording to a PC/Mac hard drive, digital
file conversion (transcoding), content streaming, and scheduled recording.
How do I record in Full D1 resolution to a USB hard disk?
By default iRecord Pro will record in VGA(640x480) resolution. If you want to
record in Full D1 or other resolutions, you should use iConfigure utility of iRecord
Desktop Software to create a configuration file on USB hard disk. Please see
iRecord Desktop user manual, available at www.irecord.com, for details.
Can I record Full D1 resolution to iPod?
The maximum video resolution supported by iPod is VGA (640x480), and this is
the default resolution for direct-to-iPod recording. However, you can record Full
D1 resolution to iPod if you disable "Update iTunes database" option via iRecord
Desktop Software (iConfigure). In this mode iPod will be treated like a hard disk,
and files will be recorded to the root directory of iPod. They will not appear in iPod
playlist.
Does iRecord Pro support Mac formatted iPods?
Yes, iRecord Pro supports Mac, as well as Windows formatted iPods.
Page 28
How do I record QVGA resolution to iPod.
By default iRecord Pro will record to iPod in VGA resolution. If you want to record in
other resolutions you can use iConfigure utility in iRecord Desktop Software to
select appropriate resolution.
When I attach iRecord Pro to my Mac, an error appears on the screen "The
disk you inserted was not readable by this computer"?
Please ignore this error. iRecord Pro appears as an unformatted USB disk to the
Mac, therefore Mac gives this error.This is normal behaviour.
I connected iRecord Pro to a PC/Mac, and pressed record button on the
device, but the recording did not start.
While iRecord is connected to PC/Mac, record button on the device does not work.
You have to start iRecord-PC or iRecord-Mac recording application on your
PC/Mac via iRecord Desktop Software, and press record button in that
application.
Can I record and transcode at the same time?
No, iRecord Pro will either record, or transcode(convert from MPEG2 to H.264) at
one given time.
I converted an MPEG2 file for my portable media player.The video in the
converted file is fine, but the audio is in some other language.
Some video files have multiple languages, iTranscode utility in iRecord Desktop
Software allows you to select a language. Please select appropriate language
using iTranscode utility.
3
Page 29
I attached iRecord Pro to my PC/Mac, the status LED is green, but it is not
detected on PC.
Please make sure that no USB device is attached to the USB host port of iRecord
Pro, when you connect it to a PC/Mac.
When I record an NTSC movie why does my player show a frame rate of 24
frames per second rather than 30 frames per second?
Movies are actually recorded at 24 frames per second but are displayed on NTSC
systems at 30 frames per second by duplicating video fields.To enhance the NTSC
movie recording quality, iRecord Pro automatically performs, so called, inverse
telecine operation which removes the redundant duplicated video fields before
recording. This feature does not affect non-telecined sources which are recorded
at 30 frames per second or 25 frames per second for NTSC or PAL/SECAM sources,
respectively.
How long will it take iRecord Pro to recognize my storage device?
It takes anywhere from 5 to 30 seconds to recognize a USB storage device,
depending on the size of storage device.
Is it possible to play content from my iPod or PSP while iRecord Pro is
recording onto my iPod or PSP?
No. While iRecord Pro is recording data onto your iPod or PSP, the user interface of
iPod or PSP is disabled. However, when you stop the recording, you may
immediately play it on iPod or PSP without detaching them from iRecord Pro.
Page 30
What is the minimum size USB storage device supported by iRecord Pro?
iRecord Pro only requires that enough space be available on the USB device to
store the recording. It is recommended that you have at least 64 MB free for audio
recording, and 256 MB free for video recording. There is no limit to the maximum
size supported by iRecord Pro. iRecord Pro will automatically stop recording when
the storage device is full.
What happens if storage device has no space left and record button is
pressed?
No recording will occur. The status LED will turn from green to orange and green
again.
I have just purchased a new iPod, can I start recording to it with iRecord Pro
right away?
You can but the recorded AV file will appear as a data file on iPod. To make the
recorded files appear in the iPod's playlists, you should first configure your brand
new iPod with iTunes by connecting to a PC or Mac.
When I stop recording to iPod, the status LED starts blinking red rapidly,
instead of going green. The recorded file does not appear in my iPod's
playlist.What is going wrong?
A mismatch between iRecord Pro firmware and iTunes on your PC or Mac is
detected. Please check iRecord’s website to get latest information on iRecord
compatible versions of iTunes. Firmware upgrades are also provided to ensure,
that iRecord Pro works with newer version of iTunes. Please check
www.irecord.com to download the latest firmware upgrades.
Page 31
What will happen if power is lost during recording?
Your media and your iPod or PSP will not be damaged; however, the current
recording will be lost.There will be an empty file created on the storage media.
I record video or audio on my iPod but these are not visible in iTunes local
library?
iTunes works in one direction, i.e. iTunes-> iPod. Hence, you will not see these in
iTunes local library. You can, however, move iRecorded files to iTunes local library
by using iConfigure utility that comes with iRecord Desktop Software available at
www.irecord.com.
I synced my iPod with iTunes and all the recorded contents were deleted.
How can I prevent iTunes from deleting my recorded contents?
While syncing, iTunes will delete all the files that are not present in iTunes local
library. To prevent this, iRecord Pro enables manual mode of iTunes. You can still
move your other contents from iTunes to iPod in manual mode.
I have connected my PSP, but iRecord Pro is not recognizing it.The status LED
does not turn green?
1. Make sure that there is a Memory Stick inserted into PSP.
2. From Settings menu of PSP select "USB connection" option before
attaching PSP to iRecord Pro.
What is the audio signal level required by iRecord Pro?
iRecord Pro requires line level input (up to 2 Vrms). Small variations are acceptable,
but a high signal level may cause distortion in the recorded audio. In extreme case
it can damage the unit as well. Please do not connect high power amplifier output
to iRecord Pro.
Page 32
I am recording a movie (audio/video stream) but I always end up with an MP3
audio file?
Check that S-video or RCA video cable is properly plugged in. Also make sure that
video source is ON and contents playing.
The recorded file appears as iRecord_xx/xx/xx xx:xx in the iPod. How can I
rename/delete it?
Attach your iPod to PC/Mac and browse iPod contents in iTunes (under DEVICES).
1. To delete a file, simply select it and press "Delete" key.
2. To rename a file right-click on it and select "Get Info". A dialog box will
appear. Select "Info" tab and rename the file.
How should I connect mono audio source to iRecord Pro?
Mono audio source has only one audio output connector. But iRecord Pro has two
audio input connectors( Left and Right channel) to support stereo audio sources.
Mono audio source must be connected to Right audio input connector on iRecord
Pro to get better audio quality.
I accidently switched off the device during firmware upgrade, and now
iRecord Pro will not start.The status LED does not lit up.
The iRecord Pro firmware has been corrupted due to power loss during
upgrading. However, the situation can be recovered from, by using the restore
mode of iRecord Pro. Power off iRecord Pro, attach it to your PC/Mac, and then
press & hold the record button while powering on. iRecord status LED will turn
green. Now use 'iRecord Restore' utility to restore iRecord Pro firmware to factory
settings. iRecord restore utility gets installed when you install iRecord Desktop
Software on your PC/Mac.
Page 33
End User Software License Agreement
THIS SOFTWARE LICENSE AGREEMENT ("LICENSE") IS A LEGAL AGREEMENT BETWEEN YOU AND STREAMING NETWORKS, INC., A
DELAWARE CORPORATION. PLEASE READ IT CAREFULLY BEFORE USING THE STREAMING NETWORKS SOFTWARE (“SOFTWARE”) INCLUDED
HEREWITH. BY USING THE SOFTWARE,YOU ARE AGREEING TO BE BOUND BY THE TERMS AND CONDITIONS OF THIS LICENSE. IF YOU DO NOT
AGREE TO THE TERMS AND CONDITIONS OF THE LICENSE, DO NOT USE THE PRODUCT. THE SOFTWARE CAN BE IN READ ONLY MEMORY, ON
DISK OR ANY OTHER MEDIA OR IN ANY OTHER FORM.THIS SOFTWARE IS LICENSED, NOT SOLD.
1. License Grant. Subject to the terms and conditions as well as the restrictions and exceptions of this agreement, Streaming Networks, hereby
grants you a nonexclusive, non-distributable, non-sublicensable, royalty-free, limited right and license to use the Software in personal capacity
only. You will use the Software only in accordance with the applicable user documentation included herewith and incorporated herein by
reference.
2. Limitation on Use. This Software is intended for personal use only. It is licensed for recording only non-copyrighted materials, and materials that
you own or are permitted to record or reproduce legally. In some jurisdictions, it is unlawful to make digital copies without prior permission from
the owner. You may not rent or lease the Software. You may not make the Software available over a network or the Internet. You may not make
copies of the Software, except for one copy for backup purposes only. You may not copy, reverse engineer, decompile, disassemble or modify any
portion of the Software or create any derivative work of the Software or otherwise attempt to reconstruct or discover any source code, underlying
ideas, algorithms, file formats or programming interfaces of the Software. You shall not remove any product identification, copyright or other
notices from the Software or associated documentation.
3. Ownership. No right or license shall be implied by estoppels or otherwise, other than the limited license rights granted to you in Section 1 herein.
All ownership rights, title and interest in the Software and associated documentation and all copies and portions thereof are and shall remain with
Streaming Networks. Streaming Networks claims and reserves to itself all rights and benefits in the Software and related documentation afforded
under United States patent and copyright laws and all international conventions and all other US and international intellectual property laws. The
rights granted to you are limited to Streaming Networks’ and its licensor's patents and intellectual property rights in the Software and do not
include any other patents or intellectual property rights.Title and intellectual property rights in and to any content recorded through the Software
belongs to the content owner. Such content may be protected by copyright or other intellectual property laws and may be subject to terms of use
of the third party providing such content.This License does not grant you any rights to use such content.
4. Confidentiality. You agree that the SOFTWARE and all inventions, algorithms, know-how and ideas that are related to or derived from
the SOFTWARE you obtained from SN and all other business and technical information you obtained from SN are the confidential property
of SN. You agree to hold such information in confidence and not to disclose such information to any third party without SN's prior written
consent.
5. Limited Warranty. STREAMING NETWORKS WARRANTS THAT FOR A PERIOD OF NINETY (90) DAYS FROM THE ORIGINAL DATE OF PURCHASE,THE
MEDIA ON WHICH SOFTWARE IS FURNISHED WILL BE FREE OF DEFECTS IN MATERIALS AND WORKMANSHIP UNDER NORMAL USE. YOUR
EXCLUSIVE REMEDY AND STREAMING NETWORKS’ ENTIRE LIABILITY UNDER THIS LIMITED WARRANTY, UNDER STREAMING NETWORKS’ OPTION,
WILL BE THE REPLACEMENT OF THE SOFTWARE ON MEDIA AS IT WAS PURCHASED. EXCEPT FOR THE ABOVE, THE SOFTWARE IS LICENSED “AS IS”
WITHOUT ANY WARRANTIES, EXPRESSED OR IMPLIED. THIS WARRANTY GIVES YOU SPECIFIC LEGAL RIGHTS, AND YOU MAY HAVE OTHER RIGHTS
WHICH MAY VARY FROM JURISDICTION TO JURISDICTION.
Page 34
6. Limitation of Liability. In no event will Streaming Networks or its licensors be liable for any indirect, incidental, special, consequential or
punitive damages whatsoever, in connection with or arising out of this license, including loss of data, business interruption or other
economic advantage, no matter what theory of liability, even if Streaming Networks is advised of the possibility of such damages. In no
event will Streaming Networks’ liability to you, whether in contract, tort (including negligence), or otherwise, exceed US $40 (Forty US
Dollars). The foregoing limitations will apply even if the above stated warranty fails of its essential purpose. Some states do not allow the
exclusion of incidental or consequential damages, so some of the terms above may not be applicable to you.
7. Disclaimer of Warranty. EXCEPT FOR THE LIMITED WARRANTY OF SECTION 5 ABOVE, ALL EXPRESS OR IMPLIED, OR STATUTORY
CONDITIONS, REPRESENTATIONS AND WARRANTIES, INCLUDING ANY IMPLIED WARRANTY OF NON-INFRINGEMENT, FITNESS FOR A
PARTICULAR PURPOSE OR MERCHANTABILITY ARE DISCLAIMED. NO ORAL OR WRITTEN ADVICE OR INFORMATION PROVIDED BY
STREAMING NETWORKS SHALL CREATE ANY WARRANTY. THE USE OF THE SOFTWARE IS AT YOUR OWN RISK INCLUDING SATISFACTION OF
QUALITY, PERFORMANCE, ENJOYMENT AND ACCURACY. STREAMING NETWORKS DOES NOT WARRANT THAT THE FEATURES CONTAINED IN
THE SOFTWARE WILL MEET YOUR REQUIREMENTS, THAT THE OPERATION OF THE SOFTWARE WILL BE WITHOUT FAULTS OR THAT ANY
DEFECTS, ERRORS WILL BE CORRECTED. IN CASE OF ANY DEFECTS IN THE SOFTWARE YOU ASSUME ALL THE COST OF NECESSARY SERVICE,
REPAIR OR CORRECTION. THIS WARRANTY IS NOT APPLICABLE TO: (1) PROBLEMS THAT RESULT FROM EXTERNAL CAUSES SUCH AS
ACCIDENT, ABUSE OR MISUSE; (2) USAGE THAT IS NOT IN ACCORDANCE WITH STREAMING NETWORKS' PRODUCT INSTRUCTIONS; (3)
PRODUCTS THAT ARE USED FOR COMMERCIAL PURPOSES; (4) PRODUCTS WITH MISSING OR ALTERED SERIAL NUMBERS; (5) PRODUCTS
WHICH HAVE HAD THEIR HOUSINGS OPENED OR OTHERWISE TAMPERED WITH; (6) PRODUCTS WHICH HAVE BEEN USED WITH
UNAUTHORIZED OR MODIFIED SOFTWARE; OR (7) PROBLEMS CAUSED BY USING THIRD PARTY ACCESSORIES, PARTS, OR COMPONENTS.
THE FOREGOING STATES THE ENTIRE LIABILITY OF STREAMING NETWORKS WITH RESPECT TO WARRANTY AND INFRINGEMENT OF
INTELLECTUAL PROPERTY RIGHTS BY ANY Software DELIVERED UNDER THIS AGREEMENT. PROOF OF PURCHASE WHICH IS EVIDENCE THAT
THE PRODUCT IS WITHIN THE WARRANTY PERIOD HAS TO BE PRESENTED TO OBTAIN WARRANTY SERVICE. REPAIR OR REPLACEMENT AS
PROVIDED UNDER THIS WARRANTY IS THE EXCLUSIVE REMEDY OF THE PURCHASER. STREAMING NETWORKS SPECIFICALLY DISCLAIMS
ANY AND ALL IMPLIED WARRANTIES INCLUDING, WITHOUT LIMITATION, WARRANTIES OF MERCHANTABILITY AND FITNESS FOR A
PARTICULAR PURPOSE. IN NO EVENT SHALL STREAMING NETWORKS BE LIABLE FOR CONSEQUENTIAL OR INCIDENTAL DAMAGES FOR
BREACH OF ANY EXPRESS OR IMPLIED WARRANTY ON THIS PRODUCT. THIS LIMITED WARRANTY DOES NOT COVER ACCESSORIES SUCH AS
POWER ADAPTERS, ANY CABLES NOR IT COVERS DAMAGES RESULTING FROM FIRMWARE UPGRADES.
8. Termination. This License agreement will remain in force until terminated. Your rights under this License will terminate automatically
without notice from Streaming Networks if you fail to adhere to any terms and conditions of this License. In the event of termination of this
License you must immediately cease use of the Software and destroy or return to Streaming Networks all copies of the Software within 30
days.
9. Export Control. You may not use or otherwise export or re-export the Software except as authorized by United States law and the laws of
the jurisdiction in which the Software was obtained.
10. MP3 and AAC. Notice to the extent that the Software contains MP3 and AAC audio encoding functionality, commercial use of MP3 or
AAC requires additional licensing and the following provisions applies: The MP3 and AAC feature in this product is licensed herein only for
noncommercial personal use to encode audio in compliance with the MP3 and AAC standard.
11. H.264/AVC. Notice to the extent that the Software contains H.264/AVC encoding functionality, commercial use of H.264/AVC requires
additional licensing and the following provisions applies: The H.264/AVC feature in this product is licensed herein only for non-commercial
personal use to encode video in compliance with the H.264/AVC standard.
Page 35
12. Software Upgrades. Licensee of this Software does not receive the right to receive any Software upgrades that Streaming Networks
may periodically make available. A user may purchase the Software upgrades by paying a separate published fee to Streaming Networks.
13. Governing Law. This Agreement shall be governed by and construed in accordance with the laws of the state of California, United
States excluding its choice of law provisions. In the event that any provision of this Agreement shall be held unenforceable or invalid under
any applicable law, such unenforceability or invalidity shall not render this Agreement unenforceable or invalid as a whole.
14. Compliance with Laws. You agree not to use the Software in any way that violates, plagiarizes or infringes upon the rights (including
intellectual property rights, copyright, patent, trademark or privacy rights) of any third parties or that would be abusive, profane, obscene,
indecent, threatening, defaming, slanderous, libelous or offensive or otherwise illegal. You agree not to solicit the performance of any
activity that is prohibited by law.You agree to comply with applicable laws, rules and regulations in connections with this Agreement.
Page 36
Limited Warranty
Streaming Networks (“SN”) warrants to the purchaser that this hardware shall be free from defects in material and workmanship against
labor for a period of ninty (90) days from the date of purchase (“Labor Warranty Period”). Streaming Networks also warrants the parts of this
hardware for a period of one (1) year from the date of original purchase (“Parts Warranty Period”). If the product is found to be defective and
valid claim is received as soon as practically possible or within 30 days from when the defect is found, not to exceed the period beyond
Labor Warranty Period, SN will repair the product, free of charge, using new or re-manufactured parts or replace the product at Streaming
Network's option. The consumer is responsible for all shipping and handling charges. During the next nine months after the 90 day labor
warranty period, Streaming Networks will replace any covered part (with a new or refurbished part) of the product which proves defective.
The consumer is responsible for all shipping and handling and labor charges. Streaming Networks warrants the repair or replacement of
the product against defects in material or workmanship from the date of repair or replacement for 90 days or remaining portions of the
original warranty whichever is longer.
THIS WARRANTY IS NOT APPLICABLE IF THIS PRODUCT (1) IS USED FOR COMMERCIAL PURPOSES; (2) IS OPENED, TAMPERED WITH IN ANY
WAY ; (3) IS DAMAGED BY NEGLIGENCE, ACCIDENT, WEAR AND TEAR, UNREASONABLE USE, ACTS OF GOD OR ANY OTHER CAUSES
UNRELATED TO DEFECTS ARISING IN MATERIALS OR WORKMANSHIP; (4) HAS HAD THE SERIAL NUMBER OR WARRANTY SEAL REMOVED OR
ALTERED; (5) IF AN UNAUTHORIZED PROGRAM IS USED TO MODIFY THE SYSTEM SOFTWARE.
THIS WARRANTY DOES NOT COVER ACCESSORIES, CONSUMABLES AND PRODUCTS MANUFACTURED BY OTHER THAN STREAMING
NETWORKS AND USED IN CONNECTION WITH THE PRODUCT NOR DAMAGES RESULTING FROM FIRMWARE UPGRADES.
STREAMING NETWORKS IS NOT LIABLE FOR ANY DAMAGE TO OR LOSS OF ANY PROGRAMS, DATA, OR OTHER INFORMATION STORED ON
ANY MEDIA USING THIS PRODUCT. RECOVERY OF PROGRAMS, DATA OR OTHER INFORMATION IS NOT COVERED UNDER THIS LIMITED
WARRANTY.
PROOF OF PURCHASE WHICH IS EVIDENCE THAT THE PRODUCT IS WITHIN THE WARRANTY PERIOD HAS TO BE PRESENTED TO OBTAIN
WARRANTY SERVICE. REPAIR OR REPLACEMENT AS PROVIDED UNDER THIS WARRANTY IS THE EXCLUSIVE REMEDY OF THE PURCHASER. SN
SPECIFICALLY DISCLAIMS ANY AND ALL IMPLIED WARRANTIES INCLUDING, WITHOUT LIMITATION, WARRANTIES OF MERCHANTABILITY
AND FITNESS FOR A PARTICULAR PURPOSE. IN NO EVENT SHALL STREAMING NETWORKS BE LIABLE FOR CONSEQUENTIAL OR INCIDENTAL
DAMAGES FOR BREACH OF ANY EXPRESS OR IMPLIED WARRANTY ON THIS PRODUCT.
This warranty gives you specific legal rights, and you may have other rights which may vary from state-to-state.
NOTE: Before availing this warranty service you are encouraged to make use of online help resources referred to in the accompanying
documentation. If the product is still non-functional follow the instructions on the website www.irecord.com on how to obtain warranty
service.
Page 37
Technical Support
Technical support for iRecord Pro is available in a variety of ways. Please read
through the Troubleshooting and FAQ sections of this manual, for the most
common problems encountered with the device. Furthermore, iRecord’s website
also contains FAQ and Troubleshooting pages as well as various Flash based
demonstrations for guidance of the user. If you continue to have issues, you may
call, email or fax your questions to:
Phone: (408) 727-3904
Fax: (408) 985-2823
Email: [email protected]
Copyright© 2000-2008 Streaming Networks, Inc. All Rights Reserved. Patents Pending. Streaming Networks, the Streaming
Networks logo, iRecord®, and the iRecord® logo are trademarks or registered trademarks of Streaming Networks
Corporation or its affiliates. Apple, iPod, iTunes, QuickTime, and Mac are trademarks or registered trademarks of Apple Inc.;
Windows is trademark or registered mark of Microsoft Corporation; Sony, PSP, Walkman and Memory Stick are trademarks
or registered trademarks of Sony Corporation or its affiliates; and TiVo is a registered trademark of TiVo Inc. All other
company and product names referenced on this site are the trademarks of the respective owners.
Streaming Networks, Inc.
1765 Scott Blvd
Suite 110
Santa Clara, CA 95050
(408) 727-3904
(408) 985-2823 FAX
www.streaming-networks.com