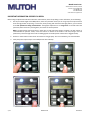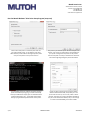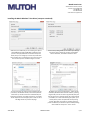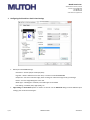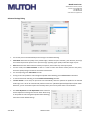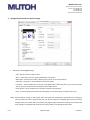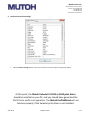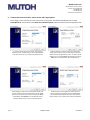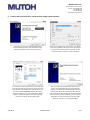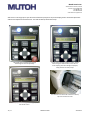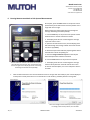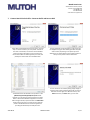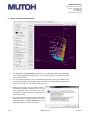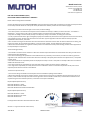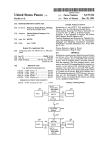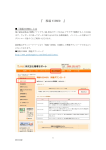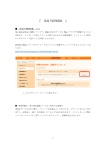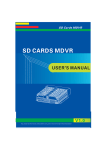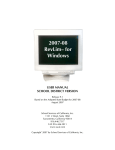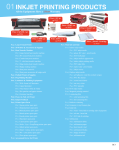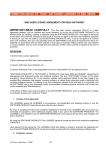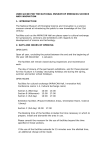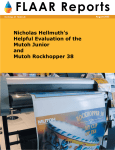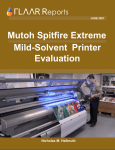Download Overview of the Color Profiling Workflow
Transcript
Mutoh America Inc. NDUSTRIES LTD. 2602 South 47th Street, Suite 102 Phoenix, Arizona 85034 USA Tel: 480.968-7772 Fax: 480.968.7990 www.mutoh.com/spectrovue Overview of the Color Profiling Workflow Mutoh ProfileWizard (for Windows) with SPECTROVUE VM-10 Important Information The purpose of this document is to describe the steps involved in using the Mutoh ProfileWizard to generate ICC profiles for use with the Microsoft® Windows® print driver supplied by Mutoh for its ValueJet VJ-1324 and 1624 printers. Mutoh supplies the ProfileWizard utility for use by Mutoh ValueJet users only; it is compatible with Windows XP®, Vista® and Windows 7®, both 32- and 64-bit editions. To use the ProfileWizard, you must first install the Mutoh print driver appropriate to your operating system. Two version of the print driver are available: a 32-bit version for Windows XP, Vista (32-bit) and Windows 7 (32-bit); and, a 64-bit version for Vista (64-bit) and Windows 7 (64-bit). You cannot use the Mutoh ProfileWizard until you install the Mutoh Windows print driver, and the ProfileWizard works only with the Mutoh print driver. You cannot use the Mutoh ProfileWizard with any third-party RIP software, or any non-Mutoh print driver. The ProfileWizard is only compatible with the above operating systems, and is not guaranteed to work properly on systems in which the Windows® operating system is not the primary operating system (for example, running as a ‘virtual machine’ inside a different operating system, such as Linux or Apple® OSX®). This document describes the steps involved in making a new profile using the SPECTROVUE VM-10 onprinter spectrophotometer, on a Mutoh ValueJet VJ-1324 or 1624 printer. The Mutoh ProfileWizard works only with the SPECTROVUE VM-10; it does not support any third-party spectrophotometers. The reader is encouraged to review the SpectroVue VM-10 user manual for specific information regarding installation, operation and storage of the instrument. 2010-08-04 DEALER EDITION 1 / 17 Mutoh America Inc. NDUSTRIES LTD. 2602 South 47th Street, Suite 102 Phoenix, Arizona 85034 USA Tel: 480.968-7772 Fax: 480.968.7990 www.mutoh.com/spectrovue IMPORTANT INFORMATION: BEFORE YOU BEGIN Before using the SpectroVue VM-10 to take color measurements, either for profiling or color verification, do the following: 1. Set the print head height to the low position, unless the particular media you are using requires the print head to be in the high position for printing. In such cases, when printing with the head in the high position, you can switch to the low position for taking measurements. The high/low adjustment is an orange lever on the left side of the print head; when this lever is pointing down, the head is in the low position. NOTE: The SpectroVue VM-10 will work in either low or high head print position; however, the low position is recommended for optimum results, unless the texture or surface of the media is such that, being in the low position the print head might have a risk of rubbing against the media (which could result in clogged nozzles). 2. Perform a nozzle check to make certain all nozzles are firing properly. This is not mandatory, but recommended. 3. Verify the printer output setup is set to off (see instructions below): 2 / 17 Press the Menu button to enter the setup menu. Press the Right arrow button to enter the menu. Press the Enter button to enter Output Mode. Use the ‘+’ and ‘-‘ buttons to toggle Output Mode. DEALER EDITION 2011-06-15 Mutoh America Inc. NDUSTRIES LTD. 2602 South 47th Street, Suite 102 Phoenix, Arizona 85034 USA Tel: 480.968-7772 Fax: 480.968.7990 www.mutoh.com/spectrovue BEFORE YOU BEGIN: Install the Mutoh Windows® Print Driver To determine the proper print driver to install, you must first identify your operating system. Click the Start button, then Control Panel, System to open the System Information dialog. Supported operating systems are Microsoft Windows XP®, Vista® 32- and 64-bit, and Windows 7® 32- and 64-bit. However, there are two versions of the print driver: one for 32-bit operating systems, and one for 64-bit. First, identify your Windows Edition (XP, Vista or 7), then the System Type (32- or 64-bit). 2010-08-04 o For 32-bit versions, install VJ-1324+1624_WindowsPrintDriver_Installer_x86_(EN). o For 64-bit versions, install VJ-1324+1624_WindowsPrintDriver_Installer_x64_(EN). DEALER EDITION 3 / 17 Mutoh America Inc. NDUSTRIES LTD. 2602 South 47th Street, Suite 102 Phoenix, Arizona 85034 USA Tel: 480.968-7772 Fax: 480.968.7990 www.mutoh.com/spectrovue Run the Mutoh Windows® Print Driver Setup Program (setup.exe) Select ‘add a new printer’ to install the print driver for your new ValueJet printer. To uninstall the print driver, select ‘delete a printer.’ Before starting this process, make sure your new printer is set up and turned on. The ‘port’ for your ValueJet printer will most likely be an IP address, such as the one shown above. The IP address for your printer is assigned to the printer via the printer’s front control panel. Consult your ValueJet user manual for instructions regarding setting the printer’s IP address. You can double-check your network connection and your printer’s IP address by using ping, a command line utility that is part of Windows. Simply open a command window (click the Start button, Run.., enter ‘CMD’ and click OK) and type ‘ping’ followed by the IP address of the printer. Unless you had a previous printer using the same IP address installed in Windows, the port for your new printer will not be set up. In such case, select ‘create a new port’ and enter your printer’s IP address. By default, the port name will be the IP address, but you can change it. Protocol should be RAW, port number is 9100. 4 / 17 DEALER EDITION 2011-06-15 Mutoh America Inc. NDUSTRIES LTD. 2602 South 47th Street, Suite 102 Phoenix, Arizona 85034 USA Tel: 480.968-7772 Fax: 480.968.7990 www.mutoh.com/spectrovue Installing the Mutoh Windows® Print Driver (setup.exe continued) Select the print model that you are installing. The options will be MUTOH VJ-1324 and MUTOH VJ-1624. Give the printer a name (by default the name will be the printer model, but you can change it). To share this printer with other network users, so that they can print to it also, click the ‘share this printer’ checkbox and give it a name. The final setup dialog allows you to confirm your settings. Should you wish to make any changes, click the Back button. Otherwise, click Next to install the driver. To print a test page, to confirm proper installation of the print driver, click the Start button, Control Panel, Devices and Printers (or Printers and Faxes in Windows XP) and locate the print driver icon. Right click the icon, and select ‘Printer Properties’ from the popup menu. Click the ‘Print Test Page’ button to print the test page. By default, the ‘spool print documents..’ option will be enabled by Windows. While this will work fine, spooling large format print files to disk can significantly delay the start of printing. Your ValueJet printer has a large internal print buffer, so in most cases selecting the option ‘print directly to the printer’ will speed the overall printing process. Note that, if this option is enabled, and if the printer’s buffer fills, the driver will report ‘Not Responding’ while it waits for the printer – this is normal. 2010-08-04 DEALER EDITION 5 / 17 Mutoh America Inc. NDUSTRIES LTD. 2602 South 47th Street, Suite 102 Phoenix, Arizona 85034 USA Tel: 480.968-7772 Fax: 480.968.7990 www.mutoh.com/spectrovue 1. Configuring the Print Driver: Basic Printer Settings Mutoh print driver Basic settings: Orientation – Portrait (tall) or Landscape (wide) Page Size – Select a default size from the menu, or create a user-defined User Size. Output Size – Use this to scale the image, either to enlarge or reduce the image size by a percentage. Rotate – Turn the image 90 degrees to one side. Media Type – ‘Marking Film’ is default, new media types can be added. Print Setting – Standard, Draft, High Quality, etc. 6 / 17 Page Setting and Print Mode options are shown on the left. Use the Advanced dialog to access additional print settings, print modes and media types. DEALER EDITION 2011-06-15 Mutoh America Inc. NDUSTRIES LTD. 2602 South 47th Street, Suite 102 Phoenix, Arizona 85034 USA Tel: 480.968-7772 Fax: 480.968.7990 www.mutoh.com/spectrovue Advanced Settings Dialog You can add, remove and edit default printer settings in the Advanced dialog. Print Mode determines the quality of the printed image; it defines the print resolution, print direction, dot size(s) and number of passes the printer uses to print the image. Typically, higher quality modes take longer to print. Effect determines the method used to interlace print passes; some modes may reduce print speed. For best results, leave Data Resolution on Auto. It is used to reduce the amount of data passed to the printer, which can speed printing on slower PCs and network connections. For normal printing, leave Color Mode on Color. If using an ICC color profile for color management (Enable Color Matching), leave Color Correct on Standard. To use ICC-based color matching, check the Enable Color Matching checkbox. If Printer Profile is set to Auto, the print driver will automatically select the optimum ICC profile for the selected media type, from a list of all of the ValueJet profiles stored in the \\Windows\System32\Spool\Driver\Color folder. Otherwise, you can override this option and manually select your own ICC profile. Auto is recommended. The Color Adjustment and Ink Adjustment buttons allow for manual adjustment of image color and ink limits. When using an ICC profile for color management (Enable Color Matching), leave these at their default settings. 2010-08-04 DEALER EDITION 7 / 17 Mutoh America Inc. NDUSTRIES LTD. 2602 South 47th Street, Suite 102 Phoenix, Arizona 85034 USA Tel: 480.968-7772 Fax: 480.968.7990 www.mutoh.com/spectrovue 2. Configuring the Print Driver: Option Settings Mutoh print driver Option settings: Copy – Specify number of copies to print. Mirror – Flip image; use this for printing backlit signs and transfers. Multi Strike – Increases the number of passes per print swath, to increase ink density. Strike Wait – Delay time in seconds between multi-strike passes. Pre Heater – Set the temperature of the rear media guide heater, behind the platen, to pre-heat the media. This can improve ink adhesion and the efficiency of the platen heater. Platen Heater – Set the temperature of the platen to better control dot gain. Dryer – Set the temperature of the forward media guide, in front of the platen, to reduce ink dry time. NOTE: Heater and dryer settings, as well as multi-strike, can impact color reproduction. If these options are changed, a new ICC profile may need to be generated. Also, not all print modes are compatible with all heater and dryer settings; faster print speeds (fewer print passes) may require higher temperature settings. Not all heater and dryer settings are compatible with all media; not all print modes are compatible with all media. 8 / 17 DEALER EDITION 2011-06-15 Mutoh America Inc. NDUSTRIES LTD. 2602 South 47th Street, Suite 102 Phoenix, Arizona 85034 USA Tel: 480.968-7772 Fax: 480.968.7990 www.mutoh.com/spectrovue 3. Confirm Current Print Settings Click the Confirm Settings button at any time to confirm current print driver settings and options. At this point, the Mutoh ValueJet VJ-1324 or 1624 print driver should be installed on your PC, and you should have generated the Test Print to confirm its operation. The Mutoh ProfileWizard will not function properly if the ValueJet print driver is not installed. 2010-08-04 DEALER EDITION 9 / 17 Mutoh America Inc. NDUSTRIES LTD. 2602 South 47th Street, Suite 102 Phoenix, Arizona 85034 USA Tel: 480.968-7772 Fax: 480.968.7990 www.mutoh.com/spectrovue 4. Create a New ICC Color Profile – Select Printer and Target Options At this stage, you are now ready to create your first ICC printer profile. The Mutoh ProfileWizard utility is called ProfileWizard.exe, and is located in the Mutoh ICC ProfileWizard folder. Open this folder and click the application icon. 10 / 17 To create an ICC profile for your printer, you must first select the printer. The first time you use the ProfileWizard, no printers will be set up, so simply click the Next button. Begin by entering a name for the printer under Printer Name; this can be any name you wish. Next, enter the IP address that you assigned to the printer. To confirm the IP address, you can use the ping utility (see page 4). Click the Add button to add the printer; click the Next button. After adding your new printer to the ‘Select a Printer’ list, you will be taken back to the Please Select a Printer dialog. Select your new printer from the list, and wait until Media Loaded Status shows Ready, and a media width value is displayed. Select inches or mm; click the Next button. Select the type of color target to be created from the options presented. The default values are D50 Daylight (illuminant) and CIE 2 Degree (observer). Other options may be present, such as patch count. Select and click Next. DEALER EDITION 2011-06-15 Mutoh America Inc. NDUSTRIES LTD. 2602 South 47th Street, Suite 102 Phoenix, Arizona 85034 USA Tel: 480.968-7772 Fax: 480.968.7990 www.mutoh.com/spectrovue 5. Create a New ICC Color Profile – Generate Color Target Patches and Print At this point, the ICC color target will be generated automatically by the Wizard, to fix the maximum print width of the installed media. Click the Next button. Select your ValueJet printer. If you made it your default printer during installation of the print driver, the assigned printer name will appear as Name. Otherwise, use the drop down menu to select your printer. Click Next. You must make sure that you have the correct media type and print mode selected, as well as the correct heater and dryer settings. These all affect color reproduction. In the Print dialog click the Properties.. button, then use the Advanced dialog to set your print mode options. Review pages 6 – 9 (above) for specific information regarding these various settings. Click the Next button. Now, you must install the SpectroVue VM-10 on your printer. The ProfileWizard will wait until the VM-10 is installed, and should then automatically begin receiving measurement data. If the measurement cycle does not begin automatically after installing the VM-10 (and waiting for it to perform its white calibration), you can click the Next button to continue. Review the next three pages (below) for instructions on installing the VM-10. 2010-08-04 DEALER EDITION 11 / 17 Mutoh America Inc. NDUSTRIES LTD. 2602 South 47th Street, Suite 102 Phoenix, Arizona 85034 USA Tel: 480.968-7772 Fax: 480.968.7990 www.mutoh.com/spectrovue After the ICC color target prints you will need to follow the prompts on the printer display panel to attach the SpectroVue VM-10 and complete the measurements. To install the VM-10, follow these steps: The Display will scroll though the message “Attaching Instrument and *ENTER+” You will see the message “Wait for a while” several times during the measurement process. Do not touch anything while this message is displayed, simply wait for the next prompt. The head will move to the left maintenance station; open the maintenance cover. The Display will scroll though the message “Open left mainte. Cover.” 12 / 17 DEALER EDITION 2011-06-15 Mutoh America Inc. NDUSTRIES LTD. 2602 South 47th Street, Suite 102 Phoenix, Arizona 85034 USA Tel: 480.968-7772 Fax: 480.968.7990 www.mutoh.com/spectrovue Installing the SpectroVue VM-10 (continued): Remove the connector cap. The Display will scroll though the message “Remove connector cap and attach instrument *ENTER+” Turn the white calibration plate over and set it back in its slot. The white calibration square must remain turned down when not in use. Attach the SpectroVue VM-10 (instrument). CLOSE THE MAINTENANCE COVER TO BEGIN 2010-08-04 DEALER EDITION 13 / 17 Mutoh America Inc. NDUSTRIES LTD. 2602 South 47th Street, Suite 102 Phoenix, Arizona 85034 USA Tel: 480.968-7772 Fax: 480.968.7990 www.mutoh.com/spectrovue 6. Entering Measurement Mode to Take Spectral Measurements At this point, press the Enter button on the printer control panel and the printer will measure all of the patches on the target and return to right. When finished, the display panel will scroll through the message “Detaching instrument *ENTER+” 1. Press the Enter key on the printer control panel and the head will move to the left maintenance station. 2. The display panel will now scroll through the message “Open left mainte. Cover.” 3. Open the left maintenance cover, and the display panel will scroll through the message “Detach Instrument and set connector cap *ENTER+” 4. Detach the SpectroVue VM-10 by squeezing both tabs on each side of the device and pulling out. 5. Place the orange connector cap back on the SIP port where the SpectroVue had been connected. 6. Press the Enter button on the printer control panel. The instrument will calibrate to the white reference plate, which will take a few seconds; then, the head will move back to the right and the display panel will scroll though the message “Start Mesurement *ENTER+” 7. The display panel will now scroll through the message “Remove white plate then close left maintenance cover.” 8. Remove the white plate, turn it over and place it back in its holder. Close the left maintenance cover and the head will return to the right side and “Ready to print” will be displayed on the printer control panel. Be sure to set the VM-10 in a safe location, preferably back in its storage box. When the message “Please Detach SpectroVue” appears in the dialog, follow the steps above, then click Next. 14 / 17 DEALER EDITION 2011-06-15 Mutoh America Inc. NDUSTRIES LTD. 2602 South 47th Street, Suite 102 Phoenix, Arizona 85034 USA Tel: 480.968-7772 Fax: 480.968.7990 www.mutoh.com/spectrovue 7. Create a New ICC Color Profile – Generate Profile and Save to Disk After detaching the SpectroVue from the printer, the next step is to enter a name for your new profile. This will be the name of the ICC file, and also the name embedded inside the profile’s description tag. At a minimum, the name should reflect the media type and print mode, and possibly the creation date. Click the Next button. The default location for Windows color profiles is in the \\Windows\System32\Spool\Drivers\Color folder. However, you may want to save the ICC file to the same folder in which the ProfileWizard application is located. After saving the ICC file, open that folder and double-click the file name (it will have a .icc extension) to install the profile to the Windows OS so that other applications (including the Windows printer API) can find it. 2010-08-04 DEALER EDITION The ICC profile will now be generated; a progress bar will be displayed during this time. Profile generation may take a few minutes, depending on the speed of your PC. Afterwards, you will be asked to select a folder location to save your new profile. Click the Next button. You are now done. The summary dialog simply displays a summary of the profile created and the folder to which it was saved. It save it again to a different location, click Back. Otherwise, click Finish. Now, you are done. 15 / 17 Mutoh America Inc. NDUSTRIES LTD. 2602 South 47th Street, Suite 102 Phoenix, Arizona 85034 USA Tel: 480.968-7772 Fax: 480.968.7990 www.mutoh.com/spectrovue 8. Inspect Your New Profile (Optional) The application called GamutViewer (gviewer.exe) is included with the Mutoh ProfileWizard. It is a simple application that allows you to view the gamut of your new profile as a scatter plot in XYZ color space. You can rotate the gamut to view it from different directions by using your mouse. Simply move the mouse cursor into the gamut view window, hold the left mouse button down, and move the mouse the turn and rotate the color space box. When you first open a new ICC profile to look at, the Profile Info dialog is displayed. Here, you can verify information about the profile. This same information is shown on the panel to the left of the gamut view window. You can also compare the printer gamut to standard RGB color spaces, by clicking the one of the color space buttons, then clicking the Recall button in the upper right, above the gamut view window. 16 / 17 DEALER EDITION 2011-06-15 Mutoh America Inc. NDUSTRIES LTD. 2602 South 47th Street, Suite 102 Phoenix, Arizona 85034 USA Tel: 480.968-7772 Fax: 480.968.7990 www.mutoh.com/spectrovue END USER LICENSE AGREEMENT (EULA) MUTOH PRINT DRIVER FOR MICROSOFT® WINDOWS® Please read this through before installation. A visitor (henceforth the first) and MUTOH INDUSTRIES, Ltd. (henceforth the second) shall conclude this use consent contract (henceforth this contract) as follows about use of the printer driver (henceforth this software) in which the second holds copyright. The 1st article (it is called a license the right of use consent, and the following): 1. The second permits a nonexclusive license [which uses this software to the first] in addition, the license said here -- this software -specification -- the right used on the single or multiple computer connected to the single application printer is said. 2. Say either of reading to the momentary memory of a computer [is used] in this contract, or reading into a hard disk. 3. In the purpose slack data of the right of intangible property of this software by which the first was supplied to the first from the second, and copyright and others, the first shall not divert this to some other purpose regardless of the form because of the purpose of a duplicate and reconstruction, and others. 4. Prior consent according to the document of the second to based on what kind of reason shall not make the first there be nothing, and it shall not transfer, sell and sublease this software, or shall not create, transfer, sell and sublease the secondary work. 5. When the first should break one regulation of these provisions and makes the second produce damage, the first shall be appointed as the responsibility for compensation. The 2nd article (guarantee): 1. This software is the basis of the conditions on which the hardware requirement which the second defines was ready, and the second guarantees operating substantially. 2. The second shall change the specification of this software without a preliminary announcement, and shall not make any guarantee regardless of clear statement slack and tacit slack about the conformity to the quality of this software and a performance, or the specific purpose, either. 3. The second shall take no responsibility about the employment result (an income or lost profits is included) to which the first used this software for what kind of case. 4. The second shall take no responsibility for loss of the data stored in what kind of case using this software etc. 5. The range of the responsibility of a surety which the second undertakes is taken as a limit with compensation of the price amount equivalent paid to what kind of case to this software. The 3rd article (contract term): 1. This contract shall go into effect from the day when the shell installed the package of this software. 2. When the first breaks one provision of these contracts, the second shall not require any notification but shall cancel this contract. In this case, a shell assumes the duty which shall lose the right which uses this software at that time, and eliminates this software and its duplicate thing from the momentary memory or hard disk of a computer immediately. Required System (64-bit Version): Microsoft® Windows 7® 64-bit Microsoft® Windows Vista® 64-bit Microsoft® Windows XP® Professional x64 Edition Required System (64-bit Version): Microsoft® Windows 7® 32-bit Microsoft® Windows Vista® 32-bit Microsoft® Windows XP® Printer(s): Mutoh ValueJet VJ-1324 and ValueJet VJ-1624 Windows® is a registered trademark of Microsoft Corp. 2010-08-04 DEALER EDITION 17 / 17