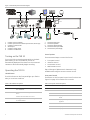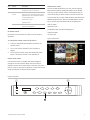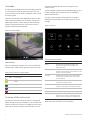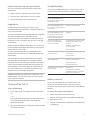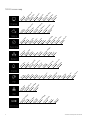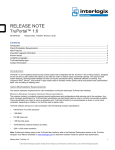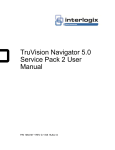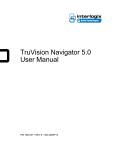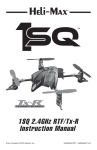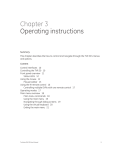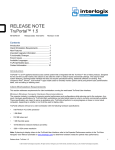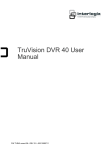Download Quick Start Guide
Transcript
GE Security TruVision DVR 10 Quick Start Guide Content Installation environment Contact information 1 Package contents 1 Installation environment 1 Setting up the TVR 10 1 Connecting the devices 1 Turning on the TVR 10 2 Operating the TVR 10 2 Live mode 4 Overview of the main menu 4 Logging on 5 Turning off the TVR 10 5 Troubleshooting 5 Battery removal 5 TVR 10 screen map 6 Refer to the user manual for detailed information, but observe these important requirements: • Place the TVR 10 in a secure location. • Ensure that the TVR 10 is in a well-ventilated area. • Do not expose the unit to rain or moisture. Setting up the TVR 10 To quickly put the TVR 10 into operation: 1. Connect all the devices required to the back panel of the TVR 10. See Figure 1 on page 2. 2. Turn on the unit using the power switch on the back panel. After running automatic diagnostic tests on the devices, the TVR 10 displays video images on-screen. 3. Press the Menu button on the front panel to access the main menu. The log on screen appears. 4. Enter the default user ID and password. Contact information For contact information see our Web site: www.gesecurity.com. Package contents User ID: admin Password: 1234 The TruVision DVR 10 (model TVR 10) is shipped with the following items: • TruVision DVR 10 • IR (infrared) remote control • Two AAA batteries • USB mouse • Power supply • AC power cord • TruVision DVR 10 Quick Start Guide • TruVision DVR 10 User Manual (on CD) The main menu screen appears. 5. Modify the TVR 10 preconfigured settings as required, using the various dialog screens. (See “TVR 10 screen map” on page 6.) 6. When customization is complete, press ESC to exit to the main menu and return to live mode. Connecting the devices Use Figure 1 on page 2 as a visual guide to connect the various peripherals to the TVR 10. © 2009 GE Security, Inc. P/N 1068259 • REV A • ISS 06JUL09 Figure 1: TVR 10 back panel connection diagram RS-485 OUT 1 G T+ T- R+R- 1 POWER VGA 1 3 2 4 2 VIN VOUT AIN AOUT ETHERNET ALARM IN 1 2 3 4 G G +12V L ni k/ A ct 1 00 P ow e r F D / C ol 1 1. 2. 3. 4. 5. 6. 2 3 4 5 6 7 8 Connect up to four cameras Connect up to two CCTV monitors (one for main, two for spot) Connect to a VGA monitor Alarm output Connect to a PTZ control Connect to a USB mouse Turning on the TVR 10 Turn on the TVR 10 using the power switch on the back panel. When you turn on the device, the TVR 10 automatically displays all live views from the connected cameras. It also automatically begins recording. Operating the TVR 10 LED indicators The LED indicators on the front panel light up or flash to alert you to various conditions. 7. 8. 9. 10. 11. Connect to audio input Connect to speakers Connect to network devices Connect to alarm input cables Connect to the power supply Control options There are several ways to control the TVR 10: • • • • Front panel control IR remote control Mouse menu control Web browser control Tip: A full range of alphanumeric characters is only available when using the mouse or remote control. Front panel control The buttons on the front panel control most functions. See Figure 3 on page 3 for locations of the controls. Table 1: LED indicator descriptions Table 2: Front panel control descriptions LED Description Item Control Description Power Steady green: The TVR 10 is powered up with no error conditions. 1 Status LEDs Show the TVR 10 status. See Table 1 above. 2 Numeric buttons Switch camera views and input numbers. HDD Blinking red: Video is being recorded onto the hard drive. MENU Accesses the main menu. Solid red: The hard drive has an error. DISP Displays multiscreen live mode. Accesses live mode. Blinking green: Network data is being transferred to or from the TVR 10. SRCH Displays the Play Back screen for video playback. PTZ Accesses the PTZ control mode. LIVE Displays Camera 1 in live mode. REC Displays the Manual Record screen. Tx/Rx 2 TruVision DVR 10 Quick Start Guide Item Control Description Web browser control 2 ESC Cancels the current changes and returns to the previous screen or main menu. 3 Directional controls In menu mode, Left or Right Arrow buttons select and Up or Down Arrow buttons edit. In playback mode, Left or Right Arrow buttons control playback speed. The TVR 10 Web browser lets you view, record, and play back videos as well as manage all aspects of the system from any PC with Internet access. The browser’s easy-touse controls give you quick access to all TVR 10 functions. Playback control. To access the TVR 10, open a Web browser and enter the IP address assigned to the TVR 10 as a Web address. On the log on screen, enter the default user ID and password. Confirms the selection. Enables or disables options. Pauses playback. User ID: admin Password: 1234 PTZ direction control. ENTER The Web browser uses the following ports. IR remote control Video Port: 8000 HTTP Port: 80 IR remote control operation is similar to the front panel operation. Figure 2: Web browser To connect the remote control to the TVR 10: 1. Insert the AAA batteries (included in the box) in the remote control. 2. Turn on the TVR 10 and wait for the live video to appear. 3. On the remote control, press and release the Power button. The remote control is now operational. Mouse menu control Use the USB mouse to navigate and make changes to settings in the user interface. Right-click the mouse to display a mouse control menu when in live view. This menu lets you carry out any TVR 10 operation. Connect the mouse using the USB port located at the back panel. Figure 3: Front panel 1 Power HDD Tx/Rx 3 TVR10 e 1 Disp 2 Srch 3 PTZ 4 Live MENU Rec Esc 2 TruVision DVR 10 Quick Start Guide 3 Live mode The TVR 10 automatically enters live mode when powered on. Live mode is the normal operating mode of the unit. From live mode, you can switch to playback mode or enter the menu system. While in live mode, the TVR 10 displays the status of each video channel at the bottom of the screen. See Figure 4 below. Right-click the mouse, and then click Show/Hide Status (or press the # button on the remote control) to activate or deactivate the status bar. also press the MENU button on the front panel or the remote control. Access to different dialog screens varies depending on your access privileges. Most screens will only be available to system administrators. The main menu has eight commands. Each command displays a screen that lets you modify a group of TVR 10 settings. Figure 5: Main menu Figure 4: Live mode example Table 4: Main menu descriptions Camera status Command Function Display Configures the login password request, menu timeout, video standard, time and date, and multiscreen layout. Camera Configures the camera names, video adjustment, advanced camera settings, time and date on-screen position, and motion detection. Recording Configures the recording mode, image resolution, recording rates, bit rates, and pre- or post-event recording settings. Each icon represents a camera. The icon color shows the camera status. Table 3 below gives the status color code. Table 3: Camera status icon color descriptions Icon Color Status description White No video signal Yellow Standby recording (when recording upon alarm and/or motion) Network Configures the standard network settings, e-mail, and advanced network settings. Green Recording Alarms Blue Motion detection Configures the alarm input type, alarm rules, alarm output type, PTZ linkage, and notification settings. PTZ Configures PTZ protocols and PTZ addresses. Red Alarm User Configures users, passwords, and access rights. Utilities Configures the firmware upgrade, hard drive settings. Lets you view logs, acknowledge alarms, restore to factory settings, reboot, and power off. Overview of the main menu The main menu lets you set up the TVR 10 or change the default settings to suit your installation. You must be in live mode to access the main menu. To display the main menu, right-click the mouse, and then click Main Menu You can 4 Refer to the user manual for more information. TruVision DVR 10 Quick Start Guide Exiting the main menu and returning to live mode Troubleshooting You can exit the main menu and return to live mode in several ways: If you have a problem setting up or configuring your TVR 10 try these solutions before contacting your local supplier. • Select Camera or Multiview on the mouse menu. • Press the LIVE or ESC buttons on the front panel. • Press the ESC button on the remote control. Logging on Use passwords to limit access to the TVR 10. Only authorized users should be able to modify menu settings or carry out certain tasks. The TVR 10 is shipped with one predefined user configured as the system administrator. The default system administrator log on uses “admin” as a user name with a password of “1234.” The admin user can carry out all TVR 10 operations. Failure Possible reasons After plugging in and turning on the unit, the POWER light on the front panel does not turn on, and the fan does not work. Power supply is not functioning. Fan is not functioning or is not After plugging in and turning on plugged in to the main board. the unit, the POWER light on the front panel turns green but the fan does not work. After plugging in and turning on the unit, the POWER light on the front panel turns green and the indicator lights on the panel turn on, but the fan does not work. The ATX plug in main board is not plugged in. There are no images in the monitor connected with VOUT after TVR 10 is started. If a VGA monitor is connected it takes precedence over a BNC monitor connection. Note: You hear an audible warning when an incorrect user name or password is entered. After three incorrect entries, the unit returns to live mode. The cable connected with the monitor has failed. Main board failure. Only the system administrator can manage users. The administrator can create up to 15 users and allocate their access rights. Cannot find the hard drive during the reboot process. You can modify the admin password but not the admin user name. We recommend that you change the admin password once you have finish the installation and setup in order to protect against unauthorized access. Specify an admin password of up to four digits. We suggest that you use only numbers from 1 to 4 so that you can enter the password from the front panel if required. TVR 10 cannot control PTZ through RS-485/422 cable is not connected the RS-485/422 port. properly or not functioning. Caution: Keep the admin password in a safe place. If you should forget it, you must return the TVR 10 to the service center to be reconfigured. The power cable of the hard drive is not connected. Hard drive failure. PTZ parameters error. RS-485/422 port failure. Client software cannot view the TVR 10 live image. Network error. Connected using wrong DVR parameters (IP address, port number, username or password, etc). Battery removal To turn off the TVR 10: The TVR 10 unit contains one 3V Lithium battery. This battery can only be removed by a recycling or service technician. The remote control comes with two AAA alkaline batteries. 1. To remove the remote control batteries: Turning off the TVR 10 On the main menu, click Utilities, and then click Power Off. — or — Press and hold the Power button on the remote control for at least five seconds. Enter a user name and password if required. 2. Wait 10 seconds then turn off the power switch located on the back of the unit. TruVision DVR 10 Quick Start Guide 1. Detach the remote control’s back cover. 2. Replace the batteries with any standard AAA batteries. 3. Reattach the cover. 4. Dispose of the batteries as required by local ordinances or regulations. 5 6 ar d w ff ul t up g e io n ra d rm at pu t fo de fa e er o ot or y eb o ct Po R Fa ar sk ou t di m Fi rm w H in lo g em w Al ar Vi e Sy st d/ ify ge s ri v ile ge ile ul tp tp riv ef a e d/ Ve r et or D el ss w Se D Pa Ad s at co n C op to ca m er ur r to to u ow y Sh ad Pr es et Pr es et l es s tro ad dr to co l PT Z Pr o Fl ow Pa rit ts bi ts bi y a St op D te a ra am er Ba ud C a op y N C ot y n e m tim al ar at io to ifi c op ou t t m ou t in /P TZ al ar es ou to ru l io n m ra t Al ar Du Al ar m C pu t pe in ty rm pu t Al a In Al ar m D D N S PP Po E k se t as ce d t ay m es s po r an ttp t ew Ad v H Po r G at ne t ad dr Su b IP tin gs es e e C op y to tt ul e a e er tim im e ca m nt en ve ev st -e Pr e- te sc he d ra or d ra t Po ty pe od e ol ut io n R ec Bi t m a am Fr am R St re er or d C am R ec ot io e C op y to ti n er a se t ca m di gs sp la si ti o n io n te po ct da o le de te d ce d n an Ad va n M Ti m tit id e a a us tv am er am er Ad j C C y re n e ul ti sc re en ti m ns pa d tr a cy or d rd sc al er an u e en at M D M da t sw eo u st an tim le eo u En ab Vi d en pa s ID ui re ic e eq ev M R D TVR 10 screen map TruVision DVR 10 Quick Start Guide