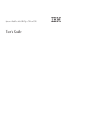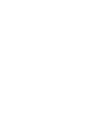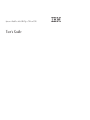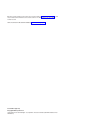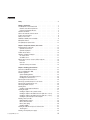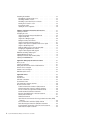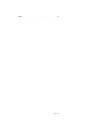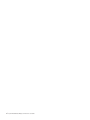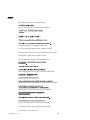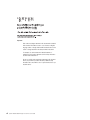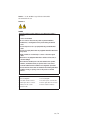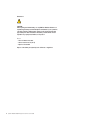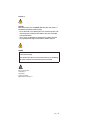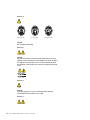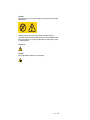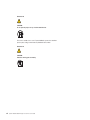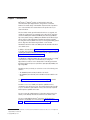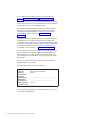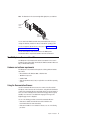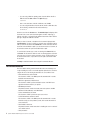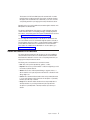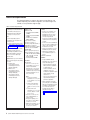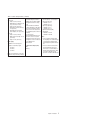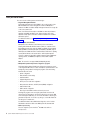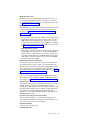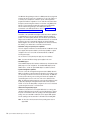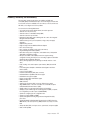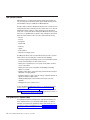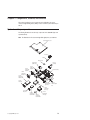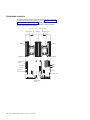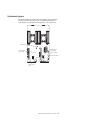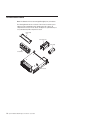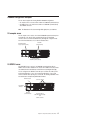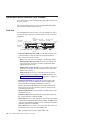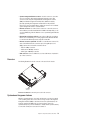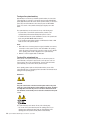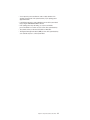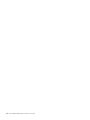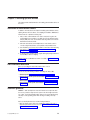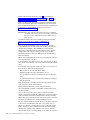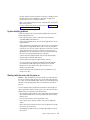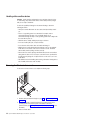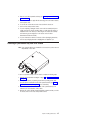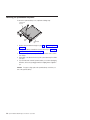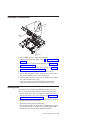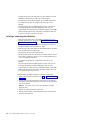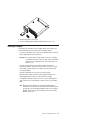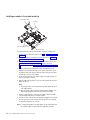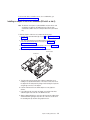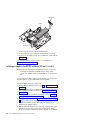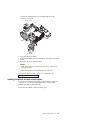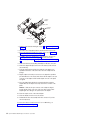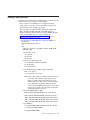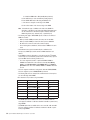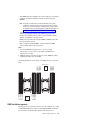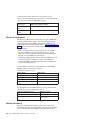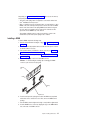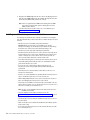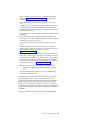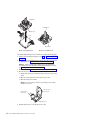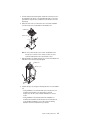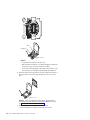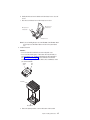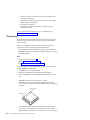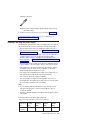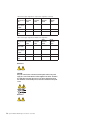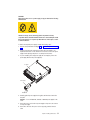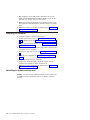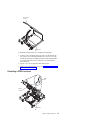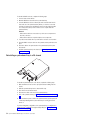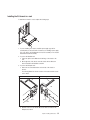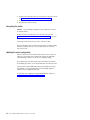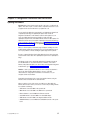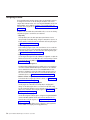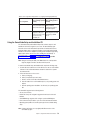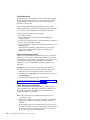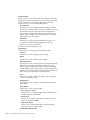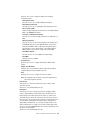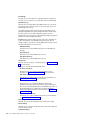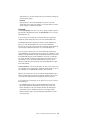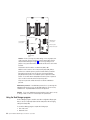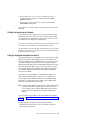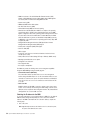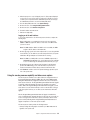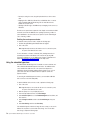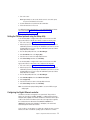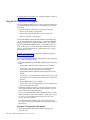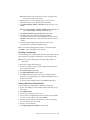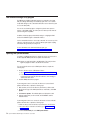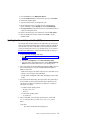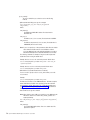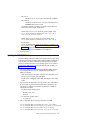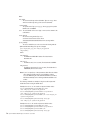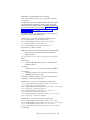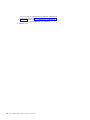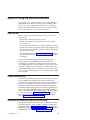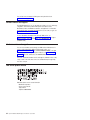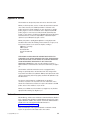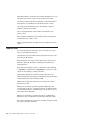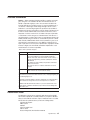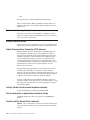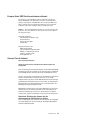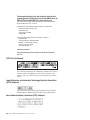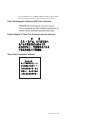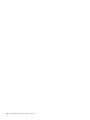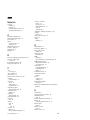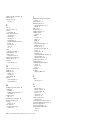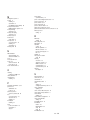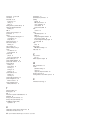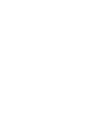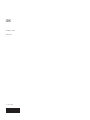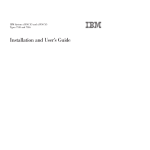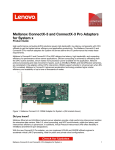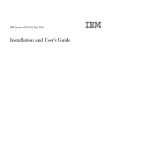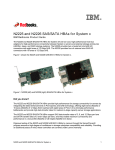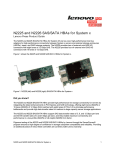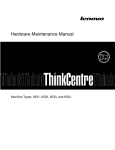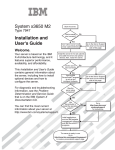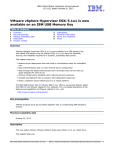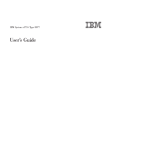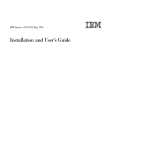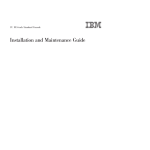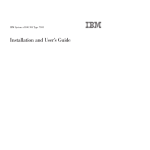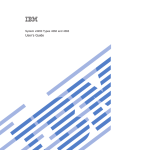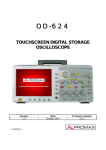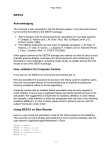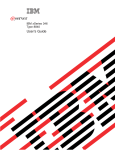Download User Manual - CNET Content Solutions
Transcript
System x iDataPlex dx360 M4 Types 7912 and 7913 User’s Guide System x iDataPlex dx360 M4 Types 7912 and 7913 User’s Guide Note: Before using this information and the product it supports, read the information in Appendix B, “Notices,” on page 83, the IBM Safety Information and Environmental Notices and User Guide documents on the IBM Documentation CD, and the Warranty Information document. The most recent version of this document is available at http://www.ibm.com/supportportal/. Second Edition (July 2012) © Copyright IBM Corporation 2012. US Government Users Restricted Rights – Use, duplication or disclosure restricted by GSA ADP Schedule Contract with IBM Corp. Contents Safety . . . . . . . . . . . . . . . . . . . . . . . . . . . . vii Chapter 1. Introduction . . . . . . . The IBM System x Documentation CD. . Hardware and software requirements . Using the Documentation Browser . . Related documentation . . . . . . . Notices and statements in this document . Features and specifications . . . . . . What your server offers . . . . . . . Reliability, availability, and serviceability . IBM Systems Director . . . . . . . The UpdateXpress System Packs . . . . . . . . . . . . . . . . . . . . . . . . . . . . . . . . . . . . . . . . . . . 1 3 3 3 4 5 6 8 . . . . . . . . . . . . . . . 11 . . . . . . . . . . . . . . . 12 . . . . . . . . . . . . . . . 12 Chapter 2. Components, features, and controls . . System-board tray components . . . . . . . . . System-board connectors . . . . . . . . . . System-board jumpers . . . . . . . . . . . Flexible chassis features . . . . . . . . . . . Hardware configuration examples . . . . . . . . 2U compute server . . . . . . . . . . . . 2U GPGPU server . . . . . . . . . . . . Operator panel controls, connectors, LEDs, and power Front view . . . . . . . . . . . . . . . Rear view . . . . . . . . . . . . . . . . System-board tray power features . . . . . . . . . . . . . . . . . . . . . . . . . . . . . . . . . . . . . . . . . . . . . . . Chapter 3. Installing optional devices. . . . . . . . Instructions for IBM Business Partners . . . . . . . . How to send DSA data to IBM . . . . . . . . . . . Installation guidelines . . . . . . . . . . . . . . System reliability guidelines . . . . . . . . . . . Working inside the server with the power on . . . . . Handling static-sensitive devices . . . . . . . . . Removing the 2U chassis from a rack . . . . . . . . Removing a system-board tray from a 2U chassis . . . . Removing the system-board tray cover . . . . . . . . Removing a GPGPU enclosure . . . . . . . . . . . Installing drives . . . . . . . . . . . . . . . . . Installing a simple-swap hard disk drive . . . . . . . Installing an adapter . . . . . . . . . . . . . . . Installing an adapter in the system-board tray . . . . Installing an adapter in the GPGPU enclosure (PCI slot 3 Installing an adapter in the GPGPU enclosure (PCI slot 1 Installing the optional dual-port network adapter . . . . Installing a memory module . . . . . . . . . . . . DIMM installation sequence . . . . . . . . . . . Memory mirrored channel . . . . . . . . . . . . Memory rank sparing . . . . . . . . . . . . . Installing a DIMM . . . . . . . . . . . . . . . Installing an additional microprocessor and heat sink . . . Thermal grease. . . . . . . . . . . . . . . . Installing a hot-swap AC power supply . . . . . . . . © Copyright IBM Corp. 2012 . . . . . . . . . . . . . . . . . . . . . . . . . . . . . . . . . . . . . . . . . . . . . . . . . . . . . . . . . . . . . . . . . . . . . . . . . . . . . . . . . . . . . . . . . . . . . . . . . . . . . . . . . . . . . . . . . . . . . . . . . . . . . . . . . . . . . . . . . . . . . . . . . . . . . . . . . . . . . . . . 13 13 14 15 16 17 17 17 18 18 19 19 . . . . . . . . . . . . . . . or or . . . . . . . . . . . . . . . . . . . . . . . . . . . . . . . . . . . . . . . . . . . . . . . . . . . . . . slot 4) slot 2) . . . . . . . . . . . . . . . . . . . . . . . . . . . . . . . . . . . . . . . . . . . . . . . . . . . . . . . . . . . . . . . . . . . . . . . . . . . . . . . . . . . . . . . . . . . . . . . . . . . . . . . . . . . . . . . . . . . . . . . . . . . . . . . . . . . 23 23 23 23 25 25 26 26 27 28 29 29 30 31 32 33 34 35 37 39 40 40 41 42 48 49 iii Completing the installation. . . . . . . . . . Reinstalling the system-board tray cover . . . Reinstalling a GPGPU enclosure . . . . . . Reinstalling a system-board tray in a 2U chassis Installing the 2U chassis in a rack . . . . . . Connecting the cables . . . . . . . . . . Updating the server configuration . . . . . . . . . . . . . . . . . . . . . . . . . . . . . . . . . . . . . . . . . . . . . . . . . . . . . . . . . . . . . . . . . . . . . 52 52 53 54 55 56 56 Chapter 4. Configuration information and instructions . . . Updating the firmware . . . . . . . . . . . . . . . . Configuring the server . . . . . . . . . . . . . . . . Using the ServerGuide Setup and Installation CD . . . . . Using the Setup utility . . . . . . . . . . . . . . . Using the Boot Manager program . . . . . . . . . . . Starting the backup server firmware . . . . . . . . . . Using the integrated management module II . . . . . . . Using the remote presence capability and blue-screen capture Using the embedded hypervisor . . . . . . . . . . . Setting the PXE boot protocol using the Setup utility . . . . Configuring the Gigabit Ethernet controller . . . . . . . . Using the LSI Configuration Utility program . . . . . . . IBM Advanced Settings Utility program . . . . . . . . . . Updating IBM Systems Director . . . . . . . . . . . . . Updating the Universal Unique Identifier (UUID) . . . . . . . Updating the DMI/SMBIOS data . . . . . . . . . . . . . . . . . . . . . . . . . . . . . . . . . . . . . . . . . . . . . . . . . . . . . . . . . . . . . . . . . . . . . . . . . . . . . . . . . . . . . . . . . . . . . . . . . . . . . . . . . . . . . . . . . . 57 57 58 59 61 66 67 67 69 70 71 71 72 74 74 75 77 Appendix A. Getting help and technical assistance Before you call . . . . . . . . . . . . . . . Using the documentation . . . . . . . . . . . Getting help and information from the World Wide Web Software service and support . . . . . . . . . Hardware service and support . . . . . . . . . IBM Taiwan product service . . . . . . . . . . . . . . . . . . . . . . . . . . . . . . . . . . . . . . . . . . . . . . . . . . . . 81 81 81 81 82 82 82 . . . . . . . . . . . . . . . . . . . . . . . . . . . . . . . . . . . . . . . . . . . . . . . . . . . . . . . . (JEITA) . . . . . . . . . . . . . . . . . . . . 83 83 84 85 85 86 86 86 86 86 86 87 87 88 . . . . . . . . . . . . . . . . . . . . . . . . . . . . . . . . . . . . . . . . . . Appendix B. Notices . . . . . . . . . . . . . . . . . . Trademarks . . . . . . . . . . . . . . . . . . . . . . Important notes. . . . . . . . . . . . . . . . . . . . . Particulate contamination . . . . . . . . . . . . . . . . . Documentation format . . . . . . . . . . . . . . . . . . Telecommunication regulatory statement . . . . . . . . . . . Electronic emission notices . . . . . . . . . . . . . . . . Federal Communications Commission (FCC) statement . . . . . Industry Canada Class A emission compliance statement . . . . Avis de conformité à la réglementation d'Industrie Canada . . . . Australia and New Zealand Class A statement . . . . . . . . European Union EMC Directive conformance statement . . . . . Germany Class A statement . . . . . . . . . . . . . . . VCCI Class A statement . . . . . . . . . . . . . . . . Japan Electronics and Information Technology Industries Association statement . . . . . . . . . . . . . . . . . . . . . Korea Communications Commission (KCC) statement . . . . . Russia Electromagnetic Interference (EMI) Class A statement. . . People's Republic of China Class A electronic emission statement . Taiwan Class A compliance statement . . . . . . . . . . . iv System x iDataPlex dx360 M4 Types 7912 and 7913: User’s Guide 88 88 89 89 89 Index . . . . . . . . . . . . . . . . . . . . . . . . . . . . 91 Contents v vi System x iDataPlex dx360 M4 Types 7912 and 7913: User’s Guide Safety Before installing this product, read the Safety Information. Antes de instalar este produto, leia as Informações de Segurança. Læs sikkerhedsforskrifterne, før du installerer dette produkt. Lees voordat u dit product installeert eerst de veiligheidsvoorschriften. Ennen kuin asennat tämän tuotteen, lue turvaohjeet kohdasta Safety Information. Avant d'installer ce produit, lisez les consignes de sécurité. Vor der Installation dieses Produkts die Sicherheitshinweise lesen. Prima di installare questo prodotto, leggere le Informazioni sulla Sicurezza. Les sikkerhetsinformasjonen (Safety Information) før du installerer dette produktet. Antes de instalar este produto, leia as Informações sobre Segurança. Antes de instalar este producto, lea la información de seguridad. Läs säkerhetsinformationen innan du installerar den här produkten. Bu ürünü kurmadan önce güvenlik bilgilerini okuyun. © Copyright IBM Corp. 2012 vii Important: Each caution and danger statement in this documentation is labeled with a number. This number is used to cross reference an English language caution or danger statement with translated versions of the caution or danger statement in the Safety Information document. For example, if a caution statement is labeled "Statement 1," translations for that caution statement are in the Safety Information document under "Statement 1." Be sure to read all caution and danger statements in this document before you perform the procedures. Read any additional safety information that comes with the server or optional device before you install the device. viii System x iDataPlex dx360 M4 Types 7912 and 7913: User’s Guide Attention: Use No. 26 AWG or larger UL-listed or CSA certified telecommunication line cord. Statement 1: DANGER Electrical current from power, telephone, and communication cables is hazardous. To avoid a shock hazard: v Do not connect or disconnect any cables or perform installation, maintenance, or reconfiguration of this product during an electrical storm. v Connect all power cords to a properly wired and grounded electrical outlet. v Connect to properly wired outlets any equipment that will be attached to this product. v When possible, use one hand only to connect or disconnect signal cables. v Never turn on any equipment when there is evidence of fire, water, or structural damage. v Disconnect the attached power cords, telecommunications systems, networks, and modems before you open the device covers, unless instructed otherwise in the installation and configuration procedures. v Connect and disconnect cables as described in the following table when installing, moving, or opening covers on this product or attached devices. To Connect: To Disconnect: 1. Turn everything OFF. 1. Turn everything OFF. 2. First, attach all cables to devices. 2. First, remove power cords from outlet. 3. Attach signal cables to connectors. 3. Remove signal cables from connectors. 4. Attach power cords to outlet. 4. Remove all cables from devices. 5. Turn device ON. Safety ix Statement 2: CAUTION: When replacing the lithium battery, use only IBM Part Number 33F8354 or an equivalent type battery recommended by the manufacturer. If your system has a module containing a lithium battery, replace it only with the same module type made by the same manufacturer. The battery contains lithium and can explode if not properly used, handled, or disposed of. Do not: v Throw or immerse into water v Heat to more than 100°C (212°F) v Repair or disassemble Dispose of the battery as required by local ordinances or regulations. x System x iDataPlex dx360 M4 Types 7912 and 7913: User’s Guide Statement 3: CAUTION: When laser products (such as CD-ROMs, DVD drives, fiber optic devices, or transmitters) are installed, note the following: v Do not remove the covers. Removing the covers of the laser product could result in exposure to hazardous laser radiation. There are no serviceable parts inside the device. v Use of controls or adjustments or performance of procedures other than those specified herein might result in hazardous radiation exposure. DANGER Some laser products contain an embedded Class 3A or Class 3B laser diode. Note the following. Laser radiation when open. Do not stare into the beam, do not view directly with optical instruments, and avoid direct exposure to the beam. Class 1 Laser Product Laser Klasse 1 Laser Klass 1 Luokan 1 Laserlaite Appareil A` Laser de Classe 1 Safety xi Statement 4: ≥ 18 kg (39.7 lb.) ≥ 32 kg (70.5 lb.) ≥ 55 kg (121.2 lb.) CAUTION: Use safe practices when lifting. Statement 5: CAUTION: The power control button on the device and the power switch on the power supply do not turn off the electrical current supplied to the device. The device also might have more than one power cord. To remove all electrical current from the device, ensure that all power cords are disconnected from the power source. 2 1 Statement 6: CAUTION: Do not place any objects on top of a rack-mounted device unless that rack-mounted device is intended for use as a shelf. Statement 8: xii System x iDataPlex dx360 M4 Types 7912 and 7913: User’s Guide CAUTION: Never remove the cover on a power supply or any part that has the following label attached. Hazardous voltage, current, and energy levels are present inside any component that has this label attached. There are no serviceable parts inside these components. If you suspect a problem with one of these parts, contact a service technician. Statement 12: CAUTION: The following label indicates a hot surface nearby. Safety xiii Statement 26: CAUTION: Do not place any object on top of rack-mounted devices. This server is suitable for use on an IT power-distribution system whose maximum phase-to-phase voltage is 240 V under any distribution fault condition. Statement 27: CAUTION: Hazardous moving parts are nearby. xiv System x iDataPlex dx360 M4 Types 7912 and 7913: User’s Guide Chapter 1. Introduction IBM® System x™ iDataPlex™ products are ideally suited for data-center environments that require high-performance, energy-efficient, cost-effective hardware. The modular design of the iDataPlex components makes it possible for you to order customized server solutions that meet the specific needs of your current environment. This User's Guide contains general information about how to use, upgrade, and configure the components in your customized server solution. These components consist of the IBM System x iDataPlex dx360 M4 system-board tray (dx360 M4 Type 7912 system-board tray), an IBM System x iDataPlex 2U Flex Chassis (Type 7913 2U chassis), and the IBM System x iDataPlex General Purpose Graphics Processing Unit enclosure (GPGPU enclosure). For removing and installing optional devices, diagnostics and troubleshooting information, see the Problem Determination and Service Guide on the IBM System x Documentation CD, which comes with the server. In addition to the instructions in Chapter 3, “Installing optional devices,” on page 23 for installing optional hardware devices, updating firmware and device drivers, and completing the installation, IBM Business Partners must also complete the steps in “Instructions for IBM Business Partners” on page 23. The IBM System x iDataPlex dx360 M4 Type 7912 system-board tray is a 1-U-high1 rack model server for high-volume network transaction processing. This high-performance, multi-core server is ideally suited for networking environments that require superior microprocessor performance, input/output (I/O) flexibility, and high manageability. Depending on what you ordered, you received one or more of the following server solutions: v Two dx360 M4 system-board trays installed in a 2U chassis v One dx360 M4 system-board tray and one GPGPU enclosure installed in a 2U chassis See Chapter 2, “Components, features, and controls,” on page 13 for detailed information about the components in the customized server solutions. Performance, ease of use, reliability, and expansion capabilities were key considerations in the design of the server. These design features make it possible for you to customize the system hardware to meet your needs today and provide flexible expansion capabilities for the future. The server comes with a limited warranty. For information about the terms of the warranty, see the Warranty Information document that comes with the server. The server contains IBM X-Architecture® technologies, which help increase performance and reliability. For more information, see “What your server offers” on page 8 and “Reliability, availability, and serviceability” on page 11. 1. Racks are marked in vertical increments of 1.75 inches each. Each increment is referred to as a unit, or a “U”. A 1-U-high device is approximately 1.75 inches tall. © Copyright IBM Corp. 2012 1 You can obtain up-to-date information about the server and other IBM server products at http://www.ibm.com/systems/x/. At http://www.ibm.com/support/ mysupport/, you can create a personalized support page by identifying IBM products that are of interest to you. From this personalized page, you can subscribe to weekly e-mail notifications about new technical documents, search for information and downloads, and access various administrative services. If you participate in the IBM client reference program, you can share information about your use of technology, best practices, and innovative solutions; build a professional network; and gain visibility for your business. For more information about the IBM client reference program, see http://www.ibm.com/ibm/ clientreference/. If firmware and documentation updates are available, you can download them from the IBM website. The server might have features that are not described in the documentation that comes with the server, and the documentation might be updated occasionally to include information about those features, or technical updates might be available to provide additional information that is not included in the server documentation. To check for updates, go to http://www.ibm.com/supportportal/. The system-board tray serial number is on a label at the front of the system-board tray. The system-board tray integrated management module (IMM) media access control (MAC) address is on a tab at the right side of the system-board tray. The chassis machine type and serial number are on a label on the front of the chassis at the right side. Label locations are shown in the illustration following the table. This illustration might differ slightly from your hardware. Record information about the server in the following table. Product name Machine type (system-board tray) Serial number (system-board tray) IMM MAC address (system-board tray) Machine type (chassis) Serial number (chassis) IBM System x iDataPlex dx360 M4 Type 7912 _____________________________________________ _____________________________________________ Type 7913 _____________________________________________ The model number and serial number are on the ID label on the front of the server, as shown in the following illustration. 2 System x iDataPlex dx360 M4 Types 7912 and 7913: User’s Guide Note: The illustrations in this document might differ slightly from your hardware. Chassis serial number Node serial number MAC address You can download an IBM ServerGuide Setup and Installation CD to help you configure the hardware, install device drivers, and install the operating system. For a list of supported optional devices for the server, see http://www.ibm.com/ servers/eserver/serverproven/compat/us/. See the Rack Installation Instructions document on the IBM System x Documentation CD for complete rack installation and removal instructions. The IBM System x Documentation CD The IBM System x Documentation CD contains documentation for the server in Portable Document Format (PDF) and includes the IBM Documentation Browser to help you find information quickly. Hardware and software requirements The IBM System x Documentation CD requires the following minimum hardware and software: v Microsoft Windows XP, Windows 2000, or Red Hat Linux v 100 MHz microprocessor v 32 MB of RAM v Adobe Acrobat Reader 3.0 (or later) or xpdf, which comes with Linux operating systems Using the Documentation Browser Use the Documentation Browser to browse the contents of the CD, read brief descriptions of the documents, and view documents, using Adobe Acrobat Reader or xpdf. The Documentation Browser automatically detects the regional settings in use in your server and displays the documents in the language for that region (if available). If a document is not available in the language for that region, the English-language version is displayed. Use one of the following procedures to start the Documentation Browser: v If Autostart is enabled, insert the CD into the CD or DVD drive. The Documentation Browser starts automatically. v If Autostart is disabled or is not enabled for all users, use one of the following procedures: Chapter 1. Introduction 3 – If you are using a Windows operating system, insert the CD into the CD or DVD drive and click Start -> Run. In the Open field, type e:\win32.bat where e is the drive letter of the CD or DVD drive, and click OK. – If you are using Red Hat Linux, insert the CD into the CD or DVD drive; then, run the following command from the /mnt/cdrom directory: sh runlinux.sh Select the server from the Product menu. The Available Topics list displays all the documents for the server. Some documents might be in folders. A plus sign (+) indicates each folder or document that has additional documents under it. Click the plus sign to display the additional documents. When you select a document, a description of the document is displayed under Topic Description. To select more than one document, press and hold the Ctrl key while you select the documents. Click View Book to view the selected document or documents in Acrobat Reader or xpdf. If you selected more than one document, all the selected documents are opened in Acrobat Reader or xpdf. To search all the documents, type a word or word string in the Search field and click Search. The documents in which the word or word string appears are listed in order of the most occurrences. Click a document to view it, and press Crtl+F to use the Acrobat search function, or press Alt+F to use the xpdf search function within the document. Click Help for detailed information about using the Documentation Browser. Related documentation This User’s Guide contains general information about the server including how to set up and cabling the server, how to install supported optional devices, and how to configure the server. The following documentation also comes with the server: v Environmental Notices and User Guide This document is in PDF on the IBM System x Documentation CD. It contains translated environmental notices. v IBM License Agreement for Machine Code This document is in PDF. It provides translated versions of the IBM License Agreement for Machine Code for your product. v IBM Warranty Information This printed document contains the warranty terms and a pointer to the IBM Statement of Limited Warranty on the IBM website. v Licenses and Attributions Documents This document is in PDF. It provides the open-source notices. v Problem Determination and Service Guide This document is in PDF on the IBM System x Documentation CD. It contains information to help you solve problems yourself, and it contains information for service technicians. v Rack Installation Instructions This printed document contains instructions for installing the server in a rack and comes with the rack kit. v Safety Information 4 System x iDataPlex dx360 M4 Types 7912 and 7913: User’s Guide This document is in PDF on the IBM System x Documentation CD. It contains translated caution and danger statements. Each caution and danger statement that appears in the documentation has a number that you can use to locate the corresponding statement in your language in the Safety Information document. Depending on the server model, additional documentation might be included on the IBM System x Documentation CD. The System x and BladeCenter Tools Center is an online information center that contains information about tools for updating, managing, and deploying firmware, device drivers, and operating systems. The System x and BladeCenter Tools Center is at http://publib.boulder.ibm.com/infocenter/toolsctr/v1r0/index.jsp. The server might have features that are not described in the documentation that you received with the server. The documentation might be updated occasionally to include information about those features, or technical updates might be available to provide additional information that is not included in the server documentation. These updates are available from the IBM website. To check for updates, go to http://www.ibm.com/supportportal/. Notices and statements in this document The caution and danger statements in this document are also in the multilingual Safety Information document, which is on the IBM System x Documentation CD. Each statement is numbered for reference to the corresponding statement in your language in the Safety Information document. The following notices and statements are used in this document: v Note: These notices provide important tips, guidance, or advice. v Important: These notices provide information or advice that might help you avoid inconvenient or problem situations. v Attention: These notices indicate potential damage to programs, devices, or data. An attention notice is placed just before the instruction or situation in which damage might occur. v Caution: These statements indicate situations that can be potentially hazardous to you. A caution statement is placed just before the description of a potentially hazardous procedure step or situation. v Danger: These statements indicate situations that can be potentially lethal or extremely hazardous to you. A danger statement is placed just before the description of a potentially lethal or extremely hazardous procedure step or situation. Chapter 1. Introduction 5 Features and specifications The following information is a summary of the features and specifications of the hardware. Depending on the hardware configuration, some features might not be available, or some specifications might not apply. Table 1. Features and specifications Microprocessor: v Supports up to two Intel Xeon E5-2600 series multi-core microprocessors v QuickPath Interconnect (QPI) links speed up to 8.0 GT per second Note: v Use the Setup utility program to determine the type and speed of the microprocessors. v For a list of supported microprocessors, see http://www.ibm.com/servers/eserver/ serverproven/compat/us/. Hard disk drives: The system-board tray and GPGPU enclosure support one 3.5-inch simple-swap SATA, two 2.5-inch simple-swap SATA/SAS or solid-state drives, or four 1.8-inch simple-swap solid-state drives. Expansion slots: Up to four PCI Express slots per chassis. Support for the following riser cards: v 2U Compute server – Four PCI Express x16 (x8 mechanically) slots (PCIe3.0, full-height, half-length) v 2U GPGPU server – Two PCI Express x16 (x8 mechanically) slots (PCIe3.0, full-height, half-length) – Two PCI Express x16 (x16 mechanically) slots (PCIe3.0, full-height, full-length) 6 Environment (continued): Memory: v Minimum: 2 GB v Humidity: v Maximum: 512 GB – Server on: non-condensing: -12°C – 64 GB using Unbuffered DIMMs dew point (10.4°F), 8% to 85%; (UDIMMs) maximum dew point: 24°C (75°F); – 128 GB using Registered DIMMs maximum rate of change: 5°C/hr (RDIMMs) (41°F/hr) for tape drive and – 512 GB using Load Reduction microprocessor models from 115 W to DIMMs (LRDIMMs) 130 W and 135 W, 20°C/hr (68°F/hr) v Type: PC3-6400, PC3-8500, for HDDs PC3-10600, PC3-12800, or – Server off: 8% to 85%; maximum dew PC3-14900 (single-rank, dual-rank, or point: 27°C (80.6°F); maximum rate of quad-rank), ECC registered or change: 5 °C/hr for microprocessor unbuffered double-data-rate 3 (DDR3) models from 60 W to 95 W 1066, 1333, 1600, and 1866 MHz – Storage (non-operating): 5% to 80%; SDRAM DIMMs maximum dew point: 29°C (84.2°F) v Slots: 16 (eight per microprocessor) – Shipment (non-operating): 5% to v Supports (depending on the model): 100%; maximum dew point: 29°C – 2 GB and 4 GB Unbuffered DIMMs (84.2°F) – 2 GB, 4 GB, 8 GB, and 16 GB v Particulate contamination: Registered DIMMs Attention: – 32 GB Load Reduced DIMMs Environment: v Air temperature: – Server on: 5°C to 40°C (41°F to 104°F); altitude: 0 to 950 m (0 to 3116 ft). Derate maximum temperature by 1°C for every 175 m (574 ft) increase in elevation to a maximum of 3050 m (10004 ft) at an ambient temperature of 5°C to 28°C (41°F to 82°F) Notes: 1. microprocessor E5-2690: temperature: 5°C to 35°C (41°F to 95°F); altitude: 0 to 950 m (0 to 3116 ft) 2. GPGPU node: temperature: 5°C to 35°C (41°F to 95°F); altitude: 0 to 950 m (0 to 3116 ft) 3. Intel Xeon Phi 7120P: temperature: 5°C to 27°C (41°F to 80.6°F); altitude: 0 to 304.8 m (0 to 1000 ft) – Server off: 5°C to 45°C (41°F to 113°F); maximum altitude: 0 to 3050 m (10004 ft) – Storage (non-operating): 1°C to 60°C (33.8°F to 140°F); altitude: 0 to 3050 m (0 to 10004 ft). – Shipment (non-operating): -40°C to 60°C (-40°F to 140°F); altitude: 0 to 10700 m (0 to 35105 ft). System x iDataPlex dx360 M4 Types 7912 and 7913: User’s Guide – Design to ASHRAE Class A3, temperature: 36°C to 40°C (96.8°F to 104°F) with relaxed support: - Support cloud such as workload with no performance degradation acceptable (turbo-off) - Under no circumstance, can any combination of worst case workload and configuration result in system shutdown or design exposure at 40°C - The worst case workload (such as Linpack,Turbo-On) may have performance degradation – Airborne particulates and reactive gases acting alone or in combination with other environmental factors such as humidity or temperature might pose a risk to the server. For information about the limits for particulates and gases, see “Particulate contamination” on page 85. Table 1. Features and specifications (continued) Size: v 2U chassis: – Depth: 55.8 cm (22.0 inches) – Width (EIA flange to EIA flange outer edge): 48.6 cm (19.1 inches) – Height: 8.72 cm (3.43 inches) – Weight (with 2 system-board trays): 21.4 kg (47.2 lb) – Weight (GPGPU server without add-on adapters): 18.1 kg (39.9 lbs) v 1U node: – Depth: 51.8 cm (20.4 inches) – Width (cam lever tip-to-tip): 47.1 cm (18.6 inches) – Height: 4.19 cm (1.65 inches) Power supply: v Maximum of two hot-swap power supplies for redundancy support – 550-watt ac – 750-watt ac – 900-watt ac Note: Power supplies in the server must be with the same power rating or wattage. Integrated functions: v Integrated Management Module II (IMM2), which consolidates multiple management functions in a single chip. v Intel Powerville I350 Gb Ethernet controller with Wake on LAN support v Five Universal Serial Bus (USB) 2.0 ports (four front of the chassis, and one embedded hypervisor software is installed) v Two ethernet ports v One System Management RJ-45 on the front to connect to a systems management network. This system management connector is dedicated to the IMM2 functions. v One serial port Electrical input: v Sine-wave input (50 - 60 Hz) required v Input voltage low range: – Minimum: 100 V ac – Maximum: 127 V ac v Input voltage high range: – Minimum: 200 V ac – Maximum: 240 V ac v Input kilovolt-amperes (kVA), approximately: – Minimum: 0.150 kVA – Maximum: 1.148 kVA Predictive Failure Analysis (PFA) alerts: v Memory 2. The noise emission level stated is the declared (upper limit) sound power level, in bels, for a random sample of machines. All measurements are made in accordance with ISO 7779 and reported in conformance with ISO 9296. Notes: 1. Power consumption and heat output vary depending on the number and type of optional features installed and the power-management optional features in use. Chapter 1. Introduction 7 What your server offers The server uses the following features and technologies: v Integrated Management Module II The integrated management module II (IMM2) is the second generation of the IMM. The IMM2 is the common management controller for IBM System x hardware. The IMM2 consolidates multiple management functions in a single chip on the server system board. Some of the features that are unique to the IMM2 are enhanced performance, expanded compatibility with blade servers, higher-resolution remote video, expanded security options, and Feature on Demand enablement for hardware and firmware options. For additional information, see “Using the integrated management module II” on page 67. v UEFI-compliant server firmware IBM System x Server Firmware (server firmware) offers several features, including Unified Extensible Firmware Interface (UEFI) 2.1 compliance; Active Energy Manager technology; enhanced reliability, availability, and serviceability (RAS) capabilities; and basic input/output system (BIOS) compatibility support. UEFI replaces the BIOS and defines a standard interface between the operating system, platform firmware, and external devices. UEFI-compliant System x servers are capable of booting UEFI-compliant operating systems, BIOS-based operating systems, and BIOS-based adapters as well as UEFI-compliant adapters. Note: The server does not support DOS (Disk Operating System). v IBM Dynamic System Analysis Preboot diagnostics programs The Dynamic System Analysis (DSA) Preboot diagnostics programs are stored on the integrated USB memory. It collects and analyzes system information to aid in diagnosing server problems. The diagnostic programs collect the following information about the server: – System configuration – Network interfaces and settings – Installed hardware – Light path diagnostics status – – – – – Service processor status and configuration Vital product data, firmware, and UEFI (formerly BIOS) configuration Hard disk drive health RAID controller configuration Event logs for ServeRAID controllers and service processors The diagnostic programs create a merged log that includes events from all collected logs. The information is collected into a file that you can send to IBM service and support. Additionally, you can view the information locally through a generated text report file. You can also copy the log to a removable media and view the log from a web browser. For additional information about DSA Preboot diagnostics, see the Problem Determination and Service Guide on the IBM System x Documentation CD v Multi-core processing The server supports up to two Intel Xeon™ E5-2600 series multi-core microprocessors. 8 System x iDataPlex dx360 M4 Types 7912 and 7913: User’s Guide v IBM Systems Director CD IBM Systems Director is a workgroup-hardware-management tool that you can use to centrally manage System x and xSeries servers. For more information, see the IBM Systems Director documentation on the IBM Systems Director CD and “IBM Systems Director” on page 12. v IBM X-Architecture technology IBM X-Architecture technology combines proven, innovative IBM designs to make your Intel-processor-based server powerful, scalable, and reliable. For more information, see http://www.ibm.com/servers/eserver/xseries/xarchitecture/ enterprise/index.html. – Active™ Memory The Active Memory feature improves the reliability of memory through memory mirroring. Memory mirroring mode replicates and stores data on two pairs of DIMMs within two channels simultaneously. If a failure occurs, the memory controller switches from the primary pair of memory DIMMs to the backup pair of DIMMs. For more information about installing DIMMs for memory mirroring, see “Installing a memory module” on page 37. – Large system-memory capacity The memory bus supports up to 512 GB of system memory when using load reduction DIMMs. The server supports up to 128 GB if unbuffered DIMMs are installed. The memory controller supports error correcting code (ECC) for up to 16 industry-standard 1066, 1333, and 1600 MHz, DDR3 (third-generation double-data-rate), synchronous dynamic random access memory (SDRAM) dual inline memory modules (DIMMs). v IBM ServerGuide Setup and Installation CD The ServerGuide Setup and Installation CD, which you can download from the web, provides programs to help you set up the server and install a Windows operating system. The ServerGuide program detects installed optional hardware devices and provides the correct configuration programs and device drivers. For more information about the ServerGuide Setup and Installation CD, see “Using the ServerGuide Setup and Installation CD” on page 59. v Integrated network support The server comes with an integrated dual-port Intel Gigabit Ethernet controller, which supports connection to a 10 Mbps, 100 Mbps, or 1000 Mbps network. For more information, see “Configuring the Gigabit Ethernet controller” on page 71. v Integrated Trusted Platform Module (TPM) This integrated security chip performs cryptographic functions and stores private and public secure keys. It provides the hardware support for the Trusted Computing Group (TCG) specification. You can download the software to support the TCG specification, when the software is available. See http://www.ibm.com/ servers/eserver/xseries/scalable_family.html for details about the TPM implementation. You can enable TPM support through the Setup utility under the System Security menu option. v Large data-storage capacity and hot-swap capability The server supports a maximum of one 3.5-inch simple-swap SATA, or two 2.5-inch simple-swap Serial Attached SCSI (SAS), or Serial ATA (SATA), or four 1.8-inch simple-swap solid-state drives hard disk drives. v PCI adapter capabilities The server has two PCI interface slots. v Active Energy Manager Chapter 1. Introduction 9 The IBM Active Energy Manager solution is an IBM Systems Director plug-in that measures and reports server power consumption as it occurs. This enables you to monitor power consumption in correlation to specific software application programs and hardware configurations. You can obtain the measurement values through the systems-management interface and view them, using IBM Systems Director. For more information, including the required levels of IBM Systems Director and Active Energy Manager, see the IBM Systems Director documentation on the IBM Systems Director CD, or see http://www.ibm.com/ servers/systems/management/director/resources/. v Redundant connection The addition of the optional Ethernet daughter card provides failover capability to a redundant Ethernet connection with the applicable application installed. If a problem occurs with the primary Ethernet connection and the optional Ethernet daughter card is installed on the server, all Ethernet traffic that is associated with the primary connection is automatically switched to the optional redundant Ethernet daughter card connection. If the applicable device drivers are installed, this switching occurs without data loss and without user intervention. v Redundant cooling and optional power capabilities The server supports a maximum of two 550-watt, 750-watt, or 900-watt hot-swap power supplies which provide redundancy and hot-swap capability for a typical configuration. The server comes with one 550-watt, 750-watt, or 900-watt hot-swap power supply. You can order the second optional power supply for power redundancy. Note: You cannot mix different voltages power supplies in the server. v ServeRAID support The ServeRAID adapter provides hardware redundant array of independent disks (RAID) support to create configurations. The standard RAID adapter provides RAID levels 0, 1, and 10. An optional RAID adapter is available for purchase. v Systems-management capabilities The server comes with an integrated management module II (IMM2). When the IMM2 is used with the systems-management software that comes with the server, you can manage the functions of the server locally and remotely. The IMM2 also provides system monitoring, event recording, and network alert capability. The system-management connector on the rear of the server is dedicated to the IMM2. The dedicated system-management connector provides additional security by physically separating the management network traffic from the production network. You can use the Setup utility to configure the server to use a dedicated systems-management network or a shared network. v TCP/IP offload engine (TOE) support The Ethernet controllers in the server support TOE, which is a technology that offloads the TCP/IP flow from the microprocessor and I/O subsystem to increase the speed of the TCP/IP flow. When an operating system that supports TOE is running on the server and TOE is enabled, the server supports TOE operation. See the operating-system documentation for information about enabling TOE. Note: As of the date of this document, the Linux operating system does not support TOE. 10 System x iDataPlex dx360 M4 Types 7912 and 7913: User’s Guide Reliability, availability, and serviceability Three important computer design features are reliability, availability, and serviceability (RAS). The RAS features help to ensure the integrity of the data that is stored in the server, the availability of the server when you need it, and the ease with which you can diagnose and correct problems. Your server has the following RAS features: v 3-year parts and 3-year labor limited warranty for machine type 7912 v Automatic error retry and recovery v Automatic restart on nonmaskable interrupt (NMI) v Automatic restart after a power failure v Backup basic input/output system switching under the control of the Integrated Management Module II (IMM2) v Built-in monitoring for fan, power, temperature, voltage, and power-supply redundancy v Chipkill memory protection v Diagnostic support for ServeRAID and Ethernet adapters v Error codes and messages v Error correcting code (ECC) L2 cache and system memory v Integrated Management Module II (IMM2) v Menu-driven setup, system configuration, and redundant array of independent disks (RAID) configuration programs v Microprocessor built-in self-test (BIST), internal error signal monitoring, configuration checking, and microprocessor and voltage regulator module failure identification through light path diagnostics v Memory mirroring support (memory mirroring are mutually exclusive of each other) v Parity checking on the small computer system interface (SCSI) bus and PCI buses v Power management: Compliance with Advanced Configuration and Power Interface (ACPI) v Power-on self-test (POST) v Predictive Failure Analysis (PFA) alerts on memory v Redundant Ethernet capabilities with failover support v Redundant hot-swap power supplies v Remote system problem-determination support v ROM-based diagnostics v ROM checksums v Serial Presence Detection (SPD) on memory, VPD and power supply v Single-DIMM isolation of excessive correctable error or multi-bit error by the Unified Extensible Firmware Interface (UEFI) v Standby voltage for system-management features and monitoring v Startup (boot) from LAN through remote initial program load (RIPL) or dynamic host configuration protocol/boot protocol (DHCP/BOOTP) v System auto-configuring from the configuration menu v System-error logging (POST and IMM2) v Systems-management monitoring through the Inter-Integrated Circuit (IC) protocol bus v Upgradeable POST, Unified Extensible Firmware Interface (UEFI), diagnostics, IMM2 firmware, and read-only memory (ROM) resident code, locally or over the LAN v Vital product data (VPD) on microprocessors, system board, and power supplies v Wake on LAN capability Chapter 1. Introduction 11 IBM Systems Director IBM Systems Director is a platform-management foundation that streamlines the way you manage physical and virtual systems supports multiple operating systems and virtualization technologies in IBM and non-IBM x86 platforms. Through a single user interface, IBM Systems Director provides consistent views for viewing managed systems, determining how these systems relate to one other, and identifying their statuses, helping to correlate technical resources with business needs. A set of common tasks that are included with IBM Systems Director provides many of the core capabilities that are required for basic management, which means instant out-of-the-box business value. The common tasks include the following: v Discovery v Inventory v v v v v v Configuration System health Monitoring Updates Event notification Automation for managed systems The IBM Systems Director web and command-line interfaces provide a consistent interface that is focused on driving these common tasks and capabilities: v Discovering, navigating, and visualizing systems on the network with the detailed inventory and relationships to the other network resources v Notifying users of problems that occur on systems and the ability to isolate the sources of the problems v Notifying users when systems need updates and distributing and installing updates on a schedule v Analyzing real-time data for systems and setting critical thresholds that notify the administrator of emerging problems v Configuring settings of a single system and creating a configuration plan that can apply those settings to multiple systems v Updating installed plug-ins to add new features and functions to the base capabilities v Managing the life cycles of virtual resources For more information about IBM Systems Director, see the IBM Systems Director Information Center at http://publib.boulder.ibm.com/infocenter/director/v6r1x/ index.jsp?topic=/director_6.1/fqm0_main.html and the Systems Management web page at http://www.ibm.com/systems/management/, which presents an overview of IBM Systems Management and IBM Systems Director. The UpdateXpress System Packs The UpdateXpress System Pack Installer detects supported and installed device drivers and firmware in the server and installs available updates. For additional information and to download the UpdateXpress System Pack Installer, go to the ToolsCenter for System x and BladeCenter at, go to http://www.ibm.com/systems/ support/supportsite.wss/docdisplay?lndocid=SERV-XPRESS&brandind=5000008. 12 System x iDataPlex dx360 M4 Types 7912 and 7913: User’s Guide Chapter 2. Components, features, and controls This section describes the server components and configurations, the server controls and light-emitting diodes (LEDs), and how to turn the system-board tray on and off. System-board tray components The following illustration shows the major components in the dx360 M4 Type 7912 system-board tray. Note: The illustrations in this document might differ slightly from your hardware. System-board tray cover Heat sink DIMM Microprocessor PCI riser assambly Power-supply paddle card 2.5-inch simple-swap backplate 3.5-inch simple-swap backplate System-board tray 1.8-inch simple-swap backplate 3.5-inch simple-swap hard disk drive 3.5-inch filler panel Dual-port network adapter (Optional) Dual-port network adapter filler 2.5-inch simple-swap drive cage 1.8 & 2.5-inch filler panel © Copyright IBM Corp. 2012 2.5-inch simple-swap hard disk drive 1.8-inch simple-swap hard disk drive 1.8-inch simple-swap drive cage 13 System-board connectors The following illustration shows the locations of internal connectors on the system board that are used for installing optional devices. See “Operator panel controls, connectors, LEDs, and power” on page 18 for information about the external connectors. See the Problem Determination and Service Guide for information about the other system-board connectors. 12V power connector 12V power connector DIMM 12-5 Microprocessor 2 DIMM 16 Microprocessor 1 DIMM 1 DIMM 16-13 DIMM 4-1 System power connector SATA 2 PSU signal connector SATA 1 Front panel signal connector Battery Internal USB Network adapter connector 14 System x iDataPlex dx360 M4 Types 7912 and 7913: User’s Guide System-board jumpers The following illustration shows the locations of the jumpers on the system board that relate to selected system functions. See the Problem Determination and Service Guide for more information about using jumpers on the system board. Light path button IMM TPM physical presence jumper System TPM physical presence jumper CMOS clear jumper CMOS password jumper UEFI boot backup jumper Chapter 2. Components, features, and controls 15 Flexible chassis features Note: The illustrations in this document might differ slightly from your hardware. The following illustration shows a 2U chassis. The 2U chassis contains a power supply and a fan assembly that provide operating power and cooling for all components in the chassis. The 2U chassis can support two system-board trays or one system-board tray with an expansion enclosure. Fan assembly cover Power supply cage Power supply Fan assembly 2U chassis 16 System x iDataPlex dx360 M4 Types 7912 and 7913: User’s Guide Hardware configuration examples The 2U chassis supports the following iDataPlex dx360 M4 configurations: v 2U compute server: a 2U chassis that contains two dx360 M4 system-board trays v 2U GPGPU server: a 2U chassis that contains one dx360 M4 system-board tray and a GPGPU enclosure Note: The illustrations in this document might differ slightly from your hardware. 2U compute server The 2U compute server consists of two identical dx360 M4 system-board trays that are installed in a 2U chassis. Each system-board tray has two PCI adapter connectors and one 3.5-inch hard disk drive bay that might be configured to hold two 2.5-inch hard disk drives or four 1.8-inch solid-state drives. dx360 M4 system-board tray One hard disk drive bay per system-board tray 2U chassis with two dx360 M4 system-board trays 2U GPGPU server The 2U GPGPU server consists of one dx360 M4 system-board tray with the GPGPU enclosure that is installed in a 2U chassis. The GPGPU enclosure provides one additional 3.5-inch hard disk bay and two PCIe slots (full-height, full-length). You can configure the 2U GPGPU server with up to four PCIe slots, with up to two 3.5-inch hard disk drives, or up to four 2.5-inch hard disk drives, or up to eight 1.8-inch solid-state drives by using the converter kit. The following illustration shows two installed 3.5-inch simple-swap SATA hard disk drives. GPGPU enclosure Four PCIe card slots Two hard disk drive bays dx360 M4 system-board tray 2U chassis with one dx360 M4 system-board tray and GPGPU enclosure Chapter 2. Components, features, and controls 17 Operator panel controls, connectors, LEDs, and power This section describes the controls and light-emitting diodes (LEDs) and how to turn the server on and off. This section describes the controls, connectors, and light-emitting diodes (LEDs) and how to turn the system-board tray on and off. Front view The following illustration shows the controls, connectors, and LEDs on the front of the server. The operator panel on the system-board tray is the same for all server configurations. Power-on LED/ Locator LED PCI slot 2 power button Dual-port network adapter Ethernet link activity/status LED (Optional) Ethernet connection Speed LED PCI slot 1 Hard disk drive activity LED System-error LED Serial Video Systems-management Ethernet Ethernet USB v Power-control button and power-on LED: Press this button to turn the server on and off manually or to wake the server from a reduced-power state. The states of the power-on LED are as follows: Off: Power is not present or the power supply, or the LED itself has failed. Flashing rapidly (4 times per second): The server is turned off and is not ready to be turned on. The power-control button is disabled. This will last approximately 20 to 40 seconds. Flashing slowly (once per second): The server is turned off and is ready to be turned on. You can press the power-control button to turn on the server. Lit: The server is turned on. Fading on and off: The server is in a reduced-power state. To wake the server, press the power-control button or use the IMM2 web interface. See “Logging on to the web interface” on page 69 for information on logging on to the IMM2 web interface. v System-locator button/LED: Use this blue LED to visually locate the server among other servers. You can use IBM Systems Director to light this LED remotely. This LED is controlled by the IMM2. When you press the System-locator button, the LED will blink and it will continue to blink until you press it again to turn it off. The locator button is pressed to visually locate the server among the others servers. v Hard drive activity LED: When this green LED is lit, it indicates that one of the hard disk drives is in use. v System-error LED: When this yellow LED is lit, it indicates that a system error has occurred. This LED is controlled by the IMM2. v Serial connector: Connect a 9-pin serial device to this connector. The serial port is shared with the integrated management module II (IMM2). The IMM2 can take control of the shared serial port to perform text console redirection and to redirect serial traffic, using Serial over LAN (SOL). v Video connector: Connect a monitor to this connector. The video connectors on the front and rear of the server can be used simultaneously. Note: The maximum video resolution is 1600 x 1200 at 75 Hz. 18 System x iDataPlex dx360 M4 Types 7912 and 7913: User’s Guide v Systems-management Ethernet connector: Use this connector to connect the server to a network for full systems-management information control. This connector is used only by the integrated baseboard management controller (iBMC). A dedicated management network provides additional security by physically separating the management network traffic from the production network. You can use the Setup utility to configure the server to use a dedicated systems management network or a shared network. v Ethernet connectors: Use either of these connectors to connect the server to a network. When you enable shared Ethernet for iBMC in the Setup utility, you can access the iBMC using either the Ethernet 1 or the system-management Ethernet connector. v Ethernet link activity/status LED: When any of these LEDs is lit, they indicate that the server is transmitting to or receiving signals from the Ethernet LAN that is connected to the Ethernet port that corresponds to that LED. v Ethernet connection speed LED: This LED is on each Ethernet connector. The status of this LED indicates the connection speed, in megabits-per-second (Mbps), between the server and the network as follows: – LED off: 10 Mbps connection – LED lit yellow: 100 Mbps connection – LED lit green: 1000 Mbps connection v USB connectors: Connect a USB device, such as a USB mouse or keyboard to any of these connectors. Rear view The following illustration shows the connector on the rear of the 2U chassis. Power-cord connector Power-cord connector: Connect the power cord to this connector. System-board tray power features When the system-board tray is connected to an AC power source but is not turned on, the operating system does not run, and all core logic except for the integrated management module II (IMM2) is shut down; however, the system-board tray can respond to requests from IMM2, such as a remote request to turn on the system-board tray. The power-on LED flashes to indicate that the system-board tray is connected to an AC power source but is not turned on. Chapter 2. Components, features, and controls 19 Turning on the system-board tray Approximately 5 seconds after you install the system-board tray in a chassis, the system-board tray is connected to power and the power-on button LED will blink quickly. Approximately 20 to 40 seconds after the system-board tray is connected to power, the power-control button becomes active (the power-on LED will blink slowly). You can turn on the system-board tray by pressing the power-control button. The system-board tray can also be turned on in any of the following ways: v If a power failure occurs while the system-board tray is turned on, the system-board tray will restart automatically when power is restored. v In an IPMI environment, the system administrator can turn on the system-board tray by using the IPMI chassis control command. v If your operating system supports the Wake on LAN feature, the Wake on LAN feature can turn on the system-board tray. Notes: 1. When 4 GB or more of memory (physical or logical) is installed, some memory is reserved for various system resources and is unavailable to the operating system. The amount of memory that is reserved for system resources depends on the operating system and the configuration of the system-board tray. 2. Ethernet 1 connector supports Wake on LAN feature. Turning off the system-board tray When you turn off the system-board tray and leave it connected to power, the system-board tray can respond to requests to the service processor, such as a remote request to turn on the system-board tray. To remove all power from the system-board tray, you must remove the tray from the chassis. Some operating systems require an orderly shutdown before you turn off the system-board tray. See your operating-system documentation for information about shutting down the operating system. Statement 5: CAUTION: The power control button on the device and the power switch on the power supply do not turn off the electrical current supplied to the device. The device also might have more than one power cord. To remove all electrical current from the device, ensure that all power cords are disconnected from the power source. 2 1 The system-board tray can be turned off in any of the following ways: v You can turn off the system-board tray from the operating system, if your operating system supports this feature. After an orderly shutdown of the operating system, the system-board tray will turn off automatically. 20 System x iDataPlex dx360 M4 Types 7912 and 7913: User’s Guide v You can press the power-control button to start an orderly shutdown of the operating system and turn off the system-board tray, if your operating system supports this feature. v In an IPMI environment, the system administrator can turn off the system-board tray by using the IPMI chassis control command. v If the operating system stops functioning, you can press and hold the power-control button for more than 4 seconds to turn off the system-board tray. v The system-board tray can be turned off by Wake on LAN feature. v The integrated management module II (IMM2) can turn off the system-board tray as an automatic response to a critical system failure. Chapter 2. Components, features, and controls 21 22 System x iDataPlex dx360 M4 Types 7912 and 7913: User’s Guide Chapter 3. Installing optional devices This chapter provides detailed instructions for installing optional hardware devices in the server. Instructions for IBM Business Partners In addition to the instructions in this chapter for installing optional hardware devices, updating firmware and device drivers, and completing the installation, IBM Business Partners must also complete the following steps: 1. After you have confirmed that the server starts correctly and recognizes the newly installed devices and that no error LEDs are lit, run the Dynamic System Analysis (DSA) stress tests. For information about using DSA, see the Problem Determination and Service Guide. 2. Shut down and restart the server multiple times to ensure that the server is correctly configured and functions correctly with the newly installed devices. 3. Save the DSA log as a file and send it to IBM. For information about transferring data and logs, see http://publib.boulder.ibm.com/infocenter/toolsctr/v1r0/ index.jsp?topic=/dsa/dsa_main.html. 4. To ship the server, repackage it in the original undamaged packing material and observe IBM procedures for shipping. Support information for IBM Business Partners is available at http://www.ibm.com/ partnerworld/. How to send DSA data to IBM Before you send diagnostic data to IBM, read the terms of use at http://www.ibm.com/de/support/ecurep/terms.html. You can use any of the following methods to send diagnostic data to IBM: v Standard upload: http://www.ibm.com/de/support/ecurep/send_http.html v Standard upload with the system serial number: http://www.ecurep.ibm.com/ app/upload_hw v Secure upload: http://www.ibm.com/de/support/ecurep/send_http.html#secure v Secure upload with the system serial number: https://www.ecurep.ibm.com/ app/upload_hw Installation guidelines Attention: Static electricity that is released to internal server components when the server is powered-on might cause the system to halt, which might result in the loss of data. To avoid this potential problem, always use an electrostatic-discharge wrist strap or other grounding system when removing or installing a hot-swap device. Before you install optional devices, read the following information: v Make sure that the devices that you are installing are supported. For a list of supported optional devices for the server, see http://www.ibm.com/systems/info/ x86servers/serverproven/compat/us/. © Copyright IBM Corp. 2012 23 v Read the safety information that begins on page vii and the guidelines in “Working inside the server with the power on” on page 25, and “Handling static-sensitive devices” on page 26. This information will help you work safely. v When you install your new server, take the opportunity to download and apply the most recent firmware updates. This step will help to ensure that any known issues are addressed and that your server is ready to function at maximum levels of performance. To download firmware updates for your server, go to http://www.ibm.com/support/fixcentral/. Important: Some cluster solutions require specific code levels or coordinated code updates. If the device is part of a cluster solution, verify that the latest level of code is supported for the cluster solution before you update the code. For additional information about tools for updating, managing, and deploying firmware, see the ToolsCenter for System x and BladeCenter at http://publib.boulder.ibm.com/infocenter/toolsctr/v1r0/index.jsp. v Before you install optional hardware, make sure that the server is working correctly. Start the server, and make sure that the operating system starts, if an operating system is installed, or that a 19990305 error code is displayed, indicating that an operating system was not found but the server is otherwise working correctly. If the server is not working correctly, see the Problem Determination and Service Guide on the IBM System x Documentation CD for diagnostic information. v Observe good housekeeping in the area where you are working. Place removed covers and other parts in a safe place. v If you must start the server while the server cover is removed, make sure that no one is near the server and that no tools or other objects have been left inside the server. v Do not attempt to lift an object that you think is too heavy for you. If you have to lift a heavy object, observe the following precautions: – Make sure that you can stand safely without slipping. – Distribute the weight of the object equally between your feet. – Use a slow lifting force. Never move suddenly or twist when you lift a heavy object. – To avoid straining the muscles in your back, lift by standing or by pushing up with your leg muscles. v Make sure that you have an adequate number of properly grounded electrical outlets for the server, monitor, and other devices. v Back up all important data before you make changes to disk drives. v Have a small flat-blade screwdriver, a small Phillips screwdriver, and a T8 torx screwdriver available. v You do not have to turn off the server to install or replace hot-swap power supplies or hot-plug Universal Serial Bus (USB) devices. However, you must turn off the server before you perform any steps that involve removing or installing adapter cables and you must disconnect the power source from the server before you perform any steps that involve removing or installing a riser card. v Blue on a component indicates touch points, where you can grip the component to remove it from or install it in the server, open or close a latch, and so on. v Orange on a component or an orange label on or near a component indicates that the component can be hot-swapped, which means that if the server and operating system support hot-swap capability, you can remove or install the component while the server is running. (Orange can also indicate touch points on 24 System x iDataPlex dx360 M4 Types 7912 and 7913: User’s Guide hot-swap components.) See the instructions for removing or installing a specific hot-swap component for any additional procedures that you might have to perform before you remove or install the component. v When you are finished working on the server, reinstall all safety shields, guards, labels, and ground wires. v For a list of supported optional devices for the server, see http://www.ibm.com/ servers/eserver/serverproven/compat/us/. System reliability guidelines To help ensure proper system cooling and system reliability, make sure that the following requirements are met: v Each of the drive bays has a drive or a filler panel and electromagnetic compatibility (EMC) shield installed in it. v If the server has redundant power, each of the power-supply bays has a power supply installed in it. v There is adequate space around the server to allow the server cooling system to work properly. Leave approximately 50 mm (2.0 in.) of open space around the front and rear of the server. Do not place objects in front of the fans. For proper cooling and airflow, replace the server cover before you turn on the server. Operating the server for extended periods of time (more than 30 minutes) with the server cover removed might damage server components. v You have followed the cabling instructions that come with optional adapters. v You have replaced a failed fan within 48 hours. v You have replaced a hot-swap drive within 2 minutes of removal. v You do not operate the server without the air baffle installed. Operating the server without the air baffle might cause the microprocessor to overheat. v Microprocessor socket 2 always contains either a socket cover or a microprocessor and heat sink. v You have installed the fourth and sixth fans when you installed the second microprocessor option. Working inside the server with the power on Attention: Static electricity that is released to internal server components when the server is powered-on might cause the server to halt, which might result in the loss of data. To avoid this potential problem, always use an electrostatic-discharge wrist strap or other grounding system when you work inside the server with the power on. The server supports hot-plug, hot-add, and hot-swap devices and is designed to operate safely while it is turned on and the server cover is removed. Follow these guidelines when you work inside a server that is turned on: v Avoid wearing loose-fitting clothing on your forearms. Button long-sleeved shirts before working inside the server; do not wear cuff links while you are working inside the server. v Do not allow your necktie or scarf to hang inside the server. v Remove jewelry, such as bracelets, necklaces, rings, and loose-fitting wrist watches. v Remove items from your shirt pocket, such as pens and pencils, that could fall into the server as you lean over it. v Avoid dropping any metallic objects, such as paper clips, hairpins, and screws, into the server. Chapter 3. Installing optional devices 25 Handling static-sensitive devices Attention: Static electricity can damage the server and other electronic devices. To avoid damage, keep static-sensitive devices in their static-protective packages until you are ready to install them. To reduce the possibility of damage from electrostatic discharge, observe the following precautions: v Limit your movement. Movement can cause static electricity to build up around you. v The use of a grounding system is recommended. For example, wear an electrostatic-discharge wrist strap, if one is available. Always use an electrostatic-discharge wrist strap or other grounding system when working inside the server with the power on. Handle the device carefully, holding it by its edges or its frame. Do not touch solder joints, pins, or exposed circuitry. Do not leave the device where others can handle and damage it. While the device is still in its static-protective package, touch it to an unpainted metal surface on the outside of the server for at least 2 seconds. This drains static electricity from the package and from your body. v Remove the device from its package and install it directly into the server without setting down the device. If it is necessary to set down the device, put it back into its static-protective package. Do not place the device on the server cover or on a metal surface. v Take additional care when handling devices during cold weather. Heating reduces indoor humidity and increases static electricity. v v v v Removing the 2U chassis from a rack To remove the 2U chassis from a rack, complete the following steps. 1. Read the safety information that begins on page vii and “Installation guidelines” on page 23. 2. If the chassis contains a system-board tray that is operating, shut down the operating system; then, press the power-control button to turn off the system-board tray (see “Turning off the system-board tray” on page 20 for more information). 3. Remove external cables. 26 System x iDataPlex dx360 M4 Types 7912 and 7913: User’s Guide 4. Remove any installed system-board trays (see “Removing a system-board tray from a 2U chassis”). 5. If the iDataPlex does not equip with the rail having power cord retention feature, remove power cords. 6. Loosen the two screws that secure the chassis, slide the chassis out. 7. Set it on a flat, static-protective surface. 8. If you are replacing a damaged chassis, remove the fan assembly and power supply cage from the chassis, and place them on a static-protective surface or install them in the new chassis (see "Removing the 2U chassis fan assembly" and "Removing a power supply from a 2U chassis" on the Problem Determination and Service Guide). 9. If you are instructed to return the 2U chassis, follow all packaging instructions, and use any packaging materials for shipping that are supplied to you. Removing a system-board tray from a 2U chassis Note: If two system-board trays are installed in a 2U chassis, they can be removed independently of each other. To remove a system-board tray from a 2U chassis, complete the following steps: 1. Read the safety information that begins on page vii and “Installation guidelines” on page 23. 2. If the system-board tray is operating, shut down the operating system; then, press the power-control button to turn off the system-board tray (see “Turning off the system-board tray” on page 20 for more information). 3. If external cables are connected to the front of the system-board tray, note where they are connected; then, remove them. 4. Open the two release handles outward and pull the system-board tray out of the 2U chassis, and set it on a flat, static-protective surface. Chapter 3. Installing optional devices 27 Removing the system-board tray cover To remove the system-board tray cover, complete the following steps: System-board tray cover Release latch System-board tray 1. Read the safety information that begins on page vii and “Installation guidelines” on page 23. 2. If the system-board tray is installed in a chassis, remove it (see “Removing a system-board tray from a 2U chassis” on page 27). 3. Carefully set the system-board tray on a flat, static-protective surface, with the cover side up. 4. Pull up firmly on the blue latch on the top of the system-board tray; then, lift the cover open. 5. If you are instructed to return the system-board tray cover, follow all packaging instructions, and use any packaging materials for shipping that are supplied to you. Attention: For proper cooling, replace the system-board tray cover before you turn on the system-board tray. 28 System x iDataPlex dx360 M4 Types 7912 and 7913: User’s Guide Removing a GPGPU enclosure Release latch GPGPU enclosure System-board tray To remove a GPGPU enclosure, complete the following steps: 1. Read the safety information that begins on page vii and “Installation guidelines” on page 23. 2. Turn off the system-board tray and all attached devices (see “Turning off the system-board tray” on page 20). 3. If the system-board tray is installed in a chassis, remove it (see “Removing a system-board tray from a 2U chassis” on page 27. 4. Carefully set the system-board tray on a flat, static-protective surface. 5. Note the cable routing and connection locations; then, disconnect the cables that connect the GPGPU enclosure to the system-board tray. 6. Pull the expansion-unit release on each side of the GPGPU enclosure upward; then, rotate the GPGPU enclosure open. 7. Using care not to pull on the cables, lift the GPGPU enclosure from the system-board tray and carefully set it on a flat, static-protective surface. Installing drives You must turn off the server before installing simple-swap drives in the server. Before you install a simple-swap hard disk drive, read the following information. v Make sure that the devices that you are installing are supported. For a list of supported optional devices for the system-board tray, see http://www.ibm.com/ systems/info/x86servers/serverproven/compat/us/. v Locate the documentation that comes with the drive and follow those instructions in addition to the instructions in this chapter. v Select the bay in which you want to install the drive. v Check the instructions that come with the drive to determine whether you have to set any switches or jumpers on the drive. If you are installing a SAS or SATA hard disk drive, be sure to set the SAS or SATA ID for that device. Chapter 3. Installing optional devices 29 v The simple-swap server models support up to two 3.5-inch SATA, four 2.5-inch SATA/SAS or solid-state drives, or eight 1.8-inch solid-state drives. v The simple-swap server models are available only in non-RAID configurations. v Do not install hot-swap drives into a simple-swap server model, it is not supported. v The electromagnetic interference (EMI) integrity and cooling of the server are protected by having all bays and PCI and PCI Express slots covered or occupied. When you install a drive, PCI, or PCI Express adapter, save the EMC shield and filler panel from the bay or PCI adapter or PCI Express adapter slot cover in the event that you later remove the device. Installing a simple-swap hard disk drive v Make sure that the devices that you are installing are supported. For a list of supported optional devices for the server, see http://www.ibm.com/systems/info/ x86servers/serverproven/compat/us/. v Locate the documentation that comes with the hard disk drive and follow those instructions in addition to the instructions in this chapter. v Make sure that you have all the cables and other equipment that are specified in the documentation that comes with the drive. v Select the bay in which you want to install the drive. v Check the instructions that come with the drive to determine whether you have to set any switches or jumpers on the drive. If you are installing a SATA device, be sure to set the SATA ID for that device. v Do not install hot-swap drives into a simple-swap server model, it is not supported. v The electromagnetic interference (EMI) integrity and cooling of the server are protected by having all bays and PCI and PCI Express slots covered or occupied. When you install a drive, PCI, or PCI Express adapter, save the EMC shield and filler panel from the bay or PCI or PCI Express adapter slot cover in the event that you later remove the device. To install a simple-swap SATA hard disk drive, complete the following steps: 1. Read the safety information that begins on page vii and “Installation guidelines” on page 23. 2. Touch the static-protective package that contains the drive to any unpainted metal surface on the outside of the chassis or rack; then, remove the hard disk drive from the package. Attention: Do not press on the top of the drive. Pressing the top might damage the drive. 3. Align the drive with the guide rails in the drive bay. 4. Slide the retention tab; then, carefully slide the drive into the bay until it stops, and release the retention tab. 30 System x iDataPlex dx360 M4 Types 7912 and 7913: User’s Guide 5. Install the filler panel in the drive bay. 6. If you are installing additional simple-swap hard disk drives, do so now. Installing an adapter The following notes describe the types of adapters that the server supports and other information that you must consider when you install an adapter: v To ensure that an adapter works correctly in your UEFI-based server, make sure that the adapter firmware is at the latest level. Important: Some cluster solutions require specific code levels or coordinated code updates. If the device is part of a cluster solution, verify that the latest level of code is supported for the cluster solution before you update the code. v Locate the documentation that comes with the adapter and follow those instructions in addition to the instructions in this section. If you have to change switch settings or jumper settings on the adapter, follow the instructions that come with the adapter. v Read the documentation that comes with your operating system. v Make sure that the adapter is inserted carefully. Improper installation of an adapter might damage the PCIe riser-card assembly or the adapter. v In configurations that have a three-slot, the server scans the PCIe adapters to assign system resources, following the boot sequence that is set in the Setup utility. Note: All General Purpose Graphics Processing Unit (GPGPU) adapters installed in the server must be the same. They must be identical in brand and type. When you install additional GPGPUs, make sure you purchase GPGPUs with the same product part number as shown on the existing GPGPUs in the server. Chapter 3. Installing optional devices 31 Installing an adapter in the system-board tray PCI riser-card assembly PCIe adapter Riser-card assembly connector System-board tray To install an adapter to a PCI riser-card assembly, complete the following steps: 1. Read the safety information that begins on page vii and “Installation guidelines” on page 23. 2. If the system-board tray is installed in a chassis, remove it (see “Removing a system-board tray from a 2U chassis” on page 27). 3. If an expansion enclosure is installed on the system-board tray, remove it (see “Removing a GPGPU enclosure” on page 29); otherwise, remove the system-board tray cover (see “Removing the system-board tray cover” on page 28). 4. Touch the static-protective package that contains the adapter that you are installing to any unpainted metal surface on the chassis or rack; then, remove the adapter from the static-protective package. Avoid touching the components and gold-edge connectors on the adapter. 5. See the documentation that comes with the adapter to determine whether you must set any jumpers or switches. 6. Align the adapter with the PCIe slot on the riser-card assembly; then, press the adapter into the slot.. Notes: a. Ensure that the tab on the riser-card bracket is properly aligned with the slot on the adapter bracket. b. Make sure that the adapter is inserted carefully. Improper installation of an adapter might damage the PCIe riser-card assembly or the adapter. 7. Follow the cabling instructions, if any, that come with the adapter. If possible, route the adapter cables before you install the adapter. 8. Pinch the two sides of the PCI riser-card assembly, and align the riser card with the riser-card connector on the system board; then, press the riser card firmly, evenly with both hands, into the connector. Note: To complete the installation of the PCIe adapter, see the documentation that comes with the adapter for device-driver and configuration information. 32 System x iDataPlex dx360 M4 Types 7912 and 7913: User’s Guide If you have other devices to install or remove, do so now. Otherwise, go to “Completing the installation” on page 52. Installing an adapter in the GPGPU enclosure (PCI slot 3 or slot 4) Note: The PCI riser card is part of an optional GPGPU enclosure; the riser card and adapters are attached to the GPGPU enclosure. This procedure assumes that a GPGPU enclosure is already installed on the system-board tray. To install an adapter in a PCI riser card, complete the following steps: 1. Read the safety information that begins on page vii and “Installation guidelines” on page 23. 2. Turn off the system-board tray and peripheral devices and disconnect the power cords and all external cables, if necessary (see “Turning off the system-board tray” on page 20). 3. If the system-board tray is installed in a chassis, remove it (see “Removing a system-board tray from a 2U chassis” on page 27). 4. Remove retention pin and bracket from the GPGPU enclosure. Retention bracket Retention Pin 5. Touch the static-protective package that contains the adapter that you are installing to any unpainted metal surface on the chassis or rack; then, remove the adapter from the static-protective package. Avoid touching the components and gold-edge connectors on the adapter. 6. Follow the instructions that come with the adapter to set any jumpers or switches. 7. If any cables must be connected to an adapter, connect them. Route these cables through the hole at the side of the GPGPU enclosure. 8. Align the adapter with PCIe slot on the riser-card; then press the adapter down and forward until the gold fingers stop at the slot on the riser card. Do not lift the card during this step. Push the card gently into the slot. Chapter 3. Installing optional devices 33 Retention bracket Adapter 3 1 Retention pin 2 9. Install retention pin and bracket into the GPGPU enclosure. 10. Connect cables to the power board on the system-board tray if necessary. 11. If you have another adapter to install, do so now. Otherwise, continue with step 7 on page 33. If you have other devices to install or remove, do so now. Otherwise, go to “Completing the installation” on page 52. Installing an adapter in the GPGPU enclosure (PCI slot 1 or slot 2) Note: The PCI riser card is part of an optional GPGPU enclosure; the riser card and adapters are attached to the GPGPU enclosure. This procedure assumes that a GPGPU enclosure is already installed on the system-board tray. This topic describes installing an adapter in a PCI expansion slot to PCI riser-card assembly for PCI slot 1 or slot 2 (with GPGPU enclosure installed). To install an adapter, complete the following steps. 1. Read the safety information that begins on page vii and “Installation guidelines” on page 23. 2. Turn off the system-board tray and peripheral devices and disconnect the power cords and all external cables, if necessary (see “Turning off the system-board tray” on page 20). 3. If the system-board tray is installed in a chassis, remove it (see “Removing a system-board tray from a 2U chassis” on page 27). 4. Remove the GPGPU enclosure (see “Removing a GPGPU enclosure” on page 29) and set it upside down on a flat, static-protective surface. 5. Carefully put the GPGPU enclosure upside down so the adapters can be installed under the GPGPU enclosure. 6. Align the adapter with the PCI connector on the riser card and the guide on the external end of the riser card. Press the retention clip and put the adapter through so the adapter is held inside the retention clip. Make sure the adapter is 34 System x iDataPlex dx360 M4 Types 7912 and 7913: User’s Guide mounted by the retention bracket. Press the adapter firmly into the PCI connector on the riser card. Retention bracket Adapter Retention clip 7. Connect the cables to the adapter. 8. Carefully put the GPGPU enclosure from the upside down position to the normal position. 9. Connect the cables to the system-board tray. Attention: v Make sure that cables are not routed on top of the server components nor block any connectors. v Make sure that cables are not pinched by the server components. If you have other devices to install or remove, do so now. Otherwise, go to “Completing the installation” on page 52. Installing the optional dual-port network adapter You can purchase a dual-port network adapter to add two additional network ports in the server. To order a dual-port network adapter option, contact your IBM marketing representative or authorized reseller. To install the network adapter, complete the following steps: Chapter 3. Installing optional devices 35 Network adapter Captive screws Retention brackets Pin Thumbscrew Network adapter connector 1. Read the safety information that begins on page vii and “Installation guidelines” on page 23. 2. Turn off the server and peripheral devices and disconnect the power cords. 3. If the system-board tray is installed in a chassis, remove it (see “Removing a system-board tray from a 2U chassis” on page 27). 4. If a GPGPU enclosure is installed on the system-board tray, remove it (see “Removing a GPGPU enclosure” on page 29); otherwise, remove the system-board tray cover (see “Removing the system-board tray cover” on page 28). 5. Remove the PCI riser-card assembly (if installed) from PCI riser connector 2. 6. Remove the adapter filler panel on the front of the chassis (if it has not been removed already). 7. Touch the static-protective package that contains the new adapter to any unpainted metal surface on the server. Then, remove the adapter from the package. 8. Align the adapter so that the port connectors on the adapter line up with the pin and thumbscrew on the chassis; then, tilt and slide the adapter so the port connectors on the adapter and the network adapter connector on the planar are aligned. 9. Press the adapter firmly until the pin, and retention brackets engage the adapter. Make sure the adapter is securely seated on the connector on the planar. Attention: Make sure the port connectors on the adapter are aligned properly with the chassis on the rear of the server. An incorrectly seated adapter might cause damage to the system board or the adapter. 10. Fasten the captive screws on the network adapter. 11. Fasten the thumbscrew on the front of the chassis. 12. Reinstall the PCI riser-card assembly in PCI riser connector 2 if you have removed it previously. If you have other devices to install or remove, do so now. Otherwise, go to “Completing the installation” on page 52. 36 System x iDataPlex dx360 M4 Types 7912 and 7913: User’s Guide Installing a memory module The following notes describe the types of DIMMs that the server supports and other information that you must consider when you install DIMMs. v When you install or remove DIMMs, the server configuration information changes. When you restart the server, the system displays a message that indicates that the memory configuration has changed. v The server supports only industry-standard double-data-rate 3 (DDR3), 800, 1066, or 1333 MHz, PC3-6400, PC3-8500, or PC3-10600 registered or unbuffered, synchronous dynamic random-access memory (SDRAM) dual inline memory modules (DIMMs) with error correcting code (ECC). See http://www.ibm.com/servers/eserver/serverproven/compat/us/ for a list of supported memory modules for the server. – The specifications of a DDR3 DIMM are on a label on the DIMM, in the following format. ggggg eRxff PC3v-wwwwwm-aa-bb-ccd where: ggggg is the total capacity of the DIMM (for example, 256MB, 512MB, 1GB, 2GB, or 4GB) eR is the number of ranks 1R = single-rank 2R = dual-rank 4R = quad-rank xff is the device organization (bit width) x4 = x4 organization (4 DQ lines per SDRAM) x8 = x8 organization x16 = x16 organization v is the SDRAM and support component supply voltage (VDD) Blank = 1.5 V specified L = 1.35 V specified, 1.5 V operable Note: Values for these voltages are ‘specified’ which means the device characteristics such as timing are supported at this voltage. Values are ‘operable’ which means that the devices can be operated safely at this voltage. However, device characteristics such as timing may not be guaranteed. All devices must be ‘tolerant’ of the highest DDR3 nominal voltage of 1.5 V, meaning that they may not operate at 1.5 V but may be powered at that voltage without damage to the devices. wwwww is the DIMM bandwidth, in MBps 6400 = 6.40 GBps (DDR3-800 SDRAMs, 8-byte primary data bus) 8500 = 8.53 GBps (DDR3-1066 SDRAMs, 8-byte primary data bus) 10600 = 10.66 GBps (DDR3-1333 SDRAMs, 8-byte primary data bus) 12800 = 12.80 GBps (DDR3-1600 SDRAMs, 8-byte primary data bus) 14900 = 14.90 GBps (DDR3-1866 SDRAMs, 8-byte primary data bus) m is the DIMM type E = Unbuffered DIMM (UDIMM) with ECC (x72-bit module data bus) L = Load Reduction DIMM (LRDIMM) R = Registered DIMM (RDIMM) Chapter 3. Installing optional devices 37 U = Unbuffered DIMM with no ECC (x64-bit primary data bus) aa is the CAS latency, in clocks at maximum operating frequency bb is the JEDEC SPD Revision Encoding and Additions level cc is the reference design file for the design of the DIMM d is the revision number of the reference design of the DIMM Note: To determine the type of a DIMM, see the label on the DIMM. The information on the label is in the format xxxxx nRxxx PC3v-xxxxxx-xx-xxxxx. The numeral in the sixth numerical position indicates whether the DIMM is single-rank (n=1), dual-rank (n=2), or quad-rank (n=4). v The following rules apply to DDR3 DIMM speed as it relates to the number of DIMMs in a channel: – When you install 1 DIMM per channel, the memory runs at 1333 MHz – When you install 2 DIMMs per channel, the memory runs at 1066 MHz – All channels in a server run at the fastest common frequency – Do not install registered, unbuffered, and load reduction DIMMs in the same server v The maximum memory speed is determined by the combination of the microprocessor, DIMM speed, and the number of DIMMs installed in each channel. v In two-DIMM-per-channel configuration, a server with an Intel Xeon™ E5-2600 series microprocessor automatically operates with a maximum memory speed of up to 1333 MHz when the following condition is met: – Two 1.35 V single-rank, dual-ranl, or quad-rank UDIMMs, RDIMMs or LRDIMMs are installed in the same channel. In the Setup utility, Memory speed is set to Max performance and LV-DIMM power is set to Enhance performance mode. The 1.35 V UDIMMs, RDIMMs or LRDIMMs will function at 1.5 V. v The server supports a maximum of 16 single-rank, dual-rank UDIMMs/RDIMMs. The server supports up to two UDIMMs/RDIMMs per channel. v The following table shows an example of the maximum amount of memory that you can install using ranked DIMMs: Table 2. Maximum memory installation using ranked DIMMs Number of DIMMs DIMM type DIMM size Total memory 16 Single-rank UDIMMs 2 GB 32 GB 16 Single-rank RDIMMs 2 GB 32 GB 16 Single-rank RDIMMs 4 GB 64 GB 16 Dual-rank UDIMMs 4 GB 64 GB 16 Dual-rank RDIMMs 4 GB 64 GB 16 Dual-rank RDIMMs 8 GB 128 GB 16 Quad-rank LRDIMMs 32 GB 512 GB v The UDIMM option that is available for the server are 2 GB and 4 GB. The server supports a minimum of 2 GB and a maximum of 64 GB of system memory using UDIMMs. v The RDIMM options that are available for the server are 2 GB, 4 GB, and 8 GB. The server supports a minimum of 2 GB and a maximum of 128 GB of system memory using RDIMMs. 38 System x iDataPlex dx360 M4 Types 7912 and 7913: User’s Guide v The LRDIMM option that is available for the server is 32 GB. The server supports a minimum of 32 GB and a maximum of 512 GB of system memory using LRDIMMs. Note: The amount of usable memory is reduced depending on the system configuration. A certain amount of memory must be reserved for system resources. To view the total amount of installed memory and the amount of configured memory, run the Setup utility. For additional information, see Chapter 4, “Configuration information and instructions,” on page 57. v A minimum of one DIMM must be installed for each microprocessor. For example, you must install a minimum of two DIMMs if the server has two microprocessors installed. However, to improve system performance, install a minimum of four DIMMs for each microprocessor. v DIMMs in the server must be the same type (RDIMM or UDIMM) to ensure that the server will operate correctly. v When you install one quad-rank DIMM in a channel, install it in the DIMM connector furthest away from the microprocessor. Notes: 1. You can install DIMMs for microprocessor 2 as soon as you install microprocessor 2; you do not have to wait until all of the DIMM slots for microprocessor 1 are filled. 2. DIMM slots 9-16 are reserved for microprocessor 2; thus, DIMM slots 9-16 are enabled when microprocessor 2 is installed. The following illustration shows the location of the DIMM connectors on the system board. Microprocessor 1 DIMM 1 DIMM 2 DIMM 3 DIMM 4 DIMM 5 DIMM 6 DIMM 7 DIMM 8 DIMM 9 DIMM 10 DIMM 11 DIMM 12 DIMM 13 DIMM 14 DIMM 15 DIMM 16 CPU2 CPU1 Microprocessor 2 DIMM installation sequence Depending on the server model, the server may come with a minimum of one 2 GB or 4 GB DIMM installed in slot 1. When you install additional DIMMs, install them in the order shown in the following table to optimize system performance. In Chapter 3. Installing optional devices 39 non-mirroring mode, all three channels on the memory interface for each microprocessor can be populated in any order and have no matching requirements. Table 3. Non-mirroring (normal) mode DIMM installation sequence Number of installed microprocessor DIMM connector population sequence One microprocessor installed 1, 8, 3, 6, 2, 7, 4, 5 Two microprocessors installed 1, 9, 8, 16, 3, 11, 6, 14, 2, 10, 7, 15, 4, 12, 5, 13 Memory mirrored channel Memory mirrored channel replicates and stores data on two pairs of DIMMs within two channels simultaneously. If a failure occurs, the memory controller switches from the primary pair of memory DIMMs to the backup pair of DIMMs. You can enable memory mirrored channel in the Setup utility (see “Using the Setup utility” on page 61). When you use the memory mirrored channel feature, consider the following information: v When you use memory mirrored channel, you must install a pair of DIMMs at a time. The two DIMMs in each pair must be identical in size, type, and rank (single, dual, or quad), and organization, but not in speed. The channels run at the speed of the slowest DIMM in any of the channels. v The maximum available memory is reduced to half of the installed memory when memory mirrored channel is enabled. For example, if you install 64 GB of memory using RDIMMs, only 32 GB of addressable memory is available when you use memory mirrored channel. The following table shows the memory channel interface layout with the DIMM installation sequence for memory mirrored channel: Table 4. Memory channel interface layout Memory channel DIMM connector Channel 0 7, 8, 15, 16 Channel 1 5, 6, 13, 14 Channel 2 1, 2, 9, 10 Channel 3 3, 4, 11, 12 The following table shows the installation sequence for memory mirrored channel: Table 5. Memory mirroring mode DIMM population sequence Number of installed microprocessor DIMM connector in pair Microprocessor 1 (1 CPU only) 1, 3-> 6, 8-> 2, 4-> 5, 7 Microprocessor 1 and microprocessor 2 1, 3, 9, 11-> 6, 8, 14, 16-> 2, 4, 10, 12-> 5, 7, 13, 15 Memory rank sparing The memory rank sparing feature disables the failed memory from the system configuration and activates a rank sparing DIMM to replace the failed active DIMM. You can enable either memory rank sparing or memory mirrored channel in the 40 System x iDataPlex dx360 M4 Types 7912 and 7913: User’s Guide Setup utility (see “Using the Setup utility” on page 61). When you use the memory rank sparing feature, consider the following information: v The memory rank sparing feature is supported on server models with an Intel Xeon™ E5-2600 series microprocessor. v When you enable the memory rank sparing feature, you must install two or three DIMMs on the same channel per microprocessor at a time. The first two DIMMs must be in the same channel. The sparing DIMM must be identical or larger in size, type, rank, and organization, but not in speed. The channels run at the speed of the slowest DIMM in any of the channels. v The maximum available memory is reduced to two-thirds or one-half of the installed memory when memory rank sparing mode is enabled. Installing a DIMM To install a DIMM, complete the following steps: 1. Read the safety information that begins on page vii and “Installation guidelines” on page 23. 2. Turn off the server and peripheral devices and disconnect the power cords and all external cables, if necessary. 3. If the system-board tray is installed in a chassis, remove it (see “Removing a system-board tray from a 2U chassis” on page 27). 4. Remove the system-board tray cover (see “Removing the system-board tray cover” on page 28). 5. Open the retaining clip on each end of the DIMM connector. Attention: To avoid breaking the retaining clips or damaging the DIMM connectors, open and close the clips gently. Alignment slot DIMM Retaining clip Alignment tab 6. Touch the static-protective package that contains the DIMM to any unpainted metal surface on the outside of the server. Then, remove the DIMM from the package. 7. Turn the DIMM so that the alignment slot align correctly with the alignment tab. 8. Insert the DIMM into the connector by aligning the edges of the DIMM with the slots at the ends of the DIMM connector. Chapter 3. Installing optional devices 41 9. Firmly press the DIMM straight down into the connector by applying pressure on both ends of the DIMM simultaneously. The retaining clips snap into the locked position when the DIMM is firmly seated in the connector. Note: If there is a gap between the DIMM and the retaining clips, the DIMM has not been correctly inserted; open the retaining clips, remove the DIMM, and then reinsert it. If you have other devices to install or remove, do so now. Otherwise, go to “Completing the installation” on page 52. Installing an additional microprocessor and heat sink The following notes describe the type of microprocessor that the server supports and other information that you must consider when you install a microprocessor and heat sink: v Microprocessors are to be installed only by trained technicians. Important: Always use the microprocessor installation tool to install a microprocessor. Failing to use the microprocessor installation tool may damage the microprocessor sockets on the system board. Any damage to the microprocessor sockets may require replacing the system board. v Be extremely careful, the microprocessor socket contacts are very fragile. Do not touch the microprocessor socket contacts. Contaminants on the microprocessor contacts or microprocessor socket contacts, such as oil from your skin, can cause connection failures between the contacts and the socket. v Do not allow the thermal grease on the microprocessor and heat sink to come in contact with anything. Contact with any surface can contaminate the thermal grease and the microprocessor socket. v Do not use any tools or sharp objects to lift the locking levers on the microprocessor socket. Doing so might result in permanent damage to the system board. v Each microprocessor socket must always contain either a socket cover or a microprocessor and heat sink. v Be sure to use only the installation tools provided with the new microprocessor to remove or install the microprocessor. Do not use any other tool. v When installing multiple microprocessors, open one microprocessor socket at a time to avoid damaging other microprocessor socket contacts. v The microprocessor installation tool has the microprocessor installed on the tool, and may have a protective cover over the microprocessor. Do not use the tool, or remove the cover until you are instructed to do so. Note: Be sure to use the installation tool that comes with your microprocessor installation tool assembly. v The server supports up to two multi-core microprocessors. See http://www.ibm.com/systems/info/x86servers/serverproven/compat/us/ for a list of supported microprocessors. v The first microprocessor must always be installed in microprocessor socket 1 on the system board. v When one microprocessor is installed, the air baffle must be installed to provide proper system cooling. v Do not remove the first microprocessor from the system board when you install the second microprocessor. 42 System x iDataPlex dx360 M4 Types 7912 and 7913: User’s Guide v When you install the second microprocessor, you must also install additional memory. See “Installing a memory module” on page 37 for details about the installation sequence. v Do not mix dual-core, quad-core, and six-core microprocessors in the same server. v To ensure proper server operation when you install an additional microprocessor, use microprocessors that have the same QuickPath Interconnect (QPI) link speed, integrated memory controller frequency, core frequency, power segment, internal cache size, and type. v Mixing microprocessors of different stepping levels within the same server model is supported. v When mixing microprocessors with different stepping levels within the same server model, you do not have to install the microprocessor with lowest stepping level and features in microprocessor socket 1. v Both microprocessor voltage regulator modules are integrated on the system board. v Read the documentation that comes with the microprocessor to determine whether you have to update the server firmware. To download the latest level of server firmware and other code updates for your server, go to http://www.ibm.com/supportportal/. v The microprocessor speeds are automatically set for this server; therefore, you do not have to set any microprocessor frequency-selection jumpers or switches. v If the thermal-grease protective cover (for example, a plastic cap or tape liner) is removed from the heat sink, do not touch the thermal grease on the bottom of the heat sink or set down the heat sink. For more information about applying or working with thermal grease, see “Thermal grease” on page 48. Note: Removing the heat sink from the microprocessor destroys the even distribution of the thermal grease and requires replacing the thermal grease. v To order an additional optional microprocessor, contact your IBM marketing representative or authorized reseller. There are two types of microprocessor installation tools. The tools are similar in function and design, however Tool A has one setting for installing one size of microprocessor, and supports the following families of microprocessors: E5-26xx, E5-46xx. Installation Tool B has two settings for installing two different sizes of microprocessors. The settings that are marked on Tool B are “L” for smaller low core microprocessors, and “H” for larger high core microprocessors. Installation Tool B supports the following families of microprocessors: E5-26xx, E5-46xx, E5-26xx v2, E5-46xx v2. Microprocessor Installation Tools A and B are shown in the following illustration. Chapter 3. Installing optional devices 43 Installation tool Installation tool Microprocessor Cover H Microprocessor Microprocessor Installation Tool A Microprocessor Installation Tool B To install an additional microprocessor and heat sink, complete the following steps: 1. Read the safety information that begins on page vii and “Installation guidelines” on page 23. 2. Turn off the server and peripheral devices and disconnect the power cords and all external cables (see “Turning off the system-board tray” on page 20). Attention: When you handle static-sensitive devices, take precautions to avoid damage from static electricity. For details about handling these devices, see “Handling static-sensitive devices” on page 26. 3. Remove the cover (see “Removing the system-board tray cover” on page 28). 4. Open the microprocessor socket release levers and retainer: a. Identify which release lever is labeled as the first release lever to open and open it. b. Open the second release lever on the microprocessor socket. c. Open the microprocessor retainer. Attention: Do not touch the connectors on the microprocessor and the microprocessor socket. Microprocessor release lever Microprocessor release lever Microprocessor 5. Install the microprocessor on the microprocessor socket: 44 System x iDataPlex dx360 M4 Types 7912 and 7913: User’s Guide a. Touch the static-protective package that contains the new microprocessor to any unpainted on the chassis or any unpainted metal surface on any other grounded rack component; then, carefully remove the microprocessor from the package. b. Release the sides of the cover and remove the cover from the installation tool. The microprocessor is preinstalled on the installation tool. Installation tool Microprocessor Cover Note: Do not touch the microprocessor contacts. Contaminants on the microprocessor contacts, such as oil from your skin, can cause connection failures between the contacts and the socket. c. Align the installation tool with the microprocessor socket. The installation tool rests flush on the socket only if properly aligned. Installation tool Microprocessor Alignment pins d. Install the microprocessor using the following instructions for your installation tool. v If using Installation Tool A, twist the handle on the microprocessor tool assembly counterclockwise to the open position to insert the microprocessor into the socket, and lift the installation tool out of the socket. v If using Installation Tool B, twist the handle of the installation tool assembly counterclockwise until the microprocessor is inserted into the socket, and lift the installation tool out of the socket. The following illustration shows the tool handle in the open position. Chapter 3. Installing optional devices 45 E5-x6xx E5-x6xx v2 L H Handle Installation tool Microprocessor Attention: v Do not press the microprocessor into the socket. v Make sure that the microprocessor is oriented and aligned correctly in the socket before you try to close the microprocessor retainer. v Do not touch the thermal material on the bottom of the heat sink or on top of the microprocessor. Touching the thermal material will contaminate it. 6. Remove the microprocessor socket dust cover, tape, or label from the surface of the microprocessor socket, if one is present. Store the socket cover in a safe place. Microprocessor Attention: When you handle static-sensitive devices, take precautions to avoid damage from static electricity. For details about handling these devices, see “Handling static-sensitive devices” on page 26. 7. Close the microprocessor socket release levers and retainer: a. Close the microprocessor retainer on the microprocessor socket. 46 System x iDataPlex dx360 M4 Types 7912 and 7913: User’s Guide b. Identify which release lever is labeled as the first release lever to close and close it. c. Close the second release lever on the microprocessor socket. Microprocessor release lever Microprocessor release lever Microprocessor Note: If you are installing microprocessor Intel E5-2690 or Intel E5-2643. Attach the microprocessor information label on the front of the system-board tray. 8. Install the heat sink: Attention: v Do not set down the heat sink after you remove the plastic cover. v Do not touch the thermal grease on the bottom of the heat sink after you remove the plastic cover. Touching the thermal grease will contaminate it. See “Thermal grease” on page 48 for more information. If the thermal material on the microprocessor or heat sink becomes contaminated, contact your service technician. Thermal grease Heat sink Heat sink Microprocessor a. Remove the plastic protective cover from the bottom of the heat sink. Chapter 3. Installing optional devices 47 b. Position the heat sink over the microprocessor. The heat sink is keyed to assist with proper alignment. c. Align and place the heat sink on top of the microprocessor in the retention bracket, thermal material side down. d. Press firmly on the heat sink. e. Rotate the heat sink release lever to the closed position and hook it underneath the lock tab. If you have other devices to install or remove, do so now. Otherwise, go to “Completing the installation” on page 52. Thermal grease The thermal grease must be replaced whenever the heat sink has been removed from the top of the microprocessor and is going to be reused or when debris is found in the grease. When you are installing the heat sink on the same microprocessor that it was removed from, make sure that the following requirements are met: v The thermal grease on the heat sink and microprocessor is not contaminated. v Additional thermal grease is not added to the existing thermal grease on the heat sink and microprocessor. Notes: v Read the safety information on page vii. v Read the “Installation guidelines” on page 23. v Read “Handling static-sensitive devices” on page 26. To replace damaged or contaminated thermal grease on the microprocessor and heat sink, complete the following steps: 1. Place the heat sink on a clean work surface. 2. Remove the cleaning pad from its package and unfold it completely. 3. Use the cleaning pad to wipe the thermal grease from the bottom of the heat sink. Note: Make sure that all of the thermal grease is removed. 4. Use a clean area of the cleaning pad to wipe the thermal grease from the microprocessor; then, dispose of the cleaning pad after all of the thermal grease is removed. 0.02 mL of thermal grease Microprocessor 5. Use the thermal-grease syringe to place 9 uniformly spaced dots of 0.02 mL each on the top of the microprocessor. The outermost dots must be within approximately 5 mm of the edge of the microprocessor; this is to ensure uniform 48 System x iDataPlex dx360 M4 Types 7912 and 7913: User’s Guide distribution of the grease. Note: If the grease is properly applied, approximately half of the grease will remain in the syringe. 6. Install the heat sink onto the microprocessor as described in 8 on page 47. If you have other options to install or remove, do so now. Otherwise, go to “Completing the installation” on page 52. Installing a hot-swap AC power supply The following notes describe the type of AC power supply that the server supports and other information that you must consider when you install a power supply: v Make sure that the devices that you are installing are supported. For a list of supported optional devices for the server, see http://www.ibm.com/systems/info/ x86servers/serverproven/compat/us/. v Before you install an additional power supply or replace a power supply with one of a different wattage, you may use the IBM Power Configurator utility to determine current system power consumption. For more information and to download the utility, go to http://www-03.ibm.com/systems/bladecenter/resources/ powerconfig.html. v The server comes with one hot-swap 12-volt output power supply that connects to power supply bay 1. The input voltage is 110 V ac or 220 V ac auto-sensing. v Power supplies in the server must be with the same power rating or wattage to ensure that the server will operate correctly. For example, you cannot mix 550-watt and 750-watt power supplies in the server. v Power supply 1 is the default/primary power supply. If power supply 1 fails, you must replace the power supply with the same wattage immediately. v You can order an optional power supply for redundancy. v These power supplies are designed for parallel operation. In the event of a power-supply failure, the redundant power supply continues to power the system. The server supports a maximum of two power supplies. Notes: 1. If you are installing a 900 watt redundant power supply unit, make sure the input power is phase-to-phase, or, phase-to-neutral, 200 volt to 240 volt nominal, AC, 47-63 Hz. 2. Both plugs of 900 watt redundant power supply should be plugged in to PDU or outlet together. The following tables show the power supply configurations. Table 6. Power supply configuration for compute server configurations Microprocessor 750 W fixed SKU module 900 W fixed module 750 W redundant module 900 W redundant module 130 W with more Not available than 8 DIMMs x2 Not available Not available Chapter 3. Installing optional devices 49 Table 6. Power supply configuration for compute server configurations (continued) Microprocessor 750 W fixed SKU module 900 W fixed module 750 W redundant module 900 W redundant module 130 W with less than or equal to 8 DIMMs Not available x1 Not available x2 115 W or 95 W Not available x1 Not available x2 x1 x2 x2 80 W or 70 W or x1 60 W Table 7. Power supply configuration for GPGPU server configurations Microprocessor 750 W fixed SKU module 900 W fixed module 750 W redundant module 900 W redundant module 130 W with more Not available than 8 DIMMs x2 Not available Not available 130 W with less than or equal to 8 DIMMs Not available x1 Not available x2 115 W or 95 W Not available x1 Not available x2 80 W or 70 W or Not available 60 W x1 Not available x2 Statement 5: CAUTION: The power control button on the device and the power switch on the power supply do not turn off the electrical current supplied to the device. The device also might have more than one power cord. To remove all electrical current from the device, ensure that all power cords are disconnected from the power source. 2 1 Statement 8 50 System x iDataPlex dx360 M4 Types 7912 and 7913: User’s Guide CAUTION: Never remove the cover on a power supply or any part that has the following label attached. Hazardous voltage, current, and energy levels are present inside any component that has this label attached. There are no serviceable parts inside these components. If you suspect a problem with one of these parts, contact a service technician. To install a hot-swap AC power supply, complete the following steps: 1. Read the safety information that begins vii and “Installation guidelines” on page 23. 2. Touch the static-protective package that contains the power supply to any unpainted metal surface on the outside of the chassis; then, remove the power supply from the package and place it on a static-protective surface. 3. If you are installing a hot-swap power supply into an empty bay, remove the power-supply filler from the power-supply bay. 2U chassis Power supply Release latch 4. Carefully guide the power supply into the guides until the release latch clicks into place. Attention: Do not mix 550-watt, 750-watt, or 900-watt power supplies in the server. 5. Connect the power cord for the new power supply to the power-cord connector on the power supply. 6. Connect the other end of the power cord to a properly grounded electrical outlet. Chapter 3. Installing optional devices 51 7. Make sure that the ac power LED and the dc power LED on the ac power supply are lit, indicating that the power supply is operating correctly. The two green LEDs are to the right of the power-cord connector. 8. (IBM Business Partners only) Restart the server. Confirm that it starts correctly and recognizes the newly installed devices, and make sure that no error LEDs are lit. 9. (IBM Business Partners only) Complete the additional steps in “Instructions for IBM Business Partners” on page 23. Completing the installation To complete the installation, complete the following steps: 1. Install the system-board tray cover (see “Reinstalling the system-board tray cover”) or GPGPU enclosure (see “Reinstalling a GPGPU enclosure” on page 53). 2. Install the system-board tray in the chassis (see “Reinstalling a system-board tray in a 2U chassis” on page 54). 3. Install the server in the rack cabinet (see the Rack Installation Instructions that come with the server for instructions). 4. Reconnect the cables and power cords (see “Connecting the cables” on page 56). 5. Update the server configuration (see “Updating the server configuration” on page 56). 6. Slide the server back into the rack, if necessary. 7. Start the server. Confirm that it starts correctly and recognizes the newly installed devices, and make sure that no error LEDs are lit. 8. (IBM Business Partners only) Complete the additional steps in “Instructions for IBM Business Partners” on page 23. Reinstalling the system-board tray cover Attention: You cannot insert the system-board tray into a chassis until the cover or a GPGPU enclosure is installed and closed. Do not attempt to override this protection. 52 System x iDataPlex dx360 M4 Types 7912 and 7913: User’s Guide System-board tray cover System-board tray To reinstall the system-board tray cover, complete the following steps: 1. Lower the cover so that the pins at the rear of the cover slide down into the slots at the rear of the system-board tray. Before you close the cover, make sure that all components are installed and seated correctly, all internal cables are correctly routed, and you have not left loose tools or parts inside the system-board tray. 2. Pivot the cover to the closed position until it clicks into place. 3. Install the system-board tray in the chassis (see “Reinstalling a system-board tray in a 2U chassis” on page 54). Reinstalling a GPGPU enclosure Release latch GPGPU enclosure System-board tray Chapter 3. Installing optional devices 53 To 1. 2. 3. reinstall a GPGPU enclosure, complete the following steps: Lower enclosure release latches. Orient the GPGPU enclosure above the system-board tray. Lower the GPGPU enclosure so that the pins at the rear slide down into the slots at the rear of the system-board tray. Before you close the cover, make sure that all components are installed and seated correctly, all internal cables are correctly routed, and you have not left loose tools or parts inside the system-board tray. Attention: v Make sure that cables are not routed on top of the server components nor block any connectors. v Make sure that cables are not pinched by the server components. 4. If you disconnected cables when you removed the enclosure, reconnect them. 5. Pivot the GPGPU enclosure down onto the system-board tray until it docks into place. 6. Reconnect cables to the power board on the system-board tray if they were disconnected. 7. Install the system-board tray in the chassis (see “Reinstalling a system-board tray in a 2U chassis”). Reinstalling a system-board tray in a 2U chassis To reinstall a system-board tray in a 2U chassis, complete the following steps: 1. Make sure that the levers are in the open position before installing node into chassis 2. Slide the system-board tray into the chassis until it stops. 3. Close the two release latches inward. 4. Reconnect the cables on the front of the system-board tray. 5. Turn on the system-board tray (see “Turning on the system-board tray” on page 20). 6. Make sure that the power-on LED on the system-board tray operator panel is lit continuously, indicating that the system-board tray is receiving power and is turned on. If you have changed the configuration of the system-board tray, you might have to update the server configuration through the Setup utility (see “Updating the server configuration” on page 56). 54 System x iDataPlex dx360 M4 Types 7912 and 7913: User’s Guide Installing the 2U chassis in a rack To install the 2U chassis in a rack, complete the following steps. 1. If you are installing a new chassis, install the power supply cage and fan assembly that you removed from the old chassis (see "Installing a power supply from a 2U chassis" and "Installing the 2U chassis fan assembly" on the Problem Determination and Service Guide). 2. If you have the iDataPlex rack: a. Fasten the captive screw affiliated to the left flange of the chassis to the rack. b. On the right side of the chassis, mount the chassis with one M6 screw which is included in the iDataPlex rack rail kit. 3. If you have the Enterprise rack: a. Remove the two removable brackets on both sides of the chassis in advance. The following illustrations show the locations of the brackets and the screws on the chassis. Bracket on the left hand side Bracket on the right hand side 2U chassis Bracket Screw 2U chassis Bracket Screw b. Mount the chassis to rack with two M6 screws which are included in the Enterprise rack rail kit. Chapter 3. Installing optional devices 55 4. Install any system-board trays that you removed when you removed the chassis (see “Reinstalling a system-board tray in a 2U chassis” on page 54). 5. Reconnect the external cables. 6. Reconnect power cords if necessary. Connecting the cables Attention: To prevent damage to equipment, connect cables before you turn on the system-board tray. All cable connections, other than power, are on the front of the server. See “Operator panel controls, connectors, LEDs, and power” on page 18 for connector locations. You must turn off the server before you connect or disconnect cables. See the documentation that comes with any external devices for additional cabling instructions. It might be easier for you to route cables before you connect the devices to the server. Updating the server configuration When you start the server for the first time after you add or remove a device, you might receive a message that the configuration has changed. The Setup utility starts automatically so that you can save the new configuration settings. Some optional devices have device drivers that you must install. For information about installing device drivers, see the documentation that comes with each device. If the server has an optional RAID adapter and you have installed or removed a hard disk drive, see the documentation that comes with the RAID adapter for information about reconfiguring the disk arrays. For information about configuring the integrated Gigabit Ethernet controller, see “Configuring the Gigabit Ethernet controller” on page 71. 56 System x iDataPlex dx360 M4 Types 7912 and 7913: User’s Guide Chapter 4. Configuration information and instructions Updating the firmware Important: Some cluster solutions require specific code levels or coordinated code updates. If the device is part of a cluster solution, verify that the latest level of code is supported for the cluster solution before you update the code. You can install code updates that are packaged as an UpdateXpress System Pack or UpdateXpress CD image. An UpdateXpress System Pack contains an integration-tested bundle of online firmware and device-driver updates for your server. Use UpdateXpress System Pack Installer to acquire and apply UpdateXpress System Packs and individual firmware and device-driver updates. For additional information and to download the UpdateXpress System Pack Installer, go to the ToolsCenter for System x and BladeCenter at http://publib.boulder.ibm.com/ infocenter/toolsctr/v1r0/index.jsp and click UpdateXpress System Pack Installer. When you click an update, an information page is displayed, including a list of the problems that the update fixes. Review this list for your specific problem; however, even if your problem is not listed, installing the update might solve the problem. Be sure to separately install any listed critical updates that have release dates that are later than the release date of the UpdateXpress System Pack or UpdateXpress image. The firmware for the server is periodically updated and is available for download from the IBM website. To check for the latest level of firmware, such as UEFI firmware, vital product data (VPD) code, device drivers, and integrated management module firmware, go to http://www.ibm.com/support/fixcentral/ . Attention: Before you update the firmware, be sure to back up any data that is stored in the Trusted Platform Module (TPM), in case any of the TPM characteristics are changed by the new firmware. For instructions, see your encryption software documentation. Download the latest firmware for the server; then, install the firmware, using the instructions that are included with the downloaded files. When you replace a device in the server, you might have to either update the firmware that is stored in memory on the device or restore the pre-existing firmware from a diskette or CD image. v v v v v v © Copyright IBM Corp. 2012 UEFI firmware is stored in ROM on the system board. IMM2 firmware is stored in ROM on the IMM2 on the system board. Ethernet firmware is stored in ROM on the Ethernet controller. ServeRAID firmware is stored in ROM on the ServeRAID adapter. SATA firmware is stored in ROM on the integrated SATA controller. SAS/SATA firmware is stored in ROM on the SAS/SATA controller on the system board. 57 Configuring the server The ServerGuide program provides software-setup tools and installation tools that are designed for the server. Use this CD during the installation of the server to configure basic hardware features, such as an integrated SAS/SATA controller with RAID capabilities, and to simplify the installation of your operating system. For information about using this CD, see “Using the ServerGuide Setup and Installation CD” on page 59. In addition to the ServerGuide Setup and Installation CD, you can use the following configuration programs to customize the server hardware: v Setup utility The Setup utility is part of the basic input/output system firmware. Use it to change interrupt request (IRQ) settings, change the startup-device sequence, set the date and time, and set passwords. For information about using this program, see “Using the Setup utility” on page 61. v Boot Manager program The Boot Manager program is part of the server firmware. Use it to override the startup sequence that is set in the Setup utility and temporarily assign a device to be first in the startup sequence. For more information about using this program, see “Using the Boot Manager program” on page 66. v Integrated management module II Use the integrated management module II (IMM2) for configuration, to update the firmware and sensor data record (SDR) data, and to remotely manage a network. For information about using IMM2, see “Using the integrated management module II” on page 67. v VMware ESXi embedded hypervisor The VMware ESXi embedded hypervisor is available on the server models that come with an installed USB embedded hypervisor flash device. The USB flash device is installed in the USB connector on the SAS/SATA RAID riser-card. Hypervisor is virtualization software that enables multiple operating systems to run on a host system at the same time. For more information about using the embedded hypervisor, see “Using the embedded hypervisor” on page 70. v Ethernet controller configuration For information about configuring the Ethernet controller, see “Configuring the Gigabit Ethernet controller” on page 71. v IBM Advanced Settings Utility (ASU) program Use this program as an alternative to the Setup utility for modifying UEFI settings. Use the ASU program online or out of band to modify UEFI settings from the command line without the need to restart the server to access the Setup utility. For more information about using this program, see “IBM Advanced Settings Utility program” on page 74. v LSI Configuration Utility program Use the LSI Configuration Utility program to configure the integrated SAS/SATA controller with RAID capabilities and the devices that are attached to it. For information about using this program, see “Using the LSI Configuration Utility program” on page 72. The following table lists the different server configurations and the applications that are available for configuring and managing RAID arrays. 58 System x iDataPlex dx360 M4 Types 7912 and 7913: User’s Guide Table 8. Server configuration and applications for configuring and managing RAID arrays Server configuration RAID array configuration RAID array management (before operating system is (after operating system is installed) installed) ServeRAID-H1110 adapter LSI Utility (Setup utility, press MegaRAID Storage Manager Ctrl+C), ServerGuide, Human (MSM), SAS2IRCU Interface Infrastructure (HII) (Command Line) Utility for Storage Management ServeRAID-M1115 adapter MegaRAID BIOS Configuration Utility (press Ctrl+H to start), pre-boot CLI (press Ctrl+P to start), ServerGuide, HII MegaRAID Storage Manager (MSM), MegaCLI (Command Line Interface), and IBM Director Using the ServerGuide Setup and Installation CD The ServerGuide Setup and Installation CD provides software setup tools and installation tools that are designed for your server. The ServerGuide program detects the server model and hardware options that are installed and uses that information during setup to configure the hardware. Use this CD during the initial installation of the server to simplify the operating-system installations by providing updated device drivers and, in some cases, installing them automatically. To download the CD, go to http://www.ibm.com/support/entry/portal/ docdisplay?lndocid=SERV-GUIDE and click IBM Service and Support Site. Note: Changes are made periodically to the IBM website. The actual procedure might vary slightly from what is described in this document. To start the ServerGuide Setup and Installation CD, complete the following steps: 1. Insert the CD, and restart the server. If the CD does not start, see “ServerGuide Problems” in the Problem Determination and Service Guide on the System x Documentation CD. 2. Follow the instructions on the screen to: a. Select your language. b. Select your keyboard layout and country. c. View the overview to learn about ServerGuide features. d. View the readme file to review installation tips for your operating system and adapter. e. Start the operating-system installation. You will need your operating-system CD. The ServerGuide program has the following features: v An easy-to-use interface v Diskette-free setup, and configuration programs that are based on detected hardware v ServeRAID Manager program, which configures your ServeRAID adapter v Device drivers that are provided for your server model and detected hardware v Operating-system partition size and file-system type that are selectable during setup Note: Features and functions can vary slightly with different versions of the ServerGuide program. Chapter 4. Configuration information and instructions 59 ServerGuide features Features and functions can vary slightly with different versions of the ServerGuide program. To learn more about the version that you have, start the ServerGuide Setup and Installation CD and view the online overview. Not all features are supported on all server models. The ServerGuide program requires a supported IBM server with an enabled startable (bootable) CD drive. In addition to the ServerGuide Setup and Installation CD, you must have your operating-system CD to install the operating system. The ServerGuide program performs the following tasks: v Sets system date and time v Detects the RAID adapter or controller and runs the SAS/SATA RAID configuration program v Checks the microcode (firmware) levels of a ServeRAID adapter and determines whether a later level is available from the CD v Detects installed hardware options and provides updated device drivers for most adapters and devices v Provides diskette-free installation for supported Windows operating systems v Includes an online readme file with links to tips for your hardware and operating-system installation Setup and configuration overview When you use the ServerGuide Setup and Installation CD, you do not need setup diskettes. You can use the CD to configure any supported IBM server model. The setup program provides a list of tasks that are required to set up your server model. On a server with a ServeRAID adapter or SAS/SATA controller with RAID capabilities, you can run the SAS/SATA RAID configuration program to create logical drives. Important: Before you install a legacy operating system (such as VMware) on a server with an LSI SAS controller, you must first complete the following steps: 1. Update the device driver for the LSI SAS controller to the latest level. 2. In the Setup utility, set Legacy Only as the first option in the boot sequence in the Boot Manager menu. 3. Using the LSI Configuration Utility program, select a boot drive. For detailed information and instructions, go to https://www-947.ibm.com/systems/ support/supportsite.wss/docdisplay?lndocid=MIGR-5083225. Typical operating-system installation The ServerGuide program can reduce the time it takes to install an operating system. It provides the device drivers that are required for your hardware and for the operating system that you are installing. This section describes a typical ServerGuide operating-system installation. Note: Features and functions can vary slightly with different versions of the ServerGuide program. 1. After you have completed the setup process, the operating-system installation program starts. (You will need your operating-system CD to complete the installation.) 2. The ServerGuide program stores information about the server model, service processor, hard disk drive controllers, and network adapters. Then, the program checks the CD for newer device drivers. This information is stored and then passed to the operating-system installation program. 60 System x iDataPlex dx360 M4 Types 7912 and 7913: User’s Guide 3. The ServerGuide program presents operating-system partition options that are based on your operating-system selection and the installed hard disk drives. 4. The ServerGuide program prompts you to insert your operating-system CD and restart the server. At this point, the installation program for the operating system takes control to complete the installation. Installing your operating system without using ServerGuide If you have already configured the server hardware and you are not using the ServerGuide program to install your operating system, complete the following steps to download the latest operating-system installation instructions from the IBM website. Note: Changes are made periodically to the IBM website. The actual procedure might vary slightly from what is described in this document. 1. Go to http://www.ibm.com/supportportal/. 2. 3. 4. 5. 6. Under Product support, click System x. From the menu on the left side of the page, click System x support search. From the Task menu, select Install. From the Product family menu, select System dx360 M4. From the Operating system menu, select your operating system, and then click Search to display the available installation documents. Using the Setup utility Use the Unified Extensible Firmware Interface (UEFI), formerly BIOS, Setup utility to perform the following tasks: v v v v v v View configuration information View and change assignments for devices and I/O ports Set the date and time Set the startup characteristics of the server and the order of startup devices Set and change settings for advanced hardware features View, set, and change settings for power-management features v View and clear error logs v Change interrupt request (IRQ) settings v Resolve configuration conflicts Starting the Setup utility To start the Setup utility, complete the following steps: 1. Turn on the server. Note: Approximately 5 to 10 seconds after the server is connected to power, the power-control button becomes active. 2. When the prompt <F1> Setup is displayed, press F1. If you have set an administrator password, you must type the administrator password to access the full Setup utility menu. If you do not type the administrator password, a limited Setup utility menu is available. 3. Select settings to view or change. Setup utility menu choices The following choices are on the Setup utility main menu for the UEFI. Depending on the version of the firmware, some menu choices might differ slightly from these descriptions. Chapter 4. Configuration information and instructions 61 v System Information Select this choice to view information about the server. When you make changes through other choices in the Setup utility, some of those changes are reflected in the system information; you cannot change settings directly in the system information. This choice is on the full Setup utility menu only. – System Summary Select this choice to view configuration information, including the ID, speed, and cache size of the microprocessors, machine type and model of the server, the serial number, the system UUID, and the amount of installed memory. When you make configuration changes through other options in the Setup utility, the changes are reflected in the system summary; you cannot change settings directly in the system summary. – Product Data Select this choice to view the system-board identifier, the revision level or issue date of the firmware, the integrated management module and diagnostics code, and the version and date. This choice is on the full Setup utility menu only. v System Settings Select this choice to view or change the server component settings. – Processors Select this choice to view or change the processor settings. – Memory Select this choice to view or change the memory settings. – Devices and I/O Ports Select this choice to view or change assignments for devices and input/output (I/O) ports. You can configure the serial ports, configure remote console redirection, enable or disable integrated Ethernet controllers, the SAS/SATA controllers, SATA optical drive channels, PCI slots, and video controller. If you disable a device, it cannot be configured, and the operating system will not be able to detect it (this is equivalent to disconnecting the device). – Power Select this choice to view or change power capping to control consumption, processors, and performance states. – Operating Modes Select this choice to view or change the operating profile (performance and power utilization). – Legacy Support Select this choice to view or set legacy support. - Force Legacy Video on Boot Select this choice to force INT video support, if the operating system does not support UEFI video output standards. - Rehook INT 19h Select this choice to enable or disable devices from taking control of the boot process. The default is Disable. - Legacy Thunk Support Select this choice to enable or disable UEFI to interact with PCI mass storage devices that are non-UEFI compliant. – Integrated Management Module II 62 System x iDataPlex dx360 M4 Types 7912 and 7913: User’s Guide Select this choice to view or change the settings for the integrated management module. - POST Watchdog Timer Select this choice to view or enable the POST watchdog timer. - POST Watchdog Timer Value Select this choice to view or set the POST loader watchdog timer value. - Reboot System on NMI Enable or disable restarting the system whenever a nonmaskable interrupt (NMI) occurs. Disabled is the default. - Commands on USB Interface Preference Select this choice to enable or disable the Ethernet over USB interface on IMM2. - Network Configuration Select this choice to view the system management network interface port, the IMM2 MAC address, the current IMM2 IP address, and host name; define the static IMM2 IP address, subnet mask, and gateway address, specify whether to use the static IP address or have DHCP assign the IMM2 IP address, save the network changes, and reset the IMM2. - Reset IMM2 to Defaults Select this choice to view or reset IMM2 to the default settings. - Reset IMM2 Select this choice to reset IMM2. – System Security Select this choice to view or configure Trusted Platform Module (TPM) support. – Adapters and UEFI Drivers Select this choice to view information about the UEFI 1.10 and UEFI 2.0 compliant adapters and drivers installed in the server. – Video Select this choice to view or configure the video device options. Note: The configuration forms for UEFI 2.1 and greater compliant add-on video devices might be located here. v Date and Time Select this choice to set the date and time in the server, in 24-hour format (hour:minute:second). This choice is on the full Setup utility menu only. v Start Options Select this choice to view or change the start options, including the startup sequence, keyboard NumLock state, PXE boot option, and PCI device boot priority. Changes in the startup options take effect when you start the server. The startup sequence specifies the order in which the server checks devices to find a boot record. The server starts from the first boot record that it finds. If the server has Wake on LAN hardware and software and the operating system supports Wake on LAN functions, you can specify a startup sequence for the Wake on LAN functions. For example, you can define a startup sequence that checks for a disc in the CD-RW/DVD drive, then checks the hard disk drive, and then checks a network adapter. This choice is on the full Setup utility menu only. Chapter 4. Configuration information and instructions 63 v Boot Manager Select this choice to view, add, delete, or change the device boot priority, boot from a file, select a one-time boot, or reset the boot order to the default setting. v System Event Logs Select this choice to enter the System Event Manager, where you can view the error messages in the system event logs. You can use the arrow keys to move between pages in the error log. The system event logs contain all event and error messages that have been generated during POST, by the systems-management interface handler, and by the system service processor. Run the diagnostic programs to get more information about error codes that occur. See Running the diagnostic program for instructions on running the diagnostic programs. Important: If the system-error LED on the front of the server is lit but there are no other error indications, clear the IMM2 system-event log. Also, after you complete a repair or correct an error, clear the IMM2 system-event log to turn off the system-error LED on the front of the server. – POST Event Viewer Select this choice to enter the POST event viewer to view the POST error messages. – System Event Log Select this choice to view the IMM2 system event log. – Clear System Event Log Select this choice to clear the IMM2 system event log. v User Security Select this choice to set, change, or clear passwords. See “Passwords” on page 65 for more information. This choice is on the full and limited Setup utility menu. – Set Power-on Password Select this choice to set or change a power-on password. For more information, see “Power-on password” on page 65 for more information. – Clear Power-on Password Select this choice to clear a power-on password. For more information, see “Power-on password” on page 65 for more information. – Set Administrator Password Select this choice to set or change an administrator password. An administrator password is intended to be used by a system administrator; it limits access to the full Setup utility menu. If an administrator password is set, the full Setup utility menu is available only if you type the administrator password at the password prompt. For more information, see “Administrator password” on page 66. – Clear Administrator Password Select this choice to clear an administrator password. For more information, see “Administrator password” on page 66. v Save Settings Select this choice to save the changes that you have made in the settings. v Restore Settings Select this choice to cancel the changes that you have made in the settings and restore the previous settings. v Load Default Settings 64 System x iDataPlex dx360 M4 Types 7912 and 7913: User’s Guide Select this choice to cancel the changes that you have made in the settings and restore the factory settings. v Exit Setup Select this choice to exit from the Setup utility. If you have not saved the changes that you have made in the settings, you are asked whether you want to save the changes or exit without saving them. Passwords From the User Security menu choice, you can set, change, and delete a power-on password and an administrator password. The User Security choice is on the full Setup utility menu only. If you set only a power-on password, you must type the power-on password to complete the system startup and to have access to the full Setup utility menu. An administrator password is intended to be used by a system administrator; it limits access to the full Setup utility menu. If you set only an administrator password, you do not have to type a password to complete the system startup, but you must type the administrator password to access the Setup utility menu. If you set a power-on password for a user and an administrator password for a system administrator, you must type the power-on password to complete the system startup. A system administrator who types the administrator password has access to the full Setup utility menu; the system administrator can give the user authority to set, change, and delete the power-on password. A user who types the power-on password has access to only the limited Setup utility menu; the user can set, change, and delete the power-on password, if the system administrator has given the user that authority. Power-on password: If a power-on password is set, when you turn on the server, you must type the power-on password to complete the system startup. You can use any combination of 6 - 20 printable ASCII characters for the password. When a power-on password is set, you can enable the Unattended Start mode, in which the keyboard and mouse remain locked but the operating system can start. You can unlock the keyboard and mouse by typing the power-on password. If you forget the power-on password, you can regain access to the server in any of the following ways: v If an administrator password is set, type the administrator password at the password prompt. Start the Setup utility and reset the power-on password. v Remove the battery from the server and then reinstall it. See Removing the system battery sections of PDSG for instructions on removing the battery. v Change the jumper setting of clear password jumper (PW_CLR1) to reset the power-on password. Chapter 4. Configuration information and instructions 65 Light path button IMM TPM physical presence jumper System TPM physical presence jumper CMOS clear jumper CMOS password jumper UEFI boot backup jumper Attention: Before you change any switch settings or move any jumpers, turn off the server; then, disconnect all power cords and external cables. See the safety information that begins on page vii. Do not change settings or move jumpers on any system-board switch or jumper blocks that are not shown in this document. The default for all of the switches on switch block (SW3) is Off. While the server is turned off, move clear password jumper (PW_CLR1) to position 2-3 to enable the power-on password override. When you finish the password change, turn the server off, then move clear password jumper (PW_CLR1) back to position 1-2 to disable the power-on password override function. You can then start the Setup utility and reset the power-on password. You do not have to return the switch to the previous position. The power-on password override switch does not affect the administrator password. Administrator password: If an administrator password is set, you must type the administrator password for access to the full Setup utility menu. You can use any combination of 6 - 20 printable ASCII characters for the password. Attention: If you set an administrator password and then forget it, there is no way to change, override, or remove it. You must replace the system board. Using the Boot Manager program The Boot Manager program is a built-in, menu-driven configuration utility program that you can use to temporarily redefine the first startup device without changing settings in the Setup utility. To use the Boot Manager program, complete the following steps: 1. Turn off the server. 2. Restart the server. 66 System x iDataPlex dx360 M4 Types 7912 and 7913: User’s Guide 3. When the prompt <F12> Select Boot Device is displayed, press F12. If a bootable USB mass storage device is installed, a submenu item (USB Key/Disk) is displayed. 4. Use the Up arrow and Down arrow keys to select an item from the Boot Selection Menu and press Enter. The next time the server starts, it returns to the startup sequence that is set in the Setup utility. Starting the backup server firmware The system board contains a backup copy area for the server firmware (formerly BIOS firmware). This is a secondary copy of the server firmware that you update only during the process of updating the server firmware. If the primary copy of the server firmware becomes damaged, use this backup copy. To force the server to start from the backup copy of the server firmware, turn off the server; then, place the JP3 jumper in the backup position (pins 2 and 3). Use the backup copy of the server firmware until the primary copy is restored. After the primary copy is restored, turn off the server; then, move the JP3 jumper back to the primary position (pins 1 and 2). Using the integrated management module II The integrated management module II (IMM2) is the second generation of the IMM. Unlike the first generation of IMM, the IMM2 has three levels of firmware: basic, standard, and premium. The level of IMM2 firmware in your server depends on the server platform. IMM2 basic firmware provides server management through the Intelligent Platform Management Interface (IPMI). IMM2 standard firmware provides basic functionality plus the ability to manage servers through other user interfaces, such as the web, Telnet, Secure Shell (SSH), and Simple Network Management Protocol (SNMP). IMM2 premium firmware provides standard functionality plus remote-presence capability. Some servers that come with IMM2 basic or standard firmware might have an option to upgrade the IMM2 firmware to a higher level. If you add the service processor upgrade option to IMM2 basic firmware, the result is IMM2 standard functionality. If you add the remote presence upgrade option to IMM2 standard firmware, the result is IMM2 premium functionality. Note: You cannot upgrade IMM2 basic firmware directly to IMM2 premium firmware by using the remote presence upgrade option. You must use the service processor upgrade option to upgrade to IMM2 standard firmware and then use the remote presence upgrade option to upgrade to IMM2 premium firmware. For more information about the IMM2, see the Integrated Management Module II User's Guide at http://www.ibm.com/support/entry/portal/docdisplay?lndocid=MIGR5086346. The IMM2 supports the following basic systems-management features: v Environmental monitor with fan speed control for temperature, voltages, fan failure, and power supply failure. Chapter 4. Configuration information and instructions 67 v DIMM error assistance. The Unified Extensible Firmware Interface (UEFI) disables a failing DIMM that is detected during POST, and the IMM2 lights the associated system error LED and the failing DIMM error LED. v v v v v v v v v System-event log (SEL). ROM-based IMM2 firmware flash updates. Auto Boot Failure Recovery (ABR). Nonmaskable interrupt (NMI) detection and reporting. Automatic Server Restart (ASR) when POST is not complete or the operating system hangs and the operating system watchdog timer times-out. The IMM2 might be configured to watch for the operating system watchdog timer and reboot the system after a timeout, if the ASR feature is enabled. Otherwise, the IMM2 allows the administrator to generate a nonmaskable interrupt (NMI) by pressing an NMI button on the system board for an operating-system memory dump. ASR is supported by IPMI. Intelligent Platform Management Interface (IPMI) Specification V2.0 and Intelligent Platform Management Bus (IPMB) support. Invalid system configuration (CNFG) LED support. Serial over LAN (SOL). PECI 2 support. v Power/reset control (power-on, hard and soft shutdown, hard and soft reset, schedule power control). v Alerts (in-band and out-of-band alerting, PET traps - IPMI style, SNMP, e-mail). v Operating-system failure blue screen capture. v Configuration save and restore. v PCI configuration data. v Boot sequence manipulation. The IMM2 also provides the following remote server management capabilities through the OSA SMBridge management utility program: v Command-line interface (IPMI Shell) The command-line interface provides direct access to server management functions through the IPMI 2.0 protocol. Use the command-line interface to issue commands to control the server power, view system information, and identify the server. You can also save one or more commands as a text file and run the file as a script. v Serial over LAN Establish a Serial over LAN (SOL) connection to manage servers from a remote location. You can remotely view and change the UEFI settings, restart the server, identify the server, and perform other management functions. Any standard Telnet client application can access the SOL connection. Obtaining the IP address for the IMM2 To access the web interface, you need the IP address for IMM2. You can obtain the IMM2 IP address through the Setup utility. The server comes with a default IP address for the IMM2 of 192.168.70.125. To locate the IP address, complete the following steps: 1. Turn on the server. Note: Approximately 20 to 40 seconds after the server is connected to power, the power-control button becomes active. 68 System x iDataPlex dx360 M4 Types 7912 and 7913: User’s Guide 2. When the prompt <F1> Setup is displayed, press F1. (This prompt is displayed on the screen for only a few seconds. You must press F1 quickly.) If you have set both a power-on password and an administrator password, you must type the administrator password to access the full Setup utility menu. 3. From the Setup utility main menu, select System Settings. 4. On the next screen, select Integrated Management Module. 5. On the next screen, select Network Configuration. 6. Find the IP address and write it down. 7. Exit from the Setup utility. Logging on to the web interface To log onto the web interface to use the remote presence functions, complete the following steps: 1. Open a web browser on a computer that connects to the server and in the address or URL field, type the IP address or host name of the IMM to which you want to connect. Note: The IMM2 defaults to DHCP. If a DHCP host is not available, the IMM2 assigns a static IP address of 192.168.70.125. 2. On the Login page, type the user name and password. If you are using the IMM for the first time, you can obtain the user name and password from your system administrator. All login attempts are documented in the event log. Note: The IMM2 is set initially with a user name of USERID and password of PASSW0RD (passw0rd with a zero, not the letter O). You have read/write access. You must change the default password the first time you log on. 3. On the Welcome page, type a timeout value (in minutes) in the field that is provided. The IMM2 will log you off of the web interface if your browser is inactive for the number of minutes that you entered for the timeout value. 4. Click Continue to start the session. The System Health page provides a quick view of the system status. Using the remote presence capability and blue-screen capture The remote presence and blue-screen capture features are integrated functions of the Integrated Management Module II (IMM2). When the optional IBM Integrated Management Module Advanced Upgrade is installed in the server, it activates the remote presence functions. The Integrated Management Module Advanced Upgrade is required to enable the integrated remote presence and blue-screen capture features. Without the Integrated Management Module Advanced Upgrade, you will not be able to access the network remotely to mount or unmount drives or images on the client system. However, you can still access the web interface without the upgrade. After the Integrated Management Module Advanced Upgrade is installed in the server, it is authenticated to determine whether it is valid. If the key is not valid, you receive a message from the web interface (when you attempt to start the remote presence feature) indicating that the Integrated Management Module Advanced Upgrade is required to use the remote presence feature. The remote presence feature provides the following functions: v Remotely viewing video with graphics resolutions up to 1600 x 1200 at 75 Hz, regardless of the system state Chapter 4. Configuration information and instructions 69 v Remotely accessing the server, using the keyboard and mouse from a remote client v Mapping the CD or DVD drive, diskette drive, and USB flash drive on a remote client, and mapping ISO and diskette image files as virtual drives that are available for use by the server v Uploading a diskette image to the IMM memory and mapping it to the server as a virtual drive The blue-screen capture feature captures the video display contents before the IMM restarts the server when the IMM detects an operating-system hang condition. A system administrator can use the blue-screen capture to assist in determining the cause of the hang condition. Enabling the remote presence feature To enable the remote presence feature, complete the following steps: 1. Install the Integrated Management Module Advanced Upgrade. 2. Turn on the server. Note: Approximately 20 to 40 seconds after the server is connected to power, the power-control button becomes active. For more information on Features on Demand (FoD), including instructions for automating the activation and installation of the activation key by using IBM ToolsCenter or IBM Director, see the IBM System x Features on Demand User’s Guide at http://www.ibm.com/systems/x/fod/under the Help section. Using the embedded hypervisor The VMware ESXi embedded hypervisor is available on server models that come with an installed USB embedded hypervisor flash device. The USB flash device comes installed in the USB connector on the system board. Hypervisor is virtualization software that enables multiple operating systems to run on a host system at the same time. The USB flash device is required to activate the hypervisor functions. To start using the embedded hypervisor functions, you must add the USB flash device to the boot order in the Setup utility. To add the USB flash device to the boot order, complete the following steps: 1. Turn on the server. 2. 3. 4. 5. 6. Note: Approximately 5 to 10 seconds after the server is connected to power, the power-control button becomes active. When the prompt <F1> Setup is displayed, press F1. From the Setup utility main menu, select Boot Manager. Select Add Boot Option; then, select Embedded Hypervisor. Press Enter, and then select Esc. Select Change Boot Order and then select Commit Changes; then, press Enter. Select Save Settings and then select Exit Setup. If the embedded hypervisor flash device image becomes corrupt, you can use the VMware Recovery CD to recover the flash device image. To recover the flash device image, complete the following steps: 70 System x iDataPlex dx360 M4 Types 7912 and 7913: User’s Guide 1. Turn on the server. Note: Approximately 5 to 10 seconds after the server is connected to power, the power-control button becomes active. 2. Insert the VMware Recovery CD into the CD or DVD drive. 3. Follow the instructions on the screen. For additional information and instructions, see the ESXi Embedded and vCenter Server Setup Guide at http://www.vmware.com/pdf/vsphere4/r40_u1/ vsp_40_u1_esxi_e_vc_setup_guide.pdf. Setting the PXE boot protocol using the Setup utility To use the Setup utility to configure the boot protocol to boot from a non-UEFI legacy network device for all PXE boot attempts, complete the following steps: 1. Turn on the server (see “Turning on the system-board tray” on page 20). 2. When the prompt Press <F1> Setup is displayed, press F1. If you have set an administrator password, you must type the administrator password to access the full Setup utility menu. If you do not type the administrator password, a limited Setup utility menu is available. 3. From the Setup utility main menu, select Boot Manager. 4. Select Boot Modes; then select Legacy Only. 5. Press Esc twice to return to the Setup utility main menu. 6. Select Save Settings and then select Exit Setup. To use the Setup utility to configure the boot protocol to boot from a non-UEFI legacy network device for the next boot only, complete the following steps: 1. Turn on the server (see “Turning on the system-board tray” on page 20). 2. When the prompt Press <F1> Setup is displayed, press F1. If you have set an administrator password, you must type the administrator password to access the full Setup utility menu. If you do not type the administrator password, a limited Setup utility menu is available. 3. From the Setup utility main menu, select Boot Manager. 4. Select Add Boot Option; then select Generic Boot Option. 5. Select Legacy Only. 6. Press Esc three times to return to the Setup utility main menu. 7. Select Save Settings and then select Exit Setup. Note: Press Ctrl+P when prompted during POST to access the PXE boot agent utility program. Configuring the Gigabit Ethernet controller The Ethernet controllers are integrated on the system board. They provide an interface for connecting to a 10 Mbps, 100 Mbps, or 1 Gbps network and provide full-duplex (FDX) capability, which enables simultaneous transmission and reception of data on the network. If the Ethernet ports in the server support auto-negotiation, the controllers detect the data-transfer rate (10BASE-T, 100BASE-TX, or 1000BASE-T) and duplex mode (full-duplex or half-duplex) of the network and automatically operate at that rate and mode. You do not have to set any jumpers or configure the controllers. However, you must install a device driver to enable the operating system to address the controllers. Chapter 4. Configuration information and instructions 71 To find device drivers and information about configuring the Ethernet controllers, go to http://www.ibm.com/supportportal/. Using the LSI Configuration Utility program Use the LSI Configuration Utility program to configure and manage redundant array of independent disks (RAID) arrays. Be sure to use this program as described in this document. v Use the LSI Configuration Utility program to perform the following tasks: – Perform a low-level format on a hard disk drive – Create an array of hard disk drives with or without a hot-spare drive – Set protocol parameters on hard disk drives The integrated SAS/SATA controller with RAID capabilities supports RAID arrays. You can use the LSI Configuration Utility program to configure RAID 1 (IM), RAID 1E (IME), and RAID 0 (IS) for a single pair of attached devices. If you install the optional ServeRAID-M5110 SAS/SATA controller, it provides RAID levels 0, 1, 5, 6, 10, 50, and 60 support. If you install a different type of RAID adapter, follow the instructions in the documentation that comes with the adapter to view or change settings for attached devices. In addition, you can download an LSI command-line configuration program from http://www.ibm.com/supportportal/. When you are using the LSI Configuration Utility program to configure and manage arrays, consider the following information: v The integrated SAS/SATA controller with RAID capabilities supports the following features: – Integrated Mirroring (IM) with hot-spare support (also known as RAID 1) Use this option to create an integrated array of two disks plus up to two optional hot spares. All data on the primary disk can be migrated. – Integrated Mirroring Enhanced (IME) with hot-spare support (also known as RAID 1E) Use this option to create an integrated mirror enhanced array of three to eight disks, including up to two optional hot spares. All data on the array disks will be deleted. – Integrated Striping (IS) (also known as RAID 0) Use this option to create an integrated striping array of two to eight disks. All data on the array disks will be deleted. v Hard disk drive capacities affect how you create arrays. The drives in an array can have different capacities, but the RAID controller treats them as if they all have the capacity of the smallest hard disk drive. v If you use an integrated SAS/SATA controller with RAID capabilities to configure a RAID 1 (mirrored) array after you have installed the operating system, you will lose access to any data or applications that were previously stored on the secondary drive of the mirrored pair. v If you install a different type of RAID controller, see the documentation that comes with the controller for information about viewing and changing settings for attached devices. Starting the LSI Configuration Utility program To start the LSI Configuration Utility program, complete the following steps: 1. Turn on the server. 72 System x iDataPlex dx360 M4 Types 7912 and 7913: User’s Guide Note: Approximately 5 to 10 seconds after the server is connected to power, the power-control button becomes active. 2. When the prompt <F1 Setup> is displayed, press F1. If you have set an administrator password, you are prompted to type the password. 3. Select System Settings → Network or Storage depending on the type of your adapters. Note: Select System Settings → Adapters and UEFI drivers for UEFI 2.0 (and prior) compliant adapters and drivers installed in the server. 4. Select Please refresh this page on the first visit and press Enter. 5. Select LSI controller_driver_name Driver and press Enter, where controller_driver_name is the name of the SAS/SATA controller driver. For the SAS/SATA controller driver name, see the documentation that comes with your controller. 6. To perform storage-management tasks, follow the procedures in the documentation that comes with the SAS/SATA controller. When you have finished changing settings, press Esc to exit from the program; select Save to save the settings that you have changed. Formatting a hard disk drive Low-level formatting removes all data from the hard disk. If there is data on the disk that you want to save, back up the hard disk before you perform this procedure. Note: Before you format a hard disk, make sure that the disk is not part of a mirrored pair. To format a drive, complete the following steps: 1. From the list of adapters, select the controller (channel) for the drive that you want to format and press Enter. 2. Select SAS Topology and press Enter. 3. Select Direct Attach Devices and press Enter. 4. To highlight the drive that you want to format, use the Up Arrow and Down Arrow keys. To scroll left and right, use the Left Arrow and Right Arrow keys or the End key. Press Alt+D. 5. To start the low-level formatting operation, select Format and press Enter. Creating a RAID array of hard disk drives To create a RAID array of hard disk drives, complete the following steps: 1. From the list of adapters, select the controller (channel) for the drives that you want to mirror. 2. Select RAID Properties. 3. Select the type of array that you want to create. 4. Use the arrow keys to highlight the first drive in the pair; then, press the Minus (-) or Plus (+) key to change the mirror value to Primary. 5. Continue to select the next drive using the Minus (-) or Plus (+) key until you have selected all the drives for your array. 6. Press C to create the disk array. 7. Select Apply changes and exit menu to create the array. Chapter 4. Configuration information and instructions 73 IBM Advanced Settings Utility program The IBM Advanced Settings Utility (ASU) program is an alternative to the Setup utility for modifying UEFI settings. Use the ASU program online or out of band to modify UEFI settings from the command line without the need to restart the system to access the Setup utility. You can also use the ASU program to configure the optional remote presence features or other IMM2 settings. The remote presence features provide enhanced systems-management capabilities. In addition, the ASU program provides limited settings for configuring the IPMI function in the IMM2 through the command-line interface. Use the command-line interface to issue setup commands. You can save any of the settings as a file and run the file as a script. The ASU program supports scripting environments through a batch-processing mode. For more information and to download the ASU program, go to http://www.ibm.com/support/entry/portal/docdisplay?lndocid=TOOL-ASU. Updating IBM Systems Director If you plan to use IBM Systems Director to manage the server, you must check for the latest applicable IBM Systems Director updates and interim fixes. Note: Changes are made periodically to the IBM website. The actual procedure might vary slightly from what is described in this document. To locate and install a newer version of IBM Systems Director, complete the following steps: 1. Check for the latest version of IBM Systems Director: a. Go to http://www.ibm.com/systems/software/director/downloads/index.html. b. If a newer version of IBM Systems Director than what comes with the server is shown in the drop-down list, follow the instructions on the web page to download the latest version. 2. Install the IBM Systems Director program. If your management server is connected to the Internet, to locate and install updates and interim fixes, complete the following steps: 1. Make sure that you have run the Discovery and Inventory collection tasks. 2. On the Welcome page of the IBM Systems Director web interface, click View updates. 3. Click Check for updates. The available updates are displayed in a table. 4. Select the updates that you want to install, and click Install to start the installation wizard. If your management server is not connected to the Internet, to locate and install updates and interim fixes, complete the following steps: 1. Make sure that you have run the Discovery and Inventory collection tasks. 2. On a system that is connected to the Internet, go to http://www.ibm.com/ support/fixcentral/. 3. From the Product family list, select IBM Systems Director. 74 System x iDataPlex dx360 M4 Types 7912 and 7913: User’s Guide 4. 5. 6. 7. 8. From the Product list, select IBM Systems Director. From the Installed version list, select the latest version, and click Continue. Download the available updates. Copy the downloaded files to the management server. On the management server, on the Welcome page of the IBM Systems Director web interface, click the Manage tab, and click Update Manager. 9. Click Import updates and specify the location of the downloaded files that you copied to the management server. 10. Return to the Welcome page of the web interface, and click View updates. 11. Select the updates that you want to install, and click Install to start the installation wizard. Updating the Universal Unique Identifier (UUID) The Universal Unique Identifier (UUID) must be updated when the system board is replaced. Use the Advanced Settings Utility to update the UUID in the UEFI-based server. The ASU is an online tool that supports several operating systems. Make sure that you download the version for your operating system. You can download the ASU from the IBM website. To download the ASU and update the UUID, go to http://www.ibm.com/supportportal/. 1. Download the Advanced Settings Utility (ASU): a. Go to http://www.ibm.com/support/entry/portal/docdisplay?&lndocid=TOOLCENTER. b. Scroll down to Configuration and click Advanced Settings Utility. c. In the next window under Related Information, click the Advanced Settings Utility link and download the ASU version for your operating system. 2. ASU sets the UUID in the Integrated Management Module II (IMM2). Select one of the following methods to access the Integrated Management Module II (IMM2) to set the UUID: v Online from the target system (LAN or keyboard console style (KCS) access) v Remote access to the target system (LAN based) v Bootable media containing ASU (LAN or KCS, depending upon the bootable media) 3. Copy and unpack the ASU package, which also includes other required files, to the server. Make sure that you unpack the ASU and the required files to the same directory. In addition to the application executable (asu or asu64), the following files are required: v For Windows based operating systems: – ibm_rndis_server_os.inf – device.cat v For Linux based operating systems: – cdc_interface.sh 4. After you install ASU, use the following command syntax to set the UUID: asu set SYSTEM_PROD_DATA.SysInfoUUID <uuid_value> [access_method] Where: <uuid_value> Up to 16-byte hexadecimal value assigned by you. Chapter 4. Configuration information and instructions 75 [access_method] The access method that you selected to use from the following methods: v Online authenticated LAN access, type the command: [host <imm_internal_ip>] [user <imm_user_id>][password <imm_password>] Where: imm_internal_ip The IMM internal LAN/USB IP address. The default value is 169.254.95.118. imm_user_id The IMM account (1 of 12 accounts). The default value is USERID. imm_password The IMM account password (1 of 12 accounts). The default value is PASSW0RD (with a zero 0 not an O). Note: If you do not specify any of these parameters, ASU will use the default values. When the default values are used and ASU is unable to access the IMM2 using the online authenticated LAN access method, ASU will automatically use the unauthenticated KCS access method. The following commands are examples of using the userid and password default values and not using the default values: Example that does not use the userid and password default values: asu set SYSTEM_PROD_DATA.SysInfoUUID <uuid_value> --user <user_id> --password <password> Example that does use the userid and password default values: asu set SYSTEM_PROD_DATA.SysInfoUUID <uuid_value> v Online KCS access (unauthenticated and user restricted): You do not need to specify a value for access_method when you use this access method. Example: asu set SYSTEM_PROD_DATA.SysInfoUUID <uuid_value> The KCS access method uses the IPMI/KCS interface. This method requires that the IPMI driver be installed. Some operating systems have the IPMI driver installed by default. ASU provides the corresponding mapping layer. See “IBM Advanced Settings Utility program” on page 74 or the Advanced Settings Utility Users Guide for more details. v Remote LAN access, type the command: Note: When using the remote LAN access method to access IMM2 using the LAN from a client, the host and the imm_external_ip address are required parameters. host <imm_external_ip> [user <imm_user_id>][password <imm_password>] Where: imm_external_ip The external IMM LAN IP address. There is no default value. This parameter is required. 76 System x iDataPlex dx360 M4 Types 7912 and 7913: User’s Guide imm_user_id The IMM account (1 of 12 accounts). The default value is USERID. imm_password The IMM account password (1 of 12 accounts). The default value is PASSW0RD (with a zero 0 not an O). The following commands are examples of using the userid and password default values and not using the default values: Example that does not use the userid and password default values: asu set SYSTEM_PROD_DATA.SysInfoUUID <uuid_value> --host <imm_ip> --user <user_id> --password <password> Example that does use the userid and password default values: asu set SYSTEM_PROD_DATA.SysInfoUUID <uuid_value> --host <imm_ip> v Bootable media: You can also build a bootable media using the applications available through the Tools Center website at http://publib.boulder.ibm.com/infocenter/toolsctr/ v1r0/index.jsp. From the left pane, click IBM System x and BladeCenter Tools Center, then click Tool reference for the available tools. 5. Restart the server. Updating the DMI/SMBIOS data The Desktop Management Interface (DMI) must be updated when the system board is replaced. Use the Advanced Settings Utility to update the DMI in the UEFI-based server. The ASU is an online tool that supports several operating systems. Make sure that you download the version for your operating system. You can download the ASU from the IBM website. To download the ASU and update the DMI, go to http://www.ibm.com/supportportal/. 1. ASU sets the DMI in the Integrated Management Module II (IMM2). Select one of the following methods to access the Integrated Management Module II (IMM2) to set the DMI: v Online from the target system (LAN or keyboard console style (KCS) access) v Remote access to the target system (LAN based) v Bootable media containing ASU (LAN or KCS, depending upon the bootable media) 2. Copy and unpack the ASU package, which also includes other required files, to the server. Make sure that you unpack the ASU and the required files to the same directory. In addition to the application executable (asu or asu64), the following files are required: v For Windows based operating systems: – ibm_rndis_server_os.inf – device.cat v For Linux based operating systems: – cdc_interface.sh 3. After you install ASU, Type the following commands to set the DMI: asu asu asu asu set set set set SYSTEM_PROD_DATA.SysInfoProdName <m/t_model> [access_method] SYSTEM_PROD_DATA.SysInfoProdIdentifier <system model> [access_method] SYSTEM_PROD_DATA.SysInfoSerialNum <s/n> [access_method] SYSTEM_PROD_DATA.SysEncloseAssetTag <asset_tag> [access_method] Chapter 4. Configuration information and instructions 77 Where: <m/t_model> The server machine type and model number. Type mtm xxxxyyy, where xxxx is the machine type and yyy is the server model number. < system model> The system model. Type system yyyyyyy, where yyyyyyy is the product identifier such as x3550M3. <s/n> The serial number on the server. Type sn zzzzzzz, where zzzzzzz is the serial number. <asset_method> The server asset tag number. Type asset aaaaaaaaaaaaaaaaaaaaaaaaaaaaaaaaa, where aaaaaaaaaaaaaaaaaaaaaaaaaaaaaaaaa is the asset tag number. [access_method] The access method that you select to use from the following methods: v Online authenticated LAN access, type the command: [host <imm_internal_ip>] [user <imm_user_id>][password <imm_password>] Where: imm_internal_ip The IMM internal LAN/USB IP address. The default value is 169.254.95.118. imm_user_id The IMM account (1 of 12 accounts). The default value is USERID. imm_password The IMM account password (1 of 12 accounts). The default value is PASSW0RD (with a zero 0 not an O). Note: If you do not specify any of these parameters, ASU will use the default values. When the default values are used and ASU is unable to access the IMM2 using the online authenticated LAN access method, ASU will automatically use the following unauthenticated KCS access method. The following commands are examples of using the userid and password default values and not using the default values: Examples that do not use the userid and password default values: asu set SYSTEM_PROD_DATA.SysInfoProdName <m/t_model> --user <imm_user_id> --password <imm_password> asu set SYSTEM_PROD_DATA.SysInfoProdIdentifier <system model> --user <imm_user_id> --password <imm_password> asu set SYSTEM_PROD_DATA.SysInfoSerialNum <s/n> --user <imm_user_id> --password <imm_password> asu set SYSTEM_PROD_DATA.SysEncloseAssetTag <asset_tag> --user <imm_user_id> --password <imm_password> Examples that do use the userid and password default values: asu set SYSTEM_PROD_DATA.SysInfoProdName <m/t_model> asu set SYSTEM_PROD_DATA.SysInfoProdIdentifier <system model> asu set SYSTEM_PROD_DATA.SysInfoSerialNum <s/n> asu set SYSTEM_PROD_DATA.SysEncloseAssetTag <asset_tag> 78 System x iDataPlex dx360 M4 Types 7912 and 7913: User’s Guide v Online KCS access (unauthenticated and user restricted): You do not need to specify a value for access_method when you use this access method. The KCS access method uses the IPMI/KCS interface. This method requires that the IPMI driver be installed. Some operating systems have the IPMI driver installed by default. ASU provides the corresponding mapping layer. See the Advanced Settings Utility Users Guide at http://www-947.ibm.com/ systems/support/supportsite.wss/docdisplay?brandind=5000008 &lndocid=MIGR-55021 for more details. The following commands are examples of using the userid and password default values and not using the default values: Examples that do not use the userid and password default values: asu set SYSTEM_PROD_DATA.SysInfoProdName <m/t_model> asu set SYSTEM_PROD_DATA.SysInfoProdIdentifier <system model> asu set SYSTEM_PROD_DATA.SysInfoSerialNum <s/n> asu set SYSTEM_PROD_DATA.SysEncloseAssetTag <asset_tag> v Remote LAN access, type the command: Note: When using the remote LAN access method to access IMM2 using the LAN from a client, the host and the imm_external_ip address are required parameters. host <imm_external_ip> [user <imm_user_id>][password <imm_password>] Where: imm_external_ip The external IMM LAN IP address. There is no default value. This parameter is required. imm_user_id The IMM account (1 of 12 accounts). The default value is USERID. imm_password The IMM account password (1 of 12 accounts). The default value is PASSW0RD (with a zero 0 not an O). The following commands are examples of using the userid and password default values and not using the default values: Examples that do not use the userid and password default values: asu set SYSTEM_PROD_DATA.SysInfoProdName <m/t_model> --host <imm_ip> --user <imm_user_id> --password <imm_password> asu set SYSTEM_PROD_DATA.SysInfoProdIdentifier <system model> --host <imm_ip> --user <imm_user_id> --password <imm_password> asu set SYSTEM_PROD_DATA.SysInfoSerialNum <s/n> --host <imm_ip> --user <imm_user_id> --password <imm_password> asu set SYSTEM_PROD_DATA.SysEncloseAssetTag <asset_tag> --host <imm_ip> --user <imm_user_id> --password <imm_password> Examples that do use the userid and password default values: asu set SYSTEM_PROD_DATA.SysInfoProdName <m/t_model> --host <imm_ip> asu set SYSTEM_PROD_DATA.SysInfoProdIdentifier <system model> --host <imm_ip> asu set SYSTEM_PROD_DATA.SysInfoSerialNum <s/n> --host <imm_ip> asu set SYSTEM_PROD_DATA.SysEncloseAssetTag <asset_tag> --host <imm_ip> v Bootable media: Chapter 4. Configuration information and instructions 79 You can also build a bootable media using the applications available through the Tools Center website at http://publib.boulder.ibm.com/infocenter/toolsctr/ v1r0/index.jsp. From the left pane, click IBM System x and BladeCenter Tools Center, then click Tool reference for the available tools. 4. Restart the server. 80 System x iDataPlex dx360 M4 Types 7912 and 7913: User’s Guide Appendix A. Getting help and technical assistance If you need help, service, or technical assistance or just want more information about IBM products, you will find a wide variety of sources available from IBM to assist you. This section contains information about where to go for additional information about IBM and IBM products, what to do if you experience a problem with your system, and whom to call for service, if it is necessary. Before you call Before you call, make sure that you have taken these steps to try to solve the problem yourself: v Check all cables to make sure that they are connected. v Check the power switches to make sure that the system and any optional devices are turned on. v Use the troubleshooting information in your system documentation, and use the diagnostic tools that come with your system. Information about diagnostic tools is in the Problem Determination and Service Guide on the IBM Documentation CD that comes with your system. v Go to the IBM support website at http://www.ibm.com/supportportal/ to check for technical information, hints, tips, and new device drivers or to submit a request for information. You can solve many problems without outside assistance by following the troubleshooting procedures that IBM provides in the online help or in the documentation that is provided with your IBM product. The documentation that comes with IBM systems also describes the diagnostic tests that you can perform. Most systems, operating systems, and programs come with documentation that contains troubleshooting procedures and explanations of error messages and error codes. If you suspect a software problem, see the documentation for the operating system or program. Using the documentation Information about your IBM system and preinstalled software, if any, or optional device is available in the documentation that comes with the product. That documentation can include printed documents, online documents, readme files, and help files. See the troubleshooting information in your system documentation for instructions for using the diagnostic programs. The troubleshooting information or the diagnostic programs might tell you that you need additional or updated device drivers or other software. IBM maintains pages on the World Wide Web where you can get the latest technical information and download device drivers and updates. To access these pages, go to http://www.ibm.com/supportportal/ and follow the instructions. Also, some documents are available through the IBM Publications Center at http://www.ibm.com/shop/publications/order/. Getting help and information from the World Wide Web On the World Wide Web, the IBM website has up-to-date information about IBM systems, optional devices, services, and support. The address for IBM System x® and xSeries information is http://www.ibm.com/systems/x/. The address for IBM BladeCenter® information is http://www.ibm.com/systems/bladecenter/. The address for IBM IntelliStation® information is http://www.ibm.com/intellistation/. © Copyright IBM Corp. 2012 81 You can find service information for IBM systems and optional devices at http://www.ibm.com/supportportal/. Software service and support Through IBM Support Line, you can get telephone assistance, for a fee, with usage, configuration, and software problems with System x and xSeries servers, BladeCenter products, IntelliStation workstations, and appliances. For information about which products are supported by Support Line in your country or region, see http://www.ibm.com/services/sl/products/. For more information about Support Line and other IBM services, see http://www.ibm.com/services/, or see http://www.ibm.com/planetwide/ for support telephone numbers. In the U.S. and Canada, call 1-800-IBM-SERV (1-800-426-7378). Hardware service and support You can receive hardware service through your IBM reseller or IBM Services. To locate a reseller authorized by IBM to provide warranty service, go to http://www.ibm.com/partnerworld/ and click Find a Business Partner on the right side of the page. For IBM support telephone numbers, see http://www.ibm.com/ planetwide/. In the U.S. and Canada, call 1-800-IBM-SERV (1-800-426-7378). In the U.S. and Canada, hardware service and support is available 24 hours a day, 7 days a week. In the U.K., these services are available Monday through Friday, from 9 a.m. to 6 p.m. IBM Taiwan product service IBM Taiwan product service contact information: IBM Taiwan Corporation 3F, No 7, Song Ren Rd. Taipei, Taiwan Telephone: 0800-016-888 82 System x iDataPlex dx360 M4 Types 7912 and 7913: User’s Guide Appendix B. Notices This information was developed for products and services offered in the U.S.A. IBM may not offer the products, services, or features discussed in this document in other countries. Consult your local IBM representative for information on the products and services currently available in your area. Any reference to an IBM product, program, or service is not intended to state or imply that only that IBM product, program, or service may be used. Any functionally equivalent product, program, or service that does not infringe any IBM intellectual property right may be used instead. However, it is the user's responsibility to evaluate and verify the operation of any non-IBM product, program, or service. IBM may have patents or pending patent applications covering subject matter described in this document. The furnishing of this document does not give you any license to these patents. You can send license inquiries, in writing, to: IBM Director of Licensing IBM Corporation North Castle Drive Armonk, NY 10504-1785 U.S.A. INTERNATIONAL BUSINESS MACHINES CORPORATION PROVIDES THIS PUBLICATION “AS IS” WITHOUT WARRANTY OF ANY KIND, EITHER EXPRESS OR IMPLIED, INCLUDING, BUT NOT LIMITED TO, THE IMPLIED WARRANTIES OF NON-INFRINGEMENT, MERCHANTABILITY OR FITNESS FOR A PARTICULAR PURPOSE. Some states do not allow disclaimer of express or implied warranties in certain transactions, therefore, this statement may not apply to you. This information could include technical inaccuracies or typographical errors. Changes are periodically made to the information herein; these changes will be incorporated in new editions of the publication. IBM may make improvements and/or changes in the product(s) and/or the program(s) described in this publication at any time without notice. Any references in this information to non-IBM websites are provided for convenience only and do not in any manner serve as an endorsement of those websites. The materials at those websites are not part of the materials for this IBM product, and use of those websites is at your own risk. IBM may use or distribute any of the information you supply in any way it believes appropriate without incurring any obligation to you. Trademarks IBM, the IBM logo, and ibm.com are trademarks of International Business Machines Corp., registered in many jurisdictions worldwide. Other product and service names might be trademarks of IBM or other companies. A current list of IBM trademarks is available on the web at “Copyright and trademark information” at http://www.ibm.com/legal/copytrade.shtml. Adobe and PostScript are either registered trademarks or trademarks of Adobe Systems Incorporated in the United States and/or other countries. © Copyright IBM Corp. 2012 83 Cell Broadband Engine is a trademark of Sony Computer Entertainment, Inc., in the United States, other countries, or both and is used under license therefrom. Intel, Intel Xeon, Itanium, and Pentium are trademarks or registered trademarks of Intel Corporation or its subsidiaries in the United States and other countries. Java and all Java-based trademarks and logos are trademarks or registered trademarks of Oracle and/or its affiliates. Linux is a registered trademark of Linus Torvalds in the United States, other countries, or both. Microsoft, Windows, and Windows NT are trademarks of Microsoft Corporation in the United States, other countries, or both. UNIX is a registered trademark of The Open Group in the United States and other countries. Important notes Processor speed indicates the internal clock speed of the microprocessor; other factors also affect application performance. CD or DVD drive speed is the variable read rate. Actual speeds vary and are often less than the possible maximum. When referring to processor storage, real and virtual storage, or channel volume, KB stands for 1024 bytes, MB stands for 1,048,576 bytes, and GB stands for 1,073,741,824 bytes. When referring to hard disk drive capacity or communications volume, MB stands for 1,000,000 bytes, and GB stands for 1,000,000,000 bytes. Total user-accessible capacity can vary depending on operating environments. Maximum internal hard disk drive capacities assume the replacement of any standard hard disk drives and population of all hard disk drive bays with the largest currently supported drives that are available from IBM. Maximum memory might require replacement of the standard memory with an optional memory module. IBM makes no representation or warranties regarding non-IBM products and services that are ServerProven®, including but not limited to the implied warranties of merchantability and fitness for a particular purpose. These products are offered and warranted solely by third parties. IBM makes no representations or warranties with respect to non-IBM products. Support (if any) for the non-IBM products is provided by the third party, not IBM. Some software might differ from its retail version (if available) and might not include user manuals or all program functionality. 84 System x iDataPlex dx360 M4 Types 7912 and 7913: User’s Guide Particulate contamination Attention: Airborne particulates (including metal flakes or particles) and reactive gases acting alone or in combination with other environmental factors such as humidity or temperature might pose a risk to the server that is described in this document. Risks that are posed by the presence of excessive particulate levels or concentrations of harmful gases include damage that might cause the server to malfunction or cease functioning altogether. This specification sets forth limits for particulates and gases that are intended to avoid such damage. The limits must not be viewed or used as definitive limits, because numerous other factors, such as temperature or moisture content of the air, can influence the impact of particulates or environmental corrosives and gaseous contaminant transfer. In the absence of specific limits that are set forth in this document, you must implement practices that maintain particulate and gas levels that are consistent with the protection of human health and safety. If IBM determines that the levels of particulates or gases in your environment have caused damage to the server, IBM may condition provision of repair or replacement of servers or parts on implementation of appropriate remedial measures to mitigate such environmental contamination. Implementation of such remedial measures is a customer responsibility. Table 9. Limits for particulates and gases Contaminant Limits Particulate v The room air must be continuously filtered with 40% atmospheric dust spot efficiency (MERV 9) according to ASHRAE Standard 52.21. v Air that enters a data center must be filtered to 99.97% efficiency or greater, using high-efficiency particulate air (HEPA) filters that meet MIL-STD-282. v The deliquescent relative humidity of the particulate contamination must be more than 60%2. v The room must be free of conductive contamination such as zinc whiskers. Gaseous v Copper: Class G1 as per ANSI/ISA 71.04-19853 v Silver: Corrosion rate of less than 300 Å in 30 days 1 ASHRAE 52.2-2008 - Method of Testing General Ventilation Air-Cleaning Devices for Removal Efficiency by Particle Size. Atlanta: American Society of Heating, Refrigerating and Air-Conditioning Engineers, Inc. 2 The deliquescent relative humidity of particulate contamination is the relative humidity at which the dust absorbs enough water to become wet and promote ionic conduction. 3 ANSI/ISA-71.04-1985. Environmental conditions for process measurement and control systems: Airborne contaminants. Instrument Society of America, Research Triangle Park, North Carolina, U.S.A. Documentation format The publications for this product are in Adobe Portable Document Format (PDF) and should be compliant with accessibility standards. If you experience difficulties when you use the PDF files and want to request a web-based format or accessible PDF document for a publication, direct your mail to the following address: Information Development IBM Corporation 205/A015 3039 E. Cornwallis Road P.O. Box 12195 Research Triangle Park, North Carolina 27709-2195 Appendix B. Notices 85 U.S.A. In the request, be sure to include the publication part number and title. When you send information to IBM, you grant IBM a nonexclusive right to use or distribute the information in any way it believes appropriate without incurring any obligation to you. Telecommunication regulatory statement This product is not intended to be connected directly or indirectly by any means whatsoever to interfaces of public telecommunications networks, nor is it intended to be used in a public services network. Electronic emission notices When you attach a monitor to the equipment, you must use the designated monitor cable and any interference suppression devices that are supplied with the monitor. Federal Communications Commission (FCC) statement Note: This equipment has been tested and found to comply with the limits for a Class A digital device, pursuant to Part 15 of the FCC Rules. These limits are designed to provide reasonable protection against harmful interference when the equipment is operated in a commercial environment. This equipment generates, uses, and can radiate radio frequency energy and, if not installed and used in accordance with the instruction manual, may cause harmful interference to radio communications. Operation of this equipment in a residential area is likely to cause harmful interference, in which case the user will be required to correct the interference at his own expense. Properly shielded and grounded cables and connectors must be used in order to meet FCC emission limits. IBM is not responsible for any radio or television interference caused by using other than recommended cables and connectors or by unauthorized changes or modifications to this equipment. Unauthorized changes or modifications could void the user's authority to operate the equipment. This device complies with Part 15 of the FCC Rules. Operation is subject to the following two conditions: (1) this device may not cause harmful interference, and (2) this device must accept any interference received, including interference that may cause undesired operation. Industry Canada Class A emission compliance statement This Class A digital apparatus complies with Canadian ICES-003. Avis de conformité à la réglementation d'Industrie Canada Cet appareil numérique de la classe A est conforme à la norme NMB-003 du Canada. Australia and New Zealand Class A statement Attention: This is a Class A product. In a domestic environment this product may cause radio interference in which case the user may be required to take adequate measures. 86 System x iDataPlex dx360 M4 Types 7912 and 7913: User’s Guide European Union EMC Directive conformance statement This product is in conformity with the protection requirements of EU Council Directive 2004/108/EC on the approximation of the laws of the Member States relating to electromagnetic compatibility. IBM cannot accept responsibility for any failure to satisfy the protection requirements resulting from a nonrecommended modification of the product, including the fitting of non-IBM option cards. Attention: This is an EN 55022 Class A product. In a domestic environment this product may cause radio interference in which case the user may be required to take adequate measures. Responsible manufacturer: International Business Machines Corp. New Orchard Road Armonk, New York 10504 914-499-1900 European Community contact: IBM Deutschland GmbH Technical Regulations, Department M372 IBM-Allee 1, 71139 Ehningen, Germany Telephone: +49 7032 15-2941 Email: [email protected] Germany Class A statement Deutschsprachiger EU Hinweis: Hinweis für Geräte der Klasse A EU-Richtlinie zur Elektromagnetischen Verträglichkeit Dieses Produkt entspricht den Schutzanforderungen der EU-Richtlinie 2004/108/EG zur Angleichung der Rechtsvorschriften über die elektromagnetische Verträglichkeit in den EU-Mitgliedsstaaten und hält die Grenzwerte der EN 55022 Klasse A ein. Um dieses sicherzustellen, sind die Geräte wie in den Handbüchern beschrieben zu installieren und zu betreiben. Des Weiteren dürfen auch nur von der IBM empfohlene Kabel angeschlossen werden. IBM übernimmt keine Verantwortung für die Einhaltung der Schutzanforderungen, wenn das Produkt ohne Zustimmung der IBM verändert bzw. wenn Erweiterungskomponenten von Fremdherstellern ohne Empfehlung der IBM gesteckt/eingebaut werden. EN 55022 Klasse A Geräte müssen mit folgendem Warnhinweis versehen werden: “Warnung: Dieses ist eine Einrichtung der Klasse A. Diese Einrichtung kann im Wohnbereich Funk-Störungen verursachen; in diesem Fall kann vom Betreiber verlangt werden, angemessene Maßnahmen zu ergreifen und dafür aufzukommen.” Deutschland: Einhaltung des Gesetzes über die elektromagnetische Verträglichkeit von Geräten Dieses Produkt entspricht dem “Gesetz über die elektromagnetische Verträglichkeit von Geräten (EMVG)”. Dies ist die Umsetzung der EU-Richtlinie 2004/108/EG in der Bundesrepublik Deutschland. Appendix B. Notices 87 Zulassungsbescheinigung laut dem Deutschen Gesetz über die elektromagnetische Verträglichkeit von Geräten (EMVG) (bzw. der EMC EG Richtlinie 2004/108/EG) für Geräte der Klasse A Dieses Gerät ist berechtigt, in Übereinstimmung mit dem Deutschen EMVG das EG-Konformitätszeichen - CE - zu führen. Verantwortlich für die Einhaltung der EMV Vorschriften ist der Hersteller: International Business Machines Corp. New Orchard Road Armonk, New York 10504 914-499-1900 Der verantwortliche Ansprechpartner des Herstellers in der EU ist: IBM Deutschland Technical Regulations, Department M456 IBM-Allee 1, 71137 Ehningen, Germany Telephone: +49 7032 15-2937 Email: [email protected] Generelle Informationen: Das Gerät erfüllt die Schutzanforderungen nach EN 55024 und EN 55022 Klasse A. VCCI Class A statement This is a Class A product based on the standard of the Voluntary Control Council for Interference (VCCI). If this equipment is used in a domestic environment, radio interference may occur, in which case the user may be required to take corrective actions. Japan Electronics and Information Technology Industries Association (JEITA) statement Japanese Electronics and Information Technology Industries Association (JEITA) Confirmed Harmonics Guideline (products less than or equal to 20 A per phase) Korea Communications Commission (KCC) statement 88 System x iDataPlex dx360 M4 Types 7912 and 7913: User’s Guide This is electromagnetic wave compatibility equipment for business (Type A). Sellers and users need to pay attention to it. This is for any areas other than home. Russia Electromagnetic Interference (EMI) Class A statement People's Republic of China Class A electronic emission statement Taiwan Class A compliance statement Appendix B. Notices 89 90 System x iDataPlex dx360 M4 Types 7912 and 7913: User’s Guide Index Numerics connectors (continued) memory 14 microprocessor 14 SATA hard disk drives 14 serial 18 system board 14 contamination, particulate and gaseous controllers Ethernet 71 controls, LEDs, and power 18 cooling 10 creating RAID array 73 2U chassis installing 55 removing 26 removing expansion enclosure 27 removing system-board tray 27 A accessible documentation 85 Active Energy Manager plug-in active memory 9 adapter connector locations 31 installing 31, 32 administrator password 64 assistance, getting 81 attention notices 5 availability 11 10 D B before you install a legacy operating system blue-screen capture feature overview 70 Boot Manager program 58, 66 button, presence detection 18 C cable connecting 56 caution statements 5 chassis features 16 Class A electronic emission notice 86 completing options installation 52 components chassis 16 system board 14 system-board tray 13 configuration programs LSI Configuration Utility 58 configuration, server updating 56 configuring with ServerGuide 60 configuring hardware 58 connecting cable 56 connector USB 19 video front 18 connectors 19 Ethernet 19 Ethernet systems-management 19 © Copyright IBM Corp. 2012 6, 85 60 danger statements 5 device drivers, updates 12 devices, static-sensitive handling 26 diagnostics program DSA Preboot 8 DIMM installing 37 order of installation for non-mirroring mode 39 DIMM installation sequence memory mirrored channel 40 non-mirroring mode 39 documentation Documentation Browser 3 Documentation CD 3 updates 2 documentation format 85 documentation, updated finding 5 drive 9 connectors 14 installing 29 dual-port network adapter installing 35 Dynamic System Analysis (DSA) Preboot diagnostics program 8 E electrical input 7 electronic emission Class A notice 86 embedded hypervisor using 70 Enterprise X-Architecture technology 9 Ethernet 10 systems-management connector 19 Ethernet activity LED 19 Ethernet connection LED 19 Ethernet connector 19 91 Ethernet controller configuration Ethernet support 9 expansion enclosure removing 27 I 58 F fans 10 FCC Class A notice 86 features ServerGuide 60 features and specifications electrical input 6 environment 6 expansion slots 6 hard disk drives 6 integrated management module memory 6 microprocessor 6 server 6 size 6 finding updated documentation 5 firmware updates 2, 24 firmware, server starting the backup 67 firmware, server, updating 43 firmware, updating 57 formatting a hard disk drive 73 6 G gaseous contamination 6, 85 getting help 81 GPGPU enclosure installing 53 removing 29 grease, thermal 48 guidelines options installation 23 system reliability 25 J jumpers system board 15 L H handling static-sensitive devices 26 hard disk drive formatting 73 installing (simple-swap SATA) 30 specifications 6 hard drive activity LED 18 hardware service and support 82 hardware, configuring 58 heat sink installing 42, 47 help, getting 81 hot-swap AC power supply installing 49 92 IBM Advanced Settings Utility program overview 74 IBM Support Line 82 IBM Systems Director 9 systems management tool 12 updating 74 IMM2 58, 67 important notices 5 installation guidelines 23 installation, options completing 52 installing 2U chassis 55 adapter 31 DIMM 37 drive 29 dual-port network adapter 35 GPGPU enclosure 53 heat sink 42, 47 hot-swap AC power supply 49 memory 37 microprocessor 42 PCI adapter 32 simple-swap SATA hard disk drive 30 system-board tray 54 system-board tray cover 52 installing optional devices 23 integrated functions 7 integrated management module II overview 8 programs 58 using 67 introduction 1 IP address obtaining for IMM2 68 LED Ethernet activity 19 Ethernet connection 19 hard drive activity 18 power-on 18 system locator 18 system-error 18 legacy operating system requirement 60 License Agreement for Machine Code 4 Licenses and Attributions Documents 4 Linux license agreement 4 local area network (LAN) 9 LSI Configuration Utility program starting 72 using 72 System x iDataPlex dx360 M4 Types 7912 and 7913: User’s Guide M management, system 8 memory 9 installing 37 specifications 6 two-DIMM-per-channel (2DPC) 38 memory mirrored channel DIMM population sequence 40 memory mirroring description 40 memory rank sparing description 40 memory support 9 menu choices Setup utility 61 microprocessor 8 connector location 14 installing 42 specifications 6 mirroring mode 40 N NOS installation with ServerGuide 60 without ServerGuide 61 notes 5 notes, important 84 notices 83 electronic emission 86 FCC, Class A 86 notices and statements 5 O obtaining IP address for IMM2 online publications 5 optional devices installing 23 68 P particulate contamination 6, 85 password 65 administrator 65 power-on 65 password, power-on switch on system board 65 PCI connector locations 31 expansion slots 6 installing 31 PCI adapter installing 32 power power-control button 18 specifications 7 supply 7 power features system-board tray 19 power on and working inside the server 25 power-cord connector 19 power-on LED 18, 19 power-on password 64 presence detection button 18 public services network, use in 86 public telecommunications network, connection to PXE boot protocol Setting 71 86 R RAID array creating 73 rank sparing mode 40 RAS features 11 redundant cooling 10 Ethernet capabilities 11 Ethernet connection 10 hot-swap power supplies 11 NIC 10 reliability 11 remote presence feature using 69 removing 2U chassis 26 expansion enclosure 27 GPGPU enclosure 29 system-board tray 27 system-board tray cover 28 replacing PCI adapter 32 S Safety Information 5 serial connector 18 serial number 2 serial number, location 2 server offerings 8 working inside with the power on 25 server configuration updating 56 server controls, LEDs, and power 18 server features and specifications 6 server firmware updating 43 server hardware configurations 17 server, backup firmware starting 67 ServeRAID support 10 ServerGuide features 60 NOS installation 60 setup 60 using 59 ServerGuide CD 3, 9 Index 93 UpdateXpress 57 UpdateXpress System Packs 12 updating firmware 57 IBM Systems Director 74 server configuration 56 server firmware 43 Systems Director, IBM 74 USB connector 19 using embedded hypervisor 70 IMM2 67 integrated management module II 67 remote presence feature 69 the LSI Configuration Utility program 72 the Setup utility 61 utility Setup 61 Utility program IBM Advanced Settings 74 utility, Setup 58 ServerProven 23, 29, 30, 49 serviceability 11 Setup utility 58, 61 menu choices 61 starting 61 using 61 shutting down the system-board tray 20 simple-swap SATA hard disk drive installing 30 SMP 8 software service and support 82 specifications 6 starting LSI Configuration Utility program 72 server firmware 67 Setup utility 61 statements and notices 5 static-sensitive devices handling 26 support, website 81 symmetric multiprocessing 8 system error LED, front 18 locator LED, front 18 system board jumpers 15 power-on password switch 65 system board layouts 13 system reliability guidelines 25 system-board connectors 13, 14 system-board tray installing 54 power features 19 removing 27 turning off 20 turning on 20 system-board tray cover installing 52 removing 28 system-board tray shutdown 20 systems management 8, 10 Ethernet connector 19 systems management tool IBM Systems Director 12 V video connector front 18 VMware Hypervisor support W Wake on LAN feature 20 website publication ordering 81 support 81 support line, telephone numbers 82 what the server offers 8 working inside the server with the power on X X-Architecture technology T telephone numbers 82 thermal grease 48 TOE 7 ToolsCenter for System x and BladeCenter trademarks 83 turning off the system-board tray 20 turning on the system-board tray 20 two-DIMM-per-channel (2DPC) requirement 38 24 U United States electronic emission Class A notice United States FCC Class A notice 86 94 58 86 System x iDataPlex dx360 M4 Types 7912 and 7913: User’s Guide 9 25 Part Number: 00V9812 Printed in USA (1P) P/N: 00V9812