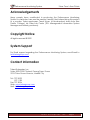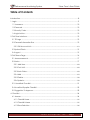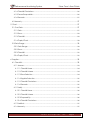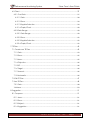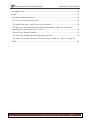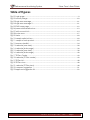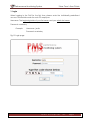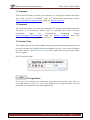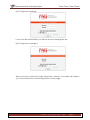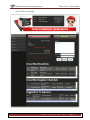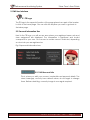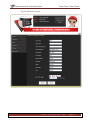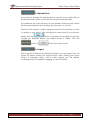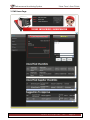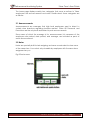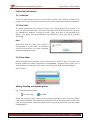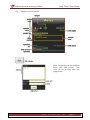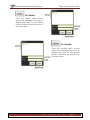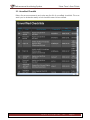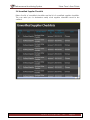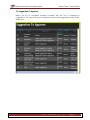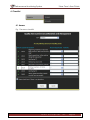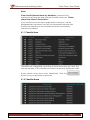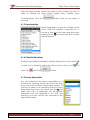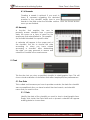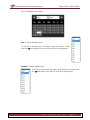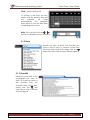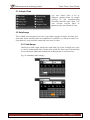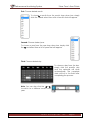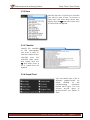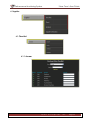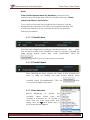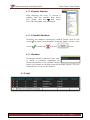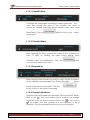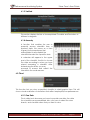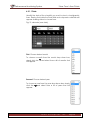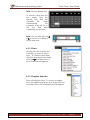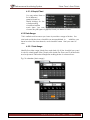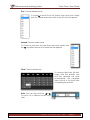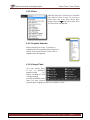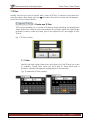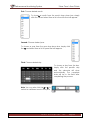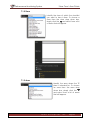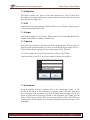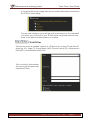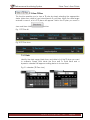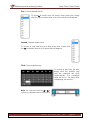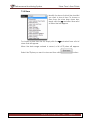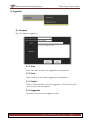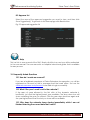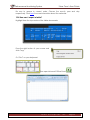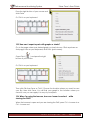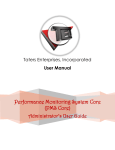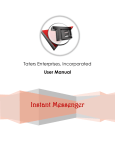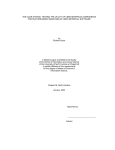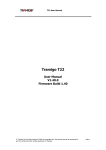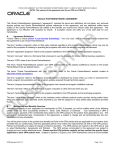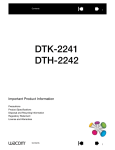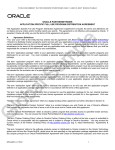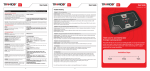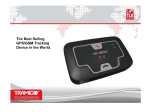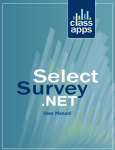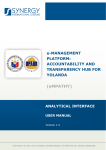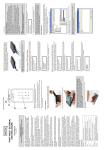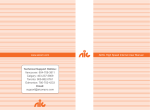Download Performance Monitoring System
Transcript
Taters Enterprises, Incorporated User Manual Performance Monitoring System Store Crew’s User Guide Performance Monitoring System Store Crew’s User Guide Acknowledgements Many people have contributed in producing the Performance Monitoring System. In particular, here are the people/ team(s) that helped bring this project to a success: Taters employees, Team Seven (a development team from Asia Pacific College), Ms. Elena de Castro (TEI’s Management Information System Manager and industry professor). Copyright Notice All rights reserved ® 2009 System Support For Email support regarding the Performance Monitoring System, send Email to [email protected]. Contact Information Taters Enterprises, Inc. Suites 2002-2005 Cityland, Pasong Tamo Tower 2210 Chino Roces Avenue., Makati City Tel.: 757-2053 817-1138 Fax: 757-2054 Web: www.tatersgroup.com Mail: [email protected] Taters Enterprises, Inc. Page 2 Performance Monitoring System Store Crew’s User Guide Table of Contents Introduction ...............................................................................................................................8 1. Login ......................................................................................................................................9 1.1 Username .......................................................................................................................10 1.2 Password ........................................................................................................................10 1.3 Security Code ................................................................................................................10 1.4 Login button...................................................................................................................10 2. PMS User Interface ..............................................................................................................13 2.1 TEI Logo ..........................................................................................................................13 2.2 Personal Information Box ..............................................................................................13 2.2.1 Edit Account Info ............................................................................................................ 13 2.3 Upload Photo ................................................................................................................15 2.4 Logout ............................................................................................................................15 3. PMS Home Page .................................................................................................................16 3.1 Announcements ............................................................................................................17 3.2 Notes ..............................................................................................................................17 3.2.1 Add New ........................................................................................................................... 18 3.2.2 Post Until ............................................................................................................................ 18 3.2.3 Note Status ....................................................................................................................... 18 3.2.4 Add .................................................................................................................................... 19 3.2.5 Delete ................................................................................................................................ 20 3.2.6 Update .............................................................................................................................. 20 3.3 Unverified Checklist ......................................................................................................21 3.4 Unverified Supplier Checklist ........................................................................................22 3.5 Suggestion To Approve .................................................................................................23 4. Checklist ..............................................................................................................................24 4.1 Answer ............................................................................................................................24 4.1.1 Checklist Area.................................................................................................................. 25 4.1.2 Checklist Name ............................................................................................................... 25 4.1.3 Store Selection ................................................................................................................. 26 Taters Enterprises, Inc. Page 3 Performance Monitoring System Store Crew’s User Guide 4.1.4 Checklist Deviations........................................................................................................ 26 4.1.5 Person Responsible ......................................................................................................... 26 4.1.6 Remarks ............................................................................................................................. 27 4.2 Amnesty .........................................................................................................................27 5. Chart ....................................................................................................................................27 5.1 One Date .......................................................................................................................27 5.1.1 Date ................................................................................................................................... 27 5.1.2 Store ................................................................................................................................... 29 5.1.3 Checklist ............................................................................................................................ 29 5.1.4 Graph/Chart .................................................................................................................... 30 5.2 Date Range ...................................................................................................................30 5.2.1 Date Range ...................................................................................................................... 30 5.2.2 Store ................................................................................................................................... 32 5.2.3 Checklist ............................................................................................................................ 32 5.2.4 Graph/Chart .................................................................................................................... 32 6. Supplier ................................................................................................................................33 6.1 Checklist .........................................................................................................................33 6.1.1 Answer ............................................................................................................................... 33 6.1.1.1 Checklist Area........................................................................................................... 34 6.1.1.2 Checklist Name ........................................................................................................ 34 6.1.1.3 Store Selection .......................................................................................................... 34 6.1.1.4 Supplier Selection ..................................................................................................... 35 6.1.1.5 Checklist Deviations ................................................................................................ 35 6.1.1.6 Remarks ...................................................................................................................... 35 6.1.2 Verify .................................................................................................................................. 35 6.1.2.1 Checklist Area........................................................................................................... 36 6.1.2.2 Checklist Name ........................................................................................................ 36 6.1.2.3 Prepared By ............................................................................................................... 36 6.1.2.4 Checklist Deviations ................................................................................................ 36 6.1.3 Verified .............................................................................................................................. 37 6.1.4 Amnesty ............................................................................................................................ 37 Taters Enterprises, Inc. Page 4 Performance Monitoring System Store Crew’s User Guide 6.2 Chart ..............................................................................................................................37 6.2.1 One Date .......................................................................................................................... 37 6.2.1.1 Date ............................................................................................................................ 38 6.2.1.2 Store ............................................................................................................................ 39 6.2.1.3 Supplier Selection ..................................................................................................... 39 6.2.1.4 Graph/Chart ............................................................................................................. 40 6.2.2 Date Range ...................................................................................................................... 40 6.2.2.1 Date Range ............................................................................................................... 40 6.2.2.2 Store ............................................................................................................................ 42 6.2.2.3 Supplier Selection ..................................................................................................... 42 6.2.2.4 Graph/Chart ............................................................................................................. 42 7. TE Plan ..................................................................................................................................43 7.1 Create new TE Plan .......................................................................................................43 7.1.1 Date ................................................................................................................................... 43 7.1.2 Store ................................................................................................................................... 45 7.1.3 Area ................................................................................................................................... 45 7.1.4 Objective .......................................................................................................................... 46 7.1.5 KPI ....................................................................................................................................... 46 7.1.6 Target ................................................................................................................................. 46 7.1.7 Manual .............................................................................................................................. 46 7.1.8 Automatic ......................................................................................................................... 46 7.2 Edit TE Plan .....................................................................................................................47 7 View TE Plan ......................................................................................................................48 7.2.1 Date ................................................................................................................................... 48 7.2.2 Store ..................................................................................................................................... 50 8. Suggestion ...........................................................................................................................51 8.1 Compose .......................................................................................................................51 8.1.1 Area ................................................................................................................................... 51 8.1.2 Store ................................................................................................................................... 51 8.1.3 Subject............................................................................................................................... 51 8.1.4 Suggestion ........................................................................................................................ 51 Taters Enterprises, Inc. Page 5 Performance Monitoring System Store Crew’s User Guide 8.2 Approve List ...................................................................................................................52 9. Help ......................................................................................................................................52 10. Frequently Asked Questions .............................................................................................52 10.1 How do I create an account? ...................................................................................52 10.2 What if the year I need is not in the calendar? ........................................................52 10.3 Why does the calendar keep closing immediately while I am not finished selecting the correct date that I need? ...........................................................................52 10.4 How can I export a table?..........................................................................................53 10.5 How can I export reports with graphs or charts? ......................................................54 10.6 When I’m using the browser, how can I zoom in and out while viewing the PMS?........................................................................................................................................54 Taters Enterprises, Inc. Page 6 Performance Monitoring System Store Crew’s User Guide Table of Figures Fig. 01 login page ............................................................................................................................... 9 Fig. 02 security image ...................................................................................................................... 10 Fig. 03 login error message ............................................................................................................. 11 Fig. 04 login error message 2.......................................................................................................... 11 Fig. 05 PMS home page .................................................................................................................. 12 Fig. 06 personal information box ................................................................................................... 13 Fig. 07 edit account info ................................................................................................................. 14 Fig. 08 notes area ............................................................................................................................. 17 Fig. 09 status ...................................................................................................................................... 18 Fig. 10 sample radio buttons .......................................................................................................... 18 Fig. 11 sample of note posted ....................................................................................................... 19 Fig. 12 answer checklist................................................................................................................... 24 Fig. 13 calendar (one date)........................................................................................................... 28 Fig. 14 calendar (date range) ....................................................................................................... 30 Fig. 15 calendar (one date) ........................................................................................................... 38 Fig. 16 calendar (date range) ....................................................................................................... 40 Fig. 17 TE Plan Create ...................................................................................................................... 43 Fig. 18 calendar (TE Plan create) .................................................................................................. 43 Fig. 19 TE Plan list ............................................................................................................................... 48 Fig. 20 TE Plan view........................................................................................................................... 48 Fig. 21 calendar (TE Plan view) ...................................................................................................... 48 Fig. 22 compose suggestion .......................................................................................................... 51 Fig. 23 approved suggestion list .................................................................................................... 52 Taters Enterprises, Inc. Page 7 Performance Monitoring System Store Crew’s User Guide Introduction The development of the Performance Monitoring System (PMS) is for Taters Enterprise, Incorporated (TEI), franchisor of the Taters Snack League fast-food chain. The main purpose of this system is to automate and organize timely checklists, documents, forms, and various files that are crucial to the company’s business processes. The PMS aims to improve customer service brought about by adequate, organized and speedy results processing at the same time decreasing cost and time required to produce reports. It is a dynamic web application centralized into one server administered by the head office that will produce faster and more accurate results for more effective monitoring of store branches. This user manual will guide you step by step on how to use this newly built application and will let you discover how incredibly easy it is to manage great amounts of data in minutes. You will never feel tired and over worked with reports ever again. You will also feel confident and will be able to establish trust within your employees; this system enables you to track and compare employees’ performance and stores’ performance with just clicks away. With a very friendly user interface, any TEI employee will quickly adapt with this new environment. Taters Enterprises, Inc. Page 8 Performance Monitoring System Store Crew’s User Guide 1. Login When logging in the PMS for the first time, please enter the individually predefined account credentials made for each TEI employee. Username: The beginning letter of your first name and your whole last name. Password: masterkey Example: Username: javila Password: masterkey Fig. 01 login page Taters Enterprises, Inc. Page 9 Performance Monitoring System Store Crew’s User Guide 1.1 Username This is the field where you enter your username. To change the default username and other account credentials, login the Performance Monitoring System (http://tatersgroup.com/pms2/lib) using the default username. 1.2 Password This is the field where you enter your password. To change the default password (minimum of 8 characters: letters and/ or numbers) and other account credentials, login the Performance Monitoring System (http://tatersgroup.com/pms2/lib) using the default password, and then proceed editing your pre registered account. 1.3 Security Code This image protects the system against bots by generating and grading tests that humans can pass but current computer programs cannot. If you cannot interpret the code shown, click the Reload Image link to generate a new security code then try again. Fig. 02 security image 1.4 Login button Once you have entered your username, password and security code, click on the Login button to sign in. If you have entered the wrong username or/ and password, you will see an error message like this: Taters Enterprises, Inc. Page 10 Performance Monitoring System Store Crew’s User Guide Fig. 03 login error message If you have left a blank field, you will see an error message like this: Fig. 04 login error message 2 When you have entered the login information correctly, the system will redirect you to the Performance Monitoring System’s home page: Taters Enterprises, Inc. Page 11 Performance Monitoring System Store Crew’s User Guide Fig. 05 PMS home page Taters Enterprises, Inc. Page 12 Performance Monitoring System Store Crew’s User Guide 2. PMS User Interface 2.1 TEI Logo The TEI logo in the upper left portion of the page placed as a part of the header is a link to the home page. You can click this anytime you want to go back to the index page. 2.2 Personal Information Box Next to the TEI logo, you will see an area where your registered name, role and store assignment are displayed. The information is significant and should correspond to your own. Your access to certain menus is restricted, depending on what role you are registered as. Fig. 06 personal information box 2.2.1 Edit Account Info This is where you edit your account credentials and personal details. The street, barangay, and city have default values; do not forget to change them. Before submitting, a security image is once again required. Taters Enterprises, Inc. Page 13 Performance Monitoring System Store Crew’s User Guide Fig. 07 edit account info Taters Enterprises, Inc. Page 14 Performance Monitoring System Store Crew’s User Guide 2.3 Upload Photo If you want to change the default photo in your account, simply click on the Upload Photo button located in the Personal Information Box. The maximum size of the picture you can upload is 3MB and only certain file formats are allowed such as jpeg, gif, png, bmp, ico, and tif. When the “File Upload” window appears, browse for the picture you wish to upload as your photo. After locating the correct path of your picture, simply click the button to go back to the page; this will now contain the directory where your desired photo is stored. Click the button or button if you want to exit. 2.4 Logout After using the Performance Monitoring System, you can logout from the system by simply clicking the Logout button. After clicking the Logout button, a message saying, “You’ve been logged out” will appear confirming that your attempt of logging out was successful. Taters Enterprises, Inc. Page 15 Performance Monitoring System Store Crew’s User Guide 3. PMS Home Page Taters Enterprises, Inc. Page 16 Performance Monitoring System Store Crew’s User Guide The home page displays mainly two categories that serve as notices to Taters employees: the announcements and notes. Details about those categories are as follows: 3.1 Announcements Announcements are messages that high level employees want to direct to certain store branches regarding business matters. Taters HR Personnel and Executives are the only levels authorized to post announcements. Store name of which the message is for, announcement id, username of the employee who posted, date posted, and message, are included as parts of each announcement. 3.2 Notes Notes are specially built for task assigning and serve as reminders for store crews of the same store. Your note is only viewable by employees with the same store assignment as you. Fig. 08 notes area Taters Enterprises, Inc. Page 17 Performance Monitoring System Store Crew’s User Guide Parts of the Note section 3.2.1 Add New This is the area where you type in the content of your note. There is no limit to the length of the note that can be posted, nor is there character restrictions applied. 3.2.2 Post Until This area determines how long you want your note posted in the accounts of your co branch employees. Just click the empty Post Until text field for the pop up calendar to appear. Choose a month, year, and day of the desired note expiry. The date will automatically be reflected once you have finished choosing. Note: Make sure that the date you choose is the present or future date. An incorrect choice will produce an error message after submitting the note. 3.2.3 Note Status Status describes the progress of the note/task you want to post. The task may belong under two states, completed or in progress. However if the note is not a task and does not relate to any state, you can opt for N/A (Not Applicable). Fig. 09 status Adding, Deleting, and Updating Notes Fig. 10 sample radio buttons not selected selected There are round buttons above each posted message in the notes list called radio buttons. Beside the radio buttons are the note id and the date of which the note will stay posted. There are other parts in the notes area that you should be familiar about: Taters Enterprises, Inc. Page 18 Performance Monitoring System Store Crew’s User Guide Fig. 11 sample of note posted 3.2.4 Add After completing all the required fields, click Add button. The note will be posted after the page loads. Taters Enterprises, Inc. Page 19 Performance Monitoring System Store Crew’s User Guide 3.2.5 Delete Click the delete radio button above the message you want to delete and click on the Delete button located at the end part of the Notes area. 3.2.6 Update Click the update radio button above the message you want to update and click on the Update button located at the end part of the Notes area. Taters Enterprises, Inc. Page 20 Performance Monitoring System Store Crew’s User Guide 3.3 Unverified Checklist Below the announcements and notes are the list of unverified checklists. This can assist you to determine easily what checklists need to be verified. Taters Enterprises, Inc. Page 21 Performance Monitoring System Store Crew’s User Guide 3.4 Unverified Supplier Checklist Below the list of unverified checklists are the list of unverified supplier checklists. This can assist you to determine easily what supplier checklists need to be verified. Taters Enterprises, Inc. Page 22 Performance Monitoring System Store Crew’s User Guide 3.5 Suggestion To Approve Below the list of unverified supplier checklists are the list of unapproved suggestions. This can assist you to determine easily what suggestions need to be approved. Taters Enterprises, Inc. Page 23 Performance Monitoring System Store Crew’s User Guide 4. Checklist 4.1 Answer Fig. 12 answer checklist Taters Enterprises, Inc. Page 24 Performance Monitoring System Store Crew’s User Guide Notes: If the checklist does not have any deviations, proceed to the bottom part of the page and click the checkbox that says, “Please check here if there is no deviation”. If you continue to submit the checklist without doing so, it will be disregarded by the system. The PMS only recognizes checklists with at least one deviation or the checklists where the no-deviation check box is marked. 4.1.1 Checklist Area Checklists are categorized according to areas where they are used. First, choose the area of the checklist you want to answer by clicking the radio button beside every area code (areaCode). Click the button once you are ready to proceed. 4.1.2 Checklist Name Taters Enterprises, Inc. Page 25 Performance Monitoring System Store Crew’s User Guide After selecting an area, choose the name of the checklist you want to verify by clicking the radio button beside every checklist name (checklistName). Click the proceed. button once you are ready to 4.1.3 Store Selection Before beginning to answer the checklist, select which store the checklist is intended for. To choose a store from the store drop down box, simply click the and select from a list of stores that will appear. 4.1.4 Checklist Deviations Questions are marked checked by default. Simply click on the check( to mark it as a deviation. Under the Select column, click on the mark it an and click button. 4.1.5 Person Responsible You can determine the person responsible for a deviation by choosing his/her name from the drop down box under the Person Responsible column. To choose the name of an employee from the Person Responsible drop down box, simply click the and select from a list of employees that will appear. Employees that are registered in the PMS and belong in your store are the only ones listed in the Person Responsible. Taters Enterprises, Inc. Page 26 ) to Performance Monitoring System Store Crew’s User Guide 4.1.6 Remarks Creating a remark is optional. If you want to leave a comment regarding the deviated question in the checklist, simply type in your remark in the field under the Remarks column. Click the Submit button once you are finished. 4.2 Amnesty A function that enables the user to presently answer checklists from a previous date; this serves as a form of grant for the employees that missed/failed to accomplish the checklist intended for a specific date. A calendar will appear in the upper part of the checklist. Use this to choose the date according to when you have missed answering a checklist. After determining the date, you may proceed to answer and submit the checklist in the usual manner. 5. Chart This function lets you view a specified checklist in chart/graphic form. This will show a visual evaluation of deviations that reflect employee/store performance. 5.1 One Date This is called such because you have to provide one date, the date the checklist was accomplished. Also, you have to select the store branch, and checklist name that you want to view. 5.1.1 Date Identify the date of the checklist you want to view in chart/graphic form. Simply click inside the Date field and a dynamic calendar will appear availing dates to choose from. Taters Enterprises, Inc. Page 27 Performance Monitoring System Store Crew’s User Guide Fig. 13 calendar (one date) First: Choose desired month To choose a month from the month drop down box, simply click the and select from a list of months that will appear. Second: Choose desired year To choose a year from the year drop down box, simply click the and select from a list of years that will appear. Taters Enterprises, Inc. Page 28 Performance Monitoring System Store Crew’s User Guide Third: Choose desired day To choose a day from the box, simply click the specific day and the calendar will close automatically. The complete date will be in the text field after completing the process. Note: You can also click the or to switch to a different month and year. 5.1.2 Store Identify the store of which the checklist you want to view is from. To choose a store from the store drop down box, simply click the and select from a list of stores that will appear. 5.1.3 Checklist Identify the checklist of the chart/graph you want to view. To choose a name of the checklist from the checklist drop down box, simply click the and select from a list of names that will appear. Taters Enterprises, Inc. Page 29 Performance Monitoring System Store Crew’s User Guide 5.1.4 Graph/Chart You can select from a list of different graphs/charts by simply clicking on the corresponding checkbox beside each type. You can choose any/all types of graphs/charts you desire to view. 5.2 Date Range This is called such because you have to provide a range of dates; the start and end date when checklist was accomplished. In addition, you have to select the store branch, and checklist name that you want to view. 5.2.1 Date Range Identify the date range (date from and date to) of the checklist you want to view in chart/graph form. Simply click inside the From and To date fields and a dynamic calendar will appear availing dates to choose from. Fig. 14 calendar (date range) Taters Enterprises, Inc. Page 30 Performance Monitoring System Store Crew’s User Guide First: Choose desired month To choose a month from the month drop down box, simply click the and select from a list of months that will appear. Second: Choose desired year To choose a year from the year drop down box, simply click the and select from a list of years that will appear. Third: Choose desired day To choose a day from the box, simply click the specific day and the calendar will close automatically. The complete date will be in the field after completing the process. Note: You can also click the or to switch to a different month and year. Taters Enterprises, Inc. Page 31 Performance Monitoring System Store Crew’s User Guide 5.2.2 Store Identify the store of which the checklist you want to view is from. To choose a store from the store drop down box, simply click the and select from a list of stores that will appear. 5.2.3 Checklist Identify the checklist of the chart/graph you want to view. To choose a name of the checklist from the checklist drop down box, simply click the and select from a list of names that will appear. 5.2.4 Graph/Chart You can select from a list of different graphs/charts by simply clicking on the corresponding checkbox beside each type. You can choose any/all types of graphs/charts you desire to view. Taters Enterprises, Inc. Page 32 Performance Monitoring System Store Crew’s User Guide 6. Supplier 6.1 Checklist 6.1.1 Answer Taters Enterprises, Inc. Page 33 Performance Monitoring System Store Crew’s User Guide Notes: If the checklist does not have any deviations, proceed to the bottom part of the page and click the checkbox that says, “Please check here if there is no deviation”. If you continue to submit the checklist without doing so, it will be disregarded by the system. The PMS only recognizes checklists with at least one deviation or the checklists where the no-deviation check box is marked. 6.1.1.1 Checklist Area Checklists are categorized according to areas where they are used. First, choose the area of the checklist you want to answer by clicking the radio button beside every area code (areaCode). Click the button once you are ready to proceed. 6.1.1.2 Checklist Name After selecting an area, choose the name of the checklist you want to verify by clicking the radio button beside every checklist name (checklistName). Click the once you are ready to proceed. button 6.1.1.3 Store Selection Before beginning to answer the checklist, select which store the checklist is intended for. To choose a store from the store drop down box, simply click the and select from a list of stores that will appear. Taters Enterprises, Inc. Page 34 Performance Monitoring System Store Crew’s User Guide 6.1.1.4 Supplier Selection After selecting the store, To choose a supplier from the supplier drop down box, simply click the and select from a list of supplier that will appear. 6.1.1.5 Checklist Deviations Questions are marked checked by default. Simply click on the check( ) to mark it as a deviation. Under the Select column, click on the to mark it an and click button. 6.1.1.6 Remarks Creating a remark is optional. If you want to leave a comment regarding the deviated question in the checklist, simply type in your remark in the field under the Remarks column. Click the Submit button once you are finished. 6.1.2 Verify Taters Enterprises, Inc. Page 35 Performance Monitoring System Store Crew’s User Guide 6.1.2.1 Checklist Area Checklists are categorized according to areas where they are used. First, choose the area of the checklist you want to answer by clicking the radio button beside every area code (areaCode). Click the to proceed. button once you are ready 6.1.2.2 Checklist Name After selecting an area, choose the name of the checklist you want to verify by clicking the radio button beside every checklist name (checklistName). Click the once you are ready to proceed. button 6.1.2.3 Prepared By After selecting what checklist you want to verify, choose the name of the employee who prepared it by clicking the radio button beside every survey id (surveyID). Click the button once you are ready to proceed. 6.1.2.4 Checklist Deviations Questions that were marked as deviations will now be listed. Simply click on the if you have verified that a question was wrongly deviated. Under the Select column, click on the to turn it into a ; this means that that question was not supposed to be a deviation. Click the Update Deviation once you are finished. Taters Enterprises, Inc. Page 36 Performance Monitoring System Store Crew’s User Guide 6.1.3 Verified This section displays the lists of Accomplished Checklists and Deviations in different categories. 6.1.4 Amnesty A function that enables the user to presently answer checklists from a previous date; this serves as a form of grant for the employees that missed/failed to accomplish the checklist intended for a specific date. A calendar will appear in the upper part of the checklist. Use this to choose the date according to when you have missed answering a checklist. After determining the date, you may proceed to answer and submit the checklist in the usual manner. 6.2 Chart This function lets you view a specified checklist in chart/graphic form. This will show a visual evaluation of deviations that reflect employee/store performance. 6.2.1 One Date This is called such because you have to provide one date, the date the checklist was accomplished. Also, you have to select the store branch, and checklist name that you want to view. Taters Enterprises, Inc. Page 37 Performance Monitoring System Store Crew’s User Guide 6.2.1.1 Date Identify the date of the checklist you want to view in chart/graphic form. Simply click inside the Date field and a dynamic calendar will appear availing dates to choose from. Fig. 15 calendar (one date) First: Choose desired month To choose a month from the month drop down box, simply click the and select from a list of months that will appear. Second: Choose desired year To choose a year from the year drop down box, simply click the and select from a list of years that will appear. Taters Enterprises, Inc. Page 38 Performance Monitoring System Store Crew’s User Guide Third: Choose desired day To choose a day from the box, simply click the specific day and the calendar will close automatically. The complete date will be in the text field after completing the process. Note: You can also click the or to switch to a different month and year. 6.2.1.2 Store Identify the store of which the checklist you want to view is from. To choose a store from the store drop down box, simply click the and select from a list of stores that will appear. 6.2.1.3 Supplier Selection After selecting the store, To choose a supplier from the supplier drop down box, simply click the and select from a list of supplier that will appear. Taters Enterprises, Inc. Page 39 Performance Monitoring System Store Crew’s User Guide 6.2.1.4 Graph/Chart You can select from a list of different graphs/charts by simply clicking on the corresponding checkbox beside each type. You can choose any/all types of graphs/charts you desire to view. 6.2.2 Date Range This is called such because you have to provide a range of dates; the start and end date when checklist was accomplished. In addition, you have to select the store branch, and checklist name that you want to view. 6.2.2.1 Date Range Identify the date range (date from and date to) of the checklist you want to view in chart/graph form. Simply click inside the From and To date fields and a dynamic calendar will appear availing dates to choose from. Fig. 16 calendar (date range) Taters Enterprises, Inc. Page 40 Performance Monitoring System Store Crew’s User Guide First: Choose desired month To choose a month from the month drop down box, simply click the and select from a list of months that will appear. Second: Choose desired year To choose a year from the year drop down box, simply click the and select from a list of years that will appear. Third: Choose desired day To choose a day from the box, simply click the specific day and the calendar will close automatically. The complete date will be in the field after completing the process. Note: You can also click the or to switch to a different month and year. Taters Enterprises, Inc. Page 41 Performance Monitoring System Store Crew’s User Guide 6.2.2.2 Store Identify the store of which the checklist you want to view is from. To choose a store from the store drop down box, simply click the and select from a list of stores that will appear. 6.2.2.3 Supplier Selection After selecting the store, To choose a supplier from the supplier drop down box, simply click the and select from a list of supplier that will appear. 6.2.2.4 Graph/Chart You can select from a list of different graphs/charts by simply clicking on the corresponding checkbox beside each type. You can choose any/all types of graphs/charts you desire to view. Taters Enterprises, Inc. Page 42 Performance Monitoring System Store Crew’s User Guide 7. TE Plan Identify the store you want to create, edit, or view a TE Plan. To choose a store from the store drop down box, simply click the and select from a list of stores that will appear, and then click the Submit button. 7.1 Create new TE Plan This function enables you to create a TE plan by simply selecting the appropriate dates (date from, date to) and store branch of your plan. When the date range entered is correct, select the area, type in the objective, KPI and target of your TE plan. Fig. 17 TE Plan Create 7.1.1 Date Identify the date range (date from and date to) of the TE plan you want to evaluate. Simply click inside the From and To Date fields and a dynamic calendar will appear availing dates to choose from. Fig. 18 calendar (TE Plan create) Taters Enterprises, Inc. Page 43 Performance Monitoring System Store Crew’s User Guide First: Choose desired month To choose a month from the month drop down box, simply click the and select from a list of months that will appear. Second: Choose desired year To choose a year from the year drop down box, simply click the and select from a list of years that will appear. Third: Choose desired day To choose a day from the box, simply click the specific day and the calendar will close automatically. The complete date will be in the field after completing the process. Note: You can also click the or to switch to a different month and year. Taters Enterprises, Inc. Page 44 Performance Monitoring System Store Crew’s User Guide 7.1.2 Store Identify the store of which the checklist you want to view is from. To choose a store from the store drop down box, simply click the and select from a list of stores that will appear. 7.1.3 Area Identify the area where the TE plan is intended for. To choose an area from the area drop down box, simply click the and select from a list of areas that will appear. Taters Enterprises, Inc. Page 45 Performance Monitoring System Store Crew’s User Guide 7.1.4 Objective This field is where you type in the main objective of your TE plan that describes your expected result in a given time and area. Type it in the text field allotted for objective. 7.1.5 KPI Identify the Key Performance Indicator (KPI) of your TE plan. Simply type it in the text field allotted for KPI. 7.1.6 Target Identify the target of your TE plan. Simply type it in the text field allotted for target. Enter positive wholes numbers only. 7.1.7 Manual There are two modes to choose from when updating your TE plan result. In choosing the manual mode, you have to actually input the result of your TE plan manually by typing it in the update part of the TE Result. To do this, simply click the TE Plan Result function in the TE Plan. Input the date of the TE Plan that you want to make the result of. 7.1.8 Automatic Another update mode to choose from is the automatic mode. In this mode all you have to do is choose a category (area, checklist, question) and the system will compute your TE Plan result automatically. You don’t have to input the actual result yourself, it will compute the Target, Actual Result (AR), Previous Period (PP), Achievement Ratio (AR/T and T/AR) and Improvement Ratio based on the areas/checklists/questions saved in the database. Taters Enterprises, Inc. Page 46 Performance Monitoring System Store Crew’s User Guide If you prefer this mode, simply click the automatic radio button included in the TE Plan Create page. Choose what category you want the result to be based on. For example if you select Area, the result of your TE Plan will be computed based on the areas of the particular date frame you created. 7.2 Edit TE Plan This function shows a detailed content of a TE plan such as area, TE plan item ID, objective, KPI, Target (T), Actual Result (AR), Previous Period (PP), Achievement Ratio(AR/T), Achievement Ratio(T/AR). This is a function that enables the user to edit the previously submitted TE Plan. Taters Enterprises, Inc. Page 47 Performance Monitoring System Store Crew’s User Guide 7.3 View TE Plan This function enables you to view a TE plan by simply selecting the appropriate dates (date from, date to) and store branch of your plan. When the date range entered is correct, a list of TE plans will appear. Select the TE plan you want to view and then click button. Fig. 19 TE Plan list Fig. 20 TE Plan view 7.3.1 Date Identify the date range (date from and date to) of the TE plan you want to evaluate. Simply click inside the From and To Date fields and a dynamic calendar will appear availing dates to choose from. Fig. 21 calendar (TE Plan view) Taters Enterprises, Inc. Page 48 Performance Monitoring System Store Crew’s User Guide First: Choose desired month To choose a month from the month drop down box, simply click the and select from a list of months that will appear. Second: Choose desired year To choose a year from the year drop down box, simply click the and select from a list of years that will appear. Third: Choose desired day To choose a day from the box, simply click the specific day and the calendar will close automatically. The complete date will be in the field after completing the process. Note: You can also click the or to switch to a different month and year. Taters Enterprises, Inc. Page 49 Performance Monitoring System Store Crew’s User Guide 7.3.2 Store Identify the store of which the checklist you want to view is from. To choose a store from the store drop down box, simply click the and select from a list of stores that will appear. To choose a store from the list, simply click the stores that will appear. and select from a list of When the date range entered is correct, a list of TE plans will appear. Select the TE plan you want to view and then click Taters Enterprises, Inc. button. Page 50 Performance Monitoring System Store Crew’s User Guide 8. Suggestion 8.1 Compose Fig. 22 compose suggestion 8.1.1 Area Select an area of which the suggestion is intended for. 8.1.2 Store Select a store of which the suggestion is intended for. 8.1.3 Subject Think of a title that best suits your suggestion. Click Submit button when the process is complete. 8.1.4 Suggestion Type the content of your suggestion here Taters Enterprises, Inc. Page 51 Performance Monitoring System Store Crew’s User Guide 8.2 Approve List Select the area of the approved suggestion you want to view, and then click Show Suggestion(s). To go back to the home page click Back button. Fig. 23 approved suggestion list 9. Help This is a link to user manual of the PMS. Simply click this icon and you will be redirected to the user manual. The user manual is a complete instructional guide that is available for easy access. 10. Frequently Asked Questions 10.1 How do I create an account? If you are a legitimate employee of Taters Enterprises Incorporation, you will be registered an account by the hr manager from the head office. Just use the standard username and password to be able to login successfully. 10.2 What if the year I need is not in the calendar? If the span of years allowed in the first click of the dynamic calendar is insufficient, just click the highest/lowest year available. The drop down box will close containing the year you clicked. Click the year drop down box again and the year higher/lower than the last you chose will be available. 10.3 Why does the calendar keep closing immediately while I am not finished selecting the correct date that I need? Taters Enterprises, Inc. Page 52 Performance Monitoring System Store Crew’s User Guide Be sure to answer in correct order. Choose the month, year and day respectively. Click here for more information about the calendar. 10.4 How can I export a table? Highlight from the top center of the table downwards. Press the right button of your mouse and click Copy Or Ctrl+C on your keyboard Then open Microsoft Office Excel ( ) Taters Enterprises, Inc. Page 53 Performance Monitoring System Store Crew’s User Guide Press the right button of your mouse and click Paste Or Ctrl+V on your keyboard 10.5 How can I export reports with graphs or charts? Go to the page where your desired graph or chart is shown. Click anywhere on that page, then on your keyboard, click PrtSc (print screen). Open Paint ( ) and press the right button of your mouse Or Ctrl+V on your keyboard Then click File then Save or Ctrl+S. Choose the location where you want to save your file, then click Save. You will find your graph in the location where you saved it, now you can apply it to any of your reports. 10.6 When I’m using the browser, how can I zoom in and out viewing the PMS? while When the browser is open and you are viewing the PMS, press Ctrl + to zoom in or Ctrl – to zoom out. Taters Enterprises, Inc. Page 54