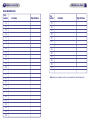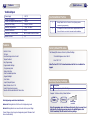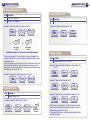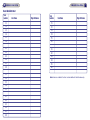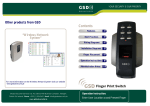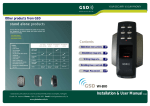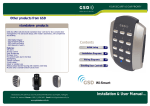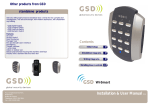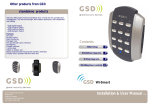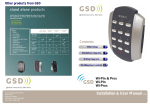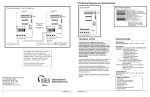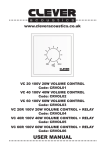Download Contents Finger Print Switch
Transcript
Other products from GSD “Wireless Network System” GSD Wi-Enterprise/Wi-Plus System is the next generation in access control solutions. It provides a Wireless Network throughout the premises, giving the convenience and security of a fully networked system for a fraction of the cost. For more information on the Wireless Network System visit our website www.globalsecurity.ie Contents Features 2 Best Practices 3 Wiring Diagrams 4 Installation Diagrams 5 Finger Placement 6 Operation Instructions 8 Administration Notes 10 Finger Print Switch No.1 Turnpike Business Park, Ballymount, Dublin 22, Ireland. Telephone: +353 1 524 2691 Fax: +353 1 4430 430. Operation Instruction: Place Finger on Senor Window Administration Notes Administration Notes User Administrator User Location User Name Finger Reference User Location 11 12 13 14 15 16 51 52 53 54 55 56 21 22 23 24 25 26 61 62 63 64 65 66 31 32 33 34 35 41 42 43 44 45 46 User Name Finger Reference Note: Users are enrolled to the User Locations defined in the table above only. Other products from GSD “Wireless Network System” GSD Wi-Enterprise/Wi-Plus System is the next generation in access control solutions. It provides a Wireless Network throughout the premises, giving the convenience and security of a fully networked system for a fraction of the cost. For more information on the Wireless Network System visit our website www.globalsecurity.ie Contents Features 2 Best Practices 3 Wiring Diagrams 4 Installation Diagrams 5 Finger Placement 6 Operation Instructions 8 Administration Notes 10 Finger Print Switch No.1 Turnpike Business Park, Ballymount, Dublin 22, Ireland. Telephone: +353 1 524 2691 Fax: +353 1 4430 430. Installation & User Manual V2.01 2 Quick Reference Features 3 Technical Specs Power Supply Current consumption Current consumption with load (max) Relay Contact Rating Operating Temperature Moisture Resistance Dimensions - Surface Mount Number of Users 12V DC 70mA 100mA 5 Amps /240V ac - 20 C to +60 C IP 65 W. 87mm D. 35mm H. 160mm 35 Best Installation Practice 1 Always Default the Door Control to Factory Settings before commencing programming. 2 It is important to ensure that the varistor supplied with the Door Control is fitted across the lock terminals on all installations. Features Factory Default PIN codes Controls 1 Door 35 Users Door Monitoring via Door Contact Tamper Resistant Easy Programming Programmable Settings: - Programming Code - Relay Active Time - Silent or Audible Operation - Keypad Backlight - Scan Mode - Inputs/Outputs Options Indoor/Outdoor Use - IP 65 Robust Polycarbonate Housing Mounts onto Standard Electrical Patress Box The following PIN codes are the Factory Default Settings: - The Default Engineer code is ‘6666’ - User PIN ‘1111’ Note: The User PIN ’1111’ is deactivated when the first User is added to the keypad. Restoring Factory Settings Code 55 Description Restoring Factory Default Settings Example: To Restore Factory Default Settings Note: Engineering mode status Led indicators. Amber Led flashing indicates that the unit is in Engineering mode. Red Led flashing indicates user needs to enter data or present finger. Present a finger at any stage to exit engineering mode. Otherwise it will time out automatically. Enter Engineer Code + Code = 55 + Present Finger to Confirm Note: If programming code is lost, Remove the Security Caps (see page 5) and hold down the 5 key during power-up and enter the default Engineer code ‘6666’ immediately. This will restore the factory settings. 4 Installation Diagrams Wiring Diagrams Flush Mounting Wiring Diagrams with Interlock Connections Important: Always fit the varistor supplied with the unit between the lock terminals as shown 12V Finger Print Switch is mounted to pattress box using security screws provided. Both Security Caps are then clipped onto Finger Print Switch. Sounder Door Exit Button 12V NC COM NO 0V 12V Varistor Door MagLock OP2 OP1 IP1 IP2 IP3 0V Door Contact 0V Always connect a varistor between a solid ground OV and the NC for a maglock. 12V Linear Power supply 0V 12 - 24 VAC Varistor NC COM NO 0V 12V Interlock OP to Interlock IP on 2nd Door Interlock IP from Interlock OP on 2nd Door 0V 12 - 24 VAC Note: All OV shown in the diagram are connected to OV at the back of the keypad terminal block. Wiring for StikeLock only using 12 - 24VAC supply Table 1 Default To re-attach Security Caps simply align tabs into holes as shown above and ease the Caps back into place using a flat bladed screwdriver. Input 1 Input 2 Input 3 Output 1 Output 2 Door Exit Button Door Contact Interlock I/P Interlock O/P Alarm/ Buzzer Wiring Diagrams Page 5 To release Security Caps push a flat bladed screwdriver into slots on the side and pull forward gently. 5 6 Finger Placement Finger Placement Correct Finger Placement Operation Instruction: Enter User Location xx and Present Finger Incorrect Finger Placement 7 8 Operation Instructions Operation Instructions Enrolling and Removing Users Changing Engineer Code Code Description 1 Enrol a User Fingerprint 2 Remove a User Fingerprint Code Description 4 Changing the Engineer Code Example: To Change the Engineer Code to 1234 Example: To Enrol a Users Fingerprint in User Location 22 Enter Engineer Code + Amber LED flashes + Code = 1 Red LED flashes User Loc. = 22 Red LED flashes Enter Engineer Code + Amber LED flashes + Code = 4 1234 New Eng Code + Red LED flashes Amber LED flashes + Present Finger to Enroll Present Finger to Enroll Note: Refer to pages 6 & 7 for correct/incorrect finger placement. To enrol a users fingerprint , the users finger must be presented ‘twice’ to the scansensor window. The scan sensor must get 2 good quality readings to have a successful enrolment. As per the steps above present the finger to the sensor window until confirmation beep is heard and Red Led turns off momentarily. Remove and re-present the finger for the second time to complete the enrolment. A successful enrolment will be followed by an Access Granted Tone. Example: To Remove Users Fingerprint from User Location 34 Enter Engineer Code + Amber LED flashes + Code = 2 Red LED flashes User Loc. = 34 Changing Settings Code Description 6 Changing Backlight, Silent or Scan Mode Example: To Toggle the Backlight to ‘Always On’ or ‘Only On after a Key Press’ Enter Engineer Code Amber LED flashes Enter Engineer Code Enter Engineer Code Amber LED flashes Amber LED flashes Red LED flashes Amber LED flashes + Code = 6 + Red LED flashes 2 Amber LED flashes Example: To Toggle the Sensor Scanning Mode to Always On/Off Example: To Change the Relay Time to 15 seconds Code = 3 1 + Red LED flashes Amber LED flashes Code Description 3 Changing the Relay Time + Code = 6 Example: To Toggle the Silent Operation On/Off Amber LED flashes Changing Relay Time Enter Engineer Code + + Seconds = 15 Red LED flashes + Present Finger to Confirm + Code = 6 Red LED flashes + 3 Amber LED flashes Note: If Sensor Scanning Mode is set to Off, the Red Sensor light will be off in normal standby conditions and placing a finger on the sensor window will not operate the Door Control. To re-activate the Scan Sensor - press any key before placing the finger on the Sensor window. 9 Administration Notes 10 Administration Notes User Administrator User Location User Name Finger Reference User Location 11 12 13 14 15 16 51 52 53 54 55 56 21 22 23 24 25 26 61 62 63 64 65 66 31 32 33 34 35 41 42 43 44 45 46 User Name Finger Reference Note: Users are enrolled to the User Locations defined in the table above only.