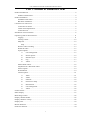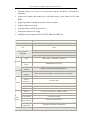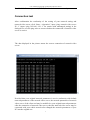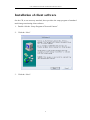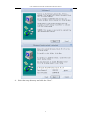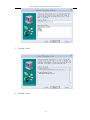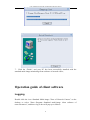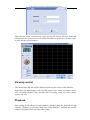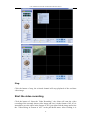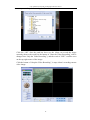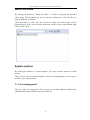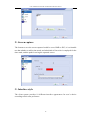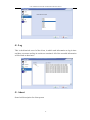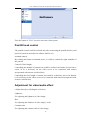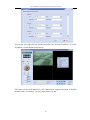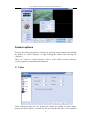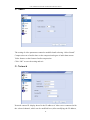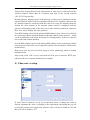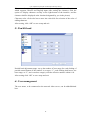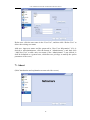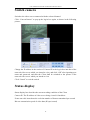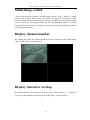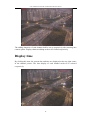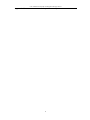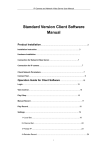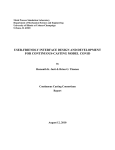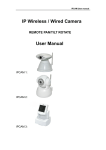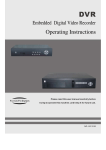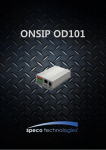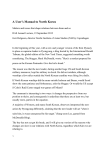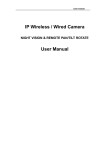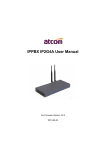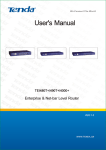Download user manual
Transcript
User’s Manual of Network Camera/Network Video Server User’s Manual of Standard Client Product Introduction ......................................................................................................................2 Product Characteristics ..........................................................................................................2 Product Installation........................................................................................................................4 Installation instruction ...........................................................................................................4 Hardware installation:............................................................................................................5 Connection of video server............................................................................................................6 Connection of camera ............................................................................................................6 Check network parameters ....................................................................................................6 Connection test ......................................................................................................................7 Installation of client software ........................................................................................................8 Operation guide of client software ..............................................................................................11 Logging................................................................................................................................11 Viewing control ...................................................................................................................12 Playback ..............................................................................................................................12 Stop..............................................................................................................................13 Start the video recording......................................................................................................13 Watch the video ...................................................................................................................15 System options.....................................................................................................................15 1> User management .............................................................................................15 2> Screen capture ..................................................................................................16 3> Interface style ...................................................................................................16 4> Log ...................................................................................................................17 5> About................................................................................................................17 Pan/tilt head control.............................................................................................................18 Adjustment for video/audio effect .......................................................................................18 Screen capture......................................................................................................................19 IP distribution ......................................................................................................................19 Camera options ....................................................................................................................21 1> Video ................................................................................................................21 2> Audio................................................................................................................23 3> Network............................................................................................................23 4> Character overlap .............................................................................................24 5> Pan/tilt head......................................................................................................25 6> User management .............................................................................................25 7> About................................................................................................................26 Switch camera .............................................................................................................................27 Status display...............................................................................................................................27 Multi-image switch......................................................................................................................28 Display channel number ..............................................................................................................28 Display character overlap ............................................................................................................28 Display time.................................................................................................................................29 Motion detection..........................................................................................................................30 Points for attention.......................................................................................................................30 1 User’s Manual of Network Camera/Network Video Server Product Introduction Thank you for choosing our product. Besides all functions of traditional camera, network camera, as a new product combining traditional camera with network video technologies, has been incorporated with a built-in digital compression controller and WEB-based operating system, which enables transferring the compressed and enciphered data to the end user through LAN, Internet or wireless network. The remote user, by using standard network browser or the client software in his/her own PC, may access to the network camera by its independent IP address, and fulfill real-time monitoring of target site, real-time edition and storage of video data; moreover, the user may implement omnidirectional monitoring by controlling the pan/tilt and lens of network camera via network. The hardware of network camera includes network video service module and CCD module, which can work as soon as connected with power and network cable, without the necessity for connecting the computer. Only with the software program installed in the computer, the user can, through network, use IE browser or client software to watch real-time video and listen the field voice. The network camera has functions such as network video recording, image framing, video record playback, pan/tilt control and dynamic motion detection. The transfer speed of image in compression form of MPEG-4 may be up to 25 frame/second on network, thus realize real-time watching without delay; for the recovery of image, the maximum definition for image quality is D1. For the application of software, it is extremely easy-to-use, for its interface is provided with the buttons for pan/tilt operation, lens control and network video, and options for function setting and administrator setting etc. Product Characteristics 1) Equipment characteristics It consists of three parts: network camera, player software for network camera and configuration software for network camera. D1 high-definition image, fluent voice, with various display formats Support IE browse MPEG-4 high compression ratio arithmetic Applicable to network environment of ADSL, LAN, etc. 2 User’s Manual of Network Camera/Network Video Server Transfer speed for image up to 25 frame/second With the function of dynamic motion detection, and the sensibility of detection is adjustable Support the capture and archiving of individual image in the format of JPG and BMP Support parameter setting on Internet with easy update Support characters overlap Automatically search IP and connect it Encryption function for image Multiple protocol support-TCP/IP, HTTP, ARP and RARP, etc. Security Account number, password, user privilege Alarm Video image dynamic motion detection Control of pan/tilt and lens RS485 interface, remote control of pan/tilt and electronic lens by client Requirements to computer Hardware Network Video CCD module Windows2000/XP Version IE 4.0 version or above NET4.5 version or above CPU 32Bit RSIC Embedded Processor Operating system Embedded Linux system Network protocol Support TCP/IP,HTTP,ARP,RARP, etc. Network interface RJ45 10/100m Self-adaptive to Ethernet network interface Compression MPEG-4 Frame frequency 10-30fps (D1) Resolution D1:720×576 CIF:320×288 FIELD:720×288 QCIF:192×144 Input 1Ch Output 1Ch Sensor 1/3 Sony CCD,420 bus ,32MM×32MM Signal-to-Noise More than 48DB (automatic gain is off) Lens interface C/CS lens interface Automatic white balance Automatic white balance Back light compensation Automatic back light compensation Camera power Power: DC 12V, Current 1A 3 User’s Manual of Network Camera/Network Video Server Application scope Enterprise, community, government institutions , traffic, power, financing and national defense etc. 2) Network Characteristics 1> User-defined http port-allows the gateway of Internet to use “port mapping”, therefore the network video/audio products and web server may share one Internet IP address. 2> Support DDNS to release network video/audio products to Internet through secondary dynamic domain name resolution. 3) Security Characteristics 1> User identification: if necessary, only known user is allowed to access real-time video, before that, user must input user name and password. The maximum number of users is 5. 2> Security: password protection and IP filtering, MAC filtering 3> Motion Detection Product Installation Installation instruction Thank you for choosing our products. Before use our products, please read carefully and understand all safety instructions before installation The package of network camera shall include: A. Network camera terminal B. Network camera terminal power C. 8-core terminal connection wire D. Player software for network camera and installation CD of configuration software for network camera E. Network camera manual F. 1m cable The inner part of the camera manly consists of two parts: network video server and CCD module. Since we do not provide optical lens, users may select lens by themselves according to actual needs. Use cable to directly connect computer with other computers or LAN through router. The terminal of network camera shall be installed indoor; waterproof cover or lightning-proof facility shall be considered if installed outdoor. Do not touch lens since it may leave fingerprint which results in blurred or invisible 4 User’s Manual of Network Camera/Network Video Server image; only maintainer authorized by the manufacturer is allowed to repair the terminal of this network camera. Please return the network video/audio products to our product for repair in case the followings happen: Power or plug is damaged When liquid leaks into network video/audio products Network video/audio products are damaged arising from falling Network video/audio products fail to work normally after setting and adjustment according to the operation manual. Hardware installation: 1> Installation of lens The installation of terminal lens for network camera supports the types of C and CS. The screw threads of both types are 1 inch 32 thread with diameter in 1 inch and the difference lies in their distance from lens to CCD format. For the C-type installation base, the distance from base level to the focus is 17.562 mm, which is longer than that of CS type from CCD format of the length of a special adapter ring; since the distance from CS-type lens to focus is 12.5mm, an adapter ring of lens is required for C-type installation; meanwhile, an after-image adjustment ring at the installation port of network camera terminal is used for the after-image adjustment. During the adjustment, use the screwdriver to loose the screw on the side of adjustment ring and turn the adjustment ring, then the CCD format will move forward (backward) from the installation base to fulfill the adjustment of lens focus. 2> Installation and fixing instruction A standard fixing base for installing camera (M5 British measurement) is incorporated respectively on the up and down part on the shell of network camera terminal. 3> Internet cable: Use grade-5 twisted pair wires and RJ-45 (LAN) connector to connect the video/audio products with your network; it is also available to connect it to the concentrator or switcher through standard cable or directly connect to PC through crossover cable. 4> Make sure the norms of your power adapter (110V or 220 V AC input, 12V.1A DC output) match the power cord; and connect the power with network video/audio products. 5> Check if the LED on the power indicator LAN is on or not; the connection indicator LAN is on if the connection of network is correct. 6> The IP address of the PC shall be set in the same IP address of video/audio, for example, if the initial IP address of network products is 192.168.1.126, the IP address of PC shall be set between 92.168.1.2 and 192.168.1.255. 5 User’s Manual of Network Camera/Network Video Server Connection of video server The default network settings of network video server produced by our company are: IP:192.168.1.126 Gateway: 192.168.1.1 Subnet mask: 255.255.255.0 DNS server: 168.95.1.1 The IP addressee or gateway of network camera and video server is changeable. It shall be noted that if the IP or gateway is changed, the IP address of PC shall be changed into the same IP address of network camera, as well as the gateway the same as that of camera. Connection of camera The network video server is connected to the camera through AV video cable and to the PC or router through RJ 45 port by network cable. Open the package, take out the video server for package, install the software of network video monitoring on PC, connect power (use original power connection) to video server, connect the video server with PC or router through network cable, and ensure the network connection is correct (the yellow-green indicator on the back of server is on normally). Check network parameters Only matching of PC network parameters with that of video sever can ensure the successful connection. At first, the gateway must be the same, for example, if the default gateway of video server is 192.168.1.1, the gateway of PC shall be also 192.168.1.1 so as to establish the connection. The address of IP shall be the same, for example, if the default IP address of camera is 192.168.1.126, the IP address of PC shall be one of the addresses in 192.168.1.0~255. In case of any inconformity between your network parameters and the default setting of the network camera server, it is required to modify the network parameters of your PC to match the default setting of the network camera server. Right click the “network neighborhood”, then click “properties” 6 User’s Manual of Network Camera/Network Video Server Double-click “Internet protocol (TCP/IP)” to check the current network parameters Connection test After confirmation the conformity of the setting of your network setting and network video server, click “Start—>Operation”, input “ping. network video server IP. -t” (input “ping 192.168.1.126 -t” for camera with unchanged setting) in the dialogue box, use the ping order to ensure whether the connection of network video server is correct: The data displayed in the picture means the correct connection of network video server: Provided that your original network parameters is not in conformity with default network parameters of the network video server, the network parameters of network video server of the client end may be modified to your original network parameters after the connection of network video server, then the network video server may be connected with your whole network after changed the network parameters of your PC into the original one. 7 User’s Manual of Network Camera/Network Video Server Installation of client software On the CD, as an accessory attached, there provides the setup program of standard multi-image monitoring client software: 1: Double click the “Setup Program of Network Camera” 2: Click the “Next” 3: Click the “Next”: 8 User’s Manual of Network Camera/Network Video Server 4: Select the setup directory and click the “Next”: 9 User’s Manual of Network Camera/Network Video Server 5: Click the “Next”: 6: Click the “Next”: 10 User’s Manual of Network Camera/Network Video Server 7: Click the “Finish”, and your PC has been successfully installed with the standard multi-image monitoring client software of network video; Operation guide of client software Logging Double click the icon “Standard Multi-image Client of Network Camera” on the desktop or select "Start---Program---Standard multi-image client software of network camera”, and then a log-in box will pop up as follows: 11 User’s Manual of Network Camera/Network Video Server Enter the user name and password (when leaving the factory, the user name and password for the camera were set as admin and admin respectively), click the “OK” to enter into the client interface: Viewing control The current time and date will be displayed at the top left corner of the interface; Right under the time display is the viewing control zone, where six buttons can be seen, including playback, stop, start the video recording, watch the video, system options and exit: Playback After setting the IP address for each channel, click the button for playback or right click the “Channel” to select the “Real-Time Video Playback”, and then the selected channel will playback the real-time video image. 12 User’s Manual of Network Camera/Network Video Server Stop Click the button of stop, the selected channel will stop playback of the real-time video image. Start the video recording Click the button of “Start the Video Recording”, the client will start the video recording of the currently shown video image and save it in the format of AV; if it is intended to save the video in the format of AVI, just right click the image and select the “Video Being in Format of AVI” in the pull-down menu. After clicking, it is 13 User’s Manual of Network Camera/Network Video Server necessary to set the path for saving the file as follows: Click the “OK” after the path has been set, the client can record the image currently shown (the words on the button of “Start the Video Recording” will be changed into “Stop the Video Recording”), and the word of “REC” could be seen on the top right corner of the image. Click the button of “Stop the Video Recording”, it stops client’s recording current video image. 14 User’s Manual of Network Camera/Network Video Server Watch the video By clicking the button of “Watch the Video”, it is able to playback the recorded video image. The first thing you need to do after clicking is to select the file you want to playback as follows: Click the button of “OK” after the selection is done, the video image will be displayed back on the screen and the time mark could be seen on the bottom right corner of the screen. System options By clicking the button of “System Options”, you may set those options in client system. There are five items in “System Options”, that is, user management, screen capture, interface style, log and about: 1> User management The user’ name for logging the client system can be either added or deleted (the admin defaulted by the system can not be deleted) 15 User’s Manual of Network Camera/Network Video Server 2> Screen capture The format to save the screen captured could be set as BMP or JPG; it is selectable too that whether to add a time mark, and what kind of font color is employed for the time mark; and the path for saving the captured screen. 3> Interface style The client system provides 10 different interface appearances for user’s choice according to their own preference. 16 User’s Manual of Network Camera/Network Video Server 4> Log This is the historical record of the client, in which such information as log-in time and date, user name and log-in results are contained. All of the recorded information will be listed on date basis. 5> About Some brief description for client system 17 User’s Manual of Network Camera/Network Video Server Exit: the button of “Exit” is used to close the client system. Pan/tilt head control The pan/tilt control could be realized only after connecting the pan/tilt decoder (and protocol, baud rate and effective address shall be set) Azimuth control: By clicking the button of azimuth arrow, it is able to control the eight azimuths of the pan/tilt. Control of focal length: Controlling the multiple of camera lens could be realized via buttons of zoom-out or zoom- in (it is necessary for the video server to be connected with camera incorporated with an auto varifocal lens) Controlling the focal length of camera lens could be realized by near or far buttons (it is necessary for the video server to be connected with camera incorporated with an auto varifocal lens) Adjustment for video/audio effect (Adjust directly by clicking the color box) Lightness: For adjusting the lightness of video image Hue: For adjusting the darkness of video image’s color Contrast ratio: For adjusting the contrast ratio of video image 18 User’s Manual of Network Camera/Network Video Server The sensitivity of motion detection: For adjusting the sensitivity of capturing the motion when starting the function of motion detection; If the sensitivity was adjusted to a lower degree, there will be a warning response only if an obvious motion occurs in the image (a red square could be seen where motion occurs in the image); if the sensitivity was adjusted to a higher degree, there will be a warning response even when a light motion occurs. Volume: For adjusting the volume Screen capture After clicking this button the currently shown image will be captured and be saved at place you have set in “system options”---screen capture” IP distribution The client can provide a simultaneous browsing for as many as 64 channels, where you may set the IP for each channel. The IP address from the first to the 64th channel can be set downward from the top, and upon inputting IP address, number of receiving and sending ports, user name, password in the corresponding information column of each channel, you can see the video image in the channel of corresponding camera. For example: input in the 33rd channel: IP of 192.168.1.126, port number 80, user name admin and leaving the password blank, and then click “OK” to save setup; click the “Playback” after selecting the 33rd channel in cutting screen (or selecting the “Real-time Video Play” after right clicking the channel screen), after that, you could, in the 33rd channel screen, see the video image of network cameral with an IP address of 192.168.1.126. 19 User’s Manual of Network Camera/Network Video Server Or you may also right click the channel and select the “Set the IP Address” to set the IP address of each channel respectively. The input section of IP address for each channel also supports the input of English domain name, for instance, you may input szsuv.vicp.net. 20 User’s Manual of Network Camera/Network Video Server Camera options You may set various parameters of camera by selecting certain channel and clicking the button of “Camera Options” or right clicking the channel and selecting the “Options”. There are 7 items in “Camera Options”, that is, video, audio, network, character overlap, pan/tilt, user management and about: 1> Video Video resolution: there are two formats for setting the quality of video image, namely, the QCIF and D1, of which, the D1 provides the best effect. The resolution 21 User’s Manual of Network Camera/Network Video Server under PAL and NTSC systems is shown as below: D1 CIF PAL 720*576 352*288 NTSC 720*480 352*240 Compression ratio: setting the compression degree of data, with two options of high or low. The high compression ratio can improve the transmission rate while the low compression ratio can restore a truer image, resulting in an image more satisfied. The maximum frame rate: setting the maximum frame number of images which can be transmitted by the camera per second, with an effective value of 1~30 (and the defaulted one is 30). P/I ratio: with this function, the ratio between P frame and I frame can be changed (the increase of the P/I ratio can decrease the data volume to-be transmitted), with an effective value of 0~29 (and the defaulted one is 15). Saturation: setting the saturation of video image, with an effective value of 0~255 (and the defaulted one is 0). Edge resolution: for adjusting the edge sawtooth of the image, with an effective value of 0~255 (and the defaulted one is 128). Adjust the video according to network situation: automatically set various relevant parameters of video images according to the actual transmission of the network, and the relevant function could be enabled by ticking (√) in the blank in front of the function options. There are two reference object options, namely, the “Image’s Quality” and the “Frame Rate”. If you choose the former one, the aim of setting all parameters is to obtain the best image quality; if the latter one is selected, the aim is to achieve the maximum frames transmitted per second and for a more stable image transmission. 22 User’s Manual of Network Camera/Network Video Server 2> Audio The setting of video parameters cannot be modified until selecting “Allow Sound” Compression rate of audio data: set the compression degree of audio data stream Video format: set the format of audio compression Click “OK” to save the setting and exit 3> Network Network camera IP: display hereof is the IP address of video server connected with the selected channel, which can be modified here.(After modifying the IP address, 23 User’s Manual of Network Camera/Network Video Server normal operation cannot be resumed until switching off and restarting the server) Subnet mask: display hereof is the subnet mask of video server connected with the selected channel, which shall be consistent with that of the serving network (255.255.255.0 generally) Default gateway: displays hereof is the gateway of video server connected with the selected channel, which shall be consistent with that of PC machine, otherwise the PC machine cannot be connected with the video server (any PC machine planed to display the video pictures of the network camera must be configured with the gateway conforming to that of the video server after network connection, otherwise there is no way to display the video pictures) First DNS: displays hereof is the preferred DNS address of the video server which is in connection with the selected channel connected with the outer network, which can be modified here (the setup of this date is of unimportance, if the server has not been connected with the Internet) Second DNS: displays hereof is the backup DNS address for the connection with the outer network of the video server connected with the selected channel, which can be modified here Http server port: the port is used for setup of server monitoring, which is usually defaulted as 80 After setup, click “OK” to save setup and exit (The port set must be HTTP port, otherwise the server cannot send and receive signal) 4> Character overlap X and Y-axis of character: set up by up and down arrow to change the value or directly inputting the value, according to the requirement and taking the top left point of the picture as the origin. The effective value of X-axis is within 0~720; and that of Y-axis is within 0~576. 24 User’s Manual of Network Camera/Network Video Server Character to be overlapped: set the character to be overlapped in the video picture, which supports Chinese and English input.(After setting the character, click the option of “display character overlap” at the right bottom of the interface, and the character shall be displayed at the location designated by you in the picture) Character color: click color bar to enter into color disk for selection of the color of adding character. After setting, click “OK” to save setup and exit 5> Pan/tilt head Pan/tilt head adjustment range: set up the number of base range for each clicking of pan/tilt control button (if the number is set up at “1”, each clicking shall move one base range; at “2”, move two base ranges), with the effective number within 0~99 After setting click “OK” to save setup and exit 6> User management The user name, to be connected to the network video server, can be added/deleted here 25 User’s Manual of Network Camera/Network Video Server Delete user: click the user name in the “User List”, and then click “Delete User” to delete the existing user name Add user: input user name and the password in “New User Information” (if it is desired to add administrator, click the button of “Administrator”), and then click “Add New User” to add a new user name (if the “Administrator” is not clicked, it shall be defaulted as a general user, which have no privilege to modify the option parameter of the sever) 7> About (Brief introduction and explanation to network video server) 26 User’s Manual of Network Camera/Network Video Server Switch camera Switch to the video server connected with the selected channel. Click “ConvertCamera” to pop up the log-in box again, as shown in the following picture: Change the IP address in the section of Camera IP in the log-in box into that of the network video server which you intend to view, and click “OK” after inputting user name and password, and then the Client shall be switched to the picture of the network video server which you intend to view Click “Cancel” to exit the switch Status display Status display box describes the current working condition of the Client Camera IP: The IP address of video server being viewed is listed here Frame rate: this item shows the real-time number of frames transmitted per second Bit rate: transmission speed of video data (K byte/second) 27 User’s Manual of Network Camera/Network Video Server Multi-image switch Client system has the function of multi-image browse, with 7 modes of single picture, four pictures, nine pictures, 16 pictures, 25 pictures, 36 pictures and 64 pictures, among which user can make the choice according to the need; these modes can be realized by clicking the button for the corresponding number of cutting channels; full screen browse is possible for picture transferred through any channel (by using the last button). Display channel number By clicking this item, the channel number could be displayed at the right bottom corner of the picture of each channel. Display character overlap By clicking this item, the character set up by you in “camera option”---->“character overlap” of this channel will be displayed in the picture, as shown below: 28 User’s Manual of Network Camera/Network Video Server The adding character of each channel shall be set up respectively after entering into camera option. Display character adding needs to be clicked respectively. Display time By clicking this item, the current date and time are displayed at the top right corner in the channel picture. The time display of each channel needs to be selected respectively. 29 User’s Manual of Network Camera/Network Video Server Motion detection By clicking this item, the Client will produce warning response to any motion appeared in the picture, and any change between the previous frame and following frame shall generate red square in the picture, with the precision of the square determined by the sensitivity of motion detection, as shown in the following picture: Points for attention 1. Working voltage of the product is DC 12V, and please employs the suitable power source during operation. Excessively low voltage will lead to unstable working condition of the equipment; too high voltage will burn out the circuit chip. 2. Please remember the user name and password for log-in, if they are got lost, please return the equipment to the factory for regeneration of chip data, so as to restore the factory defaults. 3. Measures of lightning protection shall be made during operation; waterproof measures are required for non-waterproof series products so as to avoid short circuit. 4. Wire pressing of crystal heads of network cable is employed. It is recommend to adopt the wiring method of standard type A or B, so as to achieve the best transmission effect. 5. The default pan/tilt protocol of this product is Pelco-P, 9600 (baud rate ) and startup with 0 address. For operation, please select the decoder or decoder board supporting the default protocol, decoder which does not match protocol or does not 30 User’s Manual of Network Camera/Network Video Server support 0 address start cannot control the pan/tilt normally. 31