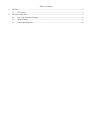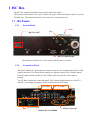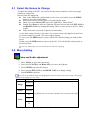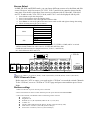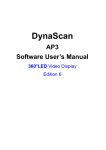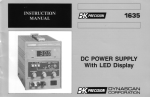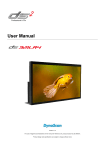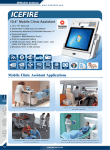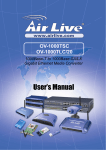Download - DynaScan
Transcript
DynaScan ISC User Manual Edition 2 1 2 Table of Contents ISC Box.............................................................................................................................................3 1.1 ISC Panels .............................................................................................................................3 ISC Menu Operation .........................................................................................................................5 2.1 Select the Screen to Change..................................................................................................6 2.2 Menu Setting .........................................................................................................................6 2.3 Video Input function ...........................................................................................................10 1 ISC Box The ISC box contains two Panels, System and Connection Panels. The System control Panel is for you to connect the power cable and setup the timer for preset ON/OFF time. The connection Panel is for connection of external devices. 1.1 ISC Panels 1.1.1 System Panel Timer RS-232 of ISC Fans RS-232 of DVI Board The function of each device on the system control panel is as above. 1.1.2 Connection Panel The panel contains AV signal input and output connectors, the Sound control panel, LVDS output connectors. The Sound Panel contains two Speaker output (L/R), Volume control, External enable switch, and line in. The LVDS connectors provide video output to Display. The ISC Box contains the connection panel. The external multimedia device with DVI interface, for example a computer, can be connected to the DVI input. DVI input DC 5V Output Sound Control Panel Built-in ISC for DS0808 LVDS Connectors DVI input DC 5V Output Sound Control Panel LVDS Connectors Built-in ISC for DS0706 DVI input DC 5V Output Sound Control Panel External ISC for DS0706、DS0716、DS3522 1.1.3 AV Signal Input & Output The Connection Panel showing as following provides singles input and output. DVI In Y.Pb.Pr. Video In PC Audio Video Audio Out (L/R) Out In Audio In S-Video In Component Audio In L/R Component Y.Cb.Cr/Y.Pb.Pr. VGA In 2 C 1 Y.Cb.Cr. Note. Composite Video and S-Video In share the Composite Audio in. C 2 ISC Menu Operation ISC Remote Control Power ON/OFF Display the Video info Source and Mode Mute (Save Settings) Main Menu ON/OFF Cursor: Up Sound: Volume down Cursor: Left Sound: Volume Up Cursor: Right Enter: enter to setup or go back Source: Change the source of the current screen Digit Key To select a TV Channel Switch two sources Single / PIP Mode Switch Adjust the PIP screen’s size +: Enlarge -: Shrink Display Modes Switch: PBP, POP, WPOP, Single Note. Functions of other buttons not described here are reserved or unused. 2.1 Select the Screen to Change To adjust the setting of the ISC, you need to use the remote control to select your target window to change first. Please follow the instruction, z First, in the PBP mode (default mode), twin views, you need to press the MENU button to open the Setting Menu z Second, use cursors left or right to select the Display mode z Third, Use cursor Down (CH─) move the light bar to “Menu Select” z Fourth, Press Enter to activate (Light bar becomes brown) and use LEFT (VOL─) and RIGHT (VOL+) to change the setting. There are two screen to choose, “Main or Sub” z Fifth, press enter to go back (Light bar becomes blue) As for other setting, the way is the same. Use cursors to move the light bar. Press Enter to activate setting or go back. Use left or right to change. To save, press the PWR buttons to power off the ISC and the setting you made will be saved Finally, press the PWR buttons to power on the ISC. You will find the setting saved as previous actions. Note. For Tuner Inputs, you can’t switch the two screens by swapping. 2.2 Menu Setting Video and Audio adjustment Steps 1. 2. 3. 4. 5. Press “Menu” to open the setup menu Press cursor UP (CH+) and Down (CH─) to move the light bar Press ENTER to activate the setting Press cursor LEFT (VOL─) and RIGHT (VOL+) to change setting Press ENTER to go back Note. You can set different image settings (Brightness and Contrast) for each source, but the color setting change will be applied on every source. Menu items Mode Instruction Brightness Image Contrast Audio Volume R Color Press Right (Vol+) to increase, and left (Vol-) to decrease the value G B Note. For the best image quality, please don’t adjust the sharpness. Display mode adjustment 1. Single Display Mode 2. PBP 3. PIP 4. POP 5. WPOP Steps To change the Display mode of the selected screen, you can press POP button on the remote control to switch between four modes, PBP, POP, WPOP, Single, or change it according to the instruction as below. If you want to switch to PIP mode, just press the PIP button. 1. 2. 3. 4. 5. Press “Menu” button to open main menu Use right cursor to move to Display mode Press Enter to activate the setting (Light bar becomes brown) Press Cursor Left or Right to change mode. Press Enter to go back 1 2 3 4 5 PIP Adjustment You can adjust the Small screen’s size and position by using the remote control. To adjust size, you need to switch to the small screen and press the button(+)(-) to enlarge or shrink the screen. To change the position, 1. You need to press Menu 2. Switch to Display mode 3. Move to the PIP H Position (Horizontal) or PIP V Position (Vertical) and press Enter 4. Press Cursor Right and Left to move the position Aspect Ratio You can change the screen aspect ratio by pressing the WIDE button on the remote control. There are four modes to choose, Full for full Screen, 16:9 for 16:9 screen ratio, 4:3 for 4:3 screen ratio and Native for the DS0706L screen ratio. If you use PC with AP3 to be the source, you need to choose Full to get the best quality. As for other sources, you need to choose Native. Native is the default Setting for DynaScan. display. Source Select In PBP, PIP, POP, and WPOP mode, you can choose different sources to be the Main and Sub source. However, only four sources, PC, DVI, Y.Cb.Cr and Y.Pb.Pr cannot be showed at the same time. You need to select those four sources to collocate with S-Video1&2, Video1&2 and TV. In other words, VGA, DVI, Y.Pb.Pr, and Y.Cb.Cr. can’t be displayed side by side. 1. 2. 3. 4. 5. Press Menu to open the setup menu Press Cursor right to select the Display mode Press Cursor down to move the light bar to Main or Sub Press Enter to activate (Light bar becomes brown) and use left and right to change the setting. There are nine sources for you to choose Source List VGA DVI Main S-Video1 S-Viideo2 Video1 Video2 Y.Pb.Pr Sub Y.Cb.Cr CATV Or you can change the selected Screen’s source by press TV, VIDEO, COMP, and PC to switch. VIDEO=Switch within four video sources, S-Video1&2 and Video 1&2 COMP=Switch between two component sources, Y.Cb.Cr., and Y.Pb.Pr.; PC= Switch between DVI and VGA DVI In Y.Pb.Pr. Video In PC Audio Video Audio Out (L/R) Out In Audio In S-Video In Component Audio In L/R Component Y.Cb.Cr/Y.Pb.Pr. 2 VGA In C C 1 Y.Cb.Cr. Note. A=2, and B=1. Ex. Video A (Panel)= Video 2 (ISC Menu); Video B (Panel)= Video 1 (ISC Menu) CATV Channels Scan Before start use CATV as source, you need use the “CH Scan” to search the existed Channels. To do “CH Scan”, move to CH Scan of TV SET page and press enter and then press Cursor Right. Restore setting: 1. Make sure the ISC is power off with power connected. 2. Press menu button of remote control and then press the power button within two seconds. 3. After reboot the ISC, The Default values as following will be restored. z Contrast: 51 z Brightness: 64 z RGB: R=0, G=0, B=0 (DS0706, DS0716: R:-13, G=0, B=0) z Volume: 63 z Display mode: PBP (Picture By Picture, Picture on Picture side by side) z Main source: S-Video 1 (source B) (from CF Player) z Sub source: S-Video 2 (source A) (from CF Player) 2.3 Video Input function When the display receives only one Input from Sub source, the display will expand the image and show a wide screen H H No Input Sub V V Main Display When the display receives only one Input from Main source, the display will clone the image and show two identical screens. H H No Input Sub V V Main Display When the display receives two Inputs from Main and Sub source, the display will show two different screens. H H No Input Sub V V Main Display Note. If “No Input” (All Blue), “No Media” (All white) or the video input is all single Color lasting for more than 15 Sec, the other video input will be duplicated or extended.