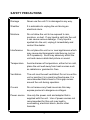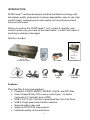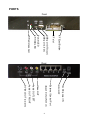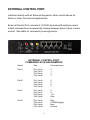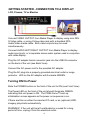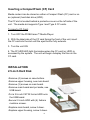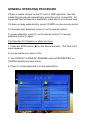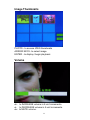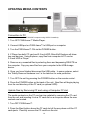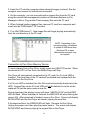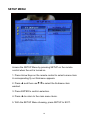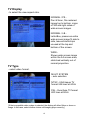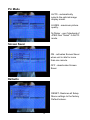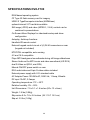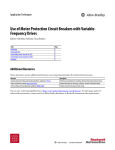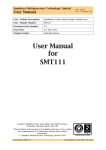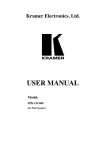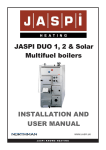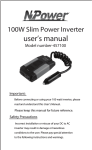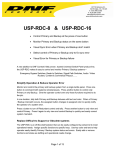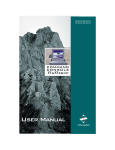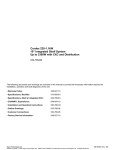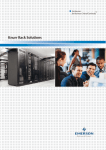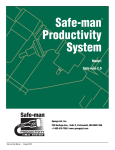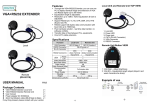Download 800Kb
Transcript
Pro DVX-F100 Solid State Digital Player ©2006 GeoData Systems Management Inc. All Right Reserved. 1 SAFETY PRECAUTIONS Damage Never use the unit if it is damaged in any way. Weather It is advisable to unplug the unit during an electrical storm. Moisture Do not allow the unit to be exposed to rain, moisture, or dust. If any liquid is spilt into the unit it can cause serious damage. If any liquid is spelled into the unit, unplug it immediately and contact the dealer. Interference Do not place the unit on or near appliances which may cause electromagnetic interference (unit or Hi-Fi speakers). Such may adversely affect the unit and cause a distorted picture or sound. Temperature Avoid extremes of temperature, either hot or cold, place the unit well away from heat sources such as radiators or gas/electric fires. Ventilation The unit must be well ventilated. Do not cover the unit or position it in a small confined space. It is recommended that at least a 10cm gap remain around the unit during operation. Covers Do not remove any fixed covers as this may expose persons to dangerous voltages. Power source Use only the power cord and adapter that is supplied with the unit. Use of power sources not recommended for this unit may lead to overheating, electrical shock, and/or other hazards. 2 INTRODUCTION PIXELframe™ multimedia players combine the latest technology with the highest quality components to deliver dependable, easy to use, high impact image, messaging and video display for the professional and home environments. When you receive the PIXELframe™ unit, unpack it carefully, and check to make sure you have all the items below. Contact the retailer if anything is missing or damaged. What’s in the Box: DVX-F100 PIXELframe player AC power supply AC cord Remote Control USB cable A/Vcable S-video cable User’s Manual (2) mounting brackets Features Plug-and-Play & auto loop playback • Playback of JPEG, MPEG1, MPEG2, WAVE, and MP3 files • Uses CompactFlash (CF) memory card (Type I / II) and/or (optional) 2.5” hard disk drive (HDD) • USB 2.0 OTG (On-The-Go) to download files from Pen Drive • USB 2.0 high speed data transfer interface • Supports add-on key-pad • Supports NTSC/PAL video system • Industrial quality steel construction 3 PORTS Front CF Eject Button 12vDC power IN ON / OFF External Control Port (keypad interface RJ45 x4) Video OUT Audio OUT LEFT Audio OUT RIGHT S-Video OUT (mini-DIN) 4 CF slot USB port OTG (out) USB port 2.0 (in) Power LED CF/HDD LED IR Remote sensor Rear EXTERNAL CONTROL PORT Interface directly with an External Keypad or other control device for Kiosk or other Commercial applications. External Control Port consists of (4) RJ45 sockets with eight pins each. Listed commands are executed by closing between pairs of pins in each socket. See table for command pin assignments. EXTERNAL CONTROL PORT COMMANDS & PIN ASSIGNMENTS Socket Pins Command Input Port A Pin1 / pin3: Pin5 / pin7: Pin2 / pin4: Pin6 / pin8: 0 1 2 3 Port B Pin1 / pin3: Pin5 / pin7: Pin2 / pin4: Pin6 / pin8: 4 5 6 7 Port C Pin1 / pin3: Pin5 / pin7: Pin2 / pin4: Pin6 / pin8: 8 9 +10 Stop Port D Pin1 / pin3: Pin5 / pin7: Pin2 / pin4: Pin6 / pin8: Play CF/HDD (toggle) Next Previous 5 REMOTE CONTROL FUNCTIONS 6 POWER Power On/Standby selection NTSC/PAL Select NTSC, PAL or Multi-system format. MUSIC S.SHOW Display images during MP3 playback (set in STOP mode) SLIDE SHOW Display JPEG images, 13 kinds including “None” & “Random” AUDIO Select Audio channel; generally Channel 80 for VOB type file; if not, press Audio to switch TARGET Select a folder or files in the CF Card as target to copy to 2.5” HDD. ZOOM Zoom ON / OFF DISPLAY for MPEG: chapter elapsed time ON / OFF in File List: DELETE, RENAME, PROPERTIES, CANCEL CLEAR Erase typos when key in new folder’s or file’s name using DISPLAY THUMBNAIL Activate thumbnail mode REPEAT Select Repeat mode: DISC -play once all files on disc DISC REPEAT -play & repeat all files on disc (default) SINGLE -play one single file, still frame jpegs chg w >>| and |<< FOLDER -play once a single folder REP-ONE -play & repeat single file only FOLDER REPEAT -play & repeat a folder VOL + Volume Increase VOL - Volume Decrease MUTE Turn volume on or off é Move UP ç Move LEFT è Move RIGHT ê Move DOWN ENTER Confirm selection SETUP Access System SETUP MENU || PAUSE > PLAY STOP/QUIT n Stop displaying or playing file GOTO Switch between CF card & HDD REV << Fast Rewind FWD >> Fast Forward PREV |<< Back to previous multimedia file NEXT >>| Go to next multimedia file 7 GETTING STARTED - CONNECTION TO A DISPLAY LCD, Plasma, TV or Monitor Connect VIDEO OUTPUT from Media Player to display using mini-DIN S-Video cable, or using Yellow video jack with a standard RCA Audio/Video media cable. Both video outputs may be used simultaneously. Connect AUDIO LEFT/RIGHT OUTPUT from Media Player to display audio input ports, or to separate stereo audio system used in conjuction with video display. Plug the AC adapter barrel connector jack into the LINE IN connector on the back of the unit (see Back View). Connect the AC power cord to the provided AC adapter. Plug the AC plug into a properly grounded electrical outlet or surge protector. LED on the AC adapter will illuminate GREEN. Turning ON the Power Slide the POWER button on the front of the unit to ON (see Front View). The Power LED on the front of the unit should illuminate GREEN indicating that unit power is ON. The PIXELframe™ boot-up initialisation screen appears as the power-on sequence is run. If there are files on either the inserted CF card, or an (optional) HDD, imagery play starts automatically. WARNING! If the unit will be left unattended or unused for a long period of time, unplug it from the electrical outlet. 8 Inserting a CompactFlash (CF) Card Media content can be stored on either a Compact Flash (CF) card or on an (optional) hard disk drive (HDD). The CF slot is located behind a protective cover on the left side of the unit. The media slot supports Type I and Type II CF cards. To insert a CF Card: 1. Turn OFF the PIXELframe™ Media Player. 2. With the label side of the CF card facing the front of the unit, insert the CF card into the slot until the eject button fully extends. 3. Turn the unit ON. 4. The CF/HDD LED light illuminates when the CF card (or HDD) is accessed by the system. The unit will begin Autoplay the files on the CF card. INSTALLATION 2.5-inch Hard Disk -Remove (4) screws on case bottom. -Remove upper housing, see main board. -Remove (3) screws on main board. -Remove main board and put aside, see USB board. -Put a 2.5-inch FAT32 format HDD onto the USB board. -Secure 2.5-inch HDD with (4) 3x6mm machine screws. -Replace main board, screw it down. -Replace upper housing, screw it down. 9 GENERAL OPERATING PROCEDURE If there is media content on the CF card or HDD (optional), then the media files are played automatically when the unit is turned ON. All supported files are played in alphabetic order and in a continous loop. If it does not play automatically, press CF/HDD on your remote control. To manually start playback, press ||> on the remote control. To pause playback, press ||> on the remote control. To resume playback, press ||> again. File Selection for Playback or other functions: 1. Press the STOP button (n) on the Remote control. The FILE LIST menu appears. 2. Use Arrow Keys to select a file. 3. Use DISPLAY to DELETE, RENAME, access PROPERTIES, or CANCEL display functions menu. 4. Press ll> to start playback from the selected file. 10 Image Thumbnails PHOTO - to access JPEG thumbnails ARROW KEYS -to select image ENTER - to display / begin playback Volume X + to INCREASE volume in 5 unit increments. X - to DECREASE volume in 5 unit increments. X x to MUTE volume. 11 UPDATING MEDIA CONTENTS Connection to PC (MicroSoft Windows Me/NT/2000/XP computer using USB 2.0 interface). 1. Turn OFF PIXELframe™ Media Player. 2. Connect USB port on PIXELframe™ to USB port on computer. 3. Turn the PIXELframe™ ON via the POWER button. 4. If Player has both CF card and 2.5-inch HDD, MircoSoft Explorer will show two new devices. Using Explorer, copy files from computer to CF card or 2.5-inch HDD in Player. 5. Remove any unwanted files by selecting them and depressing DELETE on the computer. Copy any new files from your computer to the USB storage device. 6. Once you have finished disconnect the USB cable. In some systems, select the “Safely Remove Hardware icon” in the task bar for extra protection. 7. Turn OFF the unit by pressing the POWER button on the remote control. 8. Press the POWER button on the back of the unit. New files will begin playing from the root directory of the CF card (or optional HDD). Update files by Removing CF and using a Computer CF slot The media contents on the CF card can be updated by removing the CF card from the unit and inserting it into a CF card slot on a computer where the new contents are located. 1. Turn OFF PIXELframe™. 2. Press the Eject button above the CF card slot all the way down until the CF card ejects. Carefully remove the CF card from the slot. 12 3. Insert the CF card the computer where desired imagery is stored. See the computer user manual for instructions as needed. 4. On the computer, you can now add and/or remove files from the CF card using the normal files management routines of Windows Explorer or File Manager to Move, Copy and/or Paste imagery files onto the CF card. 5. When finished loading imagery files, remove CF card from computer and insert into the PIXELframe™ CF card slot. 6. Turn ON PIXELframe™. New image files will begin playing automatically from the root directory of the CF card. NOTE: Depending on the operating system, installation or update of USB driver from Windows CD or latest Microsoft service pack may be required. Connection to Pen Drive Memory Device To input imagery from a Pen Drive, simply insert into USB OTG socket. When connected to a PC or Pen Drive, the Media Player will Stop. Pen Drive will automatically download to the CF card if no 2.5-inch HDD is installed. Previous files on the CF card will be deleted and replaced with the new files from the Pen Drive. If a 2.5-inch HDD is installed, the Pen Drive will automatically download to the HDD. Original files on the 2.5-inch HDD will not be deleted, but a file will be replaced if it has the same name a new file. During download, the display screen will show “USB PLUG IN” and the RED LED will flash. When download is finished, the RED LED will stop flashing but remain ON. After download is finished, remove Pen Drive. Screen will display INITIALIZING and the the Player will restart, playing the new files. If file download fails, the GREEN LED will flash. Remove the Pen Drive. Unplug the power cord, then plug the power back in. The screen will display INITIALIZING and restart, playing the original files in the Player. 13 SETUP MENU Access the SETUP Menu by pressing SETUP on the remote control when the unit is turned on. 1. Press Arrow Keys on the remote control to select a menu item. A corresponding fly out Submenu appears. 2. Press è and then use éê to select the Submenu item wanted. 3. Press ENTER to confirm selection. 4. Press ç to return to the main menu items. 5. With the SETUP Menu showing, press SETUP to EXIT. 14 TV Display - to select the view aspect ratio. NORMAL / PS Pan & Scan, fits centered image top to bottom, crops off left and right sides of wide screen images. NORMAL / LB LetterBox, preserves entire wide screen image fit side to side, leaves blank strips unused at the top and bottom of the screen. WIDE Shows wide screen image within the full screen area, stretched vertically out of normal proportion. TV Type - select video format. MULTI SYSTEM - auto selection NTSC - USA/Japan TV format 525 lines at 60Hz PAL - Euro/Asia TV format 600 lines at 50Hz [ If the incompatible video system is selected, the display will either flicker or show no image. In this case, select another choice until imagery plays correctly. ] 15 Pic Mode AUTO - automatically selects the optimal image display mode. HI-RES - maximum picture quality. N-Flicker - use if playback of JPEG files “flicker” in AUTO mode. Screen Saver ON - activates Screen Saver when unit is idle for more than one minute. OFF - deactivates Screen Saver. Defaults RESET- Restores all Setup Menu settings to the factory Default values. 16 SPECIFICATIONS DVX-F100 ROM based operating system CF Type I/II flash memory card for imagery USB 2.0 TypeB computer interface (480Mb/sec) optional internal 2.5" hard disk available Still image (JPEG) and video (MPEG-1, 2 & 4) content can be combined in presentations On Screen Menu Displays for video/audio setup and show configuration Autoplay, Autoloop functions Handheld IR remote control External keypad control via set of (4) RJ-45 connectors on rear (keypad not included) NTSC/PAL compatible, auto sensing 4:3 and 16:9 compatible Plays MP3 background soundtracks during still image slideshows Stereo Audio out for MP3 music and video soundtrack (L/R RCA) dual S-Video out (RCA, mini-DIN) Manual ON/OFF power switch on rear RCA audio/video and 9-pin S-video cables included External power supply with U.S.-standard cable AC Adapter Power 100-240vAC, 50/60 Hz, 1.2amp, 80watts DC input 12vDC, 3.0amps Operating temperature: 0°C ~ 60°C Relative humidity: 5% ~ 95% Unit Dimensions: 7.9 x 5.1 x 1.6 inches (20 x 13 x 4mm) Weight: 1.9 lbs (0.9Kg) Shp.carton 9.5 x 7.8 x 5.6 inches (24.1 19.7 14.2 cm) Shp.wt. 3.5 lbs (1.6Kg) 20