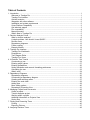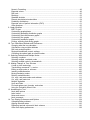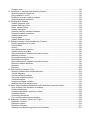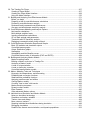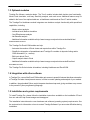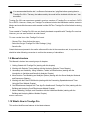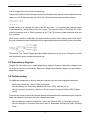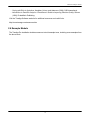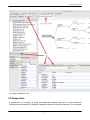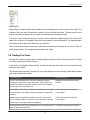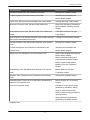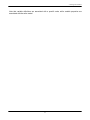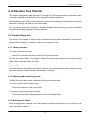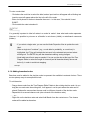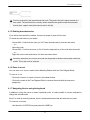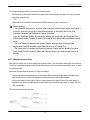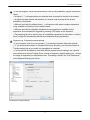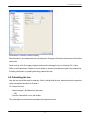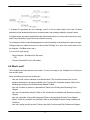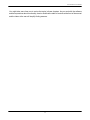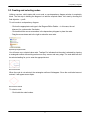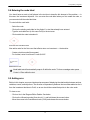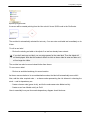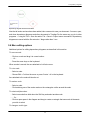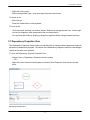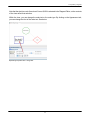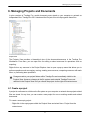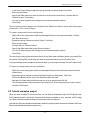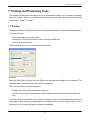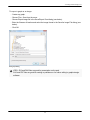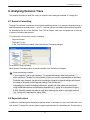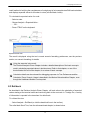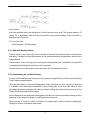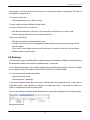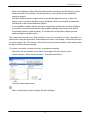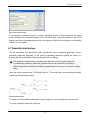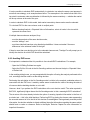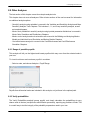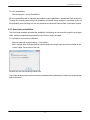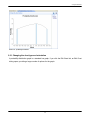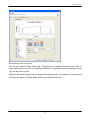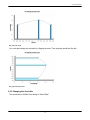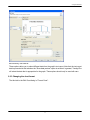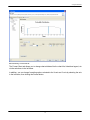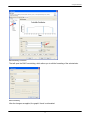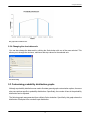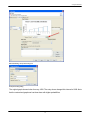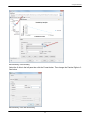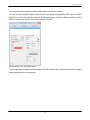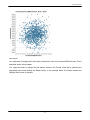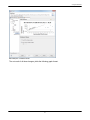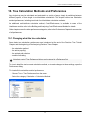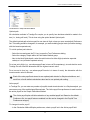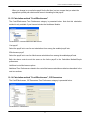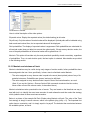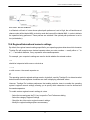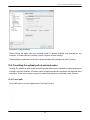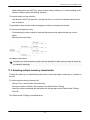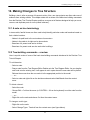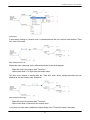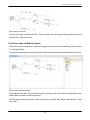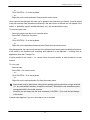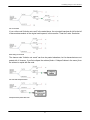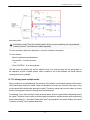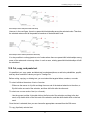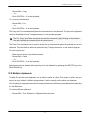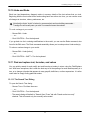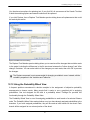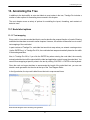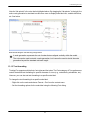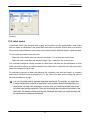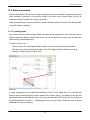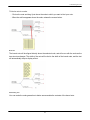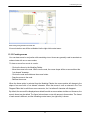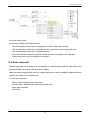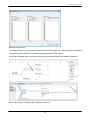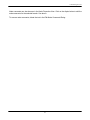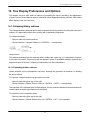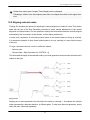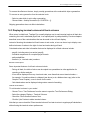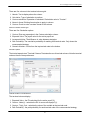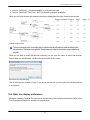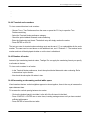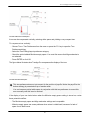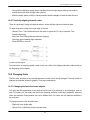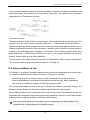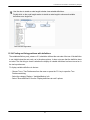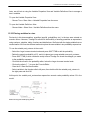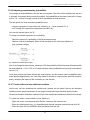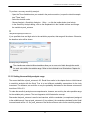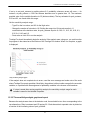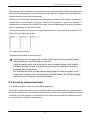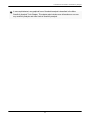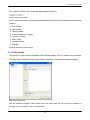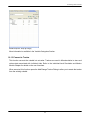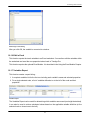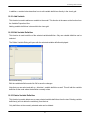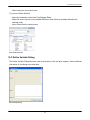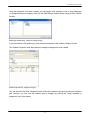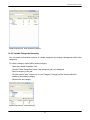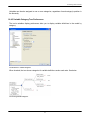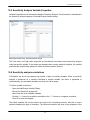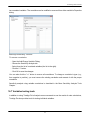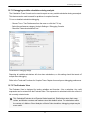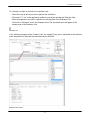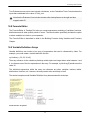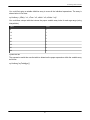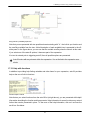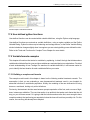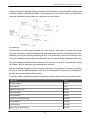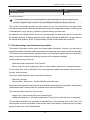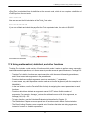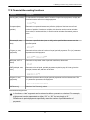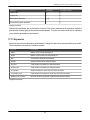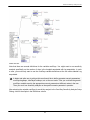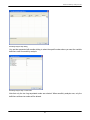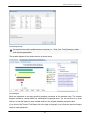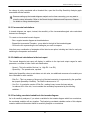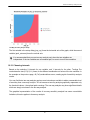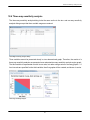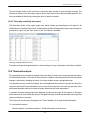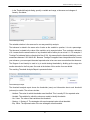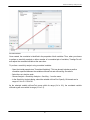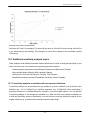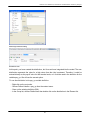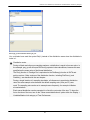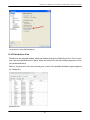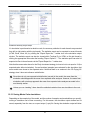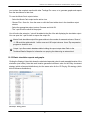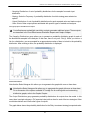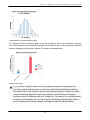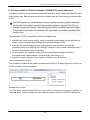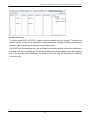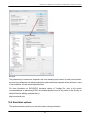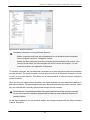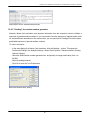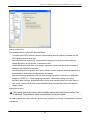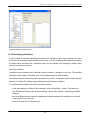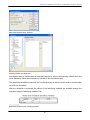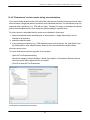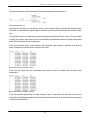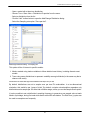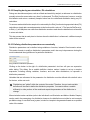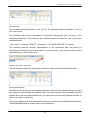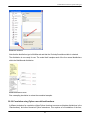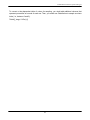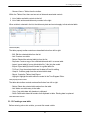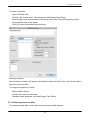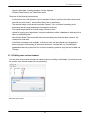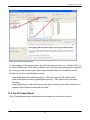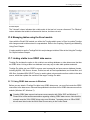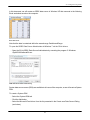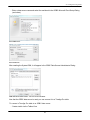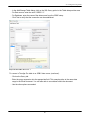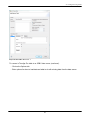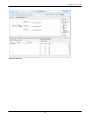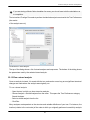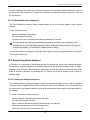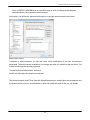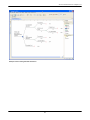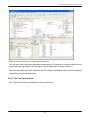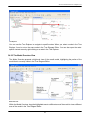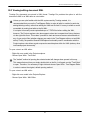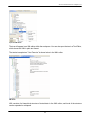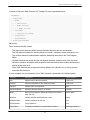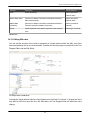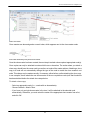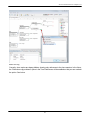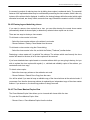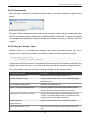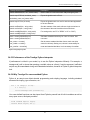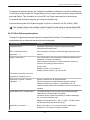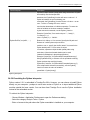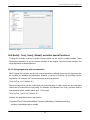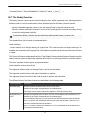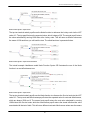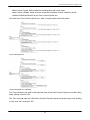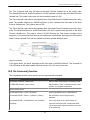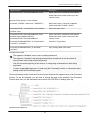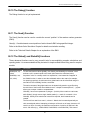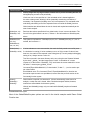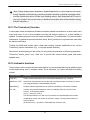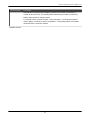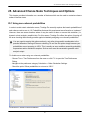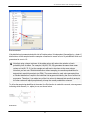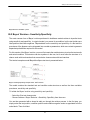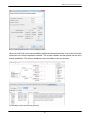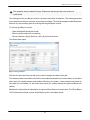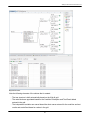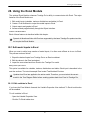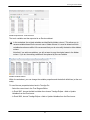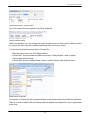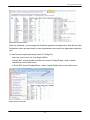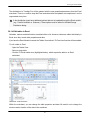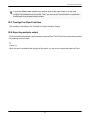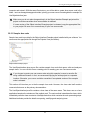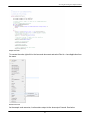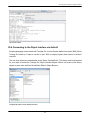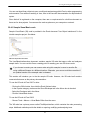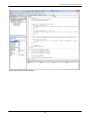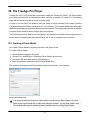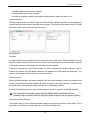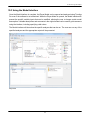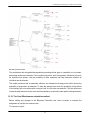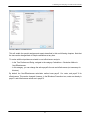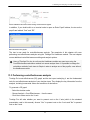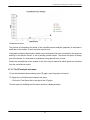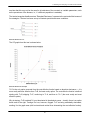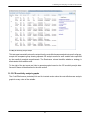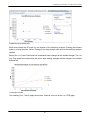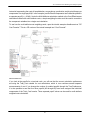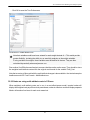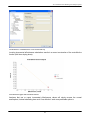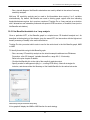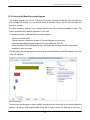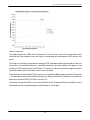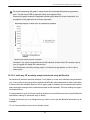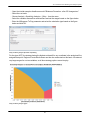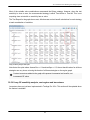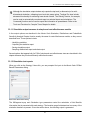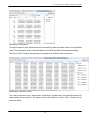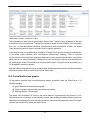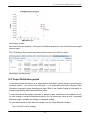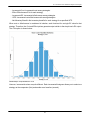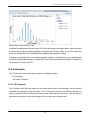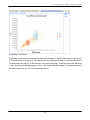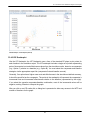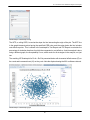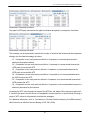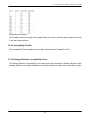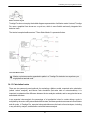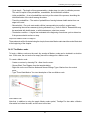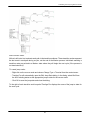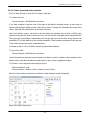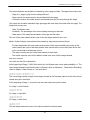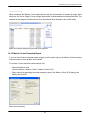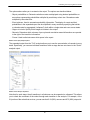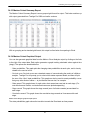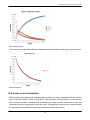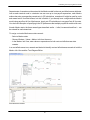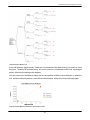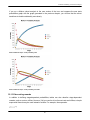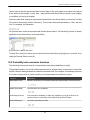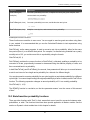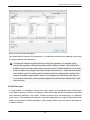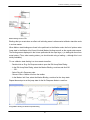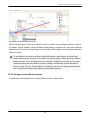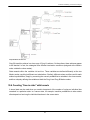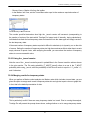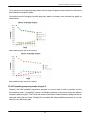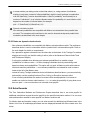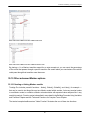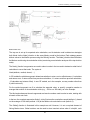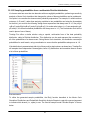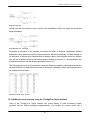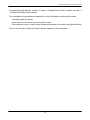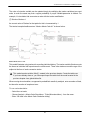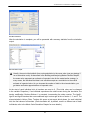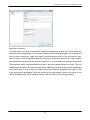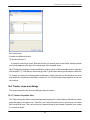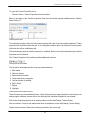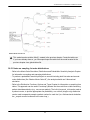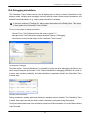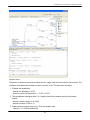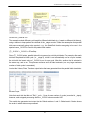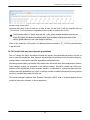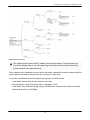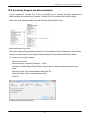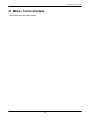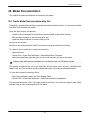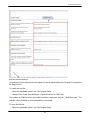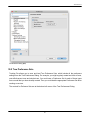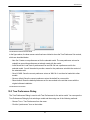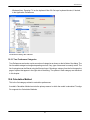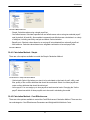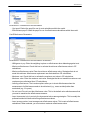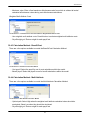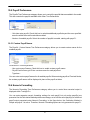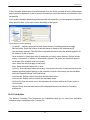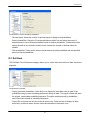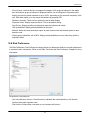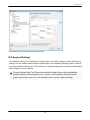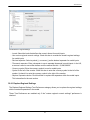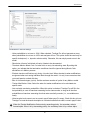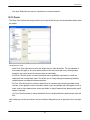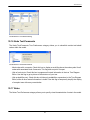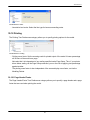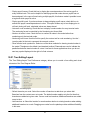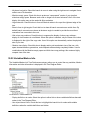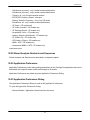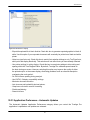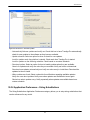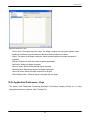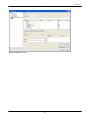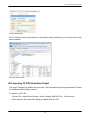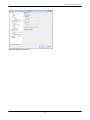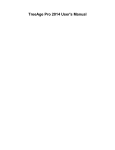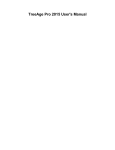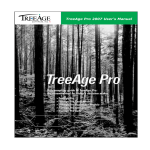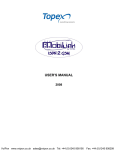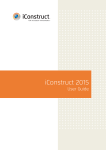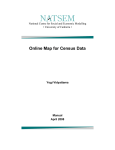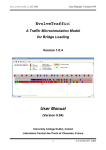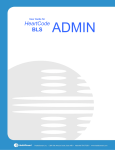Download TreeAge Pro 2012 User`s Manual
Transcript
TreeAge Pro 2012 User's Manual TreeAge Pro 2012 TreeAge Pro 2012 User's Manual: TreeAge Pro 2012 © 2012 TreeAge Software, Inc. Table of Contents 1. Introduction ........................................................................................................................................ 1 Welcome to TreeAge Pro ...............................................................................................................1 TreeAge Pro Interface .................................................................................................................... 1 Optional modules ............................................................................................................................2 Integration with other software ....................................................................................................... 2 Installation and system requirements .............................................................................................2 Cross-Platform Compatibility .......................................................................................................... 3 Get technical support ..................................................................................................................... 3 File compatibility ............................................................................................................................. 4 Manual structure .............................................................................................................................5 What's New in TreeAge Pro .......................................................................................................... 5 2. Decision Analysis Primer .................................................................................................................. 8 What is decision analysis? .............................................................................................................8 A simple problem: How should I invest $1000? ...........................................................................10 Decision trees ...............................................................................................................................11 Dependency diagrams ..................................................................................................................13 Further reading ............................................................................................................................. 13 Example Models ........................................................................................................................... 14 3. TreeAge Pro Interface .....................................................................................................................15 TreeAge Pro Workbench ..............................................................................................................15 Perspectives ................................................................................................................................. 17 Tree Diagram Editor ..................................................................................................................... 18 TreeAge Pro Views ...................................................................................................................... 20 4. A Decision Tree Tutorial ................................................................................................................. 24 Constructing a tree ....................................................................................................................... 24 Entering payoff values ..................................................................................................................27 Entering probabilities .................................................................................................................... 30 Setting calculation and numeric formatting preferences .............................................................. 32 Calculating the tree ...................................................................................................................... 33 What's next? ................................................................................................................................. 34 5. Dependency Diagrams .................................................................................................................... 36 Dependency diagrams ..................................................................................................................36 Constructing a dependency diagram ........................................................................................... 36 Creating and selecting nodes .......................................................................................................37 Entering the node label ................................................................................................................ 38 Adding arcs ...................................................................................................................................38 More editing options ..................................................................................................................... 40 Dependency Properties View ....................................................................................................... 41 6. Managing Projects and Documents ................................................................................................ 43 Create a project ............................................................................................................................43 Tutorial examples project ............................................................................................................. 44 Working within a project ...............................................................................................................45 Additional information on Projects View .......................................................................................45 Saving files ................................................................................................................................... 45 7. Printing and Presenting Trees ........................................................................................................ 46 Printing ..........................................................................................................................................46 Exporting Pictures ........................................................................................................................ 47 8. Analyzing Decision Trees ................................................................................................................49 Numeric Formatting ...................................................................................................................... 49 Expected values ........................................................................................................................... 49 Roll back .......................................................................................................................................50 Rankings ....................................................................................................................................... 52 Standard deviation ........................................................................................................................53 Discrete simulation/microsimulation ............................................................................................. 54 Probability distributions .................................................................................................................56 Expected value of perfect information (EVPI) .............................................................................. 61 Other Analyses ............................................................................................................................. 65 9. Graph Windows ...............................................................................................................................67 BIRT Project ................................................................................................................................. 67 Customizing graphs/charts ........................................................................................................... 67 Customizing probability distribution graphs ..................................................................................74 Customizing cost-effectiveness graphs ........................................................................................ 77 Customizing line graphs ............................................................................................................... 78 Customizing scatterplot graphs .................................................................................................... 82 Printing, exporting and saving graphs ..........................................................................................88 10. Tree Calculation Methods and Preferences ..................................................................................90 Changing what the tree calculates ...............................................................................................90 Calculations using multiple attributes ........................................................................................... 95 Roll back analysis options ............................................................................................................97 Regional/international numeric settings ........................................................................................99 Overriding the optimal path at selected nodes .......................................................................... 100 11. Selecting Subtrees and Multiple Nodes ...................................................................................... 102 Selecting a subtree .....................................................................................................................102 Selecting multiple, unrelated nodes ........................................................................................... 102 Selecting multiple nodes by characteristic ................................................................................. 103 12. Making Changes to Tree Structure ............................................................................................. 105 A note on tree terminology .........................................................................................................105 Tree-building commands – a review .......................................................................................... 105 Editing a single node vs. subtrees ............................................................................................. 106 Inserting nodes/branches ........................................................................................................... 106 Moving/reordering nodes ............................................................................................................ 109 Deleting nodes/branches ............................................................................................................ 111 Cut, copy, and paste nodes and subtrees ................................................................................. 111 Cut, copy, and paste text ........................................................................................................... 116 Multiple clipboards ......................................................................................................................117 Undo and Redo .......................................................................................................................... 118 Find and replace text, formulas, and values .............................................................................. 118 Using the Probability Wheel View .............................................................................................. 121 13. Annotating the Tree .....................................................................................................................123 Node label options ..................................................................................................................... 123 Label nodes ................................................................................................................................ 125 Notes and arrows ....................................................................................................................... 126 Node comments ......................................................................................................................... 131 14. Tree Display Preferences and Options ....................................................................................... 134 Collapsing/hiding subtrees ..........................................................................................................134 Aligning selected nodes ............................................................................................................. 135 Displaying terminal columns/roll back columns ..........................................................................136 Other tree display preferences ...................................................................................................138 15. 16. 17. 18. 19. 20. Changing fonts ........................................................................................................................... 142 Introduction to Variables and Sensitivity Analysis .......................................................................144 Sensitivity analysis background ................................................................................................. 144 Using variables in a tree ............................................................................................................ 145 Performing one-way sensitivity analysis .....................................................................................153 Sensitivity analysis thresholds ....................................................................................................156 Working With Variables ...............................................................................................................159 Variable Properties View ............................................................................................................ 159 Variable Definitions View ............................................................................................................164 Define Variable Dialog ................................................................................................................169 Variable Categories .................................................................................................................... 170 Sensitivity Analysis Variable Properties ..................................................................................... 174 Sensitivity analysis correlations ..................................................................................................174 Variables testing tools ................................................................................................................ 175 Formula Editor ............................................................................................................................ 178 Variable Definition Arrays ...........................................................................................................178 Building Formulas Using Variables and Functions ......................................................................182 Quantity expressions in a model ................................................................................................182 Formula Editor ............................................................................................................................ 182 Auto-fill ........................................................................................................................................ 184 User-defined python functions ....................................................................................................186 Variable formula examples .........................................................................................................186 Using mathematical, statistical, and other functions .................................................................. 192 Arithmetic functions .................................................................................................................... 193 Financial/discounting functions ...................................................................................................194 Miscellaneous functions ..............................................................................................................195 Using mathematical, statistical, and other functions .................................................................. 196 Recursive variable definitions .....................................................................................................196 Operators .................................................................................................................................... 199 Keywords .................................................................................................................................... 202 More Sensitivity Analysis Tools .................................................................................................. 203 Analyzing variables with multiple definitions .............................................................................. 203 Tornado diagrams ...................................................................................................................... 206 Two-way sensitivity analysis ...................................................................................................... 210 Three-way sensitivity analysis .................................................................................................... 213 Threshold analysis ......................................................................................................................214 Analyzing correlated variables ................................................................................................... 216 Additional sensitivity analysis topics .......................................................................................... 218 Monte Carlo Simulation, Distributions and Probabilistic Sensitivity Analysis ...............................220 Uses of Monte Carlo simulation in modeling ............................................................................. 220 Creating distributions .................................................................................................................. 223 Performing probabilistic sensitivity analysis ............................................................................... 228 Simulation options ...................................................................................................................... 238 Customizing simulations ............................................................................................................. 248 Two- and three-dimensional simulations ....................................................................................250 Distribution Functions, Options and Types ................................................................................. 253 Distribution functions .................................................................................................................. 253 Distribution options ..................................................................................................................... 254 Distribution Formulas ..................................................................................................................261 Sampling from tables during Monte Carlo simulation ................................................................ 261 21. Creating and Using Tables ......................................................................................................... 265 Creating and editing tables ........................................................................................................ 265 Referencing tables in formulas ...................................................................................................270 Model tables and global table files ............................................................................................ 272 Importing tables from older versions of TreeAge Pro (2009 and earlier) ................................... 274 The All Tables Report ................................................................................................................ 277 Managing tables using the Excel module .................................................................................. 278 Linking a table to an ODBC data source ................................................................................... 278 22. Stored Analysis Abstracts and Sequences ................................................................................. 285 Using stored analyses ................................................................................................................ 285 Sequencing stored analyses ...................................................................................................... 287 23. Linking with Excel and Other Applications ..................................................................................290 Dynamic linking with Excel via BiLinks ...................................................................................... 290 Calculating payoffs using dynamic links: an example ................................................................ 291 24. Tools and Functions for Complex Trees .....................................................................................295 Working with very large trees .................................................................................................... 295 TreeAge Pro Workspace, Tree Explorer and Model Overview .................................................. 295 Viewing/editing document XML .................................................................................................. 299 Cloning subtrees .........................................................................................................................303 User-defined Python functions ................................................................................................... 311 Node(), Tree(), User(), Global() and other special functions ......................................................318 The Node() function ....................................................................................................................319 The Tree() function .....................................................................................................................322 The Command() function ............................................................................................................325 The Debug() function ..................................................................................................................327 The Seed() Function ...................................................................................................................327 The Global() and GlobalN() functions ........................................................................................ 327 The TrackerIncr() function .......................................................................................................... 329 List/matrix functions .................................................................................................................... 329 25. Advanced Chance Node Techniques and Options ..................................................................... 331 Using non-coherent probabilities ................................................................................................ 331 Sampling probabilities from a Dirichlet distribution .................................................................... 333 26. Bayes' Revision in Decision Trees ..............................................................................................337 An introduction to Bayes’ revision ..............................................................................................337 Bayes' Revision - Sensitivity/Specificity ..................................................................................... 339 Bayes' Revision - Grid ................................................................................................................342 27. Utility Functions and Risk Preferences ....................................................................................... 347 Risk preference: an illustration ...................................................................................................347 Risk preference curves ...............................................................................................................348 Creating a risk preference function ............................................................................................ 349 28. Using the Excel Module .............................................................................................................. 351 Edit model inputs in Excel ..........................................................................................................351 Tree Workbook ........................................................................................................................... 358 TreeAge Pro Object Interface .................................................................................................... 359 Exporting analysis output ........................................................................................................... 359 29. Using the TreeAge Pro Object Interface .....................................................................................360 Java vs. Other Programming Languages ...................................................................................360 Object Interface API Documentation .......................................................................................... 360 Connecting to the Object Interface via Java .............................................................................. 361 Connecting to the Object Interface via ActiveX ......................................................................... 364 30. The TreeAge Pro Player ............................................................................................................. 367 Creating a Player Model ............................................................................................................ 367 Creating the Player Model Interface .......................................................................................... 368 Using the Model Interface .......................................................................................................... 370 31. Building and Analyzing Cost-Effectiveness Models .................................................................... 371 Before you begin ........................................................................................................................ 371 Preparing a tree for cost-effectiveness calculations ...................................................................372 Performing cost-effectiveness analysis ...................................................................................... 378 Dominance and incremental cost-effectiveness ......................................................................... 380 One-way cost-effectiveness sensitivity analysis .........................................................................385 32. Cost-Effectiveness Modeling and Analysis Options .................................................................... 389 Net benefits calculations ............................................................................................................ 389 Multi-attribute weighted costs ..................................................................................................... 390 Inverting effectiveness calculations ............................................................................................ 394 CE roll back optimal path parameters ........................................................................................397 Thresholds and CE sensitivity analysis ......................................................................................399 Displaying incremental values during roll back .......................................................................... 409 33. Cost-Effectiveness Simulation Reports and Graphs ................................................................... 410 Basic CE statistics and simulation outputs ................................................................................ 410 Cost-effectiveness graphs .......................................................................................................... 414 Output Distribution graphs ..........................................................................................................415 Scatterplots ................................................................................................................................. 418 Acceptability and Net Benefits curves ........................................................................................424 Cost-effectiveness value of information (EVPI and EVPPI) ....................................................... 429 34. Building and Analyzing Markov Models ...................................................................................... 431 Markov modeling basics .............................................................................................................431 Building a Markov cycle tree in TreeAge Pro ............................................................................ 433 Analyzing a Markov model ......................................................................................................... 443 A note on microsimulation ..........................................................................................................449 A note on half-cycle correction .................................................................................................. 450 Cost-effectiveness Markov models .............................................................................................450 35. Markov Modeling Tools and Techniques .................................................................................... 454 Keywords, time-dependence, and discounting ...........................................................................454 Probability/rate conversion functions ..........................................................................................458 State/transition probability functions ...........................................................................................459 Assigning onetime costs and utilities ......................................................................................... 460 Cloning Markov models ..............................................................................................................465 Counting "time in state" with tunnels ......................................................................................... 469 Markov decision processes ........................................................................................................ 476 Dynamic cohort models ..............................................................................................................477 Extra Rewards ............................................................................................................................ 480 Other advanced Markov options ................................................................................................ 481 36. Individual-Level Simulation and Markov Models ......................................................................... 487 Notes on simulation terminology ................................................................................................ 487 Simulation and tracker variables ................................................................................................ 488 Tracker views and dialogs ......................................................................................................... 494 More notes on trackers .............................................................................................................. 497 Sampling individual-level distributions during simulation ............................................................498 Debugging simulations ............................................................................................................... 501 Parallel trials, discrete event simulation, and dynamic populations ........................................... 503 37. 38. 39. 40. 2-dimensional probabilistic sensitivity analysis using microsimulation ....................................... 514 Sensitivity Analysis and Microsimulation ....................................................................................517 Sequences and linear sensitivity analysis ..................................................................................519 Other aspects of microsimulation ...............................................................................................520 Markov Technical Details ............................................................................................................ 522 Model Documentation ..................................................................................................................523 Create Model Documentation Help File ..................................................................................... 523 Preferences ................................................................................................................................. 526 Tree Preferences ........................................................................................................................526 Tree Preference Sets ................................................................................................................. 527 Tree Preferences Dialog ............................................................................................................ 528 Calculation Method .....................................................................................................................529 Payoff Preferences ..................................................................................................................... 533 Numeric Formatting .................................................................................................................... 533 Roll Back .................................................................................................................................... 535 Risk Preferences ........................................................................................................................ 536 Regional Settings ....................................................................................................................... 538 Other Calc Settings .................................................................................................................... 540 Large Tree Optimizations ........................................................................................................... 542 Tables ......................................................................................................................................... 542 Arrows .........................................................................................................................................542 External Subtrees ....................................................................................................................... 542 Fonts ........................................................................................................................................... 543 Node Text/Comments .................................................................................................................544 Notes ...........................................................................................................................................544 Printing ........................................................................................................................................545 Terminal Columns ...................................................................................................................... 546 Terminal Nodes .......................................................................................................................... 547 Tree Editing/Layout .................................................................................................................... 548 Variables/Markov Info ................................................................................................................. 549 Dynamic Links ............................................................................................................................ 550 Identifying Variables ................................................................................................................... 551 Advanced Monte Carlo Options ................................................................................................. 551 Debugging ...................................................................................................................................551 Output Reports ........................................................................................................................... 553 Stored Analysis Abstracts and Sequences ................................................................................ 554 Application Preferences ..............................................................................................................554 Application Preferences Dialog .................................................................................................. 554 Application Preferences - Backup/Autosave .............................................................................. 555 Application Preferences - Display .............................................................................................. 556 Application Preferences - Automatic Updates ............................................................................557 Application Preferences - String Substitutions ........................................................................... 558 Application Preferences - Monte Carlo Distributed Processing ..................................................559 Application Preferences - Keys .................................................................................................. 560 Technical Details & Utilities .........................................................................................................562 Random number generator details .............................................................................................562 Report Output Files (*.rptx) ........................................................................................................ 562 Importing TP 2009 Simulation Output ........................................................................................563 TreeAge Pro News Reader ........................................................................................................ 564 1 Introduction 1. Introduction This chapter serves as an introduction to TreeAge Pro and TreeAge Software, Inc. 1.1 Welcome to TreeAge Pro TreeAge Pro has been designed to implement the techniques of decision analysis in an intuitive and easy-to-use manner. It transforms decision analysis from a potentially tedious exercise into an easily applied and highly visual means of: 1. Organizing the decision making process; 2. Analyzing the problem at hand; and 3. Communicating the structure of the problem, the nature of the uncertainties, and the basis for a strategy recommendation. If you are experienced in decision analysis, you will find TreeAge Pro easy to use following only a cursory review of the software commands, although the richness of the program will become more apparent with further study of the manual. If you are looking for features added to recent releases, please refer to the What's New in TreeAge Pro section of this chapter. If you have no, or only limited, experience with decision analysis, TreeAge Pro will make it much easier to learn. Go to the Decision Analysis Primer chapter for a basic decision analysis primer. The organization of the rest of the manual is described in the last section of this Introduction Chapter. 1.2 TreeAge Pro Interface TreeAge Software embarked on an ambitious project to rewrite the software within the Eclipse development environment. Eclipse is a customizable development environment that allowed us to incorporate many of its native features and third-party plugins into TreeAge Pro. This new architecture not only improves the user interface and other components of TreeAge Pro 2011 and subsequent versions, but it also better positions us to add more functionality in future releases. We hope you find that the newest version of TreeAge Pro is the most flexible, user-friendly version of the software released to date.Prior users of TreeAge Pro will notice a big change in the TreeAge Pro Interface. For an introduction of the new interface, please refer to the TreeAge Pro 20 Interface chapter. 1 1 Introduction 1.3 Optional modules TreeAge Pro follows a modular design. The "Core" module includes both decision tree functionality, Monte Carlo simulation, multi-way sensitivity analysis, and much more. Additional features may be added in the form of two optional add-ons: a Healthcare module and an Excel™ add-in module. The TreeAge Pro Healthcare module integrates core decision analysis functionality with specialized capabilities, including: - Markov cohort analysis Individual-level, Markov simulation Cost-Effectiveness analysis Net Benefits analysis Additional information available at http://www.treeage.com/products/overviewHealth.html Healthcare Module Functions The TreeAge Pro Excel/COM module can help: - Automate the creation of Excel charts and reports from within TreeAge Pro - Simplify the integration of spreadsheets and TreeAge Pro models via dynamic linking and/or COM automation (i.e., macros) - Edit input data in Excel - Output analysis data to Excel - Additional information available at http://www.treeage.com/products/overviewExcel.html Excel Module Functions The TreeAge Pro Suite includes all modules, including Healthcare and Excel/COM. 1.4 Integration with other software In TreeAge Pro, users of the Excel/COM module gain access to powerful features that allow automation of TreeAge Pro tasks via scripts and macros, in order to control updating and analysis of your models. In addition, the embedded Python script interpreter has been improved, giving modelers easy access to the powerful Python programming language. 1.5 Installation and system requirements To install TreeAge Pro, please follow the installation instructions available on the installation CD and from our web site: http://www.treeage.com/treeagepro/. The installation instructions also cover hardware and software (operating system) requirements. See the next section for information on how to contact TreeAge Software if you encounter difficulties during installation. 2 1 Introduction 1.6 Cross-Platform Compatibility TreeAge Pro 2011 and subsequent versions are built in the Eclipse architecture, which allows the software to run on Windows, Mac, and Linux operating systems. There are different installers for each OS available at our website. In each OS, the software should have a look and feel that for the most part matches the native view for that OS. Since TreeAge Pro 2009 and earlier versions ran only on the Windows OS, most of the instructions in this manual describe Windows operations. There are some differences in commands/mouse-clicks on Mac and Linux. The table below describes some of these differences. Windows Mac Linux Control + key Command + key ? Right-click Option-click Function keys Fn key + function key Command differences among operating systems 1.6.1 Mac Function Keys Mac computers often use function keys to interact with the Mac Operating System. You can release those function keys from their OS functions by changing settings in the System Preferences under the category Keyboard. Specifically... - Check the box to use F1, F2, etc. as standard function keys. - Uncheck the box for active use of "Expose & Spaces" or "Mission Control". 1.6.2 Linux with GNOME Desktop Environment If you use Unix-like operating systems with the GNOME desktop environment, you may be unable to see the application's menu icons. If you experience this problem: - Start the gconf-editor. - Select the checkbox in /desktop/gnome/interface/menus_have_icons 1.7 Get technical support There are several ways to get help in using TreeAge Pro. 3 1 Introduction 1.7.1 Using the online help TreeAge Pro installs with the online help you are currently reading. This help is quite extensive and describes both modeling techniques and technical aspects of TreeAge Pro. 1.7.2 Web site resources The support section of our web site includes a variety of information for users of the software: http://www.treeage.com/support http://www.treeage.com/support/technotes.html http://server.treeage.com/treeagepro/support/demos.asp 1.7.3 Example models Most chapters include tutorials and references to example models, which are installed on your computer with TreeAge Pro. The Managing Projects and Documents Chapter describes how to access these models. 1.7.4 E-mail and telephone support If you are a registered user of TreeAge Pro with a current maintenance agreement, you are eligible for free e-mail and telephone support; limited technical support is available if you are evaluating the trial software. We would like to make your use or evaluation of the software as productive and pleasant as possible. If you need help: - Send an e-mail to [email protected]. - Call us at 1-413-458-0104, then 1 for Support. (1-888-TREEAGE in US/Canada) Access to technical support 1.8 File compatibility TreeAge Pro 2011 introduced a new XML-based model file structure. Models in the new format will be saved with the file extension .trex. Older *.tre and *.pkg files can be opened in TreeAge Pro 2011 and subsequent versions. When you open a files from an older format, you are asked whether you want to save the file in the new format or the old format. Not all features of TreeAge Pro 201x can be saved in the TreeAge Pro 200x format. 4 1 Introduction It is recommended that the old *.tre files are first saved as *.pkg files before opening them in TreeAge Pro 201x. That way, the tables used by the model will be included with the new *.trex document. TreeAge Pro 201x can open trees created in previous versions of TreeAge Pro, as well as in DATA Pro or DATA. However, unless your TreeAge Pro software includes the Healthcare module, access to Markov and cost-effectiveness models created in either DATA or TreeAge Pro will be limited to viewing the file. Trees created in TreeAge Pro 201x are not directly backward-compatible with TreeAge Pro versions. However, you can save models in an older format. To save a model in an older TreeAge Pro format: - Choose File > Save As from the menu. - Select the file type TreeAge Pro 200x Package (*.pkg). - Save the file. Certain features not present in the earlier software will be lost in the conversion and, in any event, care should be taken following conversion to confirm the accuracy of calculations. 1.9 Manual structure This Manual is broken into several groups of chapters. 1. Getting Started with TreeAge Pro (starting with this chapter) 2. Working with Decision Trees (starting with the Analyzing Decision Trees Chapter) 3. Uncertainty and Variability: Using Variables, Tables, and Distributions (starting with the Introduction to Variables and Sensitivity Analysis Chapter) 4. More Decision Tree Modeling and Analysis Options (starting with the Stored Analysis Abstracts and Sequences Chapter) 5. Working with the Excel/COM Module (starting with the Connecting Spreadsheets and Trees Using the Excel Module Chapter) 6. Cost-Effectiveness Analysis with Tree Age Pro Healthcare & TreeAge Pro Suite (starting with the Building and Analyzing Cost-Effectiveness Models Chapter) 7. Markov Modeling, Analysis, and Simulation with the Healthcare Module (starting with the Building and Analyzing Markov Models Chapter) Sections of this manual 1.10 What's New in TreeAge Pro This section identifies new features in the latest releases. 5 1 Introduction 1.10.1 TreeAge Pro 2012, Release 2 The following features were included in Release 2.0: - Bayes Revision: Revise probabilities using Bayes' Theorem when your model includes imperfect tests. This feature handles both sensitivity/specificity and a general m by n grid. - Enhanced Search/Replace with Highlighting: This enhancements allows you to view and/or replace the search results in a structured list. Search results are also highlighted in the model structure. The following features were included in Release 2.1: - Object Interface Enhancements: The programming interface has been modified and enhanced to provide better access to modeling objects and analysis output. It is now possible to access secondary analysis output from Monte Carlo simulations and sensitivity analyses. - Highlighting Expressions: The Variable Properties, Tracker Properties, Distributions and Tables Views were enhanced to allow you to highlight the use of a model input within the Tree Diagram Editor. - Image Exports: Generate higher quality images of graphs and models for presentation and publication. - Improved User Interface Presentation: the Tree perspective has been rearranged to show the most commonly used Views and to place similar views in the same area of the user interface. Right-click on the Tree perspective and choose Reset to use the new format. 1.10.2 TreeAge Pro 2012, Release 1 This release introduced the following features: - Sensitivity Analysis and Microsimulation: Run one-way sensitivity analysis and Microsimulation at the same time. Microsimulation mean values are used as the expected values for each variable value. - Distributed Simulations: Use slave computers to speed up long simulations. - Variable Definition Arrays: Create variable definitions with multiple expressions via an array. The individual expressions are then referenced by index. - Exportable summary report output: Output provided by the Markov Cohort Summary Report and the Cost-Effectiveness Text Report are now more easily exported to Excel. - Model Documentation: Create a Help HTML file to describe your model to colleagues. - News Reader: Keep informed about product releases/updates, training, etc. via the TreeAge Pro News Reader. TreeAge Pro 2012, R1.0 Feature List 6 1 Introduction 1.10.3 TreeAge Pro 2011, Release 2 This release introduced the following features: - The TreeAge Pro Player: Create a Model Interface to allow non-licensed users of TreeAge Pro to review and/or analyze your model within the TreeAge Pro Player. - Cohort size option multiplied by rewards in Full Markov Cohort output. TreeAge Pro 2011, R2.0 Feature List 1.10.4 TreeAge Pro 2011, Release 1 this was the first release of TreeAge Pro using Eclipse RCP. All functions were "new" in this release. 7 2 Decision Analysis Primer 2. Decision Analysis Primer This chapter introduces the core concepts and methods of decision analysis as implemented in TreeAge Pro 201x. 2.1 What is decision analysis? Decision analysis — as it is taught and practiced today in diverse fields such as oil and gas exploration, business, healthcare, law, and engineering — is a systematic approach to decision making under uncertainty. The process is designed to help decision makers think clearly about the many elements of complex decisions, such as: - the range of possible consequences of actions (or inaction) - preferences among different sets of consequences - the impact of complex, unpredictable systems and processes (e.g., markets, geological structure, health) - the actions of others (e.g., consumers, competitors, regulators, patients) The concepts and methods of decision analysis are uniquely suited to incorporating into the decision making process both what is known about a problem, and also what is uncertain. TreeAge Pro is used in two of the key steps in decision analysis, modeling and analysis. 2.1.1 Modeling Using decision analysis, a complex problem can be disaggregated into smaller problems and elements, which can be more readily comprehended. These components are then employed in building a model of the problem’s essential elements. First, a set of alternatives is compiled. Then, events and other factors that may affect the outcome of an alternative are identified. A factor whose impact on the final outcome is not known at the time of the decision is referred to as an uncertainty, and can be represented as either a structural element of the model, or a parameterized distribution used in a formula in the model. Based on the decision maker’s objectives, one or more attributes are selected to quantify preferences for the range of possible final outcomes (and, ultimately, to rank alternatives). For example, a monetary scale would be used to measure different project cost scenarios and then to rank alternatives. A particular strength of decision analysis, compared to basic spreadsheet analysis or statistical modeling, is the intuitive, visual form of the model. The model may be either a decision tree or a dependency diagram, which are different means of visually representing the same problem. A decision tree is a branching structure in which various node symbols are used to represent different kinds of events, including decisions and uncertainties, and a node’s branches represent the outcomes 8 2 Decision Analysis Primer or alternatives associated with that event. Every series of actions and outcomes is clearly represented with a distinct path. Alternatively, the same problem often may be represented more compactly by a dependency diagram. In a dependency diagram, each factor that directly or indirectly affects the final outcome is represented with a single node. Arcs between nodes show that one factor either affects another or precedes it in time. 2.1.2 Expected values and optimal decisions While a model’s explicit identification of the sequence and linkage of events is of great value in decision making, decision analysis is designed to do much more. Using basic concepts from probability theory and statistics, the decision maker can calculate a mean, or expected, value for each course of action. By calculating the value of each possible chain of events, and weighting uncertain results by the probability of each outcome, the decision maker can identify the sequence of decisions that will maximize value, minimize costs, or balance multiple attributes. These calculations are commonly illustrated with a decision about playing a simple lottery, which can be thought of as a random variable having a simple probability distribution of outcomes as follows. A $20,000 lottery offers a 1-in-1000 chance of winning. The expected value of playing this lottery — ignoring the ticket price — equals 0.001*(20,000)+0.999*(0), or $20. Based on expected value, a reasonable decision would be to purchase a ticket if it costs $20 or less. Typically, decision analysis problems involve multiple uncertainties, with the outcome of the first lottery being a second lottery, and so on. The analysis of compound lotteries works backwards, calculating an expected value for the final lottery and using this result in the calculation of the prior lottery. When all lotteries have been resolved in this way, decisions are evaluated by optimization — picking the alternative with the best expected value. 2.1.3 Expected utilities and certainty equivalents A decision maker’s attitude towards risk can be incorporated into model calculations. Using the techniques outlined in utility theory, a choice between different lotteries can be made based on their expected utilities or certainty equivalents, which in turn depend on the decision maker’s attitude towards risk, quantified using a utility function. 9 2 Decision Analysis Primer 2.1.4 Sensitivity analysis and Monte Carlo simulation As illustrated with the lottery example, one way in which decision analysis deals with uncertainty is to reflect it explicitly in the model’s structure. Events which have a significant impact on outcomes, and which are not under the decision maker’s control, can be described using chance nodes and incorporated into the model calculation. A problem may involve numerous uncertainties; not all of them can or should be represented in the structure of the model. To deal with this, deterministic sensitivity analysis and Monte Carlo simulation are used to examine the potential impact of parameter assumptions and other uncertainties. Deterministic sensitivity analysis can take a variety of forms, including 1-, 2-, and 3-way sensitivity analysis and tornado diagrams; it can be used to identify critical uncertainties by examining the extent to which a model’s calculations and recommendations are affected as a consequence of changing selected assumptions. Monte Carlo simulation, also referred to as probabilistic sensitivity analysis, can incorporate all parameter uncertainties. Probabilistic sensitivity analysis provides similar insights to deterministic sensitivity analysis, and can also quantify the level of confidence that can be placed in the model’s results. Sensitivity analysis, Monte Carlo simulation, and other analytical tools can also be used to improve decision making by determining the potential value of obtaining various kinds of information (perfect, imperfect, or sampling information) that might help resolve critical uncertainties. 2.2 A simple problem: How should I invest $1000? Now consider a simple example. You have $1,000 to invest, and two potential investments: a volatile equity investment, and a risk-free certificate of deposit (CD). You will reconsider your investment decision at the end of one year, but not earlier. You have no fees or taxes to consider, just an identical $1,000 investment in either case. The CD pays simple interest at a rate of 5% annually — your return would be $50. In researching the equity investment, you have come up with a simple probability distribution describing its year-end performance: 1) a 30% probability that its market value will have gone up by $500; 2) a 40% probability of a modest $100 increase in value; and 3) a 30% probability of a substantial drop in value, -$600. Your investment objective is to maximize growth, and you are sufficiently wealthy that the possible loss of $600 does not pose a material threat. Assigning 30%/40%/30% probabilities to the outcomes of the risky investment in the example follows a standard method for representing a probability distribution of outcomes based on expert opinion. This particular type of discrete distribution is referred to as a Swanson’s mean, or 10/50/90, distribution. The three outcomes represent the 10th, 50th, and 90th percentile values elicited from the expert. A similar approach uses 25%/50%/25% probabilities for the three outcomes. 10 2 Decision Analysis Primer For a primer on applying the basic techniques of decision analysis to this problem, complete the rest of this chapter. If you are already familiar with the fundamentals of decision analysis, you may prefer to go directly to the Decision Tree Tutorial Chapter to learn how to build this model in TreeAge Pro 201x as a decision tree. 2.3 Decision trees In building a decision tree, there are some basic guidelines to be considered: • In the tree, events are ordered from left to right. The tree often follows a time ordering of events, as outcomes become known to the decision maker. Time ordering is only critical, however, when a decision is made prior to knowing the outcome of a different event or when the probabilities of one event are conditioned on another. • Different kinds of events are distinguished using shapes called “nodes.” A decision node (square) indicates a choice facing the decision maker. A chance node (circle) represents an event which has multiple possible outcomes and is not under the decision maker’s control. A terminal node (triangle) denotes the endpoint of a scenario. • Branches “sprouting” from a decision node represent the set of actions being considered. Decision alternatives are not required to be mutually exclusive (for example, one set of options could be “install smoke detectors,” “install fire extinguishers,” and “install smoke detectors and fire extinguishers"). • Branches from a chance node represent the set of possible outcomes of the event. The branches must be mutually exclusive and exhaustive — in other words, defined such that all possibilities are covered and none overlap. Their probabilities must sum to 1.0 (100%). • Terminal nodes are assigned a value, referred to generically as a payoff. All right-most nodes (those without branches) must be terminal nodes and have a payoff representing the net value — e.g., profit, cost, or utility — of that particular scenario’s series of actions and events. Using these guidelines, let’s design a decision tree that represents the investment problem posed above. 2.3.1 Tree structure The first event, the decision between the available investment options, is represented by a square, decision node. This is the root node of the tree. It is labeled using a branch line to its left. The two branches “sprouted” from the right side of the decision node represent the alternatives under consideration: (1) Risky investment and (2) CD paying 5%. Since there is no risk associated with the CD, this action really represents a final outcome, and a terminal node is drawn at the end of its branch. 11 2 Decision Analysis Primer For the risky equity investment, however, we decided that there were three possible outcomes, so Risky investment is drawn as a chance node. The three outcomes of the risky investment, Large increase, Small increase, and Large decrease, are drawn as branches emanating from the chance node. They are final outcomes, and are represented using terminal nodes. 2.3.2 Probabilities and payoffs Now the structure of the tree is complete. All that remains is to place the probabilities and payoff values in the tree. Probabilities must be assigned to the branches emanating from a chance node, with the branch probabilities summing to 1.0. The probability for a particular outcome is indicated below the appropriate branch line. Payoffs are assigned at every terminal node, and appear to the right of the node. 2.3.3 Calculating the tree The investment decision tree is now complete, and can be evaluated. Decision tree calculations work backward, from right to left. Thus, calculating a tree is often referred to as “folding back” or “rolling back” the tree. The value of each node is determined as follows: - The value of a terminal node is its assigned payoff value. - The value of a chance node is its expected value. As described earlier, this is the mean value of the probability distribution specified by the chance node’s branches. - The value of a decision node is equal to its best option. 12 2 Decision Analysis Primer Now let’s apply these rules to the investment tree. The payoffs of the three terminal nodes are used. Working backward, starting from the topmost terminal nodes, you can find the expected value (EV) of the Risky investment chance node as follows: All that remains is to calculate the value of the decision node — by comparing the expected values of the alternatives, and deciding which one is better. The expected value of CD paying 5% is $50, while the expected value of Risky Investment is $10. The CD offers the higher expected value and so it is optimal. When a tree is rolled (or folded) back, the expected value of each node is drawn in a box to the right of the node. At decision nodes, the branches of non-optimal alternatives are identified by two slash marks. The Decision Tree Tutorial Chapter provides detailed instructions on how to use TreeAge Pro to build and calculate the simple investment decision tree. 2.4 Dependency diagrams TreeAge Pro 201x allows you to create dependency diagrams. However, dependency diagrams can no longer be used for model analysis. Refer to the Dependency Diagram Chapter for help creating a dependency diagram. 2.5 Further reading For additional background on decision analysis in general, here are some suggested references: - Making Hard Decisions, Clemen (1996), Wadsworth. - Decision Making and Forecasting, Marshall and Oliver (1995), McGraw-Hill, Inc. - Decision Analysis: Introductory Lectures on Choices under Uncertainty, Raiffa (1968), Random House. There are also numerous books and journals dealing with the application of decision analysis in specific fields and industries. Here are a just a few selected references: - Decision Making in Health and Medicine, Hunink, and Glasziou (2001), Cambridge University. - Decision Analysis for Petroleum Exploration, 2nd Ed., Newendorp and Schuyler (2000), Planning Press. 13 2 Decision Analysis Primer - Coping with Risk in Agriculture, Hardaker, Huirne, and Anderson (1998), CAB International. - Introduction to Decision Analysis: A Practitioner’s Guide to Improving Decision Quality, Skinner (1996), Probabilistic Publishing. Visit the TreeAge Software web site for additional resources and useful links: http://www.treeage.com/resources.htm 2.6 Example Models The TreeAge Pro installation includes numerous tutorial example trees, including some examples from the above texts. 14 3 TreeAge Pro Interface 3. TreeAge Pro Interface TreeAge Pro 2011 introduced a more modern, flexible user interface consisting of editors and views. The interface includes... - Flexible modeling workspace with views to access different application features. - Customizable perspectives to show collections of views related to modeling, analysis, debugging or other sets of tasks. - Tree diagram editor that supports drag and drop functionality for adding/rearranging nodes and multiple editor windows for a single model. - List filtering to narrow down lists of variables, tree preferences, etc. - Auto-completion of reward, probability, variable definition and other expressions. - Project management tools for organizing models and documents including version control. - Sharper and more customizable graphical output. - ... and much more. New Interface Features This chapter highlights components of the TreeAge Pro User Interface. Most sections of this chapter can be opened via Online Help within TreeAge Pro. 3.1 TreeAge Pro Workbench The new user interface is called the TreeAge Pro Workbench. The workbench includes a menu and a collection of editors editors and views that can be resized, collapsed, closed and reopened. Below are images of the TreeAge Pro 201x workspace with specific user interface elements highlighted. 15 3 TreeAge Pro Interface The TreeAge Pro Workbench - Windows 16 3 TreeAge Pro Interface The TreeAge Pro Workbench - Mac 3.2 Perspectives A perspective is a collection of views and editors that makeup the layout of your workbench. Perspectives are linked to the TreeAge Pro workbench and not to a specific document. You can create/ 17 3 TreeAge Pro Interface use different perspectives associated with different sets of tasks like modeling, Markov input, running analyses, debugging, etc. Several perspectives come preinstalled with the software. Perspectives can be selected from the top-right corner of the TreeAge Pro application window. Click on a perspective to change the orientation of editors and views in your Workspace. Perspectives As you change the organization of views and editors, the current perspective remembers the layout. The next time you open TreeAge Pro with that perspective, the organization will be the same as when you left it. However, you can return to the original saved version of the perspective by right-clicking on the perspective and selecting Reset from the context menu. You can save the perspective by choosing Window > Save Perspective from the menu. You can then save the perspective under an existing or a new name. Once the perspective is saved, the Reset option will return the perspective to its new saved organization. You can customize the active perspective's menus and toolbars via the Customize option from the right-click context menu. You can close a perspective via the Close option from the right-click context menu. This will remove the visible button for that perspective from the workbench. You can show hidden perspectives by choosing Window > Show Perspective from the menu; then select the perspective you want to show from the Open Perspective dialog. 3.3 Tree Diagram Editor The Tree Diagram Editor is the primary modeling window within the TreeAge Pro workbench. You create the model structure within the Tree Diagram Editor by adding, editing, moving and deleting 18 3 TreeAge Pro Interface nodes within the model. Changes made within an editor are not saved until you instruct TreeAge Pro to save the model. You can open multiple Tree Diagram Editors to edit multiple models. You can also open multiple synchronized editors for the same model. When multiple editor windows are open the inactive windows will appear as tabs at the top of the active window. The active editor window controls the context for all other views in TreeAge Pro. Tree Diagram Editor Tabs The Tree Diagram Editor consists of a modeling pane and a palette. 3.3.1 Modeling Pane The Modeling Pane is the primary editing window contains the visual representation of the model. If the size of the model exceeds the size of the Modeling Pane, scroll bars will appear. Double click on the tree's editor pane to maximize the Tree Diagram Editor to see more of a large tree. Several actions are performed within the Modeling Pane: - Click on a node label to enter/edit label text. Drag nodes to different places within the model. Enter probabilities beneath the branches of chance nodes. Select a node to change the perspective of node-specific views (Node Properties, Variable Definitions, etc.) Modeling Pane edit options 3.3.2 Modeling Palette The palette contains tools for creating and/or viewing the model. 19 3 TreeAge Pro Interface Modeling Palette Drag nodes of a specific type from the palette into the modeling pane to add a node to the model. The location of the new node is controlled by where you drop it within the model. The new node line and branch connector will appear as you drag a new node around the existing model. The zoom in and out buttons allow you to zoom in and out within the modeling pane. First, click on the zoom in or out button in the palette, then click on the model in the modeling pane. The modeling pane will visually recenter and resize based on your selection. The note and arrow buttons allow you to add those non-structural elements to your model. Click on either element button, then drag the elements onto the model. 3.4 TreeAge Pro Views TreeAge Pro includes several views to support different features of the software. Almost all TreeAge Pro views are tied to the tree document in the active Tree Diagram Editor window. A subset of the views are further tied to the selected node within the active editor. The following table lists each TreeAge Pro view, along with a link to the section(s) of the Manual where each view is described in detail. View/Description Manual Reference Projects View: Manage sets of files associated with a project, including but not limited to model documents. The Projects View provides a standard tree/explorer interface to help you navigate to files and open files with double-click. Managing Projects and Documents Chapter Tree Explorer View: The Tree Explorer View allows you to navigate to nodes within a tree using a standard tree/explorer navigational interface. Tools and Functions for Complex Trees Chapter Model Overview: Presents a miniature view of the active tree in the Tree Diagram Editor. The portion of the model that is currently visible in the Tree Diagram Editor is highlighted. Tools and Functions for Complex Trees Chapter Tree Properties View: Edit the properties of a tree. Includes several tabs for different tree elements. TreeAge Pro 201x Interface Chapter 20 3 TreeAge Pro Interface View/Description Manual Reference Variable Properties View: Edit variables in the model. Working With Variables Chapter Tracker Properties View: Edit trackers in the model. Individual-Level Simulation and Markov Models Chapter Tables View: Edit the properties and data of the model's tables. Creating and Using Tables Chapter Distribution Properties View: Edit the model's distributions. Monte Carlo Simulation, Distributions and Probabilistic Sensitivity Analysis Chapter Clone Masters/Copies View: Edit the model's clone masters and copies. Tools and Functions for Complex Trees Chapter Node Properties View: Edit the properties of the selected node and the elements associated with that node. TreeAge Pro 201x Interface Chapter Variable Definitions View: Edit variable definitions at the selected node. Working With Variables Chapter Tracker Modifications View: Edit tracker modifications at the selected node. Individual-Level Simulation and Markov Models Chapter Markov Info View: Edit Markov info at the selected node. Markov node: Building and Analyzing Markov Models Chapter Markov state node: Building and Analyzing Markov Models Chapter Markov transition node: Markov Modeling Tools and Techniques Chapter State Bindings View: Edit Markov state bindings at the selected node. Markov Modeling Tools and Techniques Chapter Evaluator View: Calculate numeric expressions at the selected node. Working With Variables Chapter Probability Wheel: Use the wheel to edit numeric probabilities for branches of the selected node. Making Changes to Tree Structure Chapter Console: View system output. Calculation Trace Console: Output generated by calculations. Debug output is written to this console. Report Console: Output generated by report generation. Object Interface Console:Output generated by the Object Interface. TreeAge Pro Views 21 3 TreeAge Pro Interface 3.4.1 Tree Properties View The Tree Properties View allows you to edit the properties of a tree. The contents are tied to the model in the active Tree Diagram Editor. Switching editor windows will change the contents of the view. The following tabs are available within the view to edit particular sets of tree properties. - General: Edit model document information - creator, description. Also allows you to freeze the model from changes. - Variables: Edit variable names, properties, default values and sensitivity analysis ranges. The contents of the Variables Tab are the same as the Variable Properties View. - Trackers: Edit tracker names, properties and default values. The contents of the Trackers Tab are the same as the Tracker Properties View. - Tables: Edit table properties and data. The contents of the Tables Tab are the same as the Tables View. - Distributions: Edit distribution properties, type and parameters. The contents of the Distributions Tab are the same as the Distributions View. - Clones: Edit clone master properties. The contents of the Clones Tab are the same as the Clone Master/Copies View, which is described in the Tools and Functions for Complex Trees Chapter. Tree Properties View Tabs 3.4.2 Node Properties View The Node Properties View allows you to edit the properties of a specific node and the elements associated with that node. The contents are tied to the selected node within the model in the active Tree Diagram Editor. Selecting another node or switching editor windows will change the contents of the view. If no node is selected, the view is disabled. The following tabs are available within the view to edit particular sets of tree properties. - General: Edit label, probability (for branch of chance node), and payoffs (for terminal nodes) for the selected node. - Variables: Edit variable definitions at the selected node. The contents of the Variables Tab are the same as the Variable Definitions View. - Trackers: Edit tracker modifications at the selected node. The contents of the Trackers Tab are the same as the Tracker Modifications View. - Markov: Edit Markov info for the selected node. This tab is only visible for nodes within Markov models. There are three different contexts for the view for Markov nodes, Markov state nodes and Markov transition nodes. - State Bindings: Edit Markov state bindings at the selected node. The contents of the State Bindings Tab are the same as the State Bindings View. Node Properties View Tabs 22 3 TreeAge Pro Interface Note that variable definitions are associated with a specific node, while variable properties are associated with the entire model. 23 4 A Decision Tree Tutorial 4. A Decision Tree Tutorial This chapter is designed to help new users of TreeAge Pro 201x become familiar with the basic steps of using the software to build decision trees and perform simple calculations. Suite/Healthcare users: Refer to later chapters for instructions on setting up cost-effectiveness decision trees and on working with Markov nodes and models. You may want to review the TreeAge Pro Interface Chapter before continuing, in order to familiarize yourself with the many elements of the user interface. 4.1 Constructing a tree The tutorial in this chapter is based on the investment decision problem described in the Decision Analysis Primer chapter. If necessary, create a new, empty tree now. 4.1.1 Create a new tree To create a new tree document: - Select File > New from the menu or click Ctrl-N on the keyboard. This will open a new empty Tree Diagram window. The new model will consist of a single Decision Node, which is what we want in this case. The node furthest to the left within the model is the root node. All models must have a single root node from which all other nodes emanate, either directly or indirectly. 4.1.2 Selecting and deselecting a node TreeAge Pro shows that a node is selected by filling in the node symbol. To select a single node using the mouse: - Click on the node line or the node symbol. To deselect a single node using the mouse: - Click in the empty white space anywhere in the Tree Diagram Editor. 4.1.3 Entering node labels When a single node is selected, a box will appear around the node label text. In the case of a new node, the initial text will be "...". 24 4 A Decision Tree Tutorial To enter a node label: - Click above the node line to select the label, and an input text box will appear with a blinking text insertion caret will appear above the line to the left of the node. - Enter a brief phrase in the box to describe the event — in this case, "How should I invest $1000?". - Click outside the node to deselect it. It is generally important to label all nodes in a model to make it clear what each node represents. However, it is possible to put some or all details in note boxes (visible) or node/branch comments (hidden). - If you select a single node, you can use the Node Properties View to update the node label. - When a single text "container" (e.g., a node label or probability, or a note box) is highlighted, the F2 key will activate the text caret in the selected text part and select existing text. The ENTER key will then deactivate editing, saving changes. - Node label text will auto wrap as needed. You can use the ruler at the top of the Tree Diagram Editor to resize the length of a branch (and all branches directly above and below it), in order to avoid text wrapping. Text Tips 4.1.4 Adding branches/nodes Branches must be added to the decision node to represent the available investment choices. There are two primary ways to accomplish this task. To add branches: - Drag a chance node from the Tree Diagram Editor Palette to the existing decision node. As you drag the new node onto the existing tree, it will appear in red in spots where the node can be placed. Release the mouse when the new node is visible as a branch of the decision node. - Repeat this for a second chance node (also a branch of the decision node). - ... or ... - Right-click on the decision node and select Add Branch from the context menu. Two chance nodes will be added as branches. 25 4 A Decision Tree Tutorial Don't be confused by the terms branch and node. They both refer to the same element of a tree model. The term branch is normally used to describe the specific nodes that emanate directly from a parent node (the closest node to the left). 4.1.5 Deleting branches/nodes If you add an extra branch by mistake, there are a couple of ways to fix the tree. To delete the node that was just added: - Choose Edit > Undo from the menu (or Ctrl-Z from the keyboard) to undo the last action. - ... or ... - Select the node. - Choose Edit > Cut from the menu (or Ctrl-X from the keyboard) to cut the node from the model. - ... or ... - Right-click on the node and choose Cut from the context menu. Note that nodes that are cut from the model can be pasted to another valid location within the model. This is also true for subtrees. 4.1.6 Zoom in or out You can zoom in or out on a model via the Modeling Palette within the Tree Diagram Editor. To zoom in or out: - Click on the zoom in or zoom out icons in the palette toolbar. - Click on the model in the Tree Diagram Editor to recenter the model with the new zoom perspective. 4.1.7 Navigating the tree using the keyboard In addition to using the mouse to select a particular node, it is also possible to use the keyboard to change the selected node. Even if no node is currently selected, there is a keyboard shortcut that will select the root node. To select the root node: - Hold down the CONTROL key and press the HOME key. 26 4 A Decision Tree Tutorial To move the selection from the current node to an adjacent node, use the arrow keys. Try using the arrow keys to select the top branch. To move the selection one node to the right: - Press the right arrow key. 4.1.8 Label the strategy nodes Now, use the actions you have learned to label the strategy nodes. - Select the top branch of the decision node, and type in its label, "Risky investment". - Select the bottom branch of the decision node, and name it "CD paying 5%". The tree should now look like this: - Rather than entering extensive comments in the node itself, it is often better to use note boxes or node comments (refer to the Annotation Chapter). - Many tree-building commands are found under the Node menu or by right-clicking on a node. - If you delete a branch that is a parent (i.e., that has branches), its subtree (i.e., its children as well as their descendants) will not be deleted; instead the children and their descendants will move up one generation. Refer to the Changing the Tree Structure Chapter for more information on inserting and deleting nodes. Tips 4.2 Entering payoff values Although the tree structure is not yet complete, it is important to discuss payoffs, which place values on each scenario in the model. Every path from the root node to an end node within the model represents a scenario. When a scenario is terminated with a terminal node, you must assign value(s) to that scenario. In TreeAge Pro, this is done by entering payoff values. The Risky investment node is not an end point as there are three different possible outcomes associated with that strategy. However, the CD paying 5% is the end of a scenario, so it can be terminated. 27 4 A Decision Tree Tutorial To change an endpoint to a terminal node: - Right-click on a node with no branches (in this case the CD paying 5% node) - Select Change Type > Terminal from the context menu (see figure below). - ... or ... Select a node with no branches. Click the "Change node type" icon on the toolbar or click Control + T on the keyboard. Select terminal from the list of node types. Change node type via context menu After changing CD paying 5% to a terminal node, TreeAge Pro automatically opens an Enter Payoff dialog for the node. Edit Payoff Dialog Use the Enter Payoff dialog to assign the numeric payoff for the CD paying 5% terminal node. Specifically, set the Payoff 1 value to 50 and click OK. The payoff should be displayed in the Tree Diagram Editor to the right of the terminal node. 28 4 A Decision Tree Tutorial To change the payoff values at an existing terminal node: - Double-click on the payoff values to the right of the terminal node (an elipsis if no payoff values have been entered yet). - ... OR... - Right-click on the terminal node and select Edit Payoffs from the context menu. Further reading: • The investment decision tree, and most other examples in this manual, require only Payoff 1. However, each tree can use up to nine different payoffs, or attributes; refer to the Tree Calculation Methods and Preferences Chapter for details. • See the Healthcare Module documentation, starting with the Building and Analyzing CostEffectiveness Models Chapter, for details on setting up cost-effectiveness calculation method trees. • The Tree Display Preferences and Options Chapter describes how to customize the appearance of payoffs and other visual elements of trees in TreeAge Pro. • The Introduction to Variables and Sensitivity Analysis Chapter and the Building Formulas Using Variables and Functions Chapter will show you how to use variables and formulas in payoffs. 4.2.1 Complete the structure Now that you know how to enter payoffs at terminal nodes, you can finish creating the tree structure. The Risky investment strategy is not itself a terminal node, but it needs three branches, each of which is a terminal node. Add three terminal node branches to Risky investment : - Drag a new terminal node from the Tree Diagram Editor palette into the main editor pane and drop it as a branch of the Risky investment node. Label the node Large increase. - Click on the elipsis to the right of the new node and enter the payoff value 500 under payoff 1. - Repeat for the terminal nodes Small increase and Large decrease with payoff 1 values 100 and -600 respectively. The tree should now look like this: 29 4 A Decision Tree Tutorial 4.2.2 Saving the tree Now that all necessary branches have been added, it is a good time to save your work. Models you create in TreeAge Pro are documents. You save, open, and close trees and other documents in TreeAge Pro the same way you do in other programs — using the File menu commands. To save a TreeAge Pro document: - Choose File > Save…, or click the "save" icon on the tool bar. - In the Save As dialog, select or create a directory, type "Stock Tree" for the file name, and press enter or click Save. TreeAge Pro can be set to periodically autosave each document that you open and modify. You can adjust the backup/autosave settings under Window > Application Preferences. In case of a problem, you can recover the latest auto-saved copy. You should still save your work periodically, however. It is also recommended that you save your tree files in a location that is periodically backed up, such as a documents or projects directory on your computer or a network shared drive. If you open and save files in the Projects View, a local history for the file will be maintained. Right-click on the file in the Projects View to access the local history. 4.3 Entering probabilities Now, the probabilities must be entered for the three possible outcomes of Risky investment. To enter a probability for a chance node’s branch, click below the branch line. Or, if the branch is already selected, you can edit the probability in the Node Properties View, General Tab. To enter probabilities: - Click on the elipsis beneath the Large increase node. An input field will appear (see picture below). - Enter 0.3 into the input field and press the enter key. - Repeat these steps for the Small increase probability of 0.4 and the Large decrease probability of 0.3. 30 4 A Decision Tree Tutorial • In the tree diagram, visual cues show where to click to edit probabilities, payoffs, and branch labels. • An ellipsis ("...") will appear above an unlabeled node to prompt for the label to be entered. • An ellipsis will appear below the branches of a chance node to prompt for the branch probability to be entered. • Within an input field, the ellipsis button (…) will open an editor where complex expressions using variables and functions can be easily entered. • Within an input field, the lightbulb indicates that auto-completion is available for this expression. Auto-completion is triggered by pressing CTRL-space on the keyboard. • The hashmark (#) can be used in place of a probability expression for one branch, in order to have TreeAge Po automatically calculate the complement during calculations. Regional (e.g., European) numeric settings: • If your computer is set up to use commas (“,”) to represent decimals, rather than periods (“.”), you should enter numbers in TreeAge Pro this way. Normally, you will enter numbers in TreeAge models just as you would in a spreadsheet or calculator. • If your model will be shared by users with different regional numeric settings, use a special tree preference to instruct TreeAge Pro to override a computer’s regional settings (i.e., reverse the usage of separators) for that particular tree. This setting is found in the Tree Preferences under Regional Settings (see below). Tree Preferences, Regional Settings 31 4 A Decision Tree Tutorial 4.4 Setting calculation and numeric formatting preferences The investment example’s tree structure is complete and all values required for calculation have been entered. Before you evaluate the tree, however, a few basic preferences should be specified. Most importantly, TreeAge Pro needs to know how to select an optimal path at decision nodes. For the investment tree, a strategy that maximizes your income is preferred. You can also specify the appropriate numeric formatting to use when displaying calculated values (number of decimal places, currency symbols, and abbreviations). To set the calculation method and numeric formatting: - Choose Tree > Tree Preferences from the menu or press the F11 key to open the Tree Preferences dialog. - Select the category Calculation > Calculation Method. - Select the "Simple" calculation method. - Select the category Calculation > Calculation Method > Simple. - Select "High" as the optimal path. - Leave the active payoff as 1. - Select the category Calculation > Numeric Formatting. - Change the Units to "Currency". Tree Preferences - Calculation > Calculation Method Tree Preferences - Calculation > Calculation Method > Simple 32 4 A Decision Tree Tutorial Tree Preferences - Calculation > Numeric Formatting Each tree has its own independent set of preferences. Changes to this tree’s preferences will not affect other trees. Press enter or click OK to apply changes, and save the tree again now, by choosing File > Save. Refer to the Preferences Chapter for more details on numeric formatting and other tree preferences, including information on creating and using preferences sets. 4.5 Calculating the tree Now the tree should be ready for analysis. Start by rolling back the tree, which performs the expected value calculations described in Chapter 2. To roll back the tree: - Select Analysis > Roll Back from the menu. - ... OR... - Click the "beach ball" icon in the toolbar. The rolled-back tree should look essentially like the picture below. 33 4 A Decision Tree Tutorial If TreeAge Pro generates an error message, read it to find out what needs to be fixed. Possible problems include endpoints that are not terminal nodes, and missing probability or payoff values. If roll back works, but reports look different than those shown below, you may need to check your work, and fix any probability or payoff that was entered incorrectly. Or, perhaps you have not specified appropriate numeric formatting, as described on the previous page. Changes cannot be made to structure or values while Roll Back is on (look for a check mark next to the Analysis > Roll Back menu item). To turn off roll back display: - Select Analysis > Roll Back from the menu. - ... OR... - Click the "beach ball" icon in the toolbar. 4.6 What's next? This completes the basic decision tree tutorial. You are now ready to use TreeAge Pro to build your own decision trees. Some questions you may have at this point: - How can I build a tree to calculate cost-effectiveness? The cost-effectiveness form of multiattribute calculations is a feature available in the TreeAge Pro Healthcare module. Refer to the Building and Analyzing Cost-Effectiveness Models Chapter. - How can I include my model in a presentation? Refer to the Printing and Presenting Trees Chapter. - How can I do sensitivity analysis? Refer to the Introduction to Variables and Sensitivity Analysis Chapter. - How can I generate a risk profile histogram? Refer to the Analyzing Decision Trees Chapter. - What if I have very complex cost formulas? Refer to the Building Formulas Using Variables and Functions. - How can I assign a utility function? Refer to the Utility Functions and Risk Preferences Chapter. 34 4 A Decision Tree Tutorial You might take some time now to review the topics in these chapters. As you work with the software and have questions about functionality, bear in mind that the table of contents at the front of the manual and the index at the rear will simplify finding answers. 35 5 Dependency Diagrams 5. Dependency Diagrams In TreeAge Pro, the primary model type is a decision tree. However, dependency diagrams can be helpful when analyzing and/or presenting a model. You can create dependency diagrams in TreeAge Pro for these purposes. However, all analyses must be performed on trees. This chapter consists of a tutorial describing how to create a dependency diagram. 5.1 Dependency diagrams Dependency diagrams tend to be simpler on their face than decision trees. While they do not display the level of detail found in a tree (i.e., scenarios, probabilities, and payoffs), dependency diagrams portray more clearly the factors to consider in decision making, and how those factors are related. Even in complex problems, where the decision tree is far too large to fit on a single printed page, the corresponding dependency diagram is almost certain to be small enough for simple reproduction and efficient communication. The design of a dependency diagram is subject to a number of guidelines. Here are the basic ones: - “Nodes” of different shapes represent the factors relevant to the problem. Each element of the problem — the final objective (e.g., maximizing profit), along with each decision, variable, and random event that can affect the objective — is represented by a single node. A value node (diamond) denotes a measure of the final objective. A decision node (square) is used to indicate a decision. A chance node (circle) is used to represent a variable (or event) whose value (or outcome) is unknown currently. - Related nodes are connected by arcs. An arc ending in an arrow is drawn between two nodes to indicate that: (a) the first event precedes the second, and/or (b) the first event or action affects, or conditions, the second. A dependency arc might indicate that the probabilities for one event depend on the outcome of a prior event or action. A dependency arc might also indicate that an action or event makes some contribution to, or deduction from, the final objective (e.g., project cost, or profit). 5.2 Constructing a dependency diagram The tutorial in this chapter explains in detail the software commands needed to build a dependency diagram model of the investment decision described in the Decision Analysis Primer Chapter. To get started, you will need a new dependency diagram document. To create a new dependency diagram: - Choose File > New Flow/Dependency Diagram from the menu. 36 5 Dependency Diagrams 5.3 Creating and selecting nodes Unlike a new tree, which starts with a root node, a new dependency diagram window is completely blank. The first step in building the diagram is to add the required nodes. Let’s start by showing the final objective — profit. To add a node to a dependency diagram: - Click on the appropriate node type in the Diagram Editor Palette — in this case, the red diamond, for a value node. See below. - Click and hold the mouse somewhere in the dependency diagram to place the node. - Drag the mouse down and to the right to resize the new node. Dependency Diagram Palette You will see a new, selected value node. TreeAge Pro indicates that the node is selected by showing a rectangular outline with resizing markers on every corrner and every edge. The node label will also be selected waiting for you to enter the appropriate text. New node selected When the node is not selected, the rectangular outline will disappear. Since the node label was not entered, it will appear as an elipsis. New node not selected To select a node: - Click inside the node borders. 37 5 Dependency Diagrams 5.4 Entering the node label You should enter a word or brief phrase in the text box to describe this element of the problem — in this case, the investment objective. You can enter the node label when you first create the node, or you can enter/edit the node label later. To enter/edit the node label: - Select the node. Click on the existing node label or the elipsis if no text has already been entered. Type the node label text (in this case Profit) in the text area. Click outside the node to deselect it. Profit node with node label entered Now add a node for the first event that affects return on investment — the decision. - Create a decision node (blue square). - For its label, enter How should I invest $1000? Added decision node Node label text will automatically wrap to fit within the node. To force a carriage return press Control + Enter within the text. 5.5 Adding arcs Earlier in this chapter, arcs were introduced as a means of displaying the relationships between actions, variables, events, and objectives. The direction of dependency between the two nodes added so far is from the investment decision to Profit, so an arc should be created that points to the value node. To draw an arc: - Click on Arc in the Diagram Editor Palette. See below. - Click on the influencing node (How should I...) and hold down the mouse button. - Move the mouse to the conditioned node (Profit) and release the mouse button. 38 5 Dependency Diagrams Dependency Diagram Palette A new arc will be created pointing from the How should I invest $1000 node to the Profit node. Add new arc The arc label is automatically selected for text entry. You can enter node label text immediately or do it later. To edit an arc label: - Click on the existing arc label or the elipsis if no text has already been entered. If you don't want any arc label, you can enter spaces for the node label. Then the elipsis will not be displayed. Note that this makes it difficult to click on the arc label to enter text later as it will no longer be visible. The arc label can also be moved closer/further from the arc. To move an arc label: - Click on an arch label and drag it to a new location. As the arc moves relative to its source/destination nodes, the label will automatically move with it. Now, add the other required node — a chance node representing the risk inherent in choosing the stock — and its dependency arc. - Create a chance node (green circle), and for the node name enter Market activity. - Create an arc from Market activity to Profit. Here is essentially how your three-node dependency diagram should look now: 39 5 Dependency Diagrams Dependency diagram with third node added Now that all nodes and arcs have been added, take a moment to save your document. You save, open, and close dependency diagrams and other documents in TreeAge Pro the same way you do in other programs — using the File > Save As and/or File > Save in Project menu commands. Dependency diagrams are saved with the file extension *.diagx rather than *.trex. 5.6 More editing options Additional options for editing dependency diagrams are described in this section. To move a node: - Click on a node and drag it to a new location. - ...Or... - Press the arrow keys on the keyboard. When a node is moved, the arcs attached to it will also move. To cut a node: - Select a node. - Choose Edit > Cut from the menu or press Control + X on the keyboard. Arcs attached to the node will also be cut. To resize a node: - Select a node. - Click and drag one of the resize marks on the rectangular outline around the node. To select multiple nodes: - Select one node then hold down the Shift key and select another node. - ... Or... - Click on open space in the diagram and drag to create a rectangle that surrounds all elements you wish to select To change a node's type: 40 5 Dependency Diagrams - Right-click on the node. - Select Change Node Type > (new node type) from the context menu. To delete an arc: - Select the arc. - Press the Delete button on the keyboard. To bend an arc: - Click on the arch and drag it to another location. Rather than moving the entire arc, it will be split into two line segments, each terminated at the new drag location. - You can bend this further by dividing up those line segments further using the same technique. 5.7 Dependency Properties View The Dependency Properties View provides you with the ability to view and edit the properties of specific elements of a dependency diagram. The context of the Dependency Diagram Properties View changes relative to the node or arc selected. To open the Dependency Diagram Properties View: - Choose Views > Dependency Properties from the toolbar. - ... OR... - Right-click on an element of the diagram and choose Show Properties View from the context menu. Dependency Properties View 41 5 Dependency Diagrams Note that the decision node How should I invest $1000 is selected in the Diagram Editor, so the contents of the view reflect that selection. Within the view, you can change the node text or the node type. By clicking on the Appearance tab, you can change the font of the node text. See below. Dependency Properties View - change font 42 6 Managing Projects and Documents 6. Managing Projects and Documents In prior versions of TreeAge Pro, model documents were stored on your computer or network as independent files. TreeAge Pro 2011 introduced the Projects View to help organize these files. Projects View The Projects View provides a hierarchical view of the documents/resources in the TreeAge Pro Workbench. From here, you can open files for editing or select resources for operations such as exporting. Right-click on any resource in the Project Explorer view to open a pop-up menu that allows you to perform operations such as copying, moving, creating new resources, comparing resources with each other, or performing team operations. Changes made to your project folders within TreeAge Pro are immediately visible in the Projects View. However, changes to the file system made outside TreeAge Pro are not reflected in the Projects View until you refresh the project via the right-click context menu. 6.1 Create a project A project is a reference to a folder on the file system on your computer or network where project-related files are stored. At any time, you can create a new project for new or existing models and related documents. To create a new empty project: - Right-click in the empty space within the Projects View and select New > Project from the context menu. 43 6 Managing Projects and Documents - In the New Project Dialog, expand the group General and select Project. Click Next. - Enter a project name. - Specify the folder where you want to place the new the project and its files. Uncheck the box "Default location" if necessary. - You do not need to specify the working sets or referenced projects options. - Click Finish. The new project will then appear in the Projects View. Models can then be saved within that project via the menu - File > Save in Project. To create a new project from an existing folder: - Right-click in the empty space within the Workspace/Projects View and choose New > Project from the context menu. - Expand the group General and select Project. Click Next. - Enter a project name. - Uncheck the box "Default location". - Specify the folder where the project files are located. - You do not need to specify the working sets or referenced projects options. - Click Finish. The new project now provides a shortcut directly to the folder (and subfolders) where your project files are located. Existing files in that folder can then be accessed directly from the Projects View. If a project already exists, perhaps on a network share, you can import it directly into the Projects View. To import an existing project into your workspace: - Right-click in the empty space within the Workspace/Projects View and choose Import from the context menu. - Expand the group General and select Existing Projects into Workspace. Click Next. - Click on the Browse button next to the Select root directory input. - Navigate to a folder within which there are one or more projects and click OK. - The existing projects will be presented in the Projects list. Check the projects you want to select. - Click the Finish button. 6.2 Tutorial examples project When you start TreeAge Pro for the first time, you will have an Examples project in the Projects View. The Examples project contains the tutorial models that are installed on your computer with TreeAge Pro. Many of these example models are referenced within this manual. Note that the Excel and Healthcare subfolders within the project contain documents related to the Excel Module and Healthcare Module respectively. 44 6 Managing Projects and Documents Tutorial Project If you choose to modify a tutorial model, you should do so within a separate project. Otherwise, your modified version could be overwritten by updates to the Tutorial project. 6.3 Working within a project Once you have a project in the Workspace/Projects View, you can immediately open documents within that project via double-click. Double-click will open trees via the Tree Diagram Editor and dependency diagrams within the Diagram Editor. It will also open files that require additional editors like Excel(TM) and Word(TM). The right-click menu provides access to file editing options like delete, move, and rename. In addition, Projects View provides limited version control through the Team, Compare With and Replace With menus. These allow you to compare the current version of the file with prior versions. 6.4 Additional information on Projects View The Workspace/Project View uses elements from the standard Eclipse Project Explorer View. Click here for more information on these elements. 6.5 Saving files When choosing where to save a file, you have two options from the menu: 1. File > Save in Project: Save your file within an existing project in the workspace. The file will be saved within the project's root folder, which could be on your computer or on a network. 2. File > Save As: Save your file as an independent document on your computer or on a network. 45 7 Printing and Presenting Trees 7. Printing and Presenting Trees This chapter provides basic instructions on how to customize printouts of your TreeAge Pro models, and how to import pictures of models into document and presentation programs like Microsoft® PowerPoint™, Excel™, or Word™. 7.1 Printing Printing documents in TreeAge Pro is similar to printing documents from any other Windows application. To print a document: - Select the document you wish to print. - Choose File > Print from the menu or click on the Print toolbar icon. - Click OK in the Print Dialog. The Print Dialog includes some options that may be useful. Print Dialog Within the Print Dialog, you can select the Printer from among those available to your computer. The Properties button provides access to the printer's preferences. The Tree View section provides two options. - Diagram: Print the visual representation of the tree. - Text Tree: Print a textual representation of the models nodes based on their position within the tree. The Print Range section allows you to select which pages to print. A small model easily prints on a single page. A large tree may not initially print on a single page, but you may be able to get it to fit by shrinking it, or by changing the page orientation to landscape. 46 7 Printing and Presenting Trees The Orientation section allows you to select whether to align the paper vertically or horizontally. The Copies section allows you to print multiple copies of the tree. The Scaling section allows you to adjust the size of the tree to fit on more or fewer pages. You can use Print Preview from the File menu to see how your model will be printed on a page. The Print Preview Dialog has a scaling option to allow you to zoom in/out depending on how the model fits on the page(s). You can also set page header and footer for the tree via the Tree Preferences. 7.2 Exporting Pictures You may want to export a picture of a model or part of a model for insertion into a separate document. To export a picture of a tree: - Select the tree you wish to print. - Choose File > Save Image > ... from the menu. - Select the nodes you want to export. Selected Nodes: Exports the nodes currently selected in the Tree Diagram Editor. Subtree: Exports the selected node and its entire subtree. All Nodes: Exports the entire tree. - Select the image format and file location in the Save As Image File dialog box and click OK. Save As Image File Dialog 47 7 Printing and Presenting Trees To export a graph as an image: - Create any graph. - Choose File > Save from the menu. - Choose Export image file in the Save/Export Chart dialog (see below). - Enter the filename & location and select the image format in the Save As Image File dialog (see below). - Click OK. Save graph dialog JPEG, JPG and PNG files are good for presentation on the web. SVG and PDF files are good for sending to publishers or for further editing in graphic design software. 48 8 Analyzing Decision Trees 8. Analyzing Decision Trees This chapter describes in detail the variety of expected value analyses available in TreeAge Pro. 8.1 Numeric Formatting TreeAge Pro performs calculations at the highest available precision, but values are displayed using a specified number of decimal places — up to 9 — with the option to use abbreviations and unit symbols. As described at the end of the Decision Tree Tutorial Chapter, each tree and graph has its own set of numeric formatting preferences. To view/modify a document’s numeric formatting: - Select the model. - Press the F11 key. - In the Tree Preferences dialog, select the Numeric Formatting category. Tree Preferences - Numeric Formatting Each Numeric Formatting option is described within in the Preferences Chapter. Notes on entering numbers: If your computer is set to use commas (“,”) to represent decimals, rather than periods (“.”) enter numbers in TreeAge Pro in this fashion, just as you would in a spreadsheet or calculator. Particular trees, however, can be set to override the computer’s regional settings and reverse the usage of decimals via the Regional Settings Tree Preferences. Independent of numeric formatting preferences, payoffs and other values can be entered using K/M/B abbreviations and thousands separators (e.g., typing 2K is equivalent to typing 2,000). Scientific notation can also be used when entering very small or very large numbers (e.g., typing 1e3 is equivalent to typing 1000). 8.2 Expected values In addition to calculating and displaying expected values for all nodes in a tree (see Roll back in the next section), TreeAge Pro can also report a single expected value for a selected node. This provides a 49 8 Analyzing Decision Trees useful method of verifying the completeness of a single part of an incomplete tree.Roll back calculates and displays expected values for all nodes in a tree (see Roll back, below). To calculate the expected value of a node: - Select a node. Choose Analysis > Expected Value... ... OR ... Press CTRL-E on the keyboard. Expected value at node The result is displayed using the tree’s current numeric formatting preferences; see the previous section, on numeric formatting, for details. Using the expected value result: The Decision Analysis Primer Chapter includes a detailed description of the basic concepts used in calculating expected values in decision trees. Refer to that chapter, or one of the books listed at the end of the chapter, for a review of basic concepts. Calculation details can be reviewed for debugging purposes via Tree Preferences and the Calculation Trace Console. Usage is described in the Markov Microsimulation Chapter, even though the Healthcare Module is not required. 8.3 Roll back As described in the Decision Analysis Primer Chapter, roll back refers to the calculation of expected values starting at the terminal nodes and continuing back to the root node. In TreeAge Pro, a variety of information is reported in the tree when it is rolled back. To roll back the tree: - Select Analysis > Roll Back (or click the beach ball icon in the tool bar). The rolled back Stock Tree, from the aforementioned chapter, is shown below: 50 8 Analyzing Decision Trees Roll back display Note that expected values are displayed in roll back boxes at every node. The favored strategy, CD Paying 5%, is highlighted, while the branch connector to the rejected strategy, Risky investment, is displayed with hash marks. To turn off roll back: - Select Analysis > Roll Back again. 8.3.1 Roll back display details Decision nodes: A box to the right of the node reports the name and expected value of the preferred alternative. TreeAge Pro marks the branches of non-optimal alternatives using hashes, and colors the optimal branch. Chance nodes: A box to the right of the node reports the expected value. Probabilities are calculated (if necessary) and displayed beneath the node’s branches. Terminal nodes: A box to the right of the node reports the calculated payoff value. 8.3.2 Customizing the roll back display A picture of the rolled-back tree can be printed or exported to a graphic file; see Printing and Presenting Trees Chapter complete details. There are many ways to customize the appearance of the rolled-back tree prior to printing or exporting it. In addition to the basic options described on the following page, there are a wide variety of other tree display preferences related to roll back (for example, setting up terminal node columns); see Tree Display Preferences and Options Chapter. Values displayed in the rolled back are displayed using the tree’s numeric formatting settings; see the beginning of this chapter for details on modifying these preferences. When roll back is turned on, initially all nodes in the optimal path of the are selected (highlighted). Clicking on the tree will deselect these nodes. 51 8 Analyzing Decision Trees Occasionally, a roll back box will cover the text of a branch description or probability. This can be corrected by moving the box. To move a roll back box: - Click and drag the box to a better location. It is also possible to hide individual roll back boxes. To hide a selected node’s roll back box: - With the tree rolled back, right-click on the node whose roll back box you want to hide. - From the pop-up quick menu, choose Hide roll back box. Notes on roll back boxes: - Roll back box state will be saved with the tree. - A hidden roll back box can be redisplayed by right-clicking on the node and choosing Hide roll back box again. - If you want to reset hidden and moved roll back boxes in a section of the tree, cut the subtree and then paste it back into place. 8.4 Rankings The Rankings analysis, available when a single decision node is selected, displays a text report listing the alternatives at that node and their expected values, in rank order. Try the Rankings analysis on the tutorial example tree called Rankings Analysis, which is a slightly more complex version of the Stock Tree from the Decision Tree Tutorial Chapter. To calculate and rank decision alternatives: - Select the decision node. - Choose Analysis > Rankings. A text report appears which ranks the options, and specifies their expected values. In the case of suboptimal options, it also specifies a marginal (or incremental) value — the amount by which one option is outperformed by the next best option. The text report dialog includes an Export Report As link to export the displayed text to another program. Rankings Analysis Report 52 8 Analyzing Decision Trees Text Report Tip: Columns can be resized for easier viewing by clicking and dragging on the dividers between column headings. 8.5 Standard deviation In addition to comparing strategies based on their expected values, TreeAge Pro also offers several ways to look at an option’s risk — the degree of variability in outcomes. The basic, statistical measure of risk is standard deviation. In TreeAge Pro, a standard deviation can be calculated for a single strategy (or any other chance node), based on the path probabilities and payoffs of all terminal nodes in its path. To try the standard deviation calculation, try the tutorial example tree “Standard Deviation”. In this tree, despite the fact that the three alternatives look different, a rankings or roll back analysis is indifferent between them — all three have the same expected value, 90. In this case, a choice might be based on minimizing risk as measured by standard deviation. Standard Deviation Model To calculate a standard deviation: - Select the chance node labeled A. - Choose Analysis > Standard Deviation. 53 8 Analyzing Decision Trees The calculation used is: where 90 is the strategy A’s expected value, or mean. Compare this to the calculated standard deviations for strategies B and C: If you were to choose a strategy based on minimizing risk, as measured by standard deviation, strategy A would be preferred. Note that B and C are statistically identical, having the same terminal node values and path probabilities, and thus the same standard deviation: 8.6 Discrete simulation/microsimulation In decision analysis, the most efficient calculation is generally to use expected values, as described in the Decision Analysis Primer Chapter and illustrated in this chapter. However, it is also possible to evaluate decision trees using simulation, sometimes referred to as discrete simulation or microsimulation. Discrete simulation in decision trees approximates an expected value by “sampling” a representative distribution of paths through the model’s chance events. Discrete simulation of complex models generally utilize as many “trials” as time allows, in order to improve the EV estimation (ensuring even small probability paths are “sampled” proportionally). If run at a decision node, each trial is repeated for each strategy, to facilitate strategy comparison (e.g., CEA). 54 8 Analyzing Decision Trees - Refer to the chapters on Monte Carlo Simulation and the Individual-Level Simulation for further details on Monte Carlo simulation, including details on running a Monte Carlo probabilistic sensitivity analysis. - Discrete simulation can also sample values from probability distributions (e.g., in place of a chance node, to represent variability among “individuals”). Refer to the chapter that describes Distributions for the relevant distribution options. - In survival/Markov models, discrete simulation is particularly useful because it allows modeling any number of continuous and discrete state variables (whereas cohort models work well for more limited numbers of discrete states). The Individual-Level Simulation Chapter provides details on Markov simulation topics. The current topic provides a very brief example of how to run a discrete (or micro-) simulation in a decision tree, using the simple Stock Tree example from earlier in this chapter. In this model, there are no chance nodes in the “CD” strategy, so there will only be simulation variability in the random walks through the Risky investment strategy. To perform a simulation (1st-order trials only, no parameter sampling): - Select the node for simulation (in the Stock Tree example, the root, decision node). - Choose Analysis > Monte Carlo Simulation > Trials (Microsimulation)... - ... OR... - Click on the dice toolbar button. - Enter a small number of trials, perhaps 100 and click Begin. 55 8 Analyzing Decision Trees Monte Carlo Simulation Dialog If the simulation is complex enough to require a significant amount of time to complete, the output window displays the incremental progress of the simulation trials. Once the simulation is done, final statistics and other reporting/graphing options are displayed. Refer to the Individual-Level Simulation Chapter for more details. 8.7 Probability distributions The risk associated with alternatives under consideration can be displayed graphically, using a probability distribution histogram, or risk profile. A probability distribution graphs the values (i.e., payoffs) and path probabilities of all terminal nodes within a strategy. This analysis is deterministic (no randomness), and does not use the same approach to generating a probability distribution graph as a Monte Carlo simulation (see above). Simulation generates probability distribution graphs based on long runs of stochastic, random walks. Open the tutorial example tree “Oil Drilling Problem”. This model has some interesting elements, including multiple decisions nodes. Oil Drilling Problem Model To create your first probability distributions using TreeAge Pro, start by analyzing a chance node. To view a probability distribution histogram: 56 8 Analyzing Decision Trees - Select a chance node – in this case the topmost chance node labeled Drill for Oil, in the No Soundings section of the tree. - Choose Analysis > Probability Distribution. TreeAge Pro displays the analysis results in a graph window (see next section). The next section describes some of the options available for graph windows. 8.7.1 Graph window contents Graphs created in TreeAge Pro are documents that can be printed, saved, or exported to a graphic file. Refer to the Graph Windows Chapter for information on customizing a graph’s labels, markers, axes, and other visual elements. Refer to the Excel Output Chapter for information on exporting graphs to Excel. Probability Distribution Graph Every graph window includes a set of "Actions" links to the right of the graph. Additional links/controls may be added for special functions, or commonly-used commands. The probability distribution graph includes two links. - Edit Chart: Edit the chart's dimension, scale, format, etc. - Text Report: Show the numerical source data for the graph. Additional graphs options are available via the small toolbar at the top right corner of the graph window. These include functions to save the graph, copy it, or export it. These options are described in the Graph Windows Chapter. 57 8 Analyzing Decision Trees In the example histogram shown in the previous section, TreeAge Pro displays a separate bar for each possible payoff. However, this will not always be the case, as a reasonable number of bars will be used to represent the probability distribution. The value range is divided into a reasonable number of intervals, initially. The height (i.e., probability) of a bar is the sum of the path probabilities of all terminal nodes with payoffs in that interval. The height of all bars sums to 1.0 (100%). The vertical axis will scale to the height of the highest bar. The value/ probability associated with each bar can be accessed via the graph's Text Report. Probability Distribution Text Report 8.7.2 Downstream decision nodes As noted above, the tutorial examples model Oil Drilling Problem includes multiple decisions. To see how the probability distribution analysis is affected by downstream decision nodes, analyze the Seismic Soundings chance node. Each of this node’s branches is a decision node. See below. Oil Drilling Problem tree 58 8 Analyzing Decision Trees If there are decision nodes anywhere to the right of the analyzed node, as in this analysis, TreeAge Pro calculates expected values, and then selects an optimal strategy at each downstream, or deferred, decision. The histogram only includes terminal nodes from the optimal path, therefore the path probabilities in the histogram will still sum to 1.0. To see which terminal nodes are in the optimal path, you can roll back the tree. Probability distribution with downstream decision The two Text Report links to the right of the graph generate reports showing the underlying data. The Bar Summary report displays the individual bar values and their probabilities. The Bar Details report shows the individual terminal nodes that contribute to each bar. Note that a bar can contain a range of payoff values even though in this simple example all the payoffs within a bar have the same value. Probability Distribution Text Report - Bar Summary Probability Distribution Text Report - Bar Details 59 8 Analyzing Decision Trees 8.7.3 Cumulative probability distribution The cumulative probability distribution is not yet supported in Tree Age Pro 201x. 8.7.4 Comparative probability distributions Multiple, cumulative probability distributions can be displayed in a single graph, allowing graphical comparison of options. In a comparative distributions graph, the cumulative distributions are displayed in outline, instead of using filled bars. This format enables graphical comparison of strategies’ based on their risk profile. Details about the graphical interpretation of comparative probability distributions is provided later in this chapter, in the section on dominance. When a single decision node is selected, the Analysis menu displays the Comparative Distributions command. The comparative distributions analysis can be tried at the root, decision node in the Oil Drilling Problem tree. To generate a comparative probability distribution graph: - Select a decision node. - Choose Analysis > Comparative Distributions from the menu. Comparative Probability Distribution The figure above was expanded on the screen so that the two strategies' bars did not overlap. Then the screen image was shrunk to fit in this document. The resulting graph displays the outlines of the cumulative probability distributions for the competing options Seismic Soundings and No Soundings. The outline for a strategy is marked at each corner 60 8 Analyzing Decision Trees (where the cumulative probability “curve” rises) with that strategy’s symbol, as listed in the legend to the right of the graph. 8.7.5 Dominance in probability distributions Comparative probability distributions can be interpreted graphically, by evaluating conditions of dominance. There are two types of dominance that can be identified relatively easily: deterministic and stochastic (also called absolute and extended dominance). Conditions of dominance can provide more insight into a decision than simple expected value comparison. Deterministic dominance occurs when one option not only has the best expected value, but its worst possible outcome is better than (or equal to) the best outcome of any other option. It can be identified as follows: - if optimization requires maximizing value (e.g., profit), the worst “bar” of the dominant option (its left-most vertical line) lies on, or to the right of, the best (right-most) “bar” of the dominated option(s); - if optimization requires minimizing value (e.g., costs), the worst “bar” of the dominant option (its right-most vertical line) lies on, or to the left of, the best (left-most) “bar” of the dominated option(s). The kinds of problems in which decision analysis is applied will not often display deterministic dominance, however. Stochastic dominance is more likely. Conditions of stochastic dominance — also called extended or probabilistic dominance — are identified as follows: - if optimization requires maximizing value, the entire outline describing the stochastically dominant option lies to the right of the dominated option’s outline — the lines can touch for part of the graph, but never cross; - if optimization requires minimizing value, the outline describing the stochastically dominant option lies on, or to the left of, the dominated option’s outline. 8.8 Expected value of perfect information (EVPI) Assume that you could buy information that perfectly predicted the outcome of a future uncertainty. What would this information be worth to you? In a decision tree, the option to acquire perfect information (about a single uncertainty) can be modeled by moving the chance node representing the uncertainty to the left of a decision. Although the uncertain event still follows the decision in time, the decision maker is assumed to have a perfect predictor of the event outcome before making the decision. Keep in mind that perfect information does not mean that you can control the event’s outcome, only that you can predict the outcome. 61 8 Analyzing Decision Trees Ignoring for the moment the cost of the perfect information, the revised tree cannot have a worse expected value than the original tree, and may have a better expected value. This difference in expected value is referred to as the expected value of perfect information (EVPI). While predictive information is rarely perfect, the usefulness of EVPI is in calculating a maximum reasonable price for information. If perfect information in a particular situation has a base value of x, one should certainly not pay more than x for imperfect information. To see how imperfect information is dealt with in decision analysis, see the Bayes’ Revision Chapter. Notes on Value of Information analysis: - Monte Carlo simulation in TreeAge Pro can be used to calculate expected value of perfect information for any number of predictable or resolvable uncertainties; refer to the Monte Carlo Simulation Chapter. 8.8.1 How EVPI is calculated Before trying TreeAge Pro’s shortcut for calculating EVPI in a decision tree, it is instructive to work through the extra steps required to calculate EVPI manually. - Open the tutorial example tree “Stock Tree”. - Also open the tutorial example tree "Perfect Information". This version of the investment problem shows the time reversal of the Market uncertainty and the decision. The two trees are shown below. Stock Tree 62 8 Analyzing Decision Trees Perfect Information Tree To calculate the EVPI manually: - Roll back Stock Tree. The tree’s expected value is $50 (equal to CD paying 5%’s value). - Roll back the Perfect Information tree. The root node’s expected value is $205. - To calculate EVPI, take the difference between the expected value of the Stock Tree and that of the Perfect Information tree. The difference is $155. (If you were minimizing costs rather than maximizing profit, you would subtract the perfect information value from the regular expected value.) In the investment model, the expected value of having perfect information about the market activity is $155. This is the most you should be willing to pay to obtain this information, and it affords some basis for appraising the value to you of a less than perfect predictor of market activity. Now, try TreeAge Pro’s shortcut for calculating EVPI in a tree. It requires only the original Stock Tree. To calculate EVPI automatically: - Open the Stock Tree. - Select the Risky investment chance node and choose Analysis > Expected Value of Perfect Info. A dialog reports the value of $155. EVPI dialog 63 8 Analyzing Decision Trees It is also possible to calculate EVPI automatically in a decision tree when the same event appears in more than one strategy, as in example shown below. The assumption in the model is that each of the two stock investments under consideration is followed by the same uncertainty — whether the market will be up or down at the end of the year. In order to calculate EVPI in this model, both market uncertainty chance nodes must be selected. To calculate EVPI for the same chance node in multiple paths: - Before choosing Analysis > Expected Value of Information, select all nodes in the tree which represent the same event. If multiple chance nodes are analyzed, they: - must be descendants of the same decision node; - must be “siblings”; and - must have identical branches using identical probabilities. It does not matter if there are differences in the subtrees further to the right. If there is more than one decision prior to the selected chance event, TreeAge Pro will prompt you to identify the decision for which EVPI should be calculated. 8.8.2 Avoiding EVPI errors It is important to understand that it is possible to force invalid EVPI calculations. For example, - Open the Oil Drilling Problem tree again. - Select the Drill for Oil node in the No Soundings subtree and choose Analysis > Expected Value of Perfect Info. In the resulting dialog boxes, you are presented with the option of having the analysis performed at the root, soundings decision node or at the drilling decision. Performing the calculation at the No Soundings node is similar to the analysis undertaken above in connection with the EVPI tree. It certainly makes sense to calculate the value of knowing the state of oil reserves before deciding whether or not to drill. However, what if you perform the EVPI calculation at the root decision node? The value reported is $437,632, significantly higher than at the No Soundings node. Is this a meaningful EVPI calculation? The structure of the tree already includes the option of securing imperfect information in the form of a seismic test — this is the initial decision. Performing EVPI by placing the chance node representing the uncertain amount of oil to the left of this decision is meaningless. Having already received perfect information, the decision whether to obtain additional imperfect information regarding the same subject should have no value or relevance. Refer to the Bayes’ Revision Chapter for more information on imperfect information. 64 8 Analyzing Decision Trees 8.9 Other Analyses The last section of this chapter covers three simple analysis tools. This chapter does not cover all analyses. Refer to later sections of the user's manual for information on additional analysis options: - Sensitivity analysis using variables is covered in the Variables and Sensitivity Analysis and More Sensitivity Analysis Tools Chapters. This includes 1-, 2-, and 3-way sensitivity analysis, as well as tornado diagrams. - Monte Carlo probabilistic sensitivity analysis using inputted parameter distributions is covered in Monte Carlo Simulation and Distributions Chapters. - Markov cohort analysis and microsimulation are covered in the Building and Analyzing Markov Models and Individual-Level Simulation and Markov Models Chapters. - Cost-effectiveness analysis is covered in the Cost-Effectiveness and Cost-Effectiveness Simulation Chapters. 8.9.1 Range of possible payoffs This analysis will tell you the highest and lowest payoffs which may occur from the selected node in your tree. To view the minimum and maximum payoffs in a subtree: - Select a node, and choose Analysis > Payoff Range. Payoff Range from root node of Oil Drilling Problem model Payoffs from all terminal nodes are included in this analysis, not just those in the optimal path. 8.9.2 Verify probabilities The Verify Probabilities analysis ignores payoffs, and simply calculates the probabilities at every chance node in the tree (except those within Markov processes), reporting any problems it finds. This is a useful way to test the integrity of the probability expressions used in your tree. 65 8 Analyzing Decision Trees To verify probabilities: - Choose Analysis > Verify Probabilities. Errors in probabilities will be reported and problem nodes highlighted, if appropriate. Each analysis in TreeAge Pro normally performs its own probability verification during analysis. It is possible to turn off this probability error checking in a tree, as described in Advanced Chance Node Techniques Chapter. 8.9.3 Over/under probabilities The Over/Under analysis calculates the probability of achieving an outcome with a payoff over a target value, and the complementary probability of an outcome under the target. To calculate the over/under probabilities: - Select a node and choose Analysis > Over/Under…. - Enter a target value. Indicate whether payoffs equal to the target value should be included in the “under” range. Press enter or click OK. Over/Under from root node of Oil Drilling Problem model Over/Under analysis only includes outcomes reached assuming the decision maker follows the optimal path at decisions. 66 9 Graph Windows 9. Graph Windows This chapter includes details on customizing, printing and exporting TreeAge Pro graphs. 9.1 BIRT Project Beginning with TreeAge Pro 2011, both charts and text reports are generated and displayed using the Business Intelligence and Reporting Tools (BIRT) Eclipse Project. BIRT technology provides highly customizable reporting capabilities for Eclipse-based applications. There are many more options available for customizing charts than in previous versions of TreeAge, as well as a number of new chart "types". Most users will probably only need to learn a few of the new options and settings for charts/reports that are commonly utilized. This chapter focuses on selected options/features that may be helpful to you. If you are interested in learning about BIRT capabilities and features in more depth, refer to the printed and/or on-line user's guides written specifically for BIRT users. Note that native BIRT functionality has been overridden or disabled by TreeAge Pro in a few cases, in order to support non-standard chart types (e.g., 2-way sensitivity region charts). 9.2 Customizing graphs/charts Whenever TreeAge Pro displays a graph, you will see two links to the right of the graphical output (specific graph types will provide additional links). 1. Edit Chart: Customize the graph's appearance. 2. Text Report: Examine the graph's source data. This section focuses on options associted with Edit Chart. The next few subsections focus on general graph customization. We will use the probability distribution graph generated from the Risky investment strategy of the tutorial example tree "Stock Tree" to examine these customizations. However, they are not limited to probability distrubtion graphs. 67 9 Graph Windows Stock tree - probability distribution 9.2.1 Changing the chart type and orientation A probability distribution graph is a standard bar graph. If you click the Edit Chart link, an Edit Chart dialog opens, providing a large number of options for the graph. 68 9 Graph Windows Edit Chart Dialog - Select Chart Type tab The first tab is labeled "Select Chart Type". This allows you to change the chart type from "Bar" to some other format. In the case of a Probability Distribution, you probably would not change the chart type, but the option is there. Within the selected chart type, there are subtypes and other properties. For example, you could change the Dimension option to 2D With Depth, and the chart would look like this. 69 9 Graph Windows Bar graph with depth You could also change the orientation by flipping the axes. Then the graph would look like this. Bar graph with flipped axes 9.2.2 Changing the chart data The second tab in the Edit Chart dialog is "Select Data". 70 9 Graph Windows Edit Chart Dialog - Select Data tab These options allow you to select different data from the graph's text report. Note that the text report data is presented in this tab when the "Show data preview" option is selected. In general, TreeAge Pro will select the data that is appropriate for the graph. These options should only be used with care. 9.2.3 Changing the chart format The third tab in the Edit Chart dialog is "Format Chart". 71 9 Graph Windows Edit Chart Dialog - Format Chart tab The Format Chart tab allows you to change chart attributes like the chart title, hide/show legend, etc via the selections in the left frame. In addition, you can change formatting options releated to the X-axis and Y-axis by selecting the axis in the left frame, then clicking the Format button. 72 9 Graph Windows Edit Chart Dialog - Format axis That will open the Edit Format dialog, which allows you to edit the formatting of the selected axis. Edit Format Dialog After the changes are applied, the graph's X-axis is reformatted. 73 9 Graph Windows Bar graph with formatted X-axis 9.2.4 Changing the chart data scale You can also change the data scale by clicking the Scale button with one of the axes selected. This allows you to change the minimum, maximum and step values for the selected axis. Axis Scale Dialog 9.3 Customizing probability distribution graphs Although a probability distribution was used to illustrate general graph customization options, there are also some options specific to probability distributions. Specifically, the number of bars in the probability distribution can be adjusted. The following graph was generated from a Monte Carlo simulation. Specifically, this graph shows the distribution of samples from a model's input distribution. 74 9 Graph Windows Probability Distribution - Sampling distribution graph In TreeAge Pro, most probability distributions will include a Redo Histogram link to the right of the graph. This allows you to redraw the graph with more or fewer bars. You can also control the number of bars more precisely through the Edit Chart link as described below. To show fewer bars: - Click the Edit Graph link to the right of the graph. Click on the Select Data tab in the Edit Chart dialog. Click on the Edit group and sorting icon next to the x-axis (see below). In the grouping area of the Group and sorting dialog, check the Enabled button and enter an interval value. 75 9 Graph Windows Edit Chart Dialog - Group and sorting icon Group and sorting dialog The original graph showed a bar for every 1000. The entry above changed this interval to 2000. Note that the customized graph now has fewer bars with higher probabilities. 76 9 Graph Windows Probability Distribution - Sampling distribution graph - customized intervals 9.4 Customizing cost-effectiveness graphs This section describes customization options specific to cost-effectiveness graphs. The graph below was generated by running cost-effectiveness analysis from the root node of the tutorial example healthcare tree "Extended Dominance". Cost-Effectiveness Graph Even before the graph is generated, you are offered the option to show the graph with options inverted. You can also generate the inverted graph by clicking the "CE Graph (inverted)" link. The inverted graph is presented below. 77 9 Graph Windows Cost-Effectiveness Graph - Inverted Another option on this graph is to hide extended dominance lines. Clicking on that link removes the horizontal and vertical lines associted with extended dominance. Cost-effectiveness graphs show not only points for each strategy, but also use markers for dominated strategies versus undominated strategies. Because of this, changing the chart type and other formatting options can cause unexpected effects on the graph. You can still make changes to scale and most other graph properties. 9.5 Customizing line graphs This section describes customization options specific to line graphs. The following graph was generated from a CE one-way sensitivity analysis. Specifically, this is the x vs ICER graph. 78 9 Graph Windows Line graph Note that the x-axis labels are impossible to read because the values are formatted with too many decimal places. This can be adjusted via the Edit Chart Dialog, Format Chart Tab. 79 9 Graph Windows Edit Chart Dialog - X-axis formatting Select the X-Axis in the left pane then click the Format button. Then change the Fraction Digits to 2. See below. Edit Chart Dialog - X-axis - Edit Format dialog 80 9 Graph Windows You could also use this dialog to add a custom prefix or suffix to the values. Let's say you also wanted to add a horizontal line to the graph to highlight the ICER value of 35,000. Select the X-Axis in the left pane then click the Markers button. In the Axis Markers dialog, click the Add Line button, then set the value and properties of the line. Edit Chart Dialog - X-axis - Axis Markers dialog The example above creates a red horizontal line at ICER value 35,000. The combination of the changes above generates the following graph. 81 9 Graph Windows Line graph - modified 9.6 Customizing scatterplot graphs This section describes customization options specific to scatterplot graphs. The graph below was generated from a probabilistic sensitivity analysis simulation on the tutorial example model CE Markov Sampling. Specificaaly, the graph is an ICE scatterplot comparing Rx A to Rx B. 82 9 Graph Windows ICE scatterplot You might want to change the X-axis scale to show the 0 value for Incremental Effectiveness. This is described earlier in this chapter. You might also want to change the plot marker format in the Format Chart tab by selecting the appropriate series and clicking the Marker button. In the example below, the Series markers are changed from circles to triangles. 83 9 Graph Windows Edit scatterplot - change marker type You might also want to reduce the number of points presented in the scatterplot if the scatter is too dense. You can do this by setting a filter on the data points in the Select Data tab. Click the Filters button. Then add a filter to limit the data points to be displayed. In the example below, a filter was added to show only the bottom 20 pct of the simulation iterations based on the iteration number. The iteration number is not correlated with any output measure, so you introduce no bias into the new graphical output. 84 9 Graph Windows Edit scatterplot - filter data Beyond standard scatterplot options, the ICE scatterplot has a few specific options that are available under the category ICE Scatterplot in the left frame. This allows you to change the number of points to draw, whether to draw the ICER line, the ICER line's slope and the size of the dots in the scatterplot. See below. 85 9 Graph Windows Edit scatterplot - options specific to the ICE scatterplot The Confidence Interval subcategory allows you to create a custom confidence interval rather than using the default 95% confidence interval. See below. 86 9 Graph Windows Edit scatterplot - confidence interval The net result of all these changes yields the following graph format. 87 9 Graph Windows ICE scatterplot - customized 9.7 Printing, exporting and saving graphs Graphs can be printed, exported and saved via the TreeAge Pro menu when the graph is selected. To print a graph: - Select the graph. - Choose File > Print from the menu. To create an image file from a graph: - Select the graph. - Choose File > Save from the menu. - Choose "Export image file", and enter the appropriate image options in the Save/Export Chart Dialog. See below. - Enter the file name, location and format in the Save As Image Dialog. See below. 88 9 Graph Windows Save/Export Chart Dialog Save As Image File Dialog To save a graph in its native TreeAge Pro format: - Select the graph. Choose File > Save from the menu. Choose "Save report and data" in the Save/Export Chart Dialog. See above. Select the file name and location. 89 10 Tree Calculation Methods and Preferences 10. Tree Calculation Methods and Preferences Any single tree may be calculated and evaluated in a variety of ways, simply by switching between different payoffs, or from single- to multi-attribute calculations. This chapter covers tree calculation method preferences, including two kinds of multi-attribute calculation methods. An additional multi-attribute calculation method, Cost-Effectiveness, is available to users of the Healthcare module; refer to the Building and Analyzing Cost-Effectiveness Models for details. Other chapters cover the other preferences categories; refer to the Preferences Chapter for an overview of all preferences. 10.1 Changing what the tree calculates Some basic tree calculation preferences were introduced at the end of the Decision Tree Tutorial Chapter and the beginning of the Analyzing Decision Trees Chapter: - the calculation method the active payoff(s) the optimal path criterion numeric formatting Note that a set of Tree Preference Values can be stored in a Preference Set. To view in detail the tree’s current calculation method, or to make changes to these settings, open the Preferences dialog. To view/edit the calculation method preferences: - Choose Tree > Tree Preferences from the menu. - Select the category Calculation > Calculation Method. Tree Preferences - Calculation Method 90 10 Tree Calculation Methods and Preferences 10.1.1 Selecting calculation method The choice of calculation method determines the formula used to calculate values for nodes in your tree. There are two kinds of calculation methods: - Simple, single-attribute calculations; - Multiple-attribute calculations, including: Benefit-Cost and Multi-Attribute (weighted); - Healthcare module users can use a third form of multi-attribute calculations, Cost-Effectiveness. Simple calculations are just that — expected values are calculated for the nodes in the tree based simply on the values in the active payoff set. If, as described above, your tree included multiple attributes — such as monetary benefits in payoff #1 and costs in payoff #2 — the two sets of payoff values could be combined in a single calculation using the Benefit-Cost calculation method’s formula. To change the calculation method: - Roll back must be turned off. - With the Preferences dialog open to the Calculation Method category, select the radio button for the appropriate calculation method. - If you select a calculation method for the first time in a particular tree, the settings for payoffs, optimal path criterion, and numeric format may need to be modified. Calculation method notes: - Changing calculation method (or other) preferences will not affect the content of your tree. Values or formulas already entered in payoff #1 will not be lost by switching the active payoff set from #1 to #2, for example. Only the calculation and display of values will be affected; the changes to the calculation preferences can be reversed at any time. - When the Preferences dialog is closed, TreeAge Pro updates the information in the the status bar. If you have switched Simple calculations to use payoff 3, “Payoff 3” will appear in the status bar. If you select Benefit-Cost using payoffs 4 and 2, the status bar will read “B-C, 4-2.” If you select Multi-Attribute, then “MultiAttr” will show in the status bar. Additional Tree Preference categories contained within the Calculation Method group are used to specify preferences associated with each calculation method. These categories are described in subsequent sections. 10.1.2 Calculation method "Simple" The Simple Tree Preferences category is presented below. 91 10 Tree Calculation Methods and Preferences Tree Preferences - Simple Calculation Method Optimal path All calculation methods in TreeAge Pro require you to specify how decisions should be made in the tree (i.e., during roll back). This is done using the option labeled Optimal path. The default optimal path criterion used for new trees is High, unless you save new default Preference Set. This setting would be changed if, for example, you were modeling project costs (to find the strategy with the lowest expected cost). To set the optimal path criterion: - Select the tree and press the F11 key to open the Tree Preferences dialog. - Select the category Simple within the Calculation Method group. - Next to the label Optimal path, select the radio buttom for either High (maximize expected values) or Low (minimize expected values). For a tree set to High (e.g., one whose payoffs are in terms of life expectancy), at each decision node TreeAge Pro will select the alternative with the highest numeric value. For a tree set to Low (e.g., one whose payoff formula is in terms of costs), the alternative with the lowest numeric value is selected. Each of the nine payoff sets stores its own optimal path criterion for Simple calculations, and each form of multi-attribute calculations also has its own optimal path setting. Active payoff In TreeAge Pro, you can enter any number of payoffs at each terminal node. In a Simple analysis, you can use any one of the enabled payoff/reward sets. The Active payoff tree preference is used to select the active payoff for the Simple Calculation Method. The Active payoff option will allow selection of any enabled payoff set. Based on the default Preference Set, two payoff sets are enabled, but this can be changed in the Payoffs Tree Preferences category. To change the active payoff: - In the Calculation Method/Simple preferences, select a payoff set in the Active payoff field. 92 10 Tree Calculation Methods and Preferences - When you change to a new Active payoff for the first time in a tree, ensure that you select the appropriate optimal path criterion and numeric formatting for that payoff. 10.1.3 Calculation method "Cost-Effectiveness" The Cost-Effectiveness Tree Preferences category is presented below. Note that this calculation method is only available if your license includes the Healthcare Module. Tree Preferences - Calculation Method Cost-Effectiveness Cost payoff Select the payoff set to use for cost calculations from among the enabled payoff sets. Effectiveness payoff Select the payoff set to use for effectiveness calculations from among the enabled payoff sets. Both the above controls work the same as the Active payoff in the Calculation Method/Simple preferences. Additional cost-effectiveness options Additional Tree Preferences related to the cost-effectiveness calculation method are described in the next two sections. 10.1.4 Calculation method "Cost-Effectiveness", C/E Parameters The Cost-Effectiveness, C/E Parameters Tree Preferences category is presented below. Tree Preferences - C/E Parameters 93 10 Tree Calculation Methods and Preferences 10.1.5 Calculation method "Cost Effectiveness", Weighted Multi-Attribute Content of the new section ... Tree Preferences - Weighted Multi-Attribute Costs 10.1.6 Enabling payoffs TreeAge Pro supports any number of distinct payoffs sets (attributes) in a tree. By default, only two payoff sets are enabled, but this can be changed via the Payoffs Tree Preferences category. Tree Preferences - Payoffs Calculate extra payoffs Check this box to calculate all enabled payoffs rather than calculating only the active payoffs for the Calculation Method. This option is described in detail in the next section. Number of enabled payoffs Select the number of payoff sets to enable within the model. For example, if you change the number of enabled payoffs to 5, then payoff sets 1 through 5 will be enabled. 10.1.7 Calculate extra payoffs It is possible to calculate the tree and optimize at decision nodes based on the current active payoff method and set(s), but report expected values for other payoff sets. For example, you could roll back the tree based on minimizing costs in payoff #1, but also report expected values for some types of utility attributes which you have entered in payoffs #2 and up. In the Payoffs Tree Preferences category, check the box labeled Calculate extra payoffs, and adjust the Enable payoffs setting to control how many extra payoff sets will be calculated. To report extra payoffs in roll back, set up terminal columns using a custom calculation like "Node(N)" where N is the extra payoff. The Node() function can be used in a variety of ways to retrieve expected values. 94 10 Tree Calculation Methods and Preferences If Calculate extra payoffs is checked, the Monte Carlo simulations and Markov Cohort Analysis (Quick) automatically include the calculated extra payoffs using additional text report columns and distribution graphs. The detailed Markov analysis text report will also include the extra reward sets. If you activate the calculation of extra payoffs, you must fill in the enabled payoff sets at all terminal nodes, even though they are not specifically required by the current calculation method. Under Multi-attribute calculations, weight values must be specified for every enabled extra payoff. Use a 0 weight to exclude an extra attribute from the regular, weighted expected value calculation (this will not 0 the extra payoff’s reported value). 10.2 Calculations using multiple attributes While many analyses will require only one attribute (e.g., cost), some models may have multiple attributes (e.g., benefits and costs) or different perspectives on the same attribute (e.g., societal, personal, or institutional costs of disease). TreeAge Pro includes two basic calculation methods that combine multiple payoffs: benefit-cost and weighted multi-attribute calculations. (If you have the optional Healthcare module, a third calculation method using multiple payoffs is available: Cost-Effectiveness. See the Healthcare module documentation for details.) The first step in preparing a multi-attribute model is setting the calculation preferences. To select a multi-attribute calculation method: - Select the tree and press the F11 key to open the Tree Preferences dialog. - Select the category Calculation Method. - Change the Calculation Method pop-up menu selection from Simple to one of the multi-attribute options. - If you select Benefit-Cost... - Select the Benefit/Cost category (see below). - Select two payoff sets to represent the two attributes in your tree. - The optimal path will automatically be High (maximize value). - If you select Multi-Attribute... - Select the Multi-Attribute category (see below). - Select the Optimal path option. - Enter a weight for each enabled payoff. 95 10 Tree Calculation Methods and Preferences Tree Preferences - Benefit/Cost Calculation Method Tree Preferences - Multi-Attribute Calculation Method 10.2.1 Entering multiple payoffs With both kinds of multiple-attribute models — benefit-cost and multi-attribute — you will enter at least two payoffs at each terminal node. The process of entering multiple payoffs values at a terminal node is very simple — the payoff sets in the Enter Payoff window correspond to the Use payoff selections made in the Preferences dialog. Enter Multiple Payoffs at Terminal Node If a multi-attribute calculation method is used, the payoff titles in the window will indicate which payoffs are to be used. For benefit-cost, they will be labeled “Benefit” and “Cost.” For weighted multi-attribute models, they will be labeled by payoff set number (as above). If you require more payoff sets in your model, for instance for weighted multi-attribute calculations, you can enable additional payoffs. 10.2.2 How benefit-cost calculations are performed This calculation will subtract the cost of a scenario, represented by one payoff, from its benefit, represented by a different payoff. Therefore, both attributes in a benefit-cost analysis must be measured 96 10 Tree Calculation Methods and Preferences in the same monetary units. All analyses available under Simple calculations (1-, 2-, 3-way sensitivity analysis, for example) are available under the Benefit-Cost calculation method, as well. This calculation does not divide costs by benefits, as is done in some forms of cost-benefit analyses. To create a custom cost/benefit analysis calculation method, refer to the section on the Calculate extra payoffs preference and the Node( ) function. 10.2.3 How weighted multi-attribute calculations are performed Unlike the Benefit-Cost calculation method, the weighted Multi-Attribute calculation method does not require that all attributes/payoffs be assigned using the same units. Instead, a linear equation is set up that combines up to nine payoffs; attributes given a non-zero weighting are made part of the multiattribute calculations. For example, if you assigned a weight of 1 to Attribute 1 and a weight of 0.5 to the next three attributes, each terminal node would be evaluated based on the expression Attribute 1 + 0.5 * Attribute 2 + 0.5 * Attribute 3 + 0.5 * Attribute 4. Variables (see Variables Chapter) can be used in the weighting expressions. This is useful when there is uncertainty concerning how much one factor should be weighted versus another. Weightings are entered through the Multi-Attribute Tree Preferences category within the Calculation Method group (see earlier section). All analyses available under Simple calculations are available under Multi-Attribute calculations, as well. 10.3 Roll back analysis options Before dealing with multiple-attribute analysis methods, let’s look at some calculation preferences related to roll back. Typically, roll back boxes display the expected value of each node, along with the path probability at terminal nodes. TreeAge Pro can display a variety of other calculated values during roll back; these are described below. To change the quantity to be calculated during rollback: - Select the tree and press the F11 key to open the Tree Preferences dialog. - Select the category Calculation Method. - Select an option from the group labeled Rollback calculates. 97 10 Tree Calculation Methods and Preferences Tree Preferences - Roll Back Here is a brief description of the other options: Expected values: Display the expected values (the default setting) at all nodes. Payoffs only: Only the values of terminal nodes will be displayed. Optimal paths will be indicated using hash marks and colored lines, but no expected values will be displayed. Path probabilities: The display of expected values is suppressed. Path probabilities are calculated for all terminal nodes (does not take into account the optimal path). If there are any decision nodes, the sum of the path probabilities of all terminal nodes will be greater than 1.0. Maximin: This option will consider only the most pessimistic possibility at each uncertainty, regardless of probabilities. Then, at each decision point, the best option is selected. More details are provided in the following section. 10.3.1 Maximin and minimax roll back Maximin calculations may be useful during early stages of certain models, before probabilities have been assigned to the tree. Here, specifically, is how a tree is rolled back under Maximin: - The value assigned to every chance node is equal to the worst (least optimal) value of any of its potential outcomes. Probabilities are ignored, and may be left blank. - The value assigned to every decision node is equal to that of the best alternative, as usual. (Note: If you use the Options > Reverse Optimal Path command at selected decision nodes, these nodes will work like chance nodes, as described above.) Maximin calculations take a pessimistic view of events. They are based on the idea that one way to deal with risk is to identify the worst case scenario for each alternative and then select the strategy which yields the best of these worst case scenarios. Below is a picture of the example file Rock Climber using Maximin roll back. The value of the Treat foot strategy is simply its worst outcome, which is the patient dying (utility = 0). The Amputate foot option has no uncertainty, and it is simply equal to its payoff. The decision then maximizes between the available options, as usual. 98 10 Tree Calculation Methods and Preferences Rock Climber - Roll back with Maximin In a Maximin roll back of a tree whose optimal path preference is set to High, the roll back boxes at chance nodes will be labeled MIN: at decision node the boxes will be labeled MAX:, in order to indicate the operation being performed. These prefixes are switched if the optimal path preference is set to low (minimization). 10.4 Regional/international numeric settings By default, the regional numeric settings specified in your operating system determine which character TreeAge Pro will recognize as a decimal separator when you enter numbers — usually either a “.” or a “,” — and which character, if any, represents a thousands separator. For example, your computer’s settings are used to decide whether the entered number: should be interpreted with comma = decimal as or with comma = thousands separator as The operating system’s regional settings are also, by default, used by TreeAge Pro to determine what decimal and thousand separator characters are used in displaying calculated values. However, TreeAge Pro includes preferences that enable particular trees to override the operating system’s regional numeric settings, allowing you to specify which characters to use for decimal and thousands separators. To enable custom regional numeric settings in a tree: - Select the tree and press the F11 key to open the Tree Preferences dialog. Select the category Regional Settings. Check the box Use custom regional numeric settings. Modify the regional settings options as necessary. 99 10 Tree Calculation Methods and Preferences Tree Preferences - Regional Settings These settings will apply when this particular model is opened, modified, and analyzed on any computer, no matter what the operating system’s regional numeric settings. These settings are particulary useful when sharing models with colleagues in other countries. 10.5 Overriding the optimal path at selected nodes TreeAge Pro selects an optimal path at decision nodes based on the calculation method preferences covered in previous chapters. At chance nodes, multiple branches are included in the expected value calculation. There are a number of ways to override these behaviors at selected nodes, however. 10.5.1 Force path Force Path option is not yet implemented in TreeAge Pro 201x. - 100 10 Tree Calculation Methods and Preferences 10.5.2 Change optimal path The Change optimal path option is not yet implemented in TreeAge Pro 201x. - 101 11 Selecting Subtrees and Multiple Nodes 11. Selecting Subtrees and Multiple Nodes While some tree-building tasks require that a single node be selected, other operations can, or must, be performed on multiple nodes. This chapter describes the different methods used to select multiple nodes. 11.1 Selecting a subtree In decision trees, a subtree refers to a part of a tree, defined in this way: starting with a node with branches, that node’s subtree is comprised of all nodes and branches to its right (its “descendants”), but not including the original node (the subtree's root). A few tree-building operations — copying, pasting, cutting, clearing, and cloning — require a special method for selecting a subtree. To select a subtree: - While holding down the CONTROL key, click on the subtree’s root node. - OR - Right-click on the subtree’s root node and choose "Select Subtree" from the context menu. The figure below shows the result of selecting the Risky Investment node's subtree. Note that the Risky Investment node itself is not selected. Select subtree The methods of selecting multiple, individual nodes described in the next sections cannot be used to select a subtree. 11.2 Selecting multiple, unrelated nodes TreeAge Pro offers several methods for selecting multiple, unrelated nodes. These techniques can be used when changing node types, entering payoffs, and a few other tasks. To select a set of unrelated nodes: - Select any node. 102 11 Selecting Subtrees and Multiple Nodes - While holding down the SHIFT key, select another node by clicking on it. Continue adding to the selection using the same shift-clicking operation. To remove nodes from the selection: - Hold down the SHIFT key and click, one after the other, on each of the selected nodes that you wish to deselect. It is possible to select multiple nodes by dragging a selection rectangle around them. To select several adjacent nodes: - Click and drag to create a selection rectangle that encloses the adjacent nodes you wish to select. - Release the mouse button. Select Multiple Adjacent Nodes Note that you must enclose the entire node line and label for each node you want to select via the selection rectangle. 11.3 Selecting multiple nodes by characteristic TreeAge Pro allows you to automatically select sets of nodes that share a node type or a position in the tree. To select multiple nodes by characteristic: - Choose Tree > Select Nodes If from the menu. - Choose a selection method in the left pane of the Select Nodes If Dialog. - Select the options associated with that method in the right pane of the Select Nodes If Dialog. - Click OK. This Select Nodes If Dialog is presented below. 103 11 Selecting Subtrees and Multiple Nodes Select Nodes If Dialog 104 12 Making Changes to Tree Structure 12. Making Changes to Tree Structure Building a tree is often a process of frequent revision. Also, new tree projects can often make use of subtrees from existing models. This chapter starts with a review of the basic tree building commands from the Decision Tree Tutorial Chapter, and then covers a set of features designed to help you move, remove, and duplicate parts of a tree (called “subtrees”). 12.1 A note on tree terminology In tree models, familial terms are often used to help identify particular nodes and branches based on their relative locations. - Nodes in its path back to the root node are its ancestors. Nodes in the paths to its right are its descendants. Branches of a parent node are its children. Branches of a parent node are also each other’s siblings. 12.2 Tree-building commands – a review Here is a quick review of some of the basic tree-building commands introduced in the Decision Tree Tutorial Chapter. To add branches: - Select a node. - Drag a node from the Tree Diagram Editor Palette onto the Tree Diagram Editor. As you drag the new node onto the existing tree, it will appear in red in spots where the new node can be placed. Release the mouse when the new node is in the appropriate position in the model. - ... or ... - Select a node and right-click on the decision node and select Add Branch from the context menu. To delete a branch: - Select the node. - Choose Edit > Cut from the menu (or CONTROL + X from the keyboard) to cut the node from the model. - ... or ... - Right-click on the node and choose Cut from the context menu. To change a node's type: - Right-click on the node. - Select Change Type > Terminal from the context menu (see figure below). 105 12 Making Changes to Tree Structure - ... or ... - Select a node with no branches. - Click the "change node type" icon on the toolbar. - Select the appropriate value from the list of node types. 12.3 Editing a single node vs. subtrees Many revisions to tree structure can be accomplished by inserting, deleting, or moving one node/branch at a time, or by changing the order of branches emanating from a node. The Cut, Copy, and Paste commands described later in this chapter can be used to efficiently carry out similar, but more complex, tree modifications – including inserting, deleting, and reordering subtrees, as well as duplicating nodes or subtrees. 12.4 Inserting nodes/branches Nodes/branches can be inserted into a model in one of two ways - via the node context menu and via the Modeling Palette. Note that inserted branches can be removed using the Undo command by selecting Edit > Undo from the menu or clicking CONTROL + Z on the keyboard. 12.4.1 Insert node via context menu The Insert Branch options, in comparison to Add Branch, provide greater control over how and where new branches and nodes are created. In addition to the Add Branch functionality, Insert Branch can be used to add a sibling above or below a selected branch, or to make “generational” changes — i.e., inserting a node between a “parent” and its “children.” To insert a new node into a model via the context menu: - Open the tutorial example tree “Rock Climber”. - Right-click on the the chance node "Treat foot". - Select Insert Node > To Left from the context menu. 106 12 Making Changes to Tree Structure Insert branch A new branch, ending in a chance node, is inserted between the root, decision node and the "Treat foot" node. See below. After inserting branch to left Repeat the menu command, but try different directions to see what happens. - Right-click on the the chance node "Treat foot". - Select Insert Node > To Right from the context menu. This time a new branch is inserted after the "Treat foot" node, whose existing branches are now attached to the new chance node. See below. After inserting branch to right - Right-click on the the chance node "Treat foot". - Select Insert Node > Above from the context menu. In this case, the new node is added as a higher sibling of the "Treat foot" branch. See below. 107 12 Making Changes to Tree Structure After inserting branch above If a new node were inserted below the "Treat foot node, the new node would be added as a lower sibling of the "Treat foot" branch. 12.4.2 Insert node via Modeling Palette Nodes can also be inserted into a model by dragging a new node from the Modelling Palette into the Tree Diagram Editor. First select the node type you wish to insert from within the options in the Modelling Palette. See below. Select node type in Modelling Palette Then drag the new node into the model where you want the new node inserted. Release the mouse button when the node is in the correct place. The four figures below show how to insert a new node to the left, right, above, and below the "Treat foot" node. 108 12 Making Changes to Tree Structure Insert/drag node to the left Insert/drag node to the right Insert/drag node above Insert/drag node below 12.5 Moving/reordering nodes In prior versions of TreeAge Pro, a separate dialog was used to reorder branches. However, starting with TreeAge Pro 2011, moving/reordering nodes is hanlded by drag and drop functionality within the Tree Diagram Editor. 109 12 Making Changes to Tree Structure The prior section described how to insert nodes by dragging new nodes from the Modelling Pallete. The same drag and drop options can be used with nodes that already exist within the model. To move a node within a model: - Click on an existing node. - Drag it to a new location within the model. - Release the mouse button when you reach the proper destination location. For example, I can reorder the branches of the "Treat foot" node in the Rock Climber tree by dragging the "Foot saved" node below the "Infection not cured" node. See below. Move/reorder node After dragging the node, the branches are reordered. See below. After move/reorder node Be careful moving nodes that are not endnodes (furthest to the right). For example, if you move the "Infection not cured" node back below the "Foot saved" node, the subtree anchored at the "Infection not cured" node will not automatically move with the node. To move a node and its subtree together, first collapse the subtree, then move the node (see below). Alternatively, you can select the node and all the nodes in the subtree, then move the node to its new location. 110 12 Making Changes to Tree Structure Move/reorder bode with subtree 12.6 Deleting nodes/branches You can delete any node from the model. To delete a node: - Select the node. - Right-click on the node and select Delete from the context menu. - ... OR... - Choose Node > Delete from the menu. Refer to the next section for information on deleting/cutting nodes that are not endnodes. 12.7 Cut, copy, and paste nodes and subtrees Frequently, sections of a tree can be reused in another part of the same tree, or a different tree that you are working on. TreeAge Pro allows you to select a node, a set of nodes, or an entire subtree, copy or cut it, and then paste it to one or more nodes in any open tree. In addition to being able to duplicate and move subtrees in the Tree Diagram Editor, it is also possible to manipulate subtrees using the mouse and CONTROL key in the Tree Explorer View. Refer to the Tools and Functions for Complex Trees Chapter for details on working in the tree explorer. Besides text, tree nodes, and subtrees, other items that can be copied and pasted in TreeAge Pro include dependency diagram nodes, variable definitions, and links with Excel. Items that can be copied from, but not pasted into, TreeAge Pro include text reports, model images, and graph images. 12.7.1 Cut/copy/paste a single node The Cut, Copy, and Paste commands are available for any node or set of nodes. To copy an node: - Select a node. - Select Edit > Copy from the menu. 111 12 Making Changes to Tree Structure - ... or... - Click CONTROL + C on the keyboard. - ... or... - Right-click on the node and select Copy from the context menu. Once copied to the clipboard, the node can be pasted to any node as a new branch. It can be pasted to any non-terminal node (branches not allowed) in the same tree or a different one. All aspects of the node (i.e., probability, payoff, variable definitions, etc.), are included with the copy. To paste a copied node: - Select any single node that is not a terminal node. Select Edit > Paste from the menu. ... or... Click CONTROL + V on the keyboard. ... or... Right-click on the destination node and select Paste from the context menu. After being pasted, the copied node remains in the clipboard, and can be pasted at additional locations. It will remain in the clipboard until something else replaces it in the clipboard — including from an application other than TreeAge Pro. It is also possible to cut a node — i.e., remove it from its current location, in order to paste it in a new location. To cut a node: - Select a node. Select Edit > Cut from the menu. ... or... Click CONTROL + X on the keyboard. ... or... Right-click on the node and select Cut from the context menu. Special care must be taken when cutting and/or pasting anything other than a single endnode (i.e., any node without branches, except the root node). These actions can sometimes cause unexpected shifts in the model structure. Note that you can always use the Undo command (CONTROL + Z) to undo the last changes to the model. Consider what happens if you cut a node that is not an endnode. 112 12 Making Changes to Tree Structure Cut non-endnode If you cut the node "Infection not cured" in the model above, the cut node's branches all shift to the left to become descendents of the original node's parent, in this case the "Treat foot" node. See below. After cutting non-endnode The chance node "Infection not cured" can then be pasted elsewhere, but its descendents are not pasted with it. However, if you first collapse the subtree (Node > Collapse Subtree in the menu), then the subtree is copied with the node. Cut node with collapsed subtree Collapsed subtree pasted with node 113 12 Making Changes to Tree Structure 12.7.2 Cut/copy/paste a subtree Duplicating large tree structures, rather than building each one from scratch, can both save time and avoid errors. In many trees, some alternatives will be structural identical or closely similar, differing perhaps in particular probabilities or payoffs. Before a subtree can be copied, it must be selected. To select a subtree: - Right-click on a single node that has branches attached (i.e., not an endnode) and choose "Select Subtree" from the context menu. - ... or... - Hold down the CONTROL key and click on a single node that has branches. When the subtree is selected, all the descendents of the "subtree root" will be selected while the "subtree root" itself will not be selected as it is not considered part of the subtree itself. The collection of nodes in the selected subtree can then be copied or cut. In the figure below, the subtree eminating from the "Treat foot" node was selected. Select subtree Once a node’s subtree is selected, the Copy Subtree command becomes available. To copy a subtree: - Choose Edit > Copy from the menu. - ... or... - Click CONTROL + C on the keyboard. Once copied to the clipboard, the subtree can be pasted to any non-terminal node — one with or without branches, in the same tree or a different one. To paste a subtree: - Right-click on any single non-terminal node and choose Paste from the context menu. - ... or... - Select any single non-terminal node and click CONTROL + V on the keyboard. In the figure below, the "Treat foot" subtree was copied to the new node "Treat foot copied subtree". 114 12 Making Changes to Tree Structure After pasting subtree Note that the node "Treat foot copied subtree" above was not created by the copy and paste subtree functions. That node was created separately. To move a subtree, rather than duplicate it, use the Cut Subtree commands. To cut a subtree: - Select a subtree as specified above. Choose Edit > Cut from the menu. ... or... Click CONTROL + X on the keyboard. This will cause the subtree (but not the subtree’s root) to be removed from the tree and placed on the clipboard. As with a copied subtree, when a subtree is cut to the clipboard, the Paste Subtree command becomes available. 12.7.3 Cut/copy/paste multiple nodes When a subtree is cut/copied/pasted, the structure of the subtree is maintained to preserve the parent/ child relationships among the nodes. When an assortment of nodes are selected, there may or may not be parent/child relationships among the nodes. Therefore, special care must be taken to ensure that the cut/copy/paste functions change the model as desired. For example, if you select the three nodes as shown below, there is a parent/child relationship among the nodes. Therefore, those nodes could be copied and pasted to another location while maintaining those relationships (i.e., the nodes "Patient dies" and "Leg amputated" will remain children of the node "Infection not cured") in the pasted destination. 115 12 Making Changes to Tree Structure Select multiple nodes with parent/child relationship However, in the next figure, there is no parent-child relationship among the selected nodes. Therefore, the selected nodes would all be pasted as branches of the destination node. Select multiple nodes without parent/child relationship It is also possible to cut/copy/paste a set of nodes where there are parent/child relationships among some of the nodes and not among others. In such a case, existing parent/child relationships will still be maintained. 12.8 Cut, copy, and paste text It is possible to cut, copy, paste, and delete text in node descriptions, as well as in probabilities, payoffs, and any other formulas or values you type in TreeAge Pro. Before cutting, copying, or deleting text, you must select the targeted letters, numbers, or words. To select individual characters of text or formulas: - Either use the mouse to: A) click and drag from one end of the desired selection to the other; or B) click before one end of the selection, and then shift-click after the other end. To select one or more words of text (or a formula): - Use the mouse to either: A) double-click on the first word of the selection and drag to the last word; or B) double-click on the first word of the selection, and then shift-double-click on the last word. Once the text is selected, then you can choose the appropriate command from the Edit menu. To copy (duplicate) selected text: 116 12 Making Changes to Tree Structure - Choose Edit > Copy. - ... or... - Click CONTROL + C on the keyboard. To cut (move) selected text: - Choose Edit > Cut. - ... or... - Click CONTROL + X on the keyboard. The Copy and Cut commands both place the selected text on the clipboard. The text on the clipboard can then be pasted into any TreeAge document, or into another program. The Cut, Copy, and Paste commands can also be accessed by right-clicking on the selected text and choosing the command from the context menu. The Paste Text command can be used to insert text or formulas both place the selected text on the clipboard. This text can then either be pasted into any TreeAge document, or into another program. To paste (insert) text: - Place the text cursor in the desired location. Choose Edit > Paste. ... or... Click CONTROL + V on the keyboard. Selected text can be deleted without placing it on the clipboard by pressing the DELETE key or the BACKSPACE key. 12.9 Multiple clipboards TreeAge Pro has four tree clipboards, one of which is active at a time. This means, in effect, that you can cut or copy subtree X without losing subtree Y that is currently on the active tree clipboard. Prior to cutting or copying another subtree, simply activate one of the empty tree clipboard’s by selecting it in the Edit menu. To select a different clipboard: - Choose Edit > Tree Clipboard > Clipboard # from the menu. 117 12 Making Changes to Tree Structure 12.10 Undo and Redo Each tree (and dependency diagram) retains in memory details of the last actions that you took. Beginning with the most recent action and working back one action at a time, you can remove most all changes to structure, values, preferences, etc. Note that the Undo “chain” is broken by some analysis and tree-building commands – TreeAge Pro will usually warn you also if a command cannot be undone. To undo a change to your model: - Choose Edit > Undo. - ... or... - Click CONTROL + Z on the keyboard. If you go back too far in undoing modifications to the model, you can use the Redo command, also found in the Edit menu. The Redo command essentially allows you to undo previous Undo action(s). To redo an undone change to your model: - Choose Edit > Undo [action]. - ... or... - Click CONTROL + SHIFT + Z on the keyboard. 12.11 Find and replace text, formulas, and values You can quickly search for and modify text and formulas at nodes in a tree using the Find/Replace tool. With some exceptions, this is often the best way to fix the spelling of a word used frequently in a tree, or to change a formula that appears in many payoffs, definitions, or other expressions. It is often useful also for simply finding particular nodes. 12.11.1 The Search Tree Dialog To open the Search Tree dialog: - Choose Tree > Find from the menu. ... or... Click CONTROL + F on the keyboard. The search dialog will default to "Search Open Trees" tab with "Search active tree only" checked. This will search only the currently active model. 118 12 Making Changes to Tree Structure Search Tree Dialog The Search Tree dialog allows you to find and/or replace specific text in certain portions of the model or throughout the entire model. 12.11.2 Find Text To find text in a tree: - Open the Search Tree dialog. Enter text in the box labeled "Find what". Choose the matching options ("Whole word only" and "Case sensitive"). Choose one or more search location(s). Click the Search button. If you check the "Whole word only" option, TreeAge Pro will not search for partial word matches. If "Case sensitive" is checked, matching text must have the same combination of upper and lower case letters as the search text that you specify. The locations refer to portions of the tree which should be searched for the search text. The search results are then presented in the Search View. 119 12 Making Changes to Tree Structure Search Tree View In the above example, the search text was "0.65". The nodes that include that text are presented in the Search View. Each nodes can be expanded/collapsed. When expanded, the node property or properties that contain the search text are displayed. If you double-click on the node (or its property), the node will be selected in the Tree Diagram Editor. 12.11.3 Replace Text To replace text in a tree: - Open the Search Tree dialog. Enter text in the box labeled "Find what". Choose the matching options ("Whole word only" and "Case sensitive"). Select one or more search location(s). Click the Replace... button. The Replace Text Matches dialog will open to prompt you to enter the replace text. Replace Text Matches Dialog 120 12 Making Changes to Tree Structure You then have two options for replacing text. If you click OK, all occurrences of the Search Text that fit both the matching options and search locations will be replaced. If you click Preview, then a Replace Text Matches preview dialog shows all replacements that could be made by this action. Replace Text Matches Preview Dialog The Replace Text Matches preview dialog allows you to examine all the changes that would be made to the model, including the differences in the file structures between the "before change" and "after change" file states. You can select which of the changes you want made, then click OK to process the changes. The Replace command is not recommended for changing a variable’s name. Instead, edit the variable’s properties in the Variables and Tables list. 12.12 Using the Probability Wheel View A frequent problem encountered in decision analysis is the assignment of subjective probability assessments to chance events. Many people find it easier to use a graphical aid in assigning probabilities. One tool designed for this task is a probability wheel. TreeAge Pro provides this functionality through the Probability Wheel View. The Probability Wheel View is a tool for assigning probabilities to each branch of a selected Chance node. The Probability Wheel View works whether or not you have already assigned probabilities to the branches. If you have assigned probabilities, they will be used as initial values for the wheel. Each branch will be assigned its own colored portion of the wheel. 121 12 Making Changes to Tree Structure As an example, the probability wheel could be used to aid in assigning relative weights to the two outcomes of the risky investment in the tutorial example tree "Stock Tree" used in earlier chapters. To open the Probability Wheel View: - Select a chance node with branches. - Choose Views > Probability Wheel from the toolbar. Probability Wheel View with Tree The probability wheel shows sections of the wheel to represent the probability associated with each branch. Drag the pointers around the edge of the wheel until the sizes of the section match your best assessment of the relative likelihood of outcomes. If the selected node has three or more branches, you will see a check box named "Keep proportions". If checked, the probability bounded on the right side by the selected marker is changed independently, while ratios are maintained for the remaining probabilities. Click the mouse button on any wedge to display the numeric value (probability) of that wedge. Rightclicking will display that wedge’s starting value. Click the OK button to apply the probabilities from the Wheel to the branches of the selected Chance node. If you don't want to use the new branch probability values, just close the Probability Wheel View or select another element in the Tree Diagram Editor. The probability wheel should only be used to edit probabilities that are entered as numerical expressions. Other expressions can be converted to numeric expressions within the probability wheel to allow for editing. 122 13 Annotating the Tree 13. Annotating the Tree In addition to the basic ability to enter text labels at event nodes in the tree, TreeAge Pro includes a number of other options for annotating trees covered in this chapter. The next chapter covers a variety of options for controlling the layout, formatting, and contents of decision trees. 13.1 Node label options 13.1.1 Text wrapping Every node in a tree has a node label that is used to describe the purpose/function of a node. Entering node label text has been covered in earlier chapters. However, this section will describe how to control text wrapping of the node label. In past versions of TreeAge Pro, node label text would not wrap unless you entered a carriage return (via the ENTER key). In TreeAge Pro 201x, the node label text wraps automatically based on the width of that node generation. Also, in TreeAge Pro 201x, if you click the ENTER key when entering the node label, the currently entered node label text will be stored with the label and application control leaves the node label. You can still force wrapping at specific points in the text by clicking CONTROL + ENTER on the keyboard. Since the node no longer stretches to accommoate the length of the node label text, you can now stretch a node generation via the ruler at the top of the Tree Diagram Editor. In the figure below, the top node's label forces the text to wrap several times. Node label text wrapped - before stretching node generation 123 13 Annotating the Tree Note the "tab pointer" in the ruler that is highlighed above. By dragging the "tab pointer" to the right, the entire node generation is stretched to make more room to display node label text, variable definitions, etc. See below. Node label text wrapped - after stretching node generation A node generation represents the set of nodes that are aligned vertically within the model. The ruler can be used to stretch a node generation, but it cannot be used to shrink the node generation beyond the standard minimum length. 13.1.2 Text formatting TreeAge Pro supports multiple fonts, font styles and font sizes. The Fonts category of Tree preferences control the default text formatting for specific elements of a tree (e.g., node labels, probabilities, etc.). However, you can also set text formatting to a specific node label. To change the text formatting for a specific node label: - Right-click on the node and choose Format > Font from the context menu. - Set the formatting options for the node label using the following Font dialog. 124 13 Annotating the Tree Font dialog 13.2 Label nodes A label node, which uses a simple black “zigzag” as its symbol, acts like a placeholder. Label nodes have no impact on calculations, and cannot have more than one branch. A label node (or a series of them) can be inserted between event nodes to more clearly identify additional steps in a particular path. To add a label node before an event node: - Right-click on the event node and choose Insert Node > To Left from the context menu. - Right-click on the new node and choose Change Type > Label from the context menu. You could also change an existing endnode to a label node, and then use the Add Branch or Insert Node command to add the one allowed branch to the label node. A node with more than one branch cannot be changed to a label node. For calculation purposes, a label node behaves like a decision node with one branch, or a chance node with one branch having a probability of 1.0. The value of the label node is simply the value of the node immediatly to its right. You can use a label node to separate dependent calculations. For example, you might have a tracker variable that is used in an expression, but the tracker needs to be assigned a new value before it is used in the expression. In such a case, you could insert a label node to the left of the node with the expression. Then you could assign the new value to the tracker in the label node. The tracker will then have the new calculated value when you reach the node with the expression the references that tracker. 125 13 Annotating the Tree 13.3 Notes and arrows Models often benefit from the use of longer explanations than are desirable in branch descriptions. Node comments, described in the previous section, are useful for the model builder, but not for someone looking at a printout or image of the model. Using notes and arrows, you can provide the model’s audience with an overview of the whole model, or specific nodes or subtrees. 13.3.1 Creating notes Any number of notes can be created. Boxes are initially placed independent of any node, but can be bound to particular nodes if desired. Each box’s can use a different font, but all must use the same outline format (solid/dashed/none). To draw a note in a tree: - Click on Note in the Tree Diagram Editor Palette. The mouse cursor becomes crosshairs. - With the mouse, click and drag somewhere in the Tree Diagram Editor. Make the box large enough to hold the text you wish to enter. Create note A yellow rectangular box is created that resembles a "Post-It" note. Within the box is a blinking text insertion caret, indicating that text can be entered in the note by typing. Text entered in the note will automatically wrap to the width of the box. If you enter text that does not fit into the box, the visible text will be truncated with an elipsis (...) indicating that some text is not visible. Resize the note to display additional text (see next section). 126 13 Annotating the Tree After note is created and text is entered The font of the active note can be changed. Each note can use a different font, but all text within a single note uses the same font. To change the font of a note: - First deselect the node by clicking elsewhere in the tree. - Right-click near the edges of the note box (away from the text), and choose Format > Font from the context menu. - Select the font options from the font dialog. To see what the note will look like when printed, deselect it by clicking elsewhere in the tree. The other options in the right-click context menu can be used to change the note's other visual characteristics, including text, fill, and line color. To change the note outline: - Right-click on the note and choose from the Format > Line Color or Line Type sub-menus. 13.3.2 Changing text in a note To change the text in a note, you must first activate the text. To activate the text in a note: - Select the note box, and then press the F2 key. - ... or ... 127 13 Annotating the Tree - Click three times on the text in the note. (The first click selects the note shape, the second selects the text box within the note shape, and the third activates the text insertion caret within the text.) Once the text is activated, you can modify the text by typing or using standard editing commands (BACKSPACE, DELETE, cut/copy/paste, etc.). 13.3.3 Moving, resizing and deleting notes In order to move, resize, or delete a note, you must first select it. A note that is activated for text entry, displaying the blinking text caret, is not selected. To select a note: - Click once on the note. The selected note will display a small square with "handles” at each of its four corners and on each of its sides. These handles are used to resize the note. To resize a note: - Move the mouse over one of the note's handles until the cursor appears as a double-sided resizing arrow. - Click on the handle. - Click and drag the handle to change the size and proportions of the note. The corner handles allow you to resize both the height and width of the note, while the side handles only allow you to resize one or the other dimension. To move a note: - Click on the note and drag it to the desired location. The right-click context menu can be used to cut, copy or delete a note. To delete a note: - Right-click on the note and select Cut or Delete from the context menu. The context menu's Copy command can be used to copy a note into the clipboard. The main menu's Edit > Paste command can then be used to create a duplicate copy of the original note. 13.3.4 Binding a note to a node When a note is placed in a model, it remains fixed in place relative to the top left corner of the tree window, and will not adapt to changes made to the tree. If nodes are added or deleted, for example, an existing note may overlap another object. This problem can be avoided by binding a note to a node. 128 13 Annotating the Tree To bind a note to a node: - Click on the note and drag it just above the node to which you want to bind your note. - When the red line appears above the node, release the mouse button. Bind note The bound note will be aligned directly above the selected node, and will move with the node as the tree structure changes. The width of the note will be tied to the width of the bound node, and the text will automatically wrap to display all text. After binding note You can resize the node generation to better accommodate the contents of the bound note. 129 13 Annotating the Tree After resizing node generation for bound note A bound note box can still be cut/deleted via the right-click context menu. 13.3.5 Creating arrows You can draw arrows in conjunction with annotating a tree. Arrows are generally used to associate an unbound note with one or more nodes. To draw an arrow from a note to a node: - Click on the Arrow in the Modeling Palette. - Move the mouse to the note. When over the note, the cursor shape will be an arrow without the "not allowed" character. - Click on the note and hold down the mouse button. - Drag the mouse to the node. - Release the mouse. When the Arrow option is selected from the Modeling Palette, the mouse pointer will change to the shape of an arrow with a "not allowed" character. When the mouse is over an element in the Tree Diagram Editor that is valid for an arrow connector, the "not allowed" character will disappear. By default, the arrow will be displayed as a dotted line with no arror markers at either end. However, the arrow's format can be edited. The figure below shows a note with arrows to three nodes. The format of each arrow is different, and the formatting context menu (via right-click) is shown. 130 13 Annotating the Tree Arrows with formatting options Arrows can be edited in the following ways. - Use the formatting context menu to change the line color, width, type and style. - Use the formatting context menu to change the arrow types for the source and target end. Use the formatting context menu to delete the arrow. Click on the arrow to create a bend point to break the arrow into separate line segments. Drag a bend point to form a straight line to remove it. 13.4 Node comments Detailed comments can be assigned to the branches of a node and saved with the tree. Unlike notes and branch labels, the text of node comments is hidden. Node comments are particularly useful for recording the basis on which probability assignments were made for the branches of a chance node. To add node comments: - Select a node that has at least one branch. Choose Node > Node Branch Comments from the menu. Enter node comments. Click Save. 131 13 Annotating the Tree Edit Node Comments Dialog The dialog allows you to enter notes for each branch of the selected node. The notes can be formatted using the formatting toolbars. Formatted comments generate HTML output. A red flag will appear above any node for which node comments have been entered. See below. Node comments shown in Tree Diagram Editor and Node Properties View 132 13 Annotating the Tree Node comments can also be seen in the Node Properties View. Click on the elipsis button to edit the node comments for the selected branch. See above. To remove node comments, delete the text in the Edit Node Comments Dialog. 133 14 Tree Display Preferences and Options 14. Tree Display Preferences and Options This chapter covers a wide variety of options for controlling the layout, formatting, and appearance of trees. Some of these features apply to calculated values displayed following roll back, while others affect display of the tree’s structure. 14.1 Collapsing/hiding subtrees The Collapse Subtree command can be used to temporarily hide any subtree (including the root node’s subtree). It is particularly helpful when working with or presenting large trees. To collapse a subtree: - Select a node with visible branches. - Choose Subtree > Collapse Subtree (or CONTROL + J on keyboard). Collapsed subtree The subtree emanating from the selected node is hidden and a plus sign (+) is displayed in its place, to the right of the node. The plus sign will also appear in place of the hidden subtree in printouts and exported images of the tree. Collapsing a subtree does not affect calculations. 14.1.1 Expanding hidden subtrees Hidden subtrees can be uncollapsed in two ways: showing one generation of branches; or unhiding the entire subtree. To expand a collapsed subtree one generation at a time: - Select a node with a plus sign to the right. - Choose Subtree > Expand Subtree Once (or CONTROL + SHIFT + J on keyboard). The branches of the selected node will be displayed, but any subtrees attached to these branches will remain hidden and plus signs displayed in their place. To expand an entire collapsed subtree: - Select a node with a plus sign to the right. - Choose Subtree > Expand Subtree Once (or CONTROL + ALT + J on keyboard). 134 14 Tree Display Preferences and Options Visible clone copies (see Complex Trees Chapter) can be collapsed. Collapsing a subtree in the tree explorer pane does not collapse the subtree in the regular tree view. 14.2 Aligning selected nodes TreeAge Pro includes two options for adjusting the vertical alignment of nodes in a tree. This section deals with the use of the Skip Generation command to make manual adjustments to the vertical alignment of selected nodes. It is also possible to specify that all terminal nodes be vertically aligned automatically; this is covered in a later section, on tree display preferences. In many trees, asymmetry in intervening events results in the related nodes not lining up vertically. It is sometimes desirable to force these related nodes to line up, resulting in a more intuitive layout of the tree. To align a selected node with a node in a different subtree: - Select a node. - Choose Node > Skip Generation (or CONTROL + ]). This will extend the length of the selected node by one node generation and moves the selected node's subtree to the right. Skip generation Skipping one or more generations can be used to line nodes up vertically — for example, the multiple nodes representing a particular decision, in different paths. To skip more than one generation, simply select the menu command repeatedly. 135 14 Tree Display Preferences and Options To reverse the effects on the tree, simply un-skip generations at the node which skips a generation. To remove an extra generation from the selected node: - Select a node which is set to skip a generation. - Choose Node > Unskip Generation (or CONTROL + [). Skipping generations does not affect calculations. 14.3 Displaying terminal columns/roll back columns When a tree is rolled back, TreeAge Pro normally displays next to each terminal node a roll back box containing the node’s calculated payoff and, in an optimal path, its path probability. Previous chapters described some of the customizations that can be made to the roll back display. Instead of showing the standard roll back boxes at end nodes, a tree can be set up to display userdefined columns of values to the right of visual end nodes during roll back. Calculated values and other information that can be displayed in roll back columns include: - payoffs, including extra (non-active) payoffs individual components of a complex payoff formula path probabilities scenario (i.e., terminal node) numbers Roll back column options Some important features of roll back columns include: - During roll back, the table of values can be copied to a spreadsheet or other application for reporting or further analysis. - A row will be displayed for every visual end node, even those that are not terminal nodes — for example, if a node’s subtree is collapsed (see above) or is a hidden clone copy (refer to the Complex Trees Chapter), a row is shown for the node. - Calculated values can be displayed using custom numeric formatting. Terminal column features To add terminal columns in your model: - Choose Tree > Tree Preference from the menu to open the Tree Preferences Dialog. Select the category Display > Terminal Columns. Check the "Show terminal columns" box. Click the "plus" button to add a terminal column. Note that you can uncheck the "Show terminal columns" box later to return to regular payoff calculations without losing the terminal column preferences. 136 14 Tree Display Preferences and Options There are five columns in the terminal columns grid. 1. Header: Text to display above the column. 2. Calculation: Type of calculation to perform. 3. Custom calculation: Expression to calculate if Calculation value is "Custom". 4. Numeric format: Existing format option to apply to column. 5. Custom: Check to enter a custom format for this column Columns in terminal columns grid There are five Calculation options. 1. 2. 3. 4. Custom: Enter any expression in the Custom calculation column. Expected Value: The payoff value for the active payoff set. Incremental Value: The difference in value between strategies. Path Probability: The cumulative probability of reaching that terminal node. Only shows the recommended strategy. 5. Scenario Number: Counts from the top terminal node to the bottom. Calculation options The tutorial example tree "Terminal Columns" illustrates the use of terminal columns. Note the terminal columns from the tree preferences. Terminal Columns in Tree Preferences The terminal columns display... 1. 2. 3. 4. Expected Value - the EV calculated for the active payoff (2). Custom - Node(1) - calculate the EV for a non-active payoff (1). Custom - Total_Cost - calculate the value of the variable at the terminal node. Path Probability - the path probability for each terminal node of the recommended strategy. 137 14 Tree Display Preferences and Options 5. Custom - PathProb() - the path probability for every terminal node. 6. Custom - PathProb()*Total_Cost - the EV multiplied by the path probability When you roll back the tree, the terminal columns are displayed to the right of each terminal node. Terminal Colums roll back Terminal columns are a convenient way to show extra payoff values at each terminal node. Note that the "Calculate extra payoffs" tree preference must be checked to output additional payoffs. When you roll back a model with terminal collumns, you are given the option to export the terminal column data to a tab-delimited *.xls file in the same folder as the model. Export terminal column data dialog The file can then be opened in Excel. If you do not have excel, you can open the tab delimited file in a text editor. 14.4 Other tree display preferences Each tree created in TreeAge Pro can be given its own distinct set of display preferences. Refer to the Tree Preferences Chapter for settings not covered here. 138 14 Tree Display Preferences and Options 14.4.1 Hiding and boxing payoffs By default, the active payoff formula is displayed at each terminal node when the tree is not rolled back. This information can be hidden if, for example, you want to simplify a visual presentation of the tree. To hide terminal node payoff formulas: - Choose Tree > Tree Preferences from the menu or press the F11 key to open the Tree Preferences dialog. - Select the Terminal Nodes preference category. - Uncheck the option labeled Display payoff names, and press ENTER or click OK. Stock tree with payoffs hidden Or, the tree’s payoffs can be displayed in boxes, even when the tree is not rolled back. To enclose payoffs in boxes when the tree is not rolled back: - In the Terminal Nodes preferences category, check the option labeled Display payoff names and the option labeled Boxed. 14.4.2 Hiding probabilities and branch labels The numbers or formulas entered for probabilities can be hidden from view. Node branch labels can also be hidden. To turn off the display of probabilities and/or node names: - Choose Tree > Tree Preferences from the menu or press the F11 key to open the Tree Preferences dialog. - Select the Node Text/Comments preference category. - Check the option labeled Hide probabilities only, or the option labeled Hide all node texts. Press ENTER or click OK. 14.4.3 Displaying a "skeleton" tree The skeleton tree display option has not yet been implemented. 139 14 Tree Display Preferences and Options - 14.4.4 Terminal node numbers To show scenario/terminal node numbers: - Choose Tree > Tree Preferences from the menu or press the F11 key to open the Tree Preferences dialog. - Select the Terminal Nodes preference category. - Check the option labeled Automatic node numbering. - Enter the Numbering text format. The default entry will simply number the nodes. - Press ENTER or click OK. The text you enter for terminal node numbering must use the caret (“^”) as a placeholder for the node number. The caret can be used alone or with additional text, as in "Outcome ^". The terminal node number and text will be displayed whether or not the tree is rolled back. 14.4.5 Number all nodes Instead of just numbering terminal nodes, TreeAge Pro can apply the numbering format you specify to all nodes in the tree. To show node numbers for all nodes: - In the Terminal Nodes preferences, check the option labeled Automatic node numbering. Refer to instructions in prior section. - Also check the sub-option All nodes in tree. 14.4.6 Increasing or decreasing vertical white space If two branches that are vertical neighbors appear too close together, there is the way to increase the space between them. To increase the vertical spacing between two nodes: - Click on the bottom branch’s text label, to the left of the first word in the label. - Press CONTROL + ENTER one or more times, inserting carriage returns until you have created sufficient white space. - Press ENTER to commit the text edits. 140 14 Tree Display Preferences and Options Tree with added vertical whitespace A tree can be compressed vertically, reducing white space and yielding a very compact tree. To compress a tree vertically: - Choose Tree > Tree Preferences from the menu or press the F11 key to open the Tree Preferences dialog. - Select the Tree Editing/Layout preference category. - Check the option labeled Minimize empty space. You must first ensure that Align endnodes is not selected. - Press ENTER or click OK. The figure below illustrates how TreeAge Pro compresses the display of the tree. Tree with minimized whitespace This tree preference does not yet account for the position of payoffs. Notice the payoff for the bottom strategy is presented on top of another node. You can increase vertical white space in conjunction with this tree preference to correct this error manually until this issue is resolved. If the display of your tree looks broken when the Minimize empty space setting is turned on, review these potential conflicts: - The Minimize empty space and Align endnodes settings are incompatible. - Minimize empty space can cause problems when a tree is rolled back, because of a lack of space for roll back boxes. 141 14 Tree Display Preferences and Options - Using both the Minimize empty space and Branch lines at right angles settings can result in branch lines which slice through node symbols. - Minimize empty space is likely to cause problems with the display of terminal node columns. 14.4.7 Vertically aligning terminal nodes There is a quick way to align all terminal nodes in a tree with the right-most terminal node. To align all terminal nodes at the right edge of the tree: - Choose Tree > Tree Preferences from the menu or press the F11 key to open the Tree Preferences dialog. - Select the Tree Editing/Layout preference category. - Check the option labeled Align endnodes. - Press ENTER or click OK. Tree with end nodes aligned For instructions on aligning specific nodes in the tree, refer to the Aligning selected nodes section at the beginning of this chapter. 14.5 Changing fonts The font, size, and style of any text that appears in a tree can be easily changed. Fonts can either be changed for selected objects or globally, via a tree’s preferences. 14.5.1 Changing the font of selected objects One way that the appearance of text entered on the face of a document is by selecting a node or note. For nodes, you can modify the font for the following attributes: node label, probability, expected value and variables. Each attribute can use a different font. For notes, the only attribute available is the node text. To change the font of the selected node: - Right-click on a single node. - Choose Font > [Attribute] from the context menu. 142 14 Tree Display Preferences and Options Each [Attribute] option refers to different text that can be associated with a node. - Select the font preferences from the Font dialog and click OK. Once a selected node’s font has been modified, it is independent of the tree’s global font preferences, described in the next section. Changes made to the tree’s font preferences will not affect the selected node. Fonts can be changed for multiple selected nodes and/or subtrees in the same manner as above, using the right-click menu on one of the selected nodes. Fonts can also be changed for notes by right-clicking and choosing Font from the context menu. 14.5.2 Changing font preferences The Fonts Tree Preferences category makes it possible to specify, for the entire tree, the font used for node names, probabilities, expected value boxes, and (if displayed) definitions of variables. Each button calls up the standard font, size, and style dialog, but changes made in those dialogs apply only in the limited context that their names reflect. The Node Font button will change the branch text font for nodes subsequently created in the tree. It is also applied to existing nodes in the active tree, with the exception of selected nodes and subtrees at which you have individually changed the font. The Prob Font button will change the probabilities font for the active tree. Like the Node Font, this is used for new nodes and existing nodes in the active tree, with the exception of nodes and subtrees at which you have individually changed the probability field font. The EV Font button allows you to change the font for roll back boxes displayed upon roll back of the active tree. The Variables Font button allows you to change the font for variables displayed beneath nodes in the active tree, if you elect to display full variable definitions in the tree. 143 15 Introduction to Variables and Sensitivity Analysis 15. Introduction to Variables and Sensitivity Analysis This chapter provides a basic tutorial on the use of variables and one-way sensitivity analysis in decision trees. Subsequent chapters cover TreeAge Pro’s many useful tools for working with variables, as well as more complex, multi-way and probabilistic sensitivity analysis. In particular, refer to the first sections of both the Building Formulas Chapter (on defining variables non-numerically) and the More Sensitivity Analysis Tools Chapter (on avoiding sensitivity analysis problems). Some users may wish to refer to the Index to find out more about special uses of variables in Markov microsimulation, user-defined Python functions, and clones. 15.1 Sensitivity analysis background Sensitivity analysis was introduced in the Decision Analyss Primer Chapter as a means of assessing the extent to which a model’s calculations and recommendations are affected by uncertainty. Specific questions about the model that sensitivity analysis can help answer are: 1. Is a model sensitive to a particular uncertainty — e.g., does varying a parameter’s value result in changes in optimal strategy? 2. If a model is sensitive to a particular uncertainty, at what value(s) of the parameter does the model recommend a change in strategy? 3. Does the sensitivity analysis result make sense? (This is a model debugging question.) The tutorial in this chapter shows how to prepare a tree for sensitivity analysis, how to perform a oneway sensitivity analysis, and how to interpret the results. The More Sensitivity Analysis Tools Chapter covers multi-way sensitivity analysis and tornado diagrams. The Monte Carlo Simulation Chapter covers the use of probability distributions and Monte Carlo simulation to analyze models with complex or numerous uncertainties. The Working With Variables Chapter and the Building Formulas Chapter provide important details on working efficiently with variables in decision trees. The information in these chapters can help you improve your productivity when building complex decision trees, and also insure against costly modeling errors. 15.1.1 Variables and sensitivity analysis Up to this point in the tutorial, decision trees have been analyzed on the basis of baseline, numeric values for payoffs and probability values. In order to perform sensitivity analysis on an uncertain quantity, however, its numeric value must be replaced with a variable — a named parameter. 144 15 Introduction to Variables and Sensitivity Analysis In the investment decision modeled in the first few chapters, subjective estimates for probabilities and payoffs were used. The resulting tree is shown below, rolled back. The expected value calculations suggest that the CD investment is optimal. Investment tree rolled back The basic uncertainty is that, at the time of the decision, the investor cannot know what the price of the equity will be in one year. A simple probability distribution — a chance node with three branches — represents a range of possible changes in the risky investment’s value. Assuming that you have a mix of different expert opinions about the risky investment, it would be useful to be able to perform sensitivity analysis on the related parameter uncertainties. The extreme, 10th and 90th percentile values in the payoff distribution — a $600 decline or $500 rise in value — are possible candidates for sensitivity analysis. Another option is to vary the probabilities. The next section of this chapter shows how to replace selected numeric values in the tree with variables. This is a prerequisite to performing sensitivity analysis in TreeAge Pro. 15.2 Using variables in a tree In TreeAge Pro, a variable is a named parameter which functions as a placeholder for a numeric value (or a formula). Variables have a variety of functions in TreeAge Pro, including: - representing uncertain or unknown values, usually in preparation for sensitivity analysis - acting as placeholders for mathematical formulas that include functions, tables, spreadsheet links, and other variables (for example in defining a complex payoff) The tutorial in this chapter focuses on the use of variables as a basis for sensitivity analysis. The Building Formulas Chapter will discuss the creation of payoff formulas using variables. When building complex models, variables are often used from the outset. The investment decision tree has already been completed using numeric payoffs and probabilities, however, so this tutorial will take a different course, replacing existing numeric values with variables. Some procedures explained in this chapter are not required steps for using variables in the investment tree. Optional steps will be identified as such. 145 15 Introduction to Variables and Sensitivity Analysis 15.2.1 Steps for using variables There are three basic steps to remember when using a variable as a parameter in a decision tree: 1. Declare name — Based on its intended function in your model, decide on a clear name for the variable (following the naming guidelines outlined below). Add the name to the list of recognized variables in the tree. 2. Define, assign — Define the variable at a node, often the root, by assigning it a value (or a formula). 3. Use — Anywhere the corresponding value is used in the tree (e.g., payoffs or probabilities), in its place substitute the variable name. TreeAge Pro offers multiple methods for each step; this chapter illustrates a few possible methods. 15.2.2 Guidlines for naming variables Variable names must conform to certain rules (similar to Microsoft® Excel’s rules for cell names). Each variable name must: - begin with a letter or underscore character (“_”) - contain only letters, numbers, and underscore characters - be no longer than 32 characters TreeAge Pro will alert you if you try to use an invalid variable name. It is recommended that you follow some kind of naming convention when creating variables in a particular model. For example, you could use the prefix “prob” or “p” for probability variables, “c” for cost variables, and so on. Variable names are not case-sensitive. For example, the names probUp, PROBUP and probup are equivalent; prob_UP would be a different variable, however, since it includes an extra character. 15.2.3 Creating and defining variables As explained at the beginning of this chapter, there are two apparent sensitivity analysis approaches in the investment tree: vary the extreme probabilities or the extreme payoff values. The tutorial will start by using variables in the branch probabilities of the extreme outcomes, and after that in the payoffs. The tree will eventually look like the picture shown here. 146 15 Introduction to Variables and Sensitivity Analysis Stock tree with three variables It is a good idea, if you already have a working version of your tree without any variables, to keep a backup copy of the tree. For information about creating a project to store your test model, refer to the Managing Projects and Documents Chapter. The first step is to create and define a variable that can be used to replace the numeric probabilities of the Large increase and Large decrease branches with a variable placeholder. To create and define a new variable in a tree: - Right click on the root node and select Define > New from the context menu. - Enter the variable name, optional description and optional comment (see below) and click OK. - Enter the value 0.3 in the definition field (see below) and click OK. Create new variable prob_extreme 147 15 Introduction to Variables and Sensitivity Analysis Define new variable prob_extreme In the variable properties, the fields "Define numerically at root" and "Value" can be used to define the variable at the root node. Using these fields has the same effect as creating a definition for the variable at the root node. The name “prob_extreme” has been added to the list of recognized variable names in the tree, and it has been assigned a default numeric value of 0.3 at the root node. You will see the definition beneath the root node in the Tree Diagram Editor. Tree showing new variable prob_extreme The assignment of a value (or formula) to a variable at a node is called a definition. Which node you define a variable at determines where the variable definition will apply in the tree (i.e., which payoffs and probabilities can use the variable name). The root node definition of prob_extreme, for example, applies at the root node and everywhere to the right, including at the Large increase terminal and at the Large decrease node, both of which will be updated to use the variable. 148 15 Introduction to Variables and Sensitivity Analysis Use the ruler to stretch a node length to better view variable definitions. Double-click on the node length marker to stretch a node length to show each variable definitions on a single line. Ruler and node length marker 15.2.4 Finding and fixing problems with definitions The variable definition, prob_extreme = 0.3, should be visible at the root node of the tree. If the definition is not visible below the root node, as in the above picture, it does not mean that the definition does not exist. The first thing to check is whether the display of variable definitions has been turned on in the tree’s preferences. To display variable definitions in the tree: - Choose Tree > Tree Preferences from the menu or press the F11 key to open the Tree Preferences dialog. - Select the category Display > Variables/Markov Info. - Select "Show definitions" from the "Display definitions at node" options. 149 15 Introduction to Variables and Sensitivity Analysis Variable display Tree Preferences If the tree is set to display varia, but the definition prob_extreme=0.3 does not appear at the root node, determine whether the variable was created and defined. Individual variables can also be hidden/shown in the tree using the Variable Property "Show in tree". The list of named variables in the tree can be viewed and modified in a number of ways. A quick way to access the variables list is by right-clicking on a node (use the root node for now). To view the list of tree variables in a "quick" menu: - Right-click on the root node and choose Define. - If any variables exist in the tree, their names will be listed (below the New… command). Variable display in context menu 150 15 Introduction to Variables and Sensitivity Analysis Later, we will look at using the Variable Properties View and Variable Definitions View to manage a tree’s variables. To open the Variable Properties View: - Choose Tree > Show View > Variable Properties from the menu. To open the Variable Definitions View: - Choose Node > Show View > Variable Definitions from the menu. 15.2.5 Placing variables in a tree Previously in this documentation, quantities (payoffs, probabilities, etc.) in the tree were entered as numeric values. However, TreeAge Pro allows for the flexibility of entering quantities as expressions using numbers, variables, tables, functions and distributions. We'll start with the single variable that we created earlier. We'll use two different methods to place the new variable in two probability expressions. To use the variable prob_extreme in the model: - Select the Large increase terminal node and press SHIFT-TAB to edit the probability. - Delete the numeric probability of 0.3, and in its place type a new variable name prob_extreme. - Press SHIFT-TAB (or click outside the node) to have TreeAge Pro check the changes you made to the probability expression. - Click with the mouse in the probability editor, below the Large decrease terminal node. - Click on the elipsis ("...") to open the Formula Editor. - Clear the 0.3 from the formula editor. - Select variable in the formula editor's left pane, then double-click the variable prob_extreme in the right pane and click OK. At this point, the variable prob_extreme has repaced two numeric value probability values 0.3 in the model. Stock tree using new variable prob_extreme 151 15 Introduction to Variables and Sensitivity Analysis 15.2.6 Adjusting complementary probabilities Our changes to the probabilities in the tree are not complete. If the value of the variable prob_extreme is changed, for example during sensitivity analysis, the probabilities at the chance node will no longer sum to 1.0 — unless a change is made to the 0.4 probability at Small increase. The two options for Small increase’s probability are to: - enter an expression in terms of the new variable (e.g., “1-prob_extreme*2”); or - use TreeAge Pro’s automatic complement calculator (“#’). Let’s use the second option, the "#". To assign a remainder expression to a probability: - Delete the numeric 0.4 probability of the Small increase node. - Replace it with # (a hashmark), which will still calculate as 0.4 unless the definition of prob_extreme changes. Use complement calculator with variables Now, if we change the value of prob_extreme to 0.25, the probability of Small increase will automatically be recalculated as 1 - 0.25 - 0.25, or 0.5, and the chance node’s probabilities will continue to be coherent (sum to 1.0). Once prob_extreme has been defined and used properly, and the chance node’s probabilities have been adjusted appropriately, you could skip ahead to the section on performing sensitivity analysis, and try analyzing the impact of this uncertainty on your decision. 15.2.7 Create,define and use additional variables At this point, we have introduced the variable prob_extreme into the model. Now we will introduce variables into the payoff expressions for the Large increase and Large decrease terminal nodes. We will use the same method we used earlier for the first variable and a different method for the second. To create and define a new variable in a tree (Method 1): - Right click on the root node and select Define > New from the context menu. - Enter the variable name (pay_up), description and optional comment (see below) and click OK. - Enter the value 500 in the definition field (see below) and click OK. 152 15 Introduction to Variables and Sensitivity Analysis To create and define a new variable in a tree (Method 2): - Choose Tree > Show View > Variable Properties from the menu. - Within the Variable Properties View, click the "plus" icon. - Enter the variable name (pay_down), optional description and optional comment. - Check the box "Define numerically at root" and enter the value -600 into the Value field. - Click OK. Now, we will enter the new variables into the payoff expressions for the appopriate terminal nodes. To update the payoff expression for Large increase (Method 1): - Double-click on the payoff expression 500 to the right of the Large increase node. - In the Edit Payoff dialog, replace the value 500 with the variable name pay_up and click OK. To update the payoff expression for Large decrease (Method 2): - Right-click on the Large decrease node and select Edit Payoffs from the context menu. Click on the payoff expression -600 and delete it. Click on the elipsis ("...") button to open the formula editor. Select variable in the formula editor's left pane, then double-click the variable pay_down in the right pane and click OK. The tree should now look like the figure below - with three variables defined and used in the mode. Stock tree with three variables The finished version is available as the tutorial example tree "Three Vars". 15.3 Performing one-way sensitivity analysis TreeAge Pro can perform sensitivity analysis at a selected node using a range of values for a single variable (one-way sensitivity analysis) or across ranges of values for two or three variables simultaneously (multi-way sensitivity analysis). This chapter covers one-way sensitivity analysis. Multiway sensitivity analysis, and other advanced sensitivity analysis topics, are described in the More Senstivity Analysis Chapter. Start by analyzing the sensitivity of the decision to changes in the probability variable, prob_extreme. 153 15 Introduction to Variables and Sensitivity Analysis To perform a one-way sensitivity analysis: - Open the Three Variables tree you created in the previous section (or open the tutorial example tree "Three Vars"). - Select the decision node. - Choose Analysis > Sensitivity Analysis > 1 Way..., or click the toolbar button (see below). - In the Sensitivity Analysis dialog, click on the dropdownlist in the Variable column and change the variable to prob_extreme. 1-Way Sensitivity Analysis toolbar icon If you specified a low and high value in the variable’s properties, that range will be shown. Otherwise, the baseline value will be shown. Sensitivity Analysis Setup Dialog The checkboxes related to Microsimulation allow you to run a set of trials through the model for each value within the variable range. Refer to the Individual-Level Simulations Chapter for details. 15.3.1 Setting the sensitivity analysis range The current definition of prob_extreme is 0.3. Recall from earlier in the chapter that our initial interest in sensitivity analysis with the Stock Tree is to test different probability assumptions for the risky investment. For instance, we would like to vary the probability estimates for the extreme outcomes at least from 0.25 to 0.3. To make the sensitivity analysis more comprehensive, however, we could try the entire possible range for the variable prob_extreme. The tree fragments at left illustrate the concept. Remember that prob_extreme is used in two branches, with the remainder (or complement) assigned to the middle branch. If we set prob_extreme to 0 (top subtree), the remainder calculated for the Small increase branch will be 1.0. So, prob_extreme=0 can be the minimum value for the sensitivity analysis. 154 15 Introduction to Variables and Sensitivity Analysis If we try to set prob_extreme to anything above 0.5, probability coherence errors will occur — for instance, at prob_extreme = 0.501 the extreme branches sum to greater than 1.0. The maximum possible value for the variable therefore is 0.5 (bottom subtree). The key estimates for prob_extreme, 0.25 and 0.3, are found within this range. Set the sensitivity analysis range: - Type 0 for the Low value, and 0.5 for the High value. - Change the number of intervals to 10. Dividing the range into 10 intervals results in 11 recalculations at the decision node, for prob_extreme equal to 0, 0.05, 0.1, 0.15, 0.2, 0.25, 0.3, 0.35, 0.4, 0.45, and 0.5. - Press enter or click OK to run the analysis. TreeAge Pro should immediately begin the analysis. If the analysis were a long one, you could monitor its progress in the status bar at the bottom of the TreeAge Pro window. When it is complete, a graph is displayed. 1-way sensitivity analysis graph If the analysis does not complete due to errors, read the error message and make note of the node where TreeAge Pro reports a problem. Most likely, the problem is either to wide a range for the uncertain variable, or a problem with the assignment of probability variables in the chance node branches. If a tree is saved after running sensitivity analysis, the sensitivity analysis range for each variable is saved in the Variable Properties. 15.3.2 The sensitivity analysis graph and report Because the analysis was done at the decision node, there should be two lines corresponding to the two alternatives, Risky investment and CD paying 5%. Each alternative’s expected value is plotted as a function of the increasing value of prob_extreme. 155 15 Introduction to Variables and Sensitivity Analysis Each strategy’s line is composed of line segments connecting the line marker symbols that identify that alternative’s expected value at successive intervals of the analysis. A legend to the right identifies the symbol assigned to each particular alternative. Deviations of a line from the horizontal indicate that strategy’s sensitivity to the variable. An alternative represented by a horizontal line in the graph, such as the CD paying 5% option in the example, is unaffected by the changes in the variable. In contrast, the payoff represented by the Risky investment line is an decreasing function of the variable. The analysis text report, showing the underlying calculated values, can be opened by clicking the Text Report link to the right of the graph. 1-way sensitivity analysis text report Thresholds are described in the next section. If the trend of a line in the graph does not make intuitive sense, this may indicate a problem with the definition or use of the variable in the model. Sensitivity analysis can be used to look also for errors in complex formulas, which might be indicated if changing the value of a parameter (even one that is certain) does not have the anticipated effect on calculations. The visual elements of the one-way sensitivity analysis graph, like other line graphs, can be customized in a number of ways, as described in the Graphs Chapter. This includes changing graph size, texts, line markers, and numeric formatting. 15.4 Sensitivity analysis thresholds The sensitivity analysis results can be interpreted graphically. If two lines in the graph intersect, at the corresponding value of the variable these two alternatives have the same expected value. Crossing points that represent a change in the optimal strategy are called thresholds. From the standpoint of expected value, the decision maker should be indifferent between the two options at a variable’s threshold value. 156 15 Introduction to Variables and Sensitivity Analysis 15.4.1 Threshold lines At each threshold, you will se a dotted vertical line. The line stretches up from the x-axis through the crossing point for optimal strategies. The variable value associated with the threshold is shown next to the threshold line. In the previous section's example, the threshold line marks a crossing point when prob_extreme = 0.17. For values higher than that, including the baseline 0.3 probability, the CD has a higher return and is therefore optimal. For values of prob_extreme less than 0.17, Risky investment is optimal. In this analysis, the threshold is not close to our two best estimates, 0.25 and 0.3, so perhaps the model is not sensitive to this particular uncertainty. Among other options for formatting graphs, you could change the numeric formatting of the x-axis to calculate the threshold to a greater degree of accuracy. 15.4.2 Thresholds Report You can also pull threshold information from the analysis by clicking on the "Thresholds Report" link to the right of the Sensitivity Analysis output graph. This report focuses on the variable value and strategies associated with each threshold in the analysis. See below. Sensitivity Analysis Thresholds Report Note that the report shows the variable, its threshold values, the strategies that are equivalent at the threshold and the EV value for the strategies at that threshold. 15.4.3 A caveat on thresholds If all of the lines in a sensitivity analysis graph are straight, the threshold analysis in the graph will be exact. However, if any lines appear curved, the threshold analysis is a linear approximation, and its accuracy will increase as the width of the intervals decreases. The analysis performs calculations only at the ends of the N number of intervals specified when running the analysis. The lines plotted on the graph are accurate at these N+1 discrete points, but not necessarily in between (e.g., if an alternative’s expected value is an exponential or other non-linear function of the variable’s value). The sensitivity analysis graph will not recognize a threshold if the optimal strategy is the same at both ends of the interval, but changes back and forth within the interval. The likelihood of this error can be reduced by increasing the number of intervals, thus reducing their width. 157 15 Introduction to Variables and Sensitivity Analysis A more sophisticated, non-graphical form of threshold analysis is described in the More Sensitivity Analysis Tools Chapter. This chapter also includes more information on one oneway sensitivity analysis and other kinds of sensitivity analysis. 158 16 Working With Variables 16. Working With Variables This chapter expands on the aspects of TreeAge Pro’s variables interface introduced in the previous chapter, and also introduces a number of important windows, dialogs, and other tools that facilitate working with variables in trees. For information on managing tables, refer to the Tables Chapter. Also refer to the Building Formulas Chapter for information on building complex variable definitions and using functions. Users of the Excel/COM module can refer to the Excel Modeling Chapter to learn about special module features available for managing variables. Note that the methods used to manage variable properties and definitions have changed significantly in TreeAge Pro 201x. This chapter will describe the new methods. 16.1 Variable Properties View The Variable Properties View is used to manage variable properties. Unlike variable definitions, variable properties apply to the entire tree. Therefore, the Variable Properties View is a tree-level view rather than a node-level view. To open the Variable Properties View: - Choose Views > Variable Properties from the toolbar. Below is an image of the Variable Properties View from the tutorial example tree "Three Vars". Variable Properties View The main grid contains a list of the tree's variables along with a few of the key variable properties. These properties can be edited within the grid. If you change the variable name, all references to that variable within the tree will be modified as well. The Filter Text field allows you to filter the list of variables to show only variable names that match the Filter Text. For example, if you entered "pay" into the Filter Text, the variables pay_up and pay_down would be displayed, but not prob_extreme. The Show Categories button expands the Variable Properties View to allow you to manage Variable Categories. Refer to the Variable Categories section for details. 159 16 Working With Variables The Variable Properties View toolbar provides additional functions. Variable Properties View toolbar The functions associated with the icons are presented below. Each function is described in subsequent sections. 1. Edit Variable 2. 3. 4. 5. 6. 7. 8. Add Variable Delete Variable Group Variables by Category Convert to Tracker Edit in Excel Variables Report Highlight Variable Properties View toolbar functions 16.1.1 Edit Variable This function is used to edit the properties of the selected variable. Only one variable can be selected. The Add/Change Variable Dialog will open with the properties of the selected variable displayed. Add/Change Variable Dialog Edit the variable's properties (and numeric root node value) and click OK to save the changes. A numeric root node definition can be entered here. 160 16 Working With Variables Non-numeric definitions cannot be entered through this dialog. Note that the Add/Change Variable dialog contains three property categories. 1. General - Maintains main variable properties as described above. 2. Sensitivity Analysis - Maintains sensitivity analysis range and correlations. Refer to Sensitivity Analysis Variable Properties Section. 3. Categories - Maintains Variable Categories associated with the variable. Refer to Variable Categories Section. 16.1.2 Add Variable This function is used to add a new variable to the model. The Add/Change Variable Dialog (see prior section) will open with a default variable name and default properties (mostly blank). Enter the new variable's name and properties within the dialog. A numeric root node definition can also be created by checking the "Define numerically at root" box and entering the definition into the "Value" field. Click OK to save the new variable. 16.1.3 Delete Variable This function is used to delete one or more selected variables from the tree. Deleting variable(s) will also delete all definitions for the affected variable(s). Expressions that reference deleted variables will no longer function correctly. These expressions will need to be updated. 16.1.4 Group Variables by Category This function groups variables by category within the Variable Properties View grid. See below. 161 16 Working With Variables Variable Properties - Group by category More information is available in the Variable Categories Section. 16.1.5 Convert to Tracker This function converts the variable into a tracker. Trackers are used in Microsimulation to store and retrieve data associated with individual trials. Refer to the Individual-Level Simulation and Markov Models Chapter for details on the use of trackers. When executed, this function opens the Add/Change Tracker Dialog to allow you to create the tracker from the existing variable. 162 16 Working With Variables Add/Change Tracker Dialog After you click OK, the variable is converted to a tracker. 16.1.6 Edit in Excel This function exports the tree's variables to an Excel worksheet. You can then edit the variables within the worksheet and send the new properties/values back to TreeAge Pro. This function requires the optional Excel Module. It is described in the Using the Excel Module Chapter. 16.1.7 Variables Report This function creates a report listing... 1. A complete variables list for the the tree including each variable's name and selected properties. 2. For a single selected node, a list of variables defined at or to the left of the node and their properties. Variables Report The Variables Report can be useful in determining which variables are unused (and might be deleted). It can also be used to retrieve calculated values based on the applicable variable definition (at the selected node or closest one to the left). 163 16 Working With Variables Similar to other reports, the Variables Report can be exported to a number of external formats including HTML and Excel. 16.1.8 Highlight When this option is depressed, the selected variable is highlighted within the model in the Tree Diagram Editor. See below. Variable highlighted in model 16.2 Variable Definitions View The Variable Definitions View is used to manage variable definitions at different nodes within the tree. Variable definitions are created at specific nodes, so the Variable Definitions View is a node-level view. The contents of the view reflect the context of the selected node. To open the Variable Definitions View: - Choose Views > Variable Definitions from the toolbar. Below is an image of the Variable Properties View from the tutorial example tree "Climber Cost" with the root node selected. 164 16 Working With Variables Variable Definitions View The main grid contains a grouped list of variable definitions. Groups can be collapsed and expanded. Two of the groups are described below. - --Defined-- contains variable definitions at the selected node. - --Undefined-- contains variables that are not defined at the selected node. As previously mentioned, the Variable Definitions View is a node-level view. Note how the display changes if we select a different node, specifically via the path What is appropriate... > Use standard antibiotic > Foot saved. 165 16 Working With Variables Variable Definitions View At the Foot Saved node, only two variables are defined, while others are listed in the -- Undefined -group. In addition, you can now see the --Inherited-- group that contains variable definitions that are "inherited" from nodes to the left of the selected node. The Foot Saved node's immediate parent node is Use standard antibiotic, which has no variable definitions. Moving one more step to the left, you see the What is the appropriate... node (the root node), which has several variable definitions. The Filter Text field allows you to filter the list of variable definitions to show only variable names that match the Filter Text. The Variable Definitions View toolbar provides additional functions. Variable Definitions View toolbar The functions associated with the icons are presented below. Each function is described in subsequent sections. 1. Add Variable Definition 2. Edit Variable Definition 3. Delete Variable Definition 166 16 Working With Variables In addition, a section below describes how to edit variable definitions directly in the view's grid. 16.2.1 Add Variable This function is used to add a new variable to the model. This function is the same as the function from the Variable Properties View. Adding variable definitions is done within the views grid. 16.2.2 Edit Variable Definition This function is used to edit the of the selected variable definition. Only one variable definition can be selected. The Define Variable Dialog will open with the selected variable definition displayed. Define Variable Dialog Edit the variable definition and click OK to save the changes. Note that you can select and edit an --Inherited-- variable definition as well. This will edit the variable definition at the node where the definition currently exists. 16.2.3 Delete Variable Definition This function is used to delete one or more selected variable definitions from the tree. Deleting variable definition(s) will not delete the variable(s) from the tree. Only definitions at the currently selected node can be deleted. 167 16 Working With Variables To delete variable definitions in the Variable Definitions View: - Select one or more variable definitions for the currently selected node. - Click the "X" delete toolbar button. 16.2.4 Edit Variable Definitions in grid Variable definitions can also be added or edited directly in the Variable Definition View's grid. For example, if you enter a new definition into one of the --Undefined-- variables, a new definition is created for that variable at the selected node. Below is an image of the grid contents before adding a definition. Variable Definitions View - Before adding definition Next, a new definition for the variable cAntibiotics is typed into the grid. Variable Definitions View - Adding definition After the new variable definition is added, it can be seen in the --Defined-- group. Variable Definitions View - After adding definition Similarlly, you can type a new definition into the --Defined-- group to replace the existing definition. 16.2.5 Cut/Copy/Paste Variable Definitions You can cut/paste variable definitions to move them from one node to another. You can also copy/ paste variable definitions to copy them from one node to another. To cut a variable definition in the Variable Definitions View: - Right-click on a variable definition. - Select Cut from the context menu. To copy a variable definition in the Variable Definitions View: - Right-click on a variable definition. 168 16 Working With Variables - Select Copy from the context menu. To paste a variable definition: - Select the destination node in the Tree Diagram Editor. - Right-click on the top row of the Variable Definitions View (refers to variables defined at the selected node). - Select Paste from the context menu. Paste Variable Definition 16.3 Define Variable Dialog The Define Variable Dialog has been used several times in this and prior chapters. Some additional information on this dialog is provided here. Define Variable Dialog 169 16 Working With Variables The Define Variable Dialog is used to add or update a variable definition within the context of a specific node. The read-only Node and Variable fields are presented as read-only fields at the top of the dialog. The read-only Comment field is a reference to the appropriate variable property. The Definition field is used to enter the quantity expression that is used to calculate a value for the variable. the Definition info field is free text that can be used to describe the definition itself. 16.4 Variable Categories You can use variable categories to help organize long lists of variable definitions in a tree. Use the Variable Properties View to create a hierarchical structure of variables via variable categories. The categories can be used both in the display of variable definitions in the tree window (under nodes), as well as in the Variable Properties View. We will use the tutorial example tree "Three Vars" as an example. We will categorize the pay_down and pay_up variables under the category "Payoffs" and the prob_extreme variable under the category "Probabilities". Variable Properties View To create a variable category: - Click the "Show Categories" button. The categories grid will be displayed. Click on the first "plus" icon. A new category "Category1" will be created. Click on the new category in the categories grid and rename it. In this case, enter "Payoffs". Repeat the prior two steps to create the category "Probabilities". Variable Properties View - Categories Grid 170 16 Working With Variables Once the categories have been created, you can assign each variable to one or more categories via Categories property category within the the Add/Change Variable Dialog using the Edit Variable function. Add/Change Variable Dialog - Categories property category In the figure above, the variable pay_down has been assigned to the variable category Payoffs. The Variable Properties View then shows the categories assigned to each variable. Variable Properties View - Categories assigned You can then click the Hide Categories button to hide the categories grid and just show the variables grid. However, you can view the variables grid by category by clicking the "Group variables by categories" icon in the toolbar. 171 16 Working With Variables Variable Properties View - Group variables by categories 16.4.1 Variable Categories Hierarchy You can create a hierarchical structure of variable categories by creating subcategories within other categories. To create a category nested within another category: - Open the Variable Properties View. Click the "Show Categories" button if the categories grid is not displayed. Select a category in the grid. Click the second "plus" toolbar icon. A new "Category1" category will be created within the context of the selected category. - Rename the new category. Variable Properties View - Create subcategory 172 16 Working With Variables Variables can then be assigned to one or more categories, regardless of each category's position in the hierarchy. 16.4.2 Variable Category Tree Preferences The tree’s variables display preferences allow you to display variable definitions in the model by category. Tree Preferences - Variable Categories When checked, the tree shows categories for variable definitions under each node. See below. Tree showing Variable Categories 173 16 Working With Variables 16.5 Sensitivity Analysis Variable Properties Variable Properties include information related to Senstivity Analysis. This information is maintained in the Sensitivity Analysis category of the Add/Change Variable dialog. Add/Change Variable dialog - Sensitivity Analysis category The "Low value" and "High value" properties are the defaults used when running sensitivity analysis using the specific variable. If the values are changed when running sensitivity analysis, the variable properties are automatically updated to reflect the values used for analysis. 16.6 Sensitivity analysis correlations Correlations can be set up between any number of pairs of existing variables. When a sensitivity analysis is performed on a variable correlated to another variable, the option is presented to simultaneously vary correlated variables over their own value ranges. To define variable correlations: - Open the Add/Change Variable Dialog. Choose the Sensitivity Analysis tab. Select from the list of available variables. Click the "+ >" button for a positive correlation or the "- >" button for a negative correlation. Click OK to save the changes. The linked variables will now be listed to the right of the Correlations buttons, with plus or minus symbols indicating the type of correlation. The identical correlation will show in the properties of the 174 16 Working With Variables two correlated variables. The correlation can be modified or removed from either variable’s Properties dialog. Add/Change Variable Dialog - Correlation To remove a correlation: - Open the Add/Change Variable Dialog. Choose the Sensitivity Analysis tab. Select from the list of correlated variables (the list to the right). Click the "<" button. Click OK to save the changes. You can also click the "<<" button to remove all correlations. To change a correlation’s type (e.g., from negative to positive), you must remove the existing correlation and recreate it with the proper correlation. Sensitivity analysis using variable correlations is described in the More Sensitivity Analysis Tools Chapter. 16.7 Variables testing tools In addition to using TreeAge Pro’s Analysis menu commands to see the results of node calculations, TreeAge Pro also provides tools for testing individual variables. 175 16 Working With Variables 16.7.1 Debugging variable calculations during analysis The Calculation Trace Console can be used to report on every variable calculation during an analysis. This feature can be used to search for problems in complex formulas. To turn on detailed calculation debugging: - Choose Tree > Tree Preferences from the menu or click the F11 key. - Select the preferences category Analysis Settings > Debugging Console. - Check the "Internal calculations" box. Tree Preferences - Debugging category Reporting all variable calculations will slow down calculations, so this setting should be turned off except when debugging. Refer to the Tools and Functions for Complex Trees Chapter for more tips on debugging preferences. 16.7.2 The Evaluator View The Evaluator View is designed for testing variables and formulas - like a calculator. Any valid expression can be entered into the Evaluator View. The expression is calculated within the context of the currently selected node. This Calculator/Evaluator is an Expected Value-based tool. Distributions return their mean values, and Markov counters and trackers return their default values. For calculations within the context of a Markov Cohort Analysis or Monte Carlo simulation, debugging output may be more useful. 176 16 Working With Variables To calculate a variable or formula at the selected node: - Select the node at which you want to perform the calculation. - Click on the "=" icon in the application toolbar to open and/or activate the Evaluator View. - Enter the expression you want to calculate into the top pane of the Evaluator View. - Click on the "Calculator" icon in the Evaluator View. The calculated value will appear in the bottom pane of the Evaluator View. Calculator icon In the following example model "Climber Cost", the variable Total_cost is calculated at the selected node, Amputate foot. Note that the calculated value is $24,000. Evaluator view in action 177 16 Working With Variables Tree Preferences were set to show internal calculations, so the Calculation Trace Console shows the inputs that contributed to the value of Total_cost. Note that the Evaluator View includes formula editor lookup frames to the right and also supports auto-fill. 16.8 Formula Editor The Formula Editor in TreeAge Pro helps you create expressions consisting of variables, functions, distributions and all other quantity values in a tree. The formula editor specifically includes the option to select variables to include in your expression. The Formula Editor is described in detail in the Building Formulas Using Variables and Functions Chapter. 16.9 Variable Definition Arrays Variable definitions can consist of an array of expressions that can be referenced by index. For example, you could create a variable definition like this... myVarArray = [10; 20; 30; 40] Then any reference to the variable myVarArray would require an integer index value between 1 and 4, to reference one of the four expressions in the array. For example, myVarArray[3] would return the value 30. The individual expressions within the array can reference any other variables, trackers, tables, distributions, functions, etc. However, the array cannot refer recursively to itself. The tutorial examples model Variable Definition Array demonstrates this technique. Variable Definition Array Model 178 16 Working With Variables Note that when you look at the root node definition for varArray in the Define Variable dialog, it is automatically presented in grid format. Define Variable Dialog in Grid mode The "+" button adds another row to the grid. The "Flat View" button presents the variable definition as an array with the individual expressions presented together within square brackets and separated by semicolons. 179 16 Working With Variables Define Variable Dialog in Flat mode Use the Flat mode to eliminate rows by deleting an expression and a semicolon. 16.9.1 Using Variable Definition Arrays with Tables Suppose you wanted to reference different complex expressions within a table. This is not possible with a table alone because tables support only numeric expressions. A variable definition array alone might not be sufficient if you wanted to be able to associate the expressions with specific lookup index values as is done with tables. However, a combination of tables and variable definition arrays provides a possible solution. For example, let's say you wanted to use different expressions in a Markov model for different age ranges as presented below. Age Expression 0-10 cEarly * rr1 11-20 cTeen * rr2 21-40 cAdult * rr3 41-60 cOldest * rr4 Expressions for variable array 180 16 Working With Variables You could first setup a variable definition array to cover all the individual expressions. The array is shown below in Flat view. myVarArray = [cEarly * rr1; cTeen * rr2; cAdult * rr3; cOldest * rr4] You could then setup a table that returns the proper variable array index for each age range (using interpolation). Index Value 0 1 10 1 11 2 20 2 21 3 40 3 41 4 60 4 myTable table data The expression would then use the table to determine the proper expression within the variable array as follows. myVarArray[ myTable[age] ] 181 17 Building Formulas Using Variables and Functions 17. Building Formulas Using Variables and Functions This chapter focuses on how to use variables to build complex formulas for any expression in the model, including payoffs, variable definitions, probabilities, etc. The Introduction to Variables and Sensitivity Analysis Chapter covers using variables for the purposes of sensitivity analysis on parameter uncertainties in the model. 17.1 Quantity expressions in a model Quantities must be included in a model in order to analyze the model. Some of the quantities in models are: 1. 2. 3. 4. 5. Payoffs/rewards Probabilities Variable definitions Distribution parameters Function arguments Quantities in models Although these quantities can be entered for as simple numbers, TreeAge Pro allows the entry of numeric expressions, consisting of any or all of the following elements. 1. 2. 3. 4. 5. 6. 7. Numbers Variables Table lookups Distributions Functions Operators Keywords Elements of expressions There are different reasons to use specific elements within an expression. This chapter does not discuss the reasons. Rather, this chapter focuses on how to construct simple and complex expressions. 17.2 Formula Editor The Formula Editor is a tool to create expressions from expression elements. Within TreeAge Pro, there are many places where an expression is required. In most of those places, you can open the the Formula Editor to help build the expression. You open the Formula editor by clicking on the elepsis button within the expression entry. Below are a few examples. 182 17 Building Formulas Using Variables and Functions Open Formula Editor from Payoff entry dialog Open Formula Editor from Probability entry Open Formula Editor from Define Variable Dialog Once the proper expression has been built using the Formula Editor, the expression is placed back in the tree based the original expression field from which the Formula Editor was opened. The Formula Editor itself is a dialog box with three primary sections: 1. Expression: The expression that is being modified by the Formula Editor. 2. Group: Element type to display in Element section. 3. Element: Individual item to add to the expression. 183 17 Building Formulas Using Variables and Functions Formula Editor If you click on an item in the Group section, the Element section will show elements that match the selected type. If you double-click on an item in the Element section, that item is added to the expression. Click OK to close the Formula Editor and replace the original expression in the tree with the new expression from the Formula Editor. Click Cancel to close the Formula Editor and leave the original expression in the tree unchanged. 17.3 Auto-fill Many expressions in TreeAge Pro allow you to use the auto-fill feature. Auto-fill is available whenever you see the small light bulb to the left of the expression field. The figure below shows the auto-fill indicator in a probability expression field within the tutorial example tree "Climber Cost". Auto-fill option in probability expression Auto-fill attempts to help you complete any partially-typed element in the expression. To trigger auto-fill: - Select a field with auto-fill enabled. - Begin typing an element. - Press Control + Space on the keyboard. For example, if you click on the probability expression in the figure above, type the letter "n", then trigger auto-fill, you are presented with options to complete the element starting with "n". See below. 184 17 Building Formulas Using Variables and Functions Using auto-fill in probability expression Note that you are presented with two possible elements starting with "n" - the built-in npv function and the numDays variable from the tree. A brief description of each available item is presented in the offwhite panel. In the figure above, you can see that the variable numDays has the value 4 at this node. If you select one of the auto-fill options, it becomes part of the expression. If no text is entered prior to triggering auto-fill, then all possible options are presented. Auto-fill works with any element within the expression. It is not limited to the expression as a whole. 17.3.1 Help with functions In addition to providing help finding variables and other items for your expression, auto-fill provides help on the use of built-in functions. Function helper in auto-fill Note that as you select functions from the auto-fill list (at right above), you are presented with helpful information describing the function and its arguments. Help information for some functions may extend further than can be presented in place. To see more of the help information, click on it and use the scroll bar. See below. 185 17 Building Formulas Using Variables and Functions Function helper in auto-fill with scroll bar 17.4 User-defined python functions User-defined functions can be created within variable definitions, using the Python script language. User-defined functions are entered as variable definitions, using a regular variable and the Define Variable Dialog. Python functions require indenting and carriage returns, so the Define Variable Dialog window’s behavior changes slightly when it recognizes you are entering/editing a user-defined function. Refer to the Tools and Functions for Complex Trees Chapter for more details. 17.5 Variable formula examples This chapter will continue the tutorial on variables by explaining, in detail, the logic that dictates where variables should be defined in a tree and how variables are evaluated during tree calculations. Provided a basic understanding of how TreeAge Pro searches for variable definitions, it will become easier for you to identify the best location for each variable definition you create. 17.5.1 Building a complex cost formula The example model used in this chapter is based on the following medical treatment scenario. The assumption is that you are evaluating a new pharmaceutical treatment used in your hospital for advanced infections in an diabetic population. Initially, the modeling of the new intervention is being done on a cost basis, looking only at foot infections. Previously, the treatment decision was between prompt amputation of the foot, and a course of highdose, intravenous antibiotics. The new intervention is an antibiotic that works much faster that the old drug, so you will know sooner if it is going to halt the infection and save the foot; soon enough to have complete certainty that performing an amputation below the knee will avoid any mortality risk. For this reason, the new drug has already been adopted. 186 17 Building Formulas Using Variables and Functions However, the new drug actually halts fewer infections over its shorter course of treatment, which results in a higher number of amputations. Based on the experience of your medical center, you estimate the costs and probabilities and put them into a decision tree, shown below. Cost Formula tree The figure above is of the tutorial example tree “Cost Formula”. As shown in the model, the original high-dose, intravenous antibiotics combined with surgical debridement (removal of tissue) offers a 65% probability of curing the infection and saving the foot. If the antibiotics do not stop the infection, there is an 15% probability of death with the remaining 85% surviving and requiring amputation at the knee. The new, experimental antibiotic has a different set of outcomes. It has a 62.5% probability of curing the infection, with the remainder having amputation at the knee. With the immediate amputation of the foot option, the outcome is assumed to be certain: the patient will survive. With immediate amputation of the foot, or later amputation at the knee, a prosthesis will be fitted and physical therapy will be required. The following table contains the component costs that are used to calculate total cost for each scenario. Parameter Value Regular antibiotic $500 New antibiotic $500 Inpatient cost per day* $1,000 Foot amputation $5,000 Foot prosthesis $2,000 Loss of foot, physical therapy $10,000 Leg amputation $10,000 Leg prosthesis $10,000 Loss of leg, physical therapy $25,000 187 17 Building Formulas Using Variables and Functions Parameter Value Life saving measures $10,000 Cost formula parameters * To calculate the basic cost of the hospital stay associated with the various scenarios, the number of inpatient days for each is also estimated and multiplied by the per diem cost. The numeric cost payoffs specified for each outcome in the Cost Formula tree have been handcalculated using a formula combining the appropriate costs for each particular scenario, including costs of hospitalization, drugs, surgery, prosthetics, physical therapy, and other care. As reflected in the rolled back tree, shown on a previous page, the least costly option is to treat with the standard antibiotic. A Ranking analysis can be used to calculate the additional cost per patient of the experimental antibiotic, $3427 (or approximately $70000 for each death that is averted). 17.5.2 Implementing a cost formula using variables The baseline information may be useful in a budget impact calculations. However, you may want to analyze the model on the basis of different estimates of component costs, some of which are uncertain. To do this kind of analysis manually would be tedious, so you decide to implement the cost calculations using a cost formula and perform sensitivity analysis on the component variables. Start by making a copy of the tree: - Open the tutorial example tree "Cost Formula". - Save a copy of the tree, changing the name to Cost Variables, and save it in a separate project. To save some time, a list of definitions of the cost component variables has already been pasted into the tree, at the root node. Open the Variable Definitions View to see these definitions: - Select the root node. - Choose Node > Show View > Variable Definitions from the menu. Much of the work required to make the tree more flexible has already been accomplished. All necessary variables have been created in the tree, and each has at least one definition. The remaining tasks to be done in the tree are: - assign Total_Cost as the payoff of every terminal node; - redefine the variable (i.e., not fixed) components of Total_Cost for each outcome, as necessary. The tree below illustrates how and where to add definitions of the variables used in the Total_Cost formula (other solutions are possible, as will be seen later in this chapter). Compare the tree you have opened to the picture of the completed tree. 188 17 Building Formulas Using Variables and Functions Cost Formula tree with all variable definitions 17.5.3 Variables with multiple definitions Note that, in the solution, several variables have multiple definitions. Note that, in the solution, several variables have multiple definitions. However, with the exception of numDays, no single variable has more than one numeric definition. As a general rule, it is advisable to avoid giving a single variable more than one numeric definition – for example, to represent the probability of two or more distinct events. It is important to follow this rule if you want to be able to perform sensitivity analysis on the variable in question. The quantity represented by numDays, used in calculating cHospital, is not intended to be used in sensitivity analysis. If it were, separate variables would be used for each scenario. 17.5.4 Incorporate the formulas into the tree Start by assigning the Total_Cost variable to all of the payoffs. Instead of deleting the existing numeric cost payoffs that are found in payoff #1, however, switch to payoff #2 and assign Total_Cost there. 189 17 Building Formulas Using Variables and Functions To switch to payoff #2: - Choose Tree > Tree Preferences from the menu or press F11. - Navigate to the Tree Preferences category Calculation > Calculation Method > Simple. - Change the Active payoff to 2. All terminal nodes should now indicate that no payoff has been assigned. Now, update all the terminal nodes to use Total_Cost as the formula for payoff #2. To change the payoffs: - Double-click on the payoff expression next to the top terminal node. - Enter "Total_Cost" as the expression for Payoff 2. - Repeat for the remaining terminal nodes. At this point, although the tree can calculate without causing errors, it will not calculate costs correctly because most of the components of Total_Cost are still defined equal to 0. Examine the tree to see where and how variables are currently used and defined in the tree, and where definitions need to be added or modified. To calculate the payoff of any node in the tree, TreeAge Pro must evaluate Total_Cost. To do this, it will search start searching for a definition of Total_Cost at the terminal node, and work leftward until it finds a definition. In this case, the first definition it will find is the default definition of Total_Cost from the root node, which accumulates the following components: The component variables cHospital, cTreatment, cProsthetic and cPhysTher need to be evaluated. TreeAge Pro restarts the search for each variable’s definition at the terminal node which is being calculated. This right-to-left search is restarted for each variable encountered in the calculation. (The same process occurs for probability formulas, with a search rooted at the branch being calculated.) Therefore, for every path in the tree, each variable in the cost formula must have an appropriate definition. Note that for some outcomes, some components do not apply. For example, there are three terminal nodes which represent non-amputation scenarios, and which therefore have no prosthetic or therapy costs. These components should have 0 values in these paths. Incorporate the remaining variable definitions into the model. For example, at the Amputate foot node, you will need to add three additional variable definitions (for variables cTreatment, cPhysTher and cProsthetic). You should confirm that, when rolled back, the Cost Variables tree provides the same results as the original tree. You can test this by changing the active payoff back and forth from 1 to 2. 190 17 Building Formulas Using Variables and Functions There are two important exceptions to the right-to-left search rule. One involves the recursive definitions of variables, which will be covered at the end of this chapter. The other exception involves the evaluation of tracker variables; refer to the Healthcare Module documentation for details. All payoff values are set to the variable Total_Cost, but the value are different for each terminal node. Let's examine one of the payoff calculations in detail, specifically at the Amputate foot node. The Variable Definitions View for the node shows all the definitions we need to calculate the value of Total_Cost. Variable definitions at Amputate foot node Based on the right-to-left lookup rule, Total_Cost is first defined at the root node. In order to do that calculation, the individual components need to be calculated based on their closest definitions. cHospital is calculated from the cPerDiem definition at the root node and the numDays definition at the current node. cTreatment is calculated from its definition at the current node, which in turn requires a definition of cFootAmpu from the root node. cProsthetic is calculated from its definition at the current node, which in turn requires a definition of cFootProsth from the root node. 191 17 Building Formulas Using Variables and Functions cPhysTher is calculated from its definition at the current node, which in turn requires a definition of cFootPhys from the root node. Now we can see the full calculation of the Total_Cost value. If you run roll back and check the payoff at the Foot amputated node, the value is $24,000. Cost Formula tree rolled back 17.6 Using mathematical, statistical, and other functions TreeAge Pro includes a wide variety of functions which make it easier to perform some commonlyused mathemetical operations, or in some cases to provide access to special features in TreeAge Pro. - TreeAge Pro’s built-in functions are case-insensitive, with the name followed by parentheses, and in most cases take arguments in the parentheses. - Functions that have multiple arguments must use semicolon (“;”) separators. - In most cases, any valid expression can be used as an function argument (with the exception of MatrixMult). - In the tree window, use the Formula Editor for help in assigning the correct parameters to each functions. - Functions which here indicate an argument named “LIST” take a flexible number of arguments. For example, Average( ) returns the arithmetic mean of all of its arguments, so Average(1;4;8;13) = 6.5. - To test a function, use the Calculator/Evaluator tool described in Chapter 13. - The Distributions Chapter covers a special set of functions used in Monte Carlo simulation. - The Excel Linking Chapter covers a special set of functions that take text string arguments, instead of numeric or variable expressions. 192 17 Building Formulas Using Variables and Functions - The Markov Modeling Tools Chapter covers a special set of functions used in Markov modeling, for example in calculating transition probabilities. Notes on using functions in formulas 17.7 Arithmetic functions Function Explanation Abs(x) Absolute value of x Average(LIST) Arithmetic mean of a LIST of values/expressions Ceiling(x) Smallest integer larger than x Exp(x) “e” to the xth power Floor(x) Greatest integer smaller than x GammaFn(x) (n-1)! for integers less than 19; Stirling's approximation otherwise. For factorial use GammaFn(x+1) Int(x) Integer component of x Ln(x) Natural (base “e”) logarithm of x Log(x) Base 10 logarithm of x Max(LIST) Maximum, or highest value, of a LIST Min(LIST) Minimum, or lowest value, of a LIST Modulo(x; y) Remainder of x divided by y Prod(LIST) Product of a LIST Root(x; y) yth root of x Round(x) x rounded to the nearest integer Sqrt(x) Square root of x Stdev(LIST) Standard deviation of a LIST of numbers Sum(LIST) Sum of a list Arithmetic functions In the arithmetic functions, “e” represents the base of the natural logarithm (approximately 2.718.) 193 17 Building Formulas Using Variables and Functions 17.8 Financial/discounting functions Function Explanation Annuity(rate; periods) To calculate the net present value of a series of equal future payments, multiply this function times the amount of a single payment. Compound(rate; periods) Returns the compound interest rate (effective yield) at a fixed rate over a fixed number of periods. If used as a multiplier, this function can be used to calculate future value; if used as a divisor, it can be used to calculate discounted, present value. Discount(util; rate; time) Discounts a specified value (cost or utility) at the specified discount rate over the specified period. FV(pmt; pv; rate; payments) Returns the future value of a series of equal, periodic payments. The “pv” parameter represents an initial payment. NPV(rate; LIST of flows) Returns the net present value of periodic cash flows, discounted. PMT(principal; rate; term) Returns the size of equal, periodic payments required to pay off a loan, given the principal, interest rate, and term of the loan. PV(pmt; fv; rate; payments) Returns the present value of equal, periodic payments at a fixed interest rate. The “fv” parameter represents a final payment. UtilDiscount() Obsolete. See Discount(), above. Financial/discounting functions In functions, a “rate” argument can be entered as either a percent or a decimal. For example, eight percent can be represented as either “8%” or “.08,” but not simply as “8.” References to periods/payments specifically mean the number of periods/number of payments. 194 17 Building Formulas Using Variables and Functions 17.9 Miscellaneous functions Function Explanation Bilink(index) Returns the value associated with a dynamic link. Refer to the Excel Linking Chapter. BranchProb() Returns the calculated branch probability for the node being calculated. Choose(index;LIST of values) Returns a value based on its location in the LIST, as specified by the index. The index must be a positive integer; an error is reported for fractional or out-ofrange values. For example, “Choose(2;100;200;300)” returns 200, because the index is 2, and 200 is the second value in the list. This function can often be used to replace complex nested If functions. If(condition; trueval; falseval) Evaluates a condition and returns “trueval” if the condition is true or “falseval” if the condition is false. For example, “If(x<0;50;75)” would return 50 if x were negative and 75 if x were non-negative. Inf() Returns infinity (#). Although no arguments are accepted, you must type the left and right parentheses. Link(index) Returns the value associated with a DDE link. See Bilink() above. Pi() Returns #, or approximately 3.1416. PathProb() Returns the cumulative path probability for the node being calculated. In a Markov subtree, PathProb() returns the cumulative path probability from the Markov state to the node being calculated. StateProb(A; B) Returns the state probability of one or more states at the start of the current cycle. Refer to the Markov Modeling Tools Chapter for details on this Markov modeling function. Sub(index) Obsolete. See Bilink() and Link(), above. Miscellaneous functions Choose() function tip: Performing a sensitivity analysis on a variable used as the index of the Choose() function, from 1 to the number of list items, can show the impact on calculations of the different values specified in the list. Nesting functions: All functions can be nested. The If( ) function is frequently used nested within another If( ) function call. This is because the If( ) function tests for one condition, and can return either of two values, normally. However, by using another If( ) function as one of the return values, it is possible to perform two tests and return any of three values (and so on). 195 17 Building Formulas Using Variables and Functions String functions: The Tools and Functions for Complex Trees Chapter covers a special set of functions that take text string arguments, instead of numeric or variable expressions. Markov functions: The Markov Modeling Tools Chapter covers a special set of functions used in Markov modeling, for example in calculating transition probabilities. 17.10 Using mathematical, statistical, and other functions - TreeAge Pro’s built-in functions are case-insensitive, with the name followed by parentheses, and in most cases take arguments in the parentheses. - Functions that have multiple arguments must use semicolon (";") separators. - In most cases, any valid expression can be used as an function argument (with the exception ofMatrixMult). - A separate section at the end of the chapter covers the special set of functions that take text stringarguments, instead of numeric or variable expressions. - Functions which here indicate an argument named "LIST" take a flexible number of arguments. For example, Average( ) returns the arithmetic mean of all of its arguments, so Average(1;4;8;13) = 6.5. - In the tree window, use the Function Helper (see Chapter 13) for help in assigning the correct parametersto each functions.The functions are described 17.11 Recursive variable definitions A recursive variable definition means a definition in which the variable being defined also occurs in the definition. Recursive definitions can be an effective way to build complex cost formulas, like those in the Cost Variables tree. Rather than creating one or more long formulas, you can gradually build the formula, adding components as events occur in each particular scenario. 17.11.1 How recursive definitions work During calculation of a probability, payoff, or Markov reward, when the standard right-to-left search for a definition of a particular variable (e.g., “costX”) first locates a definition (e.g., “costX=1,000”), TreeAge Pro stops looking for additional definitions of that variable. However, when the first definition TreeAge Pro encounters in the search is a self-referential, recursive definition (e.g., “costX=costX+1,000”), the variable (e.g., “costX”) is flagged as a recursive variable, and TreeAge Pro continues searching for additional definitions of that variable to the left of the node where the first, recursive definition was found. Open the tutorial example tree "Recursive Variables", shown below, to see an example of this process. 196 17 Building Formulas Using Variables and Functions Recursive Variables model All payoffs in the tree reference the same variable, costX, which has no default definition. The decision node’s topmost subtree, labeled Good Recursion, illustrates a valid recursive definition. When calculating the payoff of the first terminal node in the Good Recursion subtree, labeled High, the normal, right-to-left search for a definition of costX finds the self-referential definition costX=costX+10 at that terminal node. For the purposes of the current terminal node payoff calculation, costX is now identified as a recursively defined variable. The search for additional definitions of costX is now continued one node to the left, at the Good Recursion node. There, the non-recursive definition costX=10 is found, the search is complete, and the payoff calculation can be carried out. Select the terminal node labeled High in the Good Recursion subtree, and choose Analysis > Expected Value. The calculated value is 20. A non-recursive definition of the recursive variable, like costX=10 at the Good Recursion node, must eventually be found; definitions can’t be infinitely recursive. Look at the second branch of the decision node, labeled Bad Recursion. In this subtree, when either terminal node’s payoff is evaluated, TreeAge Pro’s variable definition search locates a recursive definition. In both cases, the search for additional definitions is started one node to the left, at the Bad Recursion node. No non-recursive definition of x has been made there or at the root node. Therefore, if you try to calculate the Bad Recursion subtree, an error message will be shown. To see this, select the Bad Recursion node or either of its terminal nodes and choose Analysis > Expected Value command. 197 17 Building Formulas Using Variables and Functions Multiple recursions, using a series of recursive definitions of a variable, will work, as shown in the Multiple Recursion subtree. Simply ensure that a numeric definition of the recursive variable will eventually be found. For example, in calculating the payoff of the terminal node labeled Middle in the Multiple Recursion subtree, the variable definition search locates the recursive definitions costX=costX +10 and costX=costX+5, and finally the non-recursive definition costX=0. Thus, the calculated value of the Middle terminal node is 15. 17.11.2 Complex recursion Other variables may be referenced in a recursive definition. To see how TreeAge Pro’s variable definition search works with a combination of recursive and non-recursive variables, open the tutorial example tree "Multi-Variable Recursion". Multi-Variable Recursion To better explain this complex example, the text will illustrate the incremental changes in the payoff calculation formula during TreeAge Pro’s variable definition search. All payoffs in the Multi Variable Recursion tree use the same variable, costX (payoff = costX). When the terminal node labeled Z is evaluated, the variable definition search finds the recursive definition costX=costX+costZ at the terminal node (payoff = costX + costZ). Before a recursive search for costX is continued one node to the left, TreeAge Pro looks for a definition for costZ. The variable costZ is evaluated as a normal variable, which means that the search for a definition of costZ is started at the node being calculated, the terminal node Z. A normal right-to-left search locates the non-recursive definition costZ=1000 at the root node (payoff = costX + 1000). The recursive search for additional definitions of costX is then continued at the Low Y chance node, which is one node to the left of the node where the initial, recursive definition of costX was found. Another recursive definition, costX=costX+costY, is found at the chance node labeled Y (payoff = [costX + 1000] + costY). 198 17 Building Formulas Using Variables and Functions As above, before the recursive search continues, a normal variable definition search for costY is initiated at the terminal node being calculated, Z. At the chance node Low Y, the non-recursive definition costY=200 is located (payoff = [costX + 1000] + 200). TreeAge Pro proceeds with the search for additional definitions of costX, starting at the root node. A non-recursive definition of costX is required, and found: costX=100. The final payoff formula for node Z, therefore, is [100 + 1000] + 200. Calculating an expected value for the Z terminal node returns the value 1300. Before using complex recursion in your models, it is important that you be thoroughly familiar with the logic underlying both standard and recursive variable definitions in TreeAge Pro. You are also urged to test your model to make sure it appears to be calculating correctly. In summary, the payoff value is costX ... Based on the recursive definition at node Z, the expression changes to... Substituting in the recursive definition for costX at node Y, the expression changes to... Now the right-to left definitions for each variable can be resolved... The expected value at node Z is, in fact, 1,300. 17.12 Operators Mathematical expressions used in TreeAge Pro necessarily contain operators (such as addition or multiplication signs). This section describes operators available in creating expressions. 17.12.1 Arithmetic operators These operators perform arithmetic on the values that surround them. TreeAge Pro uses the traditional syntax for expressions, known as infix notation. For example, an expression that adds three and seven would be written 3 + 7, rather than 3, 7 +. Symbol Example Description + x+y Addition. Returns the sum of x and y. - x-y Subtraction. Returns the difference between x and y. (Also used for negation, i.e., to denote negative numbers.) * x*y Multiplication. Returns the product of x and y. 199 17 Building Formulas Using Variables and Functions Symbol Example Description / x/y Division. Returns the quotient of x and y. ^ x^y Exponentiation. Returns x to the yth power. () x * (y+z) Grouping. Returns the product of x and the sum of y and z. Arithmetic operators 17.12.2 Relational operators These operators return a true or false value, depending on the veracity of the expression in which they appear. A true value is represented by a numeric 1, a false value receives a numeric value of 0.Relational operators are useful in many settings: in If() and Choose() functions, in expressions evaluated at logic nodes, and in a Markov termination condition. Symbol Example Description < x<y Less than. Returns true if x is less than y, and false if x is greater than or equal to y. <= x <= y Less than or equal to. Returns true if x is less than or equal to y, and false if x is greater than y. > x>y Greater than. Returns true if x is greater than y, and false if x is less than or equal to y. >= x >= y Greater than or equal to. Returns true if x is greater than or equal to y, and false if x is less than y. = x=y Equals. Returns true if x equals y, and false if x is not equal to y. <> x <> y Not equal to. Returns true if x is not equal to y, and false if x equals y. Relational operators It is also possible, using the appropriate relational expression syntax, to test one value in terms of two others.There are a number of acceptable forms, with the two basic ones being: - y < x < z - Returns true if x is both (a) greater than y and (b) less than z. - y > x > z - Returns true if x is both (a) less than y and (b) greater than z. Other valid forms of this syntax can be created by substituting ">=" for ">" or "<=" for "<" (for example,expressions of the form "y <= x < z" and "y >= x >= z" are valid). These are the only valid substitutions,though (for example, expressions of the form "y < x > z" are not valid). Failure to follow these rules whencreating relational expressions of this kind will likely result in unintended calculation results. 17.12.3 Logical operators Three logical operators are also available: logical AND, logical (inclusive) OR, and logical NOT. 200 17 Building Formulas Using Variables and Functions AND isrepresented by the ampersand (&), OR by the vertical bar (|), and NOT by the exclamation mark (!).Like the relational operators (which return 1 if a comparison is true and 0 if not), these logical operators arezero-centric. That is, any operand that is non-zero is treated as true, and only a zero operand is treated asfalse. The returned value is 1 if the evaluation is true, and 0 if false. Symbol Example Description & w<x & y<z Logical AND. Returns true if w is less than x AND y is less than z. | w<x | y<z Logical OR. Returns true if either w is less than x OR y is less than z. ! !(w<x) Logical NOT. Returns true if w is not less than x. Logical operators 17.12.4 Operator precedence In most situations, you will not need to know the details of which operators bind most tightly. However, when formulas do not appear to calculate correctly, you should check this section to see if precedence is a factor. Operator precedence is how TreeAge Pro decides where you intended to put parentheses. Consider the following example: A+B*C+D A quick check of the precedence list below indicates that multiplication has higher precedence (binds more tightly) than addition. TreeAge Pro will therefore interpret your expression as: A + (B * C) + D This process is continued until all uncertain bindings are resolved. The table below lists the operators available in TreeAge Pro in order of precedence. Operators with higher precedence will bind more tightly. Adjacent operators having the same precedence value will be applied from left to right. Operator Character Precedence Value Unary minus - 8 Logical NOT ! 8 Exponent ^ 7 Multiplication * 6 Division / 6 Addition + 5 Subtraction + 5 Comparaotors <, <=, etc. 4 201 17 Building Formulas Using Variables and Functions Operator Character Precedence Value Logical AND & 3 Logical OR | 2 Parentheses, Brackets (), [] 1 Functional argument separator ; 1 Operator precedence Notice that parentheses are at the bottom of the list. This simply means that the operators inside the parentheses will bind tightly to stay within the parentheses. They are your most useful tool for indicating your particular precedence requirements. 17.13 Keywords Keywords are reserved values auto-generated by TreeAge Pro that can be accessed within your model. These keywords are used only in Markov models. Keyword Description _stage Markov cycle counter starting at 0 _tunnel Markov cycle-in-state counter starting at 1 _trial Trial iteration within Microsimulation _sample Sample iteration within PSA simulation _trial_size Total number of iterations for Microsimulation _sample_size Total number of iterations for PSA simulation _voi_sample Sample iteration for outer loop of EVPPI simulation _voi_sample_size Total number of iterations for outer loop of EVPPI simulation _parallel_trials_creator New trial iteration generated in parallel trials Microsimulation TreeAge Pro Keywords 202 18 More Sensitivity Analysis Tools 18. More Sensitivity Analysis Tools The last 3 chapters provided detailed instructions on representing uncertain values using variables and performing one-way sensitivity analysis. This chapter covers sensitivity analysis options, multi-way sensitivity analysis, and special variations on one-way sensitivity analysis. 18.1 Analyzing variables with multiple definitions While first learning how to use variables, it is not uncommon to unintentionally end up with a variable defined numerically at multiple nodes. While there are good reasons why TreeAge Pro allows the same variable to be defined at multiple nodes — as described in prior chapters — this situation is usually neither necessary or desirable with a variable intended for sensitivity analysis, as it may result in errors. It is highly recommended that sensitivity analysis be limited to numeric parameters defined at the root node or at a branch of a decision node. Variables that are defined by other variables, functions, etc. or that are defined at multiple nodes are generally not good candidates for sensitivity analysis. Usually, it is possible to restructure variable definitions in such a way that the variable in question can be isolated as a numeric value at the root node or at a branch of a decision node. We recommend that you avoid running sensitivity analysis on a variable with multiple definitions. However, this technique is shown for illustration only. If you must run sensitivity analysis on a variable with multiple definitions, you must specify which definitions should be used/changed within the sensitivity analysis. We will look at running sensitivity analysis on the tutorial example tree "Climber Cost" - specifically on the variable numDays. 203 18 More Sensitivity Analysis Tools Climber Cost tree Note that there are several definitions for the variable numDays. You might want to run sensitivity analysis specifically on the number of days in the hospital associated with leg amputation. In such a case, you would only want to use the numDays variable definitions at the two nodes labeled Leg amputated. A better and safer way to achieve this result would be to define separate numeric paramaters numDaysLegAmpu, numDaysFootAmpu, etc. at the root node. Then you could set the generic numDays variable equal to the appropriate numeric parameter at different nodes in the tree. Then you could run sensitivity analysis on the specific numeric parmater in question. After selecting the variable numDays for sensitivity analysis in the One-Way Sensitivity Analysis Setup Dialog, click on the elipsis in the Definitions column. 204 18 More Sensitivity Analysis Tools Sensitivity analysis setup dialog You are then presented with another dialog to select the specific nodes where you want the variable definitions used for sensitivity analysis. Sensitivity analysis setup - select nodes Note that only the two Leg amputated nodes are selected. When sensitivity analysis runs, only the definitions at those two nodes will be altered. 205 18 More Sensitivity Analysis Tools 18.2 Tornado diagrams A tornado diagram is a set of one-way sensitivity analyses brought together in a single graph. It can include any number of the variables defined in the tree. In the graph, a horizontal bar is generated for each variable being analyzed. Expected (or incremental) value is displayed on the horizontal axis, so each bar represents the selected node’s range of expected (or incremental) values generated by varying the related variable. A wide bar indicates that the associated variable has a large potential effect on the expected value of your model (given the range provided for each variable). The graph is called a tornado diagram because the bars are arranged in order, with the widest bar (potentially the most critical uncertainty) at the top and the narrowest bar at the bottom, resulting in a funnel-like appearance. The tutorial example tree "Airline Problem" is ready for a tornado diagram. The model is a simple cost function, each of whose inputs may be varied to see how each may affect the expected value. Airline Problem tree To create a tornado diagram: - Select the decision node. - Choose Analysis > Sensitivity Analysis > Tornado Diagram. - In the Tornado Diagram setup dialog, select each variable to analyze and enter the variable's low and high values and intervals (see below). - Click OK to start the analysis. 206 18 More Sensitivity Analysis Tools Tornado Diagram setup Be careful not to select variables that are formulas (i.e., Total_Cost, Total_Revenue), rather than numeric parameters. The tornado diagram for the airline decision is shown below. Tornado Diagram Each bar represents a one-way sensitivity analysis performed at the selected node. The tornado diagram includes a vertical dotted line indicating the expected value. You can use this as a visual fulcrum, to view the impact of each variable relative to the original (baseline) expected value. If you click on the Tornado Text Report link to the right of the graph, you will see the input and output range for each parameter. 207 18 More Sensitivity Analysis Tools Tornado Diagram Text Report The variable range column shows the range you entered for each variable. The low and high values show the the lowest and highest expected value for the model based on the optimal strategy at each point. Note that none of the values in the low value can reach below $4,200, since that is the fixed value for the Money Market strategy. The remaining columns are described later in this section. If you expand the Variables group to the right of the graph, you are presented with a link for each variable included in the Tornado diagram. Click on any of those links to see the One-Way Sensitivity Analysis graph associated with that variable. See the Cap_Sched graph below. One-Way Sensitivity Analysis Graph - from tornado diagram link Tornado diagrams can be created at chance nodes and decision nodes. At a decision node, any threshold (i.e., change in policy) found will be identified in a variable’s tornado bar with a heavy vertical line. Threshold lines are drawn at the expected value on the x-axis at which the optimal path changes. Note the heavy vertical line at the left end of the Cap_Sched bar of the Tornado Diagram. This indicates a change in strategy to the Money Market strategy (also shown in the one-way graph above). Since that strategy is fixed at $4,200, none of the bars can extend lower than that. If a threshold appears at either end of a bar, this usually indicates that an alternative which is optimal for part of the analysis range has an unchanging expected value in that range. To see details about 208 18 More Sensitivity Analysis Tools the change in policy associated with a threshold line, open the One-Way Sensitivity Analysis graph associated with that variable. Because setting up the tornado diagram analysis can be time consuming, you may want to store the setup information. Refer to the Stored Analysis Abstracts and Sequences Chapter for details on using stored analyses. 18.2.1 Incremental calculations A tornado diagram can report, instead, the sensitivity of the incremental/marginal value calculated between two strategies. To create an incremental tornado diagram: - Run a regular tornado diagram as described above. - Expand the Incremental Tornados... group label to the right of the tornado diagram. - Click on the link representing the two strategies you want to compare. Note that every combination of strategies will be listed as an option, including two links for each pair switching the comparator and baseline. 18.2.2 Additional calculations in the text report The tornado diagram’s text report will display, in addition to the input and output ranges for each parameter, a number of other useful calculated values. - Spread – This is the width of the bar (i.e., High EV - Low EV). - SpreadSqr – The spread value, squared. Adding the SpreadSqr values to calculate a net risk value, two additional measures of uncertainty are then calculated for each variable. - Risk Pct – This is a measure of how much of the total uncertainty is represented by the specified bar (equals SpreadSqr / NetRisk). The RiskPct values sum to 1.0. - Cum Pct – A cumulative version of Risk Pct., making it easy to scan the bars and say “to address 90% of the risk, I must consider the uncertainty represented by the following variables….” 18.2.3 Including correlated variables in the tornado diagram As in all sensitivity analyses, if you select a variable for the tornado diagram which has correlations, the correlated variables will vary together. The Analyzing correlated variables section of this chapter contains additional information related to sensitivity analysis on correlations. 209 18 More Sensitivity Analysis Tools The names of the correlated variables are shown in the list of variables available for inclusion in a Tornado Diagram. A pair of correlated variables cannot both be selected for the Tornado Diagram as they would have identical results. 18.3 Two-way sensitivity analysis Two-way sensitivity analysis is used to examine the impact on a decision of simultaneous changes in the values of two variables. One method is to run a series of one-way analyses, each time incrementing the value of a second variable. Another method available in TreeAge Pro is to automate this series of analyses and present the results in a region graph. The region graph very efficiently identifies changes in the optimal policy as the values of the two variables change. The two-way sensitivity analysis setup dialog resembles the one-way dialog, except that you must specify two variables and a range of values for each. A decision node must be selected in order to perform a two-way sensitivity analysis. To perform a two-way sensitivity analysis: - Open the tutorial example tree "Three Variables". Select the root node. Choose Analysis > Sensitivity Analysis > Two-Way. For one variable, select pay_up, and specify the range from 200 to 800 with 6 intervals. For the second variable, select prob_extreme, and specify the range from 0 to 0.5 with 5 intervals - Click OK to run the analysis. Two-Way Sensitivity Analysis Setup The resulting graph is shown below. It identifies which strategy is optimal in regions of values of the variables; thresholds are simply the border between two regions. 210 18 More Sensitivity Analysis Tools Two-Way Sensitivity Analysis Graph The first variable in the setup dialog (pay_up) forms the horizontal axis of the graph, while the second variable (prob_extreme) forms the vertical axis. It is recommended that you use two-way analysis only when the two variables are independent. If the two variables are a correlated pair, be sure to turn off the correlation. 18.3.1 Choosing intervals Based on the selecting X intervals for one variable, and Y intervals for the other, TreeAge Pro recalculates the tree (X+1)*(Y+1) times, for the different combinations of values of the two variables. In the example on the previous page, 42 (7x6) recalculations occur, creating a grid of sensitivity analysis results. You may find that a two-way analysis requires more intervals per variable to attain a reasonable level of accuracy than a one-way analysis. This is because a two-way analysis graphically represents only the threshold values – the optimal path crossings. The one-way analysis may show significant details which are simply not shown in the two-way analysis. The graphical representation of the results of two-way sensitivity analysis has some unavoidable limitations; this also applies to three-way analysis. 211 18 More Sensitivity Analysis Tools The accuracy of threshold lines may be compromised around the edges of the graph. The unavoidable result of using approximation techniques to identify thresholds is the appearance of distortion when two edges of a region of optimality draw closer together than one-half the width of an axis interval. Accuracy can be enhanced by running the analysis using more intervals. Threshold lines represent points of indifference. Regions of indifference, however, are not shown. Areas of the graph where indifference exists are instead assigned to one alternative. You should use the text report (accessed via the Actions > or Graph > Text Report… command) to identify any areas of indifference by comparing the expected values at each interval. Isocontours (next section, but not yet implemented.) of small magnitude may also help identify where indifference ends. 18.3.2 Two-way sensitivity analysis text report The region graph's text report is accessible from the "Text Report" link to the right of the graph. The text report displays a grouped matrix of results. Two-Way Sensitivity Analysis Text Report The text report’s layout is based on the graph axes. The variable from the vertical graph axis is represented as grouped rows in the report; the variable from the horizontal graph axis is represented by the columns of the report. For each combination of values from the two variables, a list of expected values is reported for the branches of the decision node. To change the orientation of the two variables, rerun the analysis with the other variable selected first. 18.3.3 Custom iscontours Isocontours have not yet been implemented in TreeAge Pro 201x. 212 18 More Sensitivity Analysis Tools 18.4 Three-way sensitivity analysis The three-way sensitivity analysis dialog looks the same as the to the two- and one-way sensitivity analysis dialog except that three variable ranges are entered. Three-Way Sensitivity Analysis Setup Three variables cannot be presented clearly in a two-demensional graph. Therefore, the results of a three-way sensitivity analysis are presented as an animated two-way sensitivity analysis region graph. The third variable is represented not with its own axis, but rather using a series of two-way graphs — if four intervals are specified for the third variable, then five graphs will be created, and shown in series. Three-way sensitivity analysis 213 18 More Sensitivity Analysis Tools Use the Animate button or the scroll bar to cause the third variable to cycle through its range. The successive frames of the three-way analysis shows how the two-way region/optimality graph for the first two variables is affected by varying the value of the third variable. 18.4.1 Three-way sensitivity text report The three-way version of the region graph now allows viewing and exporting the text report for all combinations of variables. Since three variable inputs and the corresponding outputs cannot easily be presented in a grid, only the "flat" version of the Text Report is available. Three-way sensitivity analysis text report The report includes the expected value for each strategy for every combination of the three variables. 18.5 Threshold analysis This specialized form of sensitivity analysis offers the ability to search more thoroughly and accurately for threshold information. The result of this analysis is a detailed, textual description of how the optimal strategy is affected by changing the value of a single variable across a designated range. In a standard one-way sensitivity analysis, the user designates the number of intervals into which the range is to be divided; actual calculations occur only at these intervals. As a result, the accuracy of the associated threshold analysis is limited to values determined by linear interpolation. In contrast, threshold analysis has been designed to maximize accuracy of the analysis in situations where accuracy is more critical than speed. The specified range is iteratively searched until a specified minimum tolerance is reached. This section will use the tutorial example tree "Three Variables" to illustrate threshold analysis. To run threshold analysis: - Choose Analysis > Sensitivity Analysis > Threshold Analysis from the menu. 214 18 More Sensitivity Analysis Tools - In the Threshold Analysis dialog, specify a variable and range, a tolerance and a degree of linearity. See below. Threshold Analysis Dialog The variable selection is the same as for one-way sensitivity analysis. The tolerance is stated in the same units of value as the variable in question; it is not a percentage. The tolerance is related to the value of the variable, not to expected value. Thus, entering a tolerance of 0.1 means that the actual location of any threshold will be within plus or minus 0.1. For example, if TreeAge Pro indicates finding a threshold at Var=0.391, this means that the threshold definitely occurs somewhere between 0.381 and 0.401. Because TreeAge Pro applies linear interpolation after it meets your tolerance, you can expect the actual reported value to be even more accurate than the tolerance. The Degree of non-linearity is used to try to avoid missing thresholds by dividing up the range into smaller intervals for the first pass. See note at the bottom of this section for more details. The resulting Threshold Analysis Report is presented below. Threshold Analysis Report The threshold analysis report shows the thresholds (rows) and information about each threshold (columns) in a table. The columns include: - Attribute: The value for which thresholds were identified. This is usually EV for expected value. Variable: The variable for which the value was varied to identify thresholds. Var. Value: The value of that variable at the threshold. Strategy 1, Strategy 2: The strategies with equal expected value at that threshold. Exp. Value: The expected value of the two strategies at that threshold. 215 18 More Sensitivity Analysis Tools A sensitivity analysis may indicate multiple threshold values. However, this series of changes in policy will be identified correctly by TreeAge Pro only if the thresholds appear in different intervals in the first iterative pass. Since linear interpolation is used to find thresholds in a sensitivity analysis, only one threshold can be found per analysis interval. For example, suppose that two thresholds exist in the same analysis interval, with optimality switching between the same decision options. Since the same policy is optimal at both ends, notwithstanding the intervening thresholds, TreeAge Pro will assume that no thresholds occur in that interval. There is no way to avoid this problem entirely. TreeAge Pro could subdivide a range into 100 intervals and still miss policy changes within an interval if the same optimal policy is specified at both ends. Even if different strategies are optimal at either end of an interval, and TreeAge Pro identifies a threshold in that interval, it is still possible that one or more additional thresholds in that same interval will have been missed. For example, three alternatives, A, B, and C, might be compared using a sensitivity analysis; A is optimal at the beginning of an interval, B in the middle, and C at the end. Although you know that two thresholds (A to B, then B to C) actually occur, TreeAge Pro will find just one (a nonexistent one, A to C) from looking at the optimal alternative at the ends of the interval. The non-linearity hint is an attempt to minimize the likelihood this will occur. The more non-linear you describe the graph to be, the smaller the interval used by TreeAge Pro, so as to ensure catching any double thresholds. 18.6 Analyzing correlated variables Linkages (i.e., perfect positive or negative correlations) between pairs of variables can be specified, for use during sensitivity analysis. These value linkages are set up in the Variable Properties View, Sensitivity Analysis Tab as described in the Working With Variables Chapter. 216 18 More Sensitivity Analysis Tools Correlated variables Once created, the correlation is identified in the properties of both variables. Thus, when you choose to perform a sensitivity analysis on either member of a correlated pair of variables, TreeAge Pro will auto-adjust the correlated variable at the same time. To perform a sensitivity analysis using correlated variables: - Open the tutorial example tree "Correlated Variables". This tree already includes a positive correlation specified between the variables utilLoseFoot and utilLoseLeg. See above. - Select the root, decision node. - Choose Analysis > Sensitivity Analysis > One-Way… from the menu. - In the Sensitivity Analysis dialog, select the variable utilLoseFoot. Specify 10 intervals and a range of 0.4 to 0.9. Click OK. As the selected variable utilLoseFoot moves within its range (0.4 to 0.9), the correlated variable utilLoseLeg will move within its range (0.3 to 0.7). 217 18 More Sensitivity Analysis Tools Sensitivity Analysis with Correlated Variables Note that the Treat Foot strategy's EV rises with the value of utilLoseFoot even though utilLoseFoot is not referenced by that strategy. This change is a result of the change in the correlated variable utilLoseLeg. 18.7 Additional sensitivity analysis topics Other chapters cover additional software features which can be useful in testing the sensitivity of your trees, but whose use is not restricted to performing sensitivity analysis. - Creating analysis sequences (Stored Analysis Abstracts and Sequences Chapter) Using variable sliders (Working With Variables Chapter) Linking trees (Tools and Functions for Complex Trees Chapter) Probabilistic sensitivity analysis (Probabilistic Sensitivity Analysis Chapter) 18.7.1 Sensitivity analysis on variables with non-numeric definitions A sensitivity analysis can be performed on any variable in your tree, whether it has a numeric value definition (e.g., X=1 or X=Exp(2)) or a variable expression (e.g., X=Rate*Util). When performing a sensitivity analysis on a variable defined as a formula, you have multiple options. You can perform a sensitivity analysis on the component variables (e.g., Rate and Util) using variable correlations or a multi-way sensitivity analysis. Alternatively, you can perform a one-way sensitivity analysis on the original variable (e.g., X) based on an estimated numeric value range. 218 18 More Sensitivity Analysis Tools If you treat X as the independent variable, however, the formula will be ignored during the course of the analysis. Definitions of Rate and/or Util at different points in your tree will not be used during this analysis. It is advisable to focus sensitivity analysis on the finest-grain parameters. In the example above, X is no longer “finest-grain,” as it has been defined in terms of its two component variables. In general, models should be designed to ensure that the sensitive variables have a single numeric definition. 18.7.2 Checking probability coherence Most forms of sensitivity analysis offer an option labeled Check coherence. When this option is selected, TreeAge Pro will ensure that, at each interval, (i) all probabilities sum to 1.0 and (ii) no probabilities are negative. The analysis will be halted if at any time either rule is violated. If the subject variable is used to define a probability, you are encouraged to leave this option selected. This will ensure the validity of your model over the range of the analysis. This is particularly important in the initial stages of testing your model’s validity. The downside is that calculation time is increased. If calculation speed is a concern, and you are not including any probability variables in the sensitivity analysis, you may want to turn off coherence checking. Also see the section on probability non-coherence in the Advanced Chance Node Techniques and Options Chapter. 18.7.3 Analyzing a single option Normally, when performing a sensitivity analysis, a decision node is selected and TreeAge Pro displays one line for each of the alternative scenarios rooted at the selected node. It is possible to focus a one-way sensitivity analysis on a single scenario, rather than on all of the scenarios emanating from a decision node. If the node you select prior to performing the sensitivity analysis is not a decision node, TreeAge Pro will assume that the results should be presented as a single line. This will represent the changing expected value of the scenario rooted at the selected node. (Healthcare module users: Note that this option is not available for cost-effectiveness sensitivity analyses, which must be performed at a decision node.) If, however, you select a decision node which is an immediate descendant of a decision node, TreeAge Pro will give you the option of drawing one line for the selected node (as a branch of its parent), or multiple lines for the branches emanating from the selected decision node. 219 19 Monte Carlo Simulation, Distributions and Probabilistic Sensitivity Analysis 19. Monte Carlo Simulation, Distributions and Probabilistic Sensitivity Analysis This chapter provides instructions on creating and referencing sampling distributions, performing Monte Carlo simulation, and interpreting the results. The Distribution Functions, Options and Types Chapter provides details on functions for accessing distributions, options/customizations, and other usage details related to the built-in distributions available in TreeAge Pro. Instructions on creating custom, table-based distributions are found in the Creating and Using Tables Chapter, For detailed information on using the Healthcare module to perform probabilistic sensitivity analysis and microsimulation on Markov and cost-effectiveness models, see the Cost-Effectiveness Simulation Reports and Graphs Chapters and the Individual-Level Simulation and Markov Models Chapter. 19.1 Uses of Monte Carlo simulation in modeling The first section of this chapter summarizes some common applications of Monte Carlo techniques and tools in TreeAge Pro. The rest of the chapter focuses on setting up distributions in your model, and running probabilistic sensitivity analysis. For tutorials on performing individual-level simulation (in particular, on Markov models), refer to the Individual-Level Simulation and Markov Models Chapter. 19.1.1 Monte Carlo overview Each of the analyses described in previous chapters, including sensitivity analysis, is deterministic. There is no randomness in these types of expected value (EV) calculations: each parameter uses a specified point value, and every path through the model has a deterministic weight in the EV calculation based on its path probability (no matter how unlikely). If roll back or other analysis is repeated using the same parameters and tree, results do not change. In contrast, there are many situations where it is useful to introduce random, or stochastic, elements into some part of the analysis. In such situations, Monte Carlo techniques can be applied. A decision analysis model is a way of visualizing a potentially very complex equation. One level of uncertainty in a particular problem and its corresponding model is made visible with chance nodes: our uncertainty about the current and future state(s) of a modeled individual or experimental outcome. Discrete (or micro-) simulation can be used to explore this 1st-order uncertainty (perhaps better labeled as variability). In decision analysis, the goal of such a simulation is generally still to calculate an expected value for each strategy being compared (in this case, an approximation based on long-run averaging of many random walks). 220 19 Monte Carlo Simulation, Distributions and Probabilistic Sensitivity Analysis A separate, distinct level of uncertainty about a problem is, of course, parameter uncertainty. In this case, a parameter refers to some aspect of the system or world in which all our subjects, individuals, or experiments will operate (as opposed to some variable characteristic/state of a single subject). In some models and some systems, selected parameters (e.g., gravitational constant) may be known with precision, based on experimentation. In most decision analysis models, important system parameters (e.g., failure or survival rates) have not yet, or may never be, defined precisely through experimentation. Monte Carlo probabilistic sensitivity analysis (PSA) can be used to calculate an expected value over 2nd-order uncertainties for a particular strategy. Of course, in addition to reporting simple mean values, simulation “experiments” can be performed: individual-level, discrete simulation and/or probabilistic sensitivity analysis. Simulation output can be examined to account for uncertainty, calculating standard deviations/errors, percentiles or credible intervals, and a wide variety of other statistics. Finally, multi-dimensional expectations can be carried out (when required), in which case the 2nd-order/ parameter uncertainties (or value of information) are of primary interest and placed in an outer loop, while each repetition of the PSA expected value calculation may be approximated using a separate, inner, discrete simulation expectation/loop. Additional overview of different Monte Carlo applications follows. Discrete/microsimulation and probabilistic sensitivity analysis (PSA) have separate applications and require different interpretation. Note that commonly-used PSA outputs in health economics (e.g., value of information and acceptability curves, ICE scatterplot) may not have an intuitive application in a microsimulation. (In other words, the distribution of microsimulation outcomes is not interpreted the same way as the distribution of outputs from a PSA.) 19.1.2 Discrete (or micro-) simulation Discrete simulation (, microsimulation, or 1st-order trials) is commonly used in the analysis of complex survival/failure models. Such simulation applications are covered in detail in the Individual-Level Simulation and Markov Models Chapter. A much simpler, non-Markov discrete simulation, using the Stock Tree, is illustrated in the Analyzing Decision Trees Chapter. As described in the example, one way to look at discrete simulation is as an approximation to expected value (EV) calculations in a decision tree. Simulation basically approximates EV calculations by sampling a representative distribution of paths through a model’s chance events. A discrete simulation of a complex model will often repeat as many “trials” as time allows, in order to improve the EV approximation. In a single discrete simulation trial, a random walk (i.e., a series of uniform, pseudo-random numbers) selects a path through the chance nodes in the tree, with higher probability paths being more likely. 221 19 Monte Carlo Simulation, Distributions and Probabilistic Sensitivity Analysis Running n simulation trials results in a list of n randomly-chosen outcomes, for example 10000 “individuals” and their 20-year costs and life expectancy. Although discrete simulation has less relevance in the average tree than in typical Markov projects, it is possible for very unwieldy trees to be greatly simplified or made more realistic by substituting probability distributions (e.g., Normal, Gamma, Exponential, etc.) for chance nodes, which are basically just discrete “distributions.” The required model changes are simple; the main sacrifice would be the requirement to use simulation instead of familiar EV analyses (like 1-way sensitivity analysis). For example, the investment tree from the Analyzing Decision Trees Chapter could be revised, with the risky investment chance node removed, and payoffs updated to include a likelihood distribution (e.g., Normal) representing change in investment value. Repeated investment decisions could also easily be modeled. So, in discrete simulation models, variability can have two sources: chance node probabilities and parameterized distributions. In addition to possibly replacing event nodes in the tree, distributions have another, more common, application in simulation models. While simulation models sometimes assume a “homogenous cohort,” and include no initial variability in the characteristics of trials/entities, other models sample initial characteristics/states from probability distributions. For example, a trial’s age might be sampled from a 1st-order distribution describing the population age distribution. Or, individuals might be bootstrapped from a table. (In an EV/cohort analysis model, in comparison, an initial series of chance nodes would explicitly separate subgroups based on patient characteristics, e.g., a few age groups.) When parameterizing a distribution which represents 1st-order variability, simply change the sampling rate behavior from the default setting (for 2nd-order uncertainty) to instead sample per individual/1storder trial. 19.1.3 Probabilistic sensitivity analysis Like deterministic, n-way sensitivity analysis, Monte Carlo probabilistic sensitivity analysis (PSA) recalculates expected values in a tree multiple times, and is used to understand the impact of parameter uncertainties on the model results. One advantage of PSA is that any number of parameter uncertainties can be incorporated into an analysis. Sampling also enables greater weight to be placed on likely parameter values and combinations of parameters. PSA results estimate the total impact of uncertainty on the model, or the confidence that can be placed in the analysis results. Probabilistic sensitivity analysis is covered in detail in the subsequent sections of this chapter. 19.1.4 Parameter distributions and model non-linearity During a non-sampling analysis like rollback, all distributions in your model are fixed at their mean values. In some cases, taking an expected value from roll back will be equivalent to taking the sampling 222 19 Monte Carlo Simulation, Distributions and Probabilistic Sensitivity Analysis mean from a probabilistic sensitivity analysis. However, this is not the case with all models and all parameters. In a probabilistic sensitivity analysis on an uncertain rate in a survival model, for example, the sampling mean outcomes may differ significantly from the simple roll back “expected values” based on the point/ mean value for the parameter. In such cases, the Monte Carlo PSA sampling means are the correct and preferred “expected values” for the model (assuming the likelihood distributions for the parameters are well-formed). To support the complex, potentially lengthy types of analysis described in this chapter, TreeAge Pro can utilize up to eight processors on a single computer when performing Monte Carlo simulation. 19.1.5 EVPI/value of information analysis Monte Carlo simulation can be used to perform various kinds of “value of information” analysis, similar to the structural form of EVPI described in the Analyzing Decision Trees Chapter. The Analysis > Expected Value of Perfect Information command in TreeAge Pro calculates the difference between the baseline expected value of a decision, and the expected value when a chance node is temporarily shifted to the left of the decision. In a Monte Carlo simulation, the calculation of EVPI is done differently. For example, if the optimal strategy changes depending on the values sampled for critical parameter uncertainties, then there would be some benefit to having “perfect information” about the uncertainty prior to the decision. The average of the values of each recalculation’s best option is the expected value with perfect information; it will either be equal to or greater than the best average value for any single alternative. Calculating the difference gives the expected value of perfect information. Earlier versions of TreeAge Pro added EVPI reporting and charting options to the Monte Carlo simulation output window’s Graph popup menu. EVPI (and partial EVPI) are described later in this chapter. 19.2 Creating distributions This section describes the basic steps for performing probabilistic sensitivity analysis: - Define distributions for your parameters; - Use the distributions in the tree; - Run a Monte Carlo simulation, to repeatedly: A) sample from distributions and B) recalculate expected values. As detailed in the previous chapters on performing deterministic, n-way sensitivity analysis in TreeAge Pro, parameters targeted for analysis must be defined using variables. Similarly, before using Monte 223 19 Monte Carlo Simulation, Distributions and Probabilistic Sensitivity Analysis Carlo simulation to perform probabilistic sensitivity analysis in TreeAge Pro, uncertain parameters must be defined using distributions. Probability distributions can be employed in any formula in a tree, including variable definitions, payoffs/ rewards, probabilities, and even parameters of other distributions. TreeAge Pro includes 20 builtin distribution types (Normal, Beta, etc), as well as enabling sampling from custom, discrete “table” distributions. The Distribution Functions, Options and Types Chapter describes the functions and options available with distributions. In TreeAge Pro, the distributions that you define are stored in a list in the tree, like variables. Unlike variables, distributions are assigned an integer index (and a name, optionally). A distribution can be referenced in the tree with the Dist(n) function (where n is the distribution’s index) or alternatively by the distribution's variable-type name. To illustrate the basic steps for probabilistic sensitivity analysis, the simple Stock Tree will be used. The tree – with variables but no distributions yet – is shown below. Three Variables Model 19.2.1 Defining a parameter using a distribution The first steps are to change the payoff of the Large increase terminal node from a point estimate of 500 to a Normal distribution with a mean of 500 and a standard deviation of 100. To define a distribution in the tree: - Open the tutorial example tree "Three Variables". Save a copy named "Stock Simulation". Choose Tree > Show View > Distributions from the menu. In the Distribution Properties View, click the "plus" toolbar icon to create a new distribution. The Add/Change Distribution dialog will open. - Enter the new distribution's properties (type, name, description) and parameters (mean, std dev). The values are presented in the screen print below. After clicking OK, the new distribution will be listed in the Distribution Properties View (see below). 224 19 Monte Carlo Simulation, Distributions and Probabilistic Sensitivity Analysis Add/Change Distribution Dialog Distributions View At this point, you have created the distribution, but it has not been integrated into the model. The new distribution represents the value for a high return from the risky investment. Therefore, it could be entered directly as the payoff value for that terminal node, or it could be used in the definition for the variable pay_up. We will use the second option. To use the distribution in the pay_up variable definition: - Right-click on the root node. - Choose Define Varialbe > pay_up from the context menu. - Clear out the existing definition (500). - In the Group list, choose Distributions then double click on the distribution in the Element list. 225 19 Monte Carlo Simulation, Distributions and Probabilistic Sensitivity Analysis Define pay_up with distribution dNorm_500_100 You could also have used the syntax Dist(1) instead of the distribution name since the distribution's index is 1. Distribution notes: During roll back and other non-sampling analyses, a distribution is equal to its mean value. In the example, pay_up will still equal 500 during expected value calculations, because this was specified as the mean value of the Normal distribution. The Dist() function in TreeAge Pro is equivalent to the DistSamp() function in DATA and earlier versions. Other versions of the distribution function, including DistForce( ) and DistKids( ), are described in the next chapter. During a single iteration of a sampling simulation, all references to a particular distribution return the same sample value because the default sampling rate (Once per EV) was used. The sampling rate can be set to resample more frequently, for example in Markov microsimulations. Each named distribution can be presented in a list at the root node of the tree. To show the list on the face of the tree, turn on the "Show named distributions" option within the Display > Variables\Markov Info category of Tree Preferences. 226 19 Monte Carlo Simulation, Distributions and Probabilistic Sensitivity Analysis Tree Preferences - Show named distributions 19.2.2 Distributions View Distributions are managed (added, edited and deleted) through the Distributions View. This is a treelevel view since distributions are "global" within the context of a tree (like variable properties, but not like variable definitions). Below is a screen print of the view showing one of each of the possible distribution types supported by TreeAge Pro. Distributions View 227 19 Monte Carlo Simulation, Distributions and Probabilistic Sensitivity Analysis The toolbar executes the following functions within this view. - Edit: Open the Add/Change Distribution Dialog to edit the properties and parameters of a single distribution selected in the list. - Add: Add a new distribution via the Add/Change Distribution Dialog. Delete: Delete the distribution(s) selected in the list. Group by Category: Show the distributions list grouped by category. Edit in Excel: Users with the optional Excel Module can output the distribution properties and parameters to Excel, where they can be edited and returned to TreeAge Pro. - Report: Generate a report showing parameters and EV values for each distribution. - Graph It: Sample from the distribution and create a graph displaying the sampled values. - Highlight: Highlight the distribution within the model in the Tree Diagram Editor. Distributions View Functions The next chapter contains additional information on managing distributions. If your license includes the Excel module, the Edit in Excel button can be used to export selected distributions to a table in a new Excel worksheet, where they can be edited. From Excel, the Add or Update Distributions command in the TreeAge Add-In menu can be used to update the active tree with any changes. Refer to the Graphing, Reporting and Modeling Using Excel Chapter for details. 19.3 Performing probabilistic sensitivity analysis After defining and using distributions in your tree, you can run a Monte Carlo simulation to see how resampling parameters values affects calculations at a selected node. Simulations can be run at any node except a terminal node, making it possible to analyze only part of a tree. To perform a probabilistic sensitivity analysis/Monte Carlo simulation: - Select the root node of the "Stock Simulation" tree built in the prior section. - Choose Analysis > Monte Carlo Simulation > Sampling (Probabilistic Sensitivity)…from the menu. The Monte Carlos Simulation Dialog will open. 228 19 Monte Carlo Simulation, Distributions and Probabilistic Sensitivity Analysis Monte Carlo Simulation Dialog If you have defined distributions in the Distributions View (even if they are not used anywhere in the tree), the Monte Carlo Simulation Dialog will present a variety of options for the analysis. In this case, you simply specify the desired number of distribution samples and corresponding model recalculations. Now, specify the settings to use for this simulation: - Change the number of distribution samples to 500, and leave other settings at their defaults. - Click Begin to start the simulation. In running this simulation, TreeAge Pro will randomly sample 500 values from the distribution defined in the tree and recalculate expected values for the branches of the selected decision node based on each parameter sample. Monte Carlo Simulation Progress Dialog The simulation output window shows the progress of the simulation. During long running simulations, it may be helpful to run the analysis in the background to allow you to continue working in TreeAge Pro. You can also click the Cancel button to stop the analysis. Once the simulation is complete, a final statistical summary will be displayed. The summary includes mean, standard deviation, and other summary statistics for each strategy. 229 19 Monte Carlo Simulation, Distributions and Probabilistic Sensitivity Analysis Probabilistic Sensitivity Analysis Output If a simulation is performed at a decision node, the summary statistics for each branch are presented from left to right starting with the top branch. The statistics report can be exported to several formats (HTML, Excel, Word, etc.) by clicking the "Export Report As..." toolbar icon in the simulation output window. The statistics report can also be viewed within TreeAge Pro in HTML or flat grid format by clicking the appropriate links under the heading "Report Options...". The statistics report can also be exported to files in those formats via the "Export Report As..." toolbar icon. Note that the mean value above for the Risky investment strategy is close to but is not equal to 10 (the expected value without simulation). If more iterations (samples) were selected for the simulation, that mean would move closer to the expected value. Note that there is no variance in the CD Paying 5% strategy since it does not reference a distribution. Since there is only one symmetrical distribution (normal) in the model, the mean from the simulation should approach the mean from expected value analyses. However, the mean from simulations will not always approach the mean from expected value analyses as noted in the non-linearity section. Unless you use “seeding,” there should be statistical variation from one simulation to the next. 19.3.1 Saving Monte Carlo simulations Depending on the complexity of the model, and the number of samples and recalculations you specify, running a simulation can be time consuming. For this reason, the simulation output window can be saved, separately from the tree, as a report output (*.rptx) file. Saving the simulation output will allow 230 19 Monte Carlo Simulation, Distributions and Probabilistic Sensitivity Analysis you to share the complete results with other TreeAge Pro users, or to generate graphs and reports from the simulation at a later time. To save the Monte Carlo output window: - Select the Monte Carlo output as the active view. - Choose File > Save As…from the menu or click the Save toolbar icon in the simulation output window. - Select the appropriate project, enter a file name and click OK. - The *.rptx file will be saved in the project. You will notice the extension *.rptx will be added to the title of the tab displaying the simulation output. You can open the *.rptx file later to reopen the output file. Monte Carlo simulation output files grow relative to the number of rows and columns. Sizes of ~1 GB would be achieved with 1 million rows and 150 output columns. Use a Zip compression program to shrink file size. Output *.rptx files contain database tables holding the report output data. Refer to the Technical Details Chapter for information on querying the data using an external tool. 19.3.2 Basic simulation reports and graphs Clicking the Strategy Values link shows the calculated expected value for each sampled iteration of the simulation (see below). Note that each iteration generated a different value for the Risky investment strategy (which referenced distributions), but the same value for the CD Paying 5% strategy (which did not reference distributions). PSA Output - Strategy Values 231 19 Monte Carlo Simulation, Distributions and Probabilistic Sensitivity Analysis The Strategy Values report window can handle thousands of rows, but it is broken down into pages for viewing. This output can also be exported to external files as can most reports and graphs. The Values, Dists, Trackers link displays complete output from each iteration of the simulation, including: - Strategy values: The EV for each strategy (assuming the simulation was run at a decision node). The Strategy Key relates the column headings back to the strategies' node labels. - Input distributions: The value of each input distribution. - Tracker values: The final value of each tracker (for each Microsimulation trial). PSA Output - Values, Dists, Trackers The Statistics - Values, Dists, Trackers link displays summarized output from the simulation. The data columns are the same as for the "Values, Dists, Trackers" link, except that statistical information is presented. 232 19 Monte Carlo Simulation, Distributions and Probabilistic Sensitivity Analysis PSA Output - Statistics - Values, Dists, Trackers The Sampling Distributions link displays the distribution samples associated with each iteration of the simulation. If there were more than one distribution in the model, additional links would be available. The distribution output can be displayed in an HTML format as well. PSA Output - Sampling Distributions For all simulations, probability distribution histograms can be displayed for the model output calculations, as well as for any sampling distributions. Other graphs are limited to specific types of simulations (i.e., sampling, trials, etc.) and characteristics of the model itself (i.e., cost-effectiveness vs. simple calculation method). Under the heading "Charts", the following graphs and groups are listed. 233 19 Monte Carlo Simulation, Distributions and Probabilistic Sensitivity Analysis - Sampling Distributions: A set of probability distributions for the samples from each input distribution. - Strategy Selection Frequency: A probability distribution for which strategy was selected as optimal - Output Distributions: A set of probability distributions for each expected value and tracker output. - Other Charts: Other output options associated with specific types of models and analyses. Chart group options from Monte Carlo output Cost-effectiveness probabilistic sensitivity analysis generates additional output. These outputs are described in the Cost-Effectiveness Simulation Reports and Graphs Chapter. The Sampling Distributions group allows you to generate a probability distribution graph for each of the distributions sampled in the analysis. In this case, there is only one - Dist(1). When you click on a link for a distribution, you are prompted for an approximate number of bars to include in the probability distribution. After entering a value, the probability distribution is displayed. Parameter Distribution Note that the Redo Histogram link allows you to regenerate the graph with more or fewer bars. Note that the Redo Histogram link allows you to regenerate the graph with more or fewer bars. For a discussion of the options available in TreeAge Pro for working with and customizing distribution graphs, refer to the Graphs Chapter. The Output Distributions group generates probability distributions for outputs from the model. In this case, there is a single subgroup - EV (expected value) with an item for each of the two strategies. Other models/simulations can include other types of outputs. The graph below shows the probability distribution for the Risky Investment strategy's expected value. 234 19 Monte Carlo Simulation, Distributions and Probabilistic Sensitivity Analysis Output Distribution for Risky investment strategy The Strategy Selection Frequency graph shows the samples for which each alternative is optimal. You will be prompted for an indifference threshold which specifies the minimum significant difference between strategies such that one is optimal. The graph is presented below. Strategy selection graph If you have the TreeAge Pro add-in for Excel, graphs generated as TreeAge graph files can also be created as Excel charts. In some cases, Excel charts have different/additional functionality. Refer to the Graphing, Reporting and Modeling Using Excel Chapter for details. Numerous additional graphs and reports are available in cost-effectiveness simulations performed using the Healthcare module for TreeAge Pro. For example, in a cost-effectiveness simulation, the Acceptability Curve in used in place of the Strategy Selection graph. Refer to the Cost-Effectiveness Simulation Reports and Graphs Chapter for additional details. 235 19 Monte Carlo Simulation, Distributions and Probabilistic Sensitivity Analysis 19.3.3 Expected Value of Perfect Information (EVPI/EVPPI) reports and charts Probabilistic sensitivity analysis simulations performed at decision nodes include a detailed EVPI report and summary chart. Both the report and chart are included under the Charts heading of the simulation output. The EVPI reported for a microsimulation (versus a sampling simulation) might be interpreted as the value of being able to predict all chance nodes’ outcomes. Using the Stock Tree, for example, compare the Analysis > Expected Values of Perfect Information result at the single chance node in the model to the simulation EVPI report/chart in a simulation performed at the decision node. The calculation of EVPI in simulations is relatively straightforward: 1. determine the overall optimal strategy, using the simulation mean values (for cost-effectiveness models, uses net monetary benefits based on a specified threshold ICER); 2. determine the optimal strategy for each sample iteration in the simulation (normally the outermost loop will be a sampling loop, although TreeAge Pro will do similar calculations even if it is just a microsimulation with no sampling); 3. for each iteration, if the optimal strategy is not the overall optimal strategy, calculate its incremental value (iteration optimal - overall optimal), which will be >= 0; 4. report the average (expected) value of perfect information over all iterations. Steps for EVPI calculation in simulation The simulation run earlier in this chapter generates an EVPI\EVPPI Summary Report link. Clicking on this link generates the following report. EVPI/EVPPI Summary Report The EVPI value reflects the total EVPI from each iteration divided by the number of iterations as described above. To see the details from the individual iterations, click the EVPI\EVPPI Details link. 236 19 Monte Carlo Simulation, Distributions and Probabilistic Sensitivity Analysis EVPI/EVPPI Details Report To perform partial EVPI (or EVPPI), usually a two-level sampling loop is required. To handle this analysis robustly, in case of any nonlinearity in model parameters, TreeAge provides a 3-dimensional simulation option (3rd dimension can be a microsimulation loop). In an EVPPI two-level sampling loop, use the Distribution Sampling options to select the distributions to sample in the outer sampling loop. The remaining distributions will be sampled in the inner sampling loop. In the example below, Distribution 1 is sampled in the outer loop and Distribution 2 is sampled in the inner loop. 237 19 Monte Carlo Simulation, Distributions and Probabilistic Sensitivity Analysis New figure The parameter(s) of interest are sampled in the outer sampling loop N times; for each outer iteration, an inner loop samples the remaining uncertainties (and recalculates expected values) M times, in case of non-linearities in these remaining distributions. For more information on EVPI/EVPPI simulation options in TreeAge Pro, refer to the current recommendations on performing EVPPI and related analyses found in the journal of the Society for Medical Decision Making (and elsewhere): http://www.smdm.org/ 19.4 Simulation options This section describes options you can select when running simulations. 238 19 Monte Carlo Simulation, Distributions and Probabilistic Sensitivity Analysis 19.4.1 Multi-threading To better handle lengthy simulations, TreeAge Pro will use up to To better handle lengthy simulations, TreeAge Pro will use multiple processors on a single computer when performing Monte Carlo simulation. If you are running simulations on a dual-processor computer, you can instead specify that TreeAge Pro use only one simulation thread, which will leave one processor idle during the simulation (allowing other programs to run quickly while the simulation is running). If you are running a multi-threaded simulation, it is recommended that you leave the Optimize all expressions… setting on. It is sometimes useful to run a simulation with a single thread to make it easier to read debugging output. Otherwise, output from multiple threads can get mixed together. 19.4.2 Distributed simulations TreeAge Pro provides a mechanism to run Monte Carlo simulations on multiple computers. This can help speed up long simulations. Distributed "slave" computers are setup in Application Preferences for use with any model. To setup distributed computers: - Choose Window > Application Preferences from the menu. Select the category Analysis Tools > Monte Carlo - Distributed Processing Check the box labeled Use distributed computers. Click the Add button and enter the slave's computer name or IP address. Click OK. Check the boxes next to the slaves you want to use for the simulation. Click OK to save the Application Preferences changes. Setup distributed computers You can enter an IP range to scan for available distributed computers on your network. For example, enter 192.168.1.100-192.168.1.200 to search for distributed computers within that IP address range. Once a set of slave computers is added, the list will look like the image below. 239 19 Monte Carlo Simulation, Distributions and Probabilistic Sensitivity Analysis Application Prefs - Distributed Computers Distributed Simulation Licensing/Software Versions: - Master computers must have active Maintenance to use distributed slave computers. - Slave computers require no TreeAge Pro license. - Master and slave computers must be running the identical software build version. If the versions do not match, the slave computer will not be used for the analysis. You can check the version in the Application Preferences. To use slave computers, the Use distributed computers box must be selected and individual computers must be selected. The master computer must be selected in the list of Distributed Comptuers in order to use it for simulation batches. This allows you to choose whether to utilize the master computer's system resources. When you then run a Monte Carlo simulation, the master computer will send batches of iterations to each slave computer. The slave computers will return the iterations back to the master computer, where they are collected and eventually reported back through the user interface. Note that there is overhead associated with passing data back and forth among computers, so you will not see the simulation speed double by adding a second identical computer for iteration batches. On the slave computers, you can see that batches are being processed within the Object Interface Console. See below. 240 19 Monte Carlo Simulation, Distributions and Probabilistic Sensitivity Analysis Object Interface Console - Distributed Analysis Output 19.4.3 “Seeding” the random number generator Normally, Monte Carlo simulation uses dynamic information from the computer’s clock to initialize a sequence of pseudo-random numbers. If you ever need to force the same set of samples and/or trials for several different simulations of the same model, you can specify that TreeAge Pro use the same, predictable sequence of pseudo-random numbers. To seed a simulation: - In the setup dialog for a Monte Carlo simulation, click the Seeding… button. This opens the Preferences Dialog to the Analysis Settings > Monte Carlo Options > Random Number Seeding Options Category. - Check the Seed random number generator box, and specify an integer seed value (from 1 to 64,000). - Select a seeding behavior. - Click OK to save the Tree Preferences. Monte Carlo Simulation Setup - Seeding 241 19 Monte Carlo Simulation, Distributions and Probabilistic Sensitivity Analysis Seeding Tree Preferences The seeding behavior options are described below. - Consistent with DATA software: uses the same seeding behavior originally released with the DATA product several years ago. - Maintain distributed consistency: ensures that the sequence of random numbers does not change depending on the number of processors used. - Independently seed each outer loop iteration: generates a sequence that does not change if strategies are reordered or removed. - Start microsimulation loops with same seed: reduces variance reduction between repetitions of microsimulation loops within two-dimensional simulations. - Start each sampling distribution with own seed: provides for better consistency in distribution sampling in EVPPI (i.e., 2-level sampling) simulations. Without this setting, rerunning a simulation after moving a single distribution from the outer sampling loop to the inner loop (or vice versa) could cause all other, unmoved distributions to nonetheless return new series of sample values. Seeding behavior options The seeding options (and several other simulation options) are stored with the model's Tree Preferences. The preference values are saved when you save the model. All seeding should be used cautiously, and not as a substitute for running a representative number of iterations. 242 19 Monte Carlo Simulation, Distributions and Probabilistic Sensitivity Analysis In special situations, it may be useful to utilize the Seed(n) function, which overrides the current position of the random number generator (in the currently executing simulation thread). Different values of n will result in different subsequent random number sequences. See Tech Note #11 for more details on using the seeding options, including for variance reduction: http://www.treeage.com/support/technotes.html 19.4.4 Turning off sampling of selected distributions You have the option of specifying that only a subset of the distributions should be sampled during a simulation. Non-sampled distributions will be set at their mean. To sample from selected distributions during a simulation: - In the setup dialog for a Monte Carlo simulation, click the Distributions… button. This opens the Tree Preferences Dialog to the Analysis Settings > Monte Carlo Options > Distribution Sampling Category. - Select a "Sample which distributions" option. - If the option "Sample some" is selected, use the left/right buttons to move the approprate distributions between the available list on the left to the sample list on the right. - Click OK to save the Tree Preferences. Monte Carlo Simulation Setup - Distributions 243 19 Monte Carlo Simulation, Distributions and Probabilistic Sensitivity Analysis Distribution Sampling Tree Preferences 19.4.5 Identifying simulations It can be useful to associate identifying information with simulation output, especially when you have more than one simulation output window open at once, or if you are saving and reopening or sharing the Monte Carlo simulation files. Simulation output can be "labeled" with identifying variable values and with a simulation comment. Identifying variables Simulation output windows can be labeled using the values of variables in your tree. The resulting simulation output window will display a list of the variables and their default values. Monte Carlo simulation identifying values are particularly useful in combination with the stored analysis features in TreeAge Pro (Stored Analysis Abstracts and Sequences Chapter). To add identifying variable values in the simulation window: - In the setup dialog for a Monte Carlo simulation, click the Identifiers… button. This opens the Tree Preferences Dialog to the Analysis Settings > Monte Carlo Options > Identifying Variables Category. - Use the left/right buttons to move the approprate variables between the available list on the left to the identifier list on the right. - Click OK to save the Tree Preferences. 244 19 Monte Carlo Simulation, Distributions and Probabilistic Sensitivity Analysis Monte Carlo Simulation Setup - Identifiers Identifying Variables Tree Preferences Note that the pay_up variable was not selected because its value is defined using a distribution, and those distribution values would already be included in the simulation output. The Identifying Variables are stored in the Tree Preferences, so that you do not need to re-select them for each new simulation. After the simulation is executed, the values of the identifying variables are available through the simulation output's "Identifying Variables" link. Monte Carlo simulation output - Identifying Variables 245 19 Monte Carlo Simulation, Distributions and Probabilistic Sensitivity Analysis 19.4.6 "Downstream" decision nodes during microsimulations If your tree includes decision nodes to the right of the node where a simulation is being performed, each trial must select a single path when it encounters such embedded decisions. For simulations using only expected value calculations (e.g., PSA with no trials), TreeAge Pro always re-evaluates the optimal path at the embedded decision, and utilizes the optimal strategy’s expected value. For trials, however, embedded decision nodes can be handled in three ways: 1. based on expected values calculated prior to the simulation, a single optimal policy can be followed for all iterations; 2. select the topmost branch; 3. if any parameter uncertainty (e.g., PSA) distributions are used in the tree, the optimal policy can be reevaluated for each sample iteration, based on the current distribution sample values. Downstream Decision Options To set the downstream decision algorithm for a simulation: - Open the Tree Preferences dialog. Choose the category Analysis Settings > Monte Carlo Options > Downstream Decision Options. Select the option that is appropriate for your model. Click OK to save the Tree Preferences. Tree Preferences - Downstream Decision Options 246 19 Monte Carlo Simulation, Distributions and Probabilistic Sensitivity Analysis The tutorial example model Downstream Decisions illustrates the three options. Downstream Decisions tree Note that the root node is not a decision node, so the Choose node is a downstream decision node. Therefore, the downstream decision options selection will control which investment is selected for each trial. The payoffs for the two investments are both distributions sampled by EV/set of trials. The investment 2 option has a larger mean value, but the two distributions' standard deviations are large enough that some PSA iterations will favor investment 1. If the "Use the same policy for all iterations (best expected value)" option is selected, then all trials select investment 2 because it has a larger mean value. Downstream decisions simulation - option 1 If the "Use the same policy for all iterations (top branch)" option is selected, then all trials select investment 1. Downstream decisions simulation - option 2 If the "Re-evaluate optimal path for each iteration" option is selected, then all trials will select the investment with the larger sampled value. Note that in iterations 8 and 10, the trials selected investment 1 rather than investment 2. 247 19 Monte Carlo Simulation, Distributions and Probabilistic Sensitivity Analysis Downstream decisions simulation - option 3 19.4.7 Distribution options Each distribution created in a tree can be extensively customized. Refer to the Distribution Functions, Options and Types Chapter for complete details on distribution types, functions, and sampling behavior options. 19.5 Customizing simulations The previous section described the various simulation options that can be explicitly set prior to running the simulation. For more complex situations, there are additional methods at the modeler’s disposal for customizing the behavior of simulations. 19.5.1 The TreeAgeProLib (Excel add-in) The TreeAgeProLib library enables writing macros to control setup and execution of simulations via the Object Interface. Refer to the Using the TreeAge Pro Object Interface Chapter for more details. 19.5.2 Keywords A variety of simulation keywords (built-in counters) can be used in expressions (e.g., tracker modifications, rewards, probabilities) during simulation. The table below describes each keyword. Keyword Description _trial Index for the trial/iteration being processed in the microsimulation loop _sample Index for the sample/iteration being processed in the sampling/PSA loop _voi_sample Index for the VOI iteration being processed (the outer most simulation loop in EVPI/EVPPI analysis) _trial_size Number of trials/iterations for the microsimulation loop _sample_size Number of samples/iterations for the PSA simulation loop _voi_sample_size Number of iterations for the outer most simulation loop in EVPI/EVPPI analysis _state_index Index for the Markov state counting down from the top state (which is 1) 248 19 Monte Carlo Simulation, Distributions and Probabilistic Sensitivity Analysis Keyword Description _thread_index Index for the thread which running all or a portion of the overall simulation (simulations can run as multiple threads to increase the speed of the simulation) _parallel_trials_clock The current _clock value during a parallel trials discrete event simulation that uses the _CLOCK value to keep the trials synchronized. _parallel_trial_creator If you turn off probability coherence, you can create individuals in a parallel trials simulation. This keyword can be used by a new trial to get the number of the trial that created it (i.e., via a transition/chance event with non-coherent probs). _parallel_trials_set The index for the current set of parallel trials. _parallel_trials_sets_size The number of sets of parallel trials in the simulation. _cache_level When using the Node() function to access parts of the tree, this returns the "depth" of the calls from nested Node() functions. Simulation keywords The most useful will be: _trial and _sample. These allow you to reference the trial index and/or sample index in expressions within the tree. For information on the parallel trials keywords, refer to the Individual-Level Simulation and Markov Models Chapter. 19.5.3 Monte Carlo special variables Normally, the only calculations that are done between iterations of a microsimulation or probabilistic sensitivity analysis is distribution resampling. Starting with TreeAge Pro 2008, user-defined expressions can also be evaluated at strategic points between simulation iterations. Expressions assigned to the following regular variable names will be evaluated. Special Variable Expression is executed... _monte_pre_trial_eval Before each trial is run _monte_post_trial_eval After each trial is run _monte_pre_sample_eval Before each sample is run. _monte_post_sample_eval After each sample is run. _monte_pre_info_sample_eval Before each VOI sample is run. _monte_post_info_sample_eval After each VOI sample is run. Monte Carlo Special Variables If a definition of any one of these variables is found at or to the left of the simulation node, it will be repeatedly evaluated (at the simulation node) in the appropriate place in the simulation loop (see 249 19 Monte Carlo Simulation, Distributions and Probabilistic Sensitivity Analysis above). This can be used to perform additional reporting functions, such as recording to a global matrix individual inner loop results occurring within a two-dimensional simulation. For example: _monte_post_sample_eval = GlobalN(_voi_sample;_sample;Node(1;0;1;1)) would record the expected value for the top arm of the simulated node. 19.6 Two- and three-dimensional simulations In most models, a probabilistic sensitivity analysis should recalculate expected values for each new set of parameter samples, to see the effects of parameter uncertainty. However, there is an alternative method for recalculating the tree after each set of parameter samples: estimating an expected value by averaging many first-order trials. This process – estimating expected values by averaging a sufficiently large number of random, individual outcomes – is sometimes called microsimulation. 19.6.1 Recalculate using first-order trials (microsimulation) In most models, two-dimensional simulation for the purposes of probabilistic sensitivity analysis is unnecessary. It is normally preferable to run a 1-dimensional loop that recalculates EVs for each set of randomly sampled parameter values – except in the case of certain types of models, for example: 1. Markov models using tracker variables to follow detailed event history. Refer to the IndividualLevel Simulation and Markov Models Chapter for details on trackers. 2. Trees using distributions to represent variability among individuals (much like a chance node does) rather than just parameters whose values are uncertain. Refer to the Distribution Functions, Options and Types Chapter for more information on sampling rates. Scenarios requiring two-dimensional simulation for PSA Both of these situations call for microsimulation (described at the beginning of this chapter). Depending on the complexity of the model, each microsimulation may require thousands of first-order trials in order to adequately approximate an expected value. In the context of a probabilistic sensitivity analysis, therefore, using a microsimulation for each recalculation of the tree (for a new set of samples) can be very time consuming. This is why two-dimensional simulation is generally avoided unless a model requires microsimulation to calculate an expectation. To perform probabilistic sensitivity analysis using first-order microsimulation trials for model recalculations: - Select the root node of your tree, or a node to the right, to set the context for analysis. - Choose Analysis > Monte Carlo Simulation > Sampling + Trials…from the menu. 250 19 Monte Carlo Simulation, Distributions and Probabilistic Sensitivity Analysis - Enter the number of samples for the 2nd-order parameter loop. - Enter the number of trials for the 1st-order trials loop. Monte Carlo Simulation setup for two-dimensional simulation Specify a sufficient number of 1st-order trials to get a good average for each new sample value (or set of values). Initially you should experiment with smaller number of iterations in both the sampling loop as well as the inner, microsimulation loop. Refer to the Individual-Level Simulation and Markov Models Chapter for more information on twodimensional simulations, in the context of Markov models using trackers with microsimulation. 19.6.2 Two-dimensional simulation details In microsimulation models also requiring probabilistic sensitivity analysis, a two-dimensional (or twoloop) approach to is used: 1. N number of parameter samples and I number of microsimulation trials are specified. 2. Draw one set of samples for the parameter distributions. 3. Holding the sampled parameter values constant, a group of I microsimulation trials are performed. The mean of the results from the trials is reported (e.g., cost and/or effectiveness values, as well as tracker values). 4. Steps 2 and 3 are repeated for each of the N sets of parameter samples. Two-dimensional simulation detailed steps Once the simulation is complete, the final report will include N rows, showing each set of parameter samples and the corresponding mean values for I microsimulations. The distribution of these results reflects the total uncertainty resulting from the parameter distributions. Note that the detailed results for each of the I trials within each sample are not reported. 19.6.3 Three-dimensional, value of information simulations To perform partial EVPI (or EVPPI), usually a two-level sampling loop is required. TreeAge provides a 3-dimensional simulation option, to handle these more complex value of information simulations. In 251 19 Monte Carlo Simulation, Distributions and Probabilistic Sensitivity Analysis this case, the innermost loop or “dimension” allows for a set of microsimulation/individual trials to be used in the innermost expectation step of the EVPPI simulation (if required). Obviously, as noted in the previous section, multi-level/multi-dimensional Monte Carlo simulations can be very time consuming. Distributed simulation can divide the required processing time among multiple computers. And, if carefully used, special microsimulation error reduction seeding options can be used to reduce, to some extent, the number of sampling iterations required to get stable 2nd-order uncertainty measures. 252 20 Distribution Functions, Options and Types 20. Distribution Functions, Options and Types This chapter provides infromation about each of the built-in sampling distribution types available in TreeAge Pro. Derivations and detailed explanations of the distribution formulae provided here may be found on many math/statistics web sites, and in most texts on probability theory. See, for example, Christensen, Ronald; Data Distributions: A Statistical Handbook (2nd Ed.); Lincoln, Massachusetts: Entropy Limited, 1989. Refer to the following chapters for information on using distributions in trees. - More Sensitivity Analysis Tools Monte Carlo Simulation, Distributions and Probabilistic Sensitivity Analysis Advanced Chance Node Techniques and Options Individual-Level Simulation and Markov Models Chapter 20.1 Distribution functions Distributions can be referenced in two different ways: by name (if an optional name is defined in the distribution properties) or by index. The following functions employ the argument index to reference a distribution defined for the tree. With the exception of DistKids(), they are intended primarily for use during Monte Carlo simulation. Function Description Dist(index) During expected value calculations, this function returns the indexed distribution’s mean. During Monte Carlo simulations, this function returns the most current random sample for the distribution (unless the distribution is flagged to not sample). Dist(index; column) For a multi-variate distribution (i.e., a Dirichlet, Multivariate Normal or multi-column table distribution), returns the sample value (or mean, if not sampling) from the designated value column. Dist(index; 1) For a univariate distribution (i.e., not Dirichlet, Multivariate Normal or multi-column table), forces a sample from the distribution, even during non-sampling analyses. It is recommended that you use the DistForce function rather than this function (see below). For a table distribution, use the first value column for probabilities. Dist(index; 2) For a univariate distribution (i.e., not Dirichlet, Multivariate Normal or multi-column table), returns the stored sample value for a virtual branch created using the DistKids( ) syntax, below. For a table distribution, use the second value column for probabilities. DistForce(index) Unlike the Dist(index) syntax, DistForce() always samples a value, even during nonsampling analyses such as roll back. 253 20 Distribution Functions, Options and Types Function Description DistForce(index; column) DistForce(index; column) also works for multi-variate distributions. Note that DistForce(index; 1) must be called first, in order to trigger a new set of sample values for all columns. Then the stored sample values for the other columns can be referenced. DistKids(index; samples) A probability function which dynamically creates invisible branches (number = samples) at a chance node during any calculation. Used in combination with the Dist(index; 2) syntax described above. DistProb(index; val) For the specified distribution, returns the approximate cumulative probability of the specified value. DistTrim(index; min; max) Same as the Dist() function, except it will resample (up to a maximum of 10 times) until a sample is returned that falls between the specified minimum and maximum values. DistValue(index; prob) For the specified distribution, returns the approximate value at the specified cumulative probability. Seed(n) Sets the random number generator in the current thread (multi-processor simulations use multiple threads). Use a positive integer argument up to 2 billion. If no argument is given, or a zero argument, a pseudo-random seed is generated (i.e., as if no seeding). DistSamp(index) Obsolete. Use the Dist() function. Distribution Functions The DistTrim will usually generate a value between the min and max arguments. However, it is possible for 10 consecutive samples to fall outside this range. This function can be used in conjunction with the Min and Max functions to guarantee a value within the range. Min(maxValue; Max(minValue; DistTrim(distIndex; minValue; maxValue))) 20.2 Distribution options Some special options can be used to make distributions more flexible. 20.2.1 Changing sampling rate for microsimulation models While most distributions are used to sample possible values of uncertain parameters for probabilistic sensitivity analysis, distributions can also be used to instead represent individual variability/patient characteristics. These two different classes of distributions should be identified via the TreeAge Pro distribution’s sampling rate property. This is particularly important if a model includes both types of distributions. To change the sampling frequency for a particular distribution: 254 20 Distribution Functions, Options and Types - Open a model with at least one distribution. - Choose Tree > Show View > Distribution Properties from the menu. - Select a distribution from the list. - Click the "edit" toolbar button to open the Add/Change Distribution dialog. - Select the Sampling rate option "Once per trial". Add/Change Distribution Dialog - set sampling rate This option will be of interest in specific models: 1. Markov models using tracker variables to follow detailed event history, including discrete event models. 2. Trees using some distributions to represent variability among individuals (in the same way that a chance node could). Characteristics of models that might use distributions that sample once per trial By default, distributions are set to sample once per tree EV recalculation. In a two-dimensional simulation, this would be per “group of trials”. By default, a simple microsimulation resamples only distributions set to sample per 1st-order trial or Markov stage, unless you use the Sample Some option. It is also possible to set a distribution’s sampling frequency to generate a new sample value at each Markov cycle/stage, during first-order trials and/or cohort/EV calculations. The DistForce( ) syntax can be used to resample more frequently. 255 20 Distribution Functions, Options and Types 20.2.2 Sampling during non-simulation, EV calculations During non-simulation analyses, such as roll back and sensitivity analysis, a reference to a distribution normally returns the mean value every time it is referenced. The Dist() function can, however, override this behavior and return a randomly sampled value from the referenced distribution during any EV calculation. To cause a random distribution sample to be returned by the Dist() function during expected value (EV) calculations, simply add a second parameter to the function with a value of 1. The formula DistForce(n), or Dist(n;1), will sample a new value from distribution number n each time the distribution is referenced in a tree calculation. This also means that at each place in the tree where the distribution is referenced, a different sample value will be returned. 20.2.3 Defining distribution parameters non-numerically Distribution parameters can be defined using variables or formulas, instead of fixed numeric values. This makes it easier to modify a distribution’s parameters, and it also may help someone viewing the model understand the significance of a particular distribution. Using variables for distribution parameters Clicking on the button to the right of a distribution parameter’s text box will open an expression editor dialog. This dialog, like a variable definition window, makes it easier to set up a complex expression, including existing variables, functions, and even other distributions, to represent a distribution parameter. Variables that are referenced in the parameter of a distribution must be defined with a default value for the tree, at the root node. Distributions are "global" within the context of the model. Therefore, the root node variable definition will be used to define the distribution properties. You cannot define a variable differently in other portions of the model and expect the parameters of the distribution to change. Microsimulation tracker variables (refer to the Individual-Level Simulation and Markov Models Chapter) can be used in the parameters of a distribution; however, the distribution must either be set to sample per Markov stage, or use DistForce() syntax, in order for a sample to be generated based on an updated value of the tracker. 256 20 Distribution Functions, Options and Types Finally, it is possible to use one distribution ("X") in defining the parameters of another distribution ("Y"). TreeAge Pro requires that the dependent distribution have a higher numeric index than the input distribution – e.g., X=Dist(1), Y=Dist(2). A distribution cannot reference itself recursively as a parameter. 20.2.4 Approximating distribution parameters from statistical information Some of the built-in distribution types supported in TreeAge Pro use parameters that may be difficult to find. For example, the Log-normal distribution is parameterized using the “mean of the logs” and the “standard deviation or error of the logs”. TreeAge can approximate some distributions’ parameters from more straightforward statistical summary values. Distributions that support parameter approximation will include a listbox allowing you to approximate the distribution parameters. Supported distributions include the real-number form of the Beta, the Log-normal, and the Gamma distribution In the example below, beta distribution parameters are required. Beta distribution - choose approximate After choosing Pick approximation > From Mean, Std Dev..., the appropriate approximation inputs are presented for input entry. After entering the mean and standard devation, the approximated distribution parameters are displayed. 257 20 Distribution Functions, Options and Types Beta distribution - after entering approximation statistics In a later section of this chapter, some of the details of these approximations are provided. 20.2.5 Correlated MultiNormal distributions A model may have pairs or sets of distributions that should be positively or negatively correlated when sampled during Monte Carlo simulation. The MultiNormal distribution type allows modelers to represent a multivariate normal distribution, based on a set of correlations or variances/covariances. A single MultiNormal distribution will sample multiple normally-distributed values. References to the MultiNormal distribution’s individual, correlated sample values uses the Dist( index; variate ) function syntax. The tutorial example tree "MultiVariate Normal" illustrates the use of the MultiNormal distribution. The first step in creating a MultiNormal distribution is to create the correlations. Setup a table with the correlations among the normal distributions. The following figure shows this data within the Correlations table. 258 20 Distribution Functions, Options and Types Correlations table The correlation between distribution 1 and 2 is 0.19. The correlation between distribution 1 and 3 is 0.05, and so forth. The correlation data must be manipulated via Cholesky Decomposition prior to using it in the MultiNormal Distribution. This is done via the Command function as illustrated in the _node_action variable definition. _node_action = Command("TABLES"; "Correlations"; "CHOLESKYDECOMP"; "Cholesky") This command preforms Cholesky Decomposition on the Correlations table and places the decomposed correlations in the Cholesky table. You can execute the _node_action by clicking on the exclamation point in the Evaluator view. Evaluator view - execute _node_action The following figure shows the decomposed correlations within the CholeskyCorrelations table. CholeskyCorrelations table Note that you can set the mean and standard deviation for each of the normal distributions by inserting two extra rows in the decomposed correlation table. This has no impact on the correlations. Since the example above has four normal distributions, you would place the mean and standard deviation for each in row 5 and 6, respectively. Once the correlations have been decomposed, they can be referenced in the MultiNormal distribution. The MultiNormalDistribution model contains such a distribution. 259 20 Distribution Functions, Options and Types MultiNormal distribution Note that the distribution type is MultiNormal and that the CholeskyCorrelations table is selected. The distribution is now ready for use. The model itself samples each of the four normal distributions within the MultiNormal distribution. MultiNormalDistribution model Run a sampling simulation to review the correlated samples. 20.2.6 Correlation using Python user-defined functions A different technique for correlation utilizes Python functions to access multivariate distributions in the “RandomArray” and other Numerical Python extensions. This requires a full installation of the free, 260 20 Distribution Functions, Options and Types open source Python software. See the Python page at the TreeAge website, and the Numerical Python website: http://numpy.sourceforge.net/numdoc/HTML/numdoc.htm 20.2.7 Creating user-defined Python distributions User-defined Python distributions have not yet been implemented in TreeAge Pro 201x. 20.3 Distribution Formulas The formulas used to generate distributions in TreeAge Pro are presented in the following document: http://www.treeage.com/files/pro2011/pdf/DistributionFormulas.pdf 20.4 Sampling from tables during Monte Carlo simulation If it is not feasible or desirable to use one of TreeAge Pro’s built-in distributions to represent the particular probability distribution you need, there are at least two ways to create custom sampling distributions. Both methods use a built-in distribution and a table. Table distributions can be helpful in defining individual characteristics (i.e., gender, ethnicity) to trials during microsimulation based on the probability of each value within the cohort. 20.4.1 Creating a Table-type distribution One way to sample values from a custom distribution is to create a new table in TreeAge Pro describing the distribution’s discrete probability function (not the data set). This table can then be assigned to a Table distribution. Each row of the table defines a distribution value (entered in the index column) and its probability (entered in the value of a table entry). The probabilities in the value column must total 1.0. To create a Table distribution from an existing empirical data set: - Use the Table Properties View to create a table and populate it with data that represents the custom distribution function. Refer to the Creating and Using Tables Chapter for details (see below). - Within the Distribution Properties View, click the "add" toolbar icon to create a new distribution. - In the Add/Change Distribution Dialog, select the distribution type "Table". - Under "Distribution parameters", select the table from the list of the model's tables. 261 20 Distribution Functions, Options and Types - Enter a name and description for the distribution. - Click OK to save the distribution and close the Add/Change Distribution Dialog. Table for table distribution Create Table Distribution - references table To randomly sample from the Table distribution, simply reference the distribution in the standard way: use either the distribution’s name or the Dist(n) function using the distribution’s index within the model. Sample values will only be drawn from exact table entry indexes, regardless of which lookup method you specify. TreeAge will not interpolate in a Table distribution. The mean value of the Table distribution will be used as the distribution’s expected value in non-Monte Carlo calculations. Use the Dist(index; 2), Dist(index; 3), etc. distribution reference sequence to sample based on probabilities in the second, third, etc. value column. 262 20 Distribution Functions, Options and Types 20.4.2 Using a distribution to lookup values in a table There are situations where distributions cannot be easily represented using a standard distribution type, or a regular Table distribution as described above. For instance, perhaps you have a table of age-dependent probabilities or costs that you want do probabilistic sensitivity analysis on. Or, you might have a set of observed parameter values that you want to bootstrap from, with each row’s value given an equal probability (or even selected in order). In these cases, you could populate the table and then use a separate distribution to sample row indexes and/or columns indexes. For example, you could fill a table with observed data, numbered from 1 to N, and then pick values randomly from the table using a uniform distribution with a range equal to the range of table indexes. Use the integer form of the Uniform distribution, in this case (to return only integers in the index range). To sample from a table using a Uniform distribution: - Enter/paste your data set into a TreeAge Pro table, using consecutive integer indexes in the index column and the data set’s values in the value column. - Within the Distribution Properties View, click the "add" toolbar icon to create a new distribution. - In the Add/Change Distribution Dialog, select the distribution type "Uniform". - For the low value, enter the lowest integer index from your table (i.e., 0 or 1). For the high value, enter the highest integer index from your table. - Enter a name and description for the distribution. - Click OK to save the distribution and close the Add/Change Distribution Dialog. The actual reference in a tree formula should look something like the following: TableX[Dist(1)] where “TableX” is the name of the custom distribution table, and inside the square brackets is the reference to the Uniform distribution (assumed to have the index 1 in the example above). During a second-order simulation, the Uniform distribution will be resample within its range, causing different rows from TableX to be drawn randomly, with essentially equal likelihood if done correctly. It may also be possible to pick rows from the table in order during a simulation, by using the keyword _sample (for sampling, use _trial for microsimulation) in place of the Uniform distribution. The _sample counter corresponds to the current iteration of the probabilistic sensitivity analysis simulation, incrementing by one at each resampling iteration. To pick from a particular column in a multi-column table, simply add the appropriate column parameter to the table reference, such as: TableX[Dist(1); 2] 263 20 Distribution Functions, Options and Types To convert a time-dependent table of values for sampling, you might add additional columns that represent percentiles or bounds of each row. Then, you would use a distribution to sample a column index (i.e., between 2 and 3): TableX[_stage; 2+Dist(1)] 264 21 Creating and Using Tables 21. Creating and Using Tables This chapter provides instructions on creating tables of numeric values for use in custom sampling distributions and other tree calculations. 21.1 Creating and editing tables TreeAge Pro can store indexed tables of numeric values that represent parameters in your model. Here are some basic facts about tables: - Tables are typically created and stored with models in *.trex files. This is similiar to how *.pkg files worked in previous versions. - TreeAge Pro 201x supports the use of global tables, like previous versions. However, the default location for global tables is no longer in a "Tables" folder the TreeAge Pro application folder. Rather, each TreeAge document/project workspace includes a "Global Tables" project. This is the default location of example global tables (e.g., "tMort.tblx"), as well as *.tblx files - - - automatically converted from a previous version's global *.tbl files. In TreeAge Pro 201x, each tree has its own preferences related to the use of Global Tables. It is possible to create sub-folders in the Global Tables project specifically for one or a group of tree models, and to use tree preferences to point to the appropriate sub-folder. Or, a tree can be set to ignore the Global Tables project, and only utilize tables contained within the model. Every table has an index column and a value column. A table can have additional value columns (up to 512) and from one row of values up to tens of thousands of rows. Each row’s index value must be unique, but indexes are not required to be consecutive integers. TreeAge automatically numbers the value columns with integers (starts at 1). Tables can linearly interpolate values for missing indexes/rows, as well as columns. Only numeric values (no variable names or formulas) can be entered in a table. In Markov models, tables are often used to represent probabilities that vary over time (or other dimensions). Refer to the Building and Analyzing Cost-Effectiveness Models Chapter. A table can represent a parameter’s empirical probability distribution, to sample from during Monte Carlo simulation. (Refer to the Distribution Functions, Options and Types Chapter for details on sampling from tables and other distribution types.) Tables Values can be loaded into a table in a variety of ways, including: paste tab-delimited text; edit via the Excel add-in; query an ODBC database; manually enter index-value combinations. Facts about tables 21.1.1 Tables View Tables are created and maintained via the Tables View. To open the Tables View: 265 21 Creating and Using Tables - Choose Views > Tables from the toolbar. Within the Tables View, there are two sets of data and associated controls 1. List of tables and table controls to the left. 2. List of table entries and table entry controls to the right. When a table is selected in the list, the table entry data and controls apply to that selected table. Tables View (Mac) The table property toolbar controls are described below from left to right. - Edit: Edit the selected table from the list. Add: Create a new table. Delete: Deleted the selected table(s) from the list. Duplicate: Create a copy of the selected table and edit it as a new table. Import: Import table(s) from a global table file (*.tblx) into the model. Export: Export table(s) from the model to a global table file. To Excel: Copy the selected table and its data to Excel for editing. Graph It: Create a graph from the selected table's data. Report: Create the Tables Used Report. Highlight: Highlight the table within the model in the Tree Diagram Editor. Table property toolbar controls The table data toolbar controls are described below from left to right. - Delete: Delete the selected table entries from the table. Add: Add a new table entry to the table. Copy: Copy table data with headers to clipboard. Paste: Paste table data with headers from clipboard to table. Existing data is replaced. Table data toolbar controls 21.1.2 Creating a new table Before entering values into a table, you must first create a table. 266 21 Creating and Using Tables To create a new table: - Open the Tables View. - Click the "add" toolbar button. This will open the Add/Change Table Dialog. - Enter the table name and properties into the dialog (see below). The specific property options will be describer later in this chapter. - Click OK to save the table and close the dialog. Add/Change Table Dialog After the table is created, it will appear in the tables list within the Tables View. You can then edit the properties of the new table. To change the properties of a table: - Select a table in the list. - Click the "edit" button in the toolbar. - Change the table properties in the Add/Change Table Dialog. 21.1.3 Entering values in a table To populate a simple table, use the table entries toolbar and table data grid. 267 21 Creating and Using Tables To enter table data: - Select the table in the tables list. - Click the "Add Row" button in the table entries toolbar. A new table row will appear in the table data grid. - Change the values for the data row as needed. - Repeat prior two steps to add more data rows. Tables View - with table and data This method of entering data can be time consuming. There are other methods available for loading table data. Those methods are described in subsequent sections. 21.1.4 Loading/copying tab-delimited table data To modify the values in an existing TreeAge Pro table, it may be more efficient to copy the table rows into a spreadsheet or text file for editing. Or, if you have a new, empty TreeAge Pro table, you can create the rows in a spreadsheet, and then copy and paste into the Table Rows list editor. Tables View, Rows editor - Copy table data To edit table data in Excel or a text editor: - Select the table in the Tables view. Click the Copy button in the Table Rows editor, as shown above. Paste the rows into a spreadsheet or text document. Edit the data as tab-delimited text. 268 21 Creating and Using Tables - Copy the table data, including headers, into the clipboard. - Click the Paste button in the Table Rows editor. Take note of the following requirements: - A column title row is not required. If one is included, however, the title of the index column must start with the word “Index”. Value column titles have no restrictions. - The selected range of cells should use either General, Text, or Number formatting (avoid accounting formats using parentheses for negatives numbers). - The copied range should not include empty columns or rows. - Instead of copying very large tables, it may be preferable to utilize a database to load data into a table, as described below. - Note that the Paste Table command first removes existing rows from the table. However, the command is Undo-able. - If the Paste command is not available, or does not work, see the bulleted list of suggestions above on proper cell formatting in the source document. If all else fails, try first pasting the spreadsheet data into a plain text file, to remove formatting, and then copy the text file data into TreeAge. 21.1.5 Editing value column headers You can enter custom column headers for value columns by clicking on the header. You can then enter the custom value column header into an input dialog. Edit value column header 269 21 Creating and Using Tables 21.1.6 Editing table data in Excel Users with the optional Excel Module can export table data to Excel, edit the data in Excel, then import the edited data back into TreeAge Pro. This technique is described in the Excel Module Chapter. 21.2 Referencing tables in formulas There are two basic ways to use tables: 1. In order to lookup a value in the table from a payoff, probability, or other calculation, you will need to use the proper syntax (below). 2. If a table is used as an sampling distribution, simply select its name from a list of tables when setting up the distribution (described later in this chapter). 21.2.1 Table lookup syntax In a table composed of index-value pairs (i.e., a single value column), a value can be retrieved with the following syntax: TableName[ index ] The table’s variable-type name is followed immediately by square brackets containing an index used to pick a table row. The index expression can be a number, a variable, or even another table reference. If a table has more than one value column, specify the number of the value column to pick from (after the row index argument): TableName[ index; value column # ] The value column # expression can also be a number, variable, etc. However, this expression normally resolves to an integer value <= the number of columns in the table. Note that when looking at the table, the first value column is actually the second column in the table because the first column contains the index. For tables with more than one value column, table lookups without a value column # provided will use the default value column defined in the table properties. 270 21 Creating and Using Tables Reverse table lookups Special syntax for the Command() function enables reverse table lookups. This is designed to facilitate, for example, using a uniform[0,1] random number to "sample" age-at-event from an age-indexed table whose value columns describe one or more inverse "survival" functions, or "cdfs". The syntax is: Command("TABLES";"t_events";"ReverseLookup"; prob; value_column) Other methods are: "ReverseLookupInterpolate", "ReverseLookupTruncate", and "ReverseLookupCeiling". Refer to the Tools and Functions for Complex Trees Chapter for additional information. 21.2.2 Table lookup methods During tree calculations, if a formula references a table using an index value that exactly matches a row index in the table, TreeAge simply returns the value from the appropriate column in that row. However, when a reference is made to a non-existent row/index, the table’s missing row lookup method determines what is returned. The missing row/column lookup methods are: - Truncate: If rows with lower indexes exist, returns the value from the row with the highest index less than or equal to the requested index; otherwise, returns the value from the first row (i.e., the lowest index value). - Use linear interpolation: Returns a value calculated by linear interpolation between existing indexes. This is the default lookup method. - Error: Report an error if an index value is provided that is not in the table. Table lookup methods Each table also has an option “Index off edge is error.” If this option is left unselected, a table that uses truncation or interpolation will allow references to indexes above or below the table’s actual range. In these cases, the table will return the value associated with the closest existing row or column. If this option is checked, on the other hand, an error will be reported. TreeAge Pro supports interpolation of both rows and columns. The table below is used to show how TreeAge Pro handles table lookups with interpolation. Table interpolation example TestTable[14;1] = (20-14)*1,000 + (14-10)*2,000 = 1,400 TestTable[30; 1.3] = (2-1.3)*3,000 + (1.3-1)*30,000 = 11,100 271 21 Creating and Using Tables TreeAge Pro supports simultaneous interpolation of both rows and columns. First interpolation is done on the row values, then those row interpolated values are used for the column interpoliation. TestTable[16;1] = 16,000 TestTable[16;2] = 160,000 TestTable[16;1.4] = (2-1.4)*16,000 + (1.4-1)*160,000 = 9,600 + 64,000 = 73,600 TestTable[16;1.6] = (2-1.6)*16,000 + (1.6-1)*160,000 = 6,400 + 96,000 = 102,400 21.3 Model tables and global table files In TreeAge Pro 2009 and earlier versions, tables were saved by default as independent *.tbl files, in a "Tables" directory found in the application folder. These global tables could be accessed by multiple models. It was also possible to then save a tree as a *.pkg file which contained copies of the tables. The default behaviors has changed a little with TreeAge Pro 201x, to be more flexible. Tables are now normally created within a model, using the Tables view as described above, and stored within the model document (*.trex files). It is still possible to create and use global tables, which are now stored in a Global Tables project in your TreeAge workspace (instead of a program files sub-directory). When a new TreeAge project workspace is created (for example, when you run TreeAge Pro 201x for the first time), old *.tbl files found in a previous TreeAge Pro installation are copied into *.tblx files in a new Global Tables project. Tables can be easily imported and exported between and among *.trex models and Global Table files (*.tblx), which can exist outside the context of any model. Additionally, each *.tblx file can hold multiple tables. The next sections demonstrate how to export tables to and import tables from a global table file. 21.3.1 Exporting tables from a model to a global table file To export tables: - Open a model with tables. Choose Views > Tables from the toolbar. Select the tables you wish to export. Click the "Export Global Tables" icon from the Table Properties toolbar. In the Export Tables dialog, specify the tables file and select the tables you wish to export. 272 21 Creating and Using Tables Export tables to global tables file The global tables file can then be opened as you would open a tree document. When opened, the global tables file will appear in the Tree Diagram Editor. However, its appearance will be very similar to the Tables View for the original model. Global tables file 21.3.2 Importing tables from a global table file to a model To import tables: - Open a model. Choose Tree > Show View > Table Properties from the menu. Click the "Import Global Tables" icon in the Table Properties toolbar. In the Import Tables Dialog, select the global tables file. Select the specific tables from the global tables file that you want to import. 273 21 Creating and Using Tables Import tables from global tables file The tables will then be included in the model and can be referenced in expressions. 21.4 Importing tables from older versions of TreeAge Pro (2009 and earlier) You may have TreeAge Pro tables that were created in TreeAge Pro 2009 or an earlier version. Rather than re-entering the table properties and data, the table data can be imported into the current version of TreeAge Pro. If you look in the Project view, there should be a Global Tables project. This may contain *.tblx files created by automatically importing older version *.tbl files found in a previous version's "Tables" subdirectory. (Each time a new workspace is created, #2 below is automatically performed.) A *.trex model can utilize the tables contained within a *.tblx Global Table for analysis purposes. These tables can be edited by double-clicking on the *.tblx file to open a tables editor. There are a number of other options for importing table data into a tree model or a Global Tables project or folder, for example: 1. Import directly into *.trex model from a v200x *.pkg packaged tree, or from a previous version's "Tables" sub-directory. 2. Create a single *.tblx file containing all global tables from a v200x *.pkg, or the v200x "Tables" sub-directory. 3. Create individual *.tblx files for each global tables from a v200x *.pkg, or the v200x "Tables" subdirectory In TreeAge Pro 2009 and earlier, by default, tables were written to global table files (*.tbl) stored in a specific folder on your computer. You also had the option of saving your model as a package file (*.pkg), which would include the tables used by the model within the model document itself. 274 21 Creating and Using Tables If you open an older package file in the latest version of TreeAge Pro, it will convert both the model and its tables into a current TreeAge Pro model file (*.trex). No specific action is required for the tables because the tables that were included with the original 2009 package file are also included with the current model file. However, when you open a v200x tree file (*.tre), any referenced tables will not be converted with the model because the tree file does not contain table data. The required *.tbl files may already have been imported as *.tblx files, in the Global Tables project in your workspace, however. Analyses of the imported tree may work immediately, without further action, if this is the case. If required *.tbl files were not accessible (e.g., previous version was on a different computer), you have two options: save the v200x tree file as a package file before conversion, or manually import the global *.tbl table files required by the tree file. You can import all the 2009 table files (*.tbl) at once from the 2009 global table directory or you can import the tables contained within a 2009 package file (*.pkg). In either case, the tables can be imported either directly into the active tree document, or into a global table file. To import 2009 tables: - Click the "Import Tables" button in the Tables view toolbar, and then click the button labeled "Import v200x Tables"; or - Choose File > Import/Export Wizards > Import TreeAge 200x Table Files. - The Import TreeAge Pro 200x Tables dialog will open. 275 21 Creating and Using Tables Import TreeAge 200x Table Files Dialog This dialog provides options for selecting the location of the tables source, the list of tables, and the target to receive the tables. Let's say you want to import some or all of the global tables from your previous TreeAge Pro 2009 installation into the currently open tree document, which perhaps was imported earlier from a v200x *.TRE file. In the dialog you would... 1. Browse to a Tables folder from a previous TreeAge Pro v200x installation. (The default path, if it exists on the computer, will be entered for you.) 2. Select the desired tables to import. 3. Use the default, selected target, which will import into the currently active tree. After you click Finish, the open tree document's list of tables will be updated to include the imported tables. Or, instead, you can choose to import the tables into a new or existing Global Tables file, for modification and eventual re-import into a Tree Document. After you click the Finish button, the import is executed; if necessary, a new Global Tables project will be created in your TreeAge Pro Workspace. Within the Global Tables project, the *.TBLX files will be updated/created. 276 21 Creating and Using Tables Global Tables project with imported tables To make changes to the imported tables, open the Tables document file (e.g., "04-Feb-10.TBLX") in the Global Tables project. When tables contained in the Tables document are needed for a particular tree, simply go to the tree document's Tables view and import tables from the tables document. Variations on the import described above include: - Import 2009 tables from a 2009 package file (*.PKG) rather than the v200x Tables folder. - Import 2009 tables to an existing global tables document (*.TBLX) rather than a new tables document. - Import 2009 tables to a folder rather than a single tables document; each table is contained in a separate Global Tables document within the folder. 21.5 The All Tables Report The All Tables Report displays all the tables that exist and/or are referenced in the tree. 277 21 Creating and Using Tables All Tables Report The "Unused" column indicates that a table exists in the tree but is never referenced. The "Missing" column indicates that a table is referenced in the tree, but does not exist. 21.6 Managing tables using the Excel module Users with the Excel/COM module can utilize the TreeAge add-in menu in Excel to update TreeAge with changes made to tables stored in a spreadsheet. Refer to the Graphing, Reporting and Modeling Using Excel Chapter. It is also possible to use the TreeAgeProLib to script changes to tables. Refer to the Using the TreeAge Pro Object Interface Chapter. 21.7 Linking a table to an ODBC data source TreeAge Pro includes the option to link a table to an existing database or other data source that has an ODBC driver. Linking a table to a database is an easy way to make table updates automatic. TreeAge Pro tables can use ODBC to access most commercial and open-source database formats, including MySQL, SQL Server, Access, Firebird, as well as Excel spreadsheets, text-format files, and XML files. A standard SQL SELECT query is used to select columns and rows from a table in the data source, which then replace the contents of the target TreeAge Pro table. 21.7.1 Using ODBC data sources in Windows Before you can attach a TreeAge Pro table to an ODBC data source, you must first create the ODBC connection to the data source. Microsoft has published instructions for on ODBC data sources on their website (Windows XP, Windows 7). Creating ODBC data sources has become more complex with Office 2007 and Windows 7. Please refer to Microsoft documentation regarding creating ODBC data sources. Note that this example uses the 32-bit ODBC driver setup on a Windows 7 computer since no Office ODBC drivers were listed under the 64-bit Data Sources entry in the Control Panel. 278 21 Creating and Using Tables In this document, we will create an ODBC data source in Windows XP that connects to the following Excel worksheet saved on the computer. Excel data source Note that the data is contained within the named range DataNamedRange. To open the ODBC Data Source Administrator in Windows 7 via the 32-bit drivers: - Open the 32-bit ODBC Data Source Administrator by executing the program C:\Windows \SysWOW64\odbcad32.exe. ODBC Data Source Administrator Dialog System data source names (DSN) are available to all users of the computer, so we will create a System DSN. To create a System DSN: - Select the System DSN tab. - Click the Add button. - Select the Microsoft Excel driver from the list presented in the Create new Data Source Dialog (see below). 279 21 Creating and Using Tables - Enter a data source name and select the workbook in the ODBC Microsoft Excel Setup Dialog (see below). Select ODBC driver Select workboook After creating the System DSN, it will appear in the ODBC Data Source Administrator Dialog. ODBC Data Source Administrator - note new source PatientData Now that the ODBC data source is ready, we can connect it to a TreeAge Pro table. To connect a TreeAge Pro table to an ODBC data source: - Create a table via the Tables View. 280 21 Creating and Using Tables - In the Add/Change Table dialog, click on the SQL Query option in the Table data provider area. - For Data source, enter the value "ODBC 2.1". - For Database, enter the name of the data source from the ODBC setup. - Click Test to verify that the connection can be established. Setup table with ODBC data source - 1 To connect a TreeAge Pro table to an ODBC data source (continued): - Click on the Query tab. - Enter the query expression into the appropriate field. This example refers to the name data range in the Excel document. You can also refer to a worksheet within the document. - Use the other options as needed. 281 21 Creating and Using Tables Setup table with ODBC data source - 1 To connect a TreeAge Pro table to an ODBC data source (continued): - Click on the Options tab. - Enter options for when to load data and what to do with missing data from the data source. 282 21 Creating and Using Tables Setup table with ODBC data source - 1 The table is now available for use in your model. 283 21 Creating and Using Tables Model with ODBC table 284 22 Stored Analysis Abstracts and Sequences 22. Stored Analysis Abstracts and Sequences TreeAge Pro allows you to store the settings used to perform many types of analysis. This chapter provides instructions on saving and using stored analyses. It also describes how to create simple, stored analysis sequences that, for example, run series of simulations or sensitivity analyses. For more complicated tasks, such as batching lengthy analyses, automating export of analyses to spreadsheets, or retrieving analysis parameters from a database or spreadsheet, you can use TreeAge Pro's Object Interface. 22.1 Using stored analyses It is possible to save and reuse the parameters for most of the analyses available in the Analysis menu. This includes Monte Carlo simulation and all forms of sensitivity analysis. Analyses that cannot be stored include Graph Risk Preference Function, Show Optimal Path, Verify Probabilities, and Roll Back. 22.1.1 Create a stored analysis To create a stored analysis, you must first run a regular analysis. TreeAge Pro can only save the last analysis, so you must save the stored analysis before running a second analysis on the model. Only certain analysis types can be stored - Monte Carlo simulation, sensitivity analysis and tornado diagrams. For this example, we will save a stored analysis for a Monte Carlo simulation with trials on the Three Vars tutorial example model. To store the parameters of an analysis: - Open the Three Vars example model. Select the root node. Choose Analysis > Monte Carlo simulation > Microsimulation (Trials) and start the simulation. Either cancel the analysis or allow it to complete. Select the tree in the Tree Diagram Editor. Choose Analysis > Stored Analyses from the menu. This opens the Tree Preferences category Stored Analyses. - Click the Save Analysis button. - Change the default name to something meaningful (see warning below) and click OK. - Save the model. Use only letters, numbers and spaces in your stored analysis name if you want to use the analysis in a stored analysis Sequence. Sequences cannot handle punctuation. 285 22 Stored Analysis Abstracts and Sequences If you are storing a Monte Carlo simulation for reuse, you do not have to let the simulation run to completion. The instructions TreeAge Pro needs to perform the identical analysis are stored in the Tree Preferences (the results of the analysis are not). Tree Preferences - Stored Analyses The top of the dialog shows a list of stored analyses and sequences. The bottom of the dialog shows the parameters used by the selected stored analysis. 22.1.2 Run a stored analysis Once an analysis is stored, it is saved with the tree, and can be run as long as no significant structural changes are made where the analysis was originally run. To run a stored analysis: - Open the tree in which you have stored an analysis. - Choose Analysis > Stored Analyses from the menu. This opens the Tree Preferences category Stored Analyses. - Select a stored analysis from the list. - Click Run. Many analyses are dependent on the structure and variable definitions of your tree. For instance, the location (relative to the root node) of the node at which you originally performed a sensitivity analysis 286 22 Stored Analysis Abstracts and Sequences must be unchanged from when you stored the analysis, and all analyzed variable definitions must be present in the same locations. If TreeAge Pro is unable to reconcile the different structures, it will not run the analysis. 22.1.3 Edit/maintain stored analyses The Tree Preferences category Stored Analyses allows you to edit, rename, delete or copy a stored analysis. To edit a stored analysis: - Select an existing stored analysis. - Edit the comment if desired. - Click the pencil icon to edit the stored analysis parameters if desired. Be very careful when editing stored analysis parameters since they are not labeled. In the example above, you could safely change the 100 to a different number of trials. In the case of a sensitivity analysis, you could edit a variable and/or its range. You can also rename or duplicate an existing stored analysis using the appropriate buttons to the right of the stored analysis list. 22.2 Sequencing stored analyses In TreeAge Pro, sequences of stored analyses can be defined and stored, like a batched analysis, for future use. Analysis sequences can greatly simply tasks like batch processing a series of lengthy analyses, such as Monte Carlo simulations. Sequences can also be used if you frequently do manual kinds of sensitivity analyses, by repeating any of TreeAge Pro’s built-in analyses over a range of variable values. 22.2.1 Creating an analysis sequence This section provides a simple illustration of how the sequencing feature can be used to automate running a series of separate Monte Carlo simulations, each using a different value of a variable. We will assume that you already created the original Microsimulation stored analysis described earlier in this chapter. To create a sequence of stored analyses: - Choose Analysis > Stored Analyses from the menu. Click the New Sequence button. Enter a name for the new sequence (Simulations with var change). Select the new sequence in the stored analysis list. Click in the first line of the Content input list. 287 22 Stored Analysis Abstracts and Sequences - Press CONTROL+SPACEBAR to use autofill to bring up a list of existing stored analyses. - Select the Monte Carlo simulation stored analysis. At this point, you will have a sequence that simply runs a single stored analysis (see below). Stored analysis sequence In addition to stored analyses, you can also make minor modifications to the tree via sequence commands. The most common modifiation is to change the value of a variable at the root node. This is achieved through the following command. Tree.defineRootVariable(variable, definition) Autofill can help create the sequence command. The tutorial example model Three Vars with Stored Analyses.trex contains three stored analyses and a sequence which runs four microsimulations, each with a different value for the pay_up variable. 288 22 Stored Analysis Abstracts and Sequences Stored analysis sequence 22.2.2 Run/maintain analysis sequences You can run, rename and delete a stored analysis sequence using the same buttons as for individual stored analyses. Stored analysis sequences can be edited by selecting the sequence, then editing the Content field. 289 23 Linking with Excel and Other Applications 23. Linking with Excel and Other Applications This chapter covers dynamic linking, a powerful tool for integrating a decision tree and an Excel spreadsheet. 23.1 Dynamic linking with Excel via BiLinks If you have developed a complex set of cost or utility calculations in a spreadsheet, rather than trying to recreate the formula in a decision tree, you can create dynamic links between the tree and the spreadsheet. With dynamic links, TreeAge Pro inputs a set of variables into corresponding spreadsheet cells, recalculates the spreadsheet, and retrieves results from output cells. Note that the flow of data is from TreeAge Pro to Excel back to TreeAge Pro, not vice versa. Dynamic links work during any type of analysis (e.g. roll back, sensitivity analysis, and Monte Carlo simulation). To illustrate the basic workings of dynamic links, consider the trivial tutorial examples Excel tree BiLinkbefore.trex pictured below. BiLink-beore.trex Tree The Cost variable is simply defined with the formula “Cost = Num_days * Per_diem” at the root node. However, you might have a highly complex set of calculations to generate the value of Cost, calculations that might be more easily done in Excel. This technique is illustrated by placing this simple multiplication formula in the tutorial examples Excel worksheet BiLink-worksheet.xls. See below. BiLink-worksheet.xls Worksheet The variables that are inputs into the payoff calculation, Num_days and Per_diem, are given different definitions at each terminal node. These definitions will be passed to the spreadsheet, which will then recalculate the product and pass it back to the Cost payoff variable. 290 23 Linking with Excel and Other Applications 23.2 Calculating payoffs using dynamic links: an example This section describes how to create dynamic links to Excel. First open the tutorial examples Excel files – BiLink-before.tre and BiLink-worksheet.xls. Once you have opened the tree and spreadsheet, there are three steps to setting up the dynamic link between them: 1. Link the tree to an output cell (or range of cells) in the spreadsheet. 2. Assign tree variable inputs to cells in the spreadsheet. 3. Define a payoff variable or other parameter in the tree to use the spreadsheet output. 23.2.1 Naming a spreadsheet cell Before TreeAge Pro can connect to any input or output cells in the spreadsheet, these cells must be named. The tutorial examples Excel file BiLink-worksheet.xls already has names assigned to the output cell (Cost) and the two input cells (Per_diem and Num_days). To assign a name to a cell in Excel: - Select the cell (or range of cells). - Click in the Name box (see below) and type a one word name (like a TreeAge variable name). - Press the ENTER key to save the name. Name cell in Excel If a cell (or range of cells) already has a name defined, it will appear in the Name box when the cell (or range of cells) is selected. 23.2.2 Linking to a spreadsheet cells Once an output cell has been named, it can be linked to a TreeAge Pro tree as an input cell or an output cell (not both). In our model, we want to create two input cells for Days of treatment and Cost per day and one output cell for Total cost. Both input and output cells are created via the Tree Preferences. 291 23 Linking with Excel and Other Applications To create the dynamic links: - Choose Tree > Tree Preferences from the menu or press the F11 key to open the Tree Preferences dialog. - Navigate to the category Spreadsheet > Dynamic Links. - Click Browse to select the Excel spreadsheet (which must be saved). - In the "Outputs from Spreadsheet" section, click the Add button. This should add the named cell Cost, which is the first named cell when sorted alphabetically. - In the "Inputs to Spreadsheet" section, click the Add button. This should add the named cell Cost. Using the dropdown list within the Variable and Linked to columns, select Num_days in place of Cost. - Repeat the above to create a link for the named cell Per_diem. Tree Preferences - Dynamic Links If you remove the path to the worksheet, TreeAge Pro will look for the worksheet in the same folder as the model. Use the Edit button to remove the path. The links are now setup to send the Num_days and Per_diem values from TreeAge Pro to Excel, recalculate Excel, then receive the Cost value back. The inputs to Excel are already linked to TreeAge Pro variables in the Tree Preferences via the Linked to columns. We still need to link the output from Excel value Cost to our tree. This is done via the Bilink function using the index value listed in the "Outputs from Excel" section of the Dynamic Links Tree Preferences. To define a TreeAge Pro variable using the Excel output cell: - Right-click on the root node. 292 23 Linking with Excel and Other Applications - Choose Define Variable > Cost from the context menu. - Enter the definition Bilink(1) for the definition. The argument 1 refers to the index value of 1 for the Cost dynamic link in the Tree Preferences. Tree using Bilink function The inputs and outputs are now ready for calculation. 23.2.3 Calculate using dynamic links Now, roll back the tree to verify that different values have been recalculated for each terminal node using the spreadsheet formula. Bilink tree rolled back Once the dynamic link is created, all calculations will utilize the linkage, not just roll back. Excel must be running with the appropriate workbook open in order to create and/or use the dynamic links. If the a named, linked cell is moved within the spreadsheet the links will not be affected, so as long as the linked cells’ names are not changed or lost. The tutorial examples Excel model BiLink-after.trex already has the appropriate links. However, they will not work on your computer until the path to the workbook is fixed in the Tree Preferences. 23.2.4 Using a single link to a range of cells If a link is created to a named range of cells, the Bilink() function‘s index argument is followed by two more integer arguments — the row and column of the desired cell within the range. For example... Bilink(1; 10; 2) ... will retrieve the value from row 10, column 2 of link #1’s region of cells. 293 23 Linking with Excel and Other Applications This feature is demonstrated in the tutorial examples documents Bilink-range.trex and Bilink-range.xls. See below. Bilink tree with range The tutorial examples Excel model Bilink-range.trex will not work on your computer until the path to the workbook is fixed in the Tree Preferences. 23.2.5 Using Bilink() to create non-dynamic links As mentioned above, if a dynamic link is set up without specifying any variables to input to Excel, then the link is not really dynamic. Use of TreeAge Pro’s Bilink() function in this way is, in fact, the best way to create static links to cell values in an Excel spreadsheet. The data is still pulled from Excel. However, no data is passed to Excel to possibly change the values of the data coming back. 294 24 Tools and Functions for Complex Trees 24. Tools and Functions for Complex Trees This chapter focuses on a number of features in TreeAge Pro that can be indispensable aids to both building and reviewing large and/or complex trees. 24.1 Working with very large trees Many of the modeling exercises and examples in thie manual are based on simple, small trees. The trees required in your own projects may be much more complex, perhaps including hundreds of variables, thousands of nodes, scores of distributions, etc. (Which is not to suggest that a bigger model is a better model, generally.) Previous chapters detailed some of TreeAge Pro’s many productivity features designed to make it easier to work with large trees: - Copy and paste subtrees. Collapse/hide subtrees. Use the zoom feature to see more/less of the tree structure in the editor. Use preferences that compress the tree. This chapter focuses on additional productivity features relevant to complex modeling projects: - Use the Explorer View and Model Overview for navigation View/edit the tree document's XML. Clone subtrees (rather than copying/pasting). creating user-defined functions with Python Link calculations to in other trees/subtrees Using special functions to perform specialized tasks automatically during calculations (e.g., run a macro, enable debugging, or export the Global matrix). 24.2 TreeAge Pro Workspace, Tree Explorer and Model Overview The TreeAge Pro Workspace is highly customizable, allowing you to move, resize, hide and maximize views and editors based on the task at hand. If you have a very large model, you might consider customizing the workspace in different ways. To rearrange your workspace for greater efficiency when working in complex models, you might try reducing one of the arrangements shown below. 295 24 Tools and Functions for Complex Trees Workspace with Tree Diagram Editor maximized 296 24 Tools and Functions for Complex Trees Workspace with Tree Properties View and Node Properties View visible You can save these customized workspace presentations in Perspectives. Existing perspectives are shown at the top right corner of the workspace. Click the add button to create a new one. Within the workspace, two views in particular, the Tree Explorer and Model Overview, can be especially helpful when working with large trees. 24.2.1 The Tree Explorer View The Tree Explorer shows a collapsible text view of the model. 297 24 Tools and Functions for Complex Trees Tree Explorer You can use the Tree Explorer to navigate to specific nodes. When you select a node in the Tree Explorer, focus is set on the same node in the Tree Diagram Editor. You can also open the nodespecific context menu by right-clicking on a node in the Tree Explorer. 24.2.2 The Model Overview View The Model Overview presents a high-level view of the overall model, highlighting the portion of the model that is currently visible in the Tree Diagram Editor. Model Overview Within the Model Overview, drag the highlighted area to a different area of the model to view a different area of the model in the Tree Diagram Editor. 298 24 Tools and Functions for Complex Trees 24.3 Viewing/editing document XML TreeAge Pro documents are stored in XML format. TreeAge Pro provides the option to edit the document's XML in an XML editor or a text editor. Unless you are quite familiar with the XML syntax used by TreeAge models, it is recommended that you use the TreeDiagram Editor to make all edits in models (in particular, adding/deleting nodes), rather than editing the XML text file itself. It is easy to render a model unreadable by making bad edits to the file XML. It is simple to manually create copies/backups of *.TREX files before editing the XML, however. The Projects explorer view also supports robust text compare/local history features, via the right-click menu. This makes it possible to track and remove/reverse selected edits to any of your project files (whether changes are made in the Tree Diagram editor or a text/XML editor). Finally, the powerful Search/Find/Replace functionality used in combination with the Project explorer view allows regular expression search/replace within the XML (and any other text-based project documents). To open a tree in an XML editor: - Right-click on a model in the Projects explorer. - Choose Open With > Text Editor. The "default" method of opening the selected model will change when opened in this way. This means that next time you simply double-click on the file, it will again use the "Text Editor" to open. Therefore, it is necessary to right-click and choose Open With > Tree Diagram Editor in order to restore the original, default opening method. To open a tree in an XML editor: - Right-click on a model in the Projects Explorer. - Choose Open With > XML Editor. 299 24 Tools and Functions for Complex Trees Open with XML Editor The tree will appear in an XML editor within the workspace. You can also open the tree in a Text Editor, which shows the XML in plain text format. The tutorial example tree "Cost Formula" is shown below in the XML editor. XML Editor XML consists of a hierarchical structure of textual data. In the XML editor, each level of the structure can be expanded or collapsed. 300 24 Tools and Functions for Complex Trees A portion of the basic XML structure of a TreeAge Pro tree is presented below. Document - tree:Tree - Node - - Definition - - Node (child) - - - Node (child) - Variable - - Sensitivity Range - Categories - - Preferences - notation:Diagram XML structure Some notes on the XML format: - The highest-level elements within the tree document structure are tree and notation. - The tree element includes the building blocks of a model - variables, nodes, preferences. etc. - The notation element contains details related to presenting the model in the Tree Diagram Editor. - Variable elements are nested with the tree element because variables exist at the tree level. - Definition elements are nested within a specific Node element because variable definitions are defined at the node-level. - Some XML elements are not presented above (Markov info, payoffs, etc.), but they do exist within the XML structure. A more complete, but not exhaustive, list of XML elements is presented in the following table. Element Description Parent Element tree Highest level for the tree structure. <top level> notation Controls presentation of the model in an editor. <top level> Variable Variable name and properties. tree Sensitivity Range Sensitivity analysis range for a variable. Variable Node Node and its properties. Nested according to its location within the tree. tree or Node Definition Variable definition associated with a node. Node CategoriesRoot Variable categories for the tree. tree PreferenceSet Tree preferences. tree Termination Termination condition for a payoff set/calc methos Node (type Markov) 301 24 Tools and Functions for Complex Trees Element Description Parent Element Prob Branch probability. Node (with parent chance node) MarkovData (state) Collection for Markov information associated with Markov State (state rewards). Node (with parent Markov node) MarkovData (transition) Collection for Markov information associated with Markov Transition (transition rewards, jump state). Node (in transition subtree) Payoff Payoff expression for a specific payoff set at that terminal node Node (type Terminal) XML Elements 24.3.1 Editing XML data You can edit the structure of the model or properties of a model element within the XML view of the document (although this is not recommended). Consider the following image of a tree both in the Tree Diagram Editor and the XML Editor. Tree Diagram Editor and XML Editor Consider the Value attribute within the Payoff element for the Node Foot Saved. If I change the Value from 4500 to 5500, then save the file in the XML editor, the Tree Diagram Editor will reflect the same change. 302 24 Tools and Functions for Complex Trees Edit model via XML Editor Be sure to save all changes in the Tree Diagram Editor before opening the XML Editor for changes. Otherwise, you run the risk of overlaying your editor changes with a fresh, then updated version from the XML Editor. Additional notes on XML editing: - You can delete XML elements or move elements around within the XML structure. - You can add new elements to the XML structure, but the xml:id must have a unique value for the new item. - The File Search (Control + F) results are listed in XML format, so some knowledge of the XML format can be useful. 24.4 Cloning subtrees In addition to being able to duplicate existing subtrees by copying and pasting subtrees, it is also possible to create clones of subtrees. The basic difference between attaching clones and pasting copies is that a copied/pasted subtree can be edited; these copies do not automatically update when changes are made to the original. Clone copies, on the other hand, are linked dynamically to the original, master subtree, and are not directly editable. A clone copy always automatically takes its structure and other contents from its clone master (unless the relationship is explicitly broken). 303 24 Tools and Functions for Complex Trees The only (and important) difference between a clone master and any one of its copies is the parent node to which each must be attached, and from which each inherits critical "inputs" such as variable definitions/values. A few notes on clones: - Multiple clone masters can be used in a tree, and can be nested. - Variables (and state bindings) used in a clone master can calculate differently in clone copies if the variables are defined outside the master/clone. - Cloning only works within a single tree. - A clone master copied as part of a larger subtree will not be pasted as a clone master (or as a clone copy). A clone copy, when copied as part of a larger subtree, will be pasted as a regular subtree, not a clone copy. 24.4.1 Creating clone masters and attaching copies The first step in the cloning process is to select a clone master subtree for the purpose of being replicated at other locations in the tree. The clone master does not have to be a finished structure; all that is required is a single branch. The master subtree can continue to be updated after copies of it have been attached to other nodes in the tree. In addition to the standard method described below for creating/attaching/detaching clones, TreeAge Pro 201x also supports handling most of these operations in the Clone Master/ Copies view, shown here. This view lists the tree's clone masters, and for a selected clone master all of its clone copies. See the end of the section for more details. Each subtree designated a clone master can be identified by a heavy bar beneath the branch leading to its root node. Like a copied subtree, what will be "cloned" will not include the root, master node only its subtree. The remainder of this section uses the tutorial example Healthcare model Cloning Example.trex, shown below with existing clone masters/copies listed in the Clone Master/Copies View. 304 24 Tools and Functions for Complex Trees Cloning Example tree To create a clone master: - Identify the master subtree and select it. - Choose Subtree > Create Clone Master from the menu. - Provide a short, descriptive name to identify this clone master (survival). 305 24 Tools and Functions for Complex Trees Create clone master Clone masters are also assigned a numeric index, which appears next to the clone master node. Clone master identified by heavy bar and index number Once the clone master has been created, the next step is to attach clone copies at appropriate node(s). Clone copies can only be attached to nodes which have no branches. The nodes where you attach a clone copy should have the same node type as the root node of the master subtree. Attaching a clone copy to a node will not automatically change the type of the node to match the clone master’s root node. This change can be made manually, if necessary, either before or after attaching the clone copy. In our example, we will attach the new clone master to the no compliations node (note that its subtree has been deleted before the attach clone steps below. To attach a clone copy: - Select an appropriate node (i.e., a node with no descendants). - Choose Subtree > Attach Clone. - If you have only a single clone master in the tree, it will be attached to the selected node automatically. Otherwise, you must select the name of the appropriate clone master from a list, and click OK. 306 24 Tools and Functions for Complex Trees Attach clone copy Currently, clone copies are always hidden, showing only references to the clone masters. In the future, the "Hide clone-copy subtrees" option in the Tree Preferences will be enabled so that you can uncheck the option. See below. 307 24 Tools and Functions for Complex Trees Tree Preferences - Show/hide clone copies The "Hide clone-copy subtrees" option is currently checked and disabled. In the future, the option will be enabled to allow you to uncheck it to see the entire clone copy subtrees, which will be drawn in gray, in order to distinguish them from editable subtrees. To see a clone copy displayed prior to this tree preference being fixed: - Save a temporary copy of the model. - Detach the clone copy. - When prompted, choose to create an editable copy of the clone master. Currently, with the "Hide clone-copy subtrees" option always checked, you see a reference to the clone copy in the tree, but not the entire subtree. This reduces the overall size of the displayed tree. Showing/ hiding clone copies does not affect calculations in any way. Clone copies hidden 308 24 Tools and Functions for Complex Trees A common by-product of reducing tree size by hiding clone copies is enhanced clarity. The essential features of the replicated subtree may be understood by examining the clone master, which is the only instance of the subtree that is displayed. In addition, the cloning linkages within the model, which might otherwise be missed, are clearly visible, as each clone copy indicates the master to which it is linked. 24.4.2 Destroying and detaching clones If you want to remove clone copies from a tree, you can either destroy the current clone master (automatically detach its clone copies) or detach only selected clone copies one at a time. There are two ways to destroy a clone master. To eliminate a clone master in the tree: - Select the clone master subtree or the subtree's root node. - Choose Subtree > Destroy Clone Master from the menu. To eliminate a clone master using the Clones dialog: - Select the clone master in the list, and click the Delete ("Trashcan") toolbar button. Destroying a clone master will “un-publish” the subtree. The subtree which was formerly the clone master will remain in the tree; all of its clone copies will be removed. If you have attached clone copies based on a master subtree which you are going to destroy, but you wish to replace the clone copies with regular (i.e., unlinked and editable) copies of the subtree, you can detach each clone copy. To detach clone copies: - Select the clone copy subtree or the subtree's root node. - Choose Subtree > Detach Clone Copy from the menu. You will be asked if you want to keep an editable copy of the cloned subtree at the selected node. If you answer Yes, then the clone copy subtree is replaced by an independent copy of the clone master subtree. If you answer no, the clone copy subtree is simply removed. 24.4.3 The Clone Masters/Copies View The Clone Masters/Copies View allows you to view and edit clones within the tree. To open the Clone Masters/Copies View: - Choose Views > Clone Masters/Copies from the toolbar. 309 24 Tools and Functions for Complex Trees Clone Masters/Copies View The arrows in the figure above demonstrate the relationships between the clone masters/copies in the view and in the model. Clone masters are listed in the left pane of the view. When one is selected, the clone copies associated with that view are listed in the right pane. Both clone masters and clone copies can be deleted through this view, with the same options and restrictions associated with deleting these elements in the Tree Diagram Editor, as described in an earlier section. The arrows in the two toolbar of the Clones View can be used to move directly to either a clone master or a clone copy in the Tree Diagram Editor. 24.4.4 Nesting Clones An important aspect of clones is the ability to nest clone masters. In other words, a single subtree may be comprised of multiple, independent clone masters, and also include various clone copies, as well. The tree shown below in the next section has three, nested clone master subtrees. Clone masters 2 and 3 are nested within other clone masters and their copies. You cannot attach a copy of a master subtree to itself. To create recursion, use a Markov node instead. 310 24 Tools and Functions for Complex Trees 24.4.5 Using variables within clones Calculations in clone copies are performed as if a full copy of the master subtree existed at the location of the clone copy. This is true even if you have turned off the display of clone copies in the tree. Since clone copies are identical to the clone master, variables must be used in the clone master if you want its copies to have different probabilities and other values. The probability, reward, and payoff expressions in the clone master and its copies will all use the same variables. However, each will be able to use different values for these variables, based on how the variables are defined outside the clones. By defining variables used in the clones differently at the respective root nodes of the clone master and each cloned subtree, appropriate values can be calculated within the clone copies. The tutorial example tree "Cloning Example" provides a relatively simple example of using variables with clones. Clones referencing a variable with different definitions Note that the variable pCompl is used in the clone master, so it is also used in the clone copies. However, at the root of the clone master and clone copies, the variable is defined differently, allowing a different probability to be used for each of the subtrees. 24.5 User-defined Python functions If there is no built-in function that does what you require, you can write a user-defined function using Python script, and simply embed it in a regular variable definition in your tree. 24.5.1 User-defined Python function variable and syntax The tutorial example tree Python Example contains the functions discussed in this section. 311 24 Tools and Functions for Complex Trees Python Example tree User-defined Python functions are created within a variable definition. For example, a variable called DiscVal could be added to the tree. Then DiscVal could be defined at a node (probably the root node) with the following function entered as its definition: Python function in variable definition The function declaration is the first line: def DiscVal(val,yrs,rate=.05): After the Python keyword def, repeat the name of the tree variable using the same case (Python is case sensitive). After the function name, parentheses are required. An optional argument list can be entered within the parentheses. Arguments are separated by commas. Optional arguments, starting at the right, can have default values. The declaration ends with a “:” (colon) and a carriage return. 312 24 Tools and Functions for Complex Trees Lines following the declaration must use tabs or spaces to express indent levels; this is how Python interprets blocks of code. Statement lines are optionally ended/separated with a semicolon. Use “#” at the start of a comment line. The return statement is used to return a value from the function. The end of the function is implicit. Tabs cannot be entered into the variable definition Formula Editor, enter a consistent number of spaces instead to represent the nesting level for a block of code within the Python function. Python functions can be edited in a separate editor which supports tabs. Then the contents can be pasted into the variable definition Formula editor. For more information on the Python language and syntax, go to http://www.python.org/. In the tree view, user-defined function definitions are prefixed with “(F)”. Only the declaration line will be shown unless wrapping is turned on under Variables Display preferences. 24.5.2 Calling a user defined Python function User-defined functions can be used in a payoff, probability, or any other expression in the tree. If your user-defined function requires arguments, then it must be called via the User( ) function: User("Python function"; argument 1; argument 2; ...) You might use the DiscVal function defined in the previous section in a variable definition as follows: cRx = User("DiscVal"; 5000; _stage; rate) The example tree's payoffs 1, 2, 4, 5 and 6 use this format, although a couple of them require no arguments. If no arguments are required for a particular user-defined function, then simply call the function using its variable name, without parentheses or a User( ) call. For example, the following function requires no arguments: def PythonNoArgs( ): Therefore, it can be referenced directly by name as follows: myVar = PythonNoArgs The example tree's payoff 3 uses this format. The example tree's payoff 7 simply checks to ensure that the Python discount function returns the same value as the built-in Discount function. The example tree's payoff 8 references a variable that is defined using the Python("Expression") format described later in this chapter. 313 24 Tools and Functions for Complex Trees 24.5.3 Script security When you open a tree with a user-defined Python function, you will be prompted to enable Python scripts. Enable Python scripts dialog The types of Python commands useful in trees are not a security concern, but the core language does have file and Internet access methods which could theoretically be misused. The prompt is intended to encourage loser examination of scripts in models from nknown sources (e.g., search for “def ” and "python”). 24.5.4 Using the "treeage" object Although values (e.g., of variables) can passed to the Python user-defined function via a list of arguments, the script can also evaluate tree variables, trackers and other expressions directly: def mySpecialFunction(): ct = treeage.eval("trackAEs"); In the context of the Python function, ct would be set equal to the value of the expression trackAEs in the current node context of the tree – e.g., at the node whose calculations reference mySpecialFunction. The .eval() method is only one of numerous methods available via the “treeage” object. Treeage object function Description treeage.eval("expression") Returns the value of expression from the tree. treeage.debug("title","msg") Output to trace console view for tree (if detailed debugging preference is on). pt = treeage.getParallelTrials() Reference to parallel trials info matrix = treeage.getGlobalMatrixN(n) Sets as a reference to one of the global matrices, whose data can then be accessed/changed. See next rows. matrix.grow( int userRow, int userCol) Increase size of global matrix to specified number of rows, columns. You cannot read/write cells in a global matrix that do not yet exist. Use the grow method first. matrix.userRows() matrix.userCols() Get the current number of rows, columns in the matrix. matrix.getElement(int r, int c) Get the cell of a matrix by row, column. May need grow() first. 314 24 Tools and Functions for Complex Trees Treeage object function Description matrix.setElement(int r, int c, double value) Set the value of a cell in the matrix. May need grow() first. matrix.exportToExcel( workbook_name, worksheet_name, cell_name, label) Export the global matrix to Excel. matrix.exportToText( int index) Export the global matrix to a text file with the index appended to the tree filename. matrix.sortRowN(int r, string order) matrix.sortColN(int c, string order) matrix.sortAllByRowN(int r, string order) matrix.sortAllByColN(int r, string order) Sort the contents of the matrix, either a single row/column or the contents of the matrix based on that row/column. For sorting order, use "D" or "DESC" or "A" or "ASC".) stats = matrix.getStatsRow(int r) stats = matrix.getStatsCol(int c) Generate a statistical summary for a row or column. See next rows. row_mean = st.mean() row_stddev = st.stdev() row_median = st.median() Get the mean, standard deviation from a matrix row (also works for columns). Sorting row, column is unnecessary for mean and standard deviation, but is necessary for median. Python treeage object syntax 24.5.5 Performance of the TreeAge Python interpreter If performance is critical in your model, try to use the Python interpreter efficiently. For example, a treeage.eval() call is slower than passing a variable value as a User( ) function argument. Inefficient scripts may be exacerbated during multi-threaded simulations, because of Python’s global interpreter lock. 24.5.6 Why TreeAge Pro uses emedded Python Python is an easy-to-use object-oriented programming and scripting language, including standard elements like looping, type conversion, etc.: for i in range(1 to 20): s = str(i); ct=ct+treeage.eval("ctEvt"+s); Your user-defined functions can also import from Python’s powerful set of built-in modules as well as many open source, third-party modules. from random import log10; return math.log10( val ); 315 24 Tools and Functions for Complex Trees To support user-defined functions, the TreeAge Pro installation includes the core Python modules only. To test Python scripts outside of a TreeAge model (or if you require custom modules), simply download and install Python. This will enable you to use IDLE or a Python command-line to check syntax. To download the full Python language, go to http://www.python.org/. A good reference guide to the Python language is Python in a Nutshell, 2nd Ed. (O'Reilly, 2006). The “treeage” object is not available outside TreeAge Pro when using an external Python IDE. 24.5.7 Other Python syntax options TreeAge Pro supports several syntax options for calling Python functions. The standard ones previously mentioned as well as others are described in the following table. Function Syntax Description myPythonFunction Call Python functions that require no arguments by simply referencing the function name User( "myPythonFunction"; argument1 ; ... ) User command to call Python function and pass arguments to the function. Python( "expression" ) If the current Python can successfully evaluate the variable name, expression, or function, the Python() function will return that value. If it cannot evaluate it, an error is returned. The Python() function returns a numeric value. Example: Python( "10+1") returns 11 Example: Python("int('0xff', 16)") returns 255 The Python syntax below is not yet supported in TreeAge Pro 201x PythonFunc( "module"; "function"; argument1 ; ... ) Execute a function from an imported module. This will only work if the module has already been imported. Example: PythonFunc( "random"; "normalvariate"; mu; sd) returns a random number from Normal(mu,sd) wher mu and sd are numbers PythonGetList( "list"; "treeage table" ) The PythonGetList() function copies a two-dimensional Python nested list into a TreeAge table. The Python expression can be a literal list (as below), a variable containing a list, or a function returning a list. Example: PythonGetList("[[0,.1,.2],[1,.15,.25]]" ; "myTable") loads myTable and returns the numer of rows (2) PythonRun( "command"; ... ) Returns 0 for failure or 1 for success. Specify a valid Python statement. To run a series of scripts or modules, 316 24 Tools and Functions for Complex Trees Function Syntax Description separate multiple double-quoted paths using semicolons. If Python successfully runs the last specified statement, the PythonRun() function will return a value of 1. If Python encounters an error evaluating your commands, the PythonRun() function returns a 0 value -- not an error. To force a TreeAge Pro error, use the result as the denominator of a division operation. To return the value of variables or functions created or modified by the executed commands, use the Python() function. Example: PythonRun( "from random import *" ; "seed(1)"; "x=random()" ) = 1 value = Python("x") = .134364... PythonRunFile( "scriptfile" ; ... ) Returns 0 for failure or 1 for success. Specify the full path and filename of a valid Python script text file or module to run; or, specify just the file name if it is stored in the Python default path. To run a series of scripts or modules, separate multiple double-quoted paths using semicolons. (Note that forward slashes can be used instead of backslashes in the path specification.) Example: PythonFile( "C:\Python24\lib\TransplantQueue.py" ) Using PythonRunFile() to execute a file is equivalent to having Python evaluate the execfile() function: PythonRun( "execfile( 'C:\Python24\lib\TransplantQueue.py')" ) If the script/module executes successfully, use the Python() function to return the value of variables: queueWait = Python("now()") Python syntax options 24.5.8 Overriding the Python interpreter Python version 2.5.1 is embedded in TreeAge Pro 201x. However, you can choose to install Python directly on your computer - perhaps to use a later version of Python or to import additional Python modules outside the base version. You can then direct TreeAge Pro to use the Python installation instead of the embedded version. To redirect the Python interpreter: - Choose Window > Application Preferences to open the Preferences dialog. - Select the category Analysis Tools > Python. - Enter or browse to the path where the Python executable is installed on your computer. 317 24 Tools and Functions for Complex Trees Preferences - Python 24.6 Node(), Tree(), User(), Global() and other special functions TreeAge Pro includes a variety of special functions which can be useful in complex models. These functions are described in the next several sections of this chapter. Several of these functions use string arguments as described below. 24.6.1 String-arguments and concatenation Most TreeAge Pro functions accept only numeric arguments, although those numeric arguments can be provided via variables and expression. However, a variety of functions use text/string function arguments. For example, the Tree function requires string arguments. Tree("myTree_1.tre";"Node(1;0)") Most string arguments can be constructed using concatenation; in other words, text and calculated values can be combined into a new string. For example, the filename in the Tree( ) function could be concatenated (with a variable called “pick”, in this case): Tree("myTree_"+pick+".tre";"Node(1;0)") Similarly, the worksheet name in the function... Command("Excel";"ExportGlobalMatrix";Workbook;SheetName;CellName;LabelText) ... could be concatenated with a variable: 318 24 Tools and Functions for Complex Trees Command("Excel"; "ExportGlobalMatrix";"Outfile.xls";"sheet_"+_trial+"_"; ...) 24.7 The Node() function The Node() function can act as an internal linking function, within a particular tree, allowing nodes in different parts of a tree to communicate. Some possible uses for the Node() function include: - Access calculated expected values in non-active payoff sets (in terminal columns only). - Reuse a subtree at different locations in a tree for the active payoff set (similar to the way cloning is used, but with greater flexibility. Note that the Node( ) function can be called from within another Node( ) function call. The simplest form of the function is presented below... Node( attribute ) ...where attribute is an integer referring to a payoff set. This value must be an integer referring to an enabled (not necessarily active) payoff set. Calculations are performed at the node where the function is called. The Terminal Columns model described in the Tree Display Preferences and Options Chapter uses this Node() function syntax to display the expected value from a non-active payoff set in a terminal column. The more complete function syntax is presented below... Node( attribute; method; branch list) The argument attribute refers to the payoff set to use for the calculation. The argument method refers to the type of calculation to perform. The argument branch list refers to the node at which to perform the calculation. The different forms of the Node function are described in the following table. Function Syntax Description Node(Attribute) Returns the stored expected value of the current node. Attribute is an integer corresponding to an enabled payoff. This syntax can be used to report extra payoffs in Terminal Columns only. Node(Attribute; 0; LIST) Returns the expected value as above, but from a node whose path is defined by LIST. Attribute is an integer corresponding to an enabled payoff. In a cost-effectiveness tree, you can retrieve cost and effectiveness values as follows: Use -1 to perform CE calculations and return the new cost calculation; then use -2 to return the stored effectiveness calculation. Use -11 to return a stored cost calculation, or -12 to recalculate the node and return a new effectiveness calculation. 319 24 Tools and Functions for Complex Trees Function Syntax Description The method argument 0 refers to an expected value calculation rather than a microsimulation. The LIST argument is a reference to the path from the root node to the node where you want calculations performed. Refer to the figure below for a description of how the path LIST is defined. Node(Attribute; trials; LIST) Runs a series of n (trials) microsimulation trials at the node whose path is defined by LIST. Returns the average of the trials results, normally. The Attribute and LIST arguments function the same as for the Node(Attribute; 0; LIST) syntax. The trials argument defines the number of trials for the microsimulation. It is important to note some differences in behavior in Node( ) function trials, as compared to regular Monte Carlo microsimulation trials. The Node( ) function does not reset tracker variables to their default values before each trial (allowing trackers to be used to track information across the group of trials). Distributions do not resample per trial, by default. To force distribution sampling, use tracker variables set equal to the DistForce(n) function, for example. Node function syntax The figure below includes node labels that match the appropriate LIST value for the Node( ) function to use when referring to each node. LIST values for the Node function The tutorial example model Node Function Syntax illustrates the use of the Node function in a simple tree. 320 24 Tools and Functions for Complex Trees Node Function Syntax - simple model The top two terminal nodes' payoffs use the Node function to reference the Lottery node via the LIST value of 2. The top payoff returns the expected value, which is always 500. The second payoff returns the value calculated by running 1000 trials at the Lottery node. This will return a different value near the mean of 500 each time you roll back the tree. The rolled back tree is presented below. Node Function Syntax - simple model rolled back The tutorial example Healthcare model Node Function Syntax CE illustrates the use of the Node function in a cost-effectiveness tree. Node Function Syntax - simple model The top two terminal nodes' payoffs use the Node function to reference the Survival node via the LIST value of 2. The top cost and effectiveness payoff return the expected value for cost and effectiveness, which are always 5000 and 5. The second cost payoff returns the cost value calculated by running 1000 trials at the Survival node, while the effectiveness payoff returns the stored effectiveness value associated with that set of trials. This will return different cost and effectiveness values near the means 321 24 Tools and Functions for Complex Trees each time you roll back the tree, but the cost and effectiveness values will be generated from means from the same set of trials. The rolled back tree is presented below. Node Function Syntax - simple model rolled back If the cost and effectiveness payoff sets were reversed (1 vs. 2), then you would use -11 and -12 for the attribute arguments for the Node function. 24.8 The Tree() function The Tree() function is one of a number of TreeAge functions which take double-quoted string arguments rather than just arguments that can be evaluated numerically. Like all functions, however, Tree() returns a numeric value. The Tree() function allows you to return a calculated value from another tree. For example, you could have two separate Markov models defined for specific strategies for treating a disease. You could then have a third tree with a decision node that uses the Tree() function to refer to each strategy tree. For the purposes of this documentation, the tree relationship is described as a calling tree using the Tree function to access a target tree. It is recommended that Tree() functions be carefully tested in simple models before being used in complex models. The Tree() function syntax is described in the table below. Function Syntax Description Tree( "target tree"; "calculation" ) Opens a hidden copy of the specified tree or package file, and returns the results of the specified calculation. The target tree remains open for additional Tree( ) function calls. The "target tree" argument specifies the path and filename of the target tree to open for calculation. Or, if the file is in the same directory as the calling tree, use just the filename. The "calculation" argument defines the calculation to be performed on the target tree. Usually the Node( ) function will be used here, in order to calculate a specific node in the target tree. 322 24 Tools and Functions for Complex Trees Function Syntax Description Example usage: utilXYZ = Tree( "c:\my docs\projects\xyz.tre"; "Node(1;0)") The Node( ) function, in this case, performs a simple expected value calculation at the root node of the target tree. Tree( "target tree"; "calc"; 1 ) Same as above, but if target tree is already open and visible, the linkage is left intact after the calculation; allows analysis commands like rollback to be used on the visible target tree for debugging purposes. Note that if you use this option, the variables passed to the target tree will remain in place for further calls to that tree. If you are calling the target tree with other variable definitions later in the model, do not use the third argument. Tree( "calculation" ) Can be used during an ongoing Tree( ) function evaluation in order to perform the given calculation at the root node of the current target tree. Tree( integer 0 ) Closes any open, hidden target trees. Use this, for example, if you open a target tree using the File menu and save changes to it. This will cause the next Tree( ) function call to reload the target tree file from disk. Tree function syntax When the function opens/accesses a target tree, normally a temporary linkage is created: the target tree’s root node becomes the "child" of the calling node. The power of the Tree() function is that a target tree can use variable definitions from the calling tree – in particular, definitions at, or to the left of, the calling node. This works very much like variables in cloned subtrees. The trick is that the variable can be referenced in the target tree while having no definitions; the definitions can instead be in the calling tree. Note that the variable name must be declared in the target tree’s Variables list, although it would not be defined in the target tree. Note that the target tree must be opened before the roll back to create this active connection. The function's primary use is for modularization of complex trees. For example, it might offer an alternative to memory-intensive models in which hundreds or thousands of cloned copies of a Markov model are created. For example, 1000 terminal node payoffs could use the Tree( ) function to calculate the same Markov model, just with different variable definitions (rather than attaching 1000 clones of the Markov subtree). Calculation speed in most models will be better if the Tree( ) function is not used, and clones used instead; expressions in the hidden tree that reference a variable defined in the calling tree cannot be optimized. However, using clones (or regular copies) can sometimes result in a tree whose memory requirements exceed available physical memory, resulting in an extreme decline in calculation speed. Building smaller trees linked by the Tree( ) function would be a good solution in this case. The following example uses three tutorial example models:, Node Function Syntax and Node Function Variable. - Tree Function Syntax: Calling tree that uses the Tree function to call the other two trees. 323 24 Tools and Functions for Complex Trees - Node Function Syntax: Self-contained tree referenced at the Lottery node. - Node Function Variable: Same as above except that it needs to receive a definition for the variable GetDefFromParent from the Tree Function Syntax tree. Let's look at the Tree Function Syntax tree - both it's syntax and the roll back results. Tree Function Syntax tree Tree Function Syntax tree - rolled back The Tree 0 terminal node calls for the expected value of the Node Function Syntax tree at the Lottery node, yielding a value of 500. The Tree 1 terminal node runs 100 trials on the Node Function Syntax tree at the Lottery node, yielding a value near, but not equal to 500. 324 24 Tools and Functions for Complex Trees The Tree 2 terminal node runs 100 trials on the Node Function Variable tree at the Lottery node. The variable definition for GetDefFromParent (10,000) is passed from that node to the Node Function Variable tree. This yields a value near, but not necessarily equal to 5,000. The Tree 3 terminal node calls for the expected value of the Node Function Variable tree at the Lottery node. The variable definition for GetDefFromParent (1,000) is passed from that node to the Node Function Variable tree. This yields a value of 500. The Tree 4 terminal node calls for the expected value of the Node Function Variable tree at the Lottery node. The variable definition for GetDefFromParent (100,000) is passed from that node to the Node Function Variable tree. This yields a value of 50,000. Because the Tree function contains a third argument (1), the connection from the tree to the target tree is maintained, allowing you to roll back the Node Function Variable Tree with the GetDefFromParent variable definition intact. Target tree rolled back In the figure above, the payoff expression at the Win node is GetDefFromParent. This evaluates to 100,000 based on the intact variable definition from the Tree Function Syntax tree. 24.9 The Command() function The Command() function can be used to perform a specialized commands. Function syntax Description Command( "TABLES"; "table name"; "REVERSELOOKUP"; value; column) Returns index (interpolating if necessary) of row which matches "value" in specified column. (See Chapter 18.) Supports interpolation. Excel module options Command("EXCEL"; "Open"; Workbook) Open a spreadsheet given a path/filename. Command("EXCEL"; "Macro"; "myMacro"; param1) Run an EXCEL macro using the active workbook. Command("EXCEL"; "GetCellOffset"; cell; rowOffset ; colOffset) Get a cell's value or text. Offset values of 1 return the named cell itself. Increase the offset values to get other cells below and/or to the right of the named cell. 325 24 Tools and Functions for Complex Trees Function syntax Description Command("EXCEL";"ExportGlobalMatrixN"; index) Export matrix #n to a worksheet. Note that the Global matrix must remain in memory for this function to work. Possible Future Options, not yet available Command( "TABLES"; "table name"; "REQUERY" ) Rerun table’s query, if linked to a database. (Other commands: "CLEAR", "SAVE") Command("EXCEL"; "SetCellOffset"; cell; rowOffset ; colOffset; value) Set a cell's value or text. Command("EXCEL";"ExportGlobalMatrixN"; index; workbook;sheet;cellName;labelText) Command("EXCEL";"ExportGlobalMatrix") Export matrix #n to a worksheet. Note that the Global matrix must remain in memory for this function to work. Command("GLOBALMATRIXN"; N; "ColumnLabels"; "ColLabel1"; "ColLabel2"; ... ) Override "C1"-type labels. Command("GLOBALMATRIXN"; N; "GetTable"; "myTable") Copy TreeAge table to the matrix. Command function syntax The argument "cellName" tries to use an existing named cell. The argument "workbook" and subsequent arguments are optional; all can be omitted or empty quotes used to skip selected arguments. See the note at the beginning of this section, on using string concatenation to build string arguments. Contact <[email protected]> for help using the Command() function, or information about adding useful new functionality/syntax. The tutorial example model Command Function Syntax illustrates the supported uses of the Command function. To use this example, you will need to change the path to the workbook Test Command Function.xlsm. Also, run the commands one at a time via CONTROL+E starting at the top. Command Function Syntax tree 326 24 Tools and Functions for Complex Trees 24.10 The Debug() function The Debug function is not yet implemented. 24.11 The Seed() Function The Seed() function can be used to override the current “position” of the random number generator (RNG). Seed(n) - Overrides/resets current position of active thread's RNG using specified integer. Refer to the Monte Carlo Simulation Chapter for details on simulation seeding. Refer to the Technical Details Chapter for an explanation of the RNG. 24.12 The Global() and GlobalN() functions These advanced functions can be very powerful tools for accomplishing complex calculations and reporting tasks. It is recommended that they be tested in simple models before being used in complex models. Function syntax Description Global(row; col; value) GlobalN(n; row; col; value) To store and retrieve values globally, use Global() and GlobalN() to calculate "value" and set a cell in a matrix equal to the result (also returns the calculated value). Anywhere "value" is currently used in an expression, it can instead be "wrapped" in the Global function, in order to save the calculated value to the matrix (for example, for reporting purposes). A value saved to a global matrix can be referenced using the second form of the Global() function; see below. The entire contents of the global matrix can be dynamically saved to a text file using the third form of the function.Excel Module users: a simple Command("Excel";...) syntax allows you to output a matrix to a spreadsheet. GlobalN( ) has an extra parameter n (integer > 0) which picks a matrix to use/create, while Global( ) simply uses a single, default matrix (i.e., matrix 0, not matrix 1 from GlobalN). Usually a few matrices at most will be required, but thousands can be created. The first cell in a matrix is at row=1, column=1. Matrix size increases dynamically as cells are assigned values. Attempting to lookup a cell that is out of range, however, will result in an error. Currently, the maximum total number of cells for all matrices in the tree is 100 million (e.g., 10000x10000, 50x2000000, or 4x5000x5000). Take note of 327 24 Tools and Functions for Complex Trees Function syntax Description memory usage with very large numbers of matrix cells. If you are exceeding this limit, try saving/dumping a matrix to file periodically. If both row and col are specified as 0, the calculated value is instead applied to the entire existing matrix, allowing it to be dynamically reset during calculations, if necessary. If an argument (including row or col) is an expression, it is evaluated at the node being calculated, just as if the expression were not inside the Global() function. Global matrices are deleted when the tree is closed, and emptied automatically at the start of each analysis. Global(row; col) GlobalN(n; row; col) Retrieves the value at specified cell in a global matrix, for use in a tree calculation. The first cell in the global matrix is at row=1, column=1. See information on GlobalN syntax, above. GlobalIncr(row; col; incr) GlobalNIncr(n; row; col; incr) This syntax is equivalent to: "GlobalN(n;row;col; incr + GlobalN(n;row;col)). If "; incr" is omitted, the increment = 1. Global(value) GlobalN(n; value) If value evaluates to a non-zero number, the matrix is silently saved to a text file (even if a simulation is running). If value evaluates to zero, no file is created. If value is less than zero, the matrix is also reported in the Debug pane (if Text-only analysis debugging setting is on). Always returns a value of 1. Text files are saved in the same directory as the tree, using the tree filename followed by the word "_globals_" and the integer part of "value". A calculation in "c:\trees \mytree.tre" of the function "GlobalN(3; 103)" would save the current matrix #3 to a text file called: "c:\trees\mytree_globals_103.txt" Command("ExportGlobalMatrixN";n;"ColumnLabels"; "Label 1"; ...) can be used to preset column labels. Excel Module users: The Command("Excel";"ExportGlobalMatrixN";n) function can be used to export a matrix to a spreadsheet, instead. See the previous section on the Command() function syntax. Global() GlobalN(n) GlobalN() Global matrix is emptied; size becomes 0. (Occurs automatically at the start of an analysis, or when the tree is closed. After a simulation/analysis finishes, however, matrices are still available via the above syntax.) Global() and GlobalN(n) empty only one matrix while GlobalN() empties all created matrices. Global/GlobalN function syntax Most of the Global/GlobalN syntax options are used in the tutorial example model Demo Global Function.trex. 328 24 Tools and Functions for Complex Trees (Note: During multiprocessor simulations, Global/GlobalN refer to a set of matrices in the main thread. Separate, simultaneously processing threads evaluating a particular expression which modifies a particular matrix n will take turns updating matrix n; each thread does NOT have its own copy (except in the unusual case of a distributed simulation which divides batches among different computers.) 24.13 The TrackerIncr() function In most cases, tracker modifications in Markov simulation models are conditional. In other words, some event must occur, or one or more conditions must be met, before a tracker (i.e., a state variable) is updated. If conditional upon an event, the tracker modification (”{T} conditionMet=1") is put at a chance node branch. If conditional upon other trackers values, then If() functions or logic nodes are used within the tracker modification. TreeAge Pro 2009 adds another option: rather than creating a tracker modification at all, use the TrackerIncr() function somewhere (e.g., in a regular variable definition). See the note at the beginning of this section on using string concatenation to build string arguments. TrackerIncr( "tracker_name"; incr) - Adds "incr" to current trial's value of tracker_name, and returns updated value. 24.14 List/matrix functions These functions can be used to do basic matrix algebra. It is recommended that they be tested in simple models before being used in complex models. As an alternative, try Python user-defined functions instead. Function syntax Description List(LIST) Used to contain a parameter list for a multivariate distribution (e.g., Dirichlet). Matrix(cols; LIST) Stores a list of parameters into a matrix with a specified number of columns; for use as one of the parameters of the MatrixMult() function. MatrixMult(i; j; m1; m2) Performs matrix multiplication on two matrices (correlating a 1xN matrix of random numbers using an NxN covariance matrix, for example). Returns a cell from row i, column j, of the resulting matrix: m3(i, j) = sum(m1(i,:)*m2(:,j) The two input matrices, m1 and m2, must conform to required shapes for the matrix multiplication to work: the number of columns in matrix 1 must equal the number of rows in matrix 2: (# columns in m1) = (# values in m2 divided by # columns in m2) 329 24 Tools and Functions for Complex Trees Function syntax Description Note that the first argument in the Matrix() function is the number of columns (i.e., number of items per row). The resulting matrix has the same number of rows as m1, and the same number of columns as m2. To correlate a list of n values in matrix 1 using a second, n x n variance-covariance matrix, specify n columns for matrix 1 and matrix 2. The resulting matrix of correlated values will have 1 row and n columns. List/matrix functions 330 25 Advanced Chance Node Techniques and Options 25. Advanced Chance Node Techniques and Options This chapter provides information on a number of features which can be used to customize chance nodes in decision trees. 25.1 Using non-coherent probabilities In order to avoid certain calculation errors, TreeAge Pro normally requires the branch probabilities of each chance node to sum to 1.0. Probabilities that meet this requirement are referred to as “coherent.” However, there are some situations where it may be useful to relax or remove this restriction (i.e., dynamic cohort analysis, parallel trials). For this reason, TreeAge Pro offers the option of turning off the error checking that normally protects against mistakenly assigning non-coherent probabilities. You are urged to employ this option cautiously, only after giving careful consideration to the potential hazards of turning off the error checking. Do not use this option simply because your probabilities are not summing to 100%. This is usually an error condition caused by probability expressions and/or distribution samples. Such an error must be corrected to generate valid analysis output. To disable errors when using non-coherent probabilities: - Choose Tree > Tree Preferences from the menu or click F11 to open the Tree Preferences Dialog. - Navigate to the preference category Calculation > Other Calculation Settings. - Check the option "Allow probabilities to not sum to 100%". Tree Preferences - Allow Non-coherent Probabilities 331 25 Advanced Chance Node Techniques and Options As precautions against unintended use, the status bar at the bottom of the TreeAge Pro window displays text to notify you that this setting is active. Status bar - non-coherent probabilities Non-coherent probabilities are not compatible with microsimulation (first-order trials), but can be used in probabilistic sensitivity analysis using expected value calculations. 25.1.1 Reporting future net present values in the tree When net present value discounting is used in a tree, the payoff calculation TreeAge Pro reports at a terminal node and uses in expected value calculations to the left normally reflects that scenario’s value discounted back to the present time. Therefore, expected values reported at intermediate nodes in the tree are in terms of present value — not value at the time of the intermediate event or decision. Some kinds of analysis, however, such as options valuation, may require calculating net present values at intermediate nodes in the tree in which a scenario’s value is discounted back only to that future date, rather than to the present. In situations where it is appropriate, it is possible to use non-coherent probabilities to perform the discounting, instead of discounting each terminal node payoff. Net present value discounting is generally performed by dividing by (1+discount_rate)^time. By turning off probability error checking, this division could instead be performed on each branch probability. If done correctly, the expected values calculated at the root node of the tree will be unchanged from a standard, payoff discounting model. See the TreeAge web site for more information. As with other uses of probability non-coherence, care must be taken to ensure that hidden probability errors are not unknowingly introduced. 25.1.2 Discrete and dynamically-sized Markov cohorts Normally, decision trees are used to calculate an expected, or average, value. In budget-oriented or population-based modeling, however, the ultimate goal may be to determine not an average, but an overall cost or benefit. In some cases, this can be accomplished simply by multiplying the expected value by some number (e.g., the number of projects, or the size of a population). If TreeAge Pro’s probability coherence requirement is turned off, an equivalent option would be to do the multiplication via tree “probabilities.” Non-coherent probabilities might be used to model a population whose size changes over time. In a Markov model built using the Healthcare module, for example, the starting population can be initialized — sized and distributed among possible health states — prior to the Markov calculation. Then, during Markov calculations, non-coherent probabilities could be used to change the size of the population, 332 25 Advanced Chance Node Techniques and Options modeling entry from other populations (i.e., from uninfected to infected) or internal population growth (births). When allowing non-coherent probabilities, a sub-option to randomize “discrete” individuals is available that will maintain integer probabilities at subsequent chance nodes — in effect, keeping individuals whole by randomizing them at chance nodes (during any analysis, not just simulation). This might be relevant, for example, where small probability events are critical (i.e., in a vaccination model where continued transmission of a contagious disease requires a “whole” carrier). 25.2 Sampling probabilities from a Dirichlet distribution If a chance node has more than two branches, performing a sensitivity analysis or Monte Carlo simulation that changes the values of these probabilities can be problematic. One option is to write expressions that normalize the chance node’s probability expressions. For example, let’s say the node has three outcomes, A, B, and C. Rather than assigning variables to two probabilities, and using the # remainder calculation in the third, you could do the following: assign three expressions that always sum to 1.0, like pA/(pA+pB+pC) and pB/(pA+pB+pC) and pC/(pA+pB+pC). No matter what values (>= 0) are assigned to pA, pB, and pC, the three normalized probabilities will always sum to 1.0. (The # remainder could still be used in place of one of these.) TreeAge Pro offers another solution using a special, multivariate form of the beta probability distribution, called a Dirichlet distribution. This distribution can be used to represent the uncertainty in all of the probabilities of a chance event. During Monte Carlo simulation, the distribution can sample probabilities for each branch, while ensuring that probabilities sum to 1.0. 333 25 Advanced Chance Node Techniques and Options Dirichlet distribution If the distribution is parameterized with a list of N alpha values, N independent Gamma[alpha_n, beta=1] distributions will be sampled and the samples normalized to create a list of N probabilities which are guaranteed to sum to 1.0. Note that using a larger total sum of the alpha values will reduce the variation of each probability from its mean. For example, List(200; 750; 50) generates the same three mean values as List(20; 75; 5), but the sample sets will tend to be closer to the mean values. Note that you can use a Dirichlet distribution without sampling to normalize probabilities for deterministic sensitivity analysis (not PSA). The mean values for each value generated from a Dirichlet distribution is equal to the individual List argument divided by the sum of all the List arguments. Therefore, if you adjust one of the List values for deterministic sensitivity analysis, the other values will adjust proportionally to keep the overall probabilities coherent. To utilize the sampled probabilities in the model, the Dist function is used with a second, extra argument indicating which branch (i.e., alpha) to use, as shown below. Dirichlet tree 334 25 Advanced Chance Node Techniques and Options Rolling back the tree shows the mean values of the probabilities, which are simply the normalized alpha parameters. Dirichlet tree rolled back Performing a simulation in the example tree shows the effect of sampling independent Gamma distribution values, based on the list of alpha parameters, and then normalizing. For each iteration of the simulation, a different set of Gamma random variates is drawn. Each iteration results in a different sum, as well as different ratios of the Gamma random variates to the sum (i.e., the probabilities), but normalization ensures that the resulting probabilities sum to 1.0. Running PSA on the model yielded the following results. Dirichlet tree PSA Note that the mean value from the 100 iterations is close to the roll back expected value. However, the variance among the iterations reflects the different probabilities that are generated by the Dirichlet distribution. The Values, Dists, Trackers link shows the three individual probabilities generated from the distribution for each iteration. Note that the first, second and third values from the distributions are near 0.2, 0.75 and 0.05 respectively as expected. 335 25 Advanced Chance Node Techniques and Options Dirichlet tree Values, Dists, Trackers output In TreeAge Pro, simulation text reports and graphs report only the first sampled Dirichlet probability. However, it is possible to use either a tracker variable or TreeAge Pro’s Global() matrix function to store and report each sampled probability. For example, to create a table of a branch’s sample values, wrap the Dist() function reference in the Global() function, as in: Global( _sample; branch; Dist(1; branch)) 336 26 Bayes' Revision in Decision Trees 26. Bayes' Revision in Decision Trees This chapter shows how, in the tree window, TreeAge Pro can assist you in performing the calculations that implement probability revision using Bayes’ theorem. 26.1 An introduction to Bayes’ revision If your model includes imperfect tests or forecasts followed by decisions, you may wish to utilize TreeAge Pro’s Bayes’ revision feature. TreeAge Pro can automatically perform probability revision using Bayes’ theorem. The process occurs once, during the initial construction of the model; based on your answers to a few questions, TreeAge Pro will generate a set of variable definitions that calculate the revised probabilities. The probability expressions will be recalculated every time the model is evaluated, and results can change as your estimates of prior and likelihood probabilities (see below) change. Bayes’ revision is implemented in both the tree and influence diagram windows. Bayes’ revision in the tree window is able to revise probabilities automatically based upon a single test. To revise probabilities associated with sequential tests, you should initially build your model as an influence diagram. There are two methods of applying Bayes' theorem on your model, each of which is described later in this chapter. 1. For test results using sensitivity and specificity. 2. For a general m-by-n grid. 26.1.1 Probability revision using Bayes' theorem Bayes’ revision allows decision makers to calculate decision probabilities from likelihood probabilities. Likelihood probabilities, or forecast likelihoods, are answers to questions in the form, “If this test is performed on a part known to be faulty, what is the probability of a positive result, indicating a problem?” This type of probabilistic information is often available, but is not immediately useful in making decisions. What is needed are the decision probabilities, which address questions such as, “If a particular part tests positive, what is the probability that it really is faulty?” The decision probabilities are so named because in the real world, they are the probabilities upon which decisions are based. These are also sometimes called posterior (or a posteriori) probabilities. The basic formula for revising probabilities is: where H is the hypothesis (e.g., faulty or not faulty) and E is the evidence (e.g., test result). The formula is applied once for each hypothesis-evidence combination — for example, P(not faulty positive), or the 337 26 Bayes' Revision in Decision Trees probability not faulty given a positive test result. P(H) represents the prior (or a priori) probability of the condition. P(E) is a marginal probability, calculated as part of the revision. 26.1.2 A simple numeric illustration The following example is designed to offer a sense of the potential usefulness of Bayes’ revision. If you are already familiar with the type of applications that require Bayes’ revision, you may want to skip this section. Consider an automated test for a defect in a semiconductor. The defect is present in 1% of the items under scrutiny. It has been demonstrated that the available test will detect 98% of the faulty materials, meaning that 2% of those pieces with the defect will not be picked up by the test. Also, the test is known to incorrectly identify as faulty 3% of those pieces that are without defect. You have under consideration installing a machine to perform this test in your facility. What is the likelihood that a part which tests positive actually has the defect? How certain can you be parts that tested negative don’t have a defect? The information about the accuracy of the testing equipment provided above does not directly answer these crucial questions. Bayes' Revision illustration - part 1 Let’s say we have a batch of 10,000 items to be tested. If the estimated prior probability of defect is 1%, we would expect 100 items in the batch to have the defect. Of these, about 98 should test positive. Of the 9,900 pieces without the defect, we said approximately 3% (297) would test positive. Thus, a total of 395 (297 + 98) test subjects would test positive (this is one of the marginal test probability). The Bayes’ revision formula is intuitive when illustrated and worked out using a tree, as shown below. The first revised decision probability is the ratio 98/395, or approximately 25%. This is the probability that a positive test actually indicates the presence of the defect. In this case, 75% of the positive tests are in error. The other decision probabilities are similarly calculated. With this information, a decision maker could compare the performance of the new test with existing methods or competing technologies. 338 26 Bayes' Revision in Decision Trees Bayes' Revision illustration - part 2 26.2 Bayes' Revision - Sensitivity/Specificity The most common form of Bayes' revision performed in healthcare models relates to imperfect tests using sensitivity and specificity. In a typical model, you screen for a condition, but the test yields some false positives and false negatives. Reported data on the sensitivity and specificity of a test and the prevalence of the disease can be integrated into a model as parameters, which are revised to generate dependent probabilities required for the model. For this version of the Bayes' revision, you must first create the model structure to mirror the test results and actual condition. This structure can be anywhere in the tree, but it must follow the structure of a chance node with two branches that are each also chance nodes with two branches. The tutorial examples model BayesSensSpec-start.trex is presented below. Bayes' sensitivity/specificity example model - before revision The model contains the standard test and condition node structure as well as the three variables prevalence, sensitivity and specificity. To initiate the Bayes' revision using sensitivity and specificity: - Select the Give test chance node. - Choose Subtree > Bayes' Revision > Sensitivity, Specificity from the menu. You are then presented with a wizard to walk you through the revision process. In the first step, you simply select the test positive, condition positive and condition negative nodes as populated from the node labels. Then click Next. 339 26 Bayes' Revision in Decision Trees Bayes' sensitivity/specificity wizard - select nodes Then you select variables to for the prevalence, sensitivity and specificity values required for the revision. The wizard includes a "Show variable definitions" link if you need to create/define these variables on the fly. In our example, these variables were already defined, so they can simply be selected. Note that if you create variables on the fly through the mini Variable Deifinitions View within the Wizard, definitions will be placed at the "root" of the revision, which may not be where you want them. You might choose to create the three required variables first, so you can simply reference them within the wizard. The wizard also contains a "Show Bayes grid" link to allow you to see the calculated values that will be used in the model. 340 26 Bayes' Revision in Decision Trees Bayes' sensitivity/specificity wizard - select probability variables When you click Finish, the revised probablity variables are then defined at the "root" revision node with references to the three independent variables. The revised variables are then placed into the tree's branch probabilities. The revision variables are set to be hidden in the tree structure. Tree after Bayes' revision with sensitivity, specificity 341 26 Bayes' Revision in Decision Trees The tutorial examples model BayesSensSpec-end.trex includes the final set of revised probabilities. Roll back shows all the calculated revised probabilities in the model. Revised model rolled back 26.3 Bayes' Revision - Grid The grid approach to Bayes' revision also revises the known probabilities to create the probabilities needed for the model. However, it differs in two significant ways: 1. It supports any m-by-n sized grid. 2. It generates the tree structure rather than referring to existing tree structure. To use TreeAge Pro’s the grid Bayes' revision, you should first obtain numeric values for the likelihood probabilities associated with the test and the a priori probabilities for the hypotheses. Then, use the grid revision wizard to create the model's structure and probabilities. This chapter will examine the contents of an oil well and a test for seismic soundings. We will assume that we have knowledge about wells in a target area based on prior success in the immediate region. Based on that knowledge, we estimate the likelihood that the well has no oil, some oil or lots of oil as shown below. Condition Probability No Oil 5/10 (50%) Some Oil 3/10 (30%) Lots of Oil 2/10 (20%) Based on prior experience, a table is constructed showing what we can expect for test results (test neg, test pos moderate, or test pos high) based on a well’s actual state (no oil, some oil, or lots of oil) as shown below. Condition Test Low Test Med Test High Total Given No Oil 0.6 0.3 0.1 1.0 Given Some Oil 0.3 0.4 0.3 1.0 Given Lots of Oil 0.1 0.4 0.5 1.0 342 26 Bayes' Revision in Decision Trees This example uses the default 3x3 grid. Please note that the grid does not need to be symmetrical. The starting point for your Bayes' revision is a chance node with no branches. The subtree generated by the process can then be copied or moved later as needed. The tutorial examples model BayesGridstart.trex is a quick starting point for working with the grid Bayes' revision. To start the grid Bayes' revision: - Open the BayesGrid-start.trex model. - Select a chance node with no branches. - Choose Subtree > Bayes' Revision > M by N grid from the menu. The Wizard then opens. Bayes' revision grid wizard Note the two spinners at the top that can be used to change the shape of the grid. The wizard provides entry fields to the left for the condition descriptions (for node labels), for condition short name (for variable names) and variable definitions (for values). It also provides entry fields for test result (for node labels), for test result short names (for variable names) and given conditions (for values). Based on the information provided earlier, the grid could be filled out as seen below. The "Show Bayes Grid" link has been clicked to show all the Bayes' revision calculated values. 343 26 Bayes' Revision in Decision Trees Bayes' revision grid wizard with values Then click Create Bayes Subtree to create the subtree with all independent, conditional and calculated variables created and defined. 344 26 Bayes' Revision in Decision Trees BayesGrid-end.trex Note the following elements of the subtree that is created. - The tree structure is built automatically based on the M by N grid. - The node labels are populated based on the Condition Description and Test Result labels entered in the grid. - The independent variables are named based the short names entered for the condition and test results and are defined based on values in the grid. 345 26 Bayes' Revision in Decision Trees - The revised probability variables are named starting with an underscore and are not "shown in tree". They are defined using Bayes' revision theorem. The tutorial examples model BayesGrid-end.trex is a tree after the revision with the end nodes changed to terminal nodes to display the path probabilities, as shown below while rolled back. BayesGrid-end rolled back Note that the path probabilities, conditional probabilities and test result probabilities match the values presented in the grid. The names and values entered in the last Bayes grid are stored with the model. This allows you to create another Bayes subtree using the same data. The tutorial examples model BayesGrid-start-populated.trex is pre-populated with the Bayes grid data described above. 346 27 Utility Functions and Risk Preferences 27. Utility Functions and Risk Preferences TreeAge Pro allows you to set up a risk preference utility function in a tree, which can be used to account for a decision maker’s aversion to risk. 27.1 Risk preference: an illustration Most decision makers are risk-averse to some degree. They are willing to pay a premium, small or large, to avoid risk. The decision maker’s risk preference can be incorporated into a decision tree. Assume that a rich uncle offers you an opportunity to win some money. He proposes to flip a coin giving you the opportunity to receive either $10,000 or $1,000, depending on whether you correctly predict the outcome. If you call the flip correctly, you will receive $10,000, and if you are wrong you will receive $1,000. To make this game more interesting, assume that your uncle complicates matters by offering an alternative opportunity. The alternative is also a coin flip. Under this one, you will receive $50,000 if you are correct, but you will have to pay him $5,000 in the event you lose on the coin flip. There will be only a single coin flip; it is up to you to choose between the two. As you will see, it may not be wise to base your decision solely on traditional expected value calculations. The tree below models your uncle’s offer. Risk Illustration tree As the tree illustrates, there are two lotteries. Both provide the same (50 - 50) odds of winning, but they have different outcomes. You must choose one of them. On the basis of expected value, you should choose lottery #2. Its expected value ($22,500) is more than four times that of lottery # 1 ($5,500). However, what about the risk posed in lottery #2 that you could actually end up losing $5,000? At least in lottery #1 there is no risk of being out-of pocket – you are guaranteed to win something. How one responds to the downside risk posed by lottery #2 involves a subjective analysis of the decision maker’s aversion to risk. 347 27 Utility Functions and Risk Preferences 27.1.1 Certainty equivalents and risk aversion Consider lottery #1 described above. The expected value is $5,500. Would you sell the opportunity to play this lottery for $4,000? If you were offered $3,000 by a third party who wanted to buy into the lottery, would you sell? The minimum value for which you would sell the lottery is your certainty equivalent for this lottery. The certainty equivalent of a lottery can be perceived as the expected value of that lottery, adjusted for risk preference (the risk-adjusted expected value). A certainty equivalent is similar to an expected value, in that it is a single numeric quantity which represents the value of an uncertain event. The certainty equivalent is a subjective measure. It is the answer to a question of the form, “What is the minimum (or maximum) value for which I would trade this uncertainty?” Now consider a situation which is undesirable from the start. Lottery #3 is a coin flip in which you will either owe your uncle $2,000 or you will owe him $12,000. In this situation, we are interested in finding the maximum amount that you are willing to pay to a third party to assume your obligation under the lottery. Would you pay $4,000? Or $5,000? Your answer to this question is your certainty equivalent for that lottery. The certainty equivalent for a lottery is usually in the same numeric range as the expected value. The gap between the certainty equivalent and the expected value is a measure of risk aversion. Most decision makers are risk-averse to some degree. They are willing to pay a premium, small or large, to avoid risk. Their certainty equivalent for any lottery will be lower than the lottery’s expected value. In contrast, a risk-seeking decision maker is one whose certainty equivalent for a lottery is higher than the lottery’s expected value. The risk taker is willing to pay a premium in order to participate in the lottery. 27.2 Risk preference curves A straight-line risk-preference curve represents a decision maker who is risk-neutral. This type of decision maker bases decisions on expected values rather than certainty equivalents. A risk-averse decision maker will have a curve with a decreasing slope, meaning that certainty equivalent is less than expected value. The curve will typically be steeper in the low value range, where aversion to risk is weak, and will grow progressively flatter as the values get larger (both positive and negative), where aversion to risk becomes stronger. The more risk-averse you are, the more your curve will deviate from the 45° straight line representing risk neutrality. If you encode a curve that includes some unexpected bumps when graphed, this means that some of your responses were inconsistent. You should repeat the process. Don't be discouraged; developing a meaningful non-constant risk utility curve takes hard thinking and careful consideration. 348 27 Utility Functions and Risk Preferences For further reading on risk preference, refer to the general texts on decision analysis listed at the end of Chapter 1. Risk preference functions can be used only if the calculation method is set to Simple. 27.3 Creating a risk preference function TreeAge Pro is able to record your risk function as a mathematical curve, and apply this curve to the expected value of an uncertainty. Recommendations are then made based on your derived certainty equivalents, rather than on expected values. There are two types of curves, or risk functions, which TreeAge Pro can use. The constant risk aversion function is calculated using the formula: where U is an arbitrary utility scale, and R is a risk preference coefficient, described below. The utility scale is used only for internal calculations; the formula’s inverse is later applied to find certainty equivalents. The non-constant risk function is tailored to fit your specific model, and so is superior to the constant risk aversion function in many respects, except that it takes a little longer to set up initially. TreeAge Pro will ask you a series of questions about your certainty equivalents for the model you are working on. It will then create a curve made up of line segments approximating your true risk function. Both types of risk funcitons are entered via Tree Preferences. 349 27 Utility Functions and Risk Preferences Tree Preferences - Risk Preferences To use risk preferences when analyzing a model, check the Use risk preference function box and select either Constant risk aversion or Non-constant risk. 27.3.1 Constant risk aversion If constant risk aversion is selected, you will be asked to supply a single value. Specifically, you will be shown a generic lottery in which you have a 0.5 probability of winning X and a 0.5 probability of losing one-half X, and asked to specify the largest value of X for which you would be willing to take part in the lottery. This value is used as the risk preference coefficient in the above formula. The lottery might represent an investment in a biotech company which is about to get a judicial ruling on the validity of an important patent. If the ruling is favorable (0.5 probability), the investment will double in value; if unfavorable (0.5 probability), the investment will fall in value by 50%. What is the most you would invest under these circumstances? This amount is referred to as your risk preference coefficient. 350 28 Using the Excel Module 28. Using the Excel Module The optional Excel Module enhances TreeAge Pro's ability to communicate with Excel. The major features of the Excel Module are: 1. 2. 3. 4. Edit model inputs (variables, trackers, distributions and tables) in Excel. Create a Tree Workbook to output the model inputs to Excel. Output reports and graphs to Excel. Access models programatically through the Object Interface. Features of the Excel Module Each of these features is described within this chapter. Dynamic bi-directional links with Excel are supported by the base TreeAge Pro product and do not require the Excel Module. 28.1 Edit model inputs in Excel When you want to edit a large number of model inputs, it is often most efficient to do so via Excel. The process works as follows. 1. Export the desired inputs from TreeAge Pro to an Excel worksheet. 2. Edit the values in the Excel worksheet. 3. Import the new values back from Excel to the TreeAge Pro model. Editing model inputs in Excel This option is available for variables, trackers, distributions and tables. Each input is described in the next few sections. The tutorial example Excel model TreeWorkbookTest.trex. Updates from Excel are applied to the active model. Therefore, you must select the correct model in the Tree Diagram Editor before sending updates back from Excel to TreeAge Pro, 28.1.1 Edit variables in Excel If you have the Excel Module licensed, the Variable Properties View toolbar's To Excel icon/function will be enabled. To edit variables in Excel: - Open the Variable Properties View. - Click the To Excel toolbar icon. 351 28 Using the Excel Module Variable Properties View - To Excel function The tree's variables are then exported to an Excel worksheet. In the worksheet, the original variables are identified by hidden column I. This allows you to rename variables based on the current name. Hidden column H is used to determine which variables have been modified. We recommend that you do not modify the data in either hidden column. Note that if you add new variables, you will not want to copy the original name in the hidden column. If you do, the existing variable will be replaced by the new variable. Variables worksheet in Excel Within the worksheet, you can change the variable properties and the default definitions (at the root node). To send the new properties/values back to TreeAge Pro: - Select the correct tree in the Tree Diagram Editor. - In Excel 2007, choose the Add-ins ribbon then choose TreeAge Eclipse > Add or Update Variables from the Excel menu. - In Excel 2003, choose TreeAge Eclipse > Add or Update Variables from the Excel menu. 352 28 Using the Excel Module Update variables in Excel 2007 The variables in TreeAge Pro will be updated with the new properties/values from the Excel worksheet. There is no need to keep the Excel worksheet after the updates are complete as it can be regenerated at any time. To refresh the data in the worksheet from the values in TreeAge Pro: - In Excel 2007, choose the Add-ins ribbon then choose TreeAge Eclipse > Refresh Variables from the Excel menu. - In Excel 2003, choose TreeAge Eclipse > Refresh Variables (from Tree) from the Excel menu. If you export variables to Excel at a node other than the root node, you are asked whether to include an additional column of data for the variable definitions at the selected node. If you answer "yes", then the variable definitions at the selected node can also be updated and sent back to TreeAge Pro. 28.1.2 Edit trackers in Excel Editing trackers in Excel works the same as editing variables, although tracker properties are different from variable properties. If you have the Excel Module licensed, the Tracker Properties View toolbar's To Excel icon/function will be enabled. To edit trackers in Excel: - Open the Tracker Properties View. - Click the To Excel toolbar icon (highlighted below). 353 28 Using the Excel Module Tracker Properties View - To Excel function The tree's trackers are then exported to an Excel worksheet. Trackers worksheet in Excel Within the worksheet, you can change the tracker properties and the initial values. Hidden columns are used in the same way as the variables worksheet. See note in prior section. To send the new properties/values back to TreeAge Pro: - Select the correct tree in the Tree Diagram Editor. - In Excel 2007, choose the Add-ins ribbon then choose TreeAge Eclipse > Add or Update Trackers from the Excel menu. - In Excel 2003, choose TreeAge Eclipse > Add or Update Trackers from the Excel menu. Update trackers in Excel 2007 The trackers in TreeAge Pro will be updated with the new properties/values from the Excel worksheet. There is no need to keep the Excel worksheet after the updates are complete as it can be regenerated at any time. 354 28 Using the Excel Module To refresh the data in the worksheet from the values in TreeAge Pro: - In Excel 2007, choose the Add-ins ribbon then choose TreeAge Eclipse > Refresh Trackers from the Excel menu. - In Excel 2003, choose TreeAge Eclipse > Refresh Trackers from the Excel menu. If you export trackers to Excel at a node other than the root node, you are asked whether to include an additional column of data for the tracker modifications at the selected node. If you answer "yes", then the tracker modifications at the selected node can also be updated and sent back to TreeAge Pro. 28.1.3 Edit distributions in Excel If you have the Excel Module licensed, the Distributions View toolbar's To Excel icon/function will be enabled. To edit distributions in Excel: - Open the Distributions View. - Click the To Excel toolbar icon (highlighted below). Distributions View - To Excel function The tree's distributions are then exported to an Excel worksheet. See note on hidden columns in Variables section above. 355 28 Using the Excel Module Distributions worksheet in Excel Within the worksheet, you can change the distribution properties and parameters. Note that the Help/ Explanation column provides details on how the parameters are used for the appropriate distribution type. To send the new properties/parameters back to TreeAge Pro: - Select the correct tree in the Tree Diagram Editor. - In Excel 2007, choose the Add-ins ribbon then choose TreeAge Eclipse > Add or Update Distributions from the Excel menu. - In Excel 2003, choose TreeAge Eclipse > Add or Update Distributions from the Excel menu. Update trackers in Excel 2007 356 28 Using the Excel Module The distributions in TreeAge Pro will be updated with the new properties/parameters from the Excel worksheet. There is no need to keep the Excel worksheet after the updates are complete as it can be regenerated at any time. A few distribution types have additional options that are not updated through the Excel module (e.g., Fractile Gaussian vs. Swanson). These options must be edited in the Add/Change Distribution dialog. 28.1.4 Edit tables in Excel Variables, trackers and distributions are edited within a list. However, tables are edited individually in Excel since they contain both properties and data. If you have the Excel Module licensed, the Tables View toolbar's To Excel icon/function will be enabled. To edit a table in Excel: - Open the Tables View. - Select a single table. - Click the To Excel toolbar icon (highlighted below), which exports the table to an Excel worksheet Tables View - To Excel Function Within the worksheet, you can change the table properties and data. Be careful not to change the structure and/or location of the data in the worksheet. 357 28 Using the Excel Module To send the new properties/data back to TreeAge Pro: - Select the correct tree in the Tree Diagram Editor. - In Excel 2007, choose the Add-ins ribbon then choose TreeAge Eclipse > Add or Update Distributions from the Excel menu. - In Excel 2003, choose TreeAge Eclipse > Add or Update Distributions from the Excel menu. To refresh the data in the worksheet from the values in TreeAge Pro: - In Excel 2007, choose the Add-ins ribbon then choose TreeAge Eclipse > Refresh Trackers from the Excel menu. - In Excel 2003, choose TreeAge Eclipse > Refresh Trackers from the Excel menu. Note that you can add columns to the table in Excel by adding data to the right of the existing columns. Value columns can have custom headings, but the Index column heading should not be changed. 28.2 Tree Workbook You can quickly export the model inputs described in the previous sections (variables, trackers, distributions and tables) via a Tree Workbook. To create a Tree Workbook: - In Excel 2007, choose the Add-ins ribbon then choose TreeAge Eclipse > Create Tree Workbook from the Excel menu. - In Excel 2003, choose TreeAge Eclipse > Create Tree Workbook from the Excel menu. A new Excel workbook will be created with a separate worksheet for each model input (variable list, tracker list, distribution list and each table). These model input worksheets are the same as described previously for variables, trackers, distributions and tables. Additional worksheets are described within this section. The Tree Control worksheet is used to either open or save the model associated with the Tree Workbook. You can change the name of the tree and save the model in a separate document. Tree Workbook 358 28 Using the Excel Module If you have different data scenarios you want to save for the same model. You can save multiple Tree Workbooks for the model. Then, you can use the Tree Workbook to update the model's data for that specific data scenario. 28.3 TreeAge Pro Object Interface This interface is described in the TreeAge Pro Object Interface Chapter. 28.4 Exporting analysis output The Excel module also allows to export analysis output to Excel. The To Excel icon is frequently enabled for graphical and text output. To Excel icon When this icon is enabled at the top right of the output, you can use it to export the results to Excel. 359 29 Using the TreeAge Pro Object Interface 29. Using the TreeAge Pro Object Interface The Excel Module (inlcuded with TreeAge Pro Excel and TreeAge Pro Suite) provides a powerful scripting interface that can be used to open, udpate and analyze models via program code. The Object Interface for TreeAge Pro 201x is different from previous versions of TreeAge Pro. You can continue to use the older version of TreeAge Pro until such time as you choose to modify the code which accesses TreeAge Pro. 29.1 Java vs. Other Programming Languages You can open, update and analyze models via program code written in virutally any language, including... - Java Visual Basic in an Excel macro Visual Basic in other environments C++ etc. TreeAge Pro is written in Java, so the Java programming language provides the most transparent look at the Object Interface via the Java package com.treeage.treeagepro.oi. This package includes the model element and analysis objects, which make coding in Java easier because the Java IDE can "see" the TreeAge Pro objects and provides guidance on programming syntax. However, many TreeAge Pro customers use the Object Interface through other programs, frequently via Visual Basic in an Excel macro. Languages other than Java connect to the Object Interface through the ActiveX Java package com.treeage.treeagepro.oi.activex. The ActiveX Java package allows you to instantiate the TreeAgeProApplication object. The TreeAgeProApplication object then provides access to instantiate other objects (trees, nodes, etc. from com.treeage.treeagepro.oi). The API documentation describes the syntax for both Java packages. 29.2 Object Interface API Documentation The Object Interface's Application Programming Interface (API) is described via standard javadoc documentation, which provides documentation for all objects and methods supported by the Object Interface. A few of the primary application and modeling objects are highlighed in the following table. These and other objects are documented in the API documentation. 360 29 Using the TreeAge Pro Object Interface Object Description TreeAgeProApplication A reference to the TreeAge Pro application. This is the first object you must create to start using the Object Interface when not using Java. Tree Standard tree model created in TreeAge Pro. Node A specific node within the tree. Variable A variable within a tree. Use this object to read/update variable properties. VariableDefinition A variable definition within a tree at a specific node. Tracker A tracker within a tree. Use this object to read/update tracker properties. TrackerModification A tracker modification within a tree at a specific node. Table A table within a tree. Use this object to read/update table properties. TableRow A row of data within a table. Distribution A distribution within a tree.Use this object to read/update the distribution's type, parameters and properties. Primary modeling objects The Object Interface Additional also includes objects that support analysis. Most analyses are run on the Tree object. However, several types of analyses require objects for handling inputs/parameters and outputs. A few of the primary application and modeling objects are highlighed in the following table. These and other objects are documented in the API documentation. Object Description Report Output from any analysis. The type of analysis executed determines the format of the data within the object. Some Report objects can be used to create other Report objects to generate secondary analysis outputs (i.e., graphs from Monte Carlo simulation output). Analysis parameters are passed via a hashmap of named values prior to generating the report. Graph Graphical output from a Report object. TextReport Tabular text and numeric output from a Report object. Analysis objects 29.3 Connecting to the Object Interface via Java When using Java code to connect to the Object Interface, you must create the appropriate file structure to be able to "build" your Java project. This requires some experience with creating a Java build environment. To avoid the need to create an appropriate development environment, you can simply copy the full structure of the Object Interface Example project (described below) to another location on your 361 29 Using the TreeAge Pro Object Interface computer and network. With the same file structure, you will be able to create Java source code in the folder ../src/com/treeage/treeagepro/tutorials/, placing your new source files alongside the example file UseObjectInterface.java. Make sure you do not make changes directly in the Object Interface Example project as this project could be overwritten when new software is released. If a new version of the Object Interface Example project is released, copy the appropriate files to your project. Be sure not to overwrite any of your own source code. 29.3.1 Sample Java code Sample Java code is provided in the Object Interface Example project installed with your software. You can access the appropriate file through the Projects View (see below). Object Interface Example project The UseObjectInterface.java source file contains sample Java code that opens, edits and analyzes sample trees. You can use this file as a starting point for creating your own Java source code. If you choose to create your own source code using this example, be sure to save the file using a different filename. In fact, we recommend copying the entire project to a separate location. Otherwise, your source could be overwritten if an updated version of the example code is released. This section will introduce you to the the sample Java code. However, the Java code itself contains comments that serve as the primary documentation. The UseObjectInterface.java file contains a Java class of the same name. That class runs as a Java application based on the existence of the method main. The main method instantiates the class, which immediately calls the class constructor UseObjectInterface, which contains the main processing steps. Additional methods provide the details on opening, modifying and analyzing trees. 362 29 Using the TreeAge Pro Object Interface Sample Java code To execute the code, right-click in the Java code document and select Run As > Java Application from the menu. Execute Java code As the sample code executes, it writes status output to the Java output Console. See below. 363 29 Using the TreeAge Pro Object Interface Java Console output 29.4 Connecting to the Object Interface via ActiveX Scripting languages communicate with TreeAge Pro via Java Remote Method Invocation (RMI). When TreeAge Pro starts up it starts a service on port 1099 (or slightly higher) which listens for ActiveX requests. The non-Java objects are instantianted via the library TreeAgeProOI. This library must be referenced for your code to access the TreeAge Pro Object Interface objects. Below is a picture of the library objects as seen from the Excel Visual Basic Editor's Object Browser. TreeAgeProOI Objects in Excel VB Object Browser 364 29 Using the TreeAge Pro Object Interface You can use these library objects to open, modify and analyze trees within Excel or other programming environments. Even when not working in Java, refer to the Java API documentation for object/method syntax. Since ActiveX is registered on the computer, there are no requirements for a build environment as there are for Java projects. You can save the code anywhere on your computer or network. 29.4.1 Sample Visual Basic code Sample Visual Basic (VB) code is provided in the Excel document "Use Object Interface.xls" in the tutorial examples project. See below. VB code sample Excel document The UseObjectInterface.xlsm document contains sample VB code that opens, edits and analyzes sample trees. You can use this file as a starting point for creating your own VB source code. If you choose to create your own source code using this example, be sure to save the file using a different filename in a different location. Otherwise, your source could be overwritten if an updated version of the example code is released. This section will introduce you to the the sample VB code. However, the VB code itself contains comments that serve as the primary documentation. To see the VB code in Excel 2007 or later: - Click on the Office button, then click the Excel Options button. In the Popular category, make sure the Show Developer tab in the ribbon box is checked. Select the Developer tab in the ribbon. Click the Visual Basic button. To see the VB code in Excel 2003: - Choose Tools > Macros > Visual Basic Editor from the menu. The VB code has a primary macro called TestObjectInterface, which contains the main processing steps. Additional methods provide the details on opening, modifying and analyzing trees. 365 29 Using the TreeAge Pro Object Interface Sample code and output in Excel's VB editor 366 30 The TreeAge Pro Player 30. The TreeAge Pro Player TreeAge Pro 2011, R2.0 introduced a new feature called the TreeAge Pro Player. The Player allows you to share a model with an individual who does not have a license for TreeAge Pro. A consultant might use this feature to share the model to his/her client. In order to use the Player, the modeler must first create a Player Interface for the model, resulting in a password protected Player Model with the *.trvx extension. The modeler determines which input variables can be changed and which analyses can be executed. The modeler also determines whether or not the player should be able to display the model structure. The Player Model can be opened with TreeAge Pro, but functions are limited to those exposed by the model interface. Supplying the password will allow you to use an expanded set of functions. 30.1 Creating a Player Model You create a Player Model by exporting a model in the player format. To create a Player Model: 1. 2. 3. 4. Save the latest changes to the model. Choose File > Import/Export > Export as Player Model from the menu. Choose the file name and location in the dialog box. Enter the password associated with the Player Model twice. The model will be exported as a Player Model will be saved with the *.trvx extension. Export as Player Model Dialog You cannot change the structure or values within a model within a Player Model. You must return to the original model file to make such changes. However, you can then create a new Player Model and import the Model Interface elements from an existing Player Model. 367 30 The TreeAge Pro Player If you are modifying a model for which an interface had already been created, you have the option of importing the interface from another Player Model. To do so, follow the instructions above plus the following steps. 1. Check the Import interface from box. 2. Select an existing Player Model (*.trvx) file. The resulting Player Model will include the model structure and details from the model that was exported as well as the interface details from the prior Player Model. If any variable names or stored analysis names from the imported interface are not found in the exported model, they will not be usable in the new interface. They will display in read and can be deleted but cannot be used. This can happen if a variable or stored analysis is renamed since a prior interface was created. 30.2 Creating the Player Model Interface Once the Player Model has been exported, you then need to create a Model Interface to provide access to parameters and analyses. When you open the Player Model, TreeAge Pro will switch to the Player perspective. The Player Perspective limits access to nearly all of the application views used for editing the model. The Player Perspective includes the following Views: - Player Model - for using an existing Model Interface. Player Design - for creating a Model Interface. Tree Diagram Editor - for viewing the model (if allowed by the interface) Console - for viewing system output from analysis runs Error Log - for viewing system errors Projects - for accessing model files If no interface has been created, you will only able to view the model. To create a Player Model Interface: 1. Open the Player Model. 2. Choose Edit > Enter the Designer Password. 3. Enter the password used when creating the Player Model. If you do not have an authorized version of TreeAge Pro, you will not be able to enter the Designer Password. The Player Design View will become enabled. You create the interface within this view. There are several components of the interface. 368 30 The TreeAge Pro Player - Variable parameters that can be updated. - Stored analyses that can be executed. - A setting to determine whether the interface should show the model structure or not. Interface Components The figure below shows the Player Design View with all of the variables exposed, all stored analyses exposed and the model structure exposed to the interface. This interface was created from the Tutorial Examples model Three Vars with Stored Analyses. Player Design View Variables A model will have many variables that serve several functions in the model. Some variables are model parameters with a numeric definition at the root node. Only variables such as these should be enabled in the Model Interface, and probably only a subset of those variables. Check the Unlocked box next to each variable you wish to expose in the Model Interface. It will be helpful to the person using the Model Interface if the variable has a clear name and description. You can also enter additional information in the Comments field. Stored Analyses Within the Model Interface, the regular Analysis menu will not be available. Instead, the modeler must create a stored analysis for each analysis they wish to expose in the Model Interface. Comments can be added to the stored analysis to help guide the user of the Model Interface. Check the Unlocked box next to every stored analysis you wish to expose in the Model Interface. You can restrict the secondary output options availbable within standard Monte Carlo simulation output to make it easier for the Player Model recipient to find the output of interest. Exposing the Model Structure The modeler may or may not want the Model Interface to expose the structure of the model. This is controlled by checking or unchecking the box in the Player Design View. 369 30 The TreeAge Pro Player 30.3 Using the Model Interface Once the Model Interface is complete, the Player Model can be opened and analyzed using TreeAge Pro even if the software is not authorized. When the Player Model is opened, the Model Interface will present the specific variable inputs that can be modified, allowing the user to change certain model assumptions. Variable descriptions and comments in the original model can be used to guide someone using the interface, including specifying valid values. The Model Interface will also show the specific analyses that can be run. The user can run any of the specified analyses and the appropriate output will be presented. Player View 370 31 Building and Analyzing Cost-Effectiveness Models 31. Building and Analyzing Cost-Effectiveness Models The next three chapters provide information on modfying existing decision trees for cost-effectiveness analysis. Cost-effectiveness analysis, sensitivity analysis, and Monte Carlo simulation are also covered in detail. The three chapters related to these topics are: 1. Building and Analyzing Cost-Effectiveness Models (this chapter) 2. Cost-Effectiveness Modeling and Analysis Options 3. Cost-Effectiveness Simulation Reports and Graphs Cost-effectiveness chapters Please note that you must have purchased the Healthcare Module to take advantage of costeffectiveness features. Healthcare decisions often must take into account differences in both cost and effectiveness between competing treatments, technologies, or strategies. This chapter covers preparing an existing TreeAge Pro decision tree for cost-effectiveness calculations, and performing and interpreting baseline costeffectiveness analysis. The Cost-Effectiveness Modeling and Analysis Options provides information on intermediate and advanced cost-effectiveness modeling and analysis options. 31.1 Before you begin Cost-effectiveness analysis (CEA) is a collection of methods used by health economists and policy researchers to evaluate policy recommendations on the basis of two different attribute scales (i.e., cost and quality-adjusted life expectancy). The Healthcare Module (included with TreeAge Pro Healthcare and TreeAge Pro Suite) facilitates costeffectiveness analysis and survival/Markov modeling and simulation — both so-called early models which rely heavily on rough guesses about outcomes and parameters, as well as evidence-based models that summarize extensive research and meta-analysis. The basis of CEA in a decision tree is the calculation of expected values for each strategy at a decision node. TreeAge Pro then creates a CEA table, in which the strategies are listed in order of increasing cost, and calculates incremental cost and effectiveness values for neighboring pairs of options. This is used to determine conditions of dominance and to calculate incremental cost-effectiveness ratios (ICERs), as described in this chapter. For more background, users are strongly encouraged to consult some of the many references on medical decision making, for instance: - Periodicals including Medical Decision Making (Sage Science Press) and Value in Health (Blackwell Publishing). 371 31 Building and Analyzing Cost-Effectiveness Models - Cost-effectiveness in Health and Medicine, Gold, Siegel, Russell, and Weinstein, eds. (1996), New York: Oxford Univ. Press. - Decision Making in Health and Medicine, Hunink, and Glasziou (2001), Cambridge University. - Decision Modelling for Health Economic Evaluation, Briggs, Claxton, and Sculpher (2007), Oxford Univ. Press. - Designing and Conducting Cost-Effectiveness Analyses in Medicine and Health Care, 2nd Ed., Muennig. (2007), New York: Oxford Univ. Press. - Medical Decision Making, Sox, et al. (1988), Boston: Butterworth-Heinemann. - Meta-Analysis, Decision Analysis, and Cost-Effectiveness Analysis, Petitti, (1994), New York: Oxford Univ. Press. - Methods for the Economic Evaluation of Health Care Programmes, 3rd Ed., Drummond, et al (2005), New York: Oxford Univ. Press. Cost-effectiveness analysis references 31.2 Preparing a tree for cost-effectiveness calculations This chapter uses an example decision tree that already has costs and effectiveness values in two payoffs. The tree is an adaptation of a model described in other decision analysis tutorials. Open the tutorial examples Healthcare tree “Blindness Prevention”. 372 31 Building and Analyzing Cost-Effectiveness Models Blindness prevention model The model deals with a hypothetical population presenting clinical signs of a possible, but not certain, early-stage autoimmune disorder. If the condition is present, and if it progresses, blindness will result. An imperfect test (biopsy, with the possibility of false negatives) can help determine whether an individual has the disorder. The model presumes that a reasonably effective and inexpensive therapy exists which lowers the probability of progression to blindness. To keep the example tree small, the possibility of side effects of the therapy are not modeled with a chance node, like the other uncertainties. The side effects are instead already factored into the costs and life expectancy at the end of each path including treatment. 31.2.1 The Cost-Effectiveness calculation method Before making any changes to the Blindness Prevention tree, take a moment to examine the assignment of payoffs at a terminal node. To examine a payoff: 373 31 Building and Analyzing Cost-Effectiveness Models - Right-click on the Blindness terminal node in the Treat None subtree (marked by the pointer in the figure above) and select Edit Payoffs from the context menu. This will open the Edit Payoff Dialog for that node. Edit payoff dialog The numeric effectiveness payoffs displayed on the face of the tree, measuring quality-adjusted life expectancy (QALYs), are entered in payoff 2. In addition, every terminal node also has a numeric cost payoff assigned in payoff 1. The cost payoffs are not displayed, however, because the tree’s calculation preferences are set to Simple calculations, using only payoff #2. Note on regional (European) numeric settings: If your computer is set up to use commas (“,”) to represent decimals, rather than periods (“.”), you should enter numbers in TreeAge Pro in this fashion, just as you would in a spreadsheet or calculator (even in example trees where numbers already appear using period decimals). If you need to setup a tree for use under different regional numeric settings, however, TreeAge Pro also has preference settings that enable a tree to override a computer’s regional settings or reverse the usage of decimals. Refer to the Tree Calculation Methods and Preferences Chapter for details. Before you can perform cost-effectiveness analysis, the tree’s calculation method preferences must be set up correctly. To prepare a tree for cost-effectiveness calculations: - Close the Edit Payoff Dialog. - Choose Tree > Tree Preferences from the menu or press the F11 key to open the Tree Preferences Dialog. - Navigate to the category Calculation > Calculation Method. - Select the option Cost-Effectiveness. 374 31 Building and Analyzing Cost-Effectiveness Models Calculation Method - Cost-Effectiveness This will enable the special analyses and reports described in this and following chapters. Note that the tree can be changed back to Simple calculations at any time. To review additional preferences related to cost-effectiveness analysis: - In the Tree Preferences Dialog, navigate to the category Calculation > Calculation Method > Cost-Effectiveness. - In this category, you can change the active payoffs for cost and effectiveness (not necessary for this tree). By default, the Cost-Effectiveness calculation method uses payoff 1 for costs, and payoff 2 for effectiveness. This can be changed. However, in the Blindness Prevention tree, costs are already in payoff 1 and effectiveness values are in payoff 2. 375 31 Building and Analyzing Cost-Effectiveness Models Cost-Effectiveness Payoffs To set the numeric formatting for calculated costs, effectiveness values, and CE ratios: - In the Tree Preferences Dialog, navigate to the category Calculation > Numeric Formatting. - Click OK to save all changes to the Tree Preferences. The tree stores separate numeric formatting preferences for cost and effectiveness (as well as the other 7 payoff sets), and another group of settings for ratios. The graphic below illustrates some possible settings for these three sets of numeric formatting used in cost-effectiveness analysis. 376 31 Building and Analyzing Cost-Effectiveness Models Cost-Effectiveness Numeric Formatting The Blindness Prevention model is saved with the Tree Preference changes described in this section in the tutorial examples Healthcare model "Blindness Prevention - after CE changes.trex". You can open the updated model directly to run the analyses described below if you want to skip the Tree Preferences changes. If you plan to create more cost-effectiveness trees, you can use this tree’s calculation method, numeric formatting, and other preferences as the defaults when creating new trees. The next chapter covers additional, special cost-effectiveness preferences, for example: setting a threshold ICER for roll back; inverting effectiveness calculations (if lower values are preferred); or specifying costs using a weighted combination of multiple payoffs. With the CE calculation method active, the tree displays both the cost and effectiveness payoff expressions for each visible terminal node. A forward slash (“/”) sign is used to visually separate the two payoffs; however, it does not mean that cost will be divided by effectiveness during roll back or other tree calculations. 377 31 Building and Analyzing Cost-Effectiveness Models Portion of Blindness Prevention model showing cost-effectiveness payoffs In addition, if you double-click on a terminal node to open an Enter Payoff window, the two active payoffs are labeled “Cost” and “Eff.” Edit cost-effectiveness payoffs The tree is now ready for cost-effectiveness analysis. The remainder of this chapter will cover performing cost-effectiveness analysis using the TreeAge Pro Healthcare module. The next chapter covers additional cost-effectiveness modeling and analysis options. Users of TreeAge Pro who do not have the Healthcare module can open trees using the Cost-Effectiveness calculation method, but cannot analyze them. It is possible to change the calculation method of such trees to Simple in order to analyze one of the payoffs, even without the Healthcare module. 31.3 Performing cost-effectiveness analysis TreeAge Pro’s cost-effectiveness (CE) graph, and the text report underlying it, are the fundamental tools for cost-effectiveness analysis of your decision trees. They display the key information from the analysis, including incremental values and conditions of dominance. To generate a CE graph: - Select the decision node. - Choose Analysis > Cost-Effectiveness… from the menu. - Click Yes to show cost on the Y-axis. TreeAge Pro will asks whether you want to present cost on the Y-axis (which is the standard presentation used in this manual). Answer "Yes" to present cost on the Y-axis and "No" to present cost on the X-axis. 378 31 Building and Analyzing Cost-Effectiveness Models Cost-Effectiveness Graph The process of interpreting the results of the cost-effectiveness analysis graphically is described in detail later in this chapter. A quick overview is given here. If the graph includes multiple options which are not dominated, these are connected by line segments defining a cost-effective frontier, or set of possibly optimal choices. The lowest cost option is always part of this frontier; if it dominates all comparators, the graph will have no lines. Details are provided later in this chapter on the rules used to determine which options are excluded from the cost-effective frontier. 31.3.1 The CE analysis text report To see the calculated values underlying the CE graph, open the graph’s text report. To display the cost-effectiveness analysis text report: - Click on the Text Report link to the right of the CE graph. The text report for the Blindness Prevention decision is displayed below. 379 31 Building and Analyzing Cost-Effectiveness Models Cost-Effectiveness Text Report The Text Report is divided into four collapsible groupings. The columns show a standard costeffectiveness analysis table, showing average and incremental cost and effectiveness values, as well as incremental cost-effectiveness ratios. This report is described in more detail in the next section. A text report, when generated from a graph window, uses the formatting of the graph axes. To change the formatting of the CE text report, first change the formatting of the graph, then regenerate the Text Report. 31.4 Dominance and incremental cost-effectiveness In a cost-effectiveness analysis, sometimes a strategy can be eliminated based on its relative cost and effectiveness compared to another strategy. An option is said to be dominated if it both costs more and is less effective than a comparator. This condition can be visually identified in a cost-effectiveness graph. When effectiveness is plotted on the X-axis, a strategy is absolutely dominated (sometimes referred to simply as dominated) if it lies above and to the left of another alternative. The option below and to the right is referred to as dominant, or dominating. Since an alternative that is dominated is often removed from the analysis, in TreeAge Pro such options are excluded from the cost-effective frontier. Dominance In the CE graph shown in the previous section, from the baseline analysis of the Blindness Prevention treatment decision, it is visually apparent that Treat None is dominated by Treat All. (However, we will 380 31 Building and Analyzing Cost-Effectiveness Models see later that this may not be the case for all estimates of the uncertain or variable parameters, such as the prevalence of the disease, i.e., if a different population is modeled.) The tutorial examples Healthcare tree “Extended Dominance” represents the cost and effectiveness of five strategies. The tree has been set up to illustrate special dominance conditions. Extended Dominance Tree The CE graph from this tree is shown below. Extended Dominance CE Graph Tx D is the only option removed from the cost-effective frontier based on absolute dominance — it is more costly and less effective than Tx B, the least costly option. The cost-effective frontier is defined starting with Tx B, skipping Tx E, continuing to Tx A, and then to Tx C (the most costly and most effective option). Why is strategy Tx E excluded? It is not dominated in the absolute sense – visually, there is no option below and to the right. TreeAge Pro has, however, flagged Tx E as being extendedly dominated, marking it in the graph area (with horizontal and vertical lines intersecting the cost-effective frontier). 381 31 Building and Analyzing Cost-Effectiveness Models Interpreting special conditions of extended dominance in a CEA requires an understanding of the related concept of incremental cost-effectiveness ratios (ICERs). Extended dominance lines can be hidden by clicking the "Hide Ext. Dom." link to the right of the graph. You can reshow the lines by clicking the "Show Ext. Dom." link. 31.4.1 Extended dominance and ICERs A single cost-effectiveness analysis for a particular health condition takes place within a wider context, in which providing the best range of treatments and prevention is the goal, but limited financial, human, and other resources must eliminate some options. In CEA, when comparing two, non-dominated options, an incremental cost-effectiveness ratio (ICER) is calculated. The ICER of the more effective option is the ratio of mean incremental cost and mean incremental effectiveness (e.g., in terms of $/QALY). Graphically, it is the slope of the line connecting two, cost-ordered strategies. ICERs are used in the CEA process in a couple of ways. First, ICERs are used to determine whether options can be removed from the cost-effective frontier based on extended dominance. Lower ICERs correspond to better value (i.e., lower cost per unit of additional effectiveness). As shown in the partial graph at left, Tx A is more effective than Tx E and has a lower ICER (slope decreases). Thus, the costeffective frontier connects Tx B and Tx A, but skips Tx E, based on extended dominance. With effectiveness on the horizontal axis, the slope of the line segment connecting two options corresponds to the ICER. Slopes approaching horizontal correspond to better (lower) ICERs. In graphs on the previous page, it can be seen that Tx A is more effective than Tx E, and also has a lower ICER than Tx E. In other words, Tx A is a better value than Tx E, relative to Tx B. In addition to the visual indication of extended dominance provided in the CE graph, the text report provides details about conditions of extended dominance. 382 31 Building and Analyzing Cost-Effectiveness Models Extended Dominance CE Text Report Let's look at the CE Text Report in more detail. The collapsible groups are listed below. 1. Without dominated options: Only undominated strategies. 2. All options: All strategies ordered from least costly to most costly. 3. All optiones referenced by a common baseline: All strategies with incremental values calculated against the common baseline (least costly option). 4. Ordered by increasing effectivness: All strategies ordered from least effective to most effective. CE Text Report Groups The columns in the Text report include: 1. 2. 3. 4. 5. 6. 7. 8. Category: Grouping from the prior list and wehther strategy is dominated (and if so, how). Strategy: The node label for the strategy (branch of the decision node). Cost: Cost value for the strategy. IncrCost: Incremental cost - difference in cost between this strategy and the previous less costly strategy on the cost-effectiveness frontier. Eff: Effectiveness value for the strategy. IncrEff: Incremental effectiveness - difference in effectiveness between this strategy and the previous less costly strategy on the cost-effectiveness frontier. Incr CE (ICER): The incremental cost-effectiveness ratio comparing this strategy to the previous less costly strategy on the cost-effectiveness frontier. Avg CE: The average cost-effectivness (Cost divided by Effectiveness) for the strategy. CE Text Report Columns 383 31 Building and Analyzing Cost-Effectiveness Models ICERs are calculated using only the strategies on the cost-effectiveness frontier, excluding all dominated strategies. Therefore, we will focus on the undominated group. The undominated strategies are sorted from least costly to most costly: Tx B, Tx A, Tx C. Incremental values are then calculated for each strategy as compared to the previous less costly strategy. For Tx A compared to Tx B... For Tx C compared to Tx A... Note that the ICER, IC and IE values are presented in the Text Report. In the undominated group, the ICERs will always increase as you move to more costly options. When the ICER goes down, this indicated extended dominance as can be seen in the all group. Note that the ICER for Tx E (vs. Tx B) is larger than the ICER for Tx A (vs. Tx E), which eliminates Tx E from the cost-effectiveness frontier due to extended dominance. 31.4.2 The threshold ICER (or willingness-to-pay, or ceiling ratio) The next way in which the ICER is used is to determine if, at some point on the cost-effective frontier, the next more effective option exceeds a threshold ratio, sometimes referred to as the willingness-topay, or ceiling ratio. To efficiently allocate resources among competing priorities, there is normally a limit to the additional cost per unit of effectiveness gained – i.e., the ICER – that a rational decision maker will accept to move up the frontier. If the decision maker assumed a threshold ICER of 40,000, for example, then A would exceed this — it might be considered slightly inefficient (too costly per unit of effectiveness gained). The Cost-Effectiveness Modeling and Analysis Options Chapter continues the discussion of CEA thresholds, in the context of sensitivity analysis in TreeAge Pro. 31.4.3 Extended dominance: an additional perspective In some cases, strategy selection may involve not just maximizing effectiveness and working within a threshold ICER, but also working under a budget constraint (i.e., a cost threshold). If such a cost ceiling was set at $300K, in the example on the previous page, this would eliminate Tx A (if it were not already eliminated based on an ICER threshold). Theoretically, at least, if a decision maker is making a population-wide policy decision, two (or more) strategies might be combined to create a “blended” strategy that is less expensive (and less effective) than the too costly option. For example, instead of assigning Tx A to all patients, they could be randomly 384 31 Building and Analyzing Cost-Effectiveness Models assigned in some proportion to Tx A and Tx B. In the CE graph, this would result in a new strategy somewhere on the line connecting the two strategies. The line connecting two options in the graph represents the average cost and effect for all possible blends of the two treatments. The intersection of the ICER line with the cost ceiling (a horizontal line) represents the best hypothetical option blending Tx A and Tx B. This optimal blend point is represented as k, calculated as the ratio: The interpretation is that k% of patients treated are given the less effective Treatment B instead of Tx A (or all patients are given Tx B for k% of their treatments, and Tx A the rest of the time). Questions of equity mean, however, that blends are not often relevant. The other aspect of the concept of blending, and the blend line, is related to the extended dominance concepts discussed in the previous section. If a blended strategy is created, it may cause an extendedly dominated strategy to become an absolutely dominanted one. In the extended dominance example on previous pages, some hypothetical blends of Tx A and Tx B would absolutely dominate Tx E. 31.5 One-way cost-effectiveness sensitivity analysis In a CE tree, the steps described in the Introduction to Variables and Sensitivity Analysis Chapter can be used to perform a one-way sensitivity analysis. Because of the added complexity of multiple attributes and incremental calculations, TreeAge Pro provides several ways to view textual and graphical results of one-way, CE sensitivity analysis. 31.5.1 CE sensitivity analysis text report The immediate output from a CE sensitivity analysis is a text report. 385 31 Building and Analyzing Cost-Effectiveness Models One-Way CE Sensitivity Analysis Output This text report essentially mirrors the output from the cost-effectiveness analysis text report's all group, except with a separate group showing separate CE analysis results for each variable value specified by the sensitivity analysis range/intervals. The Dominance column identifies whether a strategy is dominated at that variable value. To the right of the text report are links to generate graphs based on the CE sensitivity analyis data. Several of these will be described in the next section. 31.5.2 CE sensitivity analysis graphs The Cost-Effectiveness (animated) link and its inverted version show the cost-effectiveness analysis graph for every value of the variable. 386 31 Building and Analyzing Cost-Effectiveness Models Cost-Effectiveness (animated) graph Each frame shows the CE graph for one iteration of the sensitivity analysis. Pressing the Animate buttons, or using the slider, causes TreeAge Pro to step through each value of the sensitivity analysis variable. Each of the x vs "Value" links show how a calculated value changes as the variable changes. The x vs Avg. Cost graph below shows how the cost of each strategy changes with the change in the variable diseasePrev. x vs Average Cost graph The remaining x vs. "Value" graphs look similar. However, let's look at the x vs. ICER graph. 387 31 Building and Analyzing Cost-Effectiveness Models x vs ICER graph Note that one of the strategies will always have a zero ICER value at each variable value. Negative ICERs for the other strategies indicates absolute dominance. The Net Benefits graph may be the easiest to interpret. Because Net Benefits calculations combine cost, effectiveness and willingness-to-pay into a single value, the strategy with the highest Net Benefits value is the recommended strategy (given a fixed WTP). This graph is very useful for identifying costeffective thresholds, particularly in models with small differences in effect, changing cost ordering, and/ or more than two strategies. The Cost-Effectiveness Modeling and Analysis Chapter provides details on Net Benefits calculations and the CE sensitivity analysis Net Benefits graph. 388 32 Cost-Effectiveness Modeling and Analysis Options 32. Cost-Effectiveness Modeling and Analysis Options The previous chapter provided instructions on preparing a tree for cost-effectiveness calculations, performing baseline cost-effectiveness analysis, and running cost-effectiveness sensitivity analysis. This chapter covers a variety of other useful cost-effectiveness modeling preferences and techniques available in TreeAge Pro Healthcare and TreeAge Pro Suite, as well as additional cost-effectiveness analysis features. 32.1 Net benefits calculations The calculation of net monetary benefits (NMB) and net health benefits (NHB) is increasingly prevalent in health economic evaluations, either in addition to or sometimes instead of the usage of ICERs. In essence, the Net Benefits calculations combine cost, effectiveness and willingness-to-pay into a single measurement. The strategy with the highest Net Benefit is the most cost-effective given the fixed willingness-to-pay parameter. Willingness-to-pay (WTP) represents how much you are willing to pay for an additional unit of effectiveness. In cost-effectiveness analysis, this is compared to the incremental costeffectiveness ratio (ICER) to determine if a more expensive treatment should be considered cost-effective. Willingness-to-pay is a weight on effectiveness in Net Benefits calculations. The net monetary benefit (NMB) of an alternative is calculated using the following formula: where E represents effectiveness, C represents cost, and WTP is the willingness to pay (i.e., the decision maker’s threshold ICER). The net health benefit (NHB) of an alternative is calculated using a similar formula: Some advantages of using net benefits: - Regardless of the number of strategies, the most cost-effective comparator is simply the one with the highest net benefit, given a threshold ICER (“WTP” in TreeAge Pro). - When trying to describe uncertainty in CE models with small mean differences in effectiveness (or many competing alternatives), net benefit calculations are not unstable as ratios like the ICER can be. - Net benefits are the basis for acceptability curves and value of information curves. Advantages of Net Benefits calculations 389 32 Cost-Effectiveness Modeling and Analysis Options Additional background on the net benefits framework and analyses can be found in various journal articles, including: - "Quantifying stochastic uncertainty" Glick, Briggs, and Polsky, Expert Rev Pharmacoeconomic Out Res 1(1), 25-36 (2001) [and www.future-drugs.com]. - "Net Health Benefits," Stinnett and Mullahy, Med Decis Making 18 (1998) supplement: S68–S80. 32.1.1 Performing net benefits calculations This function has not yet been implemented in TreeAge Pro 201x. - 32.2 Multi-attribute weighted costs TreeAge Pro provides access to an unlimted number of payoff/reward sets. In Multi-Attribute calculations (refer to the Tree Calculation Methods and Preferences Chapter for details), this means that all enabled payoffs can be combined using a weighting function — i.e., a set of numeric or variable weights corresponding to payoff or Markov reward sets. Under the Cost-Effectiveness calculation method, TreeAge Pro allows you to use a weighted cost function in the same way. Up to all enabled payoff sets (less one for effectiveness) can be combined as the net cost component of CE calculations. Using a weighted cost function in a cost-effectiveness model may facilitate clearer identification of the parts of a complex cost formula (for example, drug costs, hospital costs, and inpatient costs). It also makes it easier to switch between CEA using a single cost component, and CEA using different combinations of cost components. 32.2.1 Multi-attribute weighted costs: an example In the example trees in the previous chapter, simple numeric values were assigned to each terminal node’s cost payoff. In most models, however, cost payoffs or rewards will be more complicated. The tutorial from the Building Formulas Using Variables and Functions Chapter includes an example tree in which a more realistically complex cost formula is used. The "Cost Formula" tree uses variables to represent the components of a cost formula. In the tutorial, the Simple calculation method was used, but the same issues apply to cost calculations under the Cost-Effectiveness calculation method. 390 32 Cost-Effectiveness Modeling and Analysis Options Instead of representing the costs of hospitalization, surgery/drugs, prosthetics, and physical therapy as components of a single payoff (#1 in the example), each of these components can instead be placed in a separate payoff (i.e., #3-#6). Under the Multi-Attribute calculation method or the Cost-Effectiveness calculation method with multi-attribute costs, a simple weighting function could be used to recombine the component variables into a single cost calculation. To see how the multi-attribute cost weightings work, open the tutorial examples Healthcare tree "CE Cost Formula". This is a CE version of the tutorial example tree "Cost Formula". CE Cost Formula tree If you look at the payoffs for a terminal node, you will see that the current calculation preferences are using the Total_Cost variable for cost calculations, which in turn combines several separate measurements of cost. If you change the number of enabled payoffs through the Tree Preferences, it is also possible to see that four other payoffs (#3 through #6) have been assigned the individual components of the Total_Cost formula. These separate payoff values can be used for multi-attribute weighted cost calculations. 391 32 Cost-Effectiveness Modeling and Analysis Options Terminal Node Multi-Attribute Cost Payoffs Before making any changes to the tree, perform a cost-effectiveness analysis at the decision node. Later, after changing the payoff calculation preferences in the tree, we can re-run the analysis and compare the results to ensure that no errors were made. Cost-Effectiveness Analysis on CE Cost Payoff Tree Now, modify the Calculation Method preferences to use a multi-attribute cost formula, combining the four cost components already in payoffs #3 through #6. To set up a weighted multi-attribute cost function: - Choose Tree > Tree Preferences from the menu or press the F11 key to open the Tree Preferences Dialog. - Navigate to the category Calculation > Payoffs. - Note that the number of enabled payoffs to 6. - Navigate to the category Calculation > Calculation Method. - Change the Active Method to Multi-Attribute. - Navigate to the category Calculation > Calculation Method > Cost-Effectiveness > Weighted Multi-Attribute. - Enter a weight of 0 for the Cost payoff and weights of 1 for each payoff that represents a component of the overall cost (payoffs 3-6). Note that the box corresponding to the effectiveness payoff should be left blank (along with any unneeded payoffs). See below. 392 32 Cost-Effectiveness Modeling and Analysis Options - Click OK to save the Tree Preferences. Tree Preferences - CE Multi-Attribute Costs Note that variables could have been entered for each weight instead of 1. This would provide greater flexibility, including the ability to run sensitivity analysis on the weight variables. If using variables for weights, those variables must be defined in the tree. They are then calculated dynamically when analyses are run. Run another Cost-Effectiveness Analysis to ensure that the results are the same. They should be since the weighted multi-attribute costs mimic the original cost formula for the variable Total_Cost. Note that a version of this model with the multi-attribute changes is also available - the tutorial examples healthcare model CE Cost Formula - MultiAttribute.trex. 32.2.2 Notes on using multi-attribute costs in CE trees When weighted, multi-attribute costs are in use in a cost-effectiveness model, terminal nodes will display the weighted cost payoff formula in parentheses; nodes in a Markov model will display separate Markov information line items for each cost reward set. 393 32 Cost-Effectiveness Modeling and Analysis Options Multi-attribute cost payoff expressions To turn off the display of multi-attribute payoff expressions, open the Display > Terminal Nodes preferences category, and uncheck the option labeled Display payoff names. If you do not enter terminal node payoff expressions for each active cost attribute (i.e., each payoff that is enabled and has an assigned multi-attribute weight), calculation errors will occur. If you enter a weight for the payoff set currently assigned to effectiveness, it is simply ignored during cost calculations. If you leave a weight blank, it evaluates to 0. If you subsequently reduce the number of enabled payoffs in the Calculation Method preferences, any disabled payoffs will be excluded from the weighted cost calculation. The same weighting function will apply if the calculation method is changed to Multi-Attribute, instead of Cost-Effectiveness. 32.2.3 Markov CE models using multi-attribute costs Just as with regular trees, Markov models can use the Multi-Attribute calculation method or the CostEffectiveness calculation method with the multi-attribute cost preferences described above. TreeAge Pro calculates each Multi-Attribute (or Cost-Effectiveness with multi-attribute costs) Markov process in a single pass, with the cost weighting done during the Markov process, and using either the reward set #1 termination condition (for Multi-Attribute) or the CE termination condition. See the tutorial example healthcare tree “Multi Cost Markov”. See the subsequent chapters on Markov modeling later in the manual for more details. 32.3 Inverting effectiveness calculations A basic assumption in most CE models is that when it comes to effectiveness, higher numbers are always better. When a cost-effectiveness model presents the reverse situation, with lower values of the effectiveness attribute being preferable, you must invert the calculated effectiveness and/or incremental effectiveness calculations in the tree. Consider a cost-effectiveness study which tracks the number of adverse events as its measure of effectiveness. In this case, the alternative with the lowest calculated effectiveness value is the most 394 32 Cost-Effectiveness Modeling and Analysis Options effective treatment. By default, however, TreeAge Pro’s CE analysis algorithm normally identifies options with higher calculated effectiveness value as being preferred. In the case of the adverse event model, leaving this default behavior will result in a CE graph and text report which incorrectly calculates incremental effectiveness and determines dominance. Net Benefits: To calculate Net Benefits in trees using inverted incremental effectiveness, TreeAge Pro simply reverses the sign on effects in the Net Benefits calculations. This means that Net Benefits are always negative, but the strategy closest to 0 is optimal. 32.3.1 Inverting incremental effectiveness The simplest, and usually clearest, option for ensuring that CE calculations correctly interpret effectiveness measures that should be minimized is to invert only the incremental effectiveness calculations performed at decision nodes, leaving the reporting of effectiveness values unchanged. The Healthcare example tree used here is called "Invert CE Markov". To invert incremental effectiveness calculations only: - Choose Tree > Tree Preferences from the menu or press the F11 key to open the Tree Preferences Dialog. - Navigate to the category Calculation > Calculation Method. - Confirm that the Cost-effectiveness calculation method is selected. - Navigate to the category Calculation > Calculation Method > Cost-Effectiveness > C/E Parameters. - Click the option labeled Invert incrementals only. - Click OK to save the Tree Preferences. 395 32 Cost-Effectiveness Modeling and Analysis Options Tree Preferences - Cost-Effectiveness - Invert incrementals only Inverting incremental effectiveness calculations results in a correct construction of the cost-effective frontier (with lines sloping down). Cost-effectiveness graph with incrementals inverted Analyses that use or report incremental effectiveness values will simply reverse the normal assumptions, instead calculating how much "less effective” each more preferable option is. 396 32 Cost-Effectiveness Modeling and Analysis Options Cost-effectiveness text report with incrementals inverted Inverting incremental effectiveness is usually the preferable method of dealing with an inverted measure of effectiveness, as it does not complicate the reporting of expected effectiveness, and does not require specifying a maximum effectiveness value, as does the following, alternate method. 32.3.2 Inverting expected effectiveness calculations The second method works by inverting the expected effectiveness values calculated for each node, thereby resulting in inverted incremental effectiveness values, as well. To invert all nodes’ effectiveness values: - Choose Tree > Tree Preferences from the menu or press the F11 key to open the Tree Preferences Dialog. - Navigate to the category Calculation > Calculation Method > Cost-Effectiveness > C/E Parameters. - Click the option labeled Invert average values. - Assign a fixed maximum effectiveness value from which to subtract all nodes’ calculated effectiveness values during cost-effectiveness calculations. - Click OK to save the Tree Preferences. The inversion of calculated effectiveness values (rather than just incremental values, as above) results, again, in a correct ordering of options in the CE report. The options’ calculated incremental effectiveness values (and incremental CE ratios) are the same for both methods. When inverting all nodes’ calculated effectiveness values, a maximum effectiveness value should be selected which is greater than or equal to the uninverted effectiveness of any particular option (even during sensitivity analysis). This will ensure that no inverted values are negative. You may assign a variable or expression for the maximum; this expression will be evaluated prior to analysis, at the root node. Effectiveness is not inverted within a Markov process. TreeAge Pro will invert the Markov node’s calculated effectiveness, but Markov analysis graphs and text reports will use uninverted effectiveness values. 32.4 CE roll back optimal path parameters As described in the previous chapter, the standard method of performing a baseline CEA in the TreeAge Pro Healthcare module is using the Analysis > Cost-Effectiveness or Analysis > Rankings commands 397 32 Cost-Effectiveness Modeling and Analysis Options at a decision node. In some cases, however, it may be useful to also display calculated CEA values in the rolled back tree. In order to roll back a CE tree, TreeAge Pro must be able to automatically select an optimal path at decision nodes. During CE roll back (and any analysis of a CE tree with embedded decision nodes) TreeAge Pro uses a number of special preferences that enable the model builder to customize the roll back algorithm. To set the optimal path parameters for cost-effectiveness calculations: - Choose Tree > Tree Preferences from the menu or press the F11 key to open the Tree Preferences Dialog. - Navigate to the category Calculation > Calculation Method > Cost-Effectiveness > C/E Parameters. - Enter values for willingness-to-pay, minimum effectiveness and maximum cost as desired. - Click OK to save the Tree Preferences. Tree Preferences - CE Roll Back Parameters While it is possible to set the CE parameters so that TreeAge Pro makes decisions simply by minimizing the CE ratio, it also possible to have TreeAge Pro do the following: - eliminate options below a minimum effectiveness; - eliminate options above a certain cost; and - select the most effective option within an incremental cost-effectiveness threshold. It is also possible to invert the effectiveness measure, as described earlier in this chapter using the Tree Preferences. 398 32 Cost-Effectiveness Modeling and Analysis Options Clicking on the ellipses buttons next to the parameter entry boxes will open an expression editor dialog, where formulas using variables and functions can readily be set up. Expressions entered for the cost-effectiveness parameters will always be calculated at the root node of the tree, regardless of the location of the decision node being evaluated. 32.4.1 The CE optimal path algorithm In essence, the optimal alternative will be the most effective option with an ICER not greater than the specified willingness-to-pay (WTP). Any analysis that must select an optimal path from among the strategies at a decision node in a CE tree, does so using the following algorithm. 1. If minimum effectiveness or maximum cost constraints are specified, any option that fails either test is eliminated. 2. The remaining options are ordered by increasing cost. 3. Any option which is dominated by another less costly, more effective option is eliminated. 4. Each option whose ICER calculated relative to the next least costly option is greater than your WTP criterion is eliminated. 5. The most effective remaining alternative is selected as optimal. 6. If all options fail these tests, then the least costly option will be selected as optimal. CE Optimal Path Algorithm If a WTP of 0 is specified, as is the default, ICERs are ignored, and the least costly option will be selected. If a negative WTP is specified, TreeAge again ignores ICERs, but instead picks the option with the lowest C/E ratio. 32.5 Thresholds and CE sensitivity analysis The Introduction to Variables and Sensitivity Analysis Chapter covers the use of variables and sensitivity analysis in decision trees. The previous chapter in this manual briefly described the output of 1-way sensitivity analysis in CE decision trees. This section describes in more detail one aspect of CE sensitivity analysis — finding thresholds. In a tree, threshold analysis involves searching an uncertain variable’s range for values where there is a change in optimal strategy. In a CE model, this means identifying variable values where an alternative changes from being cost-effective to being non-cost-effective (or where the most cost-effective strategy changes). For a single uncertain variable, CE thresholds can be identified in a number of ways: - Run a 1-way sensitivity analysis and using either a Net Benefits (NHB or NMB) graph or the Incremental CE graph. 399 32 Cost-Effectiveness Modeling and Analysis Options - Run a tornado diagram. Net Benefits calculations are used by default in the series of one-way sensitivity analyses. Multi-way CE sensitivity analysis can be used to find thresholds when varying 2 or 3 variables simultaneously. By default, Net Benefits are used in dividing graph regions and thus indicating thresholds between regions. As in previous versions of TreeAge Pro, a 2-way analysis on a decision with 2 alternatives can instead be performed with special ICER isocontour, or threshold, lines (and no Net Benefits calculations). 32.5.1 Net Benefits thresholds in a 1-way analysis Given a particular WTP, a Net Benefits graph is a simple-to-use CE threshold analysis tool. As described at the beginning of the chapter, given the same WTP, the intervention with the highest net benefit (monetary or health) is the most cost-effective. TreeAge Pro lets you select which scale to use for the vertical axis in the Net Benefits graph, NMB or NHB. To identify thresholds using the Net Benefits graph: - Run a one-way CE sensitivity analysis on the tutorial example healthcare tree "Blindness Prevention - after CE changes" (variable diseasePrev, range 0-0.5, 10 intervals). Refer to the prior chapter for details. - Click the Net Benefits link to the right of the sensitivity analysis output. - Specify a value for willingness-to-pay (i.e., a ceiling ICER value), select all strategies for inclusion, and choose either Net Monetary or Net Health Benefits for the vertical axis scale. CE Sensitivity Analysis Net Benefits Setup Dialog A line graph will display the NMB or NHB function for each strategy. 400 32 Cost-Effectiveness Modeling and Analysis Options One-way sensitivity analysis Net Benefits graph If one option’s line is always highest on the vertical, benefits scale for a particular analysis, there are no CE thresholds in that case. In this example, however, based on a WTP of 20000, the lines for Treat none and Biopsy exchange places as the option with the highest net benefit at diseasePrev = 0.013. The Thresholds Report (link to right of graph) shows each threshold in the graph in a text format. Thresholds Report Note that thresholds are identified through linear interpolation. Thresholds can usually be identified more accurately by increasing the number of intervals in the original sensitivity analysis. Several other sensitivity analysis graphs also have a supporting Thresholds Report. They all function in the same way - identifying the points where the maximum (or minimum for cost) value is represented by a change in strategy. 401 32 Cost-Effectiveness Modeling and Analysis Options 32.5.2 Using a Net Benefits tornado diagram In a tornado diagram on a CE tree, TreeAge Pro normally calculates net benefits (see the beginning of this chapter for details). You can choose which net benefits scale to use for the horizontal axis, monetary or health. The More Sensitivity Analysis Tools Chapter describes the use of tornado diagrams in detail. This section describes their particular application in CE trees. To identify thresholds in the Net Benefits tornado diagram: - Select the decision node. Choose Analysis > Senstivity Analysis > Tornado Diagram from the menu. Select the appropriate variable ranges in the setup dialog and click OK. Enter a threshold ICER (willingness-to-pay), and select Net monetary benefits or Net health benefits for the y-axis scale. The following graph was generated from the tutorial example healthcare model "Blindness Prevention - after CE changes". CE Tornado Diagram Tornado bars are displayed for each variable, showing how the net benefit of the optimal alternative changes, as well as identifying threshold points with a heavy vertical line. Each bar is rooted on a 402 32 Cost-Effectiveness Modeling and Analysis Options vertical dotted line indicating the net benefit calculated for the baseline optimal alternative. Click on the Variables (Line Graphs) links to display the underlying one-way sensitivity analysis graph. Clicking on the "prior disease prevalence" link generates the same graph as the one generated in the Net Benefits thresholds in a 1-way analysis section earlier in this chapter. 32.5.3 Creating an incremental cost-effectiveness tornado diagram After you generate a Tornado Diagram as described in the previous section, you can also create an incremental cost-effectiveness Tornado Diagram via links to the right of the original Tornado Diagram. The ICER Tornado Diagrams report the changing incremental value between two selected strategies (instead of all strategies at a decision node). In a cost-effectiveness sensitivity analysis, this can be used to report incremental cost-effectiveness. To create an incremental tornado diagram: - Create a CE Tornado Diagram as described in the previous section. - Click on one of the ICER Tornados links to the right of the diagram. The figure below shows the links generated from the CE Tornado Diagram created in the prior section. Note that there is a separate link for each strategy compared against the each of the remaining strategies. ICER Tornado Diagram Links The following ICER Tornado Diagram was generated by clicking on the Biopsy vs. Treat None link. 403 32 Cost-Effectiveness Modeling and Analysis Options ICER Tornado Diagram As in the original Tornado Diagram, the Variables (Line Graphs) links can be used to show individual one-way sensitivity analysis line graphs - in this case showing ICER vs. the variable values. 32.5.4 Finding cost-effective thresholds using the ICER graph Using TreeAge Pro’s incremental CE sensitivity analysis line graph, it is usually possible to find CE thresholds in a more complex way than that covered in the previous section on net benefits. The Incremental CE graph shown below is from a one-way sensitivity analysis on the CE version of the Blindness Prevention tree used in the previous chapter. To generate ths graph: - Open the tutorial examples Healthcare model Blindness Prevention - after CE changes.trex. - Run CE sensitivity analyisis on the variable diseasePrev for the range 0.72 to 0.76 with 8 intervals. - Click the x vs ICER (Incremental CE) link to the right of the sensitivity analysis output. After a few modifications (X-axis and added horizontal line marker) as described in the Graph Windows Chapter, the following graph is generated. 404 32 Cost-Effectiveness Modeling and Analysis Options Variable vs. ICER Graph The graph displays the ICERs of three alternatives. For the moment, ignore the two alternatives with horizontal (zero and negative) lines; see below on interpreting zero and negative ICER values in the graph. The rising curve for Biopsy represents its changing ICER, calculated at each interval relative to the next least costly non-dominated alternative. A dotted horizontal line has been added to the graph to help visualize a WTP (ceiling ratio) of 35,000 $/QALY. TreeAge Pro will also use the line to approximate the threshold variable value in the Notes section of the text report. The intersection of the dotted WTP line and the curve representing Biopsy approximates a CE threshold — the prevalence value at which Biopsy changes from being cost-effective to being non-cost-effective, based on a threshold ICER of 35,000, is around 0.76. Note that the threshold ICER is more easily identified via the Thresholds Report accessible from the Net Benefits sensitivity analysis graph described earlier in this chapter. 405 32 Cost-Effectiveness Modeling and Analysis Options Be careful interpreting this graph in cases where the incremental effectiveness approaches zero. This will cause ICER to approach infinity and negative infinity. Because the graph creates line segments between points based on linear interpolation, the asymptotes in the graph will not be shown accurately. ICER sensitivity analysis graph with "asymptote" Note that if you select a range and intervals that calculate a value where IE is exactly equal to zero, the graph will display this value as zero. The Net Benefits sensitivity analysis graph is not affected by asymptotes, so this is often a better option. 32.5.5 2- and 3-way CE sensitivity analysis thresholds using Net Benefits As described in the More Sensitivity Analysis Tools Chapter, in a tree set to calculate a single attribute (e.g., cost or utility), a two-way sensitivity analysis identifies the optimal alternative for each combination of values of the two variables. Based on this, a region graph is created in the two-dimensional variable space with regions assigned to the alternatives based on their optimality. The lines dividing two regions are threshold lines. It is also possible to run 2- and 3-way sensitivity analysis on cost-effectiveness trees using Net Benefits calculations, making CE thresholds easy to identify. TreeAge will prompt you for a willingness-to-pay value to use in the Net Benefits calculations for all strategies. To run 2-way sensitivity analysis on an example model: 406 32 Cost-Effectiveness Modeling and Analysis Options - Open the tutorial examples Healthcare model "Blindness Prevention - after CE changes.trex". - Select the root node. - Choose Analysis > Sensitivity Analysis > 2 Way... from the menu. - Select the variables diseasePrev and testSens and set the ranges based on the figure below. - Enter the Willingness-To-Pay parameter and select the calculation type based on the figure below and click OK. 2-way sensitivity analysis parameter input dialog For the given WTP, the strategy having the highest net benefit for any coordinate in the analysis will be assigned that point. Regions of cost-effectiveness can then be constructed on this basis. We entered very large ranges for our two variables, so all three strategy options come into play. 2-way sensitivity analysis graph 407 32 Cost-Effectiveness Modeling and Analysis Options Most of the variable value combinations recommend the Biopsy strategy. However, when the test sensitivity is close to zero, the recommended strategy is either Treat None or Treat All. This is not surprising since a test with no sensitivity has no value. The Text Report for the graph shows cost, effectiveness and net benefit calculations for each strategy at each combination of variables. 2-way sensitivity analysis text report Note that at the opint where diseasePrev = 0.4 and testSpec = 0.2, the net benefit values for all three strategies are very close, mirroring the border of all three strategies on the region graph. Custom isocontours added to the graph will represent incremental net benefits, not incremental CE ratios. 32.5.6 2-way CE sensitivity analysis, cost regions and isocontours Isocontours have not yet been implemented in TreeAge Pro 201x. This section will be updated when the feature is available. 408 32 Cost-Effectiveness Modeling and Analysis Options 32.6 Displaying incremental values during roll back The calculated incremental values of competing strategies in a cost-effectiveness tree are not automatically displayed when the tree is rolled back. The easiest way to report incremental expected values is to generate the CE analysis text report, as described in the previous chapter. It is possible, however, to display incremental values in the rolled-back tree. For a visual display of incremental values in the rolled-back tree, you need to create terminal node columns that display the appropriate incremental values, and then collapse the subtrees to the right of the decision node. Terminal node columns, covered in detail in the Tree Display Preferences and Options Chapter can be used to display incremental values to the right of visual end nodes (not just terminal nodes) during roll back. 409 33 Cost-Effectiveness Simulation Reports and Graphs 33. Cost-Effectiveness Simulation Reports and Graphs The Monte Carlo Simulation Chapter covers the basic aspects of performing Monte Carlo simulation, and using the simulation output window to display statistical information, a full text report, and graphs describing the probability distribution of inputs and outputs. TreeAge Pro Healthcare and TreeAge Pro Suite add a number of graphs and reports designed specifically for Monte Carlo simulation of cost-effectiveness models. These are described in this chapter. 33.1 Basic CE statistics and simulation outputs As described in the earlier simulation chapter, Monte Carlo simulations generate output that presents simulation statistics and provides access to a number of reports and graphs. Simulation output can be saved for reference later. To generate CE Monte Carlo simulation output: - Open the tutorial example healthcare tree "CE Markov Sampling". - Select the root node. - Choose Analysis > Monte Carlo Simulation > Sampling (Probabilistic Sensitivity)... from the menu. - Enter 1000 for the number of samples. - Click Begin. Simulation setup dialog Since the simulation was run on a cost-effectiveness tree, statistics for both cost and effectiveness are displayed, split up into three groups: - Cost: Cost values. - Eff: Effectiveness values. - Avg C/E: Average cost-effectvieness. 410 33 Cost-Effectiveness Simulation Reports and Graphs If a cost-effectiveness simulation is performed at a decision node, each strategy's values are displayed in a separate column. CE Simulation Output Microsimulation v. PSA: Simple microsimulation and probabilistic sensitivity analysis (PSA) have separate applications and different interpretation. Note that commonly-used PSA outputs (e.g., Net Benefits acceptability curve, ICE scatterplot) may not have an intuitive application in a microsimulation analysis. (In other words, the distribution of microsimulation outcomes is not interpreted the same way as the distribution of outputs from a PSA.) 411 33 Cost-Effectiveness Simulation Reports and Graphs Although the simulation output window only reports the top level (or dimension) of a multidimensional simulation, collapsing inner levels into mean values, TreeAge Pro does include advanced functionality for extracting lower levels of detail. The Global() function, for example, can be used to automatically record and report on selected inputs and calculations. The Command() function can be used to export this information to spreadsheets. Refer to the Tools and Functions for Complex Trees Chapter for details. 33.1.1 Simulation output common to simple and cost-effectiveness models A few output options are described in the Monte Carlo Simulation, Distributions and Probabilistic Sensitivity Analysis Chapter function exactly the same for cost-effectiveness models, so they are not described here. These options include: - Identifying variables - Outputting the statistics report - Saving simulation output - Sampling distributions report and chart output Several options that appear both for PSA of simple and cost-effectiveness trees are described in this chapter because they function differently within each context. 33.1.2 Simulation text reports When you click on the Strategy Values link, you are prompted for input via the Monte Carlo CE/Net Benefit Parameters dialog. Monte Carlo CE Parameters Dialog The Willingness-to-pay and Calculation type parameters control the calculation of Net Benefits information that is presented with each strategy. The Iteration range link determines how many of the simulation iterations to present. Given the entries above, the following output is generated. 412 33 Cost-Effectiveness Simulation Reports and Graphs CE PSA Output - Strategy Values The output shows the cost, effectiveness and net benefits for each simulation iteration in the specified range. The net benefits value is calculated based on the WTP specified in the parameters dialog. The Values, Dists, Trackers link generates a complete set of outputs from the simulation. CE PSA Output - Values, Dists, Trackers The ouptut is the same as for simple trees, except that it includes both cost and effectiveness EV values rather than a single EV. The same is true for the Statistics - Values, Dists, Trackers link as presented below. 413 33 Cost-Effectiveness Simulation Reports and Graphs CE PSA Output - Statistics - Values, Dists, Trackers The interpretation of each value in the simulation Values, Dists, Trackers output will depend on the type of simulation you have performed. TreeAge Pro includes a variety of kinds of Monte Carlo simulation: one-, two-, or three-dimensional; sampling; microsimulation; and combinations of these. The Monte Carlo simulation output will report a summary for the “highest” dimension. In the simplest case, a one-dimensional simulation, TreeAge Pro will perform a series of recalculations of the model, either expected value recalculations (second-order sampling, PSA) or individual microsimulations (first-order trials), and report each result. In a two-dimensional simulation, on the other hand, each row of values reported by TreeAge Pro is itself a summary of a group of recalculations of the model (again, either EV calculations or microsimulation trials). This section focuses primarily on a CE probabilistic sensitivity analysis. Note that neither of the last two outputs include tracker data because the model is not a Microsimulation model with trackers. Such a model would include tracker data. 33.2 Cost-effectiveness graphs CE simulations provides three cost-effectiveness graphs, accessible under the Plots/Curves > Ce Analysis grouping. - CE graph: Standard cost-effectiveness graph. - CE Graph (inverted): Same as above but with axes inverted. - CE Rankings Report: CE text report. The Monte Carlo simulation CE Graph is the same graph as is generated by the Analysis > CostEffectiveness menu command. In the simulation version, each strategy is plotted using the mean cost and effectiveness statistics from the simulation summary, rather than using expected values. The graph includes the standard CEA graph and report format. 414 33 Cost-Effectiveness Simulation Reports and Graphs CE PSA Output - CE Graph See the previous two chapters in this manual for detailed descriptions of the cost-effectiveness graph and text report. The CE Rankings Report option generates a ranked version of the CEA text report. CE PSA Output - CE Rankings Report 33.3 Output Distribution graphs In cost-effectiveness simulations, as in single-attribute simulations, a basic format for presenting the simulation results — any column in the text report — is in a probability distribution histogram. Each Distribution histogram includes a backing text report. Refer to the Graphs Chapter for information on customizing probability distributions and other graphs. In cost-effectiveness simulations performed at decision nodes, distributions are available not only for each strategy’s cost and effectiveness columns, but for incremental values as well. Incremental distribution graphs compare one strategy to a baseline strategy. For cost-effectiveness models, there are multiple views for Output Distributions charts. - Cost: Cost EVs for each strategy. 415 33 Cost-Effectiveness Simulation Reports and Graphs - Incremental Cost: Incremental cost among strategies. - Effect: Effectiveness EVs for each strategy. - Incremental Eff: Incremental effectiveness among strategies. - ICER: Incremental cost-effectiveness ratio among strategies. - Net Monetary Beneftis: Net monetary benefits for each strategy for a specified WTP. When cost or effectiveness is considered in isolation, each functions like a single EV value for that strategy. Therefore, the Cost and Effect options generate output similar to the simple tree's EV output. The Cost option is shown below. CE PSA Output - Output Distributions - Cost However, incremental values are quite different. Each incremental histogram allows you to select one strategy as the comparator (first) and another as a baseline (second). 416 33 Cost-Effectiveness Simulation Reports and Graphs Strategy selections for Incremental Cost graph For example, selecting the top link compares the Rx A strategy against the baseline of Rx B. Since Rx A is generally a more expensive strategy, the incremental cost will be positive. CE PSA Output - Output Distributions - Incremental Cost Although there is natural interest in using the distribution histogram of ICERs to visualize the uncertainty about the cost-effectiveness of strategies, considerable care must be taken in using this graph. The same issues described in the previous chapter as complicating the interpretation of ICER thresholds in sensitivity analysis graphs, also applies in Monte Carlo simulation. It is critical that the scatterplots, acceptability curves, and net benefits graphs and histograms described below be used to put the ICER distribution graph in context — in particular, to determine whether there is uncertainty about the sign (positive or negative) of incremental effectiveness. 417 33 Cost-Effectiveness Simulation Reports and Graphs CE PSA Output - Output Distributions - ICER In addition to reading about the other types of CE simulation graphs and reports below, read more about the issues surrounding uncertainty analysis and incremental CE ratios, either in one of the references given at the beginning of the Cost-Effectiveness Modeling and Analysis Chapter. Histograms of the distribution of net monetary benefit values for a single option in a cost-effectiveness simulation are generated based on a single WTP value. Before generating a histogram, TreeAge Pro will prompt you to enter the WTP. 33.4 Scatterplots The CE simulation output generates two types of scatterplot graphs: - CE Scatterplot - ICE Scatter + Ellipses 33.4.1 CE Scatterplot The CE graph, which plots the mean cost and mean effectiveness of each strategy, can be naturally extended to a scatterplot for the simulation. The CE Scatterplot uses the cost-effectiveness plane to plot the individual cost and effectiveness pairs for each recalculation of the model. If the simulation is performed at a decision node, each strategy’s set of points uses a different color. 418 33 Cost-Effectiveness Simulation Reports and Graphs CE PSA Output - CE Scatterplot Depending on the number of iterations included in the simulation, it may be useful either to include only a subset of results in the plot (e.g., if the general density of points is too high) or to increase the size of the dots used in the plot (e.g., if there are only a few points to display). These techniques are described in the Customizing scatterplot graphs section of the Graph Windows Chapter. The graph below uses the same output, but only 20% of the scatterplot points. 419 33 Cost-Effectiveness Simulation Reports and Graphs CE PSA Output - CE Scatterplot (filtered) 33.4.2 ICE Scatterplot Like the CE Scatterplot, the ICE Scatterplot uses a form of the standard CE plane to plot points for each iteration in the simulation output. The ICE scatterplot includes a single set of points representing pairs of incremental cost and effectiveness values from the simulation results, based on a comparator (e.g., Option C) relative to a baseline (e.g., Option B). You must select the comparator and baseline strategies via the appropriate report link (comparator first and baseline second). Generally, if an option has a higher mean cost and effectiveness in the simulation statistical summary, it should be specified as the comparator. The points in the scatterplot will represent the comparator’s incremental cost and incremental effectiveness relative to the baseline (represented by the origin). If you select the opposite comparator/baseline combination, most of the incremental values will be negative, making it harder to interpret the graph. After you click on an ICE scatter link, a dialog box is presented to allow easy access to the WTP and number of iterations for the graph. 420 33 Cost-Effectiveness Simulation Reports and Graphs CE PSA Output - ICE Scatterplot dialog The WTP, or ceiling ICER, is used as the slope of a line intersecting the origin of the plot. The WTP line in the graph intersects points having the specified ICER value, and the region below the line includes cost-effective points. This is utilized in the scatterplot’s Text Report and ICE Report to calculate the percentage of simulation iterations for which the comparator is cost-effective. A similar analysis is done using a different graph, the Acceptability Curve, which works for all strategies in the analysis, not just two. The resulting ICE Scatterplot for Rx A v. Rx B is presented below with icremental effectiveness (IE) on the x-axis and incremental cost (IC) on the y-axis. Note the elipsis showing the 95% confidence interval. CE PSA Output - ICE Scatterplot graph 421 33 Cost-Effectiveness Simulation Reports and Graphs For details on how confidence ellipses account for correlation between cost and effects, see for example “Reflecting Uncertainty in Cost-Effectiveness Analysis”, Manning et al, Ch. 8 in Cost-Effectiveness in Health and Medicine, Gold et al., Oxford Univ. Press (1996). You can customize the scatterplot after it is generated using techniques described in the Customizing scatterplot graphs section of the Graph Windows Chapter. Customizations include: - Changing the WTP. Changing the conficence interval. Changing the scale for the axes. Changing the marker type and/or size. Filtering the number of scatterplot points. The graph below uses the same output, modified to show only 20% of the scatterplot points, to set the x-axis scale to include the 0 value and to show smaller markers. CE PSA Output - ICE Scatterplot graph (customized) Though not part of the graph itself, the graph's quadrants and compenents are identified in red. Each component implies a relationship between the two strategies based on IC and IE relative to the ICER threshold. The components are shown in the ICE Report described later in this section. The graph's Text Report shows the IC and IE for each iteration, which becomes the source of the scatterplot. See below. 422 33 Cost-Effectiveness Simulation Reports and Graphs CE PSA Output - ICE Scatterplot Text Report The graph's ICE Report summarizes the graph's individual data points by component. See below. CE PSA Output - ICE Scatterplot ICE Report This summary can be interpreted to indicate the number of iterations that recommend the comparator strategy over the baseline strategy as follows. - C1 - Comparator is less costly and more effective. Comparator is recommended because it absolutely dominates baseline. - C2 - Comparator is more costly and more effective. Comparator is recommended because the ICER does not exceed the WTP. - C3 - Comparator is less costly and less effective. Comparator is recommended because the ICER does not exceed the WTP. - C4 - Comparator is more costly and more effective. Comparator is not recommended because the ICER exceeds the WTP. - C5 - Comparator is less costly and less effective. Comparator is not recommended because the ICER exceeds the WTP. - C6 - Comparator is more costly and less effective. Comparator is not recommended because it is absolutely dominated by the baseline. Increasing the WTP value changes the slope of the WTP line, the shape of the component regions #2– 5, and thus the report. See the section on Acceptability Curves below for a robust method of testing a range of WTP values for all potentially cost-effective strategies. For additional discussion, refer to "Uncertainty in Decision Models Analyzing Cost-Effectiveness," Maria Hunink et al, Medical Decision Making 18:337-346 (1998). 423 33 Cost-Effectiveness Simulation Reports and Graphs 33.5 Acceptability and Net Benefits curves The Acceptability Curve is a commonly-used visual aid for communicating the results of probabilistic sensitivity analysis in cost-effectiveness models. TreeAge Pro's Acceptability Curve presents the relative cost-effectiveness as a function of the threshold ICER by using net benefits to graph the changing percentage of iterations for which each comparator is cost-effective relative to all other strategies. The net benefits acceptability curve is extremely useful when there are more than two strategies under consideration. To generate the Acceptability Curve from CE PSA simulation output: - Select the graphical output Plots/Curves > CE Acceptability > Acceptability Curve. - Enter the curve's parameters in the Monte Carlo CE Acceptability Curve Parameters dialog (see below). Click OK. Monte Carlo CE Acceptability Curve Parameters Dialog Like a sensitivity analysis, the Acceptability Curve requires a range of values for the threshold ICER. You can also select the range of iterations to include in the graph. It is recommended that you selct all iterations. The net benefits version of the Acceptability Curve includes a line for each strategy, with the curves summing to 100% at each interval. 424 33 Cost-Effectiveness Simulation Reports and Graphs Acceptability Curve The interpretation usually applied to the net benefits acceptability curves is that the graphed value of any comparator at a particular WTP represents the probability that it is cost-effective (most effective option within the threshold ICER), based on the uncertainties included in the simulation. The value of a comparator at WTP=0 represents the probability that it is the least costly option. Provided you have entered a sufficiently large top WTP value, the strategy with the highest percentage furthest to the right represents the probability that it is the most effective option. For more information on the net benefits acceptability curve, refer to "Quantifying stochastic uncertainty" Glick, Briggs, and Polsky, Expert Rev Pharmacoeconomic Out Res 1(1), 25-36 (2001) [and www. future-drugs.com]. The Acceptability Curve's Text Report provides the numerical data for each option's probabilities at each WTP interval. 425 33 Cost-Effectiveness Simulation Reports and Graphs Acceptability Curve Text Report The Combine option to the right of the graph allows you to show both the graph and the text report in the same output window. 33.5.1 Acceptability Frontier The Acceptability Frontier graph has not yet been implemented in TreeAge Pro 201x. 33.5.2 Strategy Selection / Acceptability Curve The Strategy Selection / Acceptability Curve option shows the percentage of iterations that favor each strategy based on net benefits calculations at a specific willingness to pay value (rather than a range. 426 33 Cost-Effectiveness Simulation Reports and Graphs Strategy Selection/Acceptability Curve Graph 33.5.3 Net Benefits vs. WTP Net monetary benefits (NMB) calculations integrate a particular WTP value, and so will prompt you to provider a WTP value range. The Net Benefits vs. WTP graph, in both average and incremental formats, functions as a sensitivity analysis on WTP. An intervention’s mean effectiveness and cost statistics for the simulation are the only other inputs for each calculation of that intervention’s net benefit. 427 33 Cost-Effectiveness Simulation Reports and Graphs Net Benefits vs. WTP To graph incremental net benefit curves for any combination of two strategies, click on the appropriate Incremental (INMB) v. WTP link. Incremental Net Benefits vs. WTP Incremental net health benefit (INMB) is calculated as: 428 33 Cost-Effectiveness Simulation Reports and Graphs where C refers to a comparator and B refers to the baseline. An alternative form of the equation, providing the same result, is: Note that the incremental net benefits graph above shows that INMB is zero at about WTP = 15,500. This threshold is also reflected in the Net Benefits vs. WTP graph further above with the crossing of the two strategies' curves. 33.6 Cost-effectiveness value of information (EVPI and EVPPI) Using the results of a Monte Carlo simulation performed at a decision node, TreeAge Pro can calculate the expected value of perfect information (EVPI) or partial EVPI (EVPPI), based on hypothetically eliminating the simulated uncertainties (normally, one or more sampling distributions). To generate an EVPI/EVPPI summary report: - Run a CE PSA simulation at a decision node (as was done earlier in this chapter). Expand the Other Reports... group to the right of the simulation summary data. Click on the EVPI\EVPPI Summary Report link. Enter the WTP value and the iteration range. You will be presented with the following EVPI/EVPPI summary report. EVPI/EVPPI Summary Report The summary report reflects the overall mean values generated by the EVPI/EVPPI value calculated for each iteration in the simulation. Let's look at the EVPI/EVPPI Details Report (via link shown above) to see how the values are calculated for each iteration. 429 33 Cost-Effectiveness Simulation Reports and Graphs EVPI/EVPPI Details Report The EVPI/EVPPI reports use net monetary benefit calculations (NMB) using the WTP parameter specified when running the report. Each strategy's mean cost and effectiveness values are used to determine the overall optimal strategy for that WTP. Then separate calculations are done to determine the optimal strategy for each of the simulation's iterations. When the iteration's optimal strategy is the same as the overall optimal strategy, there EVPI/EVPPI value is zero. However, when the iteration's optimal strategy is different, then there is some value to eliminating the uncertainties being simulated. The EVPI (incremental NMB) is equal to the the NMB value for the iteration's optimal strategy, less the NMB value for the overall optimal strategy. The average, or expected value of information for all iterations is reported in the summary report. In the example above, the expected cost savings from perfect information (per patient) is 1,201.49 and the expected gain in effectiveness is 0.215. The description of these reports refer to EVPI and EVPPI. EVPI is calculated when running regular probabilistic sensitivity analysis with a single parameter sampling loop (and possibly also a microsimulation/trials loop). EVPPI is calculated when running two probabilistic sensitivity analysis parameter sampling loops. This allows you to isolate one or more distributions in the outer-most loop to isolate the effect of EVPPI for those specific parameter uncertainties. 430 34 Building and Analyzing Markov Models 34. Building and Analyzing Markov Models This chapter covers the basics of creating and analyzing Markov processes with TreeAge Pro Healthcare and TreeAge Pro Suite. Some basic conceptual background is provided. The Markov Modeling Tools and Techniques Chapter covers a variety of important Markov topics including time-dependent probabilities, discounting, half-cycle correction, tunnel states, and Markov decision processes. Markov microsimulation is covered in detail in the Individual-Level Simulation and Markov Models Chapter. 34.1 Markov modeling basics While most decision trees include a simple notion of time (i.e., events on the left side of the tree occur after those on the right), there are no shortcuts in a standard tree structure for representing events that recur over time. A state transition model, also called a Markov model, is designed to do just this. Markov models are used to simulate both short-term processes (e.g., development of a tumor) and long-term processes (e.g., an individual’s lifespan). 34.1.1 State transition models Markov models built in TreeAge Pro often represent discrete-time state transition models (although discrete event modeling is also possible). A discrete-time Markov model usually follows a basic design, such that: - The time period of interest (i.e., 10 years) is divided into equal intervals, or cycles. - A finite set of mutually exclusive states is defined such that, in any given cycle, a member of the cohort is in only one state. - Initial probabilities determine the distribution of cohort members among the possible states at the start of the process (often, the entire cohort starts in the same state). - A matrix of transition probabilities, applied in each successive cycle, defines the possible changes in state. - To calculate an expected value for the model, (e.g., net cost or quality-adjusted life expectancy), different cost and/or utility rewards/tolls are accumulated for each interval spent in a particular state. Characteristics of a discrete-time Markov model 34.1.2 Graphical representation In a bubble diagram (see below), each state is represented using an oval, arrows represent transitions, and numbers along the arrows indicate the transition probabilities. The probabilities of the transition arrows emanating from any state must sum to 1.0. 431 34 Building and Analyzing Markov Models Markov as bubble diagram TreeAge Pro does not employ the bubble diagram representation of a Markov model. Instead, TreeAge Pro uses a graphical form known as a cycle tree, which is more flexible and easily integrated into decision trees. The tutorial example healthcare tree "Three-State Markov" is presented below. Three-State Markov Model Markov cycle trees can be appended to paths in a TreeAge Pro decision tree anywhere you might place a terminal node. 34.1.3 Calculation basics There are two commonly-used methods for evaluating a Markov model: expected value calculation (called “cohort” analysis), and Monte Carlo simulation (first-order trials or microsimulation). It is important to understand the difference between the two analysis methods, and to recognize the terms associated with them. In an expected value analysis, the percentage of a hypothetical cohort in a state during a cycle is multiplied by the cost or utility associated with that state, and these products are summed over all states and all cycles. In TreeAge Pro, expected value calculations are the basis of most analyses, including n-way sensitivity analysis, and baseline cost-effectiveness analysis. 432 34 Building and Analyzing Markov Models In a microsimulation (a.k.a., discrete simulation), on the other hand, a single trial’s value is simply the sum of the rewards/tolls/payoffs for the path traversed by an “individual” taking a random walk through the model’s chance nodes (using a Monte Carlo pseudo-random number series). An expected value is estimated by averaging as many trials as possible. In TreeAge Pro, the same Markov model can be evaluated by either expected value or simulation methods. Generally, deterministic, expected value analysis is preferred because it is more computationally efficient; it returns a mean value much more quickly than simulation, which often requires thousands of trials to return a mean value within an acceptable error. However, some models will require simulation; refer to the Individual-Level Simulation and Markov Models Chapter. Additional background discussion can be found in: - Decision Making in Health and Medicine, Hunink, and Glasziou (2001), Cambridge University. You are urged to consult a variety of publications dealing with the concepts which underlie Markov modeling and simulation. 34.1.4 Non-standard Markov models In TreeAge Pro, the basic Markov modeling rules outlined above can be overruled in a variety of ways, for example: - Time-dependent Markov models are easily handled using tables, tunnels, and/or tracker variables. - Discrete event models can combine sampling from event time distributions and simulation features like tracker variables, parallel trials, and dynamic populations. - A Markov model can be analyzed using the Node() function in such as way that sensitivity analysis and other cohort-type analyses can be used, while the Markov model is actually evaluated using microsimulation trials. - EV/cohort analysis of a Markov model can make use of a dynamic cohort with a specific starting size and composition that may change over time. Exceptions to Markov modeling rules supported by TreeAge Pro These kinds of features are covered in the next few chapters. 34.2 Building a Markov cycle tree in TreeAge Pro The design of a basic Markov model requires consideration of a number of components, most of which have been introduced above: - States – The set of distinct health states under consideration in the model, together with the possible transitions between them. 433 34 Building and Analyzing Markov Models - Cycle length – The length of time represented by a single stage (or cycle) in a Markov process. This value is implicit in the probabilities, rewards/tolls, and termination condition. - Initial probabilities – A set of probabilities used only at the outset of the process, describing the initial distribution of the cohort among the states. - Transition probabilities – The matrix of probabilities of moving between health states from one stage to the next. - Rewards/tolls – Per-cycle costs and/or utilities (corresponding to payoffs in regular trees) representing the outcome measure(s) being calculated, e.g., costs or QALYs. Rewards/tolls may be associated with health states, or with instantaneous, short-term events. - Termination condition – A logical test evaluated at the beginning of each new cycle to determine if the process should continue or stop. Components of Markov models in TreeAge Pro These elements will be illustrated using the simple, three-state Markov state transition model illustrated at the beginning of the chapter. 34.2.1 The Markov node To begin, a Markov node must be used. Any number of Markov nodes can be included in a decision tree. In this case, the root node of an empty tree will be changed to a Markov node. To create a Markov node: - Create a new tree by choosing File > New from the menu. - Choose Blank Tree Diagram from the template dialog. - Right-click on the root Decision Node and choose Change Type > Markov from the context menu. - Type "Three-State Markov" for a text description of the new Markov node. Create a Markov node Note that, in addition to using the purple Markov node symbol, TreeAge Pro also adds a Markov information box below the node; we will return to this later. 434 34 Building and Analyzing Markov Models 34.2.2 Markov states (and initial probabilities) The branches of the Markov node enumerate the Markov states, and are labeled as such. For our simple three-state model, we need three branches from the Markov node. To add the Markov states: - Drag three chance nodes from the palette to the Tree Diagram Editor as branches of the Markov node. - Name the three new nodes Disease, Well and Dead from top to bottom. Add Markov states TreeAge Pro’s use of arcs, rather than straight lines, for the branches within a Markov subtree is simply to make it easier to distinguish Markov subtrees from the rest of a decision tree. Below the Markov state branches, initial state probabilities must be entered. These probabilities, like the probabilities of a chance node, must sum to one. It is often the case that many states will have initial probabilities of 0. In the three-state model, for example, 100% of the cohort begins in the Disease state. To enter the initial probabilities for the Markov states: - Below the branches of the Disease, Well and Dead states, enter the initial probabilities, 1, 0 and 0, respectively. Initial state probabilities are used by TreeAge Pro only once during the Markov process, to determine where individuals should spend the first cycle of the process. All subsequent movement through the model utilizes transition probabilities, which you will specify later. 34.2.3 State rewards In TreeAge Pro, costs or utilities assigned in a Markov model are called rewards. A state reward refers to a value that is assigned to individuals because they spend one cycle in a particular state. This might be a cost or a unit of life expectancy, for example. 435 34 Building and Analyzing Markov Models The state rewards must reflect the length of a cycle. For instance, if you have decided on a yearly cost of $6000 for a particular state, but your cycle length is 1 month (not 1 year), then the state reward (cost) should be 6000/12, or 500 per cycle. Assume that the goal is to estimate average life expectancy, and that the model’s cycle length is one year. To calculate life expectancy in terms of years, you would assign a state reward of 1 to any alive state. (If the cycle length were 1 month, a state reward equal to 1/12 would be used to calculate life expectancy in years.) For life expectancy (or other) calculations, you can enter three separate state reward expressions at each Markov state. The reasons for having three separate state rewards — primarily for the half-cycle correction — will be explained in detail in the next chapter. A state’s initial reward is assigned only in the first cycle, stage 0, and only to individuals that spend stage 0 in that state. The incremental reward is assigned in subsequent cycles during the process. The final reward (if any) is assigned after the process is over to individuals ending up in that state. In this case, we want to assign a reward of 1 for each year/cycle someone spends in an alive state. Instead of assigning numeric initial (stage 0) and incremental state rewards of 1 for the Disease and Well states, use a variable to represent the “utility” of each state. To define state rewards: - Define the variable uDisease at the root node with a value of 1. Select the Disease node. Choose Window > Views > Markov Info from the menu. In the Markov Info view enter the Init rwd, Incr rwd and Final rwd values uDisease, uDisease and 0, respectively. - Now enter the state rewards for the other alive Markov state, Well, using the values uWell, uWell and 0, respectively. - The zero rewards can be left unchanged in the Dead state. - Save the partially complete tree as Three-State Markov. 436 34 Building and Analyzing Markov Models Enter Markov state rewards The state rewards are also visible within a box under the Markov state node. This display can be turned on and off via the "Show Markov information" option in the Tree Preferences category Variables/ Markov Info. Technically, assigning an initial reward in Well is unnecessary, because its initial probability is 0. It does not hurt to specify it, however, as this gives you the flexibility of later changing the initial probability of Well, for instance in a sensitivity analysis. Similarly, using variables for the rewards provides flexibility for later modifications. You can also enter Markov rewards via the State Reward Dialog. To open the State Reward Dialog: - Select a reward in the Markov View. - Click on the "pencil" icon in the view's toolbar. 437 34 Building and Analyzing Markov Models State Reward Dialog The State Reward Dialog allows you to enter the three state rewards for that state via internal formula editors. It also provides an option to perform half-cycle correction at the top-right corner of the dialog. 34.2.4 Transition subtrees and absorbing states The branches of the Markov node represent the possible states. The branches (or subtree) emanating from a Markov state, on the other hand, represent possible events during a cycle in that state, including transitions to other states. The easiest state to complete is Dead. A state from which an individual cannot exit has no transition subtree, and is called an absorbing state. To represent an absorbing state, a Markov state is simply changed to a terminal node. Markov models are not required to have any absorbing states. In this example, as in often the case, the Dead state is the sole absorbing state. To create an absorbing state: - Right-click on the Dead node and choose Change Type > Terminal from the context menu. 438 34 Building and Analyzing Markov Models Create absorbing state Unlike a Markov bubble diagram, Markov cycle trees that you create in TreeAge Pro can represent a series of events that can occur during a single cycle. Any number of chance nodes, as well as logic and label nodes, can be used to the right of a Markov state. To illustrate this in the example, the transition subtrees for the Disease and Well states each use two chance nodes (instead of one chance node with three branches). One chance node represents mortality (including excess mortality in the Disease state), and a second represents whether or not an individual gets/stays sick. To create a transition subtree: - Right-click on the Disease node and choose Add Branch from the context menu. Two chance nodes will be added. - Label the two new nodes survive and die. - Enter the transition probabilities # and 0.1 under the nodes survive and die, respectively. - Right-click on the new survive node and choose Add Branch from the context menu. - Label the two new nodes recover and stay sick. - Enter the transition probabilities 0.2 and # under the nodes recover and stay sick, respectively. - Right-click on the Well node and choose Add Branch from the context menu. - Label the two new nodes survive and die. - Enter the transition probabilities # and 0.02 under the nodes survive and die, respectively. - Right-click on the new survive node and choose Add Branch from the context menu. - Label the two new nodes no relapse and relapse. - Enter the transition probabilities # and 0.15 under the nodes no relapse and relapse, respectively. 439 34 Building and Analyzing Markov Models Create a transition subtree All that is left to do is to terminate each path in the transition subtrees. These transition nodes represent the last event in each path during a cycle, not the end of the Markov process. Individuals reaching a transition node are pointed to a Markov state where they will begin the next cycle (if the process is not terminated first). To create jump nodes: - Right-click on the recover node and choose Change Type > Terminal from the context menu. - TreeAge Pro will automatically open the Edit Jump State dialog. In the dialog, select Well from the list of existing states as the appropriate jump-to state for the recover node. - Click OK to save the jump state and close the dialog. To the right of each transition node’s symbol TreeAge Pro displays the name of the jump-to state for the next cycle. 440 34 Building and Analyzing Markov Models Add jump states to Markov model If the wrong jump-to state has been assigned to a transition node, it is easy to change the specified transition. To change a transition node’s jump-to state: - Select the terminal node in the Markov transition subtree. Double-click on the jump state to reopen the Edit Jump State Dialog. Choose the correct jump state from the list. You can also change the jump state in the Markov Info View. If you change the name of a Markov state, TreeAge Pro automatically updates the transition nodes pointing to it. Now, set up the remaining jump nodes as seen below. Then save the model. 441 34 Building and Analyzing Markov Models Markov model with all jump states set 34.2.5 The _stage counter and the termination condition When analyzing a Markov model, TreeAge Pro uses the termination condition, or stopping rule, you specify at the Markov node to determine whether a cohort analysis is complete. TreeAge Pro evaluates the termination condition at the beginning of each cycle except the first. If the condition is true, the Markov process ends, final rewards are assigned if necessary, and the results are reported. The termination condition is usually very simple. Often it just checks how many cycles have been completed, and stops when a certain number is reached. The number of cycles that have passed is contained in a built-in counter called _stage, which TreeAge Pro sets equal to 0 before the first cycle and increments by 1 before each subsequent cycle (i.e., before assigning state rewards). The termination condition can reference variables, and can include multiple conditions, combined using logic symbols: the vertical bar (“|”) means OR; the ampersand (“&”) means AND; and the exclamation (“!”) means NOT. Parentheses can be used to group conditions. For the Three-State Markov model, use a simple termination condition. To set the termination condition: - Select the Markov node. - Choose Views > Markov Info from the toolbar. 442 34 Building and Analyzing Markov Models - In the Termination conditions > Term field within the Markov Info View, enter the termination condition _stage = 50. - Save the tree. Enter termination condition The termination condition _stage = 50 will cause the process to perform 50 cycles (#0 to #49), with an equal number of reward assignments and transitions. See the next chapter for details on building and interpreting more complex termination conditions. 34.3 Analyzing a Markov model Once you have completed the Markov model, a number of different kinds of analysis can be performed. Before performing an analysis, however, make sure the tree is set to use appropriate numeric formatting for displaying calculation results. Specifically, change the numeric formatting preferences to match those shown below. Set numeric formatting preferences 443 34 Building and Analyzing Markov Models 34.3.1 Cohort (expected value) analysis First, roll back the tree to verify that it is ready to calculate. To roll back the tree: - Choose Analysis > Roll Back from the menu. If you have forgotten to perform one of the steps in the Markov modeling tutorial, an error may be reported identifying the problem node. If there are no errors, TreeAge Pro will display the results of the cohort, expected value calculations on the face of the tree. Next to the Markov node a roll back box should display an expected value of about 15.891 years (within the 50 years the model is allowed to run). How this value is calculated will be explained below. The boxes next to the Markov states display the average time spent in the state, along with the final probability (FP) of that state when the process terminates. These numbers correspond to the last row of the cohort analysis text report, explained below. If roll back is still on, turn it off before continuing with another analysis. To turn off roll back: - Choose Analysis > Roll Back from the menu. Usually the preferred expected value analysis for a Markov model is a Markov cohort analysis at the Markov node. It provides detailed text report options, and a variety of graphical outputs. To perform a cohort expected value analysis (quick): - Select the Markov node. - Choose Analysis > Markov Cohort > Markov Cohort (Quick). After the cohort analysis terminates, the Markov Cohort Analysis output is displayed. Markov Cohort Analysis Output (Quick) 444 34 Building and Analyzing Markov Models The output shows the accumulation of rewards by cycle, stage and state. The stage-level columns are: - Stage: the _stage (cycle) counter starting with zero. - Stage reward: the reward amount accumulated within that stage. - Cumulative reward: the reward amount accumulated from the first stage through this stage. The output also includes collapsible stage groupings that show state-level data within the stage. The stage-level columns are: - State: The Markov state. - Probability: The percentage of the cohort starting the stage in that state. - State reward: The reward accumulated in that stage and that state. The sum of the state rewards will be equal to the total stage reward for the cycle. Markov Cohort Analysis accumulates state rewards by stage and by state as follows... - For each stage/state, the state reward is the product of the state probability (the portion of the cohort starting the cycle in that state) and the state reward value from the tree (initial for the first cycle, incremental for subsequent cycles). - The stage reward is the sum of the state rewards for each state. - The overall expected value for the Markov model is the sum of all the stage rewards. State reward calculation Let's look at a few of the calculations. At the beginning of Stage 0, 100% of the cohort is in the Disease state, so the state probability is 1. The state reward entered for the Disease state is uDisease, which is defined as 1. Therefore the Probability value for Stage 0, State Disease is 1, as seen below. The overall stage reward is equal to that stage's reward for the Diseases state since the entire cohort started the cycle in that state. At the beginning of Stage 1, we start to see the cohort split among all the states. For Stage 1, state Disease: For Stage 1, state Well: For Stage 1, state Dead: The total stage reward is the sum of the state rewards for the three states. 445 34 Building and Analyzing Markov Models When collapsed, the Markov Cohort output shows only the accumulation of rewards by stage. Note that there is a line for Stage 50, even though the analysis is terminated before starting that state. The rewards for that stage would be non-zero if we had entered final rewards for any of the states. Markov Cohort Analysis Output (Quick) with stage groups expanded 34.3.2 Markov Cohort Expanded Report If you run the full cohort expected value analysis (not the quick option), the Markov Cohort Analysis output provides an even greater level of detail. To perform a cohort expected value analysis (full): - Select the Markov node. - Choose Analysis > Markov Cohort > Markov Cohort (Full). - Enter options for generating the cohort analysis output in the Markov Cohort (Full) dialog (see below) and click OK. Markov Cohort (Full) Dialog 446 34 Building and Analyzing Markov Models The options above allow you to customize the output. The options are described below. - Report probabilities as: Determine whether events are displayed using decimal probabilities or as numbers representing probabilities multiplied by an arbitrary cohort size. Rewards are also - - multiplied by the cohort size. Event subtrees: Used to summarize probability information. The display of events and their probabilities in the expanded report can be simplified in many models by specifying that similar or cloned events be aggregated (“collapsed”), both within a single state and even across states. Stages to include: Specify which stages to include in the output. Rewards: Determine which columns of per-cycle and cumulative reward information are reported to the right of the transition information. Format: Used to eliminate some white space in the report. Markov Cohort (Full) Output Options The expanded output from the "Full" analysis allows you to see the accumulation of rewards in more detail. Specifically, you can see individual transitions within a stage that are not shown in the "Quick" analysis output. Markov Cohort Output - Expanded Note that for each stage, the all transitions in all subtrees can be expanded or collapsed. This allows you to check the movement of the cohort through each transition in the analysis. For example, of the 0.9 portion of the cohort that survives, you can see that 0.18 (20%) recovers and 0.72 (80%) stays sick. 447 34 Building and Analyzing Markov Models 34.3.3 Markov Cohort Summary Report The Markov Cohort Summary Report is a non-grouped grid format for output. This better matches up with output generated from TreeAge Pro 2009 and earlier versions. With no grouping and a standard grid format, this output is often better for exporting to Excel. 34.3.4 Markov Cohort Graphical Output You can also generate graphical data from the Markov Cohort Analysis output by clicking on the links to the right of the output data. Each option generates a graph tracking calculated values against time (stage). The options are descrbied below: - State probabilities: This graph plots the changing state probabilities at each cycle, and is closely related to the survival curve. - Survival curve: Survival curves are a standard means of communicating the results of a Markov analysis. TreeAge Pro will prompt you to select which states represent death, and then will plot the sum of the “alive” state probabilities. This graph can also be used to create probability curves that group other kinds of states — to plot disease-free survival, for example. - State reward: This graph shows, for each state, what reward was received at each stage. (For cost-effectiveness models, cost and effectiveness are plotted separately.) - Stage reward: This graph shows the stage reward (sum of all state rewards) accumulated for each stage. - Cumulative reward: This graph shows the cumulative stage reward as it increases with each stage. Markov Cohort Analysis graphical output options The state probabilities graph shows the transition towards the Dead state as time passes. 448 34 Building and Analyzing Markov Models State Probabilities Graph The survival curve graph shows the percentage of the cohort that is alive at the beginning of each cycle. Survival Curve Graph 34.4 A note on microsimulation Roll back and cohort analysis both evaluate Markov models using cohort calculation methods. Another way to evaluate a Markov model is using Monte Carlo simulation. Microsimulations (a.k.a first-order trials, discrete simulation, individual-level simulation) use random number sequences to send one individual at a time on single paths through the model. This approach is used in some complex models to keep track of an individual’s history (beyond what state branch they are in). 449 34 Building and Analyzing Markov Models Because individuals are randomized based on probabilities, each simulation of a model returns a different set of results, but the summary statistics converge on the true mean as more trials are run. The more complex a model is (e.g. more states, cycles, and small probability events), the more trials required to converge on the expected value. For a 1-dimensional simulation, where microsimulation is the only loop, the report will include perindividual payoffs/rewards (e.g., life expectancy, cost, etc.) as well as final tracker variable values. Refer to the Monte Carlo Simulation, Distributions and Probabilistic Sensitivity Analysis Chapter for general information on Monte Carlo simulation. Refer to the Individual-Level Simulation and Markov Models Chapter for more information on specific issues related to building discrete/micro-simulation models. 34.5 A note on half-cycle correction An important assumption made in discrete-time Markov models is that all state transitions occur simultaneously, at the end of each cycle. In reality, however, most kinds of transitions typically occur gradually throughout a time interval (on average, half-way through). This assumption does not affect reported probabilities (or the survival curve), but it may result in overestimation of expected survival in most models. The error will be greater in cases where there is a significant difference between the incremental reward associated with an individual’s starting state and the reward associated with the jump-to state, as there is between alive and dead states. Assuming that transitions occur halfway through a cycle on average, the technically ideal correction is to assign a half-reward corresponding to the current state, and then a half-reward at every transition node (transition rewards are described in the next chapter) corresponding to the cost or utility associated with the jump-to state. Most models, however, use a simpler adjustment, called the half-cycle correction. To implement the half-cycle correction, you can simply divide every alive state’s incremental reward in half, and assign the half-reward as its initial and final reward. In the Three-State Markov example, this will result in a correction of about one-half of a cycle’s reward, or about 0.5 years; try the Markov cohort analysis after making this change. See the next chapter for more on how to use the half-cycle correction. 34.6 Cost-effectiveness Markov models Building a cost-effectiveness (CE) Markov model is quite similar to working with a regular CE decision tree (refer to the Building and Analyzing Cost-Effectiveness Models Chapter and the Cost-Effectiveness Modeling and Analysis Options Chapter). First, you must set the appropriate preference settings, including calculation method and numeric formatting. 450 34 Building and Analyzing Markov Models Separate sets of rewards must be entered in the Markov model for the cost and effectiveness attributes. Just as each terminal node in a decision tree can use up to nine payoff expressions, each Markov subtree has nine corresponding reward sets. In CE calculations, reward set #1 might be used for costs and reward set #2 for effectiveness, but this is flexible. If you already have a single-attribute Markov model using payoff set #1 for effectiveness, simply set CE calculations to use payoff set #2 for costs. You also have the option of specifying in the CE preferences that multiple payoffs be combined for cost. At each Markov state, the three reward types described earlier — initial, incremental and final — can be entered for each reward set. To assign cost and effectiveness state rewards: - Select a Markov state. - Choose Window > Views > Markov Info from the menu. - In the Markov Info View, enter values or expressions for both cost and effectiveness state rewards. In a cost-effectiveness tree, rewards are labeled to identify cost and effectiveness rewards in both the Markov Info View and the Tree Diagram Editor. Cost-effectiveness rewards 451 34 Building and Analyzing Markov Models Additionally, a CE Markov model requires that you enter a distinct termination condition for the CostEffectiveness calculation method. TreeAge Pro maintains separate termination conditions for each Simple, single-attribute calculation, and for Cost-Effectiveness. To assign a cost-effectiveness termination condition: - Select the Markov node. - Choose Window > Views > Markov Info from the menu. - In the Markov Info View, enter the termination condition. 34.6.1 Cost-effectiveness keywords There are several Markov keywords available only in a cost-effectiveness model. The keywords _stage_cost, _stage_eff, _total_cost, and _total_eff calculate the single-attribute values; _stage_reward and _total_reward calculate CE ratios, and are not often used in CE Markov models. CE keywords These keywords can be used in expressions within the Markov model. For example, you could create a termination condition _stage_eff < .001 to stop the analysis when approximately 99.9% of the cohort is dead. Always change the termination condition to something appropriate for your model! In many models, no effectiveness threshold is needed, and the termination condition will only reference the _stage keyword. If your effectiveness measure is a rare event counter, then either no effectiveness threshold or a lower one might be required. 34.6.2 A cost-effectiveness Markov model The tutorial example healthcare tree “Treatment Options Markov” combines Markov and costeffectiveness features. The model compares the cost-effectiveness of two hypothetical treatments, using a similar disease model to that of the Three-State Markov process. The tree is shown below . 452 34 Building and Analyzing Markov Models Treatment Options Markov Tree In this still relatively simple model, Treatment A is presumed to be faster acting, but cannot be used long term. Treatment B is slower acting, but can be used on a maintenance basis over a prolonged period, effectively preventing more relapses. You can select one of the Markov nodes at a time and perform a Markov cohort analysis, or select the root, decision node and perform a cost-effectiveness analysis, which will yield the following graph. Treatment Options Markov Cost-Effectiveness Analysis Results 453 35 Markov Modeling Tools and Techniques 35. Markov Modeling Tools and Techniques This chapter covers a number of commonly-used features in Markov models, including using tables of probabilities and discounting rewards. It also covers a number of Markov modeling features that are infrequently used, but may be indispensable in some cases. Discrete simulation/microsimulation is covered in the Individual-Level Simulation and Markov Models Chapter, and miscellaneous Markov topics are covered in the Markov Technical Details Chapter. 35.1 Keywords, time-dependence, and discounting TreeAge Pro provides several Markov keywords — built-in variables which are available only in a Markov node or its subtree. The first two listed are integer counters: - _stage – the number of the cycles that have passed (starts at 0 for first cycle) _tunnel – the number of cycles spent continuously in a tunnel state _stage_reward – the reward received by the cohort in the previous cycle (in Simple calculations) _stage_cost, _stage_eff – counterparts of _stage_reward in Cost-Effectiveness (CE) calculations _total_reward – the cumulative reward of all previous cycles; at the end of calculations, this is the overall value of the Markov process - _total_cost, _total_eff – counterparts of _total_reward in CE calculations - TreeAge Pro also includes a special function, StateProb( ), for accessing current state probabilities during analysis. Markov Keywords As illustrated in the previous chapter in the tutorial on building the Three-State Markov model, the _stage counter is useful in defining the Markov termination condition. This section will describe other important functions of the _stage counter and other keywords. Refer to the Markov Technical Details Chapter for a detailed look at the Markov process algorithm in TreeAge Pro, indicating when and in what order Markov keyword values are modified, both during cohort analysis and Monte Carlo microsimulation (first-order trials). 35.1.1 Cycle zero In TreeAge Pro Markov models, the first cycle is referred to as cycle 0 and the _stage counter is equal to 0 during this first cycle. For example, if a model’s cycle length is one year, cycle 0 represents the first year of the process; if this process started with an individual’s birth, cycle 0 would correspond to an age of 0 – i.e., the year prior to an individual’s first birthday. The following events occur during the first cycle of a Markov process, while the keyword _stage is equal to 0: 454 35 Markov Modeling Tools and Techniques - the cohort is distributed among the Markov states according to the initial probabilities entered under the branches (the only time these probabilities are used); - initial rewards are accumulated based on state membership; - the members of a state traverse the transition subtree based on the transition probabilities, and the percentage of the cohort at a transition node are assigned the transition rewards in the path back to the state (before entering new states for the next cycle). You should ensure that references to tables in initial and transition probability expressions, as well as in initial state rewards and transition rewards, will work correctly when _stage = 0. The incremental state reward expressions are not accumulated during cycle 0; only the initial rewards are evaluated. The initial probabilities determine which states are populated in cycle 0, and therefore where initial state rewards are required. If half-cycle correction is not used, the initial state reward for a state is often the same as the incremental reward; see the section on half-cycle correction later in the chapter for more details. 35.1.2 Using tables of time-dependent transition probabilities – an example The Three-State Markov model from the previous chapter is an example of a Markov chain — a Markov model in which all probabilities and other parameters remain constant over time. In the kinds of Markov models used to represent healthcare issues, however, probabilities and other values often vary over time. This kind of model is referred to sometimes as a Markov process. In the TreeAge Pro Healthcare module, any expression in a Markov model (not just the termination condition) can reference tables of stage-dependent values using the _stage counter. Other kinds of time-dependent expressions can also be created, using the _tunnel counter, tracker variables, etc. This tutorial requires two things: - A copy of the Three-State Markov model you created in the previous chapter. If you did not build the tree, you can open the tutorial example healthcare tree "Three-State Markov". - A table file called "tMort" to hold time-varying probabilities. Follow the instructions below to create the table. If you have additional questions about working with tables, refer to the Creating and Using Tables Chapter. To create a new table for use in a tree: - Choose Views > Tables from the toolbar. Click the "add" toolbar button. This will open the Add/Change Table Dialog. Enter the table name tMort and select the "Use linear interpolation" option for missing rows. Click OK to save the table and close the dialog. Click the "add" button in the "Table Rows" section of the Tables View. Click seven more times to add a total of eight rows. 455 35 Markov Modeling Tools and Techniques - Edit the data in each row to match the data presented below. tMort table Now, update the Three-State Markov model to use the new table of mortality probabilities. To look up a transition probability in a table: - First define the variable startAge at the root node and define it with the value 30. - Select the die branch of the Well state, and change its probability to the formula tMort[startAge +_stage]. Transition probability from tMort table Now, in place of a fixed probability of death from other causes, TreeAge Pro will calculate the transition probability at every cycle using the table lookup tMort[startAge+_stage]. The first set of transitions in the Markov process, when _stage = 0, will use the value returned by the reference tMort[30+0], which is 0.005. Each subsequent cycle will use a higher mortality probability, because the values in the tMort table increase as the indexes increase. Also relevant is this case is the fact that the table is currently set to interpolate between existing indexes, when you reference a missing index. In the example, the missing value for cycle 1 when the table reference is tMort[31] will be calculated using linear interpolation between the table values for indexes 30 and 40. The interpolated probability will be 0.0052. Missing rows at subsequent cycles will be similarly calculated. If you now roll back the tree, the Markov node should display an expected value of 34.818 – significantly higher than the roll back value calculated in the previous chapter because the early probabilities of death in the table are lower than the original 0.01 probability of mortality. 456 35 Markov Modeling Tools and Techniques If you run a Markov cohort analysis in the new version of the tree, and compare the new state probabilities graph with the graph generated in the previous chapter, you will see that the cohort transitions to death considerably more slowly. State Probabilities Graph - death probability fixed State Probabilities Graph - death probability from table 35.1.3 Discounting rewards In addition to defining stage-dependent probabilities, tables can also describe stage-dependent rewards, such as costs or utilities. However, if all you need to do is discount costs and utilities, a simple exponential formula may be used instead of a table. For example, the expression 457 35 Markov Modeling Tools and Techniques can be used to discount the reward value at each stage. If the cycle length is not equal to the period of the discount rate (usually 1 year), then _stage should either be divided (for shorter cycle lengths) or multiplied (for long cycle lengths). However, rather than entering an exponential formula like the one shown above, you can use TreeAge Pro’s built-in discounting function, Discount(). This function takes three parameters: value, rate and time. For example, the expression will yield the same result as the exponential formula shown above. The Discount() function is equally applicable to the discounting of costs and utilities. Discount function in Markov state reward TreeAge Pro’s built-in functions can be inserted into formulas either by typing them in yourself, or by using the Formula Editor or auto-fill. 35.2 Probability/rate conversion functions The following functions are used to convert between rates and probabilities (or odds). They generally employ one or both of the arguments rate (or prob) and time. In each case, it is essential that the values for these parameters be based on the same scale. For example, if a rate being converted is in terms of years (such as yearly mortality), the time parameter must also be in years. Function Explanation DEALE(rate; time) DEALE is an acronym for “declining exponential approximation of life expectancy.” OddsToProb(odds) Converts odds into a probability. ProbFactor(prob; fac) First converts the probability to odds, then multiplies it by the given factor, then converts it back to a probability. See OddsToProb and ProbToOdds. ProbToOdds(prob) Converts a probability into odds. 458 35 Markov Modeling Tools and Techniques Function Explanation ProbToProb(prob; multiplier) Converts a probability into a rate, multiplies the rate by the given multiplier, and converts back to a probability. ProbToRate(prob; time) Converts a probability into a rate, and divides the rate by time. RateToProb(rate; time) Multiplies a rate by time, and converts it into a probability. Probability/rate Conversion Functions These functions are sensitive to user errors. You are urged to exercise great care when using them in your models. It is recommended that you use the Calculator/Evaluator to test expressions using these functions. RateToProb(), as the name suggests, is used to convert a rate into a probability, either for the same time period (time=1) or a different time period. For example, if a disease being modeled has a yearly mortality rate of .05, you could convert this to a probability using the formula: RateToProb(.05; 1) ProbToRate() provides the reverse function to RateToProb(), ultimately enabling a probability to be converted to a rate, proportionally increased or decreased using the additive property of rates, and then converted back to a probability. In both RateToProb() and ProbToRate(), the second, time parameter will allow you to convert between a rate for an interval of one length and a probability for a interval of a different length. You may also need to convert a probability for one cycle length to an equivalent probability for a different cycle length. You cannot simple multiply the original probability by a factor. Instead, use the ProbToProb function. The following expression changes an annual probability of 0.1 to a monthly probability. ProbToProb(0.1; 1/12) The DEALE() function is cumulative, so the time parameter means “over the course of this amount of time.” 35.3 State/transition probability functions There are other functions with “Prob” in their names that are not used for conversion between rates, probabilities, or odds. The functions listed here have special application in Markov models. See the section on Dynamic cohort models later in this chapter for details. 459 35 Markov Modeling Tools and Techniques Function Explanation StateProb(i) Returns the state probability of state #i at the start of the current cycle. If running microsimulation, requires parallel trials or returns 0. In dynamic models using non-coherent probabilities, effectively returns “counts“ instead of true percentages. See note below for more details. StateProb() Returns the state probability of the state currently being evaluated. StateProb(i; j) Returns the sum of the state probabilities of the set of states from #i to #j. StateIndex("state/binding") Returns the integer index (starting at 1) of the named state, or the state pointed to by the named binding. Usually used in combination with the StateProb() function.Use in combination with the StateProb() function, possibly. Useful while building the tree, when changing order of branches or adding branches may affect states‘ indexes, and cause calculation errors. TransProb() Returns transition path probability of the current node/branch – i.e., the product of the most recently cached transition probabilities. The product does include the probability stored for the node/branch where the calculation is being called/used. However, note that if branch X's probability is being calculated, then branch X's cached probability from the previous cycle will be used in the product! PathProb() Outside of the Markov transition subtree, returns the cumulative path probability for the node being calculated (up to the Markov node in a Markov subtree). Use TransProb() within the Markov subtree. State/Transition Probability Functions An argument in StateProb() should correspond to the integer index of a branch of the Markov node (e.g., index=1 for the top state, StateProb(1). To return the sum of the state probabilities of a range of states, specify the range of branch indexes using two arguments, for example StateProb(2;5) to add the state probabilities of states 2 through 5. Use TransProb() in combination with StateProb() – and perhaps even PathProb() – to determine the percentage of the population/cohort that experience a particular transition at a particular time point. If state #n is a tunnel state, StateProb(n) returns the total state probability of all temporary states. StateProb(-x) returns only temporary state x's state probability. The StateProb() function will work with non-coherent probabilities in a dynamic cohort model. 35.4 Assigning onetime costs and utilities There are a number of different situations which may require assigning a onetime reward in a Markov model, rather than an incremental reward for each cycle spent in a particular state. 460 35 Markov Modeling Tools and Techniques 35.4.1 Half-cycle correction Real processes occur in continuous time, with transitions and other events occurring throughout an interval of time. In TreeAge Pro, however, a Markov process occurs as a discrete sequence of snapshots, with transitions understood to occur at the end of each cycle. As described in the note on half-cycle correction in the previous chapter, in an absorbing Markov process where everyone dies eventually, an uncorrected expected value calculation will overestimate life expectancy by about half of a cycle (0.5 years in a one-year cycle length model). The explanation for this is relatively simple. In whatever cycle a “member” of the cohort analysis dies, they have already received a full cycle’s worth of state reward, at the beginning of the cycle. In reality, however, deaths will occur halfway through a cycle on average. So, someone that dies during a cycle should lose half of the reward they received at the beginning of the cycle (e.g., -0.5 years of life expectancy in a one-year cycle length model). Instead of implementing the half-cycle correction as a toll at each transition to death, however, it is easier to implement it in an absorbing process simply by subtracting a half-reward from the rewards assigned at the beginning of the process, in cycle 0 — i.e., by setting a state’s initial reward to onehalf of its incremental reward. This is the primary, though not only, reason that the state rewards are separated into three parts. In a non-absorbing process, in which a significant percentage of the cohort may be alive when the process terminates, cohort members still alive at the end of the process should be given back the halfcycle “death” correction taken from their initial reward at the beginning of the process. This is done by adding on a half-reward after termination, in the final reward for all alive states (it does not hurt to always include the initial and final components at every state). To perform half-cycle correction: - Select a Markov state node. Open the Markov Info View. Enter the initial and incremental rewards. Select a reward for the appropriate payoff set. Click on the "pencil" icon in the view's toolbar to open the State Reward Dialog. Click the Half-Cycle Correct button. The initial and final rewards will be updated. 461 35 Markov Modeling Tools and Techniques Half-cycle correction via State Reward Dialog Any reward that is a function of life expectancy (i.e., medication costs that occur gradually over a cycle) is usually corrected in the same way. In models that calculate quantities other than simple life expectancy, for example qualityadjusted life expectancy, different alive states will have different rewards. This means that a perfect half-cycle correction might require correcting not just for death transitions, but for other kinds of transitions from higher value states to lower value states (i.e., where someone should receive half a cycle of the starting state’s reward and half of the ending state’s reward). Note, however, that Markov approximation errors in two strategies will often cancel each other out in incremental calculations, and reasonable judgement should be used to decide when to halfcycle correction. 35.4.2 Prior costs In some models, it is necessary to account for costs, utilities, or life expectancy that occurred prior to the Markov process. Consider, for example, a tree which deals with the uncertainties associated with a particular treatment. In this model, a Markov process will be encountered only if a particular event occurs. In the standard tree structure, costs are incorporated into a payoff formula at terminal nodes. In the scenario including the Markov model, though, these costs must also be accounted for in Markov rewards. 462 35 Markov Modeling Tools and Techniques Typically, prior value expressions should be entered in the initial state reward of all states with a nonzero initial probability. This would ensure, for example, that all members of the cohort receive the prior costs. In a cost-effectiveness model (or any model with multiple attributes) be sure to use the appropriate reward set. Cost-effectiveness Markov models are discussed later in this chapter. If your model also uses the half-cycle correction (see above), the initial reward expressions must combine the prior values and the half reward. To include prior costs in a Markov model: - Create and define a variable or expression that represents all costs accumulated before the Markov process. - For each state with a nonzero initial probability, update the initial reward expression to add the prior costs expression, remembering to keep the half-cycle correction if needed. Prior Costs Markov Model 35.4.3 Transition rewards In some models, you may need to account for a cost or disutility associated with a transient event, rather than a state. In many such cases, a transition reward can be used. Transition rewards can be assigned at any node to the right of the Markov state nodes (not just the actual transition nodes). 463 35 Markov Modeling Tools and Techniques For instance, a onetime cost may be associated with admission as an inpatient. This cost is not incremental, and should not be accumulated in each interval spent in the hospital. Nor can the cost be assigned using an initial state reward if the admission event is not just an initial, cycle 0 event (initial rewards are only assigned when _stage = 0). Another example might be a relatively minor complication event during treatment. Although the complication is not a state itself, and may have no effect on state transition, it may have costs and/ or disutilities associated with it. In the example "Transition Reward Markov" tree, transition rewards are specified both for costs (in reward set #1) and for effectiveness (in reward set #2). Markov Transition Reward Tree To assign a transition reward: - Select the node where the event occurs, to the right of a Markov state. - Choose Views > Markov Info from the toolbar. 464 35 Markov Modeling Tools and Techniques - Enter values in one or more of the fields Rewards > Trans <Reward Type> in the Markov Info View. If the Markov information display preference is turned on, transition reward expressions are shown below the branch. Notes on transition rewards: - Transition rewards are not accounted for separately from state rewards. - Transition rewards are associated with the cycle in which they occur. - In cohort analysis reports, transition rewards are not associated with the state in which they occur; instead, they are divided among the Markov states to which the transition may lead, based on the relative transition probabilities. - Like state rewards, transition rewards are added to the net reward. Thus, transition rewards should be entered using the appropriate sign, positive or negative. For example, transition costs are normally entered as positive numbers, while transition disutilities are normally negative numbers. 35.5 Cloning Markov models A major advantage of using clones in any tree is the ability to reuse a particular structure in multiple parts of a tree, retaining the option to vary probability and other value expressions in each “copy,” but only having to maintain the master subtree (refer to the Tools and Functions for Complex Trees Chapter). In TreeAge Pro, entire Markov models can be cloned within a single tree, and parts within a complex transition subtrees can also be cloned. 35.5.1 Using Markov state bindings Clone copies of Markov transition subtrees will, by default, employ the jump-to state settings specified in the clone master. In TreeAge Pro, Markov bindings can be used to have a transition in a clone copy use a different jump-to state that the clone master. As described in the Tools and Functions for Complex Trees Chapter, variables can be used in clone copies when numeric values such as probabilities should not be controlled by the clone master. Markov state bindings function similarly; rather than assigning a numeric value to the binding name, a Markov state name is assigned instead. Like variable definitions, Markov state bindings must be defined at an appropriate node. Markov state bindings may be defined at any node on the Markov subtree, including at the Markov node. Typically, they are created at the root nodes of the clone master and clone copies. The use of Markov state bindings can be illustrated using the tutorial example tree "Markov Bindings", shown below unfinished. 465 35 Markov Modeling Tools and Techniques Markov Bindings Tree Transitions must be assigned to the Response and No Response nodes in the clone master. The Response transition node in Drug A’s subtree should jump back to Drug A, while the same node in Drug B’s clone copy subtree should, instead, jump to Drug B. Similarly, Drug A’s No Response node should point to Drug B, while Drug B’s No Response node should point to End Therapy. To define Mark ov state bi ndings in the Markov subtree: - Open the Markov Bindings tree. Select the Drug A node. Choose Views > State Bindings from the toolbar. In the State Bindings View, click the "add" toolbar icon to add a new binding. Enter the Name continue and select the State Drug A. Add another binding and enter the Name next line and select the State Drug B. Select the Drug B node. In the State Bindings View, add two bindinds with the Name/State combinations continue/Drug B and next line/End Therapy. Create Markov Bindings If the display of Markov information is turned on in the tree (in the Preferences dialog, under the Variables Display category), Markov bindings will be displayed below other Markov information, in the form binding name >> jump-to state name. 466 35 Markov Modeling Tools and Techniques Markov Bindings shown in tree Bindings that you create have no effect until a binding name is referenced at a Markov transition node in a clone master. When Markov state bindings are found in the path back to the Markov node, the list of options under Jump state in the Markov Info View will include Markov bindings as well as the regular state names. The binding names displayed in the list are prefixed with the equal sign (=) to distinguish them from actual states. (Thus, when naming states, you should avoid using a leading =, although this is not strictly forbidden.) To use a Markov state binding in a clone master transition: - Double-click on Drug A’s Response node to open the Edit Jump State Dialog. In the Edit Jump State Dialog, select the Markov Binding =continue and click OK. ... OR... Select Drug A’s Response node. Choose Views > Markov Info from the toolbar. In the Markov Info View, select the Markov Binding =continue for the Jump state. Repeat these steps to set the jump state for the No Response Node to =next line. Assign Markov binding via the Edit Jump State Dialog 467 35 Markov Modeling Tools and Techniques Assign Markov binding via the Markov Info View When a binding name is used at a transition node, the search for the binding proceeds in right-toleft fashion, as with variables. Since the Markov state bindings =continue and =next line are defined differently at the Drug A and Drug B nodes, the jump states will be different even though the transition subtree is cloned. To avoid Markov structure errors due to subtle differences in state names, you should use caution when trying to clone part of one Markov process in order to attach copies in a different Markov process. (If you are determined to try, however, TreeAge Pro will allow it!) You might instead try cloning the entire Markov process, creating a clone master at either the Markov node or a node to its left. There should be no problems, however, with attaching clone copies from one state onto another state within the same Markov process. 35.5.2 Cloning an entire Markov process Consider the tutorial example tree “Complex Markov Cloned”, shown below. 468 35 Markov Modeling Tools and Techniques Complex Markov Cloned Tree Drug B’s transition subtree is a clone copy of Drug A’s subtree. On the surface, these subtrees appear to be identical. In fact, the strategies have different termination conditions (assigned at the Markov node, outside the clone master). State rewards utilize the variables init and incr. These variables are defined differently at the two Markov nodes, resulting in different cost calculations. Similarly, different values could be used for each subtree’s probabilities, simply by converting the numeric probabilities to variables in the clone master, and then uniquely defining the variables at both the Drug A and Drug B Markov nodes. 35.6 Counting "time in state" with tunnels A tunnel state can be used when you need to keep track of the number of cycles an individual has remained in a particular state. In a cancer state, for example, transition probabilities to other states often depend on how long the individual has been in the cancer state. 469 35 Markov Modeling Tools and Techniques Tunnels versus simulation/trackers: Instead of using tunnel states, some Markov models are built using tracker variables and microsimulation to count time-in-state. Each approach has its advantages. Tunnel states work during both cohort analysis (i.e., rollback, n-way sensitivity analysis) and microsimulation. Trackers are more restrictive, requiring microsimulation (a.k.a. individual-level simulation) which is generally a more time-consuming analysis. Trackers, however, are extremely flexible, and can also be used to keep track of unlimited continuous and discrete states, transient events, etc. Models built using tracker variables can be made structurally simpler, with fewer states/branches. Refer to the Individual-Level Simulation and Markov Models Chapter for details on tracker variables. If a model is already using trackers/microsimulation, then it will be more efficient/parsimonious to track time-in-state, rather than “tunnel” it. 35.6.1 Temporary states and the _tunnel counter In the Markov modeling literature, a temporary state is a state which an individual must exit after one cycle, and a tunnel is a series of temporary states. Normally, an individual entering the tunnel state — either from another state, or at the start of the Markov process — enters temporary state #1. If an individual remains in the tunnel state for another cycle, they move in order through temporary states #2, #3, and so on. One way to model a tunnel is to use a separate state for each temporary state, and manually set up ordered transitions between the states. However, TreeAge Pro allows you to represent a tunnel more efficiently, using a single branch from the Markov node; this makes it easy to create tunnels of any length (even with thousands of temporary states). When you create a tunnel state in TreeAge Pro, all temporary states will use the same transition subtree. In order to specify different transitions for particular temporary states, you can refer to TreeAge Pro’s temporary state counter, a Markov keyword called _tunnel (similar to _stage). TreeAge Pro starts the _tunnel counter at 1 for someone entering a _tunnel state, and increments the counter by 1 each cycle they remain in the tunnel state. Using _tunnel to count “time in state,” your transition probabilities can look up appropriate values from tables. Logic nodes and statements can also use the _tunnel counter. 35.6.2 Using a tunnel state – an example Consider the three-state cancer model shown below. Note that since there is no transition from Cancer back to itself, the patient spends one cycle in the Cancer state before exiting to another state, and therefore Cancer is a temporary state (although not a tunnel yet). 470 35 Markov Modeling Tools and Techniques Cancer model before tunnel This model may not accurately represent the basic process of the disease. Cancer should probably unfold in a series of temporary states, with different probabilities of changing state (i.e., remission or death) in each successive cycle/year. And these probabilities should depend on how many cycles someone has spent in the Cancer state (which is not given by the _stage counter, since everyone starts in Pre-cancerous, and a transition to Cancer may occur at any cycle). An “exploded” version of the cancer Markov model is shown below. An explicit chain of temporary states is used to describe each year of the cancer. While this more detailed model is still relatively small, as the required number of temporary states increases, explicitly representing all of them becomes more problematic. In TreeAge Pro, the chain of temporary states can be represented more efficiently using a single tunnel state. 471 35 Markov Modeling Tools and Techniques Cancer model "exploded" with temporary states The same Markov process (i.e., calculating the same results) can been built in TreeAge Pro with Cancer set as a tunnel state, as illustrated below. See the tutorial example healthcare tree "Cancer Tunnel". Cancer Tunnel Model To change a state to a tunnel state: - Select the appropriate Markov state. 472 35 Markov Modeling Tools and Techniques - Choose Views > Markov Info from the toolbar. - In the Markov Info View, set the Tunnel Max value equal to the maximum required number of temporary states. Tunnel Max entry in Markov Info View The number specified determines how high the _tunnel counter will increment (corresponding to the number of copies of the state which TreeAge Pro keeps track of internally, during calculations). Individuals that reach the last temporary state and transition into the state again will simply remain in the last temporary state. If the exact number of temporary states required is difficult to calculate (or is dynamic), err on the side of excess. Setting the number of temporary states too high has no adverse effects other than to create empty columns in reports. Later, after analyzing the model, you can reduce the number of temporary states to a more reasonable value. 35.6.3 Using the _tunnel counter Note the use of the _tunnel counter/keyword in probabilities in the Cancer transition subtree shown in the prior section. The Die node probability (T_MORT[_tunnel]) refers to a row in the T_MORT probability table using _tunnel, while the probability of the Recover node is equal to 1 if _tunnel = 3, and 0 otherwise. 35.6.4 Merging results for temporary states When you perform a Markov cohort analysis at a Markov node which includes a tunnel state, you are given the option to merge each tunnel’s temporary states into a single text report column or graph line. In fact, that is the default presentation of data. Collapse Tunnels Dialog This is particularly useful if there are many temporary states in a tunnel. Prior to running the analysis, TreeAge Pro will present the prompt shown above, asking whether or not to merge temporary states. 473 35 Markov Modeling Tools and Techniques If you choose not to merge temporary states, the text report will append extra columns for the second and subsequent temporary states. One positive result of merging a tunnel’s temporary states is a simpler, more coherent line graph, as shown below. State Probabilities Graph with Tunnels expanded State Probabilities Graph with Tunnels collapsed 35.6.5 Populating temporary states at cycle 0 Normally, the initial probability expression assigned to a tunnel state is used to populate only the first temporary state. It is possible, however, to distribute members of the cohort among the different temporary states at cycle 0. The Tunnel Info section of the Markov State Information dialog includes an advanced setting that will cause TreeAge Pro to evaluate the initial probability expression in a tunnel state for every temporary state. 474 35 Markov Modeling Tools and Techniques Set initial probabilities for tunnel states In the above example, 25% of the cohort should start the analysis in each of the 4 temporary states associated with this tunnel state. This could be used, for example, to create a model that uses the _tunnel counter to track the age of members of cohort with a realistic age distribution. Every state could be made a tunnel state, with their initial probabilities referencing tables of probabilities using the _tunnel counter (creating the age distribution). 35.6.6 Special binding names and tunnels Markov bindings were first discussed earlier in this chapter within the context of clones. TreeAge Pro supports three special Markov binding names: - Tunnel Crossover - Tunnel Variable - Tunnel Table The Tunnel Crossover binding is used at a transition node to allow the _tunnel counter to increment uninterrupted when transitioning from one state to a different state, provided both are tunnel states. Normally, the _tunnel counter would reset to 1 when moving to a different state. If the tunnel crossover value exceeds the maximum number of tunnels for the state, the maximum tunnel value is used. The Tunnel Variable binding is used to dynamically point any transition node to a specific temporary state in the destination tunnel state. The Tunnel Table binding is used in a similar way to Tunnel Variable, except that transitions to particular temporary states are determined by numbers pulled from a column in a TreeAge Pro table. To create a special binding, click "Add Special" on the State Bindings View toolbar. See below. Create special bindings (Mac) 475 35 Markov Modeling Tools and Techniques The tutorial example healthcare tree "Markov Tunnel Bindings" illustrates the use of the Tunnel Crossover and Tunnel Variable special bindings. Special Bindings (Mac) The Tunnel Variable binding definition made at the Drug A node points to the Drug A state. The use of this binding at the max doses, restart node within the Drug A transition subtree means that this transition will return to the Drug A state for the next cycle. However since the binding is of type Tunnel Variable, TreeAge Pro searches for a variable tunnel_Drug_A ("tunnel_" + <state name> replacing spaces with underscores) to determine the temporary state for the next cycle. In this case the variable tunnel_Drug_A is defined as 1, so the temporary state will be 1 for the next cycle (restart the doses). The Tunnel Crossover binding definition at the Drug A node points to the Drug B state and vice versa. This allows the transition for the No Response node to transition to the other state. However, since it is a Tunnel Crossover binding, the temporary state is maintained. Flow would pass from temporary state 1 in the Drug A state to temporary state 2 in the Drug B state and vice versa. 35.7 Markov decision processes Markov decision processes will not be supported in TreeAge Pro 201x. This feature may be added back in a future version. 476 35 Markov Modeling Tools and Techniques 35.8 Dynamic cohort models This section deals with dynamic “cohort” models. Dynamic populations can also be modeled in microsimulation, using parallel trials (refer to the Individual-Level Simulation and Markov Models Chapter for details). 35.8.1 Budget impact and infectious disease models In decision analysis or cost-effectiveness analysis, a Markov node can be used to calculate expected (i.e., mean) cost and effectiveness for a closed population/subgroup of indeterminate size. In a budget impact analysis, however, the goals are different; a modified approach to the Markov cohort may be used, including modeling an open (i.e., dynamic) population, implying a determinate initial size. For additional background on budget impact modeling, refer to: http://www.ispor.org/workpaper/budget_impact.asp Another context in which a dynamic cohort is relevant is in modeling infectious disease, when force of infection, herd immunity, and other possible factors may depend in part on the determinate size of the infectious and/or susceptible population at any particular time point. 35.8.2 Dynamic “populations” and non-coherent probabilities It has been noted numerous times in the tutorials that TreeAge Pro requires that the branch probabilities of each chance and Markov node in your tree always sum to 1.0. Probabilities that meet this requirement are referred to as “coherent.” In certain situations it is useful to be able to remove the probability coherence requirement. This is the case with handling dynamic Markov cohorts. A non-coherent approach to initial and transition probabilities can be used to dynamically resize the cohort at any stage of the analysis. (The approach in a microsimulation model is almost identical; see next chapter.) TreeAge Pro includes a preference to turn off the coherence error checking that normally protects against the assignment of bad probabilities. It is not recommended that the non-coherence setting be used in a tree without careful consideration of its appropriateness and the hazards of turning off error checking. Warning messages will be presented upon opening a tree using this setting. To disable errors when using non-coherent probabilities: - Choose Tree > Tree Preferences from the menu or click F11 to open the Tree Preferences Dialog. - Navigate to the preference category Calculation > Other Calculation Settings. - Check the option "Allow probabilities to not sum to 100%". 477 35 Markov Modeling Tools and Techniques Tree Preferences - Allow Non-coherent Probabilities The tutorial example tree – “Dynamic Population v2008” – is shown below. This model illustrates two key aspects of the use of non-coherent Markov probabilities to model a dynamic/open population: - Discrete initial sizing of the cohort (e.g., N=10000) using non-coherent initial probabilities - Population growth (e.g., through births) using non-coherent transition probabilities (Note that using only the first option does not really model a dynamic/open population, but rather multiplies results by the initial size.) 478 35 Markov Modeling Tools and Techniques Dynamic Population v2008 Model In the Dynamic Population example, population growth is modeled (the context might be a health care network). The starting population is specified with numbers of individuals in the initial state probabilities — a total of 10000, ignoring ++ entry/exit ++. During 10 years worth of three-month cycles, population growth occurs in two ways: A) entry from other populations, i.e. plan enrollments; and B) births and other changes in family size. The ++ entry/exit ++ state is set up to always have a state probability of 1 (both via its initial probability and via the transition probability for node continue returning 1 to that state). This makes its job – injecting new cohort members every cycle – easy. Its state probability will be multiplied by the noncoherent transition probability for node new plan members per 3 mo, resulting in an increment of 75 split between the state “probabilities” of the male and female states. Births to plan members also use non-coherent transition probabilities (1 mother + 1.01 infants). Finally, population loss is modeled: note the 0 probability transitions, which subtracts the arriving portion of the cohort (not sent to any state). 479 35 Markov Modeling Tools and Techniques In some models, just setting a size on the initial cohort (i.e., using number of individuals starting in each state, instead of initial probabilities) might be useful, perhaps in combination with the StateProb( ) function described earlier. A state’s “probability” would actually be a number of “individuals”. In an infectious disease model, the probability of a new infection could depend on the number in infected states, for example: pInf = .2*StateProb(6;10)/StateProb(1;10) Dynamic simulation models: Non-coherent probabilities are compatible with Markov microsimulation when parallel trials are used. The example model used here is also used to demonstrate dynamic parallel trials simulations as described in the next chapter. 35.8.3 Notes on dynamic-sized cohorts - Non-coherent probabilities are compatible with Markov microsimulation models. The preference - - - described above is used in combination with the “parallel trials” microsimulation option. Refer to the next chapter for details on requirements. As a precaution against unintended use, the status bar at the bottom of the TreeAge Pro window displays text to notify you that this setting is active (refer to the Advanced Chance Node Tools and Techniques Chapter). A sub-option available when allowing non-coherent probabilities is to maintain integer “probabilities” at chance nodes — in effect, keeping individuals whole by randomizing each based on chance node probabilities. This option will only work in Markov models with coherent initial and transition probabilities — non-coherent probabilities can instead be used in chance nodes to the left of the Markov node. Instead of having TreeAge randomize whole individuals as described above, you can selectively and carefully use the rounding functions (Floor, Ceiling, or Round) to the same effect. If non-coherent probabilities are used not to model a finite-sized population, but instead to enable non-exclusive chance node branches — i.e., to create the possibility of going down more than one path — care must be taken not to double-count payoffs. 35.9 Extra Rewards The Tree Calculation Methods and Preferences Chapter described how to use extra payoffs for additional calculations beyond the active payoffs for the specified calculation method. You can enter state and transition rewards for extra payoffs in a Markov model as well. For Markov state and transition nodes, you can enter rewards for additional payoff/reward sets in the Markov Info View. All enabled payoff/reward sets are displayed beneath the active reward sets. See below. 480 35 Markov Modeling Tools and Techniques Extra reward sets in Markov Info View - Markov state node Extra reward sets in Markov Info View - Markov transition node By placing a 1 in a Markov transition reward for an extra reward set, you can count the percentage of the cohort that passes through a specific transition. Be careful about your conclusions if the cohort could pass through that transition more than once. 35.10 Other advanced Markov options 35.10.1 Nesting or linking Markov models TreeAge Pro includes powerful functions – Node(), Global(), GlobalN(), and User(), for example — that can be used to do things like nest one Markov model within another, link many terminal nodes to one Markov model, or combine a Markov microsimulation with expected value analyses like 1-way sensitivity analysis. Function syntax is described in more detail in the Building Formulas Using Variables and Functions Chapter and the Tools and Functions for Complex Trees Chapter. The tutorial example healthcare tree "Node Function" illustrates the use of these two functions. 481 35 Markov Modeling Tools and Techniques Node Function Tree The top arm is set up for expected value calculation, and its decision node includes two strategies both linked via the Node() function to the same Markov model at the bottom. Each strategy passes distinct values to the Markov process using the Global() function. The Node() function then calculates the Markov model using microsimulation trials (even during non-simulation analyses of the top decision node). The Node() function’s arguments are used to select a node in the tree and to determine what kind of calculation to use at that node. The syntax is: Node(attribute; method; branch; …) In CE models the attribute argument determines whether to return cost or effectiveness (-1 calculates and returns cost; -2 returns effect from previous calculation; -11 returns cost from previous calculation; -12 calculates and returns effect). In non-CE models, as in the example, use any number other than 0 (which returns 0). For the method argument use 0 to calculate the expected value; or specify a negative number to average that number of microsimulation trials (e.g., -100 to run 100 trials), as in the example. The third and subsequent branch arguments are branch numbers used to select a node, starting with a branch of the root node. In the tree, the complete expression Node(1;-trials;2) returns the cumulative reward (attribute 1), based on the average of 100 trials (method -100) at the Markov microsimulation node (branch 2). The Global() function is illustrated in this example as well. However, it is not a required element of linking Markov trees. Global matrices can be used to store transient values when it is helpful, such 482 35 Markov Modeling Tools and Techniques as when you want to report the changing values of simulation tracker variables used in a subsidiary Markov process. The following syntax is used to calculate and store a value in a cell in the Global matrix: Global(row; column; expression) The function returns the value of the calculated expression, as well as stores it in the Global matrix. The first cell in the global matrix is at row=1, column=1. Up to ten thousand cells are currently supported. The following syntax can be used to reference a value saved to the global matrix: Global(row; column) The contents of the global matrix can be dynamically saved to a text file (or emptied) using the third syntax of the Global() function: Global(value) If value evaluates to a non-zero number, the contents of the global matrix are silently saved to a text file in the tree’s directory. A zero value will empty the matrix. Refer to the Tools and Functions for Complex Trees Chapter for more information. In the example model, the variable definitions for g1A, g1B, g2A and g2B store information in the Global matrix. The definition g1A = Global(1;1;pA) stores the value pA in row 1, column 1 of the Global matrix. At the unnamed branch of node a, the g1a and g2a are executed to generate a non-zero probability for the logic node, thereby placing the "a-related" values in the Global matrix. For the b strategy, the "b-related" values are placed in the Global matrix. When the Markov model is evaluated (via Microsimulation) for each strategy by the Node function, the appropriate values are used when referenced in the Global matrix. 35.10.2 Additional notes on the Node() function: - Node() function syntax is described in more detail in the Tools and Functions for Complex Trees Chapter. The related Tree() and Global() functions are also covered in detail there. - Trackers are not reset to 0 at the beginning of trials run by the Node( ) function. This is intentional, to allow communication between the calling and called nodes. - Trials run by the Node( ) function do not resample distributions automatically (even if their properties are set to sample per trial). To force a sample, use the Dist(N; 1) syntax or DistForce(N). To control the sampling rate, put the force sample expression in a tracker evaluation (outside a Markov process, for example). - The second parameter of the Node() function, possibly specifying a number of simulation trials to be run, can be given a number after a decimal place to indicate that a statistical measure other than the mean should be used from the set of trials. Refer to the "Tools" Chapter. 483 35 Markov Modeling Tools and Techniques 35.10.3 Sampling probabilities from a multivariate Dirichlet distribution If a chance node has more than two branches with non-negligible probabilities, performing a sensitivity analysis or Monte Carlo simulation that changes the values of these probabilities can be problematic. One option is to normalize the chance node’s probability expressions. For example, if a node has three outcomes, A, B, and C, rather than assigning variables to two probabilities and using the # remainder for the third, you could do the following: assign three expressions that always sum to 1.0, like pA/(pA +pB+pC) and pB/(pA+pB+pC) and pC/(pA+pB+pC). No matter what values (>= 0) are assigned to pA, pB, and pC, the three normalized probabilities will always sum to 1.0. (The # remainder could still be used in place of one of these.) TreeAge Pro offers a similar solution using a special, multivariate form of the beta probability distribution, called a Dirichlet distribution. This distribution can be used represent the uncertainty in all of the probabilities of a chance event. During Monte Carlo simulation, the distribution can sample probabilities for each branch, using normalization to ensure that the probabilities always sum to 1.0. If the distribution is parameterized with a list of three positive alpha values, as shown here, TreeAge Pro will samples three independent Gamma[alpha, beta=1.0] distributions and normalize these to create a list of three probabilities. Dirichlet Distribution To utilize the generated sample probabilities, the Dist() function described in the Monte Carlo Simulation, Distributions and Probabilistic Sensitivity Analysis Chapter is used with a second argument to indicate which branch (i.e., alpha) to use. The tutorial example model "Dirichlet Simple" is shown below. 484 35 Markov Modeling Tools and Techniques Dirichlet Simple Tree Rolling back the tree shows the mean values of the probabilities, which are simply the normalized alpha parameters. Dirichlet Simple Tree - rolled back Performing a simulation in the example tree shows the effect of sampling independent Gamma distribution values, based on the list of alpha parameters, and then normalizing. For each iteration of the simulation, a different set of Gamma random variates is drawn. Each iteration results in a different sum, as well as different ratios of the Gamma random variates to the sum (i.e., the probabilities), but normalization ensures that the resulting probabilities sum to 1.0. The following output from a PSA simulation shows the different probabilitye values generated by the Dirichlet distribution for each simulation iteration. Note that the probability values are centered around the respective mean values. PSA output - Values, Dists, Trackers 35.10.4 Markov cohort analysis using the TreeAgePro Object Interface Users of the TreeAge Pro Object Interface can create macros or other automation scripts/ programs that run Markov analyses programmatically. For example, the macros would use a 485 35 Markov Modeling Tools and Techniques TreeAgeProLib.ApplicationObj variable to create a TreeAgeProLib.TreeObj variable, and then a TreeAgeProLib.MarkovOutput variable. The advantages of the programmatic approach to running the Markov cohort analysis include: - Automate repetitive analyses - Parse sections of the full text report for specific values - Pause between cycles in order to make complex adjustments to the model (using MarkovEvents) Refer to the Using the TreeAge Pro Object Interface Chapter for more information. 486 36 Individual-Level Simulation and Markov Models 36. Individual-Level Simulation and Markov Models This chapter covers the use of Monte Carlo simulation to run individual-level, discrete simulations (a.k.a. microsimulation) on Markov models. It covers topics including: tracker variables, 2-dimensional simulations (probabilistic sensitivity analysis), individual-level distribution sampling, parallel trials, dynamic simulation populations, and discrete event simulation. Refer to the Analyzing Decision Trees Chapter and the Monte Carlo Simulation Chapter for general instructions on using Monte Carlo simulation. Refer to the Distribution Functions, Options and Types Chapter for details on using distributions for discrete simulation as well as probabilistic sensitivity analysis. The Cost-Effectiveness Simulation Reports and Graphs Chapter deals with interpretation of Cost-Effectiveness simulation outputs. 36.1 Notes on simulation terminology As described in the Monte Carlo Simulation Chapter, one important use of Monte Carlo tools in TreeAge Pro is in performing probabilistic sensitivity analysis (PSA). The current chapter deals with a very different application of Monte Carlo analysis referred to variously as: - microsimulation – common name in this text discrete (event) simulation 1st-order trials individual-level simulation In TreeAge Pro, these all refer to running the “Analysis > Monte Carlo Simulation > Trials (Microsimulation)...” menu command on a tree. Often, microsimulation is used with trees that include one or more Markov nodes. The function of simulation in such cases is to allow Markov models to evolve from the simpler cohort analysis approach to the more complex possibilities allowed by individual-level simulation. Microsimulation can be used with any model. It is not restricted to trees including Markov nodes, and does not require the Healthcare module. For example, microsimulation can be used in combination with distributions that represent variability (i.e., use a continuous distribution for a rate of return, in place of a chance node representing high, medium, and low returns). This chapter focuses on many important aspects of building simulation models, including: - Tracker variables (in Markov models) Distributions simulating individual-level variability Combining PSA and microsimulation Parallel trials and discrete event simulation For more resources on simulation modeling, search this manual, or use the Google® site search at: 487 36 Individual-Level Simulation and Markov Models http://www.treeage.com/search.htm 36.2 Simulation and tracker variables As described in the previous two chapters, a Markov cohort (i.e., expected value) analysis retains no memory of previous events from one cycle to the next. Transitions and rewards are assigned to portions of the cohort based only on their state membership in the current cycle. The part of the cohort starting a cycle in a state is treated as homogenous, with no information about the different paths that lead to being in that state at that time. To gain greater flexibility, however, modeling studies are increasingly using individual- or patient-level simulations (variously also referred to as discrete event simulation/DES or microsimulation) instead of standard Markov cohort analyses: “The major drawback to Markov models is that they may not be suitable to tracking patients' disease history properly, unless the analyst defines multiple health states, which may lead to intractable situations. They are also too rigid to take into consideration multiple patient-specific sociodemographic characteristics in a single model…. [Simulation resolves] these weaknesses and its flexibility allows patients with differing attributes to move from one event to another in sequential order while simultaneously taking into account important risk factors such as age, gender, disease history....” Le Lay, “Can discrete event simulation be of use in modelling major depression?” Cost Eff Resour Alloc. 2006; 4: 19. Some aspects of microsimulation in TreeAge: - Variables can be used to store state (instead of adding additional state branches to the Markov node). - Simulation models can avoid the restrictions of fixed cycle length (i.e., the _stage counter) by defining a tracker variable to keep track of patient time. - Individual-level characteristics – e.g., patient risk factors – can be sampled or bootstrapped from distributions or tables. This is covered later in this chapter. 36.2.1 Applications of tracker variables Tracker variables offer a simple way for the model builder to record any number of events while simulating individuals' “runs” through the Markov model. For example, trackers can count the number of times an individual experiences important events, and even the timing of those events. A tracker variable’s “memory” of prior events can be easily updated, recalled, and reported. Tracker variables can also be used for recording and reporting extra “payoffs” (i.e., other than cost and effectiveness), without changing tree preferences, etc. 488 36 Individual-Level Simulation and Markov Models The value of a tracker variable can be updated simply by redefining the tracker variable at an event node, in much the same way that a regular probability or payoff variable/parameter is defined. For example, if a simulation trial encounters a node with the tracker modification: {T} Strokes=Strokes+1 the current value of Strokes for that patient’s trial is incremented by 1. The tutorial example healthcare tree “Markov Monte Carlo #1” is shown below. Markov Monte Carlo # 1 Tree This model illustrates using trackers for recording individual history. The tracker variable Strokes counts the times an individual trial experiences the stroke event. Three other trackers record the age of the subject at the time of each successive stroke. This model requires a table, tMort[ ], created in the previous chapter. Create the table now. If you have already done so, you can export/import the table from the model created in the previous chapter via a global tables file. When running microsimulation, as opposed to probabilistic sensitivity analylsis, enter a number of trials, but leave the number of samples at zero. To run a microsimulation: - Select the root node. - Choose Analysis > Monte Carlo Simulation > Trials (Microsimulation)... from the menu. - Enter 100 trials in the Monte Carlo Simulation dialog. 489 36 Individual-Level Simulation and Markov Models Run Microsimulation After the simulation is complete, you will be presented with summary statistics from the simulation output. Microsimulation output Usually, the most critical statistic from a microsimulation is the mean value (one per strategy if run at a decision node). As described in the Building and Analyzing Markov Models Chapter, the mean value represents an estimate of expected value for the model and/or strategy. In many cases, the individual trial data is not valuable except as a contribution to the overall estimate of expected value. As you increase the number of trials in the microsimulation, you get better and better approximations of expected value. At the start of each individual trial, all trackers are reset to 0. (This initial value can be changed in the variable Properties.) If an individual experiences the stroke event during the simulation, the tracker modification Strokes=Strokes+1 is executed, incrementing the stroke counter. The AgeS1, AgeS2 and AgeS3 trackers then use conditional logic to store age at time of stroke 1, 2, and 3. The microsimulation's Values, Dists, Trackers link opens a text report which shows, for each individual trial, the final values of all trackers. (Each simulation will, by default, result in a different set of trials/ individuals; refer to the Monte Carlo Simulation Chapter for more details.) 490 36 Individual-Level Simulation and Markov Models Microsimulation output - Values, Dists, Trackers 36.2.2 Referencing trackers in transition probabilities and other Markov calculations The example shown on previous pages uses trackers for reporting only – i.e., {T} Strokes does not affect the Markov calculations. Sensitivity analysis, Markov cohort analysis, and other expected value calculations can still be used with this model – trackers will simply be ignored. In addition to their uses in reporting, however, trackers have important applications as parameters in calculations of transition probabilities, rewards, 1st-order distributions, termination conditions, or any other tree expressions. In other words, the trackers are not limited to recording events; they can also be used to affect future transitions, events, rewards, etc. For example, one set of tracker variables could be used in a model to indicate how often a patient has undergone a particular treatment for cancer, while another set of tracker variables keeps track of the current size, type, and location of a tumor. A logic node could compare the value of the tumor size tracker variable to some threshold and transition the individual to the symptomatic state. Or, the tumor location tracker variable could be used as a lookup value in retrieving an appropriate Markov reward from a table of surgical costs. In the Markov Monte Carlo # 1 Tree shown above, perhaps the probability of death is more affected by the number of strokes than by age. In that case, you could setup a new table and reference the Strokes tracker in the probabilitiy of death with a new table expression like this one. Probability: TblDeathStrokes[Strokes] Once model calculations require trackers in order to calculate correctly, the model should be analyzed only with microsimulation trials. Expected value analyses (i.e., roll back, n-way sensitivity analysis, Markov cohort analysis) will ignore the trackers and will probably yield incorrect results. 491 36 Individual-Level Simulation and Markov Models Regular n-way sensitivity analysis is not generally used with models requiring microsimulation/trackers. Instead, a Monte Carlo probabilistic sensitivity analysis (PSA) with an inner microsimulation (a 2dimensional simulation) might be used to examine parameter uncertainty. A somewhat realistic microsimulation example, the tutorial example healthcare tree "Cancer Simulation" is described at length in Technical Note #14 on simulation techniques; find it using Google site search at: http://www.treeage.com/search.htm Note that Technical Note #14 was created using an older version of TreeAge Pro, but the use of trackers remains the same. 36.2.3 Creating and defining tracker variables Tracker variables are created and defined in a similar way as the regular variables described in the variables chapter; however, you create and edit trackers in the Tracker Properties and Tracker Modifications Views rather than their equivalent variable views. Trackers also differ from variables in the way in which they are evaluated during analyses. This will be discussed further within this chapter. One quick way to create and define a tracker is by right-clicking on a node that requires a tracker modification. To create and define a Monte Carlo tracker variable: - Right-click on an event node, usually within the Markov subtree, where you want the tracker modification. - Choose Define Tracker > New Tracker from the context menu. - In the Add/Change Tracker dialog, enter a name and other properties of the tracker and click OK to save it. - In the Define Tracker dialog, enter the tracker modification and click OK to save it. 492 36 Individual-Level Simulation and Markov Models Add/Change Tracker Dialog The initial value is the value of that tracker variable at the beginning of each trial. In most cases, the default value of 0 is appropriate. In rare cases, a different value is more appropriate. For example, let's say you want to record the _stage value when a certain transition occurs. If the initial value is zero, there will be no way to distinguish between the case where the transition occurred at _stage 0 and the case where the transition never occurred. An initial value of -1 would distinguish between those cases. The evaluation priority value determines the order in which to evaluate trackers at a node. This only impacts analysis results if you have a tracker that is updated and used in another tracker modification at the same node. In such a case, you might want to ensure that the updated tracker value is used in the other tracker modification.The priority can be set for each tracker. However, the priority is only used if the apporopriate Tree Preferences option is set in the Other Calc Settings category.. 493 36 Individual-Level Simulation and Markov Models Define Tracker Dialog A tracker modification like this... {T} Strokes=Strokes+1 ... is typical for counting an event. Note that the text you actually enter in the Define Variable window is only what appears to the right of the equals sign in the example above. When TreeAge Pro displays a tracker modification in the tree view or Define Variable window, it appears with the prefix “{T}”. Note that you should not type the {T} prefix when referring to the tracker in formulas. To change (or delete) an existing tracker modification, simply right-click on the desired event node and choose the variable from the Define Variable list. Or, use the tracker views described in the next two sections. 36.3 Tracker views and dialogs This section describes the views and dialogs related to trackers. 36.3.1 Tracker Properties View The Tracker Properties View is used to manage tracker properties. Unlike tracker modifications, tracker properties apply to the entire tree. Therefore, the Tracker Properties View is a tree-level view rather than a node-level view. This view functions in a manner similar to the Variable Properties View, except it is used for trackers. 494 36 Individual-Level Simulation and Markov Models To open the Tracker Properties View: - Choose Views > Tracker Properties from the toolbar. Below is an image of the Tracker Properties View from the tutorial example healthcare tree "Markov Monte Carlo #1". Tracker Properties View The main grid contains a list of the tree's trackers along with a few of the key variable properties. These properties can be edited within the grid. If you change the tracker name, all references to that tracker within the tree will be modified as well. Filter and category options work the same as for variables. Refer to the section describing the Variable Properties View for details. The Tracker Properties View toolbar provides additional functions. Tracker Properties View toolbar The functions associated with the icons are presented below. 1. 2. 3. 4. 5. 6. 7. Edit tracker Add new tracker Delete selected tracker Group trackers by categories Convert tracker to variable Edit in Excel Report 8. Highlight Tracker Properties View toolbar functions These functions are described briefly here. Since the functions are nearly identical to the functions for editing regular variables, please refer to the Working With Variables Chapter for more details. Edit tracker: Edit the properties of an existing tracker via the Add/Change Tracker Dialog. Add new tracker: Create a new tracker and enter its properties via the Add/Change Tracker Dialog. Delete selected tracker: Delete the tracker(s) selected in the view's grid. 495 36 Individual-Level Simulation and Markov Models Group trackers by categories: Group the trackers by category in the view's grid. Convert tracker to variable: Convert the selected tracker to a regular variable. Edit in Excel: Use the Excel Module to edit tracker properties in Excel. Report: Generate a report on trackers in the model. Highlight: Highlight the tracker within the model in the Tree Diagram Editor. 36.3.2 Tracker Modifications View The Tracker Modifications View is used to manage tracker modifications at different nodes within the tree. Tracker modifications are created at specific nodes, so the Tracker Modifications View is a nodelevel view. The contents of the view reflect the context of the selected node. This view functions in a manner similar to the Variable Definitions View, except it is used for trackers. To open the Tracker Modifications View: - Choose Views > Tracker Modifications from the toolbar. Below is an image of the Tracker Modifications View from the tutorial example healthcare tree "Markov Monte Carlo #1" with the continue node selected. Tracker Modifications View Note that the three tracker modifications from the continue node are presented in the view, while the tracker Strokes is presented within the --Undefined-- group. The functions within this view work almost identically to the Variable Definitions View. Please refer to that section for more details. Note that tracker modifications cannot be inherited, so that functionality from the Variable Definitions View is not included in the Tracker Modifications View. 496 36 Individual-Level Simulation and Markov Models 36.3.3 Add/Edit Tracker Modification Dialog The Add/Edit Tracker Modification Dialog is used to edit tracker modifications at a specific node. The dialog is described in an earlier section of this chapter. 36.4 More notes on trackers 36.4.1 Critical differences between trackers and variables Although much of the content of this section has already been presented, it is very important to understand the differences between trackers and variables. Therefore, those differences are restated here. Item Trackers Variables Value scope Applies to an individual trial. Applies to the entire cohort. Analysis type Requires microsimulation. No restrictions. When are definitions/ modifications executed? Immediately at the node where the tracker modification is found. Only when the variable is referenced in a required calculation (i.e., payoff, reward, probability, etc.). Initial value Required as starting point for each trial. Does not exist. Differences between trackers and variables 36.4.2 Tracker modification location and timing - A node’s tracker modifications occur after that node is selected in a random walk (i.e., after any logic or probabilities for the branch and its siblings have been evaluated), and after rewards (state or transition) are accumulated at that node. - Modifications will typically be defined at, or to the right of, a Markov node, as in the examples in this chapter. However, if any chance nodes precede a Markov node, tracker modifications can also be placed at these earlier events. - Modifications at a Markov node will be evaluated once, at the start of _stage 0, when a trial starts the Markov process. - Modifications at an absorbing state are only evaluated at initialization (at _stage 0), and are ignored later. Modifications at the root node of the tree will be ignored, unless it is a Markov node. Notes on tracker modification location and timing 497 36 Individual-Level Simulation and Markov Models 36.4.3 Tracker modifications that reference other trackers If you have more than one tracker modification at a particular node, the modifications will be applied in reverse alphabetical order. To avoid errors and confusion, if {T} TrackerB is dependent upon the value of {T} TrackerA, it is recommended that they be defined at successive nodes. Simply move the dependent tracker modification to a node to the right. This is accomplished by inserting a single branch to the right of the existing event, and moving the dependent tracker modification to that node. The node between the dependent modifications can be changed to a label node, as shown below. Tracker Strokes set before it is used 36.4.4 Trackers and expected value calculations While expected value (EV) analysis is not recommended for trees in which tracker variables are referenced in probability or reward calculations, this type of analysis is not disabled. Since tracker modifications are only meaningful within simulation trials, TreeAge Pro generally ignores them during EV calculations, including Monte Carlo PSA. Outside of simulation trials, the values of trackers will be equal to their initialization value. One exception to this rule is when an expected value analysis makes a call to the Node( ) function which in turn runs a set of microsimulation trials at another location in the tree. See the information on the Node( ) function in the Tools and Functions for Complex Trees Chapter and the Markov Modeling Tools and Techniques Chapter. Another possible application of trackers in expected value calculations of regular trees is as a more efficient replacement for recursive variable definitions. Under Other Calc Settings, there is a preference that must be turned on for tracker modifications to work like recursive variable definitions during regular, non-microsimulation analyses. In light of the potential for error, it is advisable to limit analysis of trees that require tracker variables to microsimulation only . For the purposes of EV analyses, like roll back or one-way sensitivity analysis, it may be desirable either to use the advanced Node() linking function or to develop a modified version of the model in which calculations do not depend on tracker variables. 36.5 Sampling individual-level distributions during simulation Rather than representing parameter uncertainties for probabilistic sensitivity analysis (PSA), some modeled distributions are used to represent individual variability in the context of microsimulation trials. 498 36 Individual-Level Simulation and Markov Models Such distributions might be used to sample values that vary between individuals, or from cycle to cycle. In TreeAge Pro, this is implemented by changing the sampling rate in the distribution’s properties. Sample by trial During any microsimulation (including an inner loop within a 2-dimensional PSA), distributions that are changed from the default setting to instead "Resample per individual trial” will automatically sample at the appropriate rate during simulation. Each individual (i.e., trial) will effectively get their own random sample. The tutorial example healthcare tree "Markov Monte Carlo #3” is shown below. In addition to using tracker variables, it also includes an individual-level distribution (#2) as well as a regular PSA-type distribution (#1). Microsimulation must be used to analyze the model; without it, tracker variable modifications are ignored, and no cancer will ever metastasize in the model. Microsimulation-level sampling will also factor in variability of tumor growth rates. 499 36 Individual-Level Simulation and Markov Models Markov Monte Carlo #3 Tree This model requires a table, tMort[ ], created in the previous chapter. Create the table now. If you have already done so, you can export/import the table from the model created in the previous chapter via a global tables file. 36.5.1 Notes on sampling 1st-order distributions - Refer to the Monte Carlo Simulation, Distributions and Probabilistic Sensitivity Analysis Chapter for information on creating and managing distributions. - To perform a probabilistic sensitivity analysis on a model including both first-order and secondorder distributions (like “Markov Monte Carlo #3”), the analysis should use 2-dimensional simulation. - Refer to the Distribution Functions, Options and Types Chapter for information on sampling from tables. This approach can be used to “bootstrap” patients into the model from a table containing patient data/characteristics (e.g., one row per patient). The built-in keyword _trial can be used as a patient counter, to pick the appropriate row predictably, or a uniform (integer-only) distribution can be used to separately sample a patient number for each trial. (In a 2-dimensional simulation, the _sample counter increments in the outer loop.) 500 36 Individual-Level Simulation and Markov Models 36.6 Debugging simulations The Calculation Trace Console can be used to display/report a variety of textual information to help debug a model, including error messages, text-only analysis output, stored analysis summaries, and detailed internal calculations (e.g., step-by-step evaluation of variables). In previous versions of TreeAge Pro, debug output was written to the Debug Pane. This output is now written to the Calculation Trace Console. To turn on the output of debug information: - Choose Tree > Tree Preferences from the menu or press F11. - Navigate to the Tree Preferences category Analysis Settings > Debugging. - Check boxes to send certain output to the Calculation Trace Console. Tree Preferences - Debugging The fourth option, “Internal calculations” is potentially of great use when debugging simulations and other complex analyses and models. If the “Internal calculations” debugging preference is turned on in a tree, each variable, probability, and other calculation is reported in detail in the Calculation Trace Console View. Calculation Trace Console View During simulations, random walks and distribution samples are also detailed. The Calculation Trace Console View output can then be used to check calculations performed during the analysis. The figure below shows some of the calculation output from a Microsimulation run on the Markov Monte Carlo #3 model. 501 36 Individual-Level Simulation and Markov Models Calculation output The portion of the trace output above starts at trial 1, stage 0 with the trial in the No Cancer state. The simulation must determine whether to walk to continue or die. This was done as follows. 1. Evaluate the probabilties. - branch die: tMort[Age] = 0.007 - branch continue via compement: 1 - 0.007 = 0.993 2. The probabilities are aligned from 0 to 1 starting from the top branch moving to the bottom branch. - branch continue range: 0.0 to 0.993 - branch die range: 0.993 to 1.0 3. Draw a random number from 0.0 to 1.0 for the random walk. - Rand(0,1) = 0.7932041496350304 502 36 Individual-Level Simulation and Markov Models - Falls in the range for branch continue - Walk to continue 4. Repeat this process for the next random walk to no cancer or cancer. Calculation trace output The sub-option under Internal calculations, “Highlight node…”, allows the user to pause calculations at intervals during a microsimulation. For example, at each step in a random walk, a pause in the debugging output would allow definitions to be double-checked. 36.6.1 Using the Debug() function The Debug( ) function can be used to control/limit debugging output during simulations, or to add custom text to the pane. This may be of interest when internal calculation debugging output may be millions of lines per analysis. Use the Debug( ) function to dynamically turn on and off the flow of calculation outputs to the Calculation Trace Console at strategic points in the analysis. Refer to the Tools and Functions for Complex Trees Chapter for details on the Debug( ) function syntax. 36.6.2 Using the GlobalN() function Another, more customizable approach to debugging complex simulations involves the Global matrices. The GlobalN() and Global() functions can be used in a variety of ways, and are capable of storing millions of user-specified values and calculation results during simulations and other analyses. The section on parallel trials and dynamic microsimulation later in this chapter provide additional discussion about using the GlobalN function for reporting. For more details, refer to the Tools and Functions for Complex Trees Chapter and Technical Note #14 (referenced below). Tech Note – Debugging and Reporting: In Technical Note #14, a more realistic, complex example, the “Cancer Simulation” tree, is used to illustrate various simulation debugging and reporting techniques. Search for Tech Notes using the Google site search at: 36.7 Parallel trials, discrete event simulation, and dynamic populations Traditionally, microsimulation trials in TreeAge Pro are run in series. In other words, when trial #1 finishes (e.g., a Markov process terminates), then trial #2 begins. Starting in TreeAge Pro 2004, the option also existed to run Markov microsimulation trials in parallel instead. In parallel trials, all n trials are stepped through a Markov process one cycle or event at a time, rather than running each trial to completion before starting another. Parallel trials were introduced initially to enable the StateProb() function to work during microsimulation in much the same way as it does during a cohort analysis – returning the percentage of the model 503 36 Individual-Level Simulation and Markov Models “population” that started the current cycle in a particular state. Refer to the section on the StateProb() function from the previous chapter. Recent versions of TreeAge Pro have added more features that extend the capabilities of parallel trials. For example, GlobalN() and related functions create “public” space for communicating data, like disease state, between different simulation trials (versus trackers, which function as private information within a single trial). The following sections covers the basic functionality of parallel trials simulations, including references to examples. It also describes new parallel trials features added in TreeAge Pro 2008: - Synchronized parallel trials, triggered by a user-defined tracker variable, {T} _CLOCK, representing patient time. - Open/dynamic populations, using non-coherent initial and transition probabilities to dynamically create individuals/trials. - Multiple sets of parallel trials can be run, for example to average out variability associated with a small/dynamic population. A review of some simulation terms is also provided, with the basic underlying message being that all microsimulations are discrete simulations, but that parallel trials simulation will be necessary to handle some aspects of discrete event simulation, including interaction and resource competition between “entities” (i.e., trials). 36.7.1 Running a parallel trials simulation In many cases, no special changes are required to run parallel microsimulation trials on a model. However, a certain basic tree structure is required (so some existing trees will not allow parallel trials). Parallel trials are currently only available when running a simulation at either: - a Markov node; or - a decision node with only Markov branches - a label node to the left of one of the above nodes With an appropriate node selected, the microsimulation setup options include a “Run in parallel” checkbox below where you enter the number of trials to run. This option is also available in 2dimensional simulations. 504 36 Individual-Level Simulation and Markov Models Setup microsimulation with parallel trials The tutorial example healthcare tree “Parallel Trials Closed Population” is used to illustrate. Parallel Trials Closed Population tree The tree uses the StateProb() function to model a simplistic force of infection, calculated based on the size of the infected versus total population. Note the following three variable definitions. sp_un = stateprob(1) - Get the percentage of the trials that are uninfected sp_inf = stateprob(2) - Get the percentage of the trials that are infected prob_infect = If(sp_un; .5 * sp_inf/(sp_un+sp_inf); 0.05) - Calculate the probabilitity of infection based on the the prior two percentages The model can be calculated using cohort analysis (i.e., transitions to infected work correctly without trackers). However, trackers are included to enable extra reporting if simulation is used; for StateProb() to work, the simulation must use parallel trials. 505 36 Individual-Level Simulation and Markov Models 36.7.2 Discrete event simulation (DES) All microsimulation models might be described as “discrete” or “discrete event” simulation models, by definition. A more complete name for such models might be “discrete stochastic dynamic models.” (Obviously not a useful name – but one which highlights what DES models are not: “continuous” event/change models, which are generally absent among computer simulations; “deterministic” models, in which randomness is not a factor; or “static” models, in which probabilities, etc. do not change over time.) In general usage, discrete event simulations often model a few things not typical in microsimulation: - Entity (e.g., patient) time and/or system time modeled as stochastic jumps (rather than fixed increments) - Parallel processes (interacting and competing) - Dynamic creation of entities All of these can be handled in a microsimulation using parallel trials, as described in the following sections. (More complex tutorial example healthcare trees – “Complex Parallel Trials v2008,” “Queue Problem”, et al – illustrate the relevant parallel trials features will be shown.) More DES information: For general background discussion of discrete event simulation, as well as detailed descriptions of example models, refer to Technical Note #13 and other materials at the TreeAge website: http://www.treeage.com/search.htm 36.7.3 Synchronizing parallel trials using {T} _CLOCK If your model defines a tracker called "{ T} _CLOCK" in order to represent patient time, and parallel trials are run, _CLOCK will be used to effectively “synchronize” the parallel trials. Microsimulation trials (parallel or not) normally proceed under the standard Markov assumption of fixed cycle length. In the special case of a parallel trials simulation, individual trials progress one cycle at a time in an orderly fashion, with trial #1 completing a cycle, then trial #2, and so on. Discrete event simulation models, however, typically discard the _stage counter (along with fixed cycle length) in favor of using a tracker variable to store patient time. In a non-parallel discrete simulation (in which trials run independently/in series), the Markov model can use a tracker variable with any name in order to store patient time. To store patient time in a tracker in a parallel trials simulation, however, a tracker called _CLOCK should be used. This is illustrated in the tutorial example tree “Parallel Trials _CLOCK #1”, shown below. 506 36 Individual-Level Simulation and Markov Models "Parallel Trials _CLOCK #1" tree The example models different cycle length for different individuals (e.g., based on different risk factors), using a tracker to keep patient time instead of the _stage counter. Under the assumption that parallel trials were eventually going to be required – e.g., the StateProb function was going to be used – the special name _CLOCK is used for the patient-time tracker: {T} _CLOCK = _CLOCK + dTimeStep Since {T} _CLOCK exists, parallel trials will not proceed on a trial by trial basis. For example, after each trial has completed its initial cycle (i.e., _stage 0), trial #1 is not automatically run for a cycle. Instead, the trial with the lowest value of _CLOCK is run for one cycle. After this, another trial is selected in the same way, and so on. This process continues until all trials terminate (or a very large maximum number of total cycles is exceeded). Look at the Values, Dists, Trackers output below that was generated from the parallel trials simulation. Simulation output Note that each trial that did not "Exit" (_exit = 1) has its own number of cycles (recorded in _steps); however, each stopped processing after the _CLOCK value exceeded 100. The model also generates text output via the Global matrices 1 and 2. Global matrix 2 below shows the order in which trials were processed. 507 36 Individual-Level Simulation and Markov Models Simulation output - Global matrix 2 Note that after each of the 10 trials run in order to start, the trial (row 5) with the smallest value of _CLOCK (row 7) is executed next, regardless of the number of steps/cycles (row 6). The Evaluator View's "!" button executes the _node_action variable definition from the root node. By clicking this button immediately after the sumulation (with the tree active in the editor), global matrices 1 and 2 are output to text files. Refer to the remainder of this section for additional features related to {T} _CLOCK synchronization of parallel trials. 36.7.4 Parallel trials and open/dynamic populations Prior to TreeAge Pro 2008, simulations required the regular, pre-specified/fixed number of trials, as well as coherent probabilities. Now, however, dynamic/open populations can be simulated using noncoherent Markov initial and/or transition probabilities and parallel trials. Simulating open/dynamic populations with parallel trials utilizes the same basic approach as dynamic cohort analysis models, as described in the previous chapter. Simulation models can utilize noncoherent initial probabilities (to start a certain “number” of individuals in a particular state) and noncoherent transition probabilities (to “inject” an arbitrary number of additional members into any state at any time), provided that parallel trials are run. The tutorial example healthcare tree “Dynamic Population v2008” used to illustrate dynamic cohort models in the previous chapter, is shown again here. 508 36 Individual-Level Simulation and Markov Models Dynamic population model This tree can instead be analyzed using parallel trials simulation, to illustrate the use of non-coherent Markov probabilities to model a dynamic/open population. As with dynamic cohort models, the dynamic simulation model’s preferences are set to allow noncoherent probabilities, as illustrated in the previous chapter. If this preference is turned on, running a microsimulation will force parallel trials. Additionally, TreeAge Pro will force the “Number of trials” setting to 1 (with additional parallel trial/individuals generated as needed via non-coherent initial and transition probabilities). Setup parallel dynamic trials 509 36 Individual-Level Simulation and Markov Models The microsimulation report will show only a single line of results. (Use the GlobalN function to output per-trial reports dynamically.) Use the additional parallel trials options (Number of sets, Value of each parallel set trial), shown above, to control whether an average or sum is reported for the group of trials. The rationale for running multiple sets of parallel trials is that normal, sequential trials have no variance due to interaction. Basically there is no “population” per se, just independent individuals, so we run as many trials as possible to average out their variation. In the case of parallel trials (including dynamic simulations), trial interactions are a possible new source of variation – both for individual outcomes and for population outcomes. Each run of a hypothetical population in a disease outbreak simulation, for example, may result in a very different size and pattern of outbreak (for the same model parameters). In an extreme case, for example, the simulation might be highly dependent on what happens to just the first few individuals that encounter an infectious agent. Additional details on parallel trials are provided below. - The sum of the initial probabilities defines the initial size of the "population." In the prior example, 10001 trials are created via initial “probabilities”. - Parallel trials created using initial probabilities are placed in order into the states. In the example, trial #1 starts in the top state, trials #2 to #5001 start in “male” and so on. (As usual, the _trial keyword will return this integer index for the currently running trial.) - Non-coherent transition (or initial) probabilities must sum to an integer. With non-coherent transition probabilities, the current trial follows the first 1.0 of total probability. In the example, at “birth” a “pregnant female” follows the “mother” arm. - The remainder transition probability – i.e., the sum minus 1.0 – “spawns” new trials at the end of the trials list. In the example, during each cycle, trial #1 spawns 75 new trials (#10002 to #10077, and so on). - Newly-created trials begin the next cycle at the node after where they were created. Unless _CLOCK is being used to synchronize trials (see below), the _stage counter increments “normally” – a new trial created during _stage 0 will start its first cycle in _stage 1. - If the total transition probability = 0, then the trial is terminated, but not deleted, so its final values will count in the expected value output. An alternative might be to “recycle” the individual by resetting trackers, etc. Parallel trial details 36.7.5 Using {T} _CLOCK with dynamic parallel trials In a dynamic simulation model, the parallel trials are evaluated in an orderly fashion by default, one cycle at a time. The _stage counter increments after processing one cycle for all trials that existed at the start of the cycle. 510 36 Individual-Level Simulation and Markov Models If {T} _CLOCK exists in the dynamic simulation model, however, synchronization of parallel trials will occur: - When non-coherent transition probabilities spawn new trials, the parent trial’s _CLOCK is copied to the spawned trials. (No other trackers are copied.) - A newly-created trial stores the integer index of its “parent” trial. The new keyword _parallel_trial_creator is used to reference this number. The tutorial example healthcare tree shown below – “Organ Allocation” – dynamically creates donor and patient trials, along with a {T} _CLOCK patient-time tracker. Synchronization of donors and patients is important to deal with the time dependency with organ transplant supply and demand. Organ Allocation tree 36.7.6 Global matrices and parallel trials: communication, competition, and reporting The GlobalN and Global functions provide a convenient means of handling two complex tasks in microsimulation models, particular when using dynamic/parallel trials: - As noted in the introduction to this section, trackers work well for storing private (per-trial) state, but do not handle communication between trials or storage of “public” or system-level state; and 511 36 Individual-Level Simulation and Markov Models - The level of reporting available by default in microsimulation output may be insufficient for some analysis tasks. Global matrices handle both needs in a very flexible way. The need for a “public” storage area (e.g., for system-level status, or for communicating values/ information between trials) is a requirement of some discrete event simulation models. Competition for limited resources, for example, may need to be modeled. The “Organ Allocation” example model in the previous section makes makes extensive use of the GlobalN() function to store and retrieve system-level information regarding the availability (and matching characteristics) of organ donors. This global information is not only available during the simulation, but is exported (in this case, to Excel worksheets) after the simulation completes. The example also makes use of a Python user-defined function to search for matches between the patient and donor Global matrices. The Global matrices have a wide variety of uses in reporting and debugging, as well. In a simple microsimulation (no PSA outer loop), for example, tracker variables report only their final value for each trial. Reports do not provide intermediate values of trackers, although that may be of interest. Also, simulation does not report changing state probabilities over time (as in the cohort analysis State Probabilities graph). In the context of a dynamic parallel trials simulation, a further reporting issue is the fact that only a single line of output is provided in the simulation output (providing either the average or sum of the list of trials). A similar issue exists in the output of 2-dimensional probabilistic sensitivity analysis utilizing microsimulation in the inner loop. Whereas tracker variables are not designed to handle such complex or fine-grain reporting tasks, the Global matrix-related functions are intended for just such purposes. Global matrices can be used to record changing trial state, tracker values, or other information per-stage into separate rows, columns, or N matrices for any/all sample iterations). Records can even be kept for multiple samples in a PSA loop. The tutorial example tree shown below – “Cancer Simulation” – utilizes GlobalN and related functions to store a high level of detail about each trial. 512 36 Individual-Level Simulation and Markov Models Cancer Simulation tree See Technical Note #14 at the TreeAge website for more background on this model, and its use of Global matrices. Although not a dynamic/parallel trials model, the same GlobalN techniques used in the example can be applied to parallel trials models. 36.7.7 Additional parallel trials features New built-in keywords supporting parallel trials include: _parallel_trials_sets_size (# of sets in loop) _parallel_trials_set (# of current set) Python user-defined functions (see Chapter 21) can create a parallel trials object which allows one trial to interact with another without using a Global matrix: para = treeage.getParallelTrials() (returns an object with access to parallel trials) para.getTrialN_Clock(int trial) (returns the _CLOCK value for the specified trial number) para.setTrialN_Clock(int trial, double v) (sets the _CLOCK value for the specified trial number) para.getTrialNTracker(int trial, string var)(returns a tracker value for the specified trial number) 513 36 Individual-Level Simulation and Markov Models para.setTrialNTracker(int trial, string var) (sets a tracker value for the specified trial number) 36.8 2-dimensional probabilistic sensitivity analysis using microsimulation Some Markov models require microsimulation, either for tracker variables or per-trial sampling distributions. Performing sensitivity analysis on these microsimulation models will generally require probabilistic sensitivity analysis using Monte Carlo simulation (rather than n-way, expected value analyses). The probabilistic sensitivity analysis method samples sets of parameter values and, for each set, recalculate the expected values for the model. The Monte Carlo Simulation, Distributions and Probabilistic Sensitivity Analysis Chapter covers the general usage of Monte Carlo simulation to perform probabilistic sensitivity analysis. The theoretical background for this kind of probabilistic sensitivity analysis is discussed in detail elsewhere, for example in papers published in the Journal of the Society for Medical Decision Making including: “Monte Carlo Probabilistic Sensitivity Analysis for Patient Level Simulation Models,” Anthony O'Hagan, et al, Health Economics, 16:1009–1023 (2007). “Representing First- and Second-order Uncertainties by Monte Carlo Simulation for Groups of Patients,” Elkan Halpern, Milton Weinstein, Maria Hunink, G Scott Gazelle, Med Decis Making 20:314-322 (2000). You are urged to explore these and other publications on this topic. The tracker values reported for 2-dimensional simulations, which sample distributions and then run microsimulation trials for each set of sample values, are averages for each group of trials run for a particular set of parameter samples. 36.8.1 Performing sensitivity analysis with microsimulation The example model shown below – “Markov Monte Carlo #2” – uses tracker variables in Markov calculations, specifically the logic node branch expression at Local > continue > stage I. This means that simulation trials must be used to correctly analyze the model. 514 36 Individual-Level Simulation and Markov Models Markov Monte Carlo #2 tree This model requires a table, tMort[ ], created in the previous chapter. Create the table now. If you have already done so, you can export/import the table from the model created in the previous chapter via a global tables file. Since expected value calculations are not valid in the model, probabilistic sensitivity analysis must be used to perform uncertainty analysis (let’s say on pCancer, in this case). To perform a probabilistic sensitivity analysis using groups of individual trials: - In the Markov Monte Carlo #2 tree, select the root node. - Choose Analysis > Monte Carlo Simulation > Sampling + Trials. - In the Monte Carlo Simulation dialog, specify 200 distribution samples and 50 trials per sample, and then press enter or click Begin. 515 36 Individual-Level Simulation and Markov Models Two-dimensional simulation setup 36.8.2 Interpreting a probabilistic sensitivity analysis using microsimulation The final output of the simulation will report the statistical summary for the analysis. The statistics are calculated as follows: 1. Each group of trials is averaged to produce a mean value which represents that set of distribution samples. This averaging is applied to all output quantities – not just the tree’s cost and/or effectiveness attributes, but tracker values and reported distribution sample values, as well. 2. The resulting sets of average values are then statistically analyzed for probabilistic sensitivity analysis. If you click on the "Values, Dists, Trackers" link to the right of the simulation statistics, TreeAge Pro will display a list of averages, each simulating an expected value calculation by averaging the results of multiple trials. For each iteration (i.e., sample), average values are also reported for tracker values and distribution samples, again based on that iteration’s group of trials. In essence, a mean value from a group of trials is estimating expected value (EV) for the model. Within the context of probabilistic sensitivity analysis (PSA), this EV estimate is used the same as the EV calculations from PSA described in the Monte Carlo Simulation, Distributions and Probabilistic Sensitivity Analysis Chapter. All outputs are the same. 36.8.3 How many samples and trials? The number of samples and trials required for stable, accurate results depends greatly on the complexity of the model. For a helpful discussion of determining the number of samples (outer loop= N) and trials (inner, microsimulation loop=n) required to support your analysis objectives, refer to: - “Monte Carlo Probabilistic Sensitivity Analysis for Patient Level Simulation Models,” Anthony O'Hagan, et al, Health Economics, 16:1009–1023 (2007). 516 36 Individual-Level Simulation and Markov Models 36.9 Sensitivity Analysis and Microsimulation In prior versions of TreeAge Pro, it was not possible to run one-way sensitivity analysis and Microsimulation at the same time. However, TreeAge Pro 2012 introduced this analysis option. Open the tutorial example healthcare model Microsimulation Markov Clone. Microsimulation Markov Clone model This model requires Microsimulation because it uses individual trial-level distributions and trackers. However, we also want to run one-way sensitivity analysis on the variable cMetastasesTxNew. To run one-way sensitivity analysis: - Select the root node. - Choose Analysis > Sensitivity Analysis > 1 Way. - Choose the variable cMetastasesTxNew and enter the low, high and interval values as seen below. - Select the option "Run microsimulation rather than EV". - Select the option "Show microsimulation results". - Click OK. One-Way Sensitivity Analysis Setup Dialog 517 36 Individual-Level Simulation and Markov Models The two options we selected are related to Microsimulation. The first initiates the Microsimulation, while the second displays the individual Microsimulation results as well as the sensitivity analysis results. Since we chose to run Microsimulation, the approprate simulation dialog is then presented. Monte Carlo Simulation DIalog forr Microsimulation All the options available in this dialog are described in a previous section of this chapter. Click Begin. Based on the sensitvity analysis options, the analysis needs to consider values of $50K, $52.5K, $55K, $57.5K and $60K for variable cMetastasesTxNew. In a regular sensitivity analysis, expected values would be generated for each variable value using Markov Cohort Analysis. However, since we submitted Microsimulation within the sensitivity analysis, five separate sets of trials are executed, one for each variable value. Since we asked to show the Microsimulation results, we will see those results as well as the overall sensitivity analysis results. 518 36 Individual-Level Simulation and Markov Models Sensitivity Analysis and Microsimulation Results The mean values from the first set of Microsimulation results are use for the first set of senstivity analysis EV results as shown above. The other four sets of Microsimulation mean values are used for the remaining sensitivity analysis EVs. This leaves you with standard sensitivity analysis output as described in earlier chapters (simple, cost-effectiveness). As the sequence runs individual Microsimulations, the variable definition in the model is changed. You will need to change it back to the original value after the last simulation. 36.10 Sequences and linear sensitivity analysis In TreeAge Pro, it is possible to create sequences of repeated analyses, including Monte Carlo simulations, as described in the Stored Analysis Abstracts and Sequences Chapter. One potential application of the analysis sequencing feature is in creating a linear series of Monte Carlo simulations. The sequenced simulations approach allows point values to be specified for a parameter and then a microsimulation to be performed, in an automated fashion. This results in something like TreeAge Pro’s standard, n-way sensitivity analysis. 519 36 Individual-Level Simulation and Markov Models The analysis sequencing feature first requires that a “template” simulation be created as a stored analysis, to serve as the instructions to TreeAge Pro for each simulation in the sensitivity analysis sequence. The final output of the sequence will not be a sensitivity analysis line graph, but a series of simulation output windows. In order to be able to differentiate between the simulation output windows for the various values of the variable (e.g., pCancer), you will use identifying values in the initial simulation. This way, the value of pCancer will be reported in each simulation output window and its text report. You could use the ouptut from the simulations to generate a sensitivity analysis graph in external software. 36.11 Other aspects of microsimulation Markov microsimulation is a very broad topic, and TreeAge Pro includes numerous microsimulation options and features which may be of interest in select instances. 36.11.1 Markov termination during simulation trials By default, Markov process calculations terminate during microsimulation trials when either the termination condition is true or a trial enters an absorbing state. It is possible to turn off the latter behavior, so that trials will continue processing even after entry into an absorbing state. Changing this default setting is likely to be appropriate in only a very few Markov models (e.g., where absorbing states do not correspond to dead states or other endings of the Markov process). This setting is found in the Other Calculation Settings category of the Preferences dialog. The default for this option is checked. Tree Preferences - Terminate trials 520 36 Individual-Level Simulation and Markov Models The Terminate upon entry into absorbing state setting generally substitutes for the threshold portion of the default Markov termination condition (i.e., “_stage_eff < 0.001”). The threshold part of the condition should generally be removed for microsimulation models. 36.11.2 Using logic nodes in a Markov microsimulation A logic node acts like a decision node, in that it selects one path from its branches; rather than looking at expected values, however, it chooses a path by evaluating logical expressions. Starting at the top branch, the first node with an expression that evaluates to true is selected. A simple logic node might have two branches, X and Y, with the expression _stage > 4 below branch X and _stage <=4 (or #) below branch Y. When the logic node is encountered, either branch X or branch Y is followed, based on the current value of _stage. Most logical expressions in Markov processes will reference the values of tracker variables. For example, in Markov Monte Carlo #2 and #3, a tracker variable serves to remember the current size of a tumor during a simulation trial, while a logic node determines whether to transition to a Metastatic state based on the value of this tracker. 521 37 Markov Technical Details 37. Markov Technical Details This chapter has not yet been written. 522 38 Model Documentation 38. Model Documentation This chapter describes a mechanism to document your model. 38.1 Create Model Documentation Help File TreeAge Pro provides Help html files to describe the software and its functions. You can create a similar Help html file to describe your model. There are three steps to this process. - Create an Excel workbook for model documentation based on the model structure. - Edit the Excel workbook to add documentation text. - Import the Excel workbook to create a Help html file. Creating model documentation We will use the tutorial example model Three Vars.trex to demonstrate this technique. To create an Excel workbook for model documentation: - Open the model. - Choose File > Create Help Workbook > Simple Model Docs Template. - Select the model input types that exist in your model and that you wish to document. Different Help Workbooks are available for cost-effectiveness and CE Markov models. This creates a workbook file next to the model file with the same name, but with "_ModelDocs.xls" added to the end. The workbook contains placeholder cells for entering model documentation. To open the workbook for editing in Excel: - Select the applicable model in the Tree Diagram Editor. - Choose File > Create Help Workbook > Open Documentation Spreadsheet. The cells with labels and "<title>" type tags should be left alone. The cells to the right of these "label" cells are used for entry of descriptive text. See below. 523 38 Model Documentation Model Documentation Workbook Once the text in the workbook has been updated, it can be imported back into TreeAge Pro to generate the Help html file. To create the Help file: - Select the applicable model in the Tree Diagram Editor. - Choose File > Create Help Workbook > Export Workbook to HTML Help This creates an HTML file next to the model file with the same name, but with "_ModelDocs.html". This Help file is then available for for documentation of the model. To open the Help file: - Select the applicable model in the Tree Diagram Editor. 524 38 Model Documentation - Press the F1 key. The Help file will look like this. Model Documentation Help 525 39 Preferences 39. Preferences This chapter describes TreeAge Pro preferences. The first sections of this chapter describe Tree Preferences, which are specific to the active tree model, and are stored with the tree document. The last few sections describe Application Preferences, which are associated with the TreeAge Pro application and apply generally to the functioning of the software and to all models. 39.1 Tree Preferences Tree Preferences provide control over many settings and options for the active model, including how it is calculated and how it is displayed. Although they are not part of the model structure or numerical data, Tree Preferences are important elements of a model which are stored within the model document. Tree Preferences can be broken into a few main categories: - Calculation preferences Display preferences Spreadsheet preferences Analysis settings Tree Preferences are edited using the Tree Preferences Dialog. 526 39 Preferences Tree Preferences dialog (Mac) 39.2 Tree Preference Sets TreeAge Pro allows you to save and load Tree Preference Sets, which include all the preference settings from the Tree Preferences Dialog. For example, you might regularly create two kinds of trees, cost-effectiveness trees and simple trees. You could save a Preference Set for each of these types from a model that you have already created. Then you could load the appropriate Preference Set when creating a new tree. The controls for Prefrence Sets are at the bottom left corner of the Tree Preferences Dialog. 527 39 Preferences Tree Preference Sets with controls listed In the figure above, the down arrow control has been clicked to show the Tree Preference Set controls, which are described below. - New Set: Create a new preference set for the selected model. The new preference set can be copied from an existing preference set already saved with the model. - Load Saved Set: Load a set of preferences from an XML file into a preference set for the selected model. You will be asked to provide a name for the preference set within the context of the selected model. - Save AS XML: Save the current preference set as an XML file. It can then be loaded into other models. - Save as default: Save the current preference set as the default for new models. - Reset default: Reset the default preference set for new models to the set that comes with the original software installation. Tree Preference Set Controls 39.3 Tree Preferences Dialog The Tree Preferences Dialog is used to edit Tree Preferences for the active model. You can open the Tree Preferences Dialog by first selecting a model and then using one of the following methods: - Choose Tree > Tree Preferences from the menu. - Click the "preferences" icon on the toolbar. 528 39 Preferences - Windows/Linux: Pressing F11 on the keyboard. Mac OS: Set up a keyboard shortcut, if desired, in the Application Preferences Tree Preferences Dialog - Mac + Windows 39.3.1 Tree Preference Categories Tree Preferences are broken up into a number of categories as shown on the left side of the dialog. The list of available categories changes depending on what, if any, type of document is currently active. The list of categories can be filtered using the filter text input. Choosing a category from the list changes the page of options that appear in the right side of the dialog. The options in each category are described in this chapter. 39.4 Calculation Method This is the first category related to calculation preferences. A model's Calculation Method controls the primary manner in which the model is calculated. TreeAge Pro supports four Calculation Methods. 529 39 Preferences Calculation Method Selection - Simple: Calculate values using a single payoff set. - Cost-effectiveness: Calculate separate cost and effectiveness values using two selected payoff sets (by default, #1 and #2). Also enables incremental cost-effectiveness calculations in a variety of analyses, including sensitivity analysis and Monte Carlo simulation. - Benefit-cost: Calculate values based on a cost payoff set subtracted from a benefit payoff set. - Multi-attribute: Calculate values based on a weighted combination of several payoff sets. Calculation Methods 39.4.1 Calculation Method - Simple There are a few options available to control the Simple Calculation Method. Tree Preferences - Simple Calculation Method - Optimal path: Select High when your tree is to be calculated on the basis of profit, utility, cash flow, quality of life or other attributes that should be maximized. Select Low when payoffs are costs or other attributes that should be minimized. - Active payoff: You can assign up to nine payoffs at each terminal node. Changing the “Active payoff" determines which of these payoffs are to be used in calculating the model. 39.4.2 Calculation Method - Cost-Effectiveness There are a few options available to control the Cost-Effectiveness Calculation Method. There are also two subcategories: Cost-Effectiveness Parameters and Weighted Multi-Attribute Costs. 530 39 Preferences Tree Preferences - Cost-Effectiveness Calculation Method - Cost payoff: Select the payoff to use for cost calculations within the model. - Effectiveness payoff: Select the payoff to use for effectiveness calculations within the model. Cost-Effectiveness Parameters Tree Preferences - Cost-Effectiveness Calculation Method - C/E Parameters - Willingness to pay: Enter the weighting to place on effectiveness when balancing against cost. - Minimum effectiveness: Check this box to activate the minimum effectiveness value in CE calculations. - Minimum effectiveness value: Enter the minimum effectiveness value. Strategies that do not meed this minimum effectiveness requirement are eliminated from CE calculations. - Maximum cost: Check this box to activate the maximum cost value in CE calculations. - Maximum value: Enter the maximum cost value. Strategies that do not meed this maximum cost requirement are eliminated from CE calculations. - Inverting effectiveness: The inversion options allow you to invert effectiveness when the measurement of effectiveness needs to be minimized (e.g., cases avoided) rather than maximized (e.g., life years). - Do not invert: Do not invert the effectivenss value. This is the default value which assumes that you want to maximize the effectiveness measure. - Invert incremental only: Invert only the incremental values among strategies. This is usually the preferred method to handle minimizing effectiveness values - Invert average values: Invert average cost-effectiveness values. This inverts all effectiveness calculations. When selected, you must enter a maximum effectiveness value. 531 39 Preferences - Maximum value: Enter a fixed maximum effectiveness value from which to subtract all nodes’ calculated effectiveness values during cost-effectiveness calculations. Weighted Multi-Attribute Costs Tree Preferences - Cost-Effectiveness Calculation Method - Weighted Multi-Attribute Costs - Use weighted multi-attribute costs: Check this box to activate weighted multi-attribute costs. - Payoff/weight grid: Enter a weight for each payoff set. 39.4.3 Calculation Method - Benefit/Cost There are a few options available to control the Benefit/Cost Calculation Method. Tree Preferences - Benefit/Cost Calculation Method - Cost payoff: Select the payoff to use for cost calculations within the model. - Benefit payoff: Select the payoff to use for benefit calculations within the model. 39.4.4 Calculation Method - Multi-Attribute There are a few options available to control the Multi-Attribute Calculation Method. Tree Preferences - Multi-Attribute Calculation Method - Optimal path: Select High when the weighted multi-attribute calculated values should be maximized. Select Low when they should be minimized. - Payoff/weight grid: Enter a weight for each payoff set. 532 39 Preferences 39.5 Payoff Preferences The Payoffs Tree Preferences category allows you to control the payoffs that are enabled in the model. This also controls the payoffs available within other Tree Preferences. Tree Preferences - Payoffs - Calculate extra payoffs: Check this box to calculate additional payoffs beyond the ones specified as active within the model's calculation method. - Number of enabled payoffs: Select the number of payoffs to enable, starting with payoff 1. 39.5.1 Custom Payoff Names The Payoffs - Custom Names Tree Preferences category allows you to create custom names for the enabled payoffs. Tree Preferences - Custom Payoffs Names - Use custom payoff names: Check this box to enable custom payoff names. - Payoff/Custom name grid: Enter a custom name for each payoff set. Type here... You can enter custom payoff names for all enabled payoffs. When entering payoffs at Terminal Nodes, the custom payoff names will be displayed in place of the payoff set index. 39.6 Numeric Formatting The Numeric Formatting Tree Preferences category allows you to control how numerical output is displayed within TreeAge Pro. You can enter separate numeric formatting settings for each payoff, but only active payoff(s) are presented. As the Calculation Method preferences change, so too will the active payoff(s) or combined payoff output presented under Numeric Formatting. In the figure below, the Caclulation Method is Simple and payoff 1 is active. Therefore, Numeric Formatting optinos are only presented for payoff 1. 533 39 Preferences If the Calculation Method were Cost-effectiveness, then the active cost and the active effectiveness payoffs would be displayed, as well as numeric formatting for cost-effectiveness (a combination of the two payoffs). If your model calculates additional payoffs beyond the active payoff(s), you can temporarily change the active payoff to allow you to enter numeric formatting for that payoff. Tree Preferences - Numeric Formatting - For payoff _: Indicates the payoff for which these Numeric Formatting preferences apply. - Decimal places: Select the number of decimal places to display for the selected payoff. - Use thousands separator: Check this box to separate thousands using the defined separator for the model or for the computer. - Show numbers in: Select what order of magnitude you want to show numbers. Options include exactly, in thousands, in millions, in billions and in percent. The option you choose will depend on the size of the numbers used in the model. - Units: Select the units that apply to that payoff. None: Show calculated values with no units. Currency: Show calculated values as currency. Note that the currency normally derives from the standard operating system settings on the computer. However, the currency can be overridden within the Regional Settings Tree Preferences. Custom prefix: Display custom text before the calculated values. Custom suffix: Display custom text after the calculated values. - Prefix/suffix: Enter the custom text to be used when the Units are defined as Custom prefix or Custom suffix. - Sample: Shows how calculated values will be displayed based on the Numeric Formatting preferences. 39.6.1 Probabilities The Numeric Formatting Tree Preferences for Probabilities allow you to control how probability numerical output is displayed within TreeAge Pro. 534 39 Preferences Tree Preferences - Numeric Formatting, Probabilities - Decimal places: Select the number of decimal places to display for all probabilities. - Branch probabilities: Check the "Override calculation method" box and select the numer of decimal places to use a different probability format for branch probabilities. Checkboxes further specify whether to use scientific notation and/or increase the number of decimal places as needed. - Path probabilities: These are the same override features for path probabilties that are specified above for branch probabilities. 39.7 Roll Back The Roll Back Tree Preferences category allows you to control how the model's roll back results are displayed. Tree Preferences - Roll Back - Display calculated probabilties: Check this box to display the calcualted value of each of the probabilities using numeric formatting preferences during roll back. Turning off roll back will show the original, uncalculated probability expression.This option relates primarily to probabilities which have been entered as variables/expressions. - Display EV at terminal and decision nodes & options only: Check this box to display roll back boxes only at terminal nodes, decision nodes and branches of a decision node. 535 39 Preferences - Fast roll back: Uncheck this box to suppress the display of the progress indicator in the status bar. Normally the progress indicator is displayed while a tree is rolling back. Suppressing this display can result in speed increases of up to 100%, depending on the size and complexity of the tree. With either option, you may cancel calculations by pressing ESC. - Rollback calculates: There are four options for the roll back display: Expected values: Display expected values. This is the default setting. Payoffs only: Display payoffs only rather than expected values at all nodes. Path probabilities: Display path probabilities at all nodes. Maximin: Select the most pessimistic option at each chance node and the best option at each decision node. - Display path probabilities with all EVs: Display path probabilities at every node along with the expected values. 39.8 Risk Preferences The Risk Preferences Tree Preferences category allows you determine whether to use risk preferences in expected value calculations. Refer to the Utility Functions and Risk Preference Chapter for more information. Tree Preferences - Risk Preferences - Use risk preference function: Check this box to calculate the model based on a risk function function rather than expected value. - Risk function: Select either a constant or non-constant risk function. 536 39 Preferences 39.8.1 Constant Risk Preference Assessment The Constant Risk Preference Assessment Tree Preferences category allows you to enter the risk preference coefficient. Tree Preferences - Constant Risk Preference Assessment - Risk preference coefficient: Enter a value that defines an amount you are willing to risk for the lottery above. This is used to create a risk preferenc curve. 39.8.2 Non-Constant Risk Preference Assessment The Non-Constant Risk Preference Assessment Tree Preferences category allows you to enter a series of risk values to generate a non-constant risk preference curve. 537 39 Preferences Tree Preferences - Non-Constant Risk Preference Assessment 39.9 Regional Settings The Regional Settings Tree Preferences category allows you define regional numeric and currency settings. For new models, these settings are pulled from your computer's operating system. However, you can override the settings in the Tree Preferences. This can be particularly useful when collaborating with colleagues in other countries. Regional Settings within Tree Preferences control the format of input values (probabilities, payoffs, rewards, variable definitions, etc.). However, the formatting of outputs (roll back, graphs, Monte Carlo output, etc.) are controlled by the computer's regional settings. 538 39 Preferences Tree Preferences - Regional Settings - Locale: Select the locale that defines the numeric format for model inputs. - Use custom regional numeric settings: Check this box to override the locale's regional settings for model inputs. - Decimal separator: Select a period (.) or comma (,) as the decimal separator for model inputs. - Thousands separator: Enter a character to use to separate thousands in model inputs. In the US, a comma is used so one million dollars could be entered like this - $1,000,000.00. - Currency symbol: Enter the currency symbol to use for model inputs. - Symbol to the left of the number: Check this box to enter the currency symbol to the left of the number. Uncheck it to enter the currency symbol to the right of the number. - Replace Separators button: Click this button to replace the separators within the model inputs. This is described in the next section. 39.9.1 Replace Regional Settings The Replace Regional Settings Tree Preferences category allows you to replace the regional settings within numerical expressions in the model. These Tree Preferences are enabled only if the "custom regional numeric settings" preference is checked. 539 39 Preferences Tree Preferences - Replace Regional Settings - Inversion method: Choose from among the following inversion methods. Each changes the values in numeric expressions within the model. Invert periods and commas: Replace all periods with commas and vice versa. From period to comma only: Replace all periods with commas. From comma to period only: Replace all commas with periods. Custom: Create custom inversion methods. - Name/Value Grid: Use the "+" and "X" buttons to add and delete rows from the grid. Enter the target value into the Name column and the replacement value into the Value column. 39.10 Other Calc Settings The Other Calc Settings Tree Preferences category allows you to set a few additional calculation settings. 540 39 Preferences Tree Preferences - Other Calc Settings - Allow probabilities to not sum to 100%: When checked, TreeAge Pro will not generate an error when probabilities do not sum to 100% and analyses will run. This option should be used only for specific techniques (i.e., dynamic cohort models). Otherwise, this can simply mask errors in the model. - Randomize 'discrete' individuals (all calcs): Needs to be documented. - Terminate Markov Monte Carlo 1st-order trials on entry into absorbing state: By setting this option, you indicate that the termination conditions should be ignored during Monte Carlo simulations of a Markov process. - Evaluate tracker modifications only during 1st-order trials: When checked, tracker modifications are ignored when not running individual trials through the model. It is only in rare occasions that you would want to uncheck this box. - Max. # of allowed stages (cycles): Set the maximum number of cycles for any Markov model. - Tracker Modification Order: Select the order for tracker modifications to be calculated at a specific node. - Auto-calculate remainder probabilities: When this option is checked, TreeAge Pro will fill in the last probability in a set of branches emanating from a chance node, so long as all the other probabilities on branches emanating from that node are wholly numeric (i.e., no variables are used). - Allow terminal node name to act as numeric payoff when payoff is empty: Check this box to have TreeAge Pro treat the branch description at a terminal node as that node’s numeric payoff value. When the Tracker Modification Order sorts by ascending priority, the secondary order is forward alpha. When it is by descending priority, the secondary order is by reverse alpha. 541 39 Preferences 39.11 Large Tree Optimizations The Large Tree Optimizations tree preferences used in TreeAge Pro 2009 and earlier versions is no longer used starting with TreeAge Pro 2011, due to changes in clone presentation and analysis optimizations. 39.12 Tables In TreeAge Pro 201x, each tree has its own settings related to the use of Global Tables. Tables Preferences Tables preferences make it possible to create sub-folders in the Global Tables project specifically for one or a group of tree models. Or, a tree can be set to ignore the Global Tables project, and only utilize tables contained within the model. 39.13 Arrows The Arrows tree display preferences used in TreeAge Pro 2009 and earlier versions is no longer used in TreeAge Pro 201x. TreeAge Pro now supports individual display settings, including size, for each line/arrow added to the tree. 39.14 External Subtrees The External Subtrees Tree Preferences category allows you to specify visual characteristics of external subtrees in the model. Tree Preferenes - External Subtrees 542 39 Preferences - Line style: Select the line style for connections to external subtrees. 39.15 Fonts The Fonts Tree Preferences category allows you to specify the font type for several labels/values within the model. Tree Preferences - Fonts - Node Font: Click this button to select the default font for node labels/text. The font selected in this manner will apply to any new nodes created in the active tree and to any existing nodes, except for any nodes where the font has been set individually. - Prob Font: Click this button to select the default font for probability expressions, in both the rolled-back and unrolled-back state. This allows you to clearly distinguish between probability variable names and adjacent node descriptions. - EV Font: Click this button to select the default font for expected value boxes generated during roll back. It also applies to other information which is not user-editable and is displayed next to a node, such as clone names when clones are hidden, or payoff names when Always show payoff names is selected. - Var Font: Click this button to select the default font for variable definitions when shown within the tree. After clicking one of the font buttons, the font selection dialog allows you to specify the font, font style, etc. 543 39 Preferences Tree Preferences - Font Selection Dialog 39.16 Node Text/Comments The Node Text/Comments Tree Preferences category allows you to show/hide certain text labels/ values within the model. Tree Preferences - Node Text/Comments - Mark nodes with comments: Check this box to display a small flag above the node symbol for all nodes with associated Node Comments. This flag does not print or export. - Hide all node texts: Check this box to suppress all textual information in the tree Tree Diagram Editor. Use this flag to get a picture of the structure of your tree. - Hide probabilities only: Check this box to hide only probabilities expressions in the Tree Diagram Editor, while all other textual information is visible. Use this flag to temporarily simplify the display of complex trees with many uncertainties. 39.17 Notes The Notes Tree Preferences category allows you to specify visual characteristics of notes in the model. 544 39 Preferences Tree Preferences - Notes - Annotation box border: Select the line type for boxes surrounding notes. 39.18 Printing The Printing Tree Preferences category allows you to specify printing options for the model. Tree Preferences - Printing - Printing zoom factor: Set the zooming scale for printed output of the model. A lower percentage will fit more of the model on a page. Note also that it is independent of any scaling specified under Page Setup. Thus, if your printer driver allows scaling via the Page Setup command, you run the risk of applying one percentage against another. The printing zoom factor is also independent of the screen-display zoom factor, set via the Modeling Palette. 39.18.1 Page Header/Footer The Page Header/Footer Tree Preferences category allows you to specify a page header and a page footer that are used when printing the model. 545 39 Preferences Tree Preferences - Page Header/Footer - Header: Text to display at the top of each printed page of model. Header Font: Font to use for header text. Header Align: Horizontal alignment for header. Footer: Text to display at the bottom of each printed page of model. Footer Font: Font to use for footer text. Footer Align: Horizontal alignment for footer. 39.19 Terminal Columns The Terminal Columns Tree Preferences category allows you to create terminal columns to display during roll back of the model. When enabled, terminal columns are presented in place of the standard payoff values at each terminal node. Tree Preferences - Terminal Columns 546 39 Preferences - Show terminal columns: Check this box to show terminal columns on roll back instead of expected values. - Terminal column grid: Grid showing existing terminal columns. Terminal columns can be edited directly in the grid. Click the "plus" icon to add a terminal column to the grid. Click the "trash" icon to delete the selected terminal column.There is no separate terminal column dialog. The columns in the grid are described below. - Header: Enter text to be displayed above the terminal column data. - Calculation: Select the type of calculation to be performed for the terminal column. Expected Value: Show the expected value of the active payoff. Incremental Value: Show the incremental change in expected value between this strategy and the previous one. Path Probability: Show the path probability for the terminal node. Scenario Number: Show the scenario number which counts from one starting at the top terminal node. Custom: Show a custom expression as defined in the Cusom calculation column. - Custom calculation: Enter a custom expression using TreeAge Pro variables, functions, etc. - Numeric format: Select the numeric formatting to use for this value. Standard: Use formatting for active payoff. Probability: Use formatting for probabilities Custom: Use custom formatting. - Custom font: Change the font preferences for the column. Terminal columns are discussed in further detail in the Tree Display Preferences and Options Chapter. 39.20 Terminal Nodes The Terminal Columns Tree Preferences category allows you to specify how terminal nodes are displayed within the model. Tree Preferences - Terminal Nodes 547 39 Preferences - Display payoff names: Check this box to display the name/expression of the active payoff at every terminal node. This can be helpful for identifying terminal nodes where a payoff has not been assigned. In the case of trees having multiple payoffs, this feature makes it possible to see - - at a glance which payoff is active. Display payoffs boxed: If you have chosen to always display payoff names, check this box to enclose the payoff names/expressions in a box. This option relates only to tree display prior to roll back; during roll back, calculated values are always boxed. Automatic node numbering: Check this box to display a node number for every terminal node. The numbering format is controlled by the Numbering text format field. Number all nodes in tree: Check this box to number all nodes in the model rather than numbering only the terminal nodes. Numbering text format: Use this field to specify the custom text for node numbering. Use the ^ (caret) symbol in the text to represent the scenario number. Show terminal node symbols as: Select one of the three methods for showing terminal nodes in the model. Triangles are the default (and standard) method. Diamonds are used to indicate the parallelism between terminal nodes in a tree. Lines are for those applications when you do not want any symbol displayed to the right of a final outcome. 39.21 Tree Editing/Layout The Tree Editing/Layout Tree Preferences category allows you to control a few editing and visual elements of the Tree Diagram Editor. Tree Preferences - Tree Editing/Layout - Default branches per node: Select the number of branches to add when you select Add Branches from the context menu at a node. The default number applies only the first time that branches are added at a given node. Once a node has branches, additional branches are added one at a time. - Add branches at: Select the location for new branches relative to existing branches when adding additional branches to a node. Dragging new nodes from the palette provides additional flexibility in this area. 548 39 Preferences - Keyboard navigation: Select the branch to move to when using the right arrow to navigate from a node to one of its branches. - Minimize empty space: Check this box to produce a “compressed” version of your tree that minimizes empty space. Because each node no longer has its own horizontal “slice” of the tree display, this option may not be used with Align endnodes. - Align endnodes: Check this box to force all terminal nodes to line up at the rightmost edge of the tree. - Branch lines at right angles: Check this box to draw all branch connectors as verticle lines. By default branch connectors are drawn at whatever angle is needed to provide the most direct connection from one node to the next. - Hide clone-copy subtrees: Check this box to suppress the display of clone-copy subtrees ; display of clone masters is not affected. When this option is selected, only the name of the clone is displayed to the right of the copy node. Use of this option can dramatically reduce the physical size of your tree. - Skeleton tree display: Check this box to display and/or print an abstract view of the tree, with space inserted between generations, and collapsed subtrees being completely hidden. Used in combination with the Minimize empty space and Hide clone-copy settings, this creates a highly compact view of the tree. 39.22 Variables/Markov Info The Variables/Markov Info Tree Preferences category allows you to control the way variables, Markov information and other information is displayed in the Tree Diagram Editor. Tree Preferences - Variables/Markov Info - Display definitions at nodes: Select the option to either hide or show variable definitions beneath nodes in the Tree Diagram Editor. - Use striped branch lines: Check this box to highlight the branch line for nodes with variable definitions when the variable definitions are hidden. 549 39 Preferences - Expand node to fit variables: Check this box to expand the length of the node lines to fully display long variable definitions one a single line. - Wrap definitions: Check this box to wrap long variable definitions on multiple lines as necessary based on the natural width of the node line. - Wrap branch width: Select a multiplier for expanding the length of node lines when wrapping variable definitions. - Show Markov information: Show Markov information beneath the node line where applicable (Markov termination condition, Markov state rewards, Markov transition rewards, etc.). - Show tracker initial values: Check this box to show the initial value of trackers at the root node. - Show named distributions: Check this box to show the names of distributions at the root node. - Use variable categories in tree window: Organize variables by categories in the Tree Diagram Editor. - Use variable categories in properties grid: Organize variables by categories in the Tree Properties and Node Properties views. 39.23 Dynamic Links This is the first category related to spreadsheet preferences. The Dymanic Links Tree Preferences category allows you to edit dynamic links between the model and an Excel workbook. Tree Preferences - Dynamic Links 550 39 Preferences 39.24 Identifying Variables The Identifying Variables Tree Preferences category allows you store specific variables and their values with Monte Carlo simulation output. This can be useful if you run/save multiple sets of simulation output with different variable values - potentially generated by a stored analysis sequence . 39.25 Advanced Monte Carlo Options The Advanced Monte Carlo Options Tree Preferences category allows you specify advanced options for Monte Carlo simulation. In prior versions of the software, these options were selected when starting a simulation. Tree Preferences - Advanced Monte Carlo Options 39.26 Debugging The Debugging/Calculation Trace Console Tree Preferences category allows you control output to the debug view during analyses. 551 39 Preferences Tree Preferences - Debugging - Show in Console: Select the items you wish to see in the debug view as TreeAge Pro performs calculations. - Errors, warnings and notes: Check this box to avoid having TreeAge Pro pop-up dialogs when warnings or error messages need to be displayed, instead having the text added to the Calculation Trace Console. - Text-only analysis output: Check this box to copy to the Calculation Trace Console the outputs of TreeAge Pro analyses that only report textual results (no graphs), such as Expected Value and Rankings analyses. - Saved analysis abstract/summary: Chek this box to display summary information in the Calculation Trace Console about any new analysis available for storage. This information can be stored for later reuse via Stored Analyses. - Internal calculations: Check this box to output very detailed, step-by-step results of all tree calculations. This includes variable and function evaluation, payoff and probability calculations, distribution and table references, and more. This is the most commonly useful debugging preference option. - Clear output if # of lines exceeds: Select the maximum number of lines to display within the Calculation Trace Console. Older lines are dropped when the maximum number of lines is exceeded. A larger number holds more output in the debug view, which uses more system resources. 552 39 Preferences 39.27 Output Reports The Output Reports Tree Preferences category allows you to filter the output generated by Monte Carlo simulations. By removing some of the output options, you can make it easier for someone to find the output options you wish to highlight. A modeler might choose to filter the output generated by a Player Model to make it easier for the recipient of the player model to find specific output. Tree Preferences - Output Reports When checked, the "Enable reports filtering" turns on filtering of Monte Carlo simulation output. When unchecked, no filtering is applied. The group-level checkboxes "Monte Carlo Reports", "Text Reports" and "Chart Reports" options are used to check or uncheck all options within those groups. The remaining options either include (checked) or exclude (unchecked) that specific output from the Monte Carlo simulation output. Not all options apply to all simulation output. Those restrictions are highlighted below. - Identifying Variables - all output Statistics - Values, Dists, Trackers - all output Strategy Values - all output Trackers - only if model contains trackers Extra Payoffs, All - only if extra payoffs are included in model 553 39 Preferences - Distributions (by name) - only if model contains distributions - Distributions (by index) - only if model contains distributions - Trackers, All - only if model contains trackers EVPI/EVPPI Summary Report - all output Strategy Selection Frequency - only if non-CE model Distributions, All - only if model contains distributions CE Graph - CE models only CE Graph (inverted) - CE models only CE Rankings Report - CE models only Acceptability Curve - CE models only Strategy Selection (Net Benefit) - CE models only CE Scatter Plot - CE models only ICE Scatter + Elipses - CE models only NMB v. WTP - CE models only Incremental (INMB) v. WTP - CE models only Output Report Options 39.28 Stored Analysis Abstracts and Sequences Stored Analyses and Sequences are described in a separate chapter. 39.29 Application Preferences Application Preferences control many settings and options for the TreeAge Pro application and are not associated with a specific model, and therefore apply to all models. Application Preferences are edited using the Application Preferences Dialog. 39.30 Application Preferences Dialog The Application Preferences Dialog is used to edit Application Preferences. To open the Application Preferences Dialog: - Choose Window > Application Preferences from the menu. 554 39 Preferences Application Preferences Dialog Subsequent sections will describe each category of Application Preferences. 39.31 Application Preferences - Backup/Autosave The Backup/Autosave Application Preferences category allows you control how TreeAge Pro backs up your work. Application Preferences - Backup/Autosave 555 39 Preferences - Create backup copy: Check this box, and TreeAge Pro will save a backup copy of each file that you open and subsequently save changes to. The backup file contains the version of the file as it existed it was opened. No matter how many times you modify or save the file after opening it, its backup file continues to contain the original version of the document. If you close a file and then reopen it, the backup process is restarted; if a backup file already exists for a document that you open, TreeAge Pro will overwrite the existing backup file when you save the document. The backup file is created in the same directory as the original file, with “-backup” appended to the extension; for example, the backup file for “my tree #1.tre" would be saved as “.my tree #1.tre-backup”. If you accidentally save changes to a file that cannot be undone, you can open the backup copy of the file. To do so, however, you will need to rename the backup file as a *.trex file first.change the Open File dialog’s “Files of type:” drop-down menu to "All files (*.*)". In the case of a new, untitled document, a backup file is not created the first time it is saved, since no original document file existed on disk at that point; the backup file will be created the next time you save changes to the file. - Save automatically every ___ minutes: Check this box, and TreeAge Pro will automatically save open documents to the original filename at regular intervals without prompting. Only documents that have unsaved changes will be autosaved. Select the number of minutes after which an autosave file should be generated. - What to save: Select the option to create autosave files for all open models or only for the active model. 39.32 Application Preferences - Display The Display Application Preferences category allows you control how the application displays all models. 556 39 Preferences Application Preferences - Display - Export bitmap/metafile in black & white: Check this box to generate exported graphics in black & white. Use this option if your exported documents will eventually be printed on a black and white printer. - Allow true type fonts only: Check this box to restrict font selection dialogs to only TrueType fonts, which print and display identically. This selection will not affect fonts you have already selected. - Use printer settings for sizing display: Check this box to use printer settings to drive sizing and spacing within the Tree Diagram Editor. By default, TreeAge Pro calibrates space based on the best viewing on screen. However, selecting this option may improve the quality of either the printed output, or the screen display, eliminating problems such as a branch description overlapping the node symbol. - Do Excel screen updating during analysis: - Use DATA 3.5 display compatibility settings: - Maximize document windows: - Auto increase path probability decimal places: - Graph axes use tree's numeric formatting: - Disable antialiasing: - Draw thick lines: - 39.33 Application Preferences - Automatic Updates The Automatic Updates Application Preferences category allows you control the TreeAge Pro application is updated as new updates are released. 557 39 Preferences Application Preferences - Automatic Updates - Automatically find new updates and notify me: Check this box to have TreeAge Pro automatically check for new updates to the software as they become available. - Update schedule: Select an option for when to check for new updates. Look for updates each time platform is started: Check each time TreeAge Pro is started. Look for updates on the following schedule: Check based on a custom schedule. - Download options: Select an option for how to handle updates when they are available. Search for updates and notify me when they are available: Notify me but do not download. Download new updates automatically and notify me when ready to install them: Download the updates but do not install. - When updates are found: Select a schedule for notifications regarding available updates. Notify me once about updates: Notify once when updates are available but never again. Remind me about updates every: Notify repeatedly when updates are available based on a custom schedule. 39.34 Application Preferences - String Substitutions The String Substitutions Application Preferences category allows you to setup string substitutions that can be referenced in any model. 558 39 Preferences Application Preferences - String Substitutions - Name: Enter the name of the string substitution entry. The name can be referenced within a model. Edit this directly within the grid. - Value: Enter the value to use as a substitution for a reference to the Name from within the model. Edit this directly within the grid. - Plus icon: Click this to add a new string subtitution. - Trash icon: Click this to delete the selected string substitution. - 39.35 Application Preferences - Monte Carlo Distributed Processing The Monte Carlo Distributed Processing Application Preferences category allows you to setup helper computers to speed up Monte Carlo simulations. 559 39 Preferences Application Preferences - Keys - Server name: The helper computer name. The helper computer can be used to perform some iterations of a Monte Carlo simulation so that the overall simulation runs faster. - Status: The status of the helper computer, which indicates whether the helper computer is available. - Reason: Purpose for which the helper computer was added. - Add button: Add a new helper computer. - Remove button: Remove the selected helper computer. - Refresh button: Refresh the status of all helper computers. - Select All button: Select all helper computers in the grid. - Select Ready button: Select all helper computers that are ready. - 39.36 Application Preferences - Keys The Monte Carlo Distributed Processing Application Preferences category allows you to setup keyboard shortcuts for functions within TreeAge Pro. 560 39 Preferences Application Preferences - Keys - 561 40 Technical Details & Utilities 40. Technical Details & Utilities This chapter contains technical details on the TreeAge Pro application and TreeAge Pro utilities. 40.1 Random number generator details Monte Carlo simulations in TreeAge Pro make use of a robust pseudo-random number generator (RNG) algorithm, the Mersenne Twister, which has the following useful properties: 1. 2. 3. 4. Has a period of 2^19937, or approximately 10^6001 unique sequences. Has negligible serial correlation between successive values in the output sequence. Is fast. Passes numerous tests for statistical randomness. Distribution sampling and discrete simulation random walks utilize the RNG. By default, each RNG is “seeded” using the computer clock. This “random” seeding can be overriden by the user, by specifying a random seed value in the Simulation options. In a multi-processor simulation, each thread has a separate RNG, which is started at a different position based on the clock seed or the user-specified. 40.2 Report Output Files (*.rptx) Report output from Monte Carlo, Sensitivity, and Markov Cohort analyses can be saved in *.rptx files. These files can be reopened in TreeAge Pro to generate graphical and text output. The *.RPTX file is a zip file, which contains an H2 datasource/database (plus other files). This datasource is queryable from outside of TreeAge Pro too, through an H2 browser console. You can copy the *.rptx files, change the extension to *.zip, and uncompress the files ("datasource" and "datasource.*" files are needed). The path to “datasource” will be used to connect in the browser console. Although it is possible to then run the H2 database service/console from an "h2.jar" file zipped within the TreeAge Pro plugins directory, it will be easier to install H2 separately. Click here to go to the H2 site. The Download page will allow you to download the H2 Database Engine. The Quickstart page provides information on installation. You can then run the h2.jar to open the console in a browser, add/browse to the path of your datasource, and enter the username ("sa") and password ("sa"). 562 40 Technical Details & Utilities H2 Login within browser The H2 Console then provides access to the database tables, allowing you to create queries to pull data as needed. H2 Console within browser 40.3 Importing TP 2009 Simulation Output The current TreeAge Pro software can import the *.MCS simulation output files generated by TreeAge Pro 2009 and earlier software versions. To import an *.MCS file: - Choose File > Import/Export Wizard > Import TreeAge 200X MCS File... from the menu. - Enter options in the Import MCS dialog (see below) and click OK. 563 40 Technical Details & Utilities Import MCS Dialog The options in the dialog above allow you to filter the number of rows and/or columns to include in the imported output. This can reduce the size of the data imported. 40.4 TreeAge Pro News Reader The News Reader is used to provide TreeAge Pro users with important information regarding product updates, new products, training, licensing issues, etc. When new news items are available, the News Reader will retrieve and display the items. News Reader View There are Application Preferences available to control the type of news items you wish to see. 564 40 Technical Details & Utilities News Feed Application Preferences 565