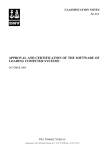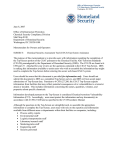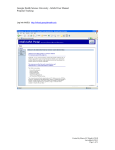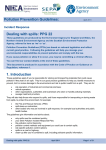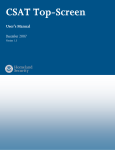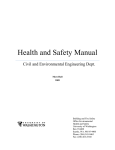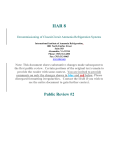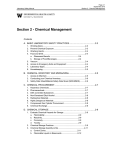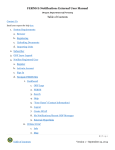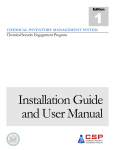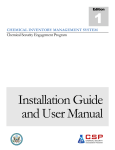Download CS Assistant Web User Manual
Transcript
ON SITE SYSTEMS, INC. Chemical Safety Assistant EH&S Assistant Chemical Inventory Database Web User Manual 2000 On Site Systems, Inc. 23 N. Gore Ave, Suite 200 St. Louis, MO 63119 Phone 314 963-9934 • Fax 314 963-9281 Revised: May 14, 2013 2 EH&S Chemical Inventory Database Environmental Health & Safety Division Chemical Safety Office 1405 Goss Lane, CI-1011 Augusta, Georgia 30912 Phone: 706-721-2663 Fax: 706-721-9844 3 4 Table of Contents INTRODUCTION Purpose of the Program ........................................................................................................8 Technical support .................................................................................................................8 GETTING STARTED Accessing the Program ........................................................................................................9 Changing your password....................................................................................................10 Basic Navigation ................................................................................................................11 MAIN MENU Access Choices ..................................................................................................................12 Time-Out System ...............................................................................................................12 CHEMICAL INVENTORY Inventory Window .............................................................................................................13 Inventory Viewing Options................................................................................................13 Inventory Sorting Options..................................................................................................14 Rows Per Page & Sort by Column.....................................................................................15 Preview/Print Inventory Reports........................................................................................16 Preview/Print Chemical Fact Sheets ..................................................................................17 Preview/Print Chemical Inventory Audit Reports .............................................................18 Web Search for Safety Data Sheets ...................................................................................19 Adding & Editing Chemicals in Your Inventory ...............................................................20 Adding Chemical Window: Fields & Functions ................................................................21 Removing Chemicals from Your Inventory ......................................................................27 SATELLITE ACCUMULATION/HAZARDOUS WASTE STREAMS Introduction ........................................................................................................................28 Adding Hazardous Waste Streams.....................................................................................28 Editing Hazardous Waste Streams .....................................................................................29 Deleting Hazardous Waste Streams ...................................................................................29 Printing Satellite Accumulation Labels .............................................................................30 TRAINING Introduction ........................................................................................................................31 Adding a Work to the Training List ...................................................................................32 Updating a Worker’s Training Records .............................................................................33 Selecting Training Courses ................................................................................................34 Enter Score & Mark as Passed ...........................................................................................34 Training Records ................................................................................................................35 WASTE PICKUP Introduction ........................................................................................................................36 Submitting a Request for Chemical Waste Pickup ............................................................36 Adding Waste Container Details .......................................................................................37 Exchange Chemical Marker ...............................................................................................39 Searching for Chemical Name ...........................................................................................39 5 Inventory Link ...................................................................................................................41 % Content...........................................................................................................................42 Submit & Add Another container ......................................................................................42 Preview/Print Waste Container Labels ..............................................................................43 EXCHANGE CHEMICAL The Chemical Exchange Program .....................................................................................45 When Offering a Chemical for Exchange, You should consider the following ................45 Examples of Chemicals that are considered Not suitable for Exchange ...........................46 Requesting an Exchange Chemical Pickup........................................................................46 Completing the Exchange Chemical Details .....................................................................47 Preview/Print Exchange Chemical Label ..........................................................................47 PERMIT WORKER REGISTRATION Introduction ........................................................................................................................48 Add New Worker ...............................................................................................................48 ORDER FROM CHEMICAL STOCKROOM Introduction .......................................................................................................................49 View/Order from Exchange Inventory ..............................................................................49 INVENTORY SEMI-ANNUAL REVIEW STATEMENT Introduction ........................................................................................................................51 Certification of Review ......................................................................................................51 LAST INVENTORY REVIEW DATE ..........................................................................52 REPORTS Introduction ........................................................................................................................53 CONCLUSION ................................................................................................................54 6 7 INTRODUCTION This manual does not attempt to explain how to use Windows components-dialog boxes, check boxes, pointers and cursors, list boxes and drop-down list boxes. All these are common to all Windows programs, and we’ve assumed you understand how to use them. Please refer to your Windows documentation for basic Windows training, or select Windows Tutorial from Program Manager’s Help Menu. The Environmental Health & Safety (EH&S) Assistant software is firewall and password protected. It cannot be accessed from off-campus resources. It cannot be accessed without a designated login name and password. User access it limited. You will not be able to access or view any information other than your own. Purpose of the Program Georgia Regents University (GRU), Environmental Health & Safety Division (EH&S) worked with On Site Systems Inc. to develop this software package to serve as a hazardous chemicals management and regulatory compliance tool. At our chemical user’s request, we included Web based chemical inventory and waste management system, which are linked to a catalog containing regulatory and safety information for over 15,000 chemicals. The chemical catalog is continuously updated with all of the physical, chemical, and regulatory information we could use to assist us in managing and tracking the chemicals from the time they arrive on campus until they are consumed in process or transported off site for disposal as a hazardous waste. Our chemical users are able to update their chemical inventories, review critical chemical health, safety, and disposal information, request a pickup of the hazardous waste they produce, and print Satellite Accumulation” and “Hazardous Waste” container labels that are in compliance with regulatory requirements using the Web application. The Chemical Inventory Database is designed to collect, store, maintain, and manage an avalanche of data for use in compiling information and reports for our chemical users, institutional decision makers, and federal, state, and local regulators. Technical Support Environmental Health & Safety Division help is available by: Phone: (706) 721-2663 Monday thru Friday 8:00 am – 5:00 pm Fax: (706) 721-9844 Email: [email protected] Information Technology Services help is available by: Phone: (706) 721-4000 Monday thru Friday 8:00 am – 5:00 pm Fax: (706) 721-7296 Email: [email protected] 8 GETTING STARTED All areas where chemicals are used and/or stored are expected to support and participate in institutional regulatory compliance efforts, and use the Chemical Inventory software provided by EH&S for collecting and maintaining chemical inventories and for hazardous chemical waste management, disposal, and container labeling operations. Access to the Program Access to the EH&S Chemical Safety Assistant Web Application is provided by the Chemical Safety Office. A link to the program is provided on the Environmental Health & Safety Division’s Chemical Safety Office web page at: http://www.georgiahealth.edu/services/ehs/chemsafe/ To access the program, go to the above page and Click on: “Chemical Inventory Database” in the left column. The following screen will appear. This is your Chemical Safety Assistant login window: • • • Type in your designated User Name. Hit Tab and type in your designated Password. Then click on [LOGIN]. This will log you onto the system. Please contact the Chemical Safety Office if you have not been assigned a User ID and initial Password. Dolly Bridges Phone: (706) 721-2663 Monday thru Friday 8:30 am – 5:00 pm CST Fax: (706) 721-9844 Email: [email protected] 9 Changing Your Password After receiving your access password from the Chemical Safety Office, you should use the password to login and set your password to something you can remember. Your password requirements for this program are the same as with all GRU software. Password Requirements 1. Must be at least 8 characters in length, 2. Must contain at least a character ($), and one capital letter (W). 3. Must not be shared with anyone else. How to Change Your Password 1. At the login window, Type in your designated User Name. 2. Tab to the next field and type in your designated Password. 3. Click on [Change Password]. 4. In the next window Type in your New Password, tab to the next field, type in the New Password again to Confirm, then click on OK. 5. When the login window re-appears, type in your New Password and Click on [Login]. The next screen to appear will be the Main Menu. 10 Basic Navigation The Web Browser menu bar does not function once you have opened the program. Basic Commands will be: 1. [<Main Menu>] to go back to the Main Menu for program module selection. 2. [<Back>] to go back to the previous window. 3. [<Log Off>] to exit the program 4. The above commands are all bold and in Red at the top of the window. Other Commands will be: 1. Words in “Blue” font color, sometimes underlined 2. An arrow at the right end of a field indicating pick list 3. Selection button, such as a radio button or check box where you will click to mark a selection, 4. Menu bar, 5. Question Mark [?] or icon to indicate a search engine following the respective field. Note: Do not use the Windows Internet Explorer Menu [i.e., File, Edit, View, Favorites, Tools, Help, etc.] The web browser menu bar does not function once you have opened the program. You will use the commands in the blue menu bar that is at the top of each window to navigate from one screen to the next 11 MAIN MENU The Main Menu allows controlled access to MCG’s Chemical Safety Assistant Web Applications. Access Choices from the Main Menu 1. 2. 3. 4. 5. 6. 7. Inventory – View, print, or update your Chemical Inventory, preview/print a Chemical Fact Sheet for each chemical in your inventory, add Hazardous Waste Streams and print Satellite Accumulation Container labels Training – View your staff training records Waste Pickup – Request a chemical waste pickup from the Chemical Safety Office and produce a label for the waste container. Permit Worker Registration – Request to have a worker added to your lab Order from Chemical Stockroom – View list of Chemicals in Exchange Stockroom and request delivery for any item listed. Inventory Semi-Annual Review Statement – Certify that your chemical inventory has been updated as required – completed in January and July of every calendar year. Reports – View or print select reports that have been added at our user’s request To Exit the program – Click on [Log Off] Time-Out System If you are not working in the program, you must [Log Off]. You may not leave the program running continuously. This program has a time-out system that will automatically shut down your connection when the program remains inactive for extended periods of time. Allowing the Time-Out function to activate may cause problems with your computer. This feature is part of the security systems. It is in your best interest to [Log Off] and close the program when it is not in use. 12 CHEMICAL INVENTORY Inventory Window From the main menu, under CHEM click on Inventory. The Inventory Log screen will appear. The Web Browser commands do not function within the Chemical Program. Use the [Main Menu] to go back to the Main Menu where you have the program selection choices, [<BACK] to go back to the previous window, and [Log Off] to exit the Chemical Program. Inventory Viewing Options 1. 2. 3. 4. View Current Inventory • Items Received/Ordered on (Date) • All Items • Show chemicals where • Show Chemicals by Location st • Show Chemical’s by 1 Letter • Show DHS Chemicals • Show DEA Substances, View Disposed Inventory Items Received/Ordered on (Date) Show All Items Chemicals by Description look-up View Archived Inventory Items Received/Ordered on (Date) Show All Items Chemicals by Description look-up Show Satellite Accumulation Add Hazardous Waste Streams Print Satellite Accumulation container labels Click on the Radio Button to the right of the item to select the view you would like to see. Default is the Current Inventory. 13 Inventory Sorting Options 1. Items Received/Ordered on – displays chemicals ordered/received on a specific date, provides a mechanism for selecting the Month, Day and Year – click on the arrow to the right of each field to select the month, day and year. 2. All Items – displays all chemicals listed in your inventory. Mark this item, and all of your chemicals are displayed at the bottom of the window. a. Show me Chemicals where” - This command is followed by two search parameter selection fields and a blank field. Using this option, you may display a specific chemical, or a group of chemicals that contain or start with the parameter you enter. For example: In the first field you may select Chemical Description, CAS#, In the next field you may choose Starts with, Contains, or Equals, and In the Blank field, you will type your search parameter, Chemical Description/Name or CAS # (include the hyphens when you type this in) – then click on the “Show” bar. 3. Show me chemicals by Location – displays chemicals grouped by building and room number. Provides a mechanism for selecting the room you wish to display – click on the arrow to the right of the selection field, select the building/room then click on ‘Show’ 4. Show Chemicals by 1st Letter – allows you to view chemicals in alphabetical letter groups – a mechanism appears allowing you to select the alphabetical letter or number the chemical begins with – Click on the letter or number to display the list. 5. .Show DHS Chemicals – will display all items in your inventory that are regulated by the DHS (Department of Homeland Security) under the Appendix A listed chemicals 6. Show me DEA Substances – will display all chemicals/drugs regulated by the DEA (Drug Enforcement Agency] 14 Rows per Page and Sort by Column 7. You may determine the number of rows per page you would like to display in the window • 8. Click on the arrow to the right of the Display number field and select 10, 25, 50, 75, or 100 by clicking on the number to display that number of rows per page to view. You may sort your inventory by a specific Column. Examples: • Click on Inventory # to sort by Inventory number, • Click on CAS# to sort by CAS number, • Click on Chemical Description to sort by chemical name, • Click on Lab to sort by room number, • Click on Storage Location to sort by where the chemical is stored in the lab, • Click on Storage Requirements to sort by segregation codes 15 Preview/Print Inventory Reports From the Inventory Window you may preview/print various formats of your chemical inventory provided in the reports list. There are currently three formats for viewing your chemical inventory. Additional formats may be presented. Suggestions are welcomed. Under [-Reports--] you have the following Inventory Reports: 1. Chemical Inventory by PI – inventory items are ordered by Inventory #. 2. Chemical Inventory by PI and Storage Location – inventory items are ordered by the storage location in your lab. 3. Chemical Inventory by PI and Building Lab Room – inventory items are grouped by building and Room number. 4. Chemical Inventory by Storage Requirements – inventory items are grouped by hazard segregation requirements. To Preview/Print an Inventory Report 1. Click on the arrow to the right of [---Reports---] 2. Scroll up or down and click on the report name of the report you wish to run. 3. When the file download window appears, Click on [Open] to view the report. 4. When the report is displayed, you may execute “Print” or “Save As” under the “File” Command. 16 Preview/Print Chemical Fact Sheets From the Inventory Window you may preview/print a Chemical Fact Sheet for each chemical in your chemical inventory. The Chemical Fact Sheet contains all information that has been entered in the program’s Chemical Catalog. The information presented includes: chemical formula, molecular weight, chemical properties, health hazards, storage recommendations, hazardous waste properties, personal protection recommendations, and other information. The Chemical Fact Sheet is not a Material Safety Data Sheet (MSDS). It is a summary of information from resources such as the vendor’s Safety Data Sheet, the NIOSH Pocket Guide to Chemical Hazards, the US DOT Emergency Response Guide, the EPA Code of Federal Regulations, and various other regulatory and technical information resources. A hard copy of the Safety Data Sheet for all hazardous chemicals on campus are still maintained by the Chemical Safety Office, and are available upon request. The fact sheet is simply a quick reference information resource provided to our chemical users through the Chemical Inventory Database. To Preview/Print a Chemical Fact Sheet:: 1. Click on the “All Items” to display all of the chemicals in your inventory. 2. Click on “Highlight” to mark the Chemical, 3. At the [--Reports--] field, Click on the arrow to the right of the field and scroll down to the report “Chemical Catalog Fact Sheet Highlighted Chemical” to run the report. 4. When the “File download” window will appears, Click on [Open] 5. When the Chemical Fact Sheet report appears, you may execute the “File> Print” or “File>Save” Command. If you would like to contribute to the Chemical Information provided in the Chemical Catalog, send a copy of the MSDS for the product to any member of the Chemical Safety Office, by e-mail, Fax: (1-9844) or by intra-campus mail (Chemical Safety Office – CI-1011). 17 Preview/Print Chemical Inventory Audit Report This report contains all of the information provided to the Chemical Safety Office for Emergency Contact, and Room Placarding. You should review this information for accuracy and forward any corrections to the Chemical Safety Office. Included on the report is a list of all the chemicals in your inventory along with the quantity and amount in storage. You may use this for reviewing and updating your chemical inventory in the database. At minimum, you must review and update your inventory twice a year – by June 30th and by December 31st of every calendar year. 18 Web Search for Safety Data Sheets (SDS) Click on [ MSDS Search ] to the left of the chemical name in the inventory screen to search for a Safety Data Sheet (SDS) for the chemical, without closing the program. The program activates the web browser and does an automatic search of the Web site for the MSDS using Google, and displays the search results. If the items displayed do not match your chemical, you may conduct a search using the Google Search engine, before returning to the Inventory database. All Google search options apply while the search window is open. When you are finished searching through Google, close the window to return to the Inventory program. Hard copies of Material Safety Data Sheets (MSDS) are still available through the Chemical Safety Office (CSO). To request a copy of an MSDS, call the CSO at 1-2663. 19 Adding & Editing Chemicals in Your Inventory From the Inventory Window you may add, edit, or delete a chemical from your chemical inventory. The operations performed to Add or Edit a chemical in your inventory are very similar. 1. Click on [+Add Chemical+] to open the [Adding Chemical ] screen. 2. Click on [Select ] to the left of a chemical description/name to open the [ Editing Chemical ] screen. 3. Notice that the Adding Chemical Screen and the Editing Chemical Screen contain the same fields. The fields in both screens function exactly the same. Adding chemical Editing Chemical 4. You may change any item in the Editing or Adding Chemical screen except the Inventory #. Inventory numbers are assigned by the database and are unique to every item in the inventory. 5. All fields highlighted in Pink are required in both the Adding Chemical Screen and the Editing Chemical Screen. You must enter data in these fields in order to save. Fields that are not highlighted in pink are optional. 6. Using your Tab key will take you to each required field. If you would like to use the optional fields, click on the field. 7. Where the icon [ ] appears following a blank field, it indicates that a pick list or search engine is available for that field. Click on the icon [ ] to activate the search engine or open the pick list. You will find the question mark following the Vendor, Lab, Chemical Description/Name, Storage Location, and Contact fields. For Vendor, Lab, Storage Location, and Contact, there is a pick list. For Chemical Description there is a search system. 8. When there is an arrow to the right of the field, there is a pick list attached to the field. Click on the arrow to select from the pick list. You will find the arrow in Volume/Size, Storage Device, and Date fields for Month and Day. In the Year field, highlight and type the number. 20 Adding & Editing Chemicals: Fields & Functions The Adding & Editing Windows contain the same fields which also function in the same manner. If you learn the fields and functions in one you are also learning the fields and functions in the other. The only difference between the two is access and contents. One window contains data, which you will edit. The other does not. Therefore, we are going to present the details of the [Adding Chemical] window in this next section. 1. Catalog # - This is for the Vendor/Supplier Catalog or Product order number. The field is optional, except when using the “Not In Catalog” marker to load chemical information as described in paragraph 4 below. 2. CAS # is the Chemical Abstract Service number, which specifically identifies the chemical. This number can be found on the MSDS and is often printed on the original container label. The CAS # reads from right to left following the pattern, one number, hyphen, two numbers, hyphen, and several numbers. [Example: 87654-32-1] When the CAS # is entered in this field, the program will auto-search the Database Catalog for a corresponding chemical name and load it in the Chemical Description field. 3. “Search Catalog” the Default item, “Search Catalog” is marked when the adding chemical screen is opened. To activate the search, Click on the icon [ ] to the right of the Chemical Description field. This opens an engine with the option to search one’s “Personal Catalog” or the “Database Catalog” for the name of chemical. The “Database Catalog” is created and maintained in the database by the Chemical Safety Office. The “Personal Catalog” is created and updated as the user adds chemicals to his/her inventory. 4. “Not in Catalog” was provided to allow users to continue loading the inventory item after conducting a search and determining that the product is not in the database catalog. When this option is marked, the search/load requirements are bypassed and you can type in the Chemical Name, and it becomes mandatory for to enter the Vendor Catalog # and the Vendor name when this option is selected. 5. “Vendor “This is the company or manufacturer from which the chemical was purchased. Click on the [ ] to open a Vendor pick list, then Click on Vendor Code or Vendor name to select. Use the scroll bar to the right of the screen to move up and down the list. If the vendor name is not on the list, send an e-mail to [email protected] with the vendor information and a request to have it added. A reply will be returned when the request is accomplished. 21 6. Lab is the laboratory where the chemical is stored. This is a required field. You must select a lab for each chemical. Click the [ ] to access the Lab selection pick list. Only your authorized labs will be displayed. If you do not see your lab on the lab selection list, contact EH&S Technical Support. (See page 3 for Support Information) When you click on [SELECT] the building and room number for the lab selected will auto-load into Adding Chemical lab field and the name of the building will auto-load in the following field. 7. Note that [Last] follows the [ ] after the Lab field. If there are multiple chemicals to be added to the same lab, you may click [LAST] after you have entered and saved your first chemical, and the lab used for the previous entry will auto-load into the field. 8. Inventory# is automatically assigned by the CS Assistant program and is unique to each entry. Tab to the next required field. You may change any field in the Editing or Adding chemical Window, except the Inventory #. 9. PO# is your purchase order number – this is optional, you may use it or leave it blank. 10. “Chemical Description.” The “Chemical Description” is the name of the chemical. a. If you have left the default marker at “Search Catalog” and Click on the icon [ Chemical Description field to activate a search engine to load the chemical name. ] following the b. If you marked the “Not in Catalog”. Click on the blank field for Chemical Description and type in the Name of your chemical, then Select a Vendor and enter the vendor’s Catalog #. c. You should always search for your chemical first. Use the “Not in Catalog” option only when the chemical name is not in the database catalog. In order for chemical specific information to attach to your inventory item, it must be linked to the database Chemical Catalog. Adding a chemical to your inventory by selection using the search engine automatically attaches it to the catalog. 22 11. To search for the Chemical Description: Click on the icon [ ] to the right of the Chemical Description field. This will open the Chemical Search window. There are four search options available: • Show me Chemicals where Vendor is, • Show me Chemicals where [Chemical Description, or CAS #] [Starts with, Contains, or Equals] • Show me Chemicals that are in my “Personal Catalog” (previously received), • Show me Chemicals that are Appendix A Listed Select the search option by clicking on the check box to the left of the desired item. a. To search by Vendor, Click on the box before “Show me Chemicals where Vendor is”, then Click on the arrow to the right of the blank field to pull up a pick list of vendors. Click on the Vendor Name to Select. This option should only be used when you are searching your “Personal Catalog” and only if you have entered the vendor you use with all of your chemicals. b. To search outside of your “Personal Catalog”, unmark the Show me Chemicals that are in my "Personal Catalog" (previously received). c. “Show me Chemicals that are Appendix A Listed” is a list of chemicals identified by the Department of Homeland Security (DHS) as Chemicals of Interest with screening threshold quantities or STQs. This listing is set aside in the database to let users know that special requirements must be met to possess these chemicals. Any facility that possesses a chemical on this list, at or above the STQ for any of the applicable security issues, must register with the DHS using the online Chemical Security Analysis Tool (CSAT) and complete and submit an online report called “Top-Screen. DHS then uses this information to determine if the facility must meet any other requirements as listed under the CFATS regulation. The CSAT registration and Top-Screen Reports are completed by the Chemical Safety Officer. All chemicals under this listing must be reported to the Chemical Safety Office immediately. 23 d. “Show me Chemicals where” • [Chemical Description or CAS #]. The Chemical Description, is the chemical name, the CAS # is the Chemical Abstract Service Number. • In the next field select [Starts with, Contains, or Equals] . Contains or Equals should be used only if you are not exactly sure of the name. • In the Blank field that follows [Starts with] , Type in the Chemical Name or CAS # including hyphens as you type (example: 7654-32-1), then Click on “Show”. The window will display all of the chemicals in the Catalog that match what you typed in the blank field. Double click on the [Chemical Name] or the CAS# to select the chemical you want. e. The Adding Chemical screen will re-appear with the Chemical Name, CAS #, Chemical Formula, and Molecular Weight loaded. f. Tab to go to the next required field, or Click on the field you would like to fill. – Remember, if you have searched your “Personal Catalog” and the “Database Catalog” and you cannot find the chemical you are looking for. Mark the entry as “Not in Catalog,” type in the chemical name, and you must also enter the Vendor name and the Vendor’s catalog #. 12. Physical State [Solid, Liquid, or Gas] you must mark one of these. Click the radio button to the left of the Physical State that matches your chemical. Tab to the next field. 13. The “# of Units” is the number of containers of the specific chemical. The default number is 1. To enter any number higher than 1, all of the containers for the chemical being entered have to be of the same size and same unit of measure. For example, if you have 2 containers of Methanol and they are all 1 liter in size, you may enter the number 2 in the “# of Units” field. If one container is 1 liter and the other is 500 mL, then you will have to enter the two containers separately. Type in the [#of Units] and Tab to the next field. 14. The “Quantity per Unit” the numerical amount for the container size. Type in the [Quantity per Unit] and Tab to the next field. 15. In the “Volume/Size” the unit of measure for the container, G=Grams, mg=Milligrams, etc. – click on the arrow to the right of the field to access the units pick list. 24 16. BOCA is an acronym for Building Officials & Code Administrators from the National Building Code regulation used in the construction and enforcement of school buildings. In this case, BOCA Amount is the total amount for the chemical calculated in pounds or gallons. The system automatically converts your units of measure to pounds or gallons. 17. [Storage Location] is the location of the chemical in your lab, this field is optional, you may use it if you’d like. Click on the field to type in your storage location for the chemical. As you load and inventory, and enter this data, the program will build a pick list for you. To choose from your pick list ] following the field. Click on Select to choose the storage location. If you do not click on the [ wish to use any of the pick list items, Click on Cancel at the top of the window. This will take you back to the Adding Chemical window. Click on the blank field and type in your location description. 18. [Storage Device] Storage Device is the type of container in which the chemical is stored. A pick list is provided for this information. Click on the arrow to the right of the field, scroll down the list and click on the item of choice. 19. The [Chemical Formula] will automatically load when you enter the Chemical name from the Database catalog, or when the chemical is linked to the database catalog. 20. [Receipt Date] the date you received the chemical into your inventory is a required field. The Default is the Current date. If you would like to change it, Click on the arrow to the right of the Month and Day or type in the month and day in the displayed format. The Default year is the current year. 21. Lbs/Gal Convert – is converted by the database when you enter the number of containers and container size, when the inventory item is linked to the Database Catalog. 22. [Open Date] If the chemical is a time sensitive material (example: peroxides and peroxide forming compounds) you must also enter the date the container was first opened for use. The calendar works the same as the Receipt Date. After you have entered a date, Click [Calc] for Expiration Date. The program will calculate an expiration date for you, based upon the time limit that the chemical can remain in storage. In addition, the inventory program is set up to notify you when a time sensitive material has expired and it should be disposed as hazardous waste. 23. [Order Date] is optional. You may use it or leave it blank. 24. [SDS Location] all Safety Data Sheets are stored at Chemical Safety Office, Default location is loaded. 25. [Contact Name] is the laboratory contact. Click on the [ ? ] to the right of the field to select from a drop-down list. This is an optional field. 25 26. [Phone Number] is optional. Click on the field and type in the number. 27. Comments: use this to provide us with any additional information you think may help us to classify the product according to its health and safety risks, and to collect the MSDS for the item. 28. [SAVE & Add Another Chemical] Use this when you have more than one chemical to add to your inventory. When you use this button, you do not have to reload the lab information. The program will automatically load the previous lab saved. 29. [Save/Return] Use this when you are finished loading the last chemical to your inventory to save the entry and return to the inventory screen. 30. [Cancel] to cancel the operation. You will be returned to the current inventory display. Editing a Chemical in Your Inventory Everything in the Editing Chemical window appears and works the same as if you were adding a chemical to your inventory. 1. Click on [ Select ] in the inventory screen. 2. In the “Editing Chemical” - You may change anything in this window except the Inventory Number [Inventory #] and the Chemical Name. 3. All items highlighted in pink are required fields. You may change information in these fields, but you may not delete information and leave the field blank. 4. Fields that are not highlighted in pink are optional. 5. Using your Tab key will take you to each required field. 6. If you would like to change an optional fields, click on the field and type in your changes. 26 Removing a Chemical From your Inventory 1. To delete a chemical from your inventory, Click on “Remove” to the left of the chemical. A window will appear that asks you, “Are you sure you want to mark Inventory # XXXXX as Removed?” Click on “Yes” Another window will appear that asks “Reason for Removal”, and you have four choices: • Used – you’ve used all of the chemical and you’re not going to order any more • Waste – you’re had the chemical picked up as waste and you’re not going to order any more. • Data Entry Error – you don’t have the chemical and you are not going to order it. • Transferred – you’ve given the chemical to another lab and you’re not going to order any more Click on the item of choice, and a Confirmation Window appears that asks “Are you sure you want to mark Inventory # XXXXX as Removed?” Click on “Yes” and the Inventory screen will re-appear with the item removed. 27 SATELLITE ACCUMULATION Introduction A Satellite Accumulation area is at or near the point of generation where wastes are initially accumulated in satellite accumulation containers, which is under the control of the operator of the process generating the waste. The Satellite Accumulation section of the Chemical Inventory allow you to identify your hazardous waste streams and satellite accumulation containers, print satellite accumulation container labels, and you waste stream information can be accessed and used to identify container contents in the Waste Pickup module. Satellite Accumulation waste streams are available when you select “Show Satellite Accumulation” from your Chemical Inventory viewing options. In this window you may [Add], [Edit] or [Delete] a hazardous waste stream, and [Print] a Satellite Accumulation Label. Adding Hazardous Waste Streams Creating Hazardous Waste Streams using the Satellite Accumulation feature in the Chemical Inventory Database, allows you to input data that can also be used to produce Satellite Accumulation container labels and for Waste Pickup Container Details. To add a hazardous waste stream: 1. In the Satellite Accumulation window, Click on the [Add] button. An Adding Personal Waste Stream Window will appear. 2. In the Adding Personal Waste Stream Window - Click on the first field identified as [Chemical Description] and type in the name of the process that generates the waste, then add the word ‘waste’ (for example: HPLC Waste) 3. Then Click on the second field identified as [Chemical Description] and type in the name of one of the chemicals in your waste. 4. When the list of possible chemicals appears, Click on the name of the chemical to select, 5. At the [% of Content] field, type in the % concentration for the ingredient for the container. 28 For example: if your HPLC waste is 10% Acetonitrile and 90% Sodium Acetate – you will enter 10 for Acetonitrile and 90 for Sodium Acetate. 6. Click on [Insert into Ingredients] to move the information to the table of Ingredients table below. 7. Repeat 6, 7, 8, and 9 above until you have identified all of the ingredients in the waste and moved them to the Ingredients table. You will add both hazardous and nonhazardous ingredients. When you finished, the total % for all ingredient listed in the Ingredients table should equal 100% 8. Then, Click on [Save] to save your waste stream. Editing Hazardous Waste Streams You may view, Edit, your hazardous waste streams in the Show Satellite Accumulation Window. To Edit a Waste Stream: 1. Click on [Edit] in the left column for the waste stream. 2. An Editing Personal Waste Stream window will appear. In this window, you may: 1. Delete an ingredient by clicking on the word Delete in the left column of the item you wish to delete. 2. Add an ingredient - Search for a Chemical to add to the list of ingredients – Click on the Chemical name and enter the % concentration for the Chemical then Insert into Ingredients. 3. If you need to change the % concentration for an item in the Ingredients list, you must Delete the item, Search for the chemical and enter the correct % concentration for that ingredient. 4. Click on Save to save your changes. Deleting Hazardous Waste Streams You may Delete your hazardous waste streams in the Show Satellite Accumulation Window To Delete a Waste Stream: 1. Click on [Delete] in the left column for the waste stream. 29 2. A Delete Personal Waste Stream window will appear. 3. Click on Delete to remove the waste stream from your Satellite Accumulation list. Printing a Satellite Accumulation Label You may print a Satellite Accumulation label for any item listed in your Satellite Accumulation window To print a label: 1. Click on [Print] in the left column for the waste stream. 2. When the PDF window appears – Click on Open. 3. In the Satellite Accumulation PDF –Adobe Acrobat window: Select File>Print from the menu at the top of the screen Print your label, 4. Then close the Satellite Accumulation.pdf –Adobe Acrobat window by Clicking on the X in the upper right corner of the window or selecting from the menu: File>Exit. Select [Current Inventory] to return to your Inventory listing. 30 TRAINING Introduction The Training Module allows the Principal Investigator/Principal Authorized User (PI/PAU) to view and update their worker’s training records. It also allows the PI/PAU to attach a worker to the list of employees and update their training record. • From the main menu, under CHEM click on Training. In the Training Screen, you will see a list of all workers attached to the Principal User. Above the list of names, you will see a button that reads [Attach New Worker] To delete a worker, you will e-mail the worker’s name and TA # to the Program administrator with a request to remove the employee from the list. In the Training Screen, you will see a list of all workers attached to the Principal User. Above the list of names, you will see a button that reads [Attach New Worker] 1. Click on the [VIEW] for the person that you would like to view training records for. 2. Training information consists of all classes complete. From the completed status future recurrent training requirements can be calculated by adding the course frequency to the training date. A listing of Training Due Dates is available under Reports. 3. Click [BACK] to exit this user records and select another worker. Click [MAIN MENU] to exit the training module. 31 Adding a Worker to the Training List To add a worker to the list: Click on the button that reads [Attach new Worker], A search window will appear. Click on the following the field called [Employee ID] This will open a pick list generated from the Lab Worker listing in the database. 1. In the 1st screen of the Worker search listing, Click on the first letter for the person’s last name. 2. A list of workers will appear. Use the Scroll bar to the left to scan down the list. 3. Click on Select to the left of the individual’s Name to select a worker. 4. If you do not see your employee’s name in the list of workers, then your worker is not in the database. 5. Go Back to the Main Menu and use the [Add New Worker Module] to add the worker to the database and include worker training. See Module 6: Permit Worker Registration To select a worker: The Employee ID and the Name of the Employee will appear in the first two fields. 1. Click on the following the Permit # field to attach the PI Permit #. 2. Click on [Select ] to attach the Permit #. 3. With all fields completed, Click on [Attach] To add the worker to the PI list of employees. 4. The employee listing will appear with the worker added. 5. You may now update the worker’s training. 32 Updating the Workers Training Record To update the workers training information: 1. Click on [View] to the left of the worker’s name 2. A screen will appear showing the training the Worker has had. Annual training that is past due will appear in red at the bottom of the screen. 3. To update training click on the [Add Training] button at the top of the screen 4. The [Adding Training History] Screen will appear. 5. The fields for Employee ID and Employee Name will be auto-loaded. Selecting a Training Category 1. In the [Adding Training History] screen you will have three (3) Categories of training to choose from. 2. Click on the [ ? ] following the [Category ] field to open the pick list. 3. The Training Categories are: • BSO – Biological Safety training provided by the Biological Safety Office. • CHEM – Chemical Safety training provided by the Chemical Safety Office and the Board of Regents of the University Systems of Georgia • EH&S – MCG Environmental Health & Safety Division Training • RAM – Radiation Safety Training provided by the Radiation Safety Office. 4. To identify the course take as a Chemical Safety training credit, Click on [Select] to the left of [Chem]. 33 Selecting a Training Course # To Select the Course taken: 1. Click on the [ ? ] following the [Course #] field to open the pick list. 2. This will include Chemical Safety Office Classes and Board of Regents Classes. 3. Click on [Select] to the left of the course name to add the Course. 4. The next field to complete is the date the course was taken. For this field you may click on the arrow to the right of the field to select from a calendar, or you may highlight the field and type in the date. [mm/dd/yyyy]. Enter Score & Mark the Course as Passed: 1. Type in the [Score] received for any quiz taken. If there was no quiz score, and the employee is given credit for attending the class, then enter (100) as a score and click on the [check box] before the word [Pass?]. 2. [Certificate #] enter the number provided on the training certificate. This will be the training certificate number or the employee’s TA number. 3. Authorized Alternate Training – must be approved in writing through the Chemical Safety Officer, Kenneth Erondu. Only training associated with Environmental Health & Safety Division is documented in this database system. This includes Environmental Health & Occupational Safety, Fire Safety, and Radiation Safety Training courses. To have training that is provided outside of the EH&S systems that is relevant to the safety sections in EH&S – you must request the addition in writing, provide a date, time, name of instructor, and provide proof of training . 34 Training Records All Classes provided by EH&S are loaded in the training module by EH&S staff. If you believe this listing is incomplete or inaccurate, contact the class instructor to request correction. Forward a copy of all Training Certificates to the Chemical Safety Office and the Human Resources Department with a note to file the certificate in the Employee’s personnel file. All Classes provided by EH&S are loaded in the training module by EH&S staff. If you believe this listing is incomplete or inaccurate, contact the class instructor to request correction. Forward a copy of all Training Certificates to the Chemical Safety Office and the Human Resources Department with a note to file the certificate in the Employee’s personnel file. 35 WASTE PICKUP Introduction All Hazardous Chemical Waste must be submitted for pickup and disposal through the Chemical Inventory Database. All hazardous waste containers shall be labeled with the labels produced in the Waste Pickup module of the Chemical Inventory Database. The main menu allows controlled access to MCG’s EH&S Web Applications. We will now look at the Waste Pickup portion of the Chemical Web Application. The Waste Pickup module allows the P.I. access to edit or delete existing waste pickup requests or enter a new waste pickup request. From the main menu, under CHEM click on Waste Pickup Submitting a Request for Chemical Waste Pickup 1. Click on +Add Request+ to add a request for pickup chemical waste. 2. The P.I. code and name are inserted automatically. Request # [P070201013] is generated by the program, do not change this information. 3. Request Date: The Current date is inserted 4. Lab/Location: Click on [?] for a list of your labs. Click on [Select] to choose your lab. 5. Contact click on [?] to insert the name of the lab contact, or type in the name 6. Contact’s Phone type in the number. 36 7. Comments: type any information about the waste. You may use the “Comments” box to tell us where in the lab your waste is located or your need for such supplies as Formalex or Charcoal. 8. After you have entered all of your information Click on to save your pickup request To cancel your request In the screen that follows you will enter the details of your waste. Adding Waste Container Details In this window you will add the details for the waste you would like picked up. All of the information you enter in this window will be for one container. If you have more than one container of chemical waste, you will enter more than one detail for this request. The first field is Request #: [P070201013] , this number is selected by the database – do not change this number, Go to the next item. ] at the end of a field function in the same manner as All question marks [ ? ], arrows, and icons [ identified. They will either activate a search engine or produce a drop-down pick list. Beginning at the top of the window the following information must be added for the waste: 1. Physical Form: (Gas, Solid, Liquid) Click on the radio button that applies 2. Total Quantity: the numerical amount for the container size, type in the number, and Tab to the next field. 3. Unit of Measure: the unit of measure for the container [Grams, Pounds, Milliliters, Click on the arrow to the right of the field,, Click on the unit that applies. 4. # of Containers this number is 1 [one],. You will enter a separate waste detail for each individual hazardous waste container. All containers must be entered under a separate Waste Detail, with the only exception being flammable liquids. 37 Halogenated and Non-Halogenated flammable liquids are taken to the Central Storage Unit and bulked for fuel-blending energy recovery. Chemical Safety Office staff members will determine if flammable liquid wastes can be collected as bulked waste. If it is determined that your flammable liquids can be bulked, you may calculated the total gallons you have to offer for pickup, including all containers that have the flammable liquid, and enter this amount in the Total Quantity & Units will be Gallons (GL). For Units - Click on the arrow to the left of the blank field and Click on the desired unit of measure. 5. Container Type, [plastic, glass, metal, etc.] Click on the arrow to the right of the field , click on the item that applies The following information is optional: 6. Empty Replacement Containers, if you need us to bring replacement containers when we pick up your waste, enter how many you want us to bring in this field. 7. Replacement Containers Description (if required) type in a description of the type container you would like us to bring ( example: one gallon plastic, one gallon glass, 2.5 gallon carboy, etc.). 38 After you have entered the top part of the waste detail information, you will then enter the details about the chemicals that are in the container. All ingredients in the container must be identified along with the percent concentration for each. Exchange Chemical Marker 8. Notice there is an item called Exchange Chemical ? This item was added as part of our Chemical Exchange Program. Using the Waste Pickup module, chemical users may offer for pickup usable chemicals that they no longer care to stock in their laboratories for distribution to other laboratories. Do not mark this item when processing Hazardous Chemical Waste for a pickup. Exchange chemicals and hazardous chemical waste not be done on the same pickup request.. Enter a separate request for pickup for all of your exchange chemicals. Go to The next section of this manual ‘Exchange Chemical Pickup” for instruction for how to process a Pickup request for Exchange chemicals. Skip the Exchange Chemical marker, and move on to the next field, which is the details table for your chemical waste. To complete the Details, you will search for the chemical name for each component in your waste mixture. Searching for the Chemical Name To activate the search engine: 1. Click on the following the blank chemical field above the table at the bottom of the Waste Pickup Request Detail screen. You absolutely must use the search engine to add chemical names to the details of your waste container – although the system will allow you to type a chemical name in the blank field, it will not link to the hazardous waste information necessary to identify and classify the waste and produce the appropriate container label 39 2. The search window that appears looks and functions exactly like the search window used when adding a chemical to your inventory. 3. You may search using more than one item. As long as the “Show me Chemicals that are in my “Personal Catalog” is marked, you will be viewing your personal catalog. Unmark this to search the database catalog. 4. The Vendor search is not active at the moment. Unless you have loaded vendor names into your personal Inventory., and you search your personal inventory. 5. Otherwise, do not mark Show me Chemicals where Vendor is to search by vendor – vendors are not used as primary identifiers in the Database Catalog, 6. Mark the Show me Chemicals where [Chemical Description] [Starts with] to search for a specific chemical. a. [Chemical Description] will allow you to search by Chemical Description, or CAS # (ignore Catalog # and Chemical # we do not include this in the Database Catalog). Click on the arrow to the right in the field and to change the selection to CAS #. b. [Starts with] leave this field as is. You can use[Starts with, Contains, or Equals ], but these selections should only be used when you are not entirely sure of the correct name for the chemical. c. In the blank field that follows, type in the name of the chemical [for the CAS #., include the hyphens [ - ]. 40 d. Then Click on [Show] in the green box. A list of the chemicals that match your search criteria will appear at the bottom of the search window. e. Double click on the Chemical Description or the CAS number to select. The chemical name will appear in the 7. Inventory # Link: In this field you may link the chemical to your inventory, click on the [ ] after Inventory # Link. Your inventory will appear – click on the item you wish to link. Your inventory will be adjusted. Since we are looking at Par Values for inventory items, unless you are removing the material from your inventory entirely – Do not mark the item - leave this field blank. 41 Inventory # 8. % Content remains at 100% if this is not a mixture. If it is a mixture, you must identify the percent content or concentration for each chemical in the container:. Calculate the approximate percentage. And type it in the box beneath % Content for each chemical in the mixture. This information does not have to be precisely accurate, unless the chemical is Highly Toxic, Extremely Hazardous. However, it does have to be close enough in approximation for CSO staff to determine how to handle the waste. The total in the lower left corner should equal 100%, therefore you should include Inert, or Nonhazardous materials such as Water when identifying the contents of a mixture. 9. Click [Attach] to incorporate the information you just entered. The information will appear in the grid below. Click on detach if you need to remove an item. Repeat steps 1 through 8 for any additional chemicals in the container. Again, you must perform the search to link all chemicals to the waste information. 10. Click [Submit]. You will see “Add Another Container” appear. There should be one waste detail for each waste container you want picked up. If you need to add more waste containers – click in this button, a blank detail screen will appear with only the Request # field filled. Enter the information for the next container. Just as you did for the first. 42 11. When you have finished loading the last item of container details, click on Submit, then Done. 12. To use your Hazardous Waste Streams – Satellite Container information to populate the container details. • In the Search for Chemical Name window, Select Show Personal Waste Streams, the Click on Show. A list of your waste streams will appear - • Click on the waste stream you wish to select and Click on Attach it to add it to the details. Click on Submit to submit the details. Click on Add Another container to add the details of another waste container. Click on Done when you have finished adding the details of all your containers. • • • • 13. From the Request Detail window, you may: a. Click on Submit b. Edit a detail by clicking on Edit to the left of the item you wish to change, c. Delete a detail by clicking on Delete, d. Or Print Hazardous Waste Container Labels for all containers. Items in the Waste Pickup window will remain there until a Chemical Safety Office Staff member transfers it to the waste files which are not accessible to campus users. Preview/Print Hazardous Waste Container Labels You will print your Hazardous Waste Container Labels in the Request Details window. 1. In the Request Detail window, Click on Reports in the last column to the right. 2. A small window will appear with a list of label choices. • Avery 8163 – 10 up - 2“ x 4”, • ten per page Avery 5164 – 6 up – 3.3” x 4”, six per page A 5124 2 5” 43 o 10 up is a small label, use this when you have no more than two chemicals in the container. o 6 up is a bit larger, use this when you have no more than 6 chemicals in the mixture. o 2 up is ½ pages – use this when you have more than 6 chemicals in the mixture. 3. You may print the labels on a plain sheet of paper or use label sizes that correspond with the Avery label numbers above. To select an Avery Label size, Scroll down the list and Click on the label of choice. You will be asked what label do you wish to print 4. When using labels, you will use this to identify which label you want to print to – label position numbering begins at the top of the left column, goes down to the bottom of that column. 5. Position 1 is the first label at the top of the left column, then 2, and so on. Start with position 1 by typing in the number 1 and Click on OK. 6. When the window appears asking you if you wish to open or save the file, Click on Open. 7. Using the file menu at the top, select File,> Print to print the label. 8. If the container of chemical waste is small, you may put the container in a secondary container, such as a plastic bag, plastic bottle, etc., and attach the label to the secondary container. 9. As long as your request appears in the Waste Pickup Request Main Menu, you may produce a label. To access the container labeling system from the Main Menu: Click on Waste Pickup In the Add Request window Click on View to the right of the Request #, 1. When the Add Request Detail window appears, Click on Reports in the last column to produce a label. 2. Click on Main Menu or <BACK at the top of the window to exit the Waste Pickup Request application. 3. The steps involved in editing or viewing an existing request are identical to adding a request. 4. To Exit the program Click on Log Off at the top of the window. 5. If you are not working in the program, you must Log Off. You may not leave the program running continuously. Waste Pickup Request items will remain on the list until the CSO has picked up the chemical waste and removed it from the list. 44 EXCHANGE CHEMICAL The Chemical Exchange Program The GRU Chemical Exchange program was established in response to the Environmental Protection Agency (EPA) requirement for hazardous waste minimization and pollution prevention as described in the Resource Conservation and Recovery Act (RCRA), the Hazardous and Solid Waste Amendments of 1984, the Pollution Prevention Act of 1990, and the National Waste Minimization Program established by EPA in 1994. The National Waste Minimization Program focuses attention on reducing hazardous wastes production by lowering the toxicity and persistence of wastes that are generated. We reduce the production of hazardous waste by promoting the use of non-toxic or less-toxic substances, purchasing only the amounts needed for the study, by implementing conservation techniques, such as micro-scale processes. We can also reduce the amount of hazardous wastes entering the waste steam by looking for ways to recycle, reuse, and re-distribute usable unwanted materials, rather than putting them into the waste stream Pollution prevention and waste minimization requires cradle-to-grave analysis, tracking and redistribution processes. This is all managed under the Chemical Exchange program through the Chemical Inventory Database . The Chemical Exchange Program is managed by Chemical Safety Office (CSO), under the leadership of the Associate Vice President of Environmental Health & Safety Division (EH&S) at GRU. Kenneth Erondu, the Chemical Safety Officer, Right-to-Know Coordinator, and Manager of the Chemical Safety Office, supervises CSO staff members who collect unwanted usable chemicals from various laboratories, store them in a central location for redistribution to other campus laboratories. When Offering a Chemical for Exchange, consider the following: 1. 2. 3. 4. Is the chemical expired, Is the integrity of the container is still good Is the integrity of the container still good Is the original label still on the container and legible 5. Is the chemical time sensitive, highly reactive, or a highly toxic 6. The chemical is not a time sensitive, high hazard chemical, for example: • Methyl Methacrylate - Polymerization by internally formed Peroxides dispose within 12 month, • Diethyl Ether –Peroxide hazard dispose within 12 months, 45 • • Chloroform – forms phosgene gas in the head space above the liquid after opening dispose within 2 years Formic Acid – decomposed into CO2 Carbon Dioxide causing the container to fail catastrophically, container may rupture explosively in storage, time limit 2 years. Examples of chemicals are considered Not suitable for exchange: 1. Peroxides, Organic Peroxides, and Peroxide Forming Compounds –such as Isopropyl Ether, Diethyl Ether, Tetrahydrofuran, Acrylonitrile, Acrylic Acid, Vinyl Acetate, etc. All peroxidizable compounds should be ordered in the smallest quantity possible, must be periodically tested in storage, and should be wasted when no longer in use. 2. High Hazard chemicals such as Pyrophoric/Spontaneously Combustible, Self-heating, Self-Reactive, Potentially Explosive chemicals should be ordered in the smallest possible quantity and waste when no longer in use 3. Chloroform – forms phosgene gas in the head space above the liquid after opening dispose within 2 years, if the chloroform is older than 2 years it should be wasted 4. Formic Acid – decomposes into CO2 Carbon Dioxide causing the container to fail catastrophically, container may rupture explosively in storage, time limit 2 years – it is two years or older it should be wasted 5. Methyl Methacrylate - Polymerization by internally formed Peroxides dispose within 12 months Requesting an Exchange Chemical Pickup: All Exchange chemicalsare processed through the Chemical Inventory Database for pickup. For instructions on how to process an exchange chemical for pickup by the Chemical Safety Office go to the Waste Pickup section of this document , PAGE 43.. Only chemicals that are still usable should be offered for exchange. This includes usable, unwanted chemicals in the original Vendor’s containerand stock solution/mixtures that are clearly labeled as to the contentsand certified as usable by the original owner of the solution From the Main Menu, Click on Waste Pickup. Complete the Request for Pickup window just as you would if you were requesting a pick up of chemical waste. If you have a waste that needs to be picked up and an exchange chemical to offer, you should enter two separate requests for pickup – one request for the chemical waste, and another request for the exchange chemicals. 46 Completing the Exchange Chemical Container Details When you save your request for pickup in the “Add Request” window, the “Request Detail” window will appear. Complete everything in the Request Detail window, just as you would for a waste container, with one exception. You will mark the request detail as an Exchange Chemical. To mark the entry: Click on the check box to the right of the words “Chemical Exchange?” to identify your entry as an exchange chemical. Again, enter a separate request for your waste when you have both waste and exchange chemicals to pick up. You may enter more than one exchange chemical on a request for pickup. There should be a detail for each container you wish to offer to the Exchange program. • After you have clicked on Submit for the first container details, you will see “Add Another Container” appear – click on this to enter another detail. • When you have finished entering the last container information, Click on Submit, and Exit Preview/Print an Exchange Label After you submit the request detail for your exchange chemical and click on Exit, the Add Request Window will appear. To produce an Exchange label, you will have to go back to the Add Request Detail Window. To go back to the Add Request Detail window, Click on View to the left of the Request # . In the Request Detail window you may : 1. Add another detail by clicking on +Add+ Request Detail. 2. Edit a Detail you entered by clicking on Edit to the left of the item you wish to change. 3. Delete any Detail you entered by clicking on Delete. 4. Print an Exchange Chemical Container Label. 47 Click on Report in the far right column to produce a container label for your exchange chemicals. Notice that Report follows each container detail that has been entered. It does not matter which Report you click on. The system will print a label for every container detail listed. When you click on Report, a label selection menu will appear. There is only one label choice for an Exchange Chemical container: Click on this item to select. • Avery 8163 – 10 up - 2“ x 4”, ten per page • Avery 5164 – 6 up – 3.3” x 4”, six per page • Avery 5124 – 2 up – 5” x 8”, two per page • Chemical Exchange Avery 8163 – same size as the 10 up label, only to be used for exchange chemicals A window will appear asking you: “What Label # would you like to start Printing on?” Enter the number 1 in the blank box, then • • • • Click on OK at the bottom of the screen. When the preview/print is ready a report box will appear When the Report box appears, Click on “Open” to view the labels. Use the Menu at the top of the Adobe screen, to print the report – Select File>Print. Print the labels on a sheet of plain paper, cut out each label, and tape them to the appropriate container Each container must have its own label attached. When taping the Exchange label to a container – do not cover or damage the original container label. Exchange Chemicals are picked up on Wednesday. CSO staff members will transfer the exchange chemical from the pickup request to the Exchange Inventory. 48 PERMIT WORKER REGISTRATION Introduction The Permit Worker Registration application allows you to add a new worker to your list of laboratories and provide the worker details and training details in the process. Add a new worker From the Main Menu, Click on the Permit Worker Registration to access this application. A worker list will appear. Click on Add New Worker to access the data window to enter your worker information. 1. In the worker information screen you are able to enter the worker’s First Name and Last Name by typing in the information. 2. ID Number is the worker’s TA# which is printed on the back of their MCG ID Badge. If the worker does not have a TA#, enter the last five digits of their Social Security Number. 3. In the ID Type field, click on the [ ? ] to access a pick list. Scroll down the list, Double Click on the type that best describes your worker. 4. Email address, Fax, and Campus Box are optional. Work Phone is in most cases the lab phone number . 5. Department Code is a code for your depatment. Click on the [ ? ] to access a pick list for your department. Double Click on your Department’s Name to select. Department Name will auto-load when you select your department code. 6. At the bottom of the window you may enter the Supervisor and the Training courses your worker has received. Click on the [ ? ] to access a pick list for these items. After you have entered all of your worker’s information, 7. Click on [Submit] at the bottom of the window. 49 ORDER FROM CHEMICAL STOCKROOM Introduction As and enhancement to the Chemical Exchange Program, an inventory of chemicals available for exchange is maintained in the Chemical Inventory Database. All chemical users are provided access to this inventory through the Web under the “Order From Chemical Stockroom” on the Main Menu. View/Order from the Exchange Chemicals Inventory An inventory of chemicals available for exchange is maintained in the Chemical Inventory Database. All chemical users are provided access to this inventory through the Web. To view a list of all the exchange chemicals: • • go to the Main Menu listings Click on “Order from Chemical Stockroom.” You will see a list of all of the chemicals available for order. To request a chemical from the Exchange Inventory: • Click on the field where you see “0” and type in the number of containers you would like delivered to your lab. • Click on “Place Order.” A CSO staff member will deliver the chemical to your lab, and transfer the item into your inventory. 50 INVENTORY SEMI-ANNUAL REVIEW STATEMENT Introduction: There are three Federal Laws that established the basis and the standards for collecting, storing, and maintaining chemical inventories, and producing regulatory reports from the data collected. 1. The Comprehensive Environmental Response, Compensation, and Liability Act (CERCLA or Superfund) 42 U.S.C. s/s 9601 et seq. (1980). CERCLA was amended by SARA. 2. The Superfund Amendments and Reauthorization Act (SARA), on October 17, 1986. 3. The Emergency Planning & Community Right-To-Know Act (EPCRA); 42 U.S.C. 11011 et seq. (1986), which is Title III of SARA. Under these regulations, all facilities that use or store hazardous chemicals must collect, store, and maintain an inventory for those chemicals. In conjunction, they must submit an inventory report to specific state agencies on January 1st and July 1st of every calendar year. In an effort to meet this requirement, the Chemical Safety Office has developed a Web based chemical inventory database. This database is used to collect, store, and maintain an avalanche of data, and to compile reports from the data collected for institutional decision makers and federal, state, and local regulators. Review of Chemical Inventories: To comply with regulatory requirements, the CSO requires that you review and update your chemical inventories, at minimum, twice a year.. You can maintain a current inventory by updating your inventory as you receive new chemicals or as you discontinue the use of current chemicals as the events occur or by conducting a review of your inventory at any time during the 6 months periods from January to June and July to December. You will use the [ Inventory Semi-Annual Review Statement ] in the Chemical Inventory Database to certify that you have updated your inventory. You are required to review and update your inventories. at minimum twice a year, and certify that the updates have been completed by January 1st and July 1st of every calendar year. The review of your inventory should include a physical inspection of the chemical containers to ensure that all containers are properly sealed and the integrity of the container is in good condition. Time sensitive chemicals should be checked for expiration dates. Peroxides and peroxide forming compounds should be checked for the formation of peroxides. Chemicals should be segregated and stored in accordance with all regulatory standards. All chemicals should be labeled in accordance with 51 regulatory and institutional requirement. Contact your Chemical Safety Office representative for guidance if needed. Certification of Review & Update : To “Certify” that your inventories have been reviewed and updated, you will use the “Inventory Semi-Annual Review Statement.” To update the Inventory Semi-Annual Review Statement: 1. At the [Main Menu], Click on the Module [Inventory Review Statement] 2. When the [Inventory Statement] window opens, Review 3. Type your name in the [Name] field, 4. In the [Date] field, enter the date you completed the review and update of your chemical inventory by Clicking on the arrow to the right of the field and select a date, or highlight the field and type in the date [mm/dd/yyyy] 5. Then Click on [Save] You should audit your inventories and update this statement January 1st and July 1st of every calendar year. Last Inventory Review Date Notice the “Last Inventory Review Date” – this reflects when you completed you last chemical Inventory and updated the Inventory Semi-Annual Review Statement. It is updated each time you update your Inventory Semi-Annual Review Statement”. 52 by REPORTS Introduction The Reports option from the Main Menu provides specialized reports that were specifically requested from laboratory Principal Investigators and other chemical users. These reports are provided for quick access or are not available in other parts of the program. The following reports are currently available: 1. 2. 3. 4. 5. 6. 7. 8. 9. 10. 11. 12. Preliminary Chemical Inspection Report Listing of Training Due Dates Employee Verification Chemical Inventory Listing of Homeland Security Appendix A Time Sensitive Chemical Inventory Listing Chemical Inventory Listing with Expiration Dates Chemical Inventory Listing for 3 & 4 Rated chemicals Chemical Inventory Listing of Controlled Substances by P.I. Acute Hazardous chemical Inventory Listing (P Listed) Chemical Inventory Listing of DOT Hazard Class BIOWeb Chemical Catalog Master Listing of DEA Controlled Substances Internal Permit Number Database users are invited to contribute suggestions, comments, and recommendations for additions to this section. • • • • To preview/print a report, Click on the report name. When the Adobe reports menu appears, Click on Open. When the report opens, use the commands at the top of the preview screen to print or save the report. Click on Exit Report Menu to return to the Main Menu To contribute, comment, or make recommendations for improvements to the program, you may e-mail any Chemical Safety Office Staff member. 53 CONCLUSION Under Federal, state, and local rules and regulations, all facilities that use or store hazardous chemicals must collect, store, and maintain an inventory for those chemicals. In conjunction, they must submit an inventory report to specific state agencies on January 1st and July 1st of every year. In an effort to meet this requirement, the Chemical Safety Office has developed a Web based chemical inventory database. This database is used to collect, store, and maintain an avalanche of data, and to compile reports from the data collected for institutional decision makers and federal, state, and local regulators. The institutional information, chemical data, user access and security systems are maintained by a CSO staff member who serves as the database administrator. Principal Investigators will be asked to maintain current inventories, with a minimum of semi-annual updates. Updates are to be completed at least thirty days prior to the report dates listed above, through the CSA Web chemical inventory database. Principal Investigators will determine which individuals in their lab will have access to their information in the HPA Chemical Assistant Web Program. If you experience problems with the CS Assistant Web software, contact the Chemical Safety Office for assistance at: Phone: (706) 721-2663 Monday thru Friday 8:00 am – 5:00 pm CST Fax: (706) 721-9844 Email: [email protected] For problems associated with your computer or file server, contact the Division of Information Technology Support and Services for assistance at: Phone: (706) 721-4000 Monday thru Friday 8:00 am – 5:00 pm CST Fax: (706) 721-7296 Email: [email protected] 54 EH&S Chemical Inventory Database Environmental Health & Safety Division Chemical Safety Office 1405 Goss Lane, CI-1011 Augusta, Georgia 30912 Phone: 706-721-2663 Fax: 706-721-9844 55
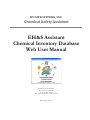


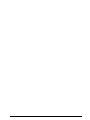
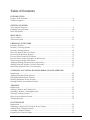
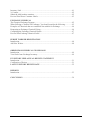


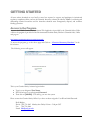
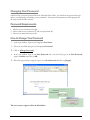
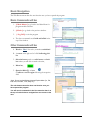

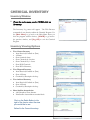
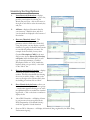
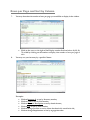

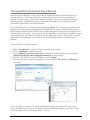

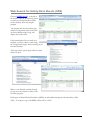



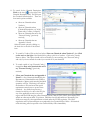

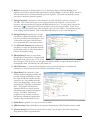
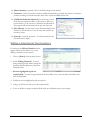

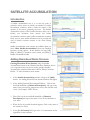
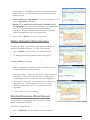

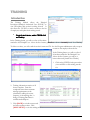
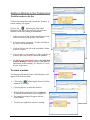
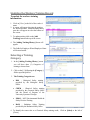
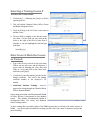
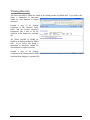

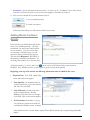
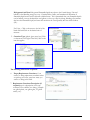
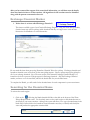

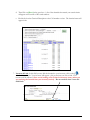

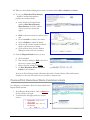
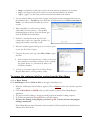
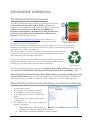
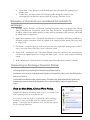
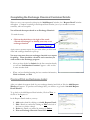
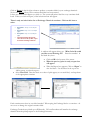
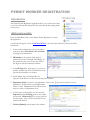
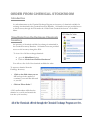
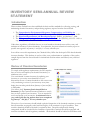
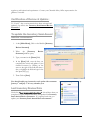
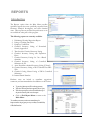



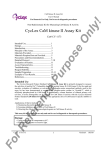
![У]о:(mЧєь{Сr˙„~®M −Ї‹ОЄ* hˇОˆt](http://vs1.manualzilla.com/store/data/006000975_1-aa867c7069e2492e9edc151c99229eb0-150x150.png)