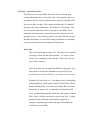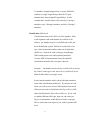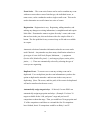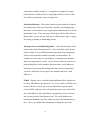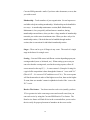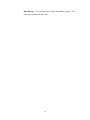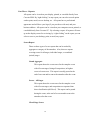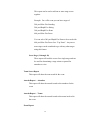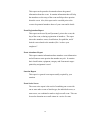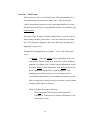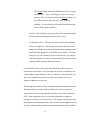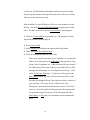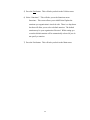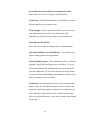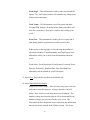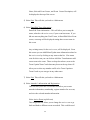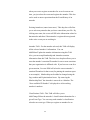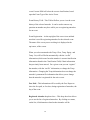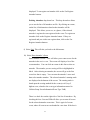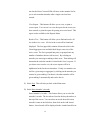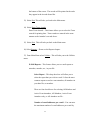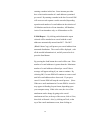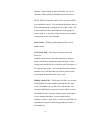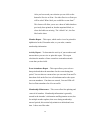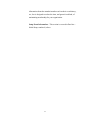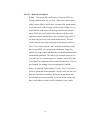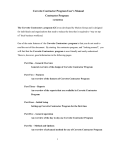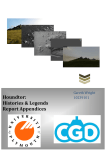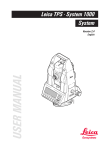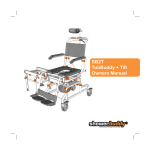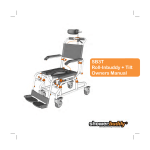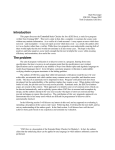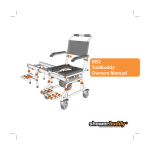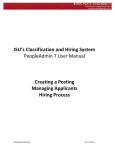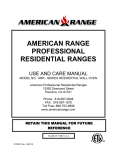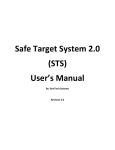Download User`s Manual for Corvette ESM RPC
Transcript
Corvette ESM User’s Manual Scoring and Membership Management 11/22/2014 Corvette ESM is designed for organizations that hold competition, training, and qualification (quals) events where there is a need to track scores, attendees, and produce related report. It is designed for ease of use and flexibility. One of the main features of the Corvette ESM program is that you do not need to read the rest of this document. By starting the program, and “looking around”, you will find that Corvette ESM is user friendly and easily understood. There is, however, good information in the following pages. Corvette ESM is a versatile program. When using the program you can use “standard” terms or you can use your own terms to meet the needs of your organization. These terms may be specific to an event, event sanction, or even region. The terms for skill level (like Expert, novice, ...), equipment type (like match rifle, shotgun,...), category (like Open, senior, police, junior,...) and stages (like 600 yard prone, short course stage 1,...) can be easily entered to meet your organization's needs. When scoring you can use different classification (skill level, equipment type, and category) for different events. Scoring reports are available, within Corvette ESM, that can score these classifications separately if desired. The examples used in this manual are in terms used in an NRA® sanctioned rifle and pistol competition, or in some cases the most general terms. Corvette ESM has different versions depending upon your needs. These versions differ only in the scoring method you use (score-x, hit/timed, pass/fail, etc.) and all other features in these different versions are the same. Please contact us for the specific user’s manual related to the version you need (they will be available on our web site soon). 1 Part One – General Overview General view of the design of Corvette ESM Part Two – Features An overview of the features of Corvette ESM Part Three – Reports An overview of the reports that are available in Corvette ESM Part Four – Initial Setup Setting up Corvette ESM for the first time Part Five – Running an event An overview of the day to day use Corvette ESM Part Six – Method and Options An overview of method for using Corvette ESM 2 Part One – General Overview: The full power of Corvette ESM, and it ease of use, are based upon entering information, that is often used, once. Every attendee and every event that is entered will be stored and can be retrieved, with little effort, for use over and over again. This requires an initial entry of “standard” data about the events and attendees. What follows is in two parts. Part one is for initial setup after you have received Corvette ESM, where repeatedly used information is entered for use later, and part two is for running an event. You will find, as you use Corvette ESM, the ease and flexibility that makes Corvette ESM a strong contribution to your ability to run a professional event, with minimal effort and time. Event Type This is the general nature of the event. The easiest way to think of event type is when you make the statement “ Let’s have a black powder pistol competition this weekend.” Where black powder pistol is the event type. You will see that you can setup many different event types. You do not need to use the more standard event types (Three gun, Across the course, Service rifle, etc.) you can use your own terms. Examples of Event Types are : Long Range (a rifle event that has a shooting distance of 600 yards or greater), Pistol, Pistol - Black Powder, Hunting Rifle, Across the course, Bob’s Bow and Arrow Spectacular, to name a few. An attendee’s classification (skill level), equipment (hunting rifle with scope), and category (Juniors, Police, Open, Cub Bear) are tied to a given Event Type. A single attendee can have different classifications, equipment, or categories, depending upon each event type, all automatically recalled by Corvette ESM. 3 Event Course Event Course is a general statement about the Event Type and describes the way the event will be held and the event stages. Examples: Mid-Range Event (Event Type) 3 X 600 yard Prone (Event Course). You will shoot at the 600 yard distance three times. Examples: Long Range Event (Event Type) 800, 900, 1000 yards, U. S. Palma (Event Course) Examples: Pistol –Black Powder (Event Type) 25 yard Bench Rest (Event Course) Stages Stages are the target positions used in the event. If you have a rifle event you will have several stages like 200 yard line standing slow fire, followed by 300 yard line prone rapid fire, etc. When you setup an event you will be asked “Number of Stages”. You can have up to 10 stages. (A typical rifle event may have 3, 4, or 5 stages. For a one day event you could setup an event, and stages, where you could have attendees shooting pistol and rifle in the same event. Since this would usually be done on two different ranges an attendee can move from the rifle range to the pistol range and shoot stages there. For a weekend event you can setup the stages to include both days or create a separate event, 4 and stages, for each day, and combine them using Corvette ESM Event Series feature.) Target-Points and Relays Whether you are scoring rifles, pistols, arrows, or bean bags, the score in based upon the results of contact with the target(s) within a stage. There may be one, or more targets, in a stage that result in the score for that stage. Relays are used when there are more attendees than possible stages that can be used at one time. If you have 10 targets in a stage and 18 attendees, only 10 attendees can participate at one time, so 8 of the attendees will have to wait until the first 10 attendees finish with the targets. That is, 10 attendees will be on Relay 1 and 8 attendees will be on Relay 2. You can assign Target-points/Relays manually, or use the Corvette ESM feature to automatically assign Targets and Relays. The automatic assignment of Target-points/Relays is done by first using the attendee’s skill level (skill levels will be assigned together, starting with highest, then next highest, etc.), then using the attendees time of registration. Example: There are 15 Expert level attendees in the event but only 6 stages can be used at one time. Corvette ESM will assign Target 1, relay 1 to the first Expert registered in the event, then assign Target 2, relay 1 to the second Expert registered in the, and continue to assign targets until all 6 targets are assigned. The next Expert registered will be assigned Target 1, Relay 2, and continue until the next 5 attendees are assigned a target/relay. At this time you have 5 12 attendees assigned targets/relays. Corvette ESM will continue to assign Targets/Relays until all 15 Expert attendees have been assigned Targets/Relays. In this example there would be three relay with relay 1 having 6 attendees, relay 2 having 6 attendees, and relay 3 having 3 attendees. Classification (Skill level) Classification relate to the skill level of the attendee. Most event organizers rank each attendee by a skill level for fairness. An attendee may be very skilled with a rifle, but not as skilled with a pistol. Skill level is tied to the event type, where an attendee can have only one classification (skill level = Expert) for each event type (Long Range). When setting up an event, and registering attendees, Corvette ESM will automatically select the attendee’s classification related to the event type if desired. Example: An attendee may be an Expert (skill level) in Across the Course (event type) event, and a Novice (skill level) in for Black Powder Pistol (event type) event. In an event the attendee can be scored with other attendees in the same classification (skill level). If you have an event where you wish to score service rifles separate from match rifles you can create a classification for Expert/Service Rifle and a classification for Expert/Event Rifle, etc. If you wish to combine different rifle types then you can create just Expert for all attendee, at that skill level in the event type. This is used in the score reports if you wish to separate skill level. 6 Attendee Classification This feature will allow your organization to determine how attendees are doing in their skill level. For all attendees you can set the skill levels and their high/low score ranges, and Corvette ESM will calculate and report Under/Over/In Class. Corvette ESM provides this information automatically so you can quickly and easily determine the correct classification for an attendee. Equipment This is what the attendee will use in the event. Examples: Match rifle, Service rifle, Type F, pistol with metallic sights, compound bow... Categories Categories can be used to allow different groups to be scored separately, if desired. Examples: Open, Juniors, attendees from Pacoima, or Police. The categories can be scored together and grouped by their classification ( Experts will be scored with Experts, etc.). You can print score reports with or without using Categories. Awards Awards can be created that reflect the event. Examples: First Place– Pistol, second Place – Prone, Longest drive to get to the Event, etc. The awards are taken from a list that you enter into Corvette ESM at an earlier point in the installation of Corvette ESM. Please see the Corvette ESM installation chapter for details. 7 Scores Scores are calculated based upon each stage result. For the event, the score, entered for the attendee, and a percentage is calculated, to give the attendee’s stage results. The stage scores are totaled to give the final total results. If a score tie occurs, and is not resolved by using the Resolve Ties feature of Corvette ESM, the report will list the tied attendees in alphabetical order. Active Event As you go from one menu selection to another you will be working inside the active event that you previously selected and can be changed at any time (If an attendee did not get a copy of the scores for a given event, you can quickly select the event, print or e-mail the scores report, and then change back to the event you wish to work in.) The name of the active event you are working within is listed at the top of the screens. All entries made are related to this active event. When you enter an attendee’s score, it will be related to the active event. All report that you wish to print are also related to the active event. 8 Part Two – Features: With the Corvette ESM program there are many features to help you run event held by your organization. All features are designed to reduce your workload and help you in presenting your organization in a professional manner. Below are the names and general descriptions of some of the features available. Easy to Use – The program is setup around “point and click” selection of information. By entering much used information once, that information is automatically placed on lists that are available (throughout the program) by selecting the item on the list. Setting up events, registering attendees for an event, scoring and printing score reports, is fast and easy. You can print score card labels, or mailing labels, without additional effort. Also, you can e-mail reports, directly from the program, to the attendees or groups you desire (that is: an attendee, all attendees, members, or attendees in a given event). You can setup your entire schedule of events for the year, or longer, with little effort. Once the initial attendee’s information has been entered you just “point and click” to register attendees for any given event, or several events that are on file. Adding new members/attendees throughout the year, or during an event, is simple and fast. You can print reports, quickly and easily for any event without additional effort. Professional Reports – The reports created are professional level and the presentation they make to your customers and others, will contribute to your organizations reputation as a well-run professional business. 9 Event Series – The event series feature can be used to combine any event with one or more other events of similar type, the individual scores, or team scores, can be combined to make a single overall event. This can be used to determine an overall winner in a series of events. Registration – Registration is easy. Registering, adding attendees, and making any changes to existing information, is straightforward and require little effort. If an attendee wants to register for today’s event, and events that are later in the year, this can be done with a few simple clicks of a button. The fees paid/due for any event are keep on file and are available in a report. Automatic selection of attendees information related to an event can be used if desired – Any attendee may have many classification related to a given type of event: skill level (Expert, Marksman, ... ), equipment (Service rifle, Match rifle, pistol,...), and category (Open, senior, police, junior,...... ). These are automatically selected by selecting the type of event you are organizing. Duplicate Event – To create a new event any existing event can be duplicated. You can duplicate just the event information or you have the option to duplicate the attendees and/or teams in the event your are duplicating. (Note: The scores, and fees paid, of the event to be duplicated will not be transferred to the new event.) Automatically assign targets/relays – If desired, Corvette ESM can automatically assign target-points and relays. (Example: You have 30 targets available for the “600 yard prone” stage and you have 45 competitors to shoot that stage. Then you would have 30 target-points and 15 of the competitors would have to wait until the first 30 competitors have finished, that is 30 competitors would be on Relay 1 and 15 10 competitors would be on Relay 2. A competitor is assigned to a targetpoint and relay by their skill level, using higher skill level to lower skill level, then by the attendee’s time of registration. Professional Reports – The reports created are professional level and the presentation they make to your attendees, members, sanctioning groups, and others, will contribute to your organizations commitment to a well-run professional event. There are many useful reports like the Mixed Scores Report where you can mix any stage scores with any other stage, or stages, for scoring, reporting, or determining awards. Envelope, Score card and Mailing labels – Labels and envelopes can be printed easily from information on file. Score card labels can be printed, with or without, Corvette ESM automatic target-point/relay assignments. Labels can be printed for attendees (member or non-members), for sending out event results to event attendees, or notifying your attendees about your organization’s events. (A nice feature is that you can select to print mailing labels for the attendees that do not have e-mail addresses, allowing you to print just the mailing labels that you need to print after you have e-mailed the scores report to the attendees that have e-mail addresses.) E-Mail – Reports can be e-mailed without additional effort. Reports can be sent to individuals or groups on file. So, if you wish to e-mail the score results of the last event (or any event) to individuals or groups on file, Corvette ESM, with just a click, will attach the report to an e-mail, fill in the e-mail addresses of the individuals or groups that you have selected, and you just press the Send button to send. The e-mail addresses are entered into the Blind Copy (Bcc) address to protect the information you have. Also, you can add other attachments or change the text of the 11 Corvette ESM generated e-mails if you have other documents, or text, that you wish to send. Membership – Track members of your organization. Several reports are available to help in tracking membership. Membership can be handled in two ways. A membership maintenance section (Bulk Membership Maintenance) lets you quickly add and remove members, during membership renewal times, when you have a large number of membership renewals you wish to enter in minimum time. When you have only a few membership entries, if desired that can be handled through another section, that is convenient for individual membership entries. Stages – There can be up to 10 Stages in any event. The result of a single stage in the bases for a single score. Scoring - Corvette ESM comes in different version depending upon your scoring method (score-x, hit/timed, etc.). When setting up an event you can select that the scoring totals, used in the scoring reports, reflect all scores entered or the top1,2,3,..., 9 scores entered. (Example: Scoring for a typical rifle competition is done through the format of “score with X’s”. (That is 187 – 9 is a score of 187 and there were 9 Xs ). The score reports will list the attendees in order of the highest score first, then use the higher X count, then use attendee’s name in alphabetical order if the “score with X’s” is a tie. Resolve Ties feature – You do not need to resolve ties (usually you have 15% or greater ties in the event stage scores and overall scores) but you can resolves ties by using the Corvette ESM Resolve Ties feature. The Resolve ties feature will find all ties in the event and allow you to resolve the ties easily for proper placement of attendees in the score results. 12 Data Backup – Corvette ESM comes with a data backup program. You can keep your data safe and secure. 13 Part Three – Reports: All reports can be viewed on your display, printed, or e-mailed directly from Corvette ESM. By “right clicking” on any report you can select several option such as print, email, save to desktop, etc. All reports have a professional appearance and will have your logo (if you provide us with one) and your business address. All reports can be viewed on your computer screen, printed, or e-mailed directly from Corvette GC. By selecting a report all reports will come up on the display screen for reviewing, by “right clicking” on the report you can select to save to your desktop, print, or email, any report. Scores Report There are three types of score reports that can be totaled by aggregate or category of the attendees. Also, there are reports covering scores for all stages, individual stages, or combined (mixed) stages. Grand Aggregate This report shows the event scores for the complete event with all event stages, listing all competitors, in highest score to lowest score. This report is usually posted at the end of an event and/or sent to the attendees after the event. Scores – All Stages This report shows the event scores for the complete event with all event stages, and competitors are separated into there classification (skill level). This report can be posted during the event, at the end of an event and/or sent to the attendees after the event. Mixed Stage Scores 14 This report can be used to add one or more stage scores together. Example: For a rifle event you can have stages of 200 yard Slow Fire Standing 200 yard Rapid Fire Sitting 300 yard Rapid Fire Prone 600 yard Slow Fire Prone You can select 300 yard Rapid Fire Prone to be scored with 600 yard Slow Fire Prone for a “Top Prone”. Any one or more stages can be combined to go with any other stages using this feature. Score Stage (1 through 10) These report will total the scores for a single stage and can be used for determining a stage winner or posted for attendees to view. Team Scores Report This report will show the team result for the event. Awards Report – Attendees This report will show the awards issued to the attendees for the event. Awards Report – Teams This report will show the awards issued to the teams involved in the event. Event Report 15 This report can be posted to let attendees know the general information about the event. It contains information that will help the attendees see the setup of the event and help reduce question about the event. Also, this report can be e-mailed prior to the event to let potential attendees know of your event and it details. Event Registration Report This report can be used by staff personnel, prior to the event, the day of the event, or during registration of attendees. The report shows the attendees name, classification, fees paid/due, and if desired a note related to the attendee (like “we have your sunglasses”. Event Attendance Report This report contains information about attendees event information and will answer most question the attendee may ask. It contains their classification, equipment, category and if automatic targetpoint/relay assignment is used . Sanction Report This report is a general event report usually required by your sanction. Event Series Scores The event series report is the result of combining one event with one or more other events of similar type, the individual scores, or team scores, are combined to make a single overall event. This can be used to determine an overall winner in a series of events. 16 Event Attendee’s Roster This report listed the attendees registered in the event. Generally used by the “gate keepers”. Match Report This report summarizes the present, or upcoming events. A great report to e-mail all you members and past attendees of events to let them know about upcoming events. Fees Report Printout of event attendees that have registered, with event fees paid/due. List of All Attendees on file All attendees, and their information on file, will be listed in this report. Attendee Classification This report will allow your organization to determine how attendees are doing in their classifications (skill level). Are they competing in the correct classification? Corvette ESM provides this information automatically so you can quickly and easily determine the correct classification . Attendee Information This report contains all of the information about the attendee on file. 17 Attendee’s History This report related to how a given attendee has been doing (scoring) in your events. For members of your organization, you can send this report to each member, for them to see how they have been doing throughout the year. Alpha List Complete list of all attendees on file. Match Report (used in RPC version) Required report for NRA® registered matches. CMP Report (used in RPC version) This report is for the Civilian Marksmanship events. Leg Match Scores (used in RPC version) This report automatically calculates Gold/Silver/Bronze for NRA® Across the Course leg matches. Utilities Menu E-Mail Reports This screen allows you to send various reports by e-mail. You can select a given report, select an individual or “group” to send the report to, and with a click of a button the e-mail is created. Print Labels You can select Card labels or Mailing labels Card Labels 18 If desired Corvette ESM can automatically assign Target-points and Relays or print the card labels without target-point/relay assignments. If attendee is on a team the team information will be included on the label. You can select one or more attendees, or all attendees, you wish card labels for. Mailing Labels You can select one or more attendees, or select a group, and print mailing labels. Member’s Report This report list all members in your organization. They can be listed alphabetically, or in membership number, or by year of membership. Activity Report This report list the attendees and the number of events they have attended. You can select this report to list all attendees on file or member only. 19 Part Four – Initial Setup: In this section we will cover the initial setup. The idea behind this is to enter information, that will be used many, once. After entering this “initial” information creating an events, registering attendees for events , and other tasks needed by your organization will take very little time, just point and click. If you feel a little “hesitant, reluctant, unenthusiastic, or just not to keen” about making a mistake, please relax – click on a button and see what it does. The program is designed to protect the data from something bad happening. Just go for it. Throughout the program there are “buttons”, “Lists”, and “Drop Down Lists”. 1a) Buttons – There are buttons with an explanation of their use next to them. These are used to go from place to place within the program, or to update, save, or delete selected information. In this document Buttons will be underlined. Each button on the screen has an explanation that describes it general purpose. Also, depending upon which screen you are viewing there may be several buttons that will take you to another screen that are useful (this is to help you go quickly to other screen that is useful without having to go through several steps). There are buttons for common functions: The Clear button will clear the screen of displayed information. It does not save or delete information, it just cleans up the screen. 20 The Delete button deletes the information you are viewing from your file. (Note: Deleting any item is a two-step process. One, you need to click on the Delete button, two, you will be asked to enter the word “yes” to delete anything. If you accidently click on the delete button that alone will not delete anything.) 1b) Lists – By clicking on any item in the list the item information will be placed in the appropriate areas of the screen. 1c) Drop down lists – This type of list has a small down pointing arrow on its right side. By clicking on the arrow the full list will appear. By clicking on an item in the list the item information will be placed in the appropriate areas of the screen. (Note: if you have a long list, say 300 Customers in your customer file, you can type in the first letter(s) of customer’s name and the list will go to those customer whose name has that first letter(s).) Corvette ESM allows you to enter information about the events your organization will conduct. You can setup one or more events that are on your schedule, setup a month at a time, or whatever is convenient for you. Any event information, that have been previously entered is easy to change, or duplicate, at any time. The starting point will be to enter common information about your events. The information you enter will be available to be used over and over again, in one or more events, and this will allow you to later “point and click”, from drop down boxes, to select this information, without reentering it ever time you create an event. This chapter will help you setup the common event information first, and later take you through how to run an event. After you have entered some initial information, in the Utilities 21 section, you will find that the Main Menu has been set up for working from the top down (start at the top of the menu and work you way down when you create and run an event). After installing Corvette ESM there will be two icons (buttons) on your desktop. One is the Corvette ESM Data Backup program (more on that later). The other icon will be for the Corvette ESM’s main program. 1) Click on Corvette ESM main program icon. The program will start and the Main Menu will be displayed. 1) Start Corvette ESM 2) Select Utilities by clicking on the button on the Main Menu 3) Then select Setup Event Information 4) Fill in the information (data) for each TAB. This screen is based upon tabs (as you would have in a normal file folder). By clicking the on the TAB name at the top (Event Type, Event Course, Equipment, etc...) that selection will come forward. All TAB entries are the same in that you can Add, Delete, or Edit (change) any information. As an example for Event Type: Click on the Event Type TAB name. To add an event Type press the Add/Change button, the cursor will go to the correct box. Enter the name describing the Event Type and press return (or enter) on your keyboard. The cursor will go to Enter Event Type Description. enter the information and press return. Next select scores to use from list (this will determine how the running totals for an attendee in this Event type will be calculated and Press Add/Change, or Exit, and your information will be updated and saved. 22 Event Type, Event Courses, Equipment, Stages, Categories, Awards are all handled in the same manner. You can enter/edit/delete information related to the events you will be organizing. Classifications – This is a very powerful feature. This classification “Ranking” (skill level) allows you to set the relationship of one classification to another. You can use “standard” classifications or make up your own as needed. All classifications are based upon the percentages of a total score. The highest skill level may score 97% to 100% of the total points in a given event. The next highest skill level may be 85% to 96.99%, etc. Later, when you enter an attendee’s information, in Attendee’s Information and Registration screen, you will be selecting the attendee’s classification (skill level) and assigning it to a given event type. With the classification feature you are creating classification groups that have rankings, names, descriptions, and High/Low limit levels, that can be tied to any Event Type you have created. As an example, for a pistol event you may set the rank of the High Master = 1, Master = 2, Expert = 3, Sharp Shooter = 4, and Marksman = 5. But, you may also want to have an event (Event Type) that uses different classification names, rankings, and descriptions then above. If you are going to have an event where you would like to enter attendee classification by different names, then enter that name and the ranking related to that name. Then create an event type (see above) that you want to use that classification group in and they will all be tied together. 23 5) Press the Exit button. This will take you back to the Utilities menu. 6) Select “Sanctions”. This will take you to the Sanctions menu. Sanctions – This screen allows you to Add/Delete/Update the sanctions you organization is involved with. There is a drop down box that will allow you to select a default sanction. The default sanction may be your organization if desired. While setting up a event the default sanction will be automatically selected if you do not specify a sanction. 7) Press the Exit button. This will take you back to the Main menu. 24 Part Five – Running an event: 1) Start Corvette ESM 2) Select Enter/Edit/Select an Event from the Main Menu Enter/Edit/Select an Event – This screen allows you to Add/Delete/Edit events and/or enter information related to the event. Also, you can duplicate an event that you have already entered and only need to change very little of the information for the new event. The name of the event you are working in, or active event, will be displayed at the top of the screen. Select Previous Events drop down box – This selection can be used to select an event that has previously been entered, so you can change information related to the event, delete the event, or make it your “Active Event” if you want to register an attendee for the event, print reports, etc., related to that event. Sanction drop down box – For the active event selected you can select the sanction that is related to that event (from the information that you previously entered in the Utilities section). An event can be “self sanctioned” if your origination put on an event that is not affiliated with a formal sanction. Event Type drop down box – This selection allows you to select the event type for the active event (from the information that you previously entered in the Utilities section). Event Type is the general description of the event. Event Course – This selection allows you to select the event course for the active event (from the information that you previously entered in the Utilities section). 25 Event Name/Event Description/Event Sponsor/Location – These allow you to enter or change event information. Total Points – This information allow Corvette ESM to calculate the percentages use in scoring an event. Total Attempts – This is total shot, total tries, or what ever term your organization uses to achieve the Total Points. This information is used by the scores reports, sanction reports, etc.. Event Director/Event RSO – These allow you to enter or change general event information. Start Date/End Date/Start time/End time - These allow you to enter or change general event information. Starting/Ending Target # – This information will be used for the automatic Target/Relay assignment score card labels. If you do not use the automatic T/R assignment feature you do not need to enter this information. If you wish to use the auto-assign feature, you can enter the starting/ending target number at any time, or just before you print the score card labels. Total Relays – This information is used by other screens and the reports. Also, the Total Relays number is used to calculate the automatic Target/Relay number assignments to be printed on the score card labels if that feature is used. If not know how many relay you will need then enter a “best guess” number when setting up an event. 26 Total Stages – This information is used by other screens and the reports. The Total Stages number will automatically change some of the screens and reports. Total Teams – This information is used for reports and other Corvette ESM features. If not know how many teams there will be in the event enter a “best guess” number when setting up an event. Event Fees – This information is used by the Fees report and is used during attendee registration to track fees paid or due. In this screen, at the top/right, are box showing the number of registered Attendees, Target Remaining, and Total Targets, this information allow you to check critical information about the event. Event Name, Event Description, Event Sponsor, Location, Event Director, Event RSO, Start/End Date Time, Start/End Time information will be printed on your Event report. 3) Select Exit. This will take you back to the Main menu. 4) Select Enter/Edit/Select Stages. Setup Event Course Stages – After you have setup your event you will want to setup the sequence, of stages, that the event will follow. There will be several drop down boxes displayed. The number of drop down boxes displayed will be determined by the number of stages you have enter for the active event. The information in these drop down boxes comes from the information that you previously entered in the Utilities section. The Event 27 Name, Selected Event Course, and Event Course Description, will be displayed at the top of the screen. 5) Select Exit. This will take you back to a Main menu. 6) Select Enter/Edit Team information Enter/Edit Team information – This will allow you to setup the teams, related to the active event, if your event has teams. If you did not enter anything into Total Teams, in Enter/Edit/Select Event screen, a message will be displayed stating there are no teams in this event. Any existing teams, for the active event, will be displayed. From this screen you can Add/Delete/Update team information related to the active event by clicking on any team on the list. If no teams exist for this event you can click on Add New Team button to add a new team to the event. There are drop down boxes, next to the Team Captain/Team Coach data entry boxes at the top, that will allow you to select any attendee on file to be Team Captain or Team Coach or you can type in any other name. 7) Select Exit. This will take you back to a Main menu. 8) Select Attendee’s information and Registration This will take you to the a screen that will allow you to enter attendee information, membership, register attendee for an event, and view the selected attendee information. Select Active Event (top/left area) This drop down box allows you to change the active event or go back and forth to different events as needed. This could be used 28 when you want to register an attendee for several events at one time, you just select the events and register the attendee. This also can be used to answer question about the Event History of an attendee. Existing Attendees (center/center area)– This drop box will allow you to select any attendee that you have entered into your file. By clicking on a name, the screen will fill in the information related to that attendee and show if that attendee is registered/not registered in the active event you are working in. Attendee TAB – For the attendee selected, this TAB will display all the selected attendee’s information. You can Add/Delete/Update the attendee information using this TAB. Also, you can setup Membership and Attendees sanction information from this TAB. The Sanctions drop box allows you to enter the attendee’s sanction ID number for one or more sanctions that your organization is affiliated with. If you have an event for a given sanction, Corvette ESM will select the correct attendee’s sanction ID number for that event (for printing the sanction report as an example). Membership can be added or changed using the Org. number and Expiration date boxes. By removing the Membership Date” the Attendee is removed as a Member. The “Next available ID Number” is displayed to aid in tracking member’s numbers. Classifications TAB – This TAB will allow you to Add/Change/Delete the attendee’s classification information for a given Event Type. You can setup each attendee’s classification related to an event type. When you register an attendee for an 29 event Corvette ESM will select the correct classification, based upon the Event Type of the Active Event. Event History TAB – This TAB will allow you to view the event history of the selected attendee. It can be used to answer any question an attendee may have while you are registering attendees for an event. Event Registration – At the top/right of the screen is an outlined area that is used for registering attendees for the selected event. The name of the event you are working in is displayed at the top/center, of the screen. When you select an attendee the Temp. Class, Temp. Equip., and Temp. Cat, will be filled in automatically with the “on file” information (which come form the attendee’s current classification information found in the Classification TAB) if their information has previously been entered. For a given event you can “register” the attendee, with the “on file” information, or change the Temp information. Changing the Temp information does not change the attendee’s permanent file information but allows you to change how the attendee is registered for the active event. Fees Paid – This information will be used by the Fees Report to show the fees paid, or fees due, during registration of attendees, the day of the event. Registered Attendee drop down box – This drop down box allows you to see the list of registered attendees. By clicking on a name, on the list, all information related to that Attendee will be 30 displayed. To un-register an Attendee click on the Un-Register Attendee buttons. Existing Attendees drop down box - This drop down box allows you to see the list of all attendees on file. By clicking on a name, on the list, all information related to that Attendee will be displayed. This allows you to see, at a glance, if the selected attendee is registered or un-registered in the event. To register an Attendee click on the Register Attendee button. If they are registered and you wish to un- register them, click on the UnRegister Attendee buttons. 9) Select Exit. This will take you back to the Main menu. 10) Select Enter Attendee’s Score Enter Attendee’s Score – This will allow you to enter scores for the attendee in the active event. The screen will display a list of the event attendees. You can click on a name in this list to select an attendee. The attendee you are scoring will be in highlighted in black. After selecting an attendee, the cursor will go to the first scores box that is empty. You can enter the attendee’s score and then select another attendee. The selected attendee’s running totals are displayed at the bottom of the screen. The running totals is based upon the scoring method for the event (use All, top 2, highest score, related to the event type information entered in Utilities/Setup Event Information/Event Type TAB) There is a check box on the right side of the list of Attendees. By checking this box Corvette ESM will allow you to enter all scores for the selected attendee at one time. This is typical of a team event, where all event scores are handed in a one time. If the box is 31 not checked, then Corvette ESM will move to the attendee list for you to select another Attendee after a single score has been entered. View Report – This button will allow you to view, or print, a scores report. You can use it to view the report for the scores you have entered, or print the report for posting on a score board. This report is also available in the Reports Menu. Resolve Ties – This button will allow you to find and resolve all ties in the active event. All ties in the event will be found and displayed. The list (upper/left) contains all unresolved tie in the Grand Aggregate score and individual Stages scores ties of the active event. The list is grouped into pairs (or grouped into any number of attendees that are tied in score). By selecting an attendee you can assign a ranking to their score. That ranking will determine the order the attendee is listed in the Score’s reports. If you chose not to resolve a tie, the scores reports will be in alphabetical order for the ties Attendees. If only two attendees are tied for a given stage or aggregate, by clicking on the attendee you want to be given ranking 1 for that tie, the other attendee will be given ranking 2 automatically and resolve the tie. 11) Select Exit. This will take you back to the Main menu. 12) Select Enter Attendee’s Awards Enter Attendee’s Awards – This feature allows you to select the attendee’s awards. The Awards are listed in the drop down box at the top of the screen. You can select an award, then click on an attendee’s name in the list below, then click on the Add Award button. Issued award will be displayed in the Awards Issued list at 32 the bottom of the screen. The awards will be printed in the order they appear in the Awards Issued list. 13) Select Exit. This will take you back to the Main menu. 14) Select Enter Team Awards Enter Team Awards – This feature allows you to select the Team awards for printing later. Team awards are entered in the same manner as the Attendee’s awards above. 15) Select Exit. This will take you back to the Main menu. 16) Select Reports - Please see the Reports chapter. 17) From Main Menu select Utilities. This will take you to the Utilities menu. E-Mail Reports – This feature allows you to e-mail reports to attendees, member, etc., in your file. Select Report – This drop down box will allow you to select the report that you wish to e-mail. It lists the most common report to send to event attendees, all attendees in your data file, or members. There are four check boxes for selecting All Members and Active Event Attendees, All Members, Active Event Attendees only, or All Attendees on file . Number of e-mail addresses per e-mail – You can enter the maximum number of e-mail addresses per e-mail by 33 entering a number in this box. Some internet providers have a limit on the number of e-mail addresses permitted per e-mail. By entering a number in the box Corvette ESM will create several separate e-mails as needed, depending upon the total number of e-mail address in the selection of All Members and Active Event Attendees, All Members, Active Event Attendees only, or All Attendees on file. E-Mail Report – By clicking on this button the report selected will be attached to an e-mail with the e-mail addresses automatically entered into BCC. The BCC (Blind Carbon Copy) will protect your e-mail address from unwanted distribution. The e-mail will be displayed , with all the needed information in it, and all you need to do is press the Send button. By pressing the Send button the e-mail will be sent. If the number of e-mail addresses is greater then the “Maximum number of e-mail addresses allowed per e-mail” then a message will appear asking if you want to continue. By selecting OK, Corvette ESM will continue to create e-mail until all e-mail addresses have been used. If you press cancel Corvette ESM will stop the e-mail process. (Note: When an e- mail attachment in Corvette ESM is viewed it may appear in Reading Layout format, depending upon your computer setup. If this is the case, the view of the attachment can be change by going to the e-mail attachment tool bar, at the top of the screen, click on View, then click on Normal. Also, by clicking on Tools, at the top of the e-mail attachment screen, then clicking on 34 Options..., then clicking on the General tab, you can uncheck the Allow starting in Reading Layout check box.) NOTE: While viewing the e-mail, before you press SEND you can edit the e-mail. You can change the subject, add or delete the attachment, or change the text of the e-mail. The e-mail contains all the e-mail addresses of the group you want to send to, so you may want to send out your schedule of upcoming events. Just a thought. Print Labels – Clicking on this button will take you to another menu. Card Label TAB – This feature will print score card labels, for Attendees in the active event, that contain the attendees name, classification, equipment, target and relay, if Auto Assign target and Relay box is checked, and Team name, if the event has any teams. You can select from the list those attendee score card labels that you wish to print or Select All and print all attendee in the active event. Mailing Labels TAB – This feature will allow you to print mailing labels for event attendees (attendees in the active event), all attendees in you data file, or all member. You can select individuals, to print one or more labels, or select all attendees listed. If you are using e-mail to send reports to your attendees/members, you can check the box Attendees without e-mail addresses and Corvette ESM will print labels for only the selected group that do not have email addresses. 35 After you have made your selection you can click on the button for Preview or Print. For either Preview or Print you will be asked “What label you would like to start from?” This feature will allow you to use a sheet of labels that have previously been printed on, that has unprinted labels, or where the labels are missing. The “default” in 1, the first label on the sheet. Member Report – This report, which can be viewed or printed in alphabetical order, ID number order, or year order, contains membership information. Activity Report – To determine the activity of your members and non-members you can view or print this report. This report calculates the number of times a member or attendees attends events that you have held. Event Attendance Report – This report allows you to select a date period and show the attendance for the events during that period. You are taken to a menu where you can enter From and To dates then click on the Preview or Print button and see the report on event attendance. If no dates are entered, Corvette ESM will Preview/Print attendance for all event on file. Membership Maintenance – This screen allow fast updating and removal of members. Membership information is generally entered in the Attendee’s information and Registration screen, but for multiple member updates, that occur during membership renewal periods, this section help minimize workload and saves time. It does not effect other 36 information about the attendee/member such as their event history, etc., but is designed to reduce the time, and general workload, of maintaining membership for your organization. Setup Event Information – This section is covered in Part One – Initial Setup number 4) above. 37 Part Six – Methods and Options E-Mail – You can use the e-mail feature of Corvette ESM to email any attachment or text you wish. When you e-mail a report using Corvette ESM e- mail feature, Corvette ESM automatically creates an e-mail, adds the report you have selected from a list, as an attachment, adds a short text message related to the selected report, fills in the e-mail subject line, and places all the e-mail addresses you have selected from a list, into Blind Copy (BCC:). All done with just a few clicks on the mouse button. The end result is that you need only click on the send button to send the email. If you want to send an e-mail, related to something outside the Corvette ESM , you can delete the attachment, change the subject line of the e-mail, and delete the text message that has been automatically generated. This allows you to attach what ever you wish, add your new text message, etc., and the e-mail will be sent to the Blind Copy addresses that you had selected before. This is a good method for sending out your organization’s schedule, notices, or notifying your members of events. Also, if you have a person or group that are not attendees in you events, but you want them to be notified, or informed, about your organization, then just add them as an event attendee, in Corvette ESM , along with their e-mail address, and they will be included in your e-mails. 38