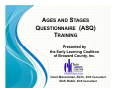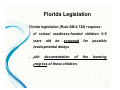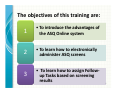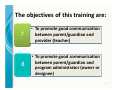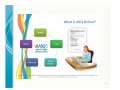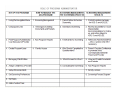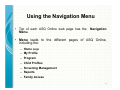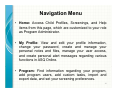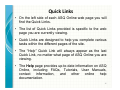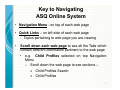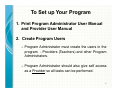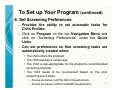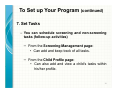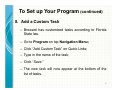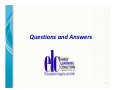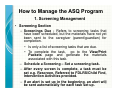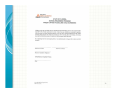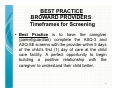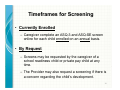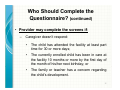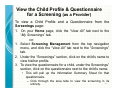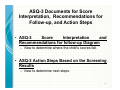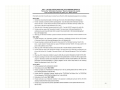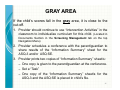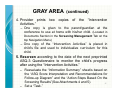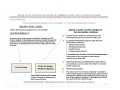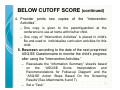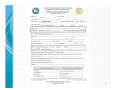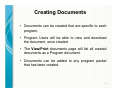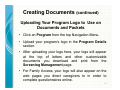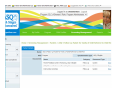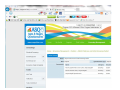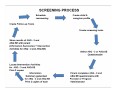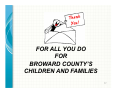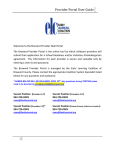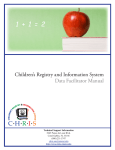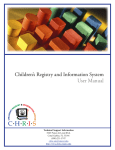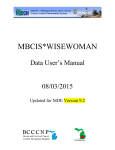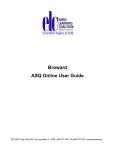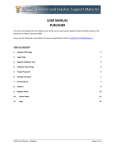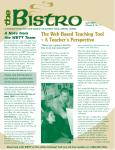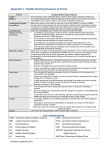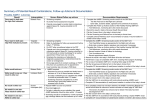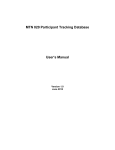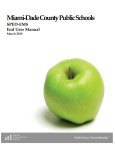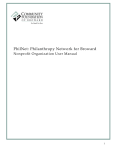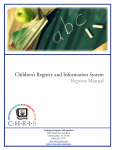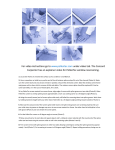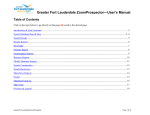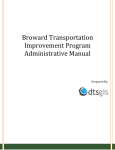Download asq - Early Learning Coalition of Broward County, Inc
Transcript
AGES AND STAGES QUESTIONNAIRE (ASQ) TRAINING Presented by the Early Learning Coalition of Broward County, Inc. Carol Wasserman, Ed.D., ECE Consultant Ruth Rubin, ECE Consultant Child Care Resource & Referral Eligibility Determination, Application Processing, Provider Payment, and Slot Management ELC Developmental Screening New procedure for 2013‐2014 Child Outcomes 2 Florida Legislation Florida legislation (Rule 6M-4.720) requires: - all school readiness-funded children 0-5 years old be screened for possible the learning developmental delays - with documentation of progress of these children. 3 The Early Learning Coalition of Broward County, Inc. [ELC] • Responsible for the coordination and monitoring of developmental and social‐emotional screening of all school readiness children: • within 45 days of the initial enrollment and • annual screening in the month of each child’s birthday www.elcbroward.org/ASQ.aspx 4 The Ages & Stages Questionnaire System (ASQ) • • • • Selected as Broward County’s screening tool for school readiness children. May also be administered to children of private pay families at no extra cost. Will be completed online by parent/guardian or staff. Important to screen all children for a developmental guideline to understand each 5 child’s needs. The objectives of this training are: 1 • To introduce the advantages of the ASQ Online system 2 • To learn how to electronically administer ASQ screens 3 • To learn how to assign Follow‐ up Tasks based on screening results 6 The objectives of this training are: 4 • To learn to link screening results with activities 5 • To learn the process for the referral of a child 6 • To introduce ASQ Family Access as an option 7 The objectives of this training are: • 1 7 • To promote good communication between parent/guardian and provider (teacher) 8 • To promote good communication between parent/guardian and program administrator (owner or designee) 8 ASQ Online System ASQ Online System Benefits: • ASQ screens will now be: − completed online by parent/guardian and/or teacher − electronically scored − interpreted using this system with an Information Summary • ASQ Online System is designed to: − Manage the questionnaire information which is electronically input − Make it easier to conduct the ASQ-3 and ASQ:SE screenings, set follow-up tasks and alerts − Track children’s results − Link to follow - up activities 9 10 Roles in the ASQ Online System • Program Administrator (Owner or Designee – often the Director) - Responsible for managing an individual program within an ASQ Enterprise account. – Should add Provider Role in order to perform screening tasks if necessary. • Provider (Teacher) - Responsible for managing the screening and referral of children to which they are assigned. • Caregiver - A caregiver is a parent/guardian, grandparent, foster-parent, or other person who lives with the child and is responsible for the care of the child. • Reviewer - Focused on viewing and generating 11 aggregate reports of the data from a program. 12 Using the Navigation Menu • Top of each ASQ Online web page has the Menu. Navigation • Menu leads to the different pages of ASQ Online, including the: – Home page – My Profile – Program – Child Profiles – Screening Management – Reports – Family Access 13 Navigation Menu • Home: Access Child Profiles, Screenings, and Help items from this page, which are customized to your role as Program Administrator. • My Profile: View and edit your profile information, change your password, create and manage your personal notes and files, manage your user access, and create personal alert messages regarding various functions in ASQ Online. • Program: Find information regarding your program, add program users, add custom tasks, import and export data, and set your screening preferences. 14 Navigation Menu • Child Profiles: Manage all Child Profiles within your program, assign users to children, and view individual screenings. • Screening Management: Schedule screening tasks and non-screening tasks, generate and print screening and follow-up materials, create your own program specific documents and groups of documents, and keep track of the status of scheduled tasks for all children in your program. • Reports: Generate program-specific reports. • Family Access: Create and manage your Family Access web page used for online questionnaire completion, and accept or reject screens that have 15 been submitted through Family Access. Quick Links • On the left side of each ASQ Online web page you will find the Quick Links. • The list of Quick Links provided is specific to the web page you are currently viewing. • Quick Links are designed to help you complete various tasks within the different pages of the site. • The “Help” Quick Link will always appear as the last Quick Link, no matter what page of ASQ Online you are viewing. • The Help page provides up-to-date information on ASQ Online, including FAQs, Tutorials, User Manuals, contact information, and other online help documentation. 16 Key to Navigating ASQ Online System • Navigation Menu - on top of each web page • Quick Links – on left side of each web page - Topics pertaining to web page you are viewing • Scroll down each web page to see all the Tabs which contain different information pertinent to the web page • e.g. Child Profiles selected on top Navigation Menu – Scroll down the web page to see sections – » Child Profiles Search » Child Profiles 17 To Set up Your Program 1. Print Program Administrator User Manual and Provider User Manual 2. Create Program Users – Program Administrator must create the users in the program - Providers (Teachers) and other Program Administrators. – Program Administrator should also give self access as a Provider so all tasks can be performed. 18 To Set up Your Program (continued) 3. Child Profiles – Each child must have his/her own Child Profile page: • Includes Caregiver Profile – must enter at least 1 caregiver profile for each child. • Includes all screenings that have been entered into ASQ Online or accepted through Family Access – Compare the School Readiness attendance list for children birth through kindergarten-age sent from Family Central, to the list of children entered under Child Profiles. 19 To Set up Your Program (continued) – Actions for Child Profiles • Add a Child Profile for every child not listed. • Archive a Child Profile for children no longer attending your early childhood program. – Please do not DELETE a child profile as a child may transfer to another early childhood program or come back to your early childhood program at a later date. • Merge child profiles – If child has more than 1 profile, merge the two. 20 To Set up Your Program (continued) 4. Assign Children to a Provider – Every child must be assigned to a Provider • Can assign multiple children to a provider • Click on Child Profile on the top Navigation Menu • Click on the child’s name • Scroll down to “Child Providers & Reviewers” Tab • Add the Provider information • Click “Add” 21 To Set up Your Program (continued) 5. Set Up Personal Alerts – Assists you to be reminded when tasks are due. – Click on My Profile on the top Navigation Menu to begin setting up alerts. Click on My Alerts in Quick Links. • Program Administrator sets up personal alerts for self: – Offers ability to receive a reminder of a task by text or email at set time before task is due • Program Administrator can set personal alerts for Providers OR • Providers can set up their own personal alerts 22 To Set up Your Program (continued) 6. Set Screening Preferences – Provides the ability to set automatic tasks for Child Profiles – Click on Program on the top Navigation Menu and click on “Screening Preferences” under the Quick Links – Can set preferences so that screening tasks are automatically created when: • The child enters the program • The child reaches a certain age • The child is age-appropriate for the program’s recommended screening intervals • The child needs to be re-screened based on the prior screening score when: – Scores are below cutoff for ASQ-3 Questionnaire – Scores are above cutoff for ASQ:SE Questionnaire 23 To Set up Your Program (continued) 7. Set Tasks – You can schedule screening and non-screening tasks (follow-up activities) – From the Screening Management page: • Can add and keep track of all tasks. – From the Child Profile page: • Can also add and view a child’s tasks within his/her profile. 24 BEST PRACTICE BROWARD PROVIDERS: Screening Task • Best Practice is defined as the Early Learning Coalition recommended method for completing a task. • Best Practice is to set a task to rescreen annually on the 1st day of the child’s birthday month. 25 To Set up Your Program (continued) 8. Add a Custom Task – Broward has customized tasks according to Florida State law. – Go to Program on top Navigation Menu; – Click “Add Custom Task” on Quick Links; – Type in the name of the task; – Click “Save.” – The new task will now appear at the bottom of the list of tasks. 26 Broward ELC’s Custom Tasks • Broward – Customized Screening Tasks should be added by Program Administrator: – Activity Packet prepared for child – Repeat yearly 1st day of birthday month – Repeat after 2 months – Repeat after 4 months – Referred to FDLRS/Child Find • Customized Screening Tasks found bottom of list of ASQ’s list of tasks. at 27 Questions and Answers 28 How to Manage the ASQ Program 1. Screening Management • Screening Section – Screenings Due - Refers to screening tasks that have been scheduled, but the materials have not yet been sent to the caregiver (parent/guardian) for completion. • Is only a list of screening tasks that are due. • To complete the task, go to the View/Print Packets page and generate the materials associated with this task. – Schedule a Screening – Set a screening task. – After every screen is complete, a task must be set e.g. Rescreen, Referred to FDLRS/Child Find, Intervention Activities provided. – If an alert is set up in the beginning, an alert will 29 be sent automatically for each task set up. Parent/Guardian Option Decline Child Screening • Florida legislation (6M-4.720 - Screening of Children in the School Readiness Program) says: – Children in the state of Florida who are enrolled in School Readiness services are screened. – If a parent/guardian declines developmental screening for his/her child, the parent/guardian must complete Form OEL-SR 24 at the time of eligibility determination for School Readiness services (Family Central). – A copy of this form is sent to the early childhood program along with the Provider Authorization Form at the time of enrollment so that the Program Administrator is informed and does not screen the child. 30 31 Timeframes for Screening • Florida legislation (6M-4.720 - Screening of Children in the School Readiness Program) says: – Newly Enrolled Child: The Provider or the Program Administrator with the caregiver completes an ASQ-3 and an ASQ:SE screen online for each newly enrolled child whose family receives school readiness assistance. – Screen a child no later than 45 calendar days after: 1. His or her first enrollment in the School Readiness program, or 2. Subsequent enrollment after being terminated or withdrawn from the School Readiness program. 32 BEST PRACTICE BROWARD PROVIDERS: Timeframes for Screening • Best Practice is to have the caregiver (parent/guardian) complete the ASQ-3 and ASQ:SE screens with the provider within 5 days of the child’s first (1) day of care at the child care facility. A perfect opportunity to begin building a positive relationship with the caregiver to understand their child better. 33 Timeframes for Screening • Currently Enrolled – Caregiver complete an ASQ-3 and ASQ:SE screen online for each child enrolled on an annual basis. • By Request – Screens may be requested by the caregiver of a school readiness child or private pay child at any time. – The Provider may also request a screening if there is a concern regarding the child’s development. 34 Who Should Complete the Questionnaire? • Option: Online by the Caregiver and the Provider or Program Administrator • Option: Family Access Send letter via email to caregiver (parent/guardian) with url link to complete questionnaire and return to Program Administrator. 35 Who Should Complete the Questionnaire? (continued) • Option: Provider may complete the screening if: – Caregiver doesn’t: • Complete the screening with the Provider or Program Administrator within the first 5 days of enrollment at child care facility, or • Return the screen via the Family Access System within the specified timeframe. 36 Who Should Complete the Questionnaire? (continued) • Provider may complete the screens if: – Caregiver doesn’t respond: • The child has attended the facility at least part time for 30 or more days; • The currently enrolled child has been in care at the facility 10 months or more by the first day of the month of his/her next birthday; or • The family or teacher has a concern regarding the child’s development. 37 Which Screen Do I Give? To schedule a screening task for a child: 1. Select Screening Management from the top Navigation Menu. 2. Select the “Schedule Screening” Quick Link 3. Fill in the required information (items with an asterisk [*]) – Questionnaire type - always select the “Long” form as the questions appear on the form. – The age interval of the questionnaire will automatically populate based on the child’s birth date. 4. Click “Save” 5. The Questionnaire appears, and the caregiver (parent) and provider or program administrator complete it. 38 View the Child Profile & Questionnaire for a Screening (as a Provider) To view a Child Profile and a Questionnaire from the Screenings page: 1. On your Home page, click the “View All” tab next to the “My Screenings” tab. OR 1. Select Screening Management from the top navigation menu, and click the “View All” tab next to the “Screenings” tab. 2. Under the “Screenings” section, click on the child’s name to view his/her profile. 3. To view the questionnaire for a child, under the Screenings” section, click on the questionnaire next to the child’s name. • This will pull up the Information Summary Sheet for that questionnaire. – Click through the area tabs to view the screening in its 39 entirety. Results Print Information Summary for ASQ-3 and ASQ:SE 40 ASQ-3 Documents for Score Interpretation, Recommendations for Follow-up, and Action Steps • ASQ-3 Score Interpretation and Recommendations for follow-up Diagram – View to determine where the child’s scores fall. • ASQ-3 Action Steps Based on the Screening Results – View to determine next steps. 41 42 43 ASQ-3 ACTION STEPS BASED ON THE SCREENING RESULTS Review “Information Summary” Sheet to interpret the results. Then use this information to guide your “NEXT STEPS.” WHITE AREA If the child’s scores fall in the white area, it is above the cutoff and the child’s development appears to be on schedule. 1. Schedule an annual rescreen for the following year, based on the first day of the month of the child’s birthday. 2. Provider schedules a conference with the parent/guardian and shares the results of the “Information Summary” sheet for the ASQ-3 and/or ASQ:SE. 44 WHITE AREA (continued) 3. Provider prints two Summary” sheet/s. – – – copies of the “Information One copy is given to the parent/guardian at the conference. Set a “Task.” Other copy of the “Information Summary sheet/s for the ASQ-3 and the ASQ:SE is placed in the child’s file. 4. Provider prints two copies Activities.” of the “Intervention – One copy is given to parent/guardian at conference to use at home with child. (Located in Documents Section in Screening Management Tab on the top Navigation Menu). – One copy of “Intervention Activities” placed in child’s file and used to individualize curriculum activities for child. 45 GRAY AREA If the child’s scores fall in the gray area, it is close to the cut-off. 1. Provider should continue to use “Intervention Activities” in the classroom to individualize curriculum for this child. (Located in Documents Section in the Screening Management tab on the top Navigation Menu) 2. Provider schedules a conference with the parent/guardian to share results of the “Information Summary” sheet for the ASQ-3 and/or ASQ:SE. 3. Provider prints two copies of “Information Summary” sheet/s: – One copy is given to the parent/guardian at the conference. – Set a “Task” – One copy of the “Information Summary” sheet/s for the ASQ-3 and the ASQ:SE is placed in child’s file. 46 GRAY AREA 4. Provider prints Activities.” two (continued) copies of the “Intervention – One copy is given to the parent/guardian at the conference to use at home with his/her child. (Located in Documents Section in the Screening Management Tab on the top Navigation Menu) – One copy of the “Intervention Activities” is placed in child’s file and used to individualize curriculum for this child. 5. Rescreen according to the date of the next preprinted ASQ-3 Questionnaire to monitor the child’s progress after using the “Intervention Activities.” – Reevaluate the “Information Summary” sheet/s based on the “ASQ Score Interpretation and Recommendations for Follow-up Diagram” and the “Action Steps Based On the Screening Results”(See Attachments 4 and 5). 47 – Set a “Task.” BLACK AREA 1. Further assessment with a professional is needed. 2. Follow steps 2 and 3 under “GRAY AREA” 3. Provider completes the “FDLRS/Child Find Referral Form” at www.elcbroward.org/ASQ.aspx with the parent/ guardian and has him/her sign the Form indicating permission to refer the child. • Can complete online, saved but must be printed in order to be faxed to FDLRS/Child Find. 4. Provider faxes the “Information Summary” sheet/s and the “FDLRS/Child Find Referral Form” to FDLRS/Child Find and places the “FDLRS/Child Find Referral Form” in the child’s file. 5. Follow steps 4 and 5 under “GRAY AREA” 48 BLACK AREA (continued) 6. Provider continues to use “Intervention Activities” in the classroom to individualize curriculum for this child while awaiting FDLRS/Child Find results (could be months). 7. Provider may contact Warm-line Services Specialist for further assistance to ensure positive services for child. 954-724-7540 49 ASQ:SE Documents for Score Interpretation, Recommendations for Follow-up, and Action Steps • ASQ:SE Score Interpretation and Recommendations for follow-up Diagram – View to determine where the child’s scores fall. • ASQ:SE Action Steps Screening Results Based on the – View to determine next steps. 50 51 52 ASQ:SE ACTION STEPS BASED ON THE SCREENING RESULTS Review the “Information Summary” Sheet to interpret the results. Then use this information to guide your “NEXT STEPS” BELOW CUTOFF SCORE If the child’s scores fall below the Cutoff Score, the child’s development appears to be on schedule. 1. Schedule an annual rescreen for the following year, based on the first day of the month of the child’s birthday. 2. Provider schedules a conference with the parent/guardian to share the results of the “Information Summary” sheet for the ASQ:SE. 53 BELOW CUTOFF SCORE (continued) 3. Provider prints two copies of the “Information Summary” sheet. – One copy is given to the parent/guardian at the conference. – Set a “Task.” – One copy of the “Information Summary” sheet/s for the ASQ:SE is placed in the child’s file and used to individualize curriculum for this child. 54 BELOW CUTOFF SCORE (continued) 4. Provider prints two copies Activities”. of the “Intervention – One copy is given to the parent/guardian at the conference to use at home with his/her child. – One copy of “Intervention Activities” is placed in child’s file and used to individualize curriculum activities for this child. 5. Rescreen according to the date of the next preprinted ASQ:SE Questionnaire to monitor the child’s progress after using the “Intervention Activities.” – Reevaluate the “Information Summary” sheet/s based on the “ASQ:SE Score Interpretation and Recommendations for Follow-up Diagram” and the “ASQ:SE Action Steps Based On the Screening Results”(See Attachments 6 and 7). 55 – Set a “Task.” ASQ:SE ACTION STEPS BASED ON THE SCREENING RESULTS (continued) Above the Cutoff Score & Meets the Referral Criteria If the child’s score falls above the Cutoff Score and the Referral Criteria on the ASQ:SE “Information Summary” sheet has been considered, the child may be developing with concerns. 1. Further assessment with a professional is needed. 2. Provider schedules a conference with the parent/guardian to share the results of the “Information Summary” sheet for the ASQ:SE. 56 ASQ:SE ACTION STEPS BASED ON THE SCREENING RESULTS (continued) Above the Cutoff Score & Meets the Referral Criteria (continued) 3. Provider prints two copies of the “Information Summary” sheet. – One copy is given to the parent/guardian at the conference. – Set a “Task.” – One copy of the “Information Summary” sheet/s for the ASQ:SE is placed in the child’s file and used to individualize curriculum for this child. 57 ASQ:SE ACTION STEPS BASED ON THE SCREENING RESULTS (continued) Above the Cutoff Score & Meets the Referral Criteria (continued) 4. Provider completes the “FDLRS/Child Find Referral Form” at www.elcbroward.org/ASQ.aspx with the parent/guardian and has him/her sign the Form indicating permission to refer the child. • Can complete online, saved but must be printed in order to be faxed to FDLRS/Child Find. 5. Provider faxes the ASQ:SE “Information Summary” and the FDLRS/Child Find Referral Form” to FDLRS/Child Find and places the “FDLRS/Child Find Referral Form” in the child’s file. 58 ASQ:SE ACTION STEPS BASED ON THE SCREENING RESULTS (continued) Above the Cutoff Score & Meets the Referral Criteria (continued) 6. Provider prints two copies of the “Intervention Activities.” – One copy is given to the parent/guardian at the conference to use with his/her child. (Located in Documents Section in the Screening Management Tab on the top Navigation Menu) – One copy of “Intervention Activities” is placed in child’s file and used to individualize curriculum activities for this child. 59 60 BEST PRACTICE BROWARD PROVIDERS: Referral Task • Best Practice: Broward Providers should select “Referred Child to FDLRS/Child Find” and not “Referral” on the menu of tasks. This task has been customized for Broward Providers. 61 Promoting Good Communication Between Parent and Provider • Program Administrator should promote Team work between the parent/guardian, the provider, and the Program Administrator so they all work together for the good of the child. • As a benefit, this will instill a positive attitude for the parent/guardian toward the early childhood program. • The key to the success of the child is to build a partnership with the parent at the time of enrollment. • When any child is screened throughout the year, it is important to share the results with the parent/guardian. • Parent - provider conference supports the objective of providing the child with the best educational opportunities so he/she succeeds in school. 62 How to Manage the ASQ Program (continued) 2. View and Create Documents and Packets • ASQ Online provides a number of documents to aide you in the screening management of your program. • View/Print Documents page lists all the system and program documents. • Download preview for documents containing dynamic content – link to right of document. • Section 9.6.2.1 Program Administrator User Manual. 63 Creating Documents • Documents can be created that are specific to each program. • Program Users will be able to view and download the document, once created. • The View/Print documents page will list all created documents as a Program document. • Documents can be added to any program packet that has been created. 64 Creating Documents (continued) Uploading Your Program Logo to Use on Documents and Packets • Click on Program from the top Navigation Menu. • Upload your program’s logo in the Program Details section. • After uploading your logo here, your logo will appear at the top of letters and other customizable documents you download and print from the Screening Management page. • For Family Access, your logo will also appear on the web pages you direct caregivers to in order to complete questionnaires online. 65 Creating Packets • Program Administrator can create customized program packets: – Generate packets - section 9.5.4 Program Administrator Manual – Download packets. • Providers can access these packets. • Early Learning Coalition has designed suggested packets to meet some of your needs: – Found in Broward ASQ Online User Guide. 66 BEST PRACTICE BROWARD PROVIDERS: Customized Program Packets • Best Practice – Program Administrator creates a packet of documents for each developmental screening questionnaire and saves them in Online System under Program Packets Providers (teachers) will not have to develop these packets. Packet will be available to Provider to give to caregiver (parent/guardian) once the screening results have been interpreted. See section 9.5.3.1 – “Creating Packets” in Program Administrator User Manual. 67 Broward Program Packets – ASQ-3 • ASQ-3 Welcome and Initial Screening Packet − Parent Welcome Letter, ASQ-3 English − Parent Questionnaire Cover Letter, ASQ-3 English − What is ASQ-3, English • ASQ-3 Typical Follow-up Packet – Parent Feedback Letter: Typical, ASQ-3 English – ASQ-3 Parent Conference Sheet, English – Intervention Activities • ASQ-3 Monitoring Follow-up Packet – Parent Feedback Letter: Monitoring, ASQ-3 English – Intervention Activities – ASQ-3 Parent Conference Sheet, English • ASQ-3 Follow-up Packet for Family of Child Referred to FDLRS/Child Find – Parent Feedback Letter: Monitoring, ASQ-3 English – ASQ-3 Parent Conference Sheet, English – Intervention Activities • ASQ-3 Rescreening Packet – Parent Questionnaire Cover Letter – ASQ-3 English Questionnaire 68 Broward Program Packets – ASQ:SE • ASQ:SE Welcome and Initial Screening Packet − Parent Welcome Letter, ASQ-3 English − Parent Questionnaire Cover Letter, ASQ-3 English − What is ASQ-3, English • ASQ:SE Typical Follow-up Packet – Parent Feedback Letter: Typical, ASQ-3 English – Intervention Activities • ASQ:SE Monitoring Follow-up Packet – Parent Feedback Letter: Monitoring, ASQ-3 English – Intervention Activities • ASQ:SE Follow-up Packet for Family of Child Referred to FDLRS/Child Find – Parent Feedback Letter: Monitoring, ASQ-3 English – Intervention Activities • ASQ:SE Rescreening Packet – Parent Questionnaire Cover Letter – ASQ-3 English Questionnaire 69 70 71 How to Manage the ASQ Program (continued) 3. Run Program Reports • ASQ Online incudes powerful features that make it easy to record, score, and track ASQ screenings. • ASQ Online allows Program Administrators and Program Users to quickly generate reports for individual children, individual programs, and/or groups of children across multiple programs. – Select Reports from the top Navigation Menu. – Click on the name of the report you wish to run. – Tab - Available Reports - lists all available reports. – Tab - Recent Reports - lists all reports generated within last two weeks. 72 How to Manage the ASQ Program (continued) 4. Family Access • Family Access is an online questionnaire completion system. – Create website where you send screenings electronically to caregivers who will complete the screenings for their children online and return them electronically to the early childhood program. • Program Administrator accepts or rejects screens. • Once accepted, screens become part of program screens. • No additional data entry necessary to enter screening results. • See section 10 in Program Administrator User 73 Manual. 74 And the Screening Process Continues • The ASQ Online Process is ongoing for each child from birth to kindergarten age. 75 Questions and Answers 76 FOR ALL YOU DO FOR BROWARD COUNTY’S CHILDREN AND FAMILIES 77