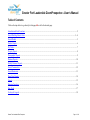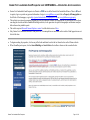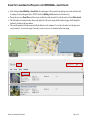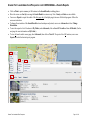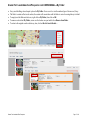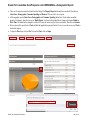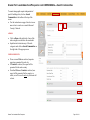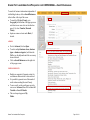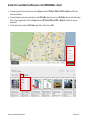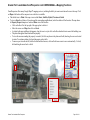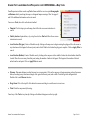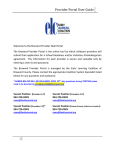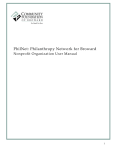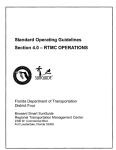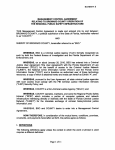Download Greater Fort Lauderdale ZoomProspector—User`s Manual
Transcript
Greater Fort Lauderdale ZoomProspector—User’s Manual Table of Contents Click on the topic below to go directly to that page OR scroll to the desired page. Introduction & Link Locations .....................................................................................................................................................................................2 Search Buildings/Search Sites.................................................................................................................................................................................. 3–4 Search Results ..................................................................................................................................................................................5 Results Reports ................................................................................................................................................................................6 My Folder ............................................................................................................................................................................................................................7 Property Report .................................................................................................................................................................................................................8 Demographic Reports ......................................................................................................................................................................................................9 Business Reports ............................................................................................................................................................................................................ 10 Modify Business Reports............................................................................................................................................................................................. 11 Search Communities ......................................................................................................................................................................12 Search Businesses .......................................................................................................................................................................................................... 13 Share/Save Reports........................................................................................................................................................................................................ 14 Export ................................................................................................................................................................................................................................ 15 Mapping Functions ........................................................................................................................................................................................................ 16 Map Tools ........................................................................................................................................................................................................................ 17 Overlays & Legend ....................................................................................................................................................................................................... 18 Greater Fort Lauderdale ZoomProspector Page 1 of 18 Greater Fort Lauderdale ZoomProspector.com USER MANUAL—Introduction & Link Locations Greater Fort Lauderdale ZoomProspector is offered as a FREE service of the Greater Fort Lauderdale Alliance. There is NO need to register, log in or provide any personal information. Just go to www.gflalliance.org and click on Property & Demographics on the left side of the homepage, or go to http://greaterfortlauderdale.zoomprospector.com or www.gflalliance.org/property. This website is an interactive mapping program that provides enhanced economic development and site selection services to those searching for selected available commercial buildings and sites; it also generates site-specific demographic and business analyses both online and as printable reports. The website requires Microsoft Internet Explorer version 7 and the latest version of Java. Only Greater Fort Lauderdale/Broward County and/or its 31 municipalities are searchable on this website. Retail properties are not listed at this time. To begin searching for properties, click on any of the links underlined in red in the text shown below on the Alliance website. When ZoomProspector opens, click on Search Buildings or Search Sites in the toolbar as shown on the screenshot below. Greater Fort Lauderdale ZoomProspector Page 2 of 18 Greater Fort Lauderdale ZoomProspector.com USER MANUAL—Search Buildings/Search Sites Building and site searches can be as easy or complex as desired using any combination of the search criteria. For building searches, options include: Next to Site Type, click on Office, Industrial or Special, then on a subtype. (Note: Retail is not available.) AND/OR Under Basic Information, type in min and max Square Feet; select a radio button For Sale, For Lease or All. If the exact address is known, type it in the box under Address or Name. If a specific street is desired, type the street name in that box—results will show all locations on that street. AND/OR Under Geography, search in any one or more of Greater Fort Lauderdale’s 31 Cities or the entire County. (Note: MSAs and Regions are not available.) See below for details, including Custom searches. AND/OR Click on Open in Assets or Advanced to use additional search criteria. Site searches work essentially the same way. Greater Fort Lauderdale ZoomProspector Page 3 of 18 Greater Fort Lauderdale ZoomProspector.com USER MANUAL—Search Buildings/Search Sites To select criteria under Geography, search by Cities, Counties or Custom. (MSAs and Regions are not available.) Cities Select any City by name. The name appears in the box on the right. To select one or more additional cities, follow the same process. OR If you know the name of a City, begin typing in the Search box. The program will provide a list of names; click on the desired city and it appears in the box on the right. Counties Broward County is the only county available. Click on Counties, Broward County. To clear all criteria and start over, click on Reset on the left side of the screen at any time. Custom area filter Next to Geographic, click on Custom, then click either the polygon or the radius tool icon. Follow the onscreen directions for creating a polygon or radius. Then click on Apply. Click on Search Buildings or Search Sites. The results will include only those locations within the polygon or radius drawn. Once all criteria are selected, click on Search Buildings or Search Sites on the right side of the screen. IMPORTANT: The Greater Fort Lauderdale Alliance does not control what and/or how much detailed location data is input by the listing administrators. There may be properties in the database that meet certain criteria but have not been marked as such. A less (rather than more) detailed search is recommended. Greater Fort Lauderdale ZoomProspector Page 4 of 18 Greater Fort Lauderdale ZoomProspector.com USER MANUAL—Search Results After clicking on Search Building or Search Sites, the results appear with a map at the top showing icons of each location listed. A summary of each result appears below. NOTE: Results for Building and Site searches work the same way. Placing the cursor over Based On reveals the criteria on which the results are based. To refine the search, click on Refine Search. The total number of locations found is shown on the right side of the screen, along with the number of pages. Scroll through the locations by clicking on the page numbers. The icons that appear on the map correspond with the addresses in the summaries. To see where a location is on the map, cursor over its summary—its icon turns orange. Conversely, cursor over an icon—its summary border turns orange. Greater Fort Lauderdale ZoomProspector Page 5 of 18 Greater Fort Lauderdale ZoomProspector.com USER MANUAL—Results Reports Click on Print to print a summary of all locations in the Search Results, including photos. Move the cursor over Sort by to arrange the Search Results in various ways. Note: County and State are not available. Cursor over Export to export the results of the first page only (if multiple pages) into one of the listed programs. Follow the onscreen instructions. To change the orientation of the Search Results between landscape and portrait, cursor over Advanced and select Change Orientation. To save the respective list of locations in My Folder, under Advanced, click on Save All Viewable or Save All Results. (See the next page for more information on My Folder.) To view all search results on one page, select Advanced, then click on View All. To export a list of all locations, cursor over Export and select the desired export program. Greater Fort Lauderdale ZoomProspector Page 6 of 18 Greater Fort Lauderdale ZoomProspector.com USER MANUAL—My Folder Every saved building, site and report is placed in My Folder. Cursor over it to view the numbers/types of items saved, if any. The folder’s contents reflect saved cookies; the contents will remain there until the folder is reset or browsing history is deleted. To empty/reset the folder and start over, right click on My Folder, then click on OK. To remove an item from My Folder, cursor over the location or report and click on Remove from Folder. To return to the original search results at any time, click on Back to Search Results… Greater Fort Lauderdale ZoomProspector Page 7 of 18 Greater Fort Lauderdale ZoomProspector.com USER MANUAL—Property Report To view a unique Property Report, on the desired property on the Results screen, click on the location street address OR place the cursor over the photo of the location and click on View Reports. The Property Report screen includes all the property details entered by the listing administrator (usually the broker). However, the data may not reflect all of the information about the location. There are several ways to contact the broker or obtain more information about a location. o Under Contact Information, click on the Email address. A Microsoft Outlook screen will appear with the broker’s email address in the To line. o Click on the Website address. A new browser session will open on the homepage for that website. o The broker’s Phone number also appears. o There may be Additional Contact Information provided. o Or, under Availability, click on the Property Website if present. If there is an arrow in a green box on the location’s photo, click on it to scroll through additional photos for that location. To move back and forth among Property Reports, do not click on the browser’s back button. Instead, click on the back or forward arrows in gray boxes on the left/right of the screen. To return to Search Results, do not click on the browser’s back button. Click on Back to Search Results. IMPORTANT: The Greater Fort Lauderdale Alliance does not control what and/or how much detailed location data is input by the listing administrators. There may be additional information concerning any building/site that does not appear on the Property Report. Greater Fort Lauderdale ZoomProspector Page 8 of 18 Greater Fort Lauderdale ZoomProspector.com USER MANUAL—Demographic Reports There are five reports associated with each location listing. The Property Report has already been described. The others are Labor Force, Demographics, Consumer Spending and Business. Click on a tab to view a report. All demographic reports (Labor Force, Demographics and Consumer Spending) default to a 10-mile radius around the property. To change it, place the cursor over Modify Report. As shown in the graphic below, change to the desired Radius or Drive Time. The radius can be changed to as little as 0.1 mile; drive time can go as low as one minute. Then click on Generate. Most sections of the reports have a Chart available that graphically represents the data. To see it, move the cursor over Chart in the desired category. To keep the Chart open, click on Pin. To close the Chart, click on Unpin. Greater Fort Lauderdale ZoomProspector Page 9 of 18 Greater Fort Lauderdale ZoomProspector.com USER MANUAL—Business Reports Click on the Business tab to access data by NAICS code on every business in Greater Fort Lauderdale/Broward County. The default is a one-mile radius around the location address. Under Business Type, click on the plus sign [+] next to any general type to view subtypes, then actual business names and their data. Some include estimated sales, number of employees, address and a link to the website. On the map, click on a colored dot; a pop-up box will appear with the business name and available data. To modify or customize the Business report, move the cursor over Modify Report. Greater Fort Lauderdale ZoomProspector Page 10 of 18 Greater Fort Lauderdale ZoomProspector.com USER MANUAL—Modify Business Reports Click on Modify Report. To customize a Business Report, change any of the criteria shown. To select multiple business classes, business types or business categories, hold down the Ctrl key on the keyboard and click on as many items as desired. When ready, click on Generate. Greater Fort Lauderdale ZoomProspector Page 11 of 18 Greater Fort Lauderdale ZoomProspector.com USER MANUAL—Search Communities To create demographic reports independent of specific buildings/sites, click on Search Communities in the toolbar at the top of the screen. Use the instructions on page 4 to select one or more cities to search on or search Broward County, if desired. AND/OR Click on Open at the right side of any of the other categories as shown in the screenshot. Input desired criteria into any of the subcategories and click on Search Communities on the right side of the pop-up screen. NOTES ON RESULTS: If one or more Cities are selected, separate reports are generated for each city. If Counties is selected, the report will be generated for the entire county. If neither Cities nor Counties is selected, one report will be generated for the county as a whole, as well as one for each city that meets all criteria. Greater Fort Lauderdale ZoomProspector Page 12 of 18 Greater Fort Lauderdale ZoomProspector.com USER MANUAL—Search Businesses To search for business information independent of site/building location, click on Search Businesses in the toolbar at the top of the screen. To search by City(ies)/County, go to Geography at the bottom of the pop-up screen and select one or more cities as described on page 4. Or, select Counties, Broward County. Input one or more criteria under Basic, if desired. AND/OR Next to Advanced, click on Open. To select multiple business classes, business types or business categories, hold down the Ctrl key on the keyboard and click on as many items as desired. Click on Search Businesses on the right side of the pop-up screen. NOTES ON RESULTS Results are comprised of separate entries for each business that meets the criteria selected. It is possible to generate tens of thousands of results when searching Broward County. To save results, on the results page move the cursor over Advanced, then click on Save All Viewable or Save All Results. The saved reports appear in My Folder. Greater Fort Lauderdale ZoomProspector Page 13 of 18 Greater Fort Lauderdale ZoomProspector.com USER MANUAL—Share/Save Reports To share a page link with someone else, click on a location address for any desired building or site. Place the cursor over Share. Options include: Link: To obtain a link (address) for the webpage currently displayed, copy/paste the address that appears in the popup screen. Email: To email a link for the webpage currently displayed to one or more recipients with a message, fill in the required information and send. Social networks: To post a link to the webpage currently displayed to any social media, click on LinkedIn, Twitter, Facebook, etc., log in if necessary, and follow the onscreen instructions. To save one or more reports based on the location webpage currently displayed, place the cursor over Save. Click on the appropriate report type to save any one (or more) of the location reports—or its related demographics reports—or click on Save All Reports. Note that the number of each type of saved item appears in My Folder. To print the screen currently displayed, click on Print and follow the onscreen instructions. To share more than one report at a time, see Export procedures on the next page. Greater Fort Lauderdale ZoomProspector Page 14 of 18 Greater Fort Lauderdale ZoomProspector.com USER MANUAL—Export To export a report for the current location, click on Export and select MS Word, MS Excel PDF or Email, then follow the onscreen instructions. To export multiple reports at once from those saved in My Folder, place the cursor over My Folder, then select the desired type. A list of reports appears below. Click on Export and select MS Word, MS Excel, PDF or Email, then follow the onscreen instructions. To clear and reset the contents of My Folder, right click on it then click on OK. Greater Fort Lauderdale ZoomProspector Page 15 of 18 Greater Fort Lauderdale ZoomProspector.com USER MANUAL—Mapping Functions ZoomProspector offers many Google Maps™ mapping services, including the ability to zoom in and out and to move the map. Click on Maps at the bottom of the map area to see what else is available. The default view is Main. Other map views include Street, Satellite, Hybrid, Terrain and Earth. To view a Street-level photo of a location and the surrounding neighborhood, select the address of that location. The map above its Property Report comprises a localized Main view of the location. o Click on the blue X at the top right of the pop-up box to delete it. o Move the cursor over Maps, then click on Street. o As stated in the pop-up balloon that appears, drag the icon to or just click on the blue-bordered street nearest the building icon. o The photo that appears should include that property. o To view the area surrounding the property in context, left click anywhere in the photo and hold, then drag the cursor as desired to rotate. To continue rotating, click and drag again, and so forth. o To move up or down the street, find the forward and back arrows; click and hold on an arrow to move automatically. Or click, hold and drag the arrow back or forth. Greater Fort Lauderdale ZoomProspector Page 16 of 18 Greater Fort Lauderdale ZoomProspector.com USER MANUAL—Map Tools ZoomProspector includes several map Tools. Some enable the user to acquire Demographic and Business data by searching the map or a designated map area using a filter. See pages 9 and 10 for additional information on how to search. Cursor over Tools, then click on the desired method. Pinpoint: Click to drop a pin on the map, then follow the on-screen instructions to search. Find by location: Input address, city or zip, then click on Find and follow the on-screen instructions to search. Area Selection (Polygon): Create a filterable area by clicking on the map once to begin creating the polygon. Move the cursor in any direction and click again for the next point, and so forth. Double-click when the polygon is complete. Click on Apply Filter to search. Area Selection (Radius): Create a filterable area by clicking on the map once in the middle of where the desired radius should be located. Move the cursor away from that point, noting the number of miles in the legend. Click again at the number of desired miles from the mid-point. Click on Apply Filter to search. Measure: Determine distance in miles between two or more points. Click on the map once to begin measuring, release the mouse button, then drag in any direction and single-click again for the next point, and so forth. Provides leg totals and grand total. Double-click to end Measure function. Drag Zoom: Click at the top left of the desired zoom area and drag to create the area to zoom in on. Print: Prints the map currently showing. Cancel any of the Tools at any time by clicking on the button that appears on the top right. Greater Fort Lauderdale ZoomProspector Page 17 of 18 Greater Fort Lauderdale ZoomProspector.com USER MANUAL—Overlays & Legend ZoomProspector’s Overlays enable users to view one or more Points of Interest, as well as Map Layers comprising boundaries, zones and cities. Demographics utilize ―thematic mapping,‖ showing the spatial distribution and concentrations of specific variables across a geographic view using a series of colors on the map. Place the cursor on Overlays, then, under Points of Interest, click on one or more boxes next to the desired item(s). When done, move the cursor off the pop-up screen to view results. Under Map Layers, click on one or more boxes, then move the cursor off the pop-up screen to see the results. To undo any marked boxes, place the cursor on Overlays, then click the appropriate box(es) again. Demographics must be reviewed individually but can be combined with any item(s) in Points of Interest or Map Layers. Place the cursor on Overlays, then under Demographics, click on any one box next to an item. For Population, Bachelors Degree, Total Business Establishments and Median Household Income, the map displays the appropriate demographic by geographic area. Move the cursor over Legend to see the color definitions. For each of the other items under Demographics, the map is completely covered by one color because those statistics are compiled by county. Move the cursor over Legend to see the color definition. © 2011 by the Greater Fort Lauderdale Alliance Greater Fort Lauderdale ZoomProspector Page 18 of 18