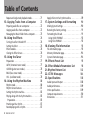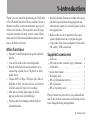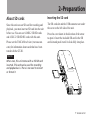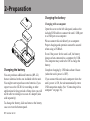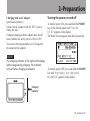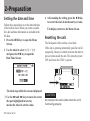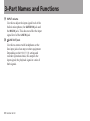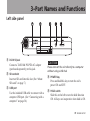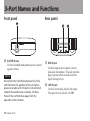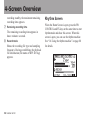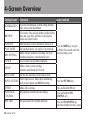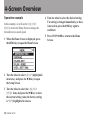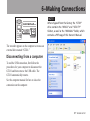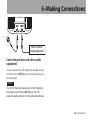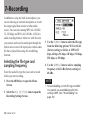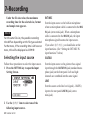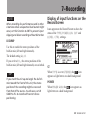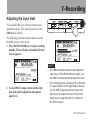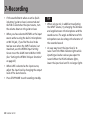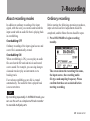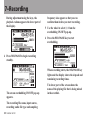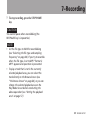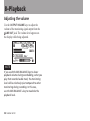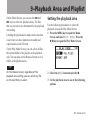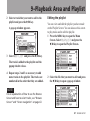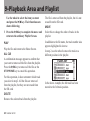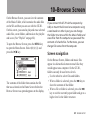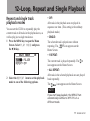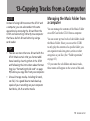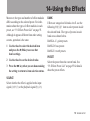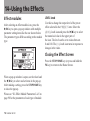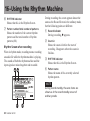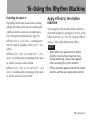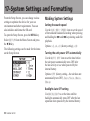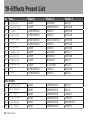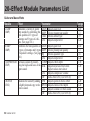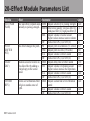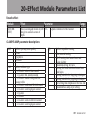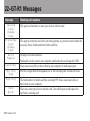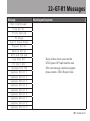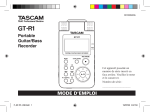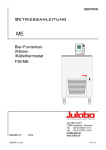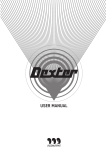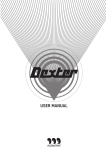Download TASCAM GT-R1 Owner`s Manual
Transcript
D01035410B » GT-R1 Portable Guitar/Bass Recorder This device has a serial number located on the rear panel. Please record it and retain it for your records. Serial number: __________________ OWNER’S MANUAL Table of Contents 1–Introduction 5 Main functions . . . . . . . . . . . . . . . . . . . 5 Supplied accessories . . . . . . . . . . . . . . . . 5 Recycling the rechargeable battery . . . . . . . . . 6 Copyrights . . . . . . . . . . . . . . . . . . . . . 6 Notes about this manual . . . . . . . . . . . . . . 6 2–Preparation 7 About SD cards . . . . . . . . . . . . . . . . . . . 7 Inserting the SD card . . . . . . . . . . . . . . . 7 Removing the SD card . . . . . . . . . . . . . . 8 Inserting a new card . . . . . . . . . . . . . . . 8 Other cases that require formatting . . . . . . . . 9 Powering the unit . . . . . . . . . . . . . . . . . . 9 Installing the battery . . . . . . . . . . . . . . . 9 Changing the battery . . . . . . . . . . . . . . . 10 Charging the battery . . . . . . . . . . . . . . . 10 Turning the power on and off . . . . . . . . . . . 11 Setting the date and time . . . . . . . . . . . . . . 12 Resetting the unit . . . . . . . . . . . . . . . . . 12 3–Part Names and Functions 13 Top panel . . . . . . . . . . . . . . . . . . . . . 13 Right side panel . . . . . . . . . . . . . . . . . . 17 Left side panel . . . . . . . . . . . . . . . . . . . 19 Front panel . . . . . . . . . . . . . . . . . . . . 20 2 TASCAM GT-R1 Rear panel . . . . . . . . . . . . . . . . . . . . . 20 Bottom panel . . . . . . . . . . . . . . . . . . . 21 4–Screen Overview 22 Home Screen . . . . . . . . . . . . . . . . . . . 22 Record Screen . . . . . . . . . . . . . . . . . . . 25 Rhythm Screen . . . . . . . . . . . . . . . . . . 26 Setting Screens . . . . . . . . . . . . . . . . . . 27 Setting screen structure . . . . . . . . . . . . . 27 Operation basics . . . . . . . . . . . . . . . . . 27 Operation example . . . . . . . . . . . . . . . 30 5–Practicing Music with this Unit 32 Select the input . . . . . . . . . . . . . . . . . . 32 Use input monitoring . . . . . . . . . . . . . . . . 32 Tune instruments . . . . . . . . . . . . . . . . . 33 Use effects . . . . . . . . . . . . . . . . . . . . 33 Learn musical phrases . . . . . . . . . . . . . . . 33 Play along with the rhythm machine . . . . . . . . 33 Use a metronome . . . . . . . . . . . . . . . . . 33 Record as you play with the rhythm machine . . . . 34 Perform along with a track . . . . . . . . . . . . 34 Repeat and loop playback . . . . . . . . . . . . 34 Change track pitch . . . . . . . . . . . . . . . 34 Change track speed . . . . . . . . . . . . . . . 35 Reduce guitar or bass sounds . . . . . . . . . . . 35 Table of Contents Overdub . . . . . . . . . . . . . . . . . . . . . 35 6–Making Connections 36 Connecting monitors . . . . . . . . . . . . . . . 36 Connecting with a computer . . . . . . . . . . . . 36 Disconnecting from a computer . . . . . . . . . . . 37 Connecting a guitar or bass . . . . . . . . . . . . 38 Connecting mics and other audio devices . . . . . 38 Connecting an external mic . . . . . . . . . . . 38 Connecting mixers and other audio equipment . . 39 7–Recording 40 Selecting the file type and sampling frequency . . . 40 Setting the maximum file size . . . . . . . . . . . . 41 Selecting the input source . . . . . . . . . . . . . 42 Setting the INT/MIC IN input functions . . . . . . . 43 Display of input functions on the Record Screen . . 45 Adjusting the built-in microphone angle . . . . . . 46 Adjusting the input level . . . . . . . . . . . . . . 47 About recording modes . . . . . . . . . . . . . . 49 Ordinary recording . . . . . . . . . . . . . . . . 49 Overdubbing . . . . . . . . . . . . . . . . . . . 50 Preparation for overdubbing . . . . . . . . . . . 50 Overdub recording . . . . . . . . . . . . . . . . 51 8–Playback 54 Starting and stopping playback . . . . . . . . . . 54 Selecting tracks . . . . . . . . . . . . . . . . . . 54 Search forward and backward . . . . . . . . . . . 55 Using the wheel to change the playback position . . . 55 Adjusting the volume . . . . . . . . . . . . . . . 56 9–Playback Area and Playlist 57 Setting the playback area . . . . . . . . . . . . . . 57 Selecting a folder for the playback area . . . . . . 58 Selecting a file to set the playback area . . . . . . . 59 Playlist . . . . . . . . . . . . . . . . . . . . . . 60 Adding tracks to the playlist . . . . . . . . . . . 60 Editing the playlist . . . . . . . . . . . . . . . . 61 10–Browse Screen 63 Screen navigation . . . . . . . . . . . . . . . . . 63 Icons on the BROWSE screen . . . . . . . . . . . 64 File operations . . . . . . . . . . . . . . . . . . 64 Folder operations . . . . . . . . . . . . . . . . . 65 11–Special Playback Control Functions 66 Setting the playback control functions . . . . . . . 66 Changing the speed . . . . . . . . . . . . . . . . 67 Changing speed without changing pitch . . . . . . . 67 Changing pitch without changing speed . . . . . . 68 Reducing guitar and bass sounds . . . . . . . . . 68 12–Loop, Repeat and Single Playback 70 Loop playback . . . . . . . . . . . . . . . . . . . 70 3 TASCAM GT-R1 Table of Contents Repeat and single track playback modes . . . . . . . 71 13–Copying Tracks from a Computer 72 Preparing audio files on a computer . . . . . . . . 72 Copying audio files from a computer . . . . . . . . 72 Managing the Music Folder from a computer . . . . 73 14–Using the Effects 74 Turning the effect ON and OFF . . . . . . . . . . . 74 Setting the effect . . . . . . . . . . . . . . . . . 74 Effect modules . . . . . . . . . . . . . . . . . . 76 Closing the Effect Screen . . . . . . . . . . . . . . 76 15–Using the Tuner 77 Preparation . . . . . . . . . . . . . . . . . . . . 77 AUTO (chromatic tuner mode) . . . . . . . . . . . 77 GUITAR (guitar tuner mode) . . . . . . . . . . . . 78 BASS (bass tuner mode) . . . . . . . . . . . . . . 78 OSC. (oscillator mode) . . . . . . . . . . . . . . 78 16–Using the Rhythm Machine 80 Rhythm mode . . . . . . . . . . . . . . . . . . 80 Rhythm Screen features . . . . . . . . . . . . . . 81 Setting the rhythm machine . . . . . . . . . . . . 83 Playing along with the rhythm machine . . . . . . 85 Preparation . . . . . . . . . . . . . . . . . . . 85 Practicing with a rhythm . . . . . . . . . . . . . . 87 Record playing with a rhythm . . . . . . . . . . . . 87 4 TASCAM GT-R1 Apply effects to the rhythm machine . . . . . . . . 89 17–System Settings and Formatting 90 Making System Settings . . . . . . . . . . . . . . 90 Restoring the factory settings . . . . . . . . . . . . 91 Formatting the SD card . . . . . . . . . . . . . . . 91 Using QUICK FORMAT . . . . . . . . . . . . . . 92 Using FULL FORMAT . . . . . . . . . . . . . . . 92 18–Viewing File Information 93 File information page . . . . . . . . . . . . . . . . 93 Memory information page . . . . . . . . . . . . . 94 System information page . . . . . . . . . . . . . 94 19–Effects Preset List 95 20–Effect Module Parameters List 98 21–Rhythm Pattern List 102 22–GT-R1 Messages 104 23–Specifications 108 Audio Input and Output . . . . . . . . . . . . . 108 Audio performance . . . . . . . . . . . . . . . . 109 Other specifications . . . . . . . . . . . . . . . 109 Computer requirements . . . . . . . . . . . . . 110 Dimensions . . . . . . . . . . . . . . . . . . . 111 1–Introduction Thank you very much for purchasing the TASCAM GT-R1 Portable Recorder. Please read this Owner’s Manual carefully in order to maximize your use of all the unit’s features. We hope that you will enjoy using this recorder for many years to come. Please make copies of this manual and keep them in safe places for future reference. Main functions •• Portable recorder designed for guitar and bass players •• Uses an SD card as the recording media •• Record with the built-in microphones or by connecting a guitar, bass, CD player or other audio device •• Choose MP3 (32 kbps–320 kbps, 44.1 kHz or 48 kHz) or WAV (16-bit or 24-bit, 44.1 kHz or 48 kHz) audio file types for recording •• Mix and record the input signal with the playing audio track (overdubbing) •• Practice and record along with the built-in rhythm machine •• Special playback functions include decreasing playback speed without changing pitch and reducing the sound of a recorded guitar or bass during playback •• Built-in effects can be applied to the input signal, rhythm machine or playback signal •• Copy audio files from a computer to this unit’s SD card by USB connection Supplied accessories •• Soft case. . . . . . . . . . . . . . . . . . . . . . . . . . . . . . •• SD card (in unit; contains copy of manual) . . •• USB cable . . . . . . . . . . . . . . . . . . . . . . . . . . . . •• Quick Start Guide . . . . . . . . . . . . . . . . . . . . . . •• Warranty card . . . . . . . . . . . . . . . . . . . . . . . . . •• BP-L2 (lithium ion battery). . . . . . . . . . . . . . . •• BP-L2 manual . . . . . . . . . . . . . . . . . . . . . . . . . •• BP-L2 warranty card. . . . . . . . . . . . . . . . . . . . 1 1 1 1 1 1 1 1 Please contact the store where you purchased this unit if any of these accessories are missing or have been damaged during transportation. 5 TASCAM GT-R1 1–Introduction Recycling the rechargeable battery This device uses a lithium ion battery. Please do not throw away the battery when it is no longer necessary. If you have any questions, please contact us (see the last page of this manual for contact information). Notes about this manual Font use conventions •• Controls, keys and other parts on the GT-R1 are written like this: MENU. •• Messages shown on the display are written like this: Are you sure? •• We use the term “key” to describe the pushbutton controls on the GT-R1. Tracks and files are the same Tracks are files, and files are tracks. Li-ion00 Trademarks Windows, Vista, Windows XP and Windows 2000 are trademarks of Microsoft Corporation. Macintosh, Mac OS, and Mac OS X are trademarks of Apple Inc. The SD Logo is a trademark. 6 TASCAM GT-R1 In this manual, we usually use the word “track” when we are describing the playback of a song, for example, just as we would if talking about songs on a CD or a portable music player. However, when we talk about their data properties, such as sampling frequencies and ID3 tags, we often refer to the same “tracks” as “files” because they can be manipulated in ways similar to files on a computer. 2–Preparation About SD cards Inserting the SD card Since this unit uses an SD card for recording and playback, you must insert an SD card into the unit before use. You can use 64 MB–2 GB SD cards and 4 GB–32 GB SD HC cards with this unit. The SD card slot and the USB connector are under the cover on the left side of the unit. Please see the TASCAM web site (www.tascam. com) for information about cards that have been tested with the GT-R1. Press the cover down in the direction of the arrow to open it. Insert the included SD card in the SD card slot and push it until it clicks fully into place. NOTE When new, this unit comes with a 1GB SD card inserted. This card can be used for recording and playback as is. There is no need to reinsert or format it. 7 TASCAM GT-R1 2–Preparation Removing the SD card Inserting a new card Press the inserted SD card in gently and it will disengage from the unit so that you can pull it out completely. The following pop-up screen appears if you insert a new card in the unit. CAUTION Do not remove the SD card during recording or playback, or when the unit is connected to the computer by USB. Press the ¥/π key to format the card so that it can be used with this unit. When formatting finishes, the Home Screen appears. CAUTION Formatting an SD card erases all files that are on it. Make certain that you have copied any files that you want to save from the card before formatting it. 8 TASCAM GT-R1 2–Preparation Other cases that require formatting Powering the unit • The above “FORMAT ERROR” screen also appears if you install an SD card that was formatted by a device other than the GT-R1. Reformat the card to use it with this unit. However, SD cards that have been formatted by TASCAM DR-1 units are compatible with the GT-R1, so you can use such cards as is and the above screen does not appear. • The following pop-up screen appears if a system file or other crucial file was accidentally erased from the SD card when used with a computer The GT-R1 can be operated using a special lithium ion battery (BP-L2) or an AC adapter (PS-P520). One battery is included with the unit and the AC adapter and additional batteries are available for purchase separately. You can charge the battery by connecting the unit to a computer by USB or using an AC adapter. When shipped new, the included battery is not sufficiently charged, so it must be charged before using the unit. Charge the battery or connect the AC adapter before using the unit. Installing the battery Slide the battery case cover on the back of the unit to open it, and insert the GT-R1 battery that was included in the box. In either case, press ¥/π to reformat the card. TIP Always make backup copies of important files as soon as you can. 9 TASCAM GT-R1 2–Preparation Charging the battery Changing the battery You can purchase additional batteries (BP–L2) that are identical to the one included with the unit. You might want to purchase extra batteries if you expect to use the GT-R1 for recording or other applications for long periods of time when you will not be able to recharge or use an AC adapter (also sold separately). To change the battery, slide and remove the battery case cover on the bottom panel. 10 TASCAM GT-R1 Charging with a computer Open the cover on the left side panel, and use the included USB cable to connect the unit’s USB port to a USB port on a computer. Please connect this unit directly to a computer. Proper charging and operation cannot be assured when using a USB hub. Even if the power for the unit is off, the battery charges when connected to a computer by USB. The computer may need to be ON to charge the battery. Complete charging by USB takes about 6 hours (when the unit’s power is OFF). If you connect this unit and a computer when the unit’s power is ON, the unit automatically enters USB connection mode. (See “Connecting with a computer” on page 36). 2–Preparation Charging with an AC adapter (purchased separately) Connect an AC adapter to the DC IN 5V jack to charge the unit. Complete charging with the adapter takes about 3 hours (whether the unit’s power is ON or OFF). You can use this unit normally as it is charged by the connected AC adapter. Turning the power on and off To turn the power ON, press and hold the POWER key on the left side panel until “TASCAM GT-R1” appears on the display. The Home Screen appears when the unit starts up. NOTE The charging indicator to the right of the display lights orange during charging. The indicator turns off when charging is complete. To turn the power OFF, press and hold the POWER key until “PORTABLE GUITAR/BASS RECORDER” appears on the display. Charging indicator 11 TASCAM GT-R1 2–Preparation Setting the date and time Follow these procedures to set the date and time of the built-in clock. When you create an audio file, date and time information is included in the file data. 1 Press the MENU key to open the Menu Screen. 2 Use the wheel to select DATE/TIME and press the ¥/π key to open the Date/Time Screen. 4 After making the setting, press the ¥/π key to restart the clock from the newly set value. The display returns to the Menu Screen. Resetting the unit The back panel of the unit has a reset hole. If the unit is operating abnormally, push the end of a paperclip, fine pin or similar item into this hole to press a button inside the unit. This turns the power OFF and resets the GT-R1’s system. The clock stops while this screen is displayed. 3 Use the µ and ≤ keys to move the cursor (the part highlighted in inverse) and use the wheel to set the values. 12 TASCAM GT-R1 CAUTION Do not press the reset button when the unit is functioning properly. 3–Part Names and Functions Top panel 1 Built-in stereo microphone To use this stereo electret condenser microphone as the input source, select “INT/ MIC” on the input setting screen. If you connect an external microphone to the MIC IN jack on the rear panel, the built-in microphone becomes inactive. 2 Display In addition to the Home Screen, this shows the recording screen, various setting screens, and other operation information. (See “4–Screen Overview” on page 22.) 3 MENU key When the Home Screen is displayed, press this key to open the Menu Screen. Press this key to return to the Menu Screen from the various setting screens. When the Menu Screen is displayed, press this key to return to the Home Screen. 13 TASCAM GT-R1 3–Part Names and Functions 4 LOOP key Press this key to turn loop playback mode ON and OFF, allowing you to repeat playback of a selected interval. (See “Loop playback” on page 70.) 5 I/O key Use this key to set the IN (start) and OUT (end) points of the interval that you want to set for loop playback. When the IN and OUT points are already set, press this key to erase them. (See “Loop playback” on page 70.) 6 µ key Press this key to return to the beginning of a track that is playing or stopped in the middle. If you press this key when a track is stopped at its beginning, the unit will skip to the beginning of the previous track. Press and hold this key to search backwards. On the setting screens, use this key to move the cursor left. On the Browse Screen, press this key to move up a level. 14 TASCAM GT-R1 When the Rhythm Screen is open, use this button to select patterns. 7 ≤ key Press this key during playback or when playback is stopped to skip to beginning of the next track. Press and hold this key to search forward. On the setting screens, use this key to move the cursor right. On the Browse Screen, press this key to move down a level. When the Rhythm Screen is open, use this button to select patterns. NOTE Keys 6 and 7 may not work for all VBR MP3 files. For some VBR MP3 files, operating these keys may cause the sound to be not synchronized with the elapsed time shown on the display and the end parts of the file being played back may be repeated at the end of the track. In this case, stop playback to return to normal operation. 3–Part Names and Functions 8 PB CONTROL key Press and hold this key to open the Playback Control (PB CONTROL) Screen. When the Playback Control Screen is open, press and hold this key to return to the Home Screen. (See “11–Special Playback Control Functions” on page 66.) Briefly press this key to turn the speed control that is set on the Playback Control Screen (VSA and/or SPEED) ON and OFF. When ON, the icon appears at the top of the Home Screen as light letters on a dark background. When the Rhythm Screen is open, press the PB CONTROL key to open the Rhythm Setting Screen. 9 FX key Briefly press this key to turn the effect function ON and OFF. Press and hold this key to open the Effect Setting Screen. When the Effect Setting Screen is open, press and hold this key to return to the Home Screen. (See “14–Using the effects” on page 74.) NOTE When the Home Screen is open, press the PB CONTROL and FX keys at the same time to open the Rhythm Screen and enter rhythm mode. To end rhythm mode, press the PB CONTROL and FX keys at the same time to return to the Home Screen. 0 ¥/π key When the Home Screen is displayed and playback is stopped, press this key to start playback. During playback, press this key to stop playback at the current position. When using a setting screen, use this key, for example, to confirm a selection, advance a level in a menu and answer “YES” to a confirmation message When the Rhythm Screen is open, use this key to start and stop the rhythm machine. 15 TASCAM GT-R1 3–Part Names and Functions q Wheel When a setting screen is open, use the Wheel to change the setting of the selected item. When the Home Screen is open, use the wheel to adjust the file playback position. When the Rhythm Screen is open, use this to set the tempo. w STOP/HOME key Press this key to stop recording and playback or to end recording standby. When a setting screen is open, press to return to the Home Screen. On a setting screen, use this key to respond “NO” to a confirmation message. e REC/PAUSE key When playback is stopped, press this key to put the unit into recording standby. When in standby, this key flashes. If the Input Setting Screen MONITOR item is ON, the Overdubbing ON/OFF pop-up appears. (See “7–Recording” on page 40.) 16 TASCAM GT-R1 When in recording standby, press this key to start recording. The key lights while recording. When recording, press this key to pause recording. When the Rhythm Screen is open this works in the same way. Press this key to put the rhythm machine into record standby, and press it again in record standby to start recording. (See “Record playing with a rhythm” on page 87.) r PEAK indicator This lights when the selected input signal exceeds the maximum level. t Charge indicator This indicator lights orange when the lithium ion battery installed in this unit is charging. The light turns OFF when the battery is fully charged. 3–Part Names and Functions Right side panel y OUTPUT VOLUME (+, –) keys Use these keys to adjust the signal level output from the /LINE OUT jack. The volume level appears on the display during adjustment. u MIX BALANCE (–, +) keys When the Input Setting Screen’s MONITOR item is set to ON, use these keys to adjust the volume of the playback signal (including the rhythm machine when in rhythm mode) that is mixed with the input signal. The playback volume appears on the display during adjustment. Use the + key to raise the volume and the – key to lower the volume. When MONITOR is set to OFF, “MONITOR OFF” appears on the screen and these keys have no effect. i SETTING key Press this key to open the Input Setting Screen where you can select the input, make INT/MIC IN settings and turn MONITOR ON and OFF. 17 TASCAM GT-R1 3–Part Names and Functions o INPUT volume Use this to adjust the input signal level of the built-in microphone, the GUITAR IN jack and the MIC IN jack. This does not affect the input signal level of the LINE IN jack p /LINE OUT jack Use this to connect with headphones or the line input jack of an amp or other equipment. Depending on the MONITOR setting and recorder operation status, this outputs the input signal, the playback signal or a mix of both signals. 18 TASCAM GT-R1 3–Part Names and Functions Left side panel a DC IN 5V jack Connect a TASCAM PS-P520 AC adapter (purchased separately) to this jack. s SD card slot Insert an SD card into this slot. (See “About SD cards” on page 7.) d USB port Use the included USB cable to connect with a computer USB port. (See “Connecting with a computer” on page 36.) CAUTION Please connect the unit directly to a computer without using a USB hub. f POWER key Press and hold this key to turn the unit’s power ON and OFF. g HOLD switch Slide this to the left to turn the hold function ON. All keys are inoperative when hold is ON. 19 TASCAM GT-R1 3–Part Names and Functions Front panel h GUITAR IN jack Use this standard mono phone jack to connect a guitar or bass. NOTE We call this the Front Panel because this is the end that faces the operator of the unit when placed on a table with the built-in mic directed toward the sound source. Likewise, the Rear Panel is the end that faces away from the operator in this situation. 20 TASCAM GT-R1 Rear panel j MIC IN jack Use this input jack to connect a stereo mini-jack microphone. This jack provides plug-in power when set to do so on the Input Setting Screen. k LINE IN jack Use this stereo mini-jack for line input. The input level is fixed at –10 dBV. 3–Part Names and Functions Bottom panel l Reset hole If the unit is operating abnormally, push the end of a paperclip, long fine rod or similar item into this hole to press the system reset button inside the unit. This turns the power OFF and resets the unit’s system. CAUTION Do not press the reset button if the unit is functioning properly. ; Battery case This holds the specialized lithium ion battery (BP-L2, included and available for purchase separately). 21 TASCAM GT-R1 4–Screen Overview Various screens appear on the display. •• The Home Screen is shown during ordinary playback and when playback is stopped. •• The Record Screen is shown when recording and in record standby. •• Appropriate setting screens are shown when making various settings. •• The Rhythm Screen is shown when using the rhythm machine. This section explains the display and operation of the Home Screen and the Record Screen, as well as the appearance and operation of the various setting screens. Please see “16–Using the Rhythm Machine” on page 80 for information about the Rhythm Screen. 22 TASCAM GT-R1 Home Screen 1 Status of playback control function settings These show whether the various playback control functions (speed control, key change, part cancel) are currently active. When they are active, their icons appear as light letters on a dark background ( , , ). (See “11–Special Playback Control Functions” on page 66.) 4–Screen Overview 2 Loop/repeat setting status The following icons appear depending on the current loop/repeat setting. Single playback Repeat playback of 1 track Repeat playback of all tracks in the play area Loop repeat active 3 Input monitor setting status This shows the MONITOR ON/OFF status (see page 32.) 4 Power indicator The battery icon appears when the lithium ion battery is in use. The number of bars shows the current level of remaining battery power. The battery icon flashes when charging is necessary. 5 Unit status This icon shows the current operation status. ¥ Track playing π File stopped in progress (paused) · File stopped at its beginning ˚ Fast forwarding ∆ Fast rewinding ≤ Skipping to the beginning of the next track µ Skipping to the beginning of the current or previous track 6 Level meter This shows the combined level of the selected input signal and the currently playing file. If the input level exceeds the maximum allowable level, a bar appears at the right end of the level meter. 7 File information The tag information or file name of the currently playing track is shown. If an MP3 23 TASCAM GT-R1 4–Screen Overview file has ID3 tag information, the ID3 tag information is given priority. The file name is shown for WAV files and for MP3 files that do not have ID3 tag information. NOTE ID3 tag information includes the title, artist name and other information that can be saved in an MP3 file. 8 Selected playback area Shows the currently selected playback area. ALL All files in the Music Folder FOLDER All files in the selected sub- folder of the Music Folder P.LIST Files added to the playlist 9 Elapsed time Shows the elapsed time (hours: minutes: seconds) of the currently playing track. 0 Remaining time Shows the remaining playback time of the current track (hours: minutes: seconds). 24 TASCAM GT-R1 q Playback position display bar This bar shows the current playback position. The bar darkens from the left as playback proceeds. w Status of loop IN and OUT points This shows the status of the IN and OUT point settings for loop playback. If an IN point is set, the icon appears above the display bar at the position equivalent to the playback location. If an OUT point is set, the icon appears above the display bar at the position equivalent to the playback location. e Playback file number/total number of files The total number of files in the selected playback area and the number of the current file are shown. r Effect status Shows whether the effect function is ON or OFF. When the effect is ON, the effect icon appears with a dark background. 4–Screen Overview Record Screen This screen opens when you press the REC/PAUSE key to start recording standby mode and stays open when you press the REC/PAUSE key again to start recording. This status of the power and the effect use appears the same as on the Home Screen. This screen also shows the following. 1 INT/MIC IN setting status Shows the status of settings related to the built-in microphone and MIC IN (stereo recording, plug-in power, low cut filter, level control and LR swap). 2 Recorder operation º π ª Recording Recording paused Recording stopped 3 Record level meter The input signal level of the selected input appears as separate L and R channels. 4 File name Shows the file name that is automatically assigned to the file being recorded. 5 Input selection Shows the input source. 6 Elapsed recording time The elapsed recording time of the track appears as hours: minutes: seconds. During 25 TASCAM GT-R1 4–Screen Overview recording standby, the maximum remaining recording time appears. 7 Remaining recording time The remaining recording time appears in hours: minutes: seconds. 8 Record mode Shows the recording file type and sampling frequency. During overdubbing, the playback file information (file name or MP3 ID3 tag) appears. 26 TASCAM GT-R1 Rhythm Screen When the Home Screen is open, press the PB CONTROL and FX keys at the same time to start rhythm mode and show this screen. When this screen is open, you can use the rhythm machine. See “16–Using the rhythm machine” on page 80 for details. 4–Screen Overview Setting Screens Operation basics Use this unit’s various setting screens to make various settings, conduct operations and show information. Use the MENU, STOP/HOME , ¥/π, µ and ≤ keys and the wheel to conduct most operations on the various setting screens. NOTE Although the various setting screens are also used to execute functions and display information, for example, in addition to making settings, we call them “setting screens” in this manual. Setting screen structure Most of the setting screens are accessed by first pressing the MENU button to open the Menu Screen, but some screens can also be accessed directly using dedicated keys. The following table provides an overview of the setting screens. 27 TASCAM GT-R1 4–Screen Overview Setting Screen Overview file information, system setting informaINFORMATION View tion, and system information View music files and sub-folders inside folders, BROWSE play and erase files, add files to the playlist, create and select folders PLAYLIST Edit the playlist (erase and move tracks in it) PLAY MODE Set playback mode; set single or repeat mode Make settings related to recording (file type, REC SETTING sampling frequency, maximum file size) TUNER Access tuner and oscillator functions Make various system settings SETUP Initialize and format the SD card DATE/TIME Set the date and time of the built-in clock Select input source, make input monitoring, INPUT SETTING built-in microphone and MIC IN settings EFFECT Make effect settings PLAYBACK Set playback control function settings CONTROL Access method RHYTHM Press the PB CONTROL key when the Rhythm Screen is open 28 TASCAM GT-R1 Set and operate the Rhythm Machine Press the MENU key to open the Menu Screen and select the desired setting screen Press the SETTING key Press and hold the FX key Press and hold the PB CONTROL key 4–Screen Overview The keys have the following functions. MENU key Press this key to open the Menu Screen (except when the Menu Screen is already open or the Record screen is open). When the Menu Screen is open, press this key to return to the Home Screen. This key is inoperative when the Record screen is open. Wheel Use the wheel to change the value of the selected item. ¥/π key Press this key to make an item selection and to answer “YES” to a confirmation message. (This functions like the “ENTER” key on a computer). µ key When a setting screen is open, moves the cursor (part highlighted in inverse) to the left within the screen. Use this after setting the value of an item to return to item selection, for example. ≤ key When a setting screen is open, moves the cursor (part highlighted in inverse) to the right within the screen. In many cases, the ¥/π key can also be used this way. STOP/HOME key: When a setting screen is open, press to return to the Home Screen. Press this key to answer “NO” to a confirmation message. TIP You can also use menus during playback. 29 TASCAM GT-R1 4–Screen Overview Operation example In this example, we will use the CUE/REV SPEED item in the Setup Screen to change the forward/reverse search speed. 1 When the Home Screen is displayed, press the MENU key to open the Menu Screen. 2 Turn the wheel to select SETUP (highlighted in inverse), and press the ¥/π key to open the Setup Screen. 3 Turn the wheel to select the CUE/REV SPEED item, and press the ¥/π key to show the current setting value (the factory setting is “X8”) highlighted in inverse. 30 TASCAM GT-R1 4 Turn the wheel to select the desired setting. The setting is changed immediately, so there is no need to press the ¥/π key again to confirm it. 5 Press STOP/HOME to return to the Home Screen. 4–Screen Overview NOTE • When the ¶ icon appears in the lower right part of the screen, as shown in the preceding image, there is additional information for the current screen below what is shown on the display. • When the § icon appears, there is additional information for the current screen above what is shown on the display. • You can also use the ≤ key instead of the ¥/π key in these steps. • When the § icon appears to the right of a setting value, you can change that value by turning the wheel to the right. When the ¶ icon appears to the right of a setting value, you can change that value by turning the wheel to the left. 31 TASCAM GT-R1 5–Practicing Music with this Unit This unit has numerous useful functions for practicing guitar, bass and other instruments, as well as singing. These functions are summarized here. For details about each function read the appropriate sections in this Owner’s Manual as necessary. Select the input Use the input appropriate for the part that you are practicing. To practice electric guitar or electric bass, select GUITAR IN for the dedicated guitar input. To practice singing or a wind instrument, for example, select MIC IN for the built-in mic or the mic input. To practice playing a synthesizer or electric piano select LINE IN for the line input. (See “Selecting the input source” on page 42.) Use input monitoring You can set the unit to always output the input signal from the /LINE OUT jack. By doing this, when practicing an instrument or singing, the guitar, bass or other instrument connected to the unit or the input from the mic can be monitored 32 TASCAM GT-R1 constantly through headphones or speakers. As a result, the input signal can be mixed with the signal of a playing audio file or the rhythm machine and they can be monitored together. Follow these procedures to turn input signal monitoring ON. 1 Press the SETTING key to open the Input Setting Screen. 2 Use the wheel to select the MONITOR item and press the ¥/π key. 3 Use the wheel to select ON. This status allows you to always monitor the input signal. 4 Press STOP/HOME to return to the Home Screen. 5–Practicing Music with this Unit Tune instruments You can tune instruments by using the tuner functions of this unit. In addition to tuning by watching the tuning meter on the unit while inputting a sound, the unit can also output a tuning tone, allowing multiple musicians to tune at the same time. (See “15–Using the Tuner” on page 77.) Use effects Using this unit’s built-in effects, you can apply reverb and other effects to the input signal or the playback signal. To apply it to the input signal, set the SOURCE item on the Effect Screen to INPUT. (See “14-Using the Effects” on page 74.) Learn musical phrases same as you reduce the speed. (See “Changing the speed” and “Changing speed without changing pitch” on page 67.) Play along with the rhythm machine This unit has a built-in rhythm machine with 88 rhythm pattern presets. You can set the tempo and count-in. (See “16–Using the Rhythm Machine” on page 80.) Use a metronome This unit’s rhythm machine has preset patterns (COUNT1– COUNT9) that can be used as a metronome. (See “Setting the rhythm machine” on page 83.) You can learn a fast phrase more easily by using the speed and VSA functions, which are two of this unit’s playback control functions. Use the speed function to reduce the speed. If you also turn the VSA function ON, the pitch stays the 33 TASCAM GT-R1 5–Practicing Music with this Unit Record as you play with the rhythm machine You can record the sound of performing along with the rhythm machine. You can also set the count-in time. (See “16–Using the Rhythm Machine” on page 80.) Perform along with a track With input monitoring ON, you can practice guitar, bass, singing and other music along with a musical track copied to this unit from a CD or other source (See “13–Copying Tracks from a Computer” on page 72). The unit has various helpful functions for practicing effectively. 34 TASCAM GT-R1 Repeat and loop playback You can loop a selected section of a musical track, which is helpful if you want to practice repeatedly a part that is difficult to play. You can also repeat playback of a single track. (See “12-Loop, Repeat and Single Playback” on page 70.) Change track pitch You can change the pitch of a musical track. For example, if you want to change the pitch to sing along, use the KEY item on the Playback Control Screen to change it in semitone units. Moreover, if the pitch of the musical track and the tuning of your instrument are slightly different, for example, you can use the FINE TUNE item on the Playback Control Screen to adjust the pitch of the recorded track. (See “Changing pitch without changing speed” on page 68.) 5–Practicing Music with this Unit Change track speed Overdub If a musical track is too fast to keep up with, you can use the SPEED item on the Playback Control Screen to reduce the speed. If you also turn the VSA function ON, the pitch does not change when you change the speed. (See “Changing the speed” and “Changing speed without changing pitch” on page 67.) When you perform along with a playing audio file, you can record a mix of the sounds of your performance and the playing track. This creates a new file. By repeating this procedure, you can overdub multiple sounds. (See “Overdubbing” on page 50.) Reduce guitar or bass sounds You can reduce the guitar or bass sound in a musical track. To do this, turn the PART CANCEL item on the Playback Control Screen ON. This item has two sub-items. Adjusting these could make the reduction more effective. (See “Reducing guitar and bass sounds” on page 68.) 35 TASCAM GT-R1 6–Making Connections Connecting monitors Connecting with a computer Connect headphones, speakers with built-in amplifiers, an amp and speaker system or other monitoring system to the GT-R1 /LINE OUT jack. By connecting this unit with a computer, you can copy WAV or MP3 music files from the computer to this unit. From the computer you can also erase files on this unit and manipulate folders. Headphones Computer Speakers with built-in amplifiers, stereo systems, etc. USB To connect to a computer, open the left side panel cover and use the included USB cable to connect the USB ports of the GT-R1 and the computer. When connected, “USB on the GT-R1 screen. 36 TASCAM GT-R1 connected” appears 6–Making Connections NOTE When shipped from the factory the “GT-R1” drive contains the “MUSIC” and “UTILITY” folders, as well as the “MANUAL” folder, which contains a PDF copy of this Owner’s Manual. The recorder appears on the computer screen as an external drive named “GT-R1.” Disconnecting from a computer To end the USB connection, first follow the procedures for your computer to disconnect the GT-R1 and then remove the USB cable. The GT-R1 automatically restarts. See the computer manual for how to close the connection on the computer. 37 TASCAM GT-R1 6–Making Connections Connecting a guitar or bass An electric guitar or electric bass can be connected directly to the GUITAR IN jack (standard mono phone jack) on the front panel. Guitar Bass guitar Connecting mics and other audio devices This unit has a built-in stereo microphone that you can use to practice or record your singing, for example, but you can also use an external mic. In addition you can connect external sound sources, including mixers and other audio equipment. (See “7–Recording” on page 40 for more about making settings related to connections and input level setting.) Connecting an external mic NOTE You can apply built-in effects to the sound of the connected instrument, and perform or record along with the built-in rhythm machine. 38 TASCAM GT-R1 You can connect a one-point stereo electret condenser microphone, for example, to the MIC IN jack (stereo mini-jack) on the rear panel. Use the Input Setting Screen to adjust the level control, the low cut filter and other settings. (See “Selecting the input source” on page 42.) 6–Making Connections Mixer or other audio equipment Connecting mixers and other audio equipment You can connect the line output of an audio device or mixer to the LINE IN jack (stereo mini-jack) on the rear panel. NOTE The GT-R1 does not have any controls to adjust the input level of the LINE IN jack. Use the output volume control on the connected device. 39 TASCAM GT-R1 7–Recording In addition to using the built-in microphone, you can record using an external microphone or record the output signal from a mixer or other audio source. You can select among MP3 (44.1/48 kHz, 32–320 kbps) and WAV (44.1/48 kHz, 16/24-bit) audio recording formats. Moreover, with this unit, you can mix and record a sound input through the built-in mic or one of the input jacks with an audio file that is played back using the overdubbing function. Selecting the file type and sampling frequency Select the audio file type that you want to record before you start recording. 1 Press the MENU key to open the Menu Screen. 2 Select the REC SETTING item to open the Recording Settings Screen. 40 TASCAM GT-R1 3 Use the FORMAT item to select the file type from the following options: WAV at 16-bit (factory setting) or 24-bit, or MP3 at 32 kbps, 64 kbps, 96 kbps, 128 kbps, 192 kbps, 256 kbps, or 320 kbps. 4 Use the SAMPLE item to select a sampling frequency of 44.1 kHz (factory setting) or 48 kHz. NOTE • For overdubbing, set the file type to WAV. You cannot use overdubbing when the setting is MP3. (See “Overdubbing” on page 50.) 7–Recording TIP • WAV files do not use data compression and are truer to the character of the sound, but they use more memory. Since MP3 files use data compression, they do not use nearly as much memory. For example, ordinary audio CD tracks are 16-bit, 44.1 kHz WAV files. A 3.5–minute CD track uses about 35 MB of space when copied to a hard drive. The same track converted to a 128 kbps MP3 file uses only about 3.2 MB. • If you are making a recording that you intend to use in the production of a CD, it is a good idea to record WAV files. If you have enough space, 24-bit recording gives you extra headroom, allowing you to capture a greater dynamic range. When recording rehearsals, lectures and songwriting ideas, for example, and higher quality audio is not as important as smaller file size, MP3 may be a better choice. There are many books (and resources on the Internet) about digital recording if you want to learn more about these formats. Setting the maximum file size On the Recording Settings Screen, where you select the audio file type as described above, you can also set the maximum size of the audio file. Recording automatically stops if the maximum file size is reached while recording audio. 1 Press the MENU key to open the Menu Screen. 2 Select the REC SETTING item to open the Recording Settings Screen. 3 With the SIZE item, select the maximum file size from the following options: 64M, 128M, 256M, 512M, 1G and 2G (factory setting). 41 TASCAM GT-R1 7–Recording Under the file size value, the maximum recording time for the selected size, format and sample rate appears. NOTE For the same file size, the possible recording time differs depending on the file type selected. Furthermore, if the recording time is 24 hours or more, this will be displayed as 23:59:59. Selecting the input source Follow these procedures to select the input source. 1 Press the SETTING key to open the Input Setting Screen. INT/MIC Sets the input source as the built-in microphone when no microphone cable is connected to the MIC IN jack (stereo mini-jack). When a microphone cable is connected to the MIC IN jack, the input microphone signal becomes the input source. If you select INT/MIC, you should also set the input functions. (See “Setting the INT/MIC IN input functions” below.) GUITAR Sets the input source as the guitar or bass signal input through the GUITAR IN jack (standard mono phone jack) on the front panel. Left and right channels are combined into the same signal. LINE Sets the source as the line level signal (–10 dBV) input to the rear panel LINE IN jack (stereo mini-jack). 2 Use the INPUT item to select one of the following input sources. 42 TASCAM GT-R1 7–Recording CAUTION Use headphones to monitor when you are recording with a microphone. If you use speakers to monitor, the sound output from the speakers may also be recorded, causing a poor recording and even feedback. Setting the INT/MIC IN input functions After selecting INT/MIC as the INPUT item, press the µ key to highlight INPUT, then turn the wheel right to open the INT/MIC Input Setting Screen. NOTE The input source is the recording source when recording. TIP • Use the GT-R1’s built-in effects as necessary on the input source. • The EFFECT SOURCE, EFFECT ON/OFF and MONITOR ON/OFF settings are saved separately for each input source. (See “14–Using the Effects” on page 74.) This screen has the following settings. Except for POWER, all items also affect the built-in microphone. Among these, the POWER item only affects the MIC IN input. The other items affect both the built-in mic and the MIC IN input. 43 TASCAM GT-R1 7–Recording GAIN LOW CUT Set the input sensitivity as HIGH, MID, or LOW. The factory default setting is MID. Change it to HIGH if the input level is too low. The factory default setting of the low cut filter is OFF, but you can also select 40HZ, 80Hz or 120Hz as the cut-off frequency for a low cut filter. TYPE TIP Select STEREO or MONO according to the type of connected microphone. The factory setting is STEREO. If you select MONO, the left and right channels are combined into the same signal. Try using one of the low cut filter settings when recording outdoors or another place where the unwanted sound of wind is being recorded. POWER Use this to set the level control function. When connecting a microphone that requires plug-in power set this to ON. The factory default is OFF. CAUTION Set this to OFF when using the built-in mic or connecting a dynamic microphone or microphone with a built-in battery. If set to ON, the plug-in power might damage such microphones. 44 TASCAM GT-R1 LEVEL CTRL Set it to AUTO to have the GT-R1 automatically adjust the input gain according to the input level. Loud sounds and quiet sounds are both adjusted to the same level. Set it to LMT to have the GT-R1 automatically limit the input gain so that input level of loud sounds are reduced to prevent distortion. The factory default setting is OFF. 7–Recording NOTE When recording live performances and in other situations where unexpected loud sounds might occur, set this function to LMT to prevent input clipping and allow recording without distortion. LR SWAP Display of input functions on the Record Screen Icons appear on the Record Screen to show the status of the TYPE, POWER, LOW CUT and LEVEL CTRL settings. Use this to switch the stereo positions of the built-in mics (left and right channels). The default setting is L-R. If you set it to R-L, the stereo positions of the built-in mics (left and right channels) are switched. TIP If you stand the unit up and angle the built-in mics toward the front of the unit, the stereo position of the recording might be reversed from that of the source. In such cases, set LR SWAP to R-L to record with correct stereo positioning. ST When TYPE is set to STEREO, the icon appears as light letters on a dark background. POWER When POWER is ON, the icon appears as light letters on a dark background. 45 TASCAM GT-R1 7–Recording LCF When LOW CUT is set to 40Hz, 80Hz or 120Hz, the icon appears as light letters on a dark background. LMT When LEVEL CTRL is set to AUTO or LMT, the icon appears as light letters on a dark background. Adjusting the built-in microphone angle You can adjust the angle of the built-in microphone to best suit the placement of the unit and the location of the sound source during recording. You can adjust the angle in a 90° range as shown in the illustration. 46 TASCAM GT-R1 90 When LR SWAP is set to L-R, the icon appears. When set to R-L, the icon appears as light letters on a dark background. ° LR SWAP Microphone angle 7–Recording Adjusting the input level You can adjust the level of the microphone and guitar/bass inputs. (The signal input level of the LINE IN jack is fixed.) The following procedures explain how to use the Record Screen to set the levels. 1 Press the REC/PAUSE key to begin recording standby. The key flashes red and the Record Screen appears. NOTE • The PEAK indicator monitors the maximum input level. If the PEAK indicator lights, use the INPUT volume control to lower the level. 2 Use the INPUT volume control on the right side of the unit to adjust the microphone input level. • The recording level is shown by the L/R meter. If a mark remains at the right end of the bar, use the INPUT volume control to lower the input level, or lower the level of the effect that you are using with the LVL control on the Effect Screen. 47 TASCAM GT-R1 7–Recording • If the sound distorts when an active (builtin battery) guitar or bass is connected and GUITAR is selected as the input source, turn the volume down on the guitar or bass. • When you have selected INT/MIC as the input source and are using the built-in microphone or MIC IN jack, if you find the level to be too low even when the INPUT volume is at maximum, use the INT/MIC Input Setting Screen to set the GAIN item to MID or HIGH. (See “Setting the INT/MIC IN input functions” on page 43.) • When LINE is selected as the input source, adjust the input level by changing the output level of the sound source. • Press STOP/HOME to end recording standby. 48 TASCAM GT-R1 TIP • When using a mic, in addition to adjusting the INPUT volume, try changing the distance and angle between the microphone and the sound source. The angle and distance of the microphone can also change the character of the recorded sound. • An easy way to set the input level is to raise it until the PEAK indicator lights while inputting as loud a noise as you expect to record. When the PEAK indicator lights, lower the input level until it no longer lights. 7–Recording About recording modes Ordinary recording In addition to ordinary recording of the input signal, with this unit, you can mix and record the input sound with an audio file that is playing back in overdubbing. Overdubbing OFF Ordinary recording of the input signal occurs and a new file is automatically created. Overdubbing ON When overdubbing is ON, you can play an audio file saved on the SD card and mix in and record a new sound. For example, you can sing along to a karaoke track or play an instrument over a backing track. Even when overdubbing a new file is created automatically. The audio file that is played back is not overwritten. Before starting the following operation procedures, input selection and level adjustment should be completed, and the Home Screen should be open. 1 Press REC/PAUSE to begin recording standby. The screen shows the recording file name, the input source, the recording audio file type and sampling frequency. Please confirm that these are as desired before starting recording. TIP By recording repeatedly in OVERDUB mode, you can use the unit as a simple multitrack recorder to overdub multiple parts. 49 TASCAM GT-R1 7–Recording NOTE If you have set the Input Setting Screen’s MONITOR item to ON so that you can always monitor the input, a pop-up appears that allows you to turn overdubbing ON or OFF. For ordinary recording, select OFF and continue to step 2. 2 To start ordinary recording, press the REC/PAUSE key again. • To pause recording, press the REC/PAUSE key. Press the REC/PAUSE key again to restart recording in the same track. If you press the STOP/HOME key after pausing a recorded audio file up to the moment that you paused recording is created. Overdubbing You can perform along while playing a saved audio file and record the combined sound mixed together as a new file. See “8–Playback” for information about how to select the playback file, adjust the monitoring volume and make other settings. Preparation for overdubbing When recording starts, the REC/PAUSE key lights continuously, and the display shows the elapsed recording time and the remaining recording time. 3 Press the STOP/HOME key to end recording and create the audio file. 50 TASCAM GT-R1 Follow these procedures to prepare to overdub. Set the file type to WAV Only WAV files can be created by overdubbing. 1 Press MENU to open the Menu Screen. 2 Use the wheel to select REC SETTING (highlighted in inverse) and press ¥/π. 7–Recording 3 Use the wheel to select FORMAT and press the ¥/π key. 4 Use the wheel to select WAV WAV 24-bit. 16-bit or 5 Press STOP/HOME to return to the Home Screen. NOTE The playback track can be an MP3 or WAV file. Turn MONITOR ON in the Input Setting Screen 1 Press the SETTING key to open the Input Setting Screen. 2 Use the wheel to select the MONITOR item and press the ¥/π key. 3 Use the wheel to select ON. This status allows you to always monitor the input signal. In other words, you can monitor a mix of the track being played back and the input signal. 4 Press STOP/HOME to return to the Home Screen. TIP By making the above settings, in addition to overdubbing, you can use a recorded (or copied) audio track for instrument practice or karaoke. Overdub recording Before beginning these procedures, in addition to setting the file type to WAV and turning MONITOR ON, set the input and adjust the level if necessary. 1 When the Home Screen is displayed, use the µ and ≤ keys to select the track for playback. 2 Press the ¥/π key to start playback, and check the volume balance between the playback and the input sounds. 3 Use the MIX BALANCE keys as necessary to adjust the balance by increasing or decreasing the playback signal volume. 51 TASCAM GT-R1 7–Recording During adjustment using the keys, the playback volume appears the lower part of the display. frequency also appear so that you can confirm them before you start recording. 5 Use the wheel to select ON from the overdubbing ON/OFF pop-up. 6 Press the REC/PAUSE key to start overdubbing. 4 Press REC/PAUSE to begin recording standby. The screen overdubbing ON/OFF pop-up appears. The recording file name, input source, recording audio file type and sampling 52 TASCAM GT-R1 When recording starts, the REC/PAUSE key lights and the display shows the elapsed and remaining recording times. The lower part of the screen shows the name of the playing file that is being mixed in the overdub. 7–Recording 7 To stop recording, press the STOP/HOME key. CAUTION You cannot pause when overdubbing (the REC/PAUSE key is inoperative). NOTE • Set the file type to WAV for overdubbing (see “Selecting the file type and sampling frequency” on page 40). If you try to overdub when the file type is set to MP3 “Format is MP3” appears and operation is prevented. • To play a track that is not in the currently selected playback area, you can select the track directly on the Browse Screen (see “10–Browse Screen” on page 60), or you can change the selected playback area on the Play Mode Screen before conducting the above operation (see “Setting the playback area” on page 57.). 53 TASCAM GT-R1 8–Playback When the Home Screen is displayed, use the ¥/π, µ and ≤ keys to operate the GT-R1 as you would with an ordinary CD player or other audio device. You can also use the wheel to change the playback position. NOTE When the Home Screen is not displayed, these keys and the wheel have different functions. The following procedures assume that there are audio files that the unit can play on an SD card formatted for use with this unit inserted in the GT-R1. NOTE SD cards formatted by the TASCAM DR-1 can also be used with the GT-R1. Starting and stopping playback Play a track When playback is stopped, press the ¥/π key to start playback. 54 TASCAM GT-R1 Stop playback During playback, press the STOP/HOME or ¥/π key to stop (or pause) it at the current position. Selecting tracks Use the µ and ≤ keys to select tracks both during playing and when playback is stopped. During playback or when a track is stopped in the middle, press the µ key to return to the beginning of the current track. When stopped at the beginning of a track, press the µ key to skip to the beginning of the previous track, or press the ≤ key to skip to the beginning of the next track. NOTE • Only files in the playback area that is currently set can be selected for playback. (See “Setting the playback area” on page 57.) • The track name, file number and other file information for the currently playing track appear on the display. 8–Playback • The ·icon appears on the display when playback is stopped at the beginning of a track, and the π icon appears when playback is stopped in the middle of a track (paused). Search forward and backward Press and hold the µ key to search backwards or the ≤ key to search forwards. Using the wheel to change the playback position You can use the wheel to adjust the playback position within a track. When you turn the wheel, the position in the playback position display bar changes, so you can visually confirm that the playback position has been moved. NOTE Use the CUE/REV SPEED item on the Setup Screen to change the search speed. (See “Making system settings” on page 90.) NOTE No sound is output while you turn the wheel. 55 TASCAM GT-R1 8–Playback Adjusting the volume Use the OUTPUT VOLUME keys to adjust the volume of the monitoring signal output from the /LINE OUT jack. The volume level appears on the display while being adjusted. NOTE If you used the MIX BALANCE keys to lower playback volume during overdubbing, when you play that recorded audio track, the monitoring level will be relatively quiet compared to when monitoring during recording. In this case, use the MIX BALANCE + key to maximize the playback level. 56 TASCAM GT-R1 9–Playback Area and Playlist On the Home Screen, you can use the µ and ≤ keys to select the playback track. The files that you can select are determined by the playback area setting. Limiting the playback area makes track selection easier when you have numerous recorded and copied tracks on the SD card. Setting the playback area Use the following procedures to select the playback area on the Play Mode Screen. 1 Press the MENU key to open the Menu Screen and select PLAY MODE. Press the ¥/π key to open the Play Mode Screen. On the Play Mode Screen, you can select all files, the current folder or the playlist as the playback area. You can also use the Browse Screen to set a folder as the playback area. TIP On the Browse Screen, regardless of the playback area setting, you can select any file on the card that you want. 2 Select the AREA item and press ¥/π. 3 Set the playback area to one of the following options. 57 TASCAM GT-R1 9–Playback Area and Playlist NOTE The current playback area setting appears in the lower left of the Home Screen. Selecting a folder for the playback area Regardless of the current playback area, if you select a folder on the Browse Screen, the playback area changes to the selected folder. 1. Press the MENU key to open the Menu Screen, and select the BROWSE item. Press the ¥/π key to open the Browse Screen. ALL Set the playback area as all files in the Music Folder on the SD card. FOLDER Set the playback area as all the files in the currently selected folder. 2 Select the desired folder. PLAYLIST Set the playback area as the tracks in the playlist. (See “Playlist” on page 60.) If there is no playlist defined, a “No pop-up appears. 58 TASCAM GT-R1 PLAYLIST” For an explanation of how to use the Browse Screen, see “Screen navigation” on page 63. 9–Playback Area and Playlist 3 Press the ¥/π key to open the following pop-up window. Selecting a file to set the playback area 4 Select the SELECT item and press ¥/π. When the playback area is set to FOLDER, if you select a file on the Browse Screen, the folder that contains the selected file becomes the playback area. 1 Press the MENU key to open the Menu Screen and select the BROWSE item. Press the ¥/π key to open the Browse Screen. The display returns to the Home Screen, and the first file in the folder is selected. This folder becomes the playback area regardless of the previous playback area setting. 2 Select the file you want. For an explanation of how to use the Browse Screen, see “Screen navigation” on page 63. 59 TASCAM GT-R1 9–Playback Area and Playlist 3 Press the ¥/π key to open the following pop-up window. Playlist You can make a list of tracks for playback (playlist). On the Play Mode Screen if you select PLAYLIST for the AREA item, you can set playback to just the tracks in your playlist. Adding tracks to the playlist 4 Select the PLAY item and press ¥/π. The display returns to the Home Screen, and the selected track starts playing. In addition, the folder that contains this track becomes the playback area regardless of the playback area folder set previously. 60 TASCAM GT-R1 1 Press the MENU key to open the Menu Screen. Select the BROWSE item and press the ¥/π key to open the Browse Screen. 9–Playback Area and Playlist 2 Select a track that you want to add to the playlist and press the ¥/π key. A pop-up window appears. 3 Select ADD LIST Editing the playlist You can view and edit the playlist you have made on the Playlist Screen. You can also use this screen to play tracks and to edit the playlist. 1 Press the MENU key to open the Menu Screen. Select PLAYLIST and press the ¥/π key to open the Playlist Screen. and press the ¥/π key. The track is added to the playlist and the popup window closes. 4 Repeat steps 2 and 3 as necessary to add more tracks to the playlist. The tracks are numbered in the order that they are added. 2 Select the file that you want to edit and press the ¥/π key to open a pop-up window. NOTE For an explanation of how to use the Browse Screen and how to select tracks, see “Browse Screen” and “Screen navigation” on page 63. 61 TASCAM GT-R1 9–Playback Area and Playlist Use the wheel to select the item you want and press the ¥/π key. Their functions are shown following. The file is removed from the playlist, but it is not erased from the SD card. MOVE 3 Press the ¥/π key to complete the move and return to the ordinary Playlist Screen. Select this to change the order of tracks in the playlist. PLAY In addition to the file name, the track number also appears highlighted in inverse. Play the file and return to the Home Screen. ALL CLR A confirmation message appears to confirm that you want to remove all the files from the playlist. Press the ¥/π key to remove all the files or the STOP/HOME key to cancel this operation. For this operation, it does not matter which track you select in step 2. All the files are removed from the playlist, but they are not erased from the SD card. DELETE Remove the selected track from the playlist. 62 TASCAM GT-R1 In step 2, use the wheel to move the track to a different position in the playlist. In the above example, the 4th track has been moved to the 3rd track position. 10–Browse Screen On the Browse Screen, you can view the contents of the Music Folder, which contains the audio files on the SD card that you can use with the GT-R1. On this screen, you can also play and erase selected audio files, create folders, add tracks to the playlist and so on. (See “Playlist” on page 60.) To open the Browse Screen, press the MENU key to open the Menu Screen. Select BROWSE and press the ¥/π key. The contents of the folder that contains the file that was selected on the Home Screen before the Browse Screen was opened appears on the display. TIP If you connect the GT-R1 with a computer by USB, or mount the SD card on a computer using a card reader or other input, you can change the folder structure within the Music Folder and erase files from the computer as you would the contents of a hard drive. Furthermore, you can change file names from the computer. Screen navigation On the Browse Screen, folders and music files appear in a hierarchical structure much like they would appear on a computer. On the GT-R1, folders can only be used to two levels. •• Use the wheel to select files and folders. •• When a folder is selected, press the ≤ key to show the contents of that folder. •• When a file or folder is selected, press the µ key to exit the currently open folder and go to a higher level in the folder structure. 63 TASCAM GT-R1 10–Browse Screen Icons on the BROWSE screen File operations The meanings of icons that appear on the Browse Screen are as follows. Select the desired audio file on the Browse Screen and press the ¥/π key to open the pop-up window that is shown below. Root Music Folder The Music Folder is the highest (root) level folder in the hierarchy shown on the Browse Screen. Audio file This icon appears before the names of music files. Plus folder This icon shows folders that contain subfolders. Plain folder This icon shows folders that do not contain subfolders. Open folder The contents of the folder marked with this icon currently appear on this screen. Use the wheel to select the item you want from the following list and press ¥/π to execute it. PLAY Plays the file. The display returns to the Home Screen. If the playback area is set to FOLDER, the playback area becomes the folder that contains the playing file. ADD LIST Adds the selected file to the playlist. (See “Playlist” on page 60.) 64 TASCAM GT-R1 10–Browse Screen DELETE SELECT A message appears to confirm that you want to delete the file. Press the ¥/π key to erase the file and the STOP/HOME key to cancel the deletion operation. Returns to the Home Screen and selects the first file in the folder. This folder becomes the new playback area regardless of the previous playback area setting. When recording, files are created in this folder. CANCEL No operation is conducted and the selected file is left as is. Folder operations Select the desired folder on the Browse Screen and press the ¥/π key to open the pop-up window that is shown below. CREATE A pop-up appears to confirm that you want to create a new folder. Press the ¥/π key to create a new folder, or press the STOP/HOME key to cancel the operation. However, if you try to create a new folder inside a second level subfolder the message, “Layer too deep” appears and the folder is not made. CANCEL No operation is conducted and the selected folder is left as is. Use the wheel to select the item you want from the following list and press ¥/π to execute it. 65 TASCAM GT-R1 11–Special Playback Control Functions Not only can you use the GT-R1 to change the tempo of track playback, you can even do this without changing the pitch. You can also change the playback pitch of a track without changing the tempo. Furthermore, you can also reduce (cancel) the sound of a guitar or bass in a track. You can use these playback control functions effectively to practice and learn parts. Setting the playback control functions Use the Playback Control Screen to set the playback control functions. When the Home Screen is displayed, press and hold the PB CONTROL key to open the Playback Control Screen. After you finish making settings on this screen, press the STOP/HOME key (or press and hold the PB CONTROL key) to return to the Home Screen. In the upper part of the Home Screen, the icons for the playback control functions that are currently active appear highlighted in inverse. 66 TASCAM GT-R1 11–Special Playback Control Functions Changing the speed Use the SPEED item to set the speed of playback. However, setting the speed does not automatically make the speed control function active. After setting it, briefly press the PB CONTROL key to turn the speed control ON, making it active. When ON, the icon appears as light letters on a dark background in the upper part of the Home Screen. You can turn the speed control ON and OFF by briefly pressing the PB CONTROL key, so you can easily switch between the set speed and the normal speed. Since the speed adjustment range is –50% to +16% (in 1% increments), the slowest speed setting is half the original speed. NOTE Most Playback Control functions in the GT-R1 are enabled when you change them from the Playback Control menu. The exception is the PB CONTROL function: you must press the PB CONTROL button to turn it on. Changing speed without changing pitch Turn the Variable Speed Audition (VSA) function ON to change the tempo of the playing track without changing the pitch. Use the VSA item to turn the VSA function ON and OFF (the factory setting is ON). 67 TASCAM GT-R1 11–Special Playback Control Functions Changing pitch without changing speed Use the KEY item to change the pitch in semitones without changing the tempo. Use the KEY item to adjust the pitch up or down by 1–6 semitones (Ã6–â6) (the factory setting is 0). If you change the key to any value besides 0, the key change function turns ON and the icon appears on the Home Screen as light letters on a dark background. Reducing guitar and bass sounds You can use the part cancel function to reduce the sound levels of guitar and bass on commercially available CDs and other recorded sound sources. Use the PART CANCEL item to set this function. Use the wheel to select the PART CANCEL item and open the Part Cancel Screen, which has three items. Use the FINE item to adjust the pitch up or down in cents (100 cents = 1 semitone). NOTE Even if you use the FINE item to adjust the key, as long as the KEY item setting is 0, the icon will not appear as light letters on a dark background on the Home Screen. 68 TASCAM GT-R1 CANCEL Set the CANCEL item to ON to turn the part cancel function ON (the factory setting is OFF). The icon appears as light letters on a dark background on the Home Screen. 11–Special Playback Control Functions Depending on the music, the part cancel function may not reduce the recorded guitar or bass sound sufficiently. If this is the case, changing the PART and RANGE settings might make the reduction more effective. Listen to the music as you adjust the settings to achieve the best effect. RANGE Select GUITAR, BASS or ALL for the frequency range of sound reduction. The initial default setting is GUITAR. PART Adjust this setting to match the stereo position of the sound that you want to reduce between LEFT 10 and RIGHT 10. The initial default setting is CENTER. 69 TASCAM GT-R1 12–Loop, Repeat and Single Playback In ordinary playback mode, once playback starts, it will stop when the end of the last track in the current playback area is reached (or you press the STOP/HOME key). By following the instructions in this chapter, however, you can also make the GT-R1 loop a section of a track that you choose, repeat the entire sequence of tracks in the current playback area, play a single track repeatedly or play a single track once and stop. Loop playback With this function, you can continuously repeat (loop) the playback of a selection that you make. 1 Press the IN/OUT key during playback to set the point when you want to start loop playback. The current position is set as the IN point. 2 Press the IN/OUT key at the point when you want loop playback to stop. The current position is set as the OUT point, and loop playback begins between the IN and OUT points. 70 TASCAM GT-R1 The current positions of the IN and OUT points are shown by the and icons that appear below the playback position display bar in the lower part of the Home Screen. During loop playback the indicator also appears. To stop loop playback, press either the LOOP key or the IN/OUT key. If you press the LOOP key, the loop interval settings are saved, and if you press the LOOP key again loop playback of the set interval begins again. If you press the IN/OUT key, the loop interval settings (IN and OUT point settings) are canceled. NOTE Accurate assignment of IN and OUT points is not always possible for variable bit rate (VBR) MP3 files. 12–Loop, Repeat and Single Playback Repeat and single track playback modes You can set the GT-R1 to repeatedly play the current track or all tracks in the playback area, as well as play just a single track once. 1 Press the MENU key to open the Menu Screen. Select PLAY MODE and press the ¥/π key. • OFF: All tracks in the playback area are played in sequence one time. (This setting is the ordinary playback mode.) • SINGLE: The selected track is played once without repeating. The icon appears on the Home Screen. • 1 REPEAT: The current track is played repeatedly. The icon appears on the Home Screen. • ALL REPEAT: 2 Select the REPEAT item to set the playback mode to one of the following options. All tracks in the selected playback area are played back repeatedly. The icon appears on the Home Screen. NOTE If you start loop playback, the REPEAT item automatically switches to OFF if it is in a different mode. 71 TASCAM GT-R1 13–Copying Tracks from a Computer You can copy audio files from a computer to this unit by USB, so that you can use them as backing tracks for practice and to learn difficult passages, for example. You can also use them for overdubbing, as described later in this manual. Copying audio files from a computer 1 Connect the GT-R1 to a computer (See “Connecting with a computer” on page 36). This unit can handle MP3 (32–320 kbps, 44.1/48 kHz) and WAV (44.1/48 kHz, 16/24-bit) audio file types. 2 Click the GT-R1 drive on your computer to see its contents, including the UTILITY, MUSIC and MANUAL folders. Preparing audio files on a computer 3 Drag-and-drop audio files from you computer to the Music Folder to copy them to the SD Card in the GT-R1. Use the abilities of your computer OS or a software application to copy tracks from a CD or other source to your computer. 4 After you finish copying files and ending the connection with the GT-R1 on the computer, disconnect the USB cable (or remove the SD card if it is connected directly to the computer). When copying files to you computer, choose file types that the GT-R1 can handle (the types of MP3s and WAV files listed above). See the computer manual for how to close the connection on the computer. The GT-R1 automatically restarts after it has been disconnected. TIP You can also prepare your own tracks using digital audio software, or use tracks you previously recorded with the GT-R1 or another device. 72 TASCAM GT-R1 13–Copying Tracks from a Computer NOTE Instead of using USB to connect the GT-R1 and a computer, you can also conduct the same operations by removing the SD card from the GT-R1 and connecting it directly to a computer that has a built-in SD card slot or by using a card reader. TIP • You can use more than one SD card with the GT-R1. Make certain that you format additional cards by inserting them in the GT-R1 and following the instructions about formatting (see "Formatting the SD card" on page 91) before you copy files from your computer. Managing the Music Folder from a computer You can manage the contents of the Music Folder on an SD Card in the GT-R1 from a computer. You can create up two levels of sub-folders inside the Music Folder. Since you can set the GT-R1 to only play the contents of a specific folder, you can organize tracks into genres, artists or other categories as you like. (See “Folder operations” on page 65.) • If you name the sub-folders and music tracks, these names will appear on the screen of this unit. • Since all storage media, including SD cards, can fail, it is a good idea to make back-up copies of your recordings on your computer hard drive, CD-Rs or other media. 73 TASCAM GT-R1 14–Using the Effects The GT-R1 has built-in effects that can be applied to the input signal during recording and practice. They can also be applied to the playback signal during playback as well as the rhythm machine when it is ON. Setting the effect Press and hold the FX key to open the Effect Screen. Turning the effect ON and OFF Briefly press the FX key to turn the effects ON and OFF. When ON, the effect last set on the Effect Screen becomes active, and the effect icon appears as light letters on a dark background at the bottom right of the Home Screen and shows the selected effect bank (A–E), as shown in the following illustration. 74 TASCAM GT-R1 As the illustration above shows, the Effect Screen has three items—SOURCE, BANK and PRESET—above a series of icons. The left icon (GUITAR in the illustration) shows the currently selected input. The box-like icons show the effect modules used by the current preset. The right LVL icon is the level adjustment knob. Except for the input display icon, all of these icons have settings, so when the above screen is open, you can turn the wheel to select the effect modules and LVL knob icon. (The selected item appears darker.) 14–Using the Effects Moreover, the types and number of effect modules differ according to the selected preset. For information about the types of effect modules in each preset, see “19–Effects Preset List” on page 95. Although it appears different from other setting screens, operation is the same. BANK Effects are categorized in banks A to E. use the following PRESET item to select presets inside the selected bank. The types of presets in each bank are as shown below. BANK A–C: guitar presets 1 Use the wheel to select the desired item and press the ¥/π key to access that item’s settings. BANK D: bass presets 2 Use the wheel to set the desired value. Select the preset from the current bank. See “19–Effects Preset List” on page 95 for details about the preset effects. 3 Press the µ key when you are done making the setting to return to item selection status. BANK E: reverb presets PRESET SOURCE Select whether the effect is applied to the input signal (INPUT) or the playback signal (PLAY). 75 TASCAM GT-R1 14–Using the Effects Effect modules LEVEL knob After selecting an effect module icon, press the ¥/π key to open a pop-up window with multiple parameter setting items like the one shown below. The parameter types differ according to the module type. Use this to change the output level of the preset effect selected in the PRESET item. Select the LEVEL knob icon and press the ¥/π key to select the numerical value in the upper part of the icon. The level can be set to values between 0 and 100. The LVL knob icon turns in response to changes in the value. Closing the Effect Screen Press the STOP/HOME key (or press and hold the FX key) to return to the Home Screen. When a pop-up window is open, use the wheel and the ¥/π key to select and set items in the pop-up. After making a setting, press the STOP/HOME key to close the pop-up. Please see “20–Effect Module Parameters List” on page 98 for the parameters of each type of module. 76 TASCAM GT-R1 15–Using the Tuner The GT-R1 has a built-in tuner. By inputting the sound of an instrument, you can use the tuning meter on the display to tune that instrument accurately. In addition, you can output a tone for tuning from the /LINE OUT jack to, for example, tune multiple instruments simultaneously. Preparation 1 Press the MENU key to open the Menu Screen. Select the TUNER and press ¥/π. 3 Use the CALIB item to set the frequency of A above middle C (A4) between 435 Hz and 445 Hz. The set value appears in the lower right part of the screen. This setting affects all tuner modes. Use of these tuner modes is explained below. AUTO (chromatic tuner mode) This is the default mode. Use the tuning meter on the GT-R1’s screen to tune your instrument. The tuning meter and input signal pitch appear on the screen. (“---” appears when there is no input). 2 Use the MODE item to select the tuner mode. AUTO Chromatic tuner mode GUITAR Guitar tuner mode Bass Bass tuner mode OSC. Oscillator mode 1 Set the input source that you are using. (See “Selecting the input source” on page 42.) 2 Play the instrument you are tuning. The name of the closest pitch appears in the upper part of the meter. 3 Tune the instrument until the desired pitch 77 TASCAM GT-R1 15–Using the Tuner is shown and the center of the meter is highlighted. A bar appears to the left if the tuning is too low and a bar appears to the right if it is too high. The longer the bar is the more out of tune the instrument is. BASS (bass tuner mode) Change the setting for each string to be tuned. 1 Use the NOTE item to select the string that you want to tune (1G, 2D, 3A, 4E, 5B). 2 The string is in tune when the center of the meter is lit. The tuning procedure is the same as in the AUTO mode. OSC. (oscillator mode) GUITAR (guitar tuner mode) Change the setting for each string to be tuned. 1 Use the NOTE item to select the string that you want to tune (1E, 2B, 3G, 4D, 5A, 6E). 2 The string is in tune when the center of the meter is lit. The tuning procedure is the same as in the AUTO mode. 78 TASCAM GT-R1 The built-in oscillator can output a sine wave of a pitch in the three octaves between C3 and B5 through the /LINE OUT jacks. In addition to the CALIB item described above, the oscillator mode has the following three setting items. NOTE Set the pitch of the tuning tone (C3–B5). 15–Using the Tuner OUT Set whether or not the tuning tone is output (ON or OFF). When ON, an image of a vibrating pitchfork appears on the screen as shown. If you switch from chromatic mode to oscillator mode, the OUT item turns ON automatically. If you switch from oscillator mode to chromatic mode, the OUT item turns OFF automatically. LEVEL Set the level of the tuning tone between 0 and 10. 79 TASCAM GT-R1 16–Using the Rhythm Machine This unit has a built-in rhythm machine with 88 preset patterns, including metronome patterns. You can practice guitar, bass or another instrument along with the rhythm machine and even record the sound of the rhythm machine mixed with the sound of your instrument. Rhythm mode You must turn the rhythm mode ON to use the rhythm machine. When the Home Screen is open, press the PB Control and FX keys at the same time to open the Rhythm Screen and put the unit in rhythm mode. This screen shows a variety of information related to the rhythm machine, and allows you to start and stop it, set the tempo and select the pattern. 80 TASCAM GT-R1 Moreover, when the Rhythm Screen is open, you can record a mix of the rhythm machine and the input signal. When in rhythm mode, press the PB Control and FX keys at the same time to end rhythm mode and return to the Home Screen. NOTE • When using rhythm mode, music files on the SD card cannot be played. • During rhythm mode, if you use the BROWSE screen or PLAYLIST screen to select an audio file and then select “PLAY” from the pop-up window, rhythm mode ends and the Home Screen opens. (See “9–Playback Area and Playlist” on page 57.) 16–Using the Rhythm Machine Rhythm Screen features 1 Playing/stopped status When the rhythm machine is playing ¥ appears and when stopped ■ appears. NOTE In rhythm mode, “when stopped” means when the rhythm machine is stopped, and “when playing” means when the rhythm machine is playing (without recording an audio file). 2 Current beat Shows the current beat in the measure. The power and input monitor settings, as well as the effects ON/OFF status appear the same as on the Home Screen. Moreover, in record standby or during recording the top of the screen shows the status of the INT/MIC IN setting in the same way as the Record Screen. At other times, the status of the input monitor setting is shown in the same way as the Home Screen. In addition to these, the Rhythm Screen shows the following items. 3 Tempo Shows the current tempo in beats per minute (BPM). 4 Pattern name Shows the name of the currently selected rhythm pattern. 5 Beat position bar Shows the beat position in the measure as a bar. 81 TASCAM GT-R1 16–Using the Rhythm Machine 6 RHYTHM indicator Shows that this is the Rhythm Screen. 7 Pattern number/total number of patterns Shows the number of the current rhythm pattern and the total number of rhythm patterns (88). Rhythm Screen when recording When in rhythm mode, recording means recording an audio file while the rhythm machine is playing. The sounds of both the rhythm machine and the input signal are mixed together and recorded. During recording, the screen appears almost the same as the Record Screen in the ordinary mode, but the following points are different. 1 Record indicator During recording, – appears. 2 Count-in Shows the count-in before the start of recording. Disappears when the count-in finishes. 3 RHYTHM indicator Shows that this is the Rhythm Screen. 4 Pattern name Shows the name of the currently selected rhythm pattern. NOTE During record standby, the same items are shown as in the record standby screen of ordinary mode. 82 TASCAM GT-R1 16–Using the Rhythm Machine Rhythm Screen operations Setting the rhythm machine When the Rhythm Screen is open, the following operations are possible. Tempo, rhythm pattern, count-in, and count recording can be set on the Rhythm Setting Screen. Press the ¥/π key to start and stop the rhythm machine. – To open the Rhythm Setting Screen, press the PB Control key when the Rhythm Screen is open. NOTE Once stopped, a rhythm pattern plays from the beginning when restarted. – Use the wheel to set the tempo. The setting range is 20–250 (BPM). Use the µ/≤ keys to select the preset rhythm pattern. – See "21– Rhythm Pattern List on page 102. NOTE • The tempo and rhythm pattern can also be set on the RHYTHM setting screen described hereafter. • The rhythm patterns cannot be edited. This screen has 4 setting items. Among these, the tempo and rhythm pattern can also be set on the Rhythm Screen. (See “Rhythm Screen operations” above.) Operation of the Rhythm Setting Screen is the same as for other setting screens. In short: 1 Use the wheel to select the desired item, and press the ¥/π key to select the value. 2 Use the wheel to change the value to the 83 TASCAM GT-R1 16–Using the Rhythm Machine desired value. Setting the count-in (COUNT IN) 3 After changing the value, press the µ key to return to the selection of items. The count-in before a pattern starts can be set in a range between –9 and +9. Setting the tempo (TEMPO) The numerical value (0–9) shows the number of beats in the count-in. The rhythm machine tempo can be set between 20–250 beats per minute (BPM). Selecting the rhythm pattern (PATTERN) The rhythm machine pattern can be selected from 88 presets. For details about the rhythm patterns, see the “21–Rhythm Pattern List” on page 102. NOTE • The rhythm patterns cannot be edited. • By selecting a pattern between COUNT1 and COUNT9, the rhythm machine can be used as a metronome. 84 TASCAM GT-R1 The “+” and “–” indicate whether recording in rhythm mode starts before or after the count-in. The “–” indicates that the recording starts after the count-in and the “+” indicates that recording starts at the same time as the count-in. (See “Record playing with a rhythm” on page 87.) Setting count recording (COUNT REC) This sets whether or not the count-in is recorded when the rhythm machine sound is recorded. When set to ON the count-in is recorded, and when OFF it is not recorded. (See “Record playing with a rhythm” on page 87.) 16–Using the Rhythm Machine Playing along with the rhythm machine When the Rhythm Screen is open, you can practice along with the rhythm machine, as well as record a mix of the rhythm machine and the input signal. Preparation Before playing along with the rhythm machine, you might need to prepare the input, set the rhythm machine or change the monitor mode, for example. 1) Prepare the input Select the input and set related functions as necessary. For details, see “Selecting the input source” in “7–Recording” on page 42, “Setting the INT/MIC IN input functions” on page 43 and “Adjusting the built-in microphone angle” on page 46. NOTE You can switch to rhythm mode before preparing the input. 2) Switch to rhythm mode When the Home Screen is open, press the PB Control and FX keys at the same time to put the unit in rhythm mode and open the Rhythm Screen. 3) Set the rhythm machine Set the rhythm pattern and tempo of the rhythm machine and the count-in settings as necessary. See “Setting the rhythm machine” on page 83 for details about making these settings. 4) Change the monitor mode In order to monitor the sounds of both the rhythm machine and the input source (guitar, bass, other instrument or singing) and practice along with the rhythm, you must turn the MONITOR item on the Setting Screen ON in advance. If this item is OFF, you cannot monitor the input signal (except when in record standby or when recording). (For details, see "Use input monitoring" on page 32.) 85 TASCAM GT-R1 16–Using the Rhythm Machine 5) Adjust the input level Use the INPUT volume control on the right side panel to adjust the input level. If the PEAK indicator to the side of the display lights, lower the input level. If a mark remains at the right end of the L/R meter, use the INPUT volume control to lower the input level, or lower the level of the effect with the LVL knob on the Effect Screen if you are using an effect. 86 TASCAM GT-R1 TIP • If you hear distortion when you plug in an active guitar or bass (one that contains an internal battery), turn the volume down on the instrument. • If the level is still too low even when the INPUT volume is at the maximum when the input source is set to INT/MIC and you are using the built-in mic or the MIC IN input, change the GAIN item to a higher setting on the INT/MIC IN functions setting screen. (See “Setting INT/MIC IN input functions” on page 43.) • When the input source is set to LINE, use the output volume control on the connected device to adjust the level. 16–Using the Rhythm Machine Practicing with a rhythm Record playing with a rhythm The following procedures assume that you have made the preparations in the “Preparation” section above and have opened the Rhythm Screen. 1 Press the ¥/π key to start the rhythm machine. You can record performing along with the rhythm machine. The mixed signal of the rhythm machine and the performance (input signal) are recorded. 2 Play along with the rhythm machine. 3 Use the MIX BALANCE keys as necessary to raise and lower the rhythm machine volume and adjust the balance between the rhythm machine and the input signal. The following procedures assume that you have made the preparations in the “Preparation” section above and have opened the Rhythm Screen. 1 Press the REC/PAUSE key. During adjustment with the MIX BALANCE keys, the volume of the rhythm machine is shown as a bar at the bottom of the display. 4 When you are finished, press the ¥/π key to stop the rhythm machine. The Record Screen appears as above and the REC/PAUSE key flashes. 87 TASCAM GT-R1 16–Using the Rhythm Machine 2 Press the REC/PAUSE key again. The rhythm machine starts and recording begins. When recording begins, the REC/ PAUSE key stops flashing and stays lit. The screen appears as below. NOTE • When recording in rhythm mode, set the file type to WAV for overdubbing (see “Selecting the file type and sampling frequency” on page 40). If you try to overdub when the file type is set to MP3 “Format is MP3” appears and operation is prevented. • When recording in rhythm mode, the sampling frequency is fixed at 44.1 KHz. (If the sampling frequency is set to 48 KHz, it will be automatically changed to 44.1 KHz setting when recording.) 3. Play along with the rhythm machine. 4. When you are finished playing, press the STOP/HOME key to stop the rhythm machine and create a recording file. 5. Press the PB Control and FX keys at the same time to leave rhythm mode and open the Home Screen. 6. Press the ¥/π key to play the recorded file. 88 TASCAM GT-R1 • When recording in rhythm mode (or during record standby) the ¥/π key does not function. • To playback the recorded file, you must leave rhythm mode. 16–Using the Rhythm Machine Recording the count-in Depending on the count-in and count recording settings, the timing of the start of recording and whether or not this count-in is recorded varies. (See “Setting the rhythm machine” page 83.) Apply effects to the rhythm machine – You can apply reverb and other built-in effects to the rhythm machine by setting the SOURCE on the Effect Screen to PLAY. See “14–Using the Effects" on page 74 for details about setting effects. When COUNT REC is ON and COUNT IN is set to +, recording starts at beginning of the countin, and the count-in is also recorded. • When effects are applied to the rhythm machine, the effects are heard not only during monitoring, they are also applied when recording the rhythm machine. When COUNT IN is set to –, recording starts after the count-in regardless of the COUNT REC setting. – When COUNT REC is OFF and COUNT IN is set to +, recording starts at beginning of the countin, but the count-in is not recorded. – NOTE • Effects cannot be applied to both the rhythm machine and the input signal and recorded. 89 TASCAM GT-R1 17–System Settings and Formatting From the Setup Screen, you can change various settings to optimize the device for your use environment and other requirements. You can also initialize and format the SD card. To open the Setup Screen, press the MENU key. Select SETUP from the Menu Screen and press the ¥/π key. The following settings can be made for the items on the Setup Screen. Making System Settings Setting the search speed Use the CUE/REV SPEED item to set the speed of forward and backward searching when pressing and holding the ≤ and µ keys during audio file playback. Options: x2, x4, x8 (factory setting), x10 Turning the unit power OFF automatically Use the AUTO OFF item to set the time before the unit power automatically turns OFF after the last activity or use when powered by the internal battery. Options: OFF (factory setting—the unit does not automatically turn OFF), 3min, 5min, 10min, 30min Backlight Auto OFF setting Use BACKLIGHT to set the time until the backlight automatically turns OFF after the last operation when powered by the internal battery. 90 TASCAM GT-R1 17–System Settings and Formatting Options: OFF (backlight always on), 5sec (factory setting), 10sec, 15sec, 30sec Adjust the display contrast Use CONTRAST to adjust the display contrast. Options: 1–20 (factory setting: 8) Adjust the backlight brightness Use DIMMER to adjust the backlight brightness. Options: HIGH (factory setting), LOW, OFF (no backlight) Restoring the factory settings Formatting the SD card Using QUICK FORMAT or FULL FORMAT erases all music files on the card and automatically creates new “MUSIC” and “UTILITY” folders as well as the “dr-1.sys” file that is necessary to use the SD card with the GT-R1. CAUTION When the unit is shipped new from the factory, its SD card also has a “MANUAL” folder that contains a PDF copy of this Owner’s Manual file. These are erased and not restored when the card is formatted. Use the INITIALIZE item to restore the various settings of this unit to their factory settings. 1 Select INITIALIZE and press the ¥/π key to highlight “Exec.” 2 Press the ¥/π key again to open a confirmation pop-up window. 3 Press the ¥/π key to initialize the unit. Press STOP/HOME to cancel initialization. 91 TASCAM GT-R1 17–System Settings and Formatting Using QUICK FORMAT Use the QUICK the SD card. FORMAT item to quickly format 1 Select the QUICK FORMAT item and press the ¥/π key to highlight “Exec.” 2 Press ¥/π to open a pop-up confirmation window. 3 Press the ¥/π key to execute the quick formatting, or press the STOP/HOME key to cancel formatting. Using FULL FORMAT Use the FULL FORMAT item to completely format the SD card. Full formatting checks the memory for errors while formatting, so it takes more time than quick formatting and you might have to wait a while. 92 TASCAM GT-R1 1 Select the FULL FORMAT item and press the ¥/π key to highlight “Exec.” 2 Press ¥/π to open a pop-up confirmation window. 3 Press the ¥/π key to execute the full formatting, or press the STOP/HOME key to cancel formatting. CAUTION • When using FULL FORMAT, use the AC adapter (sold separately) or confirm that the battery is sufficiently charged. If the power fails during formatting, the formatting may not occur correctly. • Depending on the size of the SD card, FULL FORMAT could take an hour or more. Please be patient and do not disconnect the power during formatting. 18–Viewing File Information Use the Information Screen to view various types of information about your GT-R1. To open the Information Screen, first press the MENU key to open the Menu Screen. Select “INFORMATION” and press the ¥/π key. File information page The FILE page shows information about the currently selected file. Use the wheel to switch between the following three information pages. File information page (FILE) Shows information about the currently playing file. Memory information page (MEMORY) Shows the use status of the currently inserted SD card System information page (SYSTEM) Shows the unit’s system setting information and firmware version WAV or MP3 Shows the audio file type. For WAV files, bit length, stereo/mono, and sampling frequency (Hz) also appear. For MP3 files, the bit rate (kbps), CBR (constant bit rate) or VBR (variable bit rate) type, and sampling frequency (Hz) also appear. TITLE Shows the file name. If an MP3 file has ID3 tag title information that information appears. 93 TASCAM GT-R1 18–Viewing File Information ALBUM If an MP3 file has ID3 tag album information that information appears. Nothing appears for WAV files and MP3 files without ID3 tag information. ARTIST If an MP3 file has ID3 tag artist information that information appears. Nothing appears for WAV files and MP3 files without ID3 tag information. TOTAL MEMORY Shows the total SD card memory capacity. REMAIN MEMORY Shows the amount of unused memory on the SD card. System information page The SYSTEM page shows information about the GT-R1’s system settings and firmware version. Memory information page The MEMORY page shows the status of the currently inserted SD card. CUE/REV SPD Shows the speed of forward and backward searching. TOTAL MUSIC Shows the number of playable files contained by the Music Folder. TOTAL FOLDER Shows the total number of folders in the Music Folder. 94 TASCAM GT-R1 AUTO OFF Shows the automatic power OFF setting. BACKLIGHT Shows the automatic backlight OFF setting. System Ver. Shows the system firmware version. 19–Effects Preset List No Name Guitar Presets TexasBoy 1 N.Y.Rock 2 U.K.Rock 3 J.Beck70 4 MetalBoy 5 MetalBoy2 6 N.Y.Blues 7 N.Y.Blues2 8 Delta 9 10 L.A.Blues 11 BoxMan 12 FunkMan 13 FunkMan2 14 WithBass 15 TexasFunk 16 80s 17 MorningJazz 18 EveningJazz 19 AutumnWind 20 Let it Guitar Module 1 Module 2 Module 3 G.AMP G.AMP G.AMP G.AMP G.AMP G.AMP G.AMP G.AMP G.AMP G.AMP G.AMP G.AMP G.AMP G.AMP G.AMP G.AMP G.AMP G.AMP G.AMP G.AMP COMPRESSOR COMPRESSOR CHORUS FLANGER ENHANCER ENHANCER COMPRESSOR CHORUS ENHANCER ENHANCER FLANGER AUTO WAH AUTO WAH PITCH SHIFTER FLANGER PHASE SHIFTER CHORUS FLANGER FLANGER PHASE SHIFTER REVERB REVERB REVERB DELAY REVERB REVERB REVERB REVERB REVERB REVERB DELAY DELAY DELAY REVERB REVERB REVERB REVERB REVERB REVERB REVERB 95 TASCAM GT-R1 19–Effects Preset List No Name 21 Leslie.G 22 Standard.G 23 F-Comp 24 WarmClean 25 WarmPhase 26 Space 27 Chorus.G 28 Flanger.G 29 Panning.G 30 Tremolo.G 31 AutoWah.G 32 AC.G 33 AC.G2 Module 1 G.AMP G.AMP COMPRESSOR COMPRESSOR COMPRESSOR COMPRESSOR G.AMP G.AMP G.AMP G.AMP G.AMP COMPRESSOR COMPRESSOR Module 2 FLANGER COMPRESSOR CHORUS CHORUS PHASE SHIFTER CHORUS CHORUS FLANGER TREMOLO TREMOLO AUTO WAH CHORUS CHORUS Module 3 DELAY REVERB REVERB REVERB REVERB REVERB REVERB DELAY REVERB DELAY DELAY REVERB DELAY Bass Presets 34 Standard.B 35 Rock Bass 36 H/R Bass 37 Metal Bass 38 Slap Bass 39 Cool Slap B.AMP B.AMP B.AMP B.AMP B.AMP B.AMP COMPRESSOR COMPRESSOR COMPRESSOR COMPRESSOR COMPRESSOR COMPRESSOR DELAY DELAY CHORUS CHORUS ENHANCER CHORUS 96 TASCAM GT-R1 19–Effects Preset List No Name 40 Funk Bass 41 Walking 42 Power Bass 43 Fat Bass 44 Chorus.B 45 Flanger.B 46 Phase.B 47 AutoWah.B Module 1 B.AMP B.AMP B.AMP B.AMP COMPRESSOR COMPRESSOR COMPRESSOR COMPRESSOR Module 2 COMPRESSOR COMPRESSOR COMPRESSOR COMPRESSOR CHORUS FLANGER PHASE SHIFTER AUTO WAH Module 3 AUTO WAH FLANGER PHASE SHIFTER REVERB REVERB REVERB DELAY Reverb Presets 48 Reverb Hall 49 Reverb Room 50 Reverb Live - - ST REVERB ST REVERB ST REVERB Drum Presets 51 Drum1 52 Drum2 53 Drum3 54 Drum4 55 Drum5 G.AMP B.AMP B.AMP FLANGER ENHANCER COMPRESSOR COMPRESSOR CHORUS PHASE SHIFTER 97 TASCAM GT-R1 20–Effect Module Parameters List Guitar and bass effects Module G.AMP (AMP) Effect Parameter Simulates a variety of guitar GAIN Adjusts gain level amp sounds by combining the AMP Selects preamp tone quality tone qualities of 3 types of CAB Selects cabinet type preamps and 9 types of cabi- LVL Adjusts output level nets. (See page 101.) B.AMP Combines the tone qualities of GAIN Adjusts gain level (AMP) 3 types of preamps and 8 types AMP Selects preamp tone quality of equalizer settings. (See page EQ Selects equalizer type 101.) LVL Adjusts output level COMPRESSOR Increases sustain by moderCOMP Adjusts effect depth (CMP) ating the highs and lows of the ATK Adjusts how fast effect starts input sound. Higher values start slower LVL Adjusts compressor volume SW Turns effect ON (1) or OFF (0) CHORUS Thickens the sound by adding SPD Adjusts speed of chorus effect (CHO) a slightly detuned copy to the DPTH Adjusts chorus effect depth source sound. LVL Adjusts volume of effect sound SW Turns effect ON (1) or OFF (0) 98 TASCAM GT-R1 Range 0–10 1–3 1–9 0–20 0–10 1–3 1–8 0–20 0–30 0–20 0–20 0, 1 0–20 0–20 0–20 0, 1 20–Effect Module Parameters List Module FLANGER (FLA) PHASE SHIFTER (PHA) TREMOLO (TRM) ENHANCER (ENH) Effect Creates a rippling effect by adding a delayed copy to the source sound Parameter SPD Adjusts speed of ripple effect DPTH Adjusts depth of ripple effect RES Adds resonant peak to effect Higher value adds more resonance SW Turns effect ON (1) or OFF (0) Creates a phasing effect that SPD Adjusts rotation speed makes the sound source seem RES Adds resonant peak to effect to revolve like a rotary speaker Higher value adds more resonance by adding a phase-shifted copy SW Turns effect ON (1) or OFF (0) to the source sound. Adds a cyclical change to the SPD Adjusts cycle speed volume. DPTH Adjusts depth of volume change WAVE Adjusts shape of cycle wave MODE 1: Tremolo, 2: Autopan SW Turns effect ON (1) or OFF (0) Makes the outlines of a sound FREQ Adjusts minimum frequency effected clear and gives a bright char- LVL Adjusts volume of effect sound acter by adding doubled ele- SW Turns effect ON (1) or OFF (0) ments to the source sound. Range 0–20 0–20 0–20 0, 1 0–20 0–20 0, 1 0–20 0–20 0–20 1, 2 0, 1 0–20 0–20 0, 1 99 TASCAM GT-R1 20–Effect Module Parameters List Module AUTO WAH (WAH) PITCH SHIFTER (PIT) DELAY (DLY) REVERB (REV) 100 TASCAM GT-R1 Effect Parameter This wah effect responds auto- SENS Adjusts sensitivity to picking strength. matically to picking strength. MODE Selects tone quality: low pass filter (1), band-pass filter (2), high-pass filter (3) MIX Adjusts volume of source sound Higher values increase source volume SW Turns effect ON (1) or OFF (0) This effect changes the pitch. PIT Adjusts pitch in semitones (±1 octave) FINE Adjusts pitch in cents (±50 cents) LVL Adjusts volume of effect sound SW Turns effect ON (1) or OFF (0) Thickens sound or creates an TIME Adjusts delay time of effect sound echo-like effect by adding a F/B Adjusts volume of repeating sound delayed copy to the source Higher values increase the repetitions sound. LVL Adjusts volume of effect sound SW Turns effect ON (1) or OFF (0) Creates a reverberation effect TIME Adjusts sustain time of reverberation and gives sound a sense of sound depth. LVL Adjusts volume of effect sound SW Turns effect ON (1) or OFF (0) Range 0–20 1, 2, 3 0–10 0, 1 ±12 ±50 0–20 0, 1 0–50 0–20 0–20 0, 1 0–20 0–20 0, 1 20–Effect Module Parameters List Reverb effect Module REVERB (REV) Effect Parameter This is an elegant stereo reverb LVL Adjusts volume of effect sound that gives sound a sense of depth. Range 0–20 G.AMP/B.AMP parameter descriptions AMP CAB Selects preamp tone quality 1 Clean 2 Overdrive 3 Hi-Gain Selects cabinet type 1 2 x 12-inch: suits a clean sound 2 1 x 12-inch: flat, neutral sound 3 2 x 12-inch: sound with good bite boosts treble 4 2 x 12-inch: traditional British sound 5 2 x 12-inch: suits high gain sound 6 1 x 12-inch 7 1 x 12-inch 8 2 x 12-inch: suits overdriven sound 9 2 x 12-inch: suits high gain sound EQ Selects equalizer setting 1 Flat, neutral setting 2 Hi-Fi setting that boosts lows and highs slightly 3 Standard setting for rock 4 Setting for hard rock that boosts lows and highs 5 Setting suitable for slapping technique 6 Setting suitable for popping technique 7 Fat setting that emphasizes the low end 8 Standard bass amp-style setting 101 TASCAM GT-R1 21–Rhythm Pattern List No Preset Rhythm 001 STANDARD01 4/4 No Preset 016 ROCK13 Rhythm 4/4 No Preset 031 SHUFFLE02 Rhythm 4/4 002 STANDARD02 4/4 017 ROCK14 4/4 032 SHUFFLE03 4/4 003 STANDARD03 4/4 018 POP01 4/4 033 TRIPLE01 4/4 004 ROCK01 4/4 019 POP02 4/4 034 TRIPLE02 4/4 005 ROCK02 4/4 020 POP03 4/4 035 TRIPLE03 4/4 006 ROCK03 4/4 021 POP04 4/4 036 TRIPLE04 12/8 007 ROCK04 4/4 022 POP05 4/4 037 BOUNCE01 4/4 008 ROCK05 4/4 023 POP06 4/4 038 BOUNCE02 4/4 009 ROCK06 4/4 024 POP07 4/4 039 BOUNCE03 4/4 010 ROCK07 4/4 025 POP08 4/4 040 BALLADE01 4/4 011 ROCK08 4/4 026 POP09 4/4 041 BALLADE02 4/4 012 ROCK09 4/4 027 POP10 4/4 042 16BEAT01 4/4 013 ROCK10 4/4 028 POP11 4/4 043 16BEAT02 4/4 014 ROCK11 4/4 029 POP12 4/4 044 16BEAT03 4/4 015 ROCK12 4/4 030 SHUFFLE01 4/4 045 16BEAT04 4/4 102 TASCAM GT-R1 21–Rhythm Pattern List No Preset 046 16BEAT05 Rhythm 4/4 No Preset 061 DANCE03 Rhythm 4/4 No Preset 076 WORLD02 Rhythm 4/4 047 16BEAT06 4/4 062 DANCE04 4/4 077 WORLD03 4/4 048 16BEAT07 4/4 063 DANCE05 4/4 078 WORLD04 4/4 049 16BEAT08 4/4 064 DANCE06 4/4 079 WORLD05 4/4 050 16BEAT09 4/4 065 DANCE07 4/4 080 COUNT1 1/4 051 16BEAT10 4/4 066 DANCE08 4/4 081 COUNT2 2/4 052 16BEAT11 4/4 067 DANCE09 4/4 082 COUNT3 3/4 053 COUNTRY01 4/4 068 DANCE10 4/4 083 COUNT4 4/4 054 COUNTRY02 4/4 069 JAZZ01 4/4 084 COUNT5 5/4 055 COUNTRY03 3/4 070 JAZZ02 4/4 085 COUNT6 6/4 056 COUNTRY04 4/4 071 JAZZ03 4/4 086 COUNT7 7/4 057 COUNTRY05 4/4 072 JAZZ04 4/4 087 COUNT8 8/4 058 COUNTRY06 4/4 073 LATIN01 4/4 088 COUNT9 9/4 059 DANCE01 4/4 074 LATIN02 4/4 060 DANCE02 4/4 075 WORLD01 4/4 103 TASCAM GT-R1 22–GT-R1 Messages The following is a list of the popup messages that might appear on the GT-R1 under certain conditions. Message Refer to this list if one of these popup messages appears and you want to check the meaning or determine a proper response. Meaning and response File not found The audio file cannot be found or is corrupted. Check the file (using a computer). NonSupported The audio file is not a supported format. Check the file format (using a computer). Battery Empty The battery is almost out of power. Use a USB connection or an AC adapter (sold separately) to recharge it. I/O Too Short When using the I/O key, the IN and OUT points are too close together to start loop playback. Reset the IN and OUT points and try again. File Not Found The file in the Playlist cannot be found. Please confirm that the file is still in the Music Folder. PLAYLIST No PLAYLIST No files are in the Playlist. This appears when the PLAY MODE is set to PLAYLIST, but no files have been added to the Playlist. Add a file to the Playlist. See “Adding tracks to the playlist” on page 60. PLAYLIST FULL You cannot add more than 99 tracks to the Playlist. Erase an unneeded file from the Playlist and then add the new file. See “Editing the playlist” on page 61. 104 TASCAM GT-R1 22–GT-R1 Messages Message Meaning and response MBR Error Init CARD There is a problem with the Master Boot Record. The card is not formatted properly or the formatting is broken. When “Are you Sure?” appears, press the ¥/π key to format the entire card in FAT format. Format Error Format CARD CAUTION Execution of FAT formatting erases all data currently on the card. The FAT formatting of the card is abnormal or broken. This message also appears if you FAT formatted the card using a computer connected by USB (or by card reader). This message also appears when a new card is inserted in the unit. Always use the GT-R1 to conduct FAT formatting of cards to be used with it. When “Are you Sure?” appears, press ¥/π to FAT format the entire card. CAUTION File Not Found Make Sys File Invalid SysFile Make Sys File Execution of FAT formatting erases all data currently on the card. The system file is missing. This unit requires a system file for operation. When “Are you Sure?” appears, press ¥/π to automatically create a system file. The system file is invalid. The system file required to operate this unit has become abnormal or broken. When “Are you Sure?” appears, press the ENTER key to automatically create a valid system file. 105 TASCAM GT-R1 22–GT-R1 Messages Message Invalid Card Change Card Protected Card Change Card Write Timeout Card Full Max File Size File Full Card Error 106 TASCAM GT-R1 Meaning and response This appears when there is some type of error with the card. This appears when the card in the unit during startup is a protected card without the necessary Music Folder and other folders and files. Writing to the card timed out. Backup files on the card to your computer, and format the card using the GT-R1. Erase unnecessary files or move them to your computer to make open space. The file is larger than the designated size or the recording time exceeds 24 hours. The total number of folders and files is already 999. Erase unnecessary files or move them to your computer. There was some type of error with the card. Turn off the power and replace the card with a working card. 22–GT-R1 Messages Message Meaning and response Not Continued File Error FX Rx Failed FX Busy Can't Save Data Player Error Device Error Writing Failed Sys Rom Err FX Init Err System Err 50 System Error 1 If any of these errors occur, turn the GT-R1 power OFF and restart the unit. If the error message continues to appear, please contact a TEAC Repair Center. System Error 2 System Error 3 System Error 4 System Error 5 System Error 6 System Error 7 System Error 8 System Error 9 107 TASCAM GT-R1 23–Specifications Audio Input and Output GUITAR IN input MIC IN input Jack Input impedance Nominal input level Maximum input level Jack Input impedance Nominal input level Maximum input level LINE IN input 1/4˝, mono, unbalanced 1 MΩ or more -26 dBV -10 dBV 3.5-mm stereo phone (with plug-in power) 30 kΩ -64 dBV (GAIN set to HIGH) -48 dBV (GAIN set to MID) -32 dBV (GAIN set to LOW) -48 dBV (GAIN set to HIGH) -32 dBV (GAIN set to MID) -16 dBV (GAIN set to LOW) Jack Input impedance Nominal input level Maximum input level 3.5-mm phone (stereo) 23 kΩ -10 dBV +6 dBV Jack Nominal line output 3.5-mm phone (stereo) -14 dBV /LINE OUT output Maximum line output Maximum headphones output 108 TASCAM GT-R1 +2 dBV 15 mW + 15 mW (with 32 Ω impedance headphones) 23–Specifications Audio performance Frequency response (LINE IN > /LINE OUT) Distortion (LINE IN > /LINE OUT) S/N ratio (LINE IN > /LINE OUT) 20 Hz–20 kHz, +1/-3 dB 0.03% or less 90 dB or more Other specifications Audio file compatibility MP3 files WAV files Recording medium File system 32–320 kbps 44.1/48 kHz sampling frequency VBR (playback only) ID3 tag support up to Ver 2.4 44.1/48 kHz sampling frequency 16/24-bit rate SD card (64 MB–2 GB) or SD HC card (4–32 GB) FAT16/32 Physical Lithium ion battery Battery life Power consumption Dimensions (not including protrusions) Weight 3.7 V, 1800 mAh About 7 hours when recording MP3 format with the built-in mic (varies with operating conditions) 1 W (during MP3 playback) 70 (W) x 27 (H) x 135.3 (D) (mm) 2.8 (W) x 1.1 (H) x 5.3 (D) (inches) 208 g (including battery) 109 TASCAM GT-R1 23–Specifications Computer requirements Windows Pentium 300 MHz or faster 128 MB or more memory USB port (USB 2.0 recommended, 500 mA bus power required) Macintosh Power PC, iMac, G3, G4 266 MHz or faster 64 MB or more memory USB port (USB 2.0 recommended, 500 mA bus power required) Recomended USB host controller Intel chipset Supported OS Windows 2000, XP and Vista Mac OS X 10.2 or later Accessories available for purchase AC adapter (PS-P520), BP-L2 lithium ion battery, accessory kit (tripod, tripod adapter, microphone stand adapter, windscreen) 110 TASCAM GT-R1 23–Specifications 135.3 mm Dimensions 70.0 mm 27.0 mm 111 TASCAM GT-R1 » GT-R1 TEAC CORPORATION Phone: +81-42-356-9143 1-47 Ochiai, Tama-shi, Tokyo 206-8530 Japan www.tascam.com TEAC AMERICA, INC. Phone: +1-323-726-0303 7733 Telegraph Road, Montebello, California 90640 USA www.tascam.com TEAC CANADA LTD. Phone: +1905-890-8008 Facsimile: +1905-890-9888 5939 Wallace Street, Mississauga, Ontario L4Z 1Z8, Canada www.tascam.com TEAC MEXICO, S.A. De C.V Phone: +52-55-5010-6000 Río Churubusco 364, Colonia Del Carmen, Delegación Coyoacán, CP 04100, México DF, México www.tascam.com TEAC UK LIMITED Phone: +44-8451-302511 Suites 19 & 20, Building 6, Croxley Green Business Park, Hatters Lane, Watford, Hertfordshire. WD18 8TE, U.K. www.tascam.co.uk TEAC EUROPE GmbH Phone: +49-611-71580 Bahnstrasse 12, 65205 Wiesbaden-Erbenheim, Germany www.tascam.de Printed in China