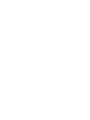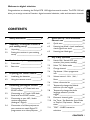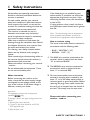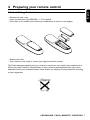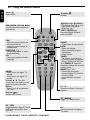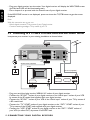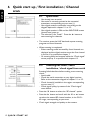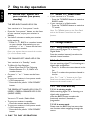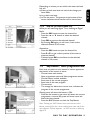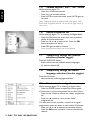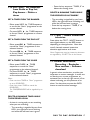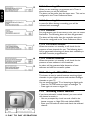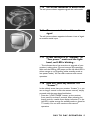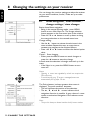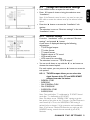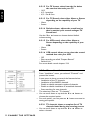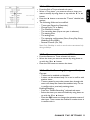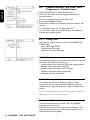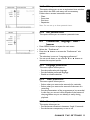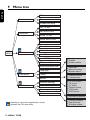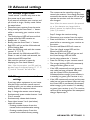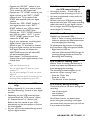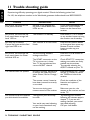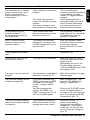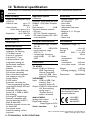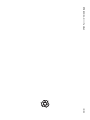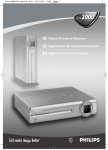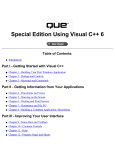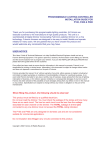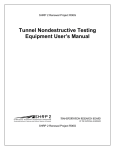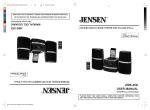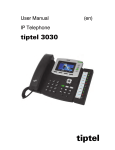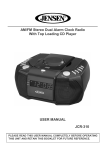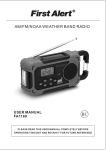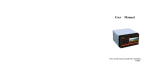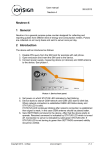Download User manual - UK Free TV
Transcript
Congratulations on choosing the Philips' DTR 1500 digital terrestrial receiver. The DTR 1500 will allow you to enjoy access to Freeview digital terrestrial television, radio and interactive channels. CONTENTS 1 Safety instructions _______________3 2 Unpacking / Putting the receiver in your existing set up ______________4 2.1 Unpacking ______________________4 2.2 Putting the receiver in your existing set up _________________________4 6 6.1 Quick start ____________________12 6.2 Scanning has failed / check installation / check signal from aerial __________12 6.3 Scanning has failed again _________13 7 3 Product description ______________5 3.1 Front view _____________________5 3.2 Rear view ______________________6 4 Preparing your remote control ____7 4.1 Installating the batteries ___________7 4.2 Using the remote control _________8 Quick start up / First installation / Channel scan ___________________12 Day to day operation ____________14 7.1 Switch ON / Switch OFF your receiver (low power, standby) _____14 7.2 Select TV / Radio mode __________14 7.3 Change channel ________________14 7.4 Zap banner / More programme info _________________________15 7.5 Volume control - Vol+ / Vol- / Mute _________________________16 7.6 Select a favourite list ____________16 Connecting your Digital receiver __9 7.7 5.1 Connecting to a TV fitted with one SCART socket __________________9 Temporarily change the Subtitle selection (circular toggle) ________16 7.8 5.2 Connecting to a TV and a VCR both fitted with one SCART socket _____10 Temporarily change the Audio language selection (circular toggle) ________________________16 5.3 Connecting to your HiFi / Audio receiver equipment (Analogue / Digital) _____________11 7.9 Electronic channel guide _________16 7.10 5.4 Connection of a Video projector to your receiver to watch Digital TV programmes on a video projector __11 Set Timer / Set Reminder from Guide or Zap list / Zap banner - Delete a timer _________________________17 7.11 TEXT MHEG interactive television _____________________17 5 CONTENTS 1 English Welcome to digital television 7.12 English 7.12.1 7.12.2 7.12.3 7.12.4 7.12.5 Alarm Notification/ Recording Reminder New services Software download _____________17 Recording / Timer ______________18 Recording Failure _______________18 Reminder ______________________18 List of New channels _____________18 Software download ______________18 7.13 Using the TV / STB button _______18 7.14 8.4.4 8.4.5 8.4.6 Lock TV or Radio channel _________28 Edit a parental timer _____________29 Del. parental timer _______________29 8.5 Preferences / language - timer banner _______________________29 9 Menu tree _____________________30 Watching locked channels ________18 10 Advanced settings ______________31 7.15 On screen indication of Radio mode ___________________19 10.1 Restore virgin mode _____________31 10.2 Change remote control settings ___31 7.16 On screen indication of Loss of signal __________________19 10.3 You forgot your PIN code / Master PIN code _______________32 7.17 If your receiver is in Standby or Low power mode and the right-hand, red LED is blinking ___________19 10.4 More about Recording / Easy Recording VCR control _________32 7.18 How do I reset my receiver if it freezes? ____________________19 8 Changing the settings on your receiver _______________________20 8.1 Menu navigation / item selection / change settings / store changes ____20 8.2 8.2.1 8.2.2 8.2.3 Change the installation settings ____21 Receiver settings ________________21 Channel installation ______________22 Check signal quality / check your aerial _________________________23 Software ______________________24 Timers (schedule, delete, edit, conflict ) _____________________24 Edit a timer ____________________25 Remove a timer via the MENU _____25 Disable Recording (Manage conflicts) _25 8.2.4 8.2.5 8.2.6 8.2.7 8.2.8 8.3 Favourite list editing _____________26 8.4 Parental control / pin Code - lock Programme - Parental timer ______28 Change PIN ___________________28 Parental control _________________28 Maturity level __________________28 8.4.1 8.4.2 8.4.3 2 CONTENTS 11 Trouble shooting guide __________34 12 Technical specification ___________36 All the safety and operating Instructions should be read and understood before the receiver is operated. For best results, position your receiver away from radiators or other heat sources. Leave a space of at least 3 cm around the receiver for ventilation making sure that the ventilation holes are not obstructed. This receiver is intended for use in a domestic environment only and should never be operated or stored in excessively hot, humid or damp conditions. Make sure no objects or fluids enter the housing through the ventilation slots. Should this happen, disconnect your receiver from the mains and consult your retailer. For cleaning, use a damp chamois leather. Never use any abrasive cloth, sponge or cleaner. When connecting or disconnecting cables to the receiver always ensure the receiver is disconnected from the mains. Please wait before connecting your receiver - read on. Do not disassemble the equipment. There are no user serviceable parts. Mains connection Before connecting the receiver to the mains, check that the mains supply voltage corresponds to the voltage printed on the rear of the receiver. If the mains voltage is different, consult your dealer. Important: This apparatus is fitted with an approved moulded BS1363 plug. To change a fuse in this type of plug proceed as follows: 1. Remove fuse cover and fuse. 2. Fit new 3A fuse that should be a BS1362 ASTA approved type. 3. Refit the fuse cover. If the fitted plug is not suitable for your socket outlets, it should be cut off and the appropriate plug fitted in its place. If the mains plug contains a fuse, this should have a value of 3A. If a plug without a fuse is used, the fuse at the distribution board should not be greater than 5A. Note: The severed plug must be destroyed to avoid a possible shock hazard, should it be inserted into an appropriate socket elsewhere. How to connect a plug The wires in the mains lead are coloured in accordance with the following code: - BLUE - NEUTRAL (N) - BROWN - LIVE (L) 1 The BLUE wire must be connected to the terminal, which is marked with the letter N or coloured BLACK. 2 The BROWN wire must be connected to the terminal, which is marked with the letter L or coloured RED. 3 Do not connect either wires to the earth terminal in the plug that is marked by the letter E or by the safety earth symbol or coloured green or green-and-yellow. Before replacing the plug cover, make certain that the cord grip is clamped over the sheath of the lead - not simply over the two wires. Please wait before connecting your receiver - read on. SAFETY INSTRUCTIONS 3 English 1 Safety instructions 2 Unpacking / Putting the receiver in your English existing set up 2.1 Unpacking Start by unpacking your receiver. You will find the following cables and accessories: - The digital terrestrial receiver - The remote control and batteries (2 x LR6 AA 1,5 V) - One SCART lead - One RF coaxial lead - A mains cord - A user manual - A Guarantee card - A stand for using the receiver in the upright position. 2.2 Putting the receiver in your existing set up - Your receiver can be integrated in different ways within your existing AudioVideo set up. The receiver can be used in the horizontal or vertical position. If you decide to use your receiver in the upright position, follow the instructions below. Unpack the stand, place it on a horizontal surface with click fit side on the left and lug side on the right. - Take the receiver as shown below (rear panel on the left side / coaxial connectors on the bottom side). Note: As advised in chapter 5 make use of the Scart lead provided. It has been selected to get the best picture quality and performance out of your digital receiver. Plastic bags can be dangerous. To avoid suffocation keep the bag away from babies and children. The Symbol on the packaging means that material is recyclable. - Insert the stand lug in the slot located on the front of the receiver, close to the Philips badge. If the receiver will not be used for a long time, unplug the mains cord from the wall socket. - Rock the receiver to insert the stand lug fully in the slot until it is locked by the click fit. - From now on, your receiver can be used in the upright position. Note: Removing the stand can be done by first unlocking the click fit at the rear side of the stand, rocking and pulling back the receiver to extract it from the stand lug. 4 U N PAC K I N G 3 Product description English 3.1 Front view 1 2 3 4 5 6 1 LOW POWER button: Switch receiver ON or into low power mode 2 TV/RADIO button: Toggle between TV and Radio mode. 3 - button: Channel down 4 Three colours LED indicator: Display receiver status (see status indicator table) 5 Red LED indicator: Display receiver status (see status indicator table) Blink at remote control command reception 6 + button: Channel up Status indicator table LED Mode Receiver Low power Standby TV mode off mains mode mode Radio mode Software update Timer running 4 Left hand LED (3 colour) Off Off Orange Green Blinking Green Orange Off Green or Orange (in standby mode) 5 Right hand LED (Red) Off Red Off Off Off Blinking red Red (blinking if Note: To cancel a running timer, press button sequence: TIMER + 0. PRODUCT DESCRIPTION 5 3.2 Rear view English 1 5 6 7 2 3 8 4 9 1 VCR (SELV): SCART (1) socket to connect your video recorder 2 Digital audio output (SELV): Coaxial Digital audio output to connect your HIFI / Audio receiver system 3 Serial (SELV): RJ 9 socket for serial data transfer during servicing 4 AERIAL IN (SELV): Input to connect your UHF aerial 5 230 V ~ 50 Hz 15W max (HV): Socket to connect the Mains cord 6 Label showing the type and serial number of the receiver 7 TV (SELV): SCART (1) socket to connect to your TV set or a video projector (2) 8 L/R Audio out (SELV): Left/Right audio-cinch outputs to connect your HIFI / Audio receiver system 9 RF out (SELV): RF output to be connected to the aerial input of your Video Recorder or TV set, refer to chapter 5 for recommended connection diagrams. (1) (2) SCART is also called Euroconnector or Peritel. To connect a video projector to the TV SCART socket refer to chapter 5.4 SELV : Safety Extra Low Voltage. HV : Hazardous Voltage. 6 PRODUCT DESCRIPTION 4.1 Installating the batteries - Remove the back cover. - Insert two batteries (type R06G/AA - 1.5 V) supplied. - Place them in the remote control battery compartment as shown in the diagram. - Replace the cover. - Your remote is now ready to control your digital terrestrial receiver. The Philips batteries supplied with your receivers remote do not contain heavy metals such as Mercury or Lead Cadmium. Nevertheless, in many countries exhausted batteries may not be disposed of with your household waste. Please ensure you dispose of empty batteries according to local regulations. P R E PA R I N G YO U R R E M O T E C O N T R O L 7 English 4 Preparing your remote control 4.2 Using the remote control English Mute ? Audio mute. RED, GREEN, YELLOW, BLUE: used by interactive television applications. FAV - Short key press selects the next favourite list - Long key press displays all available lists. SUBTITLE ? - Temporarily starts or stops Audio Subtitling. I-II - Temporary update of audio language. MENU - Open menu (in digital TV mode). - Close menu (in digital TV mode). Cursor 8/9 The four cursor keys are used to move within the menus and lists. OK key - Select / call up programme list / zap. Volume = +/ Volume Up / Down. Standby * Standby. $(blue) resp. % (white) - Scrolls one Page Up or one Page Down in guide or favourites list. TEXT / WHITE key Launches Digital Teletext when available. GUIDE - Open Now & Next Guide. INFO - Open info banner. - Show extended program information. - Close banner. TIMER - Set a timer (recording or reminder) when in program banner, Guide and Zap List. The "TIMER, 0" sequence keystroke deletes the current running timer. BACK (see 7.3.3) - Selects the previously watched digital TV channel. - In menu mode bring selection one level back. P+ / PSelection of Next / Previous channel. TV / RADIO Toggle TV / Radio mode. TV / STB Toggle between Digital TV and Analogue transmission from your TV. 8 P R E PA R I N G YO U R R E M O T E C O N T R O L 0-9 Channel selection in digital TV mode. There are several ways you can connect and incorporate your digital receiver into your existing audio / video equipment set up. Warning before starting to connect: - Unplug all equipment (TV set as well as VCR and / or DVD if required) from the mains. - Do not connect your digital receiver to mains supply now. - Check your current wiring because you might keep existing connections of your current Audio / Video set up. - Choose the relevant connecting method for incorporating your digital receiver into your existing Audio / Video set up. Please read chapters 5.1 and 5.2. 5.1 Connecting to a TV fitted with one SCART socket Incorporate your receiver in your existing installation as shown below: Aerial previously in the back of your TV or Video SCART lead (supplied) TV set EXT1 RF lead (supplied) - Plug your aerial lead plug into the AERIAL IN socket of your digital receiver. - Connect the RF OUT socket of your digital receiver to the Aerial input socket of your TV by means of the RF coaxial lead supplied with your digital receiver. - Connect the TV SCART socket of your digital receiver to the EXT1 SCART socket of your TV set by means of the SCART lead supplied with your digital receiver. - Plug all your equipment, excluding your digital receiver, into the mains. - Switch on your TV and select a channel. C O N N E C T I N G YO U R D I G I TA L R E C E I V E R 9 English 5 Connecting your Digital receiver - Plug your digital receiver into the mains. Your digital receiver will display the WELCOME screen (the left-hand LED will be illuminated green). - Go to chapter 6 to proceed with the channel scan of your digital receiver. English If the WELCOME screen is not displayed, press two times the TV/STB button to get the screen displayed. Note: With this connection set up you can: - Watch digital terrestrial TV by means of your Digital receiver. - Continue watching analogue TV by means of your TV. 5.2 Connecting to a TV and a VCR both fitted with one SCART socket Incorporate your receiver in your existing installation as shown below: SCART lead (supplied) TV set RF lead (supplied) EXT1 EXT1 (out) EXT2 (in) Video recorder - Plug your aerial lead plug into the AERIAL IN socket of your digital receiver. - Connect the RF OUT socket of your digital receiver to the Aerial input socket of your VCR by means of the RF coaxial lead supplied with your digital receiver. - Connect the RF OUT socket of your VCR to the Aerial input socket of your TV by means of a RF coaxial lead. - Connect the TV SCART socket of your digital receiver to the EXT1 SCART socket of your TV by means of the SCART lead supplied with your digital receiver. - Connect the VCR SCART socket of your digital receiver to the EXT1 SCART socket of your VCR (so called OUT) by means of a SCART lead. 10 C O N N E C T I N G YO U R D I G I TA L R E C E I V E R If the WELCOME screen is not displayed, press two times the TV/STB button to get the screen displayed. Note: 1 This connection also applies if your VCR has two SCART sockets. 2 If you have a S-Video VCR refer to chapter 8.2.1.1 for further settings and consult the user manual of your VCR. 3 With this connection set up you can: - Watch digital TV while you record analogue TV. - Watch analogue TV while you record digital TV. - Record the digital TV channel you are watching. - Watch Play Back from your VCR / DVD recorder. 5.3 Connecting to your HiFi / Audio receiver equipment (Analogue / Digital) Depending on your HiFi / Audio receiver equipment, you might have several options to connect your digital receiver. - Analogue connection Connect the L/R audio output sockets to the relevant L/R audio input sockets of your audio equipment by means of a double CINCH cable (not supplied). Consult the user manual of your HiFi/Audio receiver equipment to choose the proper analogue audio inputs. Note: With this connection set up you can control the audio volume up/down and mute with the remote control of your digital receiver, and alternatively with your HiFi's remote control. - Digital connection Connect the audio DIGITAL output socket to the relevant digital audio input socket of your audio equipment by means of a single CINCH cable (not supplied). Consult the user manual of your HiFi/Audio receiver equipment to choose the proper digital audio input. Note: With this connection set up you can only control the audio volume up/down and mute with your HiFi / Audio Receiver remote control, refer to the relevant user manual. 5.4 Connection of a Video projector to your receiver to watch Digital TV programmes on a video projector Connect the TV SCART socket of your digital receiver, to your Video projector. Often a video projector is fed with S-Video format video signals, if this is the case with your projector, follow the instructions below for connection and installation: - Connect a SCART to the S Video adapter between the TV SCART of your digital receiver and the S VIDEO input of your video projector. - Installation: Refer to chapters 8.2, 8.2.1 and 8.2.1.1 to change the TV/VCR output setting of your digital receiver to SVIDEO/PAL-CVBS. C O N N E C T I N G YO U R D I G I TA L R E C E I V E R 11 English - Plug all your equipment, excluding your digital receiver, into the mains. - Switch on your TV and select a channel. - Plug your digital receiver into the mains. Your digital receiver will display the WELCOME screen (the left-hand LED will be illuminated green). - Go to chapter 6 to proceed with the channel scan of your digital receiver. English 6 Quick start up / First installation / Channel scan 6.1 Quick start - You already have an aerial. - Your aerial is correctly pointed at the terrestrial transmitter corresponding to your area (1). - Your digital receiver connection is according to the diagram depicted in chapter 5.1 or 5.2. - Your digital receiver is ON and the WELCOME screen (shown here) pops up. - The selection is on Install. Press the * button to start scanning for channels. The receiver scans the UHF band and reports scanning progress and found channels. When scanning is completed: - Either scanning ended successfully, found channels are displayed and the digital receiver tunes the first channel in the list. If so proceed to chapter 7. - Or scanning failed and stopped while the Check signal screen pops up. If so proceed with chapter 6.2. 6.2 Scanning has failed / check installation / check signal from aerial Scanning failed therefore before making a new scanning check: - Aerial cable. - Check the aerial connection to your digital receiver. Refer to the connection diagram of chapter 5.1 or 5.2 - Check channel(s) available in the region corresponding to your area (1). - Check signal quality, by means of the Check signal menu beside. Press the 9 button to select the RF channel option. Press the * button and scroll with the 9 or 8 button to select the wanted RF channel number, in the CH 2169 range, corresponding to your area. Check signal strength and quality on bar meters. 12 Q U I C K S TA R T U P Or signal is bad or no signal is available (red bar meter or no bar at all). Then refer to chapter 6.3. 6.3 Scanning has failed again You could not scan the channels and this was repeated after checking the signal quality delivered by your aerial. Either your aerial is not pointing properly at the digital TV transmitter, or your aerial installation needs to be upgraded or you are not in the coverage area to correctly receive digital Television. For a proper diagnosis, call your electrical retailer. (1) To check whether you can receive digital Television in your region consult the following web site WWW.FREEVIEW.CO.UK, type in your postcode and click on GO to immediately get the answer Q U I C K S TA R T U P 13 English Either signal is good enough (orange or green bar meters) then choose the Install option and select the Re-start option to scan channels one more time. When scanning ends successfully, channels found are displayed and the digital receiver tunes the first channel in the list. If so proceed to chapter 7. 7 Day to day operation English 7.1 Switch ON / Switch OFF your receiver (low power, standby) THE RED RIGHT-HAND LED IS ON Your receiver is in Low power mode Press the Low power button, on the front of your receiver, to put your receiver in Standby. You have 5 minutes to wake your receiver up by pressing: - Either P+, P-, BACK or a number button on your remote. Alternatively you can press the + or - button on the front panel of your receiver. Note: your remote does not control the receiver if it is in Low Power mode. THE ORANGE LEFT-HAND LED IS ON Your receiver is in Standby mode To Wake Up Your Receiver: - Either Press One Of The Following Remote Buttons: P+, P-, BACK or a number button. Or press + or - button on the front panel. To put your receiver in Low power mode (<1W consumption): - Press the front panels LOW POWER button. THE GREEN LEFT-HAND LED IS ON (TV MODE) / GREEN+ORANGE LED IS ON (RADIO MODE) You are in TV mode / Radio Mode To put your receiver in standby: - Press the remote standby button. To put your receiver in Low power mode (<1W consumption): - Press the front panels LOW POWER button. 14 DAY T O DAY O P E R AT I O N 7.2 Select TV / Radio mode If your receiver is in TV mode - Press the TV/RADIO button to switch to RADIO mode. If your receiver is in Radio mode: - Press the TV/RADIO button to switch to TV mode. Note: The TV/Radio button on the Front Panel and on the Remote Control have the same function. 7.3 Change channel 7.3.1 Using number buttons While watching digital TV or listening to Digital Radio. Press the number button(s) to select the desired channel number. 7.3.2 P+/PYou are watching digital TV or listening to a digital radio programme: - Press P+ to select the next channel in the list - Press P- to select the previous channel in the list Note: The - and + buttons on the Front Panel have the same function as P- and P+ buttons on the remote control. 7.3.3 Use of the Back key 7.3.3.1 In viewing mode While watching digital TV or listening to a digital radio programme. press the BACK button to select the previously watched / listened to programme. 7.3.3.2 In menu mode Please note the BACK key has more than one function when navigating through the menus. 7.3.4 Zap list (so called index list) While you are watching digital TV or listening to Digital Radio: - Press the OK button to open the channel list - Press the 8 or 9 button to select the desired channel. - Press OK to preview the selected channel. - By Pressing OK again you will view / listen to the selected channel in full screen. Alternative: - Press the OK button to open the channel list. - Press P+/P- to get a direct preview of the next or previous channel. - If desired press OK to view/listen to the selected channel in full screen. 7.4 Zap banner / More programme info Each time you select a new channel, a banner appears at the bottom of the screen to show: - Channel name and number. - Now programme name and Next programme names. - Channel status: locked, available. - Start time of the current program. - Start time of the next program. - Current time. - The orange bar below the current time, indicates the progress of the current programme. Getting more info once the banner is ON: - Press the * button to get more info about the current programme, a second key press will show more info about the next channel. - Press the BACK button to close the Zap Banner. Note: Pressing the INFO button three times access to the banner, more info for the current channel and more info for the next channel. A fourth keypress on INFO returns to watching digital TV. DAY T O DAY O P E R AT I O N 15 English Depending on where you are within the menu the back key will a) either go back one level and cancel the change you have made, b) or go back one level, c) or exit the menu. The prompt at the bottom of the screen indicates which function will be carried out. 7.5 Volume control - Vol+ / Vol- / Mute English While watching digital TV: - Press Vol- to decrease volume. - Press Vol+ to increase volume. - Press MUTE to mute the sound, press MUTE again to de-mute. Note: Change of volume is signalled with a bar graph, while audio mute is signalled with an icon on the top right corner of the screen. 7.6 Select a favourite list While watching digital TV / or listening to Digital Radio: - Press the FAV button for more than two seconds to display all the favourites lists. - Press the 9 or 8 to select a list. Press the OK button to make a list active. - Press FAV again to add or remove Note: empty favourite list(s) can not be opened. 7.7 Temporarily change the Subtitle selection (circular toggle) Press the SUBTITLE button: - Either select from the available subtitle languages. - Or switch subtitles Off. 7.8 Temporarily change the Audio language selection (circular toggle) Press the I/II button: - select from the audio languages available. 7.9 Electronic channel guide While watching digital TV or listening to digital radio: - Press the GUIDE button to open the channel guide. Current view is current programme list so called Now: - Press the * button to consult the Next programme list. - Press the + button to return to the Now programme list. The next view screen includes a round icon to signal programmes which are about to start within 20 minutes: - Press the 9 or 8 to selected the wanted channel. - Press the OK button to watch / listen to the selected channel. 16 DAY T O DAY O P E R AT I O N SET A TIMER FROM THE BANNER - Either press INFO, *, TIMER sequence to record the Now programme on the current channel. - Or press INFO, *, *, TIMER sequence to record Next programme on current channel. SET A TIMER FROM THE ZAP LIST - Either press OK, *, TIMER sequence to record the Now programme on the selected channel. - Or press OK, *, *, TIMER sequence to record Next programme on the selected channel. SET A TIMER FROM THE GUIDE - Either press GUIDE, *, TIMER sequence to record the Now programme on the selected channel. - Or press GUIDE, *, *, TIMER sequence to record Next programme on the selected channel. Notes: - Press two times TIMER on Next programme to set a REMINDER. - Press three times TIMER to cancel the REMINDER. - The TIMER/REMINDER will be signalled by an Icon. - Press the key sequence TIMER, 0 to delete the running timer. DELETE A RUNNING TIMER WHILE THE RECEIVER IS IN STANDBY - The recording is signalled by two front LEDs, the right hand one is blinking red while the left hand one is orange. - Press the key sequence TIMER, 0 to delete the running timer. 7.11 TEXT MHEG interactive television Press either the TEXT - WHITE button to start digital teletext, or the RED button depending on the application. Note that not all channels transmit interactive television applications at all times. Note: Programmes carrying interactive elements are signalled by MHEG Icon in the Banner. 7.12 Alarm Notification/ Recording Reminder New services Software download A generic alarm mechanism provides you important on screen messages. In order not to disturb your current programme, an animated icon in the top right corner is first shown indicating you the presence of an alarm. You have then to press the INFO button to read the alarm message. DELETE A RUNNING TIMER WHILE THE RECEIVER IS ON - A timer is running and you are watching what you are recording: - The recording is signalled by two front LEDs, the right hand one is blinking red while the left hand one is green. DAY T O DAY O P E R AT I O N 17 English 7.10 Set Timer / Set Reminder from Guide or Zap list / Zap banner - Delete a timer 7.12.1 Recording / Timer English When you are watching a programme and a Timer is about to start you will be informed. The alarm can be earlier than the timer start. This can be configured in the Timer Preference Menu. 7.12.2 Recording Failure In case of a failure during a recording, you will be informed with a message. 7.12.3 Reminder For programmes you do not want to miss, you can create Reminders. The following alarm will then be generated. The alarm will be earlier than the reminder start time. This can be configured in the Timer Preference Menu. 7.12.4 List of New channels When the receiver is in standby, it will check for the presence of new channels for you. The following alarm will be generated informing you about their availability in the New Favourite programme list. 7.12.5 Software download When the receiver is in standby, it will check for the presence of new software in the broadcast. An alarm will be generated after detection of new software and after its successful update. 7.13 Using the TV / STB button This button is used to switch between watching digital channels via your digital receiver and standard analogue channels on your TV. You are watching digital TV or listenning to digital radio: - Press the TV/STB button to switch to analogue TV. - Press again to revert to digital TV. 7.14 Watching locked channels If you have selected a locked channel, you must unlock the channel to watch it: - You are prompted by a lock icon and a field in the banner to enter a 4 digit PIN code (default 0000). - Enter you PIN code to unlock and watch the selected channel. 18 DAY T O DAY O P E R AT I O N 7.15 On screen indication of Radio mode English The still picture shown opposite signals the radio mode. 7.16 On screen indication of Loss of signal The still picture shown opposite indicates a Loss of signal at receivers aerial input. 7.17 If your receiver is in Standby or Low power mode and the righthand, red LED is blinking This indicates that a free over-the-air upgrade of your receiver is taking place. Do not interrupt this operation. Wait until the blinking LED stops and the left hand LED is either orange or red (signalling either standby mode or low power mode). You can then continue with normal operation. 7.18 How do I reset my receiver if it freezes? In the unlikely event that your receiver freezes (i.e. you can no longer control it with the remote control), simply proceed with the steps described below: - Press the LOW POWER button, on the receiver front panel for at least 5 seconds. After releasing the button wait for a stable front display indication (i.e. the left LED is either orange for standby mode or green for TV mode). You can now continue with normal operation. DAY T O DAY O P E R AT I O N 19 8 Changing the settings on your receiver English You can change the receiver settings to adapt the receiver to your aerial conditions, Audio / Video set up or other preferences. 8.1 Menu navigation / item selection / change settings / store changes Basics about Menu navigation: - Being in the normal viewing mode, press MENU button to turn Main Menu on. The orange selection button appears on the first menu item in the window. - Press the 9 or 8 button to scroll up down to bring the orange selection on the wanted menu item. Change setting: - Use the *button to activate the sub-items in the menu window. Repeat this step, as many time as necessary to navigate to the required feature. - Press the 9 or 8 button to select the desired option value. Cancel - Store changes: - Either press the BACK button to cancel changes or press the + button to store the change. In both cases the selection is brought one level up in the menu. - If the Menu is on, press the MENU button to turn menu off. Notes: - Opening a menu item signalled by a lock icon requires the PIN code entry. - To avoid burning your TV screen, messages/menus are automatically set off after 30 min. The Puck element, is always present when menu is displayed. The puck contains 5 elements: - The ball indicates the position of the selection. - The 8, 9, + and *cursors indicate which navigation direction is possible. A grey coloured cursor means un-authorised navigation in the relevant cursor direction. Note: - The puck is always as shown besides the left menu window. 20 C H A N G E T H E S E T T I N G S Change the installation settings Note: If the Parental control is active, you need to enter your PIN code to access the relevant items of the selected menu option. Press the * button to access the Installation sub options. The selection is now on Receiver settings in the new Installation menu. 8.2.1 Receiver settings From the Installation menu, you selected Receiver settings and pressed * button. A new menu is displayed showing the following adjustments: - TV/VCR signal output. - TV video format. - TV sound format. - Default volume of TV sound. - VCR sound format. - VCR control for recording. The selection is now on TV/VCR output. You can scroll down or up with the 9 or 8 button to choose the wanted option. For each option, you can press on * button to access its sub options. 8.2.1.1 TV/VCR output allows you to select the signal format of the TV and VCR SCART sockets from the list below: - RGB/PAL-CVBS - RGB/SVHS - PAL-CVBS/PAL-CVBS - PAL-CVBS/SVHS - SVIDEO/PAL-CVBS - SVIDEO/SVHS Note: First word before / is dedicated to TV SCART. Second word after / is dedicated to VCR SCART. Note: We advise to use RGB/PAL-CVBS setting to get the best quality of the video at the TV screen. If a Video Projector is used instead of a TV set, the SVIDEO/PAL-CVBS setting is advised (refer to chapter 5.4 for connection and installation). Note: If you have a S-Video VCR Recorder you might use the RGB/SVHS setting, consult the user manual of your VCR / Recorder. C H A N G E T H E S E T T I N G S 21 English 8.2 Press MENU button to open the main menu. Press 9 button 4 times to bring the selection onto Installation. English 8.2.1.2 For TV format, select from the list below the one that best suits your TV - 16/9 - 4/3 - Letterbox - 4/3 Pan & Scan 8.2.1.3 For TV Sound, select either Mono or Stereo depending on the capability of your TV - Mono - Stereo 8.2.1.4 Default volume, adjusts the sound level so that it matches your normal analogue TV Sound level Use the 9or 8 button to choose desired default volume setting. 8.2.1.5 For VCR sound, select either Mono or Stereo depending on the capability of your VCR - Mono - Stereo 8.2.1.6 VCR control allows you to select the control method that suits your VCR - Off - Easy recording so called Prepare Record - Record Link For more details consult chapter 10.4 8.2.2 Channel installation From Installation menu, you selected Channels and pressed * button. A new menu is drawn to control the features below: - Installation of the TV channels. - Installation of the RADIO channels. - Enable or disable automatic update of channels. - Enable or disable installation of scrambled channels. - Start searching for new channels. The selection is now on TV channels. You can scroll down or up with the 9or 8 button to choose the required option. For each option, you can press on * button to access its setting sub options. 8.2.2.1 TV channels, shows a complete list of TV channels found during the scanning process You can scroll down or up with the 9or 8 button to select a channel. 22 C H A N G E T H E S E T T I N G S 8.2.2.2 Radio channels, shows a complete list of Radio channels found during the scanning process You can scroll down or up with the 9or 8 button to select a channel. You can press the OK button to enable or disable the channel. IMPORTANT: All non-tagged channels are disabled and consequently not visible in all channel lists. 8.2.2.3 Update mode allows you to select whether channels are automatically updated You can scroll down or up with the 9or 8 button to choose the wanted sub option. You can press the OK button to store your choice. 8.2.2.4 Auto activation allows you to select whether all channels or only free to air channels are updated You can scroll down or up with the 9or 8 button to choose the wanted sub option. You can press the OK button to store your choice. 8.2.2.5 Update now Press the OK button to start the new update of channels. 8.2.3 Check signal quality / check your aerial From Installation menu, you selected Antenna Positioning and pressed * button. This menu is used to help positioning your antenna and checking the availability of signals on specific UHF channels. Positioning your antenna: - Two bar graphs help you pointing your antenna by indicating the signal strength and the signal quality. - When signal quality is medium or good, the available channels present on this channel are indicated. By activating the Sound output, a modulated sound will help you to define the best position of your antenna without requiring you to watch the TV screen. You can also select the UHF channel you want to use during the positioning process. C H A N G E T H E S E T T I N G S 23 English You can press the OK button to enable or disable the channel. IMPORTANT: All non-tagged channels are disabled and consequently not visible in all channel lists. 8.2.4 Software English To keep you up-to-date with the development in Digital Television and / or to make new features available, your receiver is prepared to receive software updates. Do not worry this update is part of normal transmissions. Simply follow the on screen instructions. Your receiver is automatically set up to accept upgrades for your DTR 1500. If you would like to be prompted each time a new upgrade is available, then switch the toggle to Manual. Note: Upgrades will enhance your box and help ensure the smooth operation of your receiver when new software is released. We advise that you accept any downloads that are offered. From Installation menu, you selected Software and pressed * button. A new menu is drawn to: - Indicate the current version of the software code. - Indicate whether a new update of the software has been detected. - Confirm that the update is accepted. If so, the download will take place when the box is switched to standby. The selection is now on Install. You can press the * button to access the sub options. Note: if Automatic sub option has been selected, Software download will start automatically next time you will put your receiver in standby, without notification. You may find this an easier way to accept downloads. 8.2.5 Timers (schedule, delete, edit, conflict ) Press MENU button to open the main menu. The selection is on the Timers option. Press the * button to access the Timers sub-options. The selection is now on Edit a timer. 24 C H A N G E T H E S E T T I N G S Edit a timer Note:Every Weekday is used to record series transmitted only during weekdays. 8.2.7 Remove a timer via the MENU From the Remove a Timer selected sub menu Select the timer you want to remove by using down or up with the 9or 8 button Press the OK button to remove the timer. 8.2.8 Disable Recording (Manage conflicts) Concept: - Timers can be enabled and disabled. - A timer can be activated only if it is not in conflict with another timer. - Timers created by any other means than through this menu will always be created but enabled only if it not in conflict with a previously existing timer. Enabling/Disabling: - From the Disable Recording selected sub menu. - Select the timer you want to disable by using down or up with the 9or 8 button. - Press the OK button to change the activation status of that timer. Timer cannot be enabled if another timer is in conflict with it. C H A N G E T H E S E T T I N G S 25 English 8.2.6 From the Edit a Timer selected sub menu. Select a Free timer you want to edit or a timer you want to modify by using down or up with the 9 or 8 button Press the * button to access the Timers detailed suboptions. The following fields can be modified: - Timer type (Record or Reminder). - Channel type (TV or Radio). - The Channel to record. - The recording date (Up to one year in advance). - The starting time. - The ending time. - The repeating configuration (Once, Every Day, Every Weekday, Every Week). - Parental Control (On, Off). English Favourite lists allow you to navigate easily on your preferred channels. By using this feature, you are able to set several favourite lists for RADIO and TV channels. For activation of these favourite lists, refer to chapter 7.6. 8.3 Favourite list editing Press MENU button to open the main menu. Press once the 9 button to bring the selection on Favourite. Press the B button to access the Favourite sub options. The selection is now on Edit TV favourites item. You can scroll down or up with the 9or 8 button to choose the TV or RADIO lists. Note: As the menu system is similar for RADIO and TV lists, only TV features have been described in the following chapters. 8.3.1 Edit / Rename favourite list - Re-order / Re-number channels in a favourite list From Favourites sub menu, the selection is on Edit TV lists item. Press the * button to access the Edit TV lists sub options. You can scroll down or up with the 9or 8 button to choose a TV favourite list. Press the * button to access the selected TV favourite list for editing. The Edit TV lists sub menu is now drawn and the selection is on Favourites item. The content of the selected TV favourite list appears. You can scroll down or up with the 9or 8 button to choose the required option. 8.3.1.1 Edit the selected favourite list From Edit TV lists sub menu, the selection is on Favourites item. Press the * button to access the Favourites sub options. You can scroll down or up with the 9or 8 button to choose the channel or to go through the installed list of TV channels. You can press OK button to tag or un-tag the selected TV channel. 8.3.1.2 Re-order channels in a favourite list From Edit TV lists sub menu, the selection is on Favourites item. Press once the 9 button to bring the selection on Reorder. 26 C H A N G E T H E S E T T I N G S Note: If the selected TV favourite list is empty or contains only one element, the access to Reorder sub options will be blocked. 8.3.1.3 Re-number favourite channels From Edit TV lists sub menu, the selection is on Favourites item. Press the 9 button twice to bring the selection on Re-number. Press the * button to access the Renumber sub options. Unlike the first Favourites item, only tagged channels appear for the selected TV favourite list. To re-number a channel, follows the sequence below: - Scroll down or up with the 9or 8 button and select the channel to be renumbered. - Enter the new number using the DIGIT keys. - Press on OK button to store the new number. You scroll down or up with the 9or 8 button to change the selected character from the range [0...9 , A...Z] Use the * button to select the next character. Use the + button to select the previous character. At the end, press the OK button to save the modification. 8.3.2 Edit preferred list From Favourites sub menu, the selection is on Edit TV favourites item. Press the 9 button twice to bring the selection to Preferred TV lists. Press the * button to access the selected preferred TV list for editing. Scroll down or up with the 9or 8 button. Press the OK button to tag or un-tag the selected TV list. 8.3.1.4 Re-name a favourite list From Edit TV lists sub menu, the selection is on Favourites item. Press the 9 button three times to bring the selection on Name. Press the * button to access the Name sub options. At this moment, you are able to modify the name of the selected favourite list. The first character of the name is selected in first... C H A N G E T H E S E T T I N G S 27 English Press the * button to access the Reorder sub options. Unlike the first Favourites item, only tagged channels appear for the selected TV favourite list. To re-order one channel in the list, follow the sequence described below: - Scroll down or up with the 9or 8 button to select the channel you wish to re-order. - Press OK button to select it for moving. - Select the new position by scrolling down or up with the 9or 8 button. - Press the OK button to store it in the new selected position. 8.4 Parental control / pin Code - lock Programme - Parental timer English Press MENU button to open the main menu. Press the 9 button twice to bring the selection on parental control. You are prompted to enter your PIN code. Enter default 0000 PIN code. Press the * button to access the Parental control sub options. The selection is now on Change PIN code You can scroll down or up with the 9or 8 button to choose the required option. 8.4.1 Change PIN Press the * button twice to open the CHANGE PIN CODE menu: - Enter NEW PIN CODE. - Confirm new PIN code. - Memorize the new PIN code. 8.4.2 Parental control This option allows you to set the security level in using the PIN code. The different options are: - Active always when required (PIN code always asked). - Enabled, PIN code always required - Enabled, PIN code entry valid for 20 min - Enabled, PIN code valid until stand-by - Disabled (security is disabled). 8.4.3 Maturity level This option allows you to define the age (so called maturity level) over which the PIN code entry will be needed. Set the age that suits your needs or disable the option. Note: This automatically controls the channel lock provided the digital signal carries maturity information. 8.4.4 Lock TV or Radio channel These options allow you to select the TV and Radio channels you wish to lock. Follow the on screen instructions to lock channels. The relevant channels present in the favourite lists will also have the same locking status. 28 C H A N G E T H E S E T T I N G S Edit a parental timer This option allows you to set an authorised time window from which the PIN code entry will be necessary. Follow the on screen instructions to set: - Date - Start time - End time - Repetition Note: You can set up to three parental timers. 8.4.6 Del. parental timer This option allows you to remove a parental timer. 8.5 Preferences / language - timer banner Press MENU button to open the main menu. Select the Preferences. Press the * button to access the Preferences sub options. The selection is now on Language preferences. You can scroll down or up with the 9or 8 button to choose the required option. 8.5.1 Language preferences This menu option allows you to: - Set the preferred audio language. - Set the subtitle preferred language. - Enable or disable subtitles. 8.5.2 Timer preferences This menu option allows you to: - Select when you want to be warned of a reminder. - Select when you want to be warned of the start of a recording. - Set the presentation of the programme to be recorded. In this way, you record a few seconds of the banner of the programme so you can identify it easily during playback. 8.5.3 Banner preferences This option allows you to: - Set the banner duration in between 3 and 10 seconds. - Set the banner transparency to on or off. C H A N G E T H E S E T T I N G S 29 English 8.4.5 9 Menu tree English Edit Timers Remove Disable recording Edit TV lists Edit RADIO lists Favourites Active TV lists Active RADIO lists PIN code Parental control MAIN MENU Maturity level Parental control Lock TV channels Lock RADIO channels Edit parental timer Remove parental timer Language Preferences Timers Banner Receiver settings Installation Channels Antenna positioning Audio Subtitle Enable subtitle Reminder Record warning Banner record Display duration Transparency TV/VCR output TV format TV Audio Default volume VCR Audio VCR Control Software Services installation Opening a menu item signaled by a locker requires the PIN code entry. 30 M E N U T R E E Current Software New Software Software update 10.1 Restore virgin mode Install wizard is shown only once at the first power up of your receiver. If you want to reinitialise your receiver and put it back to virgin / factory mode. follow the steps below. Disconnect your receiver from the mains. Keep pressing the Front Panel + button while re-connecting your receiver to the mains. The Multicoloured LED will start to blink orange while Red LED remains on. Release the + button. Briefly press the front Panel + button. Red LED is still on and the Multicoloured LED is blinking Red. Enter the following code with the remote control: 9 9 0 0. Once entered, the Multicoloured LED is Green. In case of a bad code entered, the Multicoloured LED stays Red. Wait until the receiver re-starts by displaying the First Install Wizard. Note: After this procedure, your PIN code has also been reset to its factory setting (0, 0, 0, 0), and all Favourite lists will be lost. 10.2 Change remote control settings If you have other equipment in your home that the Philips receivers remote control interferes with, you can select an alternative setting. Follow the sequence below: Step 1 change the remote control setting: Simultaneously press number buttons 1 and 3 for 3 seconds. Simultaneously release both buttons. Press either button 3 or 4 (see below) within 60 seconds: - Pressing number button 4 sets the remote to the new/alternative setting. - Pressing number button 3 sets the remote to the default factory setting. The remote can be tested by trying to control the receiver, if the change has been successful the remote control will no longer operate the receiver until the receiver is also changed. Note: When the remote control is first powered up, or if the batteries are changed while a button is pressed, the default factory setting (value 3) is restored. Step 2 change the receiver setting: Disconnect your receiver from the mains. Press and hold the '+' button on the front panel while re-connecting your receiver to the mains First the red R/hand LED will come on. Then the L/hand orange LED and the R/hand red LED will be on. Next the R/hand red LED will go out and the L/hand orange LED will blink. At this point release the '+' button. Press the OK key on your remote control. The orange blinking LED will momentarily change to either green or red. If the LED momentarily turned green the new code has been accepted. Wait until only the L/hand LED is permanently illuminated either orange ( your receiver is in standby) or green (your receiver is on). If the LED momentarily turned red the new code has not been accepted. Wait until only the L/hand LED is permanently illuminated either orange ( your receiver is in standby) or green (your receiver is on). The receiver returns to the setting before the attempted change. Repeat step 2. A DVA N C E D S E T T I N G S 31 English 10 Advanced settings 10.3 You forgot your PIN code / Master PIN code English If you have forgotten your PIN code, you have the possibility to reset it to the default PIN Code (0, 0, 0, 0). To reset the PIN Code, you have to enter the Master PIN Code in any Pin Code request menu. This will have the effect to accept the PIN Code and to reset the PIN Code to the default PIN Code of the receiver. The Master PIN Code is the following: (RED, 3, 8, 9, 5). Note: Keep this code secret to prevent your children from using it. 10.4 More about Recording / Easy Recording VCR control 10.4.1 Connection for Easy recording This connection allows automatic recording without necessity of programming your VCR. Prior deciding for this connection method: - Consult the user manual of your VCR / DVD Recorder to check if and how this feature is supported. Most Philips VCR and DVD Recorders support one of the two easy recording options. - Verify that your TV and VCR both have two SCART sockets. Incorporate your receiver in your existing installation as shown below: - Plug your aerial lead plug into the AERIAL IN socket of your digital receiver. - Connect the RF OUT socket of your digital receiver to the Aerial input socket of your VCR by means of the RF coaxial lead supplied with your digital receiver. RF lead (supplied) Video recorder TV set EXT1 (OUT) EXT1 32 A DVA N C E D S E T T I N G S EXT2 EXT2 (IN) 10.4.3 How to make a recording with the VCR control feature? Your digital receiver , TV and VCR are connected and set according to 10.4.1-2. You have programmed a timer with your digital receiver. At timer start your VCR starts recording and at timer end your VCR stops recording under the control of your digital receiver. You no longer need VCR programming to record digital TV channels. 10.4.4 Timer / Front panel indicator Feedback on front panel LED's: - While a Timer is running, the Receiver is locked to prevent any inadvertent action from damaging the recording. To indicate that the receiver is recording, the Front Panel LEDs will signal as follows: - Right hand red LED on. - Left hand Multicoloured LED Orange for recording during standby or Green for Recording while watching. 10.4.5 Cancel a running Timer Note: - With this connection set up: - You can watch digital TV while you record analogue TV. - You can watch analogue TV while you record digital TV. - You can record the digital TV channel you are watching without programming your VCR. While a Timer is running, the Receiver is locked to prevent any inadvertent action from damaging the recording. The following procedure allows you to cancel the current running Timer: - Press the Timer Key. - Press the 0 Key. - The Receiver is now unlocked. 10.4.2 Digital receiver and VCR settings 10.4.6 Errors during recording Refer to chapter 8.2.1.6 on how to enable the Easy Recording function of your digital receiver. Depending on your VCR brand and type you have to set the VCR control option to Prepare Record or Record Link. Refer to the user manual of your VCR alternatively try the two options to find out the most suitable. Set your VCR to the mode allowing control by your digital receiver. Three kinds of error can occur during the recording: - Lost of input signal. - Lost of power. - Locked channel. Your Philips receiver can detect those errors during the recording, it will signal you those errors the next time you will use it by a means of an Alarm. A DVA N C E D S E T T I N G S 33 English - Connect the RF OUT socket of your VCR to the Aerial input socket of your TV by means of a RF coaxial lead. - Connect the TV SCART socket of your digital receiver to the EXT1 SCART socket of your TV by means of the SCART lead supplied with your digital receiver. - Connect the VCR SCART socket of your digital receiver to the EXT2 SCART socket of your VCR (so called IN) by means of a SCART lead. - Connect the EXT1 SCART socket of your VCR (so called OUT ) to the EXT2 SCART socket of your TV by means of a SCART lead. - Plug all your equipment, excluding your digital receiver, into the mains. - Switch on your TV and select a channel. - Plug your digital receiver into the mains. Your digital receiver will display the WELCOME screen (the left hand LED will be illuminated green). - Read chapter 7 to proceed with the channel scan of your digital receiver if not already done. 11 Trouble shooting guide English Experiencing difficulty operating your digital receiver? Check the following points first! For UK, the telephone number in the Worldwide guarantee leaflet should read 0870 9009070. Problem Possible cause Action No picture, no sound and no front panel indication. Receiver is not plugged into the mains. None of the front LED's are on. Check mains connection and press the LOW POWER button on the front of the receiver. No picture, no sound but the front panel shows orange left hand LED on. The receiver is in standby. Press either P+ or P- button or any number button to bring the receiver out of standby. No wake up at Remote Control key press and the Red right hand LED is on. Your receiver is in Low Power Mode. Press the Low Power Button on front panel then press any Remote Control number button to wake up your receiver. No picture, no sound but the front panel shows the Green left hand LED on. You are viewing standard analogue television. Press the TV/STB button on your remote. The SCART connection to the TV is incorrect or is loose. Your TV has not selected the correct AV/EXT channel. Check SCART TV connection, making sure cables are firmly pushed into the sockets. Try manually selecting the AV/EXT channel on your TV. The remote does not operate. A timer is running, the receiver is locked, the front LED's are either Green / Red or Orange / Red Press successively the "TIMER" and the "0" buttons to cancel the TIMER and unlock the receiver. The remote control batteries have been inserted incorrectly or are dead. Check the condition of the batteries and replace if necessary. You are not aiming your remote control at the receiver. Make sure you aim the remote at the receiver and not at the TV. The signal to your aerial may be weak. Try retuning your receiver, following the relevant steps in chapter 7. If you are still missing channels, your aerial may need adjusting. Call your local dealer. You cannot find all the channels you think should be available. Your aerial may need adjusting or your local transmitter may not be working. 34 T R O U B L E S H O O T I N G G U I D E Possible cause Action You sometimes see a squared pattern on the screen, your picture is "Freezing" or a picture showing a TV with a noisy pattern. There could be a transmission problem. This is normally only a temporary situation and should correct itself. If it persists, contact ITV Digital customer channels. Check signal quality and if necessary re-align your aerial. Check all aerial connections and make sure they are all firmly pushed into sockets. I cannot select all of my channels and the P+/- or Arrow up/down buttons do not always work. Some channels have been selected as favourites and the favourites mode is on. Use Fav button to select an other Favourite list. Use the All TV Channel list to see all possible TV channels. Even if I use the number buttons I cannot access a particular channel. The parental lock has been activated on this channel and an OSD message ask for your parental code. Enter your parental code to access the channel or remove it as a locked channel. See sections 8.4.2 for more details. Your aerial may have been moved, for example by severe weather. Your aerial connection have become loose or disconnected. I have forgotten my parental code. See section 10.3 I set the timer but it did not record what I wanted. The video was set incorrectly. Make sure that your video is set for the same time as your digital receiver. Alternatively use one of the Easy Recording options to control automatically your VCR (see chapter 10.4) The order of my channels has changed. They have been re-arranged as described in section 8.3.1.2 Refer to this section to change the order again. The on-screen displays are not as sharp as I expected. If you have connected using SCART and you have an RGB compatible TV, one of the receiver settings could be wrong. You have connected the receiver TV SCART to a SCART socket of your TV set which is not RGB capable Refer to chapter 8.2.1 and alter the "TV / VCR output" setting to RGB/CVBS. The broadcast is probably in widescreen and the receiver settings may not be correct. Check the receiver "TV format" option setting, following the information in chapter 8.2.1 . If you have a widescreen TV, you may also need to check the settings on your TV. The picture on some channels seems to have been stretched or squashed. Check if the TV SCART socket of the TV is RGB capable, if not refer to the user manual of your TV to change the SCART connection to your TV. T R O U B L E S H O O T I N G G U I D E 35 English Problem 12 Technical specification English This product is in conformity with the requirements of the 95/47/EC directive and 2002/21/EC directives. Video decoding - MPEG-2 DVB compliant up to MP@ ML - Video bit rate: up to 15 Mbit/sec - Video format: 4:3 (letter box if source is in 16:9) and 16:9 - Resolution: up to 720x576 pixels Audio decoding - MPEG layer I / II Operation/Features - Automatic program installation via scanning - TV & Radio modes - Free to air reception - 4 favourite TV lists - 4 favourite Radio lists - programme editing for personalised installation (delete, add, move) - Subtitles - Parental lock with PIN code - Full remote controlled - Menu controlled installation and operation using On Screen Display - 8 VCR timers - Automatic recording via: Timer programming and Easy recording for Philips VCR and DVD- RW - Automatic VCR play back : Audio L/R + CVBS or RGB / Fast blanking - Full range RF loopthrough - Receiver compatible with services based on MHEG 5 - Now & Next ESG - Software upgrade via over the air download - Low power mode - Suited for feeding a Video projector Application system resources Accessories Processor clock speed166 MHz SDRAM - CPU/Video-Graphics 16 MB Flash memory 4 MB Terrestrial antenna interface - RF input: IEC 169-2 female connector - RF output (bypass): IEC 169-2 male connector - Remote control: Type RC19336002 - Scart cable - User manual - Worldwide Guarantee booklet - Batteries: 2 x 1.5V type AA/R06 - RF cable - Mains cord Reception-Demodulation Miscellaneous - Demodulation type: COFDM 2K / 8K - Network : MFN /SFN - Input frequency range : UHF IV / V - Loopthrough frequency range (MHz): 47 - 862 MHz - Temperature range (°C) Connections TV SCART Output: CVBS or S-Video or RGB/ Fast blanking Volume Controlled audio L/R, RGB , Slow blanking, Fast blanking. VCR SCART Input: CVBS or RGB / Fast blanking, Slow blanking, Audio L/R, Output: CVBS or S-Video Audio L/R, Slow blanking during timer if Prepare Record mode is activated. Audio CINCH: Analog audio output: L/R Digital audio output: Dolby Digital or PCM Serial interface: RJ 9 36 T E C H N I C A L S P E C I F I C AT I O N Operating Storage Mains: +5 to 45 -10 to +70 230 V ~ +/-10% 50 Hz - Power consumption: 10W max - Standby consumption: 6 W max - Low power mode: 1 W max Weight 1.400 kg - Including packaging 2.500 kg Dimensions: 260x230x60 The product complies with the following European council Directives : - 73/23/EEC - 93/68/EEC - 89/336/EEC Due to continued product improvements, this information is subject to change without notice. DTR 1500/05 - 3111 176 51062 10/03