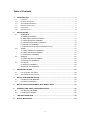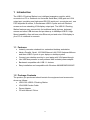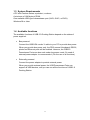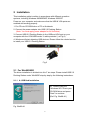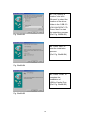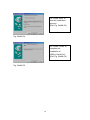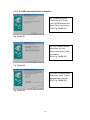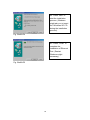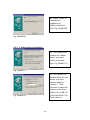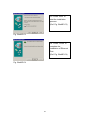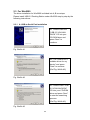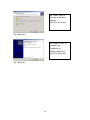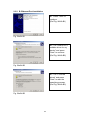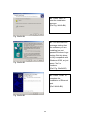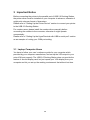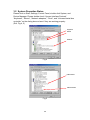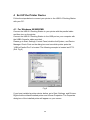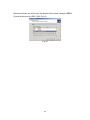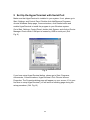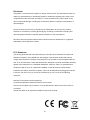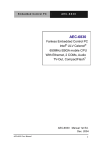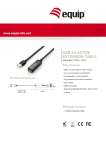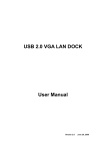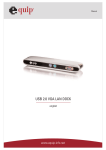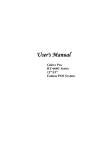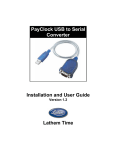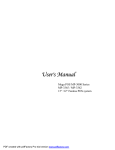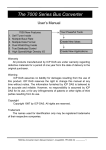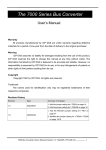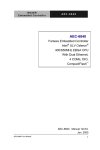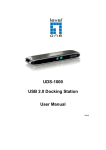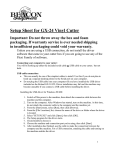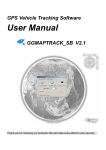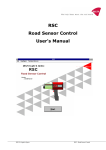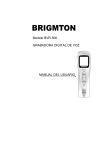Download UDS-1000 User`s Manual
Transcript
UDS-1000 USB 2.0 Docking Station User’s Manual Ver. 1.00-0512 Table of Contents 1. INTRODUCTION .............................................................................................................. 3 1.1 1.2 1.3 1.4 1.5 1.6 2 INSTALLATION ................................................................................................................ 7 2.1 2.2 2.3 2.4 3 WIN98/98SE ............................................................................................................. 7 A. USB Hub Installation............................................................................................ 7 B. IEEE-1284 Controller Installation......................................................................... 9 C. USB-to-Serial Port Installation............................................................................11 D. USB Composite Device Installation................................................................... 13 E. Ethernet Port Installation.................................................................................... 15 F. USB HID Device for PS/2 keyboard & mouse.................................................... 17 WINME.................................................................................................................... 19 A. USB-to-Parallel Port Installation ........................................................................ 19 B. USB-to-Serial Port Installation ........................................................................... 19 C. Ethernet Port Installation ................................................................................... 20 WIN2000 ................................................................................................................. 22 A. USB-to-Serial Port Installation ........................................................................... 22 B. Ethernet Port Installation.................................................................................... 24 FOR WINXP ............................................................................................................. 26 A. Serial Port Installation ........................................................................................ 26 B. Ethernet Port Installation.................................................................................... 27 IMPORTANT NOTICE .................................................................................................... 28 3.1 3.2 4 FEATURES .................................................................................................................. 3 PACKAGE CONTENTS .................................................................................................. 3 SYSTEM REQUIREMENTS ............................................................................................ 4 AVAILABLE FUNCTIONS ................................................................................................ 4 INTERFACES ............................................................................................................... 5 LED INDICATOR .......................................................................................................... 6 LAPTOP COMPUTER USERS....................................................................................... 28 SYSTEM PROPERTIES STATUS ................................................................................... 29 SET UP THE PRINTER DEVICE.................................................................................... 30 4.1 4.2 FOR WINDOWS 98/98SE/ME.................................................................................... 30 FOR WINDOWS 2000/XP .......................................................................................... 32 5 SET UP THE HYPERTERMINAL WITH SERIAL PORT ............................................... 34 6 UNINSTALLING USB 2.0 DOCKING STATION ............................................................ 36 6.1 6.2 FOR WINDOWS 98/SE/ME........................................................................................ 36 FOR WINDOWS 2000/XP .......................................................................................... 38 7 TROUBLE SHOOTING .................................................................................................. 39 8 APPLICATION NOTE..................................................................................................... 40 2 1 Introduction The USB 2.0 Docking Station is an intelligent expansion module, which connects to a PC or notebook via Universal Serial Bus (USB) port and VGA output port, providing one high-speed RS-232 serial port, one printer port, one PS/2 keyboard & mouse, 3 downstream USB 2.0 ports and one Ethernet access and one extending VGA display output port. The USB 2.0 Docking Station features easy connectivity for traditional serial devices, keyboard, mouse and other USB devices and provides up to 480Mbps USB 2.0 High Speed capability. Also add one extra Ethernet port and extra VGA display to your PC or notebook in seconds. 1.1 Features Instantly converts notebook into networked desktop workstation Adds a Parallel, Serial, 10/100M Ethernet LAN, PS/2 Keyboard/Mouse and three USB 2.0 ports to your laptop or desktop system Connect your desktop monitor to your laptop with VGA pass-through Use USB bus-powered or self-powered with included power adapter Backward compatible with USB 1.1 devices Easy installation and compatible with Windows 98/98SE/ME/2000/XP 1.2 Package Contents The product you purchased should contain the equipment and accessories shown as follows: UDS-1000 USB 2.0 Docking Station VGA/USB Combo Cable Power Adapter CD with Manual / Driver 3 1.3 System Requirements A PC with Pentium series, equivalent, or above. A minimum of 16M bytes of RAM. One available USB type A downstream port (UHCI, OHCI, or EHCI). Windows 98 or later. 1.4 Available functions The available functions of USB 2.0 Docking Station depend on the status of power supplied: Bus powered Connect the USB/VGA combo Y cable to your PC to provide bus power. When you provide bus power only, the PS/2 mouse & keyboard, RS232, printer and Ethernet ports will be enabled. However, the USB2.0 Downstream Ports can also work under low power mode. So used of external power adaptor is recommended. (For the use of all functions) Externally powered Connect the power adapter to provide external power. When you provide external power, the USB Downstream Ports can support all USB devices, and you can use all the functions of USB 2.0 Docking Station. 4 1.5 Interfaces Two mini-din PS/2 ports for keyboard, mouse. One RJ45 10/100T base Ethernet connector. One DB-9 RS-232 serial interface connector supports baud rates from 4800 to 115.2K. One DB-25 parallel connector supports IEEE-1284 bi-directional printer port. Three USB receptacles type A downstream ports. One male and one female DB-15 VGA connectors. One power connector PS/2 Keyboard PS/2 Mouse VGA In (Y Cable) Fig.1.2 Power Connector VGA Out USB 2.0 Printer Port 5 Serial Port Ethernet Port 1.6 LED Indicator Power Indicator The Power Indicator will turn RED as either bus power or external power is supplied, even both of them supplied. LAN Indicator Link/Act (RED): This LED turns on if the 10/100Mbps (100BASE-TX) Ethernet is connected. Transmission (RED): Blinking to indicate that the data is being received or transmitted through the RJ-45 port. Fig.2 LAN Indicator Power Indicator 6 2 Installation This installation guide is written in accordance with different operation systems, including Windows 98/98SE/ME, Windows 2000/XP. Power on your computer and make sure that the USB & VGA ports are enabled and working properly. 1. Put CD into CD-ROM drive of PC or Notebook. 2. Connect the power adapter into USB 2.0 Docking Station. (Note: You must apply power adapter for full functions) 3. Connect USB 2.0 Docking Station to the USB and VGA port on your computer with the VGA/USB combo Y cable provided. ( as Fig.3) 4. Windows will start detecting USB devices. Please follow the related section to install your USB 2.0 Docking Station. Fig.3 2.1 For Win98/98SE The driver installation is divided into A to F six-steps. Please install USB 2.0 Docking Station under Win98/SE step by step by the following instructions: 2.1.1 A. USB Hub Installation A1. Please insert the “Windows 98” CD into your CD-ROM drive and press “Next” to continue. (Ref. Fig. Win98-A1) Fig. Win98-A1 7 A2. Tick “Search for the best driver for your device” and press “Next” to continue. (Ref. Fig. Win98-A2) Fig. Win98-A2 A3. Tick “CD-ROM drive” and press “Next” to start the searching process. (Ref. Fig. Win98-A3) Fig. Win98-A3 A4. Press “Next” to start the installation process. (Ref Fig. Win98-A4) Fig. Win98-A4 8 A5. Press “Finish” to complete the installation of USB HUB. (Ref Fig. Win98-A5) Fig. Win98-A5 2.1.2 B. IEEE-1284 Controller Installation B1. Please insert the “USB 2.0 VGA LAN DOCK” CD into your CD-ROM drive and press “Next” to continue. (Ref. Fig. Win98-B1) Fig. Win98-B1 B2. Tick “Search for the best driver for your device” and press “Next” to continue. (Ref. Fig. Win98-B2). Fig. Win98-B2 9 B3. Tick “Specify a location” and click “Browse” to select the location of the driver folder in the “USB 2.0 VGA LAN DOCK” CD. Press “Next” to start the searching process. (Ref. Fig. Win98-B3). Fig. Win98-B3 B4. Press “Next” to start the installation process. (Ref. Fig. Win98-B4) Fig. Win98-B4 B5. Press “Finish” to complete the installation of USB-to-Parallel Port. (Ref. Fig. Win98-B5) Fig. Win98-B5 10 2.1.3 C. USB-to-Serial Port Installation C1. Please insert the “USB 2.0 Docking Station” CD into your CD-ROM drive and press “Next” to continue. (Ref. Fig. Win98-C1) Fig. Win98-C1 C2. Tick “Search for the best driver for your device” and press “Next” to continue. (Ref. Fig. Win98-C2) Fig. Win98-C2 C3. Tick “Specify a location” and click “Browse” to select the location of the driver folder in the “USB 2.0 VGA LAN DOCK” CD. Click “Next” to start the searching process. (Ref. Fig. Win98-C3) Fig. Win98-C3 11 C4. Press “Next” to start the installation process. (Ref. Fig. Win98-C4) Fig. Win98-C4 C5. Press “Finish” to complete the installation of USB-to-Serial Port. (Ref. Fig. Win98-C5) Fig. Win98-C5 12 2.1.4 D. USB Composite Device Installation D1. Please insert the “Windows 98” CD into your CD-ROM drive and press “Next” to continue (Ref. Fig. Win98-D1) Fig. Win98-D1 D2. Tick “Search for the best driver for your device” and press “Next” to continue. (Ref. Fig. Win98-D2) Fig. Win98-D2 D3. Tick “CD-ROM drive” and press “Next” to start the searching process. (Ref. Fig. Win98-D3) Fig. Win98-D3 13 D4. Press “Next” to start the installation process. (Ref. Fig. Win98-D4) Fig. Win98-D4 D5. Press “Finish” to complete the installation of Composite Device. (Ref. Fig. Win98-D5) Fig. Win98-D5 14 2.1.5 E. Ethernet Port Installation E1. Please insert the “USB 2.0 VGA LAN DOCK” CD into your CD-ROM drive and press “Next” to continue. Fig. Win98-E1 E2. Tick “Search for the best driver for your device” and press “Next” to continue. (Ref. Fig. Win98-E2) Fig. Win98-E2 E3. Tick “Specify a location” and click “Browse” to select the location of the driver folder in the “USB 2.0 VGA LAN DOCK” CD. Press “Next” to start the searching process. (Ref. Fig. Win98-E3) Fig. Win98-E3 15 E4. Press “Next” to start the installation process. (Windows might ask you to insert the “Windows 98” CD during the installation process). Fig. Win98-E4 E5. Press “Finish” to complete the installation of Ethernet Port. (Restart Windows might necessary). Fig. Win98-E5 16 2.1.6 F. USB HID Device for PS/2 keyboard & mouse (This step might repeat once due to two different devices, mouse and keyboard) F1. Please insert the “Windows 98” CD into your CD-ROM drive and press “Next” to continue. (Ref. Fig. Win98-F1) Fig. Win98-F1 F2. Tick “Search for the best driver for your device” and press “Next” to continue. (Ref. Fig. Win98-F2) Fig. Win98-F2 F3. Tick “CD-ROM drive” and press “Next” to start the searching process. (Ref. Fig. Win98-F3) Fig. Win98-F3 17 F4. Press “Next” to start the installation process. (Ref. Fig. Win98-F4) Fig. Win98-F4 F5. Press “Finish” to complete the installation of HID. (Ref. Fig. Win98-F5) Fig. Win98-F5 18 2.2 For WinME The driver installation for WinME is divided into A to C three-steps. Please install USB 2.0 Docking Station under WinME step by step by the following instructions: 2.2.1 A. USB-to-Parallel Port Installation A1 Please insert the “USB 2.0 VGA LAN DOCK” CD into your CD-ROM drive. Tick “Automatic search for a better driver” and press “Next” to continue. Fig. WinME-A1 A2. Press “Finish” to complete the installation USB-to-Parallel Port. (Ref. Fig. WinME-A2) Fig. WinME-A2 2.2.2 B. USB-to-Serial Port Installation B1. Tick “Automatic search for a better driver” and press “Next” to continue. (Ref. Fig. WinME-B1) Fig. WinME-B1 19 B2. Press “Finish” to complete the installation of USB-to-Serial Port. (Ref. Fig. WinME-B2) Fig. WinME-B2 2.2.3 C. Ethernet Port Installation C1. Tick “Specify the location for a better driver” and press “Next” to continue. (Ref. Fig. WinME-C1) Fig. WinME-C1 C2. Tick “Search for the best driver for your device” and then choose “Specify a location”. Click “Browse” to select the location of the driver folder in the “USB 2.0 VGA LAN DOCK” CD. Press “Next” to Fig. WinME-C2 20 C3. Press “Next” to start the installation process. (Ref. Fig. WinME-C3) Fig. WinME-C3 C4. Press “Finish” to complete the installation of Ethernet Port. (Ref. Fig. WinME-C4) Fig. WinME-C4 21 2.3 For Win2000 The driver installation for Win2000 is divided into A, B two-steps. Please install USB 2.0 Docking Station under Win2000 step by step by the following instructions: 2.3.1 A. USB-to-Serial Port Installation A1. Please insert the “USB 2.0 VGA LAN DOCK” CD into your CD-ROM drive and press “Next” to continue. Fig. Win2k-A1 A2. Tick “Search for a suitable driver for my device” and press “Next” to continue. (Ref Fig. Win2k-A2) Fig. Win2k-A2 A3. Please insert “USB 2.0 VGA LAN DOCK” CD into your CD-ROM drive and press “Next” to start the searching process. (Ref Fig. Win2k-A3) Fig. Win2k-A3 22 A4. Press “Next” to start the installation process. (Ref Fig. Win2k-A4) Fig. Win2k-A4 A5. Press “Finish” to complete the installation of USB-to-Serial Port. (Ref Fig. Win2k-A5) Fig. Win2k-A5 23 2.3.2 B. Ethernet Port Installation B1. Press “ Next” to continue. (Ref Fig. Win2k-B1) Fig. Win2k-B1 B2. Tick “Search for a suitable driver for my device” and press “Next” to continue. (Ref Fig. Win2k-B2) Fig. Win2k-B2 B3. Tick “CD-ROM drives” and press “Next” to start the searching process. (Ref Fig. Win2k-B3) Fig. Win2k-B3 24 B4. Press “Next” to start the installation process. (Ref Fig. Win2k-B4) Fig. Win2k-B4 B5. You will receive a message stating that the software you are installing has not passed Windows Logo testing. But this driver is fully compatible with Windows 2000, so just press “Yes” to continue. (Ref. Fig. Win2k-B5) Fig. Win2k-B5 B6. Press “Finish” to complete the installation of Ethernet port. (Ref. Win2k-B6) Fig. Win2k-B6 25 2.4 For WinXP Please install USB 2.0 Docking Station under Win2000 step by step by the following instructions: 2.4.1 A. Serial Port Installation A1. Please insert the “USB 2.0 VGA LAN DOCK” CD into your CD-ROM drive. Tick “Install the software automatically” and press “Next” to continue (Ref Fig. WinXP-A1) Fig. WinXP-A1 A2. You will receive a message stating that the software you are installing has not passed Windows Logo testing. But this driver is fully compatible with Windows XP, so just press “Continue Anyway” to continue. (Ref. Fig. WinXP-A2) Fig. WinXP-A2 A3. Press “Finish” to complete the installation of USB-to-Serial Port. (Ref Fig. WinXP-A3) Fig. WinXP-A3 26 2.4.2 B. Ethernet Port Installation B1. Tick “Install the software automatically” and press “Next” to continue (Ref Fig. WinXP-B1) Fig. WinXP-B1 B2. Press “Finish” to complete the installation of Ethernet Port. (Ref Fig. WinXP-B2) Fig. WinXP-B2 27 3 Important Notice Before connecting the printer to the parallel port of USB 2.0 Docking Station, the printer driver must be installed on your computer in advance, otherwise it might print unknown format of characters. Please refer to "Setting Up the Printer Device" section to connect your printer to the USB 2.0 Docking Station. For modem users, please install the modem driver manually before connecting the modem to the converter, otherwise it might operate unexpectedly. Please refer to "Setting Up the HyperTerminal with USB to serial port" section as an example of routing your COM port setting. 3.1 Laptop Computer Users You have to follow your user’s reference guide for your computer which provided by your computer manufacture, and set up the VGA output to your extra VGA port properly. The USB 2.0 Docking Station does not provide the feature of second display card, but just repeat your VGA display from your computer and let you set up the working environment fast without lost time. 28 3.2 System Properties Status Please click on Start, Settings, Control Panel, double-click System, and Device Manager. Please double check “Human Interface Devices”, “Keyboard”, “Mouse”, “Network adapters”, “Ports”, and “Universal serial bus controller” on the dialog box and see if they are working properly. (Ref. Fig.4, 5) Keyboard Mouse Ethernet Fig.4 USB to Serial USB to Parallel Fig.5 29 4 Set UP the Printer Device Follow the steps below to connect your printer to the USB 2.0 Docking Station with your PC: 4.1 For Windows 98/98SE/ME: Connect the USB 2.0 Docking Station to your printer with the parallel cable and then turn on the printer. Connect the USB 2.0 Docking Station to the USB port on your computer with the USB2.0 transfer cable provided. Please go to Start, Settings, Control Panel, double click System, and Device Manager. Check Ports on the dialog box and see which printer ports the “USB-to-Parallel Port” is located. The following example is located as LPT2. (Ref. Fig.6) Fig.6 If you have installed a printer device before, go to Start, Settings, and Printers. Right-click the default-installed printer and choose Properties. The Properties dialog box of the installed printer will appear on your screen. 30 Click Details folder tab and change the printer port to LPT2: USB-to- Parallel Port. (Ref. Fig.7) Fig.7 If you do not have a printer installed yet, go to Start, Settings, Printers, and choose Add Printer. The Add Printer Wizard will start and assist you to install a new printer device. Select the printer manufacturer and model name from the list provided by the wizard or use the printer driver diskette came with your printer. Windows will ask you which port the printer will be used, choose LPT2: USB to Parallel Port. (Ref. Fig.8) Fig.8 31 4.2 For Windows 2000/XP Connect the USB 2.0 Docking Station to your printer with the parallel cable and then turn on the printer. Connect the USB 2.0 Docking Station to the USB port on your computer with the USB 2.0 transfer cable provided. If you have installed a printer device before, go to Start, Settings, and Printers. Right-click the default-installed printer and choose Properties. The Properties dialog box of the installed printer will appear on your screen. Click Ports folder tab and change the printer port to USB001: (Virtual printer port for USB). (Ref. Fig.9) Fig.9 If you do not have a printer installed yet, click on Start, Settings, Printers and choose Add Printer. The Add Printer Wizard will start and assist you to install a new printer device. Select the printer manufacturer and model name from the list provided by the wizard or use the printer driver diskette came with your printer. 32 Windows will ask you which port the printer will be used, choose USB001: (Virtual printer port to USB). (Ref. Fig.10) Fig.10 33 5 Set Up the HyperTerminal with Serial Port Make sure that HyperTerminal is installed in your system. If not, please go to Start, Settings, and Control Panel. Double click Add/Remove Programs, choose Windows Setup page, Communications, click Details button and enable HyperTerminal to install the program to your Windows system. Go to Start, Settings, Control Panel, double click System, and click on Device Manager. Check which COM port is located by USB to serial port. (Ref. Fig.11) Fig.11 If you have setup HyperTerminal before, please go to Start, Programs, Accessories, Communications, HyperTerminal. Click File and choose Properties. The Properties dialog page will appear on your screen. If it is your first time to setup HyperTerminal, you will see the following page during the setup procedure. (Ref. Fig.12) 34 Fig.12 Click the Connect using item to indicate the proper COM port, which appeared in step 1. Follow the instructions to complete the setup. 35 6 Uninstalling USB 2.0 Docking Station If you want to remove USB 2.0 Docking Station and its driver, you can uninstall it by the following steps: Remove the device Please Unplug the USB cable. Uninstall the driver For the Window 2000/XP users: since the system has build in the USB Printer Class driver already, so you do not need to remove the printer driver. For the Window 98/SE/ME users: you have to follow the instruction to remove the Serial, Printer and LAN driver. 6.1 For Windows 98/SE/ME 1. Run Uninst.exe from the driver folder in USB 2.0 Docking Station CD. 2. Please Press OK to remove Printer Converter. (Ref. Fig.13) Fig.13 3. Printer Converter had been removed. Please press Exit to continue. (Ref. Fig.14) Fig.14 4. Run remove_98me.exe from the driver folder in USB 2.0 Docking Station CD to remove the LAN driver, this program will not show any message on the screen. 36 5. Run DRemover98_2k.exe from the driver folder in CD. 6. Please Press OK to remove Serial Converter. (Ref. Fig.15) Fig.15 7. Press “Yes” to reboot your Windows system to complete. (Ref. Fig.16) Fig.16 37 6.2 For Windows 2000/XP 1. Run remove_xp2k.exe from the driver folder in USB 2.0 Docking Station CD to remove the LAN driver, this program will not show any message on the screen. 2. Run DRemover98_2k.exe from the driver folder in CD. 3. Please Press “OK” to remove Serial Converter. (Ref. Fig.17) Fig.17 4. Press “Yes” to reboot your Windows system to complete. (Ref. Fig.18) Fig.18 38 7 Trouble Shooting Q: Installed the driver for USB 2.0 Docking Station under Windows XP operation system, there is no Pinter Port available in the device manager , but the other Ports ( Serial ,Mouse, Keyboard and USB) are OK . A: The driver for USB to Printer converter on Windows 2000 and XP is not required. Microsoft supports USB Printer class in both OS. The related driver will be loaded automatically by Microsoft when you plug in the USB to Printer device. It will be created a message “printer support device” in the device manager and also a “ virtual printer port for USB “ in the port selection of printer setting. You may just check this item and it will work on both system. This is different for Windows 98 and ME. There won’t be any LPT port generated by system as like in 98/ME . Please also refer to the user’s manual “Set up the Printer Device “ >> for Windows 2000 and XP . 39 8 Application Note USB 2.0 Docking Station normally derives its own power from PC Host. When only the Host power is supplied, the Power LED will turn RED, and the serial, parallel, keyboard, mouse, Ethernet and 3 downstream ports can operate without the external power adapter. Please note that if the external power adaptor is not be used and heavy power consumption USB device is connected, the 3 downstream ports may not function normally. Therefore the used of external power adaptor is highly recommend. You may use the external power by connecting an external 5 voltage, 2A DC power that is UL, CE, T-mark or locally approved. For Polarity, see the following: Unknown Device: If the installation process is completed and some of the devices still don't work, please click on Start, Settings, Control Panel, double-click System, and Device Manager. Check “Human Interface Devices”, “Keyboard”, “Mouse”, “Network adapters”, “Ports”, and “Universal serial bus controller” on the dialog box and see if “Unknown device” appears on the screen. You need to right-click the “Unknown device” and choose Remove to remove it. Then choose Refresh to re-detect the device. (You might need to install the device driver once again so please follow the same installation procedures as section 2.1). After trying the above procedures and your device still cannot work, please contact the technical support at your local distributor. 40 Disclaimer Information in this document is subject to change without notice. The manufacturer does not make any representations or warranties (implied or otherwise) regarding the accuracy and completeness of this document and shall in no event be liable for any loss of profit or any other commercial damage, including but not limited to special, incidental, consequential, or other damages. No part of this document may be reproduced or transmitted in any form by any means, electronic or mechanical, including photocopying, recording or information recording and retrieval systems without the express written permission of the manufacturer. All brand names and product names used in this document are trademarks, or registered trademarks of their respective holders. FCC Statement This device generates and uses radio frequency and may cause interference to radio and television reception if not installed and used properly. This has been tested and found to comply with the limits of a Class B computing device in accordance with the specifications in Part 15 of the FCC Rules. These specifications are designed to provide reasonable protection against such interference in a residential installation. However, there is no guarantee that interference will not occur in a particular installation. If this device does cause harmful interference to radio or television reception, which can be determined by plugging the device in and out, the user can try to correct the interference by one or more of the following measures: Reorient or relocate the receiving antenna. Increase the separation between the device and receiver. Connect the computer into an outlet on a circuit different from that to which the receiver is connected. Consult the dealer or an experienced radio/TV technician for help. 41