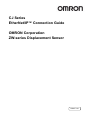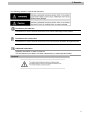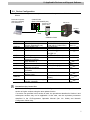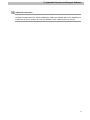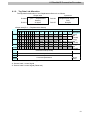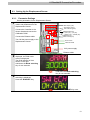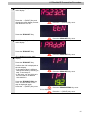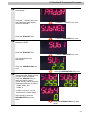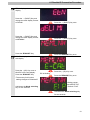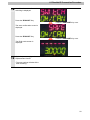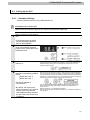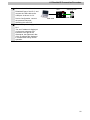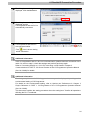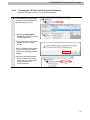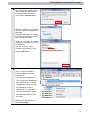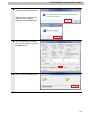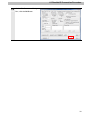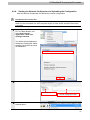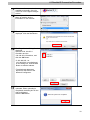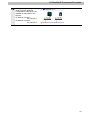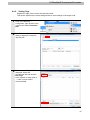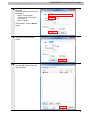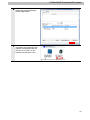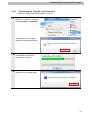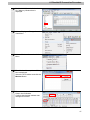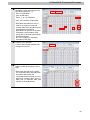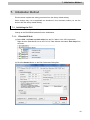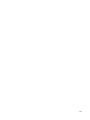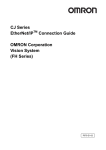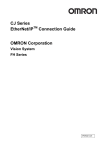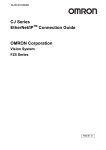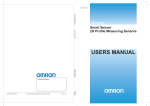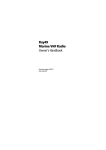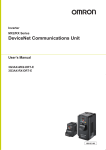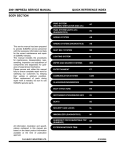Download "user manual"
Transcript
No. FST-ZTH120036A CJ Series EtherNet/IP™ Connection Guide OMRON Corporation ZW-series Displacement Sensor P536-E1-01 About Intellectual Property Right and Trademarks Microsoft product screen shots reprinted with permission from Microsoft Corporation. Windows is a registered trademark of Microsoft Corporation in the USA and other countries. ODVA and EtherNet/IP™ are trademarks of ODVA. Ethernet is a registered trademark of the Xerox Corporation. Company names and product names in this document are the trademarks or registered trademarks of their respective companies. Table of Contents 1. Related Manuals.........................................................................................1 2. Terms and Definitions................................................................................2 3. Remarks......................................................................................................3 4. Overview .....................................................................................................5 5. Applicable Devices and Support Software ..............................................6 6. 7. 8. 5.1. Applicable Devices .............................................................................6 5.2. Device Configuration ..........................................................................7 EtherNet/IP Connection Procedure ..........................................................9 6.1. EtherNet/IP Communications Settings................................................9 6.2. Work Flow.........................................................................................12 6.3. Setting Up the Displacement Sensor ................................................13 6.4. Setting Up the PLC ...........................................................................21 6.5. Checking the EtherNet/IP Communications......................................44 Initialization Method.................................................................................49 7.1. Initializing the PLC ............................................................................49 7.2. Initializing the Displacement Sensor .................................................50 Revision History.......................................................................................51 1. Related Manuals 1. Related Manuals The table below lists the manuals related to this document. To ensure system safety, make sure to always read and heed the information provided in all Safety Precautions, Precautions for Safe Use, and Precaution for Correct Use of manuals for each device which is used in the system. Cat. No. W472 Model CJ2H-CPU6[]-EIP Manual name CJ-series CJ2 CPU Unit Hardware User's Manual CJ2H-CPU6[] CJ2M-CPU[][] W473 CJ2H-CPU6[]-EIP CJ-series CJ2 CPU Unit Software User's Manual CJ2H-CPU6[] CJ2M-CPU[][] W465 CJ1W-EIP21 EtherNet/IP™ Unit Operation Manual CJ2H-CPU6[]-EIP W446 CJ2M-CPU3[] - CX-Programmer Operation Manual Z332 ZW-CE1[] ZW Series Displacement Sensor (Confocal Fiber Type) User's Manual 1 2. Terms and Definitions 2. Terms and Definitions Term Tag data link Tag Tag set Connection Originator and Target Node Tag data link parameter EDS file Explanation and Definition A function that enables cyclic tag data exchanges on an EtherNet/IP network between PLCs or between PLCs and with other devices without using a user program in the PLCs. A tag is a unit that is used to exchange data with tag data links. Data is exchanged between the local network variables and remote network variables specified in the tags or between specified I/O memory areas. When a connection is established, from 1 to 8 tags (including Controller status) is configured as a tag set. Each tag set represents the data that is linked for a tag data link connection. A connection is used to exchange data as a unit within which data synchronicity is maintained. Thus, data synchronicity is maintained for all the data exchanged for the tags in one data set. To perform tag data links, one node requests the opening of a communications line called "connection" to perform tag data links. The node that requests opening the connection is called "originator", and the node that receives the request is called "target". With EtherNet/IP network, 1 node is 1 EtherNet/IP port. The tag data link parameter is the setting data to perform the tag data link. It includes the data to set tags, tag sets, and connections. A file that contains the I/O points of EtherNet/IP devices and the parameters that can be set via EtherNet/IP. 2 3. Remarks 3. Remarks (1) Understand the specifications of devices which are used in the system. Allow some margin for ratings and performance. Provide safety measures, such as installing safety circuit in order to ensure safety and minimize risks of abnormal occurrence. (2) To ensure system safety, always read and heed the information provided in all Safety Precautions, Precautions for Safe Use, and Precaution for Correct Use of manuals for each device used in the system. (3) The users are encouraged to confirm the standards and regulations that the system must conform to. (4) It is prohibited to copy, to reproduce, and to distribute a part of or whole part of this document without the permission of OMRON Corporation. (5) This document provides the latest information as of April 2013. The information on this manual is subject to change without notice for improvement. 3 3. Remarks The following notation is used in this document. Precautions for Safe Use Precautions on what to do and what not to do to ensure safe usage of the product. Precautions for Correct Use Precautions on what to do and what not to do to ensure proper operation and performance. Additional Information Additional information to read as required. This information is provided to increase understanding or make operation easier. 4 4. Overview 4. Overview This document describes the procedure to connect the Displacement Sensor (ZW series) of OMRON Corporation (hereinafter referred to as OMRON) with CJ-series Programmable Controller + Ethernet/IP Unit (hereinafter referred to as the PLC ), and the procedure to check their connection. Refer to Section 6. Connection Procedure to understand the setting method and key points to connect the devices via EtherNet I/P. In this document, CJ-series EtherNet/IP Unit and the built-in EtherNet/IP port of CJ-series CJ2 CPU Unit are collectively called as the "EtherNet/IP Unit". 5 5. Applicable Devices and Support Software 5. Applicable Devices and Support Software 5.1. Applicable Devices The applicable devices are as follows: Manufacturer OMRON OMRON Name CJ2 CPU Unit EtherNet/IP Unit OMRON Confocal Fiber Type Displacement Sensor Controller Sensor Head OMRON Model CJ2[]-CPU[][] CJ1W-EIP21 CJ2H-CPU6[]-EIP CJ2M-CPU3[] ZW-CE1[] ZW-CE1[]T ZW-S[][] Additional Information As applicable devices above, the devices with the models and versions listed in Section 5.2. are actually used in this document to describe the procedure for connecting devices and checking the connection. You cannot use devices with versions lower than the versions listed in Section 5.2. To use the above devices with versions not listed in Section 5.2 or versions higher than those listed in Section 5.2, check the differences in the specifications by referring to the manuals before operating the devices. Additional Information This document describes the procedure to establish the network connection. Except for the connection procedure, it does not provide information on operation, installation or wiring method. It also does not describe the functionality or operation of the devices. Refer to the manuals or contact your OMRON representative. 6 5. Applicable Devices and Support Software 5.2. Device Configuration The hardware components to reproduce the connection procedure of this document are as follows: Personal computer (CX-One installed) OS: Windows 7 CJ2M-CPU32 (Built-in EtherNet/IP port) Switching Hub (W4S1-05C) ZW-CE10 ZW-S40 USB cable Ethernet cable Calibration ROM Manufacturer OMRON OMRON OMRON OMRON Name CPU Unit (Built-in EtherNet/IP port) Power Supply Unit Switching Hub CX-One Model CJ2M-CPU32 (with built-in CJ2M-EIP21) CJ1W-PA202 W4S1-05C CXONE-AL[][]C-V4 Version Ver.2.0 (Ver.2.1) Ver.1.0 Ver.4.[][] /AL[][]D-V4 OMRON CX-Programmer (Included in CX-One.) Ver.9.41 OMRON Network Configurator Ver.3.55 - Personal computer (OS: Windows 7) USB cable Ethernet cable (with industrial Ethernet connector) Displacement Sensor Controller Displacement Sensor Sensor Head Calibration ROM (Included in CX-One.) - OMRON OMRON OMRON OMRON OMRON Recommended power supply: 24VDC 2.5A 60W XS5W-T421-[]M[]-K ZW-CE10 Ver.1.110 ZW-S40 (Included with Sensor Head.) S8VS-06024 Precautions for Correct Use Update the CX-Programmer and Network Configurator to the versions specified in this section or higher versions using the auto update function. If a version not specified in this section is used, the procedures described in Section 6 and subsequent sections may not be applicable. In that case, use the equivalent procedures described in the CX-Programmer Operation Manual (Cat. No. W446) and Network Configurator Online Help. 7 5. Applicable Devices and Support Software Additional Information The system configuration in this document uses USB for the connection between the personal computer and PLC. When installing the USB driver, please refer to A-5 Installing the USB Driver in the CJ-series CJ2 CPU Unit Hardware User's Manual (Cat. No. W472). 8 6. EtherNet/IP Connection Procedure 6. EtherNet/IP Connection Procedure This section explains the procedure for connecting the Displacement Sensor to the PLC via EtherNet/IP. 6.1. EtherNet/IP Communications Settings The settings shown in the table below are used to explain the procedure for connecting the PLC. This document explains the procedure for setting up the PLC and Displacement Sensor from the factory default setting. For the initialization, refer to Section 7 Initialization Method. 6.1.1. Settings The settings of the PLC (EtherNet/IP Unit) and the Displacement Sensor are as follows: PLC (EtherNet/IP Unit) Displacement Sensor (node 1) (node 2) Unit number 0 - Node address 1 2 IP address 192.168.250.1 192.168.250.2 Subnet mask 255.255.255.0 255.255.255.0 (default) MEMLNK - EIP (EtherNet/IP) (Memory link function) 9 6. EtherNet/IP Connection Procedure 6.1.2. Tag Data Link Allocation The tag data link allocation of the Displacement Sensor is as follows: Output area D10000 Input area (PLC → Displacement D10100 (Displacement Sensor → Sensor) D10011 PLC) 24 bytes D10127 56 bytes •Output area (PLC → Displacement Sensor) Bit 15 14 13 12 11 10 9 8 7 6 5 4 D10000 3 2 1 SYNC D10001 D10002 D10003 LIGHT RESET1 OFF ZERO ZERO ZERO ZERO ZERO1 ZERO1 ZERO1 CLR_T4 CLR_T3 CLR_T2 CLR_T1 _T4 _T3 _T2 D10004 D10005 D10006 Command code (2 words) D10007 Command parameter 1 D10008 Command parameter 2 D10009 D10010 Command parameter 3 D10011 *1: Sensor head common control signal 0 Description Control input *1 ERCLR (2 words) TMNG1 Control input *2 ZERO1 _T1 (2 words) Control input *3 (2 words) EXE Command parameters (Up to 4 words) *2: Sensor head 1 control signal *3: Sensor head 2 control signal (Reserved) 10 6. EtherNet/IP Connection Procedure •Input area (Displacement Sensor → PLC) Bit 15 14 13 12 11 10 9 8 BANK BANK BANK BANK BANK D10100 1_E 1_D 1_C 1_B 1_A 7 6 5 4 3 RUN D10101 2 1 0 READY SYNC FLG FLG ERR Description Control output *1 (2 words) GATE STABLIT RESETS HOLDST LIGHT1 OR1 ENABLE1 D10102 1 TAT1 Y1 AT1 Control output *2 PASS PASS PASS PASS HIGH LOW HIGH LOW1 LOW1 HIGH LOW HIGH1_T ZEROST ZEROST ZEROST ZEROST 1 1 1 1 D10103 _T4 1_T3 1_T2 1_T4 _T3 1_T2 1_T1 1 AT_T4 AT_T3 AT_T2 AT_T1 (2 words) _T3 _T4 _T2 _T1 D10104 D10105 D10106 Command code (2 words) D10107 D10108 Response code (2 words) D10109 D10110 Response data (2 words) D10111 D10112 Output data 0 D10113 D10114 Output data 1 D10115 D10116 Output data 2 D10117 D10118 Output data 3 D10119 D10120 Output data 4 D10121 D10122 Output data 5 D10123 D10124 Output data 6 D10125 D10126 Output data 7 D10127 *1: Sensor head common status signal Control output *3 (2 words) - Output data (16 words) *2: Sensor head 1 status signal *3: Sensor head 2 status signal (Reserved) Additional Information For details on the command codes and response codes, refer to 6-3 Ethernet/IP Connection under Chapter 6 Communications with External Devices in the ZW Series Displacement Sensor (Confocal Fiber Type) User's Manual (Cat. No. Z332). 11 6. EtherNet/IP Connection Procedure 6.2. Work Flow Take the following steps to set the tag data link for EtherNet/IP. 6.3 Setting Up the Displacement Sensor ↓ 6.3.1 Parameter Settings ↓ 6.4 Setting Up the PLC ↓ 6.4.1 Hardware Settings ↓ 6.4.2 Starting the CX-Programmer and Connecting Online with PLC ↓ 6.4.3 Creating the I/O Table and Setting the IP Address ↓ 6.4.4 Starting the Network Configurator and Uploading the Configuration ↓ 6.4.5 Setting Tags ↓ 6.4.6 Setting Connections Set up the Displacement Sensor. Set the parameters for the Displacement Sensor. Set up the PLC. Set the hardware switches on the EtherNet/IP Unit. Start the CX-Programmer and connect online with the PLC. Create the I/O table for the PLC and set the IP address. Start the Network Configurator and upload the network configuration. Register the tags of the send area and receive area. Associate the tags of the target device with the tags of the originator. ↓ 6.4.7. Transferring the Tag Data Link Parameters ↓ 6.5 Checking the EtherNet/IP Communications ↓ 6.5.1 Checking the Connection Status ↓ 6.5.2 Checking Data that are Sent and Received Transfer the set tag data link parameters to the PLC. Confirm that the EtherNet/IP communications are performed normally. Check the connection status of EtheNet/IP. Confirm that correct data are sent and received. 12 6. EtherNet/IP Connection Procedure 6.3. Setting Up the Displacement Sensor Set up the Displacement Sensor. 6.3.1. 1 Parameter Settings Set the parameters for the Displacement Sensor. Check the keys and display used to set parameters for the Displacement Sensor. Connect the Controller to the Sensor Head and connect the Calibration ROM. Connect the Ethernet cable. Turn ON the power supply to the Displacement Sensor. Main display (red) Sub-display (green) RUN indicator (green) ZERORST/ESC key ← (LEFT) Key ↑ (UP) Key → (RIGHT) Key ↓ (DOWN) Key ZERO/SET Key Mode switching Key Sensor Head Calibration ROM 24V power supply Ethernet cable 2 After the startup screen is displayed, the RUN mode screen is displayed. The RUN indicator is lit as shown on the right. Hold down the Mode switching Key for two seconds. Hold down the Mode switching Key for two seconds. 3 A confirmation screen for mode switching is displayed. Press the ZERO/SET Key. Press the ZERO/SET Key once. 13 6. EtherNet/IP Connection Procedure 4 The RUN mode screen is displayed. The RUN indicator is not lit as shown on the right. Press → (RIGHT) Key or ← (LEFT) Key to change the main display content from SENS to SYSTEM. Press the → (RIGHT) Key or ← (LEFT) Key. Press the ZERO/SET Key. Press the ZERO/SET Key once. 5 SAVE is displayed on the main display. Press → (RIGHT) Key or ← (LEFT) Key and change the main display content from SAVE to COM. Press the ZERO/SET Key. Press the → (RIGHT) Key or ← (LEFT) Key. Press the ZERO/SET Key once. 14 6. EtherNet/IP Connection Procedure 6 RS232C is displayed on the main display. Press the → (RIGHT) Key and change the main display content from RS232C to ETN. Press the → (RIGHT) Key once. Press the ZERO/SET Key. Press the ZERO/SET Key once. 7 IPADDR is displayed on the main display. Press the ZERO/SET Key. Press the ZERO/SET Key once. 8 IP1 is displayed on the main display. Press the ZERO/SET Key. Confirm that 192 is displayed on the sub-display. *If the setting value is different, change the value by referring to step 11 and step 12. *In this step, you set 192 that is the first octet of IP address 192.168.250.2. Press the ZERO/SET Key once. Press the ZERORST/ESC Key once. The first screen in this step is displayed again. Press the → (RIGHT) Key once. Press the ZERORST/ESC Key once. IP1 is displayed. Press the → (RIGHT) Key once. 15 6. EtherNet/IP Connection Procedure 9 IP2 is displayed on the main display. Press the ZERO/SET Key. Confirm that 168 is displayed on the sub-display. *If the setting value is different, change the value by referring to step 11 and step 12. *In this step, you set 168 that is the second octet of IP address 192.168.250.2. Press the ZERO/SET Key once. Press the ZERORST/ESC Key once. The first screen in this step is displayed again. Press the → (RIGHT) Key once. Press the ZERORST/ESC Key once. IP2 is displayed. Press the → (RIGHT) Key once. 10 IP3 is displayed on the main display. Press the ZERO/SET Key. Confirm that 250 is displayed on the sub-display. *If the setting value is different, change the value by referring to step 11 and step 12. *In this step, you set 250 that is the third octet of IP address 192.168.250.2. Press the ZERO/SET Key once. Press the ZERORST/ESC Key once. The first screen in this step is displayed again. Press the → (RIGHT) Key once. Press the ZERORST/ESC Key once. IP3 is displayed. Press the → (RIGHT) key once. 16 6. EtherNet/IP Connection Procedure 11 IP4 is displayed on the main display. Press the ZERO/SET Key. Press the ZERO/SET Key once. The default value is displayed on the sub-display. Press the ZERO/SET Key. Press the ZERO/SET Key once. The sub-display content changes and you can change the values. Select a digit whose value you want to change by pressing the → (RIGHT) or ← (LEFT) Key. You can change the value of a blinking digit. Change the value by pressing the ↑ (UP) or ↓ (DOWN) Key. Change to 000002. 12 Press the → (RIGHT) or ← (LEFT) Key. Press the ↑ (UP) or ↓ (DOWN) Key. 000002 is displayed on the sub-display. Press the ZERO/SET Key. 2 is displayed on the sub-display. *In this step, you set 2 that is the fourth octet of IP address 192.168.250.2. Press the ZERO/SET Key once. Press ZERORST/ESC Key once. The first screen in step 11 is displayed again. Press the ZERORST/ESC Key once. Press the ZERORST/ESC Key once. IP4 is displayed. Press the ZERORST/ESC Key once. 17 6. EtherNet/IP Connection Procedure 13 IPADDR is displayed on the main display. Press the → (RIGHT) Key once and change the main display content to SUBNET. Press the → (RIGHT) Key once. Press the ZERO/SET Key. Press the ZERO/SET Key once. 14 The main display content is changed to SUB1. Press the ZERO/SET Key. Press the ZERO/SET Key once. 255 is displayed on the sub-display. Press the ZERORST/ESC Key once. Press the ZERORST/ESC Key once. 15 Press the → (RIGHT) Key and change the main display content to SUB2, SUB3 and SUB4. Press the ZERO/SET Key to check the setting values. Check that the values between SUB2 and SUB4 are as follows: •SUB2, SUB3: 255 •SUB4: 0 *In steps 14 and 15, you set 255.255.255.0 subnet mask. After checking, press the ZERORST/ESC Key three times. Press the ZERORST/ESC Key three times. 18 6. EtherNet/IP Connection Procedure 16 ETN is displayed on the main display. Press the → (RIGHT) Key and change the main display content to DELIMI. Press the → (RIGHT) Key once. Press the → (RIGHT) Key and change the main display content to MEMKNK. Press the → (RIGHT) Key once. Press the ZERO/SET Key. 17 Press the ZERO/SET Key once. E-CAT is displayed on the sub-display. Press the ↑ (UP) Key once to blink EIP on the sub-display. Press the ZERO/SET Key. Press the ↑ (UP) Key once. EIP is blinking. Press the ZERO/SET Key once. *The memory link function setting changes to EtherNet/IP. <Setting range> None/EIP/E-CAT Hold down the Mode switching Key for two seconds. Default: E-CAT Hold down the Mode switching Key for two seconds. 19 6. EtherNet/IP Connection Procedure 18 A confirmation screen for mode switching is displayed. Press the ZERO/SET Key. Press the ZERO/SET Key once. The save confirmation screen is displayed. Press the ZERO/SET Key. Press the ZERO/SET Key once. The RUN mode screen is displayed. 19 Cycle the power supply to the Displacement Sensor. *The new settings will take effect after restarting. 20 6. EtherNet/IP Connection Procedure 6.4. Setting Up the PLC Set up the PLC. 6.4.1. Hardware Settings Set the hardware switches on the EtherNet/IP Unit. Precautions for Correct Use Make sure that the power supply is OFF when you perform the setting up. 1 2 Make sure that the PLC power is OFF. *If the power supply is turned ON, the following procedure may not be applicable. Refer to the right figure and check the hardware switches located on the front panel of the EtherNet/IP Unit. 3 Set the Unit number setting switch to 0. 4 Set the node address setting switches to the following default values. [NODE No.x161]: 0 [NODE No.x160]: 1 *Set the IP address to 192.168.250.1. *By default, the upper three octets are fixed to 192.168.250, and the values set with the node address setting switches are the fourth octet of the local IP address. The unit number is used to identify individual CPU Bus Units when more than one CPU Bus Unit is mounted to the same PLC. Use a small screwdriver to make the setting, taking care not to damage the rotary switch. The unit number is factory-set to 0. With the FINS communications service, when there are multiple EtherNet/IP Units connected to the Ethernet network, the EtherNet/IP Units are identified by node addresses. Use the node address switches to set the node address between 01 and FE hexadecimal (1 to 254 decimal).Do not set a number that has already been set for another node on the same network. The left switch sets the sixteens digit (most significant digit) and the right switch sets the ones digit (least significant digit).The node address is factory-set to 01. Default IP address = 192.168.250.node address With the factory-default node address setting of 01, the default IP address is 192.168.250.1. 21 6. EtherNet/IP Connection Procedure 5 Connect the LAN cable to the PLC EtherNet/IP port of the PLC, and Switching Hub connect the USB cable to the USB port. As shown in 5.2. Device Configuration, connect USB cable LAN cable the personal computer, Switching Hub and PLC. 6 Turn ON the power supply to the PLC. The set IP address is displayed on the seven-segment LED indicators from right to left. Afterwards, the rightmost 8 bits of the IP address are displayed in hexadecimal during normal operation. 22 6. EtherNet/IP Connection Procedure 6.4.2. Starting the CX-Programmer and Connecting Online with PLC Start the CX-Programmer and connect online with the PLC. Install the CX-One and USB driver in the personal computer beforehand. 1 Start the CX-Programmer. 2 Select Auto Online - Direct Online from the PLC Menu. 3 The Direct Online Dialog Box is displayed. Select the USB Connection Option for the Connection Type and click the Connect Button. 23 6. EtherNet/IP Connection Procedure 4 The dialog box on the right is displayed. Click the No Button. 5 The dialog box on the right is displayed and the CX-Programmer and the PLC is automatically connected. 6 Confirm that the CX-Programmer and the PLC are connected online. *The icon is shown during online connection. Additional Information If the CX-Programmer and PLC are not connected online, please check the connection of the cable. Or, return to step 2, check the settings and perform each step again. Refer to Connecting Directly to a CJ2 CPU Unit Using a USB Cable in Chapter 3 Communications in PART 3: CX-Server Runtime of the CX-Programmer Operation Manual (Cat. No. W466) for details. Additional Information The dialogs explained in the following procedures may not be displayed depending on the environmental setting of CX-Programmer. For details on the environmental setting, refer to Options and Preferences in Chapter 3 Project Reference in PART 1: CX-Programmer of the CX-Programmer Operation Manual (Cat. No. W466). This document explains the setting procedure when the setting item "Confirm all operations affecting the PLC" is selected. 24 6. EtherNet/IP Connection Procedure 6.4.3. Creating the I/O Table and Setting the IP Address Create the I/O table for the PLC and set the IP address. 1 If the operating mode of the PLC is RUN Mode or Monitor Mode, change it to Program Mode by following steps (1) to (3). (1)Select Operating Mode Program from the PLC Menu of CX-Programmer. (2)The dialog box on the right is displayed. Click the Yes Button. *Refer to Additional Information on the previous page for the settings concerning the dialog display. (3)Confirm that Stop/Program Mode is shown on the right side of the PLC model in the Project Workspace of CX-Programmer. 25 6. EtherNet/IP Connection Procedure 2 Select Edit - I/O Table and Unit Setup from the PLC Menu of the CX-Programmer. The PLC IO Table Window is displayed. 3 Select Create from the Options Menu of the PLC IO Table Window. The dialog box on the right is displayed. Click the Yes Button. The dialog box on the right is displayed. Click the Yes Button. 26 6. EtherNet/IP Connection Procedure 4 The Transfer from PLC Dialog Box is displayed. Select the I/O Table Check Box and the SIO Unit Parameters Check Box, and click the Transfer Button. When the transfer is completed, Transfer Results Dialog Box is displayed. Read the message in the dialog box and confirm that the transfer was normally executed. When the I/O table is created normally, the dialog box shows the following: Transfer Success: 1 Unit Transfer Unsuccessful: 0 Unit Click the OK Button. 5 On the PLC IO Table Window, click + to the left of Built-in Port/Inner Board to display CJ2M-EIP21. *The right figure displays the CPU Unit (built-in EtherNet/IP port) specified in 5.2. Device Configuration. When you use an EtherNet/IP Unit not specified in 5.1. Applicable Devices, the display position and name are different from this figure. Right-click CJ2M-EIP21 and select Unit Setup. 27 6. EtherNet/IP Connection Procedure 6 The Edit Parameters Dialog is displayed. Select the TCP/IP Tab. Make the following settings in the IP Address Field. •Use the following address: Select •IP address: 192.168.250.1 •Subnet mask: 255.255.255.0 Click the Transfer[PC to Unit] Button. 7 The dialog box on the right is displayed. Click the Yes Button. Confirm that parameters were normally transferred to the Unit, and click the OK Button. 28 6. EtherNet/IP Connection Procedure 8 The right dialog box is displayed. Click the Yes Button. When the unit is restarted, the dialog box on the right is displayed. Click the OK Button. 9 To confirm that the IP address was correctly changed, click the Compare Button. 10 After confirming that parameters match, select the Close Button. 29 6. EtherNet/IP Connection Procedure 11 On the Edit Parameters Dialog Box, click the OK Button. 30 6. EtherNet/IP Connection Procedure 6.4.4. Starting the Network Configurator and Uploading the Configuration Start the Network Configurator and upload the network configuration. Precautions for Correct Use Please confirm that the LAN cable is connected before performing the following procedures. When it is not connected, turn OFF the power supply to each device and then connect the LAN cable. 1 Right-click CJ2M-EIP21 on the PLC IO Table Window, and select Start Special Application - Start with Settings Inherited. The Select Special Application Dialog Box is displayed. Select Network Configurator and click the OK Button. 2 Network Configurator is started. Hardware List Network Configuration Pane 3 Select Connect from the Network Menu. 31 6. EtherNet/IP Connection Procedure 4 The Setup Interface Dialog Box is displayed. Confirm that the following settings are made. •Port Type: USB •Port: OMR0 •Baud Rate: 115200 Bit/s Click the OK Button. 5 The Select Connect Network Port Dialog Box is displayed. Select Back Plane CJ2M-EIP21 - TCP:2, and click the OK Button. 6 The Select Connected Network Dialog Box is displayed. Click the OK Button. Additional Information If the CX-Programmer and PLC are not connected online, please check the connection of the cable. Or, return to step 1, check the settings and try each step again. For details, refer to 6-2-9 Connecting the Network Configurator to the Network in Section 6 Tag Data Link Functions of the EtherNet/IP Unit Operation Manual (Cat. No. W465). 32 6. EtherNet/IP Connection Procedure 7 8 When an online connection is established normally, the color of the icon on the figure changes to blue. Select Upload from the Network Menu to read the device information on the network. 9 The dialog box on the right is displayed. Click the Yes Button. 10 The Target Device Dialog Box is displayed. Select the192.168.250.1 Checkbox and the 192.168.250.2 Checkbox, and click the OK Button. *If 192.168.250.1 or 192.168.250.2 is not displayed on the dialog box, click the Add Button to add the address. *The displayed addresses depend on the status of the Network Configurator. 11 The device parameters are uploaded. When uploading is completed, the dialog box on the right is displayed. Click the OK Button. 33 6. EtherNet/IP Connection Procedure 12 After uploading is completed, confirm that the Network Configuration Pane shows the updated IP addresses of the devices. IP address of node 1: 192.168.250.1 IP address of node 2: 192.168.250.2 34 6. EtherNet/IP Connection Procedure 6.4.5. Setting Tags Register the tags of the receive area and send area. This section explains the receive settings and then send settings of the target node. 1 On the Network Configuration Pane of the Network Configurator, right-click the node 1 device and select Parameter Edit. 2 The Edit Device Parameters dialog is displayed. Select the Tag Sets tab. 3 The data on the Tag Sets Tab is displayed. Select the In-Consume Tab and click the Edit Tags. Here, register an area (node 2 → node 1) where node 1 consumes data. 35 6. EtherNet/IP Connection Procedure 4 The Edit Tags Dialog Box is displayed. Select the In Consume Tab and click the New Button. Here, register an area (node 2 → node 1) where node 1 consumes data. 5 The Edit Tag Dialog Box is displayed. Enter the following values in the parameters. •Name: D10100 (Start address of the input data to node 1) •Size: 56 (bytes) After entering, click the Regist Button. 36 6. EtherNet/IP Connection Procedure 6 The Edit Tag Dialog Box is displayed. Click the Close Button. 7 Select the Out - Produce Tab and click the New Button. Here, register the send data of node 1. (Data sent from node 1 to node 2). 37 6. EtherNet/IP Connection Procedure 8 The Edit Tag Dialog Box is displayed. Enter the following values in the parameters. •Name: D10000 (Start address of the output data from node 1) •Size: 24 (bytes) After entering, click the Regist Button. 9 10 The Edit Tag Dialog Box is displayed. Click the Close Button. When you finish the registration, click the OK Button on the Edit Tag Dialog Box. 38 6. EtherNet/IP Connection Procedure 11 The dialog box on the right is displayed. Click the Yes Button. 12 The Edit Device Parameters Dialog Box is displayed again. 39 6. EtherNet/IP Connection Procedure 6.4.6. Setting Connections Associate the tags of target device (node that receives the open request) with the tags of originator (node that requests opening). 1 Select the Connections Tab in the Edit Device Parameters Dialog Box. Then, select 192.168.250.2 in the Unregister Device List Field. Click the Down Button that is shown in the dialog box. 2 192.168.250.2 is registered in the Register Device List. Select 192.168.250.2 and click the New Button. 3 The Edit Connection Dialog Box is displayed. Select Discrete Exclusive Owner from the Connection I/O Type pull-down list. Set the values listed in the table below by using the pull-down lists in Originator Device Field and Target Device Field. 40 6. EtherNet/IP Connection Procedure ■Settings of Connection Connection I/O type Originator device Target Device Input Tag Set Connection Type Output Tag Set Connection Type Output Tag Set Input Tag Set 4 Confirm that the settings are correct and click the Regist Button. 5 The Edit Connection Dialog Box is displayed. Do not make any setting and click the Close Button. Consume Data From/Produce Data To D10100 - [56Byte] Multi-cast connection D10000 - [24Byte] Point to Point connection Input_101- [56Byte] Output_100- [24Byte] 41 6. EtherNet/IP Connection Procedure 6 The Edit Device Parameters Dialog Box is displayed again. Click the OK Button. 7 When the connection setting is completed, the registered node address is displayed under the device icon of node 2 on the Network Configuration Pane. 42 6. EtherNet/IP Connection Procedure 6.4.7. Transferring the Tag Data Link Parameters Transfer the set tag data link parameters to the PLC. 1 Right-click node 1 device on the Network Configuration Pane and select Parameter - Download. The dialog box on the right is displayed. Click the Yes Button. 2 The tag data link parameters are downloaded from Network Configurator to the PLC. 3 The dialog box on the right is displayed. Click the OK Button 43 6. EtherNet/IP Connection Procedure 6.5. Checking the EtherNet/IP Communications Confirm that the EtherNet/IP communications are performed normally. 6.5.1. Checking the Connection Status Check the connection status of EtherNet/IP. 1 Confirm that the tag data links are normally in operation by checking the status information on the Device Monitor Window of the Network Configurator. •PLC (EtherNet/IP Unit) LED indicators in normal status. [MS]: Lit green [NS]: Lit green (EtherNet/IP Unit) [COMM]: Lit yellow [100M] or [10M]: Lit yellow •Displacement Sensor During normal connection, the red and green indicators on the ETHERNET connector are lit. (Displacement Sensor Controller) 2 Confirm that the tag data links are normally in operation by checking the status information on the Device Monitor Window of the Network Configurator. Right-click the device icon of node 1 on the Network Configuration Pane and select the Monitor. 44 6. EtherNet/IP Connection Procedure 3 The dialog box on the right displays the Status 1 Tab Page of the Device Monitor Dialog Box. When the items in the right dialog are selected, the data links are normally in operation. Number: Node number Blue: Connection normal 4 Select Disconnect from the Network Menu to go offline. The color of the icon on the figure changes from blue. Select Exit from the File Menu to exit the Network Configurator. 45 6. EtherNet/IP Connection Procedure 6.5.2. Checking Data that are Sent and Received Confirm that correct data are sent and received. Confirm safety sufficiently before monitoring power flow and present value status in the Ladder Section window or before monitoring present values in the Watch window. If force-set/reset or set/reset operations are incorrectly performed by pressing short-cut keys, the devices connected to Output Units may malfunction, regardless of the operating mode of the CPU Unit. 1 Confirm that the operating mode of the PLC is Stop/Program Mode. *If the PLC is not in Program Mode, change to Program Mode by referring to step 1 of 6.4.3. Setting the IP Address. 2 Select Edit - Memory from the PLC Menu. 46 6. EtherNet/IP Connection Procedure 3 Double-click D from the list in the PLC Memory Window that is displayed. 4 Select Display - Binary from the View Menu. 5 Select Monitor from the Online Menu. 6 The Monitor Memory Areas Dialog Box is displayed. Select the D Checkbox and click the Monitor Button. 7 Enter 10000 in the Start Address Field in the D Window. Confirm that the start address was changed to D10000. 47 6. EtherNet/IP Connection Procedure 8 Select the bits below and click the On Button. (After turning them ON, the values change to 1.) Bit 14 of DM10006 Bit 6 of DM10007 Bits 2, 7, 8, 9 of DM10008 Then, turn ON bit 0 of DM10000. 9 10 *DM10006 and DM10007 are an area for a command code and contain 4000 (Hex) and 0040 (Hex) (System data acquisition). DM10008 is an area for Command Parameter 1 and contains 0384 (Hex) (900 in decimal) (the number of decimal places). Bit 0 of D10000 is a command execution (EXE) flag. Enter 10100 in the Start Address Field on the D Window. Confirm that the start address was changed to D10100. Confirm that values of DM10106 to DM10110 are set as shown on the right. *DM10106 and DM10107 contain the command code, and DM10108 and DM10109 contain the command execution result (0: OK). DM10110 contains 0001 (Hex) (1 digit) that is response data (the number of decimal places). 48 7. Initialization Method 7. Initialization Method This document explains the setting procedure from the factory default setting. Some settings may not be applicable as described in this document unless you use the devices with the factory default setting. 7.1. Initializing the PLC To initialize the settings of the PLC, you need to initialize the CPU Unit and EtherNet/IP Unit. Change to the PROGRAM mode before the initialization. 7.1.1. EtherNet/IP Unit (1) Select Edit - I/O Table and Unit Setup from the PLC Menu of the CX-Programmer. Right-click the EtherNet/IP Unit on the PLC IO Table Window and select Unit Setup from the menu. (2) Click the Restart Button on the Edit Parameters Dialog Box. 49 7. Initialization Method (3) An execution confirmation dialog is displayed. Click the Yes Button. On the Restart Unit Dialog Box, select the Return to out-of-box configuration, and then emulate cycling power Option, and click the OK Button. A dialog box indicating the execution is completed is displayed. Click the OK Button. 7.1.2. CPU Unit To initialize the settings of the CPU Unit, select Clear All Memory Areas from the PLC Menu of the CX-Programmer. On the Confirm All Memory Area Clear Dialog Box, select the Initialize Option and click the OK Button. 7.2. Initializing the Displacement Sensor For the initialization of the Displacement Sensor, refer to Initializing Settings under 9-11 Setting the System in the ZW Series Displacement Sensor (Confocal Fiber Type) User's Manual (Cat. No. Z332). 50 8. Revision History 8. Revision History Revision Date of revision Revision reason and revision page code 01 April 26, 2013 First edition 51 52 2013 P536-E1-01 0911(-)