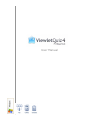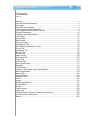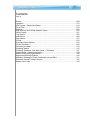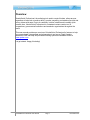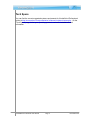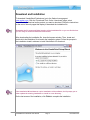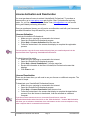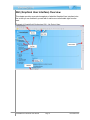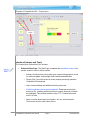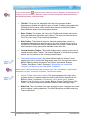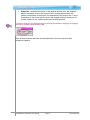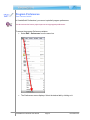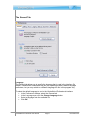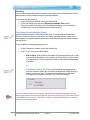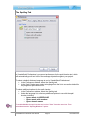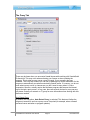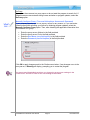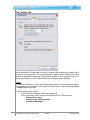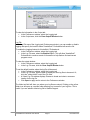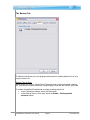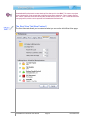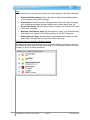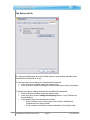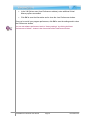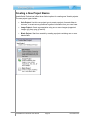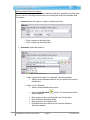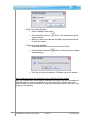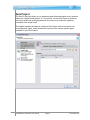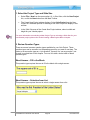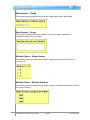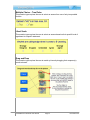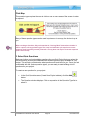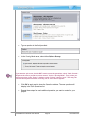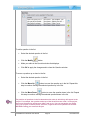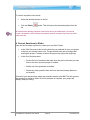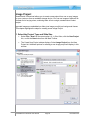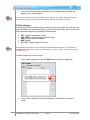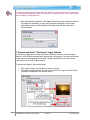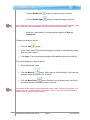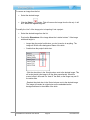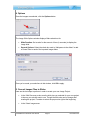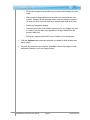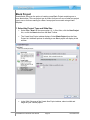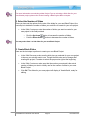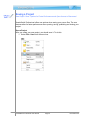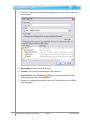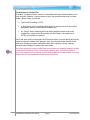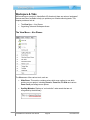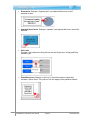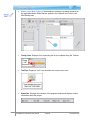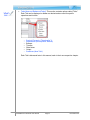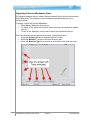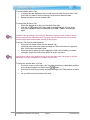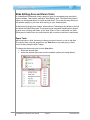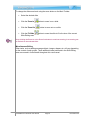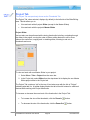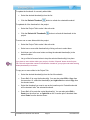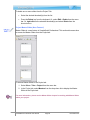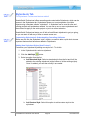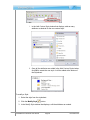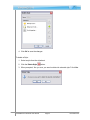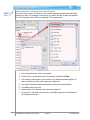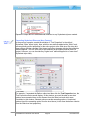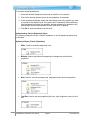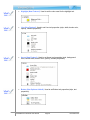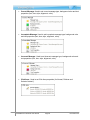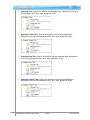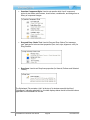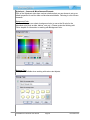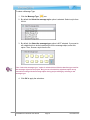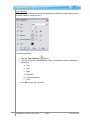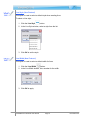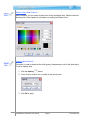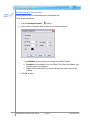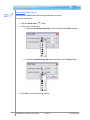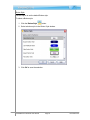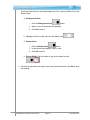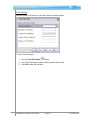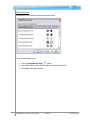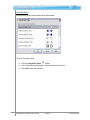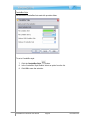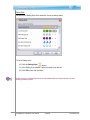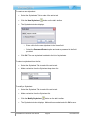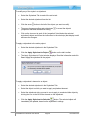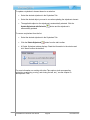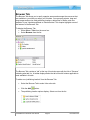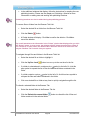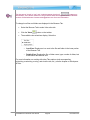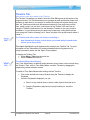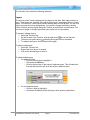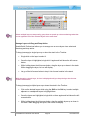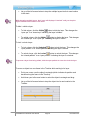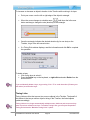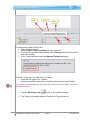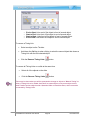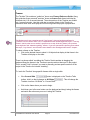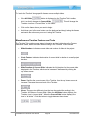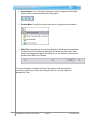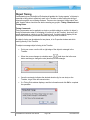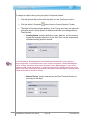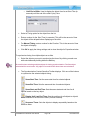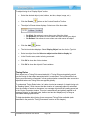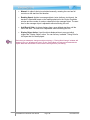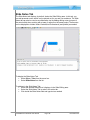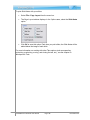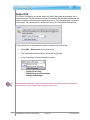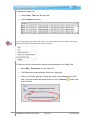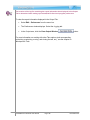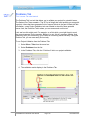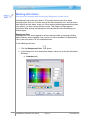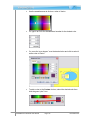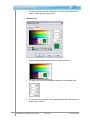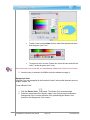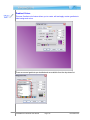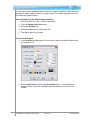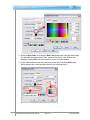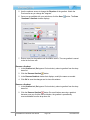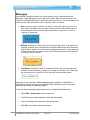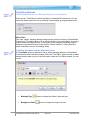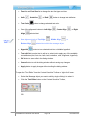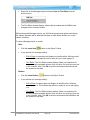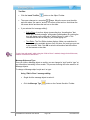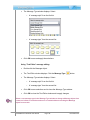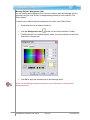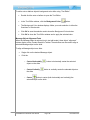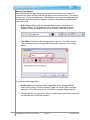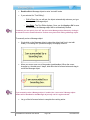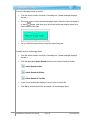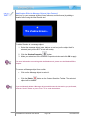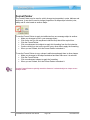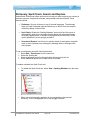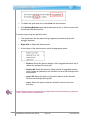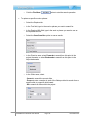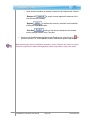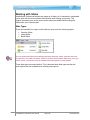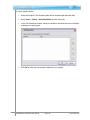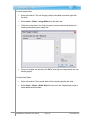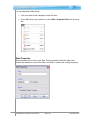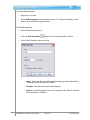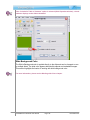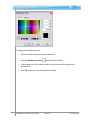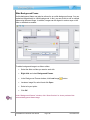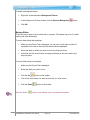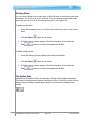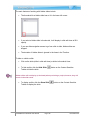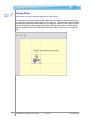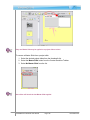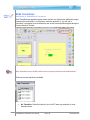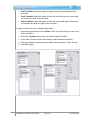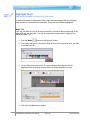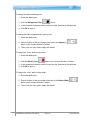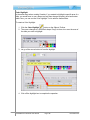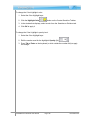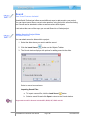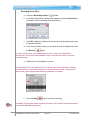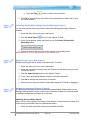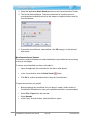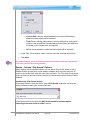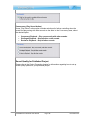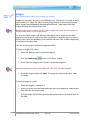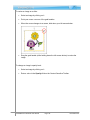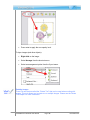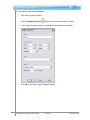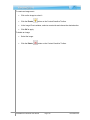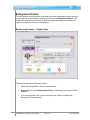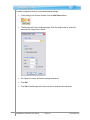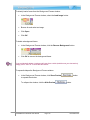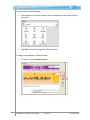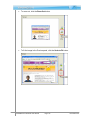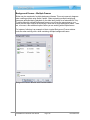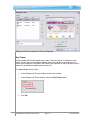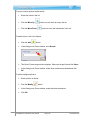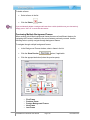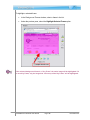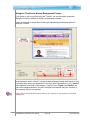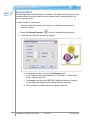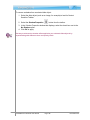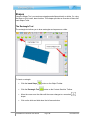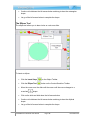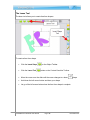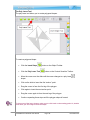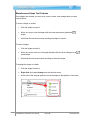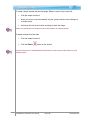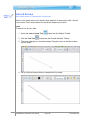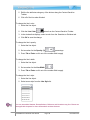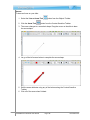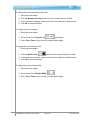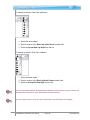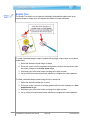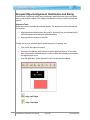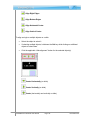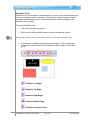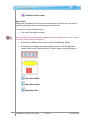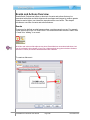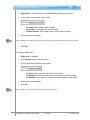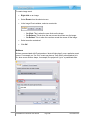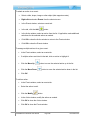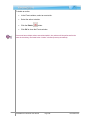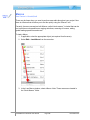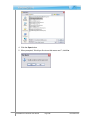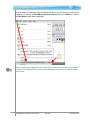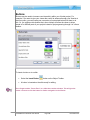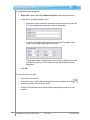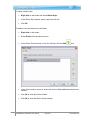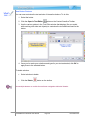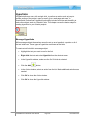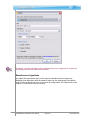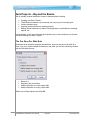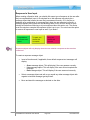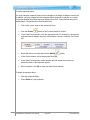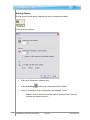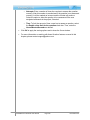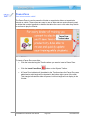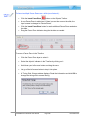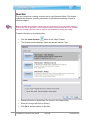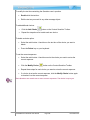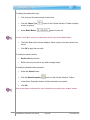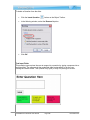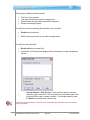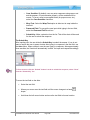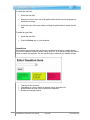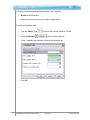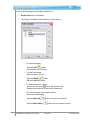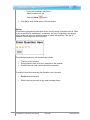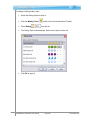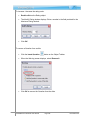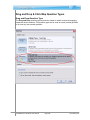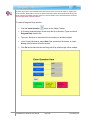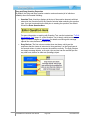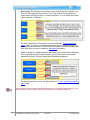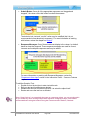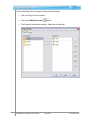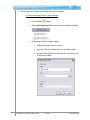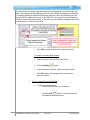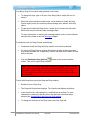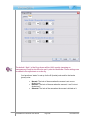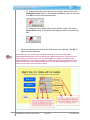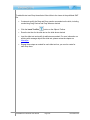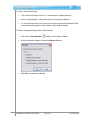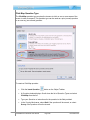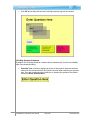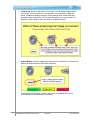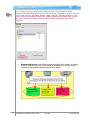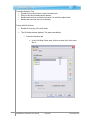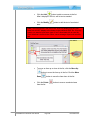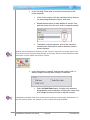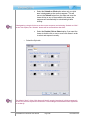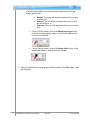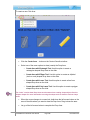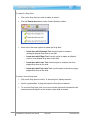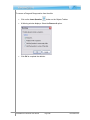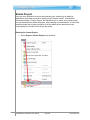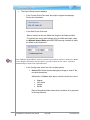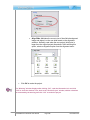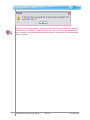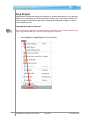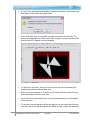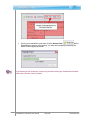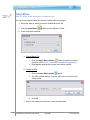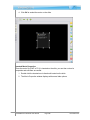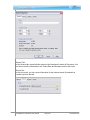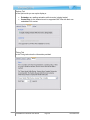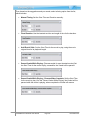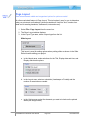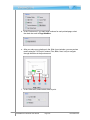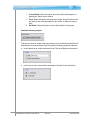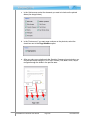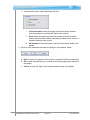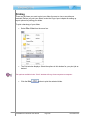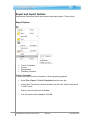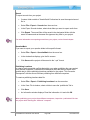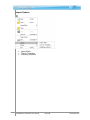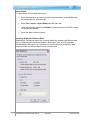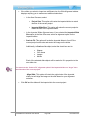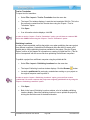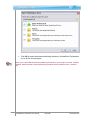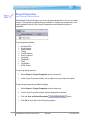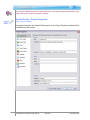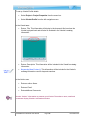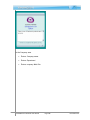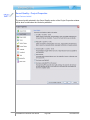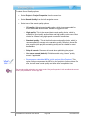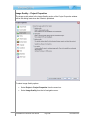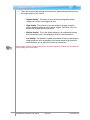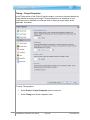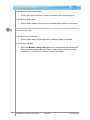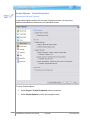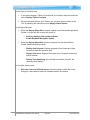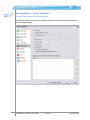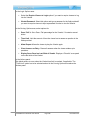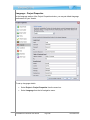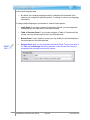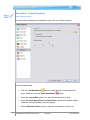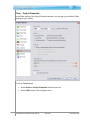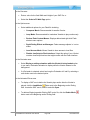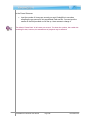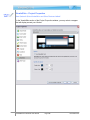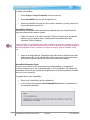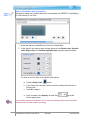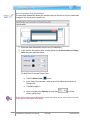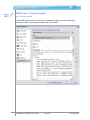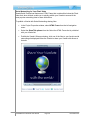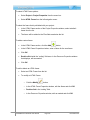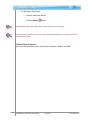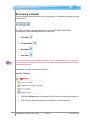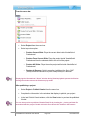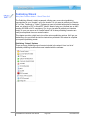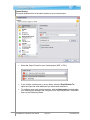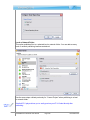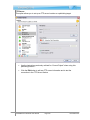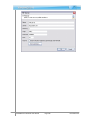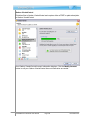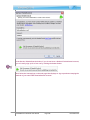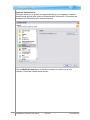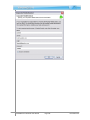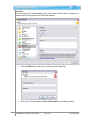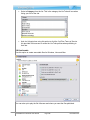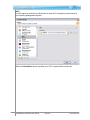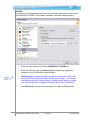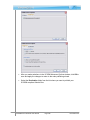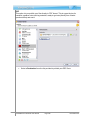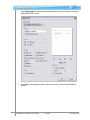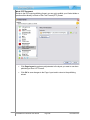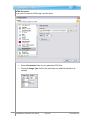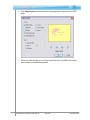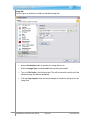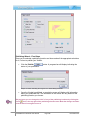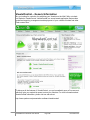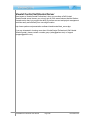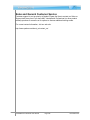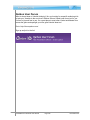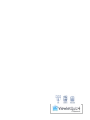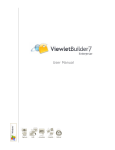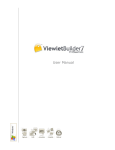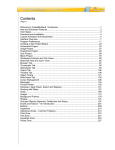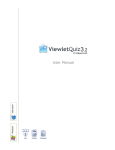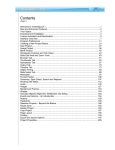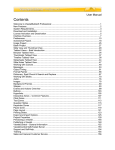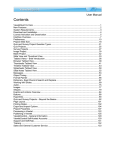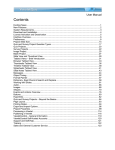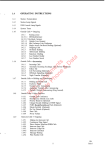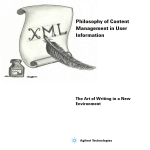Download User Manual
Transcript
User Manual
Proprietary Rights
© 2011 Qarbon.com, Inc. All rights reserved • 112011
The information contained in this manual is subject to change at any time and without prior notice.
No part of this manual may be reproduced or transmitted in any form or by any means for any
purpose without prior written permission of Qarbon.
Qarbon assumes no responsibility for errors or omissions or inadvertent damages that may result
from the use of the content in this manual or from the use of any applications, programs or source
code associated with it.
The trademarks, logos, and service marks ("Marks") are the property of Qarbon.com, Inc. or other
third parties. You are not permitted to use the Marks without the prior written consent of
Qarbon.com, Inc. or such third party that may own the Marks. Qarbon, Qarbon.com, Inc. and the
Qarbon.com, Inc. logo, Viewlet, ViewletQuiz, ViewletACE, ViewletQuiz, ViewletCam, ViewletPoll,
and ViewletCentral are trademarks of Qarbon.com, Inc. Incorporated. All other product and
company names and logos are trademarks or registered trademarks of their respective holders.
For more information about these Proprietary Rights and other legal matters with regards to
Qarbon products, services and related electronic assets and documentation, please visit our web
site at:
www.qarbon.com/about_us/legal/
Published by:
Qarbon.com, Inc.
www.Qarbon.com
Contents
(Page 1)
Overview ........................................................................................................................... 1
New and Enhanced Features............................................................................................ 2
Tech Specs ....................................................................................................................... 3
Download and Installation ................................................................................................. 4
License Activation and Deactivation ................................................................................. 5
GUI (Graphical User Interface) Overview ......................................................................... 6
Program Preferences ...................................................................................................... 10
Creating a New Project Basics........................................................................................ 23
Quiz Project..................................................................................................................... 27
Image Project .................................................................................................................. 36
Blank Project ................................................................................................................... 43
Saving a Project .............................................................................................................. 45
Workspace & Tabs.......................................................................................................... 48
Slide Editing Area and Zoom Tools................................................................................. 54
Project Tab...................................................................................................................... 56
Stylesheets Tab .............................................................................................................. 59
Browser Tab.................................................................................................................... 87
Timeline Tab ................................................................................................................... 90
Object Timing ................................................................................................................ 100
Slide Notes Tab............................................................................................................. 105
Output Tab .................................................................................................................... 107
Problems Tab................................................................................................................ 110
Working with Colors ...................................................................................................... 111
Messages...................................................................................................................... 119
Format Painter .............................................................................................................. 133
Dictionary, Spell Check, Search and Replace .............................................................. 134
Working with Slides....................................................................................................... 139
Master Slide .................................................................................................................. 151
Slide Transitions............................................................................................................ 154
Highlight Tools .............................................................................................................. 156
Sound............................................................................................................................ 160
Images .......................................................................................................................... 166
Background Frames ...................................................................................................... 171
Shadow Effect ............................................................................................................... 182
Shapes .......................................................................................................................... 184
Lines & Arrows .............................................................................................................. 190
Rotate Tool.................................................................................................................... 195
Grouped Objects Alignment, Distribution and Sizing .................................................... 196
Events and Actions Overview ....................................................................................... 200
Macros .......................................................................................................................... 205
Contents
(Page 2)
Buttons .......................................................................................................................... 208
Hyperlinks ..................................................................................................................... 212
Quiz Projects – Beyond the Basics ............................................................................... 214
Pause Zone................................................................................................................... 219
Question........................................................................................................................ 222
Drag and Drop & Click Map Question Types ................................................................ 235
Resize Project ............................................................................................................... 261
Crop Project .................................................................................................................. 265
Insert Movie................................................................................................................... 268
Page Layout .................................................................................................................. 273
Printing .......................................................................................................................... 278
Export and Import Options ............................................................................................ 279
Project Properties.......................................................................................................... 286
Previewing a Viewlet ..................................................................................................... 314
Publishing Wizard ......................................................................................................... 316
Publishing Viewlets to Your Web Server – The Basics ................................................. 337
ViewletCentral – General Information ........................................................................... 338
Viewlet Central Self-Hosted Server............................................................................... 339
Support and Self-Help Options ..................................................................................... 340
Webinars, Workshops, Private Coaching & Informal Q&A… ........................................ 341
Sales and General Customer Service ........................................................................... 342
Qarbon User Forum ...................................................................................................... 343
Overview
ViewletQuiz4 Professional, the authoring tool used to create Viewlets, allows anyone,
regardless of technical or creative ability, to make compelling, animated online quiz and
survey videos with ease. Due to its versatility, intuitive interface and incredibly quick
creation time, ViewletQuiz4 Professional is a standard content creation tool in
corporations, governmental institutions and academic organizations throughout the
world.
This user manual provides an overview of ViewletQuiz4 Professional’s features to help
you create simple, intermediate and advanced quiz and survey Flash Viewlets.
Additional FREE self-help and purchased training options are available online at
www.qarbon.com.
Let get started. Happy Viewleting!
ViewletQuiz4 Professional User Manual
Page 1
November 2011
New and Enhanced Features
ViewletQuiz4 Professional introduces many new and enhanced features too numerous
to mention in one short list. So, as you go through this user manual, make sure to check
the left margin for the “What’s new…” icon to quickly learn about these new and
enhanced features.
Quickly find information on new and enhanced features.
As an added bonus, be on the lookout (also along the left margin) for the “Tip” icon to
gain some valuable information while working with ViewletQuiz4 Professional.
Learn valuable tips from Qarbon’s Dev Staff and the Viewlet
Design Team.
If you have any questions on what’s covered in this user guide or on Qarbon’s
products/services in general, please visit us at www.qarbon.com for more information
and current contact options.
ViewletQuiz4 Professional User Manual
Page 2
November 2011
Tech Specs
You can find the current suggested system requirements for ViewletQuiz4 Professional
online at http://www.qarbon.com/presentation-software/viewletquiz/specs.php. On the
“Tech Specs” page, select your operating system to review the related technical
information.
ViewletQuiz4 Professional User Manual
Page 3
November 2011
Download and Installation
To download ViewletQuiz4 Professional, go to the Qarbon home page at
www.qarbon.com. Click the “Downloads” link. On the “downloads” page, select
ViewletQuiz4 Professional as the product you want to download. Follow the instructions
on the rest of the web pages that display to download the installation file.
Remember the file name and folder location of the installation file so you can find it when
you are ready to install ViewletQuiz4 Professional.
After downloading the installation file, close the browser window. Then, locate and
double click the installation file to launch the installation wizard. Follow the prompts in
the installation wizard’s windows to install ViewletQuiz4 Professional.
If the Installation Wizard detects a prior installation of the software, it will prompt you to
either update the existing installation or install in a new directory.
On the last screen of the installation, click Finish to complete the installation.
ViewletQuiz4 Professional User Manual
Page 4
November 2011
License Activation and Deactivation
You must purchase a license to activate ViewletQuiz4 Professional. To purchase a
license online, go to www.qarbon.com and click the “Store” link and select a pricing
option. Or, you can contact the Qarbon Sales Team ([email protected]) for current
pricing and related purchasing information.
Once you purchase a license, you will receive a confirmation email with your license and
purchase information. Keep this email for your records.
License Activation
To activate ViewletQuiz4 Professional:
Make sure your computer is connected to the Internet.
Open the ViewletQuiz4 Professional program.
Select Help > License Activation from the menu bar.
Follow the instructions in the screens that display to complete the registration
process.
For best results, copy the license number directly from your email and paste it in the
required field when registering ViewletQuiz4 Professional.
To check license information:
Make sure your computer is connected to the Internet.
Open the ViewletQuiz4 Professional program.
Select Help > About ViewletQuiz4… from the menu bar.
Review the information in the About ViewletQuiz4 Professional screen that
displays.
Click Close to exit.
License Deactivation
There may be times when you will need to use your license on a different computer. The
process is simple.
To deactivate your ViewletQuiz4 Professional license:
Make sure your computer is connected to the Internet.
Open the ViewletQuiz4 Professional program.
Select Help > License Deactivation from the menu bar.
Follow the instructions in the screens that display to complete the deactivation
process. Once the license is deactivated, it can be activated on a different
computer.
If you do not have Internet access or encounter firewall issues, start the
activation/deactivation wizard and click on the “Web Activation...” button. Web Activation
will allow you to activate or deactivate via a web browser on the current computer or any
other computer that is connected to the Internet.
ViewletQuiz4 Professional User Manual
Page 5
November 2011
GUI (Graphical User Interface) Overview
This chapter provides some quick snapshots of what the Graphical User Interface looks
like so that you can familiarize yourself with it and be more comfortable right from the
start.
Example of ViewletQuiz4 Professional GUI – No Project Open
ViewletQuiz4 Professional User Manual
Page 6
November 2011
Example of ViewletQuiz4 GUI – Project Open
Interface Features and Tools
The ViewletQuiz4 Professional GUI includes:
Enhanced Start Page: The Start Page is updated and quadrants removed for
quicker access to various, which include:
o
Actions: Quickly access new project types, open existing projects, check
for software update, and manage license activation/deactivation.
o
Recent Files: One-click access to recent projects previously opened in
ViewletQuiz4 Professional.
o
Help: Access self-help and additional training resources.
o
Publishing History (New features added!): Enhancements include
access to ALL Viewlets publishing history no matter where the Viewlets
are published. This includes access to local, FTP, ViewletCentral and
even YouTube.
o
News: View the latest news from Qarbon. Join our social networks.
There's even a link to chat online with us.
ViewletQuiz4 Professional User Manual
Page 7
November 2011
If you see this button
anywhere in the software, use it to “Refresh” its related tool. For
example, you can click this “Refresh” button to refresh the dynamic News area and also
the Publishing History of the Start Page.
Title Bar: This is the “bar” displayed at the top of the program window.
Depending on whether the project is open or closed, it contains the program title,
followed by the file name. It also includes three buttons to Minimize, Restore
Down/Maximize and/or Close the program window.
Menu Toolbar: This toolbar “sits” below the Title Bar and contains menu titles
that reveal additional drop-down menu options. The menu bar offers access to:
File, Edit, View, Insert, Project and Help operations.
Main Toolbar: This toolbar is below the menu bar and displays a series of
standard command buttons that offer quick “one-click” access to many tools in
ViewletQuiz4 Professional. Many of these buttons on the Main Toolbar provide
easier access to many options also available on the menu bar.
Context Sensitive Toolbar: This toolbar displays when a project is open and is
located below the Main Toolbar. The buttons displayed on this toolbar represent
actions you can perform on the currently selected object.
Tabs (New features added!): By default, different tabs for selected “views”
display to the left of or below the slide editing area. From the menu bar, select
View > Tabs and select the desired Tab (Project, Stylesheets, Browser,
Timeline, Slide Notes, Output, Problems). Thumbnails are now called
“Project” and there is a new Tab called “Problems”.
Select View > Tabs from the menu bar to access Tabs. The “Thumbnails” Tab has been
renamed to “Project” and a new “Problems” Tab has been added.
Object Toolbar (New tools added!): This toolbar displays to the right in the
program window. It contains buttons for working with various objects such as:
Balloons, Notes, Text Boxes, Lines/Arrows (new), Matte (new), Cursors,
Shapes, Color Highlight (new), Images, Buttons, Movies, Pause Zones, Click
Zones, Text Zones, Keystroke Zones and Questions while editing a project.
Slide View: This is the default view when a project is open. It displays the current
slide for editing / viewing operations. The Slide Editing area is hidden when any
Tabs is maximized.
ViewletQuiz4 Professional User Manual
Page 8
November 2011
Status Bar: Located at the bottom of the program window, this “bar” displays
helpful information such as the number of the currently selected slide, the
number of total slides in the project, the dimensions of the project, the “x” and “y”
coordinates of your cursor as you work in the program window, the amount of
system memory in use, and the zoom level currently selected.
To make it easier for non-English authors to change the software’s language, a language
selector is available along the Status Bar.
Each of these features and tools are discussed later in the user manual in their
respective chapters.
ViewletQuiz4 Professional User Manual
Page 9
November 2011
Program Preferences
New Features Added!
In ViewletQuiz4 Professional, you can set up default program preferences.
You do not need to have a project open to set up program preferences.
To access the program Preferences window:
Select Edit > Preferences from the menu bar.
The Preferences screen displays. Select the desired tab by clicking on it.
ViewletQuiz4 Professional User Manual
Page 10
November 2011
The General Tab
Language
The General tab allows you to specify the language that is used in the interface. By
default, ViewletQuiz4 Professional will use your operating system’s default language
preference, but you may switch to a different language for use in this program only.
To select the default language to use in the ViewletQuiz4 Professional interface:
In the Preferences window, select the General tab.
In the Language area, click the Change Language button.
Select a language from the available list.
Click OK.
ViewletQuiz4 Professional User Manual
Page 11
November 2011
Recording
You can select a countdown timer to display before each audio recording session when
adding audio to slides, shapes, images or message objects.
To set recording preferences:
In the Preferences window, select the General tab.
In the Recording area, select the Display Countdown Timer option.
Type the number of seconds for the countdown to display in the Countdown
Duration field, or use the up/down areas to set this value.
Text Editing (Formerly Message Editing)
In the Preferences window in the General tab, there is a new area called Message
Editing. In this area, there are two options for editing message objects. Select one of
these options to set as the default preference to use while working with notes, balloons
and text boxes.
To set a default message editing preference:
In the Preferences window, select the General tab.
In the Text Editing area, select either:
o
Edit in Place: When editing a text object, this selection allows you to edit
text directly in the balloon, note, text box or button. And, you can use the
message object’s Context Sensitive Toolbar to edit other message object
properties.
or
o
Text Editor (formerly Text Editor): When editing a message object’s
text, this selection opens the Text Editor window when double clicking a
balloon, note or text box. This selection also allows you to edit other
message object properties directly in the Text Editor window.
It’s easy to switch between “text editing” options while working with message objects.
Simply right click on the message object and, from the shortcut menu, select either “Open
in Text Editor” to work in the “Text Editor” window, or select “Edit Message” to edit text
directly in the message object.
ViewletQuiz4 Professional User Manual
Page 12
November 2011
The Spelling Tab
In ViewletQuiz4 Professional, you can set preferences for the spell checker tool, which
will automatically proof text in all of the message objects throughout your project.
To select a default dictionary language to use in ViewletQuiz4 Professional:
In the Preferences window, select the Spelling tab.
In the Spell Checker area, select a language from the list to use as the default for
the program’s spell checker tool.
To select additional options for the spell checker:
In the Preferences window, select the Spelling tab.
Under the language list, select any additional options to use with the spell
checker including:
o Ignore words in UPPERCASE
o Ignore words with numbers
o Ignore domain names
To enable/disable the spell checker tool, select “View” from the menu bar. Then
select/deselect the “Spelling Mistakes” option.
ViewletQuiz4 Professional User Manual
Page 13
November 2011
The Proxy Tab
There may be times when you encounter firewall issues while working with ViewletQuiz4
Professional. This may occur when activating your license or when updating the
program. This is when a proxy server comes in handy, if your company has one
available. The Proxy tab is where you can set up default proxy server information for the
program to automatically use when encountering firewall issues. If, however, you do not
know what a proxy server is, chances are you don’t need to worry about it. Some
companies, however, actually require that software programs that access the Internet
log on through a proxy server. In any case, there are several choices for proxy servers,
but please contact your network or IT group for more information when working with this
feature as needed.
Auto Detect Proxy
By default, the first option, Auto Detect Proxy, is selected. This feature will allow the
program to search for and use a proxy server if required (for example, when a firewall
prevents license activation or program updates).
ViewletQuiz4 Professional User Manual
Page 14
November 2011
No Proxy
If you do not have access to a proxy server or do not want the program to search for it if
firewall issues are encountered during license activation or program updates, select the
No Proxy option.
Manually Configure Proxy (Two new field options: Username & Password)
If your company requires you to use a proxy server for any reason, or if you encounter
firewall issues while activating your license or obtaining program updates, select the
Manually Configure Proxy option. Then, after obtaining the applicable information from
your network or IT group:
Enter the proxy server Address in the field provided.
Enter the proxy server Port in the field provided.
Enter the User Name (new field option) in the field provided.
Enter the Password (new field option) in the field provided.
Click OK to apply changes made in the Preferences window. If any changes occur to the
proxy server, a Warning will display, prompting you to restart the program.
You must restart ViewletQuiz each time you change the proxy server settings in the
“Preferences” window in order for the new settings to take effect.
ViewletQuiz4 Professional User Manual
Page 15
November 2011
The Logging Tab
While ViewletQuiz4 Professional is running, it writes a log that describes in detail what is
going on in the background. This is indispensable for tracking down software issues and
making ViewletQuiz4 Professional as bug-free as possible. In the Logging tab, you can
set program defaults for how ViewletQuiz4 handles logging reports and files.
Output
In the Output area of the Logging tab (Preferences window), you can set default options
for the reporting of information in the Output tab, which can be viewed by selecting View
> Output from the menu bar.
To select Output report options:
In the Preferences window, select the Logging tab.
In the Output area, select an option from the Report list. These include:
o Display Errors Only
o Display Errors and Information
o Display All Messages
ViewletQuiz4 Professional User Manual
Page 16
November 2011
To clear the information in the Output tab:
In the Preferences window, select the Logging tab.
In the Output area, click the Clear Output Window button.
Log File
In the Log File area of the Logging tab (Preferences window), you can enable or disable
logging and specify the location where ViewletQuiz7 Professional will save the file.
To enable the Logging feature for ViewletQuiz7 Professional:
In the Preferences window, select the Logging tab.
In the Log File area, select the Enabled option. This will allow ViewletQuiz7
Professional to create a record of information to help Qarbon find and correct
program errors.
To clear the output window:
In the Preferences window, select the Logging tab.
In the Log File area, click the Clear Output Window button.
To set the default location where the log file will be saved:
In the Preferences window, select the Logging tab.
In the Log File area, type the path to where you want log files to be saved. Or,
click the “yellow folder” next to the File field.
A Select Log File window displays. Browse to locate and select a new save
location for the log file.
Click Open to apply and to return to the Preferences window.
The folder text field will show you where your log files are stored. Clicking on the yellow
folder icon will open up a system folder allowing you to see all of your log files. This is
useful if you are asked to send a log file to Qarbon Support.
ViewletQuiz4 Professional User Manual
Page 17
November 2011
The Backup Tab
The Backup tab allows you to set program preferences for creating backup files of your
project’s source file.
Backup Files on Save
When saving your project, ViewletQuiz4 Professional can create and update a backup
file. This file can be used to restore a corrupted project from the last “known” good save.
To enable ViewletQuiz4 Professional to create a backup project file:
In the Preferences window, select the Backup tab.
In the Backup Files on Save area, select the Enable - .BAK appended
extension option.
ViewletQuiz4 Professional User Manual
Page 18
November 2011
ViewletQuiz4 Professional creates backup files that end in viex.BAK” To restore a project
from a backup file, first rename the original project file’s extension. Then, simply remove
the “.BAK” extension from the backup file so that the file ends in “.viex” It will become the
new project file, which can be opened in ViewletQuiz4 Professional.
The Start View Tab (New Feature!)
The Start View tab allows you to customize what you see on the initial Start View page.
ViewletQuiz4 Professional User Manual
Page 19
November 2011
View
In the View area, you can select the options you want to display on the Start View page:
Display Publishing History: Select this option to display the publishing history
of your projects on the Start View page.
Display News: Select this option to display recent news on the Start View page
such as access to software updates, release notes, social network links, etc.
Recent Files Count: Set the number of files to display in the “Recent Files” area
of the Start View page.
Maximum Local History Items: Set the number of “locally” (non-ViewletCentral)
published files to display in the Publishing History on the Start View page.
History Items Per Page: Set the number of published items to display on each
page of the Publishing History shown on the Start View page.
Publishing History: Include the following locations
This area of the Start View tab allows you to select the publishing locations to display in
the Publishing History area of the Start View page. You can select the check box next to
as many, or as few, locations as desired.
ViewletQuiz4 Professional User Manual
Page 20
November 2011
The Advanced Tab
The Advanced tab displays the current virtual memory usage settings allowable when
ViewletQuiz4 Professional is in use.
To view the current Java settings for ViewletQuiz4 Professional:
In the Preferences window, select the Advanced tab.
In the Java area, review the settings for initial and maximum memory allocations.
To change the memory settings allowable for ViewletQuiz4 Professional:
In the Preferences window, select the Advanced tab.
In the Java area, click the Change Java Settings button. A Java Preferences
window displays.
In the Memory area (Java Preferences window):
o Enter a number for the Initial memory to be used by ViewletQuiz4
Professional in the field provided.
o Enter a number for Maximum memory allowable in the field provided.
ViewletQuiz4 Professional User Manual
Page 21
November 2011
In the VM Options area (Java Preferences window), enter additional Virtual
Memory options as needed.
Click OK to save the information and to close the Java Preferences window.
Once you’ve set all your program preferences, click OK to save the settings and to close
the Preferences window.
You can set software preferences back to “factory settings” by clicking the Reset
Preferences to Default… button in the General tab of the Preferences window.
ViewletQuiz4 Professional User Manual
Page 22
November 2011
Creating a New Project Basics
ViewletQuiz4 Professional offers three distinct options for creating new Viewlet projects.
The new project types include:
Quiz Project: Use this new project type to create a project of scored slides to
test user, or create survey questions to gather information from your user base.
Image Project: Create a presentation using one or more images (supported
images: jpg, bmp, png, gif and tif).
Blank Project: Start from scratch by creating a project containing one or more
blank slides.
ViewletQuiz4 Professional User Manual
Page 23
November 2011
Each project type is covered in more detail later in this user manual.
New Project First Steps
When creating your new project, the first few steps are common to all new projects. This
chapter focuses on the “first steps” all authors will need to take when creating new
projects.
Step 1: Select a New Project Type:
The first step when creating any new project is to decide what type of project you will be
creating. As mentioned earlier in this chapter, there are five different new project types to
choose from in ViewletQuiz4 Professional.
Select File > New from the menu bar. Or, click the New Project link (from the
Start View), or click the New button from the Main Toolbar.
The Create New Project window displays. Select a new project type from the list
on the left side of the window by clicking it to highlight it.
Step 2: Select the New Project’s Slide Size:
Once you’ve select a new project type, the second step is to determine the size (width
and height) for all the slides in your project. There are at least two slide size options
available for all new project types:
Custom: Set a custom width and height.
Standards: Select from a list of standard resolutions, or create a new “standard”
to add to the available list.
When selecting a slide size for your project, remember, this is also going to be the size
that the Viewlet will be played back at when your audience views it. So, if a viewer has to
scroll to view parts of the Viewlet that are “off-screen” then you may need to use a smaller
size for your Viewlet.
To select a slide size for your new project:
In the Create New Project window, make sure you’ve selected the desired New
Project Type.
In the Slide Size area, select an option from the list of available slide sizes.
ViewletQuiz4 Professional User Manual
Page 24
November 2011
Working with the Slide Size Options
Each of the slide size options have some additional selections, depending on which side
size you choose. Following are instructions for working with each of the available slide
size options.
Custom: Select this option to create a custom project size.
o
o
Enter a number in the Width field.
Enter a number in the Height field.
Standards: Select this option to:
o
Create a project size based on a “standard” (monitor) resolution:
Select a preset standard resolution for your project size from the
available list.
o
Create a “new” Standard:
Select a preset Standard from the list.
Click the Add Standard
window displays.
Enter a name for the new Standard in the field provided.
Enter a Width in the field provided.
Enter a Height in the field provided.
Click OK to save the settings and to close the Standard
Resolution window.
ViewletQuiz4 Professional User Manual
Page 25
button. The Standard Resolution
November 2011
o
Modify an existing Standard:
Select a Standard from the list.
o
button. The Standard Resolution
Click the Modify Standard
window displays.
Make your edits as needed and click OK to save the settings and
to close the window.
Delete an existing Standard:
Select the Standard you want to remove from the list.
Click the Delete Standard
window displays.
Click Yes to confirm the deletion. Click No to cancel the deletion.
button. A Delete Standard warning
Step 3: Make the rest of your selections in the Create New Project window:
After you complete the first two steps for creating a new project, the rest of the steps will
differ depending on what you selected for your new project type. Please refer to the
specific chapter for more information on creating a new project based on the type of new
project you are creating.
ViewletQuiz4 Professional User Manual
Page 26
November 2011
Quiz Project
The Quiz Project type allows you to integrate scored slides and simple survey question
slides into a single Viewlet project. Or, if you prefer, use the Quiz Project to create an
entire quiz project (for testing purposes) or an entire survey project (for gathering
information from a user base).
This chapter explains the steps for creating a Quiz Project (with scored and/or nonscored question types). It also provides an overview of the various question types
available for your Quiz Project.
ViewletQuiz4 Professional User Manual
Page 27
November 2011
1. Select the Project Type and Slide Size
Select File > New from the menu option. Or, in Start View, click the New Project
link, or click the New button from the Main Toolbar.
The Create New Project window displays. Select Quiz Project from the New
Project list. Additional options for creating a new Quiz Project will display in this
window.
In the Slide Size area of the Create New Project window, select a width and
height for your Viewlet project.
For more information on selecting a New Project Type or selecting a Slide Size for your
new Viewlet project, please refer to the Creating a New Project Basics chapter.
2. Review Question Types
There are several common question types available for your Quiz Project. These
question types can be scored or not, depending upon how you want to use them. The
option to set a question type as a “quiz question” (scored) or a “survey question” (not
scored) is covered later in this chapter. For now, let’s take a look at each of these
question types.
Short Answer – Fill in the Blank
This question type requires the user to fill in the blank with a single answer.
Short Answer – Selection from List
This question type requires the user to select a single answer from a list.
ViewletQuiz4 Professional User Manual
Page 28
November 2011
Short Answer – Rating
This question type requires the user to select a single rating from a given scale.
Short Answer – Essay
This question type allows the user to type in one or more words, sentences or
paragraphs (essay style) to respond.
Multiple Choice – Single Answer
This question type requires the user to select a single answer from a list with two or
more choices.
Multiple Choice – Multiple Answers
This question type requires the user to select a single or multiple answers from a list with
two or more choices.
ViewletQuiz4 Professional User Manual
Page 29
November 2011
Multiple Choice – Fill in the Blanks
This question type requires the user to type in a response in one or more “fill in the
blank” entry fields.
Multiple Choice – Selection from Lists
This question type requires the user to select an answer from one or more lists.
Multiple Choice – Rating
This question type requires the user to select one or more ratings from a single or
multiple rating scales.
ViewletQuiz4 Professional User Manual
Page 30
November 2011
Multiple Choice – True/False
This question type requires the user to select an answer from one of only two possible
choices.
Likert Scale
This question type requires the user to select an answer based on their specific level of
agreement to a specific statement.
Drag and Drop
This question type requires the user to match up items by dragging their response(s)
across columns.
ViewletQuiz4 Professional User Manual
Page 31
November 2011
Click Map
This question type requires the user to click on one or more areas of the screen in order
to respond.
Many of these question types can be used in quizzes or in surveys; the choice is up to
you.
When creating a Question, did you know that its “Scoring Mode” determines whether it
will be a quiz or survey question type? So, keep in mind that a quiz requires a correct
response (and is typically scored), whereas a survey does not require a correct response
(and is not scored).
3. Select Quiz Questions
Make sure before you begin adding questions for your Quiz Project that you review the
previous section so that you understand the different question types available for your
project. This will help you determine what questions will work best for you. Once you feel
comfortable with the various question types, you are ready to start building a list of
questions for your project.
To create a new question for your project:
In the Quiz Questions area (Create New Project window), click the Add
button.
The Question window displays. Click on a question in the Question Type list to
select it.
ViewletQuiz4 Professional User Manual
Page 32
November 2011
Type a question in the field provided.
In the Scoring Mode area, select either Quiz or Survey.
If you want to quiz a user, but do NOT want to score the questions, select “Quiz: Scored –
Requires the user to provide a correct answer” for the “Scoring Mode”. Then, when you
edit your project, in the “Score” window, set the “Points” value to “zero”. This way, the
user will be required to answer correctly, but no score will be applied.
Click OK to apply and to close the Question window. The new question will
display in the Quiz Questions list.
Repeat these steps for each additional question you want to create for your
project.
ViewletQuiz4 Professional User Manual
Page 33
November 2011
To edit a question in the list:
Select the desired question in the list.
Click the Modify
Make your edits in the Question window that displays.
Click OK to apply the changes and to close the Question window.
button.
To move a question up or down in the list:
Select the desired question in the list.
Click the Move Up
button to move the question up in the list. Repeat this
step to continue moving the selected question up in the list.
button to move the question down in the list. Repeat
Click the Move Down
this step to continue moving the selected question down in the list.
The position of questions in the list determines the order in which they will appear in the
project. For example, the question at the top of the list will become slide 1 in the project,
the second from the top will become slide 2 and so on. You can reorganize your slides
once your project is created, but to save time, organize the list of questions as needed
BEFORE creating your new Quiz Project.
ViewletQuiz4 Professional User Manual
Page 34
November 2011
To remove a question from the list:
Select the desired question in the list.
Click the Delete
list.
button. This will remove the selected question from the
Be careful when deleting questions from the list. Once you delete them, you cannot
“Undo” the deletion. Once deleted, the question must be recreated if you need to add it
back to the list.
4. Convert Questions to Slides
Here are the last steps to perform to create your new Quiz Project:
In the Slide Size area, make sure the slide size you selected for your new project
is the one you actually want to use. Though the slide size can be change after
creating the project, it’s easier to select the proper size right at the beginning.
In the Quiz Questions area:
o
Review the list of questions and make sure they are in the order you want
them to be when your new project is created.
o
Modify any of the questions as needed.
o
Delete any extra questions from the list so that unnecessary slides are
not created.
Once all of your selections are made and questions created, click OK. This will converts
the questions in the list to slides. Once this operation is complete, your project will
display, ready for editing.
ViewletQuiz4 Professional User Manual
Page 35
November 2011
Image Project
ViewletQuiz4 Professional allows you to create a new project from one or more images
on your system or from an available storage device. You can use images of different file
formats and of varying sizes, combining them all into a single, standard size Viewlet
project.
Imported images are embedded on slides (one image per slide) as background frames.
This chapter highlights the steps for creating a new Image Project.
1. Select the Project Type and Slide Size
Select File > New from the menu option. Or, in Start View, click the New Project
link, or click the New button from the Main Toolbar.
The Create New Project window displays. Select Image Project from the New
Project list. Additional options for creating a new image project will display in this
window.
ViewletQuiz4 Professional User Manual
Page 36
November 2011
In the Slide Size area of the Create New Project window, select a width and
height for your Viewlet project.
For more information on selecting a New Project Type or selecting a Slide Size for your
new Viewlet project, please refer to the Creating a New Project Basics chapter.
2. Select Images
Once the project type and slide size are selected for your new project, the next step is to
select the image or images that will make up your new Image Project. Here’s a list of the
various formats supported by ViewletQuiz4 Professional:
GIF: Graphics Interchange Format
JPG, JPEG: Joint Photographic Experts Group
PNG: Portable Network Graphics
BMP: Bitmap
TIF, TIFF: Tagged Image File Format
Animated GIF images are not supported in ViewletQuiz4 Professional. If you import an
animated GIF image into a project, it will display as a “static” image, showing the image’s
first frame only.
To select images for your new project:
In the Select Images area, click the Add button to search for image files.
In the Select Images File window that displays, select the files you want to
import.
ViewletQuiz4 Professional User Manual
Page 37
November 2011
To select multiple image files, hold down the “Shift” key and click on the first and last file
in a sequence to select all the files in the sequence, or hold down the “Ctrl” as you click to
select multiple, non-adjacent files
After selecting the image files, click Open. Depending on the number and size of
the image files selected, you may see a progress bar display on the screen
indicating the status of the image files being imported into the Create New
Project window.
3. Preview and Select “Pre-Import” Image Options
In the Select Images area (Create New Project window), the newly selected images
display in a list. Before importing these images into a new project, you can preview each
image, select its scaling option for the slide, change its position on the list and more.
Let’s take a look at each of these options.
To preview an image in the preview panel:
Click on the image in the list that you want to preview.
The selected image displays in the preview panel to the “right” of the list. While
the image is displayed in the preview panel:
ViewletQuiz4 Professional User Manual
Page 38
November 2011
o
Click the Rotate Left
o
Click the Rotate Right
button to rotate the image to the left.
button to rotate the image to the right.
If you rotate the image prior to importing it into a new project, this is the “orientation” that
will be used when it is embedded as a background frame on its applicable slide.
o
Below the “rotate buttons” view the selected image’s file Size and
Dimensions.
To add a new image to the list:
Click the Add
In the Select Image Files window that displays, browse for and select the image
files you want to import.
Click Open. The newly selected images will be added at the bottom of the list.
button.
To move an image up or down in the list:
Select the desired image.
Click the Move Up
button. Each time you click this button, it will move the
selected image one position “up” in the list.
Click the Move Down
button. Each time you click this button, it will move
the selected image one position “down” in the list.
The position of the images in the list determines their “slide” position in the project. The
image at the “top” of the list will be converted to “slide 1”, the second from the top will
become “slide 2” and so on down the list.
ViewletQuiz4 Professional User Manual
Page 39
November 2011
To remove an image from the list:
Select the desired image.
Click the Delete
button. This will remove the image from the list only. It will
NOT delete the original image file.
To modify the “size” of the image prior to importing it into a project:
Select the desired image from the list.
Preview the Dimensions of the image below the “rotation buttons”. If the image
width and height is:
o
Larger than the project’s slide size, you don’t need to do anything. The
image will fill the entire background frame of the slide.
o
Smaller than the project’s slide size:
-Click the check box in the Stretch column next to the desired image. This
will scale (stretch) the image to fill the slide proportionally. What this
means is that it will scale it to “best fit” the slide, so the image may not fill
the entire slide.
-Deselect the check box in the Stretch column next to the desired image.
The image will remain its original size and be embedded as the
background frame in the middle of the slide.
ViewletQuiz4 Professional User Manual
Page 40
November 2011
4. Options
Once the images are selected, click the Options button.
The Image Slide Options window displays. Make selections for:
Slide Duration: Set a value for the amount of time (in seconds) to display the
image slide.
General Options: Select the check box next to “Add pause to the slides” to add
a Pause Zone to each of the imported image slides.
Once you’ve made your selections in this window, click OK to apply.
5. Convert Images Files to Slides
Here are the last steps to perform in order to create your new Image Project:
In the Slide Size area, make sure the slide size you selected for your new project
is the one you actually want to use. Though the slide size can be change after
creating the project, it’s easier to select the proper size right at the beginning.
In the Select Images area:
ViewletQuiz4 Professional User Manual
Page 41
November 2011
o
Review the images list and make sure you have all the images you want
listed.
o
Make sure the images are listed in the order you want the slides to be
created. Though you can rearrange slides once the project is created, it
will save you a lot of work to list them in desired order right at the start.
o
Rotate any images as needed.
o
Select the check box in the Stretch column next to any images you want
to “stretch” to fit the slide (only applicable to images smaller then the
project’s slide size).
o
Delete any images you do NOT want to include in your new project.
Click the Options button and make selection as needed for slide duration and
pause zones.
Once all your selections are complete, click OK to convert the images to slide
background frames in your new Image Project.
ViewletQuiz4 Professional User Manual
Page 42
November 2011
Blank Project
ViewletQuiz4 offers you the option of creating a new Blank Project containing one or
more blank slides. This new project type is perfect for those not sure of what new project
type to use or for those wanting to create a new project from scratch using a blank
template.
1. Select the Project Type and Slide Size
Select File > New from the menu option. Or, in Start View, click the New Project
link, or click the New button from the Main Toolbar.
The Create New Project window displays. Select Blank Project from the New
Project list. Additional options for creating a new Blank project will display in this
window.
In the Slide Size area of the Create New Project window, select a width and
height for your Viewlet project.
ViewletQuiz4 Professional User Manual
Page 43
November 2011
For more information on selecting a New Project Type or selecting a Slide Size for your
new Viewlet project, please refer to the Creating a New Project Basics chapter.
2. Select the Number of Slides
Once you have set the options for the size of the slides for your new Blank Project, the
next step is to decide the number of slides you would like to create for your new project.
In the Slide Count area, enter the number of slides you want to create for your
new project in the field provided.
o
o
Click the Up Arrow
button to increase the number of slides.
Click the Down Arrow
button to decrease the number of slides.
You may select from 1 to 999 slides for your new Blank Project.
3. Create Blank Slides
Here are the last steps to perform to create your new Blank Project:
In the Slide Size area, make sure the slide size you selected for your new project
is the one you actually want to use. Though the slide size can be change after
creating the project, it’s easier to select the proper size right at the beginning.
In the Slide Count area, make sure that the number you entered is the actual
number of slides you want to initially use for the number of slides in your new
Blank Project.
Click OK. The slides for your new project will display in ViewletQuiz4, ready for
editing.
ViewletQuiz4 Professional User Manual
Page 44
November 2011
Saving a Project
New Project “Save” Options for Faster Performance and Open Access to Resources!
ViewletQuiz4 Professional offers new options when saving your source files. The new
features allow for faster performance when opening, saving, publishing and closing your
project.
Save a Project
After you create your new project, you should save it. To do this:
1. Select File > Save from the menu bar.
ViewletQuiz4 Professional User Manual
Page 45
November 2011
2. The Save Project As window displays with options for you to select to save your
source project:
3. Project Name: Enter a name for your file.
4. Format: Your file will be saved with the VIEX extension.
button to locate and select the folder
5. Project Folder: Click the Browse
where you want to save your project files.
6. Once all your selections are made in the Save Project As window, click OK to
save the project.
ViewletQuiz4 Professional User Manual
Page 46
November 2011
The Anatomy of a Project File
By default, you projects will be saved to a ViewletQuiz4\Projects folder located on your
local computer; however, you can choose to save your projects where ever you want.
Inside a project folder you will find:
The source file ending in VIEX
A “Resources” folder containing all the project’s resources such as sound files,
background frames, screenshots, thumbnails, etc.
An “Output” folder containing all the project’s published output such as the
Viewlet files, videos and/or Documents, etc. (this folder is not created until
AFTER you publish your project)
Due to the open nature of the project file (Resources folder), you can directly access the
project’s resources outside of the program. And, since files are written directly to the
local drive, this allows quicker performance time when capturing, saving, opening,
previewing and closing your project then ever before.
The source project file ending in VIEX is the file you edit in the authoring software. Do NOT
include this file where you share / upload your published files. You need to publish a
source file (using one of the options in the Publishing Wizard) to create another set of files
that become the actual published Viewlet (or hardcopy) files.
ViewletQuiz4 Professional User Manual
Page 47
November 2011
Workspace & Tabs
While working on a project in ViewletQuiz4 Professional, there are various “workspace”
features and views available to help you optimize your Viewlet authoring tasks. This
chapter provides a look at:
The View Menu – At a Glance
Organizing Tabs and Workspace Areas
The View Menu – At a Glance
The View menu offers various tools, such as:
Slide Zoom: This section contains various slide zoom options to use while
working on your project, including Zoom In, Zoom Out, Fit Slide and various
Zoom Level percentage zoom options.
Spelling Mistakes: Displays a “red underline” under words that are not
recognized by the dictionary.
ViewletQuiz4 Professional User Manual
Page 48
November 2011
Event Icons: Displays a “lightning bolt” over objects that have an “event”
attached to them.
Attached Sound Icons: Displays a “speaker” near objects that have a sound file
attached.
Pair Links:
Displays a link between the Drag Choice and the Drop Area in a Drag and Drop
question type.
PauseZone Icons: Displays a “red icon” in the bottom right of a slide that
contains a Pause Zone. This “red icon” will not display in the published Viewlet.
ViewletQuiz4 Professional User Manual
Page 49
November 2011
Master Layer (New Feature!): When selected, displays everything contained on
the applicable Master Slides that are applied to the selected “main” slide in the
Slide Editing area.
Timing Links: Displays a link connecting two or more objects along the Timeline.
ToolTips: Displays a “hint” near the button the cursor hovers over.
Status Bar: Displays at the bottom of the program window and displays various
information about the project.
ViewletQuiz4 Professional User Manual
Page 50
November 2011
Tabs (New and Enhanced Tabs!): This section contains options called “Tabs”.
Each Tab can be displayed or hidden as desired and are used for specific
operations and include:
o
o
o
o
o
o
o
Project (Formerly “Thumbnails”!)
Stylesheets (New Options Added!)
Browser
Timeline
Slide Notes
Output
Problems (New Tab!)
Each Tab is discussed later in this manual, each in their own respective chapter.
ViewletQuiz4 Professional User Manual
Page 51
November 2011
Organizing Tabs and Workspace Areas
The project workspace area, by default, displays selected Tabs to the left and below the
Slide Editing area. The workspace can be reorganized as desired based on your
authoring needs.
To display / hide a Tab from the View Menu:
Select View > Tabs from the menu bar.
To display a Tab, select it from the list. When selected, a checkmark will display
next to it.
To hide a Tab, deselect it from the list to remove the checkmark next to it.
Each Tab contains buttons to expand or minimize / maximize the tab(s):
Select the Expand button to expand the tab to full view.
Select the Minimize
button to minimize all active tabs.
Select the Maximize
button to restore all active tabs to their previous sizes.
ViewletQuiz4 Professional User Manual
Page 52
November 2011
To move between active Tab:
If multiple tabs are displayed, only one tab can be in view at a given time. Click
on the tab you want to work on to bring it to the front of the active tabs.
Repeat this action to move between tabs.
To close (hide) an active Tab:
Select the desired tab to bring it to the front of the tabs.
Click the “X”
located at the right edge of the selected tab. This will close
(hide) the Tab, which must be reselected from View > Tabs to be displayed
again.
Instead of closing (hiding) a Tab, click the “Minimize” button to neatly collapse it to the
side (or bottom) of the workspace area. This way, it is out of the way, but can be easily
accessed again when needed while working on the project.
To move a Tab from its default position:
Point your left mouse button over the desired Tab.
Hold down your left mouse button and drag the Tab to the bottom or “opposite
side” of the project workspace area.
When the area to where you are dragging the Tab is surrounded by a “dotted
rectangle”, let go of the left mouse button to drop it into place.
If you move a Tab to a new location on the screen and then close and reopen it, the Tab
will display in its last “remembered” location on the screen.
To resize the “window area” of a Tab:
Point your cursor over the right / left / top edge (whichever is applicable) until the
cursor shape changes to a double arrow
shape.
Hold down the left mouse button and drag the edge of the Tabs window to resize
it.
Let go of the left mouse button when done.
ViewletQuiz4 Professional User Manual
Page 53
November 2011
Slide Editing Area and Zoom Tools
In ViewletQuiz4 Professional, when a project is open, the workspace area consists of
various toolbars, Tabs and the traditional “Slide Editing” area. The Slide Editing area is
where you directly add objects to a slide and edit them. This is also the area where you
will spend a majority of your time while working on your Viewlet project.
As discussed in the previous chapter, when selected, Tabs display (by default) to the left
and below the Slide Editing area. These tabs can be minimized, repositioned or closed
to allow more “working real estate” on the slide. When a Tab is “maximized” the Slide
Editing area is hidden from view until the active tab is resized, minimized or maximized.
Zoom Tools
While working on a slide, there may be times you want to zoom in or out on the slide.
This can be done using the options from the View Menu or by clicking any of three
“zoom” buttons along the Main Toolbar.
To change the slide zoom level from the View Menu:
Select the desired slide.
Select the desired slide zoom from the available options (see image below).
ViewletQuiz4 Professional User Manual
Page 54
November 2011
To change the slide zoom level using the zoom button on the Main Toolbar:
Select the desired slide.
Click the Zoom In
Click the Zoom Out
Click the Fit Slide
Slide Editing area.
button to zoom in on a slide.
button to zoom out on a slide.
button to zoom the slide to fit to the size of the current
Keep clicking the Zoom In or the Zoom Out button to continue zooming in or zooming out
as desired on the selected slide.
Miscellaneous Editing
Other tasks, such as adding message objects, images, shapes, etc. will vary depending
on the content of each project. These additional tasks performed in the Slide Editing
area are covered in further detail throughout this user manual.
ViewletQuiz4 Professional User Manual
Page 55
November 2011
Project Tab
The Project Tab was previously known as the Thumbnails Tab.
The Project Tab, when selected, displays (by default) to the left side of the Slide Editing
area. This tab allows you to:
View and work with all project Slides (except for the Master Slides)
View and work with the project’s Master Slides
Project Slides
Various tasks can be performed while viewing thumbnails including: navigating through
the slides in the project, moving the order of slides, adding features to one or more
slides at the same time, copying and / or deleting slides, zooming in and out on
thumbnails and more.
To view and work with non-Master Slides in your project:
1. Select View > Tabs > Project from the menu bar.
2. In the Project tab, select Slides from the drop-down list to display the non-Master
Slides project slides in the Project tab.
The Project Tab contains a “tab” at the top of its window area with the title of “Project”
indicating what tab it is. A toolbar displays below the tab’s title with buttons for additional
features while working with Project thumbnails.
To increase or decrease the zoom level of the thumbnails in the Project Tab:
To increase the size of the thumbnails, click the Zoom In
To decrease the size of the thumbnails, click the Zoom Out
ViewletQuiz4 Professional User Manual
Page 56
button.
button.
November 2011
To update the thumbnail of a recently edited slide:
Select the desired thumbnail(s) from the list.
Click the Refresh Thumbnail
button to refresh the selected thumbnail.
To updated all of the thumbnails in the project:
Select the Project Tab to make it the active tab.
Click the Refresh All Thumbnails
project.
button to refresh all thumbnails in the
To move one or more slides within the project:
Select the Project Tab to make it the active tab.
Select one or more slide thumbnails by clicking on them to select them.
Hold down your left mouse button and drag the selected thumbnail(s) to the
desired location.
Let go of the left mouse button to drop the selected thumbnail(s) into place.
If you have to move slides within your project, click the “Expand” button in the Project
Tab. This will expand the number of thumbnails viewable in your project and make moving
slides (thumbnails) a lot easier.
To copy one or more slides in the Project Tab:
Select the desired thumbnail(s) from the list of thumbnails.
Press Ctrl + C to copy the thumbnail(s). You can also select Edit > Copy from
the menu bar. Or, select the thumbnail(s) and right click then select Copy from
the shortcut menu.
Select the thumbnail you want to use as the insertion point. Pasted thumbnails
will be inserted “after” the selected thumbnail.
Press Ctrl + V to paste the copied thumbnail(s). You can also select Edit >
Paste from the menu bar, or right click on the “insertion point” thumbnail then
select Paste from the shortcut menu.
ViewletQuiz4 Professional User Manual
Page 57
November 2011
To delete one or more slides from the Project Tab:
Select the desired thumbnail(s) from the list.
Press the Delete key from the keyboard. Or, select Edit > Delete from the menu
bar. Or, right click on the selected thumbnail(s) and select Delete from the
shortcut menu.
Project Master Slides (New Feature!)
Master Slides is a new feature in ViewletQuiz4 Professional. This section discusses how
to access the Master Slides from the Project tab.
To access Master Slides in the Project tab:
1. Select View > Tabs > Project from the menu bar.
2. In the Project tab, select Masters from the drop-down list to display the Master
Slides in the Project tab.
For more information, please see the Master Slides chapter for working with Master Slides
within your project.
ViewletQuiz4 Professional User Manual
Page 58
November 2011
Stylesheets Tab
The Stylesheets Tab has new features added!
ViewletQuiz4 Professional offers cascading and customizable Stylesheets, which can be
access in the Stylesheets tab. Stylesheets allows you to set properties of multiple
objects using a template called a “stylesheet”. A stylesheet can be used for new and
existing projects and updated as needed. You can set up one or more stylesheets and
then choose to apply to the entire project or just to a current selection.
ViewletQuiz4 Professional starts you off with a few different stylesheet to get you going,
so you can start off with any of them or create a new one.
Customizing Stylesheets & Understanding Cascading Attributes
Before we dive into the Stylesheet “style” objects, we need to take a quick look at some
important features that have been added to Stylesheets:
Adding New Stylesheet Styles (New Feature!)
Customize your stylesheet by adding new styles to it. To do this:
1. In the Stylesheets tab, select a stylesheet.
2. Click the Add Style
button.
3. Select an option from the list:
a. Add Standard Style: Select a standard style from the list and it will be
added to the existing stylesheet (at the bottom of all the existing styles).
Once it’s added, you can then modify it as needed.
b. Add Custom Style: Select this option to add a custom style to the
stylesheet.
ViewletQuiz4 Professional User Manual
Page 59
November 2011
i. In the Add Custom Style window that displays, add as many
attributes as desired for the new custom style.
ii. Once all the attributes are added in the Add Custom Style window,
click OK to create the new style. It will be added at the bottom of
the Stylesheet.
To modify a Style:
1. Select the style from the stylesheet.
2. Click the Modify Style
button.
3. In the Modify Style window that displays, edit the attributes as needed.
ViewletQuiz4 Professional User Manual
Page 60
November 2011
4. Click OK to save the changes.
To delete a Style:
1. Select a style from the stylesheet.
2. Click the Delete Style
button.
3. When prompted, “Are you sure you want to delete the selected style?” click Yes.
ViewletQuiz4 Professional User Manual
Page 61
November 2011
Adding Attributes to Existing Styles (New Feature!)
You now have the option to select any of the existing stylesheet styles and add further
attributes to them. For example, let’s say that you want to be able to apply the attribute
for “Text Properties” at the Slide level globally. This is easily done:
1. In the Stylesheets tab, select a stylesheet.
2. Double-click on a stylesheet style. For example, double-click Slide.
3. In the Modify Style window, you will see a list of Attributes already applied. To
add an attribute, click the “green plus sign” (Add) icon.
4. In the Add Attributes window that displays, select the desired attribute.
5. Click OK to add it to the list.
6. Repeat steps 3-5 to add as many attributes as desired.
7. Once done, in the Modify Style window, click OK to apply the new attribute to
the Stylesheet element.
ViewletQuiz4 Professional User Manual
Page 62
November 2011
Repeat the steps above to add additional attributes to any Stylesheet style as needed.
Cascading Stylesheet Elements (New Feature!)
In the previous example, we add the attribute of “Text Properties” to the default
Stylesheet “Slide” object (style). Now, with this new attribute added at the “Slide” level,
we can globally set text properties for the entire project at the Slide level. By doing this,
these options will then cascade (filter) down to all other elements with the text properties
attribute applied. This is a quick way to set attributes at the highest desired level in a
project. However, you can override any “higher level” attribute applied to a “lower level”
Stylesheet style easily.
For example, if expanded the Balloon object and then click the Text Properties icon, the
Text Properties window would display. In this window, we would be able to see what
options were cascaded down to this element from the Slide level and which were
overridden in this window. Selected options override cascading options. Unselected
options inherit the cascading option from the level above (in this case the balloon inherits
from the Slide level text properties).
ViewletQuiz4 Professional User Manual
Page 63
November 2011
To override cascading attributes:
1. Select the desired Stylesheet style (such as a balloon, for example).
2. Click on the desired attribute (such as text properties, for example).
3. In the window that displays, select the check boxes next to the options you want
to override at this object’s level. Any options NOT selected will inherit attributes
from the parent level object (for example, the text properties for the balloon will
automatically inherit text properties from the Slide level, if applied).
4. Click OK to save the selections at this level.
Understanding Various Stylesheet Styles
The following examples use the “Classic” stylesheet, so not all stylesheet options may
be included.
Stylesheet Styles (Classic Stylesheet)
Slide: Used to set slide background color.
Balloon: Used to set balloon message style, background color and text
properties.
Note: Used to set note message style, background color and text properties.
Text Box: Used to set text properties (font, size, style, alignment, color) for text
box.
ViewletQuiz4 Professional User Manual
Page 64
November 2011
Highlight (New Feature!): Used to set the color used for the highlight tool.
Line (New Feature!): Used to set Line tool properties (style, width, border color,
opacity, shadow properties).
Arrow (New Feature!): Used to set Arrow tool properties (style, background
color, border width, border color, opacity, shadow properties).
Button (New Options Added!): Used to set Button tool properties (style, text
properties).
ViewletQuiz4 Professional User Manual
Page 65
November 2011
Correct Message: Used to set correct message type, background color and text
properties (font, size, style, alignment, color).
Incomplete Message: Used to set incomplete message type, background color
and text properties (font, size, style, alignment, color).
Incorrect Message: Used to set incorrect message type, background color and
text properties (font, size, style, alignment, color).
Click Area: Used to set Click Area properties (for Normal, Rollover and
Selected “states”).
ViewletQuiz4 Professional User Manual
Page 66
November 2011
Question Text: Used to set question text message type, background color and
text properties (font, size, style, alignment, color).
Question Choice Text: Used to set question choice text message type,
background color and text properties (font, size, style, alignment, color).
Question Row Text: Used to set question row text message type, background
color and text properties (font, size, style, alignment, color).
Question Column Text: Used to set question column text message type,
background color and text properties (font, size, style, alignment, color).
ViewletQuiz4 Professional User Manual
Page 67
November 2011
Question Component Style: Used to set question slide “input” component
styles for text fields, radio buttons, check boxes, comboboxes, and ratings from a
library of component images.
Drag and Drop Choice Text: Used to Drag and Drop Choice Text message
type, background color and text properties (font, size, style, alignment, color) for
Drag Choices.
Drop Area: Used to set Drop Area properties (for Normal, Rollover and Selected
“states”).
The Stylesheets Tab contains a “tab” at the top of its window area with the title of
“Stylesheets” indicating what tab it is. A toolbar displays below the tab’s title with buttons
applicable to tools available in this tab.
ViewletQuiz4 Professional User Manual
Page 68
November 2011
Stylesheet – Common & Miscellaneous Elements
Each of the Stylesheet styles have various selections that you can choose to set up as
default properties for various slide or slide element attributes. Following is a list of these
elements:
Background Color
When available, you can select a background color to use as the fill color for the
stylesheet style (such as slide, balloon, note, etc.). Please review the Working with
Colors chapter for information on working with Background Color.
Message Type
This option is available when working with various text objects.
ViewletQuiz4 Professional User Manual
Page 69
November 2011
To select a Message Type:
1. Click the Message Type
icon.
2. By default the Select the message style: option is selected. Select a style from
the list.
3. By default, the Select the message type: option is NOT selected. If you want to
set a default style to be the baseline style for the message object, select this
option. Then, choose a style from the list.
If the “Select the message type:” option is selected, this will be the baseline type used for
this message object for the project. But, you can override this stylesheet option at any
time while working with the message object during project editing by selecting a new
message type.
4. Click OK to apply the selections.
ViewletQuiz4 Professional User Manual
Page 70
November 2011
Text Properties
These options are used when setting text attributes for different message objects (such
as notes, balloons, choice text, etc.).
To set text properties:
1. Click the Text Properties
button.
2. The Text Properties window displays. Make your selections (when available) as
desired for:
a. Font
b. Size
c. Style
d. Alignment
e. Vertical Alignment
f.
Color
3. Click OK to apply the selections.
ViewletQuiz4 Professional User Manual
Page 71
November 2011
Line Style (New Feature!)
This option is used to select a default style when creating lines.
To select a Line style:
1. Click the Line Style
button.
2. In the Line Style window, select a style from the list.
3. Click OK to set the style.
Line Width (New Feature!)
This option is used to select a default width for lines.
1. Click the Line Width
button.
2. In the Line Width window, set a number for the width.
3. Click OK to apply.
ViewletQuiz4 Professional User Manual
Page 72
November 2011
Border Color (New Feature!)
When available, you can select a border color for the stylesheet style. Please review the
Working with Colors chapter for information on working with Border Color.
Opacity (New Feature!)
This option is used to determine the initial opacity (transparency) level of the slide object.
To set an Opacity level:
1. Click the Opacity
button.
2. In the Opacity window, set a number for the opacity level.
3. Click OK to apply.
ViewletQuiz4 Professional User Manual
Page 73
November 2011
Shadow Properties (New Feature!)
Use this option to set the initial attributes for the Shadow tool
To set Shadow properties:
1. Click the Shadow Properties
button.
2. In the Shadow Properties window, make the following selections:
a. No Shadow: Select this option to disable the Shadow feature.
b. Properties: Set numbers for the Left Offset, Top Offset, Blur Radius, and
Opacity levels for the Shadow.
c. Color: Click the color button to select and apply the color to use for the
Shadow.
3. Click OK to apply.
ViewletQuiz4 Professional User Manual
Page 74
November 2011
Arrow Style (New Feature!)
Used to set the default Start and End Cap attributes of an Arrow.
To set the Arrow styles:
1. Click the Arrow Style
button.
2. In the Arrow Style window:
a. Select an Arrow Start Cap Style from the list and set its Scale number.
b. Select an Arrow End Cap Style from the list and set its Scale number.
3. Click OK to save and apply the settings.
ViewletQuiz4 Professional User Manual
Page 75
November 2011
Button Style
Use this option to set the default Button style.
To select a Button style:
1. Click the Button Style
button.
2. Select a button style in the Button Style window.
3. Click OK to save the selection.
ViewletQuiz4 Professional User Manual
Page 76
November 2011
Area Properties
This option is used to set the default properties for click areas (for Click Zones, Click
Maps, etc.).
To set Area properties:
1. Click the Area Properties
button.
In the Area Properties window:
you have three “states” to set up for the fill (bucket) color / opacity and for the
border (pencil) color / opacity:
o
Normal: State when the mouse is NOT over the click area in the
Viewlet.
o
Rollover: State when the cursor moves on to the click area in the
Viewlet.
o
Selected: State hen the click area is “clicked”.
ViewletQuiz4 Professional User Manual
Page 77
November 2011
Use these instructions for selecting Background Color, Opacity, Border Color and
Border Width:
a. Background Color:
i. Click the Background Color
button.
ii. Select a color in the window that displays.
iii. Click OK to save it.
b. Opacity: Set the number value for the Opacity level
.
c. Border Color:
i. Click the Border Color
button.
ii. In the window that displays, select a color.
iii. Click OK to save it.
d. Border Width: Set the number to use for the border’s width
.
2. Once all the selections are made in the Area Properties window, click OK to save
the settings.
ViewletQuiz4 Professional User Manual
Page 78
November 2011
Text Field Style
Use this option to set the look of text input fields on question slides.
To set a Text Field style:
1. Click the Text Field Style
button.
2. In the Text Field Style window, select an option from the list.
3. Click OK to save the selection.
ViewletQuiz4 Professional User Manual
Page 79
November 2011
Radio Button Style
Set the look of radio buttons used with question slides.
To set a Radio Button style:
1. Click the Radio Button Style
button.
2. In the Radio Button Style window, select an option from the list.
3. Click OK to save the selection.
ViewletQuiz4 Professional User Manual
Page 80
November 2011
Check Box Style
Set the look of check boxes used with question slides.
To set a Check Box style:
4. Click the Check Box Style
button.
5. In the Check Box Style window, select an option from the list.
6. Click OK to save the selection.
ViewletQuiz4 Professional User Manual
Page 81
November 2011
ComboBox Style
Set the look of ComboBox lists used with question slides.
To set a ComboBox style:
7. Click the ComboBox Style
button.
8. In the ComboBox Style window, select an option from the list.
9. Click OK to save the selection.
ViewletQuiz4 Professional User Manual
Page 82
November 2011
Rating Style
Set the look of Rating Style lists used with survey question slides.
To set a Rating style:
10. Click the Rating Style
button.
11. In the Rating Style window, select an option from the list.
12. Click OK to save the selection.
Create your own custom Stylesheets to standardize different objects within new and
existing Viewlet projects.
ViewletQuiz4 Professional User Manual
Page 83
November 2011
To create a new stylesheet:
Select the Stylesheets Tab to make it the active tab.
Click the New Stylesheet
The Stylesheet window displays.
button on the tab’s toolbar.
o
Enter a title for the new stylesheet in the Name field.
o
Select the Password Protect option and enter a password in the field
provided.
Click OK. The new stylesheet is added to the list of stylesheets.
To select a stylesheet from the list:
Select the Stylesheet Tab to make it the active tab.
Make a selection from the Stylesheet drop-down list.
To modify a Stylesheet:
Select the Stylesheet Tab to make it the active tab.
Make a selection from the Stylesheet list.
Click the Modify Stylesheet
The Stylesheet window displays. Make edits as needed and click OK to save.
ViewletQuiz4 Professional User Manual
button on the tab’s toolbar.
Page 84
November 2011
To modify any of the styles in a stylesheet:
Select the Stylesheet Tab to make it the active tab.
Select the desired stylesheet from the list.
Click the arrow
The arrow changes position and points down
“properties’ that area available for editing.
Click on the icon next to each of the “properties” listed below the selected
stylesheet’s object and follow the instructions in the window(s) that display to edit
and save the changes.
button to the left of the object you want to modify.
to reveal the object’s
To apply a stylesheet to the entire project:
Select the desired stylesheet in the Stylesheet Tab.
Click the Apply Stylesheet to Project
The Apply Stylesheet to Project window displays. Read the information and click
Yes to apply the stylesheet to the project.
button on the tab’s toolbar.
To apply a stylesheet’s element to an object:
Select the desired stylesheet in the Stylesheet Tab.
Select the object to which you want to apply a stylesheet element.
Select the stylesheet style you want to use to apply to a selected slide object by
clicking the icon to the left of the element on the stylesheet.
Click the Apply Stylesheet to Selection
button. The selected object will
immediately be updated, based on the stylesheet’s settings.
ViewletQuiz4 Professional User Manual
Page 85
November 2011
To update a stylesheet’s element based on a selection:
Select the desired stylesheet in the Stylesheet Tab.
Select the desired object you want to use when updating the stylesheet element.
The applicable object on the stylesheet is automatically selected. Click the
Update Stylesheet with Selection
automatically updated.
button and the stylesheet is
To remove a stylesheet from the list:
Select the desired stylesheet in the Stylesheet Tab.
Click the Delete Stylesheet
A Delete Stylesheet window displays. Read the information in the window and
click Yes to confirm the deletion.
button from the tab’s toolbar.
For more information on working with other Tabs options (such as expanding,
minimizing, maximizing, moving, and closing the tab, etc.), see the chapter on
Workspace & Tabs.
ViewletQuiz4 Professional User Manual
Page 86
November 2011
Browser Tab
The Browser Tab allows you to easily organize access and manage the resources that
are available to you while you author your Viewlets. You can open projects, drag and
drop images and movies, add publishing locations, delete files or folders, and view
statistics of your Viewlets published on ViewletCentral. This chapter highlights some of
the features of the Browser Tab.
To display the Browser Tab:
Select View > Tabs from the menu bar.
Select Browser from the list.
The Browser Tab contains a “tab” at the top of its window area with the title of “Browser”
indicating what tab it is. A toolbar displays below the tab’s title with buttons applicable to
tools available in this tab.
To add a new “publishing location” from the Browser Tab:
Select the Browser Tab to make it the active tab.
Click the Add
The publishing location options display. Select one from the list:
button.
ViewletQuiz4 Professional User Manual
Page 87
November 2011
In the additional windows that display, follow the instructions for creating the new
publishing location. Please see the chapter on Publishing a Viewlet for more
information on adding new and working with publishing locations.
Publishing locations can also be added during the publishing process.
To remove files or folders from the Browser Tab’s list:
Select the desired file or folder from the Browser Tab’s list.
Click the Delete
A Delete window will display. Click Yes to confirm the deletion. Click No to
cancel the deletion.
button.
Pay careful attention to the information in the “Delete” window that displays after you click
the “Delete” button. In some cases, the deletion will NOT delete the actual file or folder (if
it is a shortcut). In other cases, the deletion WILL delete the actual file or folder from not
only the “Browser Tab” but also from your system.
To navigate through files and folders in the Browser Tab’s list:
Select the desired file or folder to highlight it.
Click the Up One Level
If a folder is selected and it contains a plus symbol to the left of it, click this
plus symbol to expand the list of files and additional folders contained in the
folder.
If a folder contains a minus symbol to the left of it, click this minus symbol to
collapse the files and folders contained in the folder.
Click on a desired file or folder at any time to quickly navigate through the list.
button to move up to the next level in the list.
To refresh a selected folder in the Browser Tab:
Select the desired folder in the Browser Tab list.
Click the Refresh the current folder
folder contained in the selected folder.
ViewletQuiz4 Professional User Manual
Page 88
button to refresh the list of files and
November 2011
The document “check in / out” and “undo document check out”
buttons on
the Browser Tab’s button toolbar are only available when working with the “Self Hosted”
version of ViewletCentral. Contact [email protected] for more information.
To change how files and folders are displayed in the Browser Tab:
Select the Browser Tab to make it the active tab.
Click the Views
The available view selections display. Select the:
button on the toolbar.
o
Icon View: Displays an icon next to the file and folder in the lower portion
of the Browser Tab.
o
Details View: Displays the file or folder name, type, number of slides, last
modification date and file size.
For more information on working with other Tabs options (such as expanding,
minimizing, maximizing, moving, and clost the tab, etc.), see the chapter on Workspace
& Tabs.
ViewletQuiz4 Professional User Manual
Page 89
November 2011
Timeline Tab
New features have been added to the Timeline!
The Timeline Tab displays, by default, below the Slide Editing area at the bottom of the
program window. The Timeline allows you to manage the start and duration times of all
elements on each slide in your project. In addition to working with objects directly on a
slide, the Timeline provides more enhancement options for your project as you hide,
view, modify, group, sort and lock / unlock layers in the Timeline. But, that’s not all.
Using the Timeline’s playhead tool you can scrub the Timeline to view your project’s
animations. You can also preview your project as it plays back, noting where actions
occur along the Timeline, allowing you to “tweak” any part of the project exactly where it
needs it.
The Timeline now offers some new features including a:
New Sound Layer feature, which allows you to add multiple sound tracks
across one or more slides
This chapter highlights the main features while working in the Timeline Tab. For more
information on how ViewletQuiz4 Professional handles other timing aspects of a
project’s elements, please see the Object Timing chapter.
To display the Timeline Tab:
Select View > Tabs from the menu bar.
Select Timeline from the list.
Time Select Mode (New Feature!)
Use “Time Select Mode” to add/edit project elements at any frame or time interval along
the Timeline. Then, while in Time Select Mode, scrub the Timeline by dragging the
playhead to preview animation results.
To switch to Time Select Mode while working with the Timeline:
Click on the desired time interval (frame) along the Timeline to display the
Playhead.
Once the Playhead is displayed, you can:
a. Move it to any desired frame to insert a slide object at that interval, or
b. Drag the Playhead to play back your project while you “scrub the
Timeline”
ViewletQuiz4 Professional User Manual
Page 90
November 2011
The Timeline Tab contains the following elements:
Layers
The left side of the Timeline displays all the objects on the slide. Each object exists in a
layer. These layers are “stacked” with “higher object layers” overlapping objects in lower
layers. You can hide / unhide layers without deleting them from the project. You can lock
layers to prevent them from being editing. You can also change the starting / ending
points of objects as they display along the Timeline as well as their entire duration. You
can work on single or multiple layers and group layers into one as needed.
To expand / collapse layers:
Select the Timeline Tab.
On the left side of the Timeline, click the right arrow
next to the slide title.
indicating the layers are now expanded.
The arrow now points down
To collapse the layers, click the down arrow again.
To select a single layer:
Select the Timeline Tab.
Expand the list of layers, if needed.
Click on the desired layer to select it.
To select multiple layers:
For adjacent layers:
o Click on the first layer to highlight it.
o Hold down the Shift key.
o Click on the last layer in the series of adjacent layers. This will select the
first and last layers as well as all the layers in between them.
For non-adjacent layers:
o Click on a layer to highlight it.
o Hold down the Ctrl key while clicking on other layers to select them.
ViewletQuiz4 Professional User Manual
Page 91
November 2011
Select multiple layers to temporarily group them to speed up various authoring tasks that
can be applied to all of the selected layers at the same time.
Arrange Layers via Drag and Drop Action
ViewletQuiz4 Professional allows you to arrange one or more layers via a select and
then drag and drop action.
To drag (rearrange) a single layer up or down the stack in the Timeline:
Single click on the layer to select it.
Once the layer is highlighted, single click it again and hold down the left mouse
button.
While holding down the left mouse button, drag the layer up or down in the stack.
While dragging the layer, its icon will display.
Let go of the left mouse button to drop it into its new location in the stack.
While dragging a single layer, its icon is displayed until you drop the layer into its new
location in the stack.
To drag (rearrange) multiple layers up or down the stack in the Timeline:
Click on the desired layers while using the Shift or the Ctrl key to select multiple
adjacent or nonadjacent layers to highlight them.
Once the layers are highlighted, single click on them again and hold down the left
mouse button.
While holding down the left mouse button, drag the multiple layers up or down in
the stack. While dragging the layers, their icons will display.
ViewletQuiz4 Professional User Manual
Page 92
November 2011
Let go of the left mouse button to drop the multiple layers into their new location
in the stack.
While dragging multiple layers, their icons will displayed “stacked” until you drop the
layers into their new location in the stack.
To hide / unhide a layer:
To hide a layer, click the Visible
button to hide the layer. This changes the
“open eye” to a “closed eye” indicating the layer is hidden.
button to display the layer. This changes
To unhide a layer, click the Hidden
the “closed eye” to an “open eye” indicating the layer is visible.
To lock / unlock a layer:
To lock a layer, click the Unlocked
button to lock the layer. This changes the
“open padlock” to a “closed padlock” indicating the layer is locked.
To unlock a layer, click the Locked
button to unlock the layer. This changes
the “closed padlock” to an “open padlock” indicating the layer is unlocked.
To prevent a layer from being edited, click the open padlock to close it to lock the layer.
To move an object to a new frame in the Timeline while working in its layer:
Point your cursor over the object’s rectangle (which indicates its position and
duration along the frame in the Timeline).
Hold down your left mouse button to select the object’s rectangle and drag.
Let go of the left mouse button to drop the object into its new location in the
Timeline.
ViewletQuiz4 Professional User Manual
Page 93
November 2011
To increase or decrease an object’s duration in the Timeline while working in its layer:
Point your cursor over the left or right edge of the object’s rectangle.
When the cursor changes to a double arrow
hold down the left mouse
button and drag to change the size (duration) of the rectangle.
Once the rectangle indicates the desired duration (by its new size) on the
Timeline, let go of the left mouse button.
If a Timing Rule window displays, read the information and click OK to complete
the operation.
To delete a layer:
Click on the layer to select it.
Press the Delete key on the keyboard, or right click and select Delete from the
shortcut menu.
If you accidentally delete a layer, try pressing “Ctrl + Z” to undo the action (if it was your
last action) to restore the layer.
Timing Links
Timing Links are links that connect two or more objects in the Timeline. The benefit of
this feature is that as you edit an object’s timing in the Timeline, the linked objects
update accordingly.
Timing Links are no longer automatically added to notes, balloons and cursors as they
were in previous software versions. To enable Timing Links, go to Project Properties >
Timing and select the “Maintain Timing Links” option.
ViewletQuiz4 Professional User Manual
Page 94
November 2011
To automatically update Timing Links:
Open a Viewlet project.
Select Project > Project Properties from the menu bar.
The Project Properties window displays. Select Timing from the list (on the left
side of the window).
In the Timing Links area, select the Maintain Timing Links option.
To add a Timing Link to two objects in the Timeline:
Select the first object in the Timeline.
Hold down the Ctrl key and click to select the second object in the Timeline.
The order in which the objects are selected is the order in which the Timing Links will be
added to the objects.
Click the Add Timing Links
The Timing Links window displays. Select a Link Type from the list:
ViewletQuiz4 Professional User Manual
button on the Timeline’s toolbar.
Page 95
November 2011
o
o
o
o
End to Start: Links end of first object to front of second object.
Start to End: Links front of first object to end of second object.
Start to Start: Links front of first object to front of second object.
End to End: Links end of first object to end of second object.
To remove a Timing Link:
Select an object on the Timeline.
Hold down the Ctrl key to when clicking to select the second object that shares a
Timing Link with the first selected object.
Click the Remove Timing Links
button.
To remove all Timing Links on a slide at the same time:
Select all of the objects on the slide.
Click the Remove Timing Links
button.
There may be times when you will be prompted to change an object to “Manual Timing” to
allow a Timing Link to be added. And, there are some objects, such as an object on the
main Timeline and an object inside a Question Slide or Interactive Zone, which cannot be
connected by Timing Links.
ViewletQuiz4 Professional User Manual
Page 96
November 2011
Frames
The Timeline Tab contains a “guide bar” known as a Frames Reference Guide. Along
this guide bar, there are small “sections” known as frames Each frame is divided by
tickmarks into 1/10 of second intervals. The main sections of the Timeline are divided
into 1 second intervals. Use this guide bar to position objects in the Timeline to
determine when each will display and for how long when the project is played back.
The Background Layer contains special “key frames” where a background frame is
“painted” over the entire slide. This, in combination with the Background Layer’s “non-key
frames” (which paint over a smaller, specific area on top of the key frame), can produce
some dynamic and “attention-getting” effects. If you are interested in learning more about
this topic, “key frames” are covered in more detail in the “Background Frames” chapter.
To select a frame on the Timeline:
Click on the desired frame to select it. All objects that display in that frame in the
Timeline will display on the slide.
There is a phrase called “scrubbing the Timeline” that translates to dragging the
playhead along the frames in the Timeline to preview actions that occur in the project.
This is a useful “trick” to know if you want to manually preview specific sections of the
project in the Timeline for intricate “tweaking”.
To “scrub the Timeline” along specific frames within a single slide:
If the Current Slide
button is displayed on the Timeline Tab’s
toolbar, click it so that it changes to All Slides
Timeline view from “All Slides” to “Current Slide”.
. This will change the
Click on the frame where you want to begin.
Hold down your left mouse button over the playhead and drag it along the frames
and watch the actions as you move it along the Timeline.
ViewletQuiz4 Professional User Manual
Page 97
November 2011
To “scrub the Timeline” along specific frames across multiple slides:
If the All Slides
button is displayed on the Timeline Tab’s toolbar,
click it so that it changes to Current Slide
Timeline view from “Current Slide” to “All Slides”.
. This will change the
Click on the frame where you want to begin.
Hold down your left mouse button over the playhead and drag it along the frames
and watch the actions as you move it along the Timeline.
Miscellaneous Timeline Features and Tools
The Timeline Tab contains some status information and tools right above the Frames
Reference Guide, which are useful when working in the Timeline. These include:
Slide Numbers: Indicates current slide and number of slides in the project.
Clock Feature: Indicates the duration of current slide in relation to overall project
duration.
Slide Duration of Current Slide: Indicates the full playtime for the current slide
displayed in the Timeline, which can be increased / decreased by clicking the
up / down arrows.
Zoom: Signifies the current zoom of the Timeline. Use the up / down arrows to
increase / decrease the zoom level of the Timeline.
Views: There are two different views that can be used while working in the
Timeline: All Slides or Current Slide. When the All Slides button displays, the
Timeline view is “current slide”. When the Current Slide button displays, the
view is “all slides”. Click this button to toggle between these views.
ViewletQuiz4 Professional User Manual
Page 98
November 2011
Player Buttons: The “VCR style” buttons are used to navigate to the first slide,
previous slide, next slide and last slide of the project.
Preview Menu: Use this list to select from one of four project preview options.
Slide Titles: Along the top of the Frames Reference Guide are boxes containing
the titles for each of the slides in the project. By default, the titles are the slide
number. By dragging the edge of the “title box” you can increase / decrease the
duration of the slide in the Timeline.
For more information on working with other Tabs options (such as expanding,
minimizing, maximizing, moving, and closing the tab, etc.), see the chapter on
Workspace & Tabs.
ViewletQuiz4 Professional User Manual
Page 99
November 2011
Object Timing
Understanding how ViewletQuiz4 Professional handles the “timing aspects” of objects is
essential to being able to effectively work in the Timeline or while setting the timing of
objects through the use of dialog windows. There are two important “timing topics” that
each Viewlet Author should review before creating any project: Timing Commands and
Timing Rules.
Timing Commands
Timing commands can be applied to a single or multiple objects on a slide. An object’s
timing will determine when it will display on a slide (or on the Timeline), how long it will
remain displayed on a slide (or on the Timeline) and, if multiple objects display on the
same slide, what timing command elements they may have in common.
An object’s timing can be adjusted in two places, in its Properties window and while
working directly in the Timeline.
To adjust a message object’s timing in the Timeline:
Point your cursor over the left or right edge of the object’s rectangle in the
Timeline.
When the cursor changes to a double arrow
hold down the left mouse
button and drag to change the size (duration) of the rectangle.
Once the rectangle indicates the desired duration (by its new size) on the
Timeline, let go of the left mouse button.
If a Timing Rule window displays, read the information and click OK to complete
the operation.
ViewletQuiz4 Professional User Manual
Page 100
November 2011
To change an object’s timing using the object’s Properties window:
Click the desired object (from either the slide or in the Timeline) to select it.
Click the object’s Properties
The object’s Properties window displays. In the Timing area, there are options for
setting the object’s timing (there’s an additional selection for message objects).
These include:
o
button from the Context Sensitive Toolbar.
Reading Speed: Used (by default) for notes, balloons, and text boxes to
display the message object from its set Start Time until the automatically
calculated reading speed is reached.
To set the default “Reading Speed” for ViewletQuiz4 Professional, select “Project >
Project Properties” from the menu bar. In the “Project Properties” window that displays,
select “Timing” from the list (left side of window). In the “Reading Speed” area, enter a
number for the “words per minute” or “characters per minute” reading speed. This value
will be used when the program automatically calculates a message object’s reading speed
based on the amount of text it contains.
o
Manual Timing: Used to manually set the Start Time and Duration (in
seconds) for the object.
ViewletQuiz4 Professional User Manual
Page 101
November 2011
o
Until End of Slide: Used to display the object from its set Start Time (in
seconds) until the end of the slide’s “play” time.
Select a Timing option for the object from the list.
Enter a number for the Start Time (in seconds). This will be the amount of time
the object will be delayed before displaying on the slide.
For Manual Timing, enter a number for the Duration. This is the amount of time
the object will display.
Click OK to apply the timing settings and to close the object’s Properties window.
To synchronize timing for multiple objects on a slide:
Select the objects you want to synchronize the time of by clicking on each one
while simultaneously holding down the Ctrl key.
Be careful when selecting multiple objects for timing synchronization. The first object
selected will be used as the “key object” from which the other times are calculated.
The Synchronization Context Sensitive Toolbar displays. Click one of the buttons
to synchronize the selected objects timing:
Same Start Time: Set the same start time for selected objects.
Same End Time: Sets the same end time for selected objects.
Same Start and End Time: Sets the same start and end time for all
objects based on the key object.
Display Until Last End Time: Sets the end time for all objects to object’s
whose end time is the last on the slide (of those selected).
Sequence Times: Sets the objects to display sequentially based on the
selection order.
ViewletQuiz4 Professional User Manual
Page 102
November 2011
To adjust timing for a “Display Object” action:
Select the desired object (note, balloon, text box, shape, image, etc.).
Click the Events
The object’s Events widow displays. Select one of the three tabs:
o
o
o
button on the Context Sensitive Toolbar.
On Click: Set actions to occur when user clicks the object.
On Rollover: Set actions to occur when user rolls mouse over object.
On Rollout: Set actions to occur when user rolls mouse off object.
Click the Add
The Action window displays. Select Display Object from the Action Type list.
Select an object from the Select an object on the slide to display list.
In the Duration area, select a timing command.
Click OK to close the Action window.
Click OK to close the object’s Events window.
button.
Timing Rules
Each object has a Timing Rule associated with it. Timing Rules automatically control
how the timing for that object associated with it is calculated. Timing Rules differ from
“timing synchronization commands” in that synchronization commands make a one-time
adjustment where as Timing Rules are applied globally.
To understand Timing Rules better, let’s take a look at an example. A simple timing rule
is “Reading Speed”, which insures that the duration of a message object is calculated
from the number of words or characters in a message object and the reading speed set
in the Project Properties window. This rule is automatically and globally applied to all
message objects, so that each note, balloon and text box displays only as long as
calculated reading speed allows.
To help standardize object timing, there are several Timing Rules available (each
described in the previous “Timing Commands” section of this chapter):
ViewletQuiz4 Professional User Manual
Page 103
November 2011
Manual: An object’s timing is calculated manually, meaning the user has full
control over the start time and duration.
Reading Speed: Applies to message objects (notes, balloons, text boxes), the
duration is calculated based on the reading speed set in the Project Properties
window and the number of words or characters in the message object. The start
time for the message object is adjustable without affecting this rule.
Until End of Slide: An object displays from a user-defined start time until the
end of the slide. The start time is adjustable without affecting this rule.
Display Object Action: Used for objects displayed due to an event which
triggers the “Display Object” action. You can use any “available” Timing Rule for
the object that is to be displayed.
Each time you attempt to change an object’s timing, a “Timing Rule Change” window will
display if you are “breaking the rules” for the Timing Rule currently associated with the
object. Read the information in the window carefully before proceeding.
ViewletQuiz4 Professional User Manual
Page 104
November 2011
Slide Notes Tab
The Slide Notes tab displays, by default, below the Slide Editing area. In this tab, you
can add presenter notes, which can be printed out for you and your audience. The Slide
Notes tab can also be used as a collaboration tool by adding editing notes (not part of
the actual slide) when working with a team of authors on the same project. These notes
can be displayed or hidden inside ViewletQuiz4 Professional (and printed) as needed.
To display the Slide Notes Tab:
Select View > Tabs from the menu bar.
Select Slide Notes from the list.
To add text in the Slide Notes Tab:
Select the desired slide so that it displays in the Slide Editing area.
Select the Slide Notes Tab to make it the active tab.
Click inside the Slide Notes field and type text as needed.
ViewletQuiz4 Professional User Manual
Page 105
November 2011
To print Slide Notes with your slides:
Select File > Page Layout from the menu bar.
The Page Layout window displays. In the Options area, select the Slide Notes
option.
Click OK to save this option. Each time you print slides, the Slide Notes will be
added below the image of each slide.
For more information on working with other Tabs options (such as expanding,
minimizing, maximizing, moving, and closing the tab, etc.), see the chapter on
Workspace & Tabs.
ViewletQuiz4 Professional User Manual
Page 106
November 2011
Output Tab
The Output Tab displays, by default, below the Slide Editing area at the bottom of the
program window. This tab contains a record of information that can help Qarbon find and
correct ViewletQuiz4 Professional programming errors. The information that is recorded
in the Output Tab is determined by preferences set up for ViewletQuiz4 Professional.
To set preferences for the report information recorded in the Output Tab:
Select Edit > Preferences from the menu bar.
The Preferences window displays. Select the Logging tab.
In the Output area, from the Reports list, select:
o
o
o
Display Errors Only
Display Errors and Information
Display All Messages
ViewletQuiz4 Professional creates an external log file with the information in the Output
Tab that can be sent to Qarbon when program issues arise.
ViewletQuiz4 Professional User Manual
Page 107
November 2011
To display the Output Tab:
Select View > Tabs from the menu bar.
Select Output from the list.
You can quickly display Output tab options by right clicking anywhere within the Output
tab and selecting an option from the shortcut menu.
To locate the log file containing the information also displayed in the Output Tab:
Select Edit > Preferences from the menu bar.
The Preferences window displays. Select the Logging tab.
In the Log File area, the path to where the log file is saved displays in the File
field. If you can’t see the entire path to the file, click the Browse
to the File field.
ViewletQuiz4 Professional User Manual
Page 108
button next
November 2011
The location of the log file containing the report information also displayed in the Output
Tab is determined when setting up ViewletQuiz4 Professional program preferences.
To clear the report information displayed in the Output Tab:
Select Edit > Preferences from the menu bar.
The Preferences window displays. Select the Logging tab.
In the Output area, click the Clear Output Window
button.
For more information on working with other Tabs options (such as expanding,
minimizing, maximizing, moving, and closing the tab, etc.), see the chapter on
Workspace & Tabs.
ViewletQuiz4 Professional User Manual
Page 109
November 2011
Problems Tab
This is a new Tab view feature!
The Problems Tab is a tool that allows you to validate your project for potential issues.
The Qarbon Dev Team created a “Top 25” list of things that could possibly go wrong with
a project—those that have generated a lot of support tickets in the past. Armed with this
information, a new Project Validation tool was created to check for these potential
issues. And, the Problems Tab is where you can access and run this tool.
Let’s see how this might work. For example, on a Quiz slide, you might forget to mark
the correct response for the question. Believe it or not, this is a common mistake. And,
because of this, you wonder why your Viewlet is not scoring results correctly. Using the
Problem Tab, you can now easily find out why.
To run Project Validation from the Problem Tab:
1. Select View > Tabs from the menu bar.
2. Select Problems from the list.
3. In the Problems Tab, click the “Click here” link to run project validation.
4. The validation results display in the Problems Tab.
ViewletQuiz4 Professional User Manual
Page 110
November 2011
Working with Colors
New options are available when working with Background / Border colors!
A background color is the color used to “fill” a project element such as a shape,
message object, slide, etc. A border color is the color used as the “line” color around a
slide object such as a shape, image, etc. When working with background and/or border
color options, you have various choices to make. This chapter provides general
instructions when working with background color and border color while editing your
Viewlet project.
Background Color
A Background Color can be applied to various elements within your project including
slides, balloons, notes, highlights, lines, arrows, etc. When available, the Background
Color is the color used to “fill” the selected element.
To set a Background Color:
1. Click the Background Color
button.
2. In the Background Color screen that displays, select one of the tabs (Swatches,
Rainbow).
a. Swatches (tab)
ViewletQuiz4 Professional User Manual
Page 111
November 2011
Use the swatches area to click on a color of choice.
Or, type in an R-G-B or Hexadecimal number for the desired color.
Or, move the “eye dropper” over the desired color and click to select it
as the color of choice.
To add a color to the Custom choices, select the desired color then
click the green “plus” icon.
ViewletQuiz4 Professional User Manual
Page 112
November 2011
To remove a color from the Custom list, select the color and click the
“red X” (under the green “plus” icon).
b. Rainbow (tab)
Use the rainbow palette area to click on a color of choice.
Or, type in an R-G-B or Hexadecimal number for the desired color.
Or, move the “eye dropper” over the desired color and click to select it
as the color of choice.
ViewletQuiz4 Professional User Manual
Page 113
November 2011
To add a color to the Custom choices, select the desired color then
click the green “plus” icon.
To remove a color from the Custom list, select the color and click the
“red X” (under the green “plus” icon).
Each time a new color is selected, it is automatically added to the “Recent” list of colors.
3. Once the color is selected, click OK to close the window and apply it.
Background Color
A Border Color can be applied to the lines that “border” various slide elements such as
images, shapes, etc.
To set a Border Color:
1. Click the Border Color
button. The Border Color screen displays.
2. Follow the same instructions found in steps 2 and 3 as previously outlined for
“Background Color” to select a Border Color (substituting the Border Color
screen for the Background Color screen).
ViewletQuiz4 Professional User Manual
Page 114
November 2011
Gradient Colors
This new Gradient color feature allows you to create, edit and apply custom gradients to
slide background colors.
There are several gradients pre-installed and are available from the drop-down list:
ViewletQuiz4 Professional User Manual
Page 115
November 2011
You can select a pre-installed gradient from the list, rename a gradient, create/save new
gradients or delete gradients that you no longer need. This section highlights the basics
of working with gradient colors.
Select a Gradient for the Slide Background Color
1. Select the slide you want to use for the gradient.
2. Click the Background Color button.
3. Select the Gradient tab.
4. Select a gradient from the drop-down list.
5. Click OK to apply it to the slide.
Create a New Gradient
1. In the Gradient tab (Background Color window), select Unnamed Gradient from
the drop-down list.
2. Select a Start Color by clicking the Start Color button. In the window that
displays, select a color and click OK to save the selection and to close the
window.
ViewletQuiz4 Professional User Manual
Page 116
November 2011
3. Select an End Color by clicking the End Color button and, using the same steps
you did when choosing a Start Color, select an End Color in the window that
displays, clicking OK to save the selection and to close the window.
4. When both colors are selected, make sure to take a look at the Preview area,
which displays the current gradient effect for the selected colors.
ViewletQuiz4 Professional User Manual
Page 117
November 2011
5. Use the up/down arrows to change the Direction of the gradient. Watch the
Preview area as you change the “degrees”.
6. Once you are satisfied with your selections, click the Save
“Unnamed” Gradient window displays.
button. The Save
7. Enter a name for the gradient and click OK to save it. The new gradient is saved
to the list for future use.
Rename a Gradient
1. In the Gradient tab (Background Color window), select a gradient from the dropdown list.
2. Click the Rename Gradient
button.
3. In the Rename Gradient window that displays, modify the name as needed.
4. Click OK to save the changes and to close this window.
Remove a Gradient
1. In the Gradient tab (Background Color window), select a gradient from the dropdown list.
button. Be careful when removing a gradient
2. Click the Remove Gradient
because once you click the removal button, the gradient is permanently
removed/deleted from the drop-down list.
ViewletQuiz4 Professional User Manual
Page 118
November 2011
Messages
ViewletQuiz4 Professional allows you to add impact to your Viewlet projects with
Messages. These Messages come in the form of notes, balloons and text boxes. The
purpose of each Message object is ultimately determined by you, the Viewlet author, but
here are some ideas for ways they are commonly used in a Viewlet:
Note: A note is used to “introduce” a topic or action that is about to occur. It is
also used in situations when you want to make sure the viewer takes notice of
some important content such as special information, a tip or trick, or even a
“warning” of some type.
Balloon: A balloon is used to “point out” an area of the screen or an action. For
example, a balloon may contain text that discusses different areas of the screen
while using its “pointer” to point at the area being discussed. Or, more commonly,
a balloon may point at a button or text entry field with instructions for the viewer
to “interact” with the Viewlet.
Text Boxes: A text box is used to “seamlessly blend” text into its background,
whether it be the slide itself, a shape or an image or even other text. Text boxes
are also used as the “question” box for quiz and survey question types.
Now that you know the three different Message types available in ViewletQuiz4
Professional, the next thing you should decide is the method you want to use when
editing the text inside your Message object.
To set the default message editing preference for ViewletQuiz4 Professional:
Select Edit > Preferences from the menu bar.
The Preferences window displays. Select the General tab.
In the Text Editing area, select an editing preference.
Click OK to close the Preferences window.
ViewletQuiz4 Professional User Manual
Page 119
November 2011
Text Editing Methods
Text Editing was referred to as “Message Editing” prior to ViewletQuiz4.
There are two “Text Editing” methods available in ViewletQuiz4 Professional. You can
decide the default method to use by selecting it when setting up program preferences.
Edit in Place
This is the “classic” message editing method used in previous versions of ViewletQuiz4
Professional. This method allows you to edit text directly in the note, balloon, or text box
(without opening a dialog window). It also allows you to change the Message objects
attributes using various buttons on the object’s Context Sensitive Toolbar (when the
object is selected and not in text editing mode).
Text Editor (New Name and New Alignment Tools!)
The Text Editor offers an alternative way to editing message objects in ViewletQuiz4
Professional all within the same window. When the “Text Editor” option is used, an editor
window displays when you are in text edit mode. Inside the Text Editor window, you can
use the:
Message Type
Background Color
button to change the object’s style and type.
ViewletQuiz4 Professional User Manual
button to change the object’s fill color.
Page 120
November 2011
Font list and Font Size list to change the text font type and size.
Italic
Text Color
One of the alignment buttons to Left Align
Align
, Underline
, or Bold
button to change text attributes.
button to change selected text color.
, Center Align
, or Right
selected text.
New alignment tools to Top Align
Bottom Align
, Middle Align
, or
selected text within the message object.
Hyperlink
Text edit field to select text to edit or to select text to apply any of the available
text attributes (font, font size, italic, bold, underline, color, alignment, hyperlink).
OK button to save edits in the dialog window.
Cancel button to exit the dialog window without saving any changes.
Apply button to apply changes without exiting the dialog window.
button to turn selected text into a clickable hyperlink.
To open the “Text Editor” from the Context Sensitive Toolbar or “right click” menu:
Select the Message object you want to edit by single clicking it to select it.
Click the Text Editor button on the Context Sensitive Toolbar,
OR
ViewletQuiz4 Professional User Manual
Page 121
November 2011
Right click on the Message object and select Open in Text Editor from the
shortcut menu.
The Text Editor window displays. Make edits as needed and click OK to save
changes and to close the window.
While working with Message objects, you will find the process and options used during
the “editing” operation will be basically the same for each object whether it is a note,
balloon or text box.
To insert a Message object on a slide:
Note:
Click the Insert Note
If you selected for “message editing”:
button on the Object Toolbar.
o
Edit in Place: A note object will display on the slide with a “blinking cursor”
in side it. This indicates the note is ready for you to start typing in it.
o
Text Editor: The Text Editor window displays. Make your selections for
the text using the available buttons (font, font size, etc.) and type your text
in the “text edit” field. Click OK to save the information and the note will
be inserted on the slide.
Balloon:
Click the Insert Balloon
If you selected for “message editing”:
button on the Object Toolbar.
o
Edit in Place: A balloon object will display on the slide with a “blinking
cursor” in side it. This indicates the balloon is ready for you to start typing
in it.
o
Text Editor: The Text Editor window displays. Make your selections for
the text using the available buttons (font, font size, etc.) and type your text
in the “text edit” field. Click OK to save the information and the balloon will
be inserted on the slide.
ViewletQuiz4 Professional User Manual
Page 122
November 2011
Text Box:
Click the Insert Text Box
The cursor changes to a cross-hair
shape. Move the cursor over the slide
and click where you want to “anchor” one corner of the text box. Hold down the
left mouse button and draw the text box on the slide.
If you selected for “message editing”:
button on the Object Toolbar.
o
Edit in Place: A text box object (surrounding by a “bounding box” that
looks like a “dotted rectangle” with gnodes (grab handles) for resizing the
box) will display on the slide with a “blinking cursor” in side it. This
indicates the text box is ready for you to start typing in it.
o
Text Editor: The Text Editor window displays. Make your selections for
the text using the available buttons (font, font size, etc.) and type your text
in the “text edit” field. Click OK to save the information and the text box
will be inserted on the slide.
To exit “text edit mode” while using the “Edit in Place” method, simply click off the note,
balloon or text box to deselect it.
Message Styles and Type
Once you insert a Message object on a slide, you can change its “style” and its “type” at
any time without recreating it from scratch. The process for doing this is the same for all
Message objects.
To change a Message object’s style and / or type:
Using “Edit in Place” message editing:
Single click the message object to select it.
Click the Message Type
ViewletQuiz4 Professional User Manual
button on the Context Sensitive Toolbar.
Page 123
November 2011
The Message Type window displays. Select:
o
A “message style” from the first list.
o
A “message type” from the second list.
Click OK to save and apply the selections.
Using “Text Editor” message editing:
Double click the Message object.
The Text Editor window displays. Click the Message Type
The Message Type window displays. Select:
o
A “message style” from the first list.
o
A “message type” from the second list.
button.
Click OK to save selections and to close the Message Type window.
Click OK to close the Text Editor window and to apply changes.
Select a new message type in the Message Type window to change a Message object from
a note to a balloon to a text box and so on as needed without recreating the Message
object from scratch.
ViewletQuiz4 Professional User Manual
Page 124
November 2011
Message Object’s Background Color
You can change the background color of a note or balloon while the Message object is
selected (using the “Edit in Place” message editing method) or from inside the Text
Editor window.
To edit a note or balloon object’s background color while using “Edit in Place”:
Single click the note or balloon to select it.
Click the Background Color
The Background Color window displays. Make your color selections in either the
Swatches or Rainbow tab.
Click OK to apply the selected color to the Message object.
button on the Context Sensitive Toolbar.
Please see the Working with Colors chapter for more information on working with
Background Color.
ViewletQuiz4 Professional User Manual
Page 125
November 2011
To edit a note or balloon object’s background color while using “Text Editor”:
Double click the note or balloon to open the Text Editor.
In the Text Editor window, click the Background Color
The Background Color window displays. Make your color selection in either the
Swatches or Rainbow tab.
Click OK to save the selection and to close the Background Color window.
Click OK to close the Text Editor window and to apply the selected color.
button.
Message Object Alignment Tools
When the Message object is selected (not in text edit mode), three object “alignment”
buttons display on the Context Sensitive Toolbar. These buttons can be used to align a
selected Message object on the slide.
To align a Message object on a slide:
Single click on the desired Message object.
Click the:
o
Center Horizontally
object on the slide.
o
Center Vertically
the slide.
o
Center
button to center (both horizontally and vertically) the
selected object on the slide.
ViewletQuiz4 Professional User Manual
button to horizontally center the selected
button to vertically center the selected object on
Page 126
November 2011
Message Text Options
While working with Message objects (notes, balloons, text boxes), you will want to
customize the various attributes that can be applied to the textual content. Text options
include: font, font size, attributes (italic, bold, underline), text color, text alignment within
the Message object and hyperlink capability. Each of these options is available while
editing text using:
Edit in Place: Double click the Message object so that a “blinking cursor”
displays inside it. This indicates you are in “text edit” mode and a Context
Sensitive Toolbar is available with various buttons for text editing options.
Text Editor: Double click the Message object to open the Text Editor window.
The text option tools are available within this window (as shown in the image
below).
To edit text in a Message object:
Double click on the Message object. Depending on the “message editing”
method used, either a Context Sensitive Toolbar (for “Edit in Place” message
editing) or a Text Editor window (for “Text Editor” message editing) displays.
Highlight the text you want to edit (either in the Message object itself or within the
text edit field in the Text Editor window).
ViewletQuiz4 Professional User Manual
Page 127
November 2011
You MUST highlight the text you want to edit BEFORE applying any changes.
Click the applicable option to make the desired text edit:
o
Font: Select a new font from the Font list.
If the desired font does not display in the “Font” list, but it is a font available on your
computer, scroll down to the bottom of the list and select the “Show All Fonts” option.
o
Font Size: Select a new text size from the Font Size list.
o
Italic: Click the Italic
o
Underline: Click the Underline
text.
o
Bold: Click the Bold
o
Text Color: Click the Text Color
button. In the Text Color window,
select a color from either the Swatches or Rainbow tab then click OK.
o
Left Align: Click the Left Align
Message object.
ViewletQuiz4 Professional User Manual
button to set the selected text in italics.
button to underline the selected
button to bold the selected text.
Page 128
button to left align the text in the
November 2011
o
Center Align: Click the Center Align
Message object.
o
Right Align: Click the Right Align
the Message object.
button to center the text in the
button to right align the text in
New Alignment Tools Added!
There are three alignment tools available while editing text: Top, Middle and Bottom.
o
Top Align: Click the Top Align
the Message object.
o
Middle Align: Click the Middle Align
middle of the Message object.
o
Bottom Align: Click the Bottom Align
bottom of the Message object.
o
button. In the Hyperlink window that
Hyperlink: Click the Hyperlink
displays, make your selections as required and click OK to close the
window.
button to align the text at the top of
button to align the text in the
button to align the text at the
See the chapter on “Hyperlinks” for more information on creating clickable text links.
To exit text edit mode while using the message editing option:
o
Edit in Place: Click off the Message object to deselect it.
o
Text Editor: Click OK to save the changes and to close the Text Editor
window.
Automatic Resize of Message Objects
ViewletQuiz4 Professional offers an option on the message object’s context sensitive
toolbar that allows you to automatically resize the message object as text is edited. This
feature can be enabled / disabled at will.
To enable “automatic” resizing of a Message object as you edit text:
Click on the Message object to load its Context Sensitive Toolbar.
Click the Automatically size message to fit when editing
ViewletQuiz4 Professional User Manual
Page 129
button.
November 2011
Double click to Message object to enter “text edit” mode.
If you selected for “Text Editing”:
o
Edit in Place: As you edit text, the object automatically resize as you type
directly in the Message object.
o
Text Editor: The Text Editor displays. Once you click Apply or OK to save
the text edits, the Message object will be automatically resized.
If enabled, you can quickly “turn off” the auto-resize Message object feature by clicking it
to deselect it on the Context Sensitive Toolbar at any time while editing a Message object.
To manually resize a Message object:
Single click on the Message object to select the object itself (not in text edit
mode). A “bounding box” (dotted rectangle) will display around it.
Move your cursor over one of the gnodes (grab handles). When the cursor
changes to a “double arrow” shape, hold down the left mouse button and drag to
resize the Message object.
If you manually resize a Message object, if enabled, the “auto-resize” Message object
feature will be disabled for that Message object only until it is again selected.
Let go of the left mouse button to complete the resizing action.
ViewletQuiz4 Professional User Manual
Page 130
November 2011
To move a Message object on a slide:
Click the object to select it so that a “bounding box” (dotted rectangle) displays
around it.
Point your cursor over the selected Message object. When the cursor changes to
a “hand”
shape, hold down your left mouse button and drag the object to its
new location on the slide.
Let go of the left mouse button to drop the object into place.
To attach audio to a Message object:
Click the object to select it so that a “bounding box” (dotted rectangle) displays
around it.
Click the applicable Attach Sound button on the Context Sensitive Toolbar.
Attach Sound to Note
Attach Sound to Balloon
Attach Sound to Text Box
In the Sound window that displays, insert or record a sound file.
Click OK to save the sound file and attach it to the Message object.
ViewletQuiz4 Professional User Manual
Page 131
November 2011
Add Shadow Effect to Message Objects (New Feature!)
Add “pop” to your message objects (notes, balloons, and text boxes) by adding a
shadow effect using the new Shadow tool.
To add a Shadow to a message object:
1. Select the message object (note, balloon or text box) so the object itself is
selected (and you are NOT in text edit mode).
2. Click the Shadow Properties
button.
3. Make your selections in the Shadow Properties window and click OK to apply.
For more information on working with the Shadow tool, please see the Shadow Effect
chapter.
To remove a Message object from a slide:
Click on the Message object to select it.
Click the Delete
button on the Context Sensitive Toolbar. The selected
object will be deleted.
If you accidentally delete a Message object and this was the last action you performed,
click the “Undo” button or press “Ctrl + Z” to undo the deletion.
ViewletQuiz4 Professional User Manual
Page 132
November 2011
Format Painter
The Format Painter may be used to quickly change text properties in notes, balloons and
text boxes. It can also be used to change properties of a shape object’s border (color,
width) and fill color based on another shape.
To use the Format Painter to apply text attributes from one message object to another:
Make your changes to text in your message object.
Click on the text (or click anywhere inside the text) that will be copied from.
Click the Format Painter.
Click on subsequent text objects to apply this formatting from the first selection.
Continue clicking on text on the current or any other slide to apply the formatting.
When you are finished, click the Format Painter to deselect it.
To use the Format Painter to copy a shape’s attributes and apply them to other shapes:
Make your changes to the shape as desired and then make sure it is selected.
Click the Format Painter.
Click on subsequent shapes to apply the formatting.
When you are finished, click the Format Painter to deselect it.
Use the Format Painter to quickly match the format of a selected object or shape across
multiple slides.
ViewletQuiz4 Professional User Manual
Page 133
November 2011
Dictionary, Spell Check, Search and Replace
ViewletQuiz4 Professional offers various tools to help you make sure that your content is
accurate, typos are caught and corrected, and grammar rules are followed. These
features include:
Dictionary: Set your dictionary to one of several languages. The dictionary
helps you catch unwanted typos and allows you to build it for more complex
content by adding custom words.
Spell Check: Enable the “Spelling Mistakes” option from the View menu to
automatically check text in message objects against the selected dictionary.
Incorrectly spelled words, or words not recognized by the dictionary, will be
quickly identified by a red, squiggly underline.
Search and Replace: Use this tool to quickly search for and replace a specific
word (or even a phrase) on a message by message basis or throughout the
entire project.
To set your dictionary and spell check preferences:
Select Edit > Preferences from the menu bar.
Select the Spelling tab.
Select a language to use for the spell check dictionary from the list.
Select additional options for the spell check as needed.
To enable or disable the Spell Check tool:
To enable the Spell Check tool, select View > Spelling Mistakes from the menu
bar.
When a word is incorrectly spelled or is not recognized by the selected
dictionary, it will be designated with a “red squiggly underline”.
ViewletQuiz4 Professional User Manual
Page 134
November 2011
To disable the spell check tool, select View from the menu bar.
If the Spelling Mistakes option has a checkmark next to it, click it to remove the
checkmark to deselect the tool.
To correct a typo using the right click menu:
Click anywhere in the text where the typo appears (as indicated by the red
squiggly underline).
Right click to display the shortcut menu.
At the bottom of the shortcut menu, select the appropriate option:
o
Replace: Select this option to display a list of suggested words to use to
replace the “selected” incorrect text.
o
Replace All: Select this option to display a listed of suggested words to
use to replace all instances of the “selected” incorrect text throughout the
entire project.
o
Ignore All: Select this option to ignore all instances of the “selected”
incorrect text throughout the project.
o
Learn: Select this option to add the “selected” incorrect text to the
dictionary.
To add custom words not recognized by the Spell Check tool to the dictionary, select the
“Learn” option from the shortcut menu.
ViewletQuiz4 Professional User Manual
Page 135
November 2011
To use the Search and Replace tool:
Click the Search and Replace
The Search and Replace window displays. Two tabs are available: Search and
Replace.
To search for a specific word or phrase:
button on the Main Toolbar.
o
Select the Search tab if it is not already selected by default.
o
In the Text field, type in the word or phrase you want to search for.
o
Select the Case Sensitive option to narrow results.
o
In the Direction area, select Forwards to search from this point in the
project forwards, or select Backwards to search from this point in the
object backwards.
o
In the Slides area, select:
-Current to search the current slide.
-From and enter a number in each of the fields provided to search from a
specific slide to a specific slide based.
-All to search all slides within the project.
ViewletQuiz4 Professional User Manual
Page 136
November 2011
o
Click the Find Next
button to start the search operation.
To replace a specific word or phrase:
o
Select the Replace tab.
o
In the Text field, type in the word or phrase you want to search for.
o
In the Replace With field, type in the word or phrase you want to use as
the replacement text.
o
Select the Case Sensitive option to narrow results.
o
In the Direction area, select Forwards to search from this point in the
project forwards, or select Backwards to search from this point in the
object backwards.
o
In the Slides area, select:
-Current to search the current slide.
-From and enter a number in each of the fields provided to search from a
specific slide to a specific slide based.
-All to search all slides within the project.
ViewletQuiz4 Professional User Manual
Page 137
November 2011
o
Once all the information is entered / selected in the Replace tab, click the:
to search for and replace all instances of the
-Replace All
text with the text provided.
-Replace
to replace the currently “selected” text found after
clicking the Find Next button.
-Find Next
button to find the next instance of the desired
word or phrase entered in the Text field.
Once you are finished using the Search and Replace tool, click the red “x”
close the window. Or, click Cancel to end the search and replace operation.
to
While performing a Search and Replace operation, use the “Replace All” button to quickly
replace a single word or phrase throughout the entire project with a single click action.
ViewletQuiz4 Professional User Manual
Page 138
November 2011
Working with Slides
ViewletQuiz4 Professional projects are made up of slides, so it’s important to understand
how to work with the most common slide features while building your project. This
chapter introduces some of the most common features available while working with
slides within your Viewlet project.
Slide Types
There are essentially five types of slides that you may insert into existing projects:
Question Slides
Image Slides
Blank Slides
You can insert new slides into existing projects by selecting “Insert” from the menu bar.
Or, right click on a slide and select “Insert” from the shortcut menu. Either way, once you
select “Insert” you will see a list of available new slide options for your project.
These slide types may seem familiar. This is because these slide types are also the
same options that are available when creating new projects.
ViewletQuiz4 Professional User Manual
Page 139
November 2011
To insert question slides:
Select a thumbnail. The Question slides will be inserted right after this slide.
Select Insert > Slides > Question Slides from the menu bar.
In the Add Questions window, make your question selections as you would when
creating a new quiz project.
Click OK to insert the new question slides into your project.
ViewletQuiz4 Professional User Manual
Page 140
November 2011
To insert image slides:
Select a thumbnail. The new image(s) will be embedded onto slides right after
this slide.
Select Insert > Slides > Image Slides from the menu bar.
Follow the instructions in the Select Images to Import window that displays for
locating and selecting your image files.
Once your images are selected, click OK to insert the new image slides into your
existing project.
To insert blank slides:
Select a thumbnail. The inserted slide will be inserted right after this slide.
Select Insert > Slides > Blank Slide from the menu bar. Repeat these steps to
insert additional blank slides.
ViewletQuiz4 Professional User Manual
Page 141
November 2011
To insert duplicate slides quickly:
Click on a slide so that it displays in slide edit view.
Press Ctrl + D on your keyboard, or select Edit > Duplicate Slide from the menu
bar.
Slide Properties
Slide properties can be set for each slide. These properties include the slide name,
duration and whether to include the slide in the table of contents (for viewing purposes).
ViewletQuiz4 Professional User Manual
Page 142
November 2011
To access slide properties:
▪
Right click on a slide.
▪
Select Slide Properties from the shortcut menu. Or, double click directly on the
slide to open the Slide Properties widow.
To edit slide properties:
Select a slide by clicking on it.
Click the Slide Properties
In the Slide Properties window, edit the:
button on the Context Sensitive Toolbar.
o
Name: This is the title of the slide displayed at the top of the slide while in
Thumbnail View and along the timeline.
o
Duration: The amount of time the slide displays.
o
Options: Select this option if you want it included in the Table of Contents
when viewed as a Flash file.
ViewletQuiz4 Professional User Manual
Page 143
November 2011
If the “Included in Table of Contents” option is selected (Slide Properties window), a visual
indicator displays on the slide’s thumbnail.
Slide Background Color
The Slide’s Background color is applied directly to the slide and can be changed on one
or multiple slides. The slide color appears behind slide objects and embedded images.
This section highlights the basics of working with slide background color.
For more information, please see the Working with Colors chapter.
ViewletQuiz4 Professional User Manual
Page 144
November 2011
To change slide background color:
Select the slide or slides you want to work with.
Click the Background Color
In the Background Color window, select a color from either the Swatches or
Rainbow tab.
Click OK to apply it to the selected slide or slides.
ViewletQuiz4 Professional User Manual
button from the toolbar.
Page 145
November 2011
Slide Background Frame
A slide background frame may also be referred to as a slide background image. You can
embed an image directly to a slide background. In fact, you can do this to one or multiple
slides using the same image. In addition, images can be aligned in various ways on the
slide or stretched as needed.
To add a background image to a slide or slides:
Select the slide or slides you want to work with.
Right click and select Background Frames.
In the Background Frames window, click Load Image
Locate an image file, select it and click Open.
Select a Layout option.
Click OK.
button.
In the “Background Frames” window, click “Show Preview” to view a preview of the
selected background frame image.
ViewletQuiz4 Professional User Manual
Page 146
November 2011
To delete a background frame:
Right click a slide and select Background Frames.
In the Background Frames window, click the Remove Background
Click OK.
button.
Moving Slides
There are various ways to move slides with in a project. The easiest way to do it is while
working with slide thumbnails.
To move slides using drop and drag:
Make sure the Project Tab is displayed. You can work in this view or while it is
expanded in full view so that only slide thumbnails are displayed.
Select the slide (or slides) you want to move by clicking on them.
Hold down the left mouse button and drag the slide(s) to the new location and
drop into place.
To move slides using cut and paste:
Make sure the Project Tab is displayed.
Select the slide you want to move.
Click the Cut
Click on the slide where you want to insert the “cut” slide next to.
Click the Paste
Click the “Undo”
button on the toolbar.
button on the toolbar.
button to immediately undo cut and paste operations.
ViewletQuiz4 Professional User Manual
Page 147
November 2011
Deleting Slides
You can remove slides from a project while in Slide Edit view or while working with slide
thumbnails. The choice is up to you. However, if you are deleting multiple slides at the
same time, you will need to do this while working with in the Project Tab.
To delete a single slide:
Select the thumbnail or click on it while in slide edit view (so that it is the current
slide).
Click the Delete
A Delete warning window displays. Read the information in it and click the
Yes
button on the toolbar.
button to confirm and complete the deletion.
To delete multiple slides:
Select the slides you want to delete while viewing thumbnails.
Click the Delete
A Delete warning window displays. Read the information in it and click the
Yes
button on the toolbar.
button to confirm and complete the deletion.
The Hidden Slide
ViewletQuiz4 Professional offers you the option of hiding a slide instead of deleting it.
This feature is handy because instead of deleting the slide, it will hide it so that it will not
display while previewing or publishing the project, but can later be unhidden when
needed.
ViewletQuiz4 Professional User Manual
Page 148
November 2011
The main features of working with hidden slides include:
The thumbnail for a hidden slide has an X in the lower left corner.
If you select a hidden slide in thumbnails, it will display in slide edit view at 50%
opacity.
If you use slide navigation arrows to go from slide to slide, hidden slides are
skipped.
The duration of hidden slides is ignored in the times in the Timeline.
To hide or unhide a slide:
Click on the slide (while in slide edit view) or slides in thumbnail view.
To hide a slide, click the Hide Slide
Toolbar to hide the slide.
button on the Context Sensitive
Hidden slides will not display (or be heard) when previewing a project; however, they will
remain in the slide count.
To display a slide, click the Show Slide
Toolbar to display the slide.
ViewletQuiz4 Professional User Manual
Page 149
button on the Context Sensitive
November 2011
Floating Guides
New feature to help you improve alignment of slide objects!
The next time you insert or select a slide object, don’t be surprised when you see a set
of “grid lines” display beyond the edges of your selection. These are the Floating Guides
and do exactly what their name implies. As you drag your selection on the slide, you can
use these Floating Guides to align the selection with other slide objects. These guides
will only display with an active slide object selection, ready for your use. It’s as easy as
that.
ViewletQuiz4 Professional User Manual
Page 150
November 2011
Master Slide
New feature in ViewletQuiz4 Professional!
The Master Slide tool lets you create a slide template that can then be applied to one or
multiple slides within your project.
To create a Master Slide:
1. In the Project tab, select Masters from the drop-down list.
2. If this is the first Master Slide you are creating for this project, a single “Master
Side 1” will display. You can create additional Master Slides as needed. Select
the Master Slide you want to work with from the thumbnails list.
If you do not see a Master Slide displayed when you select the “Masters” option from the
list in the Project tab, you can create one by inserting a Blank Slide.
3. Edit this slide in the Slide Edit view as needed, keeping in mind that this is not a
regular project slide, but a Master Slide that will be used as a template for other
project slides. So, for example, you can add the company logo to this slide.
ViewletQuiz4 Professional User Manual
Page 151
November 2011
4. Create additional Master Slides as needed.
If you change the Background Color of a Master Slide that Background Color will not be
used on any of the project slides this Master Side is applied to.
To apply a Master Slide to a project slide:
1. Create your Master Slides as needed.
2. In the Project tab, select Slides from the drop-down list to view all the thumbnails
of your project.
3. Select the slide thumbnails you want to apply the Master Slide to from the
thumbnails list.
4. From the Context Sensitive Toolbar, select the Master Slide button and select
the desired Master Slide from the list.
ViewletQuiz4 Professional User Manual
Page 152
November 2011
Only one Master Side may be applied to a project slide at a time.
To remove a Master Slide from a project slide:
1. Select the desired project slides from the thumbnails list.
2. Select the Master Slide button from the Context Sensitive Toolbar.
3. Select No Master Slide from the list.
New slides will inherit the last Master Slide applied.
ViewletQuiz4 Professional User Manual
Page 153
November 2011
Slide Transitions
New feature in ViewletQuiz4 Professional!
Slide Transitions are applied between slides and are not visible when editing the project
between slide thumbnails. If a slide has a transition applied to it, you will see a
“transition” icon applied to its thumbnail as well as the actual transition applied along the
Context Sensitive Toolbar.
Slide Transitions occur AFTER a slide and can only be previewed in the published file.
There are several transitions available:
No Transition: Select this option if you do NOT want any transition to occur
between slides.
ViewletQuiz4 Professional User Manual
Page 154
November 2011
Fade Transition: Select this option to fade the slide out before playing to the
next slide.
Push Transition: Select this option to have the next slide push the current slide
out of view as it plays to the next slide.
Wipe Transition: Select this option to have the current slide wipe off the screen
to reveal the next slide as it plays to the next slide.
To apply a transition to one or multiple project slides:
1. Select the project slides (from the Slides view in the Project tab) you want to use
for the transitions.
2. Select the Transition button from the Context Sensitive Toolbar.
3. In the Slide Transition window that displays, select the desired transition.
4. Select any additional options that may display for the transition. These will vary.
5. Click OK to apply.
ViewletQuiz4 Professional User Manual
Page 155
November 2011
Highlight Tools
New features available in ViewletQuiz4 Professional!
To add more impact and dimension to any slide, take advantage of the new Highlight
tools available in ViewletQuiz4 Professional. There are two available highlighters:
Matte Tool
Let’s say you want to focus on an area of the slide, but want to block out the rest of the
slide while you are doing this. You can accomplish this using another Highlight Tool
called the Matte Tool.
1. Click the Matte
button on the Objects Toolbar.
2. The cursor changes to a cross-hair. Drag to form a box around the area you want
to provide focus on.
3. Let go of the left mouse button. The area inside the bounding box will be
displayed while everything outside of the box will be shaded out of view.
4. Click off of the Matte box to apply it.
ViewletQuiz4 Professional User Manual
Page 156
November 2011
To change the Matte’s shading color:
1. Select the Matte layer.
button.
2. Click the Background Color
3. In the window that displays, select a color from the Swatches or Rainbow tab.
4. Click OK to apply it.
To change the Matte’s shaded area’s opacity level:
1. Select the Matte layer.
2. Enter a number for the new Opacity level next to the Opacity %
button on the Context Sensitive Toolbar.
3. Tab or click out of the field to apply final results.
To change the “focus” area’s border color:
1. Select the Matte layer.
2. Click the Border Color
button on the Context Sensitive Toolbar.
3. In the window that displays, select a color from the Swatches or Rainbow tab.
4. Click OK to apply it.
To change the “focus” area’s border width:
4. Select the Matte layer.
5. Enter a number for the new border width next to the Border Width
button on the Context Sensitive Toolbar.
6. Tab or click out of the field to apply final results.
ViewletQuiz4 Professional User Manual
Page 157
November 2011
Color Highlight
In the earlier days when creating Viewlets, if you wanted to highlight a specific area of a
slide, you would have to use a shape tool and then change its opacity level and border
width. Now, you can use the Color Highlight Tool to achieve these effects.
To create a Color Highlight:
1. Click the Color Highlight
button on the Objects Toolbar.
2. The cursor changes to a cross-hair shape. Drag it to form a box over the area of
the slide you want to highlight.
3. Let go of the mouse button to form the highlight.
4. Click off the highlight box to complete the operation.
ViewletQuiz4 Professional User Manual
Page 158
November 2011
To change the Color Highlight’s color:
1. Select the Color Highlight layer.
2. Click the Highlight Color
button on the Context Sensitive Toolbar.
3. In the window that displays, select a color from the Swatches or Rainbow tab.
4. Click OK to apply it.
To change the Color Highlight’s opacity level:
1. Select the Color Highlight layer.
2. Edit the number used for the highlight’s Opacity (%)
.
3. Press Tab or Enter on the keyboard (or click outside the number field) to apply
the change.
ViewletQuiz4 Professional User Manual
Page 159
November 2011
Sound
New Sound Features Available!
ViewletQuiz4 Professional offers several different ways to add sound to your project.
You can import sound files or record voice narration, using the built-in sound recording
tool. Sound can be attached to slides as well as various slide objects.
Let’s take at the some of the ways you can add Sound to a Viewlet project.
Adding Sound to Project Slides
Enhanced features!
You can attach sound to slides within a project:
1. Select the slide where you want to add the sound.
2. Click the Insert Sound
button on the Objects Toolbar.
3. The Sound window displays with options for adding sound to the slide.
Select or record a sound area
Importing Sound Files:
a. To import a sound file, click the Load Sound
button.
b. Select a sound file and click Open to return to the Sound window.
Supported sound file formats include MP3, RAW, AIF, WAV and AU.
ViewletQuiz4 Professional User Manual
Page 160
November 2011
Recording Sound Files:
a. Select the Recording Options
button.
b. In the Recording Options window that displays, select the Input Device
you want to use for recording audio from the list.
c. Click OK to apply the selection for the sound recording input device and
to close this window.
d. In the Sound window, when you are ready to start recording sound, click
the Record
button.
In order to record audio, your computer must have a sound card. ViewletQuiz4
Professional records audio using the MP3 format. This reduces file sizes in projects
containing audio.
e. Speak into your microphone to record.
A “Countdown Timer” will display prior to recording audio if you selected the “Display
Countdown Timer” option when setting up program preferences (Edit > Preferences >
General tab). Start speaking after the timer countdown is complete.
f.
Press the Stop
button to end the recording.
You MUST click the Stop button to end the recording. The sound file will NOT be saved if
you click OK BEFORE clicking Stop.
ViewletQuiz4 Professional User Manual
Page 161
November 2011
g. Press the Play
button to listen to the sound file.
4. Click OK to close apply the sound file to the selected slide or slides and to close
the Sound window.
Previewing Viewlet While Adding Sound to Slides (New Feature!)
You can now preview the source project’s slide while dubbing sound right inside the
software.
1. Select the slide where you want to add sound.
2. Click the Insert Sound
button on the Objects Toolbar.
3. In the Sound window, select check box next to the Preview Viewlet while
Recording option.
4. Follow the steps listed previously in this chapter for recording sound.
When finished, click OK to add the sound to the selected slide.
Multiple Sound Layers (New Feature!)
Multiple sound layers can be added to the same slide. To do this:
1. Select the slide where you want to add sound.
2. Select the frame (time interval) along the Timeline for that slide where you want
to insert the sound.
3. Click the Attach Sound button on the Objects Toolbar.
4. In the Sound window that displays, import or record the sound file.
5. Click OK to add the new sound layer to the slide.
6. Move the sound layer as needed (if applicable) along the Timeline by dragging it.
Background Soundtrack (Enhance Feature!)
The Background Soundtrack feature has enhancements added. Please check out the
“Background Soundtrack” section of the Project Properties chapter for more information
on adding a background soundtrack to your project.
Attaching Sound to Slide Objects
When ever you see a speaker icon along a slide object’s Context Sensitive Toolbar, this
means that you can attach sound to selected slide object.
1. Select the slide object that will have the attached sound file.
ViewletQuiz4 Professional User Manual
Page 162
November 2011
2. Select the applicable Attach Sound to button on the Context Sensitive Toolbar.
3. The Sound window displays. Follow the instructions for importing sound or
recording sound outlined previously in this chapter to import/record a sound file
from this window.
4. Preview the sound file and, when satisfied, click OK to apply it to the selected
slide object.
Miscellaneous Sound Options
This section contains information for other miscellaneous sound features not previously
covered in this chapter.
To remove sound attached to a slide or slide object:
Open the applicable Sound window (for the slide or slide object).
In the Sound window, click the Delete Sound
Click OK to confirm the deletion and to close the Sound window.
button.
To export sounds from your project:
Before exporting any sound files from your project, create a folder outside of
ViewletQuiz4 Professional to save your exported sound files in (recommended).
Select File > Export from the menu bar.
Select Sounds.
In the Export Sounds window, select the slides to export:
ViewletQuiz4 Professional User Manual
Page 163
November 2011
o
Current Slide: Only the sound attached to the current slide and any
attached to slide objects will be exported.
o
From: Enter a starting slide number in the first field and an ending slide
number in the second field. Sound attached to the slides (and objects on
the slides) in this sequence will be exported.
o
All: All sound attached to slides and slide objects will be exported.
In the Save File In window, select a folder to save the exported audio files in.
Click Save.
Exported sound files are saved in the same format (and with the same file name) as they
have in the project prior to being exported.
Events – Actions “Play Sound” Options
When working with Events and Actions, you can add a “Play Sound” action to many
different Events such as when a slide loads or unloads, when a mouse rolls over an
object or area of the slide, when the user clicks and more. The “Play Sound” action has
some synchronicity and concurrency features for ultimate sound control during Viewlet
playback.
Synchronicity (Play Sound Action)
In the Action window, when the Action Type of Play Sound is selected you have the
ability to determine when your sound file will end.
In the Synchronicity area, select the Wait for the sound to complete before
advancing to the next action or slide if desired.
ViewletQuiz4 Professional User Manual
Page 164
November 2011
Concurrency (Play Sound Action)
A new “Play Sound” action option includes selections for further controlling when the
sound files plays along with other sounds on the slide. In the Concurrency area, select
the desired option:
Concurrent Playback – Play concurrently with other sounds.
Privileged Playback – Stop all other event sounds.
Exclusive Playback – Stop all other sounds.
Sound Quality for Published Project
Please refer to the Project Properties chapter for information regarding how to set up
sound quality options for your published project.
ViewletQuiz4 Professional User Manual
Page 165
November 2011
Images
New enhancements added while working with Images!
Images may be used in projects in a few different ways. One option is to create an entire
project made up of image files. When creating image projects or when inserting image
slides, images are embedded as slide background frames. When used in this way,
images cannot be moved around the slide.
Multiple images may be used as part of a slide’s background frames. See the chapter on
“Background Frames” for more information.
You may also insert images onto slides as slide objects. When inserted on the slide,
images may be resized, moved on the slide, converted to a hyperlink object, become a
rollover event, have its transparency level modified and more. And, multiple images may
be inserted on the same slide.
Let’s look at some ways to work with images and slides.
To insert an image on to a slide:
Select the slide you want to insert the image on.
Click the Insert Image
In the Insert an Image window, browse to locate the image file.
button on the Object Toolbar.
Supported image file formats include JPEG, GIF, TIFF, JPG, TIF, PNG and BMP.
Select the image file and click Open. The image is inserted on the slide, ready
for editing.
To move an image on a slide:
Select the image by clicking on it.
Move your cursor over the image and when the cursor changes to a hand shape,
hold down the left mouse button.
Drag the image (while holding down the left mouse button) to its new location on
the slide.
ViewletQuiz4 Professional User Manual
Page 166
November 2011
To resize an image on a slide:
Select an image by clicking on it.
Point your cursor over one of the grab handles.
When the cursor changes to an arrow, hold down your left mouse button.
Drag the grab handle (while holding down the left mouse button) to resize the
image.
To change an image’s opacity level:
Select an image by clicking on it.
Enter a value in the Opacity field on the Context Sensitive Toolbar.
ViewletQuiz4 Professional User Manual
Page 167
November 2011
Press enter to apply the new opacity level.
To layer images (and other objects):
Right click on the image.
Select Arrange from the shortcut menu.
Select an arrangement option from the fly-out menu.
Rotating Images
There is a new feature called the “Rotate Tool” that can be used when working with
images. This tool allows you to rotate one or multiple images. Please see the Rotate
Tool chapter for more information.
ViewletQuiz4 Professional User Manual
Page 168
November 2011
To view and/or modify image properties:
Click on the image to select it.
Click the Image Properties
In the Image Properties window, view and edit the selections as needed.
Click OK to close the Image Properties window.
ViewletQuiz4 Professional User Manual
button on the Context Sensitive Toolbar.
Page 169
November 2011
To create an image event:
Click on the image to select it.
Click the Events
In the Image Events window, select an events tab and choose the desired action.
Click OK to apply.
button on the Context Sensitive Toolbar.
To delete an image:
Select the image.
Click the Delete
button on the Context Sensitive Toolbar.
ViewletQuiz4 Professional User Manual
Page 170
November 2011
Background Frames
The most popular Viewlet projects have slides that contain embedded images as part of
the background. These background images are known as Background Frames. This
chapter discusses how to work with single and multiple slide background frames, an
important component of many Viewlet projects.
Background Frames – Single Frame
To access the Background Frames window:
Select the desired slide in slide or thumbnail view.
Right click and select Background Frames. The Background Frames window
displays.
You can also double click on the frame along the Timeline to display the
Background Frames window.
ViewletQuiz4 Professional User Manual
Page 171
November 2011
To add a background frame to a slide with detailed settings:
In the Background Frames window, click the Add Frame button.
The Background Frame window displays. Click the folder button to search for
and select an image for the frame.
Set Options, Location & Duration settings as desired.
Click OK.
Click OK in the Background Frames window to load the selected frame.
ViewletQuiz4 Professional User Manual
Page 172
November 2011
To directly load a frame from the Background Frames window:
In the Background Frames window, select the Load Image button.
Browse for and select an image.
Click Open.
Click OK.
To delete a background frame:
In the Background Frames window, click the Remove Background button.
Click OK to remove the background frame.
If you accidentally delete a background frame from a slide (and this was your last action),
simply press “Ctrl + Z” to undo this last action.
To expand/collapse the Background Frames window:
In the Background Frames window, click Show Preview
to expand the window.
To collapse the window, click the Hide Preview
ViewletQuiz4 Professional User Manual
Page 173
button
button.
November 2011
To choose the layout for the frame:
In the Background Frames window, select an orientation for the image from the
Layout list.
Click OK to close the Background Frames window.
To change zoom selection of frame Preview:
To zoom in, click the Zoom In button.
ViewletQuiz4 Professional User Manual
Page 174
November 2011
To zoom out, click the Zoom Out button.
To fit the image in the Preview panel, click the Scale to Fit button.
ViewletQuiz4 Professional User Manual
Page 175
November 2011
Background Frames – Multiple Frames
Slides may be comprised of multiple background frames. This most commonly happens
when creating projects using Smart Capture. Slides containing multiple background
frames are animated during playback on the slide itself (similar to an animated GIF file).
To edit a slide with multiple background frames, you will use the same steps as you
would with the steps outlined for modifying a slide with a single background frame. There
are, of course, a few additional options since you are working with multiple frames.
For instance, following is an example of what a typical Background Frames window
looks like when working with a slide containing multiple background frames.
Background Frames Window with Preview Hidden
ViewletQuiz4 Professional User Manual
Page 176
November 2011
Background Frames window with Preview Displayed
Key Frame
Frames added after the first frame may or may not be key frames. If marked as a key
frame, the key frame will completely replace the previous image in the sequence. If a
frame is not marked as a key frame, the frame is just “painted” on top of the previous key
frame, like an additional image layered on top of it.
To enable/disable a Key Frame:
In the Background Frames window, double click a frame.
In the Background Frame window, select the Key Frame option.
Click OK.
ViewletQuiz4 Professional User Manual
Page 177
November 2011
To move a frame up/down within the list:
Select the frame in the list.
Click the Move Up
Click the Move Down
button to move the frame up in the list.
button to move the frame down in the list.
To add a frame to the list of frames:
Click the Add
In the Background Frame window, click Browse.
The Select Frame Image window displays. Select and image file and click Open.
In the Background Frame window, make other selections as needed and click
OK.
button.
To edit a background frame:
Select a frame in the list.
Click the Modify
In the Background Frame window, make selections as desired.
Click OK.
button.
ViewletQuiz4 Professional User Manual
Page 178
November 2011
To delete a frame:
Select a frame in the list.
Click the Delete
button.
If you accidentally delete a background frame from a slide (and this was your last action),
simply press “Ctrl + Z” to undo this last action.
Previewing Multiple Background Frames
When working with multiple background frames there are a few different features for
navigating the Preview in addition to the zoom features previously covered. Use the
following tools to quickly navigate through background frames.
To navigate through multiple background frames:
In the Background Frames window, select a frame in the list.
Click the Show Preview
Click the appropriate button (below the preview pane):
o
o
o
o
o
button, if applicable.
First Frame
Previous Frame
Preview Background Frames
Next Frame
Last Frame
ViewletQuiz4 Professional User Manual
Page 179
November 2011
To highlight a selected frame:
In the Background Frames window, select a frame in the list.
Under the preview pane, select the Highlight Selected Frame option.
If the selected background frame is a “Key Frame” the entire image will be highlighted. If it
is not a Key Frame, only the image that “sits on top of the Key Frame” will be highlighted.
ViewletQuiz4 Professional User Manual
Page 180
November 2011
Using the Timeline to Access Background Frames
If you prefer to edit your project using the Timeline, you can also easily access the
Background Frames window to modify your background frames.
Here’s an example of what a slide containing multiple background frames looks like
along the Timeline:
In the illustration above, Slide 27 contains multiple animation background frames. In fact,
it contains three frames (as designated in the layer called “Background: 1 of 3). Frame 1
is the selected frame and, in this example, is a Key Frame. Frame 2 and Frame 3 are
part of the background frames, but will not display until selected along the Timeline. In
this example, they are not selected.
If you click on a specific background frame in the Timeline, it will display it in the Slide
Editing area.
ViewletQuiz4 Professional User Manual
Page 181
November 2011
Shadow Effect
Enhance slide objects with the addition of a shadow. The Shadow tool allows you to add
a shadow effect to most slide objects such as images, shapes, message objects, etc.
And, it’s very easy to do!
To add a Shadow to a slide object:
1. Select the slide object (such as an image, for example) to load its Context
Sensitive Toolbar.
2. Select the Shadow Properties
button (if available) from the toolbar.
3. In the Shadow Properties window that displays:
a. Deselect the check box next to the No Shadow option.
b. In the Properties area, make selections for Left Offset, Top Offset, Blur
Radius, Opacity and Color.
c. Click Apply to see the results BEFORE closing the Shadow Properties
window and make adjustments as needed with your selections.
d. When satisfied, click OK to save your shadow selections.
ViewletQuiz4 Professional User Manual
Page 182
November 2011
To remove a shadow from a selected slide object:
1. Select the slide object (such as an image, for example) to load its Context
Sensitive Toolbar.
2. Select the Shadow Properties
button from the toolbar.
3. In the Shadow Properties window that displays, select the check box next to the
No Shadow option.
4. Click OK to apply.
One way to enhance the shadow effect applied to your selected slide object is by
experimenting with different colors and opacity levels.
ViewletQuiz4 Professional User Manual
Page 183
November 2011
Shapes
Using the Shape Tool, you can draw rectangles and ellipses directly on slides. Or, using
the Lasso or Poly Lasso, draw freeform. This chapter provides an overview of these four
basic Shape Tools.
The Rectangle Tool
The rectangle tool allows you to draw rectangles and squares on a slide.
To insert a rectangle:
Click the Insert Shape
Click the Rectangle Tool
Move the cursor over the slide until the cursor changes to a cross-hair
shape.
Click on the slide and hold down the left mouse button.
ViewletQuiz4 Professional User Manual
button on the Object Toolbar.
button on the Context Sensitive Toolbar.
Page 184
November 2011
Continue to hold down the left mouse button and drag to draw the rectangular
shape.
Let go of the left mouse button to complete the shape.
The Ellipse Tool
The ellipse tool allows you to draw circles or ovals on a slide.
To insert an ellipse:
Click the Insert Shape
Click the Ellipse Tool
Move the cursor over the slide until the cursor until the cursor changes to a
cross-hair
on the Object Toolbar.
button on the Context Sensitive Toolbar.
shape.
Click on the slide and hold down the left mouse button.
Continue to hold down the left mouse button and drag to draw the elliptical
shape.
Let go of the left mouse button to complete the shape.
ViewletQuiz4 Professional User Manual
Page 185
November 2011
The Lasso Tool
The lasso tool allows you to create free-form shapes.
To create a free-form shape:
Click the Insert Shape
Click the Lasso Tool
Move the cursor over the slide until the cursor changes to a lasso
Hold down the left mouse button and draw your shape.
Let go of the left mouse button when the free-form shape is complete.
ViewletQuiz4 Professional User Manual
on the Object Toolbar.
button on the Context Sensitive Toolbar.
Page 186
shape.
November 2011
The Poly Lasso Tool
The poly lasso tool allows you to create polygonal shapes.
To create a polygonal shape:
Click the Insert Shape
Click the Poly Lasso Tool
Move the cursor over the slide until the cursor changes to a poly lasso
shape.
Click on the slide to insert the first “anchor” point.
Drag the cursor to form the first leg of the polygon.
Click again to insert the next anchor point.
Drag the cursor again to form the next leg of the polygon.
Continue repeating these steps until the polygon shape is formed.
button on the Object Toolbar.
button on the Context Sensitive Toolbar.
To close one of the lasso shapes, make sure to click back on the starting point. Or, double
click when you are ready to close the shape.
ViewletQuiz4 Professional User Manual
Page 187
November 2011
Miscellaneous Shape Tool Features
Once shapes are created, you may move, resize, recolor, and arrange them to create
custom effects.
To move a shape on a slide:
Click the shape to select it.
Move your cursor over the shape until the cursor becomes a grab hand
shape.
Hold down the left mouse button and drag the shape to move it.
To resize a shape:
Click the shape to select it.
Move your cursor over one of the grab handles until the cursor changes to an
arrow shape.
Hold down the left mouse button and drag to resize the shape.
To arrange the shape in a stack:
Click the shape to select it.
Right click and select Arrange from the shortcut menu.
Select one of the arrange options to move the shape to that position in the stack.
ViewletQuiz4 Professional User Manual
Page 188
November 2011
To rotate a shape created with the Rectangle, Ellipse, Lasso or Poly Lasso tool:
Click the shape to select it.
Move your cursor over the extended “circular” gnode until the cursor changes to
a circular arrow.
Hold down the left mouse button and drag to rotate the image.
Please see the Rotate Tool chapter for more information on rotating shapes.
To delete a shape from the slide:
Click the shape to select it.
Click the Delete
button on the toolbar.
Use the shape tools in ViewletQuiz4 Professional to create custom slide effects for your
Viewlet project.
ViewletQuiz4 Professional User Manual
Page 189
November 2011
Lines & Arrows
New shape objects in ViewletQuiz4 Professional!
Now it’s even easier then ever to literally “draw attention” to areas on the slide. Use the
Line or Arrow Tool to draw various line and arrow shapes on your slide.
Lines
To draw a Line on your slide:
1. Select the Line or Arrow Tool
2. Click the Line Tool
button from the Objects Toolbar.
button from the Context Sensitive Toolbar.
3. The cursor changes to a cross-hair shape. Drag the cursor on the slide to draw
the line shape.
4. Let go of the left mouse button to complete the line shape.
ViewletQuiz4 Professional User Manual
Page 190
November 2011
5. Edit the line attributes using any of the buttons along the Context Sensitive
Toolbar.
6. Click off of the line when finished.
To change the line’s color:
1. Select the line object.
2. Click the Line Color
button from the Context Sensitive Toolbar.
3. In the window that displays, select a color from the Swatches or Rainbow tab.
4. Click OK to save the change.
To change the line’s opacity:
1. Select the line object.
percentage.
2. Set a number for the Opacity (%)
3. Press Tab or Enter or click out of the number field to apply
To change the line’s width:
1. Select the line object.
.
2. Set a number for the Line Width
3. Press Tab or Enter or click out of the number field to apply.
To change the line’s style:
1. Select the line object.
2. Select a new style from the Line Style list.
You can also add a Shadow, Events/Actions, Rollovers and Sounds to any line. Please see
the applicable chapters for more information on these features.
ViewletQuiz4 Professional User Manual
Page 191
November 2011
Arrows
To draw an Arrow on your slide:
1. Select the Line or Arrow Tool
2. Click the Arrow Tool
button from the Objects Toolbar.
button from the Context Sensitive Toolbar.
3. The cursor changes to a cross-hair shape. Drag the cursor on the slide to draw
the arrow shape.
4. Let go of the left mouse button to complete the arrow shape.
5. Edit the arrow attributes using any of the buttons along the Context Sensitive
Toolbar.
6. Click off of the arrow when finished.
ViewletQuiz4 Professional User Manual
Page 192
November 2011
To change the arrow’s background (fill) color:
1. Select the arrow object.
2. Click the Background Color button from the Context Sensitive Toolbar.
3. In the window that displays, select a color from the Swatches or Rainbow tab.
4. Click OK to save the change.
To change the arrow’s opacity:
1. Select the arrow object.
percentage.
2. Set a number for the Opacity (%)
3. Press Tab or Enter or click out of the number field to apply
To change the arrow’s border color:
1. Select the arrow object.
2. Click the Border Color
button from the Context Sensitive Toolbar.
3. In the window that displays, select a color from the Swatches or Rainbow tab.
4. Click OK to save the change.
To change the arrow’s border width:
1. Select the arrow object.
2. Set a number for the Border Width
.
3. Press Tab or Enter or click out of the number field to apply.
ViewletQuiz4 Professional User Manual
Page 193
November 2011
To change an arrow’s “Start Cap” attributes:
1. Select the arrow object.
2. Enter a number in the Start Cap Scale Factor number field.
3. Select an Arrow Start Cap Style from the list.
To change an arrow’s “End Cap” attributes:
1. Select an arrow object.
2. Enter a number in the End Cap Scale Factor number field.
3. Select an Arrow End Cap Style from the list.
You can also add a Shadow, Events/Actions, Rollovers and Sounds to any line. Please see
the applicable chapters for more information on these features.
You can rotate a line or arrow. For more information, see the Rotate Tool chapter.
ViewletQuiz4 Professional User Manual
Page 194
November 2011
Rotate Tool
The Rotate Tool allows you to rotate an individually selected slide object such as an
inserted image or shape up to 360 degrees clockwise or counter clockwise.
To rotate a selected image or shape (created with rectangle, elipse, lasso or poly lasso
shape tools):
1. Select the desired inserted image or shape.
2. Point your cursor over the extended circle gnode (usually at the top center) until
the cursor changes to a circular arrow shape.
3. Hold down your left mouse button and drag left or right to rotate.
4. Let go of the left mouse button when satisfied to complete the rotate operation.
To rotate a selected shape created using the line or arrow tool:
1. Select the desired inserted line or arrow.
2. Point your cursor over one of its edge gnodes until the cursor changes to a fourheaded arrow shape.
3. Hold down your left mouse button and drag left or right to rotate.
4. Let go of the left mouse button when satisfied to complete the rotate operation.
ViewletQuiz4 Professional User Manual
Page 195
November 2011
Grouped Objects Alignment, Distribution and Sizing
ViewletQuiz4 Professional offers various alignment, distribution and sizing tools when
working with multiple objects. This chapter provides an overview of working with these
options.
Alignment Tools
Alignment tools are available for selected objects. The alignment tools are divided into
two sections:
1. Aligning selected objects within the group’s “bounding” box (as indicated by the
dotted rectangle surrounding the selected objects).
2. Aligning selected objects on the slide.
To align two or more selected objects within the group’s “bounding” box:
Click on the first object to select it.
Hold down the Ctrl key while clicking to select additional objects. A “bounding
box” surrounds the selected objects. It will be inside this bounding box area that
the alignment will occur.
Click the applicable “group alignment” button for the selected objects:
Align Left Edges
Align Top Edges
ViewletQuiz4 Professional User Manual
Page 196
November 2011
Align Right Edges
Align Bottom Edges
Align Horizontal Center
Align Vertical Center
To align a single or multiple objects on a slide:
Select the object to select it.
If selecting multiple objects, hold down the Ctrl key while clicking on additional
objects to select them.
Click the applicable “slide alignment” button for the selected object(s).
Center Horizontally (on slide)
Center Vertically (on slide)
Center (horizontally and vertically on slide)
ViewletQuiz4 Professional User Manual
Page 197
November 2011
Distribution Tools
Distribution tools are available for selected objects. In order to use the distribution tools,
three or more objects must be selected. A “bounding box” (dotted rectangle) displays
around the selected objects and it is inside the perimeter of this bounding box the
distribution will be applied.
To use the distribution tools:
Click on the first object to select it.
Hold down the Ctrl key when clicking to select the additional objects.
Three or more objects must be selected in order to access the distribution tools.
A “bounding” box displays around the selected objects. Click the applicable
“distribution” button on the Context Sensitive Toolbar to apply it to the object
group.
Distribute Left Edges
Distribute Top Edges
Distribute Right Edges
Distribute Bottom Edges
Distribute Horizontal Center
ViewletQuiz4 Professional User Manual
Page 198
November 2011
Distribute Vertical Center
Sizing Tools
Sizing tools are available for two or more selected objects. Use this tool if you want to
quickly set all objects within a selected group to the same size.
To resize two or more selected objects:
Click on the first object to select it.
The order that you select your objects is IMPORTANT. The objects will be “resized” based
on the first object selected in the group.
Hold down the Ctrl key when clicking to select the additional objects.
A “bounding” box displays around the selected objects. Click the applicable
“sizing” button on the Context Sensitive Toolbar to apply it to the object group.
Make Same Width
Make Same Height
Make Same Size
ViewletQuiz4 Professional User Manual
Page 199
November 2011
Events and Actions Overview
ViewletQuiz4 Professional offers a robust set of events and actions that may be
associated with slides and slide objects such as shapes and images to produce greater
dynamics and a higher user interactive experience than ever before. This chapter
provides an overview of events and actions features.
Events
Events may be defined as what happens when a certain scenario occurs. For example,
a slide event may be the “On Load” event. This means that when the slide “loads” or as
it “loads” this “loading” is an event.
All slides and various slide objects may have Events/Actions associated with them, but
not all are listed in this chapter. If you see a lightning bolt along the selections Context
Sensitive Toolbar, this means Events/Actions are available.
To create a slide event:
ViewletQuiz4 Professional User Manual
Page 200
November 2011
Right click on a slide directly and select Events from the shortcut menu.
In the Slide Events window, select a tab:
o
o
o
On Load: This is when a slide is loaded.
On Unload: This is when you leave the slide.
On Key Pressed: This is when a key is press while on a slide.
Select an action as desired.
The selections you make for the selected “action” will depend upon the action you select.
Click OK.
To create a shape event:
Right click on a shape.
Select Events from the shortcut menu.
In the Shape Events window, select a tab:
o
o
o
On Click: This is when the user clicks on the shape.
On Rollover: This is when the user moves the mouse over the shape.
On Rollout: This is when the user has moved the mouse off the shape.
Select an action as desired.
Click OK.
Don’t forget, you can add multiple actions to an events tab!
ViewletQuiz4 Professional User Manual
Page 201
November 2011
To create image event:
Right click on an image.
Select Events from the shortcut menu.
In the Image Events window, select an events tab.
o
o
o
On Click: This is when the user clicks on the image.
On Rollover: This is when the user moves the mouse over the image.
On Rollout: This is when the user has moved the mouse off the image.
Select an action as desired.
Click OK.
Actions
Actions are associated with Events and are “what will take place” once a particular event
occurs. For example, an “On Click” event may have a “Goto Slide” action attached to it.
So, when a user clicks a shape, for example, the project will “go to” a predefined slide.
ViewletQuiz4 Professional User Manual
Page 202
November 2011
To attach an action to an event:
Select a slide, shape, image or other object (that supports events).
Right click and select Events from the shortcut menu.
In the Events window, select an events tab.
In the tab, click the Add
In the Action window, select an action from the list. If applicable, make additional
selections for the selected action as needed.
Click OK to close the Action window to return to the Events window.
Click OK to close the Events window.
button.
To arrange multiple actions for a given event:
In the Events window, select an events tab.
If multiple actions are listed in that tab, click an action to highlight it.
Click the Move Up
Click the Move Down
Click OK.
button to move the selected action up in the list.
button to move the selected action down in the list.
To edit an action:
In the Events window, select an events tab.
Select the action to edit.
Click the Modify
In the Action window, modify the action as needed.
Click OK to close the Action window.
Click OK to close the Events window.
button.
ViewletQuiz4 Professional User Manual
Page 203
November 2011
To delete an action:
In the Events window, select an events tab.
Select the action to delete.
Click the Delete
Click OK to close the Events window.
button.
If an event has multiple actions associated with it, the actions will be performed in the
order in which they are listed in the “Action” window (from top to bottom).
ViewletQuiz4 Professional User Manual
Page 204
November 2011
Macros
New Feature in ViewletQuiz4!
There may be times when you need to perform mass edits throughout your project. Now
there is a feature that will allow you to do this quickly using the “Macros” tool.
Currently, there are several pre-built Macros, called “stock macros”, included that can be
run to perform such operations as copying selections, removing all cursors, setting
global reading speed rules and more!
To load a Macro:
1. If applicable, select the appropriate object (not required for all macros).
2. Select Edit > Load Macro from the menu bar.
3. In the Load Macro window, select a Macro. Note: These macros are located in
the “Stock Macros” folder.
ViewletQuiz4 Professional User Manual
Page 205
November 2011
4. Click the Open button.
5. When prompted, “Would you like to run this macro now?”, click Yes.
ViewletQuiz4 Professional User Manual
Page 206
November 2011
In some cases, ViewletQuiz4 may auto-detect the Macro you will want to run. When this
happens, you will see the Run Macros [name of macro] listed in the Edit menu. Select
the Run Macro option when applicable.
Please contact [email protected] to learn how you can write your own custom Macros
or have our development team create a custom Macro to take care of your specific mass
edits needs.
ViewletQuiz4 Professional User Manual
Page 207
November 2011
Buttons
Buttons may be used to increase user interactivity within your Viewlet project. For
example, if you want to give your viewer the control to advance through your Viewlet at
their own pace, you can create your own series of customized buttons for them to do
this. Or, you might provide buttons that, when clicked, will allow the viewer to skips
ahead or to different parts of your project instead of just progressing through it in a linear
fashion.
To insert a button on to a slide:
Select the Insert Button
A button is inserted on the slide ready for editing.
button on the Object Toolbar.
Don’t forget to add a “Pause Zone” to a slide that contains a button. This will give the
viewer a chance to click the button for further navigation in the Viewlet.
ViewletQuiz4 Professional User Manual
Page 208
November 2011
To view/modify button properties:
Right click a button and select Button Properties from the shortcut menu.
In the Button Properties window in the:
o
Name area: Enter a name for the button in the field provided. Enter the
Text to be displayed on the button in the field provided.
o
Location & Size area: Enter values for its Left and Top margin. Enter
values for the Width and Height of the button.
o
Timing area: Select a timing option for the button to display on the slide
from the drop down list. Enter values for any Start/Duration times as
applicable.
Click OK.
To move a button on a slide:
Click a button to select it.
Point your cursor over the button and when the cursor changes to a hand
shape, hold down your left mouse button.
Continue to hold down the left mouse button and drag the button to its new
location.
ViewletQuiz4 Professional User Manual
Page 209
November 2011
To select a button style:
Right click on the button and select Button Style.
In the Button Style window, select a style from the list.
Click OK.
To add an event and action(s) to the button:
Right click on the button.
Select Events from the shortcut menu.
In the Button Events window, in the On Click tab, click the Add
In the Action window, select an action from the list. Make additional selections as
needed.
Click OK to close the Action window.
Click OK to close the Button Events window.
ViewletQuiz4 Professional User Manual
Page 210
icon.
November 2011
New Button Features
You can now customize the text and size of interactive buttons. To do this:
1. Select the button.
2. Click the Open in Text Editor
button on the Context Sensitive Toolbar.
3. Use the various options in the Text Editor window that displays (like you would
while working with other text objects) to customize the text attributes used for the
button.
4. Once you’ve made your selections and typed in your text as desired, click OK to
apply them to the selected button.
To delete a button:
Select a button to delete.
Click the Delete
button on the toolbar.
Use multiple buttons on a slide for non-linear navigation within the Viewlet.
ViewletQuiz4 Professional User Manual
Page 211
November 2011
Hyperlinks
A hyperlink allows a user, with a single click, to perform an action such as jump to
another section of the project, open an email, go to a web page and more. In
ViewletQuiz4 Professional, hyperlink functionality includes text links and the ability to
make other objects work as “clickable” links. This chapter covers the basics steps for
creating hyperlinks in your Viewlet projects.
Message Hyperlinks
While message objects themselves cannot be set up as a hyperlink, a portion or all of
the text inside can. These types of hyperlinks are known as text links.
To create a text link within a message object:
Highlight the text you want to use for the link.
Right click the text and select Hyperlink from the shortcut menu.
In the Hyperlink window, make sure the On Click tab is selected.
Click the Add
In the Action window, select an action from the list. Make additional selections as
needed.
Click OK to close the Action window.
Click OK to close the Hyperlink window.
button.
ViewletQuiz4 Professional User Manual
Page 212
November 2011
By default, a text hyperlink will be blue underlined text. Once a hyperlink is created, you
can change the link’s text attributes as needed.
Miscellaneous Hyperlinks
Any object that requires the user to click may be considered a link of some sort.
Message (text) hyperlinks work the same as when you are creating an Event/Action
setup. Links can also be set up to occur when an image loads, etc. Please refer to the
chapter on Events and Actions Overview.
ViewletQuiz4 Professional User Manual
Page 213
November 2011
Quiz Projects – Beyond the Basics
We’ve already covered the basics of each of these projects including:
Creating new Quiz Projects
The difference between a quiz (scored) and a survey (not scored) project
Various question types
Inserting question slides into existing projects
Editing various elements on slides, including buttons, events/actions, message
objects, etc.
In this chapter, we will go a bit further and introduce you to more features you will work
with while editing your Quiz Projects.
The One Zone Per Slide Rule
Questions serve a specific purpose and therefore, only one may be on the slide at a
time. If you try to insert multiple Questions on one slide, you will see a Warning window
with the following Options:
Remove it.
Replace it with a Question.
Add the Question to a new empty slide.
Add the Question to a copy of this slide.
Select one of these options and click OK.
ViewletQuiz4 Professional User Manual
Page 214
November 2011
Response to User Input
When creating a Question slide, you should offer some type of response to the user after
they’ve completed their input. In its simplest form, this response may simply be a
message object that informs the user they’ve answered correctly. Or, it may be as
elaborate as a combination of a message that, when the user answers incorrectly, a
message appears telling them this and directing them to click a link to launch a quick
training movie before continuing or to just continue without this option, etc. The choice
as to how simple or complex the response will be is up to you. You even have the option
to remove all responses to user input as well, if you desire.
Response objects will only display when the user submits a response or the zone has
“timed out”.
To create a response message object:
Insert a Question and, if applicable, three default response text messages will
display.
o
o
o
Green message object: This will display if the user answers correctly.
Lime message object: This will display if the user did not complete the
message.
Red message object: This will display if the user answers incorrectly.
Select a message object and edit as you would any other message object with
regards to text and message type/style itself.
Move and stack the messages as desired on the slide.
ViewletQuiz4 Professional User Manual
Page 215
November 2011
To edit a response object:
You may change a response object from a message to an image or shape or none at all.
In addition, you may change how this response object responds in reaction to a certain
user action and the duration a response displays on a slide. These features are part of
ViewletQuiz3.2 Professional’s events/actions tools.
Click on the “zone” area for the Interactive Zone.
Click the Events
In the Slide Events window, click the appropriate tab. For example, to change the
response that will display when the user answers correctly, select the On Correct
tab.
Select the action to modify and click the Modify
In the Action window, edit as desired and click OK.
In the Slide Events window, select another tab and repeat this process as
desired for each of the response objects.
When complete, click OK to close the Slide Events window.
button on the Context Sensitive Toolbar.
button.
To delete a response object:
Click the response object.
Press Delete on your keyboard.
ViewletQuiz4 Professional User Manual
Page 216
November 2011
Scoring Options
Scoring options include points, attempts and time to complete an answer.
To set up scoring options:
Click on the Questions’s selection field.
Click the Scoring
In the Score window, three scoring options are available. To set:
o
button on the Context Sensitive Toolbar.
Points: Enter a number that will be used for the point value if the user
answers the question correctly.
ViewletQuiz4 Professional User Manual
Page 217
November 2011
o
Attempts: Enter a number of times the user has to answer the question
correctly. After this number is reached and if the question is not answered
correctly, it will be marked as incorrect and the Viewlet will continue.
Select the option to allow the question to be reanswered if the user
navigates backwards in the project, if desired.
o
Time: To limit the amount of time a user has to answer a question, select
the Enable a time limit for the question check box. Then, enter the
Hours/Minutes/Seconds as desired.
o
Click OK to apply the scoring options and to close the Score window.
For more information on working with these Question features covered in this
chapter, please contact [email protected].
ViewletQuiz4 Professional User Manual
Page 218
November 2011
Pause Zone
New enhancements added!
The Pause Zone is used to pause the Viewlet on a particular slide or at a particular
interval on a slide. These zones are easy to use on slide and are most commonly used
on slides that contain hyperlinks or buttons that allow the user to click when they decide
to continue to play the Viewlet.
To insert a Pause Zone on a slide:
Click the interval along the Timeline where you want to insert a Pause Zone.
Click the Insert PauseZone
A Pause Zone indicator will be added to the Timeline where the Pause Zone was
added and a red triangle will be inserted in the bottom right corner of the slide.
This triangle indicates the slide will pause, but this triangle will not display in the
Viewlet.
ViewletQuiz4 Professional User Manual
button on the Objects Toolbar.
Page 219
November 2011
To insert multiple Pause Zones on a slide (new feature!):
Click the Insert PauseZone
A new Pause Zone is added and, if there is more then one on the slide, the
layer’s name is changed to “Pause Zones”.
Click the Insert PauseZone button for each additional Pause Zone needed on
the slide.
Drag the Pause Zone indicator along the timeline as needed.
button on the Objects Toolbar.
To move a Pause Zone in the Timeline:
Click the Pause Zone layer to select it.
Select the object’s indicator in the Timeline by clicking on it.
Hold down your left mouse button and drag the zone.
Let go of the left mouse button to drop it into place.
A Timing Rule Change window displays. Read the information and click OK to
change the timing rule to manual timing.
ViewletQuiz4 Professional User Manual
Page 220
November 2011
To remove a Pause Zone from a slide:
Select the Pause Zone indicator along the Timeline.
Press the Delete key on your keyboard to remove the Pause Zone.
ViewletQuiz4 Professional User Manual
Page 221
November 2011
Question
Turn your Viewlet into a testing or survey tool by using Question Slides. This chapter
highlights the Question, providing information on this feature not already covered in
previous chapters
What is the difference between a quiz and a survey question? A quiz question normally
requires the user to provide a correct response and is usually scored. A survey question
does not normally require a correct response and is therefore usually not scored.
To insert a Question on an existing slide:
Click the Insert Question
The Question window displays. Select the desired Question Type.
Enter the Question or instructions (if a survey) in the field provided.
Select a Scoring mode (Quiz or Survey).
Click OK to add the question to the slide.
ViewletQuiz4 Professional User Manual
button on the Object Toolbar.
Page 222
November 2011
Question Elements
The “question type” determines the default elements of the Question zone. These
elements normally include a text box for the question, text boxes for answers in a list,
some type of “input” object for the user to click on to respond, submit button to submit
the response and response message (or image) objects.
Use stylesheets to standardize the “elements” that make up each Question zone for your
projects.
Let’s take look at the different question types (in general) and their default elements. For
more information on specific question types, please refer to the “Review Question
Types” section of the Quiz Project chapter.
Choice Lists
This question type requires users to select answers from a list of choice by selecting a
radio button or check box next to each text option. The user then clicks a Submit button.
If the question is a quiz, it will be scored. If the question is a survey, it will not be scored.
So, this question type’s elements (by default) include:
Text box for the question
Radio buttons for users to select an answer
Text boxes containing possible answers
Submit button the user clicks to submit the response
Response message objects
You can customize the default elements of any Question to best fit your project’s needs.
ViewletQuiz4 Professional User Manual
Page 223
November 2011
To modify the text box containing the Question zone’s question:
Double click the text box.
Edit the text as you would in any other message object.
To add additional choices:
Click the Add Choice
Repeat the step above for to add each new choice.
button on the Context Sensitive Toolbar.
To delete a choice option:
Select the radio button / check box or the text box of the choice you want to
delete.
Press the Delete key on your keyboard.
To set the correct responses:
Select the radio button / check box next to the choice you want to set as the
correct response.
Click the Modify Choice
Repeat these steps for each choice you want to set as the correct response.
If a choice is set as the correct response, click the Modify Choice button again
to deselect it as the correct response.
button on the Context Sensitive Toolbar.
Each Question can contain one or more correct responses. The choice is up to you.
ViewletQuiz4 Professional User Manual
Page 224
November 2011
To change the radio button style:
Click on any of the radio buttons to select one.
Click the Choice Type
a menu of options.
Select Radio Button
button on the Context Sensitive Toolbar to display
option from the list.
Use the “Check Box” option as an alternative Choice Type for the Radio Button.
The Radio Button Style window displays. Select a style for the radio button from
the list.
Click OK to apply the new style.
To modify an answer text box:
Double click the text box.
Edit the text as you would in any other message object.
To modify the Submit button properties:
Select the Submit button.
Click the Button Properties
In the Button Properties window, edit the information as required.
Click OK.
button on the Context Sensitive Toolbar.
Refer to the chapter on Buttons for more information on modifying the “Submit” button.
ViewletQuiz4 Professional User Manual
Page 225
November 2011
To delete a Question from the slide:
Click the Insert Question
In the Warning window, select the Remove It option.
Click OK
button on the Object Toolbar.
Text Input Fields
This question type requires the user to respond to a question by typing a response into a
text input field. The response is then submitted either automatically or by the user
clicking the Submit button. This question may (quiz) or may not (survey) be scored.
ViewletQuiz4 Professional User Manual
Page 226
November 2011
This question’s default elements include:
Text box for the question
Text input field for users type their responses in
Submit button the user clicks to submit the response
Response message objects
To modify the text box containing the Question zone’s question:
Double click the text box.
Edit the text as you would in any other message object.
To modify the text input field:
Double click the text input field.
The Modify Text Field window displays. Enter information or make selections as
follows:
o
Correct Answers – One Per Line: If this question requires a correct
response, type it in this field. This is what the user will need to type in the
text input field in order to answer correctly. For multiple answers, press
the Enter key between each correct entry.
Leave the “Correct Answers – One Per Line” field blank if the Question is not scored (a
survey question).
ViewletQuiz4 Professional User Manual
Page 227
November 2011
o
Case Sensitive: By default, user may enter responses using caps or not
and the answers, if input otherwise properly, will be considered to be
correct. To force a user to use capital letters (for proper nouns, etc.),
select the Case Sensitive check box.
o
Wrap Text: Select the Wrap Text option to allow text to wrap inside the
text field.
o
Password Field: To encrypt the user input while typing in the text field,
select the Password Field check box.
o
Submit Key: Make a selection from the list. This will be what will be used
for the user to submit the response.
The Submit Key
After inputting text, the user clicks the Submit Key to submit the answer. If you do not
want to require the user to press a button after typing in a response in the text field, use
the Auto option. When selected, once the user types in a response, after approximately
three seconds, the Viewlet will automatically “submit” the input and respond accordingly.
To force users to click the “Submit” button in order to submit the response, select “None”
from the “Submit Key” list.
To move the text field on the slide:
Select the text field.
Mouse your cursor over the text field until the cursor changes to a hand
shape.
Hold down the left mouse button and move the text field to its new location.
ViewletQuiz4 Professional User Manual
Page 228
November 2011
To resize the text field:
Select the text field.
Mouse your cursor over one of the grab handles until the cursor changes to a
double arrow shape.
Hold down your left mouse button and drag the grab handle to resize the text
field.
To delete an input field:
Select the text field.
Press the Delete key on your keyboard.
ComboBoxes
This question type requires users to answer a question by selecting a single answer
from a list of answers contained within a drop-down list. Then the user clicks the Submit
button to submit the response. So, this question type’s elements (by default) include:
Text box for the question
ComboBox for users to select an answer from a drop-down list
Submit button the user clicks to submit the response
Response message objects
ViewletQuiz4 Professional User Manual
Page 229
November 2011
To modify the text box containing the Question zone’s question:
Double click the text box.
Edit the text as you would in any other message object.
To modify a ComboBox style:
Click the Choice Type
Select ComboBox
In the ComboBox Style window, select a style from the list.
Click OK.
ViewletQuiz4 Professional User Manual
button on the Context Sensitive Toolbar.
from the list that displays.
Page 230
November 2011
To set up and manage the ComboBox’s options list:
Double click on the Combobox.
The Modify ComboBox window displays. In this window:
o
To insert an answer:
-Click the Add
button.
-Type a value in the list area.
o
To modify an answer:
-Select a value in the list.
button.
-Click the Modify
-Edit the highlighted value.
o
To set an answer as “correct”:
-Click on the check box
next to the desired value.
-Deselect the checkbox to remove the checkmark.
o
To move an answer up or down in the list:
-Select the desired value.
-Click the Move Up
-Click the Move Down
ViewletQuiz4 Professional User Manual
button to move it up in the list.
button to move it down in the list.
Page 231
November 2011
o
To remove an answer from the list.
-Select a value in the list.
-Click the Delete
button.
Click OK to save the list and to close the window.
Ratings
This question type gathers information from a user by posing a question such as “What
is your overall level of satisfaction?” In response, the user is required to click along a
“rating” scale and then click a Submit button to submit the response. This type of
question is for surveys only and not scored.
The (default) elements for this question type include:
Text box for the question
Rating scale the user clicks on in response to the question
Submit button the user clicks to submit the response
To modify the text box containing the Question zone’s question:
Double click the text box.
Edit the text as you would in any other message object.
ViewletQuiz4 Professional User Manual
Page 232
November 2011
To change a Rating scale’s style:
Select the Rating object to select it.
Click the Modify Choice
Select Rating
The Rating Style window displays. Select a new style from the list.
Click OK to apply it.
ViewletQuiz4 Professional User Manual
button on the Context Sensitive Toolbar.
from the list.
Page 233
November 2011
To increase / decrease the rating scale:
Double click on the Rating object.
The Modify Rating window displays. Enter a number in the field provided for the
Maximum Rating desired.
Click OK.
To remove a Question from a slide:
Click the Insert Question
When the Warning screen displays, select Remove It.
Click OK to remove the Question from the slide.
ViewletQuiz4 Professional User Manual
button on the Object Toolbar.
Page 234
November 2011
Drag and Drop & Click Map Question Types
Drag and Drop Question Type
The Drag and Drop question type requires the viewer to match up items by dragging
responses across columns. This question type can be used as a quiz (scored) question
or as a survey (non-scored) question.
ViewletQuiz4 Professional User Manual
Page 235
November 2011
As with any feature in ViewletQuiz4 Professional, there are several ways to achieve the
same results. Remember, access to different features when working with the Drag and
Drop and the Click Map question types are also available via Context Sensitive toolbars
and via right click shortcut menus.
To create a Drag and Drop question:
Click the Insert Question
A Question window displays. Scroll down the list of Question Types and select
Drag and Drop from the list.
Type your Question or instructions for the question in the field provided.
In the Scoring Mode area, select Quiz if the question will be scored, or select
Survey if the question will not be scored.
Click OK and a slide with the new Drag and Drop question type will be created.
ViewletQuiz4 Professional User Manual
button on the Object Toolbar.
Page 236
November 2011
Drag and Drop Question Properties
By default, the Drag and Drop question contains various elements (all of which are
editable) when first created including:
Question Text: A text box displays at the top of the question elements with text
entered in the Question field in the Question window when selecting the question
type. If no text is entered into the field prior to creating the question, the default
text will be Enter Question Here.
For more information on working with Question Text, see the instructions “To Edit
the Question Text” steps. Or, since Question Text is simply a slide text message
object, review the chapter on Messages (for details on working with message
objects like notes, balloons and slide text).
Drag Choices: The first column contains three text boxes, which are the
responses that the viewer is instructed to “drag and drop” on the Drop Areas in
the second column in order to answer the question correctly. The Drag Choices
are simply message objects, so its style, type and text can be modified just like
any other note, balloon or slide text (message) object.
ViewletQuiz4 Professional User Manual
Page 237
November 2011
Drop Areas: The second column contains three Drop Areas that, by default, are
linked to their respective Drag Choice. This is the area on the slide where the
viewer drops the Drag Choice on in order to respond. You can modify the opacity
level, name, etc. of this area.
For more information on Drop Areas, see the instructions “To work with Drop
Areas” steps. If you plan to add a message object (such as slide text) next to or
on the Drop Area to provide “visible text” for the viewer to see and associate with
each Drop Area, review the chapter on Messages as needed.
Links: A dotted line displays between each Drag Choice and its associated Drop
Area, signifying they are “linked” together. Links can be removed and added
between new “pairs” of Drag Choices and Drop Areas as desired.
For more information on links, see the instructions “To link / unlink Drag and Drop
pairs” steps.
Even though the Drag Choices and the Drop Areas are, by default, placed initially in a two
column spread, you can move them around anywhere on the slide as desired.
ViewletQuiz4 Professional User Manual
Page 238
November 2011
Submit Button: Once all of the appropriate responses are “dragged and
dropped”, the viewer clicks this button to submit the answers.
The button’s look, text and “on click” action may be modified (but it is not
recommended unless absolutely necessary). For more information of working
with buttons, review the chapter on Buttons.
Response Messages: One of three text boxes display to the viewer, by default,
based on how they respond. These response messages are used for correct,
incorrect and incomplete responses and may be edited.
For more information on working with Response Messages, review the
“Response to User Input” section in the Interactive Zones – Common Features
chapter.
To edit the Question Text:
Double click on the text box to enter text edit mode.
Edit your text and its attributes as desired.
Deselect the text box and then single click it to select the object itself.
Resize and move the text box as needed.
Since “Drag Choices” are essentially the same as a message object, you can quickly edit it
as you would any other message object with regards to changing its style, text content
and text attributes using the buttons along the context sensitive toolbar, if desired.
ViewletQuiz4 Professional User Manual
Page 239
November 2011
To work with Drag Choices (using the Drag and Drop window):
Click on a Drag Choice to select it.
Click on the Modify Question
The Drag and Drop window displays. Select the Question tab.
ViewletQuiz4 Professional User Manual
button.
Page 240
November 2011
Various options for working with Drag Choices are available:
o
To add a new Drag Choice + Drop Area pair:
Click the Add
Select Add Drag Drop Pair from the shortcut menu that displays.
A Drag and Drop Pair window displays.
button.
Select a message Type from the list.
Type the Text for the Drag Choice in the field provided.
Accept the title for the Drop Area Name or type a new one
in the field provided.
ViewletQuiz4 Professional User Manual
Page 241
November 2011
The text used in the “Name” field will display over the Drop Area. You will see this “text
label” on the Drop Area while editing your source file INSIDE ViewletQuiz4 Professional
(it is used to identify its respective Drop Area). However, after you publish the file, this
text will NOT be visible to the viewer in the SWF file. If you want to have the Drop Area
“labeled” with text that will be visible to the viewer, you must add a message object (such
as slide text) on or near the Drop Area.
Click OK to create the new pair and add it to the list.
To modify an existing Drag Choice:
Select a “choice” from the Drag Choices list.
Click the Modify
In the window that displays, make your desired edits.
Click OK to apply the changes and to return to the
previous window.
button.
To link / unlink Drag and Drop Pairs:
To remove an existing link:
o Select either item from one of the lists.
o
ViewletQuiz4 Professional User Manual
Click the Link
button. This will remove the
link between the selected pair.
Page 242
November 2011
To link an unlinked Drag Choice and Drop Area:
o Start by clicking on the desired Drag Choice.
o
Then, click on the desired Drop Area that you want
to link to the Drag Choice.
o
Click the Link
button. A link will display
between the selections.
To move an item up or down within one of the lists:
o
Select a Drag Choice or a Drop Area.
o
Click the Move Up
selection up in the list.
o
Click the Move Down
selection down in the list.
button to move the
button to move the
To delete an item in one of the lists:
o
Select a Drag Choice or a Drop Area.
o
Click the Delete
button. The selection is
removed from the list.
Be careful when deleting a Drag Choice or Drop Area. If the selection is part of a “Drag and
Drop Pair” (meaning it is linked), both the Drag Choice and its associated (linked) Drop
Area (and visa versa) will be deleted.
Once all of the selections / edits are made in the Drag and Drop window, click
OK to apply / save them.
ViewletQuiz4 Professional User Manual
Page 243
November 2011
To modify a Drag Choice (while editing directly on the slide):
To change the style, type or fill color of the Drag Choice, single click on it to
select it.
When the context sensitive toolbar loads, use its buttons to modify the Drag
Choice object just as you would any other message (note, balloon, slide text)
object.
To edit the text within the Drag Choice, double click it to enter text edit mode.
Edit the text as you would any other message object.
For more information on working with message objects such as notes, balloons
and slide text, please review the Messages chapter.
To randomize (mix up) Drag Choices automatically:
Create and modify the Drag and Drop question on the slide as desired.
To mix up the Drag Choices (without affecting the position of their associated
Drop Areas and slide text, if applicable), click on the slide itself to make sure the
slide is selected.
Click the Randomize Drag Choices
button on the context sensitive
toolbar. This will mix up the Drag Choices.
Note: When you use the “Randomize Drag Choices” button (feature) this will
NOT randomize the Drag Choices in the published SWF file (this feature is
planned for a future release). It will only “mix up” or randomize the Drag
Choices each time you click the randomize button while editing the project in
the source file.
To work with Drop Areas (using the Drag and Drop window):
Double click on a Drop Area.
The Drag and Drop window displays. The Question tab displays by default.
In the Question tab, make selections / modifications as desired. For more
information on working in this tab, refer to the previous instructions when
selecting the Question tab in the Drag and Drop window.
To change the attributes of the Drop Areas, select the Style tab.
ViewletQuiz4 Professional User Manual
Page 244
November 2011
The default “Style” of the Drop Areas will be 100% opacity (meaning no
transparency is set) for the fill color and 1 point for the border. These settings can
be edited in the stylesheet or on-the-fly.
You have three “states” to set up for the fill (bucket) color and for the border
(pencil) color:
Normal: The look of the area when the mouse is not over or
clicked on it.
Rollover: The look of the area when the mouse is “over” but not
clicked on it.
Selected: The look of the area when the mouse is clicked on it.
ViewletQuiz4 Professional User Manual
Page 245
November 2011
o
To change the fill color for the area for any of these “states” click on the
Background Color button. In the window that displays, select a color and
click OK to return to the previous window.
o
To change the area’s border color for any of these “states” click on the
Border Color button. In the window that displays, select a color and click
OK.
Once your selections are made for the Drop Areas in the Style tab. Click OK to
apply / save the selections.
The text that you see on the Drop Area while working in your source file within
ViewletQuiz4 Professional is used to identify its respective Drop Area. This text is only
visible within ViewletQuiz4 Professional and will NOT be visible to the viewer in the
published SWF file. If you want to use text to identify each Drop Area and have this text
visible to the viewer in the published SWF file, you must add a message object (such as
slide text) on or near each of the Drop Areas.
ViewletQuiz4 Professional User Manual
Page 246
November 2011
To add slide text next Drop Areas that will be visible to the viewer in the published SWF
file:
Create and modify the Drag and Drop question as needed on the slide, including
randomizing Drag Choices and Drop Areas as desired.
Click the Insert Text Box
Draw the text box for the slide text on the slide where desired.
Input the slide text and modify its attributes as needed. For more information on
working with message objects like slide text, please review the chapter on
Messages.
Repeat these steps as needed for each slide text box you need to create for
each Drop Area.
ViewletQuiz4 Professional User Manual
button on the Objects Toolbar.
Page 247
November 2011
To resize / move a Drop Area:
Click on the Drop Area to select it. A “bounding box” displays around it.
Use the “grab handles” to drag and resize the Drop Area as desired.
To move the Drop Area, point your cursor over the object and hold down the left
mouse button and drag it to a new location on the slide as desired.
To remove a Drag and Drop question from the slide:
Click on the Insert Question
A Warning window displays. Select the Remove It option.
Click OK to complete the deletion.
ViewletQuiz4 Professional User Manual
button on the Objects Toolbar.
Page 248
November 2011
Click Map Question Type
The Click Map question type requires the viewers to click on one or more areas of the
screen in order to respond. This question type can be used as a quiz (scored) question
or as a survey (non-scored) question.
To create a Click Map question:
Click the Insert Question
A Question window displays. Scroll down the list of Question Types and select
Click Map from the list.
Type your Question or instructions for the question in the field provided.
In the Scoring Mode area, select Quiz if the question will be scored, or select
Survey if the question will not be scored.
ViewletQuiz4 Professional User Manual
button on the Object Toolbar.
Page 249
November 2011
Click OK and a slide with the new Click Map question type will be created.
Click Map Question Properties
By default, the Click Map question contains various elements (all of which are editable)
when first created including:
Question Text: A text box displays at the top of the question elements with text
entered in the Question field in the Question window when selecting the question
type. If no text is entered into the field prior to creating the question, the default
text will be Enter Question Here.
ViewletQuiz4 Professional User Manual
Page 250
November 2011
Click Areas: Similar to the classic “Click Zone”, the Click Map displays three
“click areas” on the creation of a new question. You can delete or add click
areas, redraw their shapes using any of the drawing tools, resize them and
reposition them on the slide. You can also designate one or more “areas” as
what the viewer needs to click on in order to respond correctly.
Submit Button: Once the appropriate selections are “clicked on”, the viewer (by
default) clicks this button to submit the response.
The button’s look, text and “on click” action may be modified (but it is not
recommended unless absolutely necessary).
ViewletQuiz4 Professional User Manual
Page 251
November 2011
If the viewer is only required to click on ONE click area, you can have the answer
automatically submitted without use of the Submit button. To set this up, double click on a
click area to open the “Click Map” window. Under “Options” select the “Submit on Click”
option. This will automatically remove the “Submit” button from the slide. Keep in mind,
this option will not be available if multiple click areas are designated as the correct
response.
Response Messages: One of three text boxes display to the viewer, by default,
based on how they respond. These response messages are used for correct,
incorrect and incomplete responses and may be edited.
ViewletQuiz4 Professional User Manual
Page 252
November 2011
To edit the Question Text:
Double click on the text box to enter text edit mode.
Edit your text and its attributes as desired.
Deselect the text box and then single click it to select the object itself.
Resize and move the text box as needed.
To work with Click Areas:
Double click on any of the click areas.
The Click Map window displays. Two tabs are available:
o
Select the Question tab.
In the Click Map Zones area, click on an area in the list to work
with it.
ViewletQuiz4 Professional User Manual
Page 253
November 2011
Click the Add
button to add a new area to the list.
After it displays in the list, edit its text as needed.
Click the Modify
area.
button to edit the text of a selected
Note: The text entered in the field in the “Area” list displays on the Click
Area, but will NOT display to the viewer in the published SWF file. If for any
reason you want to have some type of “text” associated with or near the
Click Area that is visible to the viewer, use a message object such as slide
text.
To move an item up or down in the list, click the Move Up
button to move the item up in the list. Click the Move
Down
button to move the item down in the list.
Click the Delete
from the list.
ViewletQuiz4 Professional User Manual
Page 254
button to remove a selected area
November 2011
In the Click Map Zones area, to set one or more areas as the
correct response:
In the Correct column, click the check box next to the area
you want designated as the correct “click area”.
Repeat the step above for each additional “correct” click
area the viewer must click on in order to respond correctly.
To deselect a correct response, click on the check box
containing the checkmark to remove (deselect) it as the
correct response.
Another way to designate a Click Area as the “Correct” response is to single click on the
Click Area to select it (while editing directly on the slide). On the context sensitive toolbar
that loads, click the “Mark Area Correct” button.
In the Options area, to specify “how the user needs to click” in
order to respond correctly when clicking on selections:
Select the Multi Select option if multiple click areas are
designated as correct responses, meaning the viewer must
click multiple click areas in order to respond correctly.
If designating multiple click areas as the correct response and selecting “Multi Select” as
the click (select) option, the “Submit on Click” option will not be available.
ViewletQuiz4 Professional User Manual
Page 255
November 2011
Select the Submit on Click option when only one click
area is designated as the correct response. This will
remove the Submit button from the slide and once the
viewer clicks on any of the available click areas, the
response will automatically be submitted right after
clicking.
If designating a single click area as the correct response and selecting “Submit on Click”
as the click option, the “Submit” button will be removed from the slide.
o
Select the Double Click to Select option if you want the
viewer to double click on one or more click areas in order
to select and respond correctly.
Select the Style tab.
The default “Style” of the Click Areas will be 0% opacity (meaning it is fully transparent)
for the fill color and 0 point for the border. These settings can be edited in the stylesheet
or on-the-fly.
ViewletQuiz4 Professional User Manual
Page 256
November 2011
You have three “states” to set up for the fill (bucket) color and for the
border (pencil) color:
Normal: The look of the area when the mouse is not over
or clicked on it.
Rollover: The look of the area when the mouse is “over”
but not clicked on it.
Selected: The look of the area when the mouse is clicked
on it.
For any of these “states” click on the Background Color button.
In the window that displays, select a color and click OK to return
to the previous window.
For any of these “states” click on the Border Color button. In the
window that displays, select a color and click OK.
Once your selections are made in the Click Map window, click OK to apply / save
the selections.
ViewletQuiz4 Professional User Manual
Page 257
November 2011
To create a new Click Area:
Click the Create Area … button on the Context Sensitive toolbar.
Select one of the menu options to draw (create) the Drop Area:
o
Create Area with Rectangle Tool: Use this option to create a
rectangular shaped Drop Area on the slide.
o
Create Area with Ellipse Tool: Use this option to create an elliptical
(circle or oval) shaped Drop Area on the slide.
o
Create Area with Lasso Tool: Use this option to create a free-form
shaped Drop Area on the slide.
o
Create Area with Poly Lasso Tool: Use this option to create a polygon
shaped Drop Area on the slide.
The “tools” used to draw Drop Areas are the same when creating shape objects. See the
Shapes chapter for more information on using the shape tools to draw the various shape
areas.
When the cursor changes to a cross-hair, hold down the left mouse button on the
area of the slide where you want to draw the Drop Area. Drag to draw the area.
Let go of the left mouse button to complete the Drop Area.
ViewletQuiz4 Professional User Manual
Page 258
November 2011
To “redraw” a Drop Area:
Click on the Drop Area you want to redraw to select it.
Click the Redraw Area button on the Context Sensitive toolbar.
Select one of the menu options to redraw the Drop Area:
o
Create Area with Rectangle Tool: Use this option to redraw a
rectangular shaped Drop Area on the slide.
o
Create Area with Ellipse Tool: Use this option to redraw an elliptical
(circle or oval) shaped Drop Area on the slide.
o
Create Area with Lasso Tool: Use this option to redraw a free-form
shaped Drop Area on the slide.
o
Create Area with Poly Lasso Tool: Use this option to redraw a polygon
shaped Drop Area on the slide.
To resize / move a Drop Area:
Click on the Drop Area to select it. A “bounding box” displays around it.
Use the “grab handles” to drag and resize the Drop Area as desired.
To move the Drop Area, point your cursor over the object and hold down the left
mouse button and drag it to a new location on the slide as desired.
ViewletQuiz4 Professional User Manual
Page 259
November 2011
To remove a Drag and Drop question from the slide:
Click on the Insert Question
A Warning window displays. Select the Remove It option.
Click OK to complete the deletion.
ViewletQuiz4 Professional User Manual
button on the Objects Toolbar.
Page 260
November 2011
Resize Project
Have you ever worked for hours on end perfecting your Viewlet only to realize its
dimensions were either too small or too big for your viewers needs? ViewletQuiz4
Professional offers a “Resize Project” tool that allows you to resize your current project.
You can do this directly within the project, while inserting new screenshots, or even while
importing slides from a project (whether or not the slides are the same size as the
current project). Let’s take a look at how this works.
Resizing the Current Project
Select Project > Resize Project from the Menu.
ViewletQuiz4 Professional User Manual
Page 261
November 2011
The Project Resize window displays.
o
In the Current Project Size area, the project’s original size displays.
Review this information.
o
In the New Project Size area:
-Enter a number for the new Width and Height in the fields provided.
-To maintain the correct ratio between the new width and height, select
the Maintain Aspect Ratio option BEFORE entering a number in either
the Width or the Height field.
If the “Maintain Aspect Ratio” option is selected, just enter a number in either the “Width”
or the “Height” field and press the “Enter” key and number for the “other” value will
automatically be filled in the applicable field.
o
In the Scaling area, select one of the scaling options:
Scale to Fit: Scales the slide background image to “best fit” the
new slide dimensions.
Additionally, to Scale a slide object, select the check box next to:
Shapes
Click Areas
Images
Movies
Each of the selected slide objects will be scaled to fit in proportion
to the new slide size.
ViewletQuiz4 Professional User Manual
Page 262
November 2011
Align Slide: Maintains the current size of the slide’s background
image and aligns it on the new slide based on the alignment
selection. Normally used when the new project (slide) size is
larger then the original project dimensions. After selecting this
option, select an alignment option from the alignment menu.
Click OK to resize the project.
If a “Warning” window displays after clicking “OK”, read the information in it and click
“OK” to close the window. Then, back in the “Resize Project” window, edit the selections
as instructed by the warning and click “OK” to resize the project.
ViewletQuiz4 Professional User Manual
Page 263
November 2011
Did you know the “Project Resize” feature also allows you to import slides from projects
with dimensions “different” from the current, open project? For more information on this
topic, review the “Importing Slides with Different Sizes” section of the “Export and Import
Options” chapter.
ViewletQuiz4 Professional User Manual
Page 264
November 2011
Crop Project
ViewletQuiz4 Professional offers you the ability to crop the dimensions of your project’s
slide size. An alternative to the “Resize Project” feature, the “Crop Project” feature will
crop the project’s slide without the need for scaling the background image. Let take a
look at how this works.
Cropping the project’s slide size
The “Crop Project” operation cannot be undone, so make sure you create a backup copy
of your project BEFORE you crop the original project’s slide size.
Select Project > Crop Project from the menu bar.
ViewletQuiz4 Professional User Manual
Page 265
November 2011
A Crop Project warning window displays. Read the information in the window and
click Yes to continue with the cropping task.
In the “Slide Edit” area, four “shaded” sections surround the current slide. The
area in the shaded portions of the slide will be “cropped” out and the areas of the
slide that are NOT shaded will not be cropped.
To resize the “crop area”, point your cursor on one of the lines separating the
shaded area and the unshaded slide area.
When your cursor changes to a “double arrow” shape, hold down the left mouse
button and drag to resize the crop area.
Let go of the left mouse button when you are finished resizing one of the edges
of the crop area.
To view the current dimensions of the new slide size as you resize the crop area,
look at the top of the slide area where the “Width” and the “Height” are displayed.
ViewletQuiz4 Professional User Manual
Page 266
November 2011
button.
Once you’ve resized the crop area, click the Accept Crop
Depending on the size of the project, you may see a progress bar display the
status of the cropping operation.
If you decide you do not want to crop the project while viewing the shaded and unshaded
slide areas, click the “Cancel” button.
ViewletQuiz4 Professional User Manual
Page 267
November 2011
Insert Movie
New FLV movie format supported for inserted movies!
You can insert (embed) Flash files directly to slides within your project.
1. Select the slide on which you want to embed the movie file.
2. Click the Insert Movie
button from the Objects Toolbar.
3. In the Insert Movie window:
a. Embed Movie File:
i. Click the Load a Movie (folder)
button to locate and select a
movie file (SWF or FLV – new movie format file supported!).
ii. Click Open to load the file into the Insert Movie window.
b. Load from URL:
i. Click the Load a Movie (globe)
button.
ii. The URL window displays. Type the URL to the movie file in the
field provided
iii. Click OK.
c. Back in the Insert Movie window, review the information.
ViewletQuiz4 Professional User Manual
Page 268
November 2011
4. Click OK to embed the movie on the slide.
Inserted Movie Properties
Once the movie file (SWF or FLV) is inserted on the slide, you can then review its
properties and edit them as needed.
1. Double-click the inserted movie thumbnail located on the slide.
2. The Movie Properties window displays with several tabs options.
ViewletQuiz4 Professional User Manual
Page 269
November 2011
General Tab
In the General tab, review/edit the options in the Name and Location & Size areas. You
can also review the information in the Frame Rate and Duration area for this movie.
Source Tab
In the Source tab, you can review information for the inserted movie file and edit as
needed right from this tab.
ViewletQuiz4 Professional User Manual
Page 270
November 2011
Options Tab
In the Options tab you can opt to display a:
Preloader: as a waiting animation while to movie is being loaded
Control Bar: for the inserted movie in supported SWF files with their own
embedded FLV movies
Timing Tab
In the Timing tab review the information provided.
ViewletQuiz4 Professional User Manual
Page 271
November 2011
Then, based on the suggestions and your needs, select a timing option from the list,
which includes:
Manual Timing: Set the Start Time and Duration manually.
Fixed Duration: Use the inserted movie’s own length of time for the duration.
Until End of Slide: Set the Start Time for the movie to play, using the movie
original time for its playback length.
Pause Viewlet While Playing: (Recommended for most inserted movies) Set
the Start Time for the movie to play, meanwhile, the Viewlet will be paused.
Pause Viewlet While Playing – Resume When Complete: Set the Start Time
for the movie to play. Like the “Pause Viewlet While Playing” the Viewlet will be
paused while the movie is playing, when complete the Viewlet will resume.
ViewletQuiz4 Professional User Manual
Page 272
November 2011
Page Layout
New enhancements added and reorganized options for optimum results!
An often overlooked feature is Page Layout. This tool makes it easy for you to determine
what your electronic and hardcopy (printed) materials will look like. And, it makes it an
ideal tool for creating handouts, assessment, tests and more!).
1. Select File > Page Layout from the menu bar.
2. The Page Layout window displays.
3. In the Layout Type area, select a layout type from the list.
Slide Layout
This layout is used for setting options when printing slides as shown in the Slide
Edit area while editing your project.
a. In the Header area, make selections for the Title, Display date and time, and
Display slide border options.
b. In the Layout area, select an orientation (Landscape or Portrait) and the
number of rows/columns needed.
c. In the Options area, select the elements you want to include on the printed
slides (see image below).
ViewletQuiz4 Professional User Manual
Page 273
November 2011
d. In the Footer area, if you want page numbers for each printed page, select
the check box next to Page Numbers.
e. After you make your selections in the Slide Layout window, you can preview
results using the “VCR style” buttons (First, Back, Next, Last) to navigate
through the slides in the preview area.
f.
In the Slides area, select which slides to print.
ViewletQuiz4 Professional User Manual
Page 274
November 2011
i. Current Slide: Select this option to print the slide selected prior to
opening the Page Layout window.
ii. From: Select this option and enter the number of the first slide to the
last slide (in the fields provided) for the “series” of slide you want to
print.
iii. All Slides: Select this option to print all the slides in the project.
Question Summary Layout
This layout is used to create hard copy printouts such as handouts and also selfassessments, tests and answer keys for projects containing question elements.
a. In the Header area, make selections for the Title and Display date and time.
b. In the Layout area, select either Landscape or Portrait for the orientation.
ViewletQuiz4 Professional User Manual
Page 275
November 2011
c. In the Options area, select the elements you want to include on the printed
slides (see image below).
d. In the Footer area, if you want page numbers on the printouts, select the
check box next to the Page Numbers option.
e. After you make your selections in the Question Summary Layout window, you
can preview results using the “VCR style” buttons (First, Back, Next, Last) to
navigate through the slides in the preview area.
ViewletQuiz4 Professional User Manual
Page 276
November 2011
f.
In the Questions area, select which slides to print.
i. Current Question: Select this option to print the current question
slide selected prior to opening the Page Layout window.
ii. From: Select this option and enter the number of the first question
slide to the last question slide (in the fields provided) for the “series” of
question slides you want to print.
iii. All Questions: Select this option to print all the question slides in the
project.
4. Once all of the selections are made in the Page Layout window, select:
a. Print: to open your system’s Print window to continue with the print operation
b. OK: to save the selections you’ve made as the default page layout options for
this project
c. Cancel: to close the Page Layout window without saving any changes
ViewletQuiz4 Professional User Manual
Page 277
November 2011
Printing
There may be times you want to print your slides for users to view or as reference
materials. Before you print your slides, review the Page Layout chapter for setting up
layout options for printing your slides.
To print a hardcopy of your slides:
Select File > Print from the menu bar.
The Print window displays. Select the options in this window for your print job as
desired.
The options available in the “Print” window will vary from computer to computer.
Click the Print
button to print the selected slides.
ViewletQuiz4 Professional User Manual
Page 278
November 2011
Export and Import Options
ViewletQuiz4 Professional offers various export and import options. These include:
Export Options
Text for Translation
Sounds
QuestionMark
Publishing Locations
Text for Translation
To export the project’s text for translation or other copywriting purposes:
Select File > Export > Text for Translation from the menu bar.
In the Export Text window, select a location to save the file, which will be saved
in “XML” format.
Enter a name for the file and click Save.
If an Information window displays, click OK.
ViewletQuiz4 Professional User Manual
Page 279
November 2011
Sound
To export sounds from your project:
Create a folder outside of ViewletQuiz4 Professional to save the exported sound
file in.
Select File > Export > Sounds from the menu bar.
In the Export Sounds window, select what slides you want to export audio from.
Click Export. The sound files will be saved in the designated folder with the
same file names and as the same files types as they exist in your project.
For more information on exporting sound from your project, review Sound chapter.
QuestionMark
If you want to export your question slides to this specific format:
Select File > Export > QuestionMark form the menu bar.
In the window that displays, give the file a name.
Click Save and the project will be saved to the “.qml” format.
Publishing Locations
In order to resolve possible conflicts that might occur when publishing the same project
from different computers, ViewletQuiz4 Professional offers the ability to create a file
(publish.dat) to list the publishing locations available for the project. This file can be
“transported” with the source file when publishing from different computers.
To create a publishing locations data file:
Select File > Export > Publishing Locations from the menu bar.
In the Save File In window, select a folder to save the “publish.dat” file in.
Click Save.
An Information window displays. Read the information in it and click OK.
When publishing your project from different computers, import the “publish.dat” file into
the project while working the “different” computer.
ViewletQuiz4 Professional User Manual
Page 280
November 2011
Import Options
Import Slides
Text for Translation
Publishing Locations
ViewletQuiz4 Professional User Manual
Page 281
November 2011
Import Slides
To import slides (from another qvp project):
Select a thumbnail as an insertion point for imported slides. Imported slides will
be inserted after the selected slide.
Select File > Import > Import Slides from the menu bar.
In the Import Slides window, click Browse. Locate and select a QVP file to load
into the preview window.
Select the slide or slides to import.
Importing Slides with Different Sizes
ViewletQuiz4 Professional allows you to import slides from projects with different slide
sizes. If ViewletQuiz4 Professional detects a difference in size, a Slide Alignment
window displays with options for “matching up” the slide sizes for consistency when
importing slides of a different size into your current project.
ViewletQuiz4 Professional User Manual
Page 282
November 2011
If the slides you select to import are a different size, the Slide Alignment window
displays requiring you to make some additional selections:
o
In the New Size area, select:
Project Size: This option will resize the imported slides to match
the size of the current project.
Imported Slide Size: This option will resize the current project to
match the size of the imported slides.
o
In the Imported Slides Alignment area, if you selected the Imported Slide
Size option in the New Size area, select an alignment option for the
imported slides:
o
Scale to Fit: This option will scale the imported slides to “best fit” the
current project’s slide size and center the image on the slides.
Additionally, to Scale a slide object, select the check box next to:
Shapes
Click Areas
Images
Movies
Each of the selected slide objects will be scaled to fit in proportion to the
new slide size.
You must use the “Scale to Fit” alignment option if the imported slides are “larger” then
the slide size of the current project.
-Align Slide: This option will retain the original size of the imported
slides, but will align the image on the slide based on your alignment
selection.
Click OK and the slides will be imported into the current project.
ViewletQuiz4 Professional User Manual
Page 283
November 2011
Text for Translation
To import text for translation:
Select File > Import > Text for Translation from the menu bar.
The Import Text window displays. Locate the text translation XML file. This is the
file previously created from this Viewlet when using the “Export > Text for
Translation” option.
Click Open.
If an Information window displays, click OK.
In order to use the “Import > Text for Translation” option, you will have to create an XML
file for this SAME Viewlet using the “Export > Text for Translation” option.
Publishing Locations
In order to resolve possible conflicts that might occur when publishing the same project
from different computers, ViewletQuiz4 Professional offers the ability to create a file
(publish.dat) to list the publishing locations available for the project. (See the “Export
Options” section of this chapter for information on creating a “publish.dat” file.) This file
can be “transported” with the source file when publishing from different computers.
To publish a project from a different computer using the publish.dat file:
Select File > Import > Publishing Locations from the menu bar.
The Import Publishing Locations window displays. Click the Browse
Locate the publish.dat file previously created when working on your project on
the original computer used to publish it.
button.
In order to use the “Import > Publishing Locations” option, you must first create a
“publish.dat” file on the computer the project was originally published from by using the
“Export > Publishing Locations” option.
Click Open.
Back in the Import Publishing Locations window, a list of available publishing
locations display. Select the publishing location to use to publish the project by
clicking the check box next to the desired location.
ViewletQuiz4 Professional User Manual
Page 284
November 2011
Click OK to import the selected publishing locations in ViewletQuiz4 Professional
to use for the current project.
Once you’ve imported the desired publishing locations for your project, click the “Publish
Viewlet” button and the selected publishing locations will be available in the “Location”
list.
ViewletQuiz4 Professional User Manual
Page 285
November 2011
Project Properties
New Enhanced Features Added!
ViewletQuiz4 Professional allows you to set up default properties for all of your Viewlet
projects. These project properties may be modified on a project per project basis. The
project properties set up in the Project Properties are used when the project is
published.
Project properties include:
Viewlet Profile
Sound Quality
Image Quality
Timing
Viewlet Options
Scoring Options
Language
Soundtrack
Flash
ViewletSkin
HTML Frame
To set up project properties:
Select Project > Project Properties from the menu bar.
In the Project Properties window, set up options for your project as needed.
To save project properties as default settings:
Select Project > Project Properties from the menu bar.
In the Project Properties window, edit the properties as desired.
Click the Save as Default Properties
Click OK to close the Project Properties window.
ViewletQuiz4 Professional User Manual
Page 286
button.
November 2011
The ”Save As Default Properties” button does NOT save other changes to the project, only
edits made in the “Project Properties” window.
Viewlet Profile – Project Properties
New Features Added!
Information entered in the Viewlet Profile section of the Project Properties window will be
embedded into the Viewlet.
ViewletQuiz4 Professional User Manual
Page 287
November 2011
To set up Viewlet Profile details:
Select Project > Project Properties from the menu bar.
Select Viewlet Profile from the left navigation menu.
In the Viewlet area:
Enter a Title. This information will display in the browser’s title bar when the
Viewlet is played back and will also be included in the Viewlet’s metatag
information.
Enter a Description. This information will be included in the Viewlet’s metatag
information.
Keywords (New Feature!): This information will be included in the Viewlet’s
metatag information used for keyword searches.
In the Author area:
Enter an author Name.
Enter an Email.
Enter additional Comments.
Use the “Author” information to promote your Viewlet. The author’s name, email and
comments display Viewlet’s information window.
ViewletQuiz4 Professional User Manual
Page 288
November 2011
In the Company area:
Enter a Company name.
Enter a Department.
Enter a company Web Site.
ViewletQuiz4 Professional User Manual
Page 289
November 2011
Sound Quality – Project Properties
New Features Added!
The sound quality selected in the Sound Quality section of the Project Properties window
will be what is used when the Viewlet is published.
ViewletQuiz4 Professional User Manual
Page 290
November 2011
To select Sound Quality options:
Select Project > Project Properties from the menu bar.
Select Sound Quality from the left navigation menu.
Select one of the sound quality options:
o
CD quality: Highest sound quality option, which is recommended for
music and subtle audio effects. Results in biggest file size.
o
High quality: This is the second best sound quality choice, which is
suitable for good qualify audio effects and high quality voice-overs. Best
choice for viewers using high speed or network connections.
o
Standard quality: This is the third best sound quality choice, which is
recommended for average voice narration quality. Results in lowest file
size possible (with projects containing audio) and is suitable for most
bandwidths.
o
Strip all sounds: Removes all sound when publishing the project.
o
Use stereo sound (default): Publishes audio using “stereo” quality
sound, if applicable.
o
Recompress embedded MP3s in this project (New Feature): This
option further compresses the MP3s in your project to further reduce file
size, but will lower sound quality and slow down compilation time.
The sound quality selection you make in the “Project Properties” will not affect the sound
in the “pre-published” source qvp file.
ViewletQuiz4 Professional User Manual
Page 291
November 2011
Image Quality – Project Properties
The image quality select in the Image Quality section of the Project Properties window
will be the setting used when the Viewlet is published.
To select Image Quality options:
Select Project > Project Properties from the menu bar.
Select Image Quality from the left navigation menu.
ViewletQuiz4 Professional User Manual
Page 292
November 2011
There are several image settings to choose from. Select the radio button next to
the image quality of your choice:
o
Highest Quality: This option is best suited for photographic quality
images, but results in the biggest file size.
o
High Quality: This selection is recommended for images created in
graphic design software and for lossless images. Results in a file size
best suited for high speed connections.
o
Medium Quality: This is the default setting for all professional training
and online help content. Acceptable file size for most connections.
o
Low Quality: This selection creates the smallest file size by reducing the
image quality as much as possible. Not recommended for professional
demonstrations, but is optimized for dial-up connections.
The selection made for image quality in the “Project Properties” window will not affect the
image quality of the source file.
ViewletQuiz4 Professional User Manual
Page 293
November 2011
Timing – Project Properties
In the Timing section of the Project Properties window, you can set minimum defaults for
timing features throughout your project. These settings serve as a baseline for your
project and may be modified on a slide-per-slide or object-per-object basis, where
applicable, as needed.
To set up Timing options:
Select Project > Project Properties from the menu bar.
Select Timing from the left navigation menu.
ViewletQuiz4 Professional User Manual
Page 294
November 2011
In the Minimum Slide Duration area:
Enter a value for the minimum number of seconds a slide will be displayed.
In the Reading Speed area:
Enter a default reading speed (words or characters per minute) for your project.
Changing the reading speed maintains the timing on slides, including manual gaps added
at the end of the slide.
In the Introductory Delay area:
Enter a default delay (in seconds) before a message object is displayed.
In the Timing Links area:
Select the Maintain Timing Links check box to automatically add and maintain
timing between elements along the Timeline while editing a project. For more
information on “Timing Links”, see the Timeline Tab chapter.
ViewletQuiz4 Professional User Manual
Page 295
November 2011
Viewlet Options – Project Properties
Reorganized with New Features!
In the Viewlet Options section of the Project Properties window, you may set up
additional miscellaneous features for your published Viewlet.
To set up Viewlet Options:
Select Project > Project Properties from the menu bar.
Select Viewlet Options from the left navigation menu.
ViewletQuiz4 Professional User Manual
Page 296
November 2011
In the Table of Contents area:
If you want to display a Table of Content with your Viewlet, select the check box
next to Display Table of Contents.
If there are scored slides in your Viewlet, you can show a point column in the
TOC by selecting the check box next to Display Points Column.
In the Player Bar area:
Select the Display Player Bar to display a player control bar with the published
Viewlet. You can also opt to select the option to:
o
o
Shift key displays slide number indicator
Enable Keyboard Navigation Option
Select the Display Status Bar to show a progress bar with the published
Viewlet. Additional options include:
o
Display Quiz Progress: Displays progress of the Viewlet as it plays.
Requires at least one question slide.
o
Display Quiz Score: Displays the current score. Requires at least one
scored question.
o
Display Time Remaining: If the Viewlet is set with a time limit, the
remaining time displays.
In the Other Options area:
Use hand cursor for OnClick events: Select this option to have the cursor
change to a hand when moved over clickable areas in the Viewlet.
ViewletQuiz4 Professional User Manual
Page 297
November 2011
Scoring Options – Project Properties
(Features Reorganized for Optimum Results!)
The Scoring Options section of the Project Properties window offers scoring selections
for your Viewlet project.
ViewletQuiz4 Professional User Manual
Page 298
November 2011
In the Login Options area:
Select the Require Viewers to Login option if you want to require viewers to log
into the Viewlet.
Viewlet Password: Select this option and type a password in the field provided if
you want to require viewers to input a password in order to view the Viewlet.
In the Scoring Options area, select options for:
Pass / Fail %: Set a Pass / Fail percentage for the Viewlet, if it contains scored
slides.
Time Limit: Limit the amount of time the viewer has to answer a question in the
fields provided.
Allow Repeat: Allows the viewer to play the Viewlet again.
Clear Answers on Retry: Clears all answers when the viewer retakes quiz
questions.
Display Score Panel on Last Slide of Viewlet: Displays a “Results” score panel
on the last slide of the Viewlet.
In the Actions panel:
Set global actions to occur when the Viewlet time limit is reached, if applicable. The
“Time Limit” option has to be selected and set in the Scoring Options area above the
Actions panel.
ViewletQuiz4 Professional User Manual
Page 299
November 2011
Language – Project Properties
In the Language section of the Project Properties window, you may set default language
preferences for your Viewlet.
To set up Language details:
Select Project > Project Properties from the menu bar.
Select Language from the left navigation menu.
ViewletQuiz4 Professional User Manual
Page 300
November 2011
In the Viewlet language area:
By default, the compiling language used by ViewletQuiz4 Professional is the
same as your computer’s operating system. To change it, select a new language
from the list.
To change default language or text details for various Viewlet panels:
Login Panel: If you require viewers to log into the Viewlet, you can change the
text displayed in the login panel in the fields provided.
Table of Contents Panel: If you choose to display a Table of Contents with the
Viewlet, you may edit this panel’s text in the fields provided.
Results Panel: If your Viewlet is scored, you may modify the text that displays in
the results panel in the fields provided.
Resume Panel: Now you can customize the Results Panel. The text you enter in
the Title and the Message field will be what the viewer will see when they are
prompted when returning to resume the Viewlet.
ViewletQuiz4 Professional User Manual
Page 301
November 2011
Soundtrack – Project Properties
New Features Added!
You can include a background soundtrack to play while your Viewlet is played.
In the Soundtrack area:
Click the Load Soundtrack
button to locate and select a soundtrack file.
(Note: Remove it using the Delete Soundtrack
button).
Select the Loop at End option if you want the soundtrack file to loop.
Select the Pause During Zones and Questions to pause the soundtrack when
interactive zone and question slides are played.
Use the Playback Volume option to adjust the soundtrack’s volume level.
ViewletQuiz4 Professional User Manual
Page 302
November 2011
Flash – Project Properties
In the Flash section of the Project Properties window, you may set up your default Flash
settings for your Viewlet.
To set up Flash defaults:
Select Project > Project Properties from the menu bar.
Select Flash from the left navigation menu.
ViewletQuiz4 Professional User Manual
Page 303
November 2011
In the Size area:
Enter a value for the final Width and Height of your SWF file, or
Select the Scale to Fit Web Page option.
In the Options area:
Select additional options for your Flash file including:
o
Compress Movie: Recommended for smaller file size.
o
Loop Mode: Recommended for tradeshow Viewlets to play continuously.
o
Reduce Flash Context Menus: Displays abbreviated right click Flash
shortcut menu options.
o
Rapid Fading Effects on Messages: Fades message objects in / out on
slides.
o
Local Access Mode: Allows Viewlet to have access to local files.
o
Disable JavaScript to Flash Interface: Select this option if your Viewlet
contains JavaScript functions that might conflict with the Flash interface.
In the Preloader area:
Select Display a waiting animation while the Viewlet is being loaded option
is you want a Preloader animation to display while the Viewlet streams in the
background.
If a Preloader is selected, select how long the Preloader will “wait” by selecting a
radio button next to the desired option.
In the Animated Extras area:
To display a SWF movie before the Viewlet plays and/or after the Viewlet is
played, click the Load Movie
folder next to the Beginning and/or Ending
field. Locate the SWF movie, select it and click Open.
To delete a Beginning and/or Ending SWF movie file, click the Delete Movie
button next to the Beginning and/or Ending field.
ViewletQuiz4 Professional User Manual
Page 304
November 2011
In the Frame Rate area:
Input the number of frames per second you want ViewletQuiz to use when
compiling the qvp source file into a published Flash swf file. You can input the
number in the field provided or click the up / down arrows to change it.
The default “Frame Rate” is 30 frames per second. The lower the number, the smaller the
resulting file size, however, the smoothness of playback may be affected.
ViewletQuiz4 Professional User Manual
Page 305
November 2011
ViewletSkin – Project Properties
New Qarbon & Qista ViewletSkins and Other Features Added!
In the ViewletSkin section of the Project Properties window, you may select a wrapper
that will display around your Viewlet.
ViewletQuiz4 Professional User Manual
Page 306
November 2011
To select a ViewletSkin:
Select Project > Project Properties from the menu bar.
Select ViewletSkin from the left navigation menu.
Select a ViewletSkin from the list. Once a skin is selected, you may preview it in
the preview area below the list.
ViewletSkins Features
ViewletQuiz4 Professional offers several skins to publish with your Viewlet Flash file.
New and enhanced skin features include:
Table of Contents: If you want to include a Table of Contents as a navigational
element in your published video, ViewletQuiz4 offers several skins with
enhanced Table of Contents.
To include slides in a ViewletSkin with a TOC, remember to select the “Included in Table of
Contents” option in the Slide Properties window. And, in the Project Properties window, in
the Viewlet Options section, remember to select the “Display Table of Contents” check
box.
Audio or No Audio Buttons: ViewletQuiz4 provides skins for Viewlet demos with
audio buttons. But, if your Viewlet doesn’t have sound, select from several new
skins that will publish a player bar without the audio button features.
ViewletSkin Embedded Fonts
To insure your Viewlet “looks” the same across multiple platforms, ViewletQuiz4
Professional allows you to use “embedded fonts” in your ViewletSkin. This feature will
standardize the look of your Viewlet across platforms, but will also significantly increase
the size of your Viewlet file.
To embed fonts in your ViewletSkin:
Select your ViewletSkin from the available list.
In the Options area, select the Use Embedded Fonts option to embed fonts in
the selected ViewletSkin.
ViewletQuiz4 Professional User Manual
Page 307
November 2011
Qarbon ViewletSkin (New ViewletSkin!)
Get ready to share your Viewlets with a new customizable skin PERFECT for publishing
FLV files directly to YouTube.
1. Select the Qarbon ViewletSkin from the list of ViewletSkins.
2. In the Specific skin options area, choose options for the Panels color, Controls
color, Player color and Controls highlight color using the steps that follow:
To select a color for each of the Specific skin options:
a. Click the Select Color
button.
b. In the Select Color window, select a color from either the Swatches or
Rainbow tab.
c. Click OK to apply it.
d. Input a number in the Opacity % value field
color’s opacity level.
to set the
As you make changes to the Qarbon skin’s colors and opacity levels, the preview panel
that shows the skin will update accordingly.
ViewletQuiz4 Professional User Manual
Page 308
November 2011
Qista ViewletSkin (New ViewletSkin!)
The new Qista ViewletSkin allows you match the color of the skin to suit your needs and
change its look by varying its opacity too.
1. Select the Qista ViewletSkin from the list of ViewletSkins.
2. In the Specific skin options area, choose options for the Panel color and Player
color using the steps that follow:
For both Panel Color and Player Color:
a. Click the Select Color
button.
b. In the Select Color window, select a color from either the Swatches or
Rainbow tab.
c. Click OK to apply it.
d. Input a number in the Opacity % value field
color’s opacity level.
to set the
As you make changes to the Qista skin’s colors and opacity levels, the preview panel that
shows the skin will update accordingly.
ViewletQuiz4 Professional User Manual
Page 309
November 2011
HTML Frame – Project Properties
New QFrames Added!
In the HTML Frame section of the Project Properties window, you may choose and
modify the HTML Frame that is published with your Viewlet.
ViewletQuiz4 Professional User Manual
Page 310
November 2011
Social Networking for Your Flash Video
ViewletQuiz4 Professional features an HTML Frame that contains links below the Flash
video that, when clicked, enable you to quickly publish your Viewlet to several of the
most popular networking sites to share with others.
To publish a Viewlet with Social Networking sharing links:
In the Project Properties window, select HTML Frame from the left navigation
menu.
Select the ShareThis.qframe from the Select the HTML Frame that is published
with your Viewlet list.
Publish the Viewlet. When previewing, click one of the links to your favorite social
networking site displayed below the Viewlet to share your Viewlet with others at
that site.
ViewletQuiz4 Professional User Manual
Page 311
November 2011
To select HTML Frame options:
Select Project > Project Properties from the menu bar.
Select HTML Frame from the left navigation menu.
To select the frame that is published with your project:
In the HTML Frame section of the Project Properties window, select a default
frame from the list.
The frame will be added to the Files field area below the list.
To add a custom frame:
In the HTML Frame section, click the Add
In the HTML Frame Properties window, enter a Name for the new frame.
Click OK.
Double click inside the “coding” field area. In the Resource Properties window
that displays, edit as needed.
Click OK.
button.
To edit or delete an HTML frame:
Select an HTML Frame from the list.
To modify an HTML Frame:
o
Click the Modify
o
In the HTML Frame Properties window, edit the Name and click OK.
o
Double click in the “coding” field.
o
In the Resource Properties window, edit as needed and click OK.
ViewletQuiz4 Professional User Manual
button.
Page 312
November 2011
To delete an HTML Frame:
o
Select a frame from the list.
o
Click the Delete
button.
A warning displays if the HTML Frame entry point is not set correctly.
If you are unsure which qframe to use, just select the Standard one. It works just fine for
most Viewlet projects.
To Save Project Properties
Once all of the options are set up in the Project Properties window, click OK.
ViewletQuiz4 Professional User Manual
Page 313
November 2011
Previewing a Viewlet
There are various ways to preview your Viewlet project. For example, any place you see
these buttons:
You may use them to navigate through your project while inside ViewletQuiz4
Professional. These buttons will allow you to go to the:
First Slide
Previous Slide
Next Slide
Last Slide
You can preview the slide background soundtrack, audio attached to objects, cursor click
sounds and key click background frame sounds within ViewletQuiz4 Professional without
publishing the project.
Additionally, you may access preview options:
From the Timeline:
Click the Preview button at the top right of the Timeline to preview the project, or
Click the down arrow and select a preview option from the menu list.
ViewletQuiz4 Professional User Manual
Page 314
November 2011
From the menu bar:
Select Project from the menu bar.
Select a preview option:
o
Preview Current Slide: Plays the current slide inside ViewletQuiz4
Professional.
o
Preview From Current Slide: Plays the project inside ViewletQuiz4
Professional from the selected slide to the end of the project.
o
Preview All Slides: Plays the entire project while inside ViewletQuiz4
Professional.
o
Preview in Browser: Quickly compiles (publishes) the file to SWF
(Flash) format and launches it (from a temp folder) in a browser.
Displaying the informational “About” window during Viewlet playback pauses the Viewlet.
Closing the window returns the Viewlet to play mode.
After publishing a project:
Select Project > Publish Viewlet from the menu bar.
Complete the information in the windows that display to publish your project.
In the last Publish Viewlet window, click the View button to preview the published
Viewlet.
You can also preview a published Viewlet Flash file by locating the _viewlet_swf.html file
associated with the project. Double-click this file to launch the Viewlet in the browser.
ViewletQuiz4 Professional User Manual
Page 315
November 2011
Publishing Wizard
Many New Features Added – Check Them Out!
The Publishing Wizard is totally revamped, offering many more robust publishing
opportunities for your Viewlets—all in one location. Do you want to publish your Viewlet
to YouTube, Facebook or Twitter? Perhaps you want to publish hardcopies for handouts,
tests, etc. directly to PDF or Word/RTF format? Need to plug your Viewlets into an LMS
meeting SCORM or AICC compliancy? Or, do you just want to publish your Viewlets
locally, to your own server or to ViewletCentral? All of these publishing scenarios are
easily accomplished from one central location.
This chapter provides a high level view of the various publishing options. We’ll get you
started then you can follow the intuitive instructions provided in the wizard to complete
your specific publishing needs.
Publishing “Output” Options
There are many publishing output formats included in the wizard. Here is a list of
available publishing locations that come installed with the software:
ViewletQuiz4 Professional User Manual
Page 316
November 2011
Current Project
This option publishes files in the same location as your current project.
Select the Output Format for your Viewlet project (SWF or FLV).
If your Viewlet contains quiz or survey slides, select the Email Results To:
option and input the email addresses you want results emailed to.
To configure more email reporting options, click the Advanced button and make
your selections as needed in the Configure Email Reporting window. Click OK to
return to the Publishing Wizard
ViewletQuiz4 Professional User Manual
Page 317
November 2011
Local or Network Folder
This option publishes files to a selected local or network folder. You can add as many
local or network publishing locations as desired.
Use the same steps outlined previously for “Current Project” when publishing to a local
or network folder.
A default FLV player allows you to easily preview your FLV Viewlet directly after
publishing.
ViewletQuiz4 Professional User Manual
Page 318
November 2011
FTP Server
This option allows you to set up an FTP server location as a publishing target.
Use the instructions previously outlined for “Current Project” when using this
publishing location.
Click the Edit button to edit any FTP server information and to test the
connection in the FTP Server window.
ViewletQuiz4 Professional User Manual
Page 319
November 2011
ViewletQuiz4 Professional User Manual
Page 320
November 2011
Qarbon ViewletCentral
Publishes files to Qarbon ViewletCentral and requires either a FREE or paid subscription
to Qarbon ViewletCentral.
Your Qarbon ViewletCentral Account information displays. Click the Modify Account
button to edit your Qarbon ViewletCentral Account information as needed.
ViewletQuiz4 Professional User Manual
Page 321
November 2011
In the Qarbon ViewletCentral window, if you do not have a Qarbon ViewletCentral account,
you can easily sign up for a free one by clicking the button below:
And, follow the instructions on the web page that displays to sign up and start reaping the
rewards of your own FREE ViewletCentral account!
ViewletQuiz4 Professional User Manual
Page 322
November 2011
Corporate ViewletCentral
This option allows you to publish your projects directly to your company’s Corporate
ViewletCentral account (also known as ViewletCentral Professional). This requires the
purchased of a ViewletCentral Professional account.
Click the Modify Account button to edit the information to connect you to your
company’s Corporate ViewletCentral account.
ViewletQuiz4 Professional User Manual
Page 323
November 2011
ViewletQuiz4 Professional User Manual
Page 324
November 2011
YouTube
It’s time to take your Viewlets globally in just a few clicks! Use this option to publish your
Viewlet directly to the popular YouTube social network.
Click the Edit button to edit your YouTube account information.
Give your YouTube Viewlet a Title and Description in the fields provided.
ViewletQuiz4 Professional User Manual
Page 325
November 2011
Select a Category from the list. This is the category the YouTube will use when
listing your file on the site.
And, don’t forget when using this option to click the YouTube Terms of Service
link provided in this screen to review the YouTube policies when publishing to
their site.
CD Distributable
Use this option to create executable files for Windows, Linux and Mac.
You can also opt to play the file fullscreen and where you want the files published.
ViewletQuiz4 Professional User Manual
Page 326
November 2011
AICC
Use this option to publish your Viewlet files to meet AICC compliancy requirements for
your Learning Management System.
Select the Destination where to publish your AICC complaint files from the list.
ViewletQuiz4 Professional User Manual
Page 327
November 2011
SCORM
If you have a Learning Management System and you need to publish your files to meet
SCORM 2004 or SCORM 1.2 compliancy standards, select this publishing option.
Select the radio button next to either SCORM 2004 or SCORM 1.2.
Select the check box next to Create a zip file to create a zip deployment
package for your SCORM files (recommended!)
Enable Resume (new feature): Select this option to enable the Viewlet to be
resumed at the point where the viewer ‘left off’ when viewing it. You can also
customize the text in the “Enable Resume” window that will display to viewers
(see Project Properties > Language > Resume Panel for more information).
Click Advanced to view and edit more options for either SCORM selection:
ViewletQuiz4 Professional User Manual
Page 328
November 2011
After you make selections in the SCORM Advanced Options window, click OK to
save and apply the changes to return to the main publishing wizard.
Select the Destination folder from the list where you want to publish your
SCORM compliant Viewlet files.
ViewletQuiz4 Professional User Manual
Page 329
November 2011
PDF
This option let you publish your files directly to PDF format. This is a great choice for
handouts, speaker notes, training materials, ready-to-go tests (directly from Viewlet
question slides) and more!
Select a Destination from the list provided to publish your PDF file to.
ViewletQuiz4 Professional User Manual
Page 330
November 2011
Click Page Layout to make any adjustments to the layout you want to use when
publishing to PDF format.
Click OK to save changes to the Page Layout and to return to the publishing
wizard.
ViewletQuiz4 Professional User Manual
Page 331
November 2011
Word / RTF Document
Similar to the PDF output publishing format, you can opt to publish your Viewlet slides or
question slides directly to Word or Rich Text Format (RTF) format.
Click Page Layout to make any adjustments to the layout you want to use when
publishing to Word / RTF format.
Click OK to save changes to the Page Layout and to return to the publishing
wizard.
ViewletQuiz4 Professional User Manual
Page 332
November 2011
HTML Document
If you want to create an HTML page, use this option.
Select a Destination folder for your published HTML files.
Choose an Image Type from the list (and make any additional selections as
needed).
ViewletQuiz4 Professional User Manual
Page 333
November 2011
Click Page Layout to make any edits to the page layout options for the HTML
page.
Once you make change to in the Page Layout window, click OK to save them
and to return to the publishing wizard.
ViewletQuiz4 Professional User Manual
Page 334
November 2011
Image Set
Use this option to publish your slides as individual image files.
Select a Destination folder to publish your image files out to.
Select an Image Type and make additional selections as needed.
Type in a File Prefix in the field provided. This will be the prefix used for all of the
exported image files that are published.
Click the Page Layout button and make changes as needed to the layout for the
image files.
ViewletQuiz4 Professional User Manual
Page 335
November 2011
Publishing Wizard – Final Steps
Once you’ve selected a publishing location and have made all the appropriate selections
for it, it’s time to publish your Viewlet.
Click the Publish
status of your publication.
button. A progress bar will display indicating the
Sample of Screen Indicating the Progress of a Viewlet Being Published
Once the Viewlet is published, a completion screen will display with information
about your published files. The information in the screen will vary based on the
publishing location you choose.
Did you know you can change the “title” of any of the publishing locations by clicking the
icon in the top right of the publishing wizard screen. Make the changes and then
Pencil
click the Pencil icon again to save it.
ViewletQuiz4 Professional User Manual
Page 336
November 2011
Publishing Viewlets to Your Web Server – The Basics
There are so many publishing options now available in ViewletQuiz4 Professional and so
many web server options that there is no easy way to provide instructions for all the
ways to publish your Viewlets to your web server. This short chapter will, however, give
you an idea of the basics of publishing Viewlets to your web server.
1. Once you’ve created your Viewlet project, remember to save it.
2. Select Project > Publish Viewlet from the menu bar.
3. Select your options in the Publishing Wizard that displays, and remember where
you export your published files to.
4. At this point, you can close the authoring software, unless you need to further
edit your source file ending in QVPX or VIEX.
5. Locate the folder containing all the your project’s published files. These are the
files you will upload to your web server. If you opt to publish ALL your Viewlets
published files to the SAME folder on your web site, you only need one copy of
the files ending in .js.
6. From your web page, link to the file ending in _viewlet_swf.html. This is the file
that controls the size and other attributes of your Viewlet when it calls the SWF
file to play back in the browser.
That’s all there is to it! Of course this just covers the basics, so if you have any further
questions, please contact [email protected].
ViewletQuiz4 Professional User Manual
Page 337
November 2011
ViewletCentral – General Information
Are you looking for a solution for publishing your Viewlets on the Web? Why not check
out Qarbon’s ViewletCentral. ViewletCentral is a server-based application that provides
centralized reporting, management and deployment of your valuable Viewlets and other
Flash-content files.
To discover all the features of ViewletCentral, you can immediately open a Free account,
which will give you ample disk space to store your Viewlets. For more information about
ViewletCentral information, please visit our web site at:
http://www.qarbon.com/presentation-software/viewletcentral/
ViewletQuiz4 Professional User Manual
Page 338
November 2011
Viewlet Central Self-Hosted Server
Now known as ViewletCentral Professional, when you purchase a Self-Hosted
ViewletCentral server license, you not only get all of the same features that the QarbonHosted version has, but you gain the ability to perform account and project management
activities easily and efficiently from one single location.
http://www.qarbon.com/presentation-software/viewletcentral/host_server.php
If you are interested in learning more about ViewletCentral Professional (Self-Hosted
ViewletCentral), please contact our sales group ([email protected]) or support
([email protected]).
ViewletQuiz4 Professional User Manual
Page 339
November 2011
Support and Self-Help Options
Qarbon offers a support plan to fit your needs. Standard Support is offered to all
customers at no charge. You can also purchase Platinum Membership, which is a
software maintenance plan with enhanced support benefits.
For more information on support plans and options available, visit us online at:
http://www.qarbon.com/help/support_plans.php
Qarbon also offers users online, self-help resources in the form of Viewlet tutorials, user
manuals and FAQs. For access to these self-help aids, please visit our site at:
http://www.qarbon.com/help/
You may also contact [email protected] with any support questions you may have.
ViewletQuiz4 Professional User Manual
Page 340
November 2011
Webinars, Workshops, Private Coaching & Informal
Q&A…
Take advantage of all the features available in ViewletQuiz4 Professional by taking
advantage of all the training opportunities. You can start out with some FREE webinars
for a high level overview and even join in an informal Q&A session with our dev team in
real time!
If the FREE stuff isn’t enough, check out further training opportunities to hone your skills
in the form of scripted workshops or even private coaching sessions designed to meet
your specific needs. Visit our web site at www.qarbon.com for more information on all
the latest training services available at Qarbon!
ViewletQuiz4 Professional User Manual
Page 341
November 2011
Sales and General Customer Service
Customer support is our top priority at Qarbon! Please feel free to contact our Sales or
Support staff at any time if you have ANY ViewletQuiz4 Professional (or other product
related) questions or concerns or for options to discuss additional training needs.
For current contact information, visit our web site:
http://www.qarbon.com/about_us/contact_us/
ViewletQuiz4 Professional User Manual
Page 342
November 2011
Qarbon User Forum
Want to share ideas on Viewlet Authoring? Are you hunting for a specific authoring trick
to take your Viewlets to the next level? Qarbon offers a Viewlet user forum just for you.
It’s free to join and free to use. It’s a great place to meet other Viewlet enthusiasts from
across the globe and spotlight your own great Viewlet ideas too!
Go to: http://forum.qarbon.com/
Sign up and join in the fun!
ViewletQuiz4 Professional User Manual
Page 343
November 2011