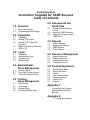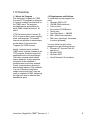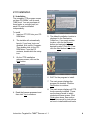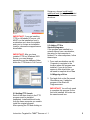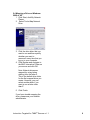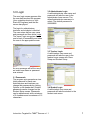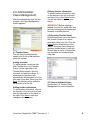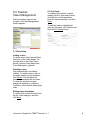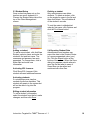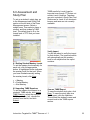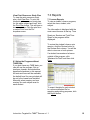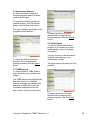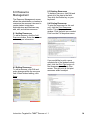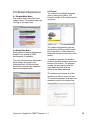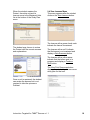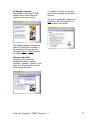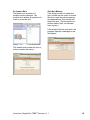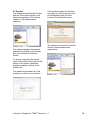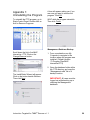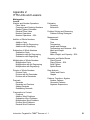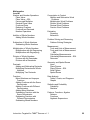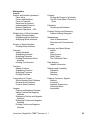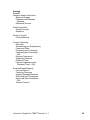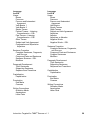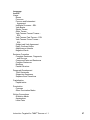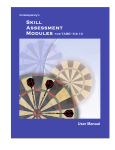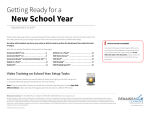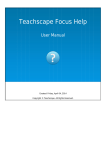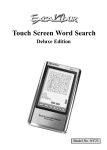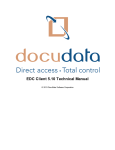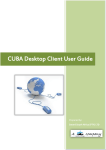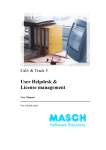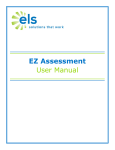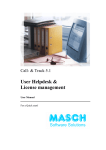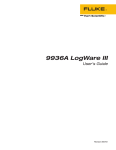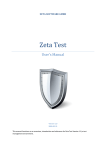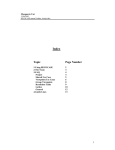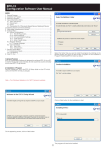Download User Manual - McGraw
Transcript
Contemporary’s Instruction Targeted for TABE® Success User Manual Copyright © 2007 by The McGraw-Hill Companies, Inc. All rights reserved. No part of this manual may be reproduced, stored in a retrieval system, or transmitted in any form or by any means, electronic, mechanical, photocopying, recording, or otherwise, without prior permission of the publisher. Contemporary’s Instruction Targeted for TABE Success Table of Contents 1.0 Overview 1.1 1.2 About the Program Requirements and Settings 2.0 Installation 2.1 2.2 2.3 2.4 Installation Adding ITTS Levels Adding ITTS to Start>All Programs Mapping a Drive on Windows 2000 or XP 3.0 Login 3.1 3.2 3.3 3.4 Passwords Administrator Login Teacher Login Student Login 4.0 Administrator: Class Management 4.1 4.2 4.3 Teacher Setup Exporting Teacher Roster Class and Student Setup 5.0 Teacher: Class Management 5.1 5.2 5.3 5.4 Class Setup Test Setup Student Setup Exporting Student Data 6.0 Assessment and Study Plan 6.1 6.2 6.3 Setting Student Mastery Levels Importing TABE Sessions Using the Program without TABE Data 7.0 Reports 7.1 7.2 7.3 7.4 Lesson Reports Assessment Reports TABE Reports Class Reports 8.0 Resource Management 8.1 8.2 8.3 8.4 Adding Resources Editing Resources Deleting Resources Printing Resources 9.0 Student Experience 9.1 9.2 9.3 9.4 9.5 9.6 9.7 Student Main Menu Study Plan Menu Pretest View Lessons Menu Navigate Lessons Lesson Quiz Posttest Appendix 1: Uninstalling the Program Management Database Backup Appendix 2: ITTS Units and Lessons 1.0 Overview 1.1 About the Program The Instruction Targeted for TABE Success (ITTS) program is designed to improve students’ performance on the TABE® tests. The program provides lessons and practice for each TABE subskill at levels E, M, and D. ITTS has three levels of lessons (E, M, D) in three subject areas: reading, math, and language. The subskill lessons and quizzes for each subject are the basis of the Instruction Targeted for TABE Success. Ideally, teachers import students’ TABE results to place students in the ITTS program. Students begin their experience with a unit level pretest. Then they complete each subskill lesson assigned. A print resources study plan is also available if students need more study material. Finally, students take a posttest to demonstrate mastery of the subskills in a unit. When they complete a subject area at their level, they are ready to retake the TABE, advancing through each level to achieve their educational goals. 1.2 Requirements and Settings To install and run the program you need • Windows 2000 or XP • 128 MB RAM (minimum) • Color monitor • 8x or better CD-ROM drive • Sound card • Free Disk Space — 600 MB • 800 x 600 screen resolution • 256 colors (minimum), thousands of colors (preferred) You may install on and run the program from the following servers: • Windows NT, Service Pack 4.0 and above • Windows 2000 • Windows 2003 • Novell Netware 6.0 and above Instruction Targeted for TABE® Success v 1.1 3 2.0 Installation 2.1 Installation The complete ITTS program comes on three CD-ROMs, one for each TABE level. You can purchase all three levels or a single level, but each CD must be installed independently. To install 1. Insert an ITTS CD into your CDROM drive. 2. The installer will automatically launch. If you have “auto-run” disabled, click on My Computer. Then double-click on the CDROM drive. From the CD contents, double-click the setup icon. 3. On the ITTS installation welcome screen, click on the Next button. 5. The default installation location is displayed in the Destination Folder box. If you want another location, click on the Browse button and navigate to the desired location. Click OK. Then click the Next button to continue. 6. WAIT for the program to install. 7. The next screen displays the program file location. Click the Next button to continue. 4. Read the license agreement and then click Yes to continue. 8. The next screen displays all ITTS levels currently installed. These are the lesson levels to which students will have access. Click Finish when done. See section 2.2 of this manual for instructions on how to install additional levels. Instruction Targeted for TABE® Success v 1.1 4 Setup.exe, choose Install/Install additional level from the InstallShield Wizard screen. Follow the on-screen directions. IMPORTANT! If you are installing ITTS to a Windows NT server, you MUST run the installation from a workstation and, when the installer asks you to choose an installation location, choose the mapped server drive/folder. IMPORTANT! After you have installed ITTS to a Windows 2003 Server, you must change permissions on the database folder within the ITTS folder to Full Control. 2.3 Adding ITTS to Start>All programs If the program was installed to a network server from a workstation, the setup for that computer is finished. For other computers, follow these steps: 1. From each workstation use My Computer to navigate to the location where the program was installed. If you do not have access to that drive/folder, you will need to map that drive. See 2.4 Mapping a Drive. 2. Find and click on the file named ClientSetup.exe. It adds the program to the Start>All Programs menu. 2.2 Adding ITTS Levels Each of the three levels in the ITTS program must be installed separately. Install additional levels from the same computer you used to install the original program. After opening the CD and clicking on Instruction Targeted for TABE® Success v 1.1 IMPORTANT! You will only need to complete this process for the first level installed. All levels use the same launch icon. 5 2.4 Mapping a Drive on Windows 2000 or XP 1. Click Start, click My Network Places. 2. Select Tools>Map Network Drive 3. Click the drive letter that you want to use and then specify whether you want to reconnect every time that you log on to your computer. 4. Click Browse and navigate to the MHC Interactive Folder on your server and click OK. Note: Network drives are mapped by using letters starting from the letter Z. This is the default drive letter for the first mapped drive you create. However, you can select another letter if you want to use a letter other than Z. 5. Click Finish. If you have trouble mapping the drive, please see your network administrator. Instruction Targeted for TABE® Success v 1.1 6 3.0 Login The user login screen appears after the user has launched the program (from a desktop shortcut or from Start>All Programs) and the title screen has played. 3.2 Administrator Login A valid administrator user name and password will take the user to the administrator home screen. The default administrator username is admin. The default password is 999999999. The login for administrators, teachers, and students is identical. The user enters his/her user name and password and then clicks Login. The “smart” login recognizes the user’s level of accessibility and takes the user to the appropriate screen. 3.3 Teacher Login A valid teacher user name and password will take the user to the teacher home screen with Class Setup and Student Setup. An error message will tell the user if an invalid user name or password was entered. 3.1 Passwords The program auto-generates a nineletter password for each user. Administrators and teachers can change their passwords by clicking Options on the header bar. Student passwords can be changed on the Student Setup screen. Passwords can be alphanumeric with a minimum of 5 characters and a maximum of 15 characters. 3.4 Student Login A valid student user name and password will take the student to the student main menu. Instruction Targeted for TABE® Success v 1.1 7 4.0 Administrator: Class Management After the administrator logs into the program, the Class Management screen appears. Deleting teacher information To delete teacher information, click on the teacher in the list on the left and then click on the Delete button. You will be asked to confirm your choice. IMPORTANT! Before deleting a teacher from the list, make sure that you have reassigned all classes and students to another teacher. 4.1 Teacher Setup The first thing the administrator needs to do is set up the teachers within the system. Adding a teacher To add a teacher, select the Add New Teacher line in the Teacher Roster. On the right side of the Teacher Setup screen, type the teacher's first and last names. A username and password will automatically be generated; you can edit them if you wish. When you click Save, the teacher will be added to the teacher list at the left. Editing teacher information To edit teacher information, click on the teacher in the list on the left and alter the information in the fields on the right. Click Save to add your changes to the database. 4.2 Exporting Teacher Roster Administrators can export the data in the Teacher Roster to a comma separated value (.csv) file. Click the Export button at the bottom of the screen. When the Save dialog box appears, decide where to save the file and what to name it. Saved files can be edited and combined with other files. 4.3 Class and Student Setup See Section 5.0 Teacher Class Management for more information. Instruction Targeted for TABE® Success v 1.1 8 5.0 Teacher: Class Management After the teacher logs into the program, the Class Management screen appears. 5.2 Test Setup To change the students’ required mastery level for tests and quizzes, click Options on the header bar, enter the new percentage, and click Save. To sort the roster in alphabetical order by first name, click Options and click the First Name button. 5.1 Class Setup Adding a class To add a class, select the Add New Class line in the Class Roster. On the right side of the Class Setup screen, type the Class Name and Class Description (optional). Deleting a class Only administrators can delete classes. To delete a class, click on the class name in the list and then click Delete. This will delete all students associated with this class. To keep the students’ records, assign the students to a different Teacher or Class before deleting this class. Editing class information To edit a class, select the class from the list, make changes, and then click Save. Instruction Targeted for TABE® Success v 1.1 9 5.3 Student Setup Once a class has been set up, the teacher can enroll students in it. Choose the Student Setup tab at the top of the Class Management screen. Deleting a student Only administrators can delete students. To delete a student, click on the student’s name in the list and then click Delete. This will delete all of the student’s records. To sort the roster in alphabetical order by first name, click Options and click the First Name button. Adding a student To add a new student, click Add New Student, select a class, and enter the student’s first and last name. The username and password are auto generated. To change them, click in either field and enter new information. Activating ESL Lessons Click Show ESL Lessons if this student will need additional lessons. 5.4 Exporting Student Data Administrators and teachers can export the data in the Student Roster to a comma separated value (.csv) file. Click the Export button at the bottom of the screen. When the Save dialog box appears, decide where to save the file and what to name it. Saved files can be edited and combined with other files. Activating students If a student becomes inactive, uncheck the Active checkbox. This student will remain in the system but will not be able to log into the program. Editing student information To edit a student’s information, select the student from the list, make changes, and then click Save. Instruction Targeted for TABE® Success v 1.1 10 6.0 Assessment and Study Plan To set up a student’s study plan, go to the Assessment and Study Plan section at the left side of the Class Management screen. Select a subject area. Then select a class, a student, and that student’s TABE level. The default level is E or the lowest level of ITTS that you have installed. TABE results for Level A can be imported even though ITTS does not contain Level A lessons. Teachers can print a student’s Study Plan Print Resources for Level A, but electronic lessons and tests are not currently available. Verify Import You will be asked to verify the import for that student. The imported results will automatically set the mastery level for all subjects that the export contains. 6.1 Setting Student Mastery Levels To set the mastery level manually for each unit, click the appropriate button. A highlighted button indicates the mastery level for that unit. When you have finished manually setting the mastery levels, click Save. + = Mastery P = Partial Mastery – = Non Mastery 6.2 Importing TABE Sessions To set the mastery level based on a student’s TABE results, click Import TABE Session, select the exported TABE results file (.txt), choose the student from the list, and click Submit. Save as TABE Report To save the student study plan, click Save. To save the study plan as a TABE report, click the checkbox. This will add the student’s name and current level to the TABE reports section. Instruction Targeted for TABE® Success v 1.1 11 View Print Resources Study Plan To view the print resources study plan, click View Plan. To print the student’s print resources study plan for this entire subject and level, click the Print Plan button. This will open a browser window. Click the print icon or select Print from the File dropdown menu. 7.0 Reports 7.1 Lesson Reports To view a student’s lesson progress, select the class, student, and subject. The information is displayed with the most recent lessons at the top. Time Spent per Session and Total Time Spent in the program will be displayed. To review the student’s lesson quiz session, click the Review button in the Review Quiz column. You will be able to view one or both quizzes. If a student has mastered a lesson outside of the program, click “Mastered In Class” and then click Save. 6.3 Using the Program without TABE Data If you don’t have any TABE data, you can still use the program. Set up teachers, classes, and students as described elsewhere in this manual. All tests and forms will be available; the default level for every student will be set to the lowest level installed. Manually select mastery and non mastery for each subject area for each student. To export the data for each student to a comma delimited file for reporting and printing purposes, click the Export button. Instruction Targeted for TABE® Success v 1.1 12 7.2 Assessment Reports To view a student’s Pretest and Posttest progress, select the class, student, and subject. To review the student’s pretest or posttest session, click the Review button in the Review Test column. The report displays the student’s test progress by level and unit. To export the data to a comma delimited file for reporting and printing purposes, click the Export button. 7.4 Class Reports To view the Pretest and Posttest progress of all students in a class, select teacher, class, all students, and subject. To export the data to a comma delimited file for reporting and printing purposes, click the Export button. You may choose to view all classes, students, and subjects or any combination of these. The report outputs the data you have selected. 7.3 TABE Reports To view a student’s TABE session data, select the class, student, and subject. The TABE sessions are displayed by date and subtest. If a student’s mastery level was set manually and saved as a TABE report, the only information displayed will be the date, subtest, and level information. To export the data to a comma delimited file for reporting and printing purposes, click the Export button. Instruction Targeted for TABE® Success v 1.1 13 8.0 Resource Management The Resource Management screen allows the administrator or teacher to customize the resource lists used to create student study plans. Administrators and teachers may add, edit, and delete resources. 8.1 Adding Resources To add a resource, click the Add Resource button. Enter the resource and save your information. 8.2 Editing Resources To edit a resource, click Edit and make changes within the resource field. When finished editing, click Save. 8.3 Deleting Resources To delete a resource, click Edit and select all of the data in the field. Then click the Delete key on your keyboard. 8.4 Printing Resources To print the resources for this unit only, click the Print Resources button. This will open a browser window. Click the print icon or select Print from the File dropdown menu. If you would like to print a more complete list of the student’s study plan, click the Print Plan button on the Assessment and Study Plan screen. This will print all unit print resources within a subject. Instruction Targeted for TABE® Success v 1.1 14 9.0 Student Experience 9.1 Student Main Menu The student main menu lists three subject areas. The student begins by clicking on a subject area. 9.2 Study Plan Menu Study plans are lesson assignments based on the student's TABE performance (if available). The units that have been assigned to each student are listed in the highlighted box. All the units that have been mastered are displayed below the assigned units. 9.3 Pretest The student should begin assigned units by taking the Pretest. The Pretest consists of 20 multiple-choice questions. The student navigates through the questions by clicking on the number bar at the right or on the forward or backward arrows at the bottom of the screen. To answer a question, the student clicks on the letter buttons across the bottom of the screen. The question number on the number bar at the right appears yellow after the question has been answered. The student must answer all of the questions in order to score the test. To locate the questions that were not answered, refer to the number bar. Instruction Targeted for TABE® Success v 1.1 15 When the student masters the Pretest, the entire unit and its lessons move to the Mastered Units list at the bottom of the Study Plan menu. 9.4 View Lessons Menu This menu appears after the student clicks on the View Lessons button. The lessons with a green check mark indicate the lesson is mastered. The student may choose to review the Pretest with the correct answers and explanations. The lessons with a red X indicate that the lesson is not mastered and display a Quiz Summary button. The lessons with a yellow arrow indicate that the lesson quiz is in progress and display a Continue Quiz button. The View Print Resources button displays the student’s print resources study plan for that unit. Once a unit is mastered, the student can review the lessons but is not required to take the quizzes or Posttest. Instruction Targeted for TABE® Success v 1.1 16 9.5 Navigate Lessons Each lesson focusing on a TABE subskill offers instructional and interactive exercise screens. To complete a lesson, the student must visit every page and complete the quiz. The quiz is accessed by clicking the Next button on the Checkpoint, or final, screen of the lesson. The student navigates through the lesson by clicking the numbers on the number bar at the right or by clicking the More or Next button at the bottom of the screen. Glossary with Audio Clicking on any of the blue highlighted words in a lesson launches a glossary. Clicking on the audio icon allows students to hear the word and definition. Instruction Targeted for TABE® Success v 1.1 17 9.6 Lesson Quiz The lesson quiz consists of 6 multiple choice questions. The student must answer all questions in order to score the quiz. Quiz Non Mastery If the student does not master the quiz, he/she has the option to review the quiz to see the correct answers and explanations. Then he/she will retake the quiz. (The second time a student takes a quiz, an alternate form is given.) If the student fails the quiz twice, the program displays a message to see the teacher. The student must master the quiz in order to master the lesson. Instruction Targeted for TABE® Success v 1.1 18 9.7 Posttest The student should take the Posttest after all of the lessons within a unit have been mastered. The Posttest consists of 20 multiple-choice questions. The student navigates through the questions by clicking on the number bar or the forward or backward arrows. If the student masters the Posttest, the entire unit and its lessons move to the Mastered Units list at the bottom of the Study Plan menu. The student can review the Posttest with the correct answers and explanations. To answer a question the student clicks on the letter buttons across the bottom of the screen. Answered questions appear in yellow on the number bar. The student must answer all of the questions in order to score the test. Instruction Targeted for TABE® Success v 1.1 19 Appendix 1: Uninstalling the Program A box will appear asking you if you are sure you want to remove the program. Click OK. To uninstall the ITTS program, go to Start>Control Panel. Double-click on Add or Remove Programs. WAIT while the program uninstalls. Then click Finish. Management Database Backup Scroll down the list to find MHC Interactive: ITTS. Click on the Change/Remove button. The InstallShield Wizard will appear. Click on the button beside Remove. Then click Next. 1. From a workstation use My Computer to navigate to the location where the program was installed. (Default location: “C:\Program Files\MHC Interactive\ITTS) 2. Open the database folder within the ITTS directory and copy the “Management.mdb” file to a backup location. Instruction Targeted for TABE® Success v 1.1 IMPORTANT! All users must be logged out while backing up or restoring the Management database. 20 Appendix 2: ITTS Units and Lessons Mathematics Level E Number and Number Operations Place Value Comparing and Ordering Numbers Special Types of Numbers Decimal Place Value Number Operations Number Operations – ESL Addition of Whole Numbers Addition Facts Addition with No Regrouping Addition with Regrouping Subtraction of Whole Numbers Subtraction Facts Subtraction with No Regrouping Subtraction with Regrouping Multiplication of Whole Numbers Multiplication Facts Multiplication with No Regrouping Multiplication with Regrouping Division of Whole Numbers Division Facts Division with No Remainder Division with a Remainder Decimals Decimals Decimals and Fractions Adding Decimals Subtracting Decimals Estimation Rounding Estimation Problem Solving and Reasoning Problem-Solving Strategies Measurement Calendars Time Temperature Length and Distance Temperature and Distance – ESL Mass and Weight Capacity Mass, Weight, and Capacity – ESL Geometry and Spatial Sense Plane Figures Plane Figures – ESL Solid Figures Spatial Sense Data Analysis Tables and Charts Graphs Patterns, Functions, Algebra Number Patterns Geometric Patterns Algebraic Expressions Computation in Context Fractions Addition Word Problems Subtraction Word Problems Multiplication Word Problems Division Word Problems Decimal Word Problems Instruction Targeted for TABE® Success v 1.1 21 Mathematics Level M Number and Number Operations Place Value Place Value – ESL Factors and Multiples Decimal Place Value Fractional Parts Reducing Fractions Fractions and Decimals Number Operations Addition of Whole Numbers Adding Whole Numbers Subtraction of Whole Numbers Subtracting Whole Numbers Multiplication of Whole Numbers Multiplication with No Regrouping Multiplication with Regrouping Division of Whole Numbers Division with No Remainder Division with a Remainder Decimals Adding and Subtracting Decimals Multiplying Decimals and Whole Numbers Multiplying Two Decimals Fractions Mixed Numbers and Improper Fractions Adding Fractions with the Same Denominator Adding Fractions with Different Denominators Adding Mixed Numbers Subtracting Fractions with the Same Denominator Subtracting Fractions with Different Denominators Subtracting Mixed Numbers Computation in Context Addition and Subtraction Word Problems Multiplication Word Problems Division Word Problems Decimal Word Problems Fraction Word Problems Estimation Rounding Estimation Problem Solving and Reasoning Problem-Solving Strategies Measurement Tools and Units of Measurement Tools and Units of Measurement – ESL Calculating Measurements Calculating Measurements – ESL Perimeter Geometry and Spatial Sense Lines Plane Figures Plane Figures – ESL Solid Figures Spatial Sense Data Analysis Tables, Charts, and Diagrams Graphs Statistics and Probability Probability Statistics Patterns, Functions, Algebra Patterns Functions Algebraic Expressions Instruction Targeted for TABE® Success v 1.1 22 Mathematics Level D Number and Number Operations Place Value Factors and Multiples Forms of Fractions Ratios and Proportions Understanding Percents Number Operations Number Operations – ESL Multiplication of Whole Numbers Adding Whole Numbers Subtracting Whole Numbers Multiplying Whole Numbers Division of Whole Numbers Dividing Whole Numbers Decimals Adding Decimals Subtracting Decimals Multiplying Decimals Dividing Decimals by Whole Numbers Dividing Two Decimals Fractions Adding Fractions Subtracting Fractions Multiplying Fractions Dividing Fractions Computation in Context Whole Number Word Problems Decimal Word Problems Fraction Word Problems Integers Positive and Negative Numbers Adding Positive and Negative Numbers Subtracting Positive and Negative Numbers Multiplying Positive and Negative Numbers Dividing Positive and Negative Numbers Percents Finding the Percent of a Number Find the Total When a Percent Is Given Estimation Rounding and Estimation Problem Solving and Reasoning Problem-Solving Strategies Measurement Units of Measurement Perimeter and Circumference Area Geometry and Spatial Sense Angles Lines Plane Figures Solid Figures The Coordinate Plane Data Analysis Graphic Information Statistics and Probability Probability Statistics Sampling Patterns, Functions, Algebra Patterns Functions Algebraic Expressions Linear Equations Inequalities Instruction Targeted for TABE® Success v 1.1 23 Reading Level E Interpret Graphic Information Maps Graphs Consumer and Business Materials Reference Sources Reading Level M Interpret Graphic Information Maps and Graphs Consumer and Business Materials Reference Sources Recall Information Stated Concepts Sequence Sequence – ESL Recall Information Stated Concepts Skimming and Scanning – ESL Sequence Sequence – ESL Words in Context Context Meaning Words in Context Context Meaning Construct Meaning Main Idea Cause and Effect Comparing and Contrasting Comparing and Contrasting – ESL Drawing Conclusions Character Traits Construct Meaning Main Idea Summarizing and Paraphrasing Cause and Effect Comparing and Contrasting Drawing Conclusions Supporting Evidence Character Traits Character Traits – ESL Evaluate/Extend Meaning Fact and Opinion Predicting Outcomes Evaluate/Extend Meaning Fact and Opinion Predicting Outcomes Applying Passage Elements Author’s Purpose Instruction Targeted for TABE® Success v 1.1 24 Reading Level D Interpret Graphic Information Maps and Graphs Consumer and Business Materials Reference Sources Recall Information Stated Concepts Sequence Words in Context Context Meaning Construct Meaning Main Idea Summarizing and Paraphrasing Cause and Effect Comparing and Contrasting Comparing and Contrasting – ESL Drawing Conclusions Supporting Evidence Character Traits Personal Appearance and Character Traits – ESL Evaluate/Extend Meaning Fact and Opinion Predicting Outcomes Applying Passage Elements Genre and Style Techniques Genre and Style Techniques – ESL Author’s Purpose Instruction Targeted for TABE® Success v 1.1 25 Language Level E Usage Nouns Pronouns Pronoun and Antecedent Agreement Verb Basics 1 Verb Basics 2 Simple Tenses Present Tenses – Listening Comprehension – ESL Past Tenses – Listening Comprehension – ESL Other Tenses Subject and Verb Agreement Comparative and Superlative Adjectives Sentence Formation Complete Sentences, Fragments, and Run-ons Compound Parts and Sentences Sentence Structure – ESL Modifiers Paragraph Development Topic Sentences Supporting Sentences Sequence and Transitions Capitalization Capitalization Punctuation End Marks Commas Writing Conventions Quotation Marks Apostrophes Letter Parts Language Level M Usage Nouns Pronouns Pronoun and Antecedent Agreement Verb Basics Simple Tenses Other Tenses Subject and Verb Agreement Adjectives Adverbs Adjectives vs Adverbs Negative Words Negative Words -- ESL Sentence Formation Complete Sentences, Fragments, and Run-ons Compound Parts and Sentences Complex Sentences Modifiers Paragraph Development Topic Sentences Supporting Sentences Sequence and Transitions Capitalization Capitalization Punctuation End Marks Commas Writing Conventions Quotation Marks Apostrophes Letter Parts Instruction Targeted for TABE® Success v 1.1 26 Language Level D Usage Nouns Pronouns Pronoun and Antecedent Agreement Indefinite Pronouns – ESL Verb Basics Simple Tenses Other Tenses Verb Tenses: Present Tenses – ESL Verb Tenses: Past Tenses – ESL Verb Tenses: Future Tenses – ESL Subject and Verb Agreement Easily Confused Verbs Adjectives vs Adverbs Negative Words Sentence Formation Complete Sentences, Fragments, and Run-ons Compound Parts and Sentences Complex Sentences Modifiers Parallel Structure Paragraph Development Topic Sentences Supporting Sentences Sequence and Transitions Capitalization Capitalization Punctuation Commas Other Punctuation Marks Writing Conventions Quotation Marks Apostrophes Letter Parts Instruction Targeted for TABE® Success v 1.1 27