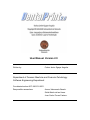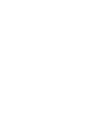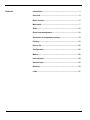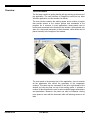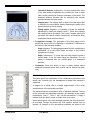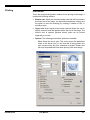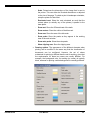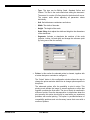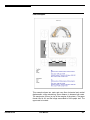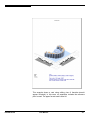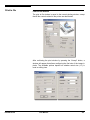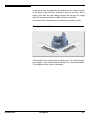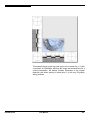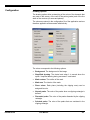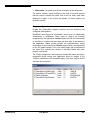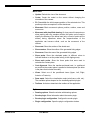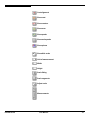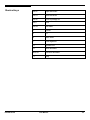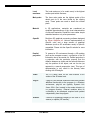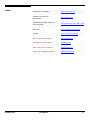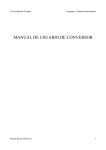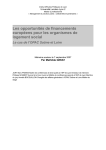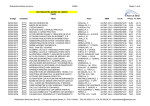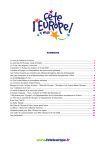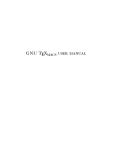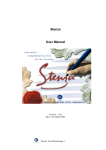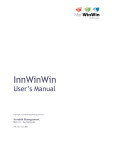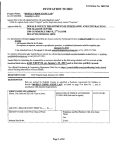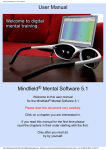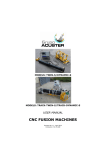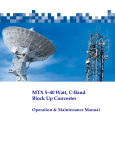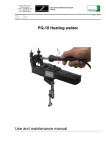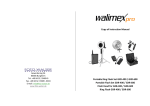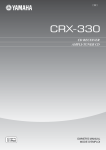Download DentalPrint User Manual - Universidad de Granada
Transcript
User Manual. Version 2.0 Written by: Carlos Javier Ogayar Anguita. Department of Forensic Medicine and Forensic Odontology. Software Engineering Department. Coordinated action ACC-286-CVI-2001. Responsible researchers: Aurora Valenzuela Garach. Stella Martín de las Heras. Juan Carlos Torres Cantero. Contents Introduction.................................................................................. 1 Overview....................................................................................... 2 Basic controls.............................................................................. 5 Main panel .................................................................................... 7 Scale ........................................................................................... 10 Dental cast management .......................................................... 12 Generation of comparison overlays ........................................ 13 Printing ....................................................................................... 15 Print to file.................................................................................. 22 Configuration ............................................................................. 25 Menus ......................................................................................... 28 Icon reference ............................................................................ 30 Shortcut keys............................................................................. 32 Glossary ..................................................................................... 33 Links ........................................................................................... 37 Introduction Bite mark analysis is based on the uniqueness of the dentition that is accurately recorded onto the skin or in an object when biting. However, biting is a dynamic procedure involving two moving systems, maxilla and mandible, and the reaction of the victim. Furthermore, bite mark distortion can be also produced by anatomic location of the injury or by the elasticity of the skin tissue. Therefore, a single dentition can produce bite marks that exhibit variations in appearance. This complex evidence emphasizes the necessity of applying new 3D graphic technologies to bite mark analysis. Until now, the most common method for the comparison process consisted in the generation of comparison overlays from suspect’s teeth to compare with a life-sized photography of the bite mark. DentalPrint is an experimental software program developed at the University of Granada (Spain). It allows one to generate different comparison overlays from 3D dental cast images depending on the pressure and the deviation of the biting. The procedure to generate the comparison overlays is entirely automatic, hereby avoiding the bias of observer’s influence. DentalPrint 2.0 User Manual 1 Overview The environment The first step consists in getting familiar with the working environment of the application. The user interface of DentalPrint works like any other Windows application, so this shouldn’t be difficult. The main window contains the working space and a number of panels that provide access to the various options and commands of the program. As is common in most applications, these panels can be moved and connected to the borders of the window. Some panels only allow for a horizontal placement of their elements, while others can be placed vertically in the margins of the window. The main panel is the principal tool of the application, since it contains all the parameters that control the generation of the comparison overlays. This panel can be connected to the left or right border of the window, but can also float on top of the working space. It contains a number of tabs that allow the user to select available pages with options and parameters. Moreover, the panel can also be collapsed, leaving more space to work with the document while still allowing access to its tabs. DentalPrint 2.0 User Manual 2 To expand or collapse the panel, one uses the button with the double arrow (indicated in the figure in blue). To close the main panel, press the button with the cross (indicated in the figure in red), or use the option “Toolbars” in the menu “View”. When a panel is closed, it is also possible to open it again using this menu option. First steps To begin working with DentalPrint, it is necessary to have relevant data files to work with. These files should be the result of scanning a dental cast with any 3D capture device that generates valid output for DentalPrint, i.e. that produces documents of a compatible file type. To facilitate the exploration of DentalPrint’s features, your distribution of DentalPrint might already include some example files with data from mold scans. • To load a file, use the option “Open” in the menu “File”. • Once the file is loaded, the dental cast 3D image will appear in the main window. • The main advantage of visualizing a dental cast in 3D, is that one can obtain views from multiple viewpoints. It is possible to move and rotate the dental cast, and one can zoom in on a selected region; to do this, use the movement controls. • Besides these controls, other options include centering the dental cast, clipping on a region of interest or changing the predefined views using the advanced control options. Before continuing it should be noted that it is possible to save the applied changes using the options “Save” and “Save As” from the “File” menu. Some file types may only be used when importing data and not while exporting data (or the other way around); this depends on the installed modules or plug-ins. In any case, it is recommend to work with the DentalPrint’s own format (with extension “.dp”) since this format can always be used for loading and saving. When you are working with a file that is not in the application’s own format, it is advisable to save the data in a new DP file and to work with that document from then on. DentalPrint 2.0 User Manual 3 Working with the data Once the 3D dental cast is loaded, it’s time to apply the required options to calculate comparison overlays. • Primarily, it is necessary to set the parameters to obtain the biting edges from the 3D dental cast. This process is described in the following sections. The operation of the associated properties panel can be found under the title parameter panel. • To personalize the obtained visualization, it is possible to make various adjustments using the visualization parameters. Furthermore, the sight of the 3D dental cast can be changed by means of the visualization panel and the cast color. • The program supports the use of an editing scale (ABFO n°2 scale) that aids in better perception of the dimensions of the teeth. It can also be configured through the scale options. • When all the data is calculated, it is possible to print or export the obtained prints as a bitmap. To get to know the other options that the application offers, it is recommended to study the other parts of this help guide. DentalPrint 2.0 User Manual 4 Basic controls The basic controls provide means to operate the camera, thus allowing the visualization of the working dental cast in one way or another. These controls are subdivided in basic camera options, advanced options and visualization parameters. Movement options Move: Move the dental cast horizontally (x-axis) and vertically (yaxis) in a plane parallel to the camera plane. The position of the mouse cursor upon releasing the mouse button will determine the exact new position of the dental cast. Rotate: Turn the camera around its focal point. The region of movement is a sphere around this point. Horizontal movement will correspond to a change in longitude; vertical movement corresponds to latitude. Zoom: Allows zooming, i.e. allows moving the camera towards the object or away from it. The actual movement is a traveling in depth, but for reasons of simplicity, this is presented as a zoom function (the notion of a visual angle does not exist in the case of parallel projection, so it would be impossible to provide an authentic zoom anyhow). Move the mouse vertically to effectuate the zoom. Zone zoom: Click and drag with the mouse to select a region of interest. When the mouse button is released, the window will be reframed. Advanced options Center: Center the dental cast on screen without changing the orientation of the camera. Fit: Reestablish the initial camera position of the selected view. This position provides a complete fit of the dental cast. DentalPrint 2.0 User Manual 5 Views: Select one of the predefined views (Upper, Left, Right, Anterior or Posterior). Visualization mode: Select the visualization mode (wire frame, solid, etc.). The available options depend on the installed graphical plugins. Visualization parameters Cast alignment: Show the transformed dental cast, i.e. positioned as such that the contact plane is parallel to the base plane (the latter is the plane that includes the scale). Show cast: Show the surface of the dental cast. Show contour: Show the outline of the generated biting edges. Show area: Show the area of the generated biting edges. Show peaks: Show the calculated peaks (in different colors to indicate whether or not the peaks belong to the clipping zone). Show main peaks: Show the three peaks that were used to calculate the contact plane. Show planes: Show the planes of the current comparison overlay. This option allows selecting three distinct planes (top plane, contact plane and deepest plane), in addition to the clipping area. DentalPrint 2.0 User Manual 6 Main panel The main panel is the principal tool of the application. It can be expanded and collapsed, and it can be placed on either side of the main window. It contains various subpanels that offer the following functionality: Parameter panel The parameter panel gives access to all the parameter values of the different overlays. It is divided in several sections that correspond to the different steps in the generation of the comparison overlays. The button next to the title of each section can be used to restore the default values of the parameters in that section. To effectuate any change to these variables, it is necessary to request the calculation of a new mark by pressing the button “Accept changes”, located at the bottom of the panel. • Overlay generation list: This list is used to select the overlay to work with, i.e. the current set of parameter values. The buttons below the list allow the creation of new overlays, or the copying or deleting of existing ones. • Peaks computation: The first step in the calculation of the orientation of the teeth consists in finding the highest points of the 3D dental cast. The points are defined by the following parameters: • − Search distance (millimeters): The complete dental cast is searched to find local maxima that are later combined to find global maxima; the search radius determines the size of each zone where a local maximum is calculated. When this number is higher, computation will be faster and fewer peaks will appear. Please note that the search zones (that are of cylindrical form) will partially overlap to prevent the loss of information. − Slope (degrees): A slope with respect to the base plane is determined in each surface point (including the peaks); when the angle of inclination exceeds the threshold value that was set here, the local maximum will be rejected. Orientation: To keep the set of teeth correctly orientated, it might be necessary to make a number of adjustments to the following parameters: − DentalPrint 2.0 Iterations: Each time the set of teeth is reoriented, the maxima need to be recalculated to obtain better results. This process iterates as many times as specified here. Unless the dental cast is very inclined (because of the processing by the scanner for example), it is recommended to maintain a value of 1. User Manual 7 − Threshold distance (millimeters): It’s quite possible that some of the main peaks of calibration are located very near to each other, hereby causing an incorrect orientation of the whole. The threshold distance prevents this by specifying the minimal distance between the main peaks. • • − Clipping area: The clipping area is used to limit the region that is searched for local maxima, hereby discarding the parts of the dental cast that are not of interest. − Fitting angles (degrees): It is possible to make an additional adjustment by setting the angles H and V. These allow rotating the resulting planes clockwise. The H and V angles specify the horizontal and vertical rotation respectively, as observed when viewing the dental cast from behind. Comparison overlays: The generation of the biting edges of the dental cast occurs once the orientation is completed. It depends on the values of the following variables: − Angle (degrees): The biting edges extend from the contact plane downwards, up to the points where the slope of the surface exceeds the cut angle. − Depth (millimeters): To avoid that the biting edges exceed a certain depth, it can be limited using this parameter. The cut height is measured from the contact plane in a downward direction. Comments: Press this button to open a dialog window where additional comments about each overlay can be entered (as plain text). Visualization panel This panel allows the modification of the visualization properties of the dental cast. Currently only the management of dental cast material is supported. A material for a dental cast is a simple approximation of the visual characteristics of the real-world equivalent. The material selection box presents a list of available materials. The top of the list shows the predefined materials; the materials at the bottom (indicated as “User 1”, “User 2”, etc.) can be user-defined. To apply a material click the “Apply” button or double click on its name. When selecting one of the user-definable materials, the “Edit” button will be activated. Through this button the “Edit material” window can be opened. All changes to the user-defined materials are saved in the DentalPrint 2.0 User Manual 8 configuration file of the application, and do therefore apply to all documents (which material is selected however, is a setting that is saved in the currently opened document). Details panel With this panel, different levels of detail (LODs) can be created to visualize the dental cast using a lower resolution. This option is suitable when working with a less powerful computer or in the case of complex models. The disadvantage is however that the mark can’t be visualized with a level of detail that is adequate; because the displayed surface doesn’t represent the surface that was used during the calculations, the two are no longer visually compatible. A new level of detail can be initiated with the “New” button and an existing level can be deleted by selecting it in the list and pressing “Delete”. To activate a level of detail, double click on it in the list. When initiating a level of detail, the associated dialog window is used. This window offers 3 ways to specify the new level of detail: DentalPrint 2.0 • Simple uniform generation: Generate a new model by sampling at regular intervals (with the interval size specified in the text box “Sample size”). • Simple non-uniform generation: Take samples in the original positions of the grid that defines the base, but afterwards reduce these samples according the specified width and depth divisors to obtain the new model. • Multiple generation: Generate as much levels of detail as indicated by progressively reducing the resolution. This option uses nonuniform sampling. User Manual 9 Scale The scaled ruler (ABFO’s scale) is a virtual representation that reflects the scale of the dental cast. It will be visible on the final print exactly as it is shown on the screen while working. The user can configure the scale; it supports two units of length (cm, inch), it can be auto-adjusted to the dental cast and it can be split in segments. Scale options Show/hide scale: Activate or deactivate working with the scale. Unit of length: Switches between the British system (inches) and the international system (centimeters). Width: The width of the scale (in the selected unit). Height: The height of the scale (in the selected unit). Scale fitting: Auto-adjust the scale to the dimensions of the dental cast. DentalPrint 2.0 User Manual 10 Scale sections: The scale can have up to 4 visible sections (up, bottom, left and right). This command allows activating and deactivating of each of these sections. Adjust scale: The dental cast is positioned with respect to the scale by taking a reference point and placing this in the origin of the scale. Since by default the right and inferior sections of the scale are shown, this reference point is the bottom-right point of the dental cast. When changing this point, the position of the cast will also change. Measure distances: Measure distances between two points on the screen. Four measurement functions exist: between two points, horizontal, vertical and rectangular (i.e. measure horizontal and vertical at the same time). When using these functions, it is essential that the camera plane is parallel to the plane in which one wants to measure. This can be achieved by selecting one of the predefined views before measuring, and hereafter only using the functions “move” or “zoom” (but not “rotate”) to position the 3D dental cast. Usually measurements are made using the upper view. To measure on top of the image, one has to click and drag from source point to destination point. When releasing the mouse button, a dialog window will appear with the measurement results. DentalPrint 2.0 User Manual 11 Dental cast management Besides the ones offered by the main panel, various other options exist that allow editing of dental casts. They are listed in this section. Open or import casts. Data files that contain casts can be opened or one of their casts can be imported into the current document. Save. When saving a document, all the associated casts, comparison overlays and parameters are included. Print. Print the document. Save bitmap. Print the current document to a bitmap file. Export. Copy the selected dental cast to a new document, including the related data. Delete cast. Allows deleting dental casts selectively. Edit casts. The editing of the cast’s data occurs in a dialog window where the associated information can be modified. Rotate cast. The dental cast can be rotated in intervals of 90°. DentalPrint 2.0 User Manual 12 Generation of comparison overlays The final objective of the software program is the generation of comparison overlays using a number of geometrical parameters. This process consists of number of stages, each of which with its associated variables. This section outlines the complete generation process and points to the relevant parameters. These parameters are further specified in the section about the main panel. Management of comparison overlays A comparison overlay groups a set of related parameter values that allow obtaining biting edges from a 3D dental cast. To allow experimenting with different parameter values, the program supports several comparison overlays for each dental cast. These comparison overlays are managed through the main panel. Parameter adjustment: The contact plane The first step in obtaining the biting edges consists in leveling the dental cast and as such obtaining the plane on which the bite is simulated (the contact plane, see Glossary). Of the different methods that exist to calculate the contact plane, the one adopted by the program consists in determining the 3 highest points of the dental cast and using those points to form the sought-after plane. The 3 highest points are considered global maxima of the dental cast, and are selected from the conjunction of local maxima. These local maxima are also called peaks. Parameter adjustment: Calculation of peaks A local maximum with respect to a region is the highest point of the dental cast within that region. To define the size of each region where a local maximum is determined, the search distance is used (as described in the section about the main panel). The influence of bigger search regions is that the calculations will be faster but less precise. Furthermore, a slope threshold is defined to retain only the peaks that belong to the surface areas that constitute the plateaus and summits of the teeth. DentalPrint 2.0 User Manual 13 Parameter adjustment: Calculation of the contact plane Although the selection of the 3 highest peaks (or “main peaks”) may seem trivial once the local maxima (or “candidate peaks”) are determined, there are a few peculiarities about this process that greatly influence the final result. Firstly, one has to keep in mind that the 3 main peaks lie directly in the surface where the bite is assumed. This means that, if one of these points appears in the surface of a tooth that doesn’t intervene in the bite, the resulting plane has to be conceptually wrong. To resolve this issue, the program allows defining a clipping area that has a higher probability to intervene in the bite. Secondly, it’s quite possible that some of the main peaks are located to close to each other, which can cause false results. This can be avoiding through the threshold distance. Finally, it is also possible to adjust the contact plane manually to adapt it to a concrete situation, such as the simulation of a biting angle upon the surface. This is regulated through the fitting angles. Parameter adjustment: Generation of biting edges Once the contact plane is determined, the comparison overlay can be generated. For this final phase, it is required to specify parameters that define how far the biting area extends from the contact plane towards the dental cast. This is done through a maximal angle and depth. DentalPrint 2.0 User Manual 14 Printing Print window This is the principal configuration window for the printing of the image. It contains the following sections: • Bottom cast: Select the document dental cast that will be printed in the lower part of the image, the associated comparison overlay and the option to invert the drawing (by inverting a rotation of 180° is actually meant). • Upper cast: Works equal as the bottom cast but allows the user to specify a second cast that appears above the first in the image. The second cast is optional because dental casts can be printed separately or in pairs. • Options: The following presentation options are available: − DentalPrint 2.0 View: Select the view to print. This can be one of the predefined views or the actual view (i.e. the view that is being used in the main window when the print command is issued). Please note that only the predefined views allow printing a life-sized image. User Manual 15 • DentalPrint 2.0 − Scale: Determines the dimensions of the image that is sent to the printer. This can either be life-sized dimensions or adjusted to the size of the page. To obtain a print in landscape orientation, setup the printer for that effect. − Reoriented cast: Show the cast orientated as such that the contact plane (or actually any of the planes) is parallel to the base plane. − Draw cast: Show the 3D dental cast of the teeth. − Draw contour: Show the outline of the bite mark. − Draw area: Show the area of the bite mark. − Draw peaks: Show the peaks as they appear in the working area of the main window. − Draw main peaks: Show the main peaks. − Show clipping area: Show the clipping area. Drawing options: The appearance of the different elements when printing can be modified in the same way that the visualization of documents can be configured. However, the set of values maintained for printing is different than the set for working, given that the requirements for these two cases are usually different. For example, the background color for working (on screen) is typically black, whereas for printing a white background is normally preferred. User Manual 16 All these variables are saved in the configuration file of the application. The last used values are therefore available between execution runs. • DentalPrint 2.0 Advanced options: These options are related to the additional items that are printed on the resulting page, and the composition of that page. The following options are available: − Print additional information: Print text information related to the dental cast and the generated overlay, formed by the items that appear on the left side of this window. − Cast name: Print the name of the dental cast. − Cast size: Print the original dimensions of the dental cast (these dimensions can be different from those of the printed image). − Comments about cast: Print the contents of the text field that each dental cast possesses as additional information. − Overlay information: Print the properties of the selected comparison overlay. − Parameters: Print the parameter values of the selected comparison overlay. − Comments: Print the additional comparison overlay information. − Program version: Print the application version. − Print date: Print the current date. − Use grayscale for text: Use a shade of gray for the textual information. User Manual 17 • − Title color: This is the color used for the printing of the parameter names. − Properties color: This is the color used for printing of the parameter values. − Select font: Select the font used for printing the text. Also allows selecting the font size, but please note that the application doesn’t control the final size of the text area; this means that any text that doesn’t fit on the page anymore will simply be cut off. − Margins: Specify the page margins (these are added up to any margins already imposed by the printer). Image: This section allows the user to modify the final appearance of the image by flipping it horizontally and vertically. This operation is not related to the rotations of the dental cast; the two can be freely combined. The icons that appear in this section serve to update the preview in the upper-right part of the window. Whenever a configuration parameter is modified, the button with the eye icon will appear to allow updating of the preview image. Press the button with the lock icon to make the preview image update automatically (the first button is not necessary anymore in this mode and will not appear). This system allows manual management of the preview because it can be slow when working with complex models. DentalPrint 2.0 • Cast displacement: It is possible to modify the distance that is maintained in between the two dental casts, and between the dental casts and the scale. The horizontal and vertical distances control the displacement of the dental cast(s) with respect to the reference point of the scale. The distance in between casts is applied vertically. All distances have to be entered in millimeters. • Scale: Show the scale in the image. The configuration window of the scale contains the following parameters: User Manual 18 • − Type: The type can be Editing Scale, Standard 5x5cm and Custom. The first is the scale used when editing the document. The second is a scale of 5x5cm placed in the bottom-left corner. The custom scale allows adjusting all parameter values individually. − Unit: Switch between centimeters and inches. − Width: The width of the scale. − Height: The height of the scale. − Scale fitting: Auto-adjust the width and height to the dimensions of the dental cast. − Segments: Activate or deactivate the sections of the scale (superior, inferior, left and right) and change the reference point (by using one of the four corners). Printer: In this section the selected printer is showed, together with a button that opens a window to configure it. The “Select” button in this configuration window allows the user to change the printer and also allows him to change options specific to this printer. The advanced options offer the possibility to print in strips. This printing mode divides the image in several segments or strips that together constitute the final result. The size of a strip is measured in millions of points. Since the decomposition in strips slows down the print process, this option should only be used when you experience problems with normal printing. This option is provided because of compatibility problems and out-of-memory issues that occur with a number of printers. DentalPrint 2.0 User Manual 19 Print examples This example shows two casts and uses 5mm horizontal and vertical displacement, while maintaining 15mm distance in between both casts. The margins are 0.5mm (on top of the margins of the printer). The paper format used is A4, and the image was scaled to fit the paper size. The upper cast is inverted. DentalPrint 2.0 User Manual 20 This example shows a cast using editing view (it therefore doesn’t appear life-sized). In this case, no separation towards the reference point is used. The paper format used is also A4. DentalPrint 2.0 User Manual 21 Print to file Print to file window The print to file window is equal to the normal printing window, except that all the controls related to the printer are deactivated. After confirming the print window by pressing the “Accept” button, a window will appear that allows configuring the final size of the image in pixels. The available options depend on whether actual size (1:1) is used or editing view. DentalPrint 2.0 User Manual 22 In the former case, the parameter that determines the number of pixels in the image is the resolution, specified in dots per inch (dpi). This is logical, given that the other editing program that will print the image must use the same resolution to obtain a result in actual size. In the other case, the dimensions can be directly specified in pixels. Examples of print to file This example shows a cast using the editing view. The original image is much bigger; it was resized (and smoothed) for a correct presentation. The background color is part of the bitmap. DentalPrint 2.0 User Manual 23 This example shows a cast using the upper view in actual size (1:1) with a resolution of 600x600dpi. Although the image was reduced here for a correct presentation, the bitmap contains information at the original resolution and allows printing in actual size (1:1) with any 2D graphic editing software. DentalPrint 2.0 User Manual 24 Configuration Drawing options The drawing options allow customizing of the colors of the elements that are used on the screen, of the radii of the points (peaks) and of the line width of the contours (of areas and planes). The values are stored in the configuration file of the application and are therefore applied to all documents indistinctively. The colors correspond to the following options: DentalPrint 2.0 • Background: The background of the image. • Simplified drawing: The dental cast when it is moved when the option “simplified drawing during movement” is activated. • Mark contour: The outline of the mark. • Mark area: The interior of the mark. • Plane colors: Each plane (including the clipping zone) can be assigned its color. • Normal peaks: The color of the peaks when no clipping rectangle is defined. • Discarded peaks: The color of the peaks discarded by the clipping rectangle. • Selected peaks: The color of the peaks that are contained in the clipping rectangle. User Manual 25 • Main peaks: The peaks used for the orientation of the dental cast. The section “options” allows modifying of the radii of the small spheres that are used to indicate the peaks, and of the line width used when drawing the edges of the marks and planes. All these options are specified in pixels. Plugin configuration Plugins are independent program modules and are therefore also configured independently. DentalPrint uses plugins for functionality where future or independent development is anticipated. Three types of plugins are currently recognized by the application. Loader plugins provide the functionality to load files in a certain document type and allow them to be opened in the application. Saver plugins provide the complementary saving functionality for document types. Render plugins, finally, are responsible for the 3D graphics display. Only one render plugin can be activated at the same time, whereas the number of activated loader and saver plugins is not limited. The “Plugin configuration” menu opens a window that shows the plugins recognized during startup (the application looks for plugins in the “Plugins” subdirectoy of the installation path). From here, plugins can be activated and configured. DentalPrint 2.0 User Manual 26 The following plugins are distributed together with DentalPrint: DentalPrint 2.0 • LoadPIX: To load documents in the Pix format (extension ‘.pix’), as used by the PICZA scanner. • LoadDP / SaveDP: Plugins to load and save documents in the programs own format (extension ‘.dp’). • OpenGLRender: Render plugin that uses the systems OpenGL driver to display the 3D graphics. User Manual 27 Menus File menu • Open: Open a document compatible with the application. • Save as: Save all the information in a document. • Save: Save the information in the current document. • Close: Close the current document. • Import: Add a dental cast from another file to the current document. This is the usual procedure to unite various dental casts in one document. • Export cast: Allows the export the dental casts of the current document selectively. • Print setup: Configure the printer. This function works equally as in most Windows applications. • Print: Open the print dialogs that allows selecting the printing parameters and executing the print order. • Print to file: Open a slightly modified print dialog that can be used to print to a bitmap file. • Exit: Closes the application. Edit menu DentalPrint 2.0 • Edit casts: Opens the window with cast properties. This window allows modifying the additional information of each dental cast. • Delete cast: Permits the removal a dental cast from the current document. • Rotate cast: Allows rotating the dental cast in intervals of 90 degrees. This can be used to correct the initial orientation of the cast. • Scale: This submenu allows modifying the parameters of the scale that is shown together with the dental cast. • Measurements: This submenu can be used to realize 2D measurements of the image. For the measurements to work correctly, the camera should be positioned in one of the predefined viewing positions User Manual 28 Menu view • Update: Refresh the view of the document. • Center: Center the model on the screen without changing the orientation of the camera. • Fit: Reestablish the initial camera position of the selected view. This position provides a complete fit of the dental cast. • Movement: Basic movement options; position, rotation, zoom and zone zoom. • Movement with simplified drawing: On less powerful computers or when working with very complex models, this option can be used to simplify the drawing of the dental cast (only a cloud of points will be shown) during operations where the responsiveness of the application can become critical, such as the movement of the camera. • Show cast: Show the surface of the dental cast. • Show contour: Show the outline of the generated biting edges. • Show area: Show the area of the generated biting edges. • Show peaks: Show the calculated peaks (in different colors to indicate whether or not the peaks belong to the clipping zone). • Show main peaks: Show the three peaks that were used to calculate the contact plane. • Cast alignment: Show the transformed dental cast, i.e. positioned as such that the contact plane is parallel to the base plane (the latter is the plane that includes the scale). • Views: Select one of the predefined views (Upper, Left, Right, Anterior or Posterior). • Draw mode: Select the visualization mode (wire frame, solid, etc.). The available options depend on the installed graphical plugins. • Toolbars: Activate or deactivate the toolbars of the application. Options menu DentalPrint 2.0 • Drawing options: Show the window with drawing options. • Render plugin: Show information about the render plugin. • Render plugin configuration: Configure the render plugin. • Plugin configuration: Open the plugin configuration window. User Manual 29 Icon reference Open Save Print Print to file Export Delete cast Edit casts Rotate cast Move Rotate Zoom Zone zoom Center Fit Views / Drawing mode DentalPrint 2.0 User Manual 30 Cast alignment Show cast Show contour Show area Show peaks Show main peaks Show planes Show/hide scale Unit of measurement Width Height Scale fitting Scale segments Adjust scale Measurements DentalPrint 2.0 User Manual 31 Shortcut keys DentalPrint 2.0 Ctrl+A Open document Ctrl+G Save document Ctrl+B Print to (bitmap) file Ctrl+I Print Ctrl+M Edit casts C Center E Fit R Draw scale T Cast alignment F5 Update view F6 Next document Shift+F6 Previous document F1 Help User Manual 32 Glossary DentalPrint 2.0 This section provides an overview of the most relevant terms that appear in the documentation, together with an explanation of the meaning that is attached to them in the context of this program. Base plane This is the plane on top of which the scale and the dental cast are located. It is equivalent (in a way) to the surface of a desk. Bitmap A bitmap is the representation of an image coded as a two dimensional matrix of pixels. In each point of the matrix a color or a level of gray is specified. When the resolution of a bitmap is increased, it will contain more points for the same surface area, and will hence provide an image of greater detail. Camera plane This is the plane on which 3D information is projected when generating the image that appears on the screen. In 3D software, the concept of a camera is used to refer to the projection plane and to establish certain parameters such as the viewing angle (which is not used in this program). This is analogously to a camera for photographs or video. To obtain exactly the same image as appears on the computer screen through a camera in the virtual 3D environment, this camera should be positioned in this conceptual camera plane. Cast name Each dental cast can be assigned a text string to identify it. This information is used in DentalPrint only, and is not related to the name of the file that contains the dental cast. Clipping volume The clipping volume is defined as the 3D volume where local maxima are considered for the calculation of the peaks. See also: clipping zone. User Manual 33 DentalPrint 2.0 Clipping zone Is used to limit the area that is search for local maxima and to discard part of the dental cast that is not of interest in the process of calculating the peaks. The terms “clipping zone” and the “clipping area” basically refer to the same part of the working area, but there is a conceptual difference: when the top view is used in the window where the clipping zone is defined, then this is specified as a 2D area (zone), where its extrusion to cover the space (3D) occupied by the dental cast model is a volume. If no clipping zone is defined, then the complete surface is considered during the calculations. Comparison overlay A comparison overlay is defined as a set of related parameter values that allow the program to obtain biting edges from a dental cast. Because it can often be interesting to compare the results when one or a few parameters are varied, the application supports maintaining multiple comparison overlays for each dental cast. Contact plane The plane on which the bite is simulated using the dental cast. Deepest plane The deepest plane is parallel to the contact plane but is situated more towards the dental cast. The distance between these two planes is referred to as the depth (mm). Its use is to limit the depth of the mark. Global maximum This is the point that is maximal in the set of all surface points of the dental cast. When looking for the X highest points (e.g. the three main peaks), these are by extension considered global maxima as well, although by definition only one global maximal value is possible. Level of detail The level of detail of a model or 3D object refers to the amount of information used to represent it. The more detail required, the more data must be used. But when a computer doesn’t have sufficient computing power, reducing the level of detail will help greatly to work more swiftly with the model. User Manual 34 DentalPrint 2.0 Local maximum The local maximum (of a certain area) is the highest surface point within that area. Main peaks The three main peaks are the highest points of the dental cast (or of the zone limited by the clipping area). These peaks are used to obtain the contact plane. Material In 3D applications, materials are considered as simplified approximations of the visual characteristics of real-world materials. DentalPrint uses rather simple materials based on only a few parameters. OpenGL Real-time 3D graphical processing software designed by Silicon Graphics Inc. Various implementations of OpenGL exist, and a large amount of graphical hardware (such as 3D accelerator cards) is OpenGL compatible. Please visit the OpenGL website for more information. Parallel projection To present a 3D environment through a 2D medium (such as the computer screen), a projection of the 3D information has to be carried out. Parallel projection is a projection with the particular property that the distance between an object and the camera influences only the position of the object, and not its size (as opposed to a normal perspective view). This type of representation is very useful in the industry when working with 3D designs. Peaks This is a name used for the local maxima of the surface of the 3D dental cast. Plug-in A plug-in is an external software module that provides additional functionality to the program. In a Windows environment, plug-ins are typically Dynamic Link Library (DLL) files, located in the system directory or the program directory. External modules allow for functionality to be developed, acquired and updated independently from the program. Scanner A device for digitalizing images (in the case of a 2D scanner) or objects (3D scanner). User Manual 35 DentalPrint 2.0 Scanning The process of obtaining a digital version of an image (2D) or object (3D) using a scanner. Top plane This plane is also parallel to the contact plane, but is positioned as such that it includes the highest point of the dental cast. Traveling Movement of a real or virtual camera. The type of movement can be lateral or in depth (i.e. approaching the object). This is a very basic technique in cinematography. User Manual 36 Links DentalPrint 2.0 University of Granada http://www.ugr.es Software engineering department http://lsi.ugr.es Department of legal medicine and toxicology http://www.ugr.es/~dpto_mlp/ Microsoft http://www.microsoft.com OpenGL http://www.opengl.org Aurora Valenzuela Garach [email protected] Stella Martín de las Heras [email protected] Juan Carlos Torres Cantero [email protected] Carlos Javier Ogayar Anguita [email protected] User Manual 37