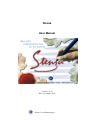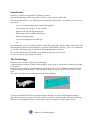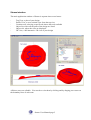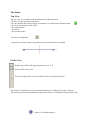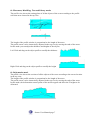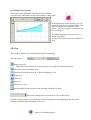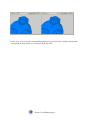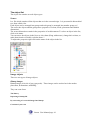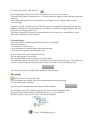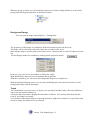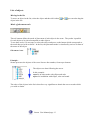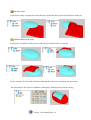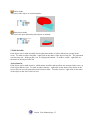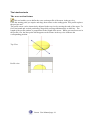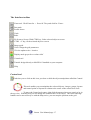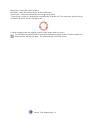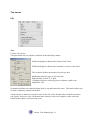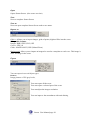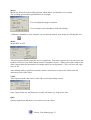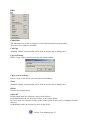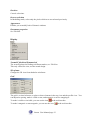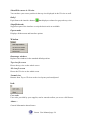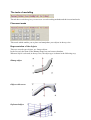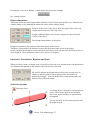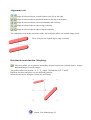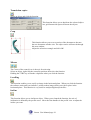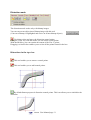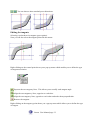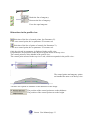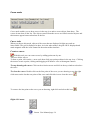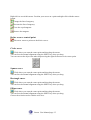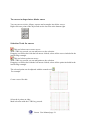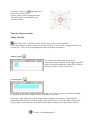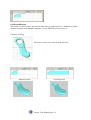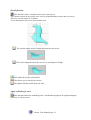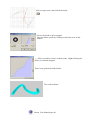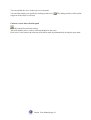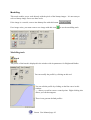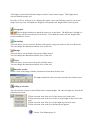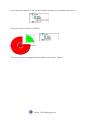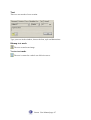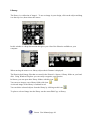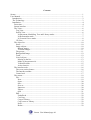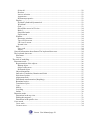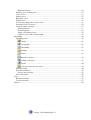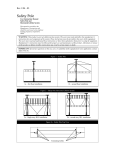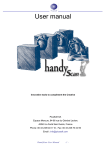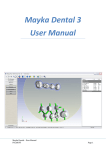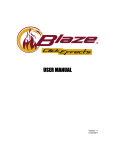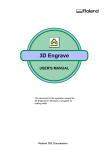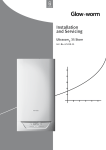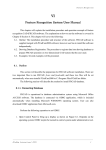Download Stenza User Manual
Transcript
Stenza User Manual Version :- 0.2e Date : November 2003 Stenza User Manual page 1 Copyright © 2001-2003 PICASOFT SA ® - All rights reserved The content of this manual and software describe is protected by the international laws of the author’s right. Neither the software nor the manual can be reproduced, saved or transmitted or otherwise, without prior written permission of PICASOFT sa (11 March 1957 law and 3 of July 1985 law on the author’s right). Limitation of guarantee and responsibility Even if the programme described in this manual, being well tested, neither PICASOFT nor his suppliers can offer a guarantee, implicit or clear, on its qualities, its performances or its capacity in satisfying the user needs. The user assumes the risks of the utilisation and its possible consequences. In any case, PICASOFT or its suppliers cannot be responsible for some direct or indirect consequences, from whatever nature it can be, resulting from a defect of the programme or in the manual, or from the utilisation, even if they were or were not told about the possibility of that sort of injuries. However the buyer has the right to the legal guarantee, only in the case and in the measure we can apply the legal guarantee, not withstanding all exclusions or limitations. More, PICASOFT keeps the right to modify the product characteristics or the content of its documentation without telling the users. By the use of that product you accept the above clauses. PICASOFT®, the logo PICASOFT, and the names and the logo’s Mayka™, Maquette Volume™, Stenza™ are trade marks of PICASOFT sa. Microsoft™, Windows™, logo Windows™, are trademarks of Microsoft Corporation. All the other products quoted in the manual are trademarks: AutoCAD & DXF are trademarks of AutoDesk. Picza is a tradename of Roland DG Corp Adobe Photoshop & Illustrator are trademarks of Adobe Systems Inc. All the other products or marks quoted in this manual are acknowledged trademarks of their respective owners. E&OE English Stenza Manual :- Patrick Thorn November 2003 Stenza User Manual page 2 Introduction Stenza is a software developed for 3D artistic creation. Its special technology makes it possible to utilise a range of innovating tools. The way Stenza works is very different from traditional CAD software, as it allows you to be very creative to :- Create low reliefs starting from simple photographs - Give relief to your Logos; Jewels, medals… - Improve and edit 3D digitised objects - Place/wrap reliefs on shapes and objects - Deform existing objects - Convert 2D logotypes into 3D logos - etc.… It is not necessary to be a CAD specialist to utilise this programme, but the software has many tools that you need to discover their principles to gain the full potential of Stenza. Thus, we recommend you read the following pages as a guide to understanding these principles. We are sure that Stenza will enable you to model virtually all of your ideas. So now it is over to you to play and create !. The Technology Stenza uses the concepts of greyscale technology: A bitmap image consisted of white, black and grey pixels, that are converted by Stenza into groups of 3D points. Each pixel of the image is transformed into a point whose X and Y coordinates are defined by the position of the pixel in the image. The Z height of the point is given by the level of grey of each pixel. The scale of levels are user defineable with the tools of Stenza. To create and modify 3D objects in Stenza means, therefore, to create and manipulate images. The interactivity of creation as well as the fineness of detail is made possible with this technology. Whereas a CAD adapted software cannot easily achieve creations of such complex forms. Stenza User Manual page 3 Installation You should have a Picasoft CD containing the installer for the software. A software protection key is provided in the box with this handbook. The software functions under Windows 98se, NT, 2000, XP, although we recommend the latest 2000 or XP versions of Windows. Memory is a key factor for quick image manipulation, therefore, a fast computer with at least 512Mb RAM or more will be preferred. The 3D views of Stenza utilise OpenGL so any additional graphics support will make things work faster. Insert CD in the reader of your PC, it should auto-start. If not open the CD. This contains: - The installer for the software - Example files - Documentation Click on the icons of your choice and follow the on screen instructions. Protection The Stenza software is protected against illegal copying and requires a user licence to be purchased for full use. Initially you can use Stenza for 30 days from installation so you can try it before buying your licence, or whilst you are waiting for your licence to be supplied. When you purchase your user licence, a protection key sequence will be given to you. This key sequence will be provided for the computer you are using as a single licence and will be needed to operate the software and to gain product support. When you launch Stenza the first time you will be prompted to enter your details. If this is cancelled you can select the register function User Code from the "?" menu, or click the register button on the main start up window when the software is launching: Enter your licence/serial number (this the one on your licence document). Validate this by clicking on OK, then exit Stenza using the Exit under the File menu. When you next launch Stenza, your authorisation will be taken into account. Note: You need to install Stenza and enter the User Code under the administration access of Windows. Stenza is not designed to be a server multiuser driven application. Stenza User Manual page 4 Stenza interface The main application window of Stenza is separate into several zones: - Top View, a plan of your design Profile View, a cross-sctional view from the top view Creation tools, selecting a specific tab shows the tools available Object list, where all the parts of the design are listed Object size, where the sizes are displayed 3D View, a full interactive 3D view of your design All these zones are editable. You can the re-size them by clicking and by draging your cursor on the boundary lines of each zone. Stenza User Manual page 5 The Views Top View The top view is in common with the dimensions of the document. You can view the document properties. You can visualise the objects in grey level mode or in relief mode with this button. You can select and move in X and Y: - the control points - the objects - the selection zones - the object manipulator - the profile selection which is represented by a horizontal arrow by default Profile View Display the profile with equal proportions in X, Y, Z Fit the profile in the view. This cursor adjusts the view of profile but does not affect the objects. The window of profile has various selected behaviours according to the type of objects. The object type selected automatically imposes the mode of visualisation of the profile view. Stenza User Manual page 6 In Placement, Modelling, Text and Library modes The profile view shows the cutting plane of all the objects of the scene according to the profile selection arrow located in the top view. The length of the profile window is proportional to the length of the arrow. The profile arrow can be interactively adjusted in the top view by moving the ends of the arrow. In this mode you can adjust the thickness and heights of the objects. Left Click and drag on the object profile to modify the thickness Right Click and drag on the object profile to modify the height In Deformation mode The profile view shows the sections of all the objects of the scene according to the arrows location in the top view. The length of the profile window is proportional to the length of the arrow. The profile arrow can be interactively adjusted in the top view by moving the ends of the arrow. In this mode, the deformation control points of the surface appear and allow the Z heights to be deformed. Stenza User Manual page 7 In Vectorial Curve mode The profile of the filled path is displayed and is editable. You can select, add and move the control points of the profile. In the higher part of this window, you can adjust the profile view with the slider. This does not change the dimensions of the object. Other icons appear according to the curve tools used. The library button gives you access to a library of profiles. See the Curve tab for the tools available to you. 3D View This window displays your model using OpenGL technology. The 3D tool bar Rotate view tool With other tools selected, you can rotate the view using the right mouse button. Pan tool to move around the view. Zoom tool. Drag the mouse up or down to adjust the view. Right view. Front view. Top view. Fit object to view. Switch displays between object only and object with the Z0 plane. This cursor changes the precision of the view of the object. Note the response time of your computer obviously depends on this adjustment, but the actual model is not affected by the quality of the view. Stenza User Manual page 8 In this view you can see the corresponding position of your mouse by a small red arrow that corresponds to the position of your mouse in the top view. Stenza User Manual page 9 The object list The object list contains several object types: Scene : Is a file which contains all the objects that are in the current design. It is presented in hierarchical tree form called a list. Each object can be arranged into groups and each group be arranged into another group etc? The scene; the objects and the groups have properties of colour, mode, placement and editable dimensions. The scenes dimensions remain in the properties of each document. To select an object in the list, click on its name. You can move the objects in the list to re-elect them (Drag with mouse), change their colours, to make them inactive invisible, to delete them. ? To adjust the properties right click on the name of the object in the list. Image objects There are two types of image objects: Bitmap images Bitmap images in levels of gray (grayscale). These images can be worked on in the modes: placement, deformation, modelling. They can come from: The library Importing a bitmap file By converting of a vectorial image into bitmap. Creation of your own Stenza User Manual page 10 To create a new image, click the icon. Each image appears in the scene, and is selectable in the list or the top window. The name of the image in the appears list . You can rename the image by right clicking on the name in the list. Note: If the name appears between parenthesis, it no longer acts as a bitmap image, it acts a vectorial image. It appears as a grid of points in Stenza. The size in pixels is displayed on the right of the list. The thickness of this grid is chosen by default. You will have to define the height, thickness and mode of placement with appropriate tools. The colour of the grid is chosen in a random manner to the creation, you can modify its colour when right clicking the object in the list. Vectorial images These images have certain design parameters that are still editable. They can come from: - the creation of a traced object - the deformation of a bitmap image in deformation mode - the inlination of an object in placement mode. In the list their name appears between brackets. Their design properties are editable. The vectorial images can be worked on in creation mode. The modelling tools are not available if you wish to keep their design parameters. You will have to convert vectorial images into bitmap images in order to be able to use the modelling mode. The vectorial images are handled in the list like the bitmap images. The groups This tool creates a group in the list. If several images are selected, they will be automatically placed in the group. You can make groups of groups. A group can be to amalgamate in one image with this function The modelling tool is not available on the groups if you do not amalgamate them. The group is open and closed buy clicking the small + or – icon in the list. When the group is open you can work on the objects included. Stenza User Manual page 11 When the group is closed, you can modify the properties of colour, height, thickness, of the whole group without losing the properties of each object inside. Background Image You can open an image using Import as > Background The properties of this image are completely different from those placed in the scene. The image will be visible but will not be taken into account in your scene. Basically the image is used to guide you to draw curves, selections and to create 3D objects over the top. Several display modes are available by clicking on the properties button. In the top view you can use the handles to deform the image. With the Shift key depressed you can maintain the proportions With the Control key you can restore the background image to its original size. With the background image active you can select modelling and curved tools and create over the background image without affecting it. Trash The Trash basket is used to remove an object, you can drag it into the basket, click on trash basket icon or use the keyboard delete key. All objects that you trash are displayed in the basket of Stenza. You can drag them back into the scene if you change your mind. You can delete them permentally by emptying the basket: right click on basket. It is good from time to time to empty the basket to free up memory. Stenza User Manual page 12 List of objects Moving in the list To move an object in the list, select the object and then click either object in the list. or , you can also drag the Mode of placement tools Mode of placement These 4 buttons define the mode of placement of each object in the scene. They make it possible for each object to be placed compared to other objects. To use these tools, it is necessary to select the object and press on the button which corresponds to the mode that you wish to define. In the list, the placement mode is visualised by an icon in front of the name of the object. Placement icons Principle : Stenza processes the objects of the scene list one after another, from top to bottom. The objects are draw following the arrow. In this example : round is in union mode with ellipse and cube object4 is in addition with ellipse, cube and round The order of the objects in the list is therefore very significant to obtain the correct results which you wish to obtain. Stenza User Manual page 13 Absolute mode Each object (image or group) does not take into account the other objects located before in the list. Addition/Subtraction mode Each pixel of is added to all the pixels of the objects located before it in the list. In this example, the 3D result is identical although the colours do not display the same thing. The subtraction is the objects in addition with negative thickness entered in the dialog. Stenza User Manual page 14 Union mode The parts of the object are joined together. Intersection mode The area of the parts shared by both objects is retained. . Visible/Invisible Each object can be made invisible, but its placement mode of will be taken into account in the scene. To make an object invisible: right click on the name of the object in the list. The placement icon becomes red. In the profile view, it is displayed hatched. To make it visible: right click on the name of the object in the list. Active/inactive Each object can be made inactive, which means invisible and not taken into account in the scene, as if the object did not exist. To make an object inactive: right click on the name of the object in the list or click on icon, the placement icon becomes white. To make it active: right click on the name of the object in the list or click on icon. Stenza User Manual page 15 The interface tools The cross section feature This tool enables you to define the cross section profile of the arrow in the top view. Click the starting point you require and drag, then release on the ending point. This profile replaces the previous one. The profile arrow can be interactively adjusted in the top view by moving the ends of the arrow. To force horizontal and vertical positioning, drag while pressing simultaneously on shift key. The length of the profile window is proportional to the length of the arrow. When your mouse moves in the profile view, the blue point which appears on the feature in the top view indicates the corresponding position. Top View Profile view Stenza User Manual page 16 The Interface toolbar Zoom tool. Click Zoom for +. Press ALT key and click for Zoom Pan mode Profile Arrow Undo Redo Fit Scene to Screen. With CTRL key, fit the selected object to screen. CTRL + F key, fit the selected object to screen Snap to grid Grid. Change the grid parameters 3D view update active / inactive Display mode greyscale or colour relief Control tool Transfer design directly to MAYKA if installed on your computer Help Control tool Each time you to click on this icon, you show or hide the object manipulator called the Control tool. This tool enables you to manipulate the selected objects: images, groups, layouts and control points of layouts in relation to the center of the control tool circle. To move the Control tool center, right click the mouse where you want it to be in the top view. With this tool you can change the characteristics of the object. The center and edge handles can be moved freely or with the Snap active, you can snap the positions to the grid Stenza User Manual page 17 Blue Point : rotates the selected object. Red Point : scales the selected object in the red direction. Green Point : scales the selected object in the green direction. Yellow Point : scales all 3 dimensions proportionally. With the ALT key depressed, only the object is scaled in X and Y, but the Z height is not. Control remembers the last angular position of the image whist it is active. To reinitialise the control back to horizontal without moving the object, click the control icon in the tool bar, off then on again. The rotation angle is set back to zero. Stenza User Manual page 18 The menus File New Creates a new Scene. You must define the size and the resolution in the following window. Width and height are dimensions in units of the Scene Width and height are dimensions in number or pixels of the Scene The resolution defines the number of pixels per unit. Method describes the type of grid of points:Planar defines a flat X, Y, Z grid. Cylindrical defines a rolled up grid on a diameter equal to the length/PI(3.142). Symmetrical defines two identical planar grids, a top and bottom the same. This mode enables you to make completely symmetrical models. Always choose to make your model as close to the size of the finished object with the resolution you require. Excessive sizes will demand more memory from your computer as this is directly related to the number of points in the scene. Stenza User Manual page 19 Open Opens Stenza Scenes. (One scene at a time) Save Saves a complete Stenza Scenes Save as Saves an open complete Stenza Scene under a new name. Import as Object : Allows you to import images, grids of points, digitised files into the scene. Compatible formats Images: BMP, JPEG, PNG, GIF Curves : EPS, AI Grids : MAYKA MVG, PIX (Roland Picza) Background: Allows you to import an imageto be used as a template to work over. This image is not a 3D image in the scene. Export You can export in several object types: Pictures Image pictures of 256 grey levels, You can export all the scene You can export a selected part of the scene You can adjust the images resolution. You can improve the smoothness with anti-aliasing Stenza User Manual page 20 Mayka Mayka (by Picasoft) is the milling software which allows you machine your creation. The resulting grid contains upto 64000 levels in height. You can adjust the images resolution. You can improve the smoothness with anti-aliasing If Mayka is installed on your computer you can directly transfer your design by clicking this icon. Model Model DXF or STL The grid of points Stenza generates are very significant. You must compress it so as to decrease the number of facets in your model and to obtain a reasonable file size. When you use the compression slider, Stenza indicates the number of triangles which you will generate. Close will close any open faces in file. Anti-aliasing makes it possible to smooth certain vertical faces to remove the effects that can deteriorate parts of the object. Video This outputs a small video movie of the 3D viewed object being rotated. Note a large frame size and frames per second will make very large movie files Quit Quit the application and check if you want to save the object. Stenza User Manual page 21 Edit Undo/Redo The function moves back or forward over the edited operation just performed. Several levels of undo are available. Cut/Copy Standard window’s function that can be used on objects and in dialog boxes.. Copy to Library Places a copy of the selected object into the selected library. Copy scene to Library Places a copy of the whole scene into the selected library. Paste Standard window’s function that can be used on objects and in dialog boxes. Delete Deletes the selected object. Select all In Placement mode the selection is done on the objects. In Deformation mode, the selection is done on the control points. In Curve mode, the selection is done on the control points of the curves according to the tool selected. In Modelling mode, the selection is done on the pixels. Stenza User Manual page 22 Deselect Cancels selections. Inverse selection In Modelling mode, select only the pixels which were not selected previously. Appearence Enables you to modify look of Stenza's windows Document properties See File/New Display Normal/Cylindrical/Symmetrical The scene displayed according to different modes, see File/New. This only effects the view, not the actual design. Wireframe Changes the 3D view from shaded to wireframe. Grid The grid is a visual reference to place or draw elements in the top view and the profile view. You can adjust its spacing, make it visible or not, and magnetic or not for snapping to. To make it visible or invisible, you can use the icon in the tool interface. To make it magnetic or non-magnetic, you can use the icon Stenza User Manual page 23 in the tool interface. Show/Hide cursor in 3D view You can have your cursor position in the top view displayed in the 3D view as well. Relief Equivilent to the interface button that displayes coloured or greyscale top view. Simplified mode Suppresses part of the interface so only the basic tools are available. Expert mode Displays all the menus and interface options Window Rearrange windows Replaces the windows in the standard default position Top view fit screen Places the top view as the whole screen 3D view fit screen Places the 3D view as the whole screen Normal view Returns from Top or 3D view to the view layout you last adjusted Info User code User code, provided by your supplier, can be entered to allow you to use a full licence. About … General Information about Stenza Stenza User Manual page 24 The keyboard short cuts Placement CTRL + drag an object = To duplicate the object CTRL + Shift + drag an object = To duplicate the object, horizontal, vertical or 45° Shift + drag an object = To move the object vertically horizontally, or 45° CTRL Z = To Undo last action CTRL Y = To Redo last action Arrow keys = Moves the selected object by one pixel per key press CTRL + Click = Allows multi selection of objects in the top view and the list. Each click adds an object to the selection, clicking again unselects. Shift + Click = Multi selection of the objects in the list. The click adds all the objects in the list located between the current selection and the object clicked. CTRL F = fits the view of a selected object Curves Shift + drag a point/handle = To move the point/handle vertically, horizontally, or 45° Stenza User Manual page 25 The tools of modelling The tab above each box gives you access to several working methods and their associated tools. Placement mode This mode which enables you to place and manipulate your objects in the top view.. Representation of the objects There are several types objects, see Image objects In the list, only the name of the Bitmap images are not between brackets. When an object is selected, in the top view, the object type is shown in the following way: Bitmap object Object with curves Deformed object Stenza User Manual page 26 Pressing the ‘Convert to Bitmap’ button makes the object into a bitmap. See § Image objects Object dimensions This mode allows you edit height and the thickness of the objects in the profile view, either directly with the mouse or by changing the numerical values in the window below. Position of the center of the object from the origin of the scene (red central intersection lines in the top view). Length, width and angle of the object, compared to the horizontal. Colour of the object. Base height and thickness of the object. Height corresponds to the position of the black pixels on the Z axis. Thickness corresponds to the distance between the black and white pixels of the image. In this example, the thickness between the black and white pixels is 4 mm plus, the black pixels are at the height 0. These numerical values can be positive or negative. Interactive Translation, Rotation and Scale When you move, rotate, or change scale of an object in the top view with the mouse, the dimensions are automatically updated in this window when the mouse is released. dX and dY indicate the displacement values of the current move in relation to the last position. DS is displayed for Size and dA is displayed for Angle. You can modify these values numerically and Stenza will re-adjust the image. Selection of points Selection arrow. A selected object is framed by 8 points plus its center. These points indicate the included zone of the object and they are permanently recomputed. You can use them to force their positions onto the magnetic grid. Stenza User Manual page 27 Alignement tools Align all selected objects vertical borders to the left or the right. Align all selected objects horizontal borders to the top or the bottom. Align all selected objects centers horizontally and vertically. Align all selected objects edge to edge vertically. Align all selected objects edge to edge horizontally. The alignments work on the extremities of the objects borders which can include empty pixels. These 2 objects are aligned edge to edge vertically. Distributed transformation (Morphing) This tool enables you to generate intermediate objects between two selected objects: images, deformed images, vectorial images. The position takes into account: X; Y; Z; Angle; Deformation in X, Y and Z. Duplicate an object and place it in two different positions. Select the two objects using the Control key and mouse. Stenza User Manual page 28 Click the button and indicate the numbers copies. This result gives you 3 intermediate images. You can make a group of all the selected objects if you click on the group icon in the list The duplicates take account of the height as well. In the case of morphing vectorial images, it is imperative that the number of control points of each object are the same in both images. If this is not the case the function will not work. Rotational copies Select an object and click the function. You can indicate the number of copies, and you can indicate the angle between the copies if you do not wish to make a full rotation. Stenza User Manual page 29 Translation copies Select an object and click the function. This function allows you to duplicate the selected object in a grid format with spaces between the objects. Crop This function allows you to cut a section of the document to become the new document window size. The object can be still moved through this new window. Adjust the selection rectangle and click OK Mirror The Center of the control icon is the axis for mirroring. Select an object, right click the controller position, then select the function. Holding the CTRL key will make a duplicate when you click the function. Levelling This function enables you to rectify an image in the horizontal plane. When you click the function the software waits until you indicate 3 points on then image which you wish to place in the horizontal plane. This function is very useful to readjust digitised point files. Incline This function allows you to incline an object. When you to launch the function, the axis of inclination is defined by the profile arrow. Move the blue handles in the profile view to adjust the incline you want. Stenza User Manual page 30 Distortion mode The distortion mode works only with bitmap images. You can convert an object into a Bitmap image with this tool. (Convert to Bitmap is highlighted and active on all non bitmap objects) Use this to select and move the distortion control points. Using the CTRL key with the mouse you can select several points. With the Shift key you can restrain movement of the H or V points. Dragging a selection box enables you to select all the points framed in the box. Distortions in the top view This tool enables you to remove control points. This tool enables you to add control points. . By default Stenza proposes 4 distortion control points. This icon allows you to reinitialise the distortion. Stenza User Manual page 31 You can choose other standard preset distortions. Editing the tangents Selecting a point shows its tangents (green points). Now you can also select the tangent point with the mouse. Right clicking on the control point shows you a pop-up menu which enables you to define the type of tangent association. Seperate the two tangency lines. This allows you to modify each tangent angle. Align the two tangentcey lines, opposite to each other. Align the two tangency lines, opposite to each other and make them perpendicular. Remove the tangents Right clicking on the tangency point shows you a pop-up menu which allows you to define the type of tangent. Stenza User Manual page 32 Break the line of tangency. Recreate the line of tangency. Force the equal tangents. Distortions in the profile view Selection of the line of control points. (Iso Parameter U). Click on a control point, the iso parameter U becomes red. Selection of the line of points of control (Iso Parameter V). Click on a control point, the iso parameter V becomes red.. Only the selected iso parameter is displayed in the profile view. Iso parameters are projected on the object cut by the arrow in the top view. The control points are also editable in the profile view. The control point selected in the top view is red, which corresponds in the profile view.. The control points and tangency points are handled the same as in the top view. You have two options to influence of the distortion of the image: The position of the control point acts on the thickness. The position of the control point acts on the height. Stenza User Manual page 33 Curve mode Curve mode enables you to draw curves in the top view and to create objects from those. The curves do not show in the list. The objects created from the curves are called vectorial objects and their names appear between brackets in the list. Curve tools When you choose this mode, objects of the scene that are displayed in light grey and are inaccessible. The grid is displayed as dots. As in the other modes, the grid can be displayed and made magnetic with the icons situated in the main toolbar interface. Create a curve: With this tool you can create curves by adding points one by one. These are bézier curves. To draw a point, click on the + arrow tool, then click your point positions in the top view. Clicking the mouse creates a point, clicking and dragging will define a curve with tangent controls. To stop drawing the curve: Click on the selection arrow and click in the top window to deselect the curve. To close the curve: Double click on the first point of the curve you are drawing or use the right click menu on the last but one point of the curve and click this icon to close the curve. To remove the last point on the curve you are drawing, right click and select this icon. Right click menu Stenza User Manual page 34 Right click to reveal this menu: Position your cursor on a point and right click with the mouse button. Change the line of tangency. Recreate the line of tangency. Force the equal tangents. Remove the tangents. Delete a curve control point This arrow removes points on the bézier curves. Circle curve Click where you want the center point and then drag the mouse. You can force horizontal alignment using the SHIFT key when you drag. You can convert the object into other shapes using the right click menu on its center point. Square curve Click where you want the center point and then drag the mouse. You can force horizontal alignment using the SHIFT key when you drag. Rectangle curve Click where you want the center point and then drag the mouse. You can force horizontal alignment using the SHIFT key when you drag. Ellipse curve Click where you want the center point and then drag the mouse. You can force horizontal alignment using the SHIFT key when you drag. Choose the selection tool to edit the axis sizes. Stenza User Manual page 35 To convert a shape into a bézier curve You can convert circles, ellipses, squares and rectangles into bézier curves. Right click on a point of the object and use the last icon at the bottom right. Selection Tools for curves This tool selects one or more curves. With CTRL key pressed you can add curves to the selection. Dragging a selection box with the left mouse clicked, selects all the curves included in the intersecting rectangle. This tool selects points on curves. With CTRL key pressed you can add points to the selection. Dragging a selection box with the left mouse clicked, selects all the points included in the intersecting rectangle. The selected points can be adjusted with the control tool. For example: Create a curve like this: Select the 4 points on sides. Multi selection with the CTRL key pressed. Stenza User Manual page 36 Select the Control icon and right click in the center of the object. Use the yellow point to change the scale. The scale factor is only applied to the 4 selected points. Tools for object creation Filling Function This tool creates a 3D surface on the inside of one or more closed contours. To use this function, contours must be closed and selected. An arc profile is suggested when you use this tool. There are several application modes for profiles on contours. Adaptive profile The contour has dimensions which do not correspond exactly with that of the suggested profile. In this case Stenza adapts the width of the profile all along the contour to fill it to the center. Constant profile If you force the profile to remain constant along the curve, Stenza creates a vertical blue fill that corresponds to the smallest distance from the contour to its center. In the case of the width of the profile being smaller than the center distance, Stenza fills this horizontally from the end level of the profile to the center. In the case of the width of the profile being a larger, Stenza truncates the profile in the center of contour where the profiles intersect. Stenza User Manual page 37 Profile modification The profile is a bézier curve and uses the same tools as in the top view. ( Addition of points, deletion of points and editing the tangents. ) Press SHIFT key to force H or V. Example of filling: Select two closed curves and click the fill icon. Adaptive profile Constant profile Stenza User Manual page 38 Bi-rail function This function creates a surface between two open curves. The choosen section in the profile view evolves perpendicularly between the two curves. There are several modes of evolution. To use the function select two open ended curves. The section adapts only the length between the two curves. The section adapts between the two curves and adjusts in height. This makes the profile symmetrical. This allows you to inverse the section. This applies half the profile from one side. Apply a fill along a curve This function allows the modelling tools: brush and aerograph to be applied along the trajectory of a bézier curve. Stenza User Manual page 39 Select an open curve and click the function. Choose the brush or the aerograph. You can edit the profile by clicking on the blue curve in this window. +, - allows you add or remove control points. Right clicking also allows you edit the tangents. These icons generate default profiles. The result obtained. Stenza User Manual page 40 You can modify the curve in the top view at anytime. You can also modify your profile by clicking on this icon. reappears if the object is selected. The editing window of the profile Convert a curve into selection path It is often useful for precision tracing. This tool enables you to create a selection identical to the curve. If the curve is not closed, the selection will still be made by automatically closing the open ends. Stenza User Manual page 41 Modelling This mode enables you to work directly with the pixels of the bitmap images. It is necessary to select a bitmap image first to use these tools. If the image is vectorial, convert into bitmap first with this button. If no image exists, you must create a new image with this icon . to use the modelling tools. Modelling tools Brush The profile of the brush is displayed in the window with its parameters for Height and Radius. You can modify the profile by clicking on this tool. You can edit the profile by clicking on the blue curve in this window. +, - allows you add or remove control points. Right clicking also allows you edit the tangents. These icons generate default profiles. Stenza User Manual page 42 The height of your brush will make shape in relative values on the image. This height can be selected with the pipette tool. Press the ALT key in the top view, displays the pipette cursor and clicking a specific area on the image in the top view will update the height to correspond to the height of the selected pixels. Aerograph The aerograph functions in much the same way as the brush. The difference of height is a function of the speed of movement of your mouse. If you hold the mouse still, the height of the pixels continues to evolve. Smoothing This tool allows you to correct the defects of the surface using your mouse to rub over the pixels. You can change the dimensions and the force of the tool. Smudge This tool allows you to displace the pixels with the mouse. You can change the dimensions and the force of the tool. Eraser This tool allows you to remove the pixels with the mouse. You can change the dimensions and the force of the tool. Smooth a section Select a zone of the image with the selection tools first then click the icon. The higher numerical value you enter smooth’s the selection more. Filling a selection The selected zone of pixel's can be filled with a constant height. The choice heights are fixed in the following sub-menu: Fill the selection zone at the level of the lowest pixel in the zone. Fill the selection zone at the level of the average height of the pixels in the zone. Fill the selection zone at the level of the highest pixel in the zone. Fill the selection zone at the level defined by the pipette. Stenza User Manual page 43 Pipette This tool records a pixel height in the top view. Click on the image in the top view and the height will be registered in the pipette. With the majority of the modelling tools, the pipette is active with ALT key presses, whilst in the top view. Convert a selection into curve This function converts a vectorised selection into a bézier curve. With a selection active, click this tool. Enter the tolerance to convert the curve. Selection tools The selection tools function in the scene, as well as on a basic image. Selections are floating. They can apply to the complete scene and the selected objects. All the pixels inside the selected zone will be selected. You can move the selection with the mouse. Rectangular selection tool. Draw a rectangle in the top view by clicking and draging. Lasso selection tool. You can draw a freehand contour with the mouse by click and drag. Polygon Lasso selection tool. Draw with the mouse a contour by clicking the points of the polygon. Magic wand selection tool. This tool selects all the pixels close to where you click in the top view, which have the same height that does not differ more than the indicated value in the box tolerance. In the profile view two blue cursors appear which make it possible to regulate this tolerance graphically. Selection by height levels. In the profile view, two adjustable blue rectangles appear at the height corresponding to the mouse position. The higher blue rectangle defines the maximum pixel height, the lower blue rectangle defines the maximum pixel height. The selection takes into account all the intermediate pixels. Stenza User Manual page 44 Selection modifiers Move the selection. Add other selections to existing selections. - either by using this icon, when drawing another selection, - or while pressing on SHIFT key when by drawing another selection. Select the intersection of the active selection's Subtract one selection from another existing selection. - either by using this icon, when by drawing another selection, - or while pressing on ALT key when by drawing another selection. Deselect Click right on a selection or press the CTRL D key. Inverse the selection Same as with the CTRL key pressed, right click the selection to deselect it. Selects all the pixels not already selected and deselects those which were selected. Select the matter To select the matter corresponding to the selection, first select a bitmap object in the list, click in the selection whilst pressing the CTRL key or right click on the selection, the following menu now appears. The selection is now floating, but it still belongs to ‘object1’ selected in the list. Stenza User Manual page 45 If you now select 'object2' in the list, the floating selection is now attached to this object. If you now deselect 'object2',(CTRL D), The floating selection disappears and the matter is now part of 'object2'. Stenza User Manual page 46 Text There are two modes of text creation. Type your text in the window, choose the font, style and dimensions. Bitmap text mode The text created as an image. Vector text mode The text is created as a whole set of bézier curves. Stenza User Manual page 47 Library The library is a collection of image's. To use an image in your design, click on the object and drag it to the top view, then release the mouse. In this window is a drop-down menu that gives you a list of the libraries available on your computer. When moving the mouse over library objects their filename is displayed. The libraries hold image files that are stored in the Picasoft > Stenza >Library folder on your hard disk. Using Windows Explorer you can easily reorganise your libraries. In Stenza, you can open other library folders with this icon. You can save images a new library folder with icon. A selected image of the library is outlined in red. . . You can delete selected objects from the library by clicking on this icon To place a selected image into the library use the menu Edit/Copy to library. Stenza User Manual page 48 Contents Stenza .............................................................................................................................................1 User Manual....................................................................................................................................1 Introduction.................................................................................................................................3 The Technology ..........................................................................................................................3 Installation ..................................................................................................................................4 Protection ................................................................................................................................4 Stenza interface .......................................................................................................................5 The Views ...............................................................................................................................6 Top View.............................................................................................................................6 Profile View ........................................................................................................................6 In Placement, Modelling, Text and Library modes ...........................................................7 In Deformation mode.......................................................................................................7 In Vectorial Curve mode..................................................................................................8 3D View ..............................................................................................................................8 The object list ........................................................................................................................ 10 Scene : ............................................................................................................................... 10 Image objects..................................................................................................................... 10 Bitmap images ............................................................................................................... 10 Vectorial images ............................................................................................................ 11 The groups......................................................................................................................... 11 Background Image............................................................................................................. 12 Trash ................................................................................................................................. 12 List of objects .................................................................................................................... 13 Moving in the list........................................................................................................... 13 Mode of placement tools ................................................................................................ 13 Visible/Invisible............................................................................................................. 15 Active/inactive............................................................................................................... 15 The interface tools ................................................................................................................. 16 The cross section feature.................................................................................................... 16 The Interface toolbar.......................................................................................................... 17 Control tool ....................................................................................................................... 17 The menus............................................................................................................................. 19 File .................................................................................................................................... 19 New ............................................................................................................................... 19 Open.............................................................................................................................. 20 Save............................................................................................................................... 20 Save as........................................................................................................................... 20 Import as........................................................................................................................ 20 Export............................................................................................................................ 20 Quit ............................................................................................................................... 21 Edit.................................................................................................................................... 22 Undo/Redo .................................................................................................................... 22 Cut/Copy ....................................................................................................................... 22 Copy to Library ............................................................................................................. 22 Copy scene to Library.................................................................................................... 22 Paste .............................................................................................................................. 22 Delete ............................................................................................................................ 22 Stenza User Manual page 49 Select all ........................................................................................................................ 22 Deselect ......................................................................................................................... 23 Inverse selection ............................................................................................................ 23 Appearence.................................................................................................................... 23 Document properties...................................................................................................... 23 Display .............................................................................................................................. 23 Normal/Cylindrical/Symmetrical ................................................................................... 23 Wireframe...................................................................................................................... 23 Grid ............................................................................................................................... 23 Show/Hide cursor in 3D view ........................................................................................ 24 Relief............................................................................................................................. 24 Simplified mode ............................................................................................................ 24 Expert mode .................................................................................................................. 24 Window............................................................................................................................. 24 Rearrange windows........................................................................................................ 24 Top view fit screen ........................................................................................................ 24 3D view fit screen.......................................................................................................... 24 Normal view .................................................................................................................. 24 Info.................................................................................................................................... 24 User code....................................................................................................................... 24 About …........................................................................................................................ 24 General Information about Stenza The keyboard short cuts.................................................... 24 The keyboard short cuts......................................................................................................... 25 Placement .......................................................................................................................... 25 Curves ............................................................................................................................... 25 The tools of modelling............................................................................................................... 26 Placement mode .................................................................................................................... 26 Representation of the objects ............................................................................................. 26 Bitmap object................................................................................................................. 26 Object with curves ......................................................................................................... 26 Deformed object ............................................................................................................ 26 Object dimensions ............................................................................................................. 27 Interactive Translation, Rotation and Scale ........................................................................ 27 Selection of points ............................................................................................................. 27 Alignement tools ............................................................................................................... 28 Distributed transformation (Morphing) .............................................................................. 28 Rotational copies ............................................................................................................... 29 Translation copies.............................................................................................................. 30 Crop .................................................................................................................................. 30 Mirror................................................................................................................................ 30 Levelling ........................................................................................................................... 30 Incline ............................................................................................................................... 30 Distortion mode..................................................................................................................... 31 Distortions in the top view ................................................................................................. 31 Editing the tangents ........................................................................................................... 32 Distortions in the profile view............................................................................................ 33 Curve mode ........................................................................................................................... 34 Curve tools ........................................................................................................................ 34 Create a curve:................................................................................................................... 34 Stenza User Manual page 50 Right click menu............................................................................................................ 34 Delete a curve control point ............................................................................................... 35 Circle curve ....................................................................................................................... 35 Square curve ...................................................................................................................... 35 Rectangle curve ................................................................................................................. 35 Ellipse curve ...................................................................................................................... 35 To convert a shape into a bézier curve ............................................................................... 36 Selection Tools for curves.................................................................................................. 36 Tools for object creation .................................................................................................... 37 Filling Function ............................................................................................................. 37 Bi-rail function .............................................................................................................. 39 Apply a fill along a curve ............................................................................................... 39 Convert a curve into selection path................................................................................. 41 Modelling .............................................................................................................................. 42 Modelling tools.................................................................................................................. 42 Brush...................................................................................................................... 42 Aerograph............................................................................................................... 43 Smoothing .............................................................................................................. 43 Smudge ................................................................................................................... 43 Eraser ...................................................................................................................... 43 Smooth a section...................................................................................................... 43 Filling a selection ................................................................................................... 43 Pipette ..................................................................................................................... 44 Convert a selection into curve ................................................................................. 44 Selection tools ................................................................................................................... 44 Selection modifiers ............................................................................................................ 45 Inverse the selection....................................................................................................... 45 Select the matter ................................................................................................................ 45 Text ....................................................................................................................................... 47 Bitmap text mode............................................................................................................... 47 Vector text mode ............................................................................................................... 47 Library .................................................................................................................................. 48 Stenza User Manual page 51