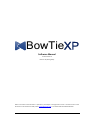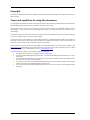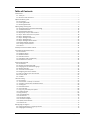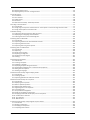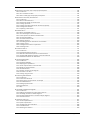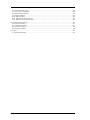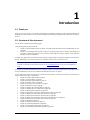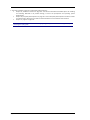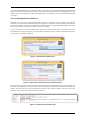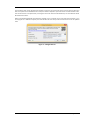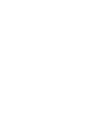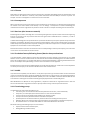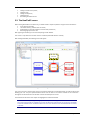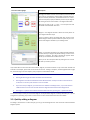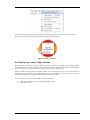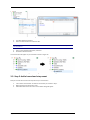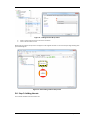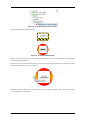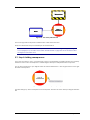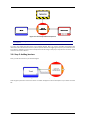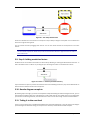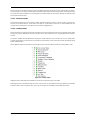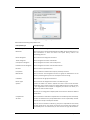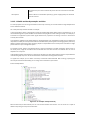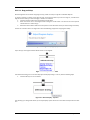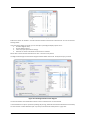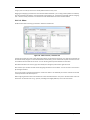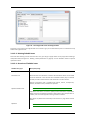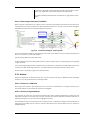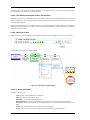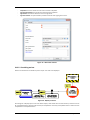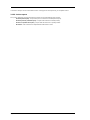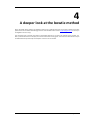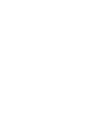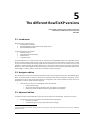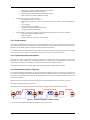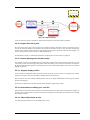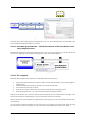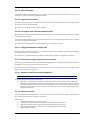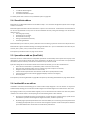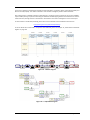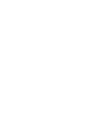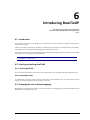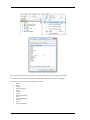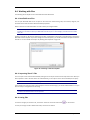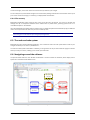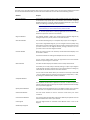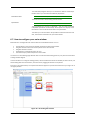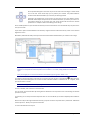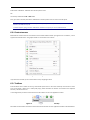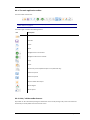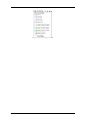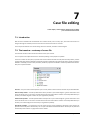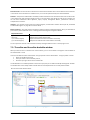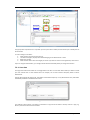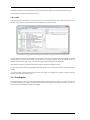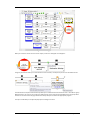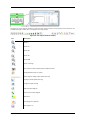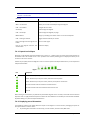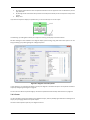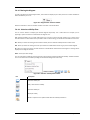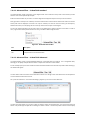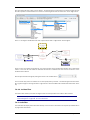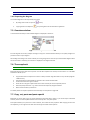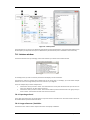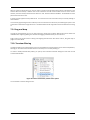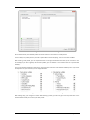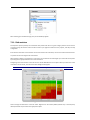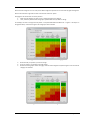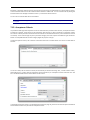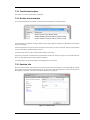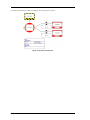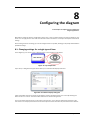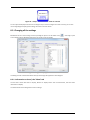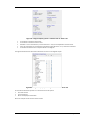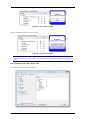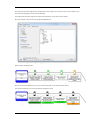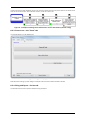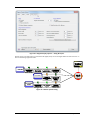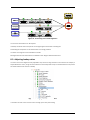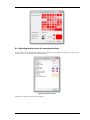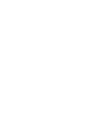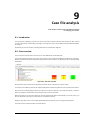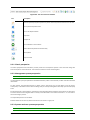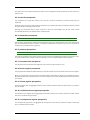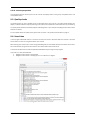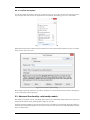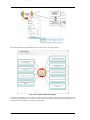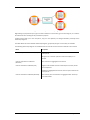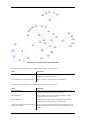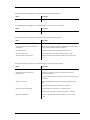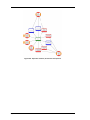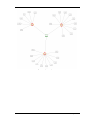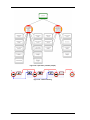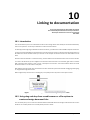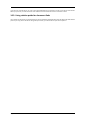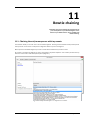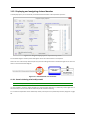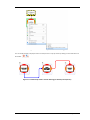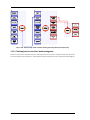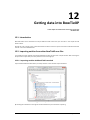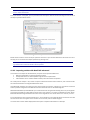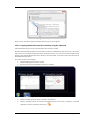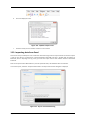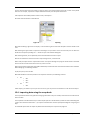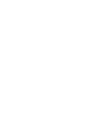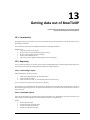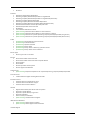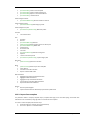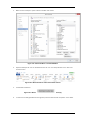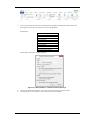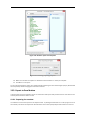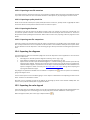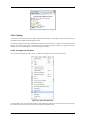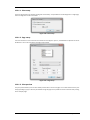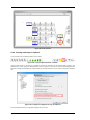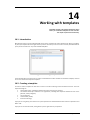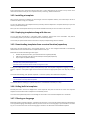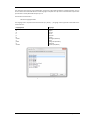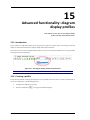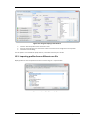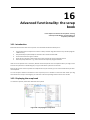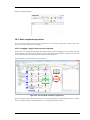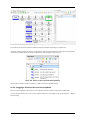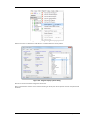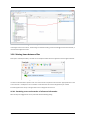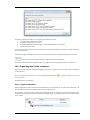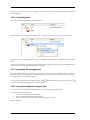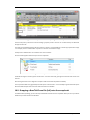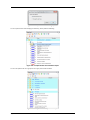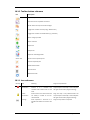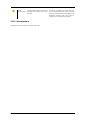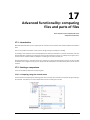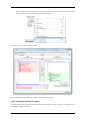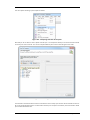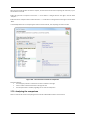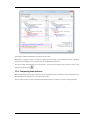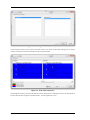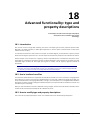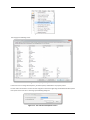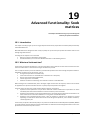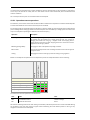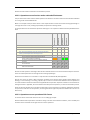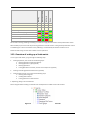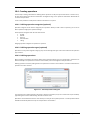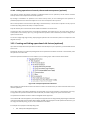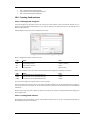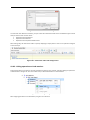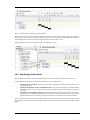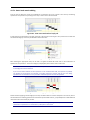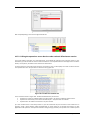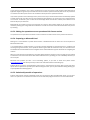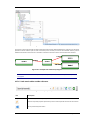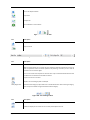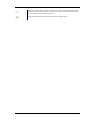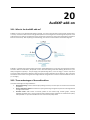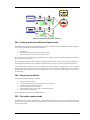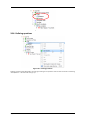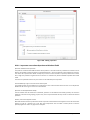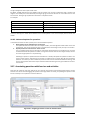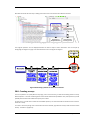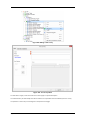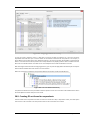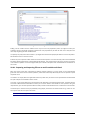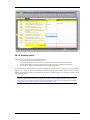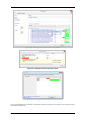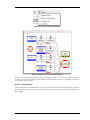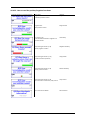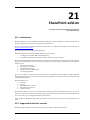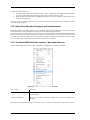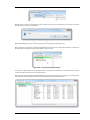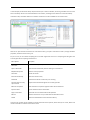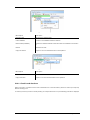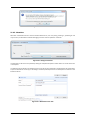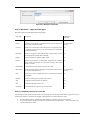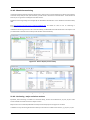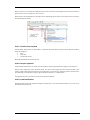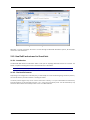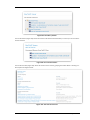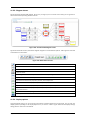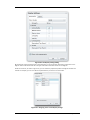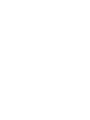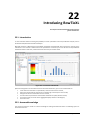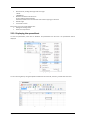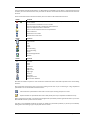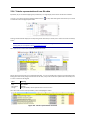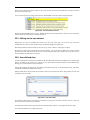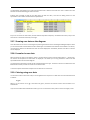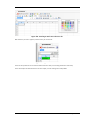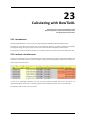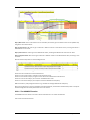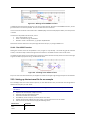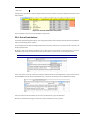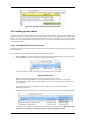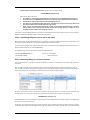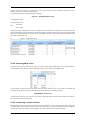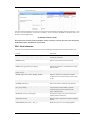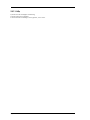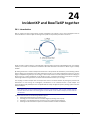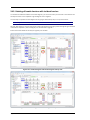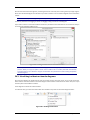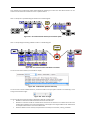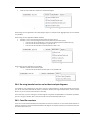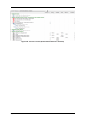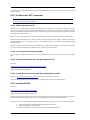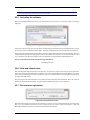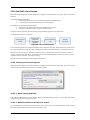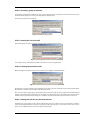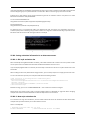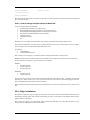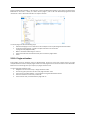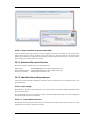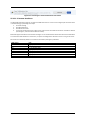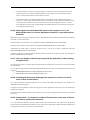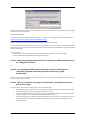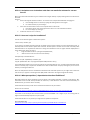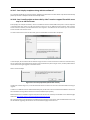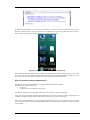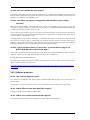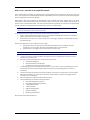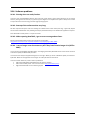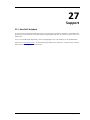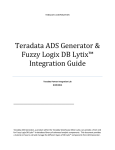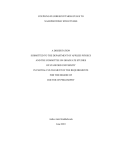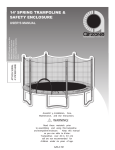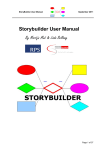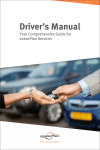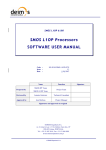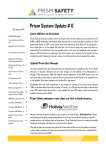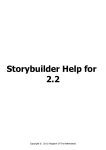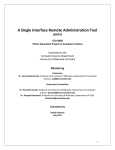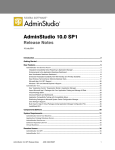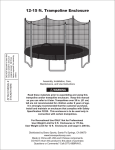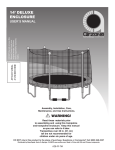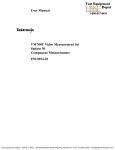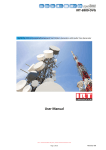Download FULL BowTie User Manual
Transcript
www.bowtiexp.com.au RPS Australia Asia Pacific BRISBANE 743 Ann St Brisbane, Fortitude Valley, QLD 4006 Australia PERTH 38 Station St, Subiaco, WA 6008 Australia MALAYSIA Unit 5a, Level 5 Menara Chan 138 Jalan Ampang, Kuala Lumpur 50450 Malaysia Phone: +61 7 3606 6031 Email: [email protected] Phone: +61 8 9211 111 Email: [email protected] Phone: +60 3 2732 8272 Email: [email protected] BowTieXP Software Manual For BowTieXP 7.0 Revision 22 (26-Aug-2015) Please note that this documentation is preliminary and subject to change without notice. The latest version of this document can be obtained via CGE (e-mail [email protected]) or via a BowTieXP Value Added Reseller. Copyright © IP Bank B.V. 2004-2015. BowTieXP is a registered trademark of IP Bank B.V. Subject to change without notice. All rights reserved. Terms and conditions for using this document The copyright of this software manual and training guide (the document) belongs to IP Bank B.V. who has empowered CGE Risk Management Solutions B.V. to provide this document to the market. This document and/or any part of the document may only be used for training in the BowTieXP software tool and methodology. It may not be used for methodology-only training or training with respect to any other tool or methodology. This document and/or any part of the document must always be accompanied by these terms and conditions. Without them, any possession and/or use of this material is illegal. This document may not be published on a public download location; Value Added Resellers (VARs) may provide this document in print and/or in PDF format only. Only VARs may distribute this document and only to their leads and customers, none of whom may be a competitor of CGE and/or IP Bank. This document may only be provided by official VARs of the BowTieXP software tool. Check the list of VARs on the www.cgerisk.com website before using this document. If this document has not been provided to you by an official VAR, please report this to us immediately by e-mail on [email protected]. This document may be edited and customized by VARs, provided that: They leave terms & conditions, copyright notices and logos intact. They inform CGE Risk Management Solutions B.V. and send CGE Risk Management Solutions B.V. a copy of the changes. They take sole responsibility for the changed content of the document and the impact the changed content has or may have on the rest of the document. They act in the best interests of CGE Risk Management Solutions B.V. and will do nothing to harm the good name and reputation of CGE Risk Management Solutions B.V. They in principle allow CGE Risk Management Solutions B.V. to use their content in the training guide (with reference). Page 2 of 227 Table of Contents 1 Introduction ................................................................................................................................................................ 7 1.1. Thank you ........................................................................................................................................................... 7 1.2. Structure of this document ................................................................................................................................ 7 2 Quick installation guide............................................................................................................................................... 9 2.1. Introduction ........................................................................................................................................................ 9 2.2. Installing BowTieXP ............................................................................................................................................ 9 2.3. Activating BowTieXP ........................................................................................................................................... 9 3 Quick getting started guide ....................................................................................................................................... 13 3.1. A brief description of bowtie methodology...................................................................................................... 13 3.2. The BowTieXP screen ....................................................................................................................................... 15 3.3. Quickly adding a diagram ................................................................................................................................. 16 3.4. Step by step - step 1: Add a location ................................................................................................................ 17 3.5. Step 2: Add a hazard and a top event ............................................................................................................... 18 3.6. Step 3: Adding threats ...................................................................................................................................... 19 3.7. Step 4: Adding consequences ........................................................................................................................... 21 3.8. Step 5: Adding barriers ..................................................................................................................................... 22 3.9. Step 6: Adding escalation factors ..................................................................................................................... 23 3.10. Bowtie diagram complete .............................................................................................................................. 23 3.11. Taking it to the next level ............................................................................................................................... 23 3.12. Actions ............................................................................................................................................................ 31 4 A deeper look at the bowtie method ........................................................................................................................ 35 5 The different BowTieXP versions .............................................................................................................................. 37 5.1. Introduction ...................................................................................................................................................... 37 5.2. Navigator edition .............................................................................................................................................. 37 5.3. Advanced edition .............................................................................................................................................. 37 5.4. SharePoint add-on ............................................................................................................................................ 42 5.5. Spreadsheet add-on (BowTieXL)....................................................................................................................... 42 5.6. IncidentXP as an add-on ................................................................................................................................... 42 6 Introducing BowTieXP ............................................................................................................................................... 45 6.1. Introduction ...................................................................................................................................................... 45 6.2. Starting and exiting BowTieXP .......................................................................................................................... 45 6.3. Changing the user interface language .............................................................................................................. 45 6.4. Working with files ............................................................................................................................................. 47 6.5. The undo and redo system ............................................................................................................................... 48 6.6. Navigating around the software ....................................................................................................................... 48 6.7. How to configure your main window ............................................................................................................... 50 6.8. Context menus ................................................................................................................................................. 52 6.9. Toolbars ............................................................................................................................................................ 52 7 Case file editing ......................................................................................................................................................... 55 7.1. Introduction ...................................................................................................................................................... 55 7.2. The treeview – anatomy of a case file .............................................................................................................. 55 7.3. The editor and the editor dockable window .................................................................................................... 56 7.4. The diagram ...................................................................................................................................................... 58 7.5. Overview window ............................................................................................................................................. 66 7.6. The scrap book ................................................................................................................................................. 66 7.7. Copy, cut, paste and paste special.................................................................................................................... 66 7.8. Listview window ............................................................................................................................................... 67 7.9. Drag and drop ................................................................................................................................................... 68 7.10. Treeview filtering............................................................................................................................................ 68 7.11. Risk matrices................................................................................................................................................... 70 7.12. Acceptance Criteria ........................................................................................................................................ 72 7.13. Text find and replace ...................................................................................................................................... 73 7.14. Quality checks window ................................................................................................................................... 73 7.15. Revision info ................................................................................................................................................... 73 8 Configuring the diagram ........................................................................................................................................... 75 8.1. Changing settings for a single type of item ...................................................................................................... 75 8.2. Changing all the settings................................................................................................................................... 76 Page 3 of 227 8.3. Adjusting lookup colors..................................................................................................................................... 82 8.4. Adjusting lookup colors for unassigned values ................................................................................................. 83 9 Case file analysis ........................................................................................................................................................ 85 9.1. Introduction ...................................................................................................................................................... 85 9.2. Case overview ................................................................................................................................................... 85 9.3. Quality checks ................................................................................................................................................... 88 9.4. Search box......................................................................................................................................................... 88 9.5. Advanced functionality: relationship models.................................................................................................... 89 10 Linking to documentation ....................................................................................................................................... 97 10.1. Introduction .................................................................................................................................................... 97 10.2. Using drag and drop from a web browser or a file explorer to create and assign document links................. 97 10.3. Using relative paths for document links ......................................................................................................... 98 11 Bowtie chaining ....................................................................................................................................................... 99 11.1. Chaining threats/consequences with top events ............................................................................................ 99 11.2. Displaying and navigating chained bowties .................................................................................................. 100 11.3. Chaining barriers to other bowtie diagrams ................................................................................................. 102 12 Getting data into BowTieXP .................................................................................................................................. 103 12.1. Introduction .................................................................................................................................................. 103 12.2. Importing entities from other BowTieXP case files ....................................................................................... 103 12.3. Importing data from Excel ............................................................................................................................ 106 12.4. Importing data using the scrap book ............................................................................................................ 107 13 Getting data out of BowTieXP ............................................................................................................................... 109 13.1. Introduction .................................................................................................................................................. 109 13.2. Reporting ...................................................................................................................................................... 109 13.3. Export to Excel button .................................................................................................................................. 114 13.4. Exporting the diagrams ................................................................................................................................. 115 13.5. Exporting the color legend ............................................................................................................................ 115 13.6. Printing.......................................................................................................................................................... 116 14 Working with templates ........................................................................................................................................ 119 14.1. Introduction .................................................................................................................................................. 119 14.2. Creating a template ...................................................................................................................................... 119 14.3. Installing a template ..................................................................................................................................... 120 14.4. Deploying templates along with the exe....................................................................................................... 120 14.5. Downloading templates from a central location/repository ........................................................................ 120 14.6. Hiding built-in templates .............................................................................................................................. 120 14.7. Filtering on language..................................................................................................................................... 120 15 Advanced functionality: diagram display profiles ................................................................................................. 122 15.1. Introduction .................................................................................................................................................. 122 15.2. Creating a profile .......................................................................................................................................... 122 15.3. Importing profiles from a different case file ................................................................................................. 123 16 Advanced functionality: the scrap book ................................................................................................................ 124 16.1. Introduction .................................................................................................................................................. 124 16.2. Displaying the scrap book ............................................................................................................................. 124 16.3. Basic scrapbook operations .......................................................................................................................... 125 16.4. Moving items between files .......................................................................................................................... 128 16.5. Organizing data in the scrapbook ................................................................................................................. 129 16.6. Converting items ........................................................................................................................................... 130 16.7. Scrap book file management ........................................................................................................................ 130 16.8. Using the scrapbook to import data ............................................................................................................. 130 16.9. Dropping a BowTieXP case file (btf) onto the scrap book ............................................................................. 131 16.10. Toolbar button reference ........................................................................................................................... 133 16.11. Icon reference ............................................................................................................................................. 133 16.12. Miscellaneous ............................................................................................................................................. 134 17 Advanced functionality: comparing files and parts of files.................................................................................... 135 17.1. Introduction .................................................................................................................................................. 135 17.2. Starting a comparison ................................................................................................................................... 135 17.3. Analyzing the comparison ............................................................................................................................. 138 17.4. Comparing Soob matrices ............................................................................................................................. 139 Page 4 of 227 18 Advanced functionality: type and property descriptions ...................................................................................... 141 18.1. Introduction .................................................................................................................................................. 141 18.2. Use in localized case files.............................................................................................................................. 141 18.3. How to modify type and property descriptions ............................................................................................ 141 19 Advanced functionality: Soob matrices ................................................................................................................ 143 19.1. Introduction .................................................................................................................................................. 143 19.2. What are Soob matrices? ............................................................................................................................. 143 19.3. Overview of setting up a Soob matrix .......................................................................................................... 146 19.4. Creating operations ...................................................................................................................................... 147 19.5. Creating and linking operational risk factors (optional) ............................................................................... 148 19.6. Creating Soob matrices................................................................................................................................. 149 19.7. Populating a Soob matrix ............................................................................................................................. 151 20 AuditXP add-on ..................................................................................................................................................... 158 20.1. What is the AuditXP add-on?........................................................................................................................ 158 20.2. Three advantages of the audit add-on ......................................................................................................... 158 20.3. Create questions on different 'bowtie levels' ............................................................................................... 159 20.4. The general workflow ................................................................................................................................... 159 20.5. The audits treeview node ............................................................................................................................. 159 20.6. Defining questions ........................................................................................................................................ 160 20.7. Associating questions with barriers and activities ........................................................................................ 162 20.8. Creating surveys ........................................................................................................................................... 163 20.9. Creating fill out forms for respondents ........................................................................................................ 165 20.10. Viewing results ........................................................................................................................................... 167 21 SharePoint add-on ................................................................................................................................................ 171 21.1. Introduction .................................................................................................................................................. 171 21.2. Supported SharePoint versions .................................................................................................................... 171 21.3. Note about SharePoint Explorer and authentication ................................................................................... 172 21.4. The BowTieXP SharePoint explorer / document libraries ............................................................................. 172 21.5. BowTieXP web viewer for SharePoint .......................................................................................................... 180 22 Introducing BowTieXL ........................................................................................................................................... 185 22.1. Introduction .................................................................................................................................................. 185 22.2. Assumed knowledge ..................................................................................................................................... 185 22.3. Displaying the spreadsheet .......................................................................................................................... 186 22.4. Tabular representation of case file data ....................................................................................................... 188 22.5. Editing via the spreadsheet .......................................................................................................................... 189 22.6. User defined data ......................................................................................................................................... 189 22.7. Showing user data on the diagram ............................................................................................................... 190 22.8. Formulas in user data ................................................................................................................................... 190 22.9. Coloring using user data ............................................................................................................................... 190 23 Calculating with BowTieXL .................................................................................................................................... 192 23.1. Introduction .................................................................................................................................................. 192 23.2. Indirect cell references ................................................................................................................................. 192 23.3. Setting up the test case file for an example ................................................................................................. 194 23.4. One-off calculations...................................................................................................................................... 195 23.5. Building dynamic sheets ............................................................................................................................... 196 23.6. Excel reference ............................................................................................................................................. 199 23.7. FAQs ............................................................................................................................................................. 200 24 IncidentXP and BowTieXP together ...................................................................................................................... 201 24.1. Introduction .................................................................................................................................................. 201 24.2. Relating of bowtie barriers with incident barriers ........................................................................................ 202 24.3. Visualizing incidents on bowtie diagrams ..................................................................................................... 203 24.4. Re-using bowtie barriers on incident analysis diagrams............................................................................... 205 24.5. Case file overview ......................................................................................................................................... 205 25 Installation reference ............................................................................................................................................ 207 25.1. Technical specifications ................................................................................................................................ 207 25.2. System requirements ................................................................................................................................... 207 25.3. The Microsoft .NET Framework .................................................................................................................... 208 25.4. Install BowTieXP ........................................................................................................................................... 208 25.5. Activating the software ................................................................................................................................ 209 Page 5 of 227 25.6. EULA and release notes ................................................................................................................................ 209 25.7. File extension registration ............................................................................................................................ 209 25.8. BowTieXP site activation ............................................................................................................................... 210 25.9. Plugin installation.......................................................................................................................................... 213 25.10. Plugin activation.......................................................................................................................................... 214 25.11. Activation file search locations ................................................................................................................... 215 25.12. SharePoint Server Requirements ................................................................................................................ 215 26 Frequently asked questions................................................................................................................................... 217 26.1. General questions ......................................................................................................................................... 217 26.2. Installation questions .................................................................................................................................... 217 26.3. Software questions ....................................................................................................................................... 224 26.4. Software problems........................................................................................................................................ 226 27 Support .................................................................................................................................................................. 227 27.1. BowTieXP helpdesk ....................................................................................................................................... 227 Page 6 of 227 1 Introduction 1.1. Thank you Thank you for your interest in the bowtie methodology and BowTieXP software. Risk management professionals worldwide have discovered the value in implementing this methodology by using BowTieXP; a powerful and easy-touse tool. 1.2. Structure of this document This document is divided into the following parts: 1. Step by step guides to get you started: Chapter 2, Quick installation guide on page 9. This guide quickly describes how to install BowTieXP on your computer. Chapter 3, Quick getting started guide on page 13. This guide briefly discusses bowtie methodology and then gives a step-by-step guide on how to create a bowtie diagram using the software. Some important software concepts are explained. 2. Chapter 4, A deeper look at the bowtie method starting on page 35 gives a theoretical background and tutorial in bow-tie methodology. The tutorial contains lots of examples on what to do and what not to do. Note: Actually, due to the length of this chapter, we’ve made it into a separate document. Chapter 4 provides an overview of the contents. Contact us at [email protected] to see if you are eligible for a copy. 3. In chapter 5, The different BowTieXP versions on page 37, we give an overview of what features are present in each version of BowTieXP so you can see the differences between the versions at a glance. 4. A full task-based manual describing every detail about the software. All details and features are described in chapters which orient about a specific task: Chapter 6, Introducing BowTieXP on page 45. Chapter 7, Case file editing on page 55. Chapter 8, Configuring the diagram on page 75. Chapter 9, Case file analysis on page 85. Chapter 10, Linking to documentation on page 97. Chapter 11, Bowtie chaining on page 99. Chapter 12, Getting data into BowTieXP on page 103. Chapter 13, Getting data out of BowTieXP on page 109. Chapter 14, Working with templates on page 119. Chapter 15, Advanced functionality: diagram display profiles on page 122. Chapter 16, Advanced functionality: the scrap book on page 124. Chapter 17, Advanced functionality: comparing files on page 135. Chapter 18, Advanced functionality: type and property descriptions on page 141. Chapter 19, Advanced functionality: Soob matrices on page 143. Chapter 20, AuditXP on page 158. Chapter 21, SharePoint add-on on page 171. Chapter 22, Introducing BowTieXL on page 185. Chapter 23, Calculating with BowTieXL on page 192. Chapter 24, IncidentXP and BowTieXP together on page 201. Page 7 of 227 5. Technical installation reference and frequently asked questions: Chapter 25, Installation reference on page 207. This reference describes all available options for installing and activating BowTieXP in all possible settings, as well as all prerequisites and operating system dependencies. Chapter 26, Frequently asked questions on page 217. Various frequently asked questions and their answers are collected here. Most have to do with the technical details such as installation and activation. Chapter 27, Support on page 227. Note: If you are a first time user and want to get going quickly, we recommend reading the first part containing the quick guides. Page 8 of 227 2 Quick installation guide In this chapter we will walk you through the steps to install BowTieXP. 2.1. Introduction Installing BowTieXP onto your computer is in most circumstances very simple. If however, you run into trouble and want to have more detailed information about the installation procedure, about the software prerequisites and compatibility, this is available in chapter 25, the Installation reference, on page 207. 2.2. Installing BowTieXP NOTE for people on Windows Vista: BowTieXP needs the .NET Framework 3.5 SP1 to be installed. Windows 7 and later come with the .NET Framework version 3.5 SP1 already installed out of the box, or will detect the need and install automatically. On Windows Vista, you need to do this manually, if it is not yet installed. Please download and run the installer: http://www.microsoft.com/en-us/download/details.aspx?id=22 Open an internet browser and navigate to: http://www.cgerisk.com/downloads/bowtiexp/ Download and run the BowTieXP installer (.msi). 2.3. Activating BowTieXP When you start BowTieXP for the first time, you are asked for either a trial code or an activation code: Figure 1 - Activation dialog If you have a valid trial code, you can enter that in the activation or trial code text box, and BowTieXP will run. Page 9 of 227 If you have purchased BowTieXP, you will need to obtain an activation code to perpetually activate BowTieXP. Please copy the code shown in the current host ID text box and paste it into an email to CGE at [email protected]. We will then send you an activation code. After entering this code in the activation or trial code text box, BowTieXP will run forever. 2.3.1. Activating with an old host-id Sometimes, due to the use of a laptop docking station, a switch in Windows version or changes in the computer hardware, it can happen that the host ID changes. If that happens, your activation code will no longer match with the host ID. If this happens, you will have to activate the software based on the original host-ID (the original host-ID that was used for creation of the activation code, the one you sent to CGE). To do so, select the “Lock to this computer with an old host id” option from the “Lock to” dropdown menu in the Product Activation screen (see Figure 2). The screen will then display the current, as well as the activated host-id (the one you sent to us initially) (see Figure 3). Figure 2 - Activate with original host id Figure 3 – Host id and activation code do not match anymore We do not need to send you a new code. You just need to tell it the host id which belongs to the activation code. You can do this by copy/pasting the old host id which was used to generate the activation code into the ‘activated host id’ field. The host id that was used to generate the activation code is always included in the same email as the activation code, usually in a bit of text that looks like Figure 4: Figure 4 - Activation code email message Page 10 of 227 The host-id that was used to generate the activation code is the one pointed out by the arrow in Figure 4. When this host-id is copied into the ‘Activated host id’ field, the software will pick it up and the match it to the activation code. This should result in an accepted code, returning the status ‘OK’. Now click the OK button, and the software should be activated once more. Please note that BowTieXP will check what has changed on your computer. If too many parts have changed, or you are trying this on a different computer, the code will still not work and you will need to contact us for an updated code. Figure 5 – Changed host-id Page 11 of 227 3 Quick getting started guide In this section we will lead you through the steps needed for creating a simple bowtie diagram. 3.1. A brief description of bowtie methodology Note: Look in the methodology manual for a more thorough elaboration. The bowtie methodology is used for risk assessment, risk management and (very important) risk communication. The method is designed to give a better overview of the situation in which certain risks are present; to help people understand the relationship between the risks and organizational events. The strength of the methodology lies in its simplicity; the phrase “less is more” is certainly applicable. Risk management is all about risk-perception management, since most accidents happen because of actions or inactions of people. People working in hazardous environments should be aware of the present organizational risks and should have an accurate understanding of their role in it. This can only be accomplished by sufficient risk communication adjusted to the abilities of that part of the workforce you want to address, leading to the establishment of operational ownership. Many risk assessments are done using quantitative instruments. These may be sufficient for certain types of equipment but are less valuable for organizational risk assessment. Human beings are less easy to predict than machinery and the operational combination of all factors present (think of people, equipment, time, weather, organizational factors, etc.) leads to even more difficulties. Making accurate predictions of the future in an environment that is as complex as the world itself, is simply impossible. In many organizations the stakes of certain consequences (resulting from an accident) are too high to leave unmanaged. Therefore it is wise to be prepared for ‘everything’; think of all possible scenarios and assess how your organization is prepared to deal with them. This is exactly what the bowtie method and BowTieXP will help you accomplish. Risk in bowtie methodology is elaborated by the relationship between hazards, top events, threats and consequences. Barriers are used to display what measures an organization has in place to control the risk. 3.1.1. Hazard The word “hazard” suggests that it is unwanted, but in fact it is the opposite: it is exactly the thing you want or even need to make business. It is an activity or state of something with the potential to cause harm but without it there is no business. For example the oil industry; oil is a dangerous substance (and can cause a lot of harm when treated without care) but it is the one the thing that keeps the oil industry in business! It needs to be managed because as long as it is under control, it is of no harm. 3.1.2. Top event Thus as long as a hazard is controlled it is in its wanted state. For example: oil in a pipe on its way to shore. But certain events can cause a deviation of or loss of control over the hazard. In bowtie methodology such an event is called the top event. The top event is not a catastrophe yet, but the dangerous characteristics of the hazard are now in the open. For example: oil is outside of the pipeline (loss of containment). Not a major disaster, but if not mitigated correctly it can result in more unwanted events (consequences). Page 13 of 227 3.1.3. Threats Often there are several factors that could cause the top event. In bowtie methodology these are called threats. These threats need to be sufficient or necessary: every threat itself should have the ability to cause the top event. For example: corrosion of the pipeline can lead to the loss of containment. 3.1.4. Consequences When a top event has occurred it can lead to certain consequences. A consequence is a potential event resulting from the release of the hazard which results directly in loss or damage. Consequences in bowtie methodology are unwanted events that an organization ‘by all means’ wants to avoid. For example: oil leaking into the environment. 3.1.5. Barriers (also known as controls) Risk management is about controlling risks. This is done by placing barriers to prevent certain events form happening. A barrier (or control) can be any measure taken that acts against some undesirable force or intention, in order to maintain a desired state. In bowtie methodology there are proactive barriers (on the left side of the top event) that prevent the top event from happening. For example: regularly corrosion-inspections of the pipelines. There are also reactive barriers (on the right side of the top event) that prevent the top event resulting into unwanted consequences. For example: leak detection equipment or concrete floor around oil tank platform. Note the terms barrier and control are the same construct and depending on industry and company, one or the other is used. In this manual we will use the term barrier. 3.1.6. Escalation factors/defeating factors/barrier decay mechanisms In an ideal situation a barrier will stop a threat from causing the top event. However, many barriers are not a 100% effective. There are certain conditions that can make a barrier fail. In bowtie methodology these are called escalation factors. An escalation factor is a condition that leads to increased risk by defeating or reducing the effectiveness of a barrier. For example: earthquake leading to cracks in the concrete floor around a pipeline. Escalation factors are also known as defeating factors or barrier decay mechanisms – which term is used is dependent on industry and company. In this document we will use the term escalation factor. 3.1.7. ALARP If you want to be completely sure that there is no risk present you have to get rid of the hazard. But since the hazard is part of normal business this is simply not possible. We accept there is a risk and we try to do everything possible to keep the risk “As Low As Reasonably Practicable” (ALARP). For a risk to be ALARP it should be demonstrable that the cost involved in reducing the risk further would be grossly disproportionate to the benefit gained. What ALARP means is different for every organization; it depends on what risks an organization does or does not want to take and what an organization wants to spend (in time & money) on barriers/control measures. 3.1.8. Terminology recap The following terms should now be familiar to you: The hazard, part of normal business but with the potential to cause harm, can be released by: A top event, no catastrophe yet but the first event in a chain of unwanted events. The top event can be caused by threats (sufficient or necessary causes). The top event has the potential to lead to unwanted consequences. (Proactive) barriers are measures taken to prevent threats from resulting into the top event. (Reactive) barriers are measures taken to prevent that the top event leads to unwanted consequences. An escalation factor is a condition that defeats or reduces the effectiveness of a barrier. We will be covering the following steps in the next sections: A quick overview of the software layout, Adding/defining a bowtie location, Page 14 of 227 adding a hazard and top event, adding threats, adding consequences, adding barriers, And adding escalation factors. 3.2. The BowTieXP screen When starting BowTieXP for the first time, you will be asked a couple of questions and given some information: if you agree to the EULA, The version history / release notes are shown, If BowTieXP can check for updates and some other preferences, What language you want to use. After agreeing to the EULA, you can leave everything at their defaults. This screen in only shown the first time. Once it is finished, BowTieXP will start normally. After starting BowTieXP, the following screen will appear: Figure 6 - Main application screen This screen consists of several parts that you will need to familiarize yourself with before you will be able to start building your case. They are explained below. Please note the titles in the various windows in the screenshot – throughout the documentation we will refer to these windows by those names. The windows we will need in this chapter are highlighted and discussed below. NOTE: Your screen layout might be slightly different if you are running a different edition of BowTieXP – some extra features will be available if you have purchased the advanced version and/or the IncidentXP and/or the AuditXP add-on. All features which are not in the standard version of BowTieXP will be marked in the text. Page 15 of 227 Screenshot with highlight Description Treeview – The treeview window helps you easily navigate through your bowtie case file. In this window you have access to your case file, including the lookup tables associated with your file, the activities, documents, and bowtie locations. It is also a quick and easy way to jump to different portions of your diagram by clicking on them in the treeview – the diagram will follow. Note you can click on the ‘+’ or the ‘-’ icons to expand or hide the details associated with each item. Diagram – The diagram window is where the visual portion of your diagram will take shape. There are distinct shapes associated with each portion of the bowtie diagram which represent different aspects of your case. Think of the diagram window as your drawing board. Editor – In the editor window you can submit and edit all written content within your diagram. By double clicking on items on the treeview or diagram, the editor window will appear which allows you to edit the various fields of an item. Note: you can also call up the editor by clicking once on an item to select it, and then press F2. If you would like to know more about the treeview, diagram, and editor windows or any of the other windows not covered in this chapter; please refer to the rest of the manual - starting at chapter 6, Introducing BowTieXP on page 45, and continuing in the next chapters, every component is described in detail. Some tips if you get lost: 1. Pressing F2 will bring up the editor window for the selected item. 2. Pressing Shift + F12 restores all windows to their default location – the layout as seen in the screenshots is restored. You can also press the star icon on the toolbar. 3. If you can’t find your diagram, you either have not selected a hazard/top event, or you have selected a different tab such as the case overview tab in the diagram window instead of the diagram tab. 4. Pressing the ‘+’ symbol in the treeview shows the hidden branches, pressing the ‘-’ symbol hides them. You are now ready to create your first bowtie diagram. A sample bowtie diagram is already created for you – you can change this to your liking. If you want to create a new one from scratch follow the instructions below. 3.3. Quickly adding a diagram As adding a new hazard is an often done job, you can go into the Diagram menu and choose the “Add new BowTie Diagram” option: Page 16 of 227 Figure 7 - Add new Bowtie diagram This adds a new empty bowtie diagram in one go which you can then adjust to suit your purposes. Double click items to edit them. Look for the green buttons on the diagram to add new items: Figure 8 - Green “+” buttons 3.4. Step by step - step 1: Add a location Each bowtie diagram belongs to a location. Using the shortcut in the previous paragraph you might have noticed a new default bowtie location was created to hold the new default diagram. We’ll now explain how to make them step by step. It is very easy – just right click items to see what you can do to manipulate them. Adding a location is how you begin your bowtie diagram. You are creating the case for one or more locations. A location could be a warehouse or an oil-drilling platform, but also an airplane or a car. Each location can contain multiple bowtie diagrams, one diagram for each Hazard/Top Event combination. To create a location, go to the treeview window and do the following: 1. 2. Right click your mouse on the tree node called bowtie locations. Select New Location… Page 17 of 227 Figure 9 - Adding a location 3. 4. The editor dialog box appears. Enter a location name in the name text box. Note: Notice the name field has a red exclamation mark next to it. This means it is a mandatory field and you must fill it in. 5. 6. Enter a more elaborate description, if desired. Press OK to add the location. This new location will appear in your treeview as shown in Figure 10. Figure 10 - Adding a location - treeview changes 3.5. Step 2: Add a hazard and a top event Now you need to add a hazard and a top event to your new location. 1. 2. 3. Take a look at the treeview. You will see the location you created in step 1. Right mouse click on the location node. Select New Hazard from the menu and the editor dialog will appear. Page 18 of 227 Figure 11 - Adding a hazard & top event 4. 5. Enter a hazard name and a top event in the text boxes. Click on the ok button to save. Notice that your hazard and top event now appear in the diagram window. You are now ready to begin working with your bowtie diagram. Figure 12 - After adding a hazard & top event 3.6. Step 3: Adding threats Your treeview window will now look like this: Page 19 of 227 Figure 13 – The selected hazard in the treeview And your diagram window will look like this: Figure 14 - A minimal bowtie diagram Now you can start adding threats to your hazard/top event combination. This can be done directly on the diagram or via the context (right-click) menu. Move the mouse to the left of the red round top event shape. A little green plus will appear. Clicking this will add a threat. Notice the position of the mouse pointer: Figure 15 - Green “+” buttons (threats) A dialogue box appears where you can name the threat you wish to add to the diagram. Enter a description and press ok. Your diagram has now expanded. Page 20 of 227 Figure 16 - The newly added threat You can also right-click the top event and find the Add -> New Threat menu item. Continue to add threats until you are satisfied you’ve covered them all. Note: Use the scroll bars and the zoom in/out buttons on the toolbar to navigate through your diagram. Turn to paragraph 7.3, The editor and the editor dockable window on page 56 for more information about the diagram and its toolbar icons. 3.7. Step 4: Adding consequences If your top event were to occur, you would want to have an understanding of possible outcomes and necessary reactions to such an event. Consequences in a bowtie diagram allow you to analyze both sides of a top event. You can add consequences to your diagram similar to how we added threats – click the green button on the right hand side of the top event: Figure 17 - Green “+” buttons (consequences) The editor will pop up. Enter a description for the consequence. Click ok or hit return. Now your diagram looks like this: Page 21 of 227 Figure 18 - The newly added consequence Note: You can also right mouse click on the top event in the diagram or treeview. Then select Add Consequence. You have now created the bare bones of your bowtie diagram. Next, you need to populate that diagram with information about the measures that are in place to prevent threats from triggering the top event, and what measures are in place to mitigate or prevent the consequences from becoming a reality if your top event has occurred. These measures are known as barriers. 3.8. Step 5: Adding barriers Now, you will add a barrier to your bowtie diagram. Figure 19 - Green “+” buttons (barriers) Click the green plus button next to the threat. The editor will appear. Enter the description of your barrier and click OK. Page 22 of 227 Figure 20 - The newly added barrier Continue to add barriers to each threat or consequence until you feel your diagram is complete. You can add barriers to the left or right of existing items. You can reorder controls by dragging them around. You can also reorder threats and consequences in the same manner. Note: You can also add a barrier by right-mouse-clicking on a threat in the diagram. You can also add barriers via the treeview. Expand the threat and you will see a node titled “Barriers”. Right click that and select to add a new barrier. 3.9. Step 6: Adding escalation factors Escalation factors are conditions that lead to increased risk by defeating or reducing the effectiveness of barriers. To add an escalation factor to a barrier in your diagram you click the green button on the bottom of a barrier: Figure 21 - Green “+” buttons (escalation factors) If you have barriers in place to prevent this escalation factor from defeating this barrier, they can be added similar to how barriers are added to threats and consequences. 3.10. Bowtie diagram complete By following steps 1 through 6, you have now completed a simple bowtie diagram. With the diagram laid out, you can now add more variables to each part of the diagram in order to drill down to more specific tasks such as categorizing your barriers and attaching activities, document references and a host of other things. Some are described below. 3.11. Taking it to the next level There is of course much more to the BowTieXP software then just drawing diagrams. In the next sections we will give you the background needed for taking your analysis to the next level, and we will do this with examples. Page 23 of 227 As you have seen in the previous sections, there are different kinds of information in each case file which are used in a variety of ways. In this section we will explain the different types of data and how they interlink: some objects which you create have special ‘abilities’ such as being able to be referenced from other places. We will also talk about the theory behind some of these. 3.11.1. Normal entities In the previous sections you have created a sample diagram by adding a location, a hazard, threats, consequences, barriers and escalation factors. These items are known as normal entities and have no special abilities like the “special” items we will discuss next. Most normal entities are diagram parts. 3.11.2. Lookup tables One of the things you might have noticed on the editors is that the normal items have various properties, which might be plain text, such as descriptions and codes, but also various drop-down lists such as e.g. the effectiveness rating on a barrier. The options available for the effectiveness ratings are actually defined in your case file and you can modify them yourself. Like all data in the case file you can find them in the treeview, in this case under Case File BowTie Lookup Tables Effectiveness. All the different reference information used throughout your case file is defined under the “lookup tables” node. Figure 22 - Lookup tables Adding items here will make them available on the various drop-down boxes in the editor. Removing items here will remove them of course. If a value is in use, you will be warned and asked if you would like to select another value to replace it with, as you can see in Figure 23 - Deleting a lookup table value below. Page 24 of 227 Figure 23 - Deleting a lookup table value In BowTieXP the following lookup tables exist: Lookup table type Description/usage Activity Categories Used on activities to categorize the different activities BRF Codes Used on barriers to indicate the Basic Risk Factor (BRF) the barrier belongs to. For more information on basic risk factors and Tripod theory, refer to the methodology manual. Hazard Categories Used on Hazards to categorize the hazard. Threat Categories Used to categorize and color-code threats. Consequence Categories Used to categorize and color-code consequences. Escalation Factor Categories Used to categorize and color-code escalation factors. Priorities Used on actions to prioritize them. Frequencies Used on activities to indicate the frequency of activity execution. Effectiveness Used on barriers and management actions to signify the effectiveness of the barrier in preventing the top event or consequence from occurring. Criticalities Used on barriers to signify critical barriers. Barrier Types Used on barriers to categorize the barriers into different types. Systems Systems are linked to on barriers. Systems are used in various forms of barrier classification. One common usage is to identify different barrier systems present in your organization and use those to categorize your barriers into those, on a different axis then the barrier types. Because you can assign/link multiple systems to barriers this allows for different classifications. Competencies Used on activities to show which competencies are needed to perform the activity. Job Titles Job titles are abstractions for people tasked with a certain responsibility. Another word for this concept could be post indicator. They are used on activities to indicate e.g. the person responsible for the activity and who signed off on the activity. On barriers and hazards they indicate the accountable person. On hazards they are also used for the sign off information. Page 25 of 227 On actions they are used to indicate the person who has to execute the intended action. User Systems Used on barriers to show which systems (e.g. power supply system) are needed to operate a barrier. 3.11.3. Linkable entities by example: activities For some properties it is not enough to be able to select only one value, you need to be able to assign multiple items from a limited list of items. Let’s clarify this fairly abstract idea with an example. In most organizations there’s a management system of activities/tasks which define how your organization is run. A lot of these management system activities are essential for keeping barriers from working correctly – for example, an automatic fire suppression system needs regular maintenance, inspection and testing to ensure it will function correctly when needed. To leverage the usability of your bowtie diagrams, mapping between your management system and your diagrams is important: It enables you to analyze which tasks and therefore which persons/posts are managing threats, how many different activities and therefore also how many people are responsible for this and if any threat is sensitive to single points of failure in your management system. For example a threat, which is controlled by barriers, which is supported by a number of activities, which all rely on the same person, might be considered more vulnerable than one with controls and activities who are not all dependent on one person. It also allows for better communication on why certain activities are critical, which helps the persons responsible from understanding why they are to do the mentioned task and therefore ensuring better execution. To support this analysis you can define a hierarchy of activities within BowTieXP. After creating / inputting this hierarchy of activities into BowTieXP, you can assign various activities to your barriers. See the example below: Figure 24 - An example activity hierarchy After the hierarchy has been defined, we can now link the activities onto barriers. You can do this in a couple of different ways: Drag and drop and via the Editor. Page 26 of 227 3.11.3.1. Drag and drop All link assignments can be made using drag and drop, similar to how you copy files in Windows Explorer. To assign an activity to a barrier using drag and drop, ensure that the barrier you want to assign to, is visible in the diagram and the activity you want to assign, is visible in the treeview. 1. Click the activity and keep the mouse button pressed down. 2. Move the mouse over to the diagram whist holding the mouse button. You will see the mouse pointer indicate when it is valid to let go. 3. Release the mouse button when the mouse pointer is over the barrier where you want to assign the activity. The link has now been made. You might have notice the following popup when dropping the activity: Figure 25 - Diagram display popup If you click yes, the assigned activities will be shown on the diagram: Figure 26 - Activity linked to barrier If we missed the dialog, we can also manually adjust the display settings. To do so, take the following steps: 1. Click the little eye icon on the barrier: Figure 27 - Barrier display - eye-icon This will bring up a dialog which allows you to adjust display options for barriers. Note that all shapes have this little icon. Page 27 of 227 Figure 28 - Set barrier display window Select the S column for activities – this will show the activities of the barrier in Short format. You can also choose L for Long format. If you have many settings to change, you can also open up the diagram display options menu: 1. Go to the diagram menu, 2. Choose diagram options, 3. In the tree, open up the barrier settings. 4. Select the ‘S’ column radio button under barrier for activities. Please refer to the screenshot which button to click – note the mouse position. The diagram will change and show all the assigned activities below each barrier. Verify the link you just made. Figure 29 - Showing activities on the diagram The second method is the method which allows us also to remove the link: via the treeview. In the treeview we can open it up further by clicking the plus sign, which will show all the child collections the activity has. One of those is named Activities. Open it up and you should see the activity there in a gray color. Page 28 of 227 The gray color is to tell you that it isn’t actually defined there but only a link. Dragging and dropping is possible from most windows within BowTieXP – you can drag and drop within the treeview, from the treeview to the diagram, from the listview to the diagram, etc. The listview is especially useful for assigning links – click the activity container in the treeview and the listview will show all the activities defined. 3.11.3.2. Editor Double click the barrier to bring up the editor. Select the activities tab: Figure 30 - Editor window / activities tab The left hand side of this screen shows all the items which can be linked to the barrier. The right hand side shows all the entities already assigned. To move items between the two sides, you can select them and press the relevant arrow icon between the two halves of the screen. You can also drag and drop items between the two sides. Note that items which are drawn in gray have already been assigned / moved to the right hand side. Also note that you can filter the items shown by typing information into the filters. You can also sort on each column by clicking the headers. You can also create a new item by clicking the “create new” button. This will allow you to add a new item to the item currently selected in the left hand pane. When assigning document links and activities the screen described above is used, due to the hierarchical nature of these items. For flat data such as e.g. systems, the dialog looks slightly different, and can be seen below: Page 29 of 227 Figure 31 - The assign links screen showing flat data One thing to note is that now assigned items aren’t shown in gray on the left hand side, but are removed and only visible in the right hand side. 3.11.3.3. Deleting linkable items Note that when deleting an item which has been used, you will get a popup similar to the popup when deleting a lookup table item (see Figure 23 - Deleting a lookup table value on page 25): You are allowed to select an optional replacement value. 3.11.3.4. Overview of linkable items Linkable entity type Description/usage Activity Described above. Activities are linked to on barriers. Document Link Document links are references to external documentation which can be added to various elements in the case file. Like all linkable entities, they are defined centrally and then referenced from other elements in the form of links. Linking to document links is possible from hazards, threats, consequences, barriers, escalation factors, activities and products. Operational Risk Factor NOTE: This functionality is advanced only Operational risk factors are used to specify certain dimensions of operations which need to be considered separately in Soob matrices from the operation as a whole, such as critical equipment and e.g. weather conditions. See chapter 19, Advanced functionality: Soob matrices on page 143 for further details. Operation Page 30 of 227 NOTE: This functionality is advanced only An operation in BowTieXP is used to describe a specific operation which can take place in your organization and should be present on the Soob matrix. See chapter 19, Advanced functionality: Soob matrices on page 143 for further details. 3.11.4. Show usage references / backlinks When an activity is referenced on say, a barrier, there’s a virtual arrow pointing from the barrier to the location in the Treeview where the activity is defined. The figure below demonstrates this. It shows a part of a bow-tie diagram. Listed below each barrier are the activities assigned to that barrier. Figure 32 - Treeview and diagram, explaining links This arrow is called the link. We can also follow this arrow in the reverse direction, from the activity to all the barriers where it is used. These are called the backlinks. A similar concept applies to lookup table values. For each linkable entity and each lookup table value we can find out where they are used by showing us their backlinks / usage references. This is done by right clicking the item of which you want to see where it is referenced, and selecting the option in the context menu called “Show usage references”. The Listview will show all the places where the item is in use. See also section 7.8 starting on page 67, the Listview window. 3.12. Actions Actions are designed for activities that do not recur. They can be used in two ways, as TODO items when developing a bowtie, or as an improvement plan on an existing bowtie. 3.12.1. Actions as a TODO list Let’s say you have a barrier in your bowtie, but you’re unsure who is accountable for it. Creating an action lets you track all the elements in your bowtie that need more investigation. 3.12.2. Actions as improvements You could also use actions as a more formal improvement plan. After completing the bowtie and seeing how your organization manages risk currently, there are often scenarios that could be improved by adding new barriers or improving existing ones. You can use actions to highlight those areas. Some examples of actions as improvements are: correcting an error in a procedure, adding a new smoke detector or changing the accountable party for a barrier. These are performed once to improve safety, but do not need to be repeated regularly. Page 31 of 227 Actions to create a new barrier are usually displayed on the associated Threat or Consequence, while improvements on existing barriers are usually put on the barrier itself. 3.12.3. The difference between actions and activities BowTieXP also allows you to add activities, and there’s often confusion about the difference between actions and activities. Activities are used to describe regular recurring tasks like maintenance and training. These are part of your safety management system. Actions on the other hand, are one-off improvements on a safety management system or barrier. For example, an activity could be maintenance on an engine, an action for that activity could be to create a new checklist to make the maintenance less error prone. 3.12.4. Adding an action Adding an action is done by selecting any element in the bowtie and either clicking the action icon in the toolbar Figure 33 - Action button in the toolbar or right clicking on the element Add Action Figure 34 - Add action by right clicking 3.12.4.1. Action properties The fields on an action are: - Code: the action code is displayed on the diagram. Name: describes what the action is about. Description: a detailed description of the action. External Reference: this field can be used to fill in a reference to an external action tracking system. Action party: the job title responsible for completing this action. The Job titles are defined in the Lookup tables Target: gives the date before which the action has to be completed. Priority: gives a priority to an action. The list of priorities is defined in the Lookup tables Page 32 of 227 - Completed: this box is ticked once the action has been completed. Sign off authorized by: the job title that authorized the completion. Sign off date: the date on which the action was signed off. Sign off comment: an optional field to provide comments when signing off an action. Figure 35 - Add action window 3.12.5. Visualizing actions Actions are visualized on the bowtie as post-it shapes. The code is also displayed. Figure 36 - Display of actions Go to Diagram Display options and under Action Shapes, select either None to hide all actions, Overdue to show all uncompleted actions with the target overdue, Uncompleted to show only uncompleted actions or All to see both completed and uncompleted actions. Page 33 of 227 In the Colors tab you can also select Action Colors. Coloring can be done by Priority, or completion status. 3.12.6. Action reports Go to Tools Reports and expand the Actions section to see the following action reports: Actions by Action party: a report that prints out all actions sorted by Action party Actions by Priority and Action party: a report with all actions sorted by Priority Actions of a specific Action party: a report with all actions for a specific job title All Actions: a list of all actions in alphabetical order based on code Page 34 of 227 4 A deeper look at the bowtie method Due to the length of this chapter, we decided to make it into a separate document. It has taken a while, but the first public version of our bowtie methodology manual is now available. Please contact [email protected] to see if you are eligible to receive a copy. This document aims to educate the reader on the bowtie method as it is used in the industry at the moment. It is both a practical reference for everyday users of the method and a theory guide. This means that theoretical concepts are elaborated with practical tips and examples on how to use the method. Page 35 of 227 5 The different BowTieXP versions In this chapter a quick overview is offered of the extra functionality available in the various versions of BowTieXP. 5.1. Introduction BowTieXP comes in three versions: BowTieXP Standard Edition BowTieXP Navigator Edition (read-only & adding actions) BowTieXP Advanced Edition The following add-ons are available: SharePoint add-on Spreadsheet add-on (BowTieXL) AuditXP add-on IncidentXP add-on The IncidentXP add-on is an incident analysis add-on, which features the DNV BSCAT method, the Tripod Beta method, the Barrier Failure Analysis (BFA) method as ways of doing barrier based incident analysis. IncidentXP also includes the non-barrier based Root Cause Analysis (RCA) method. IncidentXP can be used as a stand-alone tool, but is also available in combination with BowTieXP1, allowing you to link reactive incident analysis to proactive risk analysis. Besides the three methodologies described above, Root Cause Analysis is also featured by IncidentXP. However, this methodology is not barrier based and therefore not linkable to bowtie risk analysis. 5.2. Navigator edition Not everybody who needs to access bowtie information needs to be a full licensed bowtie user. BowTieXP Navigator allows non-bowtie builders to access all information in a bowtie file (.btf), without being able to change the content. The Navigator version is often used by the workforce or management. They need the bowtie information, but are not designated or trained to modify the bowtie diagrams. Features which are present in the Navigator edition of BowTieXP: o Change display settings o All export functionality (generating reports, save diagram, print diagram) o Add Actions (allows the bowtie reader to give feedback to the diagram) 5.3. Advanced edition The advanced edition of BowTieXP offers many extras for the power users of BowTieXP. These extras consist of: Extra features which are not present in the standard edition of BowTieXP: o File and tree compare o Customizable type and property descriptions (terminology) 1 Actually, BowTieXP and IncidentXP are both inside the same program. The license key determines what you get to see – BowTieXP, IncidentXP or both. Page 37 of 227 o o o o Relationship diagrams, including how bow-ties interrelate Configurable treeview filtering and tooltips Diagram display profiles (switch quickly between modes) Soob matrices (also known as MOPO or SimOps) Enhancements to how you edit your data: o Edit multiple items at the same time o Automatic group detection – edit all the instances of the same barrier across many diagrams at once o The scrap book o Import data from e.g. Excel files o Full import of from other BowTieXP case files o Copy/paste between multiple files Improvements in how you gain insight into your case files via extra reports and case file overviews: o Advanced case file overview perspectives o Advanced reports o Ability to search the contents of document links 5.3.1. Soob matrices The Summary of Operation Boundaries matrix is a record of operations used to determine under which circumstances extra caution should be taken or work should no longer be allowed to proceed. This is to help the decision process of whether to proceed with operations when encountering suboptimal conditions. For a full explanation about Soob matrices, please refer to chapter 19, Advanced functionality: Soob matrices on page 143. This chapter goes in depth as to what Soob matrices are, how they are used and constructed. 5.3.2. Type and property descriptions Each case file contains a large table containing the names of all object types and their properties present within BowTieXP. This allows customers to make slight adjustments to various names and allows them to tailor-fit the software to their company. For example, you could rename barriers to be labeled as controls. See chapter 18, Advanced functionality: type and property descriptions on page 141 for full details. 5.3.3. Relationship models / diagrams The relationship diagram functionality can draw many different diagrams based in the data you have entered into your case file, visualizing the relationships between the data. For example, barriers can be assigned activities, and activities have responsible persons. How do the responsible persons relate to the different hazards via the barriers and activities defined? With the relationship model functionality this question is answered easily with just a few clicks of the mouse. More than 20 different diagrams are offered. Now bow-ties can interrelate, you can also create diagrams showing how one bowtie flows into others: Figure 37 - Relationship diagram - Bowtie chaining You can also easily navigate from diagram to diagram using on-screen aids: Page 38 of 227 Figure 38 - Bowtie chaining These are explored in depth in chapter 9.5, Advanced functionality: relationship models on page 89. 5.3.4. Compare files side by side On many occasions you want to find out what your colleague changed in the latest revision of the case file. Do you need to see what the differences are between two versions of the same case file in your document management system? Then compare the files side by side, see the differences visually or generate a report of these changes. You can do it all with the file compare function in BowTieXP advanced. See full details in chapter 17, Advanced functionality: comparing files and parts of files on page 135. 5.3.5. Treeview filtering and treeview tooltips The Treeview contains every available option for adding data into BowTieXP, some of which you will never use and some which you will only use during certain phases of bow-tie building. You can make the Treeview a lot compacter by temporarily hiding these collections and objects by means of the Treeview filter profiles. See section 7.10, Treeview filtering on page 68. 5.3.5.1. Diagram display profiles As the number of configurable display options has grown very large over the last years, and setting up de wanted display can take quite some time, the diagram display profiles were introduced. Each case file can hold a list of diagram display profiles, and you can easily switch between them using a drop down box above the diagram. See chapter 15, Advanced functionality: diagram display profiles on page 122 for details. 5.3.6. Enhancements to editing your case files Apart from the enhancements discussed above, the advanced edition also offers extra functionality for editing your case files, such as improvements to import functionality, the ability to find and replace and enhancements to working with multiple case files. 5.3.6.1. Edit multiple items at once The advanced edition allows you to edit multiple items at once: Page 39 of 227 Figure 39 - Edit multiple items This allows you to edit a single property of multiple items at once – i.e. set the effectiveness or the responsible to the same value while leaving the descriptions untouched. 5.3.6.2. Automatic group detection – edit all the instances of the same barrier across many diagrams at once BowTieXP automatically recognizes barriers with the same code and name, and allows you to edit all of them with the press of a single button. This simplifies keeping barriers in sync over multiple diagrams. Figure 40 - Edit barrier groups 5.3.6.3. The scrap book BowTieXP advanced offers the scrap book. It is a dockable window that allows you to: Copy entities there to keep them around for a while, and later drag them back into any case file (might be a different one). Drop data files (Excel, BowTieXP) and read the info on them into BowTieXP. Convert items from one type to another. Items that can't be given a place within the current case file yet can be temporarily stored. Store frequently used items - e.g. make a short list of frequently assigned activities. Items on the scrap book such as Locations, Hazards and Consequences serve as templates. When you drag an item from the scrap book onto a bowtie diagram, a copy is made which is placed in the case file. Because the contents of the scrap book are independent from your case files, you can use it to build a library of oftenused templates. You can also place reference information on the scrap book, such as activities or document links. When you drag these items onto a shape in the diagram, you add a link to the corresponding reference item in the case file. Page 40 of 227 5.3.6.4. Find and replace The advanced edition of BowTieXP allows you to do single or mass find and replace operations in your case file. See section 9.4.1, Text find and replace on page 89 for details. 5.3.6.5. Import data from files BowTieXP advanced offers more and different methods of getting data into BowTieXP, such as importing data from Excel and tab- and comma-delimited files. See section 12.3, Importing data from Excel on page 106. 5.3.6.6. Full import from other BowTieXP case files BowTieXP standard edition is limited to importing only the diagrams, and cannot import other details such as assigned responsibilities and activities. The advanced edition allows you to import everything from a case file, including linked information such as activities on barriers and assigned responsibilities. See section 12.2.2, Importing entities with BowTieXP advanced on page 104 for details. 5.3.6.7. Copy/paste between multiple files Similar to importing data from a case file, you can also start another copy of BowTieXP, open the file you would like to copy data from, and use copy and paste. See section 12.2.3, Copying entities from one file to another using the clipboard on page 105 for the details. 5.3.7. Enhancements to gain insight into your case files BowTieXP advanced doesn’t only add enhancements to editing, but also to analyzing and gaining understanding and knowledge into the data and relations within your case files. Some extras here are specifically meant for the extra data you can put in using the other advanced options while others work on all data in your case files. 5.3.7.1. Advanced case file overview perspectives Note: for details on the case file overview, see section 9.2, Case overview on page 85. The case file overview has two extra perspectives: “Operations”. The operations overview shows all operations which exist and where they are referenced. “Management System (Activities, Barriers, Hazard categories)”. This overview shows a powerful alternate view of all defined activities, which allows you to drill down and see to which barriers they are assigned, drill down into the barriers’ parents all the way up to the hazard. A cumulative overview of the hazard categories is also shown. 5.3.7.2. Advanced reports To accommodate the extra information you can input in Advanced, and to gain some more complex insights into your data, the advanced edition has a number of extra reports: 8 extra reports: “Activities linked to Barriers as hierarchical list” “Activities of a specific Operation grouped by Activity. Responsible (Short version)” “Activities of a specific Operation grouped by Activity. Responsible (Long version)” “Required Competencies for a specific Operation, grouped by Activity. Responsible” “Hazard register complete” Page 41 of 227 “Traditional Hazard register” “Operations overview” “Formatted Soob Matrix report” For details please refer to section 13.2.2, BowTieXP reports on page 109. 5.4. SharePoint add-on BowTieXP can use Microsoft SharePoint in two different ways – as a document management system and for storage of data in custom lists. BowTieXP supports SharePoint document libraries as a place to store documents. The SharePoint document libraries can be used by BowTieXP to save, load and version BowTieXP case files, taking full advantage of all the features offered, such as: User and group security, Checking out and in of files, Automatic file versioning, Storing of metadata with the files, Customizing workflows. BowTieXP allows you to check out, check in, determine version numbers, get previous versions and compare versions. BowTieXP also supports the offline viewing and editing of SharePoint lists – you can download the entire list into your case file, view it, edit it, and sync it back to the online version. See chapter 21, SharePoint add-on on page 171 for details. 5.5. Spreadsheet add-on (BowTieXL) BowTieXL introduces a Microsoft Excel compatible spreadsheet into BowTieXP, which exposes the majority of the information in the case file as tabular data in this spreadsheet. This allows you to use that data to do spreadsheet calculations based on that data, and feed the results back into your bow-tie model. Apart from being able to do calculations based on the bow-tie model data, you can also use BowTieXL to: Store reference information in spreadsheets, which are stored in the case file, Add notes and calculations which serve as underpinning of the analysis in the case file, Add general reference information into the case file, Use the tabular representation of the bow-tie model data to quickly edit data in bulk, Use Excel formulas to create custom aggregated displays of data on the diagram, And many more. See chapter 22, Introducing BowTieXL on page 185 and chapter 23, Calculating with BowTieXL on page 192 for details. 5.6. IncidentXP as an add-on IncidentXP is stand-alone tool allowing you to create incident analysis diagrams. It can also function in conjunction with BowTieXP, allowing you to create both incident diagrams and bowtie diagrams and relate those to each other. By mapping incidents onto proactive bowtie diagrams, more can be learned from incidents than when they remain isolated in the reactive domain. This deepening of the understanding works in two directions: 1. By having the applicable proactive risk assessments on hand during the incident analysis, quicker barrier identification is possible and hindsight bias might be lessened, and more importantly, 2. By identifying the proactively defined barriers which have failed, we are measuring real-world performance and helping identify weak spots in our barriers and management systems as well as discrepancies between pre-incident effectiveness assessment and actual barrier performance. Page 42 of 227 There are four different methodologies available in IncidentXP: BSCAT, Tripod Beta, Barrier Failure Analysis (BFA) and Root Cause Analysis (RCA). This makes IncidentXP a multi method investigation platform within BowTieXP. Each method adds a completely separate incident diagram, consisting of events and barriers (in the case of BSCAT, Tripod and BFA). Having a separate incident diagram allows for flexible mapping between the bowtie barriers and the incident barriers, allowing variation in detail level to exist between the incident investigation and the risk analysis. For more details on IncidentXP specifically, please refer to the IncidentXP manual available for download on http://www.cgerisk.com/downloads/bowtiexp/ For more details about IncidentXP in conjunction with BowTieXP, please see chapter 24, IncidentXP and BowTieXP together on page 201. Figure 41 - An IncidentXP timeline Figure 42 - a BSCAT diagram Figure 43 - A Tripod Beta diagram Page 43 of 227 6 Introducing BowTieXP This chapter gives a quick overview of how the software is set up and will show how to get the most out it. 6.1. Introduction In this chapter we will discuss some design points about BowTieXP – how the software is designed to work and how to get the most out of it. It will cover starting and quitting the application, customizing the user interface, working with files and templates, importing case files, undoing and redoing modifications and other basic tasks. This chapter assumes you have basic knowledge of Microsoft Windows operating systems and bowtie methodology and helps you to more quickly create better case files. Note: The symbol denotes menu traversal paths, e.g. Help Release Notes refers to the menu option Release Notes in the Help menu. 6.2. Starting and exiting BowTieXP 6.2.1. Starting BowTieXP You can start BowTieXP either from the start menu, desktop shortcut, our by double-clicking a BowTieXP case file. 6.2.2. Exiting BowTieXP To exit BowTieXP, choose File Exit or click the close button in the window title bar. If the open file has unsaved changes, you will be prompted to save those before continuing. 6.3. Changing the user interface language BowTieXP has a multi-lingual user interface. In order to change the current language, you first start BowTieXP. Choose HelpChoose UI Language or press F9: Page 45 of 227 Figure 44 - Changing the UI language Figure 45 - Choosing a UI language After selecting your language of choice, click ok. BowTieXP will restart for these settings to take effect. The topmost one (Auto-detect / use Window settings) makes BowTieXP auto detect the language. At the time of writing the following languages are available: German English Spanish Spanish (Mexican) French Japanese Korean Norwegian (Bokmål) Dutch Portuguese (Brazilian) Romanian Russian Chinese (Simplified) Page 46 of 227 6.4. Working with files The following section explains how to work with files within BowTieXP. 6.4.1. BowTieXP case files You can open BowTieXP files via File Open on the main menu. After loading a file, the treeview, diagram, case overview and all other windows in BowTieXP will be populated. Select a hazard in the treeview window in order to make your diagram visible. Note: The way BowTieXP works with files is very similar to how you open and save files in Microsoft Word. Similarly you are able to attach your BowTieXP case files to your e-mail messages, transfer them to an USB stick, etc. Creating a new file can be done by selecting File New… By default this will create a new file based on the built-in BowTieXP case file template. If you have configured custom templates, you will be asked which template to base the new file on. For more details see chapter 14, Working with templates on page 119. Figure 46 - Choosing a new file template 6.4.2. Importing Thesis™ files You can import Thesis™ files into BowTieXP by clicking on File Import Thesis from the drop-down menu. After you have imported a Thesis™ file and saved it as a BowTieXP file, you can open it via the normal method (File Open). Note: BowTieXP has support for importing Thesis™ versions 3 and 4. If you already had a file open when choosing Import and have made changes, you will be asked whether or not you want to save your changes before continuing. Note: Check your imported case file for a correct result of the import and make sure all relevant information is present. Not all information can be imported. 6.4.3. Saving files To save the changes you made to a file, choose File Save or choose the save button on the tool bar. To save your changes under a different file name, choose File Save As. Page 47 of 227 To discard changes, choose File Close and confirm that you will lose your changes. You can easily see if you have made changes to the current file by looking at the filename in the title bar at the top of your screen. If there are changes, an asterisk (*) is displayed after the filename. 6.4.4. File recovery BowTieXP automatically makes a backup copy of the current file every 10 minutes. This occurs to minimize the damage done by an unexpected shutdown of the software due to power failure, operating system crash or an unhandled exception in the software. If you start BowTieXP and it detects there is a backup copy, you will be prompted to save the backup copy to a different name. Then inspect the file to make sure you have not lost any data. Note: The auto save is done to a special directory and does not modify the original file you opened. After auto saving you can still abandon your changes by closing the file. 6.5. The undo and redo system BowTieXP, like every modern Windows application, has an advanced undo and redo system which tracks all your changes and allows you to undo any modifications. The undo and redo system in BowTieXP is unlimited, you can go back as far as you want and move up again to actions which you have just undone, enabling you to review your latest edits. 6.6. Navigating around the software The picture below shows the main window of BowTieXP. It contains several sub windows, which display various aspects of a case file and have different uses. Figure 47 - The default window layout of BowTieXP Page 48 of 227 The table on the next page describes each portion of the main window and its purpose. More detailed information on each window follows the table, and each will also be addressed in more detail in the following sections. Window Purpose Treeview Window The treeview window allows you to easily navigate through your diagram and to drill down to very specific parts. The treeview is most useful for navigating between locations in a case file, adding and deleting elements in your lookup tables, and defining and keeping track of activities. Note: Every piece of information present in the case file has a place in the treeview; it is the central directory of the case file. You can use the export button in the top right-hand corner of the treeview window to export the contents to an Excel file. Diagram Window The diagram window is where you usually build your bowtie diagrams by adding consequences, threats, barriers and other elements. Overview Window The overview window gives you a complete map of your current diagram. If you have a large bowtie diagram, you can navigate around it quickly using this window. Just grab onto the green box and drag or expand it over the area you wish to focus on in the diagram window, or drag a new box in an area you want to see in the main diagram window. Listview Window When you select an item in the treeview, the listview window displays a list of the item’s children. The listview is made for working with multiple items at the same time. You can use the export button in the top right-hand corner of the listview window to export things to an Excel file. Editor Window The editor window displays the details of the currently selected item. This allows you to easily edit your work by clicking on a part of your diagram in the diagram window or another item in the treeview and then editing any information for the selected item in the editor window. You can edit and view details about your selection in two ways in BowTieXP – one, by double clicking or pressing F2 to bring up the popup editor, or two, by docking the dockable editor window somewhere. Scrapbook Window NOTE: This functionality is advanced only The scrapbook window is like a clipboard on steroids – it allows very intuitive case file editing using drag and drop. See chapter 16, Advanced functionality: the scrap book on page 124. Quality Checks Window The quality checks window allows you to do different checks of your case file to make sure it is complete and show areas which need more attention. Find Results Window The find results window is used to show the results from your search command. Case Overview Window The case overview window offers insight from different perspectives into the relations between the data in your case file. Color Legend The color legend shows an overview of the different colors in use on the diagram. Relationship Diagrams NOTE: This functionality is advanced only Page 49 of 227 The relationship diagrams allow you to visualize the different relationships between data in your case files from different perspectives. Soob Matrix Editor NOTE: This functionality is advanced only The Soob matrix editor allows editing of Soob matrices. Spreadsheets NOTE: This functionality is in BowTieXL only The spreadsheets are the heart of BowTieXL – they are a Microsoft Excel compatible spreadsheet into BowTieXP, which exposes the majority of the information in the case file as tabular data in this spreadsheet. This allows you to use that data to do spreadsheet calculations based on that data, and feed the results back into your bow-tie model. 6.7. How to configure your main window BowTieXP has a reconfigurable user interface built around dockable windows. You can: Float windows on top of the main window and above the other dock windows. Drag each window to dock it at another position in the main window. Drag each window to resize it. Set windows to automatically hide if not used. Save and load your preferred layouts for various tasks. The sections on the following pages describe how to create the ideal working space for your particular needs when creating a bowtie diagram. To float a window or to change its docking position, click and hold the title bar of the window you wish to move, and whilst holding down the mouse button, move the mouse, dragging the window out of position. As shown in the graphic below, a transparent blue box will appear to represent the window once you drag it out of its original position. Figure 48 – Re-docking the treeview Page 50 of 227 Arrow symbols will appear in the center of your screen and around the edges, as shown above and on the left. These arrows help you to position your window. They define different locations within BowTieXP where you can dock your floating window. Experiment by dragging the mouse pointer and the blue box over the different arrows. BowTieXP will show you the position of the selected window if you release your hold on it. This feature allows you to see what your new screen would look like with the window positioned in a new place without committing to the change. Find a suitable position for your window and release your hold on the title bar. The window will snap into place in the area you’ve chosen. If you wish to place a window between two windows, drag the blue box toward the solitary arrow on the selected edge of the screen. Remember, BowTieXP will always show you where the window will be located before you commit to the change. Figure 49 - Re-docking the treeview step by step Note: If you wish to float your window on your screen, just double-click the title bar. This allows you the freedom to manipulate its location anywhere it is convenient. To re-dock, simply double-click the title bar again. Also, don’t forget you can reset the windows to the default by pressing CTRL + SHIFT + F12. To configure a docked window to auto-hide you can click on the push-pin icon in the title bar ( ). When the pin is horizontal, the window disappears into a tab on the side of the main window. To make the window reappear, hover your mouse over it or click it. Note: Auto-hiding dock windows help you gain a lot of screen real estate. To close a window, click on the X icon in the title bar. You can reopen any closed window by clicking View Windows in the drop-down menu and selecting the window you want to reopen. To save time, you can save your favorite layout for later use. This also allows you to have multiple layouts for different tasks. How to save a layout: Arrange the windows the way you prefer. From the drop-down menu, select View Windows Save Layout As… Name your layout and click Save. To restore the default screen layout: Page 51 of 227 Select View Windows Defaults from the drop-down menu. OR Use the key combination CTRL + Shift + F12. Also, if you lose a window, select View Windows on the drop-down menu to restore it to the layout. Note: To simplify this process, use the Layout A – Layout B option. This option allows you to switch quickly between two different layouts. To select Layout B, just go to View Windows Switch to Layout B, or use the toolbar button. 6.8. Context menus BowTieXP has context menus for each element in the bowtie software. When you right-click on an element, a menu appears with related actions. The graphic below is a context menu for a barrier: Figure 50 - The diagram context menu If you want to know how you can interact with an item, simply right-click it. 6.9. Toolbars Some windows have a toolbar at the top, which allows quick access to the most commonly used functions. Hover your mouse above a button and a tooltip will popup, which describes the function and mentions the keyboard shortcut, if the button has one. In the image below, the mouse is hovered over the Save button on the main application toolbar. Figure 51 – The main application toolbar with tooltip All toolbars are described in the relevant section about each window. The main application toolbar is described below. Page 52 of 227 6.9.1. The main application toolbar The main toolbar looks like this: Figure 52 - The main application toolbar Note: In the standard toolbar, some less frequently used buttons are hided. See section 6.9.2 Hide / unhide toolbar buttons on page 53. From left to right it contains the following buttons: Icon Description Open file Save file Undo Redo Navigate back in the treeview Navigate forward in the treeview Copy Paste Show inter-process clipboard import errors (Advanced only) Switch to layout A Switch to layout B Restore default Dock layout Show diagram Show reports 6.9.2. Hide / unhide toolbar buttons Any toolbar can be customized by clicking the small button on the far left (see Figure 53). Some more advanced functionality is actually hidden from view in these menus. Page 53 of 227 Figure 53: Customizing a toolbar Page 54 of 227 7 Case file editing In this chapter, all the windows which pertain to editing your case file will be discussed. 7.1. Introduction After we have reviewed how the BowTieXP user interface works, how to create, open, close files and how we can navigate through the software, we’ll look into how we can build and edit our case files. In this chapter we will discuss in detail among others the treeview, the editor and the diagram. 7.2. The treeview – anatomy of a case file The treeview window contains all the information held in your case file. You can expand and collapse details in this window by clicking on the plus/minus symbols. There are a number of main parts / top level nodes in the treeview window: Case File, BowTie Lookup Tables, incident Lookup Tables (only when IncidentXP is activated), Operations and Risks (only in Advanced version), Audits (only when AuditXP is activated), Document Links, Activities, Incidents (only when IncidentXP is activated) and BowTie Locations. Each part is explained below. Figure 54 - The treeview window Case File – This part of the treeview presents your case file, which contains all other elements of your BowTieXP file. BowTie Lookup Tables – The lookup tables define all the pick lists in your bowtie diagram - generic information used across the whole case. You can add or remove values from each of the tables as needed. The lookup tables allow you to tailor your bowtie diagram so that it fits your organization perfectly. Incident Lookup Tables - The lookup tables define all the pick lists in your incident diagram - generic information used across the whole case. You can add or remove values from each of the tables as needed. The lookup tables allow you to tailor your incident diagram so that it fits your organization perfectly. Operations and Risks – The operations and risks section houses all the information pertaining to the summary of operational boundary matrix functionality. This is a part of the Advanced BowTieXP edition. See chapter 19, Advanced functionality: Soob matrices on page 143 for further details. Page 55 of 227 Document Links – Document links are references to external documentation which can be added to various elements in the case file. If the information is available on-line, it can also be opened directly from within BowTieXP. Activities – A key feature of BowTieXP is the ability to define activities and sub-activities and link them to the barriers in your diagram. By right-clicking the activities node, you can add, delete, and change the order of your activities. You can also insert information about objectives, inputs, outputs, management Actions, performance indicators, competencies and actions. Incidents – The incidents node contains the incident diagrams, if IncidentXP is enabled. See chapter 24, IncidentXP and BowTieXP together on page 201 for further details. BowTie Locations – This node contains information relating to hazards and bowtie diagrams. Here, you will add all of your locations, which BowTieXP uses as a starting point for building risk management models. Keyboard Shortcuts Right arrow Left arrow * (on numeric keypad) / (on numeric keypad) Expand the currently selected node. Collapse the currently selected node. Expands the selected node and all children recursively. Collapses the selected node and all children recursively. You can export the contents of the treeview to Excel by clicking the little Excel icon in the top right corner. 7.3. The editor and the editor dockable window When you select an item in a window such as the treeview, you can use the editor to change the name and fields of the selected item or node. There are two different editors in BowTieXP – the popup editor and the docked editor. The popup editor is shown: When you double click an item, when you select an item and them press F2, And when you right-click an item and select edit. The docked editor is not visible by default to save screen space, but you can make it visible by selecting View Editor. The docked editor is then always visible and will show the contents/details of the currently selected editor. Here are screenshots of both editors: Figure 55 - The popup editor Page 56 of 227 Figure 56 - the docked editor The popup editor is preferred as it only takes up screen space when needed, and also allows you to modify links at the same time. To make a change in the editor: 1. Select the item you wish to edit. Press F2. 2. The editor will appear, display all the fields belonging to the selected item or node. 3. Make your changes. 4. Select commit now to save the changes you made. If you want to revert to the original data, select revert. If you are using the docked editor, your changes will be saved automatically when you change the selection. 7.3.1. User data You might have noticed the editor has a tab page called user data. The user data editor allows you define and edit your own custom data on each selected item. For example, we can add numerical frequency fields to barrier effectiveness. Custom data is defined per object type. If we define a field called 'Frequency' on any effectiveness value, that field is immediately available on all effectiveness values. Figure 57 - User data editor The "Add Key" button allows us to define an extra field on a type. Once we define a new key name on a type, e.g. barriers, each barrier will now have this field. Page 57 of 227 The delete key removes a field. Note that this will remove whatever is filled in on any object of the same type. The rename key allows you to change a key name. 7.3.2. Links Apart from the tabs called “Editor” and “User Data”, there are a number of other tabs as well, depending on your selection. These tabs are to edit the items linked / assigned such as document links. Figure 58 - Link assignment tab in the popup editor The left hand side shows all the items which can be linked to the barrier. The right hand side shows all the entities already assigned. To move items between the two sides, you can select them and press the relevant arrow icon between the two halves of the screen. You can also drag and drop items between the two halves. Items which are drawn in gray have already been assigned / moved to the right hand side. You can filter the items shown by typing information into the filters. You can also sort on each column by clicking the headers. You can also create a new item by clicking the “create new” button. This will allow you to add a new item to the item currently selected in the left hand pane. 7.4. The diagram The diagram window is where you create your bowtie diagram. When you select a hazard or one of its sub items in the treeview window, the diagram associated with that hazard will appear in the diagram window. The item you clicked in the treeview will be selected in the diagram. Page 58 of 227 Figure 59 - The diagram window When you move the mouse over the various shapes, some icons will appear and disappear: The green plus button allows you to add new items such as threats, consequences, barriers and escalation factors. The deck of items icon (left screenshot above) allows you to edit all barriers with the same name – same barrier group (Advanced only). This icon has an orange color when barriers in the same group have differences in property values. The link icon on document links (right screenshot above) will open the link in the appropriate program. The eye icon will allow you to adjust display options relating to the item: Page 59 of 227 Along the top of the diagram window is a button bar with shortcut options. Certain options on the button bar are enabled depending on which part of the diagram you have selected. Figure 60 - The diagram window toolbars Icon Description Zoom In Zoom Out Zoom 50% Zoom 75% Zoom 100% Zoom To Fit Page Use animations while collapse/expand bowtie elements Enable/disable tooltips on shapes Select diagram display profiles (Advanced only) Configure profiles (Advanced only) Configure display settings Refresh/update diagram Create a new bowtie diagram Add action Copy diagram to clipboard Save diagram as… Page 60 of 227 Note: there are several mouse and keyboard shortcuts to help you navigate and work with the Diagram Window – see the table: Shortcuts Scroll wheel Scroll vertically through the diagram. SHIFT + scroll wheel Allows you to scroll horizontally through the diagram. CTRL + scroll wheel Changes the zoom level. Arrow keys Scroll through the diagram. CTRL + arrow keys Scroll through the diagram per page. Middle button Brings up a scrolling caret similar to the one in Internet Explorer. CTRL + clicking an element Toggles selective visibility on and off. Drag a rectangle with the right mouse button Zooms to that region. Drag on the diagram with the left mouse button Scrolls the display. 7.4.1. Expand and collapse All shapes on the diagram which have children have a small + or – symbol on the connection point where the links to the children meet. This is similar to the + and – symbols in the Treeview, allowing you to collapse parts which you do not want to see at the moment. A faster way to quickly reduce the diagram in size is to use the expand and collapse level buttons, on the expand and collapse levels toolbar: Figure 61 - Expand and collapse levels toolbar Icon Description Level 1: Show only the top event and hazard Level 2: Show the top event, the hazard, threats and consequences Level 3: Show the top event, the hazard, threats, consequences and barriers The same as level 3 but also show the escalation factors The same as level 4 but show escalation factor barriers too Show all When clicking on these buttons, by default only the bowtie diagram that is currently in view will show the desired expansion state. To apply the desired expansion state to all of the bowties in the casefile you can hold down the SHIFT key while clicking on a particular expand level button. 7.4.2. Displaying more information It is possible to present more details about the shapes on the diagram in a visual manner, leveraging the power of this representation in various means: 1. By showing extra information in each shape, such as activities, document links, BRF codes. Page 61 of 227 2. 3. 4. By coloring shapes with the colors and patterns defined on various properties such as effectiveness, barrier type, BTF code. By showing the risk assessments of top events and consequences visually on the consequence and top event shapes. Many more. If you want to adjust the display of a specific item, you can click the eye icon on the shape: This will bring up a dialog which allows you to adjust the coloring and display of extra information. All these settings are also available in the diagram display options dialog, along with some extra options. You can bring this dialog up by selecting Diagram Diagram Options: Figure 62 - Diagram extra info options In this dialog you can customize all aspects of how your diagram is rendered. All options are explained in detail in chapter 8, Configuring the diagram on page 75. You can also color barriers by Soob category. See section 19, Advanced functionality: Soob matrices on page 143. 7.4.3. Fonts It is also possible to change the typeface of the different shapes, either by modifying the default font settings for all shapes, or by changing the fonts on specific shapes. Use this to make important parts of your diagram stand out. Page 62 of 227 7.4.4. Filtering the diagram In order to navigate around the diagram easier, and to tailor the display to your needs, there are a number of different filters available for you to use. Figure 63 - Diagram filter selection toolbar Selection of the filter is done via the filter toolbar. Each filter is discussed below. 7.4.4.1. Selective visibility filter You can use this feature to simplify your bowtie diagram temporarily. This is useful when for example you are preparing a report and want to include subsets of diagrams in it. With selective visibility, you can make single items (e.g. a barrier) or items and their children (e.g. a threat and its associated barriers and escalation factors) invisible. There are three settings, accessible via the toolbar and the menu: Off – When you select this setting, all items become visible, but the selective visibility selection will be saved. Edit - When you select this setting, the items you marked as invisible will be shown in gray in the bowtie diagram. On - When you select this setting, all items marked as invisible will be removed from the diagram. A warning will be displayed in the diagram window. Reset – Reset your filter settings. You can make items invisible by choosing the item, right clicking and selecting Selective Visibility Mark as Hidden. You can also make items invisible by clicking the item while holding down the ctrl key. + Figure 64 - Selective visibility filter toolbar Icon Description Selective visibility off Edit / show selective visibility Selective visibility on Reset (all visible) Make a snapshot to the clipboard with selective visibility switched on. Page 63 of 227 7.4.4.2. Advanced filter – in BowTieXP standard The advanced filter shows only shapes on the diagram which have a reference of any form to the entities you have selected. This is best explained by example: Select the advanced filter as your filter. The entire diagram will disappear except for the top event and hazard. Now, right click an activity in the Treeview, and choose “Add to Filter”: All the barriers which have links to the chosen activity will now be displayed. This works not only for activities, but also for document links, job descriptions, effectiveness values, for everything that can have any relation with a shape on the diagram. You can also select items which do not have a value set, by adding the so-called 'null value' to the filter. In order to do so, right click the lookup table instead of an entry, and select "Add to Diagram Filter". + Figure 65 - Advanced filter toolbar Icon Description Clear Clear the list of selected entities Edit Edit/show the list of selected entities 7.4.4.3. Advanced filter – In BowTieXP Advanced The advanced filter, when running BowTieXP Advanced, is expanded with more options. It is a configurable filter, allowing you to specify multiple criteria to which a shape must conform to remain visible. For this example open up the test case file and select the advanced filter from the filter drop down. After selecting it, this toolbar will appear: The clear button clears all criteria and the edit button allows us to change criteria. We will examine an example later on which makes this distinction clearer. Let’s press the edit button. The criteria edit dialog is popped up. You have to select ‘Add row’: The first drop down allows us to choose to filter on diagram shapes or linked elements. The second drop down list allows us to pick the type of object we are looking for. Choose “critical”. The third drop down chooses on which (text) Page 64 of 227 part of the object we want to filter. Choose “Name”. The last drop down is how we want to compare this field. Choose the “like” operator and this will allow us to search for a substring. Next enter the search text – enter “High Critical”. Press “x”. The diagram will be filtered to show only the barriers with a “High Critical” value assigned: As you can see, some shapes are grayed out – this is because they do not actually match the filter, but an item below it does. In this case we must show the left-hand side barrier as otherwise we could not see the barrier on the escalation factor below it. We can adjust the filter strength by clicking the arrows in this toolbar button: . You can add as many criteria as needed. You can also specify how to join them – should items agree with all criteria? Or is it good enough if an item agrees with a single criterion? This is the AND mode and OR mode radio button at the top. 7.4.4.4. Incident filter The incident filter allows you to filter the diagram down to all shapes which have relations with incidents. Note: This is only available if you have both BowTieXP and IncidentXP. See chapter 24, IncidentXP and BowTieXP together on page 201 for more information. 7.4.5. Audit filter The audit filter will display audit information directly on the barriers in the bowtie. See chapter 20, AuditXP add-on on page 158 for more detail. Page 65 of 227 Note: This is only available if you have both BowTieXP and AuditXP. 7.4.6. Exporting the diagram The created diagrams can be exported by two means: 1. By saving them to disk as a picture 2. Copying them to the clipboard and by and pasting them into the destination application. 7.5. Overview window In the overview window your entire bowtie diagram is displayed in miniature. Figure 66 - The diagram overview window As some diagrams can be very complex and large in scope, the overview window allows you to quickly navigate to a particular section of your diagram. Left-clicking and holding in this screen enables you to drag the green box around a part of the bowtie diagram. When the mouse button is released, your selection is displayed in the diagram window. 7.6. The scrap book Note: The scrapbook is advanced only functionality BowTieXP advanced also offers the scrap book. It is a bit like a clipboard on steroids, but much more. It is a dockable window that allows you to: Copy entities there to keep them around for a while, and later drag them back into any case file (might be a different one). Drop data files (Excel, BowTieXP) and read the info on them into BowTieXP. Convert items from one type to another. Items that can't be given a place within the current case file yet can be temporarily stored. Store frequently used items - e.g. make a short list of frequently assigned activities. Build a reference library of elements. For details please see chapter 16, Advanced functionality: the scrap book on page 124. 7.7. Copy, cut, paste and paste special BowTieXP of course offers copy and paste clipboard functionality which works as you would expect. BowTieXP however, offers one extra clipboard feature not commonly seen – the paste special. Paste special allows you to paste not an entire element, but a subset of their properties. After copying an item onto the clipboard, you can right-click an item of the same type and select “Paste Special”: Page 66 of 227 Figure 67 - Paste special In the example you can see you can selectively paste items over the selected barrier, ranging from text fields (such as the description) to drop down items (such as effectiveness) to linked items (such as activities or document links). 7.8. Listview window The listview window sums up underlying nodes of the selection you made in the treeview window. Figure 68 - The listview For example, when you click on activities, the listview will display a list of all activities. The listview is useful for working with multiple items at the same time. For example, you could select multiple activities all at once and drag and drop them onto a barrier in your diagram. There are multiple ways to select multiple items: Click the first item you want to select. Then hold down the ctrl key and click other items you also want to select. This allows you to select items one by one. Click the first item you want to select. Then hold the shift key and click the last item in the group that you want to select. This will select all items from the first to the last. 7.8.1. Exporting to Excel In the upper right hand corner of the listview you may have noticed a small Excel icon. Click this and the contents of the listview will be exported to Microsoft Excel. 7.8.2. Usage references / backlinks The listview is also used for another important function: the display of backlinks. Page 67 of 227 When an activity is referenced on say, a barrier, there’s a virtual arrow pointing from the barrier to the location in the treeview where the activity is defined. This arrow is called the link. We can also follow this arrow in the reverse direction, from the activity to all the barriers where it is used. These are called the backlinks. The backlinks are all the places where the item is used. A similar concept applies to lookup table values. For each item we can find out where they are used by showing us their backlinks. This is done by right clicking the item of which you want to see where it is referenced, and selecting the option in the context menu called “Show usage references”. The listview will show the usage references and indicate that it is doing so. 7.9. Drag and drop Through-out the application you can use drag and drop to assign links to objects. Almost every barrier which lists linkable entities supports grabbing one of those and dragging it towards where you want to link it. Drag and drop can also be used for creating and assigning document links. See section 3.11.3.1, Drag and drop on page 27 for more details. 7.10. Treeview filtering This feature allows you to remove seldom-used or unused elements from the treeview. You can define multiple filters, allowing you to hide and show elements based on the task you are currently working on. To create or modify treeview filter profiles, you open up the “Customize Treeview” dialog box under Case Edit Treeview Filter Profiles. Figure 69 - Edit treeview filter profiles menu option The “Customize Treeview” dialog is shown. Page 68 of 227 Figure 70 - Customize treeview dialog On the left hand side, the available profiles are shown and there are buttons to modify the list. There’s always one profile present, the built-in profile which shows everything. This one cannot be modified. After creating a new profile, you can expand the items on the right and deselect the items you do not want to see. For example, if you don’t regularly use the lookup tables, you can deselect it. It is located under the “Top level item visibility”. You can also deselect collections under items, using the nodes under the “Sub-collection visibility” item. If you never use objectives on your activities you can simply hide them. Figure 71 - Treeview elements available for hiding After clicking okay, your changes are saved. After defining a profile, you will now get a new drop down box on the treeview which allows you to select your filter profile. Page 69 of 227 Figure 72 - Treeview filter profile selection After selecting your modified changes, they are immediately applied. 7.11. Risk matrices Consequences (and top events) are assessed for their potential for harm in a given category and the chance of their occurrence using risk matrices. Each case file contains up to eight risk matrices for this purpose, and they are fully configurable. Each matrix is used twice on each hazard: once for the inherent risk assessment, once for the residual risk assessment. Top events can also be assigned risk assessments. When adding or editing a consequence or a top event, the risk matrices can be brought up to assess the consequence by clicking on the appropriate button for each assessment. Configuring of the risk matrices is done via the Case Edit Risk Matrices menu option. When you select one of the risk matrices out of the list, the risk matrix editor dialog box will appear. Note: You can clear all risk assessments in the case file using the Case Clear Risk Assessment options. Figure 73 - Risk matrix editor How to change the dimensions of the risk matrix: Right-click on the severity tables (vertical axis) or the frequency labels (horizontal axis) and select the appropriate option. Page 70 of 227 How to edit the categories: You can edit, add or delete categories anywhere on the risk matrix by right clicking them. How to edit a cell label: right click the item and select the “Edit text” option. Changing the risk assessment of a matrix position: 1. Select the risk category you wish to use in making changes to the diagram. 2. Then, select the position within the graphic representation that you wish to change. For example, we want to change A1 from yellow – Incorporate Risk Reduction Measures – to green – No Impact. In the graphic below, notice that the green risk category has been selected. Figure 74 - Risk matrix editor with selected category 3. 4. 5. Now select A1, the position you wish to change. Once you select it, the category color will change. Notice how in the graphic on the next page, the color of A1 changed from yellow to green once the new risk category was selected. Figure 75 - Risk matrix editor with changed cell Page 71 of 227 By default, coordinates will first list the X value (horizontal, frequency) first followed by the Y value (vertical, impact). In the screenshot above we see the coordinate of the selection is listed as A1. You can customize this by clicking the XY button behind the “Display assessment code as”, and the order will be reversed. You can also use custom labels for the coordinates. Note: if you are not using some matrices, clear their name. This will make them disappear from the UI and on reports. 7.12. Acceptance Criteria It is possible to define general acceptance criteria for threat barriers, escalation factor barriers, consequence barriers and barriers in general. These criteria can be accepted on each element. To give an example, an acceptance criteria for a barrier could say that there should at least be someone accountable for the barrier, and it should have at least one activity. Threat criteria might say that a particular category of threats requires two different types of barriers before it is acceptable whereas another category might only require one type. To define acceptance criteria, edit a location and click the tabs next to Location Name. The criteria are described as free text. To use the criteria, edit for instance a threat, at the bottom you will see two things. First, a “View Criteria” button, which will give you a popup with the acceptance criteria text Second, an “Acceptance criteria have been met” tick box. This will be ticked once the threat adheres to the criteria. In the quality checks (see section 7.14, Quality checks window on page 73), there are also several reports that will list all the elements that do not yet meet the acceptance criteria. Page 72 of 227 7.13. Text find and replace See chapter 9.4.1 Text find and replace on page 89. 7.14. Quality checks window You can find the quality checks hidden on the right side of the diagram in the default layout. Figure 76 - The quality checks window The quality checks can display a number of different reports pertaining to the quality and completeness of the bowtie case you are building. From the drop-down box at the top of the window, select the report you want from the list. Once you have selected a report, the window is populated with the results. To refresh the list of items, click the button with the blue circular arrow. If you select, for example, “Hazards where accountable has not been set” as shown in Figure 76, a list of all the hazards where no responsible party has been assigned is displayed. The quality checks are extremely helpful in identifying holes in your analysis. 7.15. Revision info Each hazard has a revision info tab that can be used to display revision information on the bowtie diagram. Double click a hazard, and go to the tab called revision info. As soon as you pick something from the “Revision Information Box Alignment” dropdown, the revision info will be displayed on the diagram. Figure 77 - Revision info Page 73 of 227 The revision info will also be added to the diagram when exporting it as a picture. Figure 78 - Revision info text box Page 74 of 227 8 Configuring the diagram In this chapter we explore how to configure the diagram appearance. BowTieXP has a diagram which is configurable in many ways – there are loads of options to tailor the display to your needs. You can apply various colors and show all kinds of extra information. This chapter will explain all the various settings. Due to the large amount of settings, you can also configure those into profiles, allowing you to quickly switch between predefined settings. 8.1. Changing settings for a single type of item In the diagram, if your mouse is near or above an item, an eye-shaped icon will appear: Figure 79 - Eye-shaped icon If you click it, a dialog box will appear which allows you to customize the display of the item: Figure 80 - Set element display dialog box It lists all the fields which can be shown on the diagram as extra information boxes. This is done by selecting the button on the S or L column. S stands for Short format and L stands for Long format. You can also select which property is to be used to color the item – this is done by selecting the check box in the color column. For example, if we select to show the acceptance criteria have been met, the threat looks as follows: Page 75 of 227 Figure 81 - Acceptance criteria value shown on a threat You can adjust the display for all items on the diagram. If you need to configure more than one item, you can also use the large diagram display options dialog, discussed in the next section. 8.2. Changing all the settings Modification of the current settings is done by clicking the eye-icon in the toolbar icon ( current display settings. Modifying these does not change any of the profiles. ). This brings up the Figure 82 - Diagram display options – “Show” This dialog consists of several tabs which allow you the change the appearance of the diagram. 8.2.1. Information to show / the “Show” tab The first tab is about what texts to display, whether to display actions and risk assessments, and what extra information to display. The left hand side of this dialog barriers various settings: Page 76 of 227 Figure 83 - Diagram display options - left hand side of "Show" tab If and where to show the hazard code. If and where to show the location name. Whether or not to show actions, and if so which ones – only the uncompleted or overdue ones? If the risk assessments on consequences and hazards should be shown – if so, which ones? Or both? If activities should be shown as separate boxes in the diagram. The right hand side barriers which extra information to show on the diagram shapes: Figure 84 - Diagram display options - right hand side of "Show" tab For each bit of information present on an item there are three options: S for Short format L for Long format Off to not display the information Here’s an example of short format used on threats: Page 77 of 227 Figure 85 - Short format example Here’s an example of long format used on threats: Figure 86 - Long format example Note: Properties will always have a box on the shape, but it might be empty if no value has been assigned. Links (such as activities on barriers) will have one box per item – no extra boxes will appear if no items are linked. 8.2.2. Colors to use / the “Colors” tab The next tab is about how to color the shapes. Figure 87 - Diagram display options – “Colors” Page 78 of 227 In the left hand side of this page we can configure which color to give actions, and if we want colors to appear in the extra info boxes (configured on the previous tab page). In the right hand side of this page we can select which property to use to color the main shapes. Here’s an example - select to color barriers by their effectiveness: Figure 88 - Diagram display options - color barriers by effectiveness And the shapes will change color: Figure 89 - Example of using barrier effectiveness for coloring We can also show the effectiveness in an extra info box (select this on the first tab called “Show”). Then we can enable colors on the extra info boxes and get this result: Figure 90 - Example of showing barrier effectiveness as extra information (colored) Page 79 of 227 If some colors lead to bad readability, we can also choose to display the color only in the little box on the left hand side. This can be done in the ‘extra info color location’, under the “colors” tab: Figure 91 - Example of showing barrier effectiveness as extra information (colored as flag) 8.2.3. Fonts to use – the “Fonts” tab The next tab allows us to set default fonts. Figure 92 - Diagram display options – “Fonts” Click the button to bring up a font dialog. An example of the current font will be showed in the box. 8.2.4. Sizing and layout – the last tab The final tab contains various options related to sizing and layout: Page 80 of 227 Figure 93 - Diagram display options – “Sizing & Layout” Dynamic sizing is the default but can sometimes look slightly messy due to the height difference from box to box. In this case fixed sizing might look better. Figure 94 - Default dynamic sizing Page 81 of 227 Figure 95 - Fixed sizing with outside alignment The connector line thickness can be adjusted. If wanted, the threats and consequences can be aligned against the outside of the diagram. Vertical diagram compaction can be switched off if it is causing problems. The barrier color legend can be scaled down if needed. All diagram element sizes and distances are editable under “Diagram Element Dimensions”. 8.3. Adjusting lookup colors The colors used on the diagram are fully adjustable. They can be set using the editor in the treeview. For example, to adjust effectiveness colors, we go into the treeview into the lookup tables node, into the effectiveness node, where we double click the item we want to modify: Figure 96 – Changing the effectiveness colors In the editor we click on the “Choose” button to bring up the color picker dialog: Page 82 of 227 Figure 97 - Color picker dialog 8.4. Adjusting lookup colors for unassigned values The color used when no value has been assigned to a property can also be adjusted – Select Case -> Edit null value colors in the menu. This will bring up the following dialog: Figure 98 - Null value colors Clicking an item will bring up the color picker dialog. Page 83 of 227 9 Case file analysis In this chapter we take a look at the different methods for analyzing your case file. 9.1. Introduction The end purpose of building a case file is of course to be able to analyze all the data and relations you have created in order to gain better understanding and insight. This chapter focuses on all the different methods BowTieXP offers for doing so. We will discuss the case overview, searching information and relationship diagrams. 9.2. Case overview You can find the case overview in the main menu: View Windows Case Overview. The case file overview presents many views onto the data in the case file from different perspectives (“overview”), allowing visualization of relationships which might otherwise be less evident, and allowing you also to quickly finding related data. Figure 99 - The case overview All output from each overview can be exported to Excel by means of the “Export to Excel” button. The output is searchable by means of the “Expand by keywords” textbox along with the next and previous hit buttons. Also present are expand/collapse all buttons to reduce or increase the amount of on-screen information, as well as a button to navigate to the definition of the selected node in the main Treeview. When information in the case file changes the case file overview will update automatically. If, for some reason, you want to rebuild the output you can do so with the “reset/reload” button. Using the drop-down menu on the toolbar labeled Overview Perspectives, you can change the perspective. The other two case overview toolbars are shown below. Page 85 of 227 Figure 100 - The case overview toolbars Icon Description Execute expand by keyword operation by means of the keywords entered into the text box Go to previous keyword match Go to next keyword match Expand all Collapse all Go to definition in the treeview Show relationship model of selected entity Reset/reload Export to Excel 9.2.1. Classic perspective The classic perspective lists all locations, hazards, threats and consequences present in the current file along with each consequence’s risk assessments. This overview is similar to a classic hazard register. 9.2.2. Management system perspective Note: This perspective is available in BowTieXP advanced only. The management system perspective lists all defined activities, similar to the treeview, but with some extra deduced information. For each activity, the associated barriers are listed, and for each barrier you can drill down to see the threat, consequence, or escalation factor to which it belongs and you can keep drilling down all the way up to the hazard/top event. As each hazard has a hazard category, activities are associated with hazard categories via the barriers on which they are linked. All the hazard categories that an activity is associated with in this manner will have an “x” cross-mark in the hazard category column. The responsible persons are also listed. Activities which do not have any relation with barriers are shown in a gray font. 9.2.3. Systems and user systems perspective Note: This perspective is available in BowTieXP advanced only. Page 86 of 227 The systems and user systems perspective is similar to the management system perspective and lists where each system is used. 9.2.4. Job titles perspective This perspective lists all job titles present in the case file, and finds all activities and barriers where they are referenced. All barriers where an activity is referenced are also listed so you are able to drill down to all barriers which are related to a given job title, starting from that job title. Exporting this perspective yields a power overview of all barrier responsibilities per job title, which reveals accountability for barriers and activities which support barriers. 9.2.5. Operations perspective Note: This perspective is available in BowTieXP advanced only. The operations perspective lists all the operations defined in the file and which hazards, threats and consequences they are associated with. When a hazard is not directly associated with an operation but via one of its threats or consequences, it will be printed in a gray font. 9.2.6. Incidents perspective Note: This perspective is available only if you have IncidentXP and BowTieXP both. The incidents perspective shows all the incidents in the file and finds and aggregates information pertaining to those. It is a very powerful tool to analyze incidents individually, but also to analyze multiple incidents together. 9.2.7. Document links perspective This perspective lists all document links defined in your case file and where they are used. 9.2.8. Barrier register perspective This perspective finds all barriers defined within your case file and then counts the number of times each one appears. Barriers are matched by using the code and description fields. If these fields are identical on two different barriers, BowTieXP will list them as the same barrier. You can then expand each node to display where these barriers exist in your case file. 9.2.9. Threats register perspective The threats register lists and aggregates all threats in the case file, shows the number of times they occur, and where they are located. 9.2.10. Escalation factors register perspective The escalation factor register lists and aggregates all escalation factors in the case file, shows the number of times they occur, and where they are located. 9.2.11. Consequences register perspective The consequences register lists and aggregates all consequences in the case file, shows the number of times they occur, and where they are located. Page 87 of 227 9.2.12. Actions perspective This perspective finds all actions present in the case file and displays them in two groups: completed actions and uncompleted actions. 9.3. Quality checks The quality checks are also a valuable source of information about your case file. The quality checks window can display a number of different reports pertaining to the quality and completeness of the bowtie case you are building. The quality checks window is extremely helpful in identifying holes in your analysis and finding locations where more attention is needed. For more details about the quality checks, please refer to section 7.14, Quality checks window on page 73. 9.4. Search box In the top right of BowTieXP there is a search box to search for words or elements within the case file. It finds the exact location of a term or string of text within your case file. After entering your search term or search string, BowTieXP gives you exact details of where each match was found in the results window, along with its name and the name of the field in which it was found. In the results window there is multi-edit (with BowTieXP Advanced) and drag and drop support. If you click on a result, BowTieXP will: 1. Navigate to the location in the treeview. 2. Navigate to the location in the diagram, if it is an element in a diagram. Figure 101 - The text find window Page 88 of 227 9.4.1. Text find and replace You can also replace found values, either one at a time or all at once. To do this, click the arrow next to the search icon (see Figure 102), and click the Text replace button at the bottom. Alternatively, go to Tools > Text Replace. Figure 102: The Text replace button Specify what to find, what to replace it with, and click Find. The search results will list all matches, and you can replace values one at a time or all at once. Figure 103: The Text replace dialog Before doing a replace all operation it is prudent to at least do a cursory check of all the found items, although you can of course always undo the operation. 9.5. Advanced functionality: relationship models After building a complete case file, and adding all the relations, the relationship models allow you to analyze and navigate these relations visually, offering greater insight into your data. Accessing relationship diagrams is done via the context menu in the diagram or the treeview. When right-clicking an entity for which a relationship diagram can be drawn, you’ll see the menu entry for the relationship diagrams similar to the one shown below. Page 89 of 227 Figure 104 - Relationship diagram menu After selecting the desired relationship diagram, it will be shown as in the figure below. Figure 105 - Example relationship diagram In the relationship diagram you can navigate to another relation by clicking any shape with the left mouse button. A menu will pop up allowing you to choose the relation to follow. For example, following the option highlighted in the screenshot above, we will go to the diagram pictured below. Page 90 of 227 Figure 106 - Example relationship diagram Right clicking any shape allows you to go to the item’s definition in the treeview, go to another diagram, or to remove the clicked item from the diagram for presentation purposes. Toolbar buttons allow you to save the picture, copy it to the clipboard, and navigate between previously drawn relationship diagrams. The tables below list all the available relationship diagrams, grouped by the type on which they are available. The following relationship diagrams are available when the case file container has been selected in the treeview: Name Description Case File: Operations and Hazards (Full) Diagram of all operations and associated threats and consequences. See Figure 107 - Case file: operations and hazards (full) for an example. Case File: Operations and Hazards (Reduced) Same as above but aggregated onto hazards. Case File: Activities and Hazards (Full) Diagram of all activities and their relationships to hazards, threats and consequences. Activities are aggregated from barriers onto the parent threats and consequences. Case File: Activities and Hazards (Reduced) Same as above, but now activities are aggregated even further up to the hazard level. Page 91 of 227 Figure 107 - Case file: operations and hazards (full) The following relationship diagrams are available when an activity has been selected: Name Description Activity: Hazards. All the hazards associated to the activity, via barriers, threats, consequences and escalation Factors. Activity: Hazards, including child Activities Same as above, but also including the child activities. The following relationship diagrams are available when a Hazard has been selected: Name Description Hazard: Operations. Collects all the operations linked on the hazard and its threats and consequences and shows them with the hazard. Hazard: Activities All the activities associated to the hazard, via barriers, threats, consequences and escalation factors. Hazard: BRF Codes. This gathers all used BRF codes on all barriers beneath a hazard (via the threats, consequences etc.) and shows them. Hazard: Job Titles (Hazard Accountable and Barrier Accountable). Collects all the job titles used as barrier accountable persons and as hazard accountable persons and shows them together with the hazard. Page 92 of 227 The following relationship diagrams are available when a threat has been selected: Name Description Threat: Operations All the operations associated with the threat. The following relationship diagrams are available when a consequence has been selected: Name Description Consequence: Operations All the operations associated with the consequence. The following relationship diagrams are available when a job title has been selected: Name Description Job Titles: Activities. Finds all the activities where the given job title is used. Job Titles: Barriers, Activities, Operations and Hazards. Collects all the activities, operations and hazards which are related to the selected job title and draws a diagram. Job Titles: Barriers. Finds all the barriers where the given job title is used. Job Titles: Operations. Finds all the operations where the given job title is used. Job Titles: Hazards, Operations. Finds all the hazards and operations where the given job title is used. The following relationship diagrams are available when an operation has been selected: Name Description Operation: Hazards Shows all the hazards the given operation is related to. Operation: Hazards, Threats and Consequences Shows all the hazards, threats and consequences the given operation is related to. See Figure 108 - Operation: hazards, threats and consequences for an example. Operation: Job Titles Shows how the given operation is associated via hazards to job titles. See Figure 109 - Operation: job titles for an example. Operation: Job Titles (Simple) The same diagram as above but in a different format. See Figure 110 - Operation: job titles (simple) for an example. Operation: Soob Matrix Shows how the operation relates to a different one in a Soob matrix. Page 93 of 227 Figure 108 - Operation: hazards, threats and consequences Page 94 of 227 Figure 109 - Operation: job titles Page 95 of 227 Figure 110 - Operation: job titles (simple) Figure 111 - Bowtie Chaining Page 96 of 227 10 Linking to documentation A lot of the information in a BowTieXP case file has close relationship with documents already in existence. This chapter shows how to refer to it from inside BowTieXP. 10.1. Introduction A lot of information present in a BowTieXP case file is about things which have already be documented elsewhere, and in a lot of places in a case file you will want to refer to that information. For example, when assigning an effectiveness value to a barrier, you will want to refer to MTBF analysis of that barrier. To solve this need, BowTieXP has document links. Document links are pointers to external documentation which can be linked onto various elements within your case file. In this chapter we will see how we can make efficient use of them. Document links are defined in a central hierarchy, and then linked onto the relevant items in the rest of the case file. To create a document link you can navigate to the document links container in the Treeview, right-click it and select Add. A document link contains a code, a name, a description and a location. The location defines where the actual document resides. In can be a URL or a file path. After defining document links, they can be linked onto other elements by the usual methods of dragging and dropping or using the links assignment screen. When assigned they can be shown on the diagram, and quickly accesses by means of the “Open” button: Figure 112 - Barrier showing documents links along with "open" button 10.2. Using drag and drop from a web browser or a file explorer to create and assign document links You can directly drop a url or a file onto a bowtie element. BowTieXP will search through all document links to see if the file or url is already known. If it is already known, the link is made. Page 97 of 227 If you drop an unknown file or url onto an item, BowTieXP will pop up the editor and ask you to fill out some details. When you press ok, the new document link is added to the list of document links and the link is made. 10.3. Using relative paths for document links If you locate the documents you will be linking to next to the btf file, BowTieXP will create document links with relative paths. If you copy all the documents along with your btf file, you will be able to open them anywhere. Page 98 of 227 11 Bowtie chaining Sometimes you need to analyze the consequences of your consequences in your bowtie diagram. Or the threats of your bowtie threats. This is possible with Bowtie chaining. 11.1. Chaining threats/consequences with top events The software allows you to chain two or more bowties together. Chaining is done between threats/consequences and top events. So a threat or consequence in diagram X will be a top event in diagram Y. Before you chain the bowtie diagrams you have to create all the bowties that you want to chain. On a threat or consequence (diagram X), there is an Equivalent Top Event dropdown. This is where you select the top event that is the same as that threat/consequence (diagram Y): Figure 113 - Equivalent top event drop down Page 99 of 227 11.2. Displaying and navigating chained bowties In the display options, on the show tab, tick the bottom left two boxes under Equivalent Top Event: Figure 114 - Diagram display options - Equivalent top event On the bowtie diagram small top events will appear next to the chained threat or consequence. Hover over one of the new top event shapes and you’ll see a little green button in the bottom right corner. Click it to switch to the chained bowtie diagram. Figure 115 - Chained bowtie "Go to-button” 11.2.1. Bowtie chaining relationship model Note: Relationship models are only available in BowTieXP advanced. It is also possible to show the relation between the chained bowtie diagrams in a relationship model. Right click on the chained top event and chose Draw relationship model BowTie chaining. For an extensive explanation about relationship models, see Chapter 5.3.3, Relationship models / diagrams on page 38. Page 100 of 227 Figure 116 - Draw relationship model - Bowtie Chaining You can decide whether to display threats and consequences or only top events by clicking on these two buttons in the toolbar: . Figure 117 - Relationship model - Bowtie chaining (no threats/consequences) Page 101 of 227 Figure 118 - Relationship model - Bowtie chaining (including threats/consequences) 11.3. Chaining barriers to other bowtie diagrams Barriers can also have an equivalent top event. Chaining barriers to top events is especially useful when the barrier has many escalation factors linked to it. These escalation factors will become threats in the chained bowtie diagram. Page 102 of 227 12 Getting data into BowTieXP In this chapter we examine the various ways to get data into BowTieXP. 12.1. Introduction BowTieXP offers various mechanisms to import different kinds of data into your case files. In this chapter we will examine these. We will see how to import parts of other BowTieXP case files and how to import information from Microsoft Excel and tab- and comma-delimited files. 12.2. Importing entities from other BowTieXP case files It is possible to import diagrams from other BowTieXP case files using the File Import Entities. After choosing the file you want to import from, the entity selection screen is brought up. 12.2.1. Importing entities with BowTieXP standard If you have BowTieXP standard edition, the entity selection screen will look as pictured below: Figure 119 - Import entities window By checking the checkboxes to the right of the listed entities they are selected for importing. Page 103 of 227 NOTE: You can right click items and choose to select the item and all its children. This is useful if e.g. you want to import all activities. Once your selection is complete, you can press OK to start the import. Now the screen will change and the results of the import operation will be shown: Figure 120 - Import entities results Review all the results to ensure the import operation was done as you intended. Note that if the results are not as wanted, you can undo the entire import operation by pressing undo. Note: Referenced information is not imported – e.g. activities linked to barriers will not be imported and e.g. effectiveness of a barrier will also not be imported. 12.2.2. Importing entities with BowTieXP advanced This is similar to the import as described above, except for three important differences: Reference information can also be selected for import. Lookup table values are resolved/will be assigned on the imported data. Linked entities such as activities will be resolved / the links will also be imported. Let’s clarify with an example – say I’d want to import a hazard with some threats and barriers, and on those barriers we have linked activities and assigned effectiveness values. Using BowTieXP standard, we’d import just the hazard, threats and barriers, nothing more. The barriers would not have any activities assigned and the effectiveness values would all be set to “No Value Assigned”. With BowTieXP Advanced, BowTieXP will try to resolve those items using the data already present in your target file. This is done by looking for entities with the same name in the Treeview – to resolve an effectiveness value “Good”, BowTieXP will look through all effectiveness values in the target file for one named “Good”. If it is found, it is used. For the activities the same process would be done – all the activities in the target file will be searched for one with the exact same name as it appears in the Treeview. If one is found, that one will be assigned. The results of this search will be displayed after the import is complete. See below for an example. Page 104 of 227 Figure 121 - Import errors As you can see, some barrier types and activities were not found in the target file. 12.2.3. Copying entities from one file to another using the clipboard In BowTieXP advanced, you can also copy information from one file to another. Note that resolving linked information such as activities on barriers, or effectiveness values on barriers, is done in the same manner as in the entity importer described in the previous section. You can see the unresolved references by clicking on the “Show Clipboard Import Errors” button on the main toolbar, or by means of the menu option Edit Show Clipboard Import Errors. Let’s clarify this with a small example: 1. Start BowTieXP and open the test case file. 2. Start BowTieXP again and create a new file. 3. Notice that there are two BowTieXP windows in your taskbar. Figure 122 - Two BowTieXP windows in the taskbar 4. 5. Switch to the test case file and copy an activity to the clipboard. Switch to the blank case file and note that the clipboard import errors button is enabled. It is the small clipboard icon with an exclamation mark over it ( ). Page 105 of 227 Figure 123 - Clipboard import errors button 6. Click it to display the errors. Figure 124 - Clipboard import errors 7. Paste the activity into the activities container in the treeview. 12.3. Importing data from Excel Chances are that you already have a lot of reference information lying around and you would of course like to import it into the case file you are working on. Importing between BowTieXP case files is possible with all editions of BowTieXP, but for importing from e.g. Excel, you need the import external data function offered in BowTieXP Advanced. Data can be imported from Microsoft Excel, comma separated values, tab-delimited values and xml files. To start the import, select File Import External Data. The import external data dialog box is displayed. Figure 125 - Import external data dialog Page 106 of 227 You first need to select the type of data you want to import. The expected layout of the file is shown in the yellow text area. For example, if you want to import effectiveness levels, the description would read: “Records/rows with 2 fields/columns named: ‘Code’, ‘Description’ ”. Our Excel sheet would have to look like this: Figure 126 - Sample Excel file for importing Note that formatting is ignored in the import, so we are able to give the code and description column headers some color. After selecting the type of data to import and reviewing if our input data is in the correct format, we can select the file we want to import by clicking the “…” button to open a file selection dialog box. After selecting the file, we can optionally choose the worksheet we want to import. Next we are offered the choice if we want to skip existing records, or add them all. When ready to import click the “Import data” button. The import will begin and progress will be shown in the black status area. We need to review this to see if any errors occurred. When importing hierarchical data, BowTieXP automatically recreates the multi-level structure based on the code field. When adding e.g. the following activities: A1, A2, A1.1, A1.2, A1.3 and A2.1 BowTieXP will detect and create, based on the separator characters, the following structure: A1 o o o A1.1 A1.2 A1.3 o A2.1 A2 If after import, you detect any errors you want to correct, you can press the undo button to undo the entire import. 12.4. Importing data using the scrap book The scrap book also offers many options for bringing information into your case file, either from an Excel file or from other case files. The scrap book is the ideal solution if you need to import parts of a case file where you will use them to build diagrams / add in the hierarchical information – you import all the elements and then quickly build diagrams using drag and drop. For full details please refer to chapter 16, Advanced functionality: the scrap book on page 124. Page 107 of 227 13 Getting data out of BowTieXP In this chapter we take a look at the myriad of methods to generate information for creating reports. 13.1. Introduction Putting information into case files is nice, but it is even better to get all the information out of the case files in various perspectives and formats. In this chapter we take a look at the different methods for outputting information. We will look at: The output of the various reports, How to use the case file overview to generate output, How to use the quality checks for reporting, How to use the listview for this, And how to use the diagram and the diagram barrier color legend. 13.2. Reporting You can report information in a case file in various ways using BowTieXPs built-in reporting engine. Depending on the chosen report, the format will either be Microsoft Word (rtf) or Microsoft Excel. 13.2.1. Generating a report Follow these steps to generate a report: 1. 2. 3. Select Tools Reports from the drop-down menu. Click on the desired report. When you select a report, it’s automatically opened in Word or Excel. You can then save the report under a name of your choosing. Some reports are also available from the context menu. Notable ones include the barrier overview report, which can be accessed by right clicking a barrier, the job title overview report on a job title and the document links overview on a document link. 13.2.2. BowTieXP reports In this section we present an overview of all the reports available to you. Depending on the report you choose, you may be asked to provide additional information before the report can be generated. Actions Actions by Action party Actions by Priority and Action party Actions of a selection of Hazards Actions of a specific Action party Page 109 of 227 All Actions Activities Activities by single Activity Responsible Activities grouped by Activities.Responsible of a single Hazard Activities grouped by Activities.Responsible of a single Hazard (Alt Format) Activities grouped by Activity Responsible Activities grouped by Hazard and Activities.Responsible Activities grouped by Hazard and Activities.Responsible (Alt Format) Activities linked to Barriers ordered by Activity tree order. Activities Responsible context overview All Activities List of Activities with Barrier context (Advanced Only) Activities linked to Barriers as hierarchical list (Advanced Only) Activities linked to Barriers as hierarchical list - Filtered (Advanced Only) Activities of a specific Operation grouped by Activity.Responsible (Long version) (Advanced Only) Activities of a specific Operation grouped by Activity.Responsible (Short version) Audits (AuditXP Only) Create empty Survey fill out forms (AuditXP Only) Individual Fill Outs (AuditXP Only) Question Overview (AuditXP Only) Survey results (AuditXP Only) Survey results as follow up, quantitive version (AuditXP Only) Survey results shown on Barriers Barrier Types Barrier Type count of a Location Barriers Barrier Accountable context overview Barrier Accountable context overview of a specific Hazard Barrier register Barrier Sheet Barriers by hazard summary sheet Barriers register with Activities Competencies (Advanced Only) Required Competencies for a specific Operation, grouped by Activity.Responsible Document Links Traditional Hazard register showing Document Links Escalation Factors Escalation Factors sorted by Barrier Type Escalation Factors with Barriers of type... Escalation Factors without Barriers Hazards Register with Activities, Document Links and systems Report of a specific Hazard Report of a specific Hazard, long version Report of all Hazards Short summary list of Hazards (Advanced Only) Traditional Hazard register IADC HSE Case Guidelines (Advanced Only) Hazard register complete (Advanced Only) Hazard register without Activities Incident Diagram Page 110 of 227 (IncidentXP Only) Incident from template (IncidentXP Only) Incident Timeline Event grid (IncidentXP Only) Report on all Incident Barriers (IncidentXP Only) Timeline Events Incident Diagrams Bscat (IncidentXP BSCAT Only) Barriers linked to Incidents Incident Diagrams RCA (IncidentXP RCA Only) RCA Category profile Incident Diagrams Tripod (IncidentXP Tripod Beta Only) BRF Code profile Job Titles Job Title Overview Lists Activities Barriers (IncidentXP BFA Only) BFA Lists (Advanced Only) BowTie register report for data export (IncidentXP BSCAT Only) BSCAT lists Competencies Document Links Job Titles (IncidentXP RCA Only) RCA Event Categories Systems Threats and Consequences (IncidentXP Tripod Beta Only) Tripod category lists Operations (Advanced Only) Operations overview Other (Advanced Only) BowTie report from template Color legends Contents of Case File overview Report on Barrier BRF Codes Risk Assessment Aggregated Consequence Risk Assessments Aggregated Risk Assessments Aggregated Top event Risk Assessments Consequences ordered by Risk Assessment Report Risk Assessment Matrices Systems Barrier Systems Register Systems linked to Barriers Ordered by System lookup table order 13.2.3. Report from template It is possible to define a company template report, complete with logos, fonts and other styling and fill that with information from a bowtie file, using tags that are inserted into the template. To create a custom template, follow these steps: 1. Open Word (for this example, we’ll use Word 2013). 2. Go to File > Options > Customize Ribbon. Page 111 of 227 3. Make sure the “Developer” option is ticked in the Main Tabs section. Figure 127 - Microsoft Word - Customize Ribbon 4. Open the Developer tab. You can add fields with the “Aa” icon. The tooltip describes it as a “Plain Text Content Control”. Figure 128 - Microsoft Word - Plain Text Content Control 5. The field will look like this: Figure 129 - Microsoft Word - Plain Text Content Control (2) 6. To make sure the field gets filled with the right data, select the field and click “Properties” in the ribbon. Page 112 of 227 Figure 130 - Microsoft Word – Content Control Properties 7. In the “Tag” field you can insert one of the tags that are available (see Table below). If you want to see these tags in the document, you have to turn on the “Design Mode”. Available tags: BowTie.HazardRegister BowTie.BarrierRegister BowTie.AllDiagrams BowTie.Actions BowTie.JobTitles BowTie.Activities BowTie.DocumentLinks BowTie.Systems BowTie.ThreatsAndConsequences BowTie.ActivitySummaries BowTie.BarrierSummaries Add the tags to the Content Control Properties: Figure 131 - Microsoft Word – Content Control Properties (2) 8. 9. Save your template and close Word. You cannot run the report while it’s opened in Word. In BowTieXP, go to Tools > Reports > Other > BowTie report from template. Page 113 of 227 Figure 132 - BowTie report from template Figure 133 - Selecting reporting template 10. Make sure “Use built-in template” is deselected and click “Browse” to select your template. 11. Click OK to run the report. You can edit and change the report, then update the tags by selecting the same word file again (step 9). All fields will then be updated, without changing the information around it. 13.3. Export to Excel button In various places across the software, there is an excel button that exports that particular view to excel. Here is a list of all the places where that button is used. 13.3.1. Exporting the treeview The treeview can be used to export lists of objects to Excel - by clicking the little Excel icon in the top right corner of the treeview, all contents are exported to Excel. Note that the current expand/collapse state is taken into account. Page 114 of 227 13.3.2. Exporting a case file overview The case file overview, discussed in section 9.2, Case overview on page 85, offers many views on the different relations in your data. These views can serve as excellent material to create reports on, by exporting the contents to Excel. 13.3.3. Exporting a quality check list Similar to the case file overview, the quality checks (discussed in section 9.3, Quality checks on page 88) also offers various lists which can be exported to Excel and serve as a basis for reports. 13.3.4. Exporting the listview The listview can be used to export lists of objects to Excel as well – for example, to create a list of all job titles, you can select the job titles container in the treeview: the listview will show all the job titles contained in it. This list can be exported to Excel by clicking the Excel button. Please refer to section 7.8.1, Exporting to Excel on page 67 for more details. 13.3.5. Exporting case file comparison A case file compare can be exported by using the export to excel button in the middle of the results window. Go to Files > Compare Case Files and run a comparison to see the button in the middle that will export the compare results to excel. Results can also be exported in a list format by going to the Script view tab and clicking the export button there. 13.4. Exporting the diagrams The main diagram as well as the relationship diagrams can also be exported to various applications. There are three exports to choose from: Save diagram as: this will export the diagram as a bitmap, such as .png or .jpg. Copy diagram to clipboard: this will copy the diagram to the clipboard as an .emf. Export to Visio: this will output the bowtie diagram as a .vsd Visio drawing. Note that this export will only export the basic diagram, and does not include any extra info. Also not all of the shapes are supported. A valid Visio 2002 or higher a requirement to use this export. Internally BowtieXP uses a Visio 2002 stencil to export its diagram to. Make sure that your Microsoft Office Trust Center settings allow accepting and opening Visio 2002 stencil types. Copy diagram to clipboard is available from the toolbar as a clipboard icon going to the diagram menu. . All three options are available by The size of the export can be controlled by going to Tools > Options > Miscellaneous and adjusting the Size increase factor. The factor can be between 1 and 4. Note that you can customize the view of the diagram for exporting by means of the selective visibility filter. See section 7.4.4.1, Selective visibility filter on page 63 for details. 13.5. Exporting the color legend If you are using colors on the diagram shapes, you can also copy the diagram color legend to the clipboard. Make sure you can see the legend. If it isn’t showing, you can display it by means of View Windows Color Legend. When the legend is visible, click on the copy to clipboard button . Page 115 of 227 Figure 134 – Exporting the color legend 13.6. Printing There are two main ways of printing a bowtie diagram with BowTieXP. In this chapter, we’ll discuss both methods, along with the advantages and disadvantages of each. The standard printing functionality in BowTieXP can be found in the File menu. It is good to use for quickly printing a diagram. For more printing options, see Chapter 13.6.2, Printing with Copy to clipboard on page 118. Copy to clipboard has several advantages over the basic printing functionality. 13.6.1. Printing from File menu To print a BowTie diagram, go to File > Print. This will print the diagram you have currently selected. Figure 135- Print in the File menu The print dialog is basic and should look familiar to other application. It allows you to select a printer, the print range, the number of copies and printer specific properties before clicking OK to print. Page 116 of 227 13.6.1.1. Print setup There are several options for printing the diagrams in Print Setup. It is possible to shrink the diagrams to a single page, center the diagrams and set a zoom level. Figure 136 - Print setup 13.6.1.2. Page setup It can be convenient to control the size and orientation of the paper to print on, so BowTieXP can optimize the size of the BowTies. This can be controlled in the Page setup window. Figure 137 - Page setup 13.6.1.3. Print preview The print preview allows you to see what will be printed. When ‘shrink to fit page’ has not been selected in the print setup, By clicking 1,2,4,6,9 or 12 Print preview will arrange all pages so it is possible to see the end result when printing across multiple pages. Page 117 of 227 Figure 138 - Print preview 13.6.2. Printing with Copy to clipboard You can find the Copy to clipboard button in the toolbar: Figure 139 - Copy to clipboard button in toolbar If higher quality export is required, it is possible to increase the resolution of the diagram that is copied to the clipboard. Go to Tools > Options > Miscellaneous. There is an option to increase the size of exported diagrams (see Figure 140 - Change size of diagram for copy to clipboard). The default value is 1, but it can be increased to a maximum of 4. Figure 140 - Change size of diagram for copy to clipboard Paste in PowerPoint, Word or any graphical program of your choice. Page 118 of 227 14 Working with templates BowTieXP contains a file template mechanism which allows you to distribute templates for new case files. This chapter explores this functionality. 14.1. Introduction Basically every file you create using BowTieXP can be used as a template to create new files from. All that’s needed is to place your template file in the right directory and the next time you want to create a new file, BowTieXP will ask you if you want to base it on any of the available templates. Figure 141 - Choosing a template In the example above, we see that we can create a new file based on either the built-in “NewCase” template, or based on our own “Governors Corporate Template”. 14.2. Creating a template In order to create a template we first have to create a case file containing all the information we want. The most important things are: Lookup table values, notably the effectiveness values, barrier types, systems, The activities hierarchy as defined in our organization, including other important related info such as the job titles, activity categories, The risk matrices, Treeview filter profiles, Custom terminology. If you plan on using Soob, you’ll want to set up the operations and related tables located under the “Operations and Risks” node. If you plan to use document links, setting those up in the right hierarchy is important. Page 119 of 227 Some organizations also work with reference bow-ties or have dedicated lists of hazards and top events. Such reference information is bet put into a separate location, named e.g. “Reference Hazards”. 14.3. Installing a template After creation of the file is complete, you’ll need to get it into the templates directory. The easiest way to do this is to select FileSave a Copy as a Template. You can also places files in the template directory manually: Click the HelpGo to Templates directory to open the directory in Windows Explorer. Place your file in the templates directory and it will be available next time you want to create a new case file. 14.4. Deploying templates along with the exe You can also place the btf files in a directory called ”Templates” located next to the executable. They will be automatically picked up and built-in templates will be automatically hidden. This is handy for system administrators who want to deploy a template along with the software. 14.5. Downloading templates from a central location/repository Apart from manually putting files in the template directory, you can also configure BowTieXP to automatically download them from a central location and place them there for you. BowTieXP can handle the following location types: Normal file paths (drive letter, path and filename like Z:\path\to\file.btf) UNC paths (network paths like \\servername\sharename\path\to\file.btf) http or https urls (www locations) Note: BowTieXP supports username and password embedded in the url. Example: http://user:[email protected]/ Please be aware that these will be stored unencrypted on disk. Adding and modifying the entries is pretty self-explanatory: Open the template configuration by going to Tools Options System Templates. Right click the listview and choose the appropriate option such add, edit, remove, etc. To test the downloading, click “Update Templates”. To force an update, click “Refetch All Templates”. Note: normally templates are not removed from the local template folder, except when clicking refetch all. This will delete manually added templates! The interval between checking for updated templates is customizable. Granularity is in days. 14.6. Hiding built-in templates Normally the built-in case file is displayed too. Some companies may want to hide this to ensure the corporate template is used and the built-in template isn’t accidentally chosen. This can be accomplished by means of unchecking the “Use built in new case files templates too” checkmark. 14.7. Filtering on language BowTieXP supports multiple languages, and because of this there’s a new case file template built into BowTieXP for each supported language. Normally you will only see the one for the current language. If you would like to see them all, you can uncheck the “Filter out known languages” checkbox. This will show all the available templates. Page 120 of 227 This mechanism also works for your template files. If you want to work with templates in multiple languages, you can use this mechanism. BowTieXP detects in which language a template file is by means of the filename. If you format your filename correctly BowTieXP will pick up on it. The format for the filename is: Filename.LanguageCode.btf The language code is separated from the filename by a period (‘.’). Language codes supported in BowTieXP at the current time are: LanguageCode de en es fr ja ko nb-NO nl pt-BR ro zh-CHS Language German English Spanish French Japanese Korean Norwegian (Bokmal) Dutch Portuguese (Brazilian) Romanian Chinese (simplified) Figure 142 - All localized templates Page 121 of 227 15 Advanced functionality: diagram display profiles In this chapter we show how to set up diagram display profiles to quickly switch between modes. 15.1. Introduction As the number of configurable display options has grown very large over the last years, and setting up de wanted display can take quite some time, the diagram display profiles were introduced. Each case file can hold a list of diagram display profiles, and you can easily switch between them using the profile drop down box above the diagram: Figure 143 - The diagram display profiles drop-down box Note: it can be very handy to set up a profile per task – this allows you to progress with your work quickly. 15.2. Creating a profile Due to the large number of settings, bundling these up into profiles saves a lot of time. To create a profile based on the current configuration, take the following steps: 1. Configure your diagram to your liking. 2. Press the profile button ( Page 122 of 227 ) to bring up the profiles dialog box: Figure 144 - Diagram display profile window 3. 4. 5. Click the “Add new profile” button and enter a name. Press the “Load settings from current view” button to load the current configuration into the profile. Click OK to close the dialog. The new profile is now available to quickly switch to, and will be saved into your case file. 15.3. Importing profiles from a different case file Display profiles can also be imported from other case files using File -> Import entities. Figure 145 - Importing diagram display profiles Page 123 of 227 16 Advanced functionality: the scrap book In this chapter we examine the scrap book – use drag and drop to build bowties, or build a library of frequently used shapes. 16.1. Introduction BowTieXP advanced also offers the scrap book. It is a dockable window that allows you to: Copy entities there to keep them around for a while, and later drag them back into any case file (might be a different one). Drop data files (Excel, BowTieXP) and read the info on them into BowTieXP. Convert items from one type to another. Items that can't be given a place within the current case file yet can be temporarily stored. Store frequently used items - e.g. make a short list of frequently assigned activities. Items on the scrap book such as Locations, Hazards and Consequences serve as templates. When you drag an item from the scrap book onto a bowtie diagram, a copy is made which is placed in the case file. Because the contents of the scrap book are independent from your case files, you can use it to build a library of oftenused templates. You can also place reference information on the scrap book, such as activities or document links. When you drag these items onto a shape in the diagram, you add a link to the corresponding reference item in the case file. 16.2. Displaying the scrap book To view the scrap book, select View->Windows->Scrap book: Figure 146 - Displaying the scrap book Page 124 of 227 And the scrapbook will appear: Figure 147 - The scrap book 16.3. Basic scrapbook operations First open the test case file so we have a file to work with. You can do this by clicking File -> Open Test Case File. Ensure you can see the barriers on the diagram. 16.3.1. Dragging a regular item onto the scrapbook Select a barrier on the diagram by clicking it. Now drag it onto the scrap book. Dragging is done as follows: press ALT on the keyboard, move the mouse over the item, press and hold down the mouse button, and move the mouse until it is over the scrap book. Now release the mouse button and the ALT button. Now there will be a copy of the barrier in the scrapbook. Figure 148 - The scrapbook containing a single barrier We can now drag the barrier back into the case file. For example drag it back into the diagram but drop it on top the first threat in the file labeled “Intoxicated driving”. The barrier gets added to the threat: Page 125 of 227 Figure 149 - Duplicated barrier You could say the scrap book is like the clipboard, except it remembers everything you copied onto it. The barrier has been copied in its entirety – all properties, children and links have been copied. We can see what extra information was below the barrier on the scrapbook if we click the little plus sign next to it: Figure 150 - Barrier on the scrap book showing children We see that an activity is linked to the barrier, as well as 3 questions (AuditXP feature). 16.3.2. Dragging a reference item onto the scrapbook We cannot just drag diagram elements onto the scrap book, but also reference information (linkable items). For this example first ensure we can see the assigned activities on the diagram. Open up the Diagram -> Display Options dialog: Page 126 of 227 Figure 151 - Opening the diagram display options And then click the “S” radio button under Barrier -> Activities: Note the mouse position. Figure 152 - Diagram display options dialog Now we can see all the activities assigned to the barriers. Open up the activities container in the treeview and drag an activity onto the scrap book. Now the scrap book looks as follows: Page 127 of 227 Figure 153 - Scrap book with a reference item on it If we drag this item onto a barrier, we will assign the selected activity, just like if we dragged it from the treeview, or used the links assignment screen. 16.4. Moving items between files Now open a new file (File->New). The items on the scrapbook remain but their appearance has changed somewhat: Figure 154 - Scrap book with unresolved links The links are overlaid with a question mark. This is because the scrap book could not find an appropriate item in the current case file – actually there are no activities or document links at all in the empty file we just created. So what happens when we try to drag the barrier onto a diagram? Let’s find out. 16.4.1. Resolving errors and creation of reference information After we drop the dragged item we are presented with the following dialog: Page 128 of 227 Figure 155 - Resolve issues The barrier is added to the diagram, and we get a popup informing us that: The linked activity ‘SCA-07’ was created A criticality “Crit Critical” was created 2 Job titles ‘MM Maintenance Manager’ and ‘VM Vehicle Manager’ were created 3 Questions were created The scrap book actually also had a copy of all the reference information needed and has been so friendly to add that as well to our case file. This behavior might not always be wanted so it can be disabled – there are two toolbar buttons which control it: The left one is for auto-fixing of lookups, the right one if for auto-fixing links. You can also create the reference items manually – just drag them into the appropriate place in the treeview. 16.5. Organizing data in the scrapbook Data in the scrapbook can be reordered by dragging it around. You can drop an item “into” another item so it becomes a child / sub item. You can create groups to hold items – press the new group toolbar button ( drop items into it. ) and enter a name. You can then Nested groups are not supported. 16.5.1. Illegal combinations When dragging items around you will see the scrapbook does not limit what you can place underneath what – all kinds of illegal combinations are possible such as barriers under barriers. The scrapbook will let you know if a combination is illegal by means of overlaying a red exclamation point on the offending item, and a yellow exclamation point for all the higher levels – so at the top level you can also see something is not in order: Figure 156 - Scrapbook with illegal combination Page 129 of 227 If an item is in error you cannot drop it anywhere. You must resolve the error first, either by removing or converting the offending item. 16.6. Converting items Let’s say we have made the following illegal combination: Figure 157 - Scrapbook with illegal combination We can resolve this error by means of conversion too – just right click an item to bring up the conversion menu: Figure 158 - Scrapbook convert menu During conversion all matching properties are kept and assigned, and everything else is placed in user data – nothing is lost. If we want to see all fields, and if they have been matched, we can right click an item and choose “view fields”. All the matched items are in bold; the rest will be placed in user data. 16.7. Scrap book file management When you exit BowTieXP the contents of the scrap book are saved and will be available the next time you start BowTieXP. However not all scrap books are equally valuable – for instance if you are building a library of elements, you probably want to make backups regularly. You can save the contents of the scrap book using the save ( ) button and load them using the open button ( ). You can also load files by dragging them onto the scrap book. 16.8. Using the scrapbook to import data You cannot just open bts (BowTieXP Scrap Book) files – you can also get items from Excel files. They must have the following format: The first row contains the column headings Each row after that represents an item to import The first column must be the item type and its heading must be “Entity” Here’s an example: Page 130 of 227 Figure 159 - Sample Excel sheet for importing into the scrap book The first row (row 1) contains the column headings / property names. The first one is called “Entity” and describes the type of each row. The others are the fields/properties we want to fill. If a column is not applicable for a certain type just leave it empty – for example, there’s no field called “Top Event” on barriers so we leave it empty. Lookups such as effectiveness are resolved in the current case file. So here’s what happens after we drop it onto the scrap book: Figure 160 - Scrapbook after Excel import Looks like we forgot to set the type for the third row – we can fix this easily, just right click the item and convert it to a barrier. We can drag the items onto a diagram to verify all columns have been imported successfully. The scrap book enables easy graphically-oriented import of various data – it is for example a good method to import data from LOPA analyses and reconstruct that information into bowties. 16.9. Dropping a BowTieXP case file (btf) onto the scrap book To facilitate library building, you can also drop a BowTieXP case file onto the scrapbook. When you do so you will be asked how you want the file to be handled: Page 131 of 227 Figure 161 - Scrapbook btf file handling question You can import the file whilst keeping the hierarchy, which yields the following: Figure 162 - Scrapbook after hierarchical btf import You can also split the file into a group for each type, which looks as follows: Figure 163 - Scrapbook after 'exploded' btf import Page 132 of 227 16.10. Toolbar button reference Icon Description Open a scrapbook file, Excel file, CSV file or BowTieXP case file Save the current scrapbook contents as Show resolve errors/auto-create messages Toggle auto-creation of lookups (e.g. effectiveness) Toggle auto-creation of linkable items (e.g. activities) Add a new group folder Add a new item Expand all Collapse all Expand to show illegal items Search Text Enter a text to expand by text Execute expand by text Delete selected item Clear all items Reload from disk 16.11. Icon reference Overlay Title Meaning Drag and drop behavior Red exclamation Item is not allowed in its current location or it is a linkable that conflicts with another item on that level. Drag and drop is only allowed within the scrap book pane internally or externally with the right mouse button (single item drag). Yellow exclamation Item contains one or more items that are invalid, in conflict or are nonmatched links. Drag and drop is only allowed within the scrap book pane internally or externally with the right mouse button (single item drag). Link sign Item represents a valid link to a linkable item within the current case file. Drag and drop works as expected. Page 133 of 227 Yellow question mark Item represents a link, but there's no matching item within the current case file. 16.12. Miscellaneous Changes in the scrap book do not support undo-redo. Page 134 of 227 The item is considered as invalid. Drag and drop is allowed within the scrap book pane internally, also the item can be dragged to the BowTieXP treeview node that holds all ‘originals’. This will create the ‘original’. 17 Advanced functionality: comparing files and parts of files In this chapter we take a detailed look at the comparison functionality. 17.1. Introduction BowTieXP Advanced allows you to compare parts of case files or entire case files and analyze the differences between them. This is a very powerful tool which is often used in change tracking and compliance checking. For example, some companies have centrally defined how reference information in case files should look, and have built template files containing this information. Using the file comparison function it is trivially easy to figure out if a case file is still in compliance with the template. The same goes for reference bow-ties. Change tracking is done in the same way. If your company has a document management system, and the case files are checked in on a regular interval, you can easily track the development of the case files by means of the case file compare. 17.2. Starting a comparison There are two different methods of comparing data. 17.2.1. Comparing using the context menu The first method of comparing is by selecting parts of the currently open case file for comparison by right clicking in the Treeview. This allows you to only compare data from the currently open case file. Figure 164 - Marking part of a tree for comparison Page 135 of 227 After selecting a branch for comparison, if we right click another place in the tree, and a comparison makes sense (is possible), we will have the option of comparing against it: Figure 165 - Comparing parts of a tree After clicking, the comparison results are shown: Figure 166 - Comparison results More on interpreting these comparison results will follow in the next sections. 17.2.2. Comparing from the File menu The second method of comparing is by means of the File Compare Case Files menu entry. This allows you to compare data in different case files. Page 136 of 227 This menu option will bring up the comparison wizard. Figure 167 - Comparing case files menu option Note that you do not have to have a specific case file open – the comparison allows you to choose two files and will not touch your current case file. You can also compare different parts of the current file against each other. Figure 168 - Choosing what to compare The treeview on the left lists all the locations and hazards in the currently open case file. We can add files to this tree by one of the two browse buttons. The first button browses your computer and network, the second button allows you to browse SharePoint sites. Page 137 of 227 After we have loaded the files we want to compare, we have the choice of either comparing the entire files, or just two locations or hazards. Select the first item to compare and click the “->” arrow button. It will get listed on the right in the box titled 'Compare…'. Select the item to compare it with and click the lower “->” arrow button. It will get listed on the right in the box titled 'With'. In the example below we are comparing two revisions of the same file, and comparing the entire case file: Figure 169 - Two entire files marked for comparison Note the following: "Current (open) case file" is selected in the tree and listed on the right. "version 2.btf" is selected and listed on the right as well. The Compare button is enabled, signalling we can start the comparison. 17.3. Analyzing the comparison Here are some of the results of comparing the test case file of BowTieXP 6.2 with a second version. Page 138 of 227 Figure 170- File compare results Items which are different between the two files are color-coded. Apparently we changed a value in the barrier Emergency response plan and we deleted the barrier Emergency response plan somewhere else in the bowtie. Also the location Mining is deleted. We can also report all the changes in a textual format - see the second tab page called 'script view'. We can also export the results to Excel ( ). 17.4. Comparing Soob matrices When comparing two full case files, which both contain Soob matrices, we are allowed to compare Soob matrices in the left hand case file against those in the right hand case file. First we need to choose a matrix in the left hand file which we want to compare to a matrix in the right hand file: Page 139 of 227 Figure 171 - Choosing Soob matrices to compare In this example the first file only contains one Soob matrix so the choice is easy. After clicking next, the chosen matrices are compared and the results will be shown as pictured below. Figure 172 - Soob matrix comparison Interpreting these takes a bit of work but here we see that Operation D vs. Operation A used to be “Authorized to Proceed” but has been changed to “Do Not Proceed”. The same applies for D vs. B. Page 140 of 227 18 Advanced functionality: type and property descriptions In this chapter we take a look at the type and property descriptions: how to customize your case file terminology. 18.1. Introduction Each case file contains a large table containing the names of all object types and their properties present within BowTieXP. This allows customers to make slight adjustments to various names and allows them to tailor-fit the software to their company. To make this a bit clearer let’s take a look at an example: In a bowtie diagram, you have barriers in place to prevent threats from causing the top event to occur. In some companies and industries, the barriers are referred to as controls. Another example is that controls have a property, called a responsible person. This determines the person who is responsible for managing that the barrier operates as needed. However in some industries or companies, the term responsible might not have the exact legal meaning that is needed, and the property might be renamed to accountable. Note & Warning: Because editing these descriptions can lead to unwanted consequences due to the semantics of the terms which BowTieXP assumes, it is advisable to discuss your intended changes with CGE – in this way you can be sure that your changes will have the desired impact. 18.2. Use in localized case files The mechanism which allows these adjustments to be made also enables us to create a case file in a language other than English. If you create a new case file in BowTieXP when running under a different language then English, the terms in that file will be in the language BowTieXP is running in: If for example you are running BowTieXP in Brazilian Portuguese, the entire case file including terms like Barrier/Control and Top Event will be in Brazilian (“Controle” and “Evento Principal” respectively). When you open this Brazilian case file in BowTieXP running in English, all these terms will still be in Brazilian. All the contents of the case file will presumably also be in Brazilian of course. 18.3. How to modify type and property descriptions This is done via the property descriptions screen. It is available under Case Edit Property Descriptions: Page 141 of 227 Figure 173 - The case menu This brings up the following screen: Figure 174 - Property descriptions screen In this screen we can change all descriptions, plural descriptions, abbreviations and property names. The text used to denote when no value has been assigned can also be changed using the Edit Null Value Descriptions menu option in the Case menu. This brings up the following dialog box: Figure 175 - The null value descriptions screen Page 142 of 227 19 Advanced functionality: Soob matrices This chapter describes how to get up and running with Summary of operation boundaries. 19.1. Introduction This chapter is to help you get up and running quickly with the Summary of operation boundaries (Soob) functionality in BowTieXP Advanced. BowTieXP Advanced is designed to make it easy to quickly set up a Summary of operation boundaries matrix and to manage large Soob matrices. The design of this chapter is such that it will Help you to get your Soob matrix setup quickly, And will also allow you to find more detailed information in the following sections. 19.2. What are Soob matrices? The Summary of operation boundaries is a record of operations used to determine under which circumstances extra caution should be taken or work should no longer be allowed to proceed. This is to help the decision process of whether to proceed with operations when encountering suboptimal conditions. Suboptimal conditions can be many things, such as: Doing several operations at the same time, Some critical barriers are unavailable due to maintenance or disruption, Barriers have compromised effectiveness, Critical equipment is unavailable, Weather conditions are becoming more extreme and closer to tolerable limits. When working close to tolerable limits, due to the larger insight into the extra risk exposure, decisions can be made to supplement the operation with extra barriers or perhaps stop the operations all together. The Soob consists of three parts, which examine different aspects of operations: 1. Operations versus Operations. This part of the Soob tells us which combinations of operations are within tolerability limits and technical limitations and if and how they can be combined. 2. Operations versus Barriers under reduced effectiveness. This examines which operations are allowed or not when certain barriers have been defeated or running under reduced effectiveness. 3. Operations versus Operational Risk Factors. Here we examine if operations are allowed to proceed depending on other factors which influence the risk of doing these operations, such as weather conditions, critical equipment, etc. The Summary of operation boundaries (Soob) is very similar to the Manual of Permitted Operations (MOPO). MOPOs can easily be made using the Soob functionality in BowTieXP. You will find that the thinking behind Soob is much more dynamic then the static concept of a manual. Page 143 of 227 The entire Soob can be divided over a number of different matrices, although they can also be listed in a single matrix. This is why in this manual we usually refer to a Soob matrix and not to the whole Soob, which would be all these matrices combined. Let us clarify the various parts of a Soob matrix with some examples. 19.2.1. Operations versus operations As said before, in this section of the matrix we examine which combinations of operations are within tolerability limits and technical limitations and if and then how they can be combined. As a sample we will use the following marine operations on board a drilling rig, which should be easy to follow without prior knowledge about drilling rigs. Please note this description was not written by a drilling expert and should serve only as an example for explaining the different Soob matrix concepts ;-) Operation Description Anchoring The anchoring of the rig is the operation where the rig’s anchors are dropped to maintain the rig’s position for a longer period of time. This is done by bringing the anchors out using e.g. a support vessel and dropping them a certain distance from the rig. After dropping the anchors the anchor lines are tightened to fix the rig’s position. Ballasting (Change Draft) Changing the draft of the platform by taking on ballast. Bulk Transfer The transfer of bulk products such as drilling mud and cement onto the rig from a support vessel. Towing Changing the location of the rig by means of towing it using tug boats. Ballasting (Draft Change) Bulk Transfer Towing Anchoring Below is an example of the Operations versus Operations part of the sample Soob matrix we’re examining. ATP ATP ATP ATP ATP SM1 Soob Matrix 1 Operations Op. Anchoring Op. Ballasting (Draft Change) ATP Op. Bulk Transfer ATP ATP Op. Towing ATP ATP DNP DNP The codes and colors are explained in the table below. Code DNP PWC ATP Name Do Not Proceed Proceed With Caution Authorized to Proceed Color Red Yellow or Orange Green We see that combining Bulk Transfer with Towing is not allowed, indicated by the red color and the code DNP: Moving the rig whilst at the same time having a support vessel maintaining the same relative position to the rig is very dangerous and should not be attempted. Page 144 of 227 We also see that all other combinations are allowed to proceed. 19.2.2. Operations versus barriers under reduced effectiveness This part of the Soob matrix examines which operations are allowed or not when certain barriers have been defeated or running under reduced effectiveness. Below is an example of this part of the matrix. In this sample we take a look at the hazards of having liquefied gas in a storage vessel near a road, creating the possibility of impact with a moving vehicle. Operation A Operation B Operation C Operation D For the operations we use the abstract operations A through D – we only want to demonstrate the possibilities of the Soob. PWC NA ATP ATP NA NA NA NA NA NA NA NA NA NA NA NA SM1 Soob Matrix 1 Barriers Under Reduced Effectiveness Loc. Hazardous Site Haz. 5.4.4.6 Liquefied Gas in Storage Vessels in Production Facility / Catastrophic failure of storage vessel Tht. Vehicle Impact Ctl. Protection provided around vessels against vehicle impact (bollards and kerbing) Ctl. Vessels are double skinned providing resistance to impact Ctl. Vessel bases set in concrete annulus and bolted to concrete area Ctl. Examination carried out in accordance with Written Scheme of Examination Here we see that operations A through D have all been deemed relevant to the Threat of Vehicle Impact in the bowtie for the catastrophic failure of a storage vessel containing liquefied gas. We see that most barriers are not relevant – they have been classified as NA / Not Applicable. We also see that if the barrier called “Protection provided around vessels against vehicle impact (bollards and kerbing)” is not functioning or is missing, operation B, C and D can continue but for different reasons: Operation B can continue because the barrier is deemed not applicable for this operation. Operation C and D can continue because missing this barrier is applicable, but not essential for the safety of these operations, so we are authorized to proceed. Finally we see that operation A can proceed, but with caution, if the road barriers are missing, damaged or otherwise not up to their usual task. For this operation, not having this barrier apparently adds extra risk but not so much as to have to stop. 19.2.3. Operations versus operational risk factors For the last section of the Soob matrix we return to our drilling rig example. We have defined several operational risk factors having to do with environmental conditions, such as visibility and sea state. On the horizontal axis we again have our marine operations. Page 145 of 227 Anchoring Ballasting (Draft Change) Bulk Transfer Towing Orf. Night Time ATP ATP PWC ATP Orf. Poor Visibility (Fog) DNP ATP DNP PWC Orf. Sea State > 8 ft PWC ATP PWC ATP Orf. Strong Current > 3 kts ATP ATP ATP ATP Orf. Wind Speed > 30 kts DNP ATP DNP PWC SM1 Soob Matrix 1 Operational Risk Factors Orf.: ENV Environmental Conditions We see that anchoring, ballasting and towing can continue at night, but bulk transfer should proceed with caution. When visibility is poor we should stop anchoring operations and bulk transfer. Towing should proceed with caution and ballasting can continue unhindered. In fact, ballasting is not affected by the weather conditions at all. Notice also that strong currents have no effect on these operations. 19.3. Overview of setting up a Soob matrix To set up your Soob matrix, you go through the following steps: 1. Creating Operations, this consists of the following steps: 1. Defining Operation Categories (optional) 2. Defining Operation Types (optional) 3. Defining Operations 4. Linking Operations to Hazards, Threats and Consequences (optional) 2. Creating and Linking Operational Risk Factors (optional) 3. Creating Soob matrices, this consists of the following steps: 1. Defining Soob categories 2. Creating Soob matrices 3. Linking operations to Soob matrices 4. Populating / filling in the Soob matrices. All the things we will be creating are located under the Operations and Risks node in the treeview. Figure 176 - Treeview showing operations and risks node Page 146 of 227 19.4. Creating operations The first step in making a Soob matrix is defining which operations can be part of your Soob matrix. In order to do so, we first need to define the reference information we might be using on the operations themselves. Afterwards we can define the operations. It is of course possible to modify all the reference information at any time. 19.4.1. Defining operation categories (optional) Operation categories can be used to categorize your operations. When you add or edit an operation, you can set to which operation category the operation belongs. Some operation categories that we have observed are: Drilling Marine General Administration Lifting Assigning operation categories to operations is optional. 19.4.2. Defining operation types (optional) Operations cannot just be assigned a category; they can also be assigned a type. These can be created in the operation type container. 19.4.3. Defining operations Before creating a Soob matrix we need to define which operations will be part of our Soob matrix. Operations are defined centrally in the operations container in the treeview, and can be assigned to multiple matrices. Defining operations is done by adding them to the operations container in the treeview. It is located underneath the operations and risks container. Figure 177 - The add operation dialog box The operations are initially organized in the order in which you add them, but you can reorder them if you needed by right clicking the container and selecting “Reorder” from the menu. Operations can be defined hierarchical. This allows you to link just the top level operation - all sub-operations will be available automatically. Note that only the sub-operations can be filled in. Page 147 of 227 19.4.4. Linking operations to hazards, threats and consequences (optional) If we want to examine the impact of missing or ineffective barriers for our operations, we will need to associate hazards, threats and consequences with those operations. By creating a link between an operation and a hazard and top event, we are indicating that that operation is potentially exposed to the hazard and subject to one or more consequences of a top event. We can link operations to entire bow-ties by linking at the hazard level, or we can link an operation to only a part of a bow-tie by linking at the threat and/or consequence level. Only the relevant parts of the bow-tie will be visible and editable in our Soob matrix. This linking is done is the same manner as all linking in BowTieXP. The easiest way is to go to the hazard, threat or consequence in the treeview, open it up, and right-click the operations node underneath, and select “Assign Links” option from the menu. You can also assign using drag and drop; simply drag the operation out onto the hazard, threat or consequence in the diagram and drop. 19.5. Creating and linking operational risk factors (optional) If you want to analyze what other operational risk factors have for impact on your operations, you should define those factors now. Operational risk factors are created by adding them into the operational risk factors container in the treeview, under the operations and risks node. Note that operational risk factors can be nested so you can create groups. Some common values include: Figure 178 - Example operational risk factors After creating the operational risk factors we want to include in our Soob matrix, we need to associate them to their relevant operations. This is done similar to all linking in BowTieXP. The easiest way is to go to the operation in the treeview, open it up, and right-click the operational risk factors node underneath, and select “Assign Links” option from the menu. The operational risk factors are often used for listing HSE-critical equipment. If it is used for HSE-critical equipment, the criticality of the equipment can be categorized by populating the criticalities under the lookup tables in the treeview. When adding new HSE-critical equipment under operational risk factors, you can assign the criticality rating, or you can do it afterwards in the editor. An example of an equipment criticality rating scale: SCE - Safety Critical Equipment/System Page 148 of 227 HEE - HSE Essential Equipment/System OEE - Operations Essential Equipment/System NEE - Non Essential Equipment/System 19.6. Creating Soob matrices 19.6.1. Defining Soob categories The Soob categories are the values that can be used in your Soob matrices, values that indicate whether you can perform certain operations simultaneously or not. They are defined in the treeview under Case Operations and Risks Soob Categories. A Soob category consists of a code, a description and a color. Figure 179 - The add Soob category dialog box Often a categorization similar to this one is used: Code DNP PWC ATP NA Name Do Not Proceed Proceed With Caution Authorized to Proceed Not Applicable Color Red Yellow or Orange Green White or Gray What’s also commonly seen is that several ‘Proceed with Caution’ categories are defined, for instance: Code PWC1 PWC2 PWC3 Name Proceed with Caution #1 (clarification #1) Proceed with Caution #2 (clarification #2) Proceed with Caution #3 (clarification #3) Color Yellow Yellow Yellow In this case each category has specific notes on how to proceed. It can certainly be done this way, but it is not necessary to add clarifications to the proceed with caution category in this manner: each cell in the matrix can have its own comments, instructions and document links with more detailed information. However if you have many cells in which you want to place the same comments, adding a specific Soob category for these might be wise. 19.6.2. Creating Soob matrices After defining your Soob categories, you are ready to define a Soob matrix. You can do so by adding a Soob matrix to the Soob matrices item in the treeview. Page 149 of 227 Figure 180 - The add Soob matrix dialog box The code and name fields are mandatory, and you should also think about which of the tree different types of Soob data you want to enter into this matrix: Operations versus Operations Operations versus Barriers Operations versus Operational Risk Factors After clicking okay, the Soob matrix editor is opened, displaying an empty matrix: There are no operations assigned to the matrix yet. Figure 181 - Soob matrix editor with empty matrix 19.6.3. Linking operations to Soob matrices Assigning operations to the matrix is done by expanding the matrix in the Treeview, and right-clicking the operations container. Select “Assign links” from the context menu, as described elsewhere in this document. Figure 182 - Selecting to assign links After assigning operations to the Soob matrix, we get to see a bit more: Page 150 of 227 Figure 183 - Soob matrix showing operations versus operations Filling in the Soob matrix is explained in the next section. Note that the order in which the operations appear is determined by the order in which the operations have been defined in the case file. If you need to change this order, you can reorder them by right clicking the operations container below the operations and risks node and selecting “Reorder” from the menu. After applying the new order, the matrix will update to reflect your changes. Figure 184 - Order of operations 19.7. Populating a Soob matrix After opening the Soob matrix we can populate the matrix with the values (Soob categories) that we’ve set up. As mentioned before, the Soob matrix consists of three parts. Let us quickly review: Operations versus operations. This part of the Soob matrix allows you to define whether operations can run simultaneously. Operations versus barriers under reduced effectiveness. In this part of the matrix you can define whether certain barriers are critical to an operation and must be available and fully functional before the operation can begin. Operations versus operational risk factors. The operational risk factors part of the matrix is a part of the matrix that you can configure yourself with any risk factor that you find to be important for your operations. Operational risk factors are used for e.g. weather restrictions and conditions and/or critical equipment. First we will show how to proceed with the operations versus operations part of the matrix and show you how to edit the Soob matrix. The other sections of the matrix are edited in a similar manner, and we will discuss specifics of those below. Page 151 of 227 19.7.1. Basic Soob matrix editing First we need to select the cell of the combination of operations we are to consider. Let’s start by considering operation A and operation C by clicking on that cell, as seen in the screenshot below. Figure 185 - Soob matrix with selected empty cell A drop-down arrow will appear in the right of the cell. If we click this arrow we get a menu, where we can select the wanted Soob category. This is why we needed to define those first. Figure 186 - Choosing a Soob category for a cell After selecting the appropriate value, we see that it is applied to BOTH cells which refer to the combination of operation A and operation C. The chosen category is displayed by means of the code and the color. NOTE: The combination of an operation with itself isn’t possible – it makes no sense and therefore the cells on the diagonal cannot be selected. If you need to define whether the same operation can be combined with itself, the operation is probably not specified in enough detail. For example, crane lifting operations could be split out into crane lifting operations for crane A and for crane B, and their combined operation can then be specified. Figure 187 - Soob category has been applied Notice that after applying a Soob category to the cell, the editor allows us to add a description. For instance, when a cell describes that combining operations A and B should ‘proceed with caution’, you probably want to add additional information about how exactly to proceed. NOTE: When a combination of operations has a Soob category assigned to it, we also refer to this combination of operations as a “Soob value”, a filled place in the matrix. Page 152 of 227 Figure 188 - Editor showing details of a Soob value After completely filling in the matrix it might look like this: Figure 189 - Filled Soob matrix 19.7.2. Editing the operations versus barriers under reduced effectiveness section If you have linked an operation to a hazard/top event, and enabled the operations versus barriers section in your Soob matrix, you will see that this section of the Soob matrix is now expanded with the hazard/top event and all the threats, consequences, escalation factors and barriers below them. If a cell is grayed out, that means that the barrier in question is part of a hazard/top event that is linked to at least one operation but not to the operation for which the cell is grayed out. Figure 190 - Enabled and disabled cells In the screenshot shown in Figure 190 - Enabled and disabled cells, we see that: Operations C and D are probably linked at the hazard level – all cells are enabled for these columns. Operation A is linked only to the threat of vehicle impact – only those cells are enabled. Operation B is not linked to this hazard or any of its threats. Tip: There could be some or even many barriers in your risk model that may not be critical or even relevant for an operation. Using a Soob category called ‘Not Applicable’ or similar helps you to identify those barriers as ‘Not Applicable’ to this operation. It is important to think it through though, because your operation is or could be exposed Page 153 of 227 to the hazard and subject to one or more consequences of a top event. Using a Soob category called ‘Not Directly Applicable’ might be a good way to deal with those barriers that the operation indirectly relies on for the prevention of a release of the hazard, but that are not considered a direct part of the operational activities. If you unlink operations from hazard/top events, the structure of your Soob matrices will be automatically updated to reflect this change. Any values that you have assigned to cells (operations vs. barrier) that are no longer linked are of course lost. If a barrier is part of a bow-tie of a hazard/top event that has been unlinked, those values are lost because they are part of the link. BowTieXP will not provide you with a warning when you unlink. It does however allow you to recover from your mistake by undoing your change with the Undo button. This will also recover all the linked information that you lost by unlinking. 19.7.3. Editing the operations versus operational risk factors section The operations versus operational risk factors section is edited in the same manner as the previous two sections. 19.7.4. Exporting to Microsoft Excel Although it is recommended to provide Soob matrices in BowTieXP format the matrix can also be exported to Microsoft Excel format. It is recommended to provide matrices to consumers because BowTieXP has special features for navigating and searching through the matrices, and is capable of referencing all linked document links easily. The matrices are less accessible from Excel. Remember that the navigator version of BowTieXP also supports all features for navigating the matrices. When you press the Export to Excel button, the matrix will be exported as shown on screen: the way you have opened and closed the rows in the Soob matrix editor will be reflected in Excel, providing you a lot of flexibility with how you want to export. Microsoft Excel provides you with a lot of formatting options, if you want to know more please contact [email protected] and we will provide you with some useful Microsoft Excel formatting tips. Another option is to use the “formatted matrix report” button. This will export the matrix, again to Excel, but with a layout which is optimized for printed reports. After clicking the button you are presented with a dialog allowing you to specify different formatting options. 19.7.5. Relationship models of operations Another useful feature of Soob in BowTieXP is that once the matrix has been populated with values, you can rightclick on an operation in the treeview and select to see its relationship diagram as shown in the screenshot below: Page 154 of 227 Figure 191 - Relationship model menu You will see a mind map showing the Soob relationship that has been defined between this operation and the other operations. Please note that you can click on the links (or the link text, for instance: Proceed with caution) and see additional information about the link in the editor and relevant document links in the document links window. Figure 192 - Example Soob relationship diagram Note: For more details on relationship models, see chapter 9.5, Advanced functionality: relationship models on page 89. 19.7.6. Soob matrix editor toolbar reference Figure 193 - Expand / collapse toolbar Icon Description Keywords Enter the keywords to expand by here Execute expand by keyword operation by means of the keywords entered into the text box Go to previous keyword match Page 155 of 227 Go to next keyword match Expand All Collapse All Go to definition in the treeview Figure 194 - General toolbar Icon Description Reset/reload Export to Excel Figure 195 - Column filter and fill/paint toolbar Icon Description Matrix Filter Select either the column to display or the named selection of columns to display here: With the column filter you can show only one operation vertically to allow you to focus on that one operation versus the other operations. By selecting <no filter> you can show all operations on the columns again. You can also create sets of operations to work with. They are called Soob filtered views and are defined in the treeview underneath the matrix. Copies one column to another. Replace one Soob category with another/fill. Fill By Single Click Select the Soob category to paint with here to enable this feature. After selecting a category, each cell you click will be assigned the selected Soob category. Figure 196 - Hot tracking toolbar Icon Description Enable the display of the row of the currently selected/hovered cell. Enable the display of the column of the currently selected/hovered cell. Page 156 of 227 Enable hot tracking: when this option is enabled, the row and column display will show the values for the cell currently under the mouse pointer. When it is disabled, they will display the information for the currently selected cell. Enable tooltips showing extra information for the cell under the mouse. Page 157 of 227 20 AuditXP add-on 20.1. What is the AuditXP add-on? AuditXP is an add-on for the BowTieXP software package. It is used to generate barrier related audit questionnaires or surveys. The add-on allows users to easily generate questions concerning barriers and management systems. These single questions can then be compiled into surveys (a selection of questions), which can be exported (for example to Excel as a fill-out form). After importing the audit findings, the results can be visualized in the bowtie diagrams. Auditing is a valuable way of gaining insight into barrier quality/effectiveness, to get early warnings before incidents will occur. With the audit add-on, we provide a tool to close the Deming circle. After defining the barriers in your safety management system (i.e. the plan stage) and implementing them (i.e. the do stage), a check is required to ensure the quality of the barriers. Relying on barriers that are in reality inadequate can be dangerous. Also, a thorough examination of the barriers during the check stage facilitates the generation of relevant recommendations later on (i.e. act stage). 20.2. Three advantages of the audit add-on Three main advantages of using AuditXP are: 1. Risk based auditing. Create an audit scope by looking at the risk, and also report on results from a risk based perspective. 2. Analyse dependency effects. Visualise how a poorly performing management system can have large effects throughout the bowtie. 3. Visualise results. Audit results are directly plotted on the bowtie using intuitive graphs, instantly highlighting problem areas. The visual representation facilitates expert judgments on overall barrier quality. It also provides an up-to-date feedback on the current barrier quality status. Page 158 of 227 Figure 197: Visualise audit results on barriers 20.3. Create questions on different 'bowtie levels' With AuditXP, users can generate surveys that directly relate with elements that are defined on the BowTie diagram. The surveys can be directed at three levels of elements: 1. 2. 3. Barrier level Management system level (activities and documents) General questions (e.g. on organisational structure) On the barrier level, the auditor is questioning whether the integrity of barrier meets the predefined requirements (e.g. is it in place? Is it working?). On management system level, the underlying management system can be assessed. This level covers activities such as training and maintenance, but also whether documentation is up to par (e.g. manuals, procedure documents). The third level covers questions that cannot be linked to any specific element in the BowTie, but cover more high level structural or general questions. Questions typically cover the existence of complete systems (e.g. if there is a housekeeping system defined) or general subjects (e.g. the way personnel communicates or the state of housekeeping). 20.4. The general workflow The general workflow of AuditXP is as follows: 1. 2. 3. 4. 5. 6. Define or import questions. Associate the defined questions with barriers and/or activities. Create a survey, a selection of questions. Create fill out forms for respondents. Feed the filled out forms, the answers, back into BowTieXP. View and interpret the results. All the audit data is stored within the bowtie case file. 20.5. The audits treeview node All audit data is stored under the audits node in the BowTieXP treeview. Even when there is no data at all, two sub nodes are present: the node under which the questions are going to be stored and the node under which the surveys are going to be stored. Page 159 of 227 Figure 198 - The audits node 20.6. Defining questions Figure 199 - Creating questions Defining questions within BowTieXP is done by right clicking on the questions node of audits container and selecting “New Question”. The editor will then pop-up: Page 160 of 227 Figure 200 - Editing a question 20.6.1. Important notes about Questions within BowTieXP Questions should be choice questions. The questions created in BowTieXP should be choice questions. This means that only a limited set of answers can be defined. The possible answers should be in a logically keyed order – from most positive to most negative or vice versa. This means that a question like “Which country are you from?” cannot be asked in a question, because the answers don’t range from positive to negative. A list of countries is a nominal scale, whereas AuditXP only deals with ordinal scales. From the set of possible answers only one answer can be selected by the respondent. Use the ENTER key to go to a new line in the answers field. The possible answers are each defined on a separate line in the “ordinal answer values list” field. To accomplish this ENTER must be used to go to a new line in this edit field. Questions can be defined hierarchically. Just like activities and document links in BowTieXP, questions can be defined hierarchically (nested). This has been added for convenience and grouping purposes only. The surveys themselves will only consist of a flat list of selected questions. Positive, neutral and negative answers BowTieXP assumes that the top half of the answers is positive and the bottom half is negative. Ensure that the answer options you add to a question are in line with this interpretation. See the table in 20.10.2, How to read the positive/negative bar charts on page 170 for examples. Page 161 of 227 Use @ to change the center of the answer scale By default, AuditXP will take the exact middle of all the answers and use that to determine what is positive and negative. This middle point can be biased by including an @ sign as the first character on a line. Make sure it is the first character. Placing an @ anywhere else will result in unexpected results. For example: Poor Totally disagree @ Disagree Acceptable Somewhat disagree Good @Neutral Very good Agree In the first example, the middle will be between Poor and Acceptable. In the second example, Neutral will be the middle. 20.6.2. Advanced options for questions In the advanced section for each question, there are two additional options: 1. Most negative answer will determine overall result This option will make sure that if there are multiple answers, the most negative answer will be used as the overall result. This can be convenient if one is not interested in the average result, but only in the outliers. 2. Repeat question for each context or answer it once This is a powerful option that can be tricky to understand. Normal questions are answered once, and that answer will be shown everywhere it’s linked. This is good to show for instance how a single activity or barrier can have a large impact if it is not performing. Switching to ‘question is repeated for each linked barrier or activity’ will repeat the question to allow a user to give unique answers, depending on the context of a single barrier or activity. We call these contextual questions. For instance, if I link a contextual question to each instance of the barrier Defensive driving, I will see the same question with all the unique contexts for Defensive driving and can give a different answer in each context. 20.7. Associating questions with barriers and activities Now that the questions have been defined we can associate the questions with existing bowtie barriers and/or activities. This can be done be dragging the question to the target barrier or activity, or by adding the question to the barrier or activity in the “questions” tab in the edit form. Figure 201 - Assigning questions to a barrier with the editor Page 162 of 227 Note that this works the same way as linking other items such as document links to BowTie elements. Figure 202 - Assigning questions using drag and drop The assigned questions can be displayed beneath the barrier shape as extra information. See the chapter 8, Configuring the diagram on page 75 for more details on how to configure the diagram. Figure 203 Showing questions as extra info on barriers 20.8. Creating surveys The set of questions can quickly become very large, and in most instances, you will not be seeking answers to every defined question – the time needed to gather all the answers will become prohibitive. Also, some questions you will probably want answered at a different frequency than others. For this reason, you will select a subset of all available questions, and this subset will be answered. Such a subset is known as a survey. To create a new survey we go over to the audits node in the treeview, right click the surveys node and choose “New Survey”. The editor is popped up: Page 163 of 227 Figure 204 Adding a new survey Figure 205 - The survey editor You will need to supply a code and name and can also supply an optional description. The “View Results” part will initially show “None” because no respondents have contributed yet to this survey. The questions in this survey can be assigned on the questions tab page. Page 164 of 227 Figure 206 - Assigning questions to a survey To help you make a selection, there is a filter box to type text to filter the questions on. There are also three dropdowns which will allow you to use the bowtie as the selection mechanism for the questions. For example, in Figure 206 you see the first column says ‘Assigned to Barrier’, the second says with ‘Accountable’ and the third has ‘Driver’. This means that the list of questions is currently filtered to only display questions that are linked to barriers where the accountable is Driver. This filter can be used multiple times to make combinations of criteria. After entering the code and name and assigning questions, you can press the apply button. Now the export and import buttons will be enabled. We’ll cover those in the next sections. When the survey form is saved the survey will be added to the treeview. It will be visible like this: Figure 207 Tree view with a new Survey The questions linked to this survey are visible under the questions node. There is another node called fill outs in which the results (filled out answer data) are to be stored. 20.9. Creating fill out forms for respondents A set of answers from a respondent is known as a fill out. It consists of a date, a respondent’s name, and a description and of course a set of answers. For each question there can be one answer and a remark. Page 165 of 227 Figure 208 - Creating a new fill-out Adding a set of answers into the software is fine if you are the only respondent, but if you might not have your computer handy or would like to gather answers from many respondents, this will not work. That’s why there are other ways of getting the data into BowTieXP. The primary way is by means of Excel sheets – you might have noticed the import/export buttons on the survey editor. We will discuss those in the next section. Another way is to couple the audits module to another external system. This can be done by means of the BowTieXP API, which allows programmers to manipulate btf files directly. This is beyond the scope of this manual, but contact us for details on options on how to integrate with your external audit system and use BowTieXP for visualization of the results. 20.9.1. Exporting and importing fill outs to and from Microsoft Excel After the surveys have been composed by selecting relevant questions, an Excel sheet can be automatically generated. This sheet consists of all the questions, criteria and answer keys defined by the user and provides a quick dropdown menu. The auditor can simply select the applicable answer key. After that, the sheet can be imported back into BowTieXP for quick analysis and visualization of the results. To do this, on the survey editor there are two buttons for exporting to and importing from Excel. The export button will create a Microsoft Excel workbook in which you can enter answers and remarks to each question. Using the import button, you can then import the filled out sheet, and the results will be stored in a new fill-out in the treeview. This allows you to send the survey to potentially many people, and receive the answers back via e.g. email. You can then import them all at the press of a button. Note: you can also drag the filled out Excel sheet onto the scrapbook and into the treeview from there. Page 166 of 227 Figure 209 Fill out in Microsoft Excel 20.10. Viewing results The relevant answers returned can be viewed graphically: On the survey editor form in the results pane. On the barrier editor form on the audit results tab page (only answers related to that barrier). On the activity editor form on the audit results tab page (only answers related to that activity). On the barrier shapes in the diagram (by using the audit diagram filter). On the editor the results of a particular survey are displayed as positive/negative bar graphs, one bar per question. Right click on a single bar to show the details of all answers given for that question. Also the number of fill outs received for the Survey is shown. It is also possible to filter on a specific survey or the results (for instance to only show negative results). Note: Throughout this document the bar graphs use the green color on the right hand side to indicate positively keyed answers, and red on the left hand side to indicate negatively keyed answers. However, these colors are not optimal for people born with color blindness, that’s why in the application the positive and negative colors can be configured in the BowTieXP options screen. Page 167 of 227 Figure 210 - Viewing survey results in the survey editor Figure 211: Detailed overview of question results Figure 212 - Viewing audit results in the barrier editor To see results displayed on the bowtie. The Audit filter needs to be turned on. Go to Filters in the toolbar and select Audit filter (see Figure 213). Page 168 of 227 Figure 213: The audit filter on the bowtie Figure 214 Showing audit results on the diagram Clicking on a bar of a graph will show the answers given in a separate dialog form. You can also configure the diagram to show only results from a specific survey and a specific respondent (fill out). There’s also a date filter and a filter to show a specific section of results. 20.10.1. Interpretation In essence BowTieXP is a qualitative tool and so is the question framework. All the different answers get counted and displayed as clear as possible, but it is up to the BowTieXP user to draw any conclusions and take corrective measures where needed. Page 169 of 227 20.10.2. How to read the positive/negative bar charts Example question and resulting graph: Page 170 of 227 description Single answer Somewhat positive answer meaning Single answer Single answer Most positive answer Single answer 8 answers (n=8) Even distribution between negative and positive answers Uncertainty Representing 8 answers (n=8) Mostly negative answers Negative tendency Representing 8 answers (n=8) Answered all most positively Fully positive Representing 8 answers (n=8) Mostly neutral answers Neutral tendency Representing 8 answers (n=8) All answers are all centered / fully neutral Fully neutral No answer data available Not answered 21 SharePoint add-on This chapter describes how BowTieXP integrates with Microsoft SharePoint. 21.1. Introduction Microsoft SharePoint is a set of web-based software elements for on-line collaboration, offering elements such as process management, search functions and document management. For more information on Microsoft SharePoint, please refer to the Microsoft SharePoint web site located at http://sharepoint.microsoft.com. This chapter assumes basic familiarity with SharePoint. SharePoint integration in BowTieXP consists of two sets of functionality: 1. The ability to use the SharePoint document libraries, 2. The ability to take SharePoint custom lists offline, edit them and sync changes. BowTieXP supports SharePoint Document Libraries as a place to store documents. The SharePoint document libraries can be used by BowTieXP to save, load and version BowTieXP case files, taking full advantage of all the features offered, such as: User and group security, Checking out and in of files, Automatic file versioning, Storing of metadata with the files, Customizing workflows. Once your case files are in SharePoint, you can also license our SharePoint Web Part viewer for bowtie diagrams, allowing the bowtie diagrams to be shown inside SharePoint web pages in an interactive manner (zooming, panning, changing display options). BowTieXP allows you to: 1. Check out, 2. Check in, 3. Determine version numbers, 4. Get previous versions and 5. Compare versions. BowTieXP also allows you to store a copy of SharePoint custom lists within a BowTieXP case file. You can store as many lists as you want. In addition to just making a copy, BowTieXP also allows you to create, modify and delete items from the list and sync any changes made with the online version. In this chapter we will walk through all this functionality and take a close look at how to use these features to the fullest. 21.2. Supported SharePoint versions BowTieXP supports all flavors of SharePoint, as long as they are built on WSS 3.0 SP1 or newer. Page 171 of 227 Examples of different flavors are: 1. Plain Windows SharePoint Services (WSS) 3.0 SP1 or newer, a component of the Windows Server OS. Please ensure you update WSS to the latest service pack, which at the time of writing is SP2. 2. Microsoft Office SharePoint Services (MOSS) 2007. MOSS runs on top of WSS and adds components to integrate with Office 2007. If you want to use the SharePoint add-on, there are also requirements on your SharePoint server configuration. Please see section 25.12 for details. 21.3. Note about SharePoint Explorer and authentication BowTieXP’s SharePoint explorer makes use of the Windows system cached credentials stored by the Windows Credential Manager. (Control Panel\User Accounts and Family Safety\Credential Manager) In rare cases it has been reported that a user cannot login to the remote SharePoint site with the BowTieXP SharePoint Explorer while having no problems accessing the site with a normal web browser. In this case we recommend clearing all cached credentials of the target location in the Windows credential manager first. Usually after this has been done the user is able to login using the BowTieXP SharePoint Explorer with no problems. 21.4. The BowTieXP SharePoint explorer / document libraries To work with SharePoint Document Libraries in BowTieXP the following menu entries are available: Figure 215 - SharePoint options in the file menu Menu entry Description SharePoint Explorer... Opens the SharePoint Explorer, which allows you to open files from a SharePoint document library. Save to SharePoint as... Saves the current file to SharePoint, allowing you to choose the location and filename. When you select the SharePoint explorer from the file menu, you will be presented with an empty explorer screen: Page 172 of 227 Figure 216 - SharePoint Explorer's connect button We will need to connect to a SharePoint server first. When you press the connect button, you can enter an url to the SharePoint site and enter your credentials: Figure 217 - Connecting to a SharePoint server BowTieXP will keep track of your recently used sites and accompanying credentials for you. After entering our site URL and credentials, BowTieXP will contact the server and get all information. The first time this might take a little while, but that will get faster as data is cached. Figure 218 - Connected SharePoint explorer This explorer is pretty similar to the Windows explorer, showing a tree of folders on the left hand side, and the contents of what we select there on the right hand side. When we click a document library, BowTieXP will load the contents of the library for us and show it in the right-hand side. BowTieXP will also determine relevant document library settings and show those too: Figure 219 - SharePoint explorer showing files Page 173 of 227 In this example, the document library required check out/in in order to edit files, versioning is enabled. There are two files in the library. We can see all the file details in the columns, including custom data for this document library. If we select a file, the toolbar buttons are enabled. The buttons are also available via the context menu: Figure 220 - SharePoint explorer's file context menu Here we can open the file and check it out if we want to edit it, just open it if we want to view it, change metadata properties, show the version history, etc. As you can see, we can almost everything we can do with regular files too such as comparing the file against the currently open file or importing entities from it. Menu Option Description Open in BowTieXP and Check Out Checks the file out, and opens it in BowTieXP for editing Open in BowTieXP Opens the file in BowTieXP, without marking it as checked out Edit/View Properties View the custom properties Check Out Checks out the file Show Version History Shows the version history Download Downloads the file to a location of your choosing Compare with currently open case file Compares the selected file against the currently open file Mark for comparison Marks this file for comparison against another file in SharePoint Import Entities Imports entities from the selected file Copy Link Location Copied the url to the selected file to the clipboard Refresh Refreshes the view so it is up to date with the SharePoint server Delete Deletes the selected file from the document library There are also context menus available on the left hand side of the explorer, which allow you to create, delete and rename sub folders and disconnect from the server: Page 174 of 227 Figure 221 - Folder operations Menu Option Description Rename Folder Renames the selected folder Create Subfolder Creates a new subfolder below the selection Delete Folder (Subfolder) Deletes the selected subfolder and all documents and subfolders contained in it Refresh Refreshes the view Copy Link Location Copies an url to the selected location to the clipboard Figure 222 - Server operations Menu Option Description Refresh Refreshes the view Copy link location Copies a url to the selected location to the clipboard 21.4.1. Check in and check out Please note that it is possible to view a file in BowTieXP from a document library which has check in/out required, without checking it out. To remind you that if you want to modify the file, you really should check it out, the following reminder is displayed: Page 175 of 227 Figure 223 - Checkout reminder 21.4.2. Metadata Whenever a BowTieXP Case File is saved to the SharePoint Server, such as by saving, checking in, publishing as new major version, the SharePoint metadata belonging to the file must be updated or confirmed. Figure 224 - Filling in metadata This metadata can be shown and updated by clicking the "Edit/View Properties" toolbar button or context menu item in the explorer. The fields that can be edited in the dialog that pops up are the columns of defined on the SharePoint document library and/or the SharePoint content type. The dialog is created dynamically based on the fields/columns defined on the SharePoint Server. Figure 225 - Metadata on the web Page 176 of 227 Figure 226 - Metadata in BowTieXP 21.4.3. Metadata – supported field types BowTieXP supports the following SharePoint field types: Field Type Description Supported in BowTieXP Boolean Used to store a TRUE/FALSE value. Yes Choice Allows the user to specify a predetermined set of values that can be used to enter data into the field. Yes, except fill-in choices Currency Allows for a currency value to be entered. Each currency field is tied to a specific locale’s currency. In all other respects, it is treated like the Number field type. Yes DateTime Allows for storage of a fully qualified date or time of day. Use the Format attribute to specify date formatting. Yes Integer Allows for positive or negative integer values. Yes Lookup Behaves very similarly to a Choice field, except that the available options come from another list rather than being a hard-coded selection of values. Yes LookupMulti A Lookup field that can contain more than one value. Yes MultiChoice Specifies a Choice field that implements check boxes and allows the user to select multiple values. Yes, except fill-in choices Note Allows users to enter multiple lines of text. This field is not sortable or groupable. Yes Number Allows for a floating point number to be entered. Yes Text A single line of text entered in an edit box. Yes User Lookup field that references a user. Yes UserMulti A User field that can contain more than one value. Yes 21.4.4. Comparing versions of a case file If versioning is enabled on the document library you are using, then one of the great benefits you get is that you can compare the revisions to see what has changed. In BowTieXP you can do this with these steps: 1. 2. 3. On a SharePoint explorer case file entry select "Mark for Compare" from the context menu. On a second explorer case file entry select the "Compare with '<first file name>'..." from the context menu. The file comparison is shown. Page 177 of 227 21.4.5. SharePoint versioning Instead of overwriting and discarding the old file when a newer version is saved, SharePoint can keep a version history of that file. Every time you save your document, you will create a new version of the document - no file will be lost because you can go back and view/open the older versions. SharePoint versioning settings are managed by the SharePoint administrator on the SharePoint document library level. See http://technet.microsoft.com/en-us/library/cc288279.aspx for details on how to turn on versioning in SharePoint. If SharePoint versioning is turned on for a document library, the BowTieXP client will indicate this in the explorer and you will be able to load the version history of all case files stored that library. Figure 227 - How to display version history Figure 228 - Opening an older version 21.4.6. Versioning - major and minor versions By default, when versioning is enabled on a document library, versions are numbered 1.0, 2.0, 3.0, 4.0, etc. These version numbers are what are known as major versions. Major versions are considered published and everyone with the proper access rights can see them. In addition to major versioning the document library can also be set to enable minor versions, e.g. 0.1, 0.2, 0.3, etc. Page 178 of 227 Minor versions are not considered published; they are more or less like a working draft. Only users who have been granted access can see and open the minor versions. Minor versions can be published as a new major version. Publishing a minor version as new major version can be done from the SharePoint explorer: Figure 229 - Publishing a new major version 21.4.7. Check in/out required The SharePoint administrator can decide that in a particular document library the files must be checked out before saving any changes in: data meta-data minor/major version BowTieXP will indicate this if this is the case. 21.4.8. Require approval The SharePoint administrator can set the document library to require approval before anything can be saved to it. When you save anything to such a document library, you start a content approval process in which content is first saved as a draft. After approval this draft can be promoted to a normal version. Approving content cannot be done from BowTieXP; it must be done using the regular SharePoint method, i.e. a web browser. The approval status of a case file can be seen in the SharePoint explorer. 21.4.9. Email notification SharePoint allows users to be notified of changes to specific files, or to entire document libraries. You can do so via the SharePoint web interface: Page 179 of 227 Figure 230 - Subscribing to chance notifications Whenever a case file is changed, also when it is saved through the BowTieXP SharePoint explorer, all subscribers receive an e-mail notification. 21.5. BowTieXP web viewer for SharePoint 21.5.1. Introduction The BowTieXP Web Viewer for SharePoint 2010 is a web part for displaying BowTieXP case files in a browser. The viewer is capable of showing files stored in document libraries on SharePoint. Note: the web viewer is a separately licensed product. 21.5.2. The BowTie browser Depending on the configuration of the web part, you will initially see one of the following things: the library selector, the case file selector, the hazard selector or the diagram viewer. The library selector (Figure 231) can be used to either select a library, or to open a BowTieXP case file directly. Document libraries can be expanded using the + and – icons next to the library name. The document library only shows document libraries that actually contain one or more BowTieXP files. Page 180 of 227 Figure 231: The library selector The case file selector (Figure 232) shows all case files in the selected document library. From here you can click to the case file overview. Figure 232: The case file selector The case file overview (Figure 233) shows the locations in the case file, grouping the hazards below it. Clicking on a hazard opens the diagram viewer. Figure 233: The case file overview Page 181 of 227 21.5.3. Diagram viewer Figure 234 shows the BowTieXP diagram. At any time, as long as you’re not in full screen mode, you can go back to the hazard browser by clicking “Back to hazards”. Figure 234: The BowTieXP diagram viewer Figure 235 shows the tool bar, which offers diagram navigation and customization options. Table 1 gives an overview of the buttons on this toolbar. Figure 235: Web viewer tool bar Zoom in Zoom out Set zoom to 100% Full screen mode Center diagram on selected shape. If no hazard is selected, the diagram centers on the hazard. Expand level 1: Show hazard & top event. Expand level 2: Show hazard, top event, threats, and consequences. Expand level 3: Show hazard, top event, threats, consequences, and barriers. Expand level 4: Show hazard, top event, threats, consequences, barriers, and escalation factors. Expand level 5: Show hazard, top event, threats, consequences, barriers, escalation factors, and barriers on escalation factors. Expand level 6: Show everything Display options. See section 21.5.4. Table 1: Tool bar buttons 21.5.4. Display options Using the display options, you can show extra information on BowTie elements and color them. You can open the display options by clicking on the Display Options icon, as shown in Table 1. Figure 236 shows the display settings dialog, with the “Extra Info” tab selected. Page 182 of 227 Figure 236: The display settings dialog By checking the “Show” checkbox next to the properties, you can show extra information on elements on the diagram. Color mode determines the color type of the extra information shown on the diagram. Under the colors tab, as shown in Figure 237, you can select the properties by which the diagram elements are colored. For example, you can color barriers by effectiveness, as shown in the screenshot. Figure 237: Assigning colors in the display settings Page 183 of 227 22 Introducing BowTieXL This chapter introduces BowTieXL and discusses the general architecture. 22.1. Introduction To meet customer demand of having the possibility to create quantitative and semi-quantitative analyses, built on the bowtie model, BowTieXL has been developed. BowTieXL introduces a Microsoft Excel compatible spreadsheet into BowTieXP, which exposes the majority of the information in the case file as tabular data in this spreadsheet. This allows you to use that data to do spreadsheet calculations based on that data, and feed the results back into your bowtie model. Figure 238 - Screenshot of BowTieXL Apart from being able to do calculations based on the bowtie model data, you can also use BowTieXL to: Store reference information in spreadsheets, which are stored in the case file, Add notes and calculations which serve as underpinning of the analysis in the case file, Add general reference information into the case file, Use the tabular representation of the bowtie model data to quickly edit data in bulk, Use Excel formulas to create custom aggregated displays of data on the diagram, And much more… 22.2. Assumed knowledge This chapter assumes the reader has a basic knowledge of working with Microsoft Excel. The following topics are assumed to be known: Page 185 of 227 Basic formulas, working with single cells and ranges =A1+B2 =SUM(A1:A5) Absolute and relative cell references A1, $A1, $A$1 and Sheetname!A1 what the $ modifier does and how Excel treats it when copying your formulas Named ranges The Excel IF function Bonus points if you are already familiar with: Hiding and unhiding sheets Sheet and cell protection 22.3. Displaying the spreadsheet To view the spreadsheet, select View Windows Spreadsheets from the menu. The spreadsheets will be displayed. Figure 239 - How to display the spreadsheets You can also bring them up using the keyboard combination of Control-W, Control-X, pressed after each other. Figure 240 - The spreadsheets Page 186 of 227 This spreadsheet should be pretty familiar - it is Microsoft Excel compatible in most regards - most keyboard shortcuts are there, the mouse actions are the same, formulas are identical. The formula bar and cell reference bar also work the same. Some of the toolbar buttons will also be familiar, but some will not. We will describe them here. Button and Function Disable and enable entire spreadsheet - this is used to speed up BowTieXP if the spreadsheet is not needed. Save the built-in workbook as an xls or xlsx file. Save and open the built-in workbook in Microsoft Excel. Open and replace the built-in workbook. Add or remove escalation factors from spreadsheet. Add a new sheet. Delete the current sheet. Rename the current sheet. Button 100% Button Calibri 11 Function Print Print Preview Cut Copy Paste Sort Ascending Sort Descending Zoom Show Managed Sheets Refresh Function Font Font Size Bold Italic Underline Align left Align center Align right Borders Font color Background color Set hex color definition Note that the number of options is much smaller than in Microsoft Excel - BowTieXP only offers a basic set of editing functions. We recommend exporting the sheet to Excel and editing it from there if you are working on a big complicated spreadsheet. You can do this with these two buttons: Saves the built-in spreadsheet to disk under a name of your choosing and open it in Excel. Replace the built-in spreadsheet with a file on disk (usually the one you exported and edited in Excel). When saving the sheet to disk, note that all the managed sheets (see below) containing almost ALL data in your entire BowTieXP btf case file is present in those sheets! This data is not immediately visible as the sheets are hidden and protected by default, to prevent you accidentally editing them and cluttering up your display with all these sheets. Page 187 of 227 22.4. Tabular representation of case file data By default, all you see when displaying the spreadsheets, is a single empty sheet. All the case file data is hidden. To show it, you need to press the following toolbar button: and hide the sheets managed by BowTieXP: . A drop down will appear which allows you to show Clicking a checkmark will display the corresponding sheet. Note that your sheets, the so-called user sheets are always visible. Note: Some information is currently unavailable as tabular data but might be added in the future. If you are missing data you need please contact [email protected]. Let's open the test case file and unhide the effectiveness sheet: Figure 241 - Tabular representation of effectiveness values Please note that these sheets are controlled by BowTieXL - you cannot modify them, except for the light-yellow cells. Editing these will actually change the definition of the item, and you will see the item update where it is visible, such as in the Treeview or the diagram. Color Yellow Gray Pale Yellow Orange Meaning Heading Not editable Editable Not yet editable, will be implemented in a future version Let's take a look at the threats spreadsheet, in the hazard/diagram sheets: Figure 242 - Tabular representation of threats Page 188 of 227 Please see how the parent hazard is filled in: Those cells contain the sheet and cell reference of where to find the parent hazard of each threat. You can see the parent hazard for the first threat is "Hazard!$B$2". If we take a look at the hazard sheet: Figure 243 - Part of the hazards sheet We see that "Hazard!$B$2" refers to 5.4.4.1, "Heating chemicals in the Catalyser Heater". How we can use these sheet and cell references in calculations, we will show later on. 22.5. Editing via the spreadsheet Editing items is as easy as modifying cells in Excel. You can copy, paste, type, and do any of the normal cell modifications you can do in Excel, except now you are directly editing your bowtie data. Bulk adding of data from external data sources such as e.g. Excel is a breeze - simply copy and paste. Note that you cannot remove or add items to a sheet directly - you cannot add and delete rows. There's a simple workaround for that: add a whole bunch of items in the Treeview by using copy and paste, then paste over those in the spreadsheet, and delete the excess items. 22.6. User defined data In order to leverage the usefulness of the bowtie model data, BowTieXL introduces the addition of user-defined data fields to all objects in the case file. For example, we can add numerical frequency fields to barrier effectiveness, allowing us to calculate with this value via barriers. Custom data is defined per object type. If we define a field called 'Frequency' on any effectiveness value, that field is immediately available on all effectiveness values. Adding custom data is done by means of the editor. It now has a tab, called 'User Data", which allows us to add, edit and delete these extra fields. Figure 244 - User data editor The "Add Key" button allows us to define an extra field on a type. Once we define a new key name on a type, e.g. barriers, each barrier will now have this field. The delete key removes a field. Note that this will remove whatever is filled in on any object of the same type! The rename key allows you to change a key name. Page 189 of 227 The Key default value allows you to add a standard value that is added to each new item. This is useful if each new element should automatically get certain formulas. Another way of looking at what we are doing when we add user data, is that we are adding columns to the spreadsheet. Take a look at the effectiveness spreadsheet: Figure 245 - Tabular representation of effectiveness values with custom data As you can see in the user data editor, we have defined a key called "Frequency" on effectiveness values, and you see that column in the sheet all the way to the right. 22.7. Showing user data on the diagram User data fields can be shown on the diagram by selecting the field to show in the DiagramDiagram Options. Here you can choose which user data field to show on which type. This is limited to the elements in the bowtie. For instance, user data that’s added to an effectiveness value cannot be displayed on the bowtie, whereas user data on a barrier can be displayed. 22.8. Formulas in user data When showing user data on the diagram, and if a user data value contains a formula (starts with an '=' equals sign), the formula is interpreted and the results are displayed. This allows you to bring calculation results from the spreadsheets back into the bowtie diagram. The formulas are evaluated in context of the managed sheet for the type - formulas on barriers are evaluated in the BowTieControl sheet, formulas on threats on the Threat sheet. In the next chapter we will take a deeper look into what we can use this for. 22.9. Coloring using user data If a user data contains a html color code, it can be applied to the shape it is on. Html colors are color definitions look as follows: #rrggbb Where rr is the amount of red, gg is the amount of green, and bb is the amount of blue. These numbers are in hexadecimal. If you are not familiar with hexadecimal notation, you can use the built-in color picker to choose and apply a color: Page 190 of 227 Figure 246 - Selecting an html color code for a cell After selection, the color is applied, and the code is put into the cell: Figure 247 - Applied html color code There are many references on the internet about html color codes, such as http://html-color-codes.info/. In the next chapter we will show how to use this in depth, such as creating color lookup tables. Page 191 of 227 23 Calculating with BowTieXL Now that we have a basic understanding of what BowTieXL comprises, we delve into best practices for calculating with the bowtie data. 23.1. Introduction Calculating with BowTieXL is not hard if you have a good working knowledge of Microsoft Excel formulas. Assuming you are familiar with concepts such as cell references, relative (e.g. D14) and absolute (e.g. $D$14), summing and adding of ranges, and the IF function you should have little trouble getting started quickly. One important concept we will work a lot with is the concept of indirect cell references, which we will explain next. 23.2. Indirect cell references In order to do calculations in Excel, it is preferable to have all the information we need in a single table. However, the information in BowTieXL is spread out over many tables in many sheets, linked together by means of cell references. Take a look at the barriers sheet: Figure 248 - Barriers sheet (some columns left out) In order to do meaningful calculations, we need to bring information together. We need to be able to use "Effectiveness!$B$4" cell references, and bring properties of that effectiveness value into our own worksheet. Conceptually, what we want to do is as follows: Page 192 of 227 Figure 249 - Following cell references to the wanted information Step 1, blue arrow: From a cell reference in our worksheet, we need to go to the barriers sheet to the specified cell, and get the name of the barrier. Step 2, green arrow: We need to get a cell from a different column in the barriers sheet, to bring the barrier's effectiveness into our sheet. Step 3, red arrow: We need to go to the effectiveness sheet, and bring the effectiveness code into our sheet. Step 4, turquoise arrow: We need to get a cell from a different column in the effectiveness sheet, and bring it into our sheet. Now we should end up with our sheet looking like this: Figure 250 - Sheet with reference info brought in Column B is the cell reference to the wanted barrier. Column C is the result of step 1, the blue arrow: the barrier name. Column D is the result of step 2, the green arrow: the barrier's effectiveness cell reference. Column E is the result of step 3, the red arrow: the effectiveness code. Column F is the result of step 4, the turquoise arrow: the effectiveness frequency. With this sheet it's pretty straight-forward to e.g. calculate the average effectiveness frequency. Now onto the formulas on how to accomplish this: Microsoft Excel, and therefore also BowTieXL, offers a couple of functions designed to do exactly what we set out in this section. 23.2.1. The INDIRECT function The INDIRECT function allows us to treat a textual cell reference as an actual cell reference. Take a look at this demonstration: Page 193 of 227 Figure 251 - Workings of the INDIRECT function In Cell B2 we have the location of interest, in this case the text value D4. By means of the INDIRECT function, we can get at the value in the cell we specified - we turn the text value into a reference. This is can be seen in cell B3. The formula in B3 is =INDIRECT(B2), and the value displayed is "Mike", the value present in cell D4. This works for all possible cell references, such as: just a cell coordinate, e.g. B3 sheet + cell reference, e.g. Sheet2!D24 filename + sheet + cell reference, e.g. [D:\test.xlsx]Sheet1!E5 Note that for the last reference to work, the target file has to be open, or you'll get a #REF error. 23.2.2. The OFFSET function Getting the contents of the cell we specified is nice, but gets us only half-way - we would only get the indicated column, so we need a way to shift to the right from the reference. The OFFSET function comes to the rescue. The offset function allows us to step away from a reference in either direction. Usually we want to move to the right to get at the different properties of e.g. an effectiveness value. Figure 252 - Workings of the OFFSET function As you can see in the above screenshot, we stepped one column to the right to get the age of the person we selected. 23.3. Setting up the test case file for an example As an example, we'll add a value called 'Frequency' to each effectiveness value, and calculate the average barrier effectiveness frequency for each threat. Note: This sample does not carry any real-world meaning, but only serves as an example on how to do calculations. 1. 2. 3. 4. 5. 6. Open the test case file (File Open test case). Select the 'Very Poor' effectiveness value. Select the User Data tab in the editor. Click Add Key. Enter 'Frequency' as the key name. Press Enter. Double click the newly added line to edit it. Enter '2' as the value. Press enter to commit. Edit the rest of the user values and apply the following values: Effectiveness Very Poor Poor Good Page 194 of 227 Frequency 2 4 6 Very Good 8 If you go to the spreadsheets, show the diagram reference sheets, and take a look at the effectiveness sheet it should look as follows: Figure 253 - Desired effectiveness frequencies The test case file is now set up for the examples in this chapter. 23.4. One-off calculations The easiest method of doing calculations, is by copying and pasting or referencing the relevant data from the different sheets, and calculating what is needed. As an example we'll calculate the average effectiveness frequency of the barriers of the first threat in the test case file we prepared earlier. By taking a peek at the barriers worksheet, we see that there are four barriers on the first threat, and we are interested in their names and effectiveness values, which reside in columns C and J. So we reference those: Note: Be sure to notice the formula displayed in the top of the screenshots. Figure 254 - Effectiveness values brought in In the next column, we want to fetch the frequency field we defined for each effectiveness value, and for that we need to INDIRECT the cell reference and OFFSET it by 7 columns (counted by hand in the effectiveness sheet): Figure 255 - Effectiveness frequency brought in Take note of the formula of C2 which you can see in the formula bar, just as we discussed. Now we can calculate the average, and some nice colors and borders, and end up with: Page 195 of 227 Figure 256 - Average effectiveness frequency calculated 23.5. Building dynamic sheets In the previous sections we discussed the basics of building a sheet. They were easy to set up, but also fragile because changes in the sheets can break your formulas. For example, with different versions of BowTieXP some columns might shift, or users can reorder user data field columns themselves. If you do not anticipate this, it can mean broken formulas or worse, undetected references to the wrong data. To avoid this, we will dive into making sheets dynamic so they are less fragile. 23.5.1. The MATCH function to find columns One of the main reasons why sheets break is shifting columns. To avoid this, we can find column by name instead of by direct reference. Let’s assume we want to find the effectiveness value that belongs to a barrier. 1. OFFSET NUMBERS: we create a table where we list the horizontal coordinate for each column. We do this by using MATCH to find a User data key in a range using three columns: The first two columns are put in manually. In the third column we use this formula: =MATCH(A2,INDIRECT(B2),0) What this formula does is look for A2 in a range. A2 is Effectiveness in this case. We get the range by using INDIRECT on B2. This translates the text that is in B2 into an actual range. The last addition is 0, which makes sure that MATCH searches in the correct way (search for match_type to find out more). This makes sure that even if the Effectiveness column shifts, all of the formulas that reference Effectiveness shift with it. 2. Now that we have the dynamic offset, we can build a formula to create a reference that will keep working: In the rest of the spreadsheet, column E just lists the barriers for easy reference using =BowTieControl!C2 In column F we manually put a reference to the first column of the bowtiecontrol sheet. Page 196 of 227 Column G looks up the effectiveness value reference for each barrier using: =OFFSET(INDIRECT(F2),0,$C$2-1) We’ll break it down into steps. First, OFFSET is used to move to the Effectiveness column and return the Effectiveness reference. To do this, we first use INDIRECT(F2) to start us of in the first column of the BowTieControl sheet. Then we don’t want a vertical offset, so the second parameter is 0. The third is our dynamic horizontal offset $C$2. The dollar signs are there because we don’t want the reference to that cell to change when we copy it down. Lastly, you see we decrease the reference by 1. This is because if the effectiveness is in column 12, and we offset it by 12 starting from the first column, we’ll actually end up in column 13. So we decrease it by one to make sure everything is correct. There were a couple of things shown in this section, but remember that the most important point is how to make an offset that will keep working even when columns change position. 23.5.2. Calculating using the current row in user data Because user data can get moved around due to reordering, inserting and deleting of barriers and other items, you cannot just reference B2, B3, B4, as those will no longer point to the current row. To fix this, there's a simple trick: We can return the current row number using the ROW() function. Using that we can build an address which we can use with INDIRECT(). For example on the Threats sheet we can use either of the following: ="Threat!"&ADDRESS(ROW(), 2) ="Threat!$B$"+ROW() returns e.g. Threat!$B$2 returns the same :) 23.5.3. Detecting change in a column of values It can be valuable to do a calculation across all the barriers on a threat or consequence. This section will explain how to do that. First, we make a list with all the barriers and include a column with threat and consequence references. Then we have a column with in this case a barrier criticality value for each barrier (we won’t go into how to do this here, look at the other sections for more details). The last two columns is where the magic happens. In column E, we want to have a counter that increases until the next threat or consequence line. Essentially, the formula says: if the current cell is equal to the previous cell, increment the count by 1, else reset it to 1: =IF(AND(B2=B1, C2=C1),E1+1,1) The AND statement is to make it work for both the threat and consequence lines. If either a threat or consequence is not the same, we reset the counter. In column F, we use that counter to tell us when a new line starts, and how many barriers were on that line. Column F essentially says: if the next cell is larger, do nothing, else, perform some action. This will result in the cell remaining Page 197 of 227 empty as long as the counter is increasing. But as soon as the counter is reset, we perform some action. In this example, we do a sum of all the criticality values. In F4, we see the formula actually displaying something: =IF(E3>E2," ",SUM(OFFSET(D2,0,0,-E2))) The logic goes like this: If E5 is greater than E4: Do nothing. Else: Sum a range. We get this range by using OFFSET. In this case, OFFSET starts at D4 and does not change its start position (hence the two zero parameters). The next parameter indicates how high the selection needs to be, since we can specify multiple cells to be selected by OFFSET. In this case, we say -E4, because we want to go up by the amount of barriers on the line, which can be found in E4. 23.5.4. Removing #N/A values Sometimes values have not been filled in, which can cause formulas to give a #N/A value. This is ugly and likely not what we want to show. We can catch it by including another column which tests for #N/A values. In this example, we have column A with results, but some of the results result in an error #N/A. To deal with this gracefully, we add another column B called Tested result, where we put the following formula: =IF(ISERROR(A2),"No data",A2) This tests if A2 contains an error, and if that is the case, it will put “No data” in the cell. If the cell does not contain an error, it will just put in the value for A2. 23.5.5. Compacting a column of values After following section 23.5.3 where we calculate across all the barriers on a line, we get a list of values with spaces in between them. This is a pattern we see a lot, and users often want to remove the whitespace and get a single list of values. This section describes a way to compact a list of values with blank cells. See this example: Page 198 of 227 This sheet calculated whether each threat and consequence was sufficiently controlled. This leads to columns I, J and K. There is a lot of whitespace, so we want to compact it. The core formula is VLOOKUP in columns M and O. The formula is quite straightforward: =VLOOKUP(Threat!B2,I:K,3,FALSE) We search for the first threat name (Threat!B2) in columns I to K (I:K), and return the value in the third column. FALSE indicates that it should look for an exact match. 23.6. Excel reference These are some commonly used functions that we use in BowTieXL. Descriptions taken from techonthenet.com. Formula Description IF( condition, [value_if_true], [value_if_false] ) Normal If statement. Can be used for all kinds of conditional statements. ISERROR( value ) Returns True if the value is an error value. ISNUMBER Returns True if the value is a number INDIRECT( string_reference, [ref_style]) Returns the reference to a cell based on its string representation. ADDRESS( row, column, [ref_type], [ref_style], [sheet_name] ) Returns a text representation of a cell address. OFFSET( range, rows, columns, [height], [width] ) Returns a reference to a range that is offset a number of rows and columns from another range or cell. ROW( [reference] ) Returns the row number of a cell reference. COLUMN( [reference] ) Returns the column number of a cell reference. VLOOKUP( value, table_array, index_number, [not_exact_match] ) Performs a vertical lookup by searching for a value in the left-most column of table_array and returning the value in the same row in the index_number position. MATCH( value, array, [match_type] ) Searches for a value in an array and returns the relative position of that item. TEXT( value, format ) Returns a value converted to text with a specified format. CONCATENATE( text1, text2, ... text_n ) Allows you to join 2 or more strings together. Page 199 of 227 23.7. FAQs Q: Excel's auto fit row height is not working. Q: Excel's wrap text not working. A: Ensure the cell's formatting is set to "general", not to "text". Page 200 of 227 24 IncidentXP and BowTieXP together 24.1. Introduction After an incident of large enough impact, incident investigation and analysis is done. These investigations lead to recommendations on how to adjust our management system so they will be prevented in the future. Similar to audits, incident analysis is a valuable way of gaining insight into barrier quality/effectiveness. It is a lagging indicator, but a useful one nonetheless. Information about real world failure of barriers is difficult to gain and very valuable. By relating the barriers in incident analysis with the barriers in the proactive risk assessments, we are offering another tool for helping close the Deming circle. After defining the barriers in your safety management system (i.e. the plan stage) and implementing them (i.e. the do stage), a check is required to ensure the quality of the barriers. Relying on barriers that are in reality inadequate can be dangerous. Also, a thorough examination of the barriers during the check stage facilitates the generation of relevant recommendations later on (i.e. act stage). The coupling of incident analysis with risk analysis also works in the other direction. By having the proactive risk assessments on hand during the investigation, identification of the involved barriers is made simpler and recommendations will probably be more compatible with the safety management system, allowing quicker and more effective adoption. Note: Please refer to the IncidentXP software manual for more details on how to enter incidents into the software. Please also refer to our theory guide on more details on how incident analysis, but also audits tie into bowties. In practice this translates to the following software options: 1. Relating of bowtie barriers to incident barriers. 2. Allowing you to visualize incidents on bowtie diagrams (including some reports). 3. Allowing re-use of bowtie barriers and events on your incident analysis diagrams. 4. Offering case file overviews to explore the relation between incidents and bowties. Page 201 of 227 24.2. Relating of bowtie barriers with incident barriers To relate barriers between bowties and incident diagrams, you must first ensure you have both in the same file. Use the import function or the scrapbook to get all diagrams into a single file. The next step is to position the two diagrams we are going to relate side by side, or on top of each other. Note: a large monitor will help a lot on this process. We open both diagrams, and then grab the tab and drag the window to the right position. Reorganizing the windows is described in chapter 6.7, How to configure your main window on page 50. See the screenshots below for two ways to organize your windows: Figure 257 - Incident diagram and bowtie diagram side-by-side Figure 258 - Incident diagram and bowtie diagram on top of each other Page 202 of 227 Once we have this window arrangement, associating the barriers is done by means of drag and drop. Simply drag the barrier from the bowtie diagram onto the barrier you want to relate it to on the incident diagram and the association is made. Note: if the barrier you are trying to drag starts repositioning, try holding down the ALT key. The ALT key switches from dragging to reorder to dragging to drag an item out of the diagram. If you need to remove an association between two barriers, double click the incident barrier. On the barriers tab you can remove the offending bowtie barrier: Figure 259 - Linking incident barriers to bowtie barriers Note: if you used bowtie elements while building your incident diagram, associations will already be present. When you copy and paste a barrier from a bowtie into an incident, BowTieXP automatically associates them for you. Likewise if using the “from bowtie” drop down button when building “templated” incident diagrams. 24.3. Visualizing incidents on bowtie diagrams Once the links between the bowtie barriers and the incident barriers have been made, we can show the barriers failure statistics and failure details in the bowtie diagram. Failure details include the barrier failure state, the Tripod causation paths and the BSCAT causations. These diagrams are known as incident bowties. To enable this view, you select the incident filter from the filters drop down on the bowtie diagram toolbar: Figure 260 - Enabling Incident Filter Page 203 of 227 Once selected, the incident filter toolbar will be displayed, allowing you to fine-tune what will be shown. You can choose to show data from all incidents or from a specific incident. Here is a sample of a Tripod Beta diagram linked onto a bowtie diagram: Figure 261 - An incident bowtie with Tripod causation paths Here is a sample diagram showing a BSCAT incident on a bowtie diagram: Figure 262 - An incident bowtie with BSCAT causations You can choose which incident you would like to display. Figure 263 - Incident filter (incident selection) You can choose to show all bowtie elements, or limit the bowtie to only the paths involved in the incident(s). This is arranged in the filter strength: Figure 264 - Filter strength You can change various general settings, applicable to all kinds of incident data: Whether to show the number of incidents the barrier was linked to. Whether to show the number of incident barriers the barrier was linked to. As incidents tend to be more specific (where bowties are more general/abstract), it will happen that a single bowtie barrier will be linked to multiple incident barriers. This count reflects that. Show the different counts of how (and if) the barrier has failed, such as broken, missing, unreliable. Page 204 of 227 Show the actions defined in incidents on the bowtie diagram. Figure 265 - Incident filter (general settings) Some settings are not applicable to all incident diagram types. For example certain aggregated lists are not available in Tripod Beta. Some settings are only applicable to BSCAT and BFA: Whether or not to show the free text description for failure reasons Whether or not to show the assigned items from the SCAT lists (show links option) o If we want to see the actual item, or only the main category (show top level links only) o If we want to see the full description, or just the code o If we want to see how often an item was linked in total or not Figure 266 - Incident filter (BSCAT / BFA setting) Some settings are only applicable to Tripod Beta: Whether to show Tripod Causation paths. o If we want to see the whole causation path or only the BRF code Figure 267 - Incident filter (Tripod settings) 24.4. Re-using bowtie barriers on incident analysis diagrams It is possible to copy a bowtie barrier and paste it into your incident diagram. It will be automatically converted for you. At the same time, BowTieXP will make an association between the original bowtie barrier and the incident barriers, so you do not have to do that later on manually. In the same way, if you are creating your incident diagram using either templated BSCAT or templated Tripod Beta, you are re-using your bowties. Also in this instance will a link be automatically made for you. 24.5. Case file overview There one case file overview dedicated to how bowties are related to incidents. It is the “bowtie linked elements in incidents” overview. It shows how elements between the diagrams are related, where they are located and also what the various failure states are. Page 205 of 227 Figure 268 - Case file overview (Bowtie linked elements in incidents) Page 206 of 227 25 Installation reference In this chapter we walk you through the steps to install BowTieXP. 25.1. Technical specifications BowTieXP is a client-based application that runs on Windows Vista, Windows 7, Windows 8 and 8.1. Please note that BowTieXP should work correctly on Windows XP, but as Microsoft no longer supports Windows XP, we also cannot officially support Windows XP. BowTieXP adheres to all Microsoft specifications and only requires regular user rights to be run - important for corporate network environments. BowTieXP can be provided as an msi installer for deployment with network tools like Microsoft Systems Management Server. BowTieXP stores information in a file-based compressed XML database. It does NOT require database software to be installed. Even large BowTieXP databases typically stay under 1 Megabyte of size. Even if hundreds of BowTieXP database versions are stored, storage requirements on a network file share should stay well under 1 Gigabyte. 25.2. System requirements To install and run BowTieXP, the target system must meet the requirements set out in this section. Note that if your system is kept up to date using Windows Update it will most probably meet all of these requirements except the .NET framework, but they are listed here for completeness. Note: All requirements can also be downloaded from: http://www.cgerisk.com/downloads/bowtiexp Supported operating systems are Windows Vista, Windows 7, Window 8 and Windows 8.1. MDAC 2.71 or higher should be installed; this is required for importing Thesis files. It is very likely that you already have a more recent version of MDAC installed on your pc. You must have at least 1024 Mb of physical memory, 2048 Mb is needed to run BowTieXP comfortably. You must have one drive with 200 Mb of free disk space. In general, if your computer meets the Windows recommended system requirements, BowTieXP will work. For intensive use more RAM and CPU speed is recommended. You must have a minimum screen resolution of 1024x768 and a color depth of 16 bits, but considering the graphical nature of BowTieXP – the bigger your screen the better. BowTieXP can interoperate with all Microsoft Word and Excel versions. The supported Visio versions are 2000, 2002, XP (2003) and 2007. In order to run, BowTieXP needs to have the .NET Framework 3.5 SP1 installed on your PC. This is discussed in the next section. Page 207 of 227 If you want to use the SharePoint add-on, there are also requirements on your SharePoint server. Please see section 25.12 for details. 25.3. The Microsoft .NET Framework Windows 7 and later come with the .NET Framework version 3.5 SP1 already installed out of the box or will detect the need and install automatically 25.3.1. What is Microsoft .NET? Microsoft .NET is the Microsoft strategy for connecting systems, information, and devices through Web services so people can collaborate and communicate more effectively. .NET technology is integrated throughout Microsoft products, providing the capability to quickly build, deploy, manage, and use connected, security-enhanced solutions through the use of Web services. Before you can run BowTieXP, your computer must have the Microsoft .NET framework version 3.5 SP1 installed. Microsoft advises Windows users to install its .NET Framework because of the growing number of frameworkconnected applications on the market. Chances are it is already installed, as it is also delivered by Microsoft using Windows Update. Windows 7 and later come with the .NET Framework version 3.5 SP1 already installed out of the box, or will detect the need and install automatically. On Windows Vista, you need to do this manually. 25.3.2. Is the framework already installed? You can simply install BowTieXP and try to run it. If the framework is missing, you will be notified and can install it then. 25.3.3. Install the framework from the MS downloads site Browse to: http://www.microsoft.com/en-us/download/details.aspx?id=22 And download and run the installer. 25.3.4. Install the framework through Microsoft Windows Update Browse to: http://windowsupdate.microsoft.com and choose to update your computer. Select the .NET Framework 3.5, if it is listed. You will probably find it under recommended updates. 25.4. Install BowTieXP Browse to: http://www.cgerisk.com/downloads/bowtiexp/ Download and run the BowTieXP installer (.msi). Click through the wizard using the next button until the installation is finished. Note that you will need to check the checkbox to indicate you agree with the end-user license agreement in order to continue the wizard. If you don't want to install BowTieXP through the Microsoft Installer (.msi), you can also choose manual installation: 1. 2. 3. Page 208 of 227 Browse the downloads page to find the BowTieXP executable (.exe). Unzip the zip file you just downloaded. Copy the executable in any location you want and run BowTieXP from there. Note: You will need to extract the software from the .zip archive before it will run correctly! If you receive an error message please check to see if you have done this. 25.5. Activating the software When you start BowTieXP for the first time, you are asked for either a trial code or an activation code in the following dialog box: Figure 269 - Activation dialog If you have a valid trial code, you can enter that in the Activation or Trial Code text box, and BowTieXP will run. After the trial code expires this dialog box will reappear. Until then, BowTieXP can be used normally without restrictions. If you have purchased BowTieXP, you will need to obtain a customer activation code to activate BowTieXP. Once you install BowTieXP, copy the code displayed in the Current Host ID text box and paste it into an email. We will then send you an activation code. After entering this code in the Activation or Trial Code text box BowTieXP will run. The Current host ID must be emailed to the following email address: [email protected] 25.6. EULA and release notes After activating BowTieXP and starting for the first time, you will have to agree to the end-user license agreement. Please read this legally binding document carefully, as you cannot use BowTieXP without full agreement. If you agree to the terms and conditions in the license agreement, click the ‘I Do Agree’ button to start using BowTieXP. If you do not agree, BowTieXP will exit. Next, the release notes will be displayed. They contain the latest information about BowTieXP, which may have not made it into the official documentation. By selecting HelpRelease Notes they can be redisplayed. 25.7. File extension registration Figure 270 - File association prompt BowTieXP automatically tries to keep the file association to .btf files in order. If BowTieXP detects something wrong with it, you are prompted if you’d like to restore it. Note that you can check to never be asked again. In that case BowTieXP remembers your choice and automatically applies it the next time. Page 209 of 227 25.8. BowTieXP site activation BowTieXP can be configured to activate all members of a global or universal domain user group. This is known as site activation. This has the following advantages: 1. Only one code for all users – can be installed along with the application by IT. 2. IT can reassign licenses by add/removing users from the group. Site activation has the following disadvantages: 1. Only activates computers/users which are members of the domain. 2. IT needs to create and maintain the group of licensed users. The group must be a global or universal security group. Distribution groups cannot be activated. The site activation process is as follows: Choose group to activate Send site id to CGE Risk Management Solutions Receive activation code Activate BowTieXP Figure 271 - Site activation process First, choose the user group to activate. BowTieXP creates a site id for this group, which must be sent to CGE so they can create an activation code for you. After entering this activation code into BowTieXP, it is activated and will run. Note that the site id can also be retrieved in a different manner, and the codes can also be entered in a different manner. These alternate methods for site activation are described below the sections which show you the process to follow in the user interface – just keep on reading. Now we proceed with the steps to take using the user interface: 25.8.1. Showing site activation options BowTieXP can be configured to activate all members of a global or universal domain user group. This is known as site activation. Click the blue link label to show site activation options. Figure 272 - The product activation codes dialog box 25.8.1.1. When starting BowTieXP Double-click the BowTieXP icon on the desktop. When the activation dialog is shown, click the blue label marked “Click here to show site licensing options also”. 25.8.1.2. When BowTieXP has already been started Go to the Help menu and click the “product activation codes” option. When the activation dialog is shown, click the blue label marked “Click here to show site licensing options also”. Page 210 of 227 25.8.2. Choosing a group to activate The computer administration department must create a dedicated group to hold all the users which are licensed to use BowTieXP. By doing this it is easy to reassign licenses between users. Choose this group from the drop-down: Figure 273 - Choosing the group to activate 25.8.3. Sending the site id to CGE After selecting the user group to activate, the site id for the selected group is shown. Figure 274 - The group to activate has been chosen The “selected site id” should be sent to CGE so an activation code can be generated. 25.8.4. Entering the activation code After receiving the activation code, it can be entered into the dialog to activate BowTieXP. Figure 275 - BowTieXP with a valid site activation code Note that you must be a member of the intended group for this to function; otherwise access to the software will be denied and the newly entered activation code will not be saved. Also note that after changing group memberships, users will need to log off and on again for these membership changes to take effect. Also, changes made on the server can take several hours to take effect. This is because active directory servers synchronize their changes on a schedule. The default schedule for synchronization is two hours. 25.8.5. Getting the site id in an alternate manner Sometimes the user interface can be a bit of a bothersome manner to retrieve the site id and enter the activation code. This will especially be the case when a very large number of groups exist in your network. In this case it can be easier to use a different way to retrieve the necessary information. Page 211 of 227 Internally, BowTieXP uses the SID (Security Identifier) of the group you want to activate to lock itself to. Using the GUI all that is happening is you are presented with a nice manner in which to choose a group and send us the SID. Another way to give CGE the group security identifier to generate an activation code for is by means of a small Microsoft command line utility call PSGetSid. You can download PSGetSid from: http://www.microsoft.com/technet/sysinternals/utilities/psgetsid.mspx Direct download link: http://download.sysinternals.com/Files/PsTools.zip As mentioned, this is a command line utility. First download the tool and extract it to somewhere. Now open a command prompt. Run it with the group you want to lock to as an argument. It will translate the group name into the SID which needs to be sent to CGE. See Figure 276 for an example. Figure 276 - Example PSGetSid usage 25.8.6. Saving activation information in an alternate manner 25.8.6.1. Old style activation.dat After successfully starting BowTieXP with a valid key, a file called activation.dat is saved in the user’s profile. This file can be copied next to the bowtie.exe executable and BowTieXP will also find it and use it. If you are deploying BowTieXP on a network, the easiest way to activate it for all users is to place this file next to the executable. When sending the site code / SID to CGE for key generation, you can always request us to supply you with such a file. You can also make then yourself; it is a simple xml file with the following contents: <?xml version="1.0" encoding="utf-8" standalone="yes"?> <ActivationSettings> <ActivationConfigFileFormatVersion>1.0.0.0</ActivationConfigFileFormatVersion> <HostID> </HostID> <ActivationCode>12345678 ABCDEFGH </ActivationCode> </ActivationSettings> Between the tags, you can see “12346578 ABCDEFGH” – this is where the activation code goes. NOTE: Please read section 25.8.7, How to manage multiple editions of BowTieXP on page 213 about managing multiple codes and the behavior BowTieXP has when multiple codes are encountered. 25.8.6.2. New style activation.dat For convenience at large site installations, we have added another file format for activation.dat files which allows multiple codes per file and allows you to add comments as well. Here’s an example file: ; BowTieXP activation codes for our site: 12345678 ABCDEFGH ; Advanced BowTieXP License for DOMAIN Page 212 of 227 12345678 ABCDEFGH ‘ Another license ; Now some licenses: 12345678 ABCDEFGH Each line can be blank or contain an activation code and/or a comment. Activation codes and comments are separated by a semicolon character. 25.8.7. How to manage multiple editions of BowTieXP There are multiple editions of BowTieXP: BowTieXP Standard Edition (for regular users) BowTieXP Advanced Edition (contains many advanced features) BowTieXP [Advanced] Navigator Edition (used by data consumers) BowTieXP and IncidentXP (Allows Incident Analysis) SharePoint add-on Spreadsheets add-on etc All editions are run using the same executable. The activation code signals what edition will be started. Each edition of BowTieXP can be activated for a specific Domain User Group. It is often easiest to create a specific Domain User Group for each BowTieXP edition that will be used. For example: ‘BowTieXPUsers’ ‘BowTieXPAdvancedUsers’ After creating a new user group, an activation.dat file can be generated based on the group SID. Multiple activation files can be placed next to the executable. Each activation file’s filename should start with the string “activation” should have a “.dat” file extension. For example: CORRECT Activation-Std.dat Activation-Adv.dat Activation-Nav.dat INCORRECT Activation-Std.txt Std-Activation.dat Note that the first file found which activates BowTieXP will be the file that gets used – BowTieXP will not keep searching for a “better” license, so it is up to you to ensure that the “best” license is tried first by giving it a filename which is alphabetically earlier than the other license files. When using the new style activation.dat files you should place the “best” license codes first in the file – they are tried first. 25.9. Plugin installation BowTieXP has support for plugins. Plugins are small pieces of computer code which extend BowTieXP with custom functionality, allowing CGE to add customer functionality (as long as it falls within the possibilities offered by the plugin architecture / interface. One example of a plugin is our LOPA plugin, which extends BowTieXP with on-the-fly LOPA calculations on the bowties. See our LOPA plugin manual for more details. Page 213 of 227 Plugins are delivered in files with a “.dll” extension, and are installed by placing them on your system in a place where BowTieXP can find them – namely in a folder named “plugins”, next to the main BowTieXP program file called “bowtie.exe”. Here is what that looks like in an explorer window: To install a plugin we take the following steps: Download the plugin from our web site. It will usually be inside a zip file along with documentation. Locate your bowtie.exe file – usually in the path indicated in the screenshot: C:\Program Files (x86)\BowTieXP\ Make a new folder called “Plugins” next to it Extract the dll file from the download and place it inside the plugins folder. Done! 25.10. Plugin activation Some plugins require an activation code, just like BowTieXP. The process is the same, except that you can have multiple activation codes for multiple plugins. Please note that plugins have the same host and site ids as BowTieXP. Make sure to send it along when you request your plugin activation code. To add a new plugin activation code: 1. Navigate in the menu bar to Help -> Plugin Activation Codes. 2. Click on the green plus button to add a new plugin activation code. 3. From here on this will be familiar – almost identical to regular BowTieXP activation. 4. Enter the activation or trial code, and click OK. 5. If the code was valid, it is added and the plugin will run. Page 214 of 227 25.10.1. Plugin activation for group locked codes If you are doing a group locked activation, and want to deploy codes by means of a dat file, you can do the same for plugins. Please request your plugin activation code in a dat file from us, and we’ll supply one. This dat file will be picked up when placed next to the bowtie.exe executable, just like for regular activation codes. The name of this dat file must match the “pluginactivation*.dat” pattern. 25.11. Activation file search locations BowTieXP searches for activation files in the following locations: Program data: User profile local app data: Next to the executable: %PROGRAMDATA%\Governors\BowTieXP\activation.dat %LOCALAPPDATA%\Governors\BowTieXP\activation.dat Wildcard pattern activation*.dat 25.12. SharePoint Server Requirements If you want to use the SharePoint integration in BowTieXP, there are requirements on your SharePoint server. They are described here. 25.12.1. Basic settings BowTieXP files in SharePoint document libraries are the primary means of integration between BowTieXP-related products and SharePoint. The “Team Collaboration Lists” and “Remote Interfaces” settings described below apply to all forms of integration between BowTieXP solutions and SharePoint. 25.12.1.1. Team Collaboration Lists As BowTieXP and related products make heavy use of SharePoint document libraries, make sure that the “Team Collaborations Lists” feature is activated on site level. Page 215 of 227 Figure 277: Activating the Team Collaboration Lists feature 25.12.1.2. Remote Interfaces The BowTieXP SharePoint solutions use either the SOAP web services. These can be configured per Permission Level in the Site Settings, by following these steps: 1. Go to Site settings 2. Click Site Permissions 3. Click Permission Levels 4. For each of the levels you want to give access, make sure the “Use Remote interfaces” checkbox is checked (see the figure, under the Site Permissions header). BowTieXP supports SharePoint versions 2007 and higher. It uses the SharePoint web services listed in the table below to communicate with SharePoint. Furthermore, it requires FrontPage Server Extensions to be running on the server. All of these are enabled by default on a SharePoint Foundation (and higher) installation. Web service Authentication Document workspace Lists People SiteData Users and Groups Versions Webs Page 216 of 227 Path …/_vti_bin/Authentication.asmx …/_vti_bin/Dws.asmx …/_vti_bin/Lists.asmx …/_vti_bin/People.asmx …/_vti_bin/SiteData.asmx …/_vti_bin/UserGroup.asmx …/_vti_bin/Versions.asmx …/_vti_bin/Webs.asmx 26 Frequently asked questions 26.1. General questions 26.1.1. Can I be kept up to date about new releases? Yes, just send an email to [email protected] to subscribe to the mailing list. 26.2. Installation questions 26.2.1. Can I Install and run BowTieXP on Apple Mac (OSX)? The BowTieXP software is built for the Microsoft Windows operating system. Unfortunately BowTieXP is not Apple Mac (OSX) compatible. Macs nowadays do have the ability to run Windows software on them. There are two main ways to go about that: 1. Actually install Microsoft Windows on your Mac using Boot Camp. You can switch between Windows and OSX, but it requires rebooting. (https://www.apple.com/support/bootcamp/) 2. Emulate Microsoft Windows via a program such as Parallels. (https://www.parallels.com/eu/products/desktop/). Our advice is to run BowTieXP on the Microsoft Windows operating system (not emulated) as we support this option and it works best, but we have seen clients successfully use BowTieXP on their Mac by emulating Windows using products such as parallels. If cross platform support and device support is of interest to you, you might want to make your bowties easily accessible for viewing by (all) the employees in your organisation by using our web viewer – a part of BowTieServer. The web viewer (for viewing only, not editing) is independent of operating system, as it is a web solution which runs on your browser. Therefore it runs on Microsoft Windows, Apple Mac OSX, but also your iPads 26.2.2. Can I install BowTieXP on a server? That depends on what is meant exactly – see the questions below regarding network shares and Terminal Server / Citrix. 26.2.3. Can BowTieXP run off a network share? Yes, provided the client computers are running Windows Vista or Higher. If the clients are running Windows XP, a change has to be made to the .NET security configuration. 26.2.4. Can BowTieXP run under Terminal Server or Citrix Server? Yes, BowTieXP is fully compatible with Terminal Server and we have reports from customers it runs flawlessly on Citrix. You will need a group locked activation – host locked activation is not supported in this scenario. 26.2.5. Does BowTieXP support virtualization? This depends on what is meant with virtualization: Page 217 of 227 If with virtualization you mean running the software on a remote server and showing the app via the network (also known as desktop virtualization/VDI), then the answer is yes –for Microsoft Terminal Server. See the questions about Terminal Server and Citrix. If virtualization refers to portable application generators like Spoon studio or VMware ThinApp, the answer is no, but this does not mean it will not work – just that we cannot support that scenario. Should any issues present, we will of course try to resolve those but we cannot guarantee we can – some of those applications do some very complex things to the software. We know, we used some of those tools for previous BowTieXP versions. 26.2.6. What rights/access does BowTieXP need on the computer to run / can BowTieXP be used in a no-touch deployment situation / is a portable version available? BowTieXP requires only regular user rights to function. BowTieXP adheres to the Microsoft standards about where to store data. In practice this means: Configuration files are stored in the user’s application profile (in %APPDATA%\Governors\BowTieXP). Activation data is stored in the local part of the profile (%LOCALAPPDATA%\Governors\BowTieXP). If BowTieXP has admin rights it will store activation data in the all users profile / application data path (%ALLUSERSPROFILE%\Governors\BowTieXP). If allowed, a registry entry will be added to HKCR for the file association and protocol handler. The association is stored in HKLM if allowed, else in HKCU. 26.2.7. How can I deploy activation keys along with the application / when scripting the application? You can place the codes in a text file names activationcodes.dat and place that next to the exe. They will be picked up automatically. You can copy the plugin activation codes file (“pluginactivation.dat”) from one of the below folders and copy it next to the exe: %PROGRAMDATA%\Governors\BowTieXP\pluginactivation.dat or %APPDATA%\Governors\BowTieXP\pluginactivation.dat 26.2.8. Activating all the licenses we bought one computer at a time is too much work. Is there an alternative? Yes – if your computers are domain computers you can activate the software by making the users members of a dedicated active directory group. The group has to be a global or universal security group. A code is generated for this group. The code works for all members of that group. The code contains a maximum number of users. If there are more users in the group than the maximum, the software will not run. 26.2.9. Group locked - if I change the number of licensed users or the type of license, do I need to update each computer? Yes - if you purchase additional licenses, you will be issued a new activation code. This code has to be deployed to each computer where BowTieXP is installed. This can be done by IT updating the scripted installation package or by mailing the users so they can enter the new code manually. Page 218 of 227 This is a result of having a licensing mechanism without a central server. Not having a central licensing server has advantages and disadvantages. Having to deploy new codes is a disadvantage as it takes more work. Not having to install a license server, adjusting firewalls, and having trouble with people going off the network is an advantage. 26.2.10. What are the steps to create this group-locked activation code? This is also covered in-depth in our software manual. Short list of steps: 1. Create group in AD 2. Make all licensed users members of this group 3. Send group SID or site id to us 4. We respond with an activation key Here are the detailed instructions for doing so: 1. Create a user group in Active Directory to hold the licensed accounts: e.g. "BowTieXPUsers". This can be done on a domain controller using the “Active Directory Users and Computers” MMC applet. Here is a screenshot showing our active directory with such a group, containing two users: 2. Add all the user accounts which will be licensed into the group. 3. We will need the group SID/site id (internal numerical group code) in order to calculate an activation code for this group. We will store this code into a small text file called activation.dat, which must be placed next to the BowTieXP executable so it can be found. The next step is retrieving this SID/site id. This can be done via BowTieXP, unless the number of groups on the server is very large. Then we recommend using the command line tool psgetsid. 3a. Via BowTieXP: Start BowTieXP. The activation dialog will appear. If not, go to Help->Activation Codes. Click the blue link to show site licensing options also. Select the BowTieXPUsers group from the drop down. Send the site id to us. Example screenshot: Page 219 of 227 3b. Via the command line. Download the utility psgetsid from microsoft, and from a command line, issue the following commands in a command prompt: psgetsid BowTieXPUsers and mail the SID which is retrieved (similar to S-1-5-21-....) back to us. The tool psgetsid can be downloaded from: http://technet.microsoft.com/en-us/sysinternals/bb897417.aspx You can also generate the required code using BowTieXP as described in the manual. 4. After receiving the code we will create an unlock code for you and send this back in a small text file, called activation.dat, which must be placed next to the BowTieXP executable. After this, all members in the group should be able to run BowTieXP. Notes for testing: Make sure the test user is actually a member of the group (this is forgotten quite often actually), Group membership changes take effect after log-off and log-on. 26.2.11. Will group activation still function if my computer is without network access for a long period of time? Yes. 26.2.12. I am testing BowTieXP group activation but I get the following error: “Activation code does not match any of the current user’s group memberships”. Ensure the current user is a member of the activated group. You can verify this by letting BowTieXP show you the current user’s group membership. 26.2.13. The user is added to the group in active directory, but BowTieXP does not pick up this change. There are several reasons why the change might not have taken effect yet: Active directory servers need to sync before changes are applied. The default schedule is two hours. Wait at least this long and try again, or ask the AD admins to force a sync. The group membership info for the current user is only updated when logging on. Please log off and back on again to update the user’s group memberships (the security ‘token’). If the activated group is a distribution group BowTieXP will not see it. Ensure it is a security group. You can double check this in AD users and computers by viewing the group properties. Security groups are the default group type. Page 220 of 227 26.2.14. Activation error: Activation code does not match the activated or current host id. Before you entered the activation key, the hardware was changed. Perhaps a laptop docking station was attached or detached. Solutions: 1. Restore the original hardware situation. You need to close and open BowTieXP after changing this. a. If the docking station is connected, unplug the docking station and try again. b. If it is disconnected, try connecting it. 2. If that does not work: Select “lock to this computer with an old host id”. a. If the box is empty: enter the original host id sent to us in the activated host id box. b. If it is not empty: Try clearing it. 3. If both fail: Contact us for a new key. 26.2.15. How can I script the installation? The msi can be with the regular command line options: msiexec.exe /i <msifile> /qb If you want to also deploy the dat license file you might need to capture changes to create a deployment script, or manually make sure the dat file is placed next to the exe. Another option is for end-users to enter it manually. Note that BowTieXP has no dependencies other than having the framework 3.5 SP1 or higher installed. Deployment is xcopy deployment; all the msi does is: 1. Copy the bowtie.exe file to c:\Program Files\BowTieXP\ 2. Add a shortcut to the start menu and the desktop. A sample script could look like this: msiexec.exe /i "%~dp0bowtiexp-5.0.8.msi" /qb copy "%~dp0activation.dat" "C:\Program Files\BowTieXP\activation.dat" /y The variable %0 in a batch script is set to the name of the executing batch file. The ~dp special syntax between the % and the 0 basically says to expand the variable %0 to show the drive letter and path, which gives you the current directory containing the batch file. Note: This sample does not know the difference between 32 bit and 64 bit systems so you might want to take that into account (i.e. copy file to the Program Files (x86) folder instead of to the regular Program Files folder). 26.2.16. What prerequisites / dependencies does BowTieXP have? BowTieXP requires the .NET Framework 3.5 SP1 or higher to be installed. Windows 7 and later come with the .NET Framework version 3.5 SP1 already installed out of the box, or will detect the need and install automatically. On Windows Vista, you need to do this manually. In Windows XP and Vista you will need to install the framework if not yet installed. See here for an overview: http://blogs.msdn.com/b/pmarcu/archive/2010/02/05/which-version-of-net-is-built-into-windows.aspx If you want to use the import from Thesis function you will need MDAC 2.71 or higher. If you are running Vista or higher this should already be present on your system. In Windows XP there’s a tiny chance you might have to update the component. Microsoft MDAC FAQ: http://msdn.microsoft.com/en-us/library/windows/desktop/ms692877%28v=vs.85%29.aspx Page 221 of 227 26.2.17. Can I deploy templates along with the software? Yes, just place the btf files in a directory called ”Templates” located next to the executable. They will be automatically picked up and built-in templates will be automatically hidden. 26.2.18. Can I install mutiple versions side by side? I need to support files which must stay in an old file format. Some people, for example consultants, need to run different versions of BowTieXP side by side in order to keep files in the file format their clients use. We have made sure that you can run different versions side by side, and from version 3.6.4 and onwards, we have added some more support in the software for this scenario: you can view the version in which a file was last saved. To view in which version a file was last saved, open it in BowTieXP and choose File->Properties: Figure 278 - Case file properties In this example, we see that the file was written using a 3.6 version. Since all 3.6 versions share the same file format, we can edit this file using the latest 3.6 version and send it back to the person we got it from, and they will be able to read it without having to upgrade to the latest version. Here’s another example: Figure 279 - Case file propoerties (File format version) This file was created using 2.3.0, so we will need that version to ensure our client can read it back without having to upgrade. In order to run different versions of BowTieXP side by side, all we have to do is to download the different versions we want and make sure to grab the versions for manual installation (the zip files). All BowTieXP versions needed to support every file format version ever released, are available on the download page located at http://www.cgerisk.com/downloads/bowtiexp/index-all.php. Let’s show by means of an example (the 2.3.0 file) how to install the correct version. We need BowTieXP 2.3.0 to edit this file without upgrading the file format. Go to the download page and locate 2.3.0: Page 222 of 227 Figure 280 - BowTieXP download page Download the executable (“in a zip file, for manual installation”). This zip file contains the bowtie.exe version 2.3.0. Unzip it to a suitable location, such as your desktop. You probably want to rename it to reflect the version number. Here is a small screenshot of my desktop, showing some versions side by side: Figure 281 - Using different BowTieXP version side by side After starting the older BowTieXP version, you might be confronted with an activation dialog. Contact us for an older key – we can put this into a small file called activation.dat which is automatically picked up by BowTieXP, so you do not need to enter the key manually. Just make sure the file is located next to the executable. 26.2.19. How does the auto update work? The behavior of the auto-update depends on the way in which BowTieXP was installed. BowTieXP can be installed in two ways: 1. Via the msi 2. By placing the exe somewhere on the system If an update is available, the following will happen if the user requests it / clicks the notification: In the first case (msi installed), BowTieXP will download the msi and ask windows to install it, upgrading the old installation. Windows will ask for admin credentials if the current user is not an administrator. In the second case (installed from zip file), BowTieXP will download the new exe and replace the current one. If the user has no write access to the exe no attempt will be made (i.e. the update check is notification only, auto-upgrade is not possible). Page 223 of 227 26.2.20. How can I disable the auto-update? To disable the auto-update, the read-only bit on the file can be set. This will disable all upgrade functionality. In this case the software will still check for updates (if requested or if the periodic check is enabled), but it will only be a notification, no attempt at auto-upgrading is done. 26.2.21. How often are updates and upgrades released? What is your release schedule? BowTieXP has regular updates, addressing bugs. These versions are recognizable by having the same first two numbers but a new third number. E.g. if you have 5.2.2, then version 5.2.3 will have the exact same functionality but less bugs. The same goes for versions 5.2.4, 5.2.5 etc. Once or twice per year we also bring out a new version with new functionality. The version with new functionality will have a new file format to accommodate the new features. To indicate this we change the first and/or second version numbers. E.g. we go from 5.0 to 5.2. If keeping up with the new versions is a challenge, it is advisable to pick a version to stay with for a longer time. Only when users are running into bugs or if critical bugs are discovered and fixed, should a new version with fixes be deployed. To prevent this it is advisable to wait a while when a new version with new functionality is released before deploying it, allowing more time for bugs to be fixed before that version is deployed. 26.2.22. I get an exception about “no more files” on startup when trying to run BowTieXP deployed/virtualized with App-V We have seen this problem when during scripting, one of the directories used by BowTieXP was monitored and should have been excluded. In that case the directory which should have been excluded was: %APPDATA%\Governors\BowTieXP\Backups After excluding this directory the software worked correctly. See here for someone with a similar problem, but for a different software product (not related to us): http://www.danieletosatto.com/2010/09/09/fix-rssowl-virtualized-with-microsoft-app-v-fails-to-launch-after-thefirst-attempt/ 26.3. Software questions 26.3.1. Can I convert diagrams to pdf? Yes – either copy the diagram to the clipboard, paste in Word/Excel/Visio 2007 or higher. You can save the file as a pdf from Office. Another option is to print to a pdf printer, but in our experience the Office route offers better image quality. 26.3.2. Which Office versions does BowTieXP support? We support all office versions higher than Office 2000. 26.3.3. Which Visio versions does BowTieXP support? We support Visio 2002 and higher. See paragraph 13.4 for Visio diagram exporting details. Page 224 of 227 26.3.4. Can I save files to an older file format? This is unfortunately not possible. You might be able to convert a file back to an older version by means of the scrap book – the scrap book has somewhat better forward compatibility due to the fact that the scrapbook exchange file format is being kept as constant as possible. Unfortunately, after the introduction of BowTieServer some scrapbook file format changes had to be made. Introducing a new file format always leads to the situation where “old” versions of the software will not be able to read the “new” scrap book file format. The “old” scrap book format is supported up to versions 6.2.6 of BowTieXP. The new scrap book exchange format was introduced in version 6.2.7 of BowTieXP. Note: be sure to use the latest version of the target version (i.e. if you need to convert to file format 4.2, be sure to use the latest 4.2 version in this case 4.2.9). For example, here are the steps to take to down-convert a file from v5.2 to v5.0 1. Open 5.2 and 5.0 side by side and ensure you are running BowTieXP Advanced. Ensure the scrapbook is visible in both. Open 5.2 on the left, 5.0 on the right. 2. Open the file to convert in 5.2. Create a new file in 5.0 on the right. Empty ALL the lookup table entries in the destination file. How to move items from 5.2 on the left to 5.0 on the right: a. Drag items from the tree view onto the scrapbook in 5.2 (left) onto the scrapbook. Save the scrapbook. In 5.0 on the right, click the load scrapbook button and open the file. b. Drag the items in 5.0 (right) to the correct location in the tree view. Note: this mini guide is not verified for completeness / i.e. it might not be an exhaustive list! 3. 4. 5. 6. 7. 8. 9. Transfer the contents of all lookup tables, starting from the top and working your way down. Include activities, document links, etc. Manually recreate the risk matrices. This has to be done by hand. a. Recreate the categories. b. Recreate the matrices themselves. c. Use the copy matrix function where possible. Terminology. Export the terminology from 5.2 to Excel. Try to import in 5.0. Errors will be given, fix each by hand and try until it succeeds. Fixing involves removing lines of terminology which 5.0 does not understand. Transfer all incidents and locations using the scrapbook. This is done in the same manner as the lookups. Save the spreadsheet if any. Load into 5.0. Check for moved columns and adjust accordingly until the calculations are in order again. Verify completeness using the case file compare function. Check the following and transfer manually if needed: a. Null value descriptions and colors. b. File property fields (File->Properties). c. Treeview filter profiles. d. Treeview tooltips. e. Diagram display profiles. f. Verify font settings. g. Header and footer layout. Now most items should be transferred. Page 225 of 227 26.4. Software problems 26.4.1. Printing does not work/crashes. There are some incompatibilities between .NET and some printer drivers, which unfortunately we can do nothing about. If printing does not work for you, please copy the diagram to the clipboard and paste in Word, Excel or Visio and print for there. Excel has very good multi-page printing support. 26.4.2. Startup of the software takes very long. We have reports from Sophos users that starting the software the first time takes quite long – apparently Sophos wants to take a detailed look. This problem goes away by itself. Otherwise you can whitelist the application in Sophos. Note: BowTieXP normally starts in a couple of seconds. 26.4.3. When opening BowTieXP, I get an error message about fonts. Please install the Microsoft European Union Expansion Font Update: http://www.microsoft.com/en-us/download/details.aspx?displaylang=en&id=16083 26.4.4. I can no longer save documents as pdf if they have bowtie images in it (Office 2007) This is a known incompatibility with Office 2007 – the images generated by BowTieXP version 5.0 or earlier cannot be converted to pdf by the Office 2007 pdf add-in. This used to work okay but stopped working due to a change in Office, by means of Windows Update, and started in April 2012. Office was changed and now no longer can make pdfs of those documents. There are several resolutions, listed in order of preference: Upgrade to Office 2010. Office 2010 does not have this problem. Use an external PDF printer - free ones exist such as http://www.bullzip.com/. Upgrade to BowTieXP v5.2 and redo the graphics. Page 226 of 227 27 Support 27.1. BowTieXP helpdesk For users that have bought BowTieXP with support and maintenance a helpdesk is available. This helpdesk assists people that have technical and user-related questions regarding BowTieXP, how to install it and how to use it to its fullest extent. You can reach the BowTieXP helpdesk by e-mail at [email protected] or by telephone on +31 (0) 88 1001 350. Please refer to www.cgerisk.com for our BowTieXP Support & Maintenance Brochure. It explains what customers receive when purchasing support & maintenance. Page 227 of 227