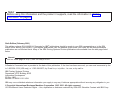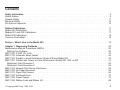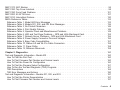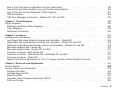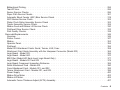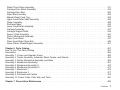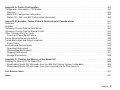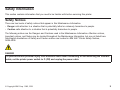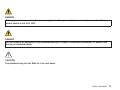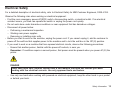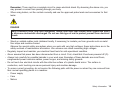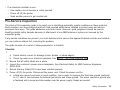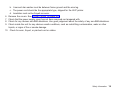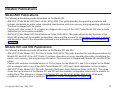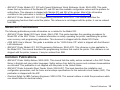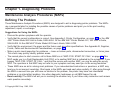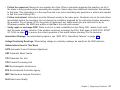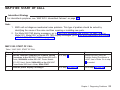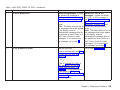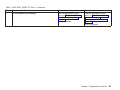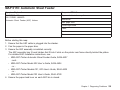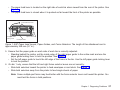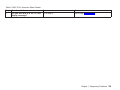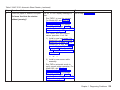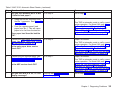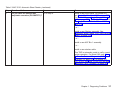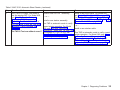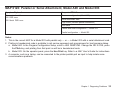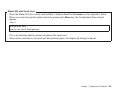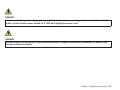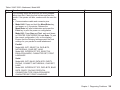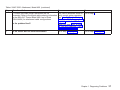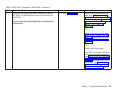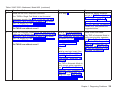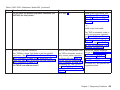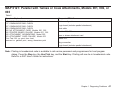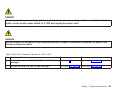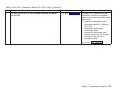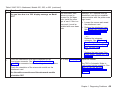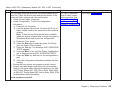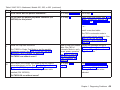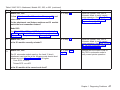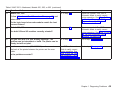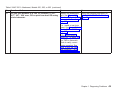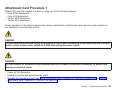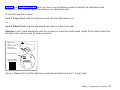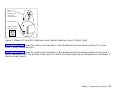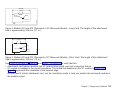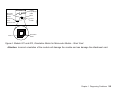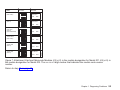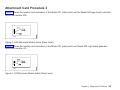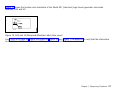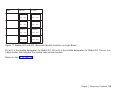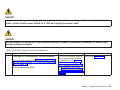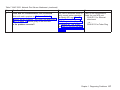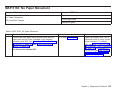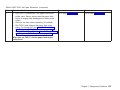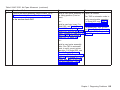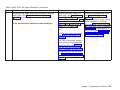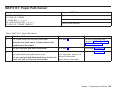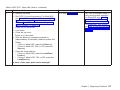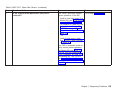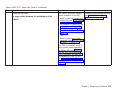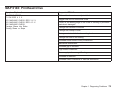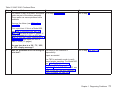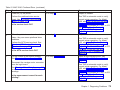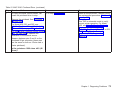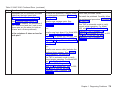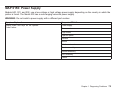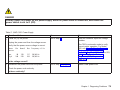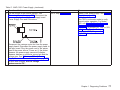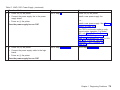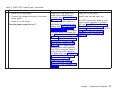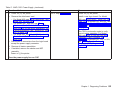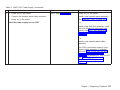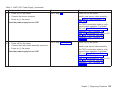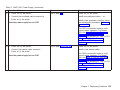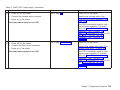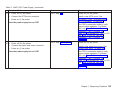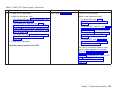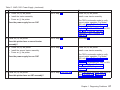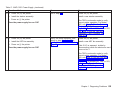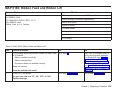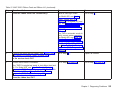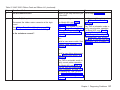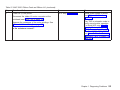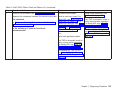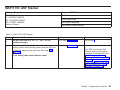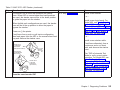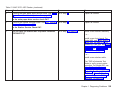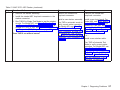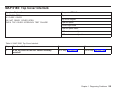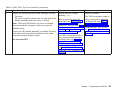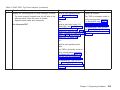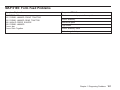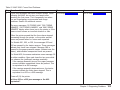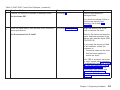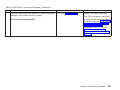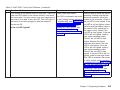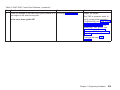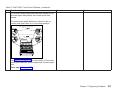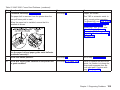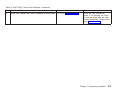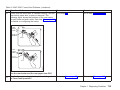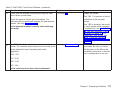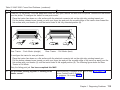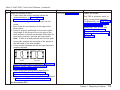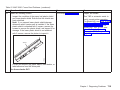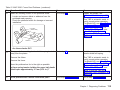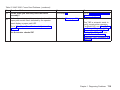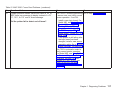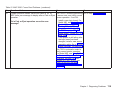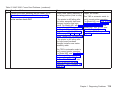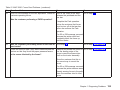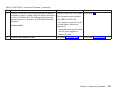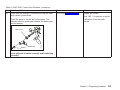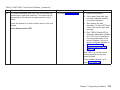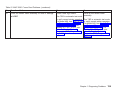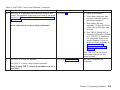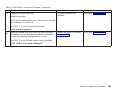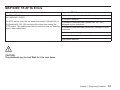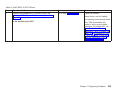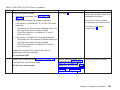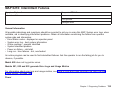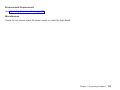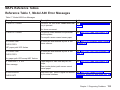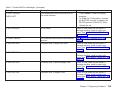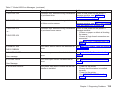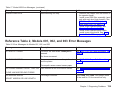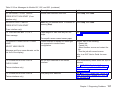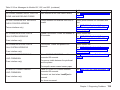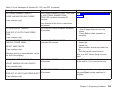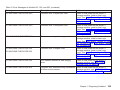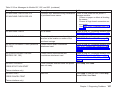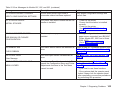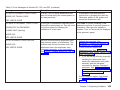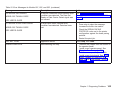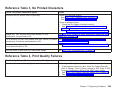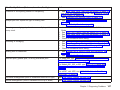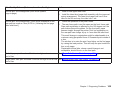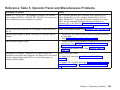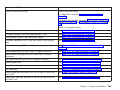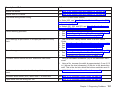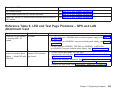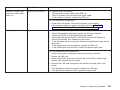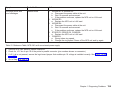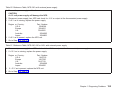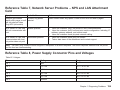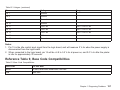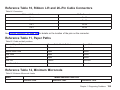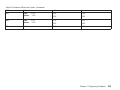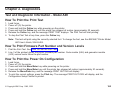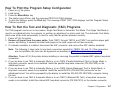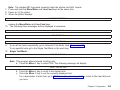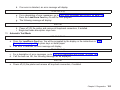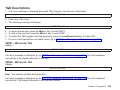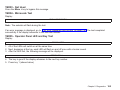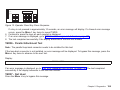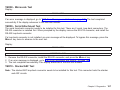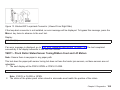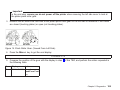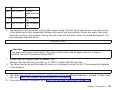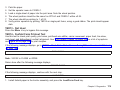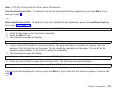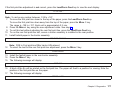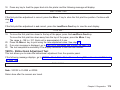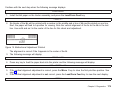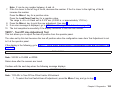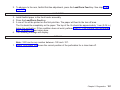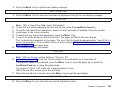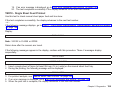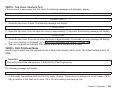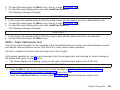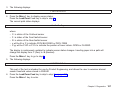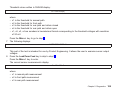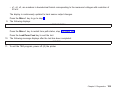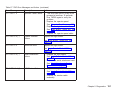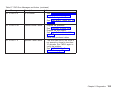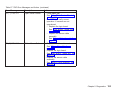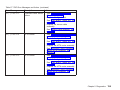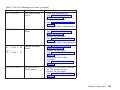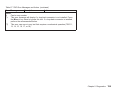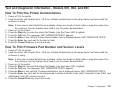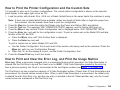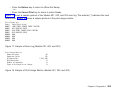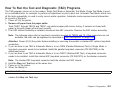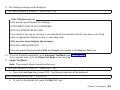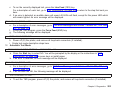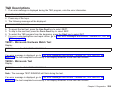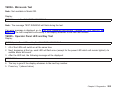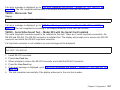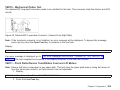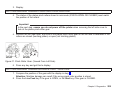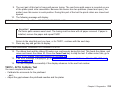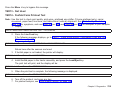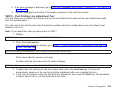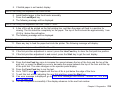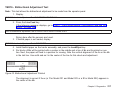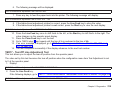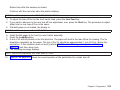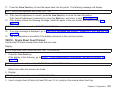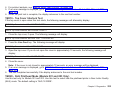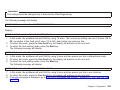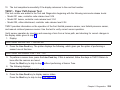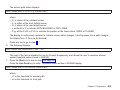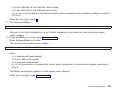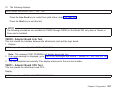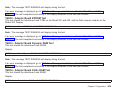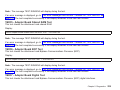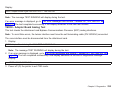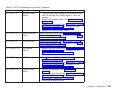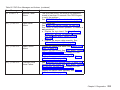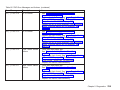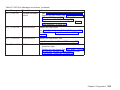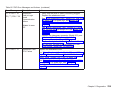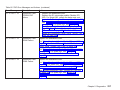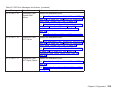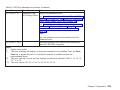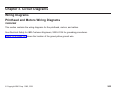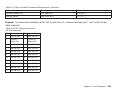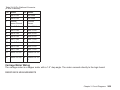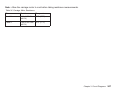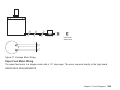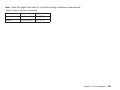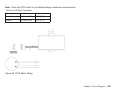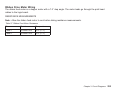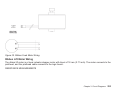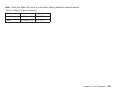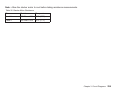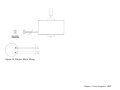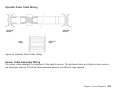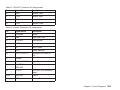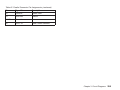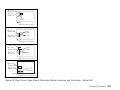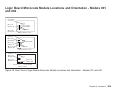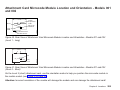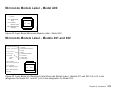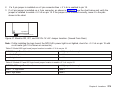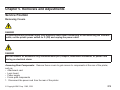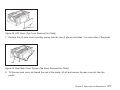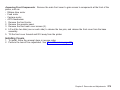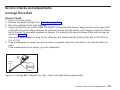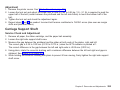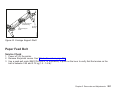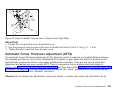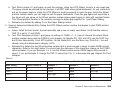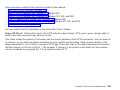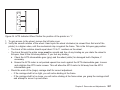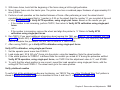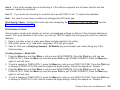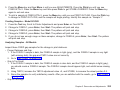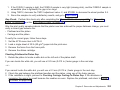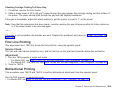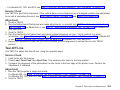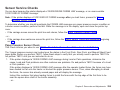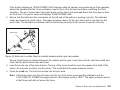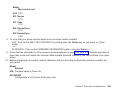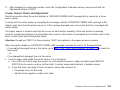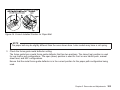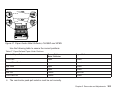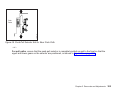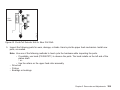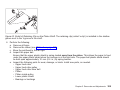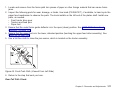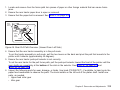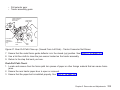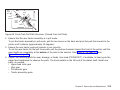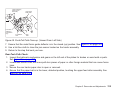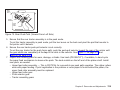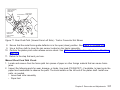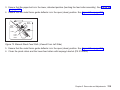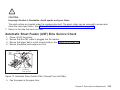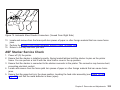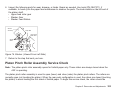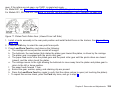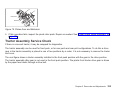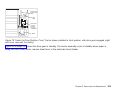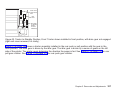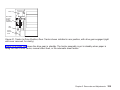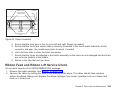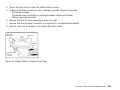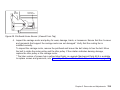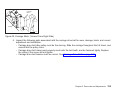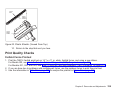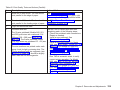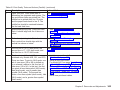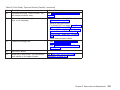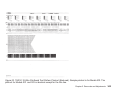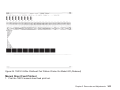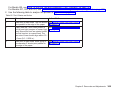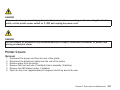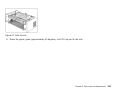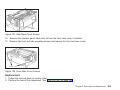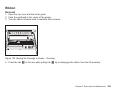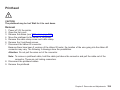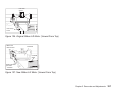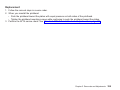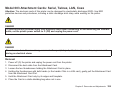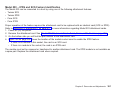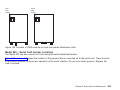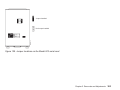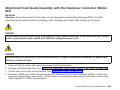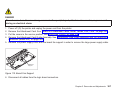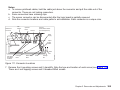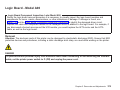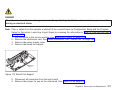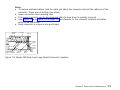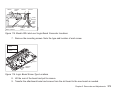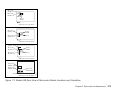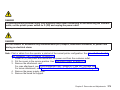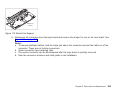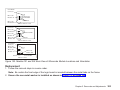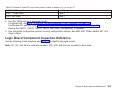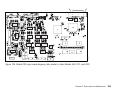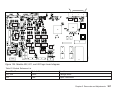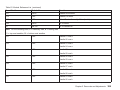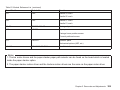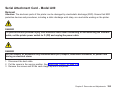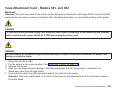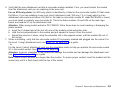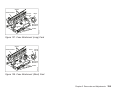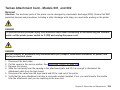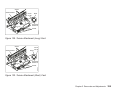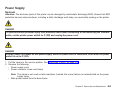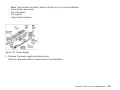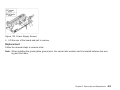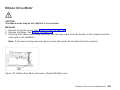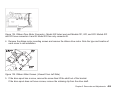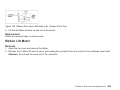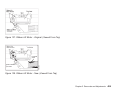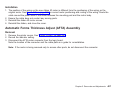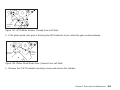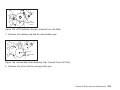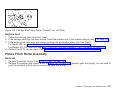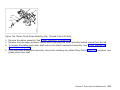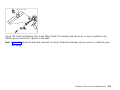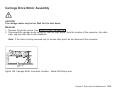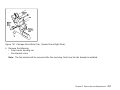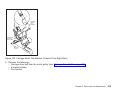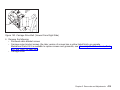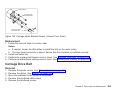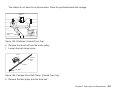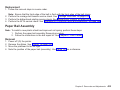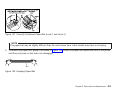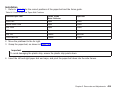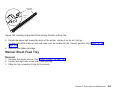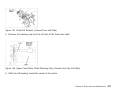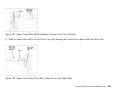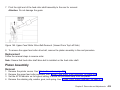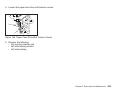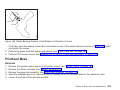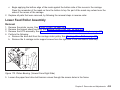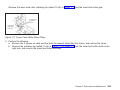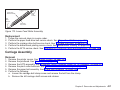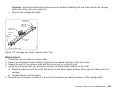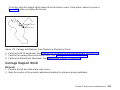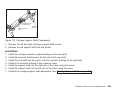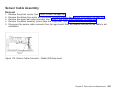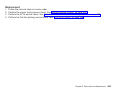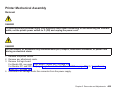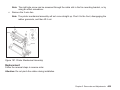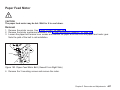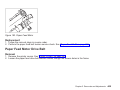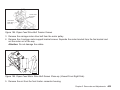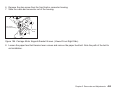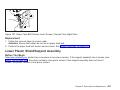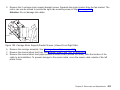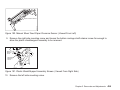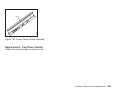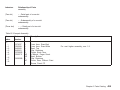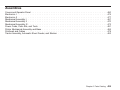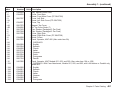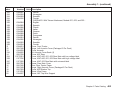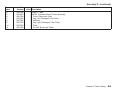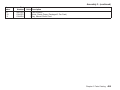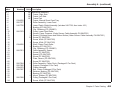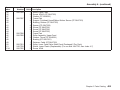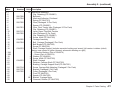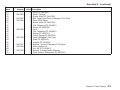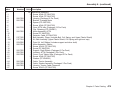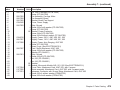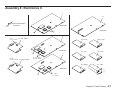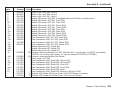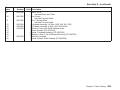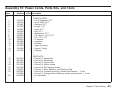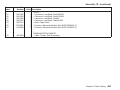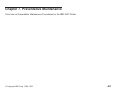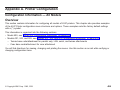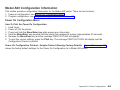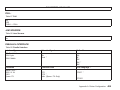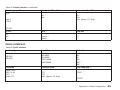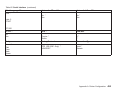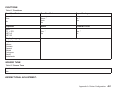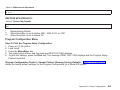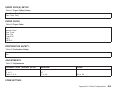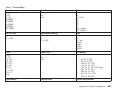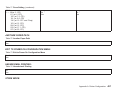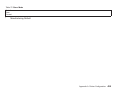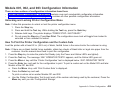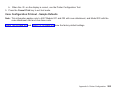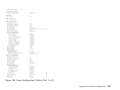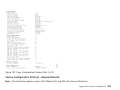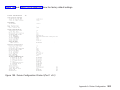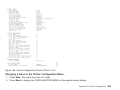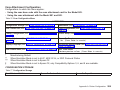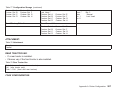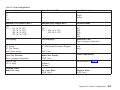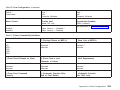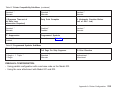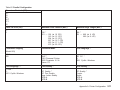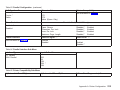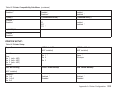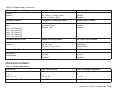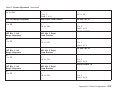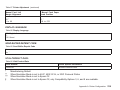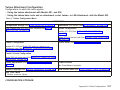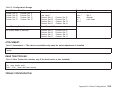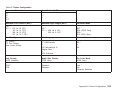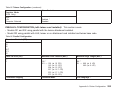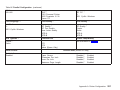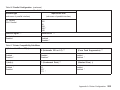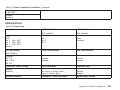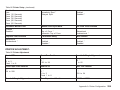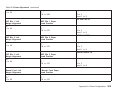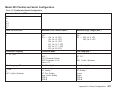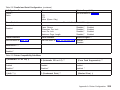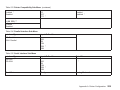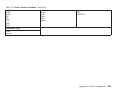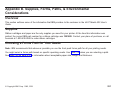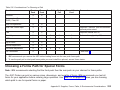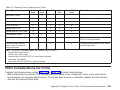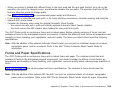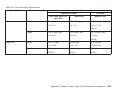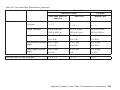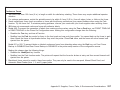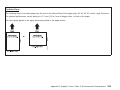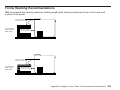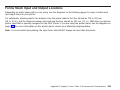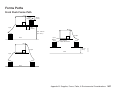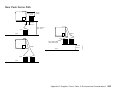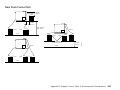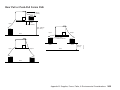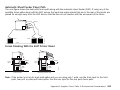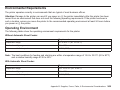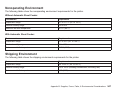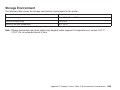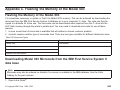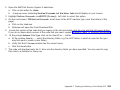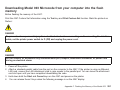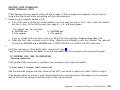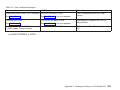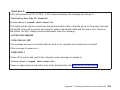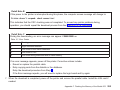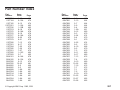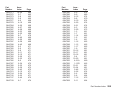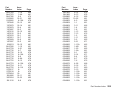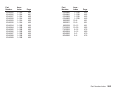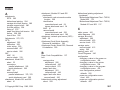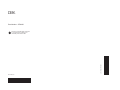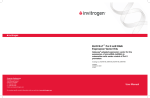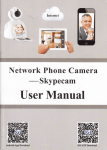Download IBM 4247 Printer Maintenance Information
Transcript
4247 Printers Maintenance Information Document Number: SA24-4400-05 Part Number: 27P8450 IBM Note! Before using this information and the product it supports, read the information in “Safety Information” on page 9. Sixth Edition (February 2001) This edition replaces SA24-4400-04. Requests for IBM® publications should be made to your IBM representative or to the IBM branch office serving your locality. If you request publications from the address given below, your order will be delayed because publications are not stocked there. Many of the IBM Printing Systems Division publications are available from the web page listed below. Internet Visit our home page at: http://www.ibm.com/printers A Reader’s Comments form is provided at the back of this publication. If the form has been removed, you can send comments by fax to 1-800-524-1519 (USA only) or 1-303-924-6873; by E-mail to [email protected]; or by mail to: IBM Printing Systems Division Department H7FE Building 003G Information Development PO Box 1900 Boulder CO 80301-9191 USA IBM may use or distribute whatever information you supply in any way it believes appropriate without incurring any obligation to you. © Copyright International Business Machines Corporation 1995, 2001. All rights reserved. US Government Users Restricted Rights – Use, duplication or disclosure restricted by GSA ADP Schedule Contract with IBM Corp. Contents Safety Information. . . . . . . . . . . . . . . . . . . . . . . . . . . . . . . . . . . . . . . . . . . . . . . . . 9 Safety Notices . . . . . . . . . . . . . . . . . . . . . . . . . . . . . . . . . . . . . . . . . . . . . . . . . . . 9 General Safety . . . . . . . . . . . . . . . . . . . . . . . . . . . . . . . . . . . . . . . . . . . . . . . . . . 11 Electrical Safety . . . . . . . . . . . . . . . . . . . . . . . . . . . . . . . . . . . . . . . . . . . . . . . . . . 13 Pre-Service Inspection . . . . . . . . . . . . . . . . . . . . . . . . . . . . . . . . . . . . . . . . . . . . . . 15 Related Publications . . . . . . . Model A00 Publications . . . . . . Models 001 and 002 Publications . Model 003 Publications . . . . . . Common Publications . . . . . . . . . . . . . . . . . . . . . . . . . . . . . . . . . . . . . . . . . . . . . . . . . . . . . . . . . . . . . . . . . . . . . . . . . . . . . . . . . . . . . . . . . . . . . . . . . . . . . . . . . . . . . . . . . . . . . . . . . . . . . . . . . . . . . . . . . . . . . . . . . . . . . . . . . . . . . . . . . . . . . . . . . . . . . . . . . . . . . . . . . . . . . . . . . . . . . . . . . . . . . . . 17 17 17 18 18 Preface - What’s New in the Model 003. . . . . . . . . . . . . . . . . . . . . . . . . . . . . . . . . . . . . 19 Chapter 1. Diagnosing Problems . . . . . . . . . . . . . . . . . . . . . Maintenance Analysis Procedures (MAPs) . . . . . . . . . . . . . . . . . Defining The Problem . . . . . . . . . . . . . . . . . . . . . . . . . . . MAP 0100: START OF CALL . . . . . . . . . . . . . . . . . . . . . . . . MAP 0110: Automatic Sheet Feeder . . . . . . . . . . . . . . . . . . . . MAP 0120: Parallel or Serial Attachment, Model A00 and Model 003. . . . MAP 0121: Parallel with Twinax or Coax Attachments, Models 001, 002, or Attachment Card Procedure 1. . . . . . . . . . . . . . . . . . . . . . . Attachment Card Procedure 2. . . . . . . . . . . . . . . . . . . . . . . MAP 0122: Network Print Server Attachment . . . . . . . . . . . . . . . . MAP 0130: No Paper Movement . . . . . . . . . . . . . . . . . . . . . . MAP 0131: Paper Path Sensor . . . . . . . . . . . . . . . . . . . . . . . MAP 0140: Printhead Drive . . . . . . . . . . . . . . . . . . . . . . . . . MAP 0150: Power Supply . . . . . . . . . . . . . . . . . . . . . . . . . . MAP 0160: Ribbon Feed and Ribbon Lift . . . . . . . . . . . . . . . . . . © Copyright IBM Corp. 1995, 2001 . . . . . . . . . . . . . . . . . . 003 . . . . . . . . . . . . . . . . . . . . . . . . . . . . . . . . . . . . . . . . . . . . . . . . . . . . . . . . . . . . . . . . . . . . . . . . . . . . . . . . . . . . . . . . . . . . . . . . . . . . . . . . . . . . . . . . . . . . . . . . . . . . . . . . . . . . . . . . . . . . . . . . . . . . . . . . . . . . . . . . . . . . . . . . . . . . . . . . . . . . . . . . . . . . . . . . . . . . . . . . . . . . . . . . . . . . . . . . . . . . . . . . . . . . . . . . . . . . . . . . . . . . . . . . . . . . . . . . . . . . . . . . . 20 20 20 23 26 33 41 50 56 59 62 66 70 75 89 3 MAP 0170: ASF Stacker . . . . . . . . . . . . . . . . . . . . . . . . . . . . . . . . . . . . . . . . . . . . . 94 MAP 0180: Top Cover Interlock . . . . . . . . . . . . . . . . . . . . . . . . . . . . . . . . . . . . . . . . . . 98 MAP 0190: Form Feed Problems . . . . . . . . . . . . . . . . . . . . . . . . . . . . . . . . . . . . . . . . 101 MAP 0200: 55 AFTA Errors . . . . . . . . . . . . . . . . . . . . . . . . . . . . . . . . . . . . . . . . . . . 127 MAP 0210: Intermittent Failures . . . . . . . . . . . . . . . . . . . . . . . . . . . . . . . . . . . . . . . . . 130 MAPs Reference Tables . . . . . . . . . . . . . . . . . . . . . . . . . . . . . . . . . . . . . . . . . . . . . 133 Reference Table 1, Model A00 Error Messages . . . . . . . . . . . . . . . . . . . . . . . . . . . . . . . . 133 Reference Table 2, Models 001, 002, and 003 Error Messages . . . . . . . . . . . . . . . . . . . . . . . . 136 Reference Table 3, No Printed Characters . . . . . . . . . . . . . . . . . . . . . . . . . . . . . . . . . . . 146 Reference Table 4, Print Quality Failures . . . . . . . . . . . . . . . . . . . . . . . . . . . . . . . . . . . 146 Reference Table 5, Operator Panel and Miscellaneous Problems . . . . . . . . . . . . . . . . . . . . . . . 149 Reference Table 6, LED and Test Page Problems – NPS and LAN Attachment Card . . . . . . . . . . . . . 152 Reference Table 7, Network Server Problems – NPS and LAN Attachment Card . . . . . . . . . . . . . . . 156 Reference Table 8, Power Supply Connector Pins and Voltages . . . . . . . . . . . . . . . . . . . . . . . 156 Reference Table 9, Base Code Compatibilities . . . . . . . . . . . . . . . . . . . . . . . . . . . . . . . . 157 Reference Table 10, Ribbon Lift and 26–Pin Cable Connectors . . . . . . . . . . . . . . . . . . . . . . . . 158 Reference Table 11, Paper Paths . . . . . . . . . . . . . . . . . . . . . . . . . . . . . . . . . . . . . . . 158 Reference Table 12, Minimum Microcode . . . . . . . . . . . . . . . . . . . . . . . . . . . . . . . . . . . 158 Chapter 2. Diagnostics . . . . . . . . . . . . . . . . . . . Test and Diagnostic Information - Model A00 . . . . . . . . How To Print the Print Test. . . . . . . . . . . . . . . . . How To Print Firmware Part Number and Version Levels . How To Print the Power On Configuration . . . . . . . . . How To Print the Program Setup Configuration . . . . . . How To Run the Test and Diagnostic (T&D) Programs . . T&D Descriptions . . . . . . . . . . . . . . . . . . . . . T&D Error Messages and Actions . . . . . . . . . . . . . Test and Diagnostic Information - Models 001, 002, and 003 How To Print the Printer Demonstration . . . . . . . . . . How To Print Firmware Part Number and Version Levels . . . . . . . . . . . . . . . . . . . . . . . . . . . . . . . . . . . . . . . . . . . . . . . . . . . . . . . . . . . . . . . . . . . . . . . . . . . . . . . . . . . . . . . . . . . . . . . . . . . . . . . . . . . . . . . . . . . . . . . . . . . . . . . . . . . . . . . . . . . . . . . . . . . . . . . . . . . . . . . . . . . . . . . . . . . . . . . . . . . . . . . . . . . . . . . . . . . . . . . . . . . . . . . . . . . . . . . . . . . . . . . . . . . . . . . . . . . . . . . . . . . . . . . . . . . . . . . . . . . . . . . . . . . . . . . . . . . . . . . . . . . . . . . . . . . . . . . . . . . . . . . . . . . . . . . . . 160 160 160 160 160 161 161 164 190 197 197 197 Contents 4 How How How T&D T&D to Print the Printer Configuration and the Custom Sets . . . to Print and Clear the Error Log, and Print the Usage Metrics To Run the Test and Diagnostic (T&D) Programs . . . . . . Descriptions . . . . . . . . . . . . . . . . . . . . . . . . . Error Messages and Actions – Models 001, 002, and 003 . . . . . . . . . . . . . . . . . . . . . . . . . . . . . . . . . . . . . . . . . . . . . . . . . . . . . . . . . . . . . . . . . . . . . . . . . . . . . . . . . . . . . . . . . . . . . . . . . . . . . . . . . . . . . . . . 198 198 201 204 231 . . . . . . . . . . . . . . . . . . . . . . . . . . . . . . . . . . . . . . . . . . . . . . . . . . . . . . . . . . . . . . . . . . . . . . . . . . . . . . . . . . . . . . . . . . . . . . . . . . . . . . . . . . . . . . 240 240 240 258 262 Chapter 4. Locations . . . . . . . . . . . . . . . . . . . . . . . . . . . . . . . . . . . . . Locations and Orientations. . . . . . . . . . . . . . . . . . . . . . . . . . . . . . . . . . . Logic Board Microcode Module Locations and Orientation - Model A00 . . . . . . . . . . . Logic Board Microcode Module Locations and Orientation - Models 001 and 002. . . . . . Attachment Card Microcode Module Location and Orientation - Models 001 and 002 . . . . Microcode Module Label - Model A00 . . . . . . . . . . . . . . . . . . . . . . . . . . . . Microcode Module Label - Models 001 and 002 . . . . . . . . . . . . . . . . . . . . . . . Connector Locations - Early Model A00 . . . . . . . . . . . . . . . . . . . . . . . . . . . Connector Locations - Later Model A00, and Models 001 and 002 . . . . . . . . . . . . . Connector Locations - Model 003 . . . . . . . . . . . . . . . . . . . . . . . . . . . . . . Network Print Server Attachment Pin 18 +5 V Jumper Location and the Parallel Connector . . . . . . . . . . . . . . . . . . . . . . . . . . . . . . . . . . . . . . . . . . . . . . . . . . . . . . . . . . . . . . . . . . . . . . . . . . . . . . . . . . . . . . . . . . . . . . . . . . . 265 266 266 268 269 270 270 271 272 273 273 Chapter 5. Removals and Adjustments Service Position . . . . . . . . . . . . . Service Checks and Adjustments . . . . Carriage Drive Belt. . . . . . . . . . . Carriage Support Shaft. . . . . . . . . Paper Feed Belt . . . . . . . . . . . . Automatic Forms Thickness Adjustment First Line Printing . . . . . . . . . . . . . . . . . . . . . . . . . . . . . . . . . . . . . . . . . . . . . . . . . . . . . . . . . . . . . . . . . . . . . . . . . . . . . . . . . . . 275 275 279 279 280 281 282 294 Chapter 3. Circuit Diagrams . . . . . . Wiring Diagrams . . . . . . . . . . . . . Printhead and Motors Wiring Diagrams Cable Diagrams . . . . . . . . . . . . Attachment Connectors . . . . . . . . . . . . . . . . . . . . . . . . . . . . . . . . . . . . . . . . . . . . . . . . . . . . (AFTA) . . . . . . . . . . . . . . . . . . . . . . . . . . . . . . . . . . . . . . . . . . . . . . . . . . . . . . . . . . . . . . . . . . . . . . . . . . . . . . . . . . . . . . . . . . . . . . . . . . . . . . . . . . . . . . . . . . . . . . . . . . . . . . . . . . . . . . . . . . . . . . . . . . . . . . . . . . . . . . . . . . . . . . . . . . . . . . . . . . . . . . . . . . . . . . . . . . . . . . . . . . . . . . . . . . . . . . . . . . . . . . . . . . . . . . . . . . . . . . Contents 5 Bidirectional Printing . . . . . . . . . . . . . . . . . . . . . . . Tear-Off Line . . . . . . . . . . . . . . . . . . . . . . . . . . . Sensor Service Checks . . . . . . . . . . . . . . . . . . . . . Paper Path Service Checks . . . . . . . . . . . . . . . . . . . Automatic Sheet Feeder (ASF) Bins Service Check . . . . . . . ASF Stacker Service Check . . . . . . . . . . . . . . . . . . . Platen Pinch Roller Assembly Service Check . . . . . . . . . . Tractor Assembly Service Check. . . . . . . . . . . . . . . . . Ribbon Feed and Ribbon Lift Service Check. . . . . . . . . . . Printhead Drive Service Check. . . . . . . . . . . . . . . . . . Print Quality Checks . . . . . . . . . . . . . . . . . . . . . . . Removals/Replacements . . . . . . . . . . . . . . . . . . . . . . Overview . . . . . . . . . . . . . . . . . . . . . . . . . . . . . Printer Covers . . . . . . . . . . . . . . . . . . . . . . . . . . Ribbon . . . . . . . . . . . . . . . . . . . . . . . . . . . . . . Operator Panel. . . . . . . . . . . . . . . . . . . . . . . . . . Printhead. . . . . . . . . . . . . . . . . . . . . . . . . . . . . Model 003 Attachment Cards: Serial, Twinax, LAN, Coax . . . . Attachment Card Guide Assembly with the Interposer Connector Logic Board - Model 003 . . . . . . . . . . . . . . . . . . . . . Logic Board - Model A00. . . . . . . . . . . . . . . . . . . . . EMI Filter (Model A00 Early-Level Logic Board Only) . . . . . . Logic Board - Models 001 and 002 . . . . . . . . . . . . . . . Logic Board Component Inspection Reference . . . . . . . . . Serial Attachment Card - Model A00 . . . . . . . . . . . . . . . Coax Attachment Card - Models 001, and 002 . . . . . . . . . Twinax Attachment Card - Models 001, and 002. . . . . . . . . Power Supply . . . . . . . . . . . . . . . . . . . . . . . . . . Ribbon Drive Motor . . . . . . . . . . . . . . . . . . . . . . . Ribbon Lift Motor. . . . . . . . . . . . . . . . . . . . . . . . . Automatic Forms Thickness Adjust (AFTA) Assembly . . . . . . . . . . . . . . . . . . . . . . . . . . . . . . . . . . . . . . . . . . . . . . . . . . . . . . . . . . . . . . . . . . . . . . . . . . . . . . (Model . . . . . . . . . . . . . . . . . . . . . . . . . . . . . . . . . . . . . . . . . . . . . . . . . . . . . . . . . . . . . . . . . . . . . . . . . . . . . . . . . . . . . . . . . . . . . . . . . . . . . . 003) . . . . . . . . . . . . . . . . . . . . . . . . . . . . . . . . . . . . . . . . . . . . . . . . . . . . . . . . . . . . . . . . . . . . . . . . . . . . . . . . . . . . . . . . . . . . . . . . . . . . . . . . . . . . . . . . . . . . . . . . . . . . . . . . . . . . . . . . . . . . . . . . . . . . . . . . . . . . . . . . . . . . . . . . . . . . . . . . . . . . . . . . . . . . . . . . . . . . . . . . . . . . . . . . . . . . . . . . . . . . . . . . . . . . . . . . . . . . . . . . . . . . . . . . . . . . . . . . . . . . . . . . . . . . . . . . . . . . . . . . . . . . . . . . . . . . . . . . . . . . . . . . . . . . . . . . . . . . . . . . . . . . . . . . . . . . . . . . . . . . . . . . . . . . . . . . . . . . . . . . . . . . . . . . . . . . . . . . . . . . . . . . . . . . . . . . . . . . . . . . . . . . . . . . . . . . . . . . . . . . . . . . . . . . . . . . . . . . . . . . . . . . . . . . . . . . . . . . . . . . . . . . . . . . . . . . . . . . . . . . . . . . . . . . . . . . . . . . . . . . . . . . . . . . . . . . . . . . . . . . . . . . . . . . . . . . 294 295 296 301 319 322 323 325 330 333 338 346 346 347 353 355 356 359 364 366 370 377 378 385 390 392 396 400 403 405 407 Contents 6 Platen Pinch Roller Assembly . . . . . Carriage Drive Motor Assembly . . . . Carriage Drive Belt. . . . . . . . . . . Paper Bail Assembly . . . . . . . . . . Manual Sheet Feed Tray . . . . . . . . Upper Feed Roller Shaft Assembly . . Platen Assembly . . . . . . . . . . . . Printhead Mask . . . . . . . . . . . . Lower Feed Roller Assembly. . . . . . Carriage Assembly . . . . . . . . . . . Carriage Support Shaft. . . . . . . . . Sensor Cable Assembly . . . . . . . . Printer Mechanical Assembly . . . . . Paper Feed Motor . . . . . . . . . . . Paper Feed Motor Drive Belt. . . . . . Lower Plastic Shield/Support Assembly . . . . . . . . . . . . . . . . . . . . . . . . . . . . . . . . . . . . . . . . . . . . . . . . . . . . . . . . . . . . . . . . . . . . . . . . . . . . . . . . . . . . . . . . . . . . . . . . . . . . . . . . . . . . . . . . . . . . . . . . . . . . . . . . . . . . . . . . . . . . . . . . . . . . . . . . . . . . . . . . Chapter 6. Parts Catalog . . . . . . . . . . . . . . . . . . How To Use This Parts Catalog . . . . . . . . . . . . . . . Assemblies . . . . . . . . . . . . . . . . . . . . . . . . . . Assembly 1: Covers and Operator Panel . . . . . . . . . . Assembly 2: Tractor Assembly, Automatic Sheet Feeder, and Assembly 3: Printer Mechanical Assembly and Base . . . . Assembly 4: Mechanical Assembly I . . . . . . . . . . . . . Assembly 5: Mechanical Assembly II. . . . . . . . . . . . . Assembly 6: Mechanical Assembly III . . . . . . . . . . . . Assembly 7: Electronics I . . . . . . . . . . . . . . . . . . Assembly 8: Electronics II . . . . . . . . . . . . . . . . . . Assembly 9: Printhead and Cables . . . . . . . . . . . . . Assembly 10: Power Cords, Parts Kits, and Tools . . . . . . . . . . . . . . . . . . . . . . . . . . . . . . . . . . . . . . . . . . . . . . . . . . . . . . . . . . . . . . . . . . . . . . . . . . . . . . . . . . . . . . . . . . . . . . . . . . . . . . . . . . . . . . . . . . . . . . . . . . . . . . . . . . . . . . . . . . . . . . . . . . . . . . . . . . . . . . . . . . . . . . . . . . . . . . . . . . . . . . . . . . . . . . . . . . . . . . . . . . . . . . . . . . . . . . . . . . . . . . . . . . . . . . . . . . . . . . . . . . . . . . . . . . . . . . . . . . . . . . . . . . . . . . . . . . . . . . . . . . . . . . . . . . . . . . . . . . . . . . . . . . . . . . . . . . . . . . . . . . . . . . . . . . . . . . . . . . . . . . . . . . . . . . . . . . . . . . . . . . . . . . . . . . . . . . . . . . . . . . . . . . . . . . . . . . . . . . . . . . . . . . . . . . . . . . . . . . . . . . 411 415 420 422 425 426 429 432 435 437 439 441 444 447 448 451 . . . . . . . . . . . . . . . . . . . . Stacker . . . . . . . . . . . . . . . . . . . . . . . . . . . . . . . . . . . . . . . . . . . . . . . . . . . . . . . . . . . . . . . . . . . . . . . . . . . . . . . . . . . . . . . . . . . . . . . . . . . . . . . . . . . . . . . . . . . . . . . . . . . . . . . . . . . . . . . . . . . . . . . . . . . . . . . . . . . . . . . . . . . . . . . . . . . . . . . . . . . . . . . . . . . . . . . . . . . . . . . . . . . . . . . . . . . . . . . . . . . . . . . . . . . . . . . . . . . . . . . . . . . . . . . . . . . . . . . . . . . . . . . . . . . . . . . . . . . . . . . . . . . . . . . . . . . . . . . . . . . . . . . . . . . . . . . . . . 457 457 459 460 463 465 467 470 473 475 477 479 481 Chapter 7. Preventative Maintenance . . . . . . . . . . . . . . . . . . . . . . . . . . . . . . . . . . . . . 483 Contents 7 Appendix A. Printer Configuration. . . . . . . . . . Configuration Information — All Models . . . . . . . . Overview . . . . . . . . . . . . . . . . . . . . . . . Model A00 Configuration Information . . . . . . . . Models 001, 002, and 003 Configuration Information . . . . . . . . . . . . . . . . . . . . . . . . . . . . . . . . . . . . . . . . . . . . . . . . . . . . . . . . . . . . . . . . . . . . . . . . . . . . . . . . . . . . . . . . . . . . . . . . . . . . . . . . . . . . . . . . . . . . . . . . . . . . . . . . . . . . . . . . . . . . . . . . . 484 484 484 485 499 Appendix B. Supplies, Forms, Paths, & Environmental Considerations Overview . . . . . . . . . . . . . . . . . . . . . . . . . . . . . . . . . . . Supplies . . . . . . . . . . . . . . . . . . . . . . . . . . . . . . . . . . . Choosing a Forms Path for Your Needs . . . . . . . . . . . . . . . . . . . Choosing a Forms Path for Special Forms . . . . . . . . . . . . . . . . . Other Considerations for Forms . . . . . . . . . . . . . . . . . . . . . . . Forms and Paper Specifications . . . . . . . . . . . . . . . . . . . . . . Forms Stacking Recommendations . . . . . . . . . . . . . . . . . . . . . Forms Stack Input and Output Locations . . . . . . . . . . . . . . . . . . Forms Paths . . . . . . . . . . . . . . . . . . . . . . . . . . . . . . . . Environmental Requirements . . . . . . . . . . . . . . . . . . . . . . . . Operating Environment. . . . . . . . . . . . . . . . . . . . . . . . . . . Nonoperating Environment . . . . . . . . . . . . . . . . . . . . . . . . . Shipping Environment . . . . . . . . . . . . . . . . . . . . . . . . . . . Storage Environment. . . . . . . . . . . . . . . . . . . . . . . . . . . . . . . . . . . . . . . . . . . . . . . . . . . . . . . . . . . . . . . . . . . . . . . . . . . . . . . . . . . . . . . . . . . . . . . . . . . . . . . . . . . . . . . . . . . . . . . . . . . . . . . . . . . . . . . . . . . . . . . . . . . . . . . . . . . . . . . . . . . . . . . . . . . . . . . . . . . . . . . . . . . . . . . . . . . . . . . . . . . . . . . . . . . . . . . . . . . . . . . . . . . . . . . . . . . . . . . . . . . . . . . . . . . . . . . . . . . . . . . . . . . . . . . . . . . . . . . . . . . . . . . . . . . . . . . . . . 531 531 531 531 532 533 534 539 540 541 546 546 547 547 548 Appendix C. Flashing the Memory of the Model 003 . . . . . . . . . . . . . . . . Flashing the Memory of the Model 003 . . . . . . . . . . . . . . . . . . . . . . . . Downloading Model 003 Microcode from the IBM First Service System II data base Downloading Model 003 Microcode from your computer into the flash memory . . . . . . . . . . . . . . . . . . . . . . . . . . . . . . . . . . . . . . . . . . . . . . . . . . . . . . . 549 549 549 551 Part Number Index . . . . . . . . . . . . . . . . . . . . . . . . . . . . . . . . . . . . . . . . . . . . . . . 557 Index. . . . . . . . . . . . . . . . . . . . . . . . . . . . . . . . . . . . . . . . . . . . . . . . . . . . . . . 561 Contents 8 Safety Information This section contains information that you need to be familiar with before servicing this printer. Safety Notices There are two levels of safety notices that appear in this Maintenance Information. v Danger calls attention to a situation that is potentially lethal or extremely hazardous to people. v Caution calls attention to a situation that is potentially hazardous to people. The following notices are the Dangers and Cautions used in the Maintenance Information. Attention notices, Important notices, and Notes may be located throughout the Maintenance Information, but are not listed here. Non-English translations of Safety and Caution notices are located in IBM 4247 Printer Safety Notices, SA24-4406. DANGER To prevent serious personal injury from electrical shock when connecting or disconnecting the interface cable, set the printer power switch to O (Off) and unplug the power cable. © Copyright IBM Corp. 1995, 2001 9 DANGER Primary power is present on the power supply when the power cable is connected, even when the power switch is set to O (Off). DANGER Do not connect or disconnect any communication port, teleport, attachment connector, or power cord during an electrical storm. CAUTION: The printhead may be hot. Wait for it to cool down. Safety Information 10 CAUTION: The ribbon motor may be hot. Wait for it to cool down. CAUTION: The carriage motor may be hot. Wait for it to cool down. CAUTION: The paper feed motor may be hot. Wait for it to cool down. General Safety Follow these rules to ensure general safety: v Upon arrival at the job site, notice the location of functioning telephones in your area that may be used in an emergency. v Observe good housekeeping in the area of the machines during and after maintenance. v When lifting any object: 1. Ensure you can stand safely without slipping. 2. Distribute the weight of the object equally between your feet. 3. Use a slow lifting force. Never move suddenly or twist when you attempt to lift. Safety Information 11 v v v v v v v v v v 4. Lift by standing or by pushing up with your leg muscles; this action removes the strain from the muscles in your back. Do not attempt to lift any objects that weight more than 18 kg (39.7 lb) or objects that you think are too heavy for you. Do not perform any action that causes hazards to the customer, or that makes the equipment unsafe. Before you start the machine, ensure that other service representatives and the customer’s personnel are not in a hazardous position. Store removed covers and other parts in an isolated location, away from all personnel, while you are servicing the machine. Keep your tool case away from walk areas so that other people will not trip over it. Do not wear loose clothing that can be trapped in the moving parts of a machine. Ensure that your sleeves are fastened or rolled up above your elbows. If your hair is long, fasten it. Insert the ends of your necktie or scarf inside clothing or fasten it with a nonconductive clip, approximately 8 centimeters (3 inches) from the ends. Do not wear jewelry, chains, metal-frame eyeglasses, or clothes with metal fasteners. Remember: Metal objects are excellent conductors. Wear safety glasses when you are involved with: – Hammering – Drilling – Soldering – Cutting wire – Attaching springs – Using liquid cleaners or solvents, or sprays – Working in any other conditions that might be hazardous to your eyes After service, reinstall all safety shields, guards, labels, and ground wires. Replace any safety device that is worn or defective. Reinstall all covers correctly before returning the machine to the customer. Safety Information 12 Electrical Safety For a detailed description of electrical safety, refer to Electrical Safety for IBM Customer Engineers, S229–8124. Observe the following rules when working on electrical equipment: v Find the room emergency power-off (EPO) switch, disconnecting switch, or electrical outlet. If an electrical accident occurs, you then can operate the switch or unplug the power cord quickly. v Do not work alone under hazardous conditions or near equipment that has hazardous voltages. v Disconnect all power before: – Performing a mechanical inspection – Working near power supplies – Removing or installing main units v Before you start to work on the machine, unplug the power cord. If you cannot unplug it, ask the customer to power-off the wall box that supplies power to the machine and to lock the wall box in the Off (O) position. v If you need to work on a machine that has exposed electrical circuits, observe the following precautions: – Ensure that another person, familiar with the power-off controls, is near you. Remember: If conditions require a second person, that person must be present when you power off (O) the printer. DANGER Some hand tools have handles covered with a soft material that does not insulate you when working with live electrical currents. Use only approved tools and testers. – Use only one hand when working with powered-on electrical equipment; keep the other hand in your pocket or behind your back. Safety Information 13 Remember: There must be a complete circuit to cause electrical shock. By observing the above rule, you may prevent a current from passing through your body. – When using testers, set the controls correctly and use the approved probe leads and accessories for that tester. DANGER Many customers have, near their equipment, rubber floor mats that contain small conductive fibers to decrease electrostatic discharges. Do not use this type of mat to protect yourself from electrical shock. v v v v v – Stand on suitable rubber mats (obtained locally, if necessary) to insulate you from grounds such as metal floor strips and machine frames. Observe the special safety precautions when you work with very high voltages; these instructions are in the safety sections of maintenance information. Use extreme care when measuring high voltages. Regularly inspect and maintain your electrical hand tools for safe operational condition. Never assume that power has been disconnected from a circuit. First, check that it has been powered off (O). Always look carefully for possible hazards in your work area. Examples of these hazards are moist floors, nongrounded power extension cables, power surges, and missing safety grounds. Do not touch live electrical circuits with the reflective surface of a plastic dental mirror. The surface is conductive; such touching can cause personal injury and machine damage. To ensure correct grounding, do not service the following parts with the power on when they are removed from their normal operating places in a machine: – Power supply – Fans – Motors Safety Information 14 v If – – – an electrical accident occurs: Use caution; do not become a victim yourself. Power off (O) the printer. Send another person to get medical aid. Pre-Service Inspection The intent of this inspection guide is to assist you in identifying potentially unsafe conditions on these products. Each machine, as it was designed and built, had required safety items installed to protect users and service personnel from injury. This guide addresses only those items. However, good judgement should be used to identify potential safety hazards because of attachment of non-IBM features or options not covered by this inspection guide. If any unsafe conditions are present, you must determine how serious the apparent hazard could be and whether you can continue without first correcting the problem. The guide consists of a series of steps presented in a checklist. Checklist: 1. a. Check exterior covers for damage (loose, broken, or sharp edges). b. Check top main cover Interlock operation. See T&D19 - Top Cover Interlock Test. 2. Ensure that all safety labels are in place. 3. Inspect the customer’s power source/receptacle. See Electrical Safety for IBM Customer Engineers, S229–8124. 4. Ensure that any Safety EC’s have been installed properly. 5. Power off (O) the printer. Disconnect the power cord. Check the power cord for: a. A third-wire ground connector in good condition. Use a meter to measure the third-wire ground continuity for 0.1 ohm or less between the external ground pin and frame ground. The power connector ground wire is fastened with a screw and star washer near the power supply. Repair as needed. Safety Information 15 b. A second star washer must be between frame ground and the wire lug. c. The power cord should be the appropriate type, shipped for the 4247 printer. d. Insulation must not be frayed nor worn. 6. Remove the covers. See “Printer Covers” on page 347. 7. Check that the power supply cover has not been removed nor tampered with. 8. Check for any obvious non-IBM alterations. Use good judgement about the safety of any non-IBM alterations. 9. Check inside the unit for any obvious unsafe conditions, such as metal-filing contamination, water or other liquids, or signs of fire or smoke damage. 10. Check for worn, frayed, or pinched cord or cables. Safety Information 16 Related Publications Model A00 Publications The following publications provide information on the Model A00: v IBM 4247 Printer Model A00 User’s Guide, SA24-4404. This guide describes the operating procedures and contains information on printer setup, operation, maintenance, and error recovery and programming information. This book is shipped with the printer. Printers with code version 2.14 or higher are shipped with a copy of the 4247 Printer Model A00 User’s Guide Addendum (no form number available). v IBM 4247 Printer Model A00 Quick Reference Guide, SA24-4405. This guide shows the key functions of the Model A00 printer and the available configuration values and the process for setting them. This book is shipped with the printer. Most of the information contained in this publication is located in Configuration Information — All Models. Models 001 and 002 Publications The following publications provide information on the Models 001 and 002: v IBM 4247 Printer Models 001, 002 User’s Guide, SA24-4408. This guide describes the operating procedures for Models 001 and 002 of the 4247 Printer. It contains information on setup, operating the printer, maintaining the printer, error recovery, and programming information. This document is shipped with Models 001 and 002 of the printer. Printers with controller microcode version of 3.04 or higher for the Model 001, and 2.04 or higher for the Model 002 are shipped with a copy of the 4247 Printer Model 001, 002 User’s Guide Addendum (no form number). v IBM 4247 Printer Models 001, 002 with Twinaxial Attachment Quick Reference Guide, SA24-4411. This guide shows the key functions of the Models 001 and 002 and the available configuration values and the process for setting them. This reference is shipped with Models 001 and 002 of the printer. Most of the information contained in this publication is located in “Appendix A. Printer Configuration” on page 484. © Copyright IBM Corp. 1995, 2001 17 v IBM 4247 Printer Models 001, 002 with Coaxial Attachment Quick Reference Guide, SA24-4409. This guide shows the key functions of the Models 001 and 002 and the available configuration values and the process for setting them. This reference is shipped with Models 001 and 002 of the printer. Most of the information contained in this publication is located in “Appendix A. Printer Configuration” on page 484. v IBM 4247 Printer Models 001, 002 Programming Reference, SA24-4410. This manual describes the programming functions that control the printer. This reference is not shipped with the printer; it can be ordered from IBM. Model 003 Publications The following publications provide information on or related to the Model 003: v IBM 4247 Printer Model 003 User’s Guide, S544–5780. This guide describes the operating procedures for Model 003 of the 4247 Printer. It contains information on setup, operating the printer, maintaining the printer, error recovery, and programming information. This document is shipped with the Model 003 Printer. v AXIS 5400 User’s Manual. This guide is available on the ″AXIS Online CD″ which is shipped with the Ethernet LAN attachment. v IBM 4247 Printer Models 001, 002 Programming Reference, SA24-4410. This reference is also applicable to the Model 003. This manual describes the programming functions that control the printer. This reference is not shipped with the printer, however, it may be ordered from IBM. Common Publications v IBM 4247 Printer Safety Notices, SA24-4406. This manual lists the safety notices contained in the 4247 Printer library in English and many other languages. Safety notices from both the service and customer documentation are included. This publication is not shipped with the printer in the United States. v IBM 4247 Printer Automatic Sheet Feeder Guide, SA24-4407. This book describes the installation and configuration procedures, and the forms and envelope specifications for the automatic sheet feeder (ASF). This publication is shipped with the ASF. v Electrical Safety for IBM Customer Engineers, S229–8124. This manual outlines in detail the procedures which one should follow for electrical safety. Related Publications 18 Preface - What’s New in the Model 003 This Maintenance Information Manual is a comprehensive reference for the IBM 4247 Printer, Models A00, 001, 002, and the new 003. The Model 003 is very similar in function to its predecessors, particularly the Model 001, but it is different in several important ways: v The Model 003 has a new Attachment Card Port which enables one to quickly change between hardware configurations without any disassembly; this includes serial, twinax, coax, and Ethernet LAN cards. The installation of the attachment cards is now part of the customer setup during the initial printer installation. There are also new menus and display messages to cover these additional attachments. v The transfer of Microcode Modules is no longer necessary because the modules have been replaced with flash memory. This memory needs to be reflashed only when one is changing to or from a coax configuration, or when upgrading for a customer problem. v The logic board has been reconfigured to facilitate the new attachment card hardware and the flash memory modules. v The power supply is now auto-ranging, capable of supporting any input voltage from 100 V to 240 V. All of the Model 003 printers have identical labels displaying all of the agency certifications. There are also several other minor differences in the Model 003 which include: new power on display messages, new test and diagnostics tests, and new error display messages. Other new features or changes will be noted in the relevant sections. © Copyright IBM Corp. 1995, 2001 19 Chapter 1. Diagnosing Problems Maintenance Analysis Procedures (MAPs) Defining The Problem These Maintenance Analysis Procedures (MAPs) are designed to aid in diagnosing printer problems. The MAPs use a sequential plan for isolating the possible causes of printer problems and point you to the part needing adjustment, repair, or exchange. Suggestions for Using the MAPs v Discuss the printer symptoms with the operator. v Verify that the current configuration is correct. See Appendix A, Printer Configuration, on page 484, or the IBM 4247 Printer Model A00 User’s Guide, SA24-4404. Or the IBM 4247 Printer Models 001, 002 User’s Guide, SA24-4408. Or the IBM 4247 Printer Model 003 User’s Guide, S544–5780 v Verify that the environment, the paper and the forms used are within specifications. See Appendix B, Supplies, Forms, Paths and Environmental Considerations, on page 531. v Make a quick visual inspection for problems — loose or broken parts, disconnected connectors, or forms jams. This check may quickly identify problem areas. v The normal place to start a service call in these MAPs is at ″MAP 0100: START OF CALL″ on page 23. This MAP sends you to a Field Replaceable Unit (FRU) or to another MAP that is indicated by the symptoms. If you bypass ″MAP 0100: START OF CALL,″ and start the service with another MAP, you may be using the wrong MAP. The questions in that MAP may not refer to your symptom and may send you to the wrong resolution. v These MAPs are an aid in solving most problems. If you misunderstand instructions or questions, a MAP may lead you to an incorrect resolution. Start again in the MAPs and read each step carefully. If, after going through the MAPs a second time you still have no solution to the problem, the printer may have two interrelated problems or an intermittent problem. Use other diagnostic techniques or call IBM Support for aid. v Read carefully! The MAPs will aid you in resolving the situation only if you follow every instruction and answer each question accurately. © Copyright IBM Corp. 1995, 2001 20 v Follow the sequence! Always do one question at a time. When a procedure precedes the question, do all of the steps in the procedure before answering the question. Some steps have additional information that pertains to that step. This information is in the map flow and is an aid in describing why questions or actions are needed to find the correct failing FRU. v Follow instructions! Instructions must be followed exactly in the order given. Questions rely on the instructions immediately before the questions. Do not change the conditions prepared by the instructions before answering the question. Do not power off (O) the printer or disconnect any cable unless you are instructed to do so. Whenever possible, the MAPs are written so that No is the error path answer. v Verify repair or exchange FRU! When a card or a cable is identified as the failing FRU, reseat it and verify that the same problem remains. If the problem continues, exchange the FRU. Start again at MAP 0100: START OF CALL on page 23, to ensure the correct operation of the printer before returning it to the customer. Intermittent Strategy: For intermittent symptoms, see ″MAP 0210: Intermittent Failures″ on page 130. Voltage/Continuity Readings: When taking voltage or continuity readings, do exactly as the MAP instructs. Abbreviations Used in This Book AFTA Automatic Forms Thickness Adjustment ASF Automatic Sheet Feeder CPI Characters Per Inch CPU Central Processing Unit EMI Electromagnetic Interference EPA Environmental Protection Agency MAP Maintenance Analysis Procedure NLQ Near Letter Quality Chapter 1. Diagnosing Problems 21 NVRAM Non-Volatile Random Access Memory OVFL Overflow SW ERR Software Error T & D Test and Diagnostic IPDS™ Intelligent Printer Data Stream™ SCS SNA (Systems Network Architecture) Character String FRU Field Replaceable Unit OTB One Time Burn modules ESD Electrostatic Discharge NPS Network Printer Server ACGA Attachment Card Guide Assembly Chapter 1. Diagnosing Problems 22 MAP 0100: START OF CALL Intermittent Strategy For intermittent symptoms, see ″MAP 0210: Intermittent Failures″ on page 130. Note: 1. MAPs will not diagnose mechanical noise problems. This type of problem should be solved by identifying the cause of the noise and then repairing or installing new parts. 2. For Model A00 T&D display messages, go to “T&D Error Messages and Actions” on page 190. For Model 001, Model 002, or Model 003 T&D display messages, go to “T&D Error Messages and Actions – Models 001, 002, and 003” on page 231. MAP 0100: START OF CALL Table 1. MAP 0100: START OF CALL Step Questions/Actions Yes 1. Go to step 2. Has the Customer completed the Problem Solving Procedures in the IBM 4247 Printer Model A00 User’s Guide, SA24-4404 or the IBM 4247 Printer Models 001, 002 User’s Guide, SA24-4408, or the IBM 4247 Printer Model 003 User’s Guide, S544–5780? Attempt recovery using the Problem Solving Procedures in a 4247 User’s Guide. Go to step 2 as needed. 2. Does the printer display a message? Go to step 4 on page 24. Go to step 3 on page 24. No Chapter 1. Diagnosing Problems 23 Table 1. MAP 0100: START OF CALL (continued) Step Questions/Actions Yes No 3. Is this a Model A00? Model A00 Messages - Locate the Model A00 message in “Reference Table 1, Model A00 Error Messages” on page 133 and perform the recommended action. Note: This table does not list all the messages that might appear in the display, such as informational messages that do not indicate an error. Refer to a 4247 User’s Guide for other messages. If you cannot find the message, go to step 4. Models 001, 002 & 003 Messages - Locate the Model 001, 002, or 003 message in the “Reference Table 2, Models 001, 002, and 003 Error Messages” on page 136, and perform the recommended action. Note: This table does not list all the messages that might appear in the display, such as informational messages that do not indicate an error. Refer to a 4247 User’s Guide for other messages. If you cannot find the message, go to step 4. 4. Is the problem no print? Print the print test. Go to step 5 on page 25. If this is a Model A00, see “How To Print the Print Test” on page 160. — or — If this is a Model 001, 002, or 003, see “How To Print the Printer Demonstration” on page 197. Find the description of the failure in “Reference Table 3, No Printed Characters” on page 146, and perform the action suggested. Chapter 1. Diagnosing Problems 24 Table 1. MAP 0100: START OF CALL (continued) Step Questions/Actions Yes No 5. Is the problem print quality? Find the description of the failure in “Reference Table 4, Print Quality Failures” on page 146, and perform the action suggested. Find the description of the failure in “Reference Table 5, Operator Panel and Miscellaneous Problems” on page 149 and perform the action suggested. Chapter 1. Diagnosing Problems 25 MAP 0110: Automatic Sheet Feeder Symptom Explanation Suspected FRUs/Causes 02 FORMS JAM 099 FORMS JAMMED Automatic Sheet Feeder (ASF) failures Paper or debris in forms path Mechanical Main paper feed Printer logic board Cable Stacker Bins Before starting this map: 1. Ensure that the ASF cable is plugged into the stacker. 2. Fan the paper in the paper bins. 3. Ensure the ASF assembly is installed correctly. The ASF assembly has 2 hook latches that fit into 2 slots on the printer rear frame directly behind the platen. For detailed ASF installation instructions, see: v IBM 4247 Printer Automatic Sheet Feeder Guide, SA24-4407 - and v IBM 4247 Printer Model A00 User’s Guide, SA24-4404 - or v IBM 4247 Printer Models 001, 002 User’s Guide, SA24-4408 - or v IBM 4247 Printer Model 003 User’s Guide, S544–5780 4. Ensure the paper load lever on each ASF bin is closed: Chapter 1. Diagnosing Problems 26 v The paper load lever is located on the right side of each bin when viewed from the rear of the printer. See Figure 1. v The paper load lever is closed when it is pushed as far toward the front of the printer as possible. Forms Selector Levers Left Paper Guide Locking Lever Paper Load Lever Left Paper Guide Figure 1. ASF Paper Load Levers, Paper Guides, and Forms Selectors. The length of this attachment card is approximately 248 mm (9.7 in.). 5. Ensure that the paper guide on each side of each bin is correctly adjusted: v Standing behind the printer, set the inside edge of the right paper guide to the scribe mark and use the paper guide locking lever to lock the position. See Figure 1. v Set the left paper guide to touch the left edge of the forms in the bin. Use the left paper guide locking lever to lock the position. 6. On bin 1 only, ensure that the left and right forms selector levers are set correctly: v Slide both selectors toward the printer to feed envelopes or card stock. See Figure 1. v Slide both selectors away from the printer to feed single sheets of paper. Note: Some multiple-part forms may feed better with the forms selector levers set toward the printer. You must test the forms in both positions. Chapter 1. Diagnosing Problems 27 Table 2. MAP 0110: Automatic Sheet Feeder Step Questions/Actions Yes No 1. Are you here due to a ’02’, or ’099’ display message? Go to step 2. Go to step 3 on page 30. Chapter 1. Diagnosing Problems 28 Table 2. MAP 0110: Automatic Sheet Feeder (continued) Step Questions/Actions Yes 2. Check for paper or debris in the path. The ’02’ or ’099’ display message is Go to step 3 on page 30. false. a. Run T&D11 to tune the sensors. For Model A00, see “Test and Diagnostic Information - Model A00” on page 160. For Models 001, 002, or 003, see “How To Run the Test and Diagnostic (T&D) Programs” on page 201. b. Run T&D21 and verify correct sensor operation. If not OK: 1) Install a new logic board. For Model A00, see “Logic Board Model A00” on page 370. For Models 001 or 002, see “Logic Board - Models 001 and 002” on page 378. For Model 003, see “Logic Board - Model 003” on page 366. Do forms feed into the stacker without jamming? No — or — 2) Install a new sensor cable assembly. c. Run T&D in automatic mode to verify correct printer operation, For Model A00, see “Test and Diagnostic Information - Model A00” on page 160. For Models 001, 002, or 003, see “How To Run the Test and Diagnostic (T&D) Programs” on page 201. Chapter 1. Diagnosing Problems 29 Table 2. MAP 0110: Automatic Sheet Feeder (continued) Step Questions/Actions Yes No 3. Are you here because Bin 2 or Bin 3 failed to feed paper? Go to step 4. Go to step 5. 4. Go to step 8. a. Swap the bad bin connector with the Bin 1 connector. See Figure 75 on page 322. b. From the operator panel, load paper from Bin 1. This will cause paper to be fed from the bad bin. Does paper load from the bad bin OK? 5. Perform the main paper drive service check. See “Main Paper Drive Check and Adjustment” on page 301. Go to step 6. Perform the ASF service check. See “Automatic Sheet Feeder (ASF) Bins Service Check” on page 319 Go to step 7. Are you here due to a ’02’, or ’099’ display message? Repair as needed. Repair as needed. Run T&D in automatic mode to verify correct printer operation. For Model A00, see “How To Run the Test and Diagnostic (T&D) Programs” on page 161. For Models 001, 002, or 003, see “How To Run the Test and Diagnostic (T&D) Programs” on page 201. Is the ASF service check OK? 7. Run T&D in automatic mode to verify correct printer operation. For Model A00, see “How To Run the Test and Diagnostic (T&D) Programs” on page 161. For Models 001, 002, or 003, see “How To Run the Test and Diagnostic (T&D) Programs” on page 201. Run T&D in automatic mode to verify correct printer operation. For Model A00, see “How To Run the Test and Diagnostic (T&D) Programs” on page 161. For Models 001, 002, or 003, see “How To Run the Test and Diagnostic (T&D) Programs” on page 201. Is the main paper drive service check OK? 6. Install a new bin. Continue with “MAP 0170: ASF Stacker” on page 94. Go to step 8 on page 31. Chapter 1. Diagnosing Problems 30 Table 2. MAP 0110: Automatic Sheet Feeder (continued) Step Questions/Actions Yes 8. Do you have the stacker/ASF Go to step 9. loop-back connector (PN 08H7271)? No Install a new logic board. For Model 003, see “Logic Board - Model 003” on page 366. For Model A00, see “Logic Board - Model A00” on page 370. For Models 001, and 002, see “Logic Board - Models 001 and 002” on page 378. - or Install a new Stacker assembly. See “Automatic Sheet Feeder (ASF) Bins Service Check” on page 319. - or Install a new ASF Bin 1 assembly. - or Install a new stacker cable. Run T&D in automatic mode to verify correct printer operation. For Model A00, see “How To Run the Test and Diagnostic (T&D) Programs” on page 161. For Models 001, 002, or 003, see “How To Run the Test and Diagnostic (T&D) Programs” on page 201. Chapter 1. Diagnosing Problems 31 Table 2. MAP 0110: Automatic Sheet Feeder (continued) Step Questions/Actions Yes No 9. Run T&D10 in Single Test Mode to test the stacker/ASF. For Model A00, see “How To Run the Test and Diagnostic (T&D) Programs” on page 161. For Models 001, 002, or 003, see “How To Run the Test and Diagnostic (T&D) Programs” on page 201. Install a new ASF bin 1 assembly. Install a new logic board. For Model A00, see “Logic Board - Model A00” on page 370. For Models 001 or 002, see “Logic Board Models 001 and 002” on page 378. Or “Logic Board - Model 003” on page 366. — or — Install a new stacker assembly. Run T&D in automatic mode to verify correct printer operation, For Model A00, see “Test and Diagnostic Information - Model A00” on page 160. Did T&D10 Test run without errors? For Models 001, 002, or 003, see “How To Run the Test and Diagnostic (T&D) Programs” on page 201. - or Install a new stacker cable. Run T&D in automatic mode to verify correct printer operation. For Model A00, see “How To Run the Test and Diagnostic (T&D) Programs” on page 161. For Models 001, 002, or 003, see “How To Run the Test and Diagnostic (T&D) Programs” on page 201. Chapter 1. Diagnosing Problems 32 MAP 0120: Parallel or Serial Attachment, Model A00 and Model 003 Symptom Explanation Suspected FRUs/Causes Communication failures 020 DSR error 220 Serial DSR error Power on configuration (Model A00) Serial attachment card Logic board (includes parallel attachment) Host cable Parallel and serial configuration — Model 003 Parallel configuration — Model 003 Notes: 1. This is the correct MAP for a Model 003 with parallel only — or — a Model 003 with a serial attachment card. 2. Printing in hexadecimal code is available to aid service personnel and programmers for host program debug. a. Model A00: In the Program Configuration Setup, scroll to HEX DUMP=NO. Change the NO to YES, press the Pitch key, and printing from that point on will be in hexadecimal code. b. Model 003: On the operator panel, press the Hex Print key. Refer to a 4247 User’s Guide for instructions. 3. A computer, such as a laptop, can be connected to the printer parallel-port as input to help isolate some communications problems. Chapter 1. Diagnosing Problems 33 Model 003 with Serial Card v When the Model 003 has a serial card installed, it displays Parallel Attachment on the Operator’s Panel. v When one cycles through the options found by pressing the Menu key, the Configuration Menu should appear: Table 3. Configuration Menu Parallel and Serial Configuration This is an indication that the printer recognizes the serial card. v When data is received on the serial port and printing begins, the display will change to Serial. Chapter 1. Diagnosing Problems 34 DANGER To prevent serious personal injury from electrical shock when connecting or disconnecting the interface cable, set the printer power switch to O (Off) and unplug the power cord. DANGER Do not connect or disconnect any communication port, teleport, attachment connector, or power cord during an electrical storm. Chapter 1. Diagnosing Problems 35 Table 4. MAP 0120: Attachment, Model A00 Step Questions/Actions 1. The following items are listed with the most probable failing item first. Check the first list item and test the printer. If the printer still fails, continue with the next list item. a. Communications cable and connector pins. b. Model A00: Press and hold the Menu/Enter key, and power on (|) the printer. Release the Menu/Enter key after initialization and press the Pitch key to print the power on configuration. Model 003: Press Stop and Test, and scroll down to PRINTER CONFIGURATION and Enter. To print the current configuration (<X> on the display). Ensure that the following settings match the host settings for your parallel or serial attachment: Parallel: Model A00: INTF, SELECT IN, DATA BITS, NATIVE/EMUL, CHAR SET, LANG Model 003: INTERFACE TYPE, SELECT-IN, EMULATION MODE, CHARACTER SET, PRINT LANGUAGE Serial: Model A00: INTF, BAUD, DATA BITS, PARITY, PACING, CONNECT, NATIVE/EMUL, CHAR SET, LANG Model 003: INTERFACE TYPE, DATA BITS, BAUD RATE, PARITY, PACING PROTOCOL, CONNECTION TYPE, EMULATION MODE, CHARACTER SET, PRINT LANGUAGE Yes No Chapter 1. Diagnosing Problems 36 Table 4. MAP 0120: Attachment, Model A00 (continued) Step Questions/Actions Yes No c. Ensure that cable length restrictions are not exceeded. Refer to the signal cable ordering information in the IBM 4247 Printer Model A00 User’s Guide (SA24-4404) for attachment cable configurations. Run T&D in Automatic Mode to verify correct printer operation. See “How To Run the Test and Diagnostic (T&D) Programs” on page 161 for Model A00. For Model 003, see “How To Run the Test and Diagnostic (T&D) Programs” on page 201. Go to step 2. Go to step 3 on page 38. Go to step 6 on page 40. Is the problem fixed? 2. Is the failure with the serial attachment? Chapter 1. Diagnosing Problems 37 Table 4. MAP 0120: Attachment, Model A00 (continued) Step Questions/Actions Yes No 3. There are two serial loop-back connectors. One for RS-232C (PN 08H7268) and one for RS-422A (PN 08H7259). Go to step 4 on page 39. Install a new serial attachment card. See “Serial Attachment Card - Model A00” on page 390. For Model 003, see “Model 003 Attachment Cards: Serial, Twinax, LAN, Coax” on page 359. Do you have the serial loop-back connectors for this printer? - or Install a new logic board. See “Logic Board - Model A00” on page 370. For Model 003, see “Logic Board - Model 003” on page 366. - or Install a new host cable. Run T&D in Automatic Mode to verify correct printer operation. See “How To Run the Test and Diagnostic (T&D) Programs” on page 161 for Model A00. For Model 003, see “How To Run the Test and Diagnostic (T&D) Programs” on page 201. Chapter 1. Diagnosing Problems 38 Table 4. MAP 0120: Attachment, Model A00 (continued) Step Questions/Actions Yes No 4. Install the RS-232C loop-back connector. Go to step 5. Record the display message and go to “T&D Error Messages and Actions” on page 190 (Model A00) or “T&D Error Messages and Actions – Models 001, 002, and 003” on page 231 (Model 003), and perform the suggested action. Install a new serial attachment card. See “Serial Attachment Card - Model A00” on page 390. For Model 003, see “Model 003 Attachment Cards: Serial, Twinax, LAN, Coax” on page 359. Install a new host cable. Run T&D9 in Single Test Mode to test the serial attachment circuits. See “How To Run the Test and Diagnostic (T&D) Programs” on page 161 for Model A00. For Model 003, see “How To Run the Test and Diagnostic (T&D) Programs” on page 201. Did T&D09 run without errors? 5. Install the loop-back connector on the host end of the cable and run T&D09. See “How To Run the Test and Diagnostic (T&D) Programs” on page 161 for Model A00. For Model 003, see “How To Run the Test and Diagnostic (T&D) Programs” on page 201. Did T&D09 run without errors? - or Install a new logic board. See “Logic Board - Model A00” on page 370. For Model 003, see “Logic Board - Model 003” on page 366. Run T&D in Automatic Mode to verify correct printer operation. See “How To Run the Test and Diagnostic (T&D) Programs” on page 161 for Model A00. For Model 003, see “How To Run the Test and Diagnostic (T&D) Programs” on page 201. Run T&D in Automatic Mode to verify correct printer operation. See “How To Run the Test and Diagnostic (T&D) Programs” on page 161 for Model A00. For Model 003, see “How To Run the Test and Diagnostic (T&D) Programs” on page 201. Chapter 1. Diagnosing Problems 39 Table 4. MAP 0120: Attachment, Model A00 (continued) Step Questions/Actions Yes No 6. Do you have the parallel loop-back connector (PN 08H7269) for this printer? Go to step 7. Install a new logic board. See “Logic Board - Model A00” on page 370. For Model 003, see “Logic Board - Model 003” on page 366. - or Install a new host cable. Run T&D in automatic mode to verify correct printer operation. See “How To Run the Test and Diagnostic (T&D) Programs” on page 161 for Model A00. For Model 003, see “How To Run the Test and Diagnostic (T&D) Programs” on page 201. 7. Install the loop-back connector. Run T&D06 in Single Test Mode to test the parallel attachment. See “How To Run the Test and Diagnostic (T&D) Programs” on page 161 for Model A00. For Model 003, see “How To Run the Test and Diagnostic (T&D) Programs” on page 201. Did T&D06 run without errors? Install a new host parallel cable. Record the display message and go to “T&D Error Messages Run T&D in automatic mode to and Actions” on page 190 for verify correct printer operation. Model A00, or “T&D Error For Model A00, see “How To Messages and Actions – Models Run the Test and Diagnostic 001, 002, and 003” on page 231 (T&D) Programs” on page 161. for Model 003, and perform the For Models 001, 002, or 003, suggested action. see “How To Run the Test and Diagnostic (T&D) Programs” on page 201. Chapter 1. Diagnosing Problems 40 MAP 0121: Parallel with Twinax or Coax Attachments, Models 001, 002, or 003 Table 5. Symptom Explanation Suspected FRUs/Causes 015 COMMUNICATIONS CHECK 017 COMMUNICATIONS CHECK 027 COMMUNICATIONS CHECK 028 COMMUNICATIONS CHECK 065 NO ATTACHMENT CARD, Models 001, 002 066 PRINTER BOARD FAILURE, Models 001, 002 200 ATTACHMENT INCOMPATIBLE, Model 003 203 ATTACHMENT CARD FAILURE, Model 003 Print Test OK, no print from host, Incorrect or garbled print, wrong characters print Printer configuration Logic board (includes parallel attachment) Host cable Models 001, 002: coax or twinax attachment card Model 003: plug connection Logic board (includes parallel attachment) Note: Printing in hexadecimal code is available to aid service personnel and programmers for host program debug. Press the Stop key, the Hex Print key, and the Start key. Printing will now be in hexadecimal code. Refer to a 4247 User’s Guide for instructions. Chapter 1. Diagnosing Problems 41 DANGER To prevent serious personal injury from electrical shock when connecting or disconnecting the interface cable, set the printer power switch to O (Off) and unplug the power cable. DANGER Do not connect or disconnect any communication port, teleport, attachment connector, or power cord during an electrical storm. Table 6. MAP 0121: Attachment, Models 001, 002, or 003 Step Questions/Actions Yes No 1. Are you here due to a ’065’, ’066’, ’200’, or ’203’ display message? Go to step 2. Go to step 4 on page 44. 2. Are you here due to a ’065’ or ’066’ message? Go to step 3 on page 43. Go to step 4 on page 44. Chapter 1. Diagnosing Problems 42 Table 6. MAP 0121: Attachment, Models 001, 002, or 003 (continued) Step Questions/Actions 3. Are you here due to a ’065’ display message on Model 001 or 002? Yes No Go to step 5 on page 44. Message ’066’ indicates that the attachment card did not establish communication with the printer main logic board. a. Reseat the attachment card microcode module S1 (Models 001, 002). b. Reseat the attachment main-board cable. c. Inspect the attachment card module socket and the module, looking for bent pins or a damaged socket. Go to step 10 on page 46. Chapter 1. Diagnosing Problems 43 Table 6. MAP 0121: Attachment, Models 001, 002, or 003 (continued) Step Questions/Actions Yes No 4. The attachment card (twinax or coax) is incorrect for the base code. Install the other type of card. If this is a coax card, it must be installed with coax base code. Message ’203’ indicates that the attachment card did not establish communication with the printer main logic board. a. Loosen the screws and reseat the attachment card. b. Replace the attachment card. See “Model 003 Attachment Cards: Serial, Twinax, LAN, Coax” on page 359. – or – Replace the interposer connector. See “Attachment Card Guide Assembly with the Interposer Connector (Model 003)” on page 364. – or – Replace the logic board. See “Logic Board - Model 003” on page 366. 5. Are you here due to a ’200’ display message on Model 003? Check the attachment card cable connection at the coax-twinax connector. See “Chapter 4. Locations” on page 265 for connector locations and logic board depictions. Check the orientation of the microcode module on the attachment card. Are the cable connection and the microcode module orientation OK? Go to step 11 on page 47. Repair as needed. Run T&D in Automatic Mode to verify correct printer operation. See “How To Run the Test and Diagnostic (T&D) Programs” on page 201. Chapter 1. Diagnosing Problems 44 Table 6. MAP 0121: Attachment, Models 001, 002, or 003 (continued) Step Questions/Actions 6. The following items are listed with the most probable failing item first. Check the first list item and test the printer. If the printer still fails, continue with the next list item. a. Check the host cable connection. b. Printer Configuration. To print the configuration information: 1) Power off (O) the printer. 2) Load the printer with at least 22 inches (55.9 cm) of blank, fanfold forms in the same tractor the customer is using. Note: If there are no blank fanfold forms available, install two sheets of blank letter or legal size paper in the manual sheet feed to print the configuration. 3) Power on (|) the printer. 4) Press the Stop key to make the printer Not Ready (only the Power LED is lighted). 5) Press the Test key. The message '4247 OPERATOR TESTS' appears. 6) Press the Micro ↓ key until the ’Printer Configuration’ test is displayed below '4247 OPERATOR TESTS.' 7) Press the Enter key and wait for the configuration to print. 8) Verify the configuration information matches the host settings. c. Ensure the host system and program are still running. d. Ensure that cable length restrictions are not exceeded. Refer to the signal cable ordering information in the IBM 4247 Printer Models 001, 002 User’s Guide, SA24-4408 or IBM 4247 Printer Model 003 User’s Guide, S544–5780 for attachment cable information. Yes No Run T&D in Automatic Mode to verify correct printer operation. See “How To Run the Test and Diagnostic (T&D) Programs” on page 201. Go to step 7 on page 46. Is the problem corrected? Chapter 1. Diagnosing Problems 45 Table 6. MAP 0121: Attachment, Models 001, 002, or 003 (continued) Step Questions/Actions Yes No 7. Is the failure with the parallel attachment? Go to step 6 on page 45. Go to step 10. 8. Do you have the parallel loop-back connector (PN 08H7269) for this printer? Go to step 7. Install a new logic board. See “Logic Board - Models 001 and 002” on page 378. Or “Logic Board - Model 003” on page 366. - or Install a new host cable. Run T&D in automatic mode to verify correct printer operation. See “How To Run the Test and Diagnostic (T&D) Programs” on page 201. 9. Install the loop-back connector. Run T&D06 in Single Test Mode to test the parallel attachment circuits. See “How To Run the Test and Diagnostic (T&D) Programs” on page 201. Did T&D06 run without errors? 10. Run T&D30–38 in Single Test Mode to test the coax or twinax attachment circuits. See “How To Run the Test and Diagnostic (T&D) Programs” on page 201. The twinax attachment must have a self-terminating twinax cable installed (P/N 38F8254). Install a new host parallel Record the message and go to “T&D Error Messages and Actions” cable. Run T&D in Automatic Mode to verify on page 190 and perform the correct printer operation. suggested action. See “How To Run the Test and Diagnostic (T&D) Programs” on page 201. Go to step 18 on page 49. See “T&D Error Messages and Actions – Models 001, 002, and 003” on page 231 to find the message. Perform the action indicated. Did T&D30-38 run without errors? Chapter 1. Diagnosing Problems 46 Table 6. MAP 0121: Attachment, Models 001, 002, or 003 (continued) Step Questions/Actions 11. Models 001, 002: Yes No Go to step 12. Repair as needed. Run T&D in Automatic Mode to verify correct printer operation. See “How To Run the Test and Diagnostic (T&D) Programs” on page 201. Go to step 13. Repair as needed. Run T&D in Automatic Mode to verify correct printer operation. See “How To Run the Test and Diagnostic (T&D) Programs” on page 201. Go to step 14 on page 48. Replace with the correct code kit. Run T&D in automatic mode to verify correct printer operation. Follow “Attachment Card Procedure 1” on page 50, and return here. Do the attachment card feature resistors and S1 module match the host connection feature? Model 003: See “Model 003 – IPDS and SCS Feature Identification” on page 361, and “Model 003 – Serial Card Jumper Locations” on page 362, then proceed to step 15 on page 48. 12. Models 001, 002: Is the S1 module correctly oriented? 13. Models 001, 002: The S1 microcode module used on the Level 2 (short) attachment card must be at the following code version level (shown as vvv in Figure 7 on page 55) or higher: Coax SCS: vvv=406 Twinax SCS: vvv=403 Is the S1 module at the correct code level? Chapter 1. Diagnosing Problems 47 Table 6. MAP 0121: Attachment, Models 001, 002, or 003 (continued) Step Questions/Actions 14. Models 001, 002: Yes No Go to step 15. Repair as needed. Run T&D in Automatic Mode to verify correct printer operation. See “How To Run the Test and Diagnostic (T&D) Programs” on page 201. Go to step 16. Repair as needed. Run T&D in Automatic Mode to verify correct printer operation. See “How To Run the Test and Diagnostic (T&D) Programs” on page 201. Follow “Attachment Card Procedure 2” on page 56, and return here. Do the logic board microcode modules match the host connect feature? 15. Models 001, 002: Are both U54 and U2 modules correctly oriented? 16. Are you here due to a ’028’ display message? The problem can be intermittent or solid. The printer can be Ready, but will not print. Go to step 17. Go to step 18 on page 49. 17. Install a coax attenuator (P/N 80F9513) on the connector on the back of the printer between the printer and the coax cable. Run T&D in Automatic Mode to verify correct printer operation. See “How To Run the Test and Diagnostic (T&D) Programs” on page 201. Go to step 18 on page 49. Is the problem corrected? Chapter 1. Diagnosing Problems 48 Table 6. MAP 0121: Attachment, Models 001, 002, or 003 (continued) Step Questions/Actions 18. Are you here because of a T&D 30–38 failure, a ’015’, ’017’, ’027’, ’028’ error, OR no print from host OR wrong printed character. Yes No Verify the symptom and return to Replace the attachment “MAP 0100: START OF CALL” on card. See “Model 003 Attachment Cards: Serial, page 23. Twinax, LAN, Coax” on page 359 – or –Install a new logic board. See “Logic Board Models 001 and 002” on page 378. – Or –“Logic Board Model 003” on page 366. Run T&D in Automatic Mode to verify correct printer operation. See “How To Run the Test and Diagnostic (T&D) Programs” on page 201. Chapter 1. Diagnosing Problems 49 Attachment Card Procedure 1 Models 001 and 002 connect to a host by using one of the following features: v Coax IPDS attachment v Coax SCS attachment v Twinax IPDS attachment v Twinax SCS attachment Proper operation of the feature requires the correct combination of attachment card and microcode modules on the attachment card and logic board. DANGER To prevent serious personal injury from electrical shock when connecting or disconnecting the interface cable, set the printer power switch to O (Off) and unplug the power cable. DANGER Do not connect or disconnect any communication port, teleport, attachment connector, or power cord during an electrical storm. v Power off (O) the printer. v Unplug the printer and disconnect the cable. v Remove the attachment card. See “Coax Attachment Card - Models 001, and 002” on page 392 or “Twinax Attachment Card - Models 001, and 002” on page 396. Chapter 1. Diagnosing Problems 50 Figure 2 and Figure 3 on page 52 show you how to use the feature resistors to identify the attachment card (Models 001, 002). Use the figure that matches your attachment card. To correctly view the resistors: Level 1 (Long) Card: Hold the attachment card with the cable toward you. - or Level 2 (Short) Card: Hold the attachment card with the cable to the right. Attention: Level 2 coax attachment card: Do not bend or crease the metal shield. Gently lift the metal shield from the back of the card to locate the feature resistors. Bottom View of the Attachment Card Showing the Feature Resistors Feature Resistors e90act11 Feature Resistors as Shown in Table Figure 2. Models 001 and 002, attachment card Feature Resistors [Level 1 (Long) Card] Chapter 1. Diagnosing Problems 51 Bottom View of the Attachment Card Showing the Feature Resistors Feature Resistors e90act05 Feature Resistors as Shown in Table Figure 3. Models 001 and 002, attachment card Feature Resistors [Level 2 (Short) Card] Figure 4 on page 53 shows the location and orientation of the attachment card microcode module (S1) on the Level 1 (long) attachment card. Figure 5 on page 53 shows the location and orientation of the attachment card microcode module on the Level 2 (short) attachment card. The position of the corner cut and the beveled edge help you determine the orientation of the microcode module. Chapter 1. Diagnosing Problems 52 248 mm 9.7 in. Corner Cut Off Bevel e90act08 S1 Figure 4. Models 001 and 002, Placement of S1 Microcode Module - Long Card. The length of this attachment card is approximately 248 mm (9.7 in.). 182 mm 7.2 in. S1 Corner Cut Off e90act10 Bevel Figure 5. Models 001 and 002, Placement of S1 Microcode Module - Short Card. The length of this attachment card is approximately 182 mm (7.2 in.). Use Figure 2 on page 51, Figure 4, and Figure 7 on page 55 to verify that the: v Attachment card feature resistors and S1 module label match your host connection feature. v S1 module is installed in the correct orientation. The dotted line depicted on the S1 module in Figure 3 on page 52 represents the orientation of the beveled edge. On the Level 2 (short) attachment card, use the orientation marks to help you position the microcode module in the module socket. Chapter 1. Diagnosing Problems 53 Microcode Module S1 Twinax Connector Coax Connector Bevel Card to Logic Board Cable Bevel Corner Cut Off e90aloc8 182 mm 7.2 in. Orientation Marks Figure 6. Models 001 and 002, Orientation Marks for Microcode Module - Short Card Attention: Incorrect orientation of the module will damage the module and can damage the attachment card. Chapter 1. Diagnosing Problems 54 Coax IPDS (both levels) Feature Resistors Module S1 Label KxCIAvvv S01 Coax SCS (level 1) CRC KxCSAvvv S01 CRC Coax SCS (level 2) (has metal shield) KxCSAvvv Twinax IPDS (both levels) KxTIAvvv S01 S01 CRC CRC Twinax SCS (level 1) KxTSAvvv Twinax SCS (level 2) KxTSAvvv S01 S01 CRC CRC e90x003 Feature Name Figure 7. Attachment Card and Microcode Modules. K2 (x=2) is the module designation for Model 001. K5 (x=5) is the module designation for Model 002. The vvv is a 3-digit number that indicates the module code version number. Return to step 11 on page 47. Chapter 1. Diagnosing Problems 55 Attachment Card Procedure 2 Figure 8 shows the location and orientation of the Model 001 (early-level) and the Model 002 logic board controller microcode module U54. Figure 8. U54 Microcode Module Label (Early-Level) Figure 9 shows the location and orientation of the Model 001 (early-level) and Model 002 logic board generator microcode module, U2. Figure 9. U2 Microcode Module Label (Early-Level) Chapter 1. Diagnosing Problems 56 Figure 10 shows the location and orientation of the Model 001 (late-level) logic board generator microcode modules, U54 and U2. Figure 10. U54 and U2 Microcode Modules Label (Late-Level) Use Figure 8 on page 56, Figure 9 on page 56, Figure 10, and Figure 11 on page 58 to verify that the information on the U54 and U2 module labels matches your host connection feature. Chapter 1. Diagnosing Problems 57 Feature Name Module U54 Label Module U2 Label Coax IPDS KxCXCvvv KxCXGvvv U54 U02 CRC CRC Coax SCS KxCXCvvv KxCXGvvv U54 U02 CRC CRC Twinax IPDS KxTXCvvv KxTXGvvv U54 U02 CRC CRC KxTXCvvv KxTXGvvv U54 U02 CRC CRC E90X001 Twinax SCS Figure 11. Models 001 and 002, Microcode Module Locations on Logic Board K2 (x=2) is the module designation for Model 001. K5 (x=5) is the module designation for Model 002. The vvv is a 3 digit number that indicates the module code version number. Return to step 14 on page 48. Chapter 1. Diagnosing Problems 58 MAP 0122: Network Print Server Attachment Symptom Explanation Suspected FRUs/Causes Network Print Server (NPS) Communication failures Host and print server configuration Network print server Logic board (includes parallel attachment) LAN cable Note: For NPS 540+ (part number 30H4054) units attached to 4247 printers without an external power supply the printer powers the unit through +5 V dc on pin of the printer parallel attachment connector. NPS device part numbers 30H4082, 30H4083, 30H4055 cannot be powered by the printer and require an external +12 V ac power supply. There is no danger of damaging any NPS or other computer devices attached to the 4247 when there is +5 V dc on the printer parallel interface pin 18. Powering the NPS with the external power supply and by +5 V dc on the parallel connector at the same time will not damage the NPS or printer logic board. Chapter 1. Diagnosing Problems 59 DANGER To prevent serious personal injury from electrical shock when connecting or disconnecting the interface cable, set the printer power switch to O (Off) and unplug the power cable. DANGER Do not connect or disconnect any communication port, teleport, attachment connector, or power cord during an electrical storm. Table 7. MAP 0122: Network Print Server Attachment Step Questions/Actions Yes No 1. Tests with the Communication Line Disconnected Run T&D in Automatic Mode to verify correct printer operation. For Model A00, see “How To Run the Test and Diagnostic (T&D) Programs” on page 161. For Models 001, 002 or 003, see “How To Run the Test and Diagnostic (T&D) Programs” on page 201. Go to step 2 on page 61. Work with each symptom in “Reference Table 6, LED and Test Page Problems – NPS and LAN Attachment Card” on page 152. Is the problem corrected? Chapter 1. Diagnosing Problems 60 Table 7. MAP 0122: Network Print Server Attachment (continued) Step Questions/Actions Yes No 2. Tests with the Communication Line Connected Run T&D in Automatic Mode to verify correct printer operation. For Model A00, see “How To Run the Test and Diagnostic (T&D) Programs” on page 161. For Models 001, 002 or 003, see “How To Run the Test and Diagnostic (T&D) Programs” on page 201. Refer to the Administrator’s Guide for your NPS unit: S246-0111 for Ethernet attachment - or S246-0112 for Token Ring Work with each symptom in “Reference Table 7, Network Server Problems – NPS and LAN Attachment Card” on page 156 before going to the next item. Is the problem corrected? Chapter 1. Diagnosing Problems 61 MAP 0130: No Paper Movement Symptom Explanation Suspected FRUs/Causes Paper Load and Feed Failures No Paper Movement 099 Condition Persists Paper feed motor Printer logic board Mechanical parts Table 8. MAP 0130: No Paper Movement Step Questions/Actions 1. Go to step 2 on page 63. Perform the main paper drive service check and the paper path service check indicated by the flashing operator panel LED. See “Main Paper Drive Check and Adjustment” on page 301 and “Paper Path Service Checks” on page 301. Are the service checks OK? Yes No Repair as needed. Run T&D in automatic mode to verify correct printer operation. For Model A00, see “How To Run the Test and Diagnostic (T&D) Programs” on page 161. For Models 001, 002, or 003, see “How To Run the Test and Diagnostic (T&D) Programs” on page 201. Chapter 1. Diagnosing Problems 62 Table 8. MAP 0130: No Paper Movement (continued) Step Questions/Actions Yes 2. Go to step 3 on page 64. a. Use T&D11 to determine if the paper feed motor pulley turns. Sensor tuning uses the paper feed motor to engage and disengage the platen pinch rollers. b. Remove the front tractor assembly (if installed). c. Run T&D11 and observe the paper feed motor pulley. For Model A00, see “How To Run the Test and Diagnostic (T&D) Programs” on page 161. For Models 001, 002, or 003, see “How To Run the Test and Diagnostic (T&D) Programs” on page 201. No Go to step 4 on page 65. When you ran T&D11, did the paper feed motor pulley turn? Chapter 1. Diagnosing Problems 63 Table 8. MAP 0130: No Paper Movement (continued) Step Questions/Actions Yes 3. Perform the tractor assembly service check. Go to “Tractor Assembly Service Check” on page 325 Install a new tractor assembly in Repair as needed. the failing position (Front or Run T&D in automatic mode to Rear). verify correct printer operation. For Model A00, see “How To - or Run the Test and Diagnostic Install a new logic board. For (T&D) Programs” on page 161. Model A00, see “Logic Board - For Models 001, 002, or 003, Model A00” on page 370. For see “How To Run the Test and Models 001 and 002 see “Logic Diagnostic (T&D) Programs” on Board - Models 001 and 002” on page 201. page 378. Or “Logic Board Model 003” on page 366. Is the service check OK? No - or Install a new tractor assembly cable. Run T&D in automatic mode to verify correct printer operation. For Model A00, see “How To Run the Test and Diagnostic (T&D) Programs” on page 161. For Models 001, 002, or 003, see “How To Run the Test and Diagnostic (T&D) Programs” on page 201. Chapter 1. Diagnosing Problems 64 Table 8. MAP 0130: No Paper Movement (continued) Step Questions/Actions Yes 4. Disconnect the paper feed motor connector from the logic board. See “Paper Feed Motor Wiring” on page 248 to measure the resistance of the motor windings. Install a new logic board. For Model A00, see “Logic Board Model A00” on page 370. For Models 001 and 002, see “Logic Board - Models 001 and 002” on page 378. Or “Logic Board Model 003” on page 366. Is the measurement correct for both windings? No Install a new paper drive motor. See “Paper Feed Motor” on page 447. Run T&D in automatic mode to verify correct printer operation. For Model A00, see “How To Run the Test and Diagnostic (T&D) Programs” on page 161. For Models 001, - or 002, or 003, see “How To Run Install a new paper drive motor. the Test and Diagnostic (T&D) Programs” on page 201. See “Paper Feed Motor” on page 447. Run T&D in automatic mode to verify correct printer operation. For Model A00, see “How To Run the Test and Diagnostic (T&D) Programs” on page 161. For Models 001, 002, or 003, see “How To Run the Test and Diagnostic (T&D) Programs” on page 201. Chapter 1. Diagnosing Problems 65 MAP 0131: Paper Path Sensor Symptom Explanation Suspected FRUs/Causes 01 END OF FORMS 001 END OF FORMS 11 LOAD BIN 1, 2, or 3 011 CHECK/LOAD BIN 1, 2, or 3 031 END OF FORMS TIMEOUT Paper sensor failure Logic board Sensor cable assembly Table 9. MAP 0131: Paper Path Sensor Step Questions/Actions Yes No 1. Try to load forms from the failing forms path. Go to step 2. You are in the wrong MAP. Return to “MAP 0100: START OF CALL” on page 23. Does the form load, and is it visible between the printhead and the platen? 2. Are you trying to load black back forms? Go to step 3. Go to step 4 on page 67. 3. Black back forms will not work in all forms paths, and can cause false forms path sensor errors. Black back forms will not work in the front push, rear pull, or push-pull forms paths. Go to step 4 on page 67. Are you trying to load black back forms in the front Select another forms path. push, rear pull, or push-pull forms paths? Chapter 1. Diagnosing Problems 66 Table 9. MAP 0131: Paper Path Sensor (continued) Step Questions/Actions Yes No 4. a. Remove the forms. b. Run T&D11 to tune the sensors. For Model A00, see “How To Run the Test and Diagnostic (T&D) Programs” on page 161. For Models 001, 002, or 003, see “How To Run the Test and Diagnostic (T&D) Programs” on page 201. c. Power off (O) the printer. d. Load forms. e. Close the top cover. f. Power on (|) the printer. g. After the printer is completely powered on (approximately 20 seconds), make the printer Not Ready: v If this is a Model A00, press the Online key. v If this is a Model 001, 002, or 003, press the Stop key. h. Press the forms load key: v If this is a Model A00, press the Load/Form Feed key. v If this is a Models 001, 002, or 003, press the Load/Eject key. Go to step 5 on page 68. Run T&D in automatic mode to verify correct printer operation. For Model A00, see “How To Run the Test and Diagnostic (T&D) Programs” on page 161. For Models 001, 002, or 003, see “How To Run the Test and Diagnostic (T&D) Programs” on page 201. Is there a false paper path sensor message? Chapter 1. Diagnosing Problems 67 Table 9. MAP 0131: Paper Path Sensor (continued) Step Questions/Actions Yes No 5. Is the current forms path either rear pull or push-pull? Run T&D21 and verify correct Go to step 6 on page 69. sensor operation. If not OK: v Install a new logic board. For Model A00, see “Logic Board - Model A00” on page 370. For Models 001 and 002, see “Logic Board - Models 001 and 002” on page 378. Or “Logic Board - Model 003” on page 366. - or v Install a new sensor cable. See “Sensor Cable Assembly” on page 441. Run T&D in automatic mode to verify correct printer operation. For Model A00, see “How To Run the Test and Diagnostic (T&D) Programs” on page 161. For Models 001, 002, or 003, see “How To Run the Test and Diagnostic (T&D) Programs” on page 201. Chapter 1. Diagnosing Problems 68 Table 9. MAP 0131: Paper Path Sensor (continued) Step Questions/Actions Yes 6. Open the top cover. Run T&D21 and verify correct Probable forms-loading problem. sensor operation. If not OK: See “MAP 0130: No Paper v Install a new logic board. For Movement” on page 62. Model A00, see “Logic Board - Model A00” on page 370. For Models 001 and 002, see “Logic Board - Models 001 and 002” on page 378. Or “Logic Board - Model 003” on page 366. - or v Install a new sensor cable assembly. See “Sensor Cable Assembly” on page 441. Is paper visible between the printhead and the platen? No Run T&D in automatic mode to verify correct printer operation. For Model A00, see “How To Run the Test and Diagnostic (T&D) Programs” on page 161. For Models 001, 002, or 003, see “How To Run the Test and Diagnostic (T&D) Programs” on page 201. Chapter 1. Diagnosing Problems 69 MAP 0140: Printhead Drive Symptom Explanation Suspected FRUs/Causes 56 PRINT ERROR 73 SW ERR 4 3 X 053 MACHINE CHECK ERR 3 X X 053 MACHINE CHECK ERR 4 3 X 056 MACHINE CHECK Carriage Slams Into Sides Printing Slows or Stops Ribbon defective or incorrectly installed Ragged tear-offs on continuous forms Corner on the leading edge of the forms is catching in printhead mask/mask damaged Carriage belt tension is incorrect Carriage belt clamp is loose Carriage motor is defective / mounting hardware Carriage belt idler is not turning Printhead home sensor is dirty or defective Mechanical interference Printhead gap is incorrect Logic board is defective Power supply is for wrong AC voltage Printhead is defective Printhead cable is defective or has bad connection Chapter 1. Diagnosing Problems 70 Table 10. MAP 0140: Printhead Drive Step Questions/Actions Yes 1. The ribbon lift bar, lift bracket, and ribbon Go to step 3 on page 72. guide are part of the ribbon assembly. These parts can cause printhead drive problems No Go to step 2. Remove the ribbon (see “Ribbon” on page 353). Print a print test. If this is a Model A00, see “How To Print the Print Test” on page 160 and print at least 10 pages. If this is a Models 001, 002, or 003, see “How To Print the Printer Demonstration” on page 197, and repeat the test at least 5 times (10 pages). Are you here due to a ’56’, ’73’, ’053’, or ’056’ display message? 2. Was the printhead drive OK during the The ribbon is the customer’s print test? responsibility. Go to step 3 on page 72. Repair as needed. Run T&D in automatic mode to verify correct printer operation. For Model A00, see “How To Run the Test and Diagnostic (T&D) Programs” on page 161. Models 001, 002, or 003, see “How To Run the Test and Diagnostic (T&D) Programs” on page 201. Chapter 1. Diagnosing Problems 71 Table 10. MAP 0140: Printhead Drive (continued) Step Questions/Actions Yes No 3. Power off (O) the printer. Go to step 4. Repair as needed. Run T&D in automatic mode to verify correct printer operation. For Model A00, see “How To Run the Test and Diagnostic (T&D) Programs” on page 161. For Models 001, 002, or 003, see “How To Run the Test and Diagnostic (T&D) Programs” on page 201. Perform the printhead drive service check. See “Printhead Drive Service Check” on page 333. Is the service check OK? 4. When the print wires are too close to the Go to step 5. platen, they can cause printhead drive problems. Perform the AFTA service check. See “Standard AFTA Service Check and Adjustment” on page 285. Is the AFTA service check OK? 5. Put the covers in the service position. See “Removing Covers” on page 275. Disconnect the carriage motor connector from the logic board. See “Carriage Motor Wiring” on page 246 to measure the resistance of the motor windings. Is the measurement correct for each winding? Go to step 6 on page 73. Repair as needed. Run T&D in automatic mode to verify correct printer operation. For Model A00, see “How To Run the Test and Diagnostic (T&D) Programs” on page 161. For Models 001, 002, or 003, see “How To Run the Test and Diagnostic (T&D) Programs” on page 201. Install a new carriage motor. See “Carriage Drive Motor Assembly” on page 415. Run T&D in automatic mode to verify correct printer operation. For Model A00, see “How To Run the Test and Diagnostic (T&D) Programs” on page 161. For Models 001, 002, or 003, see “How To Run the Test and Diagnostic (T&D) Programs” on page 201. Chapter 1. Diagnosing Problems 72 Table 10. MAP 0140: Printhead Drive (continued) Step Questions/Actions Yes No 6. An open printhead thermal sensor can cause the printhead drive to stop. Go to step 7 on page 74. Install a new printhead. Carefully follow the replacement procedure, “Printhead” on page 356. Remove the printhead. See “Printhead” on page 356. For Model A00, 001 and 003, see “18-Wire Printhead Wiring (Models A00, 001, and 003)” on page 242 or for Model 002 see “9-Wire Printhead Wiring (Model 002)” on page 244 to measure the resistance of the thermal sensor. Run T&D in automatic mode to verify correct printer operation. For Model A00, see “How To Run the Test and Diagnostic (T&D) Programs” on page 161. For Models 001, 002, or 003, see “How To Run the Test and Diagnostic (T&D) Programs” on page 201. Measure between pins 5 and 6 on the printhead 26-pin connector (these pins are the same for both an 18-wire and a 9-wire printhead). Is the resistance 1000 ohms ±6% (60 ohms)? Chapter 1. Diagnosing Problems 73 Table 10. MAP 0140: Printhead Drive (continued) Step Questions/Actions Yes No 7. Disconnect the 26-conductor printhead cable from the logic board (see “Chapter 4. Locations” on page 265). Re-install the printhead. Carefully follow the replacement procedure, “Printhead” on page 356. Install new printhead cables. See “Printhead Cable Wiring” on page 258 to measure the resistance of pin 5 end-to-end and pin 6 end-to-end (these pins are the same for both an 18-wire and a 9-wire printhead). Install a new carriage motor. See “Carriage Drive Motor Assembly” on page 415. Is the resistance 5 ohms or less for both pins? Re-install the printhead. Carefully follow the replacement procedure, “Printhead” on page 356. Run T&D in automatic mode to verify correct printer operation. For Model A00, see “How To Run the Test and - or Diagnostic (T&D) Programs” on Install a new logic board. For Model A00, page 161. For Models 001, 002, or 003, see “Logic Board - Model A00” on see “How To Run the Test and page 370. For Models 001 and 002, see Diagnostic (T&D) Programs” on “Logic Board - Models 001 and 002” on page 201. page 378. Or “Logic Board - Model 003” on page 366. - or Install a new sensor cable (includes the printhead home sensor). See “Sensor Cable Assembly” on page 441. Run T&D in automatic mode to verify correct printer operation. For Model A00, see “How To Run the Test and Diagnostic (T&D) Programs” on page 161. For Models 001, 002, or 003, see “How To Run the Test and Diagnostic (T&D) Programs” on page 201. Chapter 1. Diagnosing Problems 74 MAP 0150: Power Supply Models A00, 001, and 002, use a low voltage or high voltage power supply depending on the country in which the printer is found. The Model 003 has a auto-ranging universal power supply. WARNING: Do not install a power supply with a different part number. Symptom Explanation Suspected FRUs/Causes Display blank and keys do not operate Power failure Power supply Power cord Logic board Operator panel Sensors Motors Attachment card Tractor assembly Stacker assembly ASF assembly Cables Chapter 1. Diagnosing Problems 75 DANGER Primary power is present on the power supply when the power cable is connected, even when the power switch is set to O (Off). Table 11. MAP 0150: Power Supply Questions/Actions 1. Power off (O) the printer. Yes No Go to step 2. Have the customer repair the voltage problem. Unplug the power cord from the voltage source. Run T&D in automatic mode to verify correct printer operation. For Model A00, see “How To Run the Test and Diagnostic (T&D) Programs” on page 161. For Models 001, 002, or 003, see “How To Run the Test and Diagnostic (T&D) Programs” on page 201. Verify that the power source voltage is correct. Power Min Normal Max Frequency ±3 Hz Source Low High 90 180 120 220 137 264 50/60 Hz 50/60 Hz Is the voltage correct? 2. Disconnect the power cord from the printer. Go to step 3 on page 77. Install a new power cord. Check the power cord continuity. Is there continuity? Chapter 1. Diagnosing Problems 76 Table 11. MAP 0150: Power Supply (continued) Questions/Actions 3. Put the covers in the service position. See “Removing Covers” on page 275. Disconnect the power supply fan from the power supply board. Power Supply Pins and Connectors: Yes No Go to step 4 on page 78. Install a new power supply. See “Power Supply” on page 400. Run T&D in automatic mode to verify correct printer operation. For Model A00, see “How To Run the Test and Diagnostic (T&D) Programs” on page 161. For Models 001, 002, or 003, see “How To Run the Test and Diagnostic (T&D) Programs” on page 201. Disconnect the carriage motor fan from the power supply board. Disconnect the power supply cable to the logic board. Plug the power cord to the printer, then to the power source. Power on (|) the printer. Measure the power supply connector voltages. Measure between a connector ground pin and the voltage pins. See “Reference Table 8, Power Supply Connector Pins and Voltages” on page 156 for pins and voltages. Are the voltage measurements OK? Chapter 1. Diagnosing Problems 77 Table 11. MAP 0150: Power Supply (continued) Questions/Actions 4. a. Power off (O) the printer. b. Connect the power supply fan to the power supply board. c. Power on (|) the printer. Yes No Go to step 5. Power off (O) the printer. Install a new power supply fan. - or Install a new power supply. See “Power Supply” on page 400. Does the power supply fan run OK? Run T&D in automatic mode to verify correct printer operation. For Model A00, see “How To Run the Test and Diagnostic (T&D) Programs” on page 161. For Models 001, 002, or 003, see “How To Run the Test and Diagnostic (T&D) Programs” on page 201. 5. a. Power off (O) the printer. b. Connect the power supply cable to the logic board. c. Power on (|) the printer. Go to step 6 on page 79. Go to step 7 on page 80. Does the power supply fan run OK? Chapter 1. Diagnosing Problems 78 Table 11. MAP 0150: Power Supply (continued) Questions/Actions 6. a. Power off (O) the printer. b. Connect the carriage motor fan to the power supply board. c. Power on (|) the printer. Does the power supply fan run? Yes No Power off (O) the printer and install a new operator panel assembly. See “Operator Panel” on page 355 - or - Install a new EMI filter assembly (used only with Model A00 early-level logic board). See “EMI Filter (Model A00 Early-Level Logic Board Only)” on page 377 - or - Install a new logic board. For Model A00, see “Logic Board - Model A00” on page 370. For Models 001 and 002, see “Logic Board - Models 001 and 002” on page 378. Or “Logic Board - Model 003” on page 366. - or - Install a new operator panel cable assembly. Run T&D in automatic mode to verify correct printer operation. For Model A00, see “How To Run the Test and Diagnostic (T&D) Programs” on page 161. For Models 001, 002, or 003, see “How To Run the Test and Diagnostic (T&D) Programs” on page 201. Power off (O) the printer. Install a new carriage motor fan. Run T&D in automatic mode to verify correct printer operation. For Model A00, see “How To Run the Test and Diagnostic (T&D) Programs” on page 161. For Models 001, 002, or 003, see “How To Run the Test and Diagnostic (T&D) Programs” on page 201. Chapter 1. Diagnosing Problems 79 Table 11. MAP 0150: Power Supply (continued) Questions/Actions Yes Go to step 8 on page 81. 7. a. Power off (O) the printer. b. Remove the attachment card. v For Model A00, see “Serial Attachment Card Model A00” on page 390. v For Models 001, and 002, see “Coax Attachment Card - Models 001, and 002” on page 392. Or, for the twinax attachment, see “Twinax Attachment Card - Models 001, and 002” on page 396. v For Model 003, see “Model 003 Attachment Cards: Serial, Twinax, LAN, Coax” on page 359. c. Disconnect all connectors from the logic board except the power supply connector. d. Remove all tractor assemblies. e. If installed, remove the stacker and ASF assembly. f. Power on (|) the printer. No Power off (O) the printer. Install a new logic board. For Model A00, see “Logic Board - Model A00” on page 370. For Models 001 and 002, see “Logic Board - Models 001 and 002” on page 378. Or “Logic Board - Model 003” on page 366. Run T&D in automatic mode to verify correct printer operation. For Model A00, see “How To Run the Test and Diagnostic (T&D) Programs” on page 161. For Models 001, 002, or 003, see “How To Run the Test and Diagnostic (T&D) Programs” on page 201. Does the power supply fan run OK? Chapter 1. Diagnosing Problems 80 Table 11. MAP 0150: Power Supply (continued) Questions/Actions 8. a. Power off (O) the printer. b. Connect the operator panel cable connector. c. Power on (|) the printer. Does the power supply fan run OK? Yes No Go to step 9 on page 82. Power off (O) the printer. Install a new operator panel assembly. See “Operator Panel” on page 355. - or Install a new EMI filter assembly (used only with Model A00 early-level logic board). See “EMI Filter (Model A00 Early-Level Logic Board Only)” on page 377. - or Install a new operator panel cable assembly. Run T&D in automatic mode to verify correct printer operation. For Model A00, see “How To Run the Test and Diagnostic (T&D) Programs” on page 161. For Models 001, 002, or 003, see “How To Run the Test and Diagnostic (T&D) Programs” on page 201. Chapter 1. Diagnosing Problems 81 Table 11. MAP 0150: Power Supply (continued) Questions/Actions 9. a. Power off (O) the printer. b. Connect the sensor connector. c. Power on (|) the printer. Yes No Go to step 10. Power off (O) the printer. Install a new sensor cable assembly. See “Sensor Cable Assembly” on page 441. Does the power supply fan run OK? Run T&D in automatic mode to verify correct printer operation. For Model A00, see “How To Run the Test and Diagnostic (T&D) Programs” on page 161. For Models 001, 002, or 003, see “How To Run the Test and Diagnostic (T&D) Programs” on page 201. 10. a. Power off (O) the printer. b. Connect the tractor cable assembly connector. c. Power on (|) the printer. Does the power supply fan run OK? Go to step 11 on page 83. Power off (O) the printer. Install a new tractor cable assembly. Run T&D in automatic mode to verify correct printer operation. For Model A00, see “How To Run the Test and Diagnostic (T&D) Programs” on page 161. For Models 001, 002, or 003, see “How To Run the Test and Diagnostic (T&D) Programs” on page 201. Chapter 1. Diagnosing Problems 82 Table 11. MAP 0150: Power Supply (continued) Questions/Actions 11. a. Power off (O) the printer. b. Connect the printhead cable connector(s). c. Power on (|) the printer. Yes No Go to step 12. Power off (O) the printer. Install new printhead cables. – or – Install a new printhead. Carefully follow the replacement procedure, “Printhead” on page 356. Does the power supply fan run OK? Run T&D in automatic mode to verify correct printer operation. For Model A00, see “How To Run the Test and Diagnostic (T&D) Programs” on page 161. For Models 001, 002, or 003, see “How To Run the Test and Diagnostic (T&D) Programs” on page 201. 12. a. Power off (O) the printer. b. Connect the stacker cable connector. c. Power on (|) the printer. Does the power supply fan run OK? Go to step 13 on page 84. Power off (O) the printer. Install a new stacker cable. Run T&D in automatic mode to verify correct printer operation. For Model A00, see “How To Run the Test and Diagnostic (T&D) Programs” on page 161. For Models 001, 002, or 003, see “How To Run the Test and Diagnostic (T&D) Programs” on page 201. Chapter 1. Diagnosing Problems 83 Table 11. MAP 0150: Power Supply (continued) Questions/Actions 13. a. Power off (O) the printer. b. Connect the carriage motor connector. c. Power on (|) the printer. Yes No Go to step 14. Power off (O) the printer. Install a new carriage motor. See “Carriage Drive Motor Assembly” on page 415. Does the power supply fan run OK? Run T&D in automatic mode to verify correct printer operation. For Model A00, see “How To Run the Test and Diagnostic (T&D) Programs” on page 161. For Models 001, 002, or 003, see “How To Run the Test and Diagnostic (T&D) Programs” on page 201. 14. a. Power off (O) the printer. b. Connect the ribbon motor connector. c. Power on (|) the printer. Does the power supply fan run OK? Go to step 15 on page 85. Power off (O) the printer. Install a new ribbon drive motor. See “Ribbon Drive Motor” on page 403. Run T&D in automatic mode to verify correct printer operation. For Model A00, see “How To Run the Test and Diagnostic (T&D) Programs” on page 161. For Models 001, 002, or 003, see “How To Run the Test and Diagnostic (T&D) Programs” on page 201. Chapter 1. Diagnosing Problems 84 Table 11. MAP 0150: Power Supply (continued) Questions/Actions 15. a. Power off (O) the printer. b. Connect the AFTA motor connector. c. Power on (|) the printer. Yes No Go to step 16. Power off (O) the printer. Install a new AFTA motor. See “Automatic Forms Thickness Adjust (AFTA) Assembly” on page 407. Does the power supply fan run OK? Run T&D in automatic mode to verify correct printer operation. For Model A00, see “How To Run the Test and Diagnostic (T&D) Programs” on page 161. For Models 001, 002, or 003, see “How To Run the Test and Diagnostic (T&D) Programs” on page 201. 16. a. Power off (O) the printer. b. Connect the paper feed motor connector. c. Power on (|) the printer. Does the power supply fan run OK? Go to step 17 on page 86. Power off (O) the printer. Install a new paper feed motor. See “Paper Feed Motor” on page 447. Run T&D in automatic mode to verify correct printer operation. For Model A00, see “How To Run the Test and Diagnostic (T&D) Programs” on page 161. For Models 001, 002, or 003, see “How To Run the Test and Diagnostic (T&D) Programs” on page 201. Chapter 1. Diagnosing Problems 85 Table 11. MAP 0150: Power Supply (continued) Questions/Actions Yes Go to step 18 on page 87. 17. a. Power off (O) the printer. b. Install the attachment card. v For Model A00, see “Serial Attachment Card Model A00” on page 390. v For Models 001, and 002, see “Coax Attachment Card - Models 001, and 002” on page 392. Or, for the twinax attachment, see “Twinax Attachment Card - Models 001, and 002” on page 396. v For Model 003, see “Model 003 Attachment Cards: Serial, Twinax, LAN, Coax” on page 359. c. Power on (|) the printer. Does the power supply fan run OK? No Power off (O) the printer. Install a new attachment card. v For Model A00, see “Serial Attachment Card - Model A00” on page 390. v For Models 001, and 002, see “Coax Attachment Card - Models 001, and 002” on page 392. Or, for the twinax attachment, see “Twinax Attachment Card - Models 001, and 002” on page 396. v For Model 003, see “Model 003 Attachment Cards: Serial, Twinax, LAN, Coax” on page 359. Run T&D in automatic mode to verify correct printer operation. For Model A00, see “How To Run the Test and Diagnostic (T&D) Programs” on page 161. For Models 001, 002, or 003, see “How To Run the Test and Diagnostic (T&D) Programs” on page 201. Chapter 1. Diagnosing Problems 86 Table 11. MAP 0150: Power Supply (continued) Questions/Actions 18. a. Power off (O) the printer. b. Install the tractor assembly. c. Power on (|) the printer. Yes No Go to step 19. Power off (O) the printer. Install a new tractor assembly. Run T&D in automatic mode to verify correct printer operation. For Model A00, see “How To Run the Test and Diagnostic (T&D) Programs” on page 161. For Models 001, 002, or 003, see “How To Run the Test and Diagnostic (T&D) Programs” on page 201. Does the power supply fan run OK? 19. Power off (O) the printer. Go to step 20. Go to step 21. Go to step 21. Power off (O) the printer. Does this printer have a second tractor assembly? 20. a. Power off (O) the printer. b. Install the second tractor assembly. c. Power on (|) the printer. Install a new tractor assembly. Run T&D in automatic mode to verify correct printer operation. For Model A00, see “How To Run the Test and Diagnostic (T&D) Programs” on page 161. For Models 001, 002, or 003, see “How To Run the Test and Diagnostic (T&D) Programs” on page 201. Does the power supply fan run OK? 21. Power off (O) the printer. Does this printer have an ASF assembly? Go to step 22 on page 88. Verify the failure symptom, and return to step 2 on page 23 in “MAP 0100: START OF CALL” on page 23. Chapter 1. Diagnosing Problems 87 Table 11. MAP 0150: Power Supply (continued) Questions/Actions 22. a. Power off (O) the printer. b. Install the stacker assembly. c. Power on (|) the printer. Does the power supply fan run OK? 23. 1. Power off (O) the printer. 2. Install the ASF bin assembly. 3. Power on (|) the printer. Does the power supply fan run OK? Yes No Go to step 23. Power off (O) the printer. Install a new stacker assembly. Run T&D in automatic mode to verify correct printer operation. For Model A00, see “How To Run the Test and Diagnostic (T&D) Programs” on page 161. For Models 001, 002, or 003, see “How To Run the Test and Diagnostic (T&D) Programs” on page 201. Power off (O) the printer. Verify the failure symptom, and return to step 2 on page 23 in “MAP 0100: START OF CALL” on Install a new ASF bin assembly. page 23. If bin 2 & 3 ar epresent, isolate by disconnecting inside the electronics card cover on bin 1. Run T&D in automatic mode to verify correct printer operation. For Model A00, see “How To Run the Test and Diagnostic (T&D) Programs” on page 161. For Models 001, 002, or 003, see “How To Run the Test and Diagnostic (T&D) Programs” on page 201. Chapter 1. Diagnosing Problems 88 MAP 0160: Ribbon Feed and Ribbon Lift Symptom Explanation Suspected FRUs/Causes 73 SW ERR 4 0 X 89 RIBBON JAM 053 MACHINE CHECK ERR 4 0 X 089 RIBBON JAM Ribbon Feed or Lift Failures Ribbon installation (refer to a 4247 User’s Guide) Ribbon cartridge (customer responsibility) Ribbon drive motor Ribbon lift motor Printhead cables Ribbon motion sensor (sensor cable) Logic board AFTA setting Table 12. MAP 0160: Ribbon Feed and Ribbon Lift Step Questions/Actions Yes 1. The following items are possible causes for ribbon feed Go to step 2. or lift failures: v Ribbon installed incorrectly v Ribbon cartridge bad v Printhead cables not installed correctly Repair as needed. Does the problem still exist? 2. Power on (|) the printer. Go to step 3 on page 90. No Run T&D in automatic mode to verify correct printer operation. For Model A00, see “How To Run the Test and Diagnostic (T&D) Programs” on page 161. For Models 001, 002, or 003, see “How To Run the Test and Diagnostic (T&D) Programs” on page 201. Go to step 4 on page 90. Are you here due to a ’73’, ’89’, ’053’, or ’089’ display message: Chapter 1. Diagnosing Problems 89 Table 12. MAP 0160: Ribbon Feed and Ribbon Lift (continued) Step Questions/Actions Yes No 3. Does the ribbon motor run continuously? Install a new logic board. Go to step 4. For Model A00, see “Logic Board - Model A00” on page 370. For Models 001 and 002, see “Logic Board - Models 001 and 002” on page 378. Or “Logic Board - Model 003” on page 366. Run T&D in automatic mode to verify correct printer operation. For Model A00, see “How To Run the Test and Diagnostic (T&D) Programs” on page 161. For Models 001, 002, or 003, see “How To Run the Test and Diagnostic (T&D) Programs” on page 201. 4. Perform the ribbon service check. See “Ribbon Feed and Ribbon Lift Service Check” on page 330. Go to step 5. Repair as needed. Go to step 6 on page 91. Go to step 7 on page 91. Is the service check OK? 5. Ensure that a ribbon is installed. Run T&D11 in single test mode to test ribbon feed and lift. For Model A00, see “How To Run the Test and Diagnostic (T&D) Programs” on page 161. For Models 001, 002, or 003, see “How To Run the Test and Diagnostic (T&D) Programs” on page 201. Does the ribbon feed OK? Chapter 1. Diagnosing Problems 90 Table 12. MAP 0160: Ribbon Feed and Ribbon Lift (continued) Step Questions/Actions Yes 6. Did the ribbon lift OK? Return to the step that sent you Go to step 8 on page 92. to this MAP. 7. Power off (O) the printer. Install a new logic board. Disconnect the ribbon motor connector at the logic board. For Model A00, see “Logic Board - Model A00” on page 370. For Models 001 and 002, see “Logic Board - Models 001 and 002” on page 378. Or “Logic Board - Model 003” on page 366. See “Ribbon Drive Motor Wiring” on page 252 to measure the resistance of the motor windings. Is the resistance correct? No - or Install a new sensor cable. See “Sensor Cable Assembly” on page 441. Install a new ribbon drive motor. See “Ribbon Drive Motor” on page 403. Run T&D in automatic mode to verify correct printer operation. For Model A00, see “How To Run the Test and Diagnostic (T&D) Programs” on page 161. For Models 001, 002, or 003, see “How To Run the Test and Diagnostic (T&D) Programs” on page 201. - or Install a new ribbon drive motor. See “Ribbon Drive Motor” on page 403. Run T&D in automatic mode to verify correct printer operation. For Model A00, see “How To Run the Test and Diagnostic (T&D) Programs” on page 161. For Models 001, 002, or 003, see “How To Run the Test and Diagnostic (T&D) Programs” on page 201. Chapter 1. Diagnosing Problems 91 Table 12. MAP 0160: Ribbon Feed and Ribbon Lift (continued) Step Questions/Actions Yes No 8. Power off (O) the printer. Go to step 9 on page 93. Install a new ribbon lift motor. See “Ribbon Lift Motor” on page 405. Disconnect the ribbon lift motor connector at the printhead (see Figure 106 on page 357). Measure the resistance of the motor windings. See “Ribbon Lift Motor Wiring” on page 253. Is the resistance correct? Run T&D in automatic mode to verify correct printer operation. For Model A00, see “How To Run the Test and Diagnostic (T&D) Programs” on page 161. For Models 001, 002, or 003, see “How To Run the Test and Diagnostic (T&D) Programs” on page 201. Chapter 1. Diagnosing Problems 92 Table 12. MAP 0160: Ribbon Feed and Ribbon Lift (continued) Step Questions/Actions Yes No 9. Remove the printhead. See “Printhead” on page 356. Put back the printhead. Install a new printhead. See “Printhead” on page 356. Measure the resistance between the connector pins on Install a new logic board. For Model A00, see “Logic Board the printhead; Model A00” on page 370. For in “Reference Table 10, Ribbon Lift and 26–Pin Cable Models 001 and 002, see “Logic Connectors” on page 158. Board - Models 001 and 002” on page 378. Or “Logic Board Is the resistance 5 ohms or less for all Model 003” on page 366. measurements? - or Install new printhead cables. Run T&D in automatic mode to verify correct printer operation. For Model A00, see “How To Run the Test and Diagnostic (T&D) Programs” on page 161. For Models 001, 002, or 003, see “How To Run the Test and Diagnostic (T&D) Programs” on page 201. Run T&D in automatic mode to verify correct printer operation. For Model A00, see “How To Run the Test and Diagnostic (T&D) Programs” on page 161. For Models 001, 002, or 003, see “How To Run the Test and Diagnostic (T&D) Programs” on page 201. Chapter 1. Diagnosing Problems 93 MAP 0170: ASF Stacker Symptom Explanation Suspected FRUs/Causes 02 FORMS JAM 97 STACKER ERROR 087 STACKER ERROR 099 FORMS JAMMED Stacker Failures Mechanical parts Printer logic board ASF stacker assembly ASF stacker cable assembly Table 13. MAP 0170: ASF Stacker Step Questions/Actions Yes No 1. Are you here due to a ’02’, ’97’, ’087’, or ’099’ display message? Go to step 6 on page 96. Go to step 2. 2. The forms guide metal deflector must be in the open (down) position when feeding paper from the ASF bins or from the manual sheet feed tray. See step 3 on page 302. Go to step 3 on page 95. Repair as needed. Is the forms guide metal deflector open? Run T&D in Automatic Test Mode to verify correct printer operation. For Model A00, see “How To Run the Test and Diagnostic (T&D) Programs” on page 161. For Models 001, 002, or 003, see “How To Run the Test and Diagnostic (T&D) Programs” on page 201. Chapter 1. Diagnosing Problems 94 Table 13. MAP 0170: ASF Stacker (continued) Step Questions/Actions Yes No 3. The stacker has a motor that transfers the stacker vane. When ASF or manual sheet feed configurations are used, the stacker vane will be in the down position to guide the paper into the stacker. Go to step 4 on page 96. Install a new stacker. When fanfold push configurations are used, the stacker vane will be in the up position to allow the paper to bypass the stacker. Power on (|) the printer. Feed forms from a push or pull tractor configuration, then feed paper from the ASF or the manual sheet feed tray and observe the stacker vane. Stacker Vane In ASF/Single Sheet Feed Mode (Down Position) 2 to 3 mm Between Vane and Pin Approximately 14 mm Between Vane and Pin Stacker Vane In Fanfold Feed Mode (Up Position) - or Install a new logic board. For Model A00, see “Logic Board Model A00” on page 370. For Models 001 and 002, see “Logic Board - Models 001 and 002” on page 378. Or “Logic Board Model 003” on page 366. - or Install a new stacker cable. Feed forms alternately from a continuous and a cut sheet path, and observe the stacker vane. Run T&D in Automatic Test Mode to verify correct printer operation. For Model A00, see “How To Run the Test and Diagnostic (T&D) Programs” on page 161. For Models 001, 002, or 003, see “How To Run the Test and Diagnostic (T&D) Programs” on page 201. Does the vane transfer OK? Chapter 1. Diagnosing Problems 95 Table 13. MAP 0170: ASF Stacker (continued) Step Questions/Actions Yes 4. Perform the main paper drive service check. See “Main Go to step 5. Paper Drive Check and Adjustment” on page 301. No Repair as needed. Is the main paper drive service check OK? 5. Perform the Stacker Service Check. See “ASF Stacker Service Check” on page 322. Go to step 6. Repair as needed. Go to step 7 on page 97. Install a new stacker assembly. Is the Stacker Service Check OK? 6. Do you have the stacker/ASF loop-back connector (PN 08H7271)? - or Install a new logic board. For Model A00, see “Logic Board Model A00” on page 370. For Models 001 and 002, see “Logic Board - Models 001 and 002” on page 378. Or “Logic Board Model 003” on page 366. - or Install a new stacker cable. Run T&D in Automatic Test Mode to verify correct printer operation. For Model A00, see “How To Run the Test and Diagnostic (T&D) Programs” on page 161. For Models 001, 002, or 003, see “How To Run the Test and Diagnostic (T&D) Programs” on page 201. Chapter 1. Diagnosing Problems 96 Table 13. MAP 0170: ASF Stacker (continued) Step Questions/Actions Yes No 7. 1. Remove the stacker assembly. 2. Install the stacker/ASF loop-back connector in the stacker connector. 3. Run T&D10 in Single Test Mode to test the stacker circuits. For Model A00, see “How To Run the Test and Diagnostic (T&D) Programs” on page 161. For Models 001, 002, or 003, see “How To Run the Test and Diagnostic (T&D) Programs” on page 201. Remove the stacker/ASF loop-back connector. Remove the stacker/ASF loop-back connector. Install a new stacker assembly. Install a new logic board. For Model A00, see “Logic Board Model A00” on page 370. For Models 001 and 002, see “Logic Board - Models 001 and 002” on page 378. Or “Logic Board Model 003” on page 366. Does T&D10 run without errors? Run T&D in automatic mode to verify correct printer operation. For Model A00, see “How To Run the Test and Diagnostic (T&D) Programs” on page 161. For Models 001, 002, or 003, see “How To Run the Test and Diagnostic (T&D) Programs” on page 201. - or Install a new stacker cable. Run T&D in Automatic Test Mode to verify correct printer operation. For Model A00, see “How To Run the Test and Diagnostic (T&D) Programs” on page 161. For Models 001, 002, or 003, see “How To Run the Test and Diagnostic (T&D) Programs” on page 201. Chapter 1. Diagnosing Problems 97 MAP 0180: Top Cover Interlock Symptom Explanation Suspected FRUs/Causes 96 COVER OPEN 90 CLOSE COVER 096 NOT READY COVER OPEN T&D19 TOP COVER INTERLOCK TEST FAILURE Top cover Top cover magnet Operator panel Printer logic board Operator panel cable ASF stacker assembly ASF stacker assembly cable Table 14. MAP 0180: Top Cover Interlock Step Questions/Actions Yes No 1. Is the top cover for the ASF stacker assembly installed? Go to step 2 on page 99. Go to step 3 on page 100. Chapter 1. Diagnosing Problems 98 Table 14. MAP 0180: Top Cover Interlock (continued) Step Questions/Actions Yes No 2. Inspect the following parts for wear, damage, or binds: v Top cover v Top cover magnet (Located near the right end of the stacker assembly when the cover is closed) Install a new ASF stacker assembly. – or – Repair as needed. Note: When the ASF/Stacker top cover is installed, there must not be a magnet in the cover near the operator panel. Ensure the ASF stacker assembly is installed correctly. Both sides must be positively latched and the cable must be positively clicked in place. Are the parts OK? Run T&D in automatic mode to verify correct printer operation. Install a new logic board For Model A00, see “Logic Board - For Model A00, see “How To Run the Test and Diagnostic Model A00” on page 370. For Models 001 and 002, see “Logic (T&D) Programs” on page 161. Board - Models 001 and 002” on For Models 001, 002, or 003, see “How To Run the Test and page 378. Or “Logic Board Diagnostic (T&D) Programs” on Model 003” on page 366. page 201. Run T&D in automatic mode to verify correct printer operation. For Model A00, see “How To Run the Test and Diagnostic (T&D) Programs” on page 161. For Models 001, 002, or 003, , see “How To Run the Test and Diagnostic (T&D) Programs” on page 201. Chapter 1. Diagnosing Problems 99 Table 14. MAP 0180: Top Cover Interlock (continued) Step Questions/Actions Yes No 3. Inspect the following parts for wear, damage, or binds: v Top cover magnet (Located near the left side of the operator panel, when the cover is closed) v Operator panel cable and connectors Install a new operator panel. See “Operator Panel” on page 355. Repair as needed. Are the parts OK? Run T&D in automatic mode to verify correct printer operation. For Model A00, see “How To - or Run the Test and Diagnostic Install a new logic board. For (T&D) Programs” on page 161. Model A00, see “Logic Board - For Models 001, 002, or 003, Model A00” on page 370. For see “How To Run the Test and Models 001 and 002, see “Logic Diagnostic (T&D) Programs” on Board - Models 001 and 002” on page 201. page 378. Or “Logic Board Model 003” on page 366. - or Install a new operator panel cable. Run T&D in automatic mode to verify correct printer operation. For Model A00, see “How To Run the Test and Diagnostic (T&D) Programs” on page 161. For Models 001, 002, or 003, see “How To Run the Test and Diagnostic (T&D) Programs” on page 201. Chapter 1. Diagnosing Problems 100 MAP 0190: Form Feed Problems Symptom Explanation Suspected FRUs/Causes 02 FORMS JAM 002 FORMS JAMMED FRONT TRACTOR 020 FORMS JAMMED REAR TRACTOR 088 INVALID PAPER SOURCE 099 FORMS JAMMED Forms Jam Forms Stick Together Debris or unwanted paper in forms path Tractor assembly Mechanical parts Logic board Tractor assembly cable Static charge build-up Chapter 1. Diagnosing Problems 101 Table 15. MAP 0190: Forms Feed Problems Step Questions/Actions 1. Forms feed problems can have multiple causes. While following this MAP, do not stop your search after resolving the first cause. This is especially true when you are investigating environmental and usage problems. Search for additional causes. Yes No Go to step 2 on page 103. Go to step 28 on page 120. The error messages ’02 FORMS JAM,’ ’002 FORMS JAMMED,’ ’020 FORMS JAMMED,’ and ’099 FORMS JAMMED’ display when forms jam in the printer or if the sensor circuit senses an incorrect situation or fails. Either the printer sensed that the forms have stopped processing through the printer, or the printer sensed forms are present when no forms were expected. For Models 001, 002, or 003, the messages 002 and 020 are sensed by the tractor sensors. These messages indicate that forms have stopped. Message 099 is sensed by the paper presence sensor (located near the platen), and indicates unexpected forms are present. For Model A00, the sense mechanism uses message 02 for either condition. Open and close the top cover while you observe the (printhead) carriage assembly. v If the carriage assembly moves, the paper presence sensor indicates unexpected forms are present. This is equivalent to a 099 message. v If the carriage assembly does not move, the tractor sensors indicate the forms have stopped. This is equivalent to a 002 or a 020 message. Power off (O) the printer. Is this a 002 or a 020 jam message or the A00 equivalent? Chapter 1. Diagnosing Problems 102 Table 15. MAP 0190: Forms Feed Problems (continued) Step Questions/Actions 2. Examine the tractors for jammed or damaged forms. Yes No Go to step 3. Remove any jammed or damaged forms. Are the forms OK? You should investigate further to find the root cause of the jamming. Go to step 6 on page 106. 3. Check for paper debris, such as chad, stuck inside the tractor jam sensors. Are the sensors free of chad? Go to step 4 on page 104. Wipe the sensors with a soft cloth to remove the chad. Remove the tractor and wipe the upper and lower surfaces of the sensor with antistatic liquid (IBM P/N 2200118). If you judge the amount of chad to be excessive, advise the customer to: v Frequently clean out the chad. v Ask the forms supplier to reduce the chad. Run T&D in automatic test mode to verify correct printer operation. For Model A00, see “How To Run the Test and Diagnostic (T&D) Programs” on page 161. For Models 001, 002, or 003, see “How To Run the Test and Diagnostic (T&D) Programs” on page 201. Chapter 1. Diagnosing Problems 103 Table 15. MAP 0190: Forms Feed Problems (continued) Step Questions/Actions 4. Yes Check for worn tractor jam sensors. Examine the plastic Go to step 5 on page 105. surfaces of the sensor for signs of wear. Are the sensor surfaces OK? No Replace the tractor assembly. Run T&D in automatic test mode to verify correct printer operation. For Model A00, see “How To Run the Test and Diagnostic (T&D) Programs” on page 161. For Models 001, 002, or 003, see “How To Run the Test and Diagnostic (T&D) Programs” on page 201. Chapter 1. Diagnosing Problems 104 Table 15. MAP 0190: Forms Feed Problems (continued) Step Questions/Actions 5. Look closely at the tractor sensor in dim light. There is a small red LED visible in the sensor surface, over which the forms pass. You may need to cup your hand around the sensor to be able to see the LED. This LED lights if the tractor is correctly plugged in and the electrical circuits are OK. Is the red LED lighted? Yes No Remove and re-install the tractor assembly, making sure that the Run T&D in automatic test mode electrical connector tab is fully to verify correct printer operation. seated in the connector. Check if For Model A00, see “How To Run the red LED is now lighted. If the the Test and Diagnostic (T&D) red LED is still not lighted, check Programs” on page 161. For that the small flat ribbon cable in Models 001, 002, or 003, see the tractor is fully connected to “How To Run the Test and the tractor motor. Check if the Diagnostic (T&D) Programs” on red LED is now lighted. If the red page 201. LED is still not lighted, install a new tractor assembly cable. Check if the red LED is now lighted. Replace the tractor assembly and check if the red LED is now lighted. If the red LED is still not lighted, install a new tractor assembly cable. Check if the red LED is now lighted. If the red LED is still not lighted, install a new logic board. Run T&D in automatic test mode to verify correct printer operation. For Model A00, see “How To Run the Test and Diagnostic (T&D) Programs” on page 161. For Models 001, 002, or 003, see “How To Run the Test and Diagnostic (T&D) Programs” on page 201. Install a new logic board Chapter 1. Diagnosing Problems 105 Table 15. MAP 0190: Forms Feed Problems (continued) Step Questions/Actions 6. Yes Check for damage to the inner forms guide surface or to Go to step 7 on page 107. the hinges on the inner forms guide. Is the inner forms guide OK? No Repair, as needed. Run T&D in automatic mode to verify correct printer operation. For Model A00, see “How To Run the Test and Diagnostic (T&D) Programs” on page 161. For Models 001, 002, or 003, see “How To Run the Test and Diagnostic (T&D) Programs” on page 201. Continue with step 7 on page 107. Chapter 1. Diagnosing Problems 106 Table 15. MAP 0190: Forms Feed Problems (continued) Step Questions/Actions 7. Yes No An incorrect metal forms guide deflector position or an incorrect paper bail position can cause forms feed failures. The metal forms guide deflector is closed in the up position and open when it is in the down position. M e ta l F o r m s G u id e D e fle c to r C lo s e d ( P U L L ) P o s itio n M e ta l F o r m s G u id e D e fle c to r O pen ( PUSH ) P o s itio n See Table 25 on page 158 for the position of the metal forms guide deflector and the paper bail for each paper path. Go to step 8 on page 108. Chapter 1. Diagnosing Problems 107 Table 15. MAP 0190: Forms Feed Problems (continued) Step Questions/Actions 8. Continued from step 7 on page 107. Yes No Go to step 9. Repair, as needed. Run T&D in automatic mode to verify correct printer operation. For Model A00, see “How To Run the Test and Diagnostic (T&D) Programs” on page 161. For Models 001, 002, or 003, see “How To Run the Test and Diagnostic (T&D) Programs” on page 201. Continue with step 30 on page 120. The paper bail is removed from the printer when the rear pull forms path is used. hc0z0002 When the paper bail is installed, ensure that it is installed as shown. Are the paper bail and paper guide metal deflector positioned correctly? 9. Is the rear tractor present? Go to step 10. Go to step 17 on page 112. 10. Is the wire forms guide installed on the printer and in good condition. Go to step 11 on page 109. Install or replace the wire forms guide. Its function is to keep the output path separate from the rear input path. Continue with step 11 on page 109. Chapter 1. Diagnosing Problems 108 Table 15. MAP 0190: Forms Feed Problems (continued) Step Questions/Actions 11. Yes Is the rear cabinet ASF cover installed on the printer. Go to step 12 on page 110. No Install the rear cabinet ASF cover. If it is missing, the forms for the rear push path are often loaded incorrectly. Continue with step 12 on page 110. Chapter 1. Diagnosing Problems 109 Table 15. MAP 0190: Forms Feed Problems (continued) Step Questions/Actions 12. Yes Check that the rear tractor is installed correctly, and the Go to step 13. rear tractor paper door is open or removed. The following figure shows the positions of the rear tractor for pull mode and push mode. See step 16 on page 112 for details on configuring the tractor. No Go to step 16 on page 112. Rear Paper Door Tractor in Pull Mode Lever Rear Paper Door Tractor in Push Mode e90aff12 Lever Are the rear tractor and the rear paper door OK? 13. Are the forms jamming into the platen during a Load Go to step 14 on page 111. or Form Feed operation? Go to step 17 on page 112. Chapter 1. Diagnosing Problems 110 Table 15. MAP 0190: Forms Feed Problems (continued) Step Questions/Actions 14. Check that the bellcrank is correctly moving the lower pinch rollers up and down. Yes No Go to step 15. Repair, as needed. Check the parts at the left end of the platen. The bellcrank must be positioned between the gear and the washer. See step 33 on page 122. Is the bellcrank installed correctly and functioning correctly? 15. Go to step 17 on page 112. Run T&D 14 to find out the microcode levels in the printer. The controller code levels must be at least at the levels indicated to have the latest path switch algorithms: A00 - 3.01 Run T&D 11 to perform a correct calibration of the rear path sensor. Run T&D in automatic test mode to verify correct printer operation. For Model A00, see “How To Run the Test and Diagnostic (T&D) Programs” on page 161. For Models 001, 002, or 003, see “How To Run the Test and Diagnostic (T&D) Programs” on page 201. Install the newest level microcode. Be sure you follow the directions in the Microcode Installation Instruction so that the user’s configuration is not lost. 001 - 4.00 002 - 3.00 003 - N/A Is the code level at or above these minimums? Chapter 1. Diagnosing Problems 111 Table 15. MAP 0190: Forms Feed Problems (continued) Step Questions/Actions 16. Yes No Power off (O) the printer. If the rear paper door does not stay open, remove the door from the printer. Remove the rear tractor from the printer. To configure the tractor for rear push mode: v Place the tractor face down on a flat surface with the electrical connector tab on the right side, pointing toward you. v Pull the bottom release levers toward you with your finger tips and push the movable edge of the tractor down toward the flat surface with your thumbs (1) until the tractor locks in the fully extended position (2). 1 1 2 Rear Tractor - Push Mode (straight) 2 Rear Tractor - Pull Mode (bent) To configure the tractor for rear pull mode: v Place the tractor face down on a flat surface with the electrical connector tab on the right side, pointing toward you. v Pull the bottom release levers toward you with your finger tips and pull the movable edge of the tractor up away from the flat surface with your thumbs (1) until the tractor locks in the angled position (2). The following figure shows the Rear Tractor in Pull Mode. Retry the failing print job. You have completed this MAP. 17. Are the forms sticking together or sticking to the plastic covers? Static electricity is present in the forms. Contact Level 2 Support for guidance. Go to step 18 on page 113. Go to step 18 on page 113. Chapter 1. Diagnosing Problems 112 Table 15. MAP 0190: Forms Feed Problems (continued) Step Questions/Actions 18. Make the following checks: a. Forms input and output stacking follows the recommendations in “Forms Stacking Recommendations” on page 539. b. Input forms are aligned to feed straight into the printer. c. Input forms are not catching on the edge of the forms carton. d. Printer is properly positioned on the work surface (front edge of the printer at the front edge of the work surface) to provide unrestricted forms feed for front push, push-pull, and rear pull forms paths. Note: If there is a feed problem with the rear push forms path, position the rear edge of the printer at the rear edge of the work surface. e. Forms tension between the left and right tractors is properly adjusted. Left Margin Right Margin Correct Left Margin Yes No Go to step 19 on page 114. Repair, as needed. Run T&D in automatic mode to verify correct printer operation. For Model A00, see “How To Run the Test and Diagnostic (T&D) Programs” on page 161. For Models 001, 002, or 003, see “How To Run the Test and Diagnostic (T&D) Programs” on page 201. Continue with step 12 on page 110. Right Margin Incorrect f. Forms meet specifications described in “Appendix B. Supplies, Forms, Paths, & Environmental Considerations” on page 531. g. Label forms meet specifications described in “Appendix B. Supplies, Forms, Paths, & Environmental Considerations” on page 531. h. The environment meets the specifications described in “Environmental Requirements” on page 546. Are the checks OK? Chapter 1. Diagnosing Problems 113 Table 15. MAP 0190: Forms Feed Problems (continued) Step Questions/Actions Go to step 20 on page 115. Make the following checks: v Inspect the condition of the paper bail plastic shield and lower plastic shield. Ensure that the shields are firmly attached. Note: If you suspect lower plastic shield damage, determine which version part is installed. If the lower plastic shield is attached with 2 screws, remove the screws to remove the plastic shield, and inspect it for damage. If the lower plastic shield is not attached with 2 screws, remove the platen to inspect it. No Repair, as needed. Run T&D in automatic mode to verify correct printer operation. For Model A00, see “How To Run the Test and Diagnostic (T&D) Programs” on page 161. For Models 001, 002, or 003, see “How To Run the Test and Diagnostic (T&D) Programs” on page 201. Shield e90alocg 19. Yes v Locate and remove any paper debris, label debris, or label adhesive from the forms path. Are these checks OK? Chapter 1. Diagnosing Problems 114 Table 15. MAP 0190: Forms Feed Problems (continued) Step Questions/Actions 20. Make the following checks of the printhead mask: v Locate and remove debris or adhesive from the printhead mask opening. v Check the printhead mask for damage or incorrect installation. Yes No Go to step 21. Repair, as needed, see “Printhead Mask” on page 432. Run T&D in automatic mode to verify correct printer operation. For Model A00, see “How To Run the Test and Diagnostic (T&D) Programs” on page 161. For Models 001, 002, or 003, see “How To Run the Test and Diagnostic (T&D) Programs” on page 201. Carriage (Platen Side) Adhesive Mask Are these checks OK? 21. The paper bail assembly plastic shield is spring loaded away from the platen. Go to step 22. Run T&D in automatic mode to verify correct printer operation. For Model A00, see “How To Run the Test and Diagnostic (T&D) Programs” on page 161. For Models 001, 002, or 003, see “How To Run the Test and Diagnostic (T&D) Programs” on page 201. Remove the ribbon. Remove the forms. Move the printhead as far to the right as possible. Is there spring tension holding the paper bail plastic shield open approximately 10 mm (0.39 in.)? 22. Is the problem with a tractor feed forms path? Install a new paper bail assembly plastic shield and spring. Go to step 23 on page 116. Go to step 24 on page 116. Chapter 1. Diagnosing Problems 115 Table 15. MAP 0190: Forms Feed Problems (continued) Step Questions/Actions Yes No 23. Do the forms jam after they leave the tractor assembly? Go to step 24. Go to “Tractor Assembly Service Check” on page 325. 24. Perform the main paper drive service check and the paper path service check indicated by the operator panel display or paper path LED. Go to step 25 on page 117. Repair, as needed. Go to “Main Paper Drive Check and Adjustment” on page 301. Are the service checks OK? Run T&D in automatic mode to verify correct printer operation. For Model A00, see “How To Run the Test and Diagnostic (T&D) Programs” on page 161. For Models 001, 002, or 003, see “How To Run the Test and Diagnostic (T&D) Programs” on page 201. Chapter 1. Diagnosing Problems 116 Table 15. MAP 0190: Forms Feed Problems (continued) Step Questions/Actions 25. A paper presence sensor failure can cause a ’02’ or ’099’ forms jam message to display instead of a ’01’, ’11’, ’001’, or ’011’ end of forms message. Did the printer fail to detect end of forms? Yes No Run T&D21, including performing Go to step 26 on page 118. a sensor tune, and verify correct sensor operation. If not OK: v Install a new logic board. For Model A00, see “Logic Board Model A00” on page 370. For Models 001 and 002, see “Logic Board - Models 001 and 002” on page 378. Or “Logic Board - Model 003” on page 366. v If the printer is still failing after the logic board has been changed, install a new sensor assembly cable. Go to “Sensor Cable Assembly” on page 441. Run T&D in automatic mode to verify correct printer operation. For Model A00, see “How To Run the Test and Diagnostic (T&D) Programs” on page 161. For Models 001, 002, or 003, see “How To Run the Test and Diagnostic (T&D) Programs” on page 201. Chapter 1. Diagnosing Problems 117 Table 15. MAP 0190: Forms Feed Problems (continued) Step Questions/Actions 26. Yes No Run T&D21, including performing Go to step 27 on page 119. A paper presence sensor failure can cause a ’02’ or ’099’ forms jam message to display after a Park or Eject a sensor tune, and verify correct sensor operation. If not OK: operation. v Install a new logic board. For Did a Park or Eject operation cause the error Model A00, see “Logic Board message? Model A00” on page 370. For Models 001 and 002, see “Logic Board - Models 001 and 002” on page 378. Or “Logic Board - Model 003” on page 366. v If the printer is still failing after the logic board has been changed, install a new sensor assembly cable. Go to “Sensor Cable Assembly” on page 441. Run T&D in automatic mode to verify correct printer operation. For Model A00, see “How To Run the Test and Diagnostic (T&D) Programs” on page 161. For Models 001, 002, or 003, see “How To Run the Test and Diagnostic (T&D) Programs” on page 201. Chapter 1. Diagnosing Problems 118 Table 15. MAP 0190: Forms Feed Problems (continued) Step Questions/Actions 27. Perform the tractor assembly service check. Go to “Tractor Assembly Service Check” on page 325. Is the service check OK? Yes No Install a new tractor assembly in Repair, as needed. the failing position (front or rear). Run T&D in automatic mode to verify correct printer operation. If the printer is still failing after For Model A00, see “How To Run the tractor assembly has been the Test and Diagnostic (T&D) changed, install a new logic board. For Model A00, see “Logic Programs” on page 161. For Board - Model A00” on page 370. Models 001, 002, or 003, see “How To Run the Test and For Models 001 and 002, see Diagnostic (T&D) Programs” on “Logic Board - Models 001 and page 201. 002” on page 378. Or “Logic Board - Model 003” on page 366. If the printer is still failing after the logic board has been changed, install a new tractor assembly cable. Run T&D in automatic mode to verify correct printer operation. For Model A00, see “How To Run the Test and Diagnostic (T&D) Programs” on page 161. For Models 001, 002, or 003, see “How To Run the Test and Diagnostic (T&D) Programs” on page 201. Chapter 1. Diagnosing Problems 119 Table 15. MAP 0190: Forms Feed Problems (continued) Step Questions/Actions 28. Yes No This is a 099 message or the A00 equivalent. Check for Tear off the forms in the area between the printhead and the customer operating errors. tear bar. Was the customer performing a PARK operation? Complete the Park operation. Go to step 29. Inform the customer that forms must be torn off at the tear bar before he confirms the Park operation. The 02 or 099 message occurred because the printer could not completely back the forms up onto the tractor. 29. Was the customer just loading forms on the front or Go to step 30. rear tractor? 30. Check the forms to see if they were loaded beyond the tractors so that they block the paper presence sensor. Is the sensor blocked by the forms? Go to step 31 on page 121. Remove and reload the forms so Go to step 31 on page 121. that the leading edge of the forms is near the square drive shaft on the tractor assembly. Show the customer that this is the correct way to mount the forms. The 02 or 099 message occurred because the printer sensors were already sensing forms in the path when the customer tried to load forms. Chapter 1. Diagnosing Problems 120 Table 15. MAP 0190: Forms Feed Problems (continued) Step Questions/Actions 31. Examine the sensors and the area around the sensors for pieces of paper or chad, which the printer will sense as forms. On Model A00, the flashing path light on the operator panel is an indication of which path detected the paper. Is there chad? 32. Is there a rear tractor in use? Yes No Vacuum or blow out all the chad. Go to step 32. Wipe the sensor with antistatic liquid (IBM P/N 2200118). If you judge the amount of chad to be excessive, advise the customer to: v Frequently clean out the chad. v Ask the forms supplier to reduce the chad. Go to step 33 on page 122. Go to step 35 on page 124. Chapter 1. Diagnosing Problems 121 Table 15. MAP 0190: Forms Feed Problems (continued) Step Questions/Actions Check that the bellcrank is correctly moving the lower pinch rollers up and down. Check the parts at the left end of the platen. The bellcrank must be positioned between the platen gear and the washer. No Go to step 34 on page 123. Repair, as needed. Run T&D 11 to perform a correct calibration of the rear path sensor. Platen Gear Bellcrank Washer e90aas4 33. Yes Is the bellcrank installed correctly and functioning correctly? Chapter 1. Diagnosing Problems 122 Table 15. MAP 0190: Forms Feed Problems (continued) Step Questions/Actions 34. As a platen becomes worn from use, the surface can become shiny and more reflective. This shine can be interpreted by the sensors as paper present on the platen. Check the platen for a shiny surface and for cuts and bruises. Is the platen surface OK? Yes No Go to step 35 on page 124. a. Install a new platen. b. If the upper feed roller has not been replaced recently, you should replace it. c. Also replace the bail assembly if it does NOT have 2 blue dots on the right side end cap. d. Run T&D14 (Model A00) or Firmware Information (Models 001, 002, 003) to determine the microcode levels in the printer. Replace if not at or above the levels indicated in “Reference Table 12, Minimum Microcode” on page 158. Run T&D11 to run the sensor tuning algorithm on the new platen surface. If the problem persists, go to step 35 on page 124. Chapter 1. Diagnosing Problems 123 Table 15. MAP 0190: Forms Feed Problems (continued) Step Questions/Actions 35. Yes No Check the sensor cable assembly for wear or damage. Install a new logic board. Is it OK? Run T&D in automatic test mode to verify correct printer operation. For Model A00, see “How To Run the Test and Diagnostic (T&D) Programs” on page 161. For Models 001, 002, or 003, see “How To Run the Test and Diagnostic (T&D) Programs” on page 201. Install a new sensor cable assembly. Run T&D in automatic test mode to verify correct printer operation. For Model A00, see “How To Run the Test and Diagnostic (T&D) Programs” on page 161. For Models 001, 002, or 003, see “How To Run the Test and Diagnostic (T&D) Programs” on page 201. Chapter 1. Diagnosing Problems 124 Table 15. MAP 0190: Forms Feed Problems (continued) Step Questions/Actions 36. Yes Go to step 37. Run T&D 14 to determine the microcode levels in the printer. The controller code must be at least at the levels indicated in “Reference Table 12, Minimum Microcode” on page 158, to have the latest sensor threshold algorithms. Is the code level at or above these minimums? No a. Install a new platen. b. If the upper feed roller has not been replaced recently, you should replace it. c. Also replace the bail assembly if it does NOT have 2 blue dots on the right side end cap. d. Run T&D14 (Model A00) or Firmware Information (Models 001, 002, 003) to determine the microcode levels in the printer. Replace if not at or above the levels indicated in “Reference Table 12, Minimum Microcode” on page 158. Run T&D11 to run the sensor tuning algorithm on the new platen surface. 37. Run T&D 11 to tune the sensors. Run T&D 21 to verify correct sensor operation. Go to step 38 on page 126. You have completed this procedure. Does running T&D 11 correct the problem only for a brief time? Chapter 1. Diagnosing Problems 125 Table 15. MAP 0190: Forms Feed Problems (continued) Step Questions/Actions 38. Replace the upper feed roller. Replace the platen. Yes No You have completed this procedure. Go to step 35 on page 124. Replace the platen. Go to step 35 on page 124. Go to step 35 on page 124. Verify that the bail assembly has 2 blue dots on the right side. Replace it if it does not. Run T&D 11 to reset the sensor thresholds. Is the problem resolved? 39. Install the newest level microcode. Be sure you follow the directions in the Microcode Installation Instructions so that the customers configuration is not lost. Run T&D 11 to run the new sensor tuning algorithms. Is the surface of the platen damaged? Chapter 1. Diagnosing Problems 126 MAP 0200: 55 AFTA Errors Symptom Explanation Suspected FRUs/Causes 55 AFTA ERROR 055 MACHINE CHECK Printhead misaligned and loosely fastened The AFTA sensor circuit did not detect that needle 5 (Model 002) or 5B (Models A00, 001, 003) moved at the correct time during the AFTA routine. The needle either failed to extend or was not detected when it was pushed back. 22-conductor printhead cable (Models A00, 001, 003) damaged or poor connection AFTA motor defective 26-conductor printhead cable (Model 002) damaged or poor connection Mechanical parts damaged or binding Printhead defective Logic board defective CAUTION: The printhead may be hot. Wait for it to cool down. Chapter 1. Diagnosing Problems 127 Table 16. MAP 0200: 55 AFTA Errors Step Questions/Actions Yes No 1. Perform the Standard AFTA Service Check, see “Standard AFTA Service Check and Adjustment” on page 285. Go to step 2 on page 129. Repair as needed. Is the service check OK? Mount forms, and try loading and parking forms several times. Run T&D in automatic test mode to verify correct printer operation. For Model A00, see “How To Run the Test and Diagnostic (T&D) Programs” on page 161. For Models 001, 002, or 003, see “How To Run the Test and Diagnostic (T&D) Programs” on page 201. Chapter 1. Diagnosing Problems 128 Table 16. MAP 0200: 55 AFTA Errors (continued) Step Questions/Actions Yes 2. Check the printhead cables. Go to step 3. a. Remove the printhead. See “Printhead” on page 356. b. Inspect the printhead flat cables for damage. c. If the printer is a Model A00, 001 or 003 (18-needle printhead): v Disconnect the 22-conductor printhead cable from the logic board and from the printhead. v Check the continuity of conductors 11 and 12 from end-to-end. d. If the printer is a Model 002 (9-needle printhead): v Disconnect the 26-conductor printhead cable from the logic board and from the printhead. v Check the continuity of conductors 19 and 20 from end-to-end. No Install new printhead cables and reassemble the printer. Mount forms, and try loading and parking forms several times. If the error occurs again, continue with 3. Inspect the contacts at the ends of the cable for delamination and other damage. Are the cables OK? 3. Install a new printhead. See “Printhead” on page 356. Load and park forms several times. Did the error occur again? Return the printer to service. Install a new logic board. For Model A00, see “Logic Board Model A00” on page 370. For Models 001 and 002, see “Logic Board - Models 001 and 002” on page 378. Or “Logic Board Model 003” on page 366. Chapter 1. Diagnosing Problems 129 MAP 0210: Intermittent Failures Symptom Explanation Suspected FRUs/Causes Intermittent Failures Loose connectors ESD grounds Damaged wires General Information All possible indications and symptoms should be recorded to aid you in using this MAP. System error logs, when available, aid in identifying intermittent problems. Obtain all information concerning the failure from operator system aids and information: v Error/Status codes - displayed on operator panel v System error log - host system information v Online problem - operator identified v System identified problem v Power on failure - cold start v Long run - time failures - hot, overheated An online program can be used to find intermittent failures. Ask the operator to run the failing job for you to observe, if possible. Model A00 does not log printer errors. Models 001, 002 and 003 generate Error Logs and Usage Metrics For information about error logs and usage metrics, see “How to Print and Clear the Error Log, and Print the Usage Metrics” on page 198. Power Chapter 1. Diagnosing Problems 130 Intermittent problems may be caused by out of range voltages. Check the voltages by following the procedures in “MAP 0150: Power Supply” on page 75. Electrostatic Discharge (ESD) Intermittent problems can also be caused by build up of electrostatic charge on the forms or bad electrostatic ground (ESD) connections. If you suspect the forms, contact level 2 support for guidance. If you suspect the problem is caused by a bad ground, perform the following check. Power off (O) the printer, and unplug the power cord from the customer’s power outlet. Set the meter to the lowest resistance scale and measure for 0.1 ohms or less between the ground pin of the power cord and the following parts: v Green/yellow wire near power switch, at the ground symbol. See Figure 24 on page 241. v Metal plate behind the attachment cables v Power supply through one threaded mounting screw, to the left of the ASF grounding plate v Logic board through the threaded mounting screws, at the center of the board v Printer mechanical assembly through the metal strips at each end v Carriage motor, through the copper leaf spring between the motor and the plate above the motor pulley v Any metal part of the tractor assemblies, with the tractor mounted in the printer v ASF metal-to-metal mounting to the printer, at the 2 hooks that attach to the printer frame v ASF bins ground-spring between bins v ASF stacker assembly metal-to-metal mounting to the printer at the 2 latches Attachment Ensure that the printer is not operated with loop-back connectors installed. Refer to the signal cable ordering information in the IBM 4247 Printer Model A00 User’s Guide, SA24-4404 or the IBM 4247 Printer Models 001, 002 User’s Guide, SA24-4408, or the IBM 4247 Printer Model 003 User’s Guide, S544–5780, for attachment cable configurations. Chapter 1. Diagnosing Problems 131 Environmental Requirements See “Operating Environment” on page 546. Miscellaneous Check for lost screws under the power supply or under the logic board. Chapter 1. Diagnosing Problems 132 MAPs Reference Tables Reference Table 1, Model A00 Error Messages Table 17. Model A00 Error Messages Message Description Action 01 END OF FORMS Forms do not load when Load/Form Feed See “MAP 0130: No Paper Movement” on page 62. key is pressed. No forms movement. 01 END OF FORMS Forms are visible between the printhead and the platen. See “MAP 0131: Paper Path Sensor” on page 66. Forms path sensor cannot sense paper. 02 FORMS JAM CHECK PATH A forms jam was detected by one of the forms sensors. See “MAP 0110: Automatic Sheet Feeder” on page 26. A forms jam was detected by one of the forms sensors. See “MAP 0190: Form Feed Problems” on page 101. Paper begins to feed from any bin, but stops. See “MAP 0131: Paper Path Sensor” on page 66. ASF paper path LED flashes 02 FORMS JAM CHECK PATH Any paper path LED except ASF flashes 11 LOAD BIN 1, 2, or 3 False message Rear (under platen) path sensor cannot sense paper. 20 DSR ERROR CHECK INTF Host DATA SET READY signal not sensed See “MAP 0120: Parallel or Serial by the serial interface. Attachment, Model A00 and Model 003” on page 33. Chapter 1. Diagnosing Problems 133 Table 17. Model A00 Error Messages (continued) Message Description Action 21 OVFL ERROR Host attachment buffer overflow error on the serial interface. 1. 55 AFTA ERROR AFTA failure. Power off and power on the printer. If message remains, install a new Logic Board. See “MAP 0200: 55 AFTA Errors” on page 127. 56 PRINT ERROR The printhead home sensor has detected an error. See “MAP 0140: Printhead Drive” on page 70. 70 SW ERR XXX Firmware error in supervisor code. Power off and power on the printer. If message remains, install a new Logic Board. See “Logic Board - Model A00” on page 370. 71 SW ERR XXX Firmware error in interpreter code. Power off and power on the printer. If message remains, install a new Logic Board. See “Logic Board - Model A00” on page 370. 72 SW ERR XXX Firmware error in print manager code. Power off and power on the printer. If message remains, install a new Logic Board. See “Logic Board - Model A00” on page 370. 73 SW ERR 2XX Firmware error in engine code. Power off and power on the printer. If message remains, install a new Logic Board. See “Logic Board - Model A00” on page 370. CHECK INTF Press Online to clear the display message. 2. In Power On Configuration, increase the BUFFER size and or change the PACING protocol XON/XOFF value. 3. Restart the job. Chapter 1. Diagnosing Problems 134 Table 17. Model A00 Error Messages (continued) Message Description 73 SW ERR 3XX Firmware error detected during initialization Power off and power on the printer. If of printhead drive. message remains, see “MAP 0140: Printhead Drive” on page 70. 73 SW ERR 40X Firmware error detected during initialization Power off and power on the printer. If of ribbon motion sensor. message remains, see “MAP 0160: Ribbon Feed and Ribbon Lift” on page 89. 73 SW ERR 41X Firmware error detected during initialization Power off and power on the printer. If of printhead home sensor. message remains: 1. Ensure no paper or debris is blocking the sensor. 2. Ensure all logic board connectors are connected. 3. See “MAP 0140: Printhead Drive” on page 70. - or 73 SW ERR 43X 89 RIBBON JAM CHECK RIBBON 90 CLOSE COVER False message 96 COVER OPEN False Message 97 STACKER ERROR Action The ribbon motion sensor has detected an See “MAP 0160: Ribbon Feed and Ribbon error. Lift” on page 89. The cover open sensor has detected an error. See “MAP 0180: Top Cover Interlock” on page 98. The cover open sensor has detected an error. See “MAP 0180: Top Cover Interlock” on page 98. The printer has failed to sense that an ASF 1. stacker is installed. 2. Power off the printer. Ensure that the stacker is installed correctly. 3. Power on the printer. 4. See “MAP 0170: ASF Stacker” on page 94. Chapter 1. Diagnosing Problems 135 Table 17. Model A00 Error Messages (continued) Message Description Action JUMPER AND KEYS Manufacturing use only. 1. 2. 3. 4. 5. Remove the jumper from the bottom of the operator panel. Install a new EMI filter assembly (used only with early-level logic boards). See “EMI Filter (Model A00 Early-Level Logic Board Only)” on page 377. Install a new operator panel. See “Operator Panel” on page 355. Install a new operator panel cable. Install a new logic board. See “Logic Board - Model A00” on page 370. Reference Table 2, Models 001, 002, and 003 Error Messages Table 18. Error Messages for Models 001, 002, and 003 Message Description Action 001 END OF FORMS Forms do not load when Load/Eject is pressed. See “MAP 0130: No Paper Movement” on page 62. No forms movement. 001 END OF FORMS Forms are visible between the printhead and the platen. See “MAP 0131: Paper Path Sensor” on page 66. Forms path sensor cannot sense paper. 002 FORMS JAMMED FRONT TRACTOR Jam detected at the front tractor sensor. CLEAR JAM AND RELOAD FORMS 005 MARGIN ERROR ADJUST MARGIN OR LINE LENGTH Left margin incorrect. See “MAP 0190: Form Feed Problems” on page 101. Press Stop, then Start. Left margin value will be reset to 10 for current line only. Chapter 1. Diagnosing Problems 136 Table 18. Error Messages for Models 001, 002, and 003 (continued) Message Description Action 007 INCORRECT PRINT ORDER Invalid order received from host. Press Stop, then Start. PRESS STOP THEN START (Coax interface only) 008 HOLD PRINT TIMEOUT PRESS STOP THEN START Start key not pressed within 10 minutes of Press Stop, then Start. pressing Stop. (Coax interface only) 011 CHECK/LOAD BIN 1, 2, or 3 False message Paper begins to feed from any bin, but stops. See “MAP 0131: Paper Path Sensor” on page 66. Forms path sensor cannot sense paper. 014 INVALID FORMS SELECT/FORM NAME SELECT NEW DEVICE Printer received a request for forms type not supported in current forms configuration. (Message and form name alternate on the first line of the display) Perform one of the following: v Restart job. v Cancel job. v Select another source and restart the job. v Run the job with current source. Refer to a 4247 User’s Guide for more detail. 015 COMMUNICATIONS CHECK CHECK CABLE No line sync detected on the twinax interface. See “MAP 0121: Parallel with Twinax or Coax Attachments, Models 001, 002, or 003” on page 41. (Twinax interface only) 017 COMMUNICATIONS CHECK (Twinax interface only) Error automatically resets when line sync is detected. Line parity error detected. See “MAP 0121: Parallel with Twinax or Coax Attachments, Models 001, 002, or 003” on page 41. Chapter 1. Diagnosing Problems 137 Table 18. Error Messages for Models 001, 002, and 003 (continued) Message Description Action 020 FORMS JAMMED REAR TRACTOR Jam detected at the rear tractor sensor. See “MAP 0190: Form Feed Problems” on page 101. Printer address not received from host or invalid. Check printer address for mismatch with host. CLEAR JAM AND RELOAD FORMS 022 UNIT ADDRESS NOT RECEIVED CHECK PRINTER ADDRESS See “MAP 0121: Parallel with Twinax or Coax Attachments, Models 001, 002, or 003” on page 41. (Twinax interface only) 027 COMMUNICATIONS CHECK CALL SYSTEM OPERATOR Enable Poll timeout. Printer not enabled in 60 seconds. Check control unit. Poll timeout. Printer not polled in 60 seconds. Check control unit. False 001 END OF FORMS condition exceeded 60 seconds. See “MAP 0131: Paper Path Sensor” on page 66. (Coax interface only) 028 COMMUNICATIONS CHECK CALL SYSTEM OPERATOR (Coax interface only) 031 END OF FORMS TIMEOUT LOAD FORMS/BIN (Coax interface only) See “MAP 0121: Parallel with Twinax or Coax Attachments, Models 001, 002, or 003” on page 41. See “MAP 0121: Parallel with Twinax or Coax Attachments, Models 001, 002, or 003” on page 41. Forms are visible between the printhead and the platen. Forms path sensor cannot sense paper. 031 END OF FORMS TIMEOUT LOAD FORMS/BIN (Coax interface only) False 001 END OF FORMS condition exceeded 60 seconds. See “MAP 0130: No Paper Movement” on page 62. Forms do not load when Load/Eject is pressed. No forms movement. Chapter 1. Diagnosing Problems 138 Table 18. Error Messages for Models 001, 002, and 003 (continued) Message Description 032 FORMS JAMMED TIMEOUT 002 FORMS JAMMED FRONT TRACTOR See “MAP 0190: Form Feed Problems” on page 101. or 020 FORMS JAMMED REAR TRACTOR condition exceeded 60 seconds. CLEAR JAM AND RELOAD FORMS (Coax interface only) Action Jam detected at the front or rear tractor jam sensor. 033 TEAR PAPER TIMEOUT TEAR OFF AT OUTPUT AND PRESS PARK 091 FANFOLD PARK condition exceeded 60 seconds. 1. 014 INVALID FORMS SELECT condition exceeded 60 seconds. Perform one of the following: v Restart job. v Cancel job. v Select another source and restart the job. v Run the job with current source. Tear off paper after exit from the printer. 2. Press Park to allow operation to complete. (Coax interface only) 034 INVALID FORMS SELECT TIMEOUT/FORMS NAME SELECT NEW DEVICE (Coax interface only) (Message and form name alternate on the first line of the display) 035 MARGIN ERROR TIMEOUT ADJUST MARGIN OR LINE LENGTH Refer to a 4247 User’s Guide for more detail. 005 MARGIN ERROR condition exceeded 60 seconds. Press Stop, then Start. Left margin value will be reset to 10 for current line only. (Coax interface only) 092 FANFOLD EJECT condition exceeded Tear off paper before entering the printer 60 seconds. and press Eject to allow operation to TEAR OFF AT INPUT AND PRESS EJECT complete. 036 TEAR PAPER TIMEOUT (Coax interface only) Chapter 1. Diagnosing Problems 139 Table 18. Error Messages for Models 001, 002, and 003 (continued) Message Description Action 050 MACHINE CHECK ERR XXX Firmware error in supervisor code. Power off and power on the printer. If message remains, install a new Logic Board. See “Logic Board - Models 001 and 002” on page 378. Or “Logic Board - Model 003” on page 366. 051 MACHINE CHECK ERR XXX Firmware error in interpreter code. Power off and power on the printer. If message remains, install a new Logic Board. See “Logic Board - Models 001 and 002” on page 378. Or “Logic Board - Model 003” on page 366. 052 MACHINE CHECK ERR XXX Firmware error in print manager code. Power off and power on the printer. If message remains, install a new Logic Board. See “Logic Board - Models 001 and 002” on page 378. Or “Logic Board - Model 003” on page 366. 053 MACHINE CHECK ERR 2XX Firmware error in engine code. Power off and power on the printer. If message remains, install a new Logic Board. See “Logic Board - Models 001 and 002” on page 378. Or “Logic Board - Model 003” on page 366. 053 MACHINE CHECK ERR 3XX The firmware detected a data integrity error. Power off and power on the printer. If message remains, see “MAP 0140: Printhead Drive” on page 70. 053 MACHINE CHECK ERR 40X Firmware error detected during initialization Power off and power on the printer. If of ribbon motion sensor. message remains, see “MAP 0160: Ribbon Feed and Ribbon Lift” on page 89. 053 MACHINE CHECK ERR 42X Chapter 1. Diagnosing Problems 140 Table 18. Error Messages for Models 001, 002, and 003 (continued) Message Description 053 MACHINE CHECK ERR 41X Firmware error detected during initialization Power off and power on the printer. If of printhead home sensor. message remains: 1. Ensure no paper or debris is blocking the sensor. 2. Ensure all logic board connectors are connected. 3. See “MAP 0140: Printhead Drive” on page 70. 053 MACHINE CHECK ERR 43X Action 055 MACHINE CHECK AFTA failure. Power off and on. If message remains, see “MAP 0200: 55 AFTA Errors” on page 127. 056 MACHINE CHECK The printhead home sensor has detected an error in the location or motion of the printhead carriage. Power off and on. If message remains, see “MAP 0140: Printhead Drive” on page 70. 065 NO ATTACHMENT CARD (MODELS 001, 002) Printer cannot detect coax/twinax attachment card. Power off and on. If message remains, see “MAP 0121: Parallel with Twinax or Coax Attachments, Models 001, 002, or 003” on page 41. 066 PRINTER BOARD FAILURE (MODELS 001, 002) Printer cannot communicate with coax/twinax attachment card. Power off and on. If message remains, see “MAP 0121: Parallel with Twinax or Coax Attachments, Models 001, 002, or 003” on page 41. 068 DATA CLEARED Clear command received when the printer was not ready. Press Stop, then Start. Data lost. Press Stop to clear the loss. Press Stop, Cancel Print, then Start. PRESS STOP THEN START (Twinax interface only) 069 DATA LOST PRESS CANCEL PRINT (Twinax interface only) Chapter 1. Diagnosing Problems 141 Table 18. Error Messages for Models 001, 002, and 003 (continued) Message Description Action 070 PRINTER BOARD CHANGED Occurs when printer logic board or microcode version has been replaced. Verify printer configuration settings and Custom Sets. VERIFY CONFIGURATION SETTINGS 087 STACKER ERROR INSTALL STACKER 088 INVALID PAPER SOURCE USE MANUAL OR CHANGE CONFIGURATION 089 RIBBON JAM CHECK RIBBON 096 COVER OPEN False Message 097 FUNCTION NOT AVAILABLE MENU LOCKED The printer has failed to sense that an ASF 1. stacker is installed. 2. Power off the printer. Ensure that the stacker is installed correctly. 3. Power on the printer. 4. See “MAP 0170: ASF Stacker” on page 94. Printer requires a paper source not installed. 1. Change configuration to match the paper source requested (see IBM 4247 Printer Models 001, 002 User’s Guide, SA24-4408). 2. Go to “MAP 0190: Form Feed Problems” on page 101. The ribbon motion sensor has detected an Power off and on. If message remains, see error. “MAP 0160: Ribbon Feed and Ribbon Lift” on page 89. The cover open sensor has detected an error. See “MAP 0180: Top Cover Interlock” on page 98. The Operator Panel has been locked. This means the Configuration Menu and Printer Adjustments functions in the Test Menu cannot be used. Use the procedure in “Unlocking and Locking Printer Configuration Menu” on page 499: v If you need to use these functions. v If the customer had the operator panel locked. Always lock the operator panel after completing your service procedures by performing this procedure. Chapter 1. Diagnosing Problems 142 Table 18. Error Messages for Models 001, 002, and 003 (continued) Message Description 098 HOLD PRINT TIMEOUT 003 FORMS EJECTED condition exceeded Press Load. 60 seconds. PRESS LOAD Action (Coax interface only) 099 FORMS JAMMED CLEAR JAM THEN PRESS START Paper still present after attempted Park or Eject. See “MAP 0110: Automatic Sheet Feeder” on page 26. (ASF paper path) 099 FORMS JAMMED CLEAR JAM THEN PRESS START (All other paper paths) 200 ATTACHMENT INCOMPATIBLE MODEL 003 SEE USER’S GUIDE 1. Ensure fanfold forms are torn off Path sensor sensed paper still present after attempted Park or Eject. For fanfold before parking the forms. forms, this message can display if you park 2. Ensure fanfold forms are loaded onto but do not tear off the output. the tractor pins, with the leading edge visible on the tractor. Path sensor detected forms already 3. Check for pieces of paper in the present when you tried to load forms into a manual sheet feed, under the platen, fanfold path. and above the front tractor. 4. If message remains, see “MAP 0190: Form Feed Problems” on page 101. Installed attachment card is not compatible Printer base code must be reloaded for the installed attachment card, see Appendix C. with the printer base code loaded. Flashing the Memory of the Model 003, or The coax attachment card is missing, change the attachment card to the correct install a coax card. type. See Model 003 Attachment Cards: Serial, Twinax, LAN, Coax. For details about base code compatibility, see Reference Table 9, Base Code Compatibilities. Chapter 1. Diagnosing Problems 143 Table 18. Error Messages for Models 001, 002, and 003 (continued) Message Description 201 NO ATTACHMENT CARD FOUND 1. If attachment card was removed, A serial, LAN, or twinax attachment card was not found during the current power on, confirm this by pressing the start key. but was previously. 2. Otherwise, power off the printer and reseat the attachment card. MODEL 003 TWINAX CODE SEE USER’S GUIDE 202 NEW ATTACHMENT CARD FOUND DIAGNOSTIC IN PROGRESS PLEASE WAIT (flashing) A new type of attachment card was found during the current power on. This will occur on the first power-on following the installation of a new card. Action Press Start to confirm installing a new attachment card and to continue power on initialization. After the code transfer is complete, Coax or Twinax will be displayed on the operator’s panel. MODEL 003 SEE USER’S GUIDE 203 ATTACHMENT CARD FAILURE MODEL 003 SEE USER’S GUIDE An error occurred during attachment card 1. Reflash the basecode. See flash memory power on initialization. The “Appendix C. Flashing the Memory of problem may be from the base code, the the Model 003” on page 549. attachment card, the attachment card 2. If error reoccurs, replace the interposer connector, or the logic board. attachment card. See “Model 003 See “T&D30 - Adapter Board Link Test” on Attachment Cards: Serial, Twinax, LAN, page 227. Coax” on page 359. a. If you are having difficulty physically installing the attachment card, inspect the attachment card guide assembly and the interposer connector for damage. Replace if necessary. See “Attachment Card Guide Assembly with the Interposer Connector (Model 003)” on page 364. 3. If error reoccurs, replace logic board, see “Logic Board - Model 003” on page 366. Chapter 1. Diagnosing Problems 144 Table 18. Error Messages for Models 001, 002, and 003 (continued) Message Description Action 220 SERIAL DSR ERROR A remote connection serial interface error condition was detected. The Data Set Ready or Data Carrier Detect signal was not sensed. See “MAP 0120: Parallel or Serial Attachment, Model A00 and Model 003” on page 33. A serial input buffer overflow error condition was detected. Data has been lost. 1. Press stop to clear the message. 2. Increase the buffer size and/or: 3. Check the SERIAL PACING PROTOCOL value set in the printer configuration against the hosts pacing protocol. 4. Restart the print job. A89, A8C, or A97 Application errors. Press Stop, then Start. JUMPER AND KEYS Manufacturing use only. 1. MODEL 003 TWINAX CODE SEE USER’S GUIDE 221 SERIAL OVERFLOW ERROR MODEL 003 TWINAX CODE SEE USER’S GUIDE Remove the jumper from the bottom of the operator panel. 2. Install a new operator panel. See “Operator Panel” on page 355. 3. Install a new operator panel cable. 4. Install a new logic board. See “Logic Board - Models 001 and 002” on page 378. Or “Logic Board - Model 003” on page 366. Chapter 1. Diagnosing Problems 145 Reference Table 3, No Printed Characters Failure: No printed characters appear Action No print from any source (host or print test). If there is no carriage motion: v See “MAP 0140: Printhead Drive” on page 70. v See “MAP 0150: Power Supply” on page 75. If there is carriage motion: 1. Check that the ribbon is seated correctly. 2. See “Standard AFTA Service Check and Adjustment” on page 285. 3. See “MAP 0160: Ribbon Feed and Ribbon Lift” on page 89. Models A00, 003; no print from serial, parallel, or both attachments, but print test is OK. See “MAP 0120: Parallel or Serial Attachment, Model A00 and Model 003” on page 33. For all models, no print from parallel with coax, twinax, or parallel See “MAP 0121: Parallel with Twinax or Coax Attachments, attachments, but printer demonstration is OK. Models 001, 002, or 003” on page 41. For all models, no print from network print server attachment, but See “MAP 0122: Network Print Server Attachment” on page 59. printer demonstration is OK. Print test starts to print one line, then printer hangs. See “MAP 0140: Printhead Drive” on page 70. Reference Table 4, Print Quality Failures Print Quality Failures (Darkness, Location, Quality) Action Print density varies, or is too light or too dark. Note: Impact Strength may not be available on your printer. 1. If the problem is print too dark, check the Impact Strength (Soft or Strong). If set to Strong, change to Soft. Refer to A00 Program Configuration Setup in the 4247 User’s Guide. 2. See “MAP 0160: Ribbon Feed and Ribbon Lift” on page 89. 3. See “Print Quality Checks” on page 338. Chapter 1. Diagnosing Problems 146 Print Quality Failures (Darkness, Location, Quality) Action Character or line spacing uneven or overprinting. 1. See “Main Paper Drive Check and Adjustment” on page 301 and check the separate path in use. See “Individual Forms Paths Checks” on page 310. 2. See “Printhead Drive Service Check” on page 333. Multiple-part form copies too light or missing dots. 1. See “Standard AFTA Service Check and Adjustment” on page 285. 2. See “Print Quality Checks” on page 338. Smearing or smudging at perforations on multiple-part forms or heavy stock. 1. 2. 3. 4. 5. Use Perforation Safety feature. Refer to a 4247 User’s Guide. See “MAP 0160: Ribbon Feed and Ribbon Lift” on page 89. See “Main Paper Drive Check and Adjustment” on page 301. See “Printhead Drive Service Check” on page 333. Check for excessive ribbon inking. Smearing or smudging. 1. 2. 3. 4. See “MAP 0160: Ribbon Feed and Ribbon Lift” on page 89. See “Main Paper Drive Check and Adjustment” on page 301. See “Printhead Drive Service Check” on page 333. Check for excessive ribbon inking. Missing dots or characters. 1. See “Standard AFTA Service Check and Adjustment” on page 285. 2. See “Print Quality Checks” on page 338. Incorrect print, garbled print, or wrong characters print. For Model A00, see “MAP 0120: Parallel or Serial Attachment, Model A00 and Model 003” on page 33. For Models 001, 002, or 003, see “MAP 0121: Parallel with Twinax or Coax Attachments, Models 001, 002, or 003” on page 41. For a 4247, with NPS, see “MAP 0122: Network Print Server Attachment” on page 59. Horizontal misalignment (dots or characters move left or right). See “Print Quality Checks” on page 338. Vertical misalignment (dots or characters move up or down). See “Print Quality Checks” on page 338. Chapter 1. Diagnosing Problems 147 Print Quality Failures (Darkness, Location, Quality) Action Vertical print line misalignment (lines move upward, page-to-page). 1. 2. Install a new upper feed roller. Install the latest level paper bail assembly with the improved spring arrangement. The latest level paper bail has 2 blue tabs on the left end cap; the older has 1 tab. Vertical print line misalignment. [Lines move downward on the rear path as much as 1mm (0.039 in.) following the first page after initial load.] 1. 2. Check the operation of the pinch rollers. The rear forms path is not the same as the front forms path. Rear path registration is affected by the 180 degree turn the path makes around the platen. On the front path, paper passes straight through the printer. Print line registration on the rear path can change by up to 1mm after the initial load. This small change in registration might be objectionable to a customer using pre-printed forms if characters print outside of a box. The solution is to raise the print 1mm higher on the first page by raising the load position. This will keep the print inside the box on all pages. Registration-critical jobs, where a small change is not acceptable, should be run on the front path. Fanfold paper print line skew. Print line too high or low at one end of line. See “Paper Path Service Checks” on page 301. Single sheet feed print line skew. Print line too high or low at one See “Manual Sheet Feed Path Check” on page 317. end of line. Chapter 1. Diagnosing Problems 148 Reference Table 5, Operator Panel and Miscellaneous Problems Description of Failure Action Models 001, 002 or 003 - When Menu is pressed, the operator panel displays RECALL CUSTOM SET VALUES. You cannot get other configuration menu selections to display. This is normal operation with controller code version 4.06 or higher (Model 001) or 3.06 or higher (Model 002) or 5.05 or higher (Model 003). This means the menu is locked. For more detail, see the Message/Description/Action information for message 097 in the table for “Reference Table 2, Models 001, 002, and 003 Error Messages” on page 136. Operator panel keys operate OK but display is blank and LEDs are off. Install a new operator panel. See “Operator Panel” on page 355. Operator panel display is blank, LEDs are off, and keys do not operate. 1. Operator panel display is dim. 1. Ensure that the operator panel cable is connected correctly at both ends. 2. See “MAP 0150: Power Supply” on page 75. Install a new EMI filter assembly (Model A00 early-level logic board only). See “EMI Filter (Model A00 Early-Level Logic Board Only)” on page 377. 2. Install a new operator panel. See “Operator Panel” on page 355. Install a new logic board. Initialization incomplete. Initialization is complete when the selected font and pitch are displayed, the Online LED is on solid, For Model A00, see page “Logic Board - Model A00” on and the selected paper path LED is on solid (with paper) or page 370. flashing (without paper). For Models 001 and 002, see page “Logic Board - Models 001 and 002” on page 378. Or “Logic Board - Model 003” on page 366. Chapter 1. Diagnosing Problems 149 Description of Failure Action Buzzer sounds continuously. Install a new logic board. For Model A00, see page “Logic Board - Model A00” on page 370. For Models 001 and 002, see page “Logic Board - Models 001 and 002” on page 378. Or “Logic Board - Model 003” on page 366. Install a new operator panel. Printing stops or slow printing. See “MAP 0140: Printhead Drive” on page 70. Printhead carriage only moves approximately 1 inch. See “MAP 0140: Printhead Drive” on page 70. Printing starts to print 1 line, then printer hangs. See “MAP 0140: Printhead Drive” on page 70. Printhead crashes into left or right side frame, or the margins shift. See “MAP 0140: Printhead Drive” on page 70. Results of adjusting AFTA wheel vary on same paper-weight. See “Standard AFTA Service Check and Adjustment” on page 285. Fanfold paper does not load or feed. No paper movement. See “MAP 0130: No Paper Movement” on page 62. Manual sheet feed paper does not load or feed. No paper movement. See “MAP 0130: No Paper Movement” on page 62. ASF paper does not load or feed. No paper movement. See “MAP 0110: Automatic Sheet Feeder” on page 26. Fanfold paper jams. See “MAP 0190: Form Feed Problems” on page 101. Manual sheet feed jams. See “MAP 0190: Form Feed Problems” on page 101. ASF feed jams. See “MAP 0110: Automatic Sheet Feeder” on page 26. Fanfold paper print line skew. Print line too high or low on one end of line. See “Paper Path Service Checks” on page 301. Single sheet feed print line skew. Print line too high or low on one end of line. See “Manual Sheet Feed Path Check” on page 317. Chapter 1. Diagnosing Problems 150 Description of Failure Action Ribbon life failures. See “MAP 0160: Ribbon Feed and Ribbon Lift” on page 89. Ribbon feed or lift failure. See “MAP 0160: Ribbon Feed and Ribbon Lift” on page 89. Loud noise during sensor tuning. Run T&D11 (Pinch Roller Status). For Model A00, see “How To Run the Test and Diagnostic (T&D) Programs” on page 161. For Models 001, 002, and 003, see “How To Run the Test and Diagnostic (T&D) Programs” on page 201. Fanfold stacking problems. 1. 2. 3. See “Main Paper Drive Check and Adjustment” on page 301. See “Tractor Assembly Service Check” on page 325. See “Printhead Drive Service Check” on page 333. Forms damage at perforations of multiple-part forms or heavy stock. 1. Forms damage. 1. 2. 3. Customer cannot remove the ASF electronics card cover. 1. Unable to select automatic sheet feeder path from operator panel. See “MAP 0110: Automatic Sheet Feeder” on page 26. Automatic sheet feeder (ASF) failure from 1 or more bins. See “MAP 0110: Automatic Sheet Feeder” on page 26. Paper feeds from the wrong ASF bin. See “MAP 0110: Automatic Sheet Feeder” on page 26. Use Perforation Safety feature. Refer to a 4247 User’s Guide. 2. See “Main Paper Drive Check and Adjustment” on page 301. 3. See “Tractor Assembly Service Check” on page 325. 4. See “Printhead Drive Service Check” on page 333. See “Main Paper Drive Check and Adjustment” on page 301. See “Tractor Assembly Service Check” on page 325. See “Printhead Drive Service Check” on page 333. Using a flat-bladed screwdriver, pry off the electronics card cover. 2. Using a file, increase the width by approximately 3 mm (0.12 in.) (across the short dimension) of the slot in the electronics card. This is the slot into which the bottom metal tab must fit. Chapter 1. Diagnosing Problems 151 Description of Failure Action ASF Stacker failure. See “MAP 0170: ASF Stacker” on page 94. Fanfold paper enters the ASF stacker assembly. See “MAP 0170: ASF Stacker” on page 94. Paper from the ASF or manual sheet feed tray fails to enter the ASF stacker. See “MAP 0170: ASF Stacker” on page 94. Reference Table 6, LED and Test Page Problems – NPS and LAN Attachment Card Symptom Probable Cause Action Power LED is not lighted on external NPS- all models No power v For NPS 540+ (p.n. 30H4054) with no external power supply, see Table 19 on page 154. v For NPS 540+ (p.n.30H4054) using an external power supply, see Table 20 on page 155. v For NPS 640 (p.n.30H4082), NPS 642 (p.n.30H4083), or NPS 542+ (p.n.30H4055) using an external power supply, see Table 21 on page 155. No communication LAN attachment not shown on operator panel between LAN card and display — Model 003 with logic board LAN card 1. Loosen screws and reseat the LAN card. 2. Replace the LAN card. See “Model 003 Attachment Cards: Serial, Twinax, LAN, Coax” on page 359. 3. Replace the interposer connector. See “Attachment Card Guide Assembly with the Interposer Connector (Model 003)” on page 364. 4. Replace the logic board. See “Logic Board - Model 003” on page 366. Chapter 1. Diagnosing Problems 152 Symptom Probable Cause Action Network or packet light continues to flash after power on Internal error occurred For 1. 2. 3. external NPS (all models): Disconnect the power cable at the NPS unit. Wait 10 seconds, then reconnect the power cable. If the problem continues, replace the NPS unit. For LAN attachment (Model 003): 1. Power off/on the printer. LAN must be shown on the display. 2. If the problem continues, replace the LAN card. See “Model 003 Attachment Cards: Serial, Twinax, LAN, Coax” on page 359. Test page will not print For 1. 2. 3. external NPS (all models): Check that parallel configuration values are at factory defaults. Unplug the NPS unit at the parallel port and reseat. Press and hold the test button on the NPS unit until the Network or Packet light flashes, then release the test button. 4. If the test page still does not print, perform the parallel port wrap test on the printer. 5. If the parallel port wrap test passes, replace the NPS unit. 6. If the parallel port wrap test fails, replace the printer logic board. For LAN attachment card (Model 003): 1. Check that parallel configuration values are at factory defaults. 2. Reseat the LAN card. 3. Press and hold the test button on the LAN card until the network light flashes, then release the test button. 4. Remove the LAN card and perform the parallel port wrap test on the printer. 5. If the parallel port wrap test passes, replace the LAN card. 6. If the parallel port wrap test fails, replace the logic board. Chapter 1. Diagnosing Problems 153 Symptom Probable Cause Action Test page prints with error messages Internal errors 1. 2. 3. 4. 5. NVRAM E1 or NVRAM E2: a. Disconnect the power cable at the unit. b. Wait 10 seconds and reconnect. c. If the problem continues, replace the NPS unit or LAN card. NVRAM E3: a. Replace the NPS unit or LAN card. NVRAM E4: a. Disconnect the power cable at the unit. b. Wait 10 seconds and reconnect. c. If the problem continues, replace the NPS unit or LAN card. ETHER E6, ERROR E6, COMM E8: a. Replace the NPS unit or LAN card. COMM E9: a. Wrong token ring speed. b. Change the ring speed. Power off the NPS unit and try again. Table 19. Reference Table; NPS 540+ with no external power supply 1. Remove NPS from printer’s parallel connector. 2. Check for +5 V dc on pin 18 of the printer’s parallel connector (pin numbers shown on connector). 3. If +5 V dc is not present, ensure the logic board jumper that enables pin 18 voltage is installed correctly. See Figure 118 on page 377. 4. Go to Step 2 on page 61. Chapter 1. Diagnosing Problems 154 Table 20. Reference Table; NPS 540+ with external power supply 1. Ensure the power supply is +9 volts. CAUTION: A +12 volt power supply will damage the NPS. 2. Disconnect power supply from NPS and check for +9 V ac output at the disconnected power supply. 3. If +9 V ac is missing, replace the power supply. Region or Country: Part Number: U.S.A. 30H4064 Europe 30H4061 U.K. 30H4062 Australia 30H4063 Japan 30H4065 4. If +9 V ac is present, replace the NPS unit. 5. Go to Step 2 on page 61. Table 21. Reference Table; NPS 640, 642 or 542+ with external power supply 1. Disconnect power supply from NPS and check for +12 V ac output at the disconnected power supply. 2. If +12 V ac is missing, replace the power supply. Region or Country: Part Number: U.S.A. 14H7318 Europe 14H7320 U.K. 14H7319 Australia 30H4066 Japan 30H4021 3. If +12 V ac is present, replace the NPS unit. 4. Go to Step 2 on page 61. Chapter 1. Diagnosing Problems 155 Reference Table 7, Network Server Problems – NPS and LAN Attachment Card Symptom Probable Cause Action Incorrect ring speed Network light flashes rapidly after power on self selected test on external Token Ring NPS (all models) Select correct token ring speed. Power off the NPS unit and try again. NPS Server or LAN card Network problem will not communicate with host 1. 2. NPS Server or LAN card communicates with host but printer does not print Have the customer “ping” the printer to verify communications. Have the customer verify host and print server configuration. Including IP address, gateway address, and subnet mask. 3. Have the customer check physical network cabling. Data stream problem 1. 2. Have the customer check print job stream. Take a data trace of the attachment and contact support. Note: The term “ping” means to send a signal in anticipation of a return response. The return response indicates that the printer and the host are communicating. Reference Table 8, Power Supply Connector Pins and Voltages Table 22. Voltages Pin Voltage Range Pin 1 N/A Pin 2 −5 V dc −5.2 / −4.8 V dc Pin 3 +5 V dc +4.8 / +5.2 V dc Pin 4 +5 V dc +4.8 / +5.2 V dc Pin 5 +5 V dc +4.8 / +5.2 V dc Pin 6 Ground Chapter 1. Diagnosing Problems 156 Table 22. Voltages (continued) Pin Voltage Range Pin 7 Ground Pin 8 Ground Pin 9 Ground Pin 10 Ground Pin 11 +38 V dc +36.5 / +39.5 V dc Pin 12 +38 V dc +36.5 / +39.5 V dc Pin 13 +38 V dc +36.5 / +39.5 V dc Pin 14 N/A Pin 15 See note Notes: 1. Pin 15 is the idle control input signal from the logic board, and will measure 0 V dc when the power supply is disconnected from the logic board. 2. When connected to the logic board, pin 15 will be +4.8 to 5.2 V dc at power on, and 0.0 V dc after the printer is idle for approximately 30 seconds. Reference Table 9, Base Code Compatibilities Table 23. Base Code Compatibilities Base Code For Use With: twinax no card, serial card, twinax card, LAN card coax coax card Chapter 1. Diagnosing Problems 157 Reference Table 10, Ribbon Lift and 26–Pin Cable Connectors Table 24. Connectors Ribbon Lift Connector 26-Pin Connector Pin 1 Pin 25 Pin 2 Pin 23 Pin 3 Pin 24 Pin 4 Pin 26 See “Wiring Diagrams” on page 240 for details on the location of the pins on the connector. Reference Table 11, Paper Paths Table 25. Guide and bail positions Selected Paper Path Forms Guide Metal Deflector Paper Bail Front Push Open Closed Manual Sheet Feed Open Closed Rear Push Open Closed ASF Open Closed Rear Pull Closed Removed Front Push-Pull Closed Closed Reference Table 12, Minimum Microcode Table 26. Minimum Microcode Levels Model Module Minimum Code Level Controller Code Generator Code Attachment Code Chapter 1. Diagnosing Problems 158 Table 26. Minimum Microcode Levels (continued) A00 2.09 001 Coax Twinax 3.19 3.18 2.02 3.04 2.02 3.02 Coax Twinax 2.19 2.18 2.03 3.03 2.03 3.02 5.05 5.05 002 003 5.05 1.16 Chapter 1. Diagnosing Problems 159 Chapter 2. Diagnostics Test and Diagnostic Information - Model A00 How To Print the Print Test 1. 2. 3. 4. 5. 6. Load forms. Power off (O) the printer. Press and hold the Online key while powering on the printer. Press and hold the Online key until the printer has stopped all motion (approximately 20 seconds). Release the Online key, and the message PRINT TEST displays. The Print Test will start printing. To stop the Print Test at any time, press the Online key. Note: This test will print using the currently selected font. To change the font, see the IBM 4247 Printer Model A00 User’s Guide, SA24-4404. How To Print Firmware Part Number and Version Levels 1. Print the Print Test. See “How To Print the Print Test”. 2. Line 3 of the printout shows the printer firmware part number. Code module (U54) and generator module (U02) version levels follow the part number. How To Print the Power On Configuration 1. 2. 3. 4. 5. 6. Load forms. Power off (O) the printer. Press and hold the Menu/Enter key while powering on the printer. Press and hold the Menu/Enter key until the printer has stopped all motion (approximately 20 seconds). Release the Menu/Enter key, and the message PRINT OUT=NO will display. To print the current settings, press the Pitch key. The message PRINT OUT=YES will display, and the Configuration Setup Printout is printed. © Copyright IBM Corp. 1995, 2001 160 How To Print the Program Setup Configuration 1. 2. 3. 4. 5. Power on (|) the printer. Load forms. Press the Menu/Enter key. The printer goes off-line, and the message PRINT OUT=NO displays. To print the settings, press the Pitch key. The message PRINT OUT=YES displays, and the Program Setup Printout is printed. How To Run the Test and Diagnostic (T&D) Programs The T&D program can be run in two modes, Single Test Mode or Automatic Test Mode. The Single Test Mode is used to run individual tests; for example, to perform an adjustment or print a print test. The Automatic Test Mode, which runs all the tests sequentially, is used to verify that the printer operates correctly. 1. Power off (O) the printer. 2. Remove all paper from the paper paths. Tests T&D11 through T&D18, and T&D21 can perform paper path sensor, and tuning. If sensors are tuned with paper in the path, paper will not feed correctly. 3. If a stacker assembly is installed, disconnect the ASF connector, and remove the ASF stacker assembly. Note: The following 3 steps refer to loop-back connectors needed for T&D06, 09, and 10. If the connectors are not available, the tests can be bypassed as described in “T&D Descriptions” on page 164. Attention: Power off (O) the printer before installing or removing the parallel or stacker/ASF options loop-back connectors. 4. If you are here to run T&D in Automatic Mode or to run T&D6 (Parallel Attachment Test) in Single Mode, a loop-back connector needs to be installed. Install the parallel loop-back connector (PN 08H7269) on the attachment bezel. 5. If you are here to run T&D in Automatic Mode or to run T&D9 (Serial Attachment Test) in Single Mode, a loop-back connector needs to be installed. Install the serial RS-232 (PN 08H7268) connector on the attachment bezel. You will be prompted by the display to install the RS-422 (PN 08H7259) connector during the test. 6. If you are here to run T&D in Automatic Mode or to run T&D10 (Stacker/ASF Test), a loop-back connector needs to be installed. Install the stacker/ASF loop-back connector (PN 08H7270) on the stacker connector. Chapter 2. Diagnostics 161 Note: The stacker/ASF loop-back connector tests the stacker and ASF circuits. 7. Press and hold the Menu/Enter and Line Feed keys at the same time. 8. Power on (|) the printer. 9. When the printer displays: BOOT RAM TEST US release the Menu/Enter and Line Feed keys. 10. The following three messages will be displayed in sequence: STARTING UP T&D START UP YES SINGLE? NO 11. To run all the tests sequentially, go to Automatic Test Mode, step 13 on page 163. To run specific tests go to the Single Test Mode in the next step. 12. Single Test Mode: YES SINGLE? NO Note: This program allows forward scrolling only. a. Press the Micro ↑ key to select YES. The following message will display: T&D01 YES NO END b. Press the Micro ↓ key to scroll to the desired test. c. Press the Micro ↑ key to run the currently displayed test. For a description of each test, go to “T&D Descriptions” on page 164 or return to the step that sent you here. Chapter 2. Diagnostics 162 d. If an error is detected, an error message will display. TD XX FRU X (X) e. For a description of error messages, go to “T&D Error Messages and Actions” on page 190. f. Press the Load/Form Feed key to end the T&D program. g. The following message will display: END T&D h. Power off (O) the printer and remove all loop-back connectors, if installed. i. Single test mode description stops here. 13. Automatic Test Mode: YES SINGLE? NO a. Press the Load/Form Feed key. You will be prompted by the display or the instructions in “T&D Descriptions” on page 164 to press keys or install paper. b. If an error is detected, an error message will display. TD XX FRU X (X) c. For a description of error messages, go to “T&D Error Messages and Actions” on page 190. d. If all the tests run OK, the following message will be displayed: END T&D e. Power off (O) the printer and remove all loop-back connectors, if installed. Chapter 2. Diagnostics 163 T&D Descriptions 1. If an error message is displayed during the T&D program, note the error information. TD XX FRU X (X) 2. Press any of the keys. 3. The following message will display: REPT SKIP INIT 4. 5. 6. 7. To repeat the last test, press the Micro ↑ key to select REPT. To skip to the next test, press the Micro ↓ key to select SKIP. To restart the T&D program from the beginning, press the Load/Form Feed key to select INIT. For error code descriptions and repair action, go to “T&D Error Messages and Actions” on page 190. T&D01 - Microcode Test Display: T&D 01 USER If an error message is displayed, go to “T&D Error Messages and Actions” on page 190. The test completed successfully if the display advances to the next T&D02 - Microcode Test Display: T&D 02 CRC ROM * Note: The asterisk will flash during the test. If an error message is displayed, go to “T&D Error Messages and Actions” on page 190. The test completed successfully if the display advances to the next test number. Chapter 2. Diagnostics 164 T&D03 - Not Used Press the Micro ↓ key to bypass this message. T&D04 - Microcode Test Display: T&D 04 CRC FONT * Note: The asterisk will flash during the test. If an error message is displayed, go to “T&D Error Messages and Actions” on page 190. The test completed successfully if the display advances to the next test number. T&D05 - Operator Panel LED and Key Test Display: T&D 05 USER 1. All of the LEDs will switch on at the same time. 2. Next, beginning at the top, each LED will flash on and off once with a buzzer sound. 3. After the LED test, the following message will be displayed: PRESS KEY 1 --> 4. The key is good if the display advances to the next key number. 5. Press key 1 (shown below). Chapter 2. Diagnostics 165 Online Auto Sheet Feed Manual Sheet Feed Front Push Rear Pull Path 6 Quiet 5 Micro 4 3 2 Pitch Line Feed 9 8 Rear Push Tear 12 Park 11 Load/ Form Feed Micro Font 10 Online 1 Menu/ Enter 7 Figure 12. Operator Panel Key Press Sequence If a key is not pressed in approximately 10 seconds, an error message will display. If a timeout error message occurs, press the Micro ↑ key twice to repeat T&D05 6. Continue to press the keys as each request is displayed. 7. If an error message is displayed, go to “T&D Error Messages and Actions” on page 190. 8. The test completed successfully if the display advances to the next test number. T&D06 - Parallel Attachment Test Note: The parallel loop-back connector needs to be installed for this test. If the loop-back connector is not installed, an error message will be displayed. To bypass this message, press the Micro ↓ key twice to advance to the next test. Display: T&D 06 USER If an error message is displayed, go to “T&D Error Messages and Actions” on page 190. The test completed successfully if the display advances to the next test number. T&D07 - Not Used Press the Micro ↓ key to bypass this message. Chapter 2. Diagnostics 166 T&D08 - Microcode Test Display: T&D 08 USER If an error message is displayed, go to “T&D Error Messages and Actions” on page 190. The test completed successfully if the display advances to the next test number. T&D09 - Serial Attachment Test The serial loop-back connector needs to be installed for this test. There are 2 serial, loop-back connectors. The RS-232 connector is installed first. When prompted by the display, remove the RS-232 connector, and install the RS-422 loop-back connector. If a loop-back connector is not installed, an error message will be displayed. To bypass this message, press the Micro ↓ key twice to advance to the next test. Display: T&D 09 USER INSERT 422 LOOP 1. Remove the RS-232 connector, install the RS-422 connector, and press the Micro ↓ key. 2. If an error message is displayed, go to “T&D Error Messages and Actions” on page 190. 3. The test completed successfully if the display advances to the next test number. T&D10 - Stacker/ASF Test Note: The stacker/ASF loop-back connector needs to be installed for this test. This connector tests the stacker and ASF circuits. Chapter 2. Diagnostics 167 Figure 13. Stacker/ASF Loop-back Connector. (Viewed From Right Side) If the loop-back connector is not installed, an error message will be displayed. To bypass this message, press the Micro ↓ key twice to advance to the next test. Display: T&D FRU 0[01] If an error message is displayed, go to “T&D Error Messages and Actions” on page 190. The test completed successfully if the display advances to the next test number. T&D11 - Pinch Roller Status/Sensor Tuning/Ribbon Feed and Lift Motors Note: Ensure there is no paper in any paper path. This test does the paper path sensor tuning but does not tune the tractor jam sensors, as these sensors are not adjustable. 1. The next display will be PINCH OPEN or PINCH CLOSE. PINCH XXXXX Note: XXXXX is CLOSE or OPEN. 2. The status of the platen pinch rollers stored in microcode must match the position of the rollers. Chapter 2. Diagnostics 168 Important In the next step, ensure you do not power off the printer when removing the left side cover to look at the platen pinch-roller gear. e90atd1 3. Remove the left side-cover and look at the platen pinch roller gear on the left side to determine if the rollers are closed (touching platen) or open (not touching platen). Figure 14. Pinch Roller Gear. (Viewed From Left Side) 4. Press the Micro ↓ key to get the next display: Y CHANGE IT? N 5. Compare the position of the gear with the display in step 1 of this T&D, and perform the action requested in the following table: Gear Display Action Closed PINCH CLOSE Press the Load/Form Feed key Chapter 2. Diagnostics 169 Gear Display Action Open PINCH OPEN Press the Load/Form Feed key Closed PINCH OPEN Open Press the Micro ↑ key PINCH CLOSE Press the Micro ↑ key 6. The next part of this procedure is forms path sensor tuning. The rear forms path sensor is mounted on one of the platen pinch roller assemblies. Because this sensor has two positions (closed and open), the printer tunes this sensor in each position. During this part of the test, the pinch rollers are closed and opened. The next message displayed will be: SENSORS TUNED Important The paper path sensors were tuned. The tuning must be done with all paper removed. If paper is installed, remove the paper and repeat T&D11 7. If paper was not installed, press the Micro ↓ key. Return to the step that sent you here, or for T&D11 continue with the next step. 8. The ribbon feed motor and the ribbon lift motor run continuously during this test. The message that appears in the display is: TO STOP -> 9. The ribbon feed and lift motors will run continuously until the Load/Form Feed key is pressed. If either motor fails, go to “MAP 0160: Ribbon Feed and Ribbon Lift” on page 89. 10. If an error message is displayed, go to “T&D Error Messages and Actions” on page 190. Chapter 2. Diagnostics 170 11. The test completed successfully if the display advances to the next test number. 12. T&D12 determines the number of motor steps to move from “full open” gap to the “1-part paper=0.1mm” print gap position. Calibrate the printer to the minimum allowed: 1-part paper=0.1 mm. T&D12 - AFTA Calibrate Test You must complete this test to: v Calibrate the microcode for the printhead - and v Adjust the gap between the printhead needles and the platen Note: Do not run T&D12 unless instructed to do so by the “Standard AFTA Service Check and Adjustment” on page 285. Before performing this procedure, correctly adjust the AFTA indicator wheel. See “Automatic Forms Thickness Adjustment (AFTA)” on page 282 for the indicator wheel adjustment procedure. If any error messages display during this test, go to “T&D Error Messages and Actions” on page 190. If the AFTA mechanism is malfunctioning or is not repeatable, perform the “Standard AFTA Service Check and Adjustment” on page 285. Display: T&D12 YES NO END Calibrate the microcode 1. Initiate T&D12 (see “Running T&D12” on page 173). 2. Move to (or keep) the value '0.' 3. Exit with STORE=YES. The requirement for calibrating is described in “Standard AFTA Service Check and Adjustment” on page 285. Adjust the print gap Chapter 2. Diagnostics 171 1. 2. 3. 4. Adjust the print gap in 0.25 mm (0.001 in.) increments to achieve acceptable print darkness. Initiate T&D12 (see “Running T&D12” on page 173). Use STORE=NO. Move the value to +x to increase the gap and -x to decrease the gap. This adjustment is described in “Standard AFTA Service Check and Adjustment” on page 285. 5. After adjusting the gap to optimize the print quality, exit with STORE=YES. 6. Verify the gap between the printhead needles and the platen, as described in Standard AFTA Service Check and Adjustment. 7. Verify the gap between the carriage casting and the platen, as described in Standard AFTA Service Check and Adjustment. 55 AFTA Errors: If your printer is getting a 55 AFTA ERROR message that is caused by a bad #5B printhead needle, the printer will display these messages: v During normal operation: With the AFTA=0 mode, you perform a paper load operation, but get a 55 AFTA ERROR message. - or v During T&D12: With the AFTA=0 or the FIXED=1 mode, you begin the AFTA Calibration portion of T&D12, but get the message TD12 FRU 3 [14]. To 1. 2. 3. 4. determine if the cause of the AFTA ERROR message is a bad #5B printhead needle, follow these steps: Power off the printer and remove all paper from the printer. Power on the printer and enter the operator menu to change to FIXED=1 mode. Load 1-part paper and print some characters. Examine the DP characters, such as an uppercase H, looking for missing dots. Count down 5 dots from the top of the character to verify that the #5B needle is printing characters correctly. 5. Inspect the printhead cable for damage and a poor connection at the printhead. Replace the cable, if indicated. 6. If the cable is OK, replace the printhead. Chapter 2. Diagnostics 172 Running T&D12: v Press the Micro ↑ key to run the test. v Press the Micro ↓ key to skip the test. v Press the Load/Form key to end the test. If T&D11 (Sensor Tuning) was not completed before beginning T&D12, the following message displays: PINCH XXXXX Where XXXXX=OPEN or CLOSED. If the previous message displays, follow the instructions in “T&D11 - Pinch Roller Status/Sensor Tuning/Ribbon Feed and Lift Motors” on page 168. Return here when the following message displays: SS PATH FF 1. Ensure the paper bail and a ribbon cartridge are installed. 2. Mount 20 lb (80 g/m2) paper into the front tractor (FF) or manual sheet feed tray (SS). 3. Press the Load/Form key to select FF. - or Press the Micro ↑ key to select SS. 4. The printer will now load the paper and perform the AFTA operation. The following 2 messages display sequentially: + AFTA X YES <- STORE -> NO Verifying AFTA Calibration Using T&D12: To verify the calibration: 1. Set the operator menu to AFTA=0. 2. Load a single-sheet of paper into the print area. Note the wheel position. Chapter 2. Diagnostics 173 3. 4. 5. 6. 7. 8. Park the paper. Set the operator menu to FIXED=1. Load a single-sheet of paper into the print area. Note the wheel position. The wheel position should be the same for AFTA=0 and FIXED=1 within ±0.25. The wheel should be pointing to 1 ±0.25. Verify printer operation by printing T&D14 on single-part forms, using a good ribbon. The print should appear dark. T&D13 - Not Used Press the Micro ↓ key to bypass this message. T&D14 - Fanfold Form Printout Test Use this test to check print quality, print wires, printhead wire shifter, carrier movement, paper feed, line skew, code level, and bidirectional (vertical) alignment. See “Print Quality Checks” on page 338 for a list of symptoms and Figure 93 on page 342 for print samples. If the following message displays, go to “T&D11 - Pinch Roller Status/Sensor Tuning/Ribbon Feed and Lift Motors” on page 168. PINCH XXXXX Note: XXXXX is CLOSE or OPEN. Return here after the following message displays. SENSOR TUNED If the following message displays, continue with the next step. LOAD PAPER 1. Install fanfold paper in the tractor assembly, and press the Load/Form Feed key. Chapter 2. Diagnostics 174 The print test will print, and the following message displays: T&D 14 USER 2. When the print test is complete, the following message is displayed: TEAR & PRESS KEY 3. 4. 5. 6. Tear off the printout, and press any key. For printout analysis, see “Print Quality Checks” on page 338. If an error message is displayed, go to “T&D Error Messages and Actions” on page 190. The test completed successfully if the display advances to the next test number. T&D15 - First Printing Line Adjustment Test This test allows you to adjust the first print-line for the front fanfold forms path and the rear fanfold forms path from the operator panel. The value set by this test becomes the first print-line position when the configuration menu item Vertical Adjustment is set to 0. Note: If you adjust this value, you also must run T&D17 If the following message displays, go to “T&D11 - Pinch Roller Status/Sensor Tuning/Ribbon Feed and Lift Motors” on page 168. PINCH XXXXX Note: XXXXX is CLOSE or OPEN. Return here after the sensors are tuned. Continue with the next step when the printer displays: YES F.FR ADJ? NO Chapter 2. Diagnostics 175 Note: F.FR ADJ is First print-line FRont tractor ADJustment Front Fanfold Forms Path - To select the test for the front fanfold first-line adjustment, press the Micro ↑ key, then go to step 1. - or Rear Fanfold Forms Path - To advance to the rear, fanfold first-line adjustment, press the Load/Form Feed key. Go to step 10 on page 177. LOAD PAPER 1. Install fanfold paper in the front tractor assembly. 2. Press the Micro ↑ key. 3. The following message will display: + F.FR XXX - 4. A block of Es will be printed on the first print-line. The paper will feed to a position for viewing. Note the position of the first print-line on the paper. The Es should be completely on the paper. The top of the Es should be approximately 1 mm (0.04 in.) below the perforation. 5. The following message will display: PRESS A KEY 6. Press any key to feed the paper back into the printer. The following message will display : YES<- STORE ->NO If the first print-line adjustment is correct, press the Micro ↑ key to store the first print-line position. Continue with step 9. - or - Chapter 2. Diagnostics 176 If the first print-line adjustment is not correct, press the Load/Form Feed key to view the next display: + F.FR XXX - Note: X can be any number between -128 to +127. 7. To move the first print-line closer to the top of the paper, press the Load/Form Feed key. To move the first print-line down away from the top of the paper, press the Micro ↑ key. The range is -128 to +127. Each unit is approximately 0.2 mm. 8. Press the Micro ↓ key using the new adjustment value. See step 4. 9. To exit this test without adjusting the rear first print-line, press the Load/Form Feed key. 10. To run the rear first print-line test, ensure a tractor assembly is installed in the rear position. 11. Install fanfold paper in the tractor assembly. YES F.RE ADJ? NO Note: F.RE is First print-line REar tractor ADJustment 12. To select the test for the rear first print-line adjustment, press the Micro ↑ key. LOAD PAPER 13. Install the fanfold paper in the rear tractor assembly. 14. Press the Micro ↑ key. 15. The following message will display: + F.RE XXX - 16. A block of the Es will be printed on the first-print line. The paper will feed to a position for viewing. Note the position of the first print-line on the paper. 17. The following message will display: PRESS A KEY Chapter 2. Diagnostics 177 18. Press any key to feed the paper back into the printer and the following message will display: YES<- STORE ->NO If the first print-line adjustment is correct, press the Micro ↑ key to store the first print-line position. Continue with step 21. - or If the first print-line adjustment is not correct, press the Load/Form Feed key to view the next display: + F.RE XXX - 19. To move the first print-line closer to the top of the paper, press the Load/Form Feed key. To move the first print-line down away from the top of the paper, press the Micro ↑ key. The range is -128 to +127. Each unit is approximately 0.2 mm. 20. Press the Micro ↓ key to print using the new adjustment value. See step 16. 21. If an error message is displayed, go to “T&D Error Messages and Actions” on page 190. 22. The test completed successfully if the display advances to the next test number. T&D16 - Bidirectional Adjustment Test This test allows you to make the bidirectional adjustment from the operator panel. If the following message displays, go to “T&D11 - Pinch Roller Status/Sensor Tuning/Ribbon Feed and Lift Motors” on page 168. PINCH XXXXX Note: XXXXX is CLOSE or OPEN. Return here after the sensors are tuned. Chapter 2. Diagnostics 178 Continue with the next step when the following message displays: LOAD PAPER 1. Install fanfold paper on the tractor assembly, and press the Load/Form Feed key. + VERT X - 2. Six blocks of the Hs will be printed with a number in the middle and a line of Hs and Is printed on one line. Next, the paper will feed to a position for viewing. Note the vertical alignment of the Is on the Hs in the last line. Use an H and an I in the center of the line for this check and adjustment. 0 Use Center Characters Figure 15. Bidirectional Adjustment Printout The alignment is correct if the I appears in the center of the H. 3. The following message will display: PRESS A KEY 4. Press any key to feed the paper back into the printer and the following message will display: YES<- STORE ->NO 5. If the vertical alignment adjustment is correct, press the Micro ↑ key to store the first print-line position. See step 9. 6. If the vertical alignment adjustment is not correct, press the Load/Form Feed key to view the next display: + VERT X - Chapter 2. Diagnostics 179 7. 8. 9. 10. Note: X can be any number between -6 and +6. If the I is closer to the left leg of the H, decrease the number. If the I is closer to the right leg of the H, increase the number. Press the Micro ↑ key for a positive value. Press the Load/Form Feed key for a negative value. The range is -6 to +6. Each unit is 0.212 mm (0.0083 in. or approximately 1/120 in.). Press the Micro ↓ key to print the new adjustment. See step 2. If an error message is displayed, go to “T&D Error Messages and Actions” on page 190. The test completed successfully if the display advances to the next test number. T&D17 - Tear-Off Line Adjustment Test This test allows you to adjust the tear-off position from the operator panel. The value set by this test becomes the tear-off position when the configuration menu item Tear Adjustment is set to 0 at the operator panel. If the display is the following, go to “T&D11 - Pinch Roller Status/Sensor Tuning/Ribbon Feed and Lift Motors” on page 168. PINCH XXXXX Note: XXXXX is CLOSE or OPEN. Return here after the sensors are tuned. Continue with the next step when the following message displays: YES T.FR ADJ? NO Note: T.FR ADJ is Tear-Off line FRont tractor ADJustment 1. To select the front fanfold tear-off adjustment, press the Micro ↑ key, and go to step 3. Chapter 2. Diagnostics 180 2. To advance to the rear, fanfold first-line adjustment, press the Load/Form Feed key. See step 11 on page 183 . LOAD PAPER 3. Install fanfold paper in the front tractor assembly. 4. Press the Load/Form Feed key. 5. A row of Xs will be printed on the first print-line. The paper will feed to the tear-off area. The Xs should be completely on the paper. The top of the Xs should be approximately 1 mm (0.04 in.) below the perforation. If this condition does not exist, perform “T&D15 - First Printing Line Adjustment Test” on page 175, and return here. 6. The following message will display: + T.FR XXX - Note: XXX can be any number between -128 and +127. 7. Figure 16 on page 182 shows the correct position of the perforation for a clean tear-off. Chapter 2. Diagnostics 181 e61a0900 Form Perforation Line Tear Edge of Cover Figure 16. Tear-Off Position. Only the earlier models had a serrated tear edge, as shown. If the tear-off needs to be adjusted, press the Micro ↑ key to move the paper up, or press the Load/Form Feed key to move the paper down. The range is -128 to +127. Each unit is approximately 0.2 mm. When the tear-off is correct, go to the next step. Chapter 2. Diagnostics 182 8. Press the Micro ↓ key to get the next display message: YES<- STORE ->NO 9. Press the Micro ↑ key to store the front tear-off adjustment and get the next display message: YES T.RE ADJ? NO 10. 11. 12. 13. 14. 15. Note: T.RE is Tear-off line REar tractor ADJustment To exit this test without adjusting the rear tear-off line, press the Load/Form Feed key. To run the rear tear-off line adjustment, ensure a tractor assembly is installed in the rear position. Install paper in the tractor assembly. To select the rear tear-off line adjustment, press the Micro ↑ key. A row of Xs will be printed on the first print-line. The paper will feed to the tear-off area. The Xs should be completely on the paper. The top of the Es should be approximately 1 mm (0.04 in.) below the perforation. If this condition does not exist, perform “T&D15 - First Printing Line Adjustment Test” on page 175, and return here. The following message will display: + T.RE XXX - Note: XXX can be any number between -128 and +127. 16. Figure 16 on page 182 shows the correct position of the perforation for a clean tear-off. If the tear-off needs to be adjusted, press the Micro ↑ key to move the paper up, or press the Load/Form Feed key to move the paper down. The range is -128 to +127. Each unit is approximately 0.2 mm. When the tear-off is correct, go to the next step. 17. When the tear-off line is correct, press the Micro ↓ key to get the next display: YES<- STORE ->NO 18. Press the Micro ↑ key to store the rear tear-off adjustment value. Chapter 2. Diagnostics 183 19. If an error message is displayed, go to “T&D Error Messages and Actions” on page 190. 20. The test completed successfully if the display advances to the next test number. T&D18 - Single Sheet Feed Printout Use this test to check manual sheet paper feed and line skew. If the test completes successfully, the display advances to the next test number. - or If the following message displays, go to “T&D11 - Pinch Roller Status/Sensor Tuning/Ribbon Feed and Lift Motors” on page 168. Display: PINCH XXXXX Note: XXXXX is CLOSE or OPEN. Return here after the sensors are tuned. If the following messages appear in the display, continue with this procedure. These 2 messages display sequentially: T&D 18 USER INSERT CUT SHEET 1. Insert a single sheet of forms [at least 356 mm (14 in.) wide] on the manual sheet feed tray. 2. During the printing, the following message will be displayed: T&D 18 USER 3. For printout analysis, see “Manual Sheet Feed Printout” on page 343. 4. If an error message is displayed, go to “T&D Error Messages and Actions” on page 190. 5. When the print test is complete, the display advances to the next test number. Chapter 2. Diagnostics 184 T&D19 - Top Cover Interlock Test If the top cover is open when this test starts, the following messages will alternately display: COVER IS OPEN .. PLEASE CLOSE IT 1. Close the top cover, if open. The following message will display: OPEN COVER 2. Open the top cover. If do not open the cover in approximately 10 seconds, the following message will display: CLOSE COVER 3. Close the top cover. If you do not close the cover in approximately 10 seconds, an error message will display. If an error message is displayed, go to “T&D Error Messages and Actions” on page 190. 4. The test completed successfully if the display advances to the next test number. T&D20 - NLQ Printhead Mode Use this test to select how the printhead prints in Near Letter Quality (NLQ) mode. The default setting is NLQ 18 WIRE. Important This setting should be changed only if instructed by Plant Engineering. The following message will display: Y NLQ 18 WIRE N 1. In this mode, the printhead will print NLQ by using 18 wires. This is done by shifting one set of 9 wires (1B to 9B) up relative to the fixed set of wires (1A to 9A) and making one pass per line. Chapter 2. Diagnostics 185 2. To select this mode press the Micro ↑ key, and go to step 10 on page 189. 3. To select the next printing mode, press the Load/Form Feed key. The following message will display: Y NLQ 9 BIDI N 4. In this mode, the printhead will print NLQ by using 9 wires and two passes per line in bidirectional mode. 5. To select this mode press the Micro ↑ key, and go to step 10 on page 189. 6. To select the next printing mode, press the Load/Form Feed key. The following message will display: Y NLQ 9 UNI N 7. In this mode, the printhead will print NLQ by using 9 wires and two passes per line in one direction. 8. To select this mode press the Micro ↑ key. T&D21 - Paper Path Sensor Test This test provides information on the operation of the front fanfold presence sensor, rear fanfold presence sensor, and manual cutsheet presence sensor. Use this test to verify correct sensor operation. The test is available for printers with microcode level 2.09 or higher. Verify sensor operation by inserting and removing a form from a paper path, and checking for correct changes in the display status given in step 4, below. 1. The printer displays the following, giving you the option of performing a sensor tune at this time: Y SENSOR TUNE N 2. Press the Micro ↑ key to do a sensor tune. Follow the steps in “T&D11 - Pinch Roller Status/Sensor Tuning/Ribbon Feed and Lift Motors” on page 168, then return here. Press the Load/Form Feed key to skip to step 3 on page 187 without performing a sensor tune. Chapter 2. Diagnostics 186 3. The following displays: Y PATH STATUS N 4. Press the Micro ↑ key to display sensor status. Press the Load/Form Feed key to skip to step 5. The current path status displays: C:x F:x R:x P:yy where: v C: is status of the Cutsheet sensor v F: is status of the Front fanfold sensor v R: is status of the Rear fanfold sensor v x will be B or F to indicate PATH BLOCKED or PATH FREE v P:yy will be P:OP or P:CL to indicate the position of lower rollers: OPEN or CLOSED The display is continuously updated to indicate sensor status changes. Inserting paper into a path will change the display from :F (free) to :B (blocked). Press the Micro ↑ key to go to step 5. 5. The following displays: Y THRESHOLD N This part of the test is intended for use by Product Engineering, and allows the user to examine internal sensor threshold values stored in NVRAM. 6. Press the Load/Form Feed key to skip to step 7 on page 188. Press the Micro ↑ key to enter. Chapter 2. Diagnostics 187 Threshold values written in NVRAM display: Cx1 Fx2 Rx3(x4) where: v x1 is the threshold for manual path v x2 is the threshold for front path v x3 is the threshold for rear path and rollers closed v x4 is the threshold for rear path and rollers open v x1, x2, x3, x4 are numbers in hexadecimal format corresponding to the threshold voltages with resolution of 20 mV. Press the Micro ↓ key to go to step 7. 7. The following displays: Y SENSOR LEVEL N This part of the test is intended for use by Product Engineering. It allows the user to examine sensor output voltages. 8. Press the Load/Form Feed key to skip to step 9. Press the Micro ↑ key to enter. The current sensor measurements display: C:x1 F:x2 R:x3 where: v x1 is manual path measurement v x2 is front path measurement v x3 is rear path measurement Chapter 2. Diagnostics 188 v x1, x2, x3, are numbers in hexadecimal format corresponding to the measured voltages with resolution of 20 mV. The display is continuously updated to track sensor output changes. Press the Micro ↑ key to go to step 9. 9. The following displays: Y REPEAT TEST N Press the Micro ↑ key to restart from path status, step 1 on page 186. Press the Load/Form Feed key to end the test. 10. The following message displays after the test has been completed: END T&D .... 11. To exit the T&D program, power off (O) the printer. Chapter 2. Diagnostics 189 T&D Error Messages and Actions Table 27 lists the messages that may occur while you are performing Test and Diagnostic procedures. Table 27. T&D Error Messages and Action Error Message Description Action TD 0 FRU 0 1 Microcode Error Replace the logic board. See “Logic Board - Model A00” on page 370. TD 1 FRU 5 X Microcode Error Replace the logic board. See “Logic Board - Model A00” on page 370. TD 2 FRU 5 1 Microcode Error Replace the logic board. See “Logic Board - Model A00” on page 370. TD 3 FRU 2 2 Microcode Error Replace the logic board. See “Logic Board - Model A00” on page 370. TD 4 FRU 5 3 Microcode Error Replace the logic board. See “Logic Board - Model A00” on page 370. Chapter 2. Diagnostics 190 Table 27. T&D Error Messages and Action (continued) Error Message Description TD 5 FRU 1 X Operator Panel Failure 1. This error can occur if a key is not pressed in less than 10 seconds. Run T&D05 again to verify the problem. 2. Replace the operator panel. See “Operator Panel” on page 355. 3. Replace the logic board. See “Logic Board - Model A00” on page 370. 4. Replace the operator panel cable. TD 6 FRU 0 X (*) Parallel Interface Failure Replace the logic board. Microcode Error Replace the logic board. TD 8 FRU 0 X Action See “Logic Board - Model A00” on page 370. See “Logic Board - Model A00” on page 370. TD 9 FRU 0 X (*) Serial Attachment Failure 1. Replace the logic board. See “Logic Board - Model A00” on page 370. 2. Replace the serial attachment card. See “Serial Attachment Card Model A00” on page 390. TD 10 FRU 0 1 (*) ASF/Stacker Failure 1. Replace the logic board. See “Logic Board - Model A00” on page 370. 2. Replace the stacker cable assembly. Chapter 2. Diagnostics 191 Table 27. T&D Error Messages and Action (continued) Error Message Description Action TD 12 FRU 0 X AFTA Failure 1. See “Standard AFTA Service Check and Adjustment” on page 285. 2. Replace the logic board. See “Logic Board - Model A00” on page 370. TD 14 FRU 0 20 Thermal Sense Failure 1. Replace the printhead. See “Printhead” on page 356. 2. Replace the logic board. See “Logic Board - Model A00” on page 370. 3. Install new printhead cables. TD 19 FRU 1 X Operator Panel Failure 1. This error can occur if the cover is not opened or closed in less than 10 seconds. Run T&D19 again to verify the problem. 2. See “MAP 0180: Top Cover Interlock” on page 98. Chapter 2. Diagnostics 192 Table 27. T&D Error Messages and Action (continued) Error Message Description Action TD (**) FRU 3 11 Paper Sense Failure 1. Clear paper jam. 2. See “Paper Path Service Checks” on page 301. 3. Run T&D21 to verify sensor operation. If sensors are not operational: v Replace the logic board. See “Logic Board - Model A00” on page 370. v Replace the sensor cable assembly. See “Sensor Cable Assembly” on page 441. TD (**) FRU 3 12 Ribbon Sense Failure 1. Replace the ribbon drive motor. See “Ribbon Drive Motor” on page 403. 2. Replace the logic board. See “Logic Board - Model A00” on page 370. 3. Replace the sensor cable assembly. See “Sensor Cable Assembly” on page 441. Chapter 2. Diagnostics 193 Table 27. T&D Error Messages and Action (continued) Error Message Description Action TD (**) FRU 3 13 Printhead Home Sense 1. See “Printhead Drive Service Failure Check” on page 333. 2. Replace the logic board. See “Logic Board - Model A00” on page 370. 3. Replace the sensor cable assembly. See “Sensor Cable Assembly” on page 441. TD (**) FRU 3 14 AFTA Failure 1. See “Standard AFTA Service Check and Adjustment” on page 285. 2. Replace the logic board. See “Logic Board - Model A00” on page 370. 3. Replace the AFTA motor assembly. See “Automatic Forms Thickness Adjust (AFTA) Assembly” on page 407. TD (**) FRU 3 15 AFTA Failure 1. See “Standard AFTA Service Check and Adjustment” on page 285. 2. Replace the logic board. See “Logic Board - Model A00” on page 370. 3. Replace the AFTA motor assembly. See “Automatic Forms Thickness Adjust (AFTA) Assembly” on page 407. Chapter 2. Diagnostics 194 Table 27. T&D Error Messages and Action (continued) Error Message Description Action TD (**) FRU 3 16 Front Tractor Sense Failure 1. Clear front feed paper jam. 2. See “Tractor Assembly Service Check” on page 325. 3. Replace the logic board. See “Logic Board - Model A00” on page 370. 4. Replace the tractor cable assembly. TD (**) FRU 3 17 Rear Tractor Sense Failure 1. Clear rear feed paper jam. 2. See “Tractor Assembly Service Check” on page 325. 3. Replace the logic board. See “Logic Board - Model A00” on page 370. 4. Replace the tractor cable assembly. Carriage Movement Failure 1. See “Printhead Drive Service Check” on page 333. 2. Replace the logic board. See “Logic Board - Model A00” on page 370. 3. Replace the sensor cable assembly. See “Sensor Cable Assembly” on page 441. T&D Error (Error in T&D Procedure) 1. Power off (O) the printer, and start the T&D procedure again. 2. Replace the logic board. See “Logic Board - Model A00” on page 370. TD (**) FRU 3 - or TD (**) FRU 3 26 27 TD X FRU 4 20-40 Chapter 2. Diagnostics 195 Table 27. T&D Error Messages and Action (continued) Error Message Description Action Notes: X Can be any number. (*) This error message will display if a loop-back connector is not installed. Press the Micro ↓ key twice to bypass this test. If a loop-back connector is installed, perform the recommended action. (**) This error can occur in any test that requires a mechanical operation (T&D 11, 12, 14, 15, 16, 17, or 18). Chapter 2. Diagnostics 196 Test and Diagnostic Information - Models 001, 002, and 003 How To Print the Printer Demonstration 1. Power off (O) the printer. 2. Load the printer with at least 22 in. (55.9 cm) of blank, fanfold forms in the same tractor and forms path the customer is using. 3. 4. 5. 6. 7. 8. Note: If there are no blank fanfold forms available, obtain two sheets of blank letter or legal size paper from the customer. Use the manual sheet feed to run the printer demonstration. Power on (|) the printer. Press the Stop key to make the printer Not Ready (only the Power LED is lighted). Press the Test key. The message ’4247 OPERATOR TESTS’ appears. Press the Micro ↓ key until the ’Printer Demonstration’ test is displayed below ’4247 OPERATOR TESTS’. Press the Enter key, and wait for the test to finish. Press the Cancel Print key to exit test mode. How To Print Firmware Part Number and Version Levels 1. Power off (O) the printer. 2. Load the printer with at least 22 in. (55.9 cm) of blank, fanfold forms in the same tractor and forms path the customer is using. 3. 4. 5. 6. 7. 8. Note: If there are no blank fanfold forms available, obtain two sheets of blank letter or legal size paper from the customer. Use the manual sheet feed to run the printer demonstration. Power on (|) the printer. Press the Stop key to make the printer Not Ready (only the Power LED is lighted). Press the Test key. The message ’4247 OPERATOR TESTS’ appears. Press the Micro ↓ key until the ’Firmware Information’ test is displayed below ’4247 OPERATOR TESTS’. Press the Enter key, and wait for the firmware part number Controller Code (U54), Generator Code (U02), and Attachment Code (S1) versions to print. Press the Cancel Print key to exit test mode. Chapter 2. Diagnostics 197 How to Print the Printer Configuration and the Custom Sets It is possible to store up to 8 custom configurations. The current printer configuration is shown on the operator panel display in the upper right corner as <X>. 1. Load the printer with at least 22 in. (55.9 cm) of blank, fanfold forms in the same tractor the customer is using. 2. 3. 4. 5. Note: If there are no blank fanfold forms available, obtain two sheets of blank letter or legal size paper from the customer. Use the manual sheet feed to print the configuration. Press the Stop key to make the printer Not Ready (only the Power and Online LED’s are lighted). Press the Test key. The message ’4247 OPERATOR TESTS’ appears, and the Online LED goes out. Press the Micro ↓ key until the ’Printer Configuration’ test is displayed below ’4247 OPERATOR TESTS’. Press the Enter key, and wait for the configuration to print. To print a custom set on the Model 003 and later Models of the 001 and 002: a. Press the Micro ↓ key until ’Print Custom Sets’ is displayed. b. Press the Enter key and wait. To print a custom set on earlier Models 001 and 002: a. Use the Printer Configuration Test to print each of the custom sets being used by the customer; Press the Menu key until you see ’Configuration Storage.’ b. When the <X> on the display is correct, use the Printer Configuration Test. 6. Press the Cancel Print key to exit test mode. How to Print and Clear the Error Log, and Print the Usage Metrics Error Log: When a previously unlogged error is encountered during printer operation, the Code Description is entered into the Print Error Log and the Count is set to 00001. If the Code Description existed in the error log from a previous posting, the Count is incremented to the next higher number (see Figure 17 on page 200). The Print Error Log has a maximum capacity of 8 Code Description entries. If fewer than 8 Code Descriptions are encountered, the unused entries remain at zero. When a ninth Code Description is encountered, the oldest entry is deleted from the Print Error Log, and the new entry is included in the list. Stated another way, only the 8 most current errors are maintained in the Print Error Log. Chapter 2. Diagnostics 198 The maximum Count that will register for an Error is 256. Print Usage Metrics: The test prints decimal values for the following data: v Power-on hours v Power-on cycles v DP, DP text, and NLQ characters v Number (quantity) of barcodes v Number (quantity) of pages with graphics or images Printing Error Logs and Print Usage Metrics: Use the following procedure to print or clear the error log, or to print usage metrics: 1. Select the paper path from which you are going to print the error log or usage metrics. 2. Load the printer with at least 22 in. (55.9 cm) of blank, fanfold forms in the same tractor the customer is using, or if there are no blank fanfold forms available, obtain two sheets of letter or legal size paper from the customer. Use the manual sheet feed to print the error log or usage metrics. 3. Load forms in the selected path. 4. Press the Stop key to make the printer Not Ready (only the Power LED is lighted). 5. Press and hold the Test key. While holding the Test key, press the Quiet key. 6. Release both keys; the operator panel display message ’Press STOP - NOT READY’ appears. 7. Do not press the Stop key. Press the Menu key. 8. ’4247 OPERATOR TESTS’ is displayed on line one and a test name on line two. 9. Press the Micro ↓ key to scroll through the menu to ’Print Error Log’, ’Clear Error Log’, or ’Print Usage Metrics.’ v At the ’Print Error Log’ display, press the Enter key; wait for the error log to print. v At the ’Clear Error Log’ display, press the Enter key. v At the ’YES’ display, press the Enter key. The message ’Error Log Cleared’ displays. v At the ’Print Usage Metrics’ display, press the Enter key, and wait for the usage metrics to print. 10. To exit test mode: Chapter 2. Diagnostics 199 v Press the Return key to return to offline Not Ready. - or v Press the Cancel Print key to return to online Ready. Figure 17 shows a sample printout of the Models 001, 002, and 003 error log. The asterisk (*) indicates the most recent error. Figure 18 shows a sample printout of the print usage metrics. Print Error Log Count Code Description 00007 *002 FORMS JAMMED FRONT TRACTOR 00001 051 MACHINE CHECK 00003 020 FORMS JAMMED REAR TRACTOR 00001 055 MACHINE CHECK 00000 000 00000 000 00000 000 00000 000 Figure 17. Sample of Error Log (Models 001, 002, and 003) Print Usage Metrics Power-on Hours Power-on Cycles DP Characters NLQ Characters Number of Barcodes Pages with Graphics or Images 84 136 1,541,409 0 0 0 Figure 18. Sample of Print Usage Metrics (Models 001, 002, and 003) Chapter 2. Diagnostics 200 How To Run the Test and Diagnostic (T&D) Programs The T&D program can be run in two modes: Single Test Mode or Automatic Test Mode. Single Test Mode is used to run individual tests, for example, to perform an adjustment or print a print test. Automatic Test Mode, which runs all the tests sequentially, is used to verify correct printer operation. Automatic mode requires manual intervention for several of the tests. 1. Power off (O) the printer. 2. Remove all paper from the paper paths. Tests T&D11 through T&D18 and T&D21 can perform paper path sensor tuning. If sensors are tuned with paper in the path, paper will not feed correctly. 3. If an ASF stacker assembly is installed, disconnect the ASF connector. Remove the ASF stacker assembly. Note: The following steps refer to loop-back connectors needed for T&D06 and 10. If the connectors are not available, the tests can be bypassed as described in “T&D Descriptions” on page 164. Attention: Power off (O) the printer before installing or removing the parallel or stacker/ASF options loop-back connectors. 4. If you are here to run T&D in Automatic Mode or to run T&D6 (Parallel Attachment Test) in Single Mode, a loop-back connector needs to be installed. Install the parallel loop-back connector (PN 08H7269) on the attachment bezel. 5. If you are here to run T&D in Automatic Mode or to run T&D10 (Stacker/ASF Test), a loop-back connector needs to be installed. Install the stacker/ASF loop-back connector (PN 08H7270) on the stacker connector. Note: The stacker/ASF loop-back connector tests the stacker and ASF circuits. 6. Hold the Stop and Test keys at the same time. 7. Power on (|) the printer. 8. When the display is: BOOT RAM TEST USER release the Stop and Test keys. Chapter 2. Diagnostics 201 9. The following message will be displayed. .....TEST AND DIAGNOSTIC STARTUP...... SINGLE YES ... NO If the T&D does not run If the operator panel displays the message: ATTACHMENT CARD IS NOT COMPATIBLE WITH THE PRINTER BASE CODE The problem is that you do not have a coax attachment card installed with the coax base code. Install either an appropriate attachment card, or coax base code. If the operator panel displays the message: WAITING CODE DOWNLOAD You have accidentally pressed the Start and Cancel keys instead of the Stop and Test keys. 10. To run all the tests sequentially, go to Automatic Test Mode step 12 on page 203. To run specific tests, go to the Single Test Mode in the next step. 11. Single Test Mode: Note: This program allows forward scrolling only. .....TEST AND DIAGNOSTIC STARTUP...... SINGLE YES ... NO a. Press the Line Feed key to select YES. The following message will be displayed: T&DXX Microcode Test RUN TEST ? YES END NO b. To scroll to the desired test, press the Start (NO) key. Chapter 2. Diagnostics 202 c. To run the currently displayed test, press the Line Feed (YES) key. For a description of each test, go to “T&D Descriptions” on page 204 or return to the step that sent you here. d. If an error is detected, an audible alarm will sound. All LEDs will flash, except for the power LED which will remain lighted. An error message will be displayed. TDXX FRU X(X) PRESS A KEY e. For a description of error messages, go to “T&D Error Messages and Actions – Models 001, 002, and 003” on page 231. f. To end the T&D program, press the Form Feed (END) key. g. The following message will be displayed: ........TEST & DIAGNOSTIC END........ h. Power off (O) the printer, and remove all loop-back connectors (if installed). i. Single test mode description stops here. 12. Automatic Test Mode: .....TEST AND DIAGNOSTIC STARTUP...... SINGLE YES ... NO a. Press the Start key to select NO. You will be prompted by the display or the instructions in “T&D Descriptions” on page 204 to press keys or install paper. b. If an error is detected, an error message will be displayed. TDXX FRU X(X) PRESS A KEY c. For a description of error messages, go to “T&D Error Messages and Actions – Models 001, 002, and 003” on page 231. d. If all the tests run OK, the following message will be displayed: ........TEST & DIAGNOSTIC END........ e. To exit the T&D program, power off (O) the printer, and remove all loop-back connectors (if installed). Chapter 2. Diagnostics 203 T&D Descriptions 1. If an error message is displayed during the T&D program, note the error information. TDXX FRU X(X) PRESS A KEY 2. Press any of the keys. 3. The following message will be displayed: COMMAND REPT SKIP INIT 4. 5. 6. 7. To repeat the last test, press the Line Feed key to select REPT. To skip to the next test, press the Form Feed key to select SKIP. To restart the T&D program from the beginning, press the Start key to select INIT. For error code descriptions and repair action, go to “T&D Error Messages and Actions – Models 001, 002, and 003” on page 231. T&D01 - Microcode Hardware Match Test Display: T&D01 Microcode Test RUN TEST ? YES END NO If an error message is displayed, go to “T&D Error Messages and Actions – Models 001, 002, and 003” on page 231. The test completed successfully if the display advances to the next test number. T&D02 - Microcode Test Display: T&D02 Microcode Test RUN TEST ? YES END NO Note: The message TEST RUNNING will flash during the test. If an error message is displayed, go to “T&D Error Messages and Actions – Models 001, 002, and 003” on page 231. The test completed successfully if the display advances to the next test number. Chapter 2. Diagnostics 204 T&D04 - Microcode Test Note: Not available in Model 003. Display: T&D04 Microcode Test RUN TEST ? YES END NO Note: The message TEST RUNNING will flash during the test. If an error message is displayed, go to “T&D Error Messages and Actions – Models 001, 002, and 003” on page 231. The test completed successfully if the display advances to the next test number. T&D05 - Operator Panel LED and Key Test Display: T&D05 Operator Panel LED and Key Test RUN TEST ? YES END NO 1. All of the LEDs will switch on at the same time. 2. Next, beginning at the top, each LED will flash once (except for the power LED which will remain lighted). An audible alarm will sound. 3. After the LED test, the following message will be displayed: PRESS KEY 1 --> 4. The key is good if the display advances to the next key number. 5. Press key 1 (shown below). Chapter 2. Diagnostics 205 8 7 6 5 4 3 2 1 16 15 14 13 12 11 10 9 Figure 19. Operator Panel Key Press Sequence Note: If a key is not pressed in approximately 10 seconds, an error message will be displayed. If a time out error message occurs, press the Micro ↑ key once, then the Line Feed key to repeat T&D05 6. Continue to press the keys as each request is displayed. 7. If an error message is displayed, go to “T&D Error Messages and Actions – Models 001, 002, and 003” on page 231. 8. The test completed successfully if the display advances to the next test number. T&D06 - Parallel Attachment Test Note: This test is not available on Model 003 when a LAN attachment card is installed. It is available with all other configurations. If you wish to perform a diagnostic verification of the parallel interface, press the LAN attachment test printout button on the LAN attachment card. The parallel loop-back connector (PN 08H7269) needs to be installed for this test. Note: If the loop-back connector is not installed, an error message will be displayed. To bypass this message, press any key, then the Form Feed key to advance to the next test. Display: T&D06 Parallel Attachment Test RUN TEST ? YES END NO Chapter 2. Diagnostics 206 If an error message is displayed, go to “T&D Error Messages and Actions – Models 001, 002, and 003” on page 231 . The test completed successfully if the display advances to the next test number. T&D08 - Microcode Test Display: T&D08 Microcode Test RUN TEST ? YES END NO If an error message is displayed, go to “T&D Error Messages and Actions – Models 001, 002, and 003” on page 231. The test completed successfully if the display advances to the next test number. T&D09 - Serial Attachment Test – Model 003 with the Serial Card Installed The serial loop-back connector needs to be installed for this test. There are 2 serial loop-back connectors: the RS-232 and RS-422. The RS-232 connector is installed first. The display will prompt you to remove the RS-232 connector and install the RS-422 loop-back connector. If a loop-back connector is not installed, an error message will be displayed. T&D09 Serial Attachment Test RUN TEST? YES END NO 1. 2. 3. 4. 5. Install RS-232 connector. Press Line Feed key. When prompted, remove the RS-232 connector and install the RS-422 connector. Press the Line Feed key. If an error message is displayed, go to “T&D Error Messages and Actions – Models 001, 002, and 003” on page 231. 6. The test completed successfully if the display advances to the next test number. Chapter 2. Diagnostics 207 T&D10 - Mechanical Option Test The stacker/ASF loop-back connector needs to be installed for this test. This connector tests the stacker and ASF circuits. Figure 20. Stacker/ASF Loop-back Connector. (Viewed From Right Side) Note: If the loop-back connector is not installed, an error message will be displayed. To bypass this message, press any key, then the Form Feed key to advance to the next test. Display: T&D10 Mechanical Option Test RUN TEST ? YES END NO If an error message is displayed, go to “T&D Error Messages and Actions – Models 001, 002, and 003” on page 231. The test completed successfully if the display advances to the next test number. T&D11 - Pinch Roller/Sensor Tune/Ribbon Feed and Lift Motors Note: Ensure that there is no paper in any paper path. This test does the paper path sensor tuning but does not tune the tractor jam sensors, as these sensors are not adjustable. 1. Display: T&D11 Pinch Roller/Sensor Tune/Ribbon RUN TEST ? YES END NO 2. Press the Line Feed key. Chapter 2. Diagnostics 208 3. Display: T&D11 Pinch Roller/Sensor Tune/Ribbon STORED PINCH XXXXX PRESS A KEY 4. The status of the platen pinch rollers stored in microcode (XXXXX=OPEN OR CLOSED) must match the position of the rollers. Important In the next step, ensure you do not power off the printer when removing the left side cover to look at the platen pinch-roller gear. e90atd1 5. Remove the left side-cover, and look at the platen pinch roller gear on the left side to determine if the rollers are closed (touching platen) or open (not touching platen). Figure 21. Pinch Roller Gear. (Viewed From Left Side) 6. Press any key and get this to display: T&D11 Pinch Roller/Sensor Tune/Ribbon MECHANICAL PINCH ? OPEN CLOSE 7. Compare the position of the gear with the display in step 3. Attention: Machine damage can result if the wrong pinch roller position is stored. 8. Press the Line Feed key if the gear is OPEN, or the Start key if the gear is CLOSED. Chapter 2. Diagnostics 209 9. The next part of this test is forms path sensor tuning. The rear forms path sensor is mounted on one of the platen pinch roller assemblies. Because this sensor has two positions (closed and open), the printer tunes this sensor in each position. During this part of the test the pinch rollers are closed and opened. 10. The following message will display: T&D11 Pinch Roller/Sensor Tune/Ribbon SENSORS TUNED PRESS A KEY Important The forms path sensors were tuned. The tuning must be done with all paper removed. If paper is installed, remove the paper and repeat T&D11 Return to the step that sent you here, or for T&D11, continue with the next step. 11. Press any key and get this to display: T&D11 Pinch Roller/Sensor Tune/Ribbon TEST RUNNING TO STOP 12. The ribbon feed and the ribbon lift motors run continuously during this test. This feeds the ribbon, and raises and lowers the ribbon lift. Press the Form Feed key to stop the test. If either motor fails, go to “MAP 0160: Ribbon Feed and Ribbon Lift” on page 89. 13. If an error message is displayed, go to “T&D Error Messages and Actions – Models 001, 002, and 003” on page 231. 14. The test completed successfully if the display advances to the next test number. T&D12 - AFTA Calibrate Test You must complete this test to: v Calibrate the microcode for the printhead - and v Adjust the gap between the printhead needles and the platen Chapter 2. Diagnostics 210 Note: Do not run T&D12 unless instructed to do so by the “Standard AFTA Service Check and Adjustment” on page 285 . Before performing this procedure, correctly adjust the AFTA indicator wheel. See “Automatic Forms Thickness Adjustment (AFTA)” on page 282 for the indicator wheel adjustment procedure. If any error messages display during this test, go to “T&D Error Messages and Actions – Models 001, 002, and 003” on page 231. If the AFTA mechanism is malfunctioning or not repeatable, perform the “Standard AFTA Service Check and Adjustment” on page 285. Display: T&D12 YES NO END Calibrate the microcode 1. Initiate T&D12 (see “Running T&D12” on page 173). 2. Move to (or keep) the value '0.' 3. Exit with STORE=YES. The requirement for calibrating is described in “Standard AFTA Service Check and Adjustment” on page 285. Adjust the print gap 1. Adjust the print gap in 0.25 mm (0.001 in.) increments to achieve acceptable print darkness. 2. Initiate T&D12 (see “Running T&D12” on page 212). 3. Use STORE=NO. 4. Move the value to +x to increase the gap and -x to decrease the gap. This adjustment is described in “Standard AFTA Service Check and Adjustment” on page 285. 5. After adjusting the gap to optimize the print quality, exit with STORE=YES. 6. Verify the gap between the printhead needles and the platen, as described in Standard AFTA Service Check and Adjustment. Chapter 2. Diagnostics 211 7. Verify the gap between the carriage casting and the platen, as described in Standard AFTA Service Check and Adjustment. 055 AFTA Errors: If your printer is getting a 055 AFTA ERROR message that is caused by a bad #5B printhead needle, the printer will display these messages: v During normal operation: With the AFTA=0 mode, you perform a paper load operation, but get a 055 AFTA ERROR message. or v During T&D12: With the AFTA=0 or the FIXED=1 mode, you begin the AFTA Calibration portion of T&D12, but get the message TD12 FRU 3 [14] PRESS A KEY. To 1. 2. 3. 4. determine if the cause of the 055 AFTA ERROR message is a bad #5B printhead needle, follow these steps: Power off (O) the printer, and remove all paper from the printer. Power on (|) the printer and enter the operator menu to change to FIXED=1 mode. Load 1-part paper and print some characters. Examine the DP characters, such as an uppercase H, looking for missing dots. Count down 5 dots from the top of the character. 5. Inspect the printhead cable for damage and a poor connection at the printhead. Replace the cable, if indicated. 6. If the cable is OK, replace the printhead. Running T&D12: v Press the Micro ↑ key to run the test. v Press the Micro ↓ key to skip the test. v Press the Load/Form key to end the test. If T&D11 (Sensor Tuning) was not completed before beginning T&D12, the following message displays: PINCH XXXXX Chapter 2. Diagnostics 212 Where XXXXX=OPEN or CLOSED. If the previous message displays, follow the instructions in “T&D11 - Pinch Roller Status/Sensor Tuning/Ribbon Feed and Lift Motors” on page 168. Return here when the following message displays: SS PATH FF 1. Ensure the paper bail and a ribbon cartridge are installed. 2. Mount 20 lb (80 g/m2) paper into the front tractor (FF) or manual sheet feed tray (SS). 3. Press the Load/Form key to select FF. - or Press the Micro ↑ key to select SS. 4. The printer will now load the paper and perform the AFTA operation. The following 2 messages display sequentially: + AFTA X YES <- STORE -> NO Verifying AFTA Calibration Using T&D12: To verify the calibration: 1. Set the operator menu to AFTA=0. 2. Load a single-sheet of paper into the print area. Note the wheel position. 3. Park the paper. 4. Set the operator menu to FIXED=1. 5. Load a single-sheet of paper into the print area. Note the wheel position. 6. The wheel position should be the same for AFTA=0 and FIXED=1 within ±0.25. 7. The wheel should be pointing to 1 ±0.25. 8. Verify printer operation by printing T&D14 on single-part forms, using a good ribbon. The print should appear dark. Chapter 2. Diagnostics 213 Press the Micro ↓ key to bypass this message. T&D13 - Not Used T&D14 - Fanfold Form Printout Test Note: Use this test to check print quality, print wires, printhead wire shifter (18-wire printhead only), carrier movement, paper feed, line skew, and bidirectional (vertical) alignment. See “Print Quality Checks” on page 338 for symptoms, and see Figure 93 (on 342) and Figure 94 (on 343) for examples of print samples. 1. Display: T&D14 Fanfold Form Printout Test RUN TEST ? YES END NO 2. Press the Line Feed key. If the following message displays, go to “T&D11 - Pinch Roller/Sensor Tune/Ribbon Feed and Lift Motors” on page 208. T&D14 Fanfold Form Printout Test STORED PINCH XXXXX PRESS A KEY Return here after the sensors are tuned. 3. If fanfold paper is not loaded, the printer will display: T&D14 Fanfold Form Printout Test LOAD PAPER 4. Install fanfold paper in the tractor assembly, and press the Load/Eject key. The print test will print, and the display will be: T&D14 Fanfold Form Printout Test TEST RUNNING 5. When the print test is complete, the following message is displayed: T&D14 Fanfold Form Printout Test TEAR & PRESS KEY 6. Tear off the printout, and press any key. 7. For printout analysis, see “Print Quality Checks” on page 338. Chapter 2. Diagnostics 214 8. If an error message is displayed, go to “T&D Error Messages and Actions – Models 001, 002, and 003” on page 231. 9. The test completed successfully if the display advances to the next test number. T&D15 - First Printing Line Adjustment Test This test allows you to adjust the first print-line for the front fanfold forms path and the rear fanfold forms path from the operator panel. The value set by this test becomes the first print-line position when the configuration menu item Paper Load Position is set to 0. Note: If you adjust this value you also must run T&D17 1. Display: T&D15 First Printing Line Adjustment Test RUN TEST ? YES END NO 2. Press the Line Feed key. If the following message displays, go to “T&D11 - Pinch Roller/Sensor Tune/Ribbon Feed and Lift Motors” on page 208. T&D15 First Printing Line Adjustment Test STORED PINCH XXXXX PRESS A KEY Return here after the sensors are tuned. Continue with the next step when the printer displays: T&D15 First Printing Line Adjustment Test FANFOLD FRONT ADJ? YES NO 3. To adjust the first print-line for the front tractor feed, press the Line Feed key. The test will automatically advance to the rear first print-line adjustment after you complete the front. 4. If you want to advance to the rear first print-line adjustment, now, press the Start key. The procedure to adjust either front or rear first print-line is the same. Chapter 2. Diagnostics 215 5. If fanfold paper is not loaded, display: T&D15 First Printing Line Adjustment Test LOAD PAPER 6. Install fanfold paper in the front tractor assembly. 7. Press the Load/Eject key. 8. The following message will be displayed: T&D15 First Printing Line Adjustment Test FANF. XXXX 0 + RUN - 9. A line of Es will be printed on the first printing line, and then the paper will feed to a position for viewing. The Es should be completely on the paper. The top of the Es should be approximately 1 mm (0.04 in.) below the perforation. 10. The following message will be displayed: T&D15 First Printing Line Adjustment Test PRESS A KEY 11. Press any key to feed the paper back into the printer. The following message will display: T&D15 First Printing Line Adjustment Test STORE YES ... NO 12. If the first print-line adjustment is correct, press the Line Feed key to store the first print-line position. 13. If the first print-line adjustment is not correct, press the Start key to get the next display. T&D15 First Printing Line Adjustment Test FANF. XXXX 0 + RUN - 14. Press the Line Feed key once to increase the space between the top of the form and the top of the print test, or press the Start key once to decrease the space between the top of the form and the top of the print test. The value changes on the operator panel display. 15. Press the Form Feed key to run the test. 16. Go to T&D15 step 9, and repeat until the line of Es is just below the edge of the form. 17. To exit this test without adjusting the rear first print-line, press the Start key. 18. If an error message is displayed, go to “T&D Error Messages and Actions – Models 001, 002, and 003” on page 231. 19. The test completed successfully if the display advances to the next test number. Chapter 2. Diagnostics 216 T&D16 - Bidirectional Adjustment Test Note: This test allows the bidirectional adjustment to be made from the operator panel. 1. Display: T&D16 Bidirectional Adjustment Test RUN TEST ? YES END NO 2. Press the Line Feed key. If the following message displays, go to “T&D11 - Pinch Roller/Sensor Tune/Ribbon Feed and Lift Motors” on page 208. T&D16 Bidirectional Adjustment Test STORED PINCH XXXXX PRESS A KEY Return here after the sensors are tuned. 3. If fanfold paper is not loaded, display: T&D16 Bidirectional Adjustment Test LOAD PAPER 4. Install fanfold paper on the tractor assembly, and press the Load/Eject key. 5. Six blocks of Hs will be printed with a number in the middle and a line of Hs and Is printed on one line. Next, the paper will feed to a position for viewing. Note the vertical alignment of the Is on the Hs in the last line. Use an H and an I in the center of the line for this check and adjustment. 0 Use Center Characters Figure 22. Bidirectional Adjustment Printout The alignment is correct if the x (a 1 for Model 001 and Model 003 or a 2 for Model 002) appears in the center of the Hs. Chapter 2. Diagnostics 217 6. The following message will be displayed: T&D16 Bidirectional Adjustment Test PRESS A KEY 7. Press any key to feed the paper back into the printer. The following message will display: T&D16 Bidirectional Adjustment Test STORE YES ... NO 8. If the bidirectional adjustment printout is correct, press the Line Feed key to store the value. 9. If the bidirectional adjustment printout is not correct, press the Start key to view the next display: T&D16 Bidirectional Adjustment Test VERT. ADJ. 0 + RUN - 10. Press the Line Feed key once to shift theIs to the left, or the Start key to shift the Is to the right. The value changes on the operator panel display. 11. Press the Form Feed key to run the test. 12. Go to T&D16 step 7, and repeat until the line of Is is centered in the line of Hs. 13. If an error message is displayed, go to “T&D Error Messages and Actions – Models 001, 002, and 003” on page 231. 14. The test completed successfully if the display advances to the next test number. T&D17 - Tear-Off Line Adjustment Test This test allows you to adjust the tear-off position from the operator panel. The value set by this test becomes the tear-off position when the configuration menu item Tear Adjustment is set to 0 at the operator panel. 1. Display: T&D17 Tear-Off Line Adjustment Test RUN TEST ? YES END NO 2. Press the Line Feed key. If the following displays, go to “T&D11 - Pinch Roller/Sensor Tune/Ribbon Feed and Lift Motors” on page 208. T&D17 Tear-Off Line Adjustment Test STORED PINCH XXXXX PRESS A KEY Chapter 2. Diagnostics 218 Return here after the sensors are tuned. Continue with the next step when the printer displays: T&D17 Tear-Off Line Adjustment Test TEAR FRONT ADJ? YES NO 3. To adjust the tear-off line for the front tractor feed, press the Line Feed key. 4. If you want to advance to the rear tear-off line adjustment, now, press the Start key. The procedure to adjust either front or rear tear-off line is the same. 5. If fanfold paper is not loaded, the display is: T&D17 Tear-Off Line Adjustment Test LOAD PAPER 6. Install fanfold paper in the front (or rear) tractor assembly. 7. Press the Load/Eject key. 8. A line of Xs will be printed on the first print-line. The paper will feed to the tear-off bar for viewing. The Xs should be completely on the paper. The top of the X’s should be approximately 1 mm (0.04 in.) below the perforation. If this condition does not exist, perform “T&D15 - First Printing Line Adjustment Test” on page 215, and then return here. 9. The following message displays: T&D17 Tear-Off Line Adjustment Test TEAR XXXX 0 + RUN - 10. Figure 23 on page 220 shows the correct position of the perforation for a clean tear-off. Chapter 2. Diagnostics 219 e61a0900 Form Perforation Line Tear Edge of Cover Figure 23. Tear-Off Position. Only the earlier models had a serrated tear edge, as shown. If the tear-off needs to be adjusted, press the Line Feed key to move the paper up, or press the Start key to move the paper down. The range is -128 to +127. Each unit is approximately 0.2 mm (0.008 in.). When the tear-off is correct, go to the next step. Chapter 2. Diagnostics 220 11. Press the Form Feed key to feed the paper back into the printer. The following message will display: T&D17 Tear-Off Line Adjustment Test STORE YES ... NO 12. If the tear-off adjustment is correct, press the Line Feed key to store the tear-off position. If the tear-off adjustment is not correct, press the Start key, and return to step 10 on page 219. 13. If the display shows the following message, install the paper in the rear tractor, and return to step 7 on page 219. T&D17 Tear-Off Line Adjustment Test REAR TEAR ADJ? YES NO 14. If an error message is displayed, go to “T&D Error Messages and Actions – Models 001, 002, and 003” on page 231. 15. The test completed successfully if the display advances to the next test number. T&D18 - Single Sheet Feed Printout Use this test to check manual sheet feed and line skew. Display: T&D18 Single Sheet Feed Printout Test RUN TEST ? YES END NO 1. Press the Line Feed key. If the display is the following, go to “T&D11 - Pinch Roller/Sensor Tune/Ribbon Feed and Lift Motors” on page 208. T&D18 Single Sheet Feed Printout Test STORED PINCH XXXXX PRESS A KEY Return here after the sensors are tuned. 2. Display: T&D18 Single Sheet Feed Printout Test INSERT CUT SHEET 3. Insert a single sheet of forms [at least 356 mm (14 in.) wide] on the manual sheet feed tray. Chapter 2. Diagnostics 221 4. For printout analysis, see “Manual Sheet Feed Printout” on page 343. 5. If an error message is displayed, go to “T&D Error Messages and Actions – Models 001, 002, and 003” on page 231. 6. When the print test is complete, the display advances to the next test number. T&D19 - Top Cover Interlock Test If the top cover is open when this test starts, the following messages will alternately display: T&D19 Top Cover Interlock Test COVER IS OPEN .. T&D19 Top Cover Interlock Test PLEASE CLOSE IT 1. Close the top cover, if open. The following message will display: T&D19 Top Cover Interlock Test RUN TEST ? YES END NO 2. Press the Line Feed key. The following message will display: T&D19 Top Cover Interlock Test OPEN COVER 3. Open the top cover. If you do not open the cover in approximately 10 seconds, the following message will display: T&D19 Top Cover Interlock Test CLOSE COVER 4. Close the cover. Note: If the cover is not closed in approximately 10 seconds, an error message will be displayed. 5. If an error message is displayed, go to “T&D Error Messages and Actions – Models 001, 002, and 003” on page 231. 6. The test completed successfully if the display advances to the next test number. T&D20 - NLQ Printhead Mode (Models 001 and 003 Only) Use this test only for Models 001 and 003. Use this test to select how the printhead prints in Near Letter Quality (NLQ) mode. The default setting is ’NLQ 18 WIRE’. Chapter 2. Diagnostics 222 Important This setting should be changed only if instructed by Plant Engineering. The following message will display: T&D20 NLQ Printhead Mode Test RUN TEST? YES END NO Display: T&D20 NLQ Printhead Mode Test NLQ 18 WIRE YES NO 1. In this mode, the printhead will print NLQ by using 18 wires. This is done by shifting one set of 9 wires (1B to 9B) up relative to the fixed set of wires (1A to 9A), and making one pass per line. 2. To select this mode, press the Line Feed key, the display will advance to the next test. 3. To select the next printing mode, press the Start key. The following message will display: T&D20 NLQ Printhead Mode Test NLQ 9 BIDIR. YES NO 4. In this mode, the printhead will print NLQ by using 9 wires and two passes per line in bidirectional mode. 5. To select this mode, press the Line Feed key, the display will advance to the next test. 6. To select the next printing mode, press the Start key. The following message will display: T&D20 NLQ Printhead Mode Test NLQ 9 UNIDIR. YES NO 7. In this mode, the printhead will print NLQ by using 9 wires and two passes per line in one direction. 8. To select this mode, press the Line Feed key, the display will advance to the next test. 9. If an error message is displayed, go to “T&D Error Messages and Actions – Models 001, 002, and 003” on page 231. Chapter 2. Diagnostics 223 10. The test completed successfully if the display advances to the next test number. T&D21 - Paper Path Sensor Test This test routine was added to the Test and Diagnostics beginning with the following microcode release levels: v Model 001 coax, controller code release level 3.06 v Model 001 twinax, controller code release level 3.04 v Model 002, either attachment, controller code release level 2.04 T&D21 provides information on the operation of the front fanfold presence sensor, rear fanfold presence sensor, and manual cutsheet presence sensor. Use the test to verify correct sensor operation. Verify sensor operation by inserting and removing a form from a forms path, and checking for correct changes in the display status given in step 5. 1. Display: T&D21 Sensor Test RUN TEST ? YES END NO 2. Press the Line Feed key. The printer displays the following, which gives you the option of performing a sensor tune at this time: T&D21 Sensor Test SENSOR TUNE ? YES ... NO 3. To perform a sensor tune, press the Line Feed key. If this is selected, follow the steps in T&D11 Return to here after the sensors are tuned. Press the Start key to skip to step 4 without performing a Sensor Tune. 4. The following displays: T&D21 Sensor Test PATH STATUS ? YES ... NO 5. Press the Line Feed key to display sensor status. Press the Start key to skip to step 6 on page 225. Chapter 2. Diagnostics 224 The current path status displays: T&D21 Sensor Test C:x F:x R:x P:yy PRESS A KEY where: v C: is status of the cutsheet sensor v F: is status of the front fanfold sensor v R: is status of the rear fanfold sensor v x will be B or F to indicate PATH BLOCKED or PATH FREE v P:yy will be P:OP or P:CL to indicate the position of the lower rollers: OPEN of CLOSED The display is continuously updated to indicate sensor status changes. Inserting paper into a path changes the display from :F (free) to :B (blocked). Press any key to go to step 6. 6. The following displays: T&D21 Sensor Test THRESHOLD ? YES ... NO This part of the test is intended for use by Product Engineering, and allows the user to examine internal sensor threshold values stored in NVRAM. 7. Press the Start key to skip to step 8 on page 226. Press the Line Feed key to enter. Threshold values written in NVRAM display: T&D21 Sensor Test Cx1 Fx2 Rx3(x4) PRESS A KEY where: v x1 is the threshold for manual path v x2 is the threshold for front path Chapter 2. Diagnostics 225 v x3 is the threshold for rear path and rollers closed v x4 is the threshold for rear path and rollers open v x1, x2, x3, x4 are numbers in hexadecimal format, which correspond to the measured voltages, resolution of 20 mV. Press any key to go to step 8. 8. The following displays: T&D21 Sensor Test SENSOR LEVEL ? YES ... NO This part of the test is intended for use by Product Engineering, and allows the user to examine sensor output voltages. 9. Press the Start key to skip to step 10 on page 227. Press the Line Feed key to enter. The current sensor measurements display: T&D21 Sensor Test C:x1 F:x2 R:x3 PRESS A KEY where: v x1 is manual path measurement v x2 is front path measurement v x3 is rear path measurement v x1, x2, x3 are numbers in hexadecimal format, which correspond to the measured voltages, resolution of 20 mV. The display continuously updates to track sensor output changes. Press any key to go to step 10 on page 227. Chapter 2. Diagnostics 226 10. The following displays: T&D21 Sensor Test REPEAT TEST ? YES ... NO Press the Line Feed key to restart from path status, step 2 on page 224. Press the Start key to end the test. NOTE The following procedures are available for T&D30 through T&D38 on the Model 003 only when a Twinax or Coax card is installed. T&D30 - Adapter Board Link Test This test checks the interface between the attachment card and the logic board. 1. Display: T&D30 Adapter Board Link Test RUN TEST ? YES END NO Note: The message TEST RUNNING will display during the test. 2. If an error message is displayed, go to “T&D Error Messages and Actions – Models 001, 002, and 003” on page 231. 3. The test completed successfully if the display advances to the next test number. T&D31 - Adapter Board CPU Test This test checks the attachment card CPU. Display: T&D31 Adapter Board CPU Test RUN TEST ? YES END NO Chapter 2. Diagnostics 227 Note: The message TEST RUNNING will display during the test. If an error message is displayed, go to “T&D Error Messages and Actions – Models 001, 002, and 003” on page 231. The test completed successfully if the display advances to the next test number. T&D32 - Adapter Board EPROM Test This test checks the attachment card OTBs on the Model 001 and 002, and the flash memory module on the Model 003. Display: T&D32 Adapter Board EPROM Test RUN TEST ? YES END NO Note: The message TEST RUNNING will display during the test. If an error message is displayed, go to “T&D Error Messages and Actions – Models 001, 002, and 003” on page 231. The test completed successfully if the display advances to the next test number. T&D33 - Adapter Board Dynamic RAM Test This test checks the attachment card DRAM. Display: T&D33 Adapter Board Dynamic RAM Test RUN TEST ? YES END NO Note: The message TEST RUNNING will display during the test. If an error message is displayed, go to “T&D Error Messages and Actions – Models 001, 002, and 003” on page 231. The test completed successfully if the display advances to the next test number. T&D34 - Adapter Board Static RAM Test This test checks the attachment card SRAM. Display: T&D34 Adapter Board Static RAM Test RUN TEST ? YES END NO Chapter 2. Diagnostics 228 Note: The message TEST RUNNING will display during the test. If an error message is displayed, go to “T&D Error Messages and Actions – Models 001, 002, and 003” on page 231. The test completed successfully if the display advances to the next test number. T&D35 - Adapter Board Shared RAM Test This test checks the attachment card shared RAM. Display: T&D35 Adapter Board Shared RAM Test RUN TEST ? YES END NO Note: The message TEST RUNNING will display during the test. If an error message is displayed, go to “T&D Error Messages and Actions – Models 001, 002, and 003” on page 231. The test completed successfully if the display advances to the next test number. T&D36 - Adapter Board BCP Test This test checks the attachment card Biphase Communications Processor (BCP). Display: T&D36 Adapter Board BCP Test RUN TEST ? YES END NO Note: The message TEST RUNNING will display during the test. If an error message is displayed, go to “T&D Error Messages and Actions – Models 001, 002, and 003” on page 231. The test completed successfully if the display advances to the next test number. T&D37 - Adapter Board Digital Test This test checks the attachment card Biphase Communications Processor (BCP) digital interfaces. Chapter 2. Diagnostics 229 Display: T&D37 Adapter Board Digital Test RUN TEST ? YES END NO Note: The message TEST RUNNING will display during the test. If an error message is displayed, go to “T&D Error Messages and Actions – Models 001, 002, and 003” on page 231. The test completed successfully if the display advances to the next test number. T&D38 - Adapter Board Analog Test This test checks the attachment card Biphase Communications Processor (BCP) analog interfaces. Note: To avoid false errors, the twinax interface must have the self-terminating cable (PN 38F8254) connected. The coax interface must be disconnected from the attachment card. 1. Display: T&D38 Adapter Board Analog Test RUN TEST ? YES END NO Note: The message TEST RUNNING will display during the test. 2. If an error message is displayed, go to “T&D Error Messages and Actions – Models 001, 002, and 003” on page 231. The test completed successfully if the display advances to the end of diagnostics message. Display: ........TEST & DIAGNOSTIC END........ 3. Power off (O) the printer to exit T&D mode. Chapter 2. Diagnostics 230 T&D Error Messages and Actions – Models 001, 002, and 003 Table 28. T&D Error Messages and Actions Error Message Description Action ERROR RAM TEST RAM Error Replace the logic board. See “Logic Board - Models 001 and 002” on page 378. For Model 003, see “Logic Board - Model 003” on page 366. ATTACHMENT CARD IS NOT COMPATIBLE WITH PRINTER BASE CODE Coax card error Verify that the coax card is installed with the coax base code. WAITING CODE DOWNLOAD USING PARALLEL PORT Operator error Verify that you are using the Stop and Test keys at power on to initiate test and diagnostics TD 1 FRU 5 - or TD 1 FRU 4 X X Microcode/Hardware Replace the logic board. See “Logic Board - Models Match Error 001 and 002” on page 378. For Model 003, see “Logic Board - Model 003” on page 366. TD 2 FRU 5 - or TD 2 FRU 4 X Microcode Error Replace the logic board. See “Logic Board - Models 001 and 002” on page 378. For Model 003, see “Logic Board - Model 003” on page 366. Microcode Error Replace the logic board. See “Logic Board - Models 001 and 002” on page 378. Microcode Error Replace the logic board. See “Logic Board - Models 001 and 002” on page 378. For Model 003, see “Logic Board - Model 003” on page 366. X TD 3 FRU 2 2 TD 4 FRU 5 - or TD 4 FRU 4 X X Chapter 2. Diagnostics 231 Table 28. T&D Error Messages and Actions (continued) Error Message Description Action TD 5 FRU 1 X Operator Panel Failure 1. This error can occur if a key is not pressed in less than 10 seconds. Run T&D05 again to verify the problem. 2. Replace the operator panel. See “Operator Panel” on page 355. 3. Replace the logic board. See “Logic Board - Models 001 and 002” on page 378. For Model 003, see “Logic Board - Model 003” on page 366. 4. Replace the operator panel cable. TD 6 FRU 0 X (*) Parallel Interface Failure Replace the logic board. See “Logic Board - Models 001 and 002” on page 378. For Model 003, see “Logic Board - Model 003” on page 366. TD 8 FRU 0 X Microcode Error Replace the logic board. See “Logic Board - Models 001 and 002” on page 378. For Model 003, see “Logic Board - Model 003” on page 366. TD 10 FRU 0 1 (*) ASF/Stacker Failure 1. Replace the logic board. See “Logic Board - Models 001 and 002” on page 378. For Model 003, see “Logic Board - Model 003” on page 366. 2. Replace the stacker cable assembly. TD 12 FRU 0 X AFTA Failure 1. See “Standard AFTA Service Check and Adjustment” on page 285. 2. Replace the logic board. See “Logic Board - Models 001 and 002” on page 378. For Model 003, see “Logic Board - Model 003” on page 366. TD 14 FRU 0 20 Thermal Sense Failure 1. Replace the printhead. See “Printhead” on page 356. 2. Replace the logic board. See “Logic Board - Models 001 and 002” on page 378. For Model 003, see “Logic Board - Model 003” on page 366. 3. Install new printhead cables. Chapter 2. Diagnostics 232 Table 28. T&D Error Messages and Actions (continued) Error Message Description Action TD 19 FRU 1 X Operator Panel Failure 1. This error can occur if the cover is not opened or closed in less than 10 seconds. Run T&D19 again to verify the problem. 2. See “MAP 0180: Top Cover Interlock” on page 98. TD (**) FRU 3 11 Paper Sense Failure 1. Clear paper jam. 2. See “Paper Path Service Checks” on page 301. 3. Run T&D21 to verify sensor operation. If a sensor is not operational: a. Replace the logic board. See “Logic Board Models 001 and 002” on page 378. For Model 003, see “Logic Board - Model 003” on page 366. b. Replace the sensor cable assembly. See “Sensor Cable Assembly” on page 441. TD (**) FRU 3 12 Ribbon Sense Failure 1. Replace the ribbon drive motor. See “Ribbon Drive Motor” on page 403. 2. Replace the logic board. See “Logic Board - Models 001 and 002” on page 378. For Model 003, see “Logic Board - Model 003” on page 366. 3. Replace the sensor cable assembly. See “Sensor Cable Assembly” on page 441. TD (**) FRU 3 13 Printhead Home Sense Failure 1. See “Printhead Drive Service Check” on page 333. 2. Replace the logic board. See “Logic Board - Models 001 and 002” on page 378. For Model 003, see “Logic Board - Model 003” on page 366. 3. Replace the sensor cable assembly. See “Sensor Cable Assembly” on page 441. Chapter 2. Diagnostics 233 Table 28. T&D Error Messages and Actions (continued) Error Message Description Action TD (**) FRU 3 14 AFTA Failure 1. See “Standard AFTA Service Check and Adjustment” on page 285. 2. Replace the logic board. See “Logic Board - Models 001 and 002” on page 378. For Model 003, see “Logic Board - Model 003” on page 366. 3. Replace the AFTA motor assembly. See “Automatic Forms Thickness Adjust (AFTA) Assembly” on page 407. TD (**) FRU 3 15 AFTA Failure 1. See “Standard AFTA Service Check and Adjustment” on page 285. 2. Replace the logic board. See “Logic Board - Models 001 and 002” on page 378. For Model 003, see “Logic Board - Model 003” on page 366. 3. Replace the AFTA motor assembly. See “Automatic Forms Thickness Adjust (AFTA) Assembly” on page 407. TD (**) FRU 3 16 Front Tractor Sense 1. Clear front feed paper jam. Failure 2. See “Tractor Assembly Service Check” on page 325. 3. Replace the logic board. See “Logic Board - Models 001 and 002” on page 378. For Model 003, see “Logic Board - Model 003” on page 366. 4. Replace the tractor cable assembly. TD (**) FRU 3 17 Rear Tractor Sense 1. Clear rear feed paper jam. Failure 2. See “Tractor Assembly Service Check” on page 325. 3. Replace the logic board. See “Logic Board - Models 001 and 002” on page 378. For Model 003, see “Logic Board - Model 003” on page 366. 4. Replace the tractor cable assembly. Chapter 2. Diagnostics 234 Table 28. T&D Error Messages and Actions (continued) Error Message Description Action TD (**) FRU 3 27 Carriage Movement 1. See “Printhead Drive Service Check” on page 333. Failure 2. Replace the logic board. See “Logic Board - Models 001 and 002” on page 378. For Model 003, see “Logic Board - Model 003” on page 366. 3. Replace the sensor cable assembly. See “Sensor Cable Assembly” on page 441. TD (**) FRU 0 28 Microcode Error Replace the logic board. See “Logic Board - Models 001 and 002” on page 378. For Model 003, see “Logic Board - Model 003” on page 366. TD (**) FRU 0 29 Microcode Error Replace the logic board. See “Logic Board - Models 001 and 002” on page 378. TD X FRU 4 20-40 T&D Error 1. Power off (O) the printer and start the T&D procedure again. 2. Replace the logic board. See “Logic Board - Models 001 and 002” on page 378. For Model 003, see “Logic Board - Model 003” on page 366. Chapter 2. Diagnostics 235 Table 28. T&D Error Messages and Actions (continued) Error Message Description Action TD 30 FRU 7 30 Attachment Card-to-Logic Board Communication Failure 1. Verify that the card or cable is securely plugged. 2. Replace the attachment card. See “Coax Attachment Card - Models 001, and 002” on page 392. For Model 003, see “Model 003 Attachment Cards: Serial, Twinax, LAN, Coax” on page 359. See “Twinax Attachment Card - Models 001, and 002” on page 396. For Model 003, see “Model 003 Attachment Cards: Serial, Twinax, LAN, Coax” on page 359. 3. Replace the interposer connector (Model 003), see Attachment Card Guide Assembly with the Interposer Connector (Model 003). 4. Replace the logic board. See “Logic Board - Models 001 and 002” on page 378. For Model 003, see “Logic Board - Model 003” on page 366. TD (***) FRU 7 30 Related to error 203 TD 31 FRU 7 31 Attachment Card CPU Failure Replace the attachment card. See “Coax Attachment Card - Models 001, and 002” on page 392. For Model 003, see “Model 003 Attachment Cards: Serial, Twinax, LAN, Coax” on page 359. See “Twinax Attachment Card - Models 001, and 002” on page 396. For Model 003, see “Model 003 Attachment Cards: Serial, Twinax, LAN, Coax” on page 359. Chapter 2. Diagnostics 236 Table 28. T&D Error Messages and Actions (continued) Error Message Description Action TD 32 FRU 7 32 Attachment Card EPROM CRC Failure 1. Replace the attachment card. 2. Replace the S1 microcode module (Models 001, 002). For Model 003, reflash the base code, see Appendix C. Flashing the Memory of the Model 003. See “Coax Attachment Card - Models 001, and 002” on page 392. For Model 003, see “Model 003 Attachment Cards: Serial, Twinax, LAN, Coax” on page 359. See “Twinax Attachment Card - Models 001, and 002” on page 396. For Model 003, see “Model 003 Attachment Cards: Serial, Twinax, LAN, Coax” on page 359. TD 33 FRU 7 33 Attachment Card DRAM Failure Replace the attachment card. See “Coax Attachment Card - Models 001, and 002” on page 392. For Model 003, see “Model 003 Attachment Cards: Serial, Twinax, LAN, Coax” on page 359. See “Twinax Attachment Card - Models 001, and 002” on page 396. For Model 003, see “Model 003 Attachment Cards: Serial, Twinax, LAN, Coax” on page 359. TD 34 FRU 7 34 Attachment Card SRAM Failure Replace the attachment card. See “Coax Attachment Card - Models 001, and 002” on page 392. For Model 003, see “Model 003 Attachment Cards: Serial, Twinax, LAN, Coax” on page 359. See “Twinax Attachment Card - Models 001, and 002” on page 396. For Model 003, see “Model 003 Attachment Cards: Serial, Twinax, LAN, Coax” on page 359. Chapter 2. Diagnostics 237 Table 28. T&D Error Messages and Actions (continued) Error Message Description Action TD 35 FRU 7 35 Attachment Card Shared RAM Failure Replace the attachment card. See “Coax Attachment Card - Models 001, and 002” on page 392. For Model 003, see “Model 003 Attachment Cards: Serial, Twinax, LAN, Coax” on page 359. See “Twinax Attachment Card - Models 001, and 002” on page 396. For Model 003, see “Model 003 Attachment Cards: Serial, Twinax, LAN, Coax” on page 359. See “Logic Board - Models 001 and 002” on page 378. TD 36 FRU 7 36 Attachment Card BCP Failure Replace the attachment card. See “Coax Attachment Card - Models 001, and 002” on page 392. For Model 003, see “Model 003 Attachment Cards: Serial, Twinax, LAN, Coax” on page 359. See “Twinax Attachment Card - Models 001, and 002” on page 396. For Model 003, see “Model 003 Attachment Cards: Serial, Twinax, LAN, Coax” on page 359. TD 37 FRU 7 37 Attachment Card Replace the attachment card. BCP Digital Failure See “Coax Attachment Card - Models 001, and 002” on page 392. See “Twinax Attachment Card - Models 001, and 002” on page 396 Chapter 2. Diagnostics 238 Table 28. T&D Error Messages and Actions (continued) Error Message Description Action TD 38 FRU 7 38 Attachment Card Replace the attachment card. BCP Analog Failure See “Coax Attachment Card - Models 001, and 002” on page 392. For Model 003, see “Model 003 Attachment Cards: Serial, Twinax, LAN, Coax” on page 359. See “Twinax Attachment Card - Models 001, and 002” on page 396. For Model 003, see “Model 003 Attachment Cards: Serial, Twinax, LAN, Coax” on page 359. Note: The coax interface must be disconnected from the attachment card. TD 38 FRU 7 38 (*) The twinax interface must have the self-terminating cable (PN 38F8254) connected. Notes: X Can be any number. (*) This error message will display if a loop-back connector is not installed. Press the Form Feed key to bypass this test. If a loop-back connector is installed, perform the recommended action. (**) This error can occur in any test that requires a mechanical operation; T&D 11, 12, 14, 15, 16, 17, or 18. (***) This error can be: 00, 30, 31, 32, 33, 34, 35, 36, 37, 38 Chapter 2. Diagnostics 239 Chapter 3. Circuit Diagrams Wiring Diagrams Printhead and Motors Wiring Diagrams OVERVIEW This section contains the wiring diagrams for the printhead, motors, and cables. See Electrical Safety for IBM Customer Engineers, S229–8124 for grounding procedures. Figure 24 on page 241 shows the location of the green/yellow ground wire. © Copyright IBM Corp. 1995, 2001 240 e90apc15 Figure 24. Main Input Power Supply Ground Chapter 3. Circuit Diagrams 241 18-Wire Printhead Wiring (Models A00, 001, and 003) The printhead is electromagnetic and has two columns which contain 9 wires. The left column (viewed from the platen or paper side) is the B side with wire 1B at the top. The right column is the A side with wire 1A at the top. The A side is raised and lowered (by an electromagnet), to increase print quality. Needle 5B is used for AFTA paper thickness measurements. The printhead is connected to the logic board by a 22-pin cable and a 26-pin cable. 18 Wire Printhead 22 Pin Connector Not Used Ribbon Lift Connector Pin 1 Pin 1 26 Pin Connector Figure 25. 18-Wire Printhead Wiring (Models A00 and 001) RESISTANCE MEASUREMENTS Note: Allow the printhead to cool before taking resistance measurements. Table 29. 18-Wire Printhead Resistance Measurements Part Resistance Temperature Print Wire Coil 5 Ohm ±10% 20°C (68°F) Chapter 3. Circuit Diagrams 242 Table 29. 18-Wire Printhead Resistance Measurements (continued) Part Resistance Temperature Column A Shifter Coil 11.7 Ohm ±5% 20°C (68°F) Thermal Sensor 1000 Ohm ±6% 25°C (77°F) Example: To measure the resistance of the coil for print wire 1A, measure between pins 1 and 2 of the 22-pin cable connector. Table 30. 22-Pin Printhead Connector (18-Wire Printhead) Pin Names Pin Names 1 Wire 1A Coil 2 Wire 1A Coil 3 Column A Shifter Coil 4 Column B Shifter Coil 5 Wire 2A Coil 6 Wire 2A Coil 7 Wire 3A Coil 8 Wire 3A Coil 9 Wire 4A Coil 10 Wire 4A Coil 11 Wire 5A Coil 12 Wire 5A Coil 13 Wire 6A Coil 14 Wire 6A Coil 15 Wire 7A Coil 16 Wire 7A Coil 17 Wire 8A Coil 18 Wire 8A Coil 19 Wire 9A Coil 20 Wire 9A Coil 21 Wire 9B Coil 22 Wire 9B Coil Chapter 3. Circuit Diagrams 243 Table 31. 26-Pin Printhead Connector (18-Wire Printhead) Pin Names Pin Names 1 Not Used 2 Not Used 3 Not Used 4 Not Used 5 Thermal 6 Sensor Ground Thermal Sensor 7 Wire 2B Coil 8 Wire 2B Coil 9 Wire 3B Coil 10 Wire 3B Coil 11 Wire 4B Coil 12 Wire 4B Coil 13 Wire 8B Coil 14 Wire 8B Coil 15 Wire 7B Coil 16 Wire 7B Coil 17 Wire 6B Coil 18 Wire 6B Coil 19 Wire 5B Coil 20 Wire 5B Coil 21 Wire 1B Coil 22 Wire 1B Coil 23 Ribbon Lift Pin 24 2 Ribbon Lift Pin 3 25 Ribbon Lift Pin 26 1 Ribbon Lift Pin 4 9-Wire Printhead Wiring (Model 002) The printhead is an electromagnetic, non-ballistic type. It has one column of 9 wires. Wire 1 is at the top. Needle 5 is used for AFTA paper thickness measurements. The printhead is connected to the logic board by a 26-pin cable. Chapter 3. Circuit Diagrams 244 9 Wire Printhead Pin 1 Not Used Ribbon Lift Connector Pin 1 26 Pin Connector Figure 26. 9-Wire Printhead Wiring (Model 002) RESISTANCE MEASUREMENTS Note: Allow the printhead to cool before taking resistance measurements. Table 32. 9-Wire Printhead Resistance Measurements Part Resistance Temperature Print Wire Coil 5 Ohm ±10% 20°C (68°F) Thermal Sensor 1000 Ohm ±6% 25°C (77°F) Example: To measure the resistance of the coil for print wire 1, measure between pins 21 and 22 of the 26-pin cable connector. Chapter 3. Circuit Diagrams 245 Table 33. 26-Pin Printhead Connector (9-Wire Printhead) Pin Names Pin Names 1 Wire 9 Coil 2 Not Used 3 Wire 9 Coil 4 Not Used 5 Thermal 6 Sensor Ground Thermal Sensor 7 Wire 2 Coil 8 Wire 2 Coil 9 Wire 3 Coil 10 Wire 3 Coil 11 Wire 4 Coil 12 Wire 4 Coil 13 Wire 8 Coil 14 Wire 8 Coil 15 Wire 7 Coil 16 Wire 7 Coil 17 Wire 6 Coil 18 Wire 6 Coil 19 Wire 5 Coil 20 Wire 5 Coil 21 Wire 1 Coil 22 Wire 1 Coil 23 Ribbon Lift Pin 24 2 Ribbon Lift Pin 3 25 Ribbon Lift Pin 26 1 Ribbon Lift Pin 4 Carriage Motor Wiring The carriage motor is a stepper motor with a 1.8° step angle. The motor connects directly to the logic board. RESISTANCE MEASUREMENTS Chapter 3. Circuit Diagrams 246 Note: Allow the carriage motor to cool before taking resistance measurements. Table 34. Carriage Motor Resistance Pins Resistance Temperature 1 and 2 0.44 ±0.02 Ohm (±4.5%) 25°C (77°F) 3 and 4 0.44 ±0.02 Ohm (±4.5%) 25°C (77°F) Chapter 3. Circuit Diagrams 247 4 1 VIEW FROM WIRING SIDE 1 2 3 4 Figure 27. Carriage Motor Wiring Paper Feed Motor Wiring The paper feed motor is a stepper motor with a 1.8° step angle. The motor connects directly to the logic board. RESISTANCE MEASUREMENTS Chapter 3. Circuit Diagrams 248 Note: Allow the paper feed motor to cool before taking resistance measurements. Table 35. Paper Feed Motor Resistance Pins Resistance Temperature 1 and 2 2.4 Ohm ±10% 25°C (77°F) 3 and 4 2.4 Ohm ±10% 25°C (77°F) Chapter 3. Circuit Diagrams 249 Figure 28. Paper Feed Motor Wiring AFTA Motor Wiring The AFTA motor is a stepper motor with a 3.6° step angle. The motor connects directly to the logic board. RESISTANCE MEASUREMENTS Chapter 3. Circuit Diagrams 250 Note: Allow the AFTA motor to cool before taking resistance measurements. Table 36. AFTA Motor Resistance Pins Resistance Temperature 1 and 2 19 Ohm ±10% 25°C (77°F) 3 and 4 19 Ohm ±10% 25°C (77°F) Figure 29. AFTA Motor Wiring Chapter 3. Circuit Diagrams 251 Ribbon Drive Motor Wiring The ribbon feed motor is a stepper motor with a 7.5° step angle. The motor leads go through the print head cables to the logic board. RESISTANCE MEASUREMENTS Note: Allow the ribbon feed motor to cool before taking resistance measurements. Table 37. Ribbon Feed Motor Resistance Pins Resistance Temperature 1 and 3 24 Ohm ±10% 25°C (77°F) 2 and 4 24 Ohm ±10% 25°C (77°F) Chapter 3. Circuit Diagrams 252 Figure 30. Ribbon Feed Motor Wiring Ribbon Lift Motor Wiring The ribbon lift motor is a linear actuator stepper motor with travel of 18 mm (0.71 inch). The motor connects to the printhead, and the printhead cable connects to the logic board.. RESISTANCE MEASUREMENTS Chapter 3. Circuit Diagrams 253 Note: Allow the ribbon lift motor to cool before taking resistance measurements. Table 38. Ribbon Lift Motor Resistance Pins Resistance Temperature 1 and 2 150 Ohm ±10% 25°C (77°F) 3 and 4 150 Ohm ±10% 25°C (77°F) Chapter 3. Circuit Diagrams 254 Figure 31. Ribbon Lift Motor Wiring ASF Stacker Motor Wiring The stacker motor is a stepper motor with a 15° step angle. The motor is used to transfer the stacker vane. RESISTANCE MEASUREMENTS Chapter 3. Circuit Diagrams 255 Note: Allow the stacker motor to cool before taking resistance measurements. Table 39. Stacker Motor Resistance Pins Resistance Temperature 1 and 2 200 Ohm ±10% 25°C (77°F) 3 and 4 200 Ohm ±10% 25°C (77°F) Chapter 3. Circuit Diagrams 256 Figure 32. Stacker Motor Wiring Chapter 3. Circuit Diagrams 257 Cable Diagrams Printhead Cable Wiring 18 Wire Printhead 22 Pin Connector Pin 1 Ribbon Lift Connector 26 Pin Connector Pin 1 Not Used Print Head Logic Board Print Head Logic Board 9 Wire Printhead Pin 1 Ribbon Lift Connector 26 Pin Connector Pin 1 Not Used 22 PIN CABLE (18 wire print head only not used for 9 wire print head) 26 PIN CABLE Figure 33. Printhead Cable Wiring. The 22-pin cable is for the 18-wire printhead only. The 26-pin cable is for the 9-wire printhead only. Chapter 3. Circuit Diagrams 258 Operator Panel Cable Wiring Figure 34. Operator Panel Cable Wiring Sensor Cable Assembly Wiring The sensor cable assembly is composed of five optical sensors. The printhead home and ribbon motion sensors are interrupter sensors. The three paper-presence sensors are reflective type sensors. Chapter 3. Circuit Diagrams 259 5 VIEW FROM WIRING SIDE VIEW FROM PIN SIDE E C A K 4 3 A K C E 1 5 6 7 8 A K C E 2 PRINT HEAD HAME 9 10 11 12 A K C E 3 SINGLE SHEET PRESENCE 13 14 15 16 A K C E 4 FANFOLD FRONT PAPER PRESENCE 17 18 19 20 A K C E 5 FANFOLD REAR PAPER PRESENCE RIBBON MOTION C 2 K A 1 E VIEW FROM WIRING SIDE E90AWD8 LOGIC BOARD 1 2 3 4 Figure 35. Sensor Cable Assembly Wiring Tractor Assembly Cable Wiring Chapter 3. Circuit Diagrams 260 Figure 36. Tractor Assembly Cable Wiring Stacker Cable Wiring Chapter 3. Circuit Diagrams 261 Figure 37. Stacker Cable Wiring Attachment Connectors Table 40. RS-232C Connector Pin Assignments Pin Signal Name Description 2 TXD Transmit Data 3 RXD Receive Data 4 RTS Request to Send 5 CTS Clear to Send 6 DSR Data Set Ready 7 SG Signal Ground 20 DTR Data Terminal Ready Chapter 3. Circuit Diagrams 262 Table 41. RS-422C Connector Pin Assignments Pin Signal Name Description 15 -RXD Receive Data 17 +RXD Receive Data 19 -TXD Transmit Data 25 +TXD Transmit Data Table 42. Parallel Connector Pin Assignments Pin Signal Name Description 1 -STROBE Strobe 2-9 Data Eight Data Lines 10 -ACKNLG Acknowledge 11 BUSY Busy 12 PE Out of Paper 13 SLCT Printer Selected 14 -AUTO FEED XT Automatic Line Feed on EOL 15 Unused 16 LOGIC GROUND Logic Ground 17 CHASSIS GROUND Chassis Ground 18 +5 V DC NPS 540+ (P/N 30H4052) Power 19-30 GROUND Ground 31 -INIT Initialize Printer Chapter 3. Circuit Diagrams 263 Table 42. Parallel Connector Pin Assignments (continued) Pin Signal Name Description 32 -ERROR Printer Error 33 GROUND Ground 34, 35 Unused 36 -SLCT IN Make Printer Selected Chapter 3. Circuit Diagrams 264 Chapter 4. Locations Attention: The electronic parts of this printer can be damaged by electrostatic discharge (ESD). Ensure that ESD protection devices and procedures, including a static discharge wrist strap are used while working on this printer. Use microcode module extractor (PN 73G5523) to remove modules U1, U2, U54, and S1. Attention: When using module extractor PN 73G5523, follow these steps to avoid cracking or damaging the plastic sockets. 1. Insert the C-shaped end of the tool into one of the module socket extraction slots. 2. Hold the tool perpendicular to the module and pull upward to loosen it from the socket. 3. Repeat the previous two steps, using the extraction slot in the opposite corner until the module lifts out of the socket. Attention: When removing module U57, do not use PN 73G5523; instead, follow these steps: 1. Insert a small, flat-bladed screwdriver under the module. 2. Pry up under the module to free the module from the socket. © Copyright IBM Corp. 1995, 2001 265 Locations and Orientations Logic Board Microcode Module Locations and Orientation - Model A00 Chapter 4. Locations 266 Microcode Module U1 Microcode Module U2 Bevel Corner Cut Off 4247 A00 Level 1 Logic Board Microcode Module U2 Microcode Module U54 Corner Cut Off Bevel 4247 A00 Level 2 Logic Board Microcode Module U57 Microcode Module U2 Corner Cut Off Microcode Module U54 Bevel 4247 A00 Level 3 Logic Board Microcode Module U57 Bevel Microcode Module U54 Corner Cut Off 4247 A00 Level 4 Logic Board e90aloc5 Microcode Module U2 Figure 38. Rear View of Logic Board Microcode Module Locations and Orientation - Model A00 Chapter 4. Locations 267 Logic Board Microcode Module Locations and Orientation - Models 001 and 002 Coax Twinax Connector Microcode Module U2 Microcode Module U54 Corner Cut Off Bevel 4247 001 and 002 Level 1 Coax Twinax Connector Microcode Module U57 Corner Cut Off Microcode Module U2 Microcode Module U54 Bevel 4247 001 and 002 Level 2 Coax Twinax Connector Microcode Module U57 Bevel Microcode Module U54 Corner Cut Off 4247 001 Level 3 e90alocd Microcode Module U2 Figure 39. Rear View of Logic Board Microcode Module Locations and Orientation - Models 001 and 002 Chapter 4. Locations 268 Attachment Card Microcode Module Location and Orientation - Models 001 and 002 248 mm 9.7 in. Card to Logic Board Cable Bevel Corner Cut Off Twinax Connector Coax Connector e90aloc4 Microcode Module S1 Figure 40. Rear View of Attachment Card Microcode Module Location and Orientation - Models 001 and 002 (Level 1 - Long) 182 mm 7.2 in. S1 Corner Cut Off e90act10 Bevel Figure 41. Rear View of Attachment Card Microcode Module Location and Orientation - Models 001 and 002 (Level 2 - Short) On the Level 2 (short) attachment card, use the orientation marks to help you position the microcode module in the module socket (see Figure 6 on page 54). Attention: Incorrect orientation of the module will damage the module and can damage the attachment card! Chapter 4. Locations 269 Microcode Module Label - Model A00 c = C or G vvv = Code Version Level KA00cvvv Loc = Location U54 or U1 or U2 Loc CRC e90aloc7 CRC = Manufacturing Use Only Figure 42. Logic Board Microcode Module Label - Model A00 Microcode Module Label - Models 001 and 002 a = C, T, or X b = S, I, or X c = C, G, or A vvv = Code Version Level C = Coax T = Twinax X = both Coax and Twinax { { { Kx= 4247 001 or 002 S = SCS I = IPDS X = both SCS and IPDS C = Contoller G = Generator A = Attachment Loc = Location U54 or U2 = Logic Board CRC = Manufacturing Use Only Kxabcvvv Loc CRC e90aloc9 Loc = Location S1 = Attachment Card Figure 43. Logic Board or Attachment Card Microcode Module Label - Models 001 and 002. K2 (x=2) is the designation for Model 001, and K5 (x=5) is the designation for Model 002. Chapter 4. Locations 270 Connector Locations - Early Model A00 Stacker Operator Panel Tractors Sensors Power Supply Paper Feed Motor Board Fan Print Head Carriage Motor Ribbon Motor AFTA Carriage Fan Figure 44. Connector Locations - Model A00 Early-Level Chapter 4. Locations 271 Connector Locations - Later Model A00, and Models 001 and 002 Coax/ Twinax Card Stacker Operator Panel Tractors Sensors Power Supply Paper Feed Motor Board Fan Print Head Carriage Motor Ribbon Motor AFTA Carriage Fan Figure 45. Connector Locations - Model A00 Late-Level and Models 001 and 002. Models A00 and 001 have both printhead connectors A and B. Model 002 has only printhead connector B. Chapter 4. Locations 272 Connector Locations - Model 003 Attachment Connector ASF Stacker Sensors (Path, Ribbon Motion and Carriage Home) Operator Panel Tractors Power Supply Paper Feed Motor Print Head and Ribbon Lift Motor Carriage Motor Ribbon Driver Motor AFTA Carriage Fan E90ALOCA Board Fan Figure 46. Connector Locations - Model 003 Network Print Server Attachment Pin 18 +5 V Jumper Location and the Parallel Connector The NPS Ethernet 540+ can be used without an external power supply only if +5 V dc is enabled (supplied) on pin 18 of the printer parallel attachment connector. NPS devices (p/n 30H4082, 30H4083, 30H4055) cannot be powered by pin 18 and always require an external +12 V ac power supply. There is no danger of damaging any NPS or other computer devices when +5 V dc is enabled on pin 18. The new logic board you receive will have a 2 pin jumper installed on either a 2 pin or a 3 pin connector located near the parallel attachment connector. 1. Find the 2 pin jumper and connector Chapter 4. Locations 273 2. If a 2 pin jumper is installed on a 2 pin connector then + 5 V dc is enabled to pin 18. 3. If a 2 pin jumper is installed on a 3 pin connector, as shown in Figure 47, use the chart below and verify the jumper is installed to enable +5 V dc on pin 18. If the jumper is not installed correctly, move it to the pins shown in the chart. 1 2 3 Logic Board Parallel Connector Figure 47. Models A00, 001, and 002 Pin 18 +5V Jumper Location. (Viewed From Rear) Note: If after installing the logic board, the NPS 540+ power light is not lighted, check for + 5 V dc on pin 18 with a volt meter (pin 18 is shown on connector). Table 43. Model A00 logic board jumper location to enable +5 V dc on pin 18: 4247 A00 Logic Board Level Install jumper between pins Level 1 , 2, 3 logic board 2 and 3 Level 4 logic board 1 and 2 Table 44. Models 001 and 002 logic board jumper location to enable +5 V dc on pin 18: 4247 001, 002 Logic Board Level Install jumper between pins Level 1 , 2, logic board 2 and 3 Level 3 logic board 1 and 2 Chapter 4. Locations 274 Chapter 5. Removals and Adjustments Service Position Removing Covers DANGER To prevent serious personal injury from electrical shock when connecting or disconnecting the interface cable, set the printer power switch to O (Off) and unplug the power cable. DANGER Do not connect or disconnect any communication port, teleport, attachment connector, or power cord during an electrical storm. Accessing Rear Components: Remove these covers to gain access to components at the rear of the printer, such as: v Attachment card v Logic board v Power supply v Forms path components 1. Disconnect the power cord from the rear of the printer. © Copyright IBM Corp. 1995, 2001 275 2. Disconnect the attachment cable from the rear of the printer. For Model 001 or 002 twinax attached printer, disconnect the self-terminating T-connector from the printer attachment card. Do not disconnect the host communication-cable from the printer T-connector. 3. Remove forms. 4. Remove the ASF/stacker option, if installed. 5. Open the top cover and remove the side cover screws (1 on each side). Remove the side covers. Figure 48. Side Covers (Top Cover Removed for Clarity) 6. Close the top cover and remove the ASF cover by releasing the 2 latches. Chapter 5. Removals and Adjustments 276 Latches Figure 49. ASF Cover (Top Cover Removed for Clarity) Screws Pin E90ACV9 7. Remove the (4) main cover mounting screws from the rear (2 places) and sides (1 on each side) of the printer. Figure 50. Rear Main Cover Screws (Top Cover Removed for Clarity) 8. Tilt the rear main cover set toward the rear of the printer. Lift off and remove the rear cover set from the printer. Chapter 5. Removals and Adjustments 277 Accessing Front Components: Remove the main front cover to gain access to components at the front of the printer, such as: v Ribbon drive motor v Feed motor v Carriage motor v AFTA mechanism 1. Remove the front tractor. 2. Remove the operator panel. 3. Remove the front main cover screws (2). 4. Lift out the two tabs (one on each side) to release the two pins, and release the front cover from the base assembly. 5. Tilt the front cover forward and lift it away from the printer. Installing Covers 1. To install, follow the removal steps in reverse order. 2. Perform the tear-off line adjustment. See “Tear-Off Line” on page 295. Chapter 5. Removals and Adjustments 278 Service Checks and Adjustments Carriage Drive Belt Service Check 1. 2. 3. 4. Power off (O) the printer. Remove the ribbon cartridge. See “Ribbon” on page 353. Move the printhead to the right side stop. Using a push-pull scale (such as IBM P/N 460870) to check the belt tension, apply pressure to the upper half of the belt (at a point midway between the printhead and the left side frame) until it begins to touch the bottom half of the belt. To accurately measure the tension, it is critical for the raised surfaces of the teeth to align, as shown in Figure 51. The correct force required to bring the top of the belt into contact with the bottom of the belt is 0.9 ±0.05 kg (2.0 ±0.1 lb). 5. If the measurement is correct, the service check is complete. Stop here and return to the step that sent you here. If the measurement is not correct, go to the adjustment. Apply Force Here e90acb3 Adjusting Screw Figure 51. Carriage Belt. (Viewed From Top) - Teeth must align during measurement. Chapter 5. Removals and Adjustments 279 Adjustment 1. Remove the printer covers. See “Printer Covers” on page 347. 2. Loosen the lock nut and adjust the screw until a force of 0.85 to 0.95 kg (1.9 - 2.1 lb) is required to push the upper half of the belt (center between the printhead and the left side frame) to touch the bottom half of the belt. 3. Tighten the lock nut and check the adjustment again. 4. Repeat steps 2 and 3, as needed. Incorrect belt tension contributes to '56/056' errors (also seen as margin shifts and printhead slams). Carriage Support Shaft Service Check and Adjustment 1. Remove all paper, the ribbon cartridge, and the paper bail assembly. 2. Loosen the right side support shaft screw. 3. Measure the gap between the printhead and the platen at both ends of the platen, right and left. The correct gap is 0.25 to 0.30 mm (0.010 to 0.012 in.) when the AFTA indicator is pointed at 1. The correct difference in the gap between the left and right ends is ≤0.08 mm (0.003 in.). 4. Using pliers, rotate the eccentric bushing until a minimum difference between the left and right end gaps is obtained. See Figure 52 on page 281. 5. While holding the eccentric bushing with pliers to prevent it from moving, firmly tighten the right side support shaft screw. Chapter 5. Removals and Adjustments 280 Screw Carriage Support Shaft Bushing Eccentric Bushing e90aloce Carriage Support Shaft Figure 52. Carriage Support Shaft Paper Feed Belt Service Check 1. Power off (O) the printer. 2. Remove the printer covers. See “Printer Covers” on page 347. 3. Use a push-pull scale (IBM P/N 460870, or equivalent) to push on the lever to verify that the tension on the belt is between 0.55 and 0.75 kg (1.2 - 1.6 lb). Chapter 5. Removals and Adjustments 281 Front Screw Rear Screw e90apm3 Apply Force Here Figure 53. Paper Feed Belt Tension Lever. (Viewed From Right Side) Adjustment 1. Loosen the 2 screws that mount the tension lever. 2. Use the push-pull scale to push on the lever to tension the belt to 0.55 to 0.75 kg (1.2 - 1.6 lb). 3. Tighten the front screw first, then the rear screw. Automatic Forms Thickness Adjustment (AFTA) The Automatic Forms Thickness Adjustment (AFTA) allows the printer to maintain a consistent distance between the printhead and the face of the forms. Maintaining this distance (or gap) allows the printer to produce correct print darkness, properly feed forms, and sustain printhead-drive operation. There are two service check and adjustment procedures one may use with AFTA. There is a procedure that is relatively short and simple to perform: the Quick AFTA Service Check and Adjustment, and then there is the “Standard AFTA Service Check and Adjustment” on page 285. It is recommended that one perform the ″Quick″ procedure first; if the results are not favorable, proceed then to the ″Standard″ procedure. Attention: Do not attempt any adjustments, loosen any screws, or perform any steps until instructed to do so. Chapter 5. Removals and Adjustments 282 Quick AFTA Service Check and Adjustment This ’quick’ AFTA Service Check can be used to verify the correct print gap on new printers and mechanisms NOT yet disassembled. If a printer has been disassembled, the “Power Off Check” on page 286, should be used first to verify that all the hardware is mounted and working correctly. The result of successful completion with this ’Quick’ procedure will be that when a 1-part paper is loaded: 1. For either the AFTA=0 or FIXED=1 modes, the AFTA Wheel will go to the SAME position. 2. You will have verified good PQ along with good paper feeding and carriage motion. 3. The Wheel position may NOT be on number ’1’. This ’Quick’ AFTA Service Check can replace these 3 AFTA Service Check sections: v “Power On Check” on page 289 v “Print Quality Check” on page 291 v “Gap Check” on page 293 But, if the result of this ’Quick’ AFTA Service Check is NOT good, you must go through the 4 sections of the Standard AFTA Service Check and Adjustment procedures (see Standard AFTA Service Check and Adjustment) to understand some problems. Follow these steps to perform the ’Quick’ AFTA Service Check: 1. Check that the print head is mounted securely with the socket head screw, star washer and thick flat washer. Spares are available (5 sets) with P/N 02N7555. 2. Check the print needles. Clean the ink build-up from the white surfaces around the needles with a dry cloth or toothbrush. 3. Check that the print head is installed squarely against both mount blocks in the carriage. It is not necessary to overtighten the socket head screws. 4. First, determine Estimate A by finding the AFTA Wheel position number that lets 1-part paper slide between the carriage and platen. a. Setup: Remove the front tractor and the bail assembly. Using the AFTA Wheel, open to the full open gap position. Using the upper feed rollers, rotate until the WHITE dot on the left end of the platen is aligned with the frame WHITE mark. Slide the carriage assembly to the AFTA position near the left end of the platen. Chapter 5. Removals and Adjustments 283 b. Test: Slide a sheet of 1-part paper up past the carriage. Using the AFTA Wheel, close to a very small gap. The paper should be pinched by the carriage; it will NOT slide when pulled backwards. As you continue to pull on the paper, begin to rotate the AFTA Wheel in small increments to open the gap. Notice the Wheel position number where you can begin to pull the paper backwards. Close the gap again and repeat this a few times until you agree on the Wheel position number where paper begins to slide with constant friction. This Wheel position number is the minimum carriage to platen gap required for 1-part Paper Sliding. c. Estimate A is defined by adding 0.5 to this Paper Sliding number. 5. Second, determine Estimate B by finding the AFTA Wheel position number that begins to give DARK printed characters. a. Setup: Install the front tractor, the bail assembly and a new or nearly new ribbon. Verify that the value in T&D 12 is set to ’0’ and SAVE. b. Test: Print Samples on blank 1-part paper at settings of FIXED = 1, 2, 3 and 4. Record the actual Wheel position number along side the FIXED=X print sample. On Models 001, 002, and 003, use the TEST key and Printer Adjustments, Front AFTA pattern. On the Model A00, use the Menu key, Print Out = Yes and change using the Adjustments category, AFTA. c. Estimate B is defined as the Wheel position number that is small enough to begin to make DARK printed characters. Refer to the chart below. You should see the darkness of the characters change as the FIXED value increases. If you get Example 1 or 2, use the Wheel position where DARK begins and proceed to step 6. If you get Example 3, change the T&D 12 value from 0 to -4, to decrease the gap. Repeat the Print Samples. Table 45. Character Print Quality and Result Menu Setting Wheel Position # Example 1 Example 2 Example 3 Fixed 1 A DARK DARK LIGHT Fixed 2 B LIGHT DARK Very Light Fixed 3 C Very Light DARK Fixed 4 D LIGHT Chapter 5. Removals and Adjustments 284 Table 45. (continued) Character Print Quality and Result Menu Setting Wheel Position # Fixed 5 E Result 6. Example 1 Example 2 Example 3 Very Light Use Wheel A Use Wheel C Make T&D 12 = — 4 Finally, choose the Estimate to use and Set the correct Print Gap: a. Write down Estimate A and Estimate B. Compare them using the next chart: Table 46. Estimate Comparison Action If Estimate B is equal to Estimate A or up to 0.5 greater than Estimate A Use Estimate A for Print Gap If Estimate B is greater than Estimate A by more than 0.5 Wheel number Use Estimate A + 0.5 for Print Gap If Estimate B is LESS than Estimate A, the print needles are worn down Replace printhead & repeat samples b. Set the correct Print Gap using T&D 12: Change the T&D 12 value until the Wheel goes to the Chosen Wheel position from step 6a. c. SAVE and exit the T & Ds. Standard AFTA Service Check and Adjustment AFTA Service is divided into 4 separate procedures. v Checks performed with power off v Checks performed with power on v Print quality check v Gap check Chapter 5. Removals and Adjustments 285 Some procedures related to this section are found in this manual: v “MAP 0200: 55 AFTA Errors” on page 127 v “T&D12 - AFTA Calibrate Test” on page 171 (Model A00) v “T&D12 - AFTA Calibrate Test” on page 210 (Models 001, 002, and 003) v “T&D14 - Fanfold Form Printout Test” on page 174 (Model A00) v “T&D14 - Fanfold Form Printout Test” on page 214 (Models 001, 002, and 003) v “Print Quality Checks” on page 338 You can locate Print Test information in one of the 4247 User’s Guides. Power Off Check: Perform this check if the AFTA indicator wheel (wheel), AFTA motor, gears, carriage shaft, or platen have been removed at any time for service. This check verifies the position of the wheel, and the manual operation of the AFTA mechanism. Use the wheel as an indicator as you adjust the distance between the print needles and the platen. Each numeral change on the wheel represents 0.1 mm (0.004 in.) change of AFTA gap. Thus each mark on the wheel represents a movement half that amount or 0.05 mm (0.002 in.). The numbers ’0’ through ’6’ are printed on the wheel, but the numbers can be considered to go beyond the ’6’ to an implied number of ’13’. Chapter 5. Removals and Adjustments 286 3 E90ARB13 2 1 0 Figure 54. AFTA Indicator Wheel. Notice the position of the pointer on ’1.’ 1. To gain access to the wheel, remove the left side cover. 2. Verify the smooth rotation of the wheel. Hand cycle the wheel clockwise (as viewed from that end of the printer) to a higher value, until the mechanical stop is against the frame. This is the full-open gap position. v The travel of this rotation should equal about 10 to 11 numbers on the wheel. v The travel through the entire range must be smooth and free of any binding as you rotate the wheel to full-open, then to the full-close position. If you feel any binding: a. Check the AFTA intermediate gear (gray) and the wheel (white) for damaged teeth. Replace, if necessary. b. Ensure the AFTA motor is not pushed upward too much against the AFTA intermediate gear. Loosen and retighten the AFTA motor screws. This will allow the AFTA motor to fall away from the AFTA intermediate gear. v Check the ends of the (large) carriage shaft for correct adjustment. – If the carriage shaft is too tight, you will notice binding at the frame. – If the carriage shaft is too loose, you will notice clicking at the frame when you grasp the carriage shaft and attempt to move it up and down. Chapter 5. Removals and Adjustments 287 When you grasp and attempt to move it, the carriage shaft is correctly adjusted if it turns freely but does not click at the frame. Ensure both screws that secure the carriage shaft retainer are tight. To achieve the correct adjustment, loosen the 2 screws of the carriage shaft retainer to relieve the bind. Bias the carriage shaft retainer toward the lower carriage shaft retainer screw (the 5 o’clock position), and retighten the screws. 3. Verify the correct mounting of the platen. a. Grasp and attempt to move up and down the left end of the platen. b. If you hear a clicking where the bearing goes into the frame, loosen and tighten the bearing retainer-plate screws, while biasing the retainer toward the lower screw (the 5 o’clock position). c. Retighten the 2 screws, and verify there is no clicking when you grasp the carriage shaft and attempt to move it up and down. 4. Verify the initial alignment of the wheel by following these steps: a. Rotate the wheel to the full-open gap position. b. With the mechanical stop at the left end of the carriage shaft resting against the frame, the pointer of the wheel should be in the range of 3 to 4 numbers higher than 6 (at about 9 or 10). This approximate setting will vary from printer to printer. If it is not in this range: 1) Loosen the 2 screws that hold the wheel. 2) Pull the gear away from the intermediate gear. 3) Move only the wheel to align the pointer with a number in the range of 9 to 10. 5. Verify that the printhead mounting screws are tight, and that the printhead is seated correctly. If the printer had ’56/056’ errors, or printhead has been hitting the side wall of the printer: a. Inspect the 2 printhead screws and 2 washers for damage. Replace any damaged screw or washer. b. Loosen the 2 printhead screws. c. Hold the printhead toward the platen. d. Tighten both screws. Chapter 5. Removals and Adjustments 288 6. Inspect the printhead cable for damage and a poor connection at the printhead. Replace the cable, if indicated. Power On Check: Perform this check only after completing the “Power Off Check” on page 286. Verify AFTA operation, using single-part forms 1. Power on (|) the printer. 2. Set the AFTA menu item to AFTA=0. This invokes the microcode to use the needle #5B, and invokes the AFTA motor and the internal logic to detect the thickness of the forms that are positioned against the platen. 3. Load a single sheet of 20 lb (80 g/m2) paper. This paper is about 0.1 mm (0.004 in.) thick [occasionally, 20 lb paper might measure as little as 0.09 mm (0.0038 in.) thick]. Note: If the printer displays a 55/055 AFTA ERROR, there may be a problem with printhead needle #5B (#5 on the Model 002). See T&D12 in “T&D12 - AFTA Calibrate Test” on page 171 for Model A00 or “T&D12 - AFTA Calibrate Test” on page 210 for Models 001, 002, and 003 to investigate the AFTA ERROR. 4. Verify that under AFTA motor control, the wheel turns clockwise to the full-open position (near the 9 to 10 mark) and counterclockwise to the full-close position (near the 0 to 2 mark). 5. Park and reload the forms a few times to verify that the wheel position is repeatable. v If the wheel does not rotate, power off (O) the printer and check the AFTA motor connections, the AFTA motor, and the logic board. v If the printer displays the '55/055 AFTA ERROR' message, the AFTA #5B measurement needle is faulty. Replace the printhead. v If the wheel does not move to the full-open position, then to the full-close position, power off (O) the printer and check for binds in the AFTA mechanism. v When the wheel will move repeatedly to full-open and back to the same position, note for later use the closed-position number (near the 0 to 2 mark). For later discussion, identify that number as 'A.' Verify AFTA calibration using thicker or multiple-part forms 1. Park single-part forms. 2. Set the operator panel menu item AFTA=0. Chapter 5. Removals and Adjustments 289 3. With loose forms, back fold the beginning of the forms along a left-to-right perforation. 4. Mount these forms onto the tractor pins. The printer now has a combined paper thickness of approximately 0.2 mm (0.008 in.). 5. Perform a Load operation on this double-thickness of forms. After performing a Load, the wheel should repeatedly go to a numeral that is 1 greater (± 0.25 on the wheel) than the number 'A' you recorded at the end of step 5 on page 289 of Verify AFTA operation, using single-part forms. Based on the results you get: v If the number is not increasing, perform T&D12, then return to Verify AFTA calibration using single-part forms. - or v If the number is increasing, remove the wheel and align the pointer to ’2.’ Return to Verify AFTA calibration using single-part forms. 6. Run T&D12 If you need additional information about running this T&D, see “T&D12 - AFTA Calibrate Test” on page 171 (Model A00) or “T&D12 - AFTA Calibrate Test” on page 210 (Models 001, 002, and 003), and return here to complete this procedure. Set the T&D12 value to '0' and STORE. 7. After running T&D12, go to Verify AFTA calibration using single-part forms. Verify AFTA calibration, using single-part forms 1. Set the operator panel menu item FIXED=1. 2. Load single-part, 20 lb (80 g/m2) forms into the printer, using the Load key. Note the wheel position. 3. If the wheel position for FIXED=1 is different than the number you noted at 'A' during the procedure entitled Verify AFTA operation, using single-part forms, run T&D12 Set the adjustment value to '0,' and STORE. 4. To verify that the wheel position is now correct, repeat the Load operation using single-part forms, with the settings AFTA=0 and FIXED=1. The wheel must go to the same position. Verify printhead needles To verify that all the printhead needles are functioning, run T&D14 The use of the ‘Printhead Wire Test' pattern is shown in Figure 93 on page 342, and is described in Line 4 and Line 11 of Table 49 on page 339. Chapter 5. Removals and Adjustments 290 Line 4 - If any of the needles are not functioning or if the xxB line segments are not lower than the xxA line segments, replace the printhead. Line 11 - If you notice ink smearing on a printout such as with T&D14, Line 11, replace the printhead. Note: You cannot correct these conditions by changing the AFTA print gap. Print Quality Check: Perform this check only after completing the “Power Off Check” on page 286, then the “Power On Check” on page 289. Print Darkness Check This procedure creates print samples at various, increased-gap settings to disclose if the character darkness is correct. If the print darkness is not correct, you will use T&D12 to adjust the print gap and correct for character darkness. 1. Ensure you have a new or nearly new ribbon cartridge loaded in the printer. 2. With printer power on (|), load white, single-part, 20 lb (80 g/m2) paper. 3. Save for later use in Analyzing Samples - All Models any print samples you create during any of the following steps. Creating Samples - Model A00 1. Press the Menu key and then Micro ↓ until you see ADJUSTMENTS. Press the Pitch key until you see FIXED AFTA=1. Press the Menu key and then press Pitch to get STORE=CURRENT. Press the Menu key again to exit and save. 2. To print a sample at FIXED AFTA=1, press the Menu key until you see PRINT OUT=NO. Press the Pitch key to change to PRINT OUT=YES, and the sample will begin printing. Identify this sample as ″Sample 1.″ 3. Press the Menu key and then Micro ↓ until you see ADJUSTMENTS. Press the Pitch key until you see FIXED AFTA=2. Press the Menu key and then press Pitch to get STORE=CURRENT. Press the Menu key again to exit and save. 4. To print a sample at FIXED AFTA=2, press the Menu key until you see PRINT OUT=NO. Press the Pitch key to change to PRINT OUT=YES, and the sample will begin printing. Identify this sample as ″Sample 2.″ Chapter 5. Removals and Adjustments 291 5. Press the Menu key and then Micro ↓ until you see ADJUSTMENTS. Press the Pitch key until you see FIXED AFTA=3. Press the Menu key and then press Pitch to get STORE=CURRENT. Press the Menu key again to exit and save. 6. To print a sample at FIXED AFTA=3, press the Menu key until you see PRINT OUT=NO. Press the Pitch key to change to PRINT OUT=YES, and the sample will begin printing. Identify this sample as ″Sample 3.″ Creating Samples - Model 001/002 1. Press the Test key. Scroll to Printer Adjustments and press Enter on Front AFTA. 2. Change to FIXED=1; press Enter, then Start. The pattern will print and stop. 3. Change to FIXED=2; press Enter, then Start. The pattern will print and stop. 4. Change to FIXED=3; press Enter, then Start. The pattern will print and stop. 5. If you do not see enough range on these samples, change to FIXED=4; press Enter, then Start. The pattern will print and stop. Analyzing Samples - All Models Inspect these FIXED gap samples for the change in print darkness. v Proper Darkness and Gap 1. If the FIXED=1 sample is dark, the FIXED=2 sample is light (gray), and the FIXED=3 sample is very light (with missing dots), the gap and T&D12 value are set correctly. 2. Go to “Gap Check” on page 293. v Gap Is Too Small 1. If the FIXED=1 sample is dark, the FIXED=2 sample is also dark, and the FIXED=3 sample is light (gray), you should create a FIXED=4 sample. The FIXED=4 sample should appear light, and exhibit some missing dots. 2. Using T&D12, increase the T&D12 adjustment value +2, and STORE, to increase the wheel position 0.5. 3. Rerun the samples to verify satisfactory results. After you are satisfied with the results, go to “Gap Check” on page 293. v Gap Is Too Large Chapter 5. Removals and Adjustments 292 1. If the FIXED=1 sample is light, the FIXED=2 sample is very light (missing dots), and the FIXED=3 sample is unreadable (due to lightness) the gap is too large. 2. Using T&D12, decrease the T&D12 adjustment value -2, and STORE, to decrease the wheel position 0.5. 3. Rerun the samples to verify satisfactory results, and go to “Gap Check”. Gap Check: Perform this check only after completing the “Power Off Check” on page 286, the “Power On Check” on page 289, and the “Print Quality Check” on page 291. After the print quality samples indicate that the printer now has achieved the proper darkness change, you must verify a correct gap between the: v Printhead and the platen v Carriage and the platen To 1. 2. 3. 4. verify the correct gaps, follow these steps. Set the AFTA menu item to AFTA=0. Load a single sheet of 20 lb (80 g/m2) paper into the print area. Remove the forms from the forms path. Remove the ribbon cartridge. Checking Printhead-to-Platen Gap 1. Rotate the platen to locate a white dot on the left end of the platen shaft. If you can locate the white dot, you will use a 0.25 mm (0.010 in.) feeler gauge in the next step. - or If you cannot locate the white dot, you will use a 0.3 mm (0.012 in.) feeler gauge in the next step. 2. Check the gap between the printhead needles and the platen, using one of the feeler gauges. 3. If the resistance is slight, proceed to Checking Carriage Casting-To-Platen Gap. If the resistance is excessive, the gap is too small because the needles are worn. Replace the printhead, and return to “Power On Check” on page 289. Chapter 5. Removals and Adjustments 293 Checking Carriage Casting-To-Platen Gap 1. If installed, remove the front tractor. 2. Slide a single sheet of 20 lb (80 g/m2) paper through the gap between the carriage casting and the surface of the platen. The paper should slide through the gap with the slightest resistance. If the gap is acceptable, adjust the wheel position to get the pointer to point to '1' on the wheel. Note: Now that this adjustment has been made, consider marking the gap full-open position for future reference or if the wheel needs to be removed again. - or If the gap is not acceptable, the needles are worn. Replace the printhead, and return to “Power On Check” on page 289. First Line Printing This adjustment uses T&D15 to locate the first print-line, using the operator panel. Service Check The Vert and Load values should be zero, and the first line on the print test should be below the perforation. Adjustment 1. Run the T&D program in single test mode. v For Model A00, see “How To Run the Test and Diagnostic (T&D) Programs” on page 161. v For Models 001, 002, and 003, see “How To Run the Test and Diagnostic (T&D) Programs” on page 201. 2. Scroll to T&D15 Bidirectional Printing This procedure uses T&D16 and T&D14 to perform bidirectional adjustment from the operator panel. Run the T&D program in single test mode. v For Model A00, see “How To Run the Test and Diagnostic (T&D) Programs” on page 161. Chapter 5. Removals and Adjustments 294 v For Models 001, 002, and 003, see “How To Run the Test and Diagnostic (T&D) Programs” on page 201. Service Check Use T&D14 to print NLQ characters. If the vertical bars on the characters are not aligned, perform the adjustment. As an aid in evaluating the print, see “Print Quality Checks” on page 338 and Figure 95 on page 345. Adjustment 1. Scroll to T&D16 2. Run the Bidirectional Printing test and make adjustments, as needed (see “T&D16 - Bidirectional Adjustment Test” on page 178 for Model A00 or see “T&D16 - Bidirectional Adjustment Test” on page 217 for Models 001, 002, and 003). 3. Scroll to T&D14 4. Run the Fanfold Form Printout test, and check vertical alignment on Line 7 of the printout. For more information, see Figure 93 on page 342 (see “T&D14 - Fanfold Form Printout Test” on page 174 for Model A00 or see “T&D14 - Fanfold Form Printout Test” on page 214 for Models 001, 002, and 003). 5. Repeat the adjustment steps until you have obtained the best alignment of vertical lines on the T&D14 printout. Tear-Off Line Use T&D17 to adjust the tear-off line, using the operator panel. Service Check 1. Load forms into the tractors. 2. Press Load, Form Feed, then Eject/Tear. This advances the forms to the tear position. 3. Compare the alignment of the perforations on the forms to the tear edge of the printer cover. Perform the Adjustment, if indicated. Adjustment 1. Run the T&D program in single test mode. For Model A00, see “How To Run the Test and Diagnostic (T&D) Programs” on page 161. For Models 001, 002, and 003, see “How To Run the Test and Diagnostic (T&D) Programs” on page 201. 2. Scroll to T&D17 Chapter 5. Removals and Adjustments 295 Sensor Service Checks You are here because the printer displayed a '02/002/020/099 FORMS JAM' message, or an unrecoverable '01/001 END OF FORMS' message. Note: If the printer displays a 01/001 END OF FORMS message after you load forms, proceed to “Paper Presence Sensor Check”. To determine whether you should investigate the FORMS JAM message as a paper presence sensor condition or a tractor sensor condition, perform this test. While the message is in the display, open and close the printer top cover. v If the carriage moves across the print line and returns, follow the Paper Presence Sensor Check. - or v If the carriage does not move across the print line, follow the Tractor Sensor Check and Adjustment beginning on 300. Paper Presence Sensor Check This Check informs you when to use T&D11 - Pinch Roller/Sensor Tune/Ribbon Feed and Lift Motors. The 3 paper presence sensors are located near the platen in the Front Push, Rear Push, and Manual Sheet Feed paper paths. Before you perform T&D11, follow these steps to verify that you actually need to perform T&D11 Do not perform T&D11 until you are instructed to do so. 1. If the printer displayed a '02/099 FORMS JAM' message during Load or Park operations, determine the cause. Load and Park problems are often customer-use problems. Do not perform T&D11 because of a Load or Park problem. - or If the printer displayed a '02/099 FORMS JAM' message after the operator loaded forms, the forms may have been loaded too far onto the tractor or blocked the paper presence sensor. Thus, when attempting to reload the forms, the sensor has already sensed paper and will display the message. Instruct the customer that when loading forms to install the forms with the top edge of the first form to be near the square drive shaft of the tractor assembly. - or Chapter 5. Removals and Adjustments 296 If the printer displayed a '02/099 FORMS JAM' message while an operator was performing a Park operation, advise the operator that the forms perforation must be torn off at the tear bar before confirming the Park operation. The error occurs when the printer backs up the forms, but does not detect that the paper is back on the tractor. The printer stops and displays '02/099 FORMS JAM.' 2. Ensure that the bellcrank (the mechanism on the left end of the platen) is working correctly. The bellcrank raises and lowers the pinch rollers. The paper presence sensor for the rear forms path is mounted on the pinch roller. The bellcrank mechanism must be functioning correctly for the sensor to operate correctly. Bellcrank Washer e90aas4 Platen Gear Figure 55. Bellcrank Location. Must be located between platen gear and washer. Ensure the bellcrank is captured between the washer and the gear. Load forms into the rear forms path and verify that the pinch rollers raise and lower. 3. Load forms into one of the push tractors. The top of the forms should be near the square drive shaft of the tractor. Do not push the forms into the printer. This would block the paper presence sensor. 4. Press the Load key. The first form moves into the print area. Note: If the forms move into the print area, but the top of the forms move past the printhead, and the '01/001 END OF FORMS' message returns to the display, perform T&D11 The paper presence sensor in that forms path did not sense the forms. Chapter 5. Removals and Adjustments 297 5. If it appears you have paper loaded into a path, press the Path key. If an operator panel light changes to a different path (Model A00) or the Path message (Models 001/002/003) changes to a different path, perform T&D11 The paper presence sensor in that path does not recognize that forms are present. 6. If your printer displays a '02/099 FORMS JAM' message when a paper load is attempted using the Load key or under host command, you may have paper already in one of these paths: v Front v Rear v Manual sheet feed Remove the paper; look for debris or chad. - or 7. A shiny platen may be producing a false indication of paper in the rear path. a. Remove all paper debris from the rear path sensor area. b. Perform T&D11 to reset the rear path sensor threshold level. This should remove the '02/099' FORMS JAM message. Notes: 1) If the printer is using only the front path, the message may return as the platen continues to age and become more shiny. 2) If the printer is using a rear path, repeat step 3 on page 297 and step 4 on page 297 at the beginning of this Service Check. If the paper presence sensor does not sense the forms, you must verify the microcode level of the printer. 3) In cases where you encounter extreme platen wear, you may want to install a new platen, upgrade to the later microcode module, and run T&D11 c. If the '02/099 FORMS JAM' message is still in the display, verify that the microcode level is at least at the minimum level shown in the following list. The threshold level set by the earlier microcode might be creating a false message. The later level of microcode corrects this condition with a different threshold setting which is less sensitive to the shine of the platen. For this discussion, later microcode begins at the following controller code levels: Chapter 5. Removals and Adjustments 298 Model Microcode Level A00 2.03 001 Twinax 3.19 001 Coax 3.18 002 Twinax/Coax 2.19 003 Twinax/Coax 5.05 8. To verify that your printer has the latest level microcode module installed: v A00 - Print out the SELF TEST PRINTOUT by holding down the Online key as you power on (|) the printer. - or v 001/002/003 - Print out the FIRMWARE INFORMATION pattern using the Test key. 9. Check that the microcode is at the minimum levels mentioned in step 7c on page 298. A printer operating at these later levels will tolerate the narrower white-to-black threshold created by the shiny surface of an aged platen. 10. Before changing the microcode module, determine that you have the Configuration printouts available for your printer: Model Printout A00 Program Setup & Power On 001/002/003 Configuration of all Custom Sets being used Chapter 5. Removals and Adjustments 299 11. After changing the microcode module, check the Configuration Parameter values, and proceed with the Adjustment section of T&D11 Tractor Sensor Check and Adjustment Use this procedure when the printer displays a '02/002/020 FORMS JAM' message that is caused by a forms tractor sensor. To verify that the tractor sensor is requesting the message, with the '02/002/020 FORMS JAM' message in the display, open and close the printer top cover. If the carriage does not move across the print line, investigate the tractor sensor. The tractor sensor is located under the blue cover on each tractor assembly. When the printer is operating correctly, a light beam between the transmitter and receiver of the tractor is interrupted by the tractor holes in the forms, as the forms travel through the tractor. Attention: Do not use T&D11 for this procedure. T&D11 only applies to the paper presence sensors. When the printer displays a '02/002/020 FORMS JAM' message, examine the tractor for damaged forms. v If you do find damaged forms in the tractor, go to “MAP 0190: Form Feed Problems” on page 101 to check the forms path. - or v If you do not find damaged forms in the tractor: 1. Look for paper chad inside the tractor sensor. If you find chad: a. Use a lint-free cloth to wipe the sensor. As a preventative measure, apply anti-static liquid (IBM P/N 2200118) to the sensor, using a lint-free cloth. Consider occasional treatment, if problem recurs. b. If you find chad, and judge it to be excessive, advise the customer to: v Frequently clean out the chad. v Ask the forms supplier to reduce the chad. Chapter 5. Removals and Adjustments 300 2. With the printer powered on, look at the back of the tractor sensor. In a darkened room, you should be able to see the red dot of the light emitting diode (LED). If the LED is not lighted, verify that the tractor is plugged correctly into the electrical socket. If you determine the mechanical connection is adequate but the LED is not lighted, replace the tractor assembly. 3. Verify the sensor can read the tractor holes in the forms. a. Mount forms onto the tractor pins. b. While holding the paper in place, advance the forms by hand cycling the upper feed roller. c. Ensure the sensor is positioned so the LED light passes through the tractor holes. d. If adjustment is indicated, loosen and retighten the sensor. e. If adjusting the sensor does not correct the condition, replace the tractor assembly. Paper Path Service Checks Main Paper Drive Check and Adjustment 1. Power off (O) the printer. 2. Check the paper bail setting. The paper bail is removed from the printer when the rear pull forms path is used. When the paper bail is installed, ensure that it is as shown here. Chapter 5. Removals and Adjustments 301 hc0z0002 Figure 56. Correct Installed Position for Paper Bail. NOTE The paper bail may be slightly different than the ones shown here. Later models may have a coil spring. 3. Check the forms guide metal deflector setting. The forms guide has a metal forms guide deflector that has two positions. The closed (up) position is used for rear tractor pull configurations. The open (down) position is used for front or rear tractor push, manual sheet feed, and ASF configurations. Ensure that the metal forms guide deflector is in the correct position for the paper path configuration being used. Chapter 5. Removals and Adjustments 302 Metal Forms Guide Deflector Closed ( PULL ) Position Metal Forms Guide Deflector Open ( PUSH ) Position Figure 57. Paper Guide Metal Deflector, CLOSED and OPEN Use the following table to ensure the correct positions: Table 47. Paper Bail and Paper Guide Positions Selected Paper Path Forms Guide Metal Deflector Paper Bail Front Push Open Closed Manual Sheet Feed Open Closed Rear Push Open Closed ASF Open Closed Rear Pull Closed Removed Front Push-Pull Closed Closed 4. The rear tractor push-pull selector must be set correctly. Chapter 5. Removals and Adjustments 303 v Notice the push-pull selector next to the gears on the left side of the printer. Push-Pull Selector Figure 58. Push-Pull Selector v Check the rear tractor push-pull selector setting. For push paths, ensure that the push-pull selector is completely pushed down and to the rear so that the upper and lower gears on the selector are positioned, as shown in Figure 59 on page 305. Chapter 5. Removals and Adjustments 304 e90am196 Push Paths Figure 59. Push-Pull Selector Set for Rear Push Path - or For pull paths, ensure that the push-pull selector is completely pulled up and to the front so that the upper and lower gears on the selector are positioned, as shown in Figure 60 on page 306. Chapter 5. Removals and Adjustments 305 e90am194 Pull Paths Figure 60. Push-Pull Selector Set for Rear Pull Path 5. Inspect the following parts for wear, damage, or binds. Hand cycle the paper feed mechanism. Install new parts, as needed. Note: Use one of the following methods to hand cycle the hardware while inspecting the parts. v If available, use knob (PN 08H7271) to observe the parts. The knob installs on the left end of the platen shaft. - or v Use the rollers on the upper feed roller assembly. v Drive belt v Pulleys v Bearings or bushings Chapter 5. Removals and Adjustments 306 Lower Feed Roller Pulley Belt Tension Lever Platen Outside Pulley Front Tractor Drive Gear Paper Feed Motor Pulley Figure 61. Paper Feed Main Drive. (Viewed From Right Side) Arrows show forward (up) paper feed. v Gears Check for broken teeth on the platen gear and the pinch roller gear. Platen Gear e90atd3 Platen Gear Figure 62. Platen Pinch Roller Gear. (Viewed From Left Side) Attention: Failure to install the bellcrank and platen gear properly can result in damage to the gears. Be certain the retaining clip is seated in the groove on the platen shaft. Chapter 5. Removals and Adjustments 307 e90aas2 Groove for e-clip Figure 63. Detail of Retaining Clip on the Platen Shaft. The retaining clip (called 'e-clip') is installed in the shallow groove next to the V-groove in the shaft. 6. Perform the following: a. Remove all forms. b. Remove the ribbon (see “Ribbon” on page 353). c. Move the printhead to the far right. d. Inspect the paper bail. Ensure that the upper plastic shield is spring-loaded away from the platen. This allows the paper to feed under the upper plastic shield when the carriage is at the right side. The paper bail plastic shield should be held open approximately 10 mm (0.4 in.) by spring tension. e. Inspect the following parts for wear, damage, or binds. Install new parts, as needed. v Upper feed roller v Upper feed roller pulley v Upper feed roller drive belt v Platen v Platen inside pulley v Lower plastic shield v Bearings or bushings Chapter 5. Removals and Adjustments 308 f. Reinstall any parts that were removed or not replaced in this procedure. Upper Plastic Shield Paper Bail Upper Feed Roller Pulley Upper Feed Roller Pulley Belt Platen Inside Pulley Upper Feed Roller Platen Lower Plastic Shield Figure 64. Paper Feed Main Drive. (Viewed From Top) 7. The following adjustments, when out of range, can cause paper feed failures. Ensure that they are correct: a. “Standard AFTA Service Check and Adjustment” on page 285. b. “Sensor Service Checks” on page 296. c. “Paper Feed Belt” on page 281. 8. Clean the following parts with isopropyl alcohol (PN 2155966): Chapter 5. Removals and Adjustments 309 CAUTION: Isopropyl Alcohol is flammable. Avoid sparks and open flame. v Upper feed rollers v Platen v Lower plastic shield v Paper bail rollers v Upper plastic shield 9. Use a lint-free cloth to clean the tractor assembly jam sensor. 10. If a problem still exists, continue with the next section. Individual Forms Paths Checks Use the chart below to select a specific area to check for jams or failure-to-feed problems. Table 48. Forms Path Service Checks Paths See: Front Push Path Page 310 Rear Pull Path Page 311 Front Push-Pull Path Page 313 Rear Push Path Page 315 Manual Sheet Path Page 317 ASF Page 319 ASF Stacker Page 322 Front Push Path Check: Chapter 5. Removals and Adjustments 310 1. Locate and remove from the forms path torn pieces of paper or other foreign material that can cause forms jams. 2. Inspect the following parts for wear, damage, or binds. Use knob (PN 08H7271), if available, to hand cycle the paper feed mechanism to observe the parts. The knob installs on the left end of the platen shaft. Install new parts, as needed. v Front tractor drive gear v Tractors and feed pins v Paper bail 3. Ensure that the metal forms guide deflector is in the open (down) position. See “MAP 0190: Form Feed Problems” on page 101. 4. Ensure that the paper bail is in the lower, detented position (touching the upper feed roller assembly). See Figure 56 on page 302. 5. Use a lint-free cloth to clean the jam sensor, which is located on the tractor assembly. Figure 65. Front Push Path. (Viewed From Left Side) 6. Return to the step that sent you here. Rear Pull Path Check: Chapter 5. Removals and Adjustments 311 1. Locate and remove from the forms path torn pieces of paper or other foreign material that can cause forms jams. 2. Ensure the rear tractor paper door is open or removed. 3. Ensure that the paper bail is removed. See Table 47 on page 303. Rear Paper Door Tractor Assembly Upper Feed Roller E90AFF2 Platen Figure 66. Rear Pull Path Overview. (Viewed From Left Side) 4. Ensure that the rear tractor assembly is in the pull mode. To put the tractor assembly in pull mode, pull the two levers on the back and pivot the part that mounts to the printer until it detents (approximately 45 degrees). 5. Ensure the rear tractor push-pull selector is set correctly. To set the rear tractor for the pull forms path, pull the push-pull selector toward the front of the printer until the gear shafts are completely at the bottom of the slots in the selector. See Figure 67 on page 313 and Figure 60 on page 306. 6. Inspect the following parts for wear, damage, or binds. Use knob (PN 08H7271), if available, to hand cycle the paper feed mechanism to observe the parts. The knob installs on the left end of the platen shaft. Install new parts, as needed. v Upper feed roller gear v Idler gear Chapter 5. Removals and Adjustments 312 v Pull selector gear v Tractor assembly gears Tractor Assembly Gears (Cover Removed) Push-Pull Selector in Pull Position (Up) Pull Selector Gear Upper Feed Roller Gear Idler Gear Figure 67. Rear Pull Path Close-up. (Viewed From Left Side) - Tractor Connector Not Shown 7. Ensure that the metal forms guide deflector is in the closed (up) position. See Figure 57 on page 303. 8. Use a lint-free cloth to clean the jam sensor located on the tractor assembly. 9. Return to the step that sent you here. Push-Pull Path Check: 1. Locate and remove from the forms path torn pieces of paper or other foreign material that can cause forms jams. 2. Ensure the rear tractor paper door is open or removed. 3. Ensure that the paper bail is installed properly. See Table 47 on page 303. Chapter 5. Removals and Adjustments 313 Rear Paper Door Paper Bail Tractor Assembly Tractor Assembly Upper Feed Roller Platen Figure 68. Front Push-Pull Path Overview. (Viewed From Left Side) 4. Ensure that the rear tractor assembly is in pull mode. To put the tractor assembly in pull mode, pull the two levers on the back and pivot the part that mounts to the printer until it detents (approximately 45 degrees). 5. Ensure the rear tractor push-pull selector is set correctly. To set the rear tractor for the pull forms path, pull the push-pull selector toward the front of the printer until the gear shafts are completely at the bottom of the slots in the selector. See Figure 67 on page 313 and Figure 60 on page 306. 6. Inspect the following parts for wear, damage, or binds. Use knob (PN 08H7271), if available, to hand cycle the paper feed mechanism to observe the parts. The knob installs on the left end of the platen shaft. Install new parts, as needed. v Upper feed roller gear v Idler gear v Pull selector gear v Tractor assembly gears Chapter 5. Removals and Adjustments 314 Tractor Assembly Gears (Cover Removed) Push-Pull Selector in Pull Position (Up) Pull Selector Gear Upper Feed Roller Gear Idler Gear Figure 69. Push-Pull Path Close-up. (Viewed From Left Side) 7. Ensure that the metal forms guide deflector is in the closed (up) position. See Figure 57 on page 303. 8. Use a lint-free cloth to clean the jam sensor located on the tractor assembly. 9. Return to the step that sent you here. Rear Push Path Check: 1. Inspect the bellcrank mechanism and gears on the left end of the platen for broken or worn teeth or parts. See Figure 55 on page 297. 2. Locate and remove from the forms path torn pieces of paper or other foreign material that can cause forms jams. 3. Ensure the rear tractor paper door is open or removed. 4. Ensure that the paper bail is in the lower, detented position, touching the upper feed roller assembly. See Figure 56 on page 302. Chapter 5. Removals and Adjustments 315 Rear Paper Door Paper Bail Tractor Assembly Upper Feed Roller Platen Figure 70. Rear Push Path. (Viewed From Left Side) 5. Ensure that the rear tractor assembly is in the push mode. To put the tractor assembly in push mode, pull the two levers on the back and pivot the part that mounts to the printer until it detents. 6. Ensure the rear tractor push-pull selector is set correctly. To set the rear tractor for the push forms path, push the push-pull selector toward the rear of the printer until the gear shafts are completely at the top of the slots in the selector. See Figure 71 on page 317 and Figure 59 on page 305. 7. Inspect the following parts for wear, damage, or binds. Use knob (PN 08H7271), if available, to hand cycle the paper feed mechanism to observe the parts. The knob installs on the left end of the platen shaft. Install new parts, as needed. v Upper feed roller assembly — This is CRITICAL for successful rear push path operation. The rubber rollers wear with paper feeding. If print registration is the problem or extra paper is found behind the platen, the upper feed roller assembly must be replaced. v Upper feed roller gear v Push selector gear v Tractor assembly gears Chapter 5. Removals and Adjustments 316 Tractor Assembly Gears (Cover Removed) Upper Feed Push Selector Roller Gear Gear Push-Pull Selector in Push Position (Down) Idler Gear Figure 71. Rear Push Path. (Viewed From Left Side) - Tractor Connector Not Shown 8. Ensure that the metal forms guide deflector is in the open (down) position. See Figure 57 on page 303. 9. Use a lint-free cloth to clean the jam sensor located on the tractor assembly. 10. Perform the platen pinch roller release service check. See “Platen Pinch Roller Assembly Service Check” on page 323. 11. Return to the step that sent you here. Manual Sheet Feed Path Check: 1. Locate and remove from the forms path torn pieces of paper or other foreign material that can cause forms jams. 2. Inspect the following parts for wear, damage, or binds. Use knob (PN 08H7271), if available, to hand cycle the paper feed mechanism to observe the parts. The knob installs on the left end of the platen shaft. Install new parts, as needed. v Lower feed roller assembly v Paper bail Chapter 5. Removals and Adjustments 317 3. Ensure that the paper bail is in the lower, detented position (touching the feed roller assembly). See Figure 56 on page 302. 4. Ensure that the metal forms guide deflector is in the open (down) position. See Figure 57 on page 303. Paper Bail Pinch Rollers Upper Feed Roller Platen Lower Feed Roller Figure 72. Manual Sheet Feed Path. (Viewed From Left Side) 5. Ensure that the metal forms guide deflector is in the open (down) position. See Figure 57 on page 303. 6. Clean the pinch rollers and the lower feed rollers with isopropyl alcohol (PN 2155966): Chapter 5. Removals and Adjustments 318 CAUTION: Isopropyl Alcohol is flammable. Avoid sparks and open flame. The pinch rollers are located under the carriage drive belt. The pinch rollers can be removed to access and clean the lower feed rollers. See “Platen Pinch Roller Assembly Service Check” on page 323. 7. Return to the step that sent you here. Automatic Sheet Feeder (ASF) Bins Service Check 1. 2. 3. 4. Power off (O) the printer. Ensure that the ASF cable is plugged into the stacker. Ensure that paper bail is in the closed position. See Figure 56 on page 302. Ensure the platen pinch-rollers are free. Stacker Upper Feed Roller Platen Paper Bail Platen Pinch Roller Assembly Figure 73. Automatic Sheet Feeder Path. (Viewed From Left Side) 5. Fan the paper in the paper bins. Chapter 5. Removals and Adjustments 319 6. Ensure the ASF assembly is installed correctly. The ASF assembly has 2 hook latches, and each fits into 1 of 2 slots on the rear printer frame, directly behind the platen. You can disengage the hook latches. For detailed ASF installation instructions, see: IBM IBM 4247 Printer Automatic Sheet Feeder Guide or IBM 4247 Printer Models 001, 002 User’s Guide. Or the IBM 4247 Printer Model 003 User’s Guide. 7. Ensure the paper load bin lever on each ASF bin is closed: v The load lever is located on the right side of each bin, when viewed from the rear of the printer. See Figure 74 on page 321. v The lever is closed when it is pushed as far toward the front of the printer as possible. 8. Ensure that the paper guide on each side of each bin is correctly adjusted: v Standing behind the printer, set the inside edge of the right paper guide to the scribe mark and use the paper guide locking lever to lock the position. See Figure 74 on page 321. v Set the left paper guide to touch the left edge of the forms in the bin. Use the left paper guide locking lever to lock the position. 9. On bin 1 only, ensure that the left and right forms selectors are set correctly. (Bin 2 and bin 3 always have corner bucklers; only feed single-sheet paper from these bins.) v Slide both selectors away from the printer to feed a single sheet and engage the corner bucklers. v Slide both selectors toward the printer to feed envelopes or card stock. See Figure 74 on page 321. Note: Some multiple-part forms may feed better with the forms selectors set toward the printer. Test forms in this position if results were not satisfactory with the forms selectors set away from the printer. Chapter 5. Removals and Adjustments 320 Forms Selector Levers Left Paper Guide Locking Lever Paper Load Lever Left Paper Guide Figure 74. Bin 1 Automatic Sheet Feeder. (Viewed From Top Rear) 10. Remove the stacker assembly. a. Open the top cover. b. Press the stacker release buttons and pull up. c. Disconnect the ASF cable connector. 11. Remove the ASF assembly. a. Open the paper guide to reveal the ASF latches that hang the ASF on the printer rear frame. b. Lift the ASF assembly up and out of the printer. 12. Ensure that the bins are connected correctly. Remove the board cover located on bin 1. Twist the cover to release the tabs. Chapter 5. Removals and Adjustments 321 Bin 1 Bin 3 (If Installed) Bin 2 (If Installed) Figure 75. Automatic Sheet Feeder Connectors. (Viewed From Right Side) 13. Locate and remove from the forms path torn pieces of paper or other foreign material that can cause forms jams. 14. Perform the “Platen Pinch Roller Assembly Service Check” on page 323. 15. Return to the step that sent you here. ASF Stacker Service Check 1. Power off (O) the printer. 2. Ensure that the stacker is installed correctly. Spring loaded latches hold the stacker to pins on the printer frame. You can perform a trial fit with the inner tractor cover in the up position. 3. Ensure that the stacker is connected to the stacker connector in the printer. The connector may become bent, preventing electrical contact. 4. Locate and remove from the forms path torn pieces of paper or other foreign material that can cause forms jams. 5. Ensure that the paper bail is in the down position, touching the feed roller assembly (see Figure 157 on page 423) and that the metal deflector is down (open). Chapter 5. Removals and Adjustments 322 6. Inspect the following parts for wear, damage, or binds. Repair as needed. Use knob (PN 08H7271), if available, to hand cycle the paper feed mechanism to observe the parts. The knob installs on the left end of the platen shaft. v Upper feed roller gear v Stacker Gear v Stacker Feed Rollers Stacker Assembly Paper Bail Upper Feed Roller Gear Stacker Gears Figure 76. Stacker. (Viewed From Left Side) 7. Return to the step that sent you here. Platen Pinch Roller Assembly Service Check Note: The platen pinch roller assembly opens for fanfold paper only. These rollers are always closed when the ASF is operating. The platen pinch roller assembly is used to open (lower) and close (raise) the platen pinch rollers. The rollers are normally open (not touching the platen). When the rear push configuration is used, the rollers are closed (touching the platen) to assist loading the first sheet of fanfold paper. To begin this service check, the rollers should be Chapter 5. Removals and Adjustments 323 e90atd1 open. If the rollers are not open, run T&D11 in single test mode. For Model A00, see “How To Run the Test and Diagnostic (T&D) Programs” on page 161. For Models 001, 002, and 003, see “How To Run the Test and Diagnostic (T&D) Programs” on page 201. Figure 77. Platen Pinch Roller Gear. (Viewed From Left Side) 1. Install a tractor assembly in the rear push position and install fanfold forms in the tractors. See Figure 81 on page 328. 2. Press the Path key to select the rear push forms path. 3. Press Load/Form Feed key and observe the following: a. The carriage will move past the normal left margin. b. The bellcrank, the mechanism that rotates the platen gear toward the platen, is driven by the carriage. c. The platen gear is engaged with the pinch roller gear. d. The paper feed motor turns the platen gear and the pinch roller gear until the pinch rollers are closed (raised), and the rollers touch the platen. e. The carriage moves to the right allowing the bellcrank to move away from the platen and platen gear to return to the left or home position. f. The paper feeds forward 1 form. g. Ensure the gear, washer, spring, and retaining clip are present. h. Press the Load/Form Feed key again to verify that the rollers restore to open (not touching the platen). i. To repeat this service check, press the Park key twice, and go to step 3. Chapter 5. Removals and Adjustments 324 Platen Gear Bellcrank Figure 78. Platen Gear and Bellcrank 4. If this operation fails, inspect the pinch roller parts. Repair as needed. See “Platen Pinch Roller Assembly” on page 411 . Tractor Assembly Service Check If there is a second tractor, it may be swapped for diagnostics. The tractor assembly can be used for front push, or for rear push and rear pull configurations. To do this a drive gear in the tractor assembly is placed in one of two positions by a motor. It is not necessary to remove the tractor end cover. The next figure shows a tractor assembly installed in the front push position with the gear in the drive position. The tractor assembly idler gear is not used in the front push position. The printer front tractor drive gear is driven by the paper feed motor through a drive belt. Chapter 5. Removals and Adjustments 325 Printer Front Tractor Drive Gear Idler Gear Drive Gear (In Drive Position For Front Installation) Motor Figure 79. Tractor In Drive Position, Front. Tractor shown installed in front position, with drive gear engaged (right end cover removed, for clarity). Figure 80 on page 327 shows the drive gear in standby. The tractor assembly is put in standby when paper is being fed from a rear tractor, manual sheet feed, or the automatic sheet feeder. Chapter 5. Removals and Adjustments 326 Printer Front Tractor Drive Gear Idler Gear Drive Gear (In Standby Position For Front Installation) Figure 80. Tractor In Standby Position, Front. Tractor shown installed in front position, with drive gear not engaged (right end cover removed, for clarity). Figure 81 on page 328 shows a tractor assembly installed in the rear push or pull position with the gear in the drive position. The drive gear is driven by the idler gear. The idler gear is driven by a series of gears on the left side of the printer. The printer gears determine the direction the paper is fed. See Figure 67 on page 313 for rear pull gear rotation. See Figure 71 on page 317 for rear push gear rotation. Chapter 5. Removals and Adjustments 327 Motor Drive Gear (In Drive Position For Rear Installation) Idler Gear Printer Selector Gear Figure 81. Tractor In Drive Position, Rear. Tractor shown installed in rear position, with drive gear engaged (right end cover removed, for clarity). Figure 82 on page 329 shows the drive gear in standby. The tractor assembly is put in standby when paper is being fed from a front tractor, manual sheet feed, or the automatic sheet feeder. Chapter 5. Removals and Adjustments 328 Drive Gear (In Standby Position For Rear Installation) Idler Gear Printer Selector Gear Figure 82. Tractor In Standby Position, Rear. Tractor shown installed in rear position, with drive gear not engaged (right end cover removed, for clarity). Note: If two tractor assemblies are installed for a push-pull configuration, then both tractor drive gears will be in the drive position when paper is being fed. 1. Power off (O) the printer. 2. Locate and remove from the forms path torn pieces of paper or other foreign material that can cause forms jams. 3. Inspect the following parts for wear, damage, or binds. Replace the tractor assembly, if indicated. v Belts and tractor pins v Doors and door springs v Supports v Latches v Drive and idler gears v Connector Chapter 5. Removals and Adjustments 329 Tractor Assembly Release Levers Connector Tractor Doors Belts and Pins Gear Supports Tractor Locking Levers Forms Jam Sensor Figure 83. Tractor Assembly 4. Ensure that the drive gear is free to move left and right. Repair as needed. 5. Ensure that the forms jam sensor cable is securely connected to the circuit board behind the tractor connector and gear. Use needle-nose pliers to reseat, if needed. 6. Use a lint-free cloth to clean the forms jam sensor 7. Ensure that the forms are adjusted in the tractor assembly so the holes are not damaged and the forms are not loose (bubble) in the middle. 8. Return to the step that sent you here. Ribbon Feed and Ribbon Lift Service Check You are here because of an 89/089 RIBBON JAM message. 1. Remove the ribbon cartridge. See “Ribbon” on page 353. 2. Advance the ribbon by turning the knob in the direction of the arrow. The ribbon should freely advance without the ribbon folding over. Replace the ribbon cartridge if you locate a problem such as a ribbon that binds or is folded over. Chapter 5. Removals and Adjustments 330 Figure 84. Ribbon Carriage and Ribbon Brackets. (Viewed From Top Left) 3. Inspect the left ribbon bracket for wear, damage, or binds. Repair the following parts, as needed: v Ribbon feed spool tabs v Ribbon motion sensor v Ribbon spool teeth Note: The ribbon feed spool has three tabs on the bottom that interrupt the ribbon motion sensor. Ribbon Feed Spool Tabs Ribbon Feed Motor E90ARB5 Ribbon Motion Sensor Figure 85. Ribbon Spool Tabs/Sensor Chapter 5. Removals and Adjustments 331 4. Use a lint-free cloth to clean the ribbon motion sensor. 5. Inspect the following parts for wear, damage, or binds. Repair as needed. v Printhead carriage v Printhead mask (mounted on carriage between ribbon and platen) v Ribbon mounting brackets 6. Ensure that the lift motor mounting screws are tight. 7. Ensure that the lift motor connector is connected to the printhead assembly. 8. Ensure there are no breaks in the ribbon lift motor cable. Ribbon Lift Motor Screws Printhead Ribbon Lift Motor Connector E90ARB4 Printhead Cable Figure 86. Original Motor. (Viewed From Top) Chapter 5. Removals and Adjustments 332 Ribbon Lift Motor Screws Printhead Ribbon Lift Motor Connector E90ARB12 Printhead Cable Figure 87. New Motor. (Viewed From Top) 9. Ensure that the printhead cables are connected at both ends correctly. 10. Install the ribbon cartridge. 11. Perform T&D11 Verify that the ribbon is driven up and down by the ribbon lift motor, and pulled to the left by the ribbon feed motor. Note: If the ribbon lift motor lifts and lowers the ribbon during T&D11, but not during printing, replace the logic board. 12. Return to the step that sent you here. Printhead Drive Service Check Note: In any steps in this procedure, replace any parts you find to be broken or irreparably loose. 1. Power off (O) the printer. 2. Locate and remove from the forms paths torn pieces of paper or other foreign material that can cause forms jams. Also inspect the printhead movement area. 3. Inspect the printhead home sensor for cleanliness, damage, or a loose mounting. Chapter 5. Removals and Adjustments 333 Left Ribbon Bracket Print Head Home Sensor Figure 88. Printhead Home Sensor. (Viewed From Top) 4. Inspect the carriage motor and pulley for wear, damage, binds, or looseness. Ensure that the 4 screws and grommets that support the carriage motor are not damaged.* Verify that the cooling fan is installed correctly. To inspect the carriage motor, remove the printhead and loosen the belt clamp to free the belt. Move the belt to rotate the motor pulley and the idler pulley. If the rotation indicates bearing damage, replace the idler pulley or the carriage motor. * The later version of screws has a yellow tinted finish; an upgrade Mechanical Parts Kit 9 is available to replace screws and grommets, see “Assembly 10: Power Cords, Parts Kits, and Tools” on page 481. Chapter 5. Removals and Adjustments 334 Carriage Motor Pulley Figure 89. Carriage Motor. (Viewed From Right Side) 5. Inspect the following parts associated with the carriage drive belt for wear, damage, binds, and correct adjustment and installation. v Carriage drive belt idler pulley must be free-turning. Slide the carriage throughout the full travel, and ensure that the pulley turns. v Carriage drive belt clamp must properly mesh with the belt teeth, and be fastened tightly. Replace the clamp if the screw will not tighten. v Carriage drive belt tension must be correct. See “Carriage Drive Belt” on page 279. Chapter 5. Removals and Adjustments 335 Screw Carriage Drive Belt Print Head Mask Clamp Idler Pulley Figure 90. Carriage Drive Belt. (Viewed From Top) 6. Inspect the carriage shafts and the attached hardware. Look for damage, binds, or incorrect installation. Note: Do not lubricate the shafts. You should find the carriage shafts to be clean. If the (small) carriage support shaft is coated with a thick, viscous film, replace the carriage support shaft bushing. If the (large) carriage shaft is coated, replace the carriage assembly. 7. Verify that the carriage shaft retainers and the sheetmetal wear surfaces are installed correctly. The retainers are installed correctly when the shafts are pinched into location on the printer side frames. Chapter 5. Removals and Adjustments 336 Retainer Carriage Shaft Support Shaft E90APH6 Retainer Figure 91. Carriage Shaft Components. Viewed From Top 8. Inspect the printhead mask for wear, damage, and correct installation. Ensure the corners of the forms are not jamming in the diamond-shaped hole, or catching on the adhesive of the mask. To inspect both sides of the mask, remove the printhead and open the gap. To replace the printhead mask, remove the support shaft and platen to gain access to the front of the carriage. 9. Inspect for wear or damage the plastic shields that cover the platen. Chapter 5. Removals and Adjustments 337 Paper Bail Upper Plastic Shield Lower Plastic Shield Figure 92. Plastic Shields. (Viewed From Top) 10. Return to the step that sent you here. Print Quality Checks Fanfold Forms Printout 1. Print the T&D14 fanfold print test on 14 7/8 x 11 in. white, fanfold forms, and using a new ribbon. For Model A00, see “How To Run the Test and Diagnostic (T&D) Programs” on page 161. For Models 001, 002, and 003, see “How To Run the Test and Diagnostic (T&D) Programs” on page 201. 2. If you are here due to problems with multiple-part forms, use the problem forms to print this print test. 3. Use the information in Table 49 on page 339 to analyze the printout in Figure 93 on page 342. Chapter 5. Removals and Adjustments 338 Table 49. Print Quality Tests and Actions (Fanfold) Line Description Action, if failure 1 Skew test in draft mode. The line should print parallel to the edge of paper. See “Main Paper Drive Check and Adjustment” on page 301. The upper right corner may be catching in printhead mask. 2 Skew test in NLQ mode. The line should print parallel to the leading edge of paper. See “Main Paper Drive Check and Adjustment” on page 301. 3 Logic and microcode data. 4 Printhead wire test. Print the T&D14 fanfold print test after completing each of the following steps: The 18-wire printhead (Models A00, 001, 1. Check the printhead cable connections. and 003) print wires are numbered 01A Repair as needed. 09A and 01B - 09B (see Figure 93 on 2. Install a new printhead. See page 342). The 9-wire printhead (Model “Printhead” on page 356. 002) print wires are numbered 01 - 09 (see 3. Install a new logic board. For Model Figure 94 on page 343). A00, see “Logic Board - Model A00” on page 370. For Models 001 and 002, The wire numbers are printed under each see “Logic Board - Models 001 and group. Look for light or missing dots. The 002” on page 378. Or “Logic Board 18-wire printhead xxB line segments (see Model 003” on page 366. Figure 93 on page 342) should be slightly 4. Install new printhead cable. lower than the xxA line segments. 5. Run T&D in automatic mode to verify correct printer operation. For Model A00, see “How To Run the Test and Diagnostic (T&D) Programs” on page 161. For Models 001, 002, and 003, see “How To Run the Test and Diagnostic (T&D) Programs” on page 201. Chapter 5. Removals and Adjustments 339 Table 49. Print Quality Tests and Actions (Fanfold) (continued) Line Description Action, if failure 5 See “Main Paper Drive Check and Paper feed test. Prints three lines of alternating line segments and spaces. The Adjustment” on page 301. top and bottom lines are printed first. The middle line is printed after line 12 prints and the paper feeds back to line 5. The middle line should be centered between the first and third lines. 6 Bidirectional printing test. Prints four lines. Each H should align with the H above or below. 1. See “Bidirectional Printing” on page 294. 2. See “Printhead Drive Service Check” on page 333. 7 Bidirectional printing test. Prints four lines. Each vertical line should align with the vertical line above or below. 1. See “Bidirectional Printing” on page 294. 2. See “Printhead Drive Service Check” on page 333. 8 The first line is 10 CPI draft mode, the second line is 17.1 CPI draft mode, and the third line is 10 CPI NLQ mode. See “Printhead Drive Service Check” on page 333. 9 1. Install a new printhead. See Printhead wire shifter test (18-wire “Printhead” on page 356. printhead only, Models A00, 001, and 003). Prints two lines. To print in NLQ mode, one 2. Install a new logic board. set of nine wires (1B to 9B) is shifted up, For Model A00, see page “Logic Board by a solenoid, relative to the fixed set of - Model A00” on page 370. For Models nine wires (1A to 9A). In this test, the first 001 and 002, see page “Logic Board line prints a less than symbol (NLQ mode), Models 001 and 002” on page 378. Or tilde (draft mode), and a greater than “Logic Board - Model 003” on page symbol (NLQ mode). The second line 366. prints a less than symbol (draft mode), tilde 3. Install new printhead cables. (NLQ mode), and a greater than symbol (draft mode). Chapter 5. Removals and Adjustments 340 Table 49. Print Quality Tests and Actions (Fanfold) (continued) Line Description Action, if failure 10 Printhead drive test. Prints 19 lines. The left margin should be even. See “Printhead Drive Service Check” on page 333. 11 Print wire test. Look for light or missing dots, or ink smearing. 1. Install a new printhead. See “Printhead” on page 356. 2. Install a new logic board. For Model A00, see page “Logic Board - Model A00” on page 370. For Models 001 and 002, see page “Logic Board Models 001 and 002” on page 378. Or “Logic Board - Model 003” on page 366. 3. Install new printhead cables. 12 Continuous straight line. 1. See “Main Paper Drive Check and Adjustment” on page 301. 2. See “Printhead Drive Service Check” on page 333. 13 See Line 5 above. 14 Skew test in draft mode. The line should print parallel to the edge of paper. See “Main Paper Drive Check and Adjustment” on page 301. Chapter 5. Removals and Adjustments 341 Figure 93. T&D14 18-Wire Printhead Test Pattern Printout (Reduced). Sample printout is for Model A00. The printout for Models 001 and 003 is identical except for the title line. Chapter 5. Removals and Adjustments 342 Figure 94. T&D14 9-Wire Printhead Test Pattern Printout for Model 002 (Reduced) Manual Sheet Feed Printout 1. Print the T&D18 manual sheet feed print test. Chapter 5. Removals and Adjustments 343 For Model A00, see “How To Run the Test and Diagnostic (T&D) Programs” on page 161. For Models 001, 002, and 003, see “How To Run the Test and Diagnostic (T&D) Programs” on page 201. 2. Use the following table to analyze the printout in Figure 95 on page 345. Table 50. Test Criteria and Action Line Description Action if failure 1 Skew test in draft mode. The line should See “Manual Sheet Feed Path Check” print parallel to the edge of the paper. on page 317. 2 See “Manual Sheet Feed Path Check” Paper feed test. Short lines printed at the left and right margins in forward (up) on page 317. feed. More short lines are printed inside the first lines but in reverse feed. The two sets of lines should align within 0.0 1.0 mm (0.0 - 0.039 in.). 3 Skew test in draft mode. Each group of the character E should print parallel to the edge of the paper. See “Manual Sheet Feed Path Check” on page 317. Chapter 5. Removals and Adjustments 344 1 2 3 Figure 95. T&D18 Print Test Printout. Model A00 and Models 001, 002, and 003 printouts are the same except for the title line. Chapter 5. Removals and Adjustments 345 Removals/Replacements Overview This section describes the removal and installation of the printer parts, and contains two levels of safety notices. Danger calls attention to a situation that is potentially lethal or extremely hazardous to people. Caution calls attention to a situation that is potentially hazardous to people. The electronic parts of this printer can be damaged by electrostatic discharge (ESD). Use ESD protection devices and procedures, including a static discharge wrist strap, while working on the printer. There are different logic boards for every model of the 4247 printer. Ensure that you follow the correct procedure for the model you are working with when removing or replacing: v Logic board: For Model A00, see “Logic Board - Model A00” on page 370. For Models 001 and 002, check “Logic Board - Models 001 and 002” on page 378. For Model 003, consult “Logic Board - Model 003” on page 366. v Microcode: See “Locations and Orientations” on page 266, for the Model A00, 001, and 002 procedures. Consult “Appendix C. Flashing the Memory of the Model 003” on page 549, for the Model 003 procedure. v Attachment cards: For Model 003, see “Model 003 Attachment Cards: Serial, Twinax, LAN, Coax” on page 359. For all other models check the appropriate section in this chapter. v Cables on cards and boards Chapter 5. Removals and Adjustments 346 DANGER To prevent serious personal injury from electrical shock when connecting or disconnecting the interface cable, set the printer power switch to O (Off) and unplug the power cord. DANGER Do not connect or disconnect any communication port, teleport, attachment connector, or power cord during an electrical storm. Printer Covers Removal 1. 2. 3. 4. 5. 6. Disconnect the power cord from the rear of the printer. Disconnect the attachment cable from the rear of the printer. Remove paper from the printer. Remove the front and rear (if installed) tractor assembly (2 latches). Remove the ASF/stacker option, if installed. Open the top cover (approximately 45 degrees) and lift up and to the rear. Chapter 5. Removals and Adjustments 347 Figure 96. Top Cover 7. Remove the side cover screws and side covers. Chapter 5. Removals and Adjustments 348 Figure 97. Side Covers 8. Raise the paper guide (approximately 45 degrees), and lift it up and to the rear. Chapter 5. Removals and Adjustments 349 Figure 98. Paper Guide 9. Remove the operator panel. a. Press on the latch under the top center of the operator panel and pull forward approximately 10 mm (0.39 in.). b. Lift the operator panel and disconnect the connector. Chapter 5. Removals and Adjustments 350 Latch Figure 99. Operator Panel - Removing 10. Remove the ASF cover (2 latches). Latches Figure 100. ASF Cover 11. Remove the rear main cover mounting screws. Chapter 5. Removals and Adjustments 351 Screws Figure 101. Rear Main Cover Screws 12. Remove the operator panel cable wire tie from the front main cover if installed. 13. Remove the front and side mounting screws and remove the front and rear covers. Screws Figure 102. Front Main Cover Screws Replacement 1. Follow the removal steps in reverse order. 2. Perform the tear-off line adjustment. See “Tear-Off Line” on page 295. Chapter 5. Removals and Adjustments 352 Ribbon Removal 1. Open the top cover and the forms guide. 2. Push the printhead to the center of the printer. 3. Turn the ribbon advance knob to maintain fabric tension. Figure 103. Moving the Carriage to Center - Overview 4. Press the tab «1¬ to the rear while pulling tab «2¬ up to disengage the ribbon from the lift assembly. Chapter 5. Removals and Adjustments 353 Figure 104. Moving the Carriage to Center - Close-up 5. Pull the ribbon cartridge upwards until both ends snap free from the cartridge supports. 6. Lift the ribbon cartridge from the printer. Installation 1. Before installing, turn the ribbon advance knob in order to maintain fabric tension. If the ribbon does not move, replace the ribbon cartridge. 2. Move the print head to center. 3. Push the ribbon cartridge downwards until both ends snap into the cartridge supports. 4. Insert the ribbon guide between the ribbon mask and the print head. Position the white snap arm on to the ribbon lift assembly with the tab pointing upwards. Push the snap arm downwards until it snaps. If it does not snap, repair or replace the ribbon cartridge. Chapter 5. Removals and Adjustments 354 Operator Panel Removal 1. Power off (O) the printer. 2. Open the top cover. 3. Press on the latch under the top center of the operator panel and pull forward approximately 10 mm (0.393 in.). 4. Lift the operator panel and disconnect the connector. Latch Figure 105. Operator Panel - Removal Replacement Follow the removal steps in reverse order. Chapter 5. Removals and Adjustments 355 Printhead CAUTION: The printhead may be hot. Wait for it to cool down. Removal 1. 2. 3. 4. 5. 6. 7. Power off (O) the printer. Open the top cover. Remove the ribbon (see “Ribbon” on page 353). Move the printhead to the center of the printer. Remove the cable clamp screw and cable clamp. Remove the 2 printhead screws. Disconnect the ribbon lift connector. Because there have been 2 versions of the ribbon lift motor, the location of the wire going into the ribbon lift connector may vary. The following 2 drawings show the possibilities. Attention: Do not pull the wires out of the connector. Note: To remove a printhead cable, hold the cable just above the connector and pull the cable out of the connector. These are not locking connectors. 8. Disconnect the printhead cables. 9. Remove the printhead. Chapter 5. Removals and Adjustments 356 Print Head Screws Ribbon Lift Connector e90aph1 Cable Clamp Screw Figure 106. Original Ribbon Lift Motor. (Viewed From Top) Ribbon Lift Motor Screws Printhead Ribbon Lift Motor Connector E90ARB12 Printhead Cable Figure 107. New Ribbon Lift Motor. (Viewed From Top) Chapter 5. Removals and Adjustments 357 Replacement 1. Follow the removal steps in reverse order. 2. When you reinstall the printhead: v Push the printhead toward the platen with equal pressure on both sides of the printhead. v Tighten the printhead mounting screws while continuing to push the printhead toward the platen. 3. Perform the AFTA service check. See “Standard AFTA Service Check and Adjustment” on page 285. Chapter 5. Removals and Adjustments 358 Model 003 Attachment Cards: Serial, Twinax, LAN, Coax Attention: The electronic parts of this printer can be damaged by electrostatic discharge (ESD). Use ESD protection devices and procedures, including a static discharge wrist strap, while working on the printer. DANGER To prevent serious personal injury from electrical shock when connecting or disconnecting the interface cable, set the printer power switch to O (Off) and unplug the power cord. DANGER Do not connect or disconnect any communication port, teleport, attachment connector, or power cord during an electrical storm. Removal 1. 2. 3. 4. Power off (O) the printer and unplug the power cord from the printer. Disconnect the host cable from the Attachment Card. Loosen the two thumbscrews holding the Attachment Card in place. Holding the thumbscrews with both hands (or the handle if this is a LAN card), gently pull the Attachment Card from the Attachment Card Port. 5. Hold the Attachment Card only by its edges and faceplate. 6. Place the Card in a static-shielding bag when not in use. Chapter 5. Removals and Adjustments 359 e61a3143 Replacement Follow the Attachment Card Removal procedure above in reverse order. Chapter 5. Removals and Adjustments 360 Model 003 – IPDS and SCS Feature Identification The Model 003 can be connected to a host by using one of the following attachment features: v Twinax SCS v Twinax IPDS v Coax SCS v Coax IPDS Proper operation of the feature requires the attachment card to be replaced with an identical card (SCS or IPDS). Refer to “Assembly 8: Electronics II” on page 477 for more information regarding Model 003 attachment cards. 1. Power off (O) the printer. 2. Remove the attachment card. See “Model 003 Attachment Cards: Serial, Twinax, LAN, Coax” on page 359. 3. On the bottom side you will find the part number of the attachment card. 4. Figure 108 on page 362 shows the location of the module socket used to enable the IPDS feature. v If there is no module in this socket, the card is an SCS card. v If there is a module in the socket, the card is an IPDS card. The module must not be removed or transferred to another attachment card. The IPDS module is not available as a spare part. Replace the attachment card when required. Chapter 5. Removals and Adjustments 361 Twinax IPDS Module E90APC14 Coax IPDS Module Figure 108. Location of IPDS modules on coax and twinax attachment cards Model 003 – Serial Card Jumper Locations The Model 003 can also connect to a host using the serial attachment feature. Figure 109 on page 363 shows the location of the jumpers that are mounted on to the serial card. These must be in the correct location for the proper operation of the serial interface. Do not move these jumpers. Replace the card if required. Chapter 5. Removals and Adjustments 362 Jumper Installed E90APC13 No Jumper Installed Figure 109. Jumper locations on the Model 003 serial card Chapter 5. Removals and Adjustments 363 Attachment Card Guide Assembly with the Interposer Connector (Model 003) Removal Attention: The electronic parts of this printer can be damaged by electrostatic discharge (ESD). Use ESD protection devices and procedures, including a static discharge wrist strap, while working on the printer. DANGER To prevent serious personal injury from electrical shock when connecting or disconnecting the interface cable, set the printer power switch to O (Off) and unplug the power cord. DANGER Do not connect or disconnect any communication port, teleport, attachment connector, or power cord during an electrical storm. 1. 2. 3. 4. Power off (O) the printer and unplug the power cord from the printer. Remove the Attachment Card. See “Model 003 Attachment Cards: Serial, Twinax, LAN, Coax” on page 359. Put the rear cover in the service position. See “Removing Covers” on page 275. Remove 3–M3x6 and 1–M3x8 screws securing the Attachment Card Guide Assembly (ACGA) to the printer base and support posts, and remove 1–M3x4 screw securing the grounding strap to the frame, using a long shaft magnetic P1 Phillips tip screwdriver. Chapter 5. Removals and Adjustments 364 Attachment card Guide Assembly e90apc12 Interposer Connector 5. Grasp the rear of the ACGA near the right support post and gently lift up until the Assembly detaches from the Main Board. The ACGA is in a tight spot, so when it comes free it will be necessary to move the ACGA carefully to the right in order to completely remove it from the printer. 6. If you wish to remove the Interposer Card, remove the 2 M3x4 screws securing the Interposer Card and the ground strap to the ACGA. Chapter 5. Removals and Adjustments 365 Replacement Follow the removal steps in reverse order. Logic Board - Model 003 Logic Board Component Inspection During the logic board removal procedure it is necessary to visually inspect the logic board modules and components for burns, cracks, discolorations, or other indications of damage. If damage is found, use Figure 124 and the Logic Board Component Inspection Reference to identify the damaged driver circuit. Replace the cable and component related to the damaged circuit in addition to the logic board. For example, if you discovered a burned area around the U38 module, you would replace the AFTA motor and the AFTA cable, as well as the logic board. Attention: The electronic parts of this printer can be damaged by electrostatic discharge (ESD). Use ESD protection devices and procedures, including a static discharge wrist strap, while working on the printer. DANGER To prevent serious personal injury from electrical shock when connecting or disconnecting the interface cable, set the printer power switch to O (Off) and unplug the power cord. Chapter 5. Removals and Adjustments 366 DANGER Do not connect or disconnect any communication port, teleport, attachment connector, or power cord during an electrical storm. 1. 2. 3. 4. Power off (O) the printer and unplug the power cord from the printer. Remove the Attachment Card. See “Model 003 Attachment Cards: Serial, Twinax, LAN, Coax” on page 359. Put the covers in the service position. See “Removing Covers” on page 275. Remove the Attachment Card Guide Assembly. See “Attachment Card Guide Assembly with the Interposer Connector (Model 003)” on page 364. 5. Remove the power supply cover and the board fan support in order to remove the large power supply cable. Board Fan Support Figure 110. Board Fan Support 6. Disconnect all cables from the logic board connectors. Chapter 5. Removals and Adjustments 367 Notes: a. To remove printhead cables, hold the cable just above the connector and pull the cable out of the connector. These are not locking connectors. b. Some connectors have retaining clips. c. The sensor connector can be disconnected after the logic board is partially removed. d. Note the connector locations and cable paths to aid installation. Each connector is a unique size. Attachment Connector ASF Stacker Sensors (Path, Ribbon Motion and Carriage Home) Operator Panel Tractors Power Supply Paper Feed Motor Print Head and Ribbon Lift Motor Carriage Motor Ribbon Driver Motor AFTA Carriage Fan E90ALOCA Board Fan Figure 111. Connector Locations 7. Remove the 6 mounting screws and 2 standoffs. Note the type and location of each screw (see Figure 112). There are 4 self tapping screws and 2 threaded M3x6 screws. Chapter 5. Removals and Adjustments 368 A Threaded Screw (2) B Self-tapping Screw (4) C Standoff (2) E90ACB5 Fan Support Figure 112. Logic Board Screw Type Locations 8. Remove the board by pulling the back edge up and out. Note how the front edge is inserted between the metal tabs on the frame shield. Replacement 1. Follow the removal steps in reverse order. Note: Be certain the front edge of the logic board is inserted between the metal tabs on the frame. 2. Run the T&D program in automatic mode. See “How To Run the Test and Diagnostic (T&D) Programs” on page 201. Ensure that T&D12, T&D15, T&D16, and T&D17 are adjusted, if indicated. 3. Use the printer configuration printout to verify configuration settings. See IBM 4247 Printer Model 003 User’s Guide, S544–5780. Chapter 5. Removals and Adjustments 369 Logic Board - Model A00 Logic Board Component Inspection- Later Model A00 During the logic board removal procedure it is necessary to visually inspect the logic board modules and components for burns, cracks, discolorations, or other indications of damage. If damage is found, use Figure 125 and the Logic Board Component Inspection Reference to identify the damaged driver circuit. Replace the cable and component related to the damaged circuit in addition to the logic board. For example, if you discovered a burned area around the U38 module, you would replace the AFTA motor and the AFTA cable, as well as the logic board. Removal Attention: The electronic parts of this printer can be damaged by electrostatic discharge (ESD). Ensure that ESD protection devices and procedures, including a static discharge wrist strap, are used while working on the printer. DANGER To prevent serious personal injury from electrical shock when connecting or disconnecting the interface cable, set the printer power switch to O (Off) and unplug the power cord. Chapter 5. Removals and Adjustments 370 DANGER Do not connect or disconnect any communication port, teleport, attachment connector, or power cord during an electrical storm. Note: Print or obtain from the operator a printout of the current Power on Configuration Setup and the Program Setup for this printer. Learn how to print these by reviewing the information in “How To Print the Print Test” on page 160. 1. Put the covers in the service position. See “Removing Covers” on page 275. 2. Remove the attachment card. See “Serial Attachment Card - Model A00” on page 390. 3. Remove the power supply cover. 4. Remove the board fan support. Board Fan Support Figure 113. Board Fan Support 5. Disconnect all connectors from the logic board. 6. Remove the jumper for use on the new board. See Figure 118 on page 377. Chapter 5. Removals and Adjustments 371 Notes: a. To remove printhead cables, hold the cable just above the connector and pull the cable out of the connector. These are not locking connectors. b. Some connectors have retaining clips. c. The sensor connector can be disconnected after the logic board is partially removed. d. Use Figure 114 and Figure 115 on page 373 as reference for the connector locations and cable paths to aid installation. e. Each connector is unique in size and shape. Operator Panel Tractors Sensors Power Supply Print Head and Ribbon Lift Motor Carriage Motor Ribbon Motor AFTA e90alb1 Paper Feed Motor Stacker Figure 114. Model A00 Early-Level Logic Board Connector Locations Chapter 5. Removals and Adjustments 372 Tractors Operator Panel Stacker Sensors Power Supply Print Head and Ribbon Lift Motor AFTA Carriage Motor Ribbon Motor e90alb5 Paper Feed Motor Figure 115. Model A00 Late-Level Logic Board Connector Locations 7. Remove the mounting screws. Note the type and location of each screw. A Threaded Screw B Self-tapping Screw B B A A A B B A Fan Support A A Nonmetal Washer Figure 116. Logic Board Screw Type Locations 8. Lift the rear of the board and pull to remove. 9. Transfer the attachment bezel and screws from the old board to the new board as needed. Chapter 5. Removals and Adjustments 373 10. Verify that the new logic board has microcode modules installed. If not, you must transfer the modules from the logic board you are replacing to the new board. Use Module Extractor PN 73G5523 for modules on all levels of the logic board, or PN 10G3902 for Model A00 late-level and Models 001 and 002 logic board and attachment card microcode modules. 11. Verify that the microcode modules are properly oriented and plugged into the socket. Attention: When using module extractor PN 73G5523, follow these steps to avoid cracking or damaging the plastic sockets. a. Insert the C-shaped end of the tool into one of the module socket extraction slots. b. Hold the tool perpendicular to the module and pull upward to loosen it from the socket. c. Repeat the previous 2 steps, using the extraction slot in the opposite corner, until the module lifts out of the socket. d. Visually inspect module leads for alignment. Correct any mis-alignment before reinstalling into new board socket. Chapter 5. Removals and Adjustments 374 Microcode Module U1 Microcode Module U2 Bevel Corner Cut Off 4247 A00 Level 1 Logic Board Microcode Module U2 Microcode Module U54 Corner Cut Off Bevel 4247 A00 Level 2 Logic Board Microcode Module U57 Microcode Module U2 Corner Cut Off Microcode Module U54 Bevel 4247 A00 Level 3 Logic Board Microcode Module U57 Bevel Microcode Module U54 Corner Cut Off 4247 A00 Level 4 Logic Board e90aloc5 Microcode Module U2 Figure 117. Model A00 Rear View of Microcode Module Locations and Orientation Chapter 5. Removals and Adjustments 375 Replacement 1. Follow the removal steps in reverse order. Important If you replace an early-level logic board with a late-level logic board, the EMI filter MUST be removed from the operator panel cable. a. Follow the procedure to remove the EMI filter in “EMI Filter (Model A00 Early-Level Logic Board Only)” on page 377. b. Connect the operator panel cable directly to the late-level logic board. Note: Be certain the front edge of the logic board is inserted between the metal tabs on the frame. 2. Ensure the non-metal washer is installed as shown in Figure 116 on page 373. Note: When the non-metal washer is not installed, the frame ground is connected to the dc ground. The default is washer installed. 3. The NPS 540+ can be used without an external power supply only if +5 V dc is enabled (supplied) on pin 18 of the printer parallel attachment connector. NPS devices (p/n 30H4082, 30H4083, 30H4055) cannot be powered by pin 18 and always require an external +12 V ac power supply. There is no danger of damaging any NPS or other computer devices when +5 V dc is enabled on pin 18. The new logic board you will receive will have a 2 pin jumper installed on either a 2 pin or a 3 pin connector located near the parallel attachment connector. To attach the NPS Ethernet 540+ (p/n 30H4054) to the 4247 printer without an external power supply: a. Find the 2 pin jumper and connector. b. If a 2 pin jumper is installed on a 2 pin connector then + 5 V dc is enabled to pin 18. c. If a 2 pin jumper is installed on a 3 pin connector, as shown in Figure 4-18, use the chart below and verify the jumper is installed to enable +5 V dc on pin 18. If the jumper is not installed correctly, move it to the pins shown in the chart. Chapter 5. Removals and Adjustments 376 1 2 3 Logic Board Parallel Connector Figure 118. Model A00 Logic Board Jumper Location. (Viewed From Rear) Note: If after installing the logic board, the NPS 540+ power light is not lighted, check for + 5 V dc on pin 18 with a volt meter (pin 18 is shown on connector). Table 51. Model A00 logic board jumper location to enable +5 V dc on pin 18: 4247 A00 Logic Board Level : Install jumper between pins: Level 1 , 2, 3 logic board 2 and 3 Level 4 logic board 1 and 2 4. Run the T&D program in automatic mode. For Model A00, see “How To Run the Test and Diagnostic (T&D) Programs” on page 161. For Models 001 and 002, see “How To Run the Test and Diagnostic (T&D) Programs” on page 201. Ensure that T&D11, T&D12, T&D15, T&D16, and T&D17 are adjusted, if indicated. 5. Use the configuration setup printout to configure the printer. See IBM 4247 Printer Model A00 User’s Guide. EMI Filter (Model A00 Early-Level Logic Board Only) Removal Attention: The electronic parts of this printer can be damaged by electrostatic discharge (ESD). Ensure that ESD protection devices and procedures, including a static discharge wrist strap, are used while working on the printer. 1. Power off (O) the printer and disconnect the power cord from the customer outlet. 2. Put the covers in the service position. See “Removing Covers” on page 275. Chapter 5. Removals and Adjustments 377 3. Disconnect the stacker cable connector from the logic board. Note: Some connectors have retaining clips. 4. Disconnect the operator panel cable connector from the logic board. 5. Disconnect the EMI filter assembly from the operator panel cable connector. Replacement 1. Follow the removal steps in reverse order. 2. Run the T&D program in automatic mode. See “How To Run the Test and Diagnostic (T&D) Programs” on page 161. Perform all tests of T&D05. Logic Board - Models 001 and 002 Logic Board Component Inspection During the logic board removal procedure it is necessary to visually inspect the logic board modules and components for burns, cracks, discolorations, or other indications of damage. If damage is found, use Figure 125 and the Logic Board Component Inspection Reference to identify the damaged driver circuit. Replace the cable and component related to the damaged circuit in addition to the logic board. For example, if you discovered a burned area around the U38 module, you would replace the AFTA motor and the AFTA cable, as well as the logic board. Removal Attention: The electronic parts of this printer can be damaged by electrostatic discharge (ESD). Ensure that ESD protection devices and procedures, including a static discharge wrist strap, are used while working on the printer. Chapter 5. Removals and Adjustments 378 DANGER To prevent serious personal injury from electrical shock when connecting or disconnecting the interface cable, set the printer power switch to O (Off) and unplug the power cable. DANGER Do not connect or disconnect any communication port, teleport, attachment connector, or power cord during an electrical storm. Note: Print or obtain from the operator a printout of the current printer configuration. See “How To Run the Test and Diagnostic (T&D) Programs” on page 201. 1. Power off (O) the printer and disconnect the power cord from the customer outlet. 2. Put the covers in the service position. See “Removing Covers” on page 275. 3. Remove the attachment card. For coax attachment, see “Coax Attachment Card - Models 001, and 002” on page 392. For twinax attachment, see “Twinax Attachment Card - Models 001, and 002” on page 396. 4. Remove the power supply cover. 5. Remove the board fan support. Chapter 5. Removals and Adjustments 379 Board Fan Support Figure 119. Board Fan Support 6. Disconnect all connectors from the logic board and remove the jumper for use on the new board. See Figure 123 on page 384. Notes: a. To remove printhead cables, hold the cable just above the connector and pull the cable out of the connector. These are not locking connectors. b. Some connectors have retaining clips. c. The sensor connector can be disconnected after the logic board is partially removed. d. Note the connector locations and cable paths to aid installation. Chapter 5. Removals and Adjustments 380 Tractors Operator Panel Stacker Sensors Power Supply Print Head and Ribbon Lift Motor AFTA Carriage Motor Ribbon Motor e90alb5 Paper Feed Motor Figure 120. Models 001 and 002 Logic Board Connector Locations. Model 001 has connectors A and B. Model 002 has only connector B. 7. Remove the mounting screws and standoffs. Note the type and location of each screw. A Threaded Screw B Self-tapping Screw C Standoff B B C C C B B A Fan Support A A Nonmetal Washer Figure 121. Logic Board Screw Type Locations 8. Lift the rear of the board and pull to remove. Chapter 5. Removals and Adjustments 381 9. Transfer the attachment bezel and screws from the old board to the new board as needed. 10. Verify that the new logic board has microcode modules installed. If not, you must transfer the modules from the logic board you are replacing to the new board. Use Module Extractor PN 73G5523 for modules on all levels of the logic board, or PN 10G3902 for Model A00 late-level and Models 001 and 002 logic board and attachment card microcode modules. 11. Verify that the microcode modules are properly oriented and plugged into the socket. Attention: When using module extractor PN 73G5523, follow these steps to avoid cracking or damaging the plastic sockets. a. Insert the C-shaped end of the tool into one of the module socket extraction slots. b. Hold the tool perpendicular to the module and pull upward to loosen it from the socket. c. Repeat the previous 2 steps, using the extraction slot in the opposite corner, until the module lifts out of the socket. Chapter 5. Removals and Adjustments 382 Coax Twinax Connector Microcode Module U2 Microcode Module U54 Corner Cut Off Bevel 4247 001 and 002 Level 1 Coax Twinax Connector Microcode Module U57 Corner Cut Off Microcode Module U2 Bevel Microcode Module U54 4247 001 and 002 Level 2 Coax Twinax Connector Microcode Module U57 Microcode Module U2 Corner Cut Off 4247 001 Level 3 e90alocd Bevel Microcode Module U54 Figure 122. Models 001 and 002 Rear View of Microcode Module Locations and Orientation Replacement 1. Follow the removal steps in reverse order. Note: Be certain the front edge of the logic board is inserted between the metal tabs on the frame. 2. Ensure the non-metal washer is installed as shown in Figure 112 on page 369. Chapter 5. Removals and Adjustments 383 Note: When the non-metal washer is not installed, the frame ground is connected to the dc ground. The default is washer installed. 3. The NPS 540+ can be used without an external power supply only if +5 V dc is enabled (supplied) on pin 18 of the printer parallel attachment connector. NPS devices (p/n 30H4082, 30H4083, 30H4055) cannot be powered by pin 18 and always require an external +12 V ac power supply. There is no danger of damaging any NPS or other computer devices when +5 V dc is enabled on pin 18. The new logic board you will receive will have a 2 pin jumper installed on either a 2 pin or a 3 pin connector located near the parallel attachment connector. To attach the NPS Ethernet 540+ (p/n 30H4054) to the 4247 printer without an external power supply: a. Find the 2 pin jumper and connector. b. If a 2 pin jumper is installed on a 2 pin connector then + 5 V dc is enabled to pin 18. c. If a 2 pin jumper is installed on a 3 pin connector, as shown in Figure 4-18, use the chart below and verify the jumper is installed to enable +5 V dc on pin 18. If the jumper is not installed correctly, move it to the pins shown in the chart. 1 2 3 Logic Board Parallel Connector Figure 123. Model 001/002 Logic Board Jumper Location. (Viewed From Rear) Note: If after installing the logic board, the NPS 540+ power light is not lighted, check for + 5 V dc on pin 18 with a volt meter (pin 18 is shown on connector). Chapter 5. Removals and Adjustments 384 Table 52. Models 001 and 002 logic board jumper location to enable +5 V dc on pin 18: 4247 001, 002 Logic Board Level : Install jumper between pins: Level 1 , 2 logic board 2 and 3 Level 3 logic board 1 and 2 4. Run the T&D program in automatic mode. For Model A00, see “How To Run the Test and Diagnostic (T&D) Programs” on page 161. For Models 001 and 002, see “How To Run the Test and Diagnostic (T&D) Programs” on page 201. Ensure that T&D11, T&D12, T&D15, T&D16, and T&D17 are adjusted, if indicated. 5. Use the printer configuration printout to verify configuration settings. See IBM 4247 Printer Models 001, 002 User’s Guide. Logic Board Component Inspection Reference Use the following circuit diagrams and Table 53, to identify damaged circuits. Note: Q1, Q2, and Q6 are vertically mounted. U34, U35, and U36 are mounted to heat sinks. Chapter 5. Removals and Adjustments 385 U34 U28 U 36 U26 U25 Q6 U20 Q2 U37 U10 U3 U18 Q1 U38 U33 U32 U30 U29 U11 U19 U27 U31 E90ACB4 U35 Figure 124. Model 003 logic board diagram (also similar to later Models A00, 001, and 002) Chapter 5. Removals and Adjustments 386 U20 U37 Q6 U38 U10 U3 Q1 Q2 U34 U28 U18 U 36 U26 U25 U33 U32 U29 U31 U11 U27 U31 E90ACB6 U35 U19 Figure 125. Models A00, 001, and 002 logic board diagram Table 53. Module Reference List Board Position Module Name Function U35, U36 L6203 Carriage Motor U34 L298 Paper Feed Motor Chapter 5. Removals and Adjustments 387 Table 53. Module Reference List (continued) Board Position Module Name Function U37 L6219 Ribbon Drive Motor U19 L293 Ribbon Lift Motor U20 L293 Select Tractor Assembly Motor (inside) U38 L6219 AFTA Motor Q1 364–D2 AFTA Needle #5 Note: For the following lines, A = stationary side, B = moving side 01 = top most needles, 09 = bottom most needles U31 L295 Needle 01 row a Needle 06 row a U32 L295 Needle 03 row a Needle 04 row a U33 L295 Needle 05 row a Needle 09 row b U30 L295 Needle 08 row a Needle 09 row a U29 L295 Needle 02 row b Needle 07 row b U28 L295 Needle 02 row b Needle 08 row b U26 L295 Needle 03 row b Needle 06 row b Chapter 5. Removals and Adjustments 388 Table 53. Module Reference List (continued) Board Position Module Name Function U27 L295 Needle 04 row b Needle 05 row b U25 L295 Needle 07 row b Needle 01 row b Q6, Q2 BDX53C-363–2D Moving ruby coil U18 HC4052 Paper presence sensors Carriage home position sensor Thermal printhead sensor U11 74LS241 Operator panel Mechanical options (ASF, etc.) U3, U10 74ALS245, 74LS241 Parallel interface Notes 1. The bin motor drivers and the paper stacker paper path selector can be found on the board which is located inside the paper stacker option. 2. The paper stacker motion driver and the tractors motion drivers are the same as the paper motor driver. Chapter 5. Removals and Adjustments 389 Serial Attachment Card - Model A00 Removal Attention: The electronic parts of this printer can be damaged by electrostatic discharge (ESD). Ensure that ESD protection devices and procedures, including a static discharge wrist strap, are used while working on the printer. DANGER To prevent serious personal injury from electrical shock when connecting or disconnecting the interface cable, set the printer power switch to O (Off) and unplug the power cable. DANGER Do not connect or disconnect any communication port, teleport, attachment connector, or power cord during an electrical storm. 1. Disconnect the host cable. 2. Put the covers in the service position. See “Removing Covers” on page 275. 3. Remove the screws and lift the card straight up out of the printer. Chapter 5. Removals and Adjustments 390 e90asa1 Figure 126. Serial Attachment Card Replacement Follow the removal steps in reverse order. Ensure the jumper is installed, as shown. Note: The jumper connects the serial attachment connector pin 1 to frame ground. Chapter 5. Removals and Adjustments 391 Coax Attachment Card - Models 001, and 002 Removal Attention: The electronic parts of this printer can be damaged by electrostatic discharge (ESD). Ensure that ESD protection devices and procedures, including a static discharge wrist strap, are used while working on the printer. DANGER To prevent serious personal injury from electrical shock when connecting or disconnecting the interface cable, set the printer power switch to O (Off) and unplug the power cord. DANGER Do not connect or disconnect any communication port, teleport, attachment connector, or power cord during an electrical storm. 1. 2. 3. 4. Disconnect the host cable. Put the covers in the service position. See “Removing Covers” on page 275. Remove the screws. Slide the card away from the opening in the attachment plate and lift it up enough to disconnect the attachment cable from the logic board. 5. Disconnect the cable from the logic board and lift the card out of the printer. Attention: Notice the metal shield on the back of the Level 2 coax attachment card. Do not bend or crease the metal shield. Chapter 5. Removals and Adjustments 392 6. Verify that the new attachment card has a microcode module installed. If not, you must transfer the module from the attachment card you are replacing to the new card. For an SCS-only printer: An SCS-only printer is identified by a label on the microcode module S1 that reads KxCSAvvv. If you are installing a new level (short) attachment card [182 mm (7.2 in.) long] which is at an attachment microcode level below 4.06 (that is, the label on microcode module S1 reads KxCSA405 or lower), you must install a complete, new microcode kit. This kit includes modules U2 and U54 on the main logic board, and module S1 on the attachment card. Attention: When using module extractor PN 73G5523, follow these steps to avoid cracking or damaging the plastic sockets. a. Insert the C-shaped end of the tool into one of the module socket extraction slots. b. Hold the tool perpendicular to the module and pull upward to loosen it from the socket. c. Repeat the previous 2 steps, using the extraction slot in the opposite corner, until the module lifts out of the socket. 7. When re-installing, verify that the microcode module S1 is properly oriented and plugged into the socket. For the Level 1 (long) attachment card, use Figure 127 on page 394 as a guide. - or For the Level 2 (short) attachment card, use the orientation marks to help you position the microcode module S1 in the module socket. See Figure 128 on page 394. Attention: Incorrect orientation of the module will damage the module and can damage the attachment card. Use Figure 127 on page 394 as a guide. Note: Some module sockets are deeper than the module. To ensure proper contact, insert the module into the socket only until it is flush (level) with the top of the socket. Chapter 5. Removals and Adjustments 393 Screws Cable Connector Bevel Corner Cut Off Microcode Module S1 e90acoax Screws Figure 127. Coax Attachment (Long) Card Screws Cable Connector Bevel Corner Cut Off Microcode Module S1 e90acoa2 Screws Figure 128. Coax Attachment (Short) Card Chapter 5. Removals and Adjustments 394 Replacement Follow the removal steps in reverse order. To connect the coax attachment card to the logic board: 1. Position the card over the logic board with one hand. 2. Plug the attachment card cable into the logic card connector with the other hand. Chapter 5. Removals and Adjustments 395 Twinax Attachment Card - Models 001, and 002 Removal Attention: The electronic parts of this printer can be damaged by electrostatic discharge (ESD). Ensure that ESD protection devices and procedures, including a static discharge wrist strap, are used while working on the printer. DANGER To prevent serious personal injury from electrical shock when connecting or disconnecting the interface cable, set the printer power switch to O (Off) and unplug the power cord. DANGER Do not connect or disconnect any communication port, teleport, attachment connector, or power cord during an electrical storm. 1. 2. 3. 4. Disconnect the host cable. Put the covers in the service position. See “Removing Covers” on page 275. Remove the screws. Slide the card away from the opening in the attachment plate and lift it up enough to disconnect the attachment cable from the logic board. 5. Disconnect the cable from the logic board and lift the card out of the printer. 6. Verify that the new attachment card has a microcode module installed. If not, you must transfer the module from the attachment card you are replacing to the new card. Chapter 5. Removals and Adjustments 396 For an SCS-only printer: An SCS-only printer is identified by a label on the microcode module S1 that reads KxTSAvvv. If you are installing a new level (short) attachment card [182 mm (7.2 in.) long] which is at an attachment microcode level below 4.03 (that is, the label on microcode module S1 reads KxTSA402 or lower), you must install a complete, new microcode kit. This kit includes modules U2 and U54 on the main logic board, and module S1 on the attachment card. Attention: When using module extractor PN 73G5523, follow these steps to avoid cracking or damaging the plastic sockets. a. Insert the C-shaped end of the tool into one of the module socket extraction slots. b. Hold the tool perpendicular to the module and pull upward to loosen it from the socket. c. Repeat the previous 2 steps, using the extraction slot in the opposite corner, until the module lifts out of the socket. 7. When re-installing, verify that the microcode module S1 is properly oriented and plugged into the socket. Use Figure 129 on page 398 as a guide. - or For the Level 2 (short) attachment card, use the orientation marks to help you position the microcode module S1 in the module socket. See Figure 130 on page 398. Attention: Incorrect orientation will damage the attachment module and can damage the card! Note: Some module sockets are deeper than the module. To ensure proper contact, insert the module into the socket only until it is flush (level) with the top of the socket. Chapter 5. Removals and Adjustments 397 Screws Cable Connector Bevel Corner Cut Off Microcode Module S1 e90atwin Screws Figure 129. Twinax Attachment (Long) Card Screws Cable Connector Corner Cut Off Bevel Microcode Module S1 e90atwi2 Screws Figure 130. Twinax Attachment (Short) Card Chapter 5. Removals and Adjustments 398 Replacement Follow the removal steps in reverse order. To connect the twinax attachment card to the logic board: 1. Position the card over the logic board with one hand. 2. Plug the attachment card cable into the logic card connector with the other hand. Chapter 5. Removals and Adjustments 399 Power Supply Removal Attention: The electronic parts of this printer can be damaged by electrostatic discharge (ESD). Ensure that ESD protection devices and procedures, including a static discharge wrist strap, are used while working on the printer. DANGER To prevent serious personal injury from electrical shock when connecting or disconnecting the interface cable, set the printer power switch to O (Off) and unplug the power cord. DANGER Primary power is present on the power supply when the power cord is connected, even when the power switch is set to O (Off). 1. Put the covers in the service position. See “Removing Covers” on page 275. 2. Remove the following: v Power supply cover v Power connector screw and clamp Note: The clamp is not used on later machines. Instead, the screw fastens an extended tab on the power supply cover. v Main power switch from the base frame Chapter 5. Removals and Adjustments 400 v v v v Note: Note position of switch (down is off and up is on) to aid installation. Green/yellow wire screw Fan connectors Fan support Logic board connector Figure 131. Power Supply 3. Remove the power supply mounting screws. Note the type and location of each screw to aid installation. Chapter 5. Removals and Adjustments 401 Figure 132. Power Supply Screws 4. Lift the rear of the board and pull to remove. Replacement Follow the removal steps in reverse order. Note: When installing the green/yellow ground wire, the second star washer must be located between the wire lug and the frame. Chapter 5. Removals and Adjustments 402 Ribbon Drive Motor CAUTION: The ribbon motor may be hot. Wait for it to cool down. Removal 1. Remove the printer covers. See “Printer Covers” on page 347. 2. Remove the ribbon. See “Ribbon” on page 353. 3. Disconnect the ribbon motor cable connector from the logic board. Note the location of the connector and the cable path to aid installation. Note: If the motor is being removed only to access other parts, do not disconnect the connector. Figure 133. Ribbon Drive Motor Connector - Model A00 Early-Level Chapter 5. Removals and Adjustments 403 Figure 134. Ribbon Drive Motor Connector - Model A00 Late-Level and Models 001, 002, and 003. Models 001 and 003 have connectors A and B. Model 002 has only connector B. 4. Remove the ribbon motor mounting screws and remove the ribbon drive motor. Note the type and location of each screw to aid installation. Figure 135. Ribbon Motor Screws. (Viewed From Left Side) 5. If the drive spool has a screw, remove the screw then lift the shaft out of the bracket. If the drive spool does not have a screw, remove the retaining clip from the drive shaft. Chapter 5. Removals and Adjustments 404 Figure 136. Ribbon Drive Spool Retaining Clip. (Viewed From Top) 6. Lift the left ribbon bracket up and out of the printer. Replacement Follow the removal steps in reverse order. Ribbon Lift Motor Removal 1. Open the top cover and remove the ribbon. 2. Remove the 2 ribbon lift motor screws, and unplug the connector from the socket on the printhead circuit card. Attention: Do not pull the wires out of the connector. Chapter 5. Removals and Adjustments 405 Figure 137. Ribbon Lift Motor - Original. (Viewed From Top) Ribbon Lift Motor Screws Printhead Ribbon Lift Motor Connector E90ARB12 Printhead Cable Figure 138. Ribbon Lift Motor - New. (Viewed From Top) Chapter 5. Removals and Adjustments 406 Installation 1. The position of the wiring on the new ribbon lift motor is different form the positioning of the wiring on the original motor. See Figure 138 on page 406 for correct motor positioning and routing of the wiring. Route the cable around the platen side of the motor between the mounting post and the motor body. 2. Ensure the cable does not contact any moving parts. 3. Reinstall the ribbon lift motor screws. 4. Reinstall the ribbon, and close the cover. Automatic Forms Thickness Adjust (AFTA) Assembly Removal 1. Remove the printer covers. See “Printer Covers” on page 347. 2. Record the indicator setting. 3. Disconnect the AFTA motor connector from the logic board. Note the location of the connector and the cable path as a guide for re-installation. Note: If the motor is being removed only to access other parts, do not disconnect the connector. Chapter 5. Removals and Adjustments 407 AFTA Motor Figure 139. AFTA Motor Connector - Model A00 Early-Level AFTA Motor Figure 140. AFTA Motor Connector - Model A00 Late-Level and Models 001, 002, and 003. Models 001 and 003 have connectors A and B. Model 002 has only connector B. 4. Remove the 2 AFTA motor screws and remove the motor. Chapter 5. Removals and Adjustments 408 AFTA Motor Screws Figure 141. AFTA Motor Screws. (Viewed From Left Side) 5. If the platen pinch roller gear is blocking the AFTA indicator screw, rotate the gear counterclockwise. Platen Pinch Roller Gear AFTA Indicator Screw Figure 142. Platen Pinch Roller Gear. (Viewed From Left Side) 6. Remove the 2 AFTA indicator mounting screws and remove the indicator. Chapter 5. Removals and Adjustments 409 AFTA Indicator Screws Figure 143. AFTA Indicator Screws. (Viewed From Left Side) 7. Remove the retaining clip and the intermediate gear. C-Clip Intermediate Gear Figure 144. Intermediate Gear Retaining Clip. (Viewed From Left Side) 8. Remove the screw and the carriage shaft gear. Chapter 5. Removals and Adjustments 410 Carriage Shaft Gear Screw Figure 145. Carriage Shaft Gear Screw. (Viewed From Left Side) Replacement 1. Follow the removal steps in reverse order. 2. If the carriage shaft has not been moved, install the indicator set to the number noted in step 2 on page 407. 3. If the platen pinch roller gear was moved, perform the pinch roller status test. Run T&D11. For Model A00, see “How To Run the Test and Diagnostic (T&D) Programs” on page 161. For Models 001, 002, and 003, see “How To Run the Test and Diagnostic (T&D) Programs” on page 201. 4. Perform the AFTA service check. See “Standard AFTA Service Check and Adjustment” on page 285. Platen Pinch Roller Assembly Removal 1. Remove the printer covers. See “Printer Covers” on page 347. 2. Remove the retaining clip (called 'e-clip' in Figure 146 on page 412), washer, gear, and spring. You will need to pivot the bellcrank out the way to remove the gear and spring. Chapter 5. Removals and Adjustments 411 Spring Gear Washer e90aas1 E-Clip Figure 146. Platen Pinch Roller Retaining Clip. (Viewed From Left Side) 3. Remove the platen assembly. See “Platen Assembly” on page 429. 4. Remove the rear paper presence sensor before removing the roller assembly located second from the left. 5. To remove the platen pinch roller shaft remove the printer mechanical assembly. See “Printer Mechanical Assembly” on page 444. 6. From the printer mechanical assembly, remove the retaining clip (called 'Ring Clip'in Figure 147), washers, and platen pinch roller shaft. Chapter 5. Removals and Adjustments 412 Ring Clip Support Platen Pinch Rollers e90apr1 Platen Pinch Roller Shaft Figure 147. Platen Pinch Rollers. (Viewed From Left Side) Replacement Follow the removal steps in reverse order. Notes: 1. The bellcrank is installed between the washer and the gear (see Figure 55 on page 297). Check for broken teeth on the platen gear and the pinch roller gear. 2. You must pivot the bellcrank out of the way to correctly install the spring and gear. After installing the spring and gear, pivot the bellcrank back into place before installing the washer and retaining clip. Attention: Failure to properly install the bellcrank and platen gear can result in damage to the gears. Be certain the retaining clip (called 'e-clip' in Figure 148) is seated in the groove on the platen shaft, and the parts are in the correct order. Chapter 5. Removals and Adjustments 413 e90aas2 Groove for e-clip Figure 148. Detail of Retaining Clip on the Platen Shaft. The retaining clip (shown as ’e-clip’) is installed in the shallow groove next to the V-groove in the shaft. Note: Figure 148 shows the bellcrank removed, for clarity. Rotate the bellcrank only to remove or install the gear and spring. Chapter 5. Removals and Adjustments 414 Carriage Drive Motor Assembly CAUTION: The carriage motor may be hot. Wait for it to cool down. Removal 1. Remove the printer covers. See “Printer Covers” on page 347. 2. Disconnect the carriage motor connector from the logic board. Note the location of the connector, the cable path, and the cable ties to aid installation. Note: If the motor is being removed only to access other parts, do not disconnect the connector. Carriage Motor Figure 149. Carriage Motor Connector Location - Model A00 Early-Level Chapter 5. Removals and Adjustments 415 Carriage Motor Figure 150. Carriage Motor Connector Location - Model A00 Late-Level and Models 001, 002, and 003.. Models 001 and 003 have connectors A and B. Model 002 has only connector B. 3. Remove the following: v Ground strip screw v Fan nuts v Fan Chapter 5. Removals and Adjustments 416 Figure 151. Carriage Drive Motor Fan. (Viewed From Right Rear) 4. Remove the following: v Front tractor housing nut v Fan bracket screw Note: The fan bracket will be removed after the next step. Note how the fan bracket is installed. Chapter 5. Removals and Adjustments 417 Carriage Motor Fan Bracket Front Tractor Connector Housing Nut Fan Bracket Screw Figure 152. Carriage Motor Fan Bracket. (Viewed From Right Rear) 5. Remove the following: v Carriage drive belt from the motor pulley (see “Carriage Drive Belt” on page 420) v 4 bracket screws v Fan bracket Chapter 5. Removals and Adjustments 418 Carriage Drive Belt Screws Figure 153. Carriage Drive Belt. (Viewed From Right Side) 6. Remove the following: v Printhead cable bracket screws v Carriage motor bracket screws (the later version of screws has a yellow tinted finish; an upgrade Mechanical Parts Kit 9 is available to replace screws and grommets, see “Assembly 10: Power Cords, Parts Kits, and Tools” on page 481). v Carriage motor Chapter 5. Removals and Adjustments 419 Carriage Motor Carriage Motor Bracket/Screws Print Head Cable Bracket/Screws Figure 154. Carriage Motor Bracket Screws. (Viewed From Front) Replacement 1. Follow the removal steps in reverse order. Notes: a. If needed, loosen the idler pulley to install the belt on the motor pulley. b. The logic board connector is keyed. Ensure that the connector is installed correctly. 2. Install new cable ties. 3. Perform the carriage belt tension service check. See “Carriage Drive Belt” on page 279. 4. Perform the bidirectional printing service check. See “Bidirectional Printing” on page 294. Carriage Drive Belt Removal 1. 2. 3. 4. 5. Remove the printer covers. See “Printer Covers” on page 347. Remove the ribbon. See “Ribbon” on page 353. Move the printhead to the center of the printer. Remove the printhead cable clamp. Remove the printhead screws. Chapter 5. Removals and Adjustments 420 The cables do not need to be disconnected. Place the printhead beside the carriage. Print Head Screws Ribbon Lift Connector e90aph1 Cable Clamp Screw Figure 155. Printhead. (Viewed From Top) 6. Remove the drive belt from the motor pulley. 7. Loosen the belt clamp screw. Screw Carriage Drive Belt Clamp Idler Pulley Figure 156. Carriage Drive Belt Clamp. (Viewed From Top) 8. Remove the idler pulley and the drive belt. Chapter 5. Removals and Adjustments 421 Replacement 1. Follow the removal steps in reverse order. Note: Ensure that the front edge of the belt is flush with the front edge of the belt clamp. 2. Perform the carriage belt tension service check. See “Carriage Drive Belt” on page 279. 3. Perform the bidirectional printing service check. See “Bidirectional Printing” on page 294. 4. Perform the AFTA service check. See “Standard AFTA Service Check and Adjustment” on page 285. Paper Bail Assembly Note: To install a new plastic shield and improved coil spring, perform these steps: 1. Perform the paper bail assembly Removal procedure. 2. Follow the instructions in the bail repair kit. See Chapter 6. Parts Catalog. Removal 1. 2. 3. 4. Power off (O) the printer. Remove the ribbon. See “Ribbon” on page 353. Move the printhead to the far right. Note the position of the paper bail (assembly). Use Figure 157 as a reference. Chapter 5. Removals and Adjustments 422 hc0z0002 Figure 157. Correctly Positioned Paper Bail (Level 1 and Level 2) NOTE The paper bail may be slightly different than the ones shown here. Later models may have a coil spring. 5. To remove the paper bail, grasp it as shown in Figure 158. Rotate the paper bail toward the front of the printer until the pivot posts on the sides can disengage. Mylar Figure 158. Grasping Paper Bail Chapter 5. Removals and Adjustments 423 Installation 1. Refer to Table 54 for the correct positions of the paper bail and the forms guide. Table 54. Forms Guide and Paper Bail Positions Selected Paper Path Forms Guide Metal Deflector Paper Bail Front Push Open Closed Manual Sheet Feed Open Closed Rear Push Open Closed ASF Open Closed Rear Pull Closed Removed Front Push-Pull Closed Closed 2. Move the printhead to the far right. 3. Grasp the paper bail, as shown in Figure 158. Important To avoid damaging the plastic strip, ensure the plastic strip points down. 4. Insert the left and right paper bail end caps, and pivot the paper bail down into the side frames. Chapter 5. Removals and Adjustments 424 Paper Bail Assembly Plastic Strip Figure 159. Installing Paper Bail While Noting Position of End Cap 5. Rotate the paper bail toward the back of the printer, closing it as far as it will go. A paper bail without tabs on the end caps must be installed in the “closed” position. See Figure 157 on page 423. 6. Reinstall the ribbon cartridge. Manual Sheet Feed Tray Removal 1. Remove the printer covers. See “Printer Covers” on page 347. 2. Loosen the right side screw and rotate the stop. 3. Slide the tray assembly to the left to remove. Chapter 5. Removals and Adjustments 425 Single Sheet Feed Tray Stop Screw Figure 160. Manual Sheet Feed Tray Replacement Follow the removal steps in reverse order. Upper Feed Roller Shaft Assembly Removal 1. Put the covers in the service position. See “Removing Covers” on page 275. 2. Remove the paper bail assembly. See “Paper Bail Assembly” on page 422. 3. Move the Push-Pull Selector down (push mode). Chapter 5. Removals and Adjustments 426 Figure 161. Push-Pull Selector. (Viewed From Left Side) 4. Remove the retaining clip from the left side of the feed roller shaft. Figure 162. Upper Feed Roller Shaft Retaining Clip. (Viewed From Top Left Side) 5. Slide the left bushing toward the center of the printer. Chapter 5. Removals and Adjustments 427 Figure 163. Upper Feed Roller Shaft Assembly. (Viewed From Top Left Side) 6. Slide the feed roller shaft to the left out of the right opening and remove the upper feed roller drive belt. Figure 164. Upper Feed Roller Drive Belt. (Viewed From Top Right Side) Chapter 5. Removals and Adjustments 428 7. Pivot the right end of the feed roller shaft assembly to the rear for removal. Attention: Do not damage the gears. Figure 165. Upper Feed Roller Drive Belt Removal. (Viewed From Top Left Side) 8. To remove the upper feed roller drive belt, remove the platen assembly in the next procedure. Replacement Follow the removal steps in reverse order. Note: Ensure that feed roller shaft drive belt is installed on the feed roller shaft. Platen Assembly Removal 1. 2. 3. 4. Remove the printer covers. See “Printer Covers” on page 347. Remove the upper feed roller assembly. See “Upper Feed Roller Shaft Assembly” on page 426. Set the AFTA indicator on its highest setting to move the printhead away from the platen. Remove the retaining clip, washer, gear, and spring. See “Platen Pinch Roller Assembly” on page 411. Chapter 5. Removals and Adjustments 429 5. Loosen the paper feed drive belt tension screws. Screws Belt Figure 166. Paper Feed Drive Belt Tension Screws 6. Remove the following: v Drive pulley retaining clip v Left side bearing screws v Left side bearing Chapter 5. Removals and Adjustments 430 Drive Pulley Retaining Clip Bearing Screws E90APL1 Platen Figure 167. Platen. (Viewed From Top) 7. Slide the platen to the left until the right side is free; lift and remove. Replacement 1. Follow the removal steps in reverse order. Note: Ensure the upper feed roller shaft drive belt is installed on the feed roller shaft. 2. Reinstall the bearing retainer; position it in a way that eliminates any radial looseness of the bearing. Chapter 5. Removals and Adjustments 431 Screw A e90aloch Screw B Figure 168. Platen Bearing Retainer. Push Retainer in Direction of Arrow To do this, push the retainer toward the front bottom corner of the printer (shown by arrow in Figure 168) while you tighten the screws. 3. Perform the paper feed belt tension adjustment. See “Paper Feed Belt” on page 281. 4. Perform AFTA service check. See “Standard AFTA Service Check and Adjustment” on page 285. Printhead Mask Removal 1. 2. 3. 4. 5. Remove the operator panel and all of the printer covers. See “Printer Covers” on page 347. Remove the ribbon cartridge. See “Ribbon” on page 353. Remove the paper bail assembly. See “Paper Bail Assembly” on page 422. Open the printhead gap to its maximum limit by rotating the AFTA indicator wheel to the maximum value. Loosen the left end of the aluminum profile: Chapter 5. Removals and Adjustments 432 6. 7. 8. 9. a. On the left side, near the ribbon drive motor, remove the 2 screws holding the aluminum profile through the rubber mounts. Note that the metal spacer sleeves are through both rubber mounts and that a star and flat washer are on the front screw. b. Rotate the ground strap upwards and use a small (P1) Phillips screwdriver tip to remove the one small screw holding the location of the black plastic sensor block. c. Drop the left end of this profile toward the Cut Sheet paper door surface. Loosen the left end of the small diameter carriage support shaft: a. Remove the left end screw, ground strap and washer from the shaft. b. If there is an adjustor on the right end of the small shaft, mark the position of the adjustor to the side frame. Loosen the screw on the right end of the small shaft; do NOT remove. c. Flex the left side frame to allow dropping the left end of shaft and taking the bronze bushing from the carriage. Position the carriage assembly just to the left of the cable clamp on the aluminum profile. Rotate the carriage downwards to move the ribbon mask away from the platen. Use the small shaft to hold the carriage downwards to gain good access to the front of the carriage. Remove the old ribbon mask: a. Pull off the damaged ribbon mask. b. Wet a cloth with Isopropyl alcohol and wet the adhesive. This will soften the adhesive. Use a flat blade to scrape the softened adhesive. Note: Do NOT scratch the aluminum casting. c. Wipe the remaining adhesive with the solvent. Repeat the scraping and wiping process until all of the adhesive is gone. Install the new replacement ribbon mask: a. Peel off the protective layer from the new ribbon mask, exposing the adhesive layer. b. Carefully align the lower edge of the mask into the carriage casting and press into contact. c. Verify that the mask is smooth with the casting surface. Carefully align the upper section along the crease of the lower section and in the casting. Note: If the mask is NOT smooth with the casting surface it will catch the edges of the paper. Pull the mask off and install another new mask. Chapter 5. Removals and Adjustments 433 10. Reassemble the printer: a. Rotate the carriage toward the platen. Position the bronze bushing into the carriage assembly and flex the left side of the frame to position the shaft in the side frame. Install the screw with the ground strap and thick washer. Verify the position of the adjustor with the mark on the right side of the frame and tighten the screws. b. Raise the aluminum profile up and install the back screw in the left side of the frame. c. Install the small screw for the sensor block and the front screw and washer for the aluminum profile. d. Replace the cabinet sections, operator panel, bail assembly and ribbon. Carriage (Platen Side) Adhesive Mask Figure 169. Printhead Mask Installation 1. Install the new printhead mask into the recess of the carriage. a. Remove the backing from the mask. b. Orient the mask to the recess on the carriage. Ensure that the cut off corner of the mask is aligned with the corresponding corner in the recess on the carriage. Chapter 5. Removals and Adjustments 434 c. Begin applying the bottom edge of the mask against the bottom side of the recess in the carriage. Press the remainder of the mask on from the bottom to top. No part of the mask may extend over the sides of the recess of the carriage. 2. Replace all parts that were removed, by following the removal steps in reverse order. Lower Feed Roller Assembly Removal 1. 2. 3. 4. Remove the printer covers. See “Printer Covers” on page 347. Remove the manual sheet feed tray. See “Manual Sheet Feed Tray” on page 425. Remove the AFTA assembly. See “Automatic Forms Thickness Adjust (AFTA) Assembly” on page 407. Perform the following: a. Remove the drive belt from the carriage motor pulley. See “Carriage Drive Belt” on page 420. b. Remove the 4 carriage motor support screws from the right side of the mechanical assembly. Carriage Drive Belt Screws Figure 170. Platen Bearing. (Viewed From Right Side) 5. Loosen the paper feed drive belt tension screws through the access holes in the frame. Chapter 5. Removals and Adjustments 435 Remove the lower feed roller retaining clip (called 'C-clip' in Figure 171) and the lower feed roller gear. Access Holes for Tension Screws Lower Feed Roller Gear and C-clip Figure 171. Lower Feed Roller Drive Pulley 6. Perform the following: a. Remove the 2 screws on each end that hold the manual sheet feed tray frame, and remove the frame. b. Remove the retaining clip (called 'C-clip' in Figure 172 on page 437 from the lower feed roller shaft on the right side, and remove the lower feed roller assembly. Chapter 5. Removals and Adjustments 436 C-clip Lower Feed Roller Assembly Right Side Screws Left Side Screws Cut Sheet Tray Frame Figure 172. Lower Feed Roller Assembly Replacement 1. 2. 3. 4. 5. Follow the removal steps in reverse order. Perform the paper feed drive belt service check. See “Paper Feed Belt” on page 281. Perform the carriage drive belt service check. See “Carriage Drive Belt” on page 279. Perform the bidirectional printing service check. See “Bidirectional Printing” on page 294. Perform the AFTA service check. See “Standard AFTA Service Check and Adjustment” on page 285. Carriage Assembly Removal 1. 2. 3. 4. 5. 6. Remove the printer covers. See “Printer Covers” on page 347. Remove the printhead. See “Printhead” on page 356. Remove the AFTA assembly. See “Automatic Forms Thickness Adjust (AFTA) Assembly” on page 407. Remove the pinch roller bellcrank. See “Platen Pinch Roller Assembly” on page 411. Remove the paper bail assembly. See “Paper Bail Assembly” on page 422. Perform the following: a. Loosen the carriage belt clamp screw and remove the belt from the clamp. b. Remove the left carriage shaft screws and retainer. Chapter 5. Removals and Adjustments 437 Attention: Small sheetmetal wear surfaces may be present straddling the side frame where the carriage shaft was resting; they are easily lost. c. Remove the carriage and shaft. Sheetmetal Wear Surface Rubber Ring (Discard if present) Carriage Belt Clamp Screw Carriage Shaft Left Retainer Sheetmetal Wear Surface e90aca1 Support Shaft Figure 173. Carriage and Shaft. (Viewed From Top) Replacement 1. 2. 3. 4. Follow the removal steps in reverse order. Ensure the sheetmetal wear surfaces (if present) are seated correctly on the side frame. Ensure the end of the carriage shaft with the screw hole is on the left side. Install the felt wipers after you place the carriage and black plastic holders on the shaft. a. Wrap the wipers around the shaft. Slip them into the black plastic holders, then snap the holders into the carriage. b. Do not lubricate the felt wipers. 5. Reinstall the left retainer; position it in a way that eliminates any radial looseness of the carriage shaft. Chapter 5. Removals and Adjustments 438 To do this, push the retainer lightly toward the front bottom corner of the printer (shown by arrow in Figure 174) while you tighten the screws. Screw C e90alocf Screw D Figure 174. Carriage Left Retainer. Push Retainer in Direction of Arrow 6. Perform the AFTA adjustment. See “Standard AFTA Service Check and Adjustment” on page 285. 7. Perform the carriage drive belt service check. See “Carriage Drive Belt” on page 279. 8. Perform the bidirectional adjustment. See “Bidirectional Printing” on page 294. Carriage Support Shaft Removal 1. Remove the left and right printer side covers. 2. Mark the position of the eccentric adjustment bushing for reference during installation. Chapter 5. Removals and Adjustments 439 Screw Carriage Support Shaft Bushing Eccentric Bushing e90aloce Carriage Support Shaft Figure 175. Carriage Support Shaft Components 3. Remove the left and right (carriage) support shaft screws. 4. Remove the old support shaft from the printer. Installation 1. 2. 3. 4. 5. 6. 7. Install the carriage assembly support bushing on the new shaft. Install the eccentric bushing onto the flat end of the new shaft. Install the new shaft into the printer, with the eccentric bushing on the right side. Position the eccentric bushing to the reference mark. Install the support shaft into the right side of the frame using the screw. Install the support shaft into the left side of the frame using the screw. Perform the carriage support shaft adjustment. See “Carriage Support Shaft” on page 280. Chapter 5. Removals and Adjustments 440 Sensor Cable Assembly Removal 1. 2. 3. 4. 5. Remove the printer covers. See “Printer Covers” on page 347. Remove the ribbon drive motor and left ribbon cartridge support. See “Ribbon Drive Motor” on page 403. Remove the upper feed roller assembly. See “Upper Feed Roller Shaft Assembly” on page 426. Remove the platen assembly (some steps are completed). See “Platen Assembly” on page 429. Disconnect the sensor cable connector from the logic board. Note the location and path of the cable to aid installation. Figure 176. Sensor Cable Connector - Model A00 Early-Level Chapter 5. Removals and Adjustments 441 Figure 177. Sensor Cable Connector - Model A00 Late-Level and Models 001, 002, and 003. Models 001 and 003 have connectors A and B. Model 002 has only connector B. 6. Remove the screws for each of the 5 sensors and remove the cable assembly. Figure 178. Sensor Cable and Sensor Locations Chapter 5. Removals and Adjustments 442 Replacement 1. 2. 3. 4. Follow the removal steps in reverse order. Perform the sensor tuning service check. See “Sensor Service Checks” on page 296. Perform the AFTA service check. See “Standard AFTA Service Check and Adjustment” on page 285. Perform the first line printing service check. See “First Line Printing” on page 294. Chapter 5. Removals and Adjustments 443 Printer Mechanical Assembly Removal DANGER To prevent serious personal injury from electrical shock when connecting or disconnecting the interface cable, set the printer power switch to O (Off) and unplug the power cord. DANGER Do not connect or disconnect any communication port, teleport, attachment connector, or power cord during an electrical storm. 1. Remove the printer covers. 2. Remove any attachment cards. 3. Remove the logic board. For Model A00, see page “Logic Board - Model A00” on page 370. For Models 001 and 002, see page “Logic Board - Models 001 and 002” on page 378. Or “Logic Board Model 003” on page 366. 4. Disconnect the carriage motor fan connector from the power supply. Chapter 5. Removals and Adjustments 444 Operator Panel Tractors Sensors Paper Feed Motor Stacker Print Head Carriage Motor Ribbon Motor AFTA Carriage Fan Figure 179. Logic Board Connector Locations - Model A00 Early-Level Stacker Operator Panel Tractors Sensors Paper Feed Motor Ribbon Motor Coax/Twinax Card Print Head Carriage Motor AFTA Carriage Fan Figure 180. Logic Board Connector Locations - Model A00 Late-Level and Models 001, 002. Models 001 and 003 have connectors A and B. Model 002 has only connector B. 5. Perform the following: a. Remove the 2 ground strip screws. b. Remove the 2 mounting screws. Chapter 5. Removals and Adjustments 445 Note: The right side screw can be accessed through the cable slot in the fan mounting bracket, or by using an offset screwdriver. c. Remove the 2 wire ties. Note: The printer mechanical assembly will not come straight up. Pivot it to the front, disengaging the rubber grommets, and then lift it out. Ground Ground Figure 181. Printer Mechanical Assembly Replacement Follow the removal steps in reverse order. Attention: Do not pinch the cables during installation. Chapter 5. Removals and Adjustments 446 Paper Feed Motor CAUTION: The paper feed motor may be hot. Wait for it to cool down. Removal 1. Remove the printer covers. See “Printer Covers” on page 347. 2. Remove the printer mechanical assembly. See “Printer Mechanical Assembly” on page 444. 3. Loosen the paper belt tension lever screws and remove the paper drive belt from the paper feed motor gear. Note the path of the belt to aid installation. Screws Belt Figure 182. Paper Feed Motor Belt. (Viewed From Right Side) 4. Remove the 3 mounting screws and remove the motor. Chapter 5. Removals and Adjustments 447 Figure 183. Paper Feed Motor Replacement 1. Follow the removal steps in reverse order. 2. Perform the paper feed belt tension service check. See “Paper Feed Belt” on page 281. Paper Feed Motor Drive Belt Removal 1. Remove the printer covers. See “Printer Covers” on page 347. 2. Loosen the paper feed drive belt tension screws through the access holes in the frame. Chapter 5. Removals and Adjustments 448 Access Holes for Tension Screws Lower Feed Roller Gear and C-clip Figure 184. Paper Feed Drive Belt Tension Screws 3. Remove the carriage motor drive belt from the motor pulley. 4. Remove the 4 carriage motor support bracket screws. Separate the motor bracket from the fan bracket and set the motor out of the way. Attention: Do not damage the cables. Screws Figure 185. Paper Feed Motor Drive Belt Screws Close-up. (Viewed From Right Side) 5. Remove the nut from the front tractor connector housing. Chapter 5. Removals and Adjustments 449 6. Remove the stop screw from the front tractor connector housing. 7. Slide the cable and connector out of the housing. Front Tractor Connector Housing Nut and Screw Figure 186. Carriage Motor Support Bracket Screws. (Viewed From Right Side) 8. Loosen the paper feed belt tension lever screws and remove the paper feed belt. Note the path of the belt to aid installation. Chapter 5. Removals and Adjustments 450 Screws Figure 187. Paper Feed Belt Tension Lever Screws. (Viewed From Right Side) Replacement 1. Follow the removal steps in reverse order. Attention: Ensure that cables do not rub on paper feed belt. 2. Perform the paper feed belt tension service check. See “Paper Feed Belt” on page 281. Lower Plastic Shield/Support Assembly Before You Begin Determine whether your printer has a one-piece or two-piece version. If the support assembly has 2 screws (see Figure 188 on page 452), the printer contains a two-piece version; if the support assembly does not have 2 screws, the printer contains a one-piece version. Chapter 5. Removals and Adjustments 451 e90alocg Shield Figure 188. Lower Plastic Shield - Two Piece Version. Attaches to Support Assembly If the printer has a one-piece version, the entire Lower Plastic Shield/Support Assembly must be removed regardless of the damage. Go to “Removal - One-Piece Version”. The two piece version will be installed as the replacement. See “Replacement - Two-Piece Version” on page 456. If the printer has a two-piece version and the failure is only the damaged plastic shield, the plastic shield assembly can be exchanged without exchanging the entire Lower Plastic Shield/Support Assembly. Go to “Removal - Two-Piece Version” on page 455. If the printer has a two-piece version and the failure is something other than a damaged plastic shield, the entire Lower Plastic Shield/Support Assembly must be exchanged. Go to “Removal - One-Piece Version”. Removal - One-Piece Version 1. 2. 3. 4. Remove Remove Remove Remove the the the the printer covers. See “Printer Covers” on page 347. ribbon. See “Ribbon” on page 353. paper bail assembly. See “Paper Bail Assembly” on page 422. carriage motor drive belt from the motor pulley. Chapter 5. Removals and Adjustments 452 5. Remove the 4 carriage motor support bracket screws. Separate the motor bracket from the fan bracket. The motor can now be moved to access the right side mounting screw in Step 9 on page 454. Attention: Do not damage the cables. Screws Figure 189. Carriage Motor Support Bracket Screws. (Viewed From Right Side) 6. Remove the carriage assembly. See “Carriage Assembly” on page 437. 7. Remove the manual sheet feed tray. See “Manual Sheet Feed Tray” on page 425. 8. Remove the manual sheet feed paper presence sensor screw (behind the foam). Note the location of the cable to aid installation. To prevent damage to the sensor cable, move the sensor cable outside of the left printer frame. Chapter 5. Removals and Adjustments 453 e90ams3 Paper Presence Sensor Figure 190. Manual Sheet Feed Paper Presence Sensor. (Viewed From Left) 9. Remove the right side mounting screw and loosen the bottom carriage shaft retainer screw far enough to allow the plastic shield/support assembly to be removed. Bottom Retainer Screw Right Side Mounting Screw Figure 191. Plastic Shield/Support Assembly Screws. (Viewed From Right Side) 10. Remove the left side mounting screw. Chapter 5. Removals and Adjustments 454 Attention: Ensure that the left side carriage shaft retainer is installed as shown. The AFTA adjustment can not be made if the retainer is installed wrong. Left Side Carriage Shaft Retainer Left Side Mounting Screw Figure 192. Carriage Shaft Retainer. (Viewed From Left Side) 11. Remove the lower plastic shield. Attention: Do not damage the sensor cable. Installation - Two Piece Version, after removal of the one piece version 1. 2. 3. 4. 5. Follow the one piece removal steps in reverse order. Ensure that the end of the carriage shaft with the screw hole is on the left side. Perform the carriage drive belt service check. See “Carriage Drive Belt” on page 279. Perform the AFTA adjustment. See “Standard AFTA Service Check and Adjustment” on page 285. Perform the bidirectional adjustment. See “Bidirectional Printing” on page 294. Removal - Two-Piece Version 1. Remove the left side cover. 2. Open the cover and remove the ribbon carriage. See “Ribbon” on page 353. 3. Remove the screw on each end of the plastic shield assembly. Move the plastic shield assembly up to disengage it, then move it to the left through the side of the printer cabinet. Chapter 5. Removals and Adjustments 455 e90alocg Shield Figure 193. Lower Plastic Shield Assembly Replacement - Two-Piece Version Follow the removal steps in reverse order. Chapter 5. Removals and Adjustments 456 Chapter 6. Parts Catalog How To Use This Parts Catalog v SIMILAR ASSEMBLIES: If two assemblies contain a majority of identical parts, they are broken down on the same list. Common parts are shown by one index number. Parts peculiar to one or the other of the assemblies are listed separately and identified by description. v AR: (As Required) in the Units column indicates that the quantity is not the same for all machines. v NP: (Non-Procurable) in the Units column indicates that the part is non-procurable and that the individual parts or the next higher assembly should be ordered. v NR: (Not Recommended) in the Units column indicates that the part is procurable but not recommended for field replacement, and that the next higher assembly should be ordered. v PP: (Parts Packet) This entry in the Description column indicates that a parts packet contains one or more of these parts. v NS: (Not Shown) in the Asm-Index column indicates that the part is procurable but not shown on the associated art. The description identifies the part. v R: (Restricted) in the Units column indicates that the part has a restricted availability. v INDENTURE: The indenture is marked by a series of dots located before the parts description. The indenture indicates the relationship of a part to the next higher assembly. For example: Indenture (No dot) Relationship of Parts MAIN ASSEMBLY (One dot) v Detail parts of a main assembly (One dot) v Subassembly of the main © Copyright IBM Corp. 1995, 2001 457 Indenture Relationship of Parts assembly (Two dot) v v Detail part of a one-dot subassembly (Two dot) v v Subassembly of a one-dot subassembly (Three dot) v v v Detail part of a two-dot subassembly Table 55. Example Assembly Asm — Index 1– – —1 —2 —3 —4 —5 —6 —7 —8 Part Number Units Description 5373637 5356589 5942568 1842563 53789523 53568711 1 1 1 2 R NR AR 2 NP 2 41695289 Cover Asm. Rear-Red Cover Asm. Rear-White vSeal, Top vClip, Retaining vFinger Stock Asm. vvChannel, Finger Stock vSeal, Bottom vClip, Retaining vCover, Rear, Without Paint vScrew, Panel PP For next higher assembly, see 1-2. Chapter 6. Parts Catalog 458 Assemblies Covers and Operator Panel . . . . . . . . Electronics I . . . . . . . . . . . . . . . . Electronics II . . . . . . . . . . . . . . . . Mechanical Assembly I. . . . . . . . . . . Mechanical Assembly II . . . . . . . . . . Mechanical Assembly III . . . . . . . . . . Power Cords, Parts Kits, and Tools . . . . Printer Mechanical Assembly and Base . . Printhead and Cables . . . . . . . . . . . Tractor Assembly, Automatic Sheet Feeder, . . . . . . . . . . . . . . . . . . . . . . . . . . . . . . . . . . . . . . . . . . . . . . . . . . . . . . . . . . . . . . . and Stacker . . . . . . . . . . . . . . . . . . . . . . . . . . . . . . . . . . . . . . . . . . . . . . . . . . . . . . . . . . . . . . . . . . . . . . . . . . . . . . . . . . . . . . . . . . . . . . . . . . . . . . . . . . . . . . . . . . . . . . . . . . . . . . . . . . . . . . . . . . . . . . . . . . . . . . . . . . . . . . . . . . . . . . . . . . . . . . . . . . . . . . . . . . . . . . . . . . . . . . . . . . . . . . . . . . . . . . . . . . . . . . . . . . . . . . . . . . . . . . . . . . . . . . . . . . . . . . . . . . . . . . . . . . . . . . . . . . . . . . . . 460 475 477 467 470 473 481 465 479 463 Chapter 6. Parts Catalog 459 Assembly 1: Covers and Operator Panel 4A 4 8 5 4B 6 3 3A 7 7A 2 2A 1 11 9 9A 10 10A 10B 20 12 13A 13 8 19 17 14 18 15A 15B 15C 15D e90apc9 16 Chapter 6. Parts Catalog 460 Assembly 1: (continued) Asm– Index Part Number 1–1 –2 –2A –3 –3A –4 –4A –4B –5 –6 –7 –7A –8 –9 –9A –9A –9A –9A –9A –9A –9A –9A –9A –10 –10A 63H6004 63H6020 –10A –10A –10A –10A –10A –10A –10A 63H6920 63H6921 63H6922 63H6923 63H6924 63H6925 63H6926 08H7337 63H6007 08H7370 63H6066 08H7343 08H7344 08H7338 63H6008 08H7350 08H6999 08H7004 63H6068 08H7014 08H7019 08H7024 08H7029 08H7104 24H7580 Units Description 1 1 4 1 1 1 1 1 1 1 1 1 1 1 1 1 1 1 1 1 1 1 1 1 1 1 1 1 1 1 1 1 Tray, Manual Sheet Feed Cover, Front Main Screw, Front Main Cover (PP 08H7356) Cover, Left Side Screw, Left Side Cover (PP 08H7356) Cover, Top Magnet, Top Cover Kit, Top Cover Seals (7) Cap, Stacker (Packaged 5 Per Pack) Cap, Stacker (Packaged 5 Per Pack) Cover, Right Side Screw, Right Side Cover (PP 08H7356) Guide, Forms Panel, Operator, 4247 A00 (Also order item 9A) v OVERLAYS: v English v Spanish v French v Italian v German v Dutch v Portuguese v Danish Panel, Operator, 4247 Models 001, 002, and 003 (Also order item 10A or 10B) v OVERLAYS: With Coax Attachment, Models 001, 002, and 003; with LAN feature or Parallel only, Model 003: v English v Spanish v French v Italian v German v Dutch v Portuguese Chapter 6. Parts Catalog 461 Assembly 1: (continued) Asm– Index Part Number –10A –10A –10A –10A –10B –10B –10B –10B –10B –10B –10B –10B –10B –10B –10B –10B –11 –12 –13 –13A –14 –15A –15B –15C –15D –16 –17 –18 –19 –20 63H6927 63H6928 63H6929 63H6930 63H6984 63H6985 63H6986 63H6987 63H6988 63H6989 63H6990 63H6991 63H6992 63H6993 63H6934 63H6021 08H7348 63H6009 63H6065 08H7339 01P75351 01P7536 01P7682 08H7356 08H7345 08H7349 08H7369 01P4764 63H6067 Units Description 1 1 1 1 1 1 1 1 1 1 1 1 1 1 1 1 1 1 1 1 1 1 1 1 2 1 1 1 1 1 v Danish v Norwegian v Swedish v Finnish v OVERLAYS: With Twinax Attachment, Models 001, 002, and 003 : v English v Spanish v French v Italian v German v Dutch v Portuguese v Danish v Norwegian v Swedish v Finnish Cover, Front Tractor Hinge, Left Acoustic Cover (Packaged 5 Per Pack) Cover, Acoustic Kit, Acoustic Cover Seals (3) Cover, ASF Rear Cover, 4247 A00, 001, 002 Rear Main with low voltage label Cover, 4247 A00, 001, 002 Rear Main with high voltage label Cover, 4247 003 Rear Main with universal label Screw, Rear Main Cover Door, Rear Tractor Paper Hinge, Right Acoustic Cover (Packaged 5 Per Pack) Cover, ASF/Stacker Top Guide, Wire Forms Guide, ASF Top Wire Support Chapter 6. Parts Catalog 462 Assembly 2: Tractor Assembly, Automatic Sheet Feeder, and Stacker 1 2 4 5 6 3 8 7 9 E90APC11 11 10 Asm– Index Part Number 2–1 –2 –3 63H6069 08H7090 08H6955 Units Description 1 Tractor Assembly 1 Stacker Assembly 1 2nd or 3rd Bin, Automatic Sheet Feeder Assembly Chapter 6. Parts Catalog 463 Assembly 2: (continued) Asm– Index Part Number –4 –5 –6 –7 –8 –9 –10 –11 08H7094 08H6952 08H7364 08H7092 08H7365 08H7093 08H7091 08H7368 Units Description 1 1 1 1 1 1 1 1 Support, Paper 1st Bin, Automatic Sheet Feeder Assembly v Cover, Electronics Card v Cap, left (Packaged 5 Per Pack) v Deflector v Cap, right (Packaged 5 Per Pack) v Plate v Kit, ASF Board and Cable Chapter 6. Parts Catalog 464 Assembly 3: Printer Mechanical Assembly and Base Asm– Index 3–1 –2 –3 –4 –5 –6 –7 –7 –8 Part Number 63H6062 08H7272 01P7683 08H7273 Units Description NP 2 1 2 1 1 1 1 1 Mechanical Assembly Tie, Wire Block, Mechanical (PP 08H7353) Screw (PP 08H7356) Block, Mechanical (PP 08H7353) Screw, Manual Sheet Feed Tray (PP 08H7356) Shield, Base, Models A00, 001, 002 Shield, Base, Model 003 Base Assembly Chapter 6. Parts Catalog 465 Assembly 3: (continued) Asm– Index Part Number –9 –10 –11 08H7276 63H6375 63H6004 Units Description 1 Pad, Acoustic 1 Guide, Plastic Paper (Packaged 5 Per Pack) 1 Tray, Manual Sheet Feed Chapter 6. Parts Catalog 466 Assembly 4: Mechanical Assembly I DETAIL -K - 46 -H- -K - DETAIL -J - 47 28 29 9 46 48 33 9 37 18 47 10 48 2 13 2 47 3 47 31 32 DETAIL -H 16 30 15 13 41 18 49 13 40 17 2 14 42 27 47 37 9 34 11 21 36 11 28 19 31 47 23 45 22 26 -J - 50 4 32 35 19 51 24 1 25 51A 19 11 9 17 13 30 38 40 43 15 19 41 15 12 5 13 44 42 3 32 16 e90apc3 32 39 8 6 Chapter 6. Parts Catalog 467 Assembly 4: (continued) Asm– Index 4–1 –2 –3 –4 –5 –6 –7 –8 –9 –10 –11 –12 –13 –14 –15 –16 –17 –18 –19 –21 –22 –23 –24 –25 –26 –27 –28 –29 –30 –31 –32 –33 –34 Part Number 63H6002 08H7277 24H7730 08H7279 63H6000 08H7251 08H7284 08H7285 63H6272 08H7287 08H7288 Units Description NP NP NP NP 1 1 1 1 1 1 3 2 12 1 4 1 2 1 1 1 1 1 1 1 5 1 1 1 2 1 6 1 1 Mechanical Assembly v Frame, Right Side v Frame, Left Side v Frame Part v Frame, Manual Sheet Feed Tray v Roller Assembly, Lower Feed v Lower Plastic Shield Assembly (Includes 24H7729, Asm Index 4-51) v Bushing (PP 08H7351) v Clip, Retaining (PP 63H6001) v Pulley, Lower Feed Roller v Sensor, Paper Presence (Order Sensor Cable Assembly PN 08H7251) v Sensor, Printhead Home and Ribbon Motion (Order Sensor Cable Assembly PN 08H7251) v Screw (PP 08H7356) v Screw, M3x6 (PP 08H7355) v Screw, M3x4 (PP 08H7355) v Shaft, Platen Pinch Roller v Bushing (PP 08H7351) v Clip, Retaining (PP 63H6001) v Cable Assembly, Sensor v Screw (PP 08H7355) v Spacer (PP 08H7353) v Screw (PP 08H7355) v Plate, Sensor (PP 08H7352) v Screw (PP 08H7355) v Roller Assembly, Platen Pinch (Packaged 5 Per Pack) v Support (Packaged 5 Per Pack) v Platen Assembly v Belt, Platen (Packaged 5 Per Pack) v Retainer, Bearing (PP 08H7352) v Bearing (PP 08H7351) v Mount, Rubber (PP 08H7352) v Pulley (Packaged 5 Per Pack) v Screw, M3x8 (PP 08H7355) Chapter 6. Parts Catalog 468 Assembly 4: (continued) Asm– Index Part Number –35 –36 –37 –38 –39 –40 –41 –42 –43 –44 –45 –46 –47 –48 –49 –50 –51 –51A 08H7289 08H7297 08H7298 08H7290 08H7291 24H7729 08H7355 Units Description 1 2 1 1 4 1 4 4 2 1 1 1 3 1 1 4 1 2 v v v v v v v v v v v v v v v v v v Motor, Paper Feed Screw, M3x10 (PP 08H7355) Washer (PP 63H6001) Frame Part Support, Printhead Home/Ribbon Motion Sensor (PP 08H7353) Bushing, Rubber (PP 08H7352) Spacer (PP 08H7352) Screw (PP 08H7356) Screw (PP 08H7356) Screw (PP 08H7355) Frame Part Roller Assembly, Upper Feed Washer, Thrust (PP 63H6001) Bushing (PP 08H7351) Retainer, Cable (PP 08H7352) Roller, Lower Feed Roller Shaft Pinch (Packaged 5 Per Pack) Shield, Lower Plastic (Replaceable) (For use with 24H7730, Asm Index 4-7) Screw, M3x4 Chapter 6. Parts Catalog 469 Assembly 5: Mechanical Assembly II 29 33 31 50 32 34 20 19 22 30 46 19 38 13 51 12 11 9 10 8 36 4 17 18A 18B 35 16 22 38 44 45 14 21 41 51 42 28 15 26 27 48 39 23 37 43 7 3 24 25 46 2 e90apc4 6 40 5 18 49 20 19 Chapter 6. Parts Catalog 470 Assembly 5: (continued) Asm– Index 5–1 –2 –3 –4 –5 –6 –7 –8 –9 –10 –11 –12 –13 –14 –15 –16 –17 –18 –18A –18B –19 –20 –21 –22 –23 –24 –25 –26 –27 –28 –29 –30 Part Number 08H7299 08H7354 08H7300 08H7301 08H7311 08H7302 63H6205 08H7304 63H6274 63H6063 08H7314 08H7315 08H7305 Units Description NP 1 1 1 1 1 1 1 1 1 1 1 2 1 1 1 1 1 1 1 4 2 1 2 1 1 1 1 1 2 NP 4 Mechanical Assembly v Clip, Retaining (PP 63H6001) v Bellcrank v Mask and Adhesive, Printhead v Spring (PP 08H7351) v Gear (Packaged 10 Per Pack) v Spacer (PP 63H6001) v Gear, Front Tractor Idler (Packaged 10 Per Pack) v Clip, Retaining (PP 63H6001) v Lever, Paper Feed Belt Tension v Idler (Packaged 5 Per Pack) v Clip, Retaining (PP 63H6001) v Screw, M4x6 (PP 08H7355) v Carriage Assembly v Belt, Carriage (Packaged 5 Per Pack) v Belt Bracket (PP 08H7353) v Screw (PP 08H7356) v Shaft, Carriage Support (includes eccentric bushing and screw) [old version is darker (nickel) plating, new version is lighter (chrome) w/eccentric bushing on right] v v Eccentric Bushing (Part of 63H6274) v v Screw (Part of 63H6274) v Washer (PP 63H6001) v Screw, M4x8 (PP 08H7355) v Shaft, Carriage v Retainer, Carriage Shaft (PP 08H7352) v Bushing, Carriage Support Shaft (PP 08H7351) v Screw, Carriage Belt Adjusting (Packaged 5 Per Pack) v Bracket (Packaged 5 Per Pack) v Pulley (Packaged 3 Per Pack) v Pivot (PP 08H7351) v Spacer (PP 08H7353) v Bracket, Carriage Motor v Grommet, Rubber (PP 08H7352) Chapter 6. Parts Catalog 471 Assembly 5: (continued) Asm– Index –31 –32 –33 –34 –35 –36 –37 –38 –39 –40 –41 –42 –43 –44 –45 –46 –48 –49 –50 –51 Part Number 08H7306 08H7307 08H7308 08H7309 08H7310 08H7317 08H7359 08H7330 Units Description 4 1 2 1 1 1 2 4 1 1 2 2 2 1 2 2 1 1 1 2 v v v v v v v v v v v v v v v v v v v v Stud (PP 08H7352) Motor, Carriage Screw, M4x6 (PP 08H7355) Belt, Paper Feed Drive (Packaged 5 Per Pack) Gear, AFTA Sector Screw, M3x6 (PP 08H7355) Clip, Retaining (PP 63H6001) Screw (PP 08H7355) Gear Clip, Retaining (PP 63H6001) Spring (PP 08H7351) Guide, Spring (PP 08H7352) Gear (Packaged 5 Per Pack) Slide (PP 08H7353) Washer (PP 63H6001) Bracket , Ground (Packaged 5 Per Pack) Motor, Ribbon Lift Nut, M5 (PP 63H6001) Bracket, Carriage Motor Stiffening Wear Surface, Sheetmetal (PP 08H7351) Chapter 6. Parts Catalog 472 Assembly 6: Mechanical Assembly III 23 6 5 24 2 25 5 26 27 3 5 18 17 19 10 4 11 12 10 15 21 12A 22 20 e90apc5 11 26 6 5 24 8 7 1 13 18 9 10 16 17 Chapter 6. Parts Catalog 473 Assembly 6: (continued) Asm– Index 6– –1 –2 –3 –4 –5 –6 –7 –8 –9 –10 –11 –12 –12A –13 –16 –17 –18 –19 –20 –21 –22 –23 –24 –25 –26 –27 Part Number 08H7329 08H7395 08H7319 08H7320 01P7165 01P7164 02N7006 08H7324 08H7325 08H7326 08H7328 08H7248 08H7250 08H7360 Units Description NP 2 1 1 1 2 2 1 1 1 4 2 1 1 1 1 3 4 1 1 1 2 1 1 1 2 1 Mechanical Assembly v Screw, M3x8 (PP 08H7355) v Screw, M3x4 (PP 08H7355) v Housing (Packaged 5 Per Pack) v Bracket, Carriage Motor v Spacer (PP 08H7352) v Screw, M3x6 (PP 08H7355) v Gear, AFTA Idler (Packaged 19 Per Pack) v Clip, Retaining (PP 63H6001) v Motor Assembly, AFTA v Screw (PP 08H7355) v Retainer, Cable (PP 08H7352) v Bail Assembly, Paper (Includes Bail, Coil Spring, and Upper Plastic Shield) v Kit, Bail Assembly (Upper Plastic Shield, Coil Spring and right end cap) v Drive Kit, Left Ribbon (Includes support and drive shaft) v Motor Assembly, Ribbon v Screw, M3x14 (PP 08H7355) v Screw (PP 08H7356) v Support, Right Ribbon (Packaged 5 Per Pack) v Indicator, AFTA (Packaged 5 Per Pack) v Cover, Front Tractor Gear (Packaged 5 Per Pack) v Screw, M3x8 (PP 08H7355) v Washer (PP 63H6001) v Cable, Tractor Assembly v Cable, Stacker Assembly (Packaged 3 Per Pack) v Housing, Tractor Cable Connector v Screw, M3x10 (PP 08H7355) Chapter 6. Parts Catalog 474 Assembly 7: Electronics I DETAIL - A - 28 29 8 28 6 7 23 28 5 27 9 4 26 3 10 2 14 1 14 24 -A- 11 12 20 13 22 14 21 9 14 8 15 14 18 16 8 24 19 17 e90apc7 28 25 Chapter 6. Parts Catalog 475 Assembly 7: (continued) Asm– Index Part Number 7–1 –2 –3 –4 –5 –6 –7 –8 –9 –10 –11 –12 –13 –13 –13 –14 –15 –16 –17 –18 –19 –20 –21 –22 –23 –24 –25 –26 –27 –28 –29 08H7264 08H7252 08H7258 08H7265 63H6245 08H7262 63H6010 08H7257 01P7580 08H7367 08H7261 01P7584 01P7585 01P7621 Units Description 1 1 1 1 1 1 1 6 2 NP 1 1 1 1 1 8 1 1 4 1 1 2 1 1 NP AR 1 1 1 6 2 Tie, Wire (Packaged 50 Per Pack) Screw (PP 08H7356) Fan Assembly, Carriage Motor Fan Assembly, Board Bracket, Board Fan Support Cover, Power Supply Strip, Ground Screw, M3x6 with washer (PP 08H7355) Screw (PP 08H7355) Bracket, Power Connector Screw, M4x6 (PP 08H7355) Screw, M3x8 without washer (PP 08H7355) Supply, Power, 220 V, 4247 A00, 001, 002 Supply, Power, 120 V, 4247 A00, 001, 002 Supply, Power, Auto-Ranging, 4247 003 Screw (PP 08H7356) Board, Logic (See ELECTRONICS II) Card, Serial Attachment, 4247 A00 Screw, M3x8 with washer (PP 08H7355) Washer (PP 63H6001) Strip, Ground Screw, M3x30 (PP 08H7355) Nut, M3 (PP 63H6001) Nut, M3 (PP 63H6001) Bracket Module, Microcode Models A00, 001, 002 (See ELECTRONICS II) Cover Plate, Attachment Card, 4247 003, with 2 screws Guide assembly, Attachment Card, 4247 003, with 2 support posts Interposer Connector with Ground Strap, Attachment Card, 4247 003 Screw, M3x4, without washer (PP08H7355) Screw, M3x4 with washer (PP08H7355) Chapter 6. Parts Catalog 476 Assembly 8: Electronics II 4 17 16 (Microcode Module Extractor) ModelA00 Model 003 8 15A 6 9, 9A 11, 11A - Coax 13, 13A- Coax 18 - Twinax 18A - Twinax 19 - Coax 19A - Coax 20 - Serial 21 - LAN Model 002 7 15B 11, 11A - Coax 12, 12A - Twinax Model 001 e90apc10 10, 10A 14, 14A- Twinax 12, 12A - Twinax 15C 9 - Coax 10 - Twinax Chapter 6. Parts Catalog 477 Assembly 8: (continued) Asm– Index Part Number 8–4 –6 –7 –8 –9 –9A –10 –10A –11 –11A –12 –12A –13 –13A –14 –14A –15A –15B –15C –16 63H6206 90H0026 63H6208 38L1210 24H7734 24H7735 24H7732 24H7733 24H7754 24H7755 24H7752 24H7753 38L1606 02N6102 38L1605 02N6101 73G5523 1 1 1 1 1 1 1 1 1 1 1 1 1 1 1 1 1 1 1 AR –16A –17 –18 –18A –19 –19A –20 –21 – – 10G3902 01P7581 01P7574 01P7575 01P7576 01P7577 01P7578 01P7579 27P8217 27P8218 NS 1 1 1 1 1 1 1 R R Units Description Board, Logic, 4247 A00, Level 4 Board, Logic, 4247 002, Level 2 Board, Logic, 4247 001, Level 3 Module, Microcode, 4247 A00, (compatible with both A00 early- and late-levels) Module, Microcode, 4247 001, Coax SCS Module, Microcode, 4247 001, Coax IPDS Module, Microcode, 4247 001, Twinax SCS Module, Microcode, 4247 001, Twinax IPDS Module, Microcode, 4247 002, Coax SCS Module, Microcode, 4247 002, Coax IPDS Module, Microcode, 4247 002, Twinax SCS Module, Microcode, 4247 002, Twinax IPDS Card, Attachment, 4247 001, 002, Coax SCS Card, Attachment, 4247 001, 002, Coax IPDS Card, Attachment, 4247 001, 002, Twinax SCS Card, Attachment, 4247 001, 002, Twinax IPDS Module, Microcode U57, Model A00 Module, Microcode U57, Model 002 Module, Microcode U57, Model 001 Extractor, Microcode Module (For 4247 A00 with level 1 logic boards, you MUST use extractor 73G5523. For all other logic boards, you can use extractor 73G5523 or 10G3902.) Extractor, Microcode Module (Not Shown) Board, Logic, 4247 003 Card, Attachment, 4247 Model 003, Twinax SCS Card, Attachment, 4247 Model 003, Twinax IPDS Card, Attachment, 4247 Model 003, Coax SCS Card, Attachment, 4247 Model 003, Coax IPDS Card, Attachment, 4247 Model 003, Serial Card, Attachment, 4247 Model 003, Ethernet LAN Axis 10/100 Diskette, 4247 Model 003 Printer Code, 5.05 ASCII/Twinax (not shown) Diskette, 4247 Model 003 Printer Code, 5.05 Coax (not shown) Chapter 6. Parts Catalog 478 Assembly 9: Printhead and Cables 15 DETAIL - A - 16 14 3 17 18 -B- 13 12 A B 1 2 1A 5 3 6 7 8 9 10 11 4 Asm– Index Part Number 9–1 –1A –2 –3 –3 –4 –5 –6 08H7249 08H7267 08H7250 08H7247 90H0025 08H7248 08H7251 08H7306 –7 08H7289 –8 08H7324 DETAIL - B DETAIL - B (Model A00, 001, (Model 002) 003) e90apc8 B Units Description 1 1 1 1 1 1 1 1 Cable, Operator Panel Filter Assembly, EMI (Detail A) Cable, Stacker Cables, Printhead, 18-Wire (Model A00 and Model 001) (Detail B) Cables, Printhead, 9-Wire (Model 002) (Detail B) Cable, Tractor Assembly Cable, Sensor Assembly Motor, Carriage Includes Motor and Cable 1 Motor, Paper Feed Includes Motor and Cable 1 Motor, Ribbon Includes Motor and Cable Chapter 6. Parts Catalog 479 Assembly 9: (continued) Asm– Index Part Number –9 08H7320 –10 08H7258 –11 08H7252 –12 –12 –13 –14 –15 –16 –17 –18 08H7246 90H0024 63H6349 08H7253 Units Description 1 Motor, AFTA Includes Motor and Cable 1 Fan, Board Includes Fan and Cable 1 Fan, Carriage Motor Includes Fan and Cable 1 Printhead Assembly, 18-Wire (4247 A00, 001, 003) 1 Printhead Assembly, 9-Wire (4247 Model 002) 1 Bracket, Frame with M4x6 flathead screw 1 Screw, Bracket (PP 08H7355) 2 Screw, Printhead Mounting (PP 02N7555) 4 Washer, 2 Star, 2 flat, Printhead Mounting (PP 02N7555) 1 Bracket, Printhead 1 Screw, Bracket M4x6 flathead (PP 08H7355) Chapter 6. Parts Catalog 480 Assembly 10: Power Cords, Parts Kits, and Tools Asm– Index 10– – –1 –2 –3 –4 –5 –6 –7 –8 –9 –10 –11 –12 –13 –14 –15 – – – –16 –17 –18 –20 –21 –22 –23 – –24 – – Part Number Units Description 14F0033 14F0015 13F9997 13F9979 14F0087 14F0069 14F0051 6952300 6952301 1838574 36L8880 13F9940 6952338 13F9979 14F0015 1 1 1 1 1 1 1 1 1 1 1 1 1 1 1 08H7351 08H7352 08H7353 08H7355 08H7356 63H6001 02N7555 27P9654 08H7358 1 1 1 1 1 1 1 1 1 v v v v v v v v v v v v v v v v v v v v v v v v v v v v v v POWER CORDS: v UK & Singapore, 9 FT v South Africa, 9 FT v Denmark, 9 FT v Europe, 9 FT v Israel, 9 FT v Italy, 9 FT v Switzerland, 9 FT v US, Mexico, 110 V, 9 FT v US, 110 V, 6 FT v S. America v Argentina v Australia v Japan (Locking) v Greece, Turkey v Pakistan v v PARTS KITS: v Parts Kit 1, Mechanical v Parts Kit 2, Mechanical v Parts Kit 3, Plastic Parts v Parts Kit 5, Metric Screws v Parts Kit 6, Self Tapping Screws v Parts Kit 7, Nuts, Washers, and Retaining Clips v Parts Kit 8, Printhead mounting, Screws and Washers — 5 sets v Parts Kit 9, Carriage Motor Mounting, screws and grommets — 3 sets v Kit, Relocation v v Chapter 6. Parts Catalog 481 Assembly 10: (continued) Asm– Index – –25 –26 –27 –28 –29 –30 –31 – – – –32 Part Number 08H7268 08H7259 08H7269 08H7270 08H7271 73G5523 10G3902 38F8254 Units Description v v v v v v v v v v v 1 v 1 1 1 1 1 1 1 TOOLS: v Connector, Loop-Back, Serial RS232 v Connector, Loop-Back, Serial RS422 v Connector, Loop-Back, Parallel v Connector, Loop-Back, Stacker/ASF v Knob, Paper Feed v Extractor, Microcode Module (See ELECTRONICS II) v Extractor, Microcode Module (See ELECTRONICS II) v v COMMUNICATION CABLES: v Cable, Twinax, Self-Terminating Chapter 6. Parts Catalog 482 Chapter 7. Preventative Maintenance There are no Preventative Maintenance Procedures for the IBM 4247 Printer. © Copyright IBM Corp. 1995, 2001 483 Appendix A. Printer Configuration Configuration Information — All Models Overview This section contains information for configuring all models of 4247 printers. This chapter also provides examples of the 4247 Printer configuration menu structures and options. These examples note the factory default settings with a (*) symbol. This information is organized into the following sections: v Model A00, see “Model A00 Configuration Information” on page 485 v Models 001, 002, and 003, see “Models 001, 002, and 003 Configuration Information” on page 499 – Twinax base code/attachment for parallel only, LAN, serial, and twinax attachments – Coax base code/attachment for coax attachment You will find directions for viewing, changing and printing the menus. Use this section as an aid while verifying or changing configuration items. © Copyright IBM Corp. 1995, 2001 484 Model A00 Configuration Information This section provides configuration information for the Model A00 printer. There are two sections: 1. Power-on configuration, see “Power On Configuration Menu”. 2. Program configuration, see “Program Configuration Menu” on page 492. Power On Configuration Menu How To Print the Power On Configuration: 1. Load forms. 2. Power off (O) the printer. 3. Press and hold the Menu/Enter key while powering on the printer. 4. Hold the Menu/Enter key pressed until the printer has stopped all motion (approximately 20 seconds). 5. Release the Menu/Enter key and the message PRINT OUT=NO will display. 6. To print the current settings, press the Pitch key. The message PRINT OUT=YES will display and the Configuration Printout is printed. Power On Configuration Printout - Sample Printout Showing Factory Defaults: Figure 194 on page 486 shows the factory default settings for the Power On Configuration for a Model A00 printer. Appendix A. Printer Configuration 485 Figure 194. Model A00 Power On Configuration Printout The following information is from the 4247 Printer Model A00 Quick Reference Guide, SA24-4405. Changing a Value In the Power On Configuration Menu: 1. Ensure the printer is powered off (O). 2. Press and hold the Menu/Enter key while powering on (|) the printer. The message STARTING UP will display. Appendix A. Printer Configuration 486 3. After start-up is complete, release Menu/Enter. The message PRINT OUT=NO displays. 4. If you want to print the current settings on the printer, press →. The message PRINT OUT=YES displays and the Power On Configuration Setup Printout is printed. - or 5. If you want to change a Category, press ↓ until you find the Category you want. 6. Depending on which Category you want to change, press ←, →, ↑, or ↓ to scroll through the Parameters and Values. 7. Once you find the Value you want, press Menu/Enter to save the new Value and exit the Power On Configuration menu. 12 Table 56. A00 Configuration Menu CATEGORIES Pull (Page 488) Jam Sensors (Page 488) Parallel Interface (Page 488) Serial Interface (Page 489) Functions (Page 491) Sensor Tune (Page 491) Bidirectional Adjustment (Page 491) Restore Mfg Defaults (Page 492) * Manufacturing Default ** When emulation is set to Native 4247, 4202 III XL, or 2381 *** When emulation is set to Epson FX 1. Proprinter is a trademark of the International Business Machines Corporation. 2. Epson is a trademark of the Seiko Epson Corporation. Appendix A. Printer Configuration 487 PARAMETERS AND VALUES PULL: Table 57. Pull NO * YES PUSH + PULL JAM SENSORS: Table 58. Jam Sensors Yes * No PARALLEL INTERFACE: Table 59. Parallel Interface Interface Types Select-In Signal Buffer Size CX Parallel * 1284 byte 1284 Nibble On Host * 256 2K 12K 32K * 64K Emulation Character Sets Print Language ** Native 4247 * 4202 III XL 2381 Epson FX PC1 PC2 * Italic (Epson FX Only) CP437 * . . CP1251 Appendix A. Printer Configuration 488 Table 59. Parallel Interface (continued) Print Language *** Automatic CR on LF Automatic LF on CR No * Yes No * Yes Host (Epson FX Only) NLQ ** Data Bits Courier * Gothic 8 * 7 Baud Rate Buffer Size 300 4800 600 9600* 1200 19200 2400 38400 256 2K 12K 32K * 64K Emulation Character Sets Print Language ** Native 4247 * 4202 III XL 2381 Epson FX PC1 PC2 * Italic (Epson FX Only) CP437 * . . CP1251 USA * . . Latin 2 CP437 . . CP1251 20 CPI ** No * Yes SERIAL INTERFACE: Table 60. Serial Interface Interface Types Serial No RS-232C * RS-422A Appendix A. Printer Configuration 489 Table 60. Serial Interface (continued) Print Language *** USA * . . Latin 2 CP437 . . CP1251 20 CPI ** No * Yes Parity None * Odd Even Mark Space Automatic CR on LF Automatic LF on CR No * Yes No * Yes NLQ ** Data Bits Courier * Gothic 8 * 7 Pacing Protocol Connection Type DTR (RS-232C Only) * XON/XOFF Local * Remote Appendix A. Printer Configuration 490 FUNCTIONS: Table 61. Functions Front Tear Mode Rear Tear Mode Paper Overlay Norm * Auto No No * Yes Sequence Alarm Automatic Load None * FR + RR ASF1+2 ASF123 Yes * No Yes * No Norm * Auto No Display Language English * Italiano Francais Espanol Deutsh Portugues Dansk Nederlands SENSOR TUNE: Table 62. Sensor Tune No * Yes BIDIRECTIONAL ADJUSTMENT: Appendix A. Printer Configuration 491 Table 63. Bidirectional Adjustment 0 * -6 to 6 RESTORE MFG DEFAULTS: Table 64. Restore Mfg Defaults No * Yes * ** *** Manufacturing Default When Emulation is set to Native 4247, 4202 III XL, or 2381. When Emulation is set to Epson FX. Program Configuration Menu How To Print the Program Setup Configuration: 1. Power on (|) the printer. 2. Load forms. 3. Press the Menu/Enter key. 4. The printer goes off-line, and the message PRINT OUT=NO displays. 5. To print the settings, press the Pitch key. The message PRINT OUT=YES displays and the Program Setup Printout is printed. Program Configuration Printout - Sample Printout Showing Factory Defaults: Figure 195 on page 493 shows the factory default settings for the Program Configuration for a Model A00 printer. Appendix A. Printer Configuration 492 Figure 195. Model A00 Program Configuration Printout Changing a Value In the Program Configuration Menu: 1. Press Menu/Enter. The printer goes offline, is not ready, and the message PRINT OUT=NO displays. 2. If you want to print the current settings on the printer, press →. The message PRINT OUT=YES displays and the Program Configuration Setup Printout is printed. - or 3. If you want to change a Category, press ↓ until you find the Category you want. 4. Depending on which Category you want to change, press ←, →, ↑, or ↓ to scroll through the Parameters and Values. Appendix A. Printer Configuration 493 5. Once you find the Value you want, press ↓ until the message STORE=QUIT displays. 6. If you want to exit the Program Configuration menu without saving the value you just selected, press Menu/Enter and the previous value remains valid. - or 7. Press → and the message STORE=SAVE displays. If you want to save the new value permanently in NVRAM (Non-Volatile Random Access Memory), press Menu/Enter and the value is saved. - or 8. Press → and the message STORE=CURRENT displays. Press Menu/Enter and the new value remains valid until the printer is powered off (O). 9. Press Online to make the printer ready. Note: Entering the Power On Configuration menu through the Program Configuration menu does not allow you to access the PULL or JAM SENSORS categories. Table 65. Program Configuration Menu CATEGORIES Tear Position Adjustment (Page 494) Paper Path(s) Setup (Page 495) Paper Paths (Page 495) Store Mode (Page 497) Perforation Safety (Page 495) Adjustments (Page 495) Form Setting (Page 495) Another Paper Path (Page 497) Exit To Power On Configuration Menu (Page 497) Hexadecimal Printing (Page 497) TEAR POSITION ADJUSTMENT: Table 66. Tear Position Adjustment Front Path 0 * –24 to 24 Rear Path 0 * –24 to 24 Appendix A. Printer Configuration 494 PAPER PATH(S) SETUP: Table 67. Paper Path(s) Setup One Form Per Path * One Form Only PAPER PATHS: Table 68. Paper Paths Front Push * Manual Feed Rear Push Rear Pull Push+Pull ASF1 ASF2+3 PERFORATION SAFETY: Table 69. Perforation Safety No * Yes ADJUSTMENTS: Table 70. Adjustments Automatic Forms Thickness (AFTA) Horizontal Vertical 0 * -5 to 3 Fixed 0 to 8 10 * 1 to 60 0 * -24 to 24 FORM SETTING: Appendix A. Printer Configuration 495 Table 71. Form Setting Line Spacing 6 LPI * 8 LPI 12 LPI 3L/30MM 4L/30MM 6L/30MM 8L/30MM 12L/30MM Top of Form 0 * 0 to 660 Pitch 5 CPI 6 CPI 7.5 CPI 8.5 CPI 10 CPI * 12 CPI 15 CPI 17.1 CPI 20 CPI Prop Right Margin Line Spacing Lock Page Length No * Yes 66 * 1 to 660 A5 A4 A3 A2 LGL (Legal) LTR (Letter) Perforation Spacing Font 0 * 0 to 660 DP * DP Text Courier Gothic OCR-A OCR-B Pitch Lock Left Margin No * Yes 0 * 0 — 66 (at 5 CPI) 79 (at 6 CPI) 100 (at 7.5 CPI) 114 (at 8.5 CPI) 134 (at 10 CPI and Prop) 161 (at 12 CPI) 202 (at 15 CPI) 231 (at 17.1 CPI) 270 (at 20 CPI) Slashed Zero Restore Mfg Defaults Appendix A. Printer Configuration 496 Table 71. Form Setting (continued) 136 * 2 — 68(at 5 CPI) 81 (at 6 CPI) 102 (at 7.5 CPI) 116 (at 8.5 CPI) 136 (at 10 CPI and Prop) 163 (at 12 CPI) 204 (at 15 CPI) 233 (at 17.1 CPI) 272 (at 20 CPI) No * Yes No * Yes ANOTHER PAPER PATH: Table 72. Another Paper Path No * Yes EXIT TO POWER ON CONFIGURATION MENU: Table 73. Exit to Power On Configuration Menu No * Yes HEXADECIMAL PRINTING: Table 74. Hexadecimal Printing No * Yes STORE MODE: Appendix A. Printer Configuration 497 Table 75. Store Mode Quit * Save Current * Manufacturing Default Appendix A. Printer Configuration 498 Models 001, 002, and 003 Configuration Information There are two sections of configuration information found here: v “Coax Attachment Configuration” on page 506, contains coax and coax/parallel configuration information. v “Twinax Attachment Configuration” on page 517, contains all other possible configuration information. Unlocking and Locking Printer Configuration Menu Note: Follow this procedure to unlock or lock the printer configuration menu. 1. Press the Stop key. 2. Press and hold the Test key. While holding the Test key, press the Quiet key. 3. Release both keys. The printer displays “PRESS STOP-->NOT READY.” 4. Do not press the Stop key. Press Hex Print. The configuration menu lock will toggle from locked to unlocked or from unlocked to locked. How To Print the Printer Configuration and the Custom Sets Load the printer with at least 22 in. (55.9 cm) of blank, fanfold forms in the same tractor the customer is using. Note: If there are no blank fanfold forms available, obtain two sheets of blank letter or legal size paper from the customer. Use the manual sheet feed to print the configuration. 1. Press the Stop key to make the printer Not Ready (only the Power and Online LED’s are lighted). 2. Press the Test key. The message ’4247 OPERATOR TESTS’ appears, and the Online LED goes out. 3. Press the Micro ↓ key until the ’Printer Configuration’ test is displayed below ’4247 OPERATOR TESTS’. 4. Press the Enter key, and wait for the configuration to print. To print a custom set on the Model 003 and later Models of the 001 and 002: a. Press the Micro ↓ key until ’Print Custom Sets’ is displayed. b. Press the Enter key and wait. To print a custom set on earlier Models 001 and 002: a. Use the Printer Configuration Test to print each of the custom sets being used by the customer; Press the Menu key until you see ’Configuration Storage.’ Appendix A. Printer Configuration 499 b. When the <X> on the display is correct, use the Printer Configuration Test. 5. Press the Cancel Print key to exit test mode. Coax Configuration Printout - Sample Defaults Note: This information applies only to 4247 Models 001 and 002 with coax attachment, and Model 003 with the coax attachment card and coax base code. Figure 196 on page 501 and Figure 197 on page 502 show the factory default settings. Appendix A. Printer Configuration 500 E90AX003 Figure 196. Coax Configuration Printout (Part 1 of 2) Appendix A. Printer Configuration 501 E90AX004 Figure 197. Coax Configuration Printout (Part 2 of 2) Twinax Configuration Printout - Sample Defaults Note: This information applies only to 4247 Models 001 and 002 with Twinax attachment. Appendix A. Printer Configuration 502 E90AX005 Figure 198 and Figure 199 on page 504 show the factory default settings. Figure 198. Twinax Configuration Printout (Part 1 of 2) Appendix A. Printer Configuration 503 E90AX006 Figure 199. Twinax Configuration Printout (Part 2 of 2) Changing a Value In the Printer Configuration Menu 1. Press Stop. The printer becomes not ready. 2. Press Menu to display the CONFIGURATION MENU on the operator panel display. Appendix A. Printer Configuration 504 Press Scroll ↑ or Scroll Down↓ until you find the Category you want. Press Enter to select that Category. Press Scroll ↑ or Scroll Down↓ until you find the Parameter you want. Press Enter to select that Parameter. Press Scroll ↑ or Scroll Down↓ until you find the Value you want. Press Enter to select a new Value. An asterisk (*) appears to indicate the new current Value. To return to the CONFIGURATION MENU, press Return to return to the Parameter level, and then press Return again. 10. To save changes to a Custom Set, return to the CONFIGURATION MENU. Select Configuration Storage. Select Save Current Values. Select a Custom Set. 11. To return the printer to ready from any level, press Start. 3. 4. 5. 6. 7. 8. 9. Appendix A. Printer Configuration 505 Coax Attachment Configuration Configurations to which this menu applies: v Using the coax base code with the coax attachment card for the Model 003. v Using the coax attachment with the Model 001 and 002. Table 76. Coax Configuration Menu CATEGORIES Configuration Storage (See “CONFIGURATION STORAGE”) Attachment (See “ATTACHMENT” on page 507) Rear Tractor Use (See “REAR TRACTOR USE” on page 507) Coax Configuration (See “COAX CONFIGURATION” on page 507) Parallel Configuration (See “PARALLEL CONFIGURATION” on page 510) Printer Setup (See “PRINTER SETUP” on page 513) Printer Adjustment (See “PRINTER ADJUSTMENT” on page 514) Power On Reset Yes (Press Enter to execute) Display Language (See “DISPLAY LANGUAGE” on page 516) Send Buffer Reprint Code (See “SEND BUFFER REPRINT CODE” on page 516) Vital Product Data (See “VITAL PRODUCT DATA” on page 516) Quit From Menu Restore previous values * ** *** † (Press Enter to execute) Manufacturing Default When Emulation Mode is set to 4247, 4202 III XL, or 2381 Personal Printer When Emulation Mode is set to Epson-FX When Emulation Mode is set to Epson-FX, only Compatibility Options 3, 6, and 8 are available. CONFIGURATION STORAGE: Table 77. Configuration Storage Recall Custom Set Values Power-On Custom Set Power-On Paper Source Appendix A. Printer Configuration 506 Table 77. Configuration Storage (continued) Custom Custom Custom Custom Set Set Set Set A B C D Custom Custom Custom Custom Set Set Set Set E F G H Last Used * Custom Set Custom Set Custom Set Custom Set A B C D Custom Custom Custom Custom Recall Factory Defaults Save Current Values Yes Custom Custom Custom Custom Set Set Set Set A B C D Custom Custom Custom Custom Set Set Set Set E F G H Set Set Set Set E F G H Front * Rear Bin 1 Bin 2 Bin 3 Manual Last Used ATTACHMENT: Table 78. Attachment Coax * Parallel REAR TRACTOR USE: v If a rear tractor is installed. v Choices vary if the front tractor is also installed. Table 79. Rear Tractor Use Push * (rear or front and rear tractor) Pull (rear tractor only) Push + Pull (front and rear tractors) COAX CONFIGURATION: Appendix A. Printer Configuration 507 Table 80. Coax Configuration Characters Per Inch Lines Per Inch (LPI) Single/Double Space 10 * 12 15 16.7 6 * 8 Single * Double Maximum Print Position (MPP) Maximum Page Length (MPL) Emulation Mode 132 * 001 — 136 163 204 227 066 * 001 — 660 (at 6 LPI) 880 (at 8 LPI) 4247 * 4224 4230 3287 3268 Print Quality Print Language Mono/Dual Case (Print Language Dependent) DP Quality * DP Text Quality Near Letter Quality 37 USA/Canada/Canadian Bilingual * ↑↓ 1097 Farsi Dual * Mono Print Text Direction (Print Language Dependent) Media Size Priority (IPDS Only) (at (at (at (at 10 CPI) 12 CPI) 15 CPI) 16.7 CPI) Printer Compatibility Right to Left * Left to Right Translate Table Model 003 only See Sub-Menu in Table 81. Standard Alternate * Bar Code Mode (IPDS Only) Graphics Mode (IPDS Only) Appendix A. Printer Configuration 508 Table 80. Coax Configuration (continued) Default * Downloaded High * Low Computer Selected High * Low Computer Selected Alarm Control Overide Host Model 003 only Programmed Symbols (When enabled) Enabled * Disabled Paper Source — Disabled * Paper Source — Enabled See sub-menu in Table 82 on page 510. Table 81. Printer Compatibility Sub-Menu Screen Buffer Size 1 (Carriage Return at MPP+1) 2 (New Line at MPP+1) 960 1920 * 2560 3440 3564 Standard * Alternate Standard * Alternate 3 (Form Feed Followed by Data) 4 (Form Feed is Last Character in Order) 5 (Null Suppression) Standard * Alternate Standard * Alternate Standard * Alternate 6 (Form Feed Command Position) 7 (Automatic Function After End of Print Buffer) 8 (Automatic Function After OILC Job) Appendix A. Printer Configuration 509 Table 81. Printer Compatibility Sub-Menu (continued) Standard * Alternate Standard * Alternate Standard * Alternate 9 (Suppress Time-out of No Data Loss Intervention Required) Early Print Complete 12 (Automatic Function Before Start of OILC Job) Standard * Alternate Disabled * Enabled Standard * Alternate FF Suppression Programmed Symbols Disabled * Enabled See sub-menu in Table 82. Table 82. Programmed Symbols Sub-Menu Plane Selection 3 Single + 1 Triple * 6 Single Full Page On Skip Suppress PS Print Direction Standard * Alternate Unidirectional * Bidirectional PARALLEL CONFIGURATION: v Using parallel configuration with coax base code on the Model 003. v Using the coax attachment with Model 001 and 002. Appendix A. Printer Configuration 510 Table 83. Parallel Configuration Characters Per Inch (CPI) 10 * 12 15 16.7 17.1 20 Lines Per Inch (LPI) 6 * 8 Perforation Skipping Maximum Print Position (MPP) Maximum Page Length (MPL) 136 * 001 — 136 163 204 227 233 272 066 * 001 — 660 (at 6 LPI) 880 (at 8 LPI) (at (at (at (at (at (at 10 CPI) 12 CPI) 15 CPI) 16.7 CPI) 17.1 CPI) 20 CPI) Emulation Mode Print Language ** 4247 * 2381 Personal Printer 4202 Proprinter III XL Epson FX 437 PC * ↑↓ 1251 Cyrillic Windows Print Quality ** Print Quality *** DP Quality * DP Text Quality Near Letter Quality OCR-A OCR-B DP Quality * Courier Gothic OCR-A OCR-B (Model 003) 000 * 065 Print Language *** 0 USA * ↑↓ 1251 Cyrillic Windows Appendix A. Printer Configuration 511 Table 83. Parallel Configuration (continued) NLQ Typeface ** Character Set Courier * Gothic PC1 PC2 Italics (Epson Only) Printer Compatibility See Sub-Menu in Table 85. Alarm Control Enabled * Disabled Override Host (Model 003 only) Paper Source Characters Per Inch Lines Per Inch Maximum Page Length Disabled,* Disabled,* Disabled,* Disabled,* Parallel Interface Select-In Signal *** AutoFeed XT *** See Sub-Menu in Table 84. Enabled * Disabled Enabled Enabled Enabled Enabled Enabled Disabled * Table 84. Parallel Interface Sub-Menu Interface Type PC Parallel 1284 Parallel Input Buffer Size 256 2K 12K 32K * 64K Table 85. Printer Compatibility Sub-Menu 3 (Automatic LF on CR) † 4 (Automatic CR on LF) ** 5 (Form Feed Suppression) ** Appendix A. Printer Configuration 512 Table 85. Printer Compatibility Sub-Menu (continued) Enabled Disabled * 6 (Init) † Enabled * Disabled Enabled Disabled * Enabled Disabled * 7 (Condensed Print) ** 8 (Slashed Zero) † 15 16.7 17.1 * Enabled Disabled * 9 (20 CPI) ** Enabled * Disabled PRINTER SETUP: Table 86. Printer Setup Paper Source Front * Rear Bin 1 (with ASF) Bin 2 (with ASF) Bin 3 (with ASF) Manual ASF Bin Linking ASF Default Bin ASF Bin 1 Media (ASF installed) (ASF installed) Bin 1 * Bin 2 Bin 3 Paper * Envelope Front Forms Backup Rear Forms Backup Enabled * Disabled Enabled * Disabled (ASF installed) Disabled * Bin 1+2 Bin 1+2+3 Bin 2+3 Appendix A. Printer Configuration 513 Table 86. Printer Setup (continued) Continuous Forms Linking Enabled Disabled * Automatic Restore Disabled * Data Timer (10 Seconds) Timer (20 Seconds) Timer (30 Seconds) Timer (40 Seconds) Timer (50 Seconds) Automatic Manual Load Enabled * Disabled Graphics Print Direction Bidirectional Unidirectional * Form Feed Mode Automatic Eject Not Active in Ready State * Active in Ready State Enabled Disabled * Continuous Forms Eject Mode Manual Paper Overlay Immediate Eject * Delayed Eject Enabled Disabled * Manual Feed Eject Mode Bar Code Print Direction Top of Form * Automatic Top of Form Bidirectional Unidirectional * Perforation Safety Jam Sensors Enabled Disabled * Enabled * Disabled PRINTER ADJUSTMENT: Table 87. Printer Adjustment Front AFTA Front Tear Position Front Left Margin Alignment 0 * -5 to 3 Fixed 1 to 8 0 * -312 to 24 10 * 0 to 60 Front Paper Load Position Rear AFTA Rear Tear Position Appendix A. Printer Configuration 514 Table 87. Printer Adjustment (continued) 0 * -24 to 288 Rear Left Margin Alignment 10 * 0 to 60 0 * -5 to 3 Fixed 1 to 8 0 * -312 to 24 Rear Paper Load Position ASF Bin 1 AFTA 0 * -24 to 288 0 * -5 to 3 Fixed 1 to 8 ASF Bin 2 AFTA ASF Bin 1 Left Margin Alignment 10 * 0 to 60 ASF Bin 1 Paper Load Position 0 * -24 to 576 0 * -5 to 3 Fixed 1 to 8 ASF Bin 3 AFTA ASF Bin 2 Left Margin Alignment 10 * 0 to 60 ASF Bin 2 Paper Load Position 0 * -24 to 576 0 * -5 to 3 Fixed 1 to 8 Manual Feed AFTA ASF Bin 3 Left Margin Alignment 10 * 0 to 60 ASF Bin 3 Paper Load Position 0 * -24 to 576 0 * -5 to 3 Fixed 1 to 8 Appendix A. Printer Configuration 515 Table 87. Printer Adjustment (continued) Manual Feed Left Margin Alignment Manual Feed Paper Load Position 10 * 0 to 60 0 * -24 to 576 DISPLAY LANGUAGE: Table 88. Display Language 000 English * ↑↓ 010 Suomi SEND BUFFER REPRINT CODE: Table 89. Send Buffer Reprint Code Yes No * VITAL PRODUCT DATA: Table 90. Vital Product Data Serial Number Device Specific Information XXXXXXX XXXXXXXXXXXXXXXX * ** *** † Manufacturing Default When Emulation Mode is set to 4247, 4202 III XL, or 2381 Personal Printer When Emulation Mode is set to Epson-FX When Emulation Mode is set to Epson-FX, only Compatibility Options 3, 6, and 8 are available. Appendix A. Printer Configuration 516 Twinax Attachment Configuration Configurations to which this menu applies: v Using the twinax attachment with Models 001, and 002. v Using the twinax base code and no attachment, serial, twinax, or LAN attachment, with the Model 003. Table 91. Twinax Configuration Menu CATEGORIES Configuration Storage (See “CONFIGURATION STORAGE”) Attachment (with twinax) (See “ATTACHMENT” on page 518) Rear Tractor Use (with rear tractor installed) See “REAR TRACTOR USE” on page 518 Twinax Configuration Models 001, 002 (See “TWINAX CONFIGURATION” on page 518) Model 003 with twinax card (See “TWINAX CONFIGURATION” on page 518) Parallel Configuration Printer Setup (See “PRINTER SETUP” on page 523) Models 001, 002 and Model 003 with Lan, twinax or no attachment card (See “PARALLEL CONFIGURATION (with twinax card installed)” on page 520) Parallel & Serial Configuration Model 003 with serial card (See “Model 003 Parallel and Serial Configuration” on page 527) Printer Adjustments (See “PRINTER ADJUSTMENT” on page 524) Power On Reset Display Language (See “DISPLAY LANGUAGE” on page 526) Vital Product Data (See “VITAL PRODUCT DATA” on page 526) Yes (Press Enter to execute) Quit From Menu * Restore previous values CONFIGURATION STORAGE: Appendix A. Printer Configuration 517 Table 92. Configuration Storage Recall Custom Set Values Custom Custom Custom Custom Set Set Set Set A B C D Custom Custom Custom Custom Set Set Set Set E F G H Power-On Custom Set Power-On Paper Source Last Used * Custom Set Custom Set Custom Set Custom Set Front * Rear Bin 1 Bin 2 A B C D Custom Custom Custom Custom Recall Factory Defaults Save Current Values Yes (Press Enter to execute) Custom Custom Custom Custom Set Set Set Set A B C D Custom Custom Custom Custom Set Set Set Set E F G H Set Set Set Set E F G H Bin 3 Manual Last Used ATTACHMENT: Table 93. Attachment — This choice is available only when the twinax attachment is installed Twinax * Parallel REAR TRACTOR USE: Table 94. Rear Tractor Use (choices vary if the front tractor is also installed) Push * (rear or front and rear) Pull (rear tractor only) Push + Pull (front and rear tractor) TWINAX CONFIGURATION: Appendix A. Printer Configuration 518 Table 95. Twinax Configuration Characters Per Inch Lines Per Inch (LPI) 10 * 12 15 16.7 6 * 8 Maximum Print Position (MPP) Maximum Page Length (MPL) Emulation Mode 132 * 001 — 136 163 204 227 066 * 001 — 660 (at 6 LPI) 880 (at 8 LPI) 4247 * 4224 (IPDS Only) 4230 4214 (SCS Only) Print Language Printer Address 37 USA/Canada ↑↓ 500 International 5/ Belgian New * ↑↓ 1122 Estonian 000 * ↑↓ 006 Data Stream (IPDS Installed) Media Size Priority (IPDS Only) Bar Code Mode (IPDS Only) IPDS * SCS Standard Alternate * High * Low Computer Selected (at (at (at (at 10 CPI) 12 CPI) 15 CPI) 16.7 CPI) Print Quality DP Quality * DP Text Quality Near Letter Quality Appendix A. Printer Configuration 519 Table 95. Twinax Configuration (continued) Alarm Control Graphics Mode (IPDS Only) High * Low Computer Selected Enabled * Disabled PARALLEL CONFIGURATION (with twinax card installed): This section covers: v Models 001 and 002 using parallel with the twinax attachment installed. v Model 003 using parallel with LAN, twinax or no attachment card installed and twinax base code. Table 96. Parallel Configuration Characters Per Inch (CPI) 10 * 12 15 16.7 17.1 20 Lines Per Inch (LPI) 6 * 8 Perforation Skipping Maximum Print Position (MPP) Maximum Page Length (MPL) 136 * 001 — 136 163 204 227 233 272 066 * 001 — 660 (at 6 LPI) 880 (at 8 LPI) (at (at (at (at (at (at 10 CPI) 12 CPI) 15 CPI) 16.7 CPI) 17.1 CPI) 20 CPI) Emulation Mode Print Language ** Appendix A. Printer Configuration 520 Table 96. Parallel Configuration (continued) 000 * 000–065 Print Language *** 0 USA * ↑↓ 1251 Cyrillic Windows NLQ Typeface ** Courier * Gothic 4247 * 2381 Personal Printer 4202 Proprinter III XL Epson FX 437 PC * ↑↓ 1251 Cyrillic Windows Print Quality ** Print Quality *** DP Quality * DP Text Quality Near Letter Quality OCR-A OCR-B DP Quality * Courier Gothic OCR-A OCR-B Character Set Printer Compatibility See Sub-Menu in Table 97 PC1 PC2 Italics (Epson Only) Alarm Control Enabled * Disabled Override Host (Model 003 only) Paper Source Characters Per Inch Lines Per Inch Maximum Page Length Disabled,* Disabled,* Disabled,* Disabled,* Enabled Enabled Enabled Enabled Appendix A. Printer Configuration 521 Table 96. Parallel Configuration (continued) Parallel Interface Interface type Input Buffer Size (sub-menu of parallel interface) PC Parallel 1284 Parallel Select-In Signal *** Enabled * Disabled (sub-menu of parallel interface) 256 2K 12K 32K * 64K AutoFeed XT *** Enabled Disabled * Table 97. Printer Compatibility Sub-Menu 3 (Automatic LF on CR) † 4 (Automatic CR on LF) ** 5 (Form Feed Suppression) ** Enabled Disabled * Enabled Disabled * Enabled Disabled * 6 (Init) † 7 (Condensed Print) ** 8 (Slashed Zero) † Enabled * Disabled 15 16.7 17.1 * Enabled Disabled * Appendix A. Printer Configuration 522 Table 97. Printer Compatibility Sub-Menu (continued) 9 (20 CPI) ** Enabled * Disabled PRINTER SETUP: Table 98. Printer Setup Paper Source ASF Default Bin ASF Bin 1 Media (ASF installed) (ASF installed) Bin 1 * Bin 2 Bin 3 Paper * Envelope Front Forms Backup Rear Forms Backup Disabled * Bin 1+2 Bin 1+2+3 Bin 2+3 Enabled * Disabled Enabled * Disabled Continuous Forms Linking Form Feed Mode Automatic Eject Not Active in Ready State * Active in Ready State Enabled Disabled * Continuous Forms Eject Mode Manual Paper Overlay Front * Rear Bin 1 (with ASF) Bin 2 (with ASF) Bin 3 (with ASF) Manual ASF Bin Linking (ASF installed) Enabled Disabled * Automatic Restore Appendix A. Printer Configuration 523 Table 98. Printer Setup (continued) Disabled * Data Timer (10 Seconds) Timer (20 Seconds) Timer (30 Seconds) Timer (40 Seconds) Timer (50 Seconds) Automatic Manual Load Enabled * Disabled Graphics Print Direction Bidirectional Unidirectional * Immediate Eject * Delayed Eject Enabled Disabled * Manual Feed Eject Mode Bar Code Print Direction Top of Form * Automatic Top of Form Bidirectional Unidirectional * Perforation Safety Jam Sensors Enabled Disabled * Enabled * Disabled PRINTER ADJUSTMENT: Table 99. Printer Adjustment Front AFTA Front Tear Position Front Left Margin Alignment 0 * -5 to 3 Fixed 1 to 8 0 * -312 to 24 10 * 0 to 60 Front Paper Load Position Rear AFTA Rear Tear Position 0 * -5 to 3 Fixed 1 to 8 0 * -312 to 24 Rear Paper Load Position ASF Bin 1 AFTA 0 * -24 to 288 Rear Left Margin Alignment Appendix A. Printer Configuration 524 Table 99. Printer Adjustment (continued) 10 * 0 to 60 0 * -24 to 288 0 * -5 to 3 Fixed 1 to 8 ASF Bin 2 AFTA ASF Bin 1 Left Margin Alignment 10 * 0 to 60 ASF Bin 1 Paper Load Position 0 * -24 to 576 0 * -5 to 3 Fixed 1 to 8 ASF Bin 3 AFTA ASF Bin 2 Left Margin Alignment 10 * 0 to 60 ASF Bin 2 Paper Load Position 0 * -24 to 576 0 * -5 to 3 Fixed 1 to 8 Manual Feed AFTA ASF Bin 3 Left Margin Alignment 10 * 0 to 60 ASF Bin 3 Paper Load Position 0 * -24 to 576 Manual Feed Left Margin Alignment Manual Feed Paper Load Position 10 * 0 to 60 0 * -24 to 576 0 * -5 to 3 Fixed 1 to 8 Appendix A. Printer Configuration 525 DISPLAY LANGUAGE: Table 100. Display Language 000 English * ↑↓ 010 Suomi VITAL PRODUCT DATA: Table 101. Vital Product Data Serial Number Device Specific Information XXXXXXX XXXXXXXXXXXXXXXX * ** *** † Manufacturing Default When Emulation Mode is set to 4247, 4202 III XL, or 2381 Personal Printer When Emulation Mode is set to Epson-FX When Emulation Mode is set to Epson-FX, only Compatibility Options 3, 6, and 8 are available. Appendix A. Printer Configuration 526 Model 003 Parallel and Serial Configuration Table 102. Parallel and Serial Configuration Characters Per Inch (CPI) 10 * 12 15 16.7 17.1 20 Lines Per Inch (LPI) 6 * 8 Perforation Skipping 0* to Maximum Print Position (MPP) Maximum Page Length (MPL) 136 * 001 — 136 163 204 227 233 272 066 * 001 — 660 (at 6 LPI) 880 (at 8 LPI) (at (at (at (at (at (at 10 CPI) 12 CPI) 15 CPI) 16.7 CPI) 17.1 CPI) 20 CPI) Emulation Mode Print Language ** 4247 * 2381 Personal Printer 4202 Proprinter III XL Epson FX 437 PC * ↑↓ 1251 Cyrillic Windows Print Quality ** Print Quality *** DP Quality * DP Text Quality Near Letter Quality OCR-A OCR-B DP Quality * Courier Gothic OCR-A OCR-B 659 Print Language *** 0 USA * ↑↓ 1251 Cyrillic Windows Appendix A. Printer Configuration 527 Table 102. Parallel and Serial Configuration (continued) NLQ Typeface ** Courier * Gothic Character Set See Sub-Menu in Table 103 PC1 PC2 Italics (Epson Only) Alarm Control Enabled * Disabled Printer Compatibility Override Host (Model 003 only) Paper Source Characters Per Inch Lines Per Inch Maximum Page Length Disabled,* Disabled,* Disabled,* Disabled,* Parallel Interface Serial Interface Select-In Signal *** See Sub-Menu in Table 104 See Sub-Menu in Table 105 on page 529 Enabled * Disabled Enabled Enabled Enabled Enabled AutoFeed XT *** Enabled Disabled * Table 103. Printer Compatibility Sub-Menu 3 (Automatic LF on CR) † 4 (Automatic CR on LF) ** 5 (Form Feed Suppression) ** Enabled Disabled * Enabled Disabled * Enabled Disabled * 6 (Init) ** † 7 (Condensed Print) ** 8 (Slashed Zero) † Appendix A. Printer Configuration 528 Table 103. Printer Compatibility Sub-Menu (continued) Enabled * Disabled 15 16.7 17.1 * Enabled Disabled * 9 (20 CPI) ** Enabled * Disabled Table 104. Parallel Interface Sub-Menu Interface Type PC Parallel 1284 Parallel Input Buffer Size 256 2K 12K 32K * 64K Table 105. Serial Interface Sub-Menu Interface Type RS-232C * RS-422A Baud Rate Input Buffer Size Data Bits 256 2K 12K 32K * 64K 8 * 7 Parity Pacing Protocol Appendix A. Printer Configuration 529 Table 105. Serial Interface Sub-Menu (continued) 9600 19200 38400 300 600 1200 2400 4800 None Odd Even Mark Space OTR XON/XOFF Connection Type Local Remote Appendix A. Printer Configuration 530 Appendix B. Supplies, Forms, Paths, & Environmental Considerations Overview This section outlines some of the information that IBM provides to the customer in the 4247 Model A00 User’s Guide. Supplies Ribbon cartridges and paper are the only supplies you need for your printer. At the time this information was printed, the correct IBM part number for a ribbon cartridge was 1053685. Contact your place of purchase, or call Lexmark at 1-800-438-2468 to order ribbon cartridges Choosing a Forms Path for Your Needs Note: IBM recommends that whenever possible you use the front push forms path for all your printing needs. You might select a forms path based on specific operating needs. Use Table 106 when you are selecting a path. See Table 108 on page 535 for information about acceptable paper size, weight and thickness. © Copyright IBM Corp. 1995, 2001 531 Table 106. Considerations For Choosing a Path Function Front Push Rear Push Rear Pull Push Pull Manual Sheet Feed Comments Autoload X X Document on Demand (DOD) / Tear Off X X Tear Off Adjustment X X Dual Path Forms Input X X Requires 2 tractors. IBM recommends optional printer stand Park X X Requires manual tear off Quiet Key X X X X X AFTA X X X X X Top of Form X X Vertical Adjustment X X Horizontal Adjustment X X X X ASF Mountable X * Reduces throughput by 50% * See note 1 Notes: 1. IBM recommends you remove the ASF before loading forms into the rear push forms path. 2. To use the push pull or dual push forms paths you must install the optional, second forms tractor. Choosing a Forms Path for Special Forms Note: IBM recommends selecting first the front push then the rear push as your choices for forms paths. The 4247 Printer can print on various sizes, dimensions, and weights of forms. IBM recommends you test all forms for your application before ordering large quantities. Use Table 107 on page 533 when you are choosing which path to use for special forms or paper. Appendix B. Supplies, Forms, Paths, & Environmental Considerations 532 Table 107. Selecting Path for Special Forms Types Forms Type Front Push Black-Back Forms Rear Push Rear Pull Push Pull Manual Sheet Feed X X X X X X X Labels X 1-Part to 4-Part X 5-Part to 8-Part X X X X Greater than 21 lb X X X X Greater than 0.014 in. thick X X X X Prenumbered Forms X Critical Registration X Form stock with stick-on card or form, or forms of varying thickness Comments X For front push, do not use Park X Easiest to load in front push. Set PERF SAFE=YES for 8-part forms X X X If multiple thicknesses on each sheet, remove Paper Bail Note: This printer does not support the following types of forms: Greater than 8-part forms Greater than 40 lb paper Greater than 0.64 mm (0.025 in.) total forms thickness Less than 15 lb paper Less than 0.08 mm (0.003 in.) paper thickness Other Considerations for Forms Consider the following items, unless Table 106 or Table 108 provides other direction. v IBM recommends you test the Park function when you intend to run multiple-part forms. If you notice forms feed problems, try using the Eject function. If using the Eject function is ineffective, disable the Park function, and use the push pull forms path. Appendix B. Supplies, Forms, Paths, & Environmental Considerations 533 v When your printer is loaded with different forms in the front push and the rear push tractors, your job (or the operator) can select the desired source, and alternate between the two paths. The operator must tear off the forms to allow the printer to change paths. v See Table 108 on page 535 for recommended paper weight and thickness. v If your printer is using the rear push path, or for forms stacking convenience, consider ordering and using the optional 4247 printer stand. v Consider the following when using the optional Automatic Sheet Feeder: – You cannot use rear pull or push pull with the optional Automatic Sheet Feeder installed. – You must remove the ASF stacker when loading the rear push forms path. The 4247 Printer prints on continuous forms and cut-sheet paper. Before ordering volumes of forms, test and evaluate all forms in the anticipated physical environment. Consider the affects of such factors as temperature and humidity on forms handling, print registration, and print quality. The forms you select should meet the following specifications. Note: With the addition of the optional Automatic Sheet Feeder you can print on individual sheets of cut-sheet, xerographic paper, and on envelopes. Refer to the 4247 Printer Automatic Sheet Feeder Guide for information. Forms and Paper Specifications The 4247 Printer prints on continuous forms and cut-sheet forms and paper. The customer should test and evaluate all forms in the anticipated physical environment, and should consider the affects of such factors as temperature and humidity on forms handling, print registration, and print quality before ordering large quantities of forms. Table 108 on page 535 lists various paper and forms specifications. The customer’s forms should meet the following specifications. Note: With the addition of the optional ASF, the 4247 can print on individual sheets of cut-sheet, xerographic paper and on envelopes. Refer to the 4247 Printer Automatic Sheet Feeder Guide for paper information. Appendix B. Supplies, Forms, Paths, & Environmental Considerations 534 Table 108. Forms and Paper Specifications Paper Criteria Characteristics Forms Paths Continuous Forms Front Push, Rear Pull, Push Pull Dimensions Width Rear Push Cut Sheet Manual Feed 76.2 to 431.8 mm 76.2 to 431.8 mm 114.3 to 444.5 mm 3 to 17 in. 3 to 17 in. 4.5 to 17.5 in. (Note 8) Length 76.2 to 609.6 mm 76.2 to 609.6 mm 101.6 to 609.6 mm 3 to 24 in. 3 to 24 in. 4 to 24 in. (Note 8) Single Part Weight Thickness (minimum) 55 to 150 g/m2 55 to 80 g/m2 50 to 120 g/m2 15 to 40 lb 15 to 21 lb 13.3 to 32 lb 0.08 mm 0.08 mm 0.08 mm 0.003 in. 0.003 in. 0.003 in. Appendix B. Supplies, Forms, Paths, & Environmental Considerations 535 Table 108. Forms and Paper Specifications (continued) Paper Criteria Characteristics Forms Paths Continuous Forms Front Push, Rear Pull, Push Pull Multiple Part Maximum parts (Original + Copies) 8 (1 + 7) Overall Thickness Weight of top part See these notes for each forms path. Manual Feed 4 (1 + 3) 8 (1 + 7) 0.08 to 0.635 mm 0.08 to 0.35 mm 0.08 to 0.635 mm 0.003 to 0.025 in. 0.003 to 0.014 in. 0.003 to 0.025 in. 55 to 150 g/m2 55 to 80 g/m2 55 to 150 g/m2 15 to 40 lb 15 to 21 lb 15 to 40 lb 45 to 75 g/m2 45 to 75 g/m2 12 to 20 lb 12 to 20 lb 14 to 35 g/m2 14 to 35 g/m2 14 to 35 g/m2 4 to 9 lb 4-9 lb 4 to 9 lb 1, 2, 3, 5, 6 1, 2, 3, 4 7, 8, 9 Attached sheet individual 45 to 75 g/m2 weight 12 to 20 lb Carbon paper individual weight Rear Push Cut Sheet Appendix B. Supplies, Forms, Paths, & Environmental Considerations 536 Notes: Continuous Forms 1. Test forms less than 152.4 mm (6 in.) in length or width for satisfactory stacking. These forms may require additional operator attention. 2. For optimum performance, restrict the printable area to be within 6.4 mm (0.25 in.) from all edges, holes, or folds on the forms. 3. Some multiple-part forms (such as mailers or forms with thick/heavy perforations) may cause problems when using the Park function. Try the forms first. To minimize parking problems, discuss your needs with your forms supplier when selecting forms. 4. IBM does not recommend continuous forms with adhesive labels. 5. Model A00: To prevent the separation of labels from continuous-forms when using the Tear or Park keys, set FRONT TEAR=NO or REAR TEAR=NO in the Power On Configuration menu. Making this configuration change does the following: v Disables the Tear key, and tear-off function v Modifies how the Park key works for forms in the front push and rear push forms paths. You cannot back up the forms to park them. Break the forms at a perforation before they enter the printer. Press Park twice, and the forms will move forward until ejected from the printer. Model 001 or 002: To prevent labels on labeled continuous forms from detaching when using the Park key, set Front Forms Backup to DISABLED and Rear Forms Backup to DISABLED in the printer setup section of the configuration menus. Making this change does the following things: v Disables the Load/Eject key function v Modifies how the Park function works. The printer will request that the forms be broken at entry and then moved forward until ejected from the printer. 6. Black-back forms cannot be used in these forms paths. They can only be used in the rear push, Manual Sheet Feed, and Automatic Sheet Feeder (bins 1, 2, and 3) paper paths. Appendix B. Supplies, Forms, Paths, & Environmental Considerations 537 Cut-Sheet Paper The following sizes of cut-sheet paper may be used in the Manual Sheet Feed paper path: A5, A4, A3, A2, Letter, Legal, Executive. For optimum performance, restrict printing to 12.7 mm (0.5 in.) from all edges, holes, or folds on the paper. hc0g1900 The term length applies to the paper dimension parallel to the paper motion. Appendix B. Supplies, Forms, Paths, & Environmental Considerations 538 Forms Stacking Recommendations IBM recommends the following maximum stacking height when stacking continuous forms on the same work surface as the printer. Approximately 76 mm (3 inches) (For Forms in Front Push or Rear Push) Approximately 51 mm (2 inches) Flat Work Surface Approximately 76 mm (3 inches) (For Forms in Rear Pull or Push-Pull) Approximately 51 mm (2 inches) Flat Work Surface Appendix B. Supplies, Forms, Paths, & Environmental Considerations 539 Forms Stack Input and Output Locations Depending on which paper path you are using, see the diagrams on the following pages for ways to stack input and output forms for your printer. For satisfactory stacking results, the distance from the printer table to the floor should be 736 to 762 mm (29 to 30 in.) and the distance between the shelf and the floor should be 381 mm (15 in.). IBM offers an optional printer stand that is specially designed for the 4247 Printer. If you are using the printer stand, see the diagrams on page 545. For more information on this printer stand, contact your Marketing Representative. Note: For successful forms parking, the input forms stack MUST always be lower than the printer. Appendix B. Supplies, Forms, Paths, & Environmental Considerations 540 Forms Paths Front Push Forms Path Output 76 mm (3.0 in.) 51 mm (2 inches) Input 736 - 762 mm (29 - 30 in.) Output Input Floor Shelf Shelf Output Floor 381 mm (15 in.) e61a0128 Top of Stack Lower than Printer Input Floor Appendix B. Supplies, Forms, Paths, & Environmental Considerations 541 Rear Push Forms Path Output 76 mm (3.0 in.) 51 mm (2.0 in.) 736 - 762 mm (29 - 30 in.) Input Output Floor Input Shelf Output Floor 381 mm (15 in.) e61a0129 Top of Stack Lower than Printer Input Floor Appendix B. Supplies, Forms, Paths, & Environmental Considerations 542 Dual Push Forms Path Output 76 mm (3.0 in.) 51 mm (2.0 in.) Input 736 - 762 mm (29 - 30 in.) Input Output Floor Shelf Output Top of Stack Lower than Printer Floor Shelf 381 mm (15 in.) e61a0130 Input Input Input Input Floor Appendix B. Supplies, Forms, Paths, & Environmental Considerations 543 Rear Pull or Push-Pull Forms Path Output 76 mm (3.0 in.) 51 mm (2 inches) Input 736 - 762 mm (29 - 30 in.) Input Floor Output Shelf Input Output Shelf Floor 381 mm (15 in.) e61a0131 Top of Stack Lower than Printer Floor Appendix B. Supplies, Forms, Paths, & Environmental Considerations 544 Automatic Sheet Feeder Paper Path The next figure shows the dual push forms path along with the automatic sheet feeder (ASF). If using any of the available forms paths along with the ASF, ensure the input and output stacks that are in the rear of the printer are placed far enough away from the ASF bins so that the bins do not interfere with the movement of the forms. Output e61a0164 Input Input Floor Forms Stacking With the 4247 Printer Stand Rear Input Dual Push Path Output Front Input Rear Input e90aas3 Output Front Input Dual Push Path with ASF Note: If the printer is set up for dual push paths and you are using only 1 path, use the front input for the front push, rear pull, or push-pull forms paths. Use the rear input for the rear push forms path. Appendix B. Supplies, Forms, Paths, & Environmental Considerations 545 Environmental Requirements The printer operates correctly in environments that are typical of most business offices. Attention: Damage to the printer can result if you power on (|) the printer immediately after the printer has been moved from an environment that does not meet the following operating requirements. If the printer has been in such a location, ensure you move the printer to the recommended operating environment at least 24 hours before you power on (|) the printer. Operating Environment The following tables show the operating environment requirements for the printer. Without Automatic Sheet Feeder: Environment Requirement Temperature range 10° to 40.6° C (50° to 105° F) Relative humidity range 8% to 80% Maximum wet bulb temperature 26.7°C (80°F) Note: The best conditions for feeding and stacking are within a temperature range of 15.6 to 32.2°C (60 to 90°F) and a relative humidity range of 26 to 62%. With Automatic Sheet Feeder: Environment Requirement Temperature range 15.6° to 32.2°C (60° to 90°F) Relative humidity range 8% to 80% Maximum wet bulb temperature 22.8°C (73°F) Appendix B. Supplies, Forms, Paths, & Environmental Considerations 546 Nonoperating Environment The following tables show the nonoperating environment requirements for the printer. Without Automatic Sheet Feeder: Environment Requirement Temperature range 10° to 51.7°C (50° to 125°F) Relative humidity range 8% to 80% Maximum wet bulb temperature 26.7°C (80°F) With Automatic Sheet Feeder: Environment Requirement Temperature range 10° to 43°C (50° to 109°F) Relative humidity range 8% to 80% Maximum wet bulb temperature 26.7°C (80°F) Shipping Environment The following table shows the shipping environment requirements for the printer. Environment Requirement Temperature range -40° to 60°C (-40° to 140°F) Relative humidity range 5% to 100% (including condensation, excluding rain) Maximum wet bulb temperature 30°C (86°F) Appendix B. Supplies, Forms, Paths, & Environmental Considerations 547 Storage Environment The following table shows the storage environment requirements for the printer. Environment Requirement Temperature range 0° to 60°C (32° to 140°F) Relative humidity range 5% to 80% Maximum wet bulb temperature 30°C (86°F) Note: Ribbon performance and print quality may degrade when exposed to temperatures in excess of 41°C (105°F) for an extended period of time. Appendix B. Supplies, Forms, Paths, & Environmental Considerations 548 Appendix C. Flashing the Memory of the Model 003 Flashing the Memory of the Model 003 It is sometimes necessary to update or ’flash’ the Model 003’s memory. This can be achieved by downloading the microcode from the IBM First Service System II database on to your computers C: drive. The code can then be copied to a diskette for future use. The microcode can be downloaded when required from the C: drive into the 4247 flash memory through the printer’s parallel port. You may need to download microcode for one of these reasons: 1. A more recent level of microcode is available that will address a known customer problem. 2. A printer requires another type of microcode load. There are two types available for different attachment uses: Table 109. Microcode Types Twinax Load is used for: Coax Load is used for: Parallel only Coax feature Serial feature Twinax feature Ethernet LAN card feature Downloading Model 003 Microcode from the IBM First Service System II data base Note Microcode may also be ordered on diskette if no access is available to the IBM database. See the Parts Catalog for the part numbers. 1. Open Lotus Notes® © Copyright IBM Corp. 1995, 2001 549 2. Open the IBM First Service System II data base. a. Click on the button for uCode. b. A pop-up menu containing Machine Microcode and Rim Notes Code should display on your screen. 3. Highlight Machine Microcode via WEBSITE (Primary). Left click to select this option. 4. On the next screen, PSD Machine Microcode, scroll down to the 4247 machine type (near the bottom of the page). a. Click on the Link icon. b. Netscape will open the Code Download Site. 5. Locate the version of the code that you require in the list and double-click the icon with the left mouse button. If you do not know which version of the code that you need, consult Reference Table 12, Minimum Microcode. 6. At the prompt Unknown File Type, click on the Save File... button. a. At the window Save As..., select the directory folder, e.g. the 4247 folder, in which to save the file (you may first want to create a new folder). b. Verify that the File name window has the correct name. c. Click the Save button. 7. The code will download onto the C: drive into the directory folder you have specified. You may want to copy this code to a diskette for future use. Appendix C. Flashing the Memory of the Model 003 550 Downloading Model 003 Microcode from your computer into the flash memory Before flashing the memory of the 4247: Print the 4247 Custom Set Information using the Test key and Print Custom Set function. Mark the printout as ’Before’. DANGER To prevent serious personal injury from electrical shock when connecting or disconnecting the interface cable, set the printer power switch to O (Off) and unplug the power cord. DANGER Do not connect or disconnect any communication port, teleport, attachment connector, or power cord during an electrical storm. 1. Power-off the printer. 2. Attach a standard parallel cable from the port on the computer to the 4247. If the printer is using an Ethernet LAN card, remove the LAN attachment card to gain access to the parallel port. You can leave the attachment card slot open until you have completed downloading the code. 3. Hold down both the Start and Cancel keys on the 4247 and power-on the printer. 4. You can release these 2 keys when the following message is on the 4247 display: Appendix C. Flashing the Memory of the Model 003 551 WAITING CODE DOWNLOAD USING PARALLEL PORT If this message does not appear, power-off and try again. If this message never appears, you will need to replace the logic board before proceeding with the code download. 5. Power-on your computer (laptop or PC). a. If the 4247 code is stored only on the diskette, you must copy the code to the C: drive. Insert the diskette into the A: drive. At the DOS prompt type: copy A: *.* C: and press Enter. You should see this response: A: 4247TXXX.exe or 1 file copied A: 4247CXXX.exe 1 file copied If you try to load code from the A: drive you will get the error message: Error writing temp file b. When the 4247 code is stored on the C: drive: Type dir and hit Enter to verify the filename. The code will be found as 4247TXXX.exe or 4247CXXX.exe. T=ASCII/TWINAX or C=COAX and XXX=code level 6. Verify the connection of the parallel cable, connected in step 2. Type the required filename and Enter to run this executable file. The message on the screen will appear: (C) COPYRIGHT 1995, 2000 IBM CORPORATION Checking connection.... If the parallel cable connection is a problem, the message on the screen will appear: Printer doesn't respond: check connection! And the download program will stop. Power-off the 4247 and reseat or replace the cable. Return to step 3. If the parallel cable connection is good, the download of the code will proceed. Messages on your computer and on the 4247 will change to give the status of the code download: Appendix C. Flashing the Memory of the Model 003 552 Table 110. Code Download Messages Computer Screen 4247 Display Explanation Downloading Base Code: XX% Completed WRITING xxx BASE CODE See Detail Note A See Detail Note C if an error appears. Checking Base Code... CHECKING xxx BASE CODE See Detail Note B See Detail Note C if an error appears. Verify that the CODE LOADED message is xxx BASE CODE LOADED on 4247 display. Power-off printer. Code is downloading into 4247 flash memory Downloading is complete and CRC is being checked CRC is verified. The 4247 may be powered OFF. xxx=ASCII/TWINAX or COAX Appendix C. Flashing the Memory of the Model 003 553 Detail Note A XX% will increase from 0% to 100%. If XX% stops increasing, the message will change to: Downloading Base Code XX% Completed Printer doesn't respond: check connection! This might indicate that the connection through the parallel cable or that the power to the printer has been interrupted. Power-off the printer and reseat or replace the parallel cable and the power cord. Power-on the printer. The 4247 display should automatically show this message: WAITING CODE DOWNLOAD USING PARALLEL PORT This message at power-on indicates that the code is not complete and a download is required. If the message at power-on is: FOUND ERROR 1 Power-off the printer and wait for the computer screen message to change to: Printer doesn't respond: check connection! Power-on again and proceed with a retry of the download from the beginning of the procedure. Appendix C. Flashing the Memory of the Model 003 554 Detail Note B If the power to the printer is interrupted during this phase, the computer screen message will change to: Printer doesn't respond: check connection! This indicates that the CRC checking was not completed. To prevent any printer problems during operation, you should repeat the download process from the beginning of the procedure. Detail Note C During the downloading, an error message can appear: FOUND ERROR xx Table 111. Error Codes xx Meaning 1 Illegal command detected 2 Error found in boot sector checksum 3 Error found in CRC 4 Error found during erase and write of flash memory If an error message appears, power-off the printer. Corrective actions include: v Reseat or replace the parallel cable v Retry copying code from the diskette or the database. Retry the download procedure from Step 2. If the Error message repeats, you will need to replace the logic board and try again. 7. When the download is completed, power-off the printer and remove the parallel cable. Install the LAN card if needed. Appendix C. Flashing the Memory of the Model 003 555 8. Power-on the printer. After the first normal initialization, an information message might appear: 070 PRINTER BOARD CHANGED VERIFY CONFIGURATION SETTINGS Press the printer Stop key to silence the beeper and go to the Not Ready state. This message means that a Printer Configuration parameter value has changed when the code was installed. Print the 4247 Custom Set information using the Test key and Print Custom Sets utility. Mark this printout as ’After’. Compare the Before and After printouts and re-install the correct parameter values in each affected Custom Set using the Menu key. 9. If more than one Custom Set was being used by the customer, you should recall the last used Custom Set by using the Menu key and Configuration Storage with the Enter key. When the Recalled message is displayed, press the Start key to go to a Ready state. The Custom Set that has been recalled and is being used by the printer is shown as <X> in the upper right corner of the display. The parameter values in <X> can be printed using the Test key and the Printer Configuration utility. Appendix C. Flashing the Memory of the Model 003 556 Part Number Index Part Number Asm– Index 01P4764 01P7164 01P7165 01P75351 01P7536 01P7574 01P7575 01P7576 01P7577 01P7578 01P7579 01P7580 01P7581 01P7584 01P7585 01P7621 01P7682 01P7683 02N6101 02N6102 02N7006 02N7555 08H6952 08H6955 08H6999 08H7004 08H7014 08H7019 08H7024 08H7029 1–19 6–12A 6–12 1–15A 1–15B 8–18 8–18A 8–19 8–19A 8–20 8–21 7–13 8–17 7–25 7–26 7–27 1–15C 3–7 8–14A 8–13A 6–13 10–23 2–5 2–3 1–9A 1–9A 1–9A 1–9A 1–9A 1–9A Page 462 474 474 462 462 478 478 478 478 478 478 476 478 476 476 476 462 465 478 478 474 481 464 463 461 461 461 461 461 461 © Copyright IBM Corp. 1995, 2001 Part Number 08H7090 08H7091 08H7092 08H7093 08H7094 08H7104 08H7246 08H7247 08H7248 08H7248 08H7249 08H7250 08H7250 08H7251 08H7251 08H7252 08H7252 08H7253 08H7257 08H7258 08H7258 08H7259 08H7261 08H7262 08H7264 08H7265 08H7267 08H7268 08H7269 08H7270 Asm– Index Page 2–2 2–10 2–7 2–9 2–4 1–9A 9–12 9–3 6–24 9–4 9–1 6–25 9–2 4–19 9–5 7–3 9–11 9–17 7–13 7–4 9–10 10–26 7–19 7–7 7–1 7–5 9–1A 10–25 10–27 10–28 463 464 464 464 464 461 480 479 474 479 479 474 479 468 479 476 480 480 476 476 480 482 476 476 476 476 479 482 482 482 557 Part Number 08H7271 08H7272 08H7273 08H7276 08H7277 08H7279 08H7284 08H7285 08H7287 08H7288 08H7289 08H7289 08H7290 08H7291 08H7297 08H7298 08H7299 08H7300 08H7301 08H7302 08H7304 08H7305 08H7306 08H7306 08H7307 08H7308 08H7309 08H7310 08H7311 08H7314 08H7315 08H7317 08H7319 Asm– Index Page 10–29 3–7 3–8 3–9 4–6 4–10 4–26 4–27 4–29 4–33 4–35 9–7 4–46 4–50 4–38 4–45 5–3 5–6 5–8 5–11 5–15 5–26 5–32 9–6 5–34 5–35 5–39 5–43 5–10 5–24 5–25 5–46 6–7 482 465 465 466 468 468 468 468 468 468 469 479 469 469 469 469 471 471 471 471 471 471 472 479 472 472 472 472 471 471 471 472 474 Part Number 08H7320 08H7320 08H7324 08H7324 08H7325 08H7326 08H7328 08H7329 08H7330 08H7337 08H7338 08H7339 08H7343 08H7344 08H7345 08H7348 08H7349 08H7350 08H7351 08H7352 08H7353 08H7354 08H7355 08H7355 08H7356 08H7356 08H7358 08H7359 08H7360 08H7364 08H7365 08H7367 08H7368 Asm– Index 6–9 9–9 6–16 9–8 6–19 6–20 6–21 6–3 5–50 1–3 1–7 1–14 1–5 1–6 1–16 1–12 1–17 1–9 10–16 10–17 10–18 5–4 10–20 4–51A 1–15D 10–21 10–24 5–48 6–26 2–6 2–8 7–16 2–11 Page 474 480 474 479 474 474 474 474 472 461 461 462 461 461 462 462 462 461 481 481 481 471 481 469 462 481 481 472 474 464 464 476 464 Part Number Index 558 Part Number 08H7369 08H7370 08H7395 10G3902 10G3902 13F9940 13F9979 13F9979 13F9997 14F0015 14F0015 14F0033 14F0051 14F0069 14F0087 1838574 24H7580 24H7729 24H7730 24H7732 24H7733 24H7734 24H7735 24H7752 24H7753 24H7754 24H7755 27P8217 27P8218 27P9654 36L8880 38F8254 38L1210 Asm– Index 1–18 1–4A 6–4 10–31 8–16A 10–12 10–14 10–4 10–3 10–15 10–2 10–1 10–7 10–6 10–5 10–10 1–10 4–51 4–7 8–10 8–10A 8–9 8–9A 8–12 8–12A 8–11 8–11A 8– 8– 10– 10–11 10–32 8–8 Page 462 461 474 482 478 481 481 481 481 481 481 481 481 481 481 481 461 469 468 478 478 478 478 478 478 478 478 478 478 481 481 482 478 Part Number 38L1605 38L1606 63H6000 63H6001 63H6002 63H6004 63H6004 63H6007 63H6008 63H6009 63H6010 63H6020 63H6021 63H6062 63H6063 63H6065 63H6066 63H6067 63H6068 63H6069 63H6205 63H6206 63H6208 63H6245 63H6272 63H6274 63H6349 63H6375 63H6920 63H6921 63H6922 63H6923 63H6924 Asm– Index 8–14 8–13 4–16 10–22 4–5 1–1 3–11 1–4 1–8 1–13 7–13 1–2 1–11 3–2 5–21 1–13A 1–4B 1–20 1–9A 2–1 5–14 8–4 8–7 7–6 4–28 5–18 9–13 3–10 1–10A 1–10A 1–10A 1–10A 1–10A Page 478 478 468 481 468 461 466 461 461 462 476 461 462 465 471 462 461 462 461 463 471 478 478 476 468 471 480 466 461 461 461 461 461 Part Number Index 559 Part Number 63H6925 63H6926 63H6927 63H6928 63H6929 63H6930 63H6934 63H6984 63H6985 63H6986 63H6987 63H6988 63H6989 Asm– Index Page 1–10A 1–10A 1–10A 1–10A 1–10A 1–10A 1–10B 1–10B 1–10B 1–10B 1–10B 1–10B 1–10B 461 461 462 462 462 462 462 462 462 462 462 462 462 Part Number 63H6990 63H6991 63H6992 63H6993 6952300 6952301 6952338 73G5523 73G5523 90H0024 90H0025 90H0026 Asm– Index 1–10B 1–10B 1–10B 1–10B 10–8 10–9 10–13 10–30 8–16 9–12 9–3 8–6 Page 462 462 462 462 481 481 481 482 478 480 479 478 Part Number Index 560 Index A adjustments AFTA 282 bidirectional printing 294 carriage drive belt tension 280 carriage support shaft 280 first line printing 294 listing of 279 paper feed drive belt tension 281 sensor 208, 296 tear-off line 295 Adjustments 275, 279 AFTA adjustment 282 calibration 282 motor wiring 250 remove/install 407 service check 286 ASF MAP 26 service check 319 attachment, Model A00 about 33 connectors parallel attachment 262 serial attachment 262 MAP 33 remove/install parallel attachment 370, 378 serial attachment card 390 attachment, Models 001 and 002 about 41 © Copyright IBM Corp. 1995, 2001 attachment, Models 001 and 002 (continued) attachment card microcode module location 269 identification coax attachment card 54 twinax attachment card 54 MAP 41 remove/install coax attachment card 392 twinax attachment card 396 attachment, network print server (NPS) MAP 59 Attachment Card Guide Assembly, Removal & Installation 364 Attachment Cards, Model 003; Removal & Installation 359 B Base Code Compatibilities 157 belt carriage drive adjustment 280 remove/install 420 service check 279 paper feed drive adjustment 281 remove/install 448 upper feed roller drive remove/install 426 bidirectional printing adjustment about 294 bidirectional printing adjustment (continued) Bidirectional Adjustment Test - T&D16, Model A00 178 Bidirectional Adjustment Test - T&D16, Models 001 and 002 217 C cable, power 481 cable diagrams 258 carriage drive belt adjustment 280 remove/install 420 service check 279 carriage motor remove/install 415 wiring 246 catalog, parts 457 Circuit Diagrams 240 configuration changing a value in the power on configuration menu 486 changing a value in the printer configuration menu 504 changing a value in the program configuration menu 493 coax configuration printout defaults 500 power on configuration menu chart 485 power on configuration printout defaults 485 561 configuration (continued) program configuration menu chart 492 program configuration printout defaults 492 twinax attachment configuration menu chart 517 twinax configuration printout defaults 502 unlocking and locking printer configuration menu 499 Configuration Information, Model A00 485 Configuration Information, Models 001, 002, and 003 499 Configuration Menus 484 Configuring the Printer 484 connector attachment 262 locations 271 Connectors 158 cooling fans carriage motor 416 power supply 401 cords, power 481 covers remove/install 347, 439 service position 275 D Defining the Problem 20 Diagnosing Problems 20 Diagnostics 160 Diagnostics, Model A00 160 Diagnostics, Models 001, 002 and 003 197 E electric safety 13 EMI Filter remove/install 377 Environmental Considerations 531 environmental requirements 546 error logs 198 error messages START MAP 23 T&D Error Messages and Actions, Model A00 190 T&D Error Messages and Actions, Models 001 and 002 231 Error Messages, Model A00 133 Error Messages, Models 001, 002, 003 136 extractor, microcode module selection 482 usage 374, 382 F fanfold form printout about 338 Fanfold Form Printout Test - T&D14, Model A00 174 Fanfold Form Printout Test - T&D14, Models 001 and 002 214 fans, cooling carriage motor 416 power supply 401 firmware P/N & level, how to print Model A00 160 Models 001, 002 197 first print-line adjustment about 294 First Printing Line Adjustment Test T&D15, Model A00 175 First Printing Line Adjustment Test T&D15, Models 001 and 002 215 Flashing the Memory of the Model 003 549 Forms 531 forms considerations environmental requirements 546 other 533 specifications 531 stacking recommendations 539 forms feed problems MAP 130 No Paper Movement 62 MAP 131 Paper Path Sensor 66 MAP 190 Forms Feed Problems 101 forms path choosing 531 for special forms 532 forms specifications 539 front push path service check 310 H How to Print Firmware P/N & Level, Model A00 160 How to Print Firmware P/N & Level, Models 001 and 002 197 How to Print the Error Log, Models 001 and 002 198 How to Print the Power On Configuration, Model A00 160 How to Print the Print Test, Model A00 160 Index 562 How to Print the Printer Configuration, Models 001 and 002 198 How to Print the Printer Demonstration, Models 001 and 002 197 How to Print the Program Setup, Model A00 161 How to Run T&D Program, Model A00 161 How to Run T&D Program, Models 001 and 002 201 I intermittent failures MAP 130 L LED and Test Page Problems 152 location connectors 271 microcode modules 266 Locations 265 Logic Board - Model 003 366 Logic Board, Models 001 and 002 370, 378 Logic Board Component Inspection Reference 385 logic board remove/install Model A00 370 Models 001 and 002 378 logs, error 198 lower feed roller remove/install 435 lower plastic shield/support 451 M Maintenance Analysis Procedures (MAPs) 20 manual sheet feed print quality printout 343 service check 317 tray remove/install 425 MAP 0100 - START 23 0110 - Automatic Sheet Feeder 26 0120 - Attachment, Model A00 33 0121 - Attachment, Models 001 and 002 41 0122 - Network Print Server Attachment 59 0130 - No Paper Movement 62 0131 - Paper Path Sensor 66 0140 - Printhead Drive 70 0150 - Power Supply 75 0160 - Ribbon Feed and Lift 89 0170 - Stacker 94 0180 - Top Cover Interlock 98 0190 - Forms Feed Problems 101 0200 - 55 AFTA Errors 127 0210 - Intermittent Failures 130 MAP 0100, Start of Call 23 MAPs 20 mask, printhead 432 menu coax attachment chart 506 power on configuration changing a value 486 chart 485 printer configuration changing a value 504 menu (continued) printer configuration (continued) locking/unlocking 499 program configuration changing a value 493 chart 492 twinax attachment chart 517 messages T&D error (Model 001, 002) 231 T&D error (Model A00) 190 Microcode 158 microcode module location 266 Model 001 Configuration 499 Model 002 Configuration 499 Model 003 Attachment Cards; Removal & Installation 359 Model 003 Configuration 499 Model A00 Configuration 485 Model A00 Error Messages 133 Models 001,002,003 Error Messages 136 motors AFTA remove/install 407 wiring 250 carriage remove/install 415 wiring 246 paper feed remove/install 447 wiring 248 ribbon drive remove/install 403 wiring 252 ribbon lift remove/install 405 Index 563 motors (continued) wiring 253 stacker remove/install 347 wiring 255 N Network Print Server Attachment, Powering the 273 Network Server Problems 156 No Printed Characters 146 O operator panel cable wiring 259 lock and unlock 142, 499 remove/install 355 Operator Panel and Miscellaneous Problems 149 P paper feed motor drive belt 448 remove/install 447 wiring 248 Paper Paths 158 paper specifications 534 Parallel Connector 273 Parts Catalog 457 Paths 531 Pin 18 +5V Jumper Locations position, covers service 275 power cord 481 power supply MAP 75 power supply (continued) remove/install 400 Print Quality Failures 146 print quality service check fanfold printout 338 manual sheet feed printout 343 print test, how to print Model A00 160 Models 001, 002 197 Printer Configuration 484 printhead MAP 70 mask 432 remove/install 356 wiring 242, 244 printing Model A00 firmware P/N & level 160 microcode level 299 power on configuration 160 print test 160 program setup configuration 161 Models 001, 002 error log 198 firmware P/N & level 197 microcode level 299 printer configuration 198 printer demonstration 197 push-pull path service check 313 R 273 Removals and Adjustments 275 Removals and Replacements 346 remove/install AFTA motor 407 carriage assembly 437 remove/install (continued) carriage drive belt 420 carriage drive motor 415 coax attachment card 392 EMI filter 377 logic board Model A00 370 Models 001 and 002 378 lower feed roller assembly 435 lower plastic shield/support 451 manual sheet feed tray 425 operator panel 355 paper bail assembly 422 paper feed drive belt 448 paper feed motor 447 platen assembly 429 platen pinch roller assembly 411 power supply 400 printer covers 347 printer mechanical assembly 444 printhead 356 printhead mask 432 ribbon 353 ribbon drive assembly 403 ribbon lift motor 405 sensor cable assembly 441 serial interface card 390 support shaft 439 twinax attachment card 396 upper feed roller shaft assembly 426 Replacements 346 requirements environmental 546 paper 534 safety 13 Index 564 ribbon feed MAP 89 remove/install 403 service check 330 wiring 252 lift MAP 89 remove/install 405 service check 330 wiring 253 S safety electrical 13 general 11 notices 9 pre-service inspection 15 sensors adjustment 208, 296 remove/install 441 service checks 296 wiring 259 serial attachment MAP 33, 41 remove/install 390, 392, 396 test, T&D09 167 wiring 262 service checks AFTA 282 ASF bins 319 stacker 322 carriage drive belt 279 carriage support shaft 280 service checks (continued) paper feed belt 281 paper paths front push 310 listing of 301 main drive 301 manual sheet feed 317 push-pull 313 rear pull 311 rear push 315 platen pinch roller assembly 323 print quality fanfold printout 338 single sheet printout 343 printhead drive 333 ribbon feed/lift 330, 439 stacker, ASF 322 tractor assembly 325 Service Checks and Adjustments 279 Service Position 275 service position, covers 275 shield, lower plastic 451 specifications, forms 534 stack locations 541, 542, 543, 544 stacker cable wiring 261 MAP 94 motor wiring 255 service check 322 stacking recommendations 539 Start of Call 23 Supplies 531 T tear-off line adjustment Test and Diagnostic information, Model A00 How To Run T&D Tests 161 T&D Descriptions listing of 164 T&D01 - Microcode Test 164 T&D02 - Microcode Test 164 T&D03 - Not Used 165 T&D04 - Microcode Test 165 T&D05 - Operator Panel LED and Key Test 165 T&D06 - Parallel Interface Test 166 T&D07 - Not Used 166 T&D08 - Microcode Test 167 T&D09 - Serial Attachment Test 167 T&D10 - Stacker/ASF Test 167 T&D11 - Pinch Roller Status/Sensor Tuning/Ribbon Feed and Lift Motors Test 168 T&D12 - AFTA Calibrate Test 171, 210 T&D13 - Not Used 174 T&D14 - Fanfold Form Printout Test 174 T&D15 - First Line Printing Test 175 T&D16 - Bidirectional Adjustment Test 178 T&D17 - Tear-Off Line Adjustment Test 180 T&D18 - Single Sheet Feed Printout 184 T&D19 - Top Cover Interlock Test 185 295 Index 565 Test and Diagnostic information, Model A00 (continued) T&D20 - NLQ Printhead Mode Select test 185 T&D Error Messages 190 Test and Diagnostic information, Models 001 and 002 How To Run T&D Tests 201 T&D Descriptions listing of 204 T&D01 - Microcode Test 204 T&D02 - Microcode Test 204 T&D04 - Microcode Test 205 T&D05 - Operator Panel LED and Key Test 205 T&D06 - Parallel Interface Test 206 T&D08 - Microcode Test 207 T&D10 - Stacker/ASF Test 208 T&D11 - Pinch Roller Status/Sensor Tuning/Ribbon Feed and Lift Motors Test 208 T&D12 - AFTA Calibrate Test 212 T&D13 - Not Used 214 T&D14 - Fanfold Form Printout Test 214 T&D15 - First Line Printing Test 215 T&D16 - Bidirectional Adjustment Test 217 T&D17 - Tear-Off Line Adjustment Test 218 T&D18 - Single Sheet Feed Printout 221 T&D19 - Top Cover Interlock Test 222 Test and Diagnostic information, Models 001 and 002 (continued) T&D Descriptions (continued) T&D20 - NLQ Printhead Mode Select test 222 T&D21 - Paper Path Sensor Test 224 T&D30 - Adapter Board Link Test 227 T&D31 - Adapter Board CPU Test 227 T&D32 - Adapter Board EPROM Test 228 T&D33 - Adapter Board Dynamic RAM Test 228 T&D34 - Adapter Board Static RAM Test 228 T&D35 - Adapter Board Shared RAM Test 229 T&D36 - Adapter Board BCP Test 229 T&D37 - Adapter Board Digital Test 229 T&D38 - Adapter Board Analog Test 230 T&D Error Messages 231 Tests and Diagnostics, Models 001, 002 and 003 197 Tests and Diagnostics, Models A00 160 tools 481 top cover interlock MAP 66, 98 tractor assembly cable wiring 260 service check 325 U upper feed roller shaft assy, remove/install 426 usage metrics 198 V Voltages 156 W wiring diagrams 240 Wiring Diagrams 240 Index 566 IBMR Part Number: 27P8450 SA24-4400-05 (1P) P/N: 27P8450 Printed in the United States of America on recycled paper containing 10% recovered post-consumer fiber.