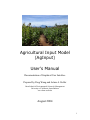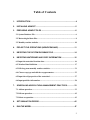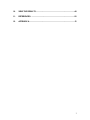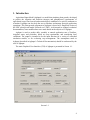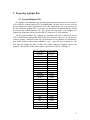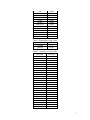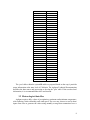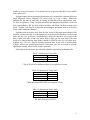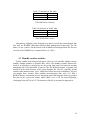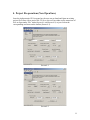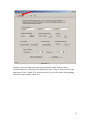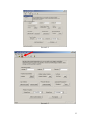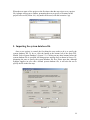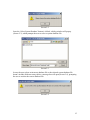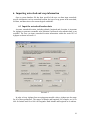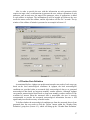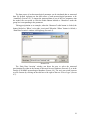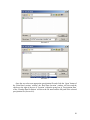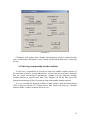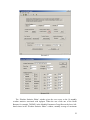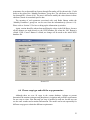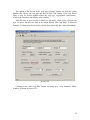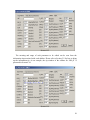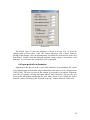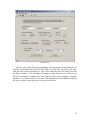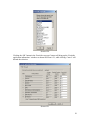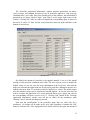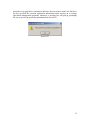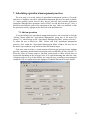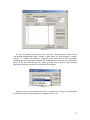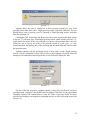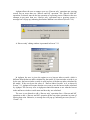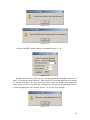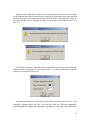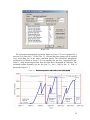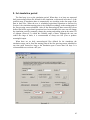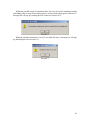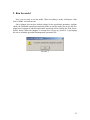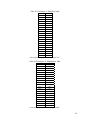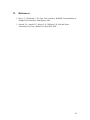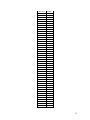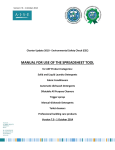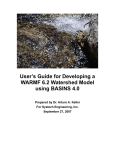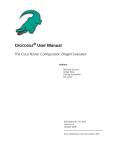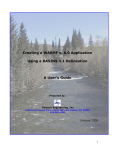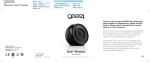Download User`s Manual - University of California, Santa Barbara
Transcript
Agricultural Input Model (AgInput) User’s Manual Documentation of Graphical User Interface Prepared by Peng Wang and Arturo A. Keller Bren School of Environmental Science & Management University of California, Santa Barbara www.bren.ucsb.edu August 2004 1 Table of Contents 1. INTRODUCTION ...........................................................................................4 2. INSTALLING AGINPUT ................................................................................5 3. PREPARING AGINPUT FILES .....................................................................6 3.1 System Database File ............................................................................................ 6 3.2 Meteorological data files....................................................................................... 8 3.3 Monthly weather statistics ................................................................................. 10 4. PROJECT FILE OPERATIONS (NEW/OPEN/SAVE) .................................11 5. IMPORTING THE SYSTEM DATABASE FILE ...........................................14 6. IMPORTING WATERSHED AND CROP INFORMATION ..........................16 6.1 Input the watershed location data ..................................................................... 16 6.2 Weather Data Definition .................................................................................... 17 6.3 Edit long-term monthly weather statistics........................................................ 21 6.4 Choose crop type and edit the crop parameters .............................................. 23 6.5 Input the soil properties of the watershed ........................................................ 27 6.6 Input pesticides information .............................................................................. 28 7. SCHEDULING AGRICULTURAL MANAGEMENT PRACTICES ...............33 7.1 Add an operation................................................................................................. 33 7.2 Edit an operation................................................................................................. 42 7.3 Delete an operation ............................................................................................. 43 8. SET SIMULATION PERIOD........................................................................45 9. RUN THE MODEL.......................................................................................47 2 10. VIEW THE RESULTS ..............................................................................48 11. REFERENCES: .......................................................................................50 12. APPENDIX A ...........................................................................................51 3 1. Introduction Agricultural Input Model (AgInput) is a model that simulates plant growth, developed to predict the irrigation and nutrient (nitrogen and phosphorous) requirements of agricultural crops, based on soil and meteorological conditions of a specific catchment or watershed. AgInput can also help the user to simulate and manage pesticide application operations. The plant growth component of AgInput is based on a simplified version of the EPIC plant growth model (Neitsch et al. 2002). As discussed in AgInput’s technical documentation, some modifications were made based on the objectives of AgInput. AgInput is used to predict daily, monthly or annual application rate of fertilizer, irrigation water, and pesticides, based on crop requirements, and considering local conditions. The output is intended to be the input function for a variety of watershed simulation models, or for evaluating crop management. The assumptions made in AgInput (described in AgInput’s Technical Documentation) should be understood by the user of AgInput. The main Graphical User Interface (GUI) of AgInput is presented in Screen 1-1. Screen 1-1 4 2. Installing AgInput AgInput was coded using Microsoft Visual C++ 6.0 and, therefore, is compatible with Windows 95/98/2000/Me/XP. Because AgInput is coded based on Microsoft MFC (Microsoft Foundation Class) and the application is created using MFC in a shared DLL (Dynamic Link Library) mode, the executable file named AgInput.exe is executable only when four DLL files are present, which are MFC42D.DLL, MFCD42D.DLL, MFCO42D.DLL and MSVCFTD.DLL. Therefore, in order to use AgInput, the user has to have all of the above-mentioned files and they should all be in the same folder. The folder name is a user’s decision. In order to save the user’s time in preparing the necessary system database file, there is a default system database file supplied with AgInput, named SystemDB.mdb, The details of the file are discussed in Section 3-1. The user may change the name of the system database file later as needed. Basic files needed are: AgInput.exe MFC42D.DLL, MFCD42D.DLL, MFCO42D.DLL, MSVCFTD.DLL, SystemDB.mdb. 5 3. Preparing AgInput files 3.1 System Database File For AgInput, information on crop and agricultural management practices are stored in a file called the system database file (SystemDB.mdb). In most cases, the user will not need to change the values of parameters in this file, although the user is given access to the file within the AgInput GUI, in case the user has better information than the default provided in the system database file. The system file that comes with AgInput was prepared by using data directly from the SWAT (Neitsch et al. 2002) database. For the system database file, AgInput can recognize only files in Microsoft Access 1997 or 2000 format, although the name of the file is a choice of the user. In case the user wants to prepare a different system file, the Microsoft Access database file should have three tables within it, whose names should be ‘crop’, ‘mgt’ and ‘pest’ respectively. The user must not change the name of these three tables, otherwise AgInput will not run properly. The structure of these three tables is presented in Table 3-1 through 3-3. Table 3-1 Structure of ‘crop’ table Field Name ICNUM CPNM IDC CROPNAME BIO_E HVSTI BLAI FRGRW1 LAgInputX1 FRGRW2 LAgInputX2 DLAI CHTMX RDMX T_OPT T_BASE CNYLD CPYLD BN1 BN2 BN3 BP1 BP2 BP3 WSYF USLE_C Data Type Integer Text Integer Text Double Double Double Double Double Double Double Double Double Double Double Double Double Double Double Double Double Double Double Double Double Double 6 GSI VPDFR FRGMAX WAVP CO2HI BIOEHI RSDCO_PL OV_N CN2A CN2B CN2C CN2D FERTFIELD Double Double Double Double Double Double Double Double Double Double Double Double Yes/No Table 3-2 Structure of ‘mgt’ table Field Name OPNAME CPNUM Data Type Text Integer Table 3-3 Structure of ‘pest’ table Field Name CROPNAME PESTNAME1 PESTAMOUNT1 PESTSTD1 PESTNAME2 PESTAMOUNT2 PESTSTD2 PESTNAME3 PESTAMOUNT3 PESTSTD3 PESTNAME4 PESTAMOUNT4 PESTSTD4 PESTNAME5 PESTAMOUNT5 PESTSTD5 PESTNAME6 PESTAMOUNT6 PESTSTD6 PESTNAME7 PESTAMOUNT7 PESTSTD7 PESTNAME8 PESTAMOUNT8 PESTSTD8 PESTNAME9 Data Type Text Text Double Double Text Double Double Text Double Double Text Double Double Text Double Double Text Double Double Text Double Double Text Double Double Text 7 PESTAMOUNT9 PESTSTD9 PESTNAME10 PESTAMOUNT10 PESTSTD10 PESTNAME11 PESTAMOUNT11 PESTSTD11 PESTNAME12 PESTAMOUNT12 PESTSTD12 PESTNAME13 PESTAMOUNT13 PESTSTD13 PESTNAME14 PESTAMOUNT14 PESTSTD14 PESTNAME15 PESTAMOUNT15 PESTSTD15 PESTNAME16 PESTAMOUNT16 PESTSTD16 PESTNAME17 PESTAMOUNT17 PESTSTD17 PESTNAME18 PESTAMOUNT18 PESTSTD18 PESTNAME19 PESTAMOUNT19 PESTSTD19 PESTNAME20 PESTAMOUNT20 PESTSTD20 Double Double Text Double Double Text Double Double Text Double Double Text Double Double Text Double Double Text Double Double Text Double Double Text Double Double Text Double Double Text Double Double Text Double Double The ‘pest’ table within the systemDB.mdb was prepared based on the crop’s pesticide usage information at the state level of California. The AgInput Technical Documentation describes the data source and processing to develop the ‘pest’ table. If the user has local information, it is recommended that it be used instead. 3.2 Meteorological data files AgInput requires daily values of precipitation, maximum and minimum temperature, solar radiation, relative humidity and wind speed. The user may choose to read in these inputs from files or generate the values using monthly average data summarized over a 8 number of years (see Section 3.3. for details on how to generate this data if not available at the daily level). AgInput requires the meteorological parameters to be organized as separate tables in a single Microsoft Access Database file, whose name is a user’s choice. Within the database file, the name of each table, if existing, should follow these requirements: ‘Pcp’ for daily precipitation, ‘Temp’ for daily maximum and minimum temperature, ‘Solar’ for daily solar radiation, ‘Rh’ for daily relative humidity and ‘Wind’ for daily average wind speed. If there is no data for a particular meteorological parameter, there is no need to create a table within the database. AgInput reads in the date only from the first record of the input meteorological file and then calculates the date of a subsequent day according to the cumulative record count before the day, so it is the user’s responsibility to make sure that there are no gaps in the dates within each table. In the case where there is data gap for some day(s), the date needs to be entered and the data field(s) should be filled in with –99.0 for these days. AgInput uses –99.0 as a flag for missing measured data. In the case of missing data, AgInput will use the weather generator to fill the data gap. The user needs to provide appropriate monthly values for the weather generator. Following are the structures of each table within the meteorological database file: Table 3-4 Structure of ‘Pcp’ table Field Name DATE PCP Data Type Date Double * The PCP field is in millimeter (mm) of precipitation, as water. Table 3-5 Structure of ‘Temp’ table Field Name DATE MAX MIN Data Type Date Double Double * Both MAX and MIN fields are in degrees Celsius. Table 3-6 Structure of ‘Solar’ table Field Name DATE SOLAR Data Type Date Double * The SOLAR field is in MJ/m2. 9 Table 3-7 Structure of ‘Rh’ table Field Name DATE RH Data Type Date Double * The RH field is a fraction. Table 3-8 Structure of ‘Wind’ table Field Name DATE WIND Data Type Date Double * The WIND field is in m/s. Alternatively, AgInput is also designed to be able to read in the meteorological data files used for WARMF (Watershed Analysis Risk Management Framework). The file name is a user’s choice. For the format of the WARMF meteorological data file, the user can refer to the WARMF user’s manual (Herr et al., 2001) 3.3 Monthly weather statistics If daily weather meteorological parameter values are not available AgInput can use monthly weather statistics to generate daily values. The monthly weather statistics file needs to be obtained or prepared by the user using long-term local historical weather monitoring data of the watershed of interest. The file should be named ‘wgn.mdb’ and should be in the same directory as the system database file. The file ‘wgn.mdb’ should contain a table named exactly ‘wgn’, which stores all the necessary information. The user can prepare these statistics from available meteorological data. Also, U.S. EPA’s BASINS (Better Assessment Science Integrating point and Nonpoint Sources) provides this data in the correct file format, either online or in a CD, for most Hydrologic Cataloging Units (HCUs) in U.S. The structure of the file is presented in Appendix A. 10 4. Project file operations (New/Open/Save) Once the AgInput main GUI is opened up, the user can go ahead and Open an existing project file or start a New project file. To do so, the user can either use the menu item of New or Open under ‘File’ menu (Screen 4-1 and Screen 4-2) or just click on the corresponding tool items on the toolbar (Screen 4-3). Screen 4-1 Screen 4-2 11 Screen 4-3 In order to save the changes the user makes during the model setup, the user is recommended to save the project file from time to time. To do so, the user can use the menu item of ‘Save’ under ‘File’ menu (Screen 4-4) or just click on the corresponding tool items on the toolbar (Screen 4-5). 12 Screen 4-4 Screen 4-5 13 When the user starts a New project or the first time when the user tries to save a project file, AgInput will pop up a window, prompting the user to specify a file name for the project to be saved (Screen 4-6). Any name can be used, with the extension *.prj. Screen 4-6 5. Importing the system database file Once a new project is created, the first thing the user needs to do is to specify the system database file. To do so, click the button at the bottom left of the main GUI, labeled ‘Select System Database’ (Screen 5-1). Clicking on any other buttons before the system database file is specified will bring open a message box as shown in Screen 5-2, prompting the user to specify the system database file first. Please note that, although AgInput supplies its user with a default system database file, it still asks the use to specify the file in the first step. Screen 5-1 14 Screen 5-2 Once the ‘Select System Database’ button is clicked, a dialog window will pop up (Screen 5-3), which prompts the user to select a system database file. Screen 5-3 In case the user selects an incorrect database file or the selected system database file doesn’t include all the necessary tables, a message box will open (Screen 5-4), prompting the user to reselect the correct database file. Screen 5-4 15 6. Importing watershed and crop information Once a system database file has been specified, the user can then input watershedspecific information, such as watershed location, the type of crop grown in the watershed, soil data, and data sources for meteorological conditions. 6.1 Input the watershed location data Accurate watershed location, including altitude, longitude and elevation, is important for AgInput to generate reasonable solar radiation if measured solar radiation data is not available. The user can input watershed location information within the main GUI of AgInput as shown in Screen 6-1. Screen 6-1 In order to keep AgInput from accepting unreasonable values, AgInput sets the range for all of these parameters. The ranges of latitude and longitude, for example, are 0.0 to 60.0 for latitude and 0.0 to 180.0 for longitude. Both latitude and longitude are in radians. 16 Also, in order to provide the user with the information on each parameter which requires an input value, an information tip presents the user with an explanation of each parameter, and, in most cases, the range of the parameter values, if appropriate, is added to each editbox in AgInput. The information tip will be brought up whenever the user scrolls the mouse across the editbox, and the tip window will last for 5 seconds. The tip window of the editbox of latitude is presented as an example in Screen 6-2. Screen 6-2 6.2 Weather Data Definition As mentioned before, AgInput can predict nutrient and water needs of each crop type based on the local meteorological conditions. In AgInput, the local meteorological conditions are provided either as measured daily meteorological data or as generated meteorological data based on long-term monthly weather statistics. Although AgInput can generate meteorological data based on long-term monthly weather statistics of the watershed of interest when the measured data is unavailable, the user is strongly recommended to provide the measured meteorological information because it will significantly increase the accuracy of model results. To define whether the meteorological conditions are from the measured data or from generated data, the user needs to click the ‘Define’ button within the ‘Weather Data Definition’ group box (Screen 6-3), which will bring up the ‘Weather Data Definition’ 17 window (Screen 6-4), where the user can define the data source for each meteorological parameter, i.e. precipitation, temperature, solar radiation, relative humidity and wind speed. Screen 6-3 Screen 6-4 18 The data source of each meteorological parameter can be simulated data or measured data. By default, AgInput sets the data source of each meteorological parameter to be ‘simulated’ (Screen 6-4). To import the measured data of one of the five parameters into the model, the user needs to click the Radio Button labeled as ‘Measured’ under the group box corresponding to the parameter. Taking precipitation as an example, when the ‘Measured’ radio button is clicked, the button, labeled as ‘Where’ to its right, is activated. When the ‘Where’ button is clicked, a ‘Rain Data Location’ window is brought up (Screen 6-5). Screen 6-10 The ‘Rain Data Location’ window can direct the user to select the measured precipitation file either in the format of Microsoft Access Database (Screen 6-5) or in the format of WARMF meteorological database (Screen 6-6). The user can switch between two file formats by clicking on the edit box to the right of the text ‘Files of type’ (Screen 6-7). 19 Screen 6-6 Screen 6-7 Once the user selects an appropriate precipitation file and clicks the ‘Open’ button of the ‘Rain Data Location’ window, the ‘Rain Data Location’ window will close and the edit box to the right of the text of ‘Location’ within the group box of ‘Precipitation Data’ of the ‘Weather Data Definition’ will show the file name and the full path of the selected precipitation file (Screen 6-8). 20 Screen 6-8 Clicking the ‘OK’ button of the ‘Weather Data Definition’ window confirms the data source of the model; clicking the ‘Cancel’ button will discard the data source selected by the user. 6.3 Edit long-term monthly weather statistics It is the user’s responsibility to provide the long-term monthly weather statistics of the watershed of interest. As mentioned before, in case where the user has no measured data for certain meteorological parameter(s), AgInput uses the long-term monthly weather statistics to generate these data. Also, AgInput can fill the data gap in the measured meteorological file(s) by using the long-term monthly weather statistics. To view or modify the long-term monthly weather statistics, click the button labeled ‘Edit’ as shown in Screen 6-9. Clicking on the ‘Edit’ button will bring up a ‘Weather Statistics Editor’ window as shown in Screen 6-10. 21 Screen 6-9 Screen 6-10 The ‘Weather Statistics Editor’ window gives the user access to the 14 monthly weather statistics associated with AgInput. When the user clicks one of the Radio Buttons, for example, TMPMX, in the Monthly Parameters Group Box on the lower lefthand corner in the ‘Weather Statistics Editor’ window, monthly average of maximum 22 temperature for each month from January through December will be shown in the 12 edit boxes to the right of the ‘Monthly Parameters’ group box. The edit boxes are labeled as Jan. through Dec. (Screen 6-10). The user is allowed to modify the values shown in these edit boxes, based on watershed specific data. The meaning of each parameter associated with each Radio Button within the ‘Monthly Parameters’ group box can be seen from the information tip (Screen 6-11). Please refer to Section 5-2 for how to bring up the information tip window. Again, caution should be taken when modifying the values in the Edit Boxes, because all the changes are made directly to the WGN database file when the ‘OK’ Button is clicked. If the ‘Cancel’ Button is clicked, no change will be made to the initial WGN database file. Screen 6-11 6.4 Choose crop type and edit the crop parameters Although there are over 90 crops in the current database, AgInput at present determines the nutrient (nitrogen and phosphorus), irrigation and pesticide requirements for one crop at a time. Note that only one crop is modeled in each run, but the user can use the same weather and watershed information. The model can be run sequentially for different crop types to obtain the different requirements. 23 The user needs to select a crop type for the analysis. To do so, the user needs to click on the button on the main GUI, labeled ‘Select Crop Type’ (Screen 6-12), which brings up the ‘crop type selection’ window. This window presents all the crop types in a list box (Screen 6-13). Screen 6-12 Screen 6-13 24 The content of the list box in the ‘crop type selection’ window are from the system database file. Choose one crop type and then click the ‘OK’ button. If the user fails to select a crop, by default AgInput selects the crop type ‘Agricultural Land-Generic’, which is the first one in the list box in the window. Next, the user is given access to modify the parameter values of the selected crop type. To do so, the user can click on the button labeled ‘Edit Crop Data’, as shown in Screen 6-14. Most users do not need to edit the data, unless they have better information. Screen 6-14 Clicking on the ‘Edit Crop Data’ button will bring up a ‘Crop Parameter Editor’ window, as shown in Screen 6-15. 25 Screen 6-15 The meaning and range of each parameter to be edited can be seen from the information tip associated with each editbox. Please refer to Section 5-2 for how to bring up the information tip. As an example, the tip window of the editbox for ‘BIO_E’ is presented in Screen 6-16. Screen 6-16 26 Caution should be taken when the user is modifying the parameters of the crop selected, because, once the ‘OK’ button in the ‘Crop Parameter Editor’ is clicked, all the changes the user are made directly in the system database file. If the ‘Cancel’ button is clicked, no change is made to the database file. 6.5 Input the soil properties of the watershed Certain soil properties are taken into consideration when AgInput estimates the nutrient and water needs of a crop. To set the values of these soil properties, the user needs to click the ‘Edit’ button within the ‘Soil Data’ group box of the main GUI (Screen 6-17), which brings up the ‘Soil Data Editor’ window (Screen 6-18), allowing the user to modify the values of the soil properties. Screen 6-17 27 Screen 6-18 The default value of each soil parameter is shown in Screen 6-18. To keep the changes made to these values, click ‘OK’ button, otherwise, click ‘Cancel’ button to discard all the changes. Also, an information tip is available for each edit box in the ‘Soil Data Editor’ window. Note that although maximal canopy storage is not strictly a soil parameter, it is relevant to the calculation of soil evaporation. 6.6 Input pesticides information AgInput provides the user with a ‘pest’ table within the System database file, which was prepared using the pesticides usage information at the state level in California from 1998 to 2002. The user can also set the amount of pesticides to be applied. Within the main GUI of AgInput, clicking the button labeled ‘Select Pesticide’ will give the user access to the information contained in the ‘pest’ table (Screen 6-19). Clicking the ‘Select Pesticide’ button will bring up the ‘Pesticide crop type’ window shown in Screen 6-20. 28 Screen 6-19 Since the ‘pest’ table in the system database file was prepared using Summaries of Pesticide Use Report Data of 1998 to 2002 (DPR CA, 2003), the crop types in the ‘pest’ table does not exactly match those in ‘crop’ table within the same file, which was from the SWAT database. The advantage of treating pesticides data this way is that in case SWAT crop database is updated later, the changes will not affect AgInput’s pesticides database, i.e., the data stored in ‘pest’ table. This independence of the databases requires the user to explicitly specify the type of crop in each section. 29 Screen 6-20 Clicking the ‘OK’ button in the ‘Pesticide crop type’ button will bring up the ‘Pesticide application information’ windows as shown in Screen 6-21, while clicking ‘Cancel’ will discard the selection. Screen 6-21 30 The ‘Pesticides application information’ window presents information on names, yearly average, and standard deviation of top 20 pesticides applied to each crop type contained in the ‘pest’ table. Due to the limited space in the windows, the information is presented in two pages, labeled ‘Page1’ and ‘Page2’ on the upper right corner of the window. Clicking one of the two tabs will display the corresponding page as shown in Screens 6-21 and 6-22. Note also the conversion factor between kg/ha and lb/ac at the bottom of each screen. Screen 6-22 By default, the amount of pesticides to be applied annually is set to be the annual average of each pesticide contained in the table. The user is given access to modify the default values, in case the user has better information at the local level. Note that the model can calculate the application rate for all top 20 pesticides, although in practice it is unlikely that more than 2-3 pesticides would be applied in a season. The model simply uses the statistical usage rate to calculate the amount applied. In case the user does not want to calculate the application of a certain pesticide shown in two pages, the value in the corresponding edit boxes can be set to 0. Clicking ‘OK’ button in the ‘Pesticide application information’ window saves all the set values for the simulation, while clicking ‘Cancel’ discards all changes just made. Note that the modifications to the pesticides usage data are valid only for a simulation. No change will be made to the ‘pest’ table regardless of whether the ‘OK’ button is clicked or not. Also, AgInput has no a default value for the types and amount of 31 pesticides to be applied for a simulation, therefore, the user needs to make sure that he or she has specified the pesticide application information before moving on to arrange agricultural management operations. Otherwise, a message box will pop up, prompting the user to specify the pesticides information first (Screen-23). Screen 6-23 32 7. Scheduling agricultural management practices The next step is to set the timing of agricultural management practices. Given the objectives of AgInput, only three agricultural management practices are made available, i.e., begin growing season, harvest only, harvest and kill, and pesticide application operations, although other operations used in SWAT are still shown in the list. Also, it should be noted that the order of the operations in the ‘mgt’ table was modified, so that the operations used by AgInput are the first four in the operations list. 7.1 Add an operation To set the timing of the agricultural management practices, the user needs to click the ‘Timing’ button within the ‘Agricultural Management’ group box of the main GUI (Screen 7-1), which brings up the ‘Agricultural Management Editor’ window (Screen 72), where the user is allowed to ‘Add’, ‘Delete’ and ‘Edit’ agricultural management practices. Also, within the ‘Agricultural Management Editor’ window, the user can set the initial crop conditions, crop total heat units and biomass target. If the user wants to achieve a certain amount of biomass per growing season, AgInput provides a parameter named biomass target that can be modified by the user (Screen 7-2). When the value of biomass target is specified, plant growth is either slowed down or accelerated depending on the set target value. It is worth mentioning that when the value of biomass target is set to 0 (the default), the crop will grow according to meteorological conditions. The user might refer to the AgInput’s Technical Document for more details. Screen 7-1 33 Screen 7-2 To add an operation, the user needs to click the ‘Add Operation’ button in the ‘Agricultural Management Editor’ window, which opens an ‘Add Operation’ window (Screen 7-3), within which there is a dropdown list, which lists all the agricultural operations present in the system database file. Although there are a total of 12 operations shown in the list, only the top four (begin growing season, harvest only, pesticide application, and harvest and kill) are operational in AgInput. Screen 7-3 If the user selects a non-operational activity, a message box will pop up, warning that the operation hasn’t been incorporated in AgInput (Screen 7-4). 34 Screen 7-4 AgInput allows the user to arrange up to three growing seasons per year. Each growing season must start with a ‘Begin growing season’ operation. Therefore, the user should always start a growing cycle by choosing a ‘Begin growing season’ operation from the operation list. Clicking the ‘OK’ button after the ‘Begin growing season’ operation has been chosen in Screen 7-3 will bring up a ‘Plant/begin growing season’ editor window (Screen 7-5), which shows the name of the crop selected to be grown, the operation name, and also allows the user to specify the order of the growing season in a year cycle, i.e., first, second and third, the starting date of the operation and the initial heat unit fraction when the operation starts. AgInput schedules all the operations based on heat units, except ‘Begin growing season’, which is scheduled by date. This is done so that AgInput can easily locate the starting record within the meteorological files, as all of them are ordered by date. Screen 7-5 For any of the four operations, AgInput requires a value to be specified for ‘Order of growing season’ and there is not default value in AgInput. Therefore, for any agricultural operation, clicking ‘OK’ button before a value for ‘Order of growing season’ has been specified will bring up a message box, prompting the user to select a growing season first (Screen 7-6). 35 Screen 7-6 The user cannot skip any previous growing season(s) before he or she can schedule the next one. In other words, the user should always start with the first growing season, then the second if appropriate, and finally the third if appropriate. Otherwise, either Screen 7-7 or Screen 7-8 will pop up. Screen 7-7 Screen 7-8 After a ‘Begin growing season’ has been scheduled for a growing season, the user can then go ahead and schedule three other operations for the growing season, which are optional. Choosing ‘Harvest only’ or ‘Harvest and kill’, before a ‘Begin growing season’ operation has been scheduled will bring up a message box, prompting the user to first schedule a ‘Begin growing season’ (Screen 7-9). Screen 7-9 36 AgInput allows the user to arrange up to two ‘Harvest only’ operations per growing season, but no more than one ‘Harvest and kill’ operation. The ‘Harvest and kill’ operation, if selected, must be the last operation of a growing season. Whenever the user attempts to put more than two ‘Harvest only’ operations into a growing season, a message box will pop up, indicating that further addition is not allowed (Screen 7-10). Screen 7-10 A ‘Harvest only’ editing window is presented in Screen 7-11. Screen 7-11 In AgInput, the user is given the option to set a harvest index override, which is different from the harvest index calculated by the model. If a harvest index override is set by the user, the harvest index override is used in place of the harvest index calculated by the model. If the user leaves the value of ‘Harvest Index Override’ as 0, as shown in Screen 7-11, AgInput will assume that the user wants to use the harvest index calculated by AgInput. The user may refer to AgInput technical document to see what the harvest index and harvest index override mean and how they are calculated. The user is not allowed to add a ‘Harvest only’ operation after a ‘Harvest and kill’ operation or add a ‘Harvest and kill’ operation before any other operations in terms of fraction heat units. Otherwise, a message box will pop up, indicating an error (Screen 712 and 7-13). 37 Screen 7-12 Screen 7-13 A ‘Harvest and kill’ editing window is presented in Screen 7-14. Screen 7-14 The heat unit fraction of ‘Harvest only’ operation should be somewhere between 0.4 and 1.25 and the heat unit fraction of ‘Harvest and kill’ operation should be no less than 0.7 and no more than 1.25. If the heat unit fraction values are outside these ranges, the input values will not be accepted and a message box will pop up, prompting the user to re-enter an appropriate value instead. Screen 7-15 is given as an example. Screen 7-15 38 AgInput requires that the time span of two adjacent growing seasons be no less than 60 days and the time span between the date when the first growing season starts and that when the third growing season starts cannot exceed 300 days, so that the three crops are harvested within one year. Warning messages are provided by the model (Screens 7-16 and 7-17). Screen 7-16 Screen 7-17 A ‘Pesticide application’ operation can be scheduled at any anytime point before the ‘Harvest and kill’ operation of a growing season. A ‘Pesticide application’ operation window is presented in Screen 7-18. Screen 7-18 Note that pesticide may be applied before the first growing season. However, to be reasonable, AgInput allows the user to set no more than one ‘Pesticide application’ operation before the ‘Begin growing season’ operation of a growing season. When the 39 user attempts to put more than one ‘Pesticide application’ operation before a ‘Begin growing season’, a message box will pop up (Screen 7-19) Screen 7-19 Also, AgInput does not set a limit to the number of ‘Pesticide application’ operations within a growing season. The user can consider as many ‘Pesticide application’ operations as needed. For the user’s convenience, AgInput was designed to allow the user to add operations other than ‘Begin growing season’ anytime as long as the order of the growing season is specified and reasonable heat units are provided. In other words, the user does not have to finish arranging all the operations for the first (or second) growing season before he or she can schedule operations for the next growing season(s). The user can always add operations later as needed as long as the growing season order is specified and the heat units are reasonable. When an operation is successfully added, it will appear in the list box on the lower left-hand corner of the ‘Agricultural Management Editor’ window, with growing season shown in a column labeled ‘Season’, operation name in a column labeled ‘Operations’ and heat units fraction in a column labeled ‘Heat Units’. Screen 7-20 is given as an example of a complete schedule of agricultural operations. Note that many crops can only be grown once or twice per year. Please note, for the user to see all the three growing seasons in this example, no pesticide application operations were incorporated into the list. 40 Screen 7-20 The agricultural management operations listed in Screen 7-20 were arranged for a one-year cycle from Jan. 1, 1990 to Dec. 31, 1990 and the same pattern will be repeated every succeeding year in the entire simulation period. The agricultural management operation list as shown in Screen 7-20 was simulated for the crop ‘Agricultural LandGeneric’, using meteorological data from the Napa River Watershed in California. The simulated biomass dynamics for the first year, i.e., Jan. 1 1990 to Dec. 31, 1990, is presented in Figure 7-1. 41 As mentioned earlier, to arrange a ‘Begin growing season’, the user must specify the date at which the growing season starts. For the simulation, the first growing season starts at Jan. 1 each year, the second growing season starts at Jun. 1 each year, and the third growing season starts at Aug. 20. There are 3 full growing seasons within the year, bounded by the red lines. In Figure 7-1, the simulated plant biomass is presented in y axis along with date, which is in x axis. Fraction heat units (FHU) is marked at each time point where an agricultural operation occurs. The first growing season started on Jan. 1, 1990 and ended May 31, 1990, lasting 5 months, but as one can see, the fraction heat units for the second ‘Harvest only’ operation was not reached, which is 0.8. Therefore, the ‘Harvest only’ and the succeeding ‘Harvest and kill’ operation arranged for the first growing season were not got executed. The reason for this is the fraction heat units did not accumulate fast enough for the plant to reach the maturity during the first growing season because of the relatively low temperature in these months. This serves to remind the user of the importance of considering local meteorological conditions and crop specific parameters when arranging agricultural operations for a specific catchment or a watershed. For the second and third growing seasons, all the operations were completed. It should be pointed out that the fraction heat units for the ‘Harvest and kill’ operation of the second growing season was set to be 1.25 and this is the reason why the simulated biomass stays constant from FHU=1.0 to FHU=1.25. The user can refer to the AgInput’s technical manual to see how each operation functions. 7.2 Edit an operation To modify any operation already scheduled, choose the operation to be modified and then click the ‘Edit Operation’ button or just simply double-click the operation to be modified, either of which will bring up an editor window for the operation selected. AgInput allows the user to modify all the parameters of the operation except growing seasons and starting date of the growing seasons. Following are examples of a ‘Begin growing season’ and a ‘Harvest only’ editor window (Screen 7-21 and 7-22). For parameters that are no longer editable, the corresponding edit boxes appear gray. Screen 7-21 42 Screen 7-22 When modifying the value of parameters, especially fraction heat units, the user should be careful to make sure that the rules mentioned in Section 7.1 are not violated. Otherwise, message boxes will pop up, indicating the errors. 7.3 Delete an operation The user can delete an operation scheduled earlier. In order to delete an operation, first select the operation to be deleted in the scheduled operation list on the lower lefthand side of the ‘Agricultural Management Editor’ window, and then click the ‘Delete Operation’ button to the right of the scheduled operation list. Clicking the ‘Delete Operation’ button before any scheduled operation has been selected will bring up a message box (Screen 7-23), prompting the user to make a selection first. Screen 7-23 A ‘begin growing season’ operation can only be deleted when it is the only operation left in the growing season. Thus, in order to remove a growing season entirely, the user should start deleting the other operations of the growing season before deleting the ‘begin growing season’ operation. If the user attempts to delete a ‘begin growing season’ operation that is not the last operation left in the growing season, a message box will pop up, telling the user that the operation cannot be deleted (Screen 7-24). Also, when the user is trying to delete a growing season entirely when a later growing season is present, 43 the same message box as shown in Screen 7-17 will pop up, telling the user that the operation cannot be deleted. Screen 7-24 44 8. Set simulation period The final step is to set the simulation period. When there is at least one measured daily meteorological data file defined for the simulation, as discussed in Section 5-4, the possible range of simulation dates is automatically set according to the date range of the data in these files. When the user is scheduling agricultural operation as discussed in Section 6, the simulation starting point is also changed accordingly to the starting point of the first growing season scheduled. After all the meteorological data sources have been defined and all the agricultural operations have been scheduled, the user can still change the simulation period by manually change the starting and ending point in the main GUI of AgInput (Screen 8-1), within the available range of dates. Although the user can reduce the range of dates, it is recommended to always use full years to produce meaningful output. When there are no daily meteorological files defined for the simulation, the simulation range can be from the starting point of the first growing season scheduled to any time point forward as long as the simulation span is more than 180 days. It is recommended to use at least a full year. Screen 8-1 45 Within the possible range of simulation dates, the user can set the simulation starting and ending point as long as the starting point is no later than ending point. Otherwise, a message box will pop up, warning the user of the error (Screen 8-2). Screen 8-2 When the simulation duration is set to be less than 180 days, a message box will pop up, indicating the error (Screen 8-3). Screen 8-3 46 9. Run the model Now, you are ready to run the model. When everything is ready, clicking the ‘Run Source Model’ will start the run. Since AgInput does not have default settings for the agricultural operations, AgInput checks the scheduled agricultural operations before it runs the model just in case the user might have forgotten to schedule agricultural operations before clicking the ‘Run Source Model’ button. When this happens, a message box will pop up (Screen 9-1), prompting the user to schedule agricultural management operations first. Screen 9-1 47 10. View the results Once a run of AgInput has been successfully completed, two Microsoft Access database files named ResultDB.mdb and PestDB.mdb are created under the same directory as the executable file of AgInput.exe. Both database files contain 2 separate tables within them, with ‘DailyOuput’ and ‘MonthlyOuput’ in ResultDB.mdb and ‘DailyPest’ and ‘MonthlyPest’ in PestDB.mdb. The table ‘DailyOutput’ contains fields for simulation date, reproduced or generated meteorological data, simulated daily irrigation water requirements, and daily nitrogen and phosphorus needs. The table ‘MonthlyOuput’ contains fields for monthly averages of the irrigation water, nitrogen and phosphorus needs over the simulation periods. The structure of the DailyOutput and ‘MonthlyOutput’ tables is presented in Table 10-1 and Table 10-2. Table 10-1 Structure of ‘DailyOutput’ table Field Name SimuDate Precipitation Min_Temp Max_Temp Solar_Radiation RelativeHumidity WindSpeed Water_Need N_Need P_Need Data Type Date Double Double Double Double Double Double Double Double Double Unit Mm/dd/yyyy Mm o C o C MJ/m2 Fraction m/s mm/day kg N/day kg P/day Table 10-2 Structure of ‘MonthlyOutput’ table Field Name Month Water_Need N_Need P_Need Data Type Integer Double Double Double Unit mm/month kg N/month kg P/month The table ‘DailyPest’ contains fields for simulation date, and daily amount (kg) of pesticides applied per hectare and the table ‘MonthlyPest’ contains fields for month and monthly average pesticide application to the crop averaged over the entire simulation period. Both tables contain application amount for the top 20 pesticides used for this crop. Since the pesticides vary from crop to crop, instead of using pesticide name, the two tables display the pesticide number, arranged according to the editing screens (Screens 621 and 6-22). The structure of the ‘DailyPest’ and ‘Monthlypest’ tables is presented in Tables 10-3 and 10-4. 48 Table 10-3 Structure of ‘DailyPest’ table Field name SimuDate PEST1 PEST2 PEST3 PEST4 PEST5 PEST6 PEST7 PEST8 PEST9 PEST10 PEST11 PEST12 PEST13 PEST14 PEST15 PEST16 PEST17 PEST18 PEST19 PEST20 Data type Date Double Double Double Double Double Double Double Double Double Double Double Double Double Double Double Double Double Double Double Double *Note all fields except SimuDate are in kg ha-1day-1. Table 10-4 Structure of ‘MonthlyPest’ table Field name Month PEST1 PEST2 PEST3 PEST4 PEST5 PEST6 PEST7 PEST8 PEST9 PEST10 PEST11 PEST12 PEST13 PEST14 PEST15 PEST16 PEST17 PEST18 PEST19 PEST20 Data type Integer Double Double Double Double Double Double Double Double Double Double Double Double Double Double Double Double Double Double Double Double *Note all fields except Month are in kg ha-1month-1. 49 11. References: 1. Herr, J., L. Weintraub, C. W. Chen, User’s Guide to WARMF: Documentation of Graphical User Interface, Final Report, 2001. 2. Neitsch, S.L., Arnold, J.G., Kiniry, J.R., Williams, J.R., Soil and Water Assessment Tool User’s Manual, Version 2000, 2002. 50 12. Appendix A Structure of ‘wgn’ table SUBBASIN STATION WLATITUDE WLONGITUDE WELEV RAIN_YRS TMPMX1 TMPMX2 TMPMX3 TMPMX4 TMPMX5 TMPMX6 TMPMX7 TMPMX8 TMPMX9 TMPMX10 TMPMX11 TMPMX12 TMPMN1 TMPMN2 TMPMN3 TMPMN4 TMPMN5 TMPMN6 TMPMN7 TMPMN8 TMPMN9 TMPMN10 TMPMN11 TMPMN12 TMPSTDMX1 TMPSTDMX2 TMPSTDMX3 TMPSTDMX4 TMPSTDMX5 TMPSTDMX6 TMPSTDMX7 TMPSTDMX8 TMPSTDMX9 TMPSTDMX10 TMPSTDMX11 TMPSTDMX12 TMPSTDMN1 Integer Text Double Double Double Integer Double Double Double Double Double Double Double Double Double Double Double Double Double Double Double Double Double Double Double Double Double Double Double Double Double Double Double Double Double Double Double Double Double Double Double Double Double 51 TMPSTDMN2 TMPSTDMN3 TMPSTDMN4 TMPSTDMN5 TMPSTDMN6 TMPSTDMN7 TMPSTDMN8 TMPSTDMN9 TMPSTDMN10 TMPSTDMN11 TMPSTDMN12 PCPMM1 PCPMM2 PCPMM3 PCPMM4 PCPMM5 PCPMM6 PCPMM7 PCPMM8 PCPMM9 PCPMM10 PCPMM11 PCPMM12 PCPSTD1 PCPSTD2 PCPSTD3 PCPSTD4 PCPSTD5 PCPSTD6 PCPSTD7 PCPSTD8 PCPSTD9 PCPSTD10 PCPSTD11 PCPSTD12 PCPSKW1 PCPSKW2 PCPSKW3 PCPSKW4 PCPSKW5 PCPSKW6 PCPSKW7 PCPSKW8 PCPSKW9 PCPSKW10 PCPSKW11 PCPSKW12 PR_W1_1 Double Double Double Double Double Double Double Double Double Double Double Double Double Double Double Double Double Double Double Double Double Double Double Double Double Double Double Double Double Double Double Double Double Double Double Double Double Double Double Double Double Double Double Double Double Double Double Double 52 PR_W1_2 PR_W1_3 PR_W1_4 PR_W1_5 PR_W1_6 PR_W1_7 PR_W1_8 PR_W1_9 PR_W1_10 PR_W1_11 PR_W1_12 PR_W2_1 PR_W2_2 PR_W2_3 PR_W2_4 PR_W2_5 PR_W2_6 PR_W2_7 PR_W2_8 PR_W2_9 PR_W2_10 PR_W2_11 PR_W2_12 PCPD1 PCPD2 PCPD3 PCPD4 PCPD5 PCPD6 PCPD7 PCPD8 PCPD9 PCPD10 PCPD11 PCPD12 RAINHHMX1 RAINHHMX2 RAINHHMX3 RAINHHMX4 RAINHHMX5 RAINHHMX6 RAINHHMX7 RAINHHMX8 RAINHHMX9 RAINHHMX10 RAINHHMX11 RAINHHMX12 SOLARAV1 Double Double Double Double Double Double Double Double Double Double Double Double Double Double Double Double Double Double Double Double Double Double Double Double Double Double Double Double Double Double Double Double Double Double Double Double Double Double Double Double Double Double Double Double Double Double Double Double 53 SOLARAV2 SOLARAV3 SOLARAV4 SOLARAV5 SOLARAV6 SOLARAV7 SOLARAV8 SOLARAV9 SOLARAV10 SOLARAV11 SOLARAV12 DEWPT1 DEWPT2 DEWPT3 DEWPT4 DEWPT5 DEWPT6 DEWPT7 DEWPT8 DEWPT9 DEWPT10 DEWPT11 DEWPT12 WNDAV1 WNDAV2 WNDAV3 WNDAV4 WNDAV5 WNDAV6 WNDAV7 WNDAV8 WNDAV9 WNDAV10 WNDAV11 WNDAV12 Double Double Double Double Double Double Double Double Double Double Double Double Double Double Double Double Double Double Double Double Double Double Double Double Double Double Double Double Double Double Double Double Double Double Double 54