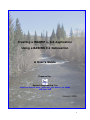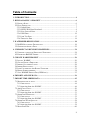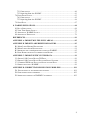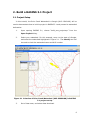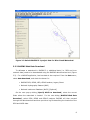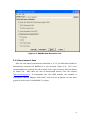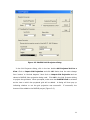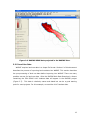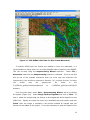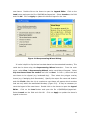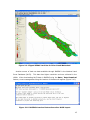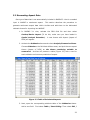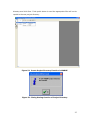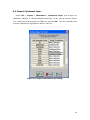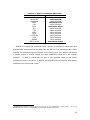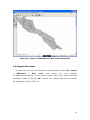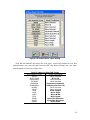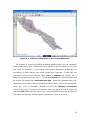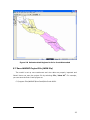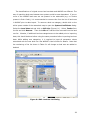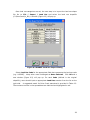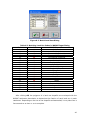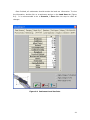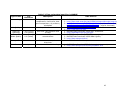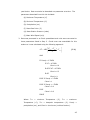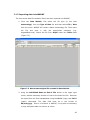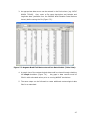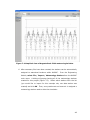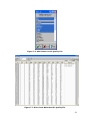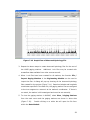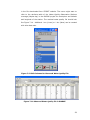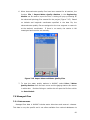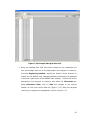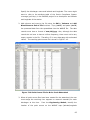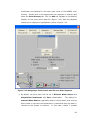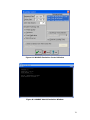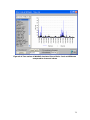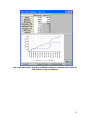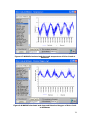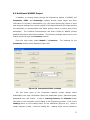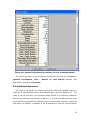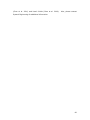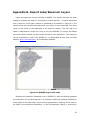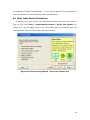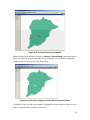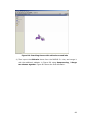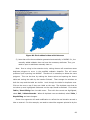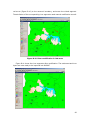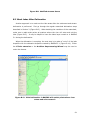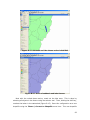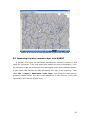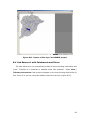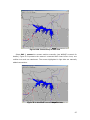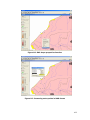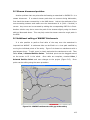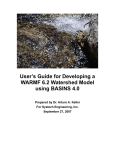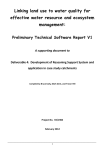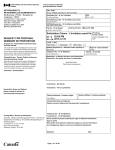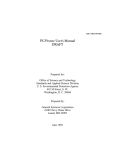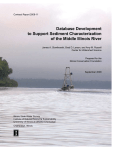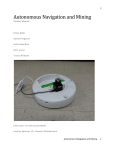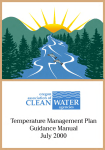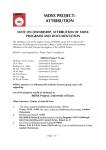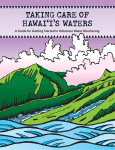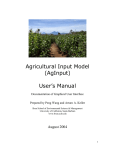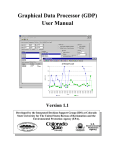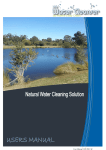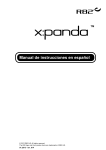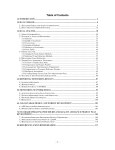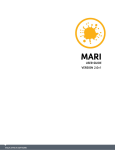Download Creating a WARMF v. 6.0 Application Using a
Transcript
Creating a WARMF v. 6.0 Application Using a BASINS 3.1 Delineation A User’s Guide Prepared by: Systech Engineering, Inc 3180 Crow Canyon Place • Suite 260 • San Ramon, CA 94583 925-355-1780 January 2005 1 Table of Contents 1. INTRODUCTION......................................................................................................... 4 2. BUILD A BASINS 3.1 PROJECT............................................................................... 6 2.1 PROJECT SETUP .......................................................................................................... 6 2.2 DATA DOWNLOAD ..................................................................................................... 7 2.2.1 Default Data....................................................................................................... 7 2.2.2 BASINS Web Data Download............................................................................ 8 2.2.3 River Network Data ........................................................................................... 9 2.2.4 DEM Data........................................................................................................ 10 2.2.5 Land Use Data ................................................................................................. 12 2.2.6 Timeseries Data ............................................................................................... 16 3. WATERSHED DELINEATION ............................................................................... 18 3.1 BASINS AUTOMATIC DELINEATION ....................................................................... 18 3.2 GENERATING ASPECT DATA .................................................................................... 22 4. UNPROJECT AND EXPORT SHAPEFILES......................................................... 24 4.1 UNPROJECT USING THE PROJECTOR! EXTENSION ..................................................... 24 4.2 EXPORTING BASINS THEMES ................................................................................. 25 5. CREATE WARMF PROJECT ................................................................................. 26 5.1 INSTALL WARMF ................................................................................................... 26 5.2 CREATE PROJECT DIRECTORY .................................................................................. 26 5.3 IMPORT CATCHMENT LAYER.................................................................................... 28 5.4 IMPORT RIVER LAYER .............................................................................................. 30 5.5 LINK CATCHMENTS AND RIVERS TOGETHER ........................................................... 32 5.6 DEFINE SUBWATERSHEDS ........................................................................................ 34 5.7 SAVE WARMF PROJECT FILE (WSM FILE) ............................................................. 35 6. IMPORT LAND USE DATA..................................................................................... 36 7. IMPORT TIME SERIES DATA............................................................................... 42 7.1 METEOROLOGICAL DATA ......................................................................................... 44 7.1.1 Data sources .................................................................................................... 44 7.1.2 Importing data into WARMF ........................................................................... 46 7.2 AIR QUALITY DATA.................................................................................................. 50 7.2.1 Data sources .................................................................................................... 50 7.2.2 Importing data into WARMF ........................................................................... 51 7.3 OBSERVED HYDROLOGY .......................................................................................... 53 7.3.1 Data sources .................................................................................................... 53 7.3.2 Importing data into WARMF ........................................................................... 54 7.4 OBSERVED WATER QUALITY ................................................................................... 58 7.4.1 Data sources .................................................................................................... 58 7.4.2 Importing data into WARMF ........................................................................... 58 7.5 MANAGED FLOW...................................................................................................... 60 2 7.5.1 Data sources .................................................................................................... 60 7.5.2 Importing data into WARMF ........................................................................... 61 7.6 POINT SOURCE DATA................................................................................................ 63 7.6.1 Data sources .................................................................................................... 63 7.2.2 Importing data into WARMF ........................................................................... 64 7.9 SOILS DATA ............................................................................................................. 67 8. WARMF SIMULATIONS ......................................................................................... 68 8.1 RUN A SIMULATION ................................................................................................. 68 8.2 VIEW TIME SERIES OUTPUT ..................................................................................... 71 8.3 ADDITIONAL WARMF OUTPUT ............................................................................... 77 8.4 ADDITIONAL RESOURCES ......................................................................................... 79 REFERENCES................................................................................................................ 81 APPENDIX A. IMPORT MULTIPLE HUC AREAS................................................. 82 APPENDIX B. IMPORT LAKE/RESERVOIR LAYERS ......................................... 83 B.1 MASK LAKES BEFORE DELINEATION ...................................................................... 84 B.2 MASK LAKES AFTER DELINEATION......................................................................... 91 B.3 IMPORTING THE LAKE/RESERVOIR LAYER INTO WARMF........................................ 95 B.4 LINK RESERVOIR WITH CATCHMENTS AND RIVERS ................................................. 96 APPENDIX C. IMPORT SEPTIC SYSTEM DATA .................................................. 99 C.1 OBTAIN 1990 CENSUS BLOCK GIS DATA ................................................................ 99 C.2 OBTAIN 1990 CENSUS BLOCK DATA FOR SEPTIC SYSTEMS ..................................... 99 C.3. COMBINE GIS BLOCK DATA AND SEPTIC SYSTEM DATA ....................................... 99 C.4. IMPORT DATA INTO WARMF ................................................................................. 99 APPENDIX D: CORRECTING DELINEATION PROBLEMS ............................. 101 D.1 ROUGH EDGES AT WATERSHED BOUNDARIES ........................................................ 101 D.2 STREAM DISCONNECT PROBLEM ............................................................................ 103 D.3 ADDITIONAL EDITING OF WARMF CATCHMENTS ................................................ 103 3 1. Introduction The Watershed Analysis Risk Management Framework (WARMF) is a generalized watershed modeling and analysis tool which can be applied to various watersheds. It can be used for short and long term predictions of water quality, watershed management, and calculating Total Maximum Daily Loads (TMDL) (Chen et. al 2001). Using five integrated modules (Engineering, Consensus, TMDL, Data, and Knowledge), WARMF guides stakeholders to calculate TMDLs and evaluate water quality management alternatives for a river basin. In addition to simulating flow, the water quality constituents simulated include temperature, total suspended solids, coliform bacteria, biochemical oxygen demand (BOD), dissolved oxygen (DO), nutrients (phosphorus and nitrogen species), chlorophyll, and others. Formulations of WARMF have been documented and updated (Chen et al. 2001). Several publications have documented the decision support capabilities of WARMF (Chen et. al 1997, Chen et. al 1999, Chen et. al 2000, Weintraub et. al 2001, Herr et. al 2002). The model has been peer reviewed by independent experts (Keller 2000 and 2001). The Engineering module of WARMF contains a dynamic watershed simulation model that calculates daily surface runoff, ground water flow, non-point source loads, hydrology, and water quality of river segments and stratified reservoirs. In WARMF, a watershed is divided into a network of land catchments, river segments, and reservoir layers. Land catchments are further divided into land surface and soil layers. These watershed compartments are seamlessly connected for hydrologic and water quality simulations. The land surface is characterized by its land uses and cover, which may include forested areas, agriculture lands, or urbanized cities. Daily precipitation, which includes rain and snow, is deposited on the land catchments. WARMF performs daily simulations of snow and soil hydrology to calculate surface runoff and groundwater accretion to river segments. The water is then routed from one river segment to the next downstream river segment until it reaches the terminus of the watershed. The associated point and nonpoint loads are also routed through the system. Heat budget and mass balance calculations are performed to calculate the temperature and concentrations of various water quality constituents in each soil layer, river segment, and lake layer. The first step in applying WARMF is to create a map of the delineated watershed using the graphical user interface (GUI), to which users can input data, and prepare 4 and view simulation results. Although WARMF itself has the functionality for watershed delineation, it also accepts a delineation generated through other software such as USEPA BASINS 3.1 framework (USEPA 2004) or AVSWAT-2000, ArcView extension and a graphical user interface for the SWAT model. This manual will guide users through the procedure of importing a watershed delineation from BASINS 3.1 and the basic data needed to create a WARMF application. For demonstration purposes, the Brier Creek Watershed in Georgia (HUC 03060108) is used as an example. The following steps will be described: 1. Build a BASINS 3.1 Project 2. Create a Watershed Delineation in BASINS 3.1 3. Project Delineation to Decimal Degrees 4. Create a WARMF Project 5. Import Land Use Data 6. Import Time Series Data 7. Run a WARMF Simulation In addition, appendices are provided which describe how to import multiple HUC watersheds, import lakes and reservoirs in a watershed, import septic system data, reclassify land use data, and correct watershed delineation problems. 5 2. Build a BASINS 3.1 Project 2.1 Project Setup In this tutorial, the Brier Creek Watershed in Georgia (HUC 03060108) will be used to demonstrate how to build a project in BASINS 3.1 and proceed to watershed delineation: 1. Upon opening BASINS 3.1, choose “build_new_project.apr” from the Open Project dialog. 2. Select your watershed. For this example, zoom to the state of Georgia, and select the watershed highlighted in Figure 2.1. The identify tool can be used to check the watershed name and HUC number. Figure 2.1 Selection of Brier Creek Watershed (HUC 03060108) in BASINS 3.1 project set up. 3. Go to Data menu, and select data download. 6 Then, BASINS will download some basic coverages and create a new project with the downloaded data for you. Since BASINS 3.1 data is typically unprojected (in decimal-degrees), the user is prompted to project the data upon creating a new project. For the purposes of importing a BASINS delineation into WARMF, it is not important which projection is selected at this stage. However, after the delineation step, the resulting shape files need to be un-projected back into decimal degrees for importing into WARMF (Section 4). Therefore, it is important to make note of the projection that was selected during the BASINS 3.1 project setup. 2.2 Data Download 2.2.1 Default Data Default data included in a new BASINS 3.1 project includes: • A V1 Reach File • Boundaries for EPA Regions, States, Counties, Accounting Units and Cataloging Units • Station location coverages for point sources (permit compliance system), water quality stations, bacteria stations, USGS gage stations, and WDM Weather Stations • State Soil Coverage • Land Use Index Coverage Figure 2.2 shows the Brier Creek Watershed BASINS project with several default data coverages selected. 7 Figure 2.2 Default BASINS 3.1 project data for Brier Creek Watershed. 2.2.2 BASINS Web Data Download To delineate a watershed in BASINS 3.1, additional data (i.e. DEM and river network data) need to be downloaded using the BASINS data download tool (Figure 2.3). For a WARMF application, land use data is also required. From the data menu, select data download, and check the boxes for: • BASINS DEM, DEMG, NED, GIRAS landuse, Legacy Storet • National Hydrography Dataset (NHD) • National Landcover Database (NLCD) [Optional] On the next pop-up dialog (Specify NLCD to download), select the correct State where the watershed is located. For the next dialog (BASINS Web Data Download), select DEM, DEMG and GIRAS Landuse. BASINS will then proceed through the data download and then provide a log file describing the locations of the DEM and NLCD data. 8 Figure 2.3 BASINS Data Download Tool 2.2.3 River Network Data After the Web Data Download step described in 2.2.2, the NHD data should be automatically imported into BASINS as a new coverage (Figure 2.4). This is the recommended river network file and provides much higher accuracy than the default V1 Reach File. NHD data can also be downloaded directly from the internet (http://nhd.usgs.gov/). If downloaded from the USGS website, the shapefile is unprojected (decimal degrees, AND 1983), and must be projected into the same projection as the rest of the BASINS 3.1 project. 9 Figure 2.4 NHD and Default DEM Data Displayed in BASINS 3.1 2.2.4 DEM Data BASINS automatically imports the default DEM shapefile into the project when the project is first created (Figure 2.4). For watershed delineation in BASINS 3.1, data in Grid format is required (e.g. DEMG data downloaded in Section 2.2.2). The DEMG data need to be projected using the GRID Projector and then added to the project. The Grid projector is accessible under the data menu. Then navigate to c:\basins\data\03060108\grids\DEM\DD\03060108\ and select the file 03060108. A Grid Projector dialog will pop up (Figure 2.5). 10 Figure 2.5 BASINS Grid Projector dialog. In the Grid Projector dialog, click in the box beside Add Projected Grid to a View. Click on Input Grid Projection and click OK. Notice that the units change from ‘meters’ to ‘decimal degrees’. Next click on Output Grid Projection and set values to BASINS View projection being used. Click OK in the Grid Projector dialog to project the grid data. When prompted, make sure that BASINS View is selected as the view to which the projected grid will be added. A dialog will then pop up indicating whether or not the grid projection was successful. If successful, the theme will be added to the BASINS project (Figure 2.6). 11 Figure 2.6 BASINS DEMG data projected in the BASINS View. 2.2.5 Land Use Data WARMF requires land use data in a shape file format. Section 6 of this document describes the process of importing land use data into WARMF. This section describes the pre-processing of land use data before importing into WARMF. There are many possible sources for land use data. After the BASINS Web Data Download, a theme containing the EPA GIRAS LULC landuse data will appear in the BASINS project (Figure 2.7). This data is relatively coarse and dated but can be a good starting point for most projects. For this example, we used the LULC landuse data. 12 Figure 2.7 EPA GIRAS LULC Data for Brier Creek Watershed. If multiple GIRAS land use themes are needed to cover the watershed, it is recommended to merge them into a single shapefile before importing into WARMF. This can be done using the Geoprocessing Wizard extension. Under File / Extensions make sure the Geoprocessing extension is selected. If you do not find this as one of the possible extensions then you must copy this extension file (geoproc.avx) into ArcView's extension's directory. For a typical ArcView 3.x setup you should copy the geoproc.avx C:\ESRI\AV_gis30\ArcView\samples\ext to file found in the C:\ESRI\AV_gis30\ArcView\Ext32 directory. From the main menu, select View / Geoprocessing Wizard, and a new dialog will appear (Figure 2.8). Select Merge Themes Together and click on Next. In item 1, select the multiple land use themes to be merged and which shape file to use fields from. Specify an output file name (e.g. landuseall.shp) and location and click Finish. After the merge is complete a new theme included all merged land use themes will be added to the project. It may be necessary to reset the legend of the 13 new theme. Double click on the theme to open the Legend Editor. Click on the Load button and open the file c:\BASINS\etc\legend.avl. Select Lucode as the field and click OK. Click on Apply to update the theme’s legend in the view. Figure 2.8 Geoprocessing Wizard Dialog. It is also helpful to clip the land use data based on the watershed boundary. This could also be done using the Geoprocessing Wizard extension. From the main menu, select View / Geoprocessing Wizard, and a new dialog will appear. Select Clip one theme based on another and click on Next. In item 1, select the land use theme to be clipped (e.g. landuseall.shp). Then select the polygon overlay theme (e.g. Cataloging Unit Boundaries). Specify the output file name and location and click Finish. After the clip is complete a new theme will appear which contains land use only within the watershed boundary (Figure 2.9). It may be necessary to reset the legend of the new theme. Double click on the theme to open the Legend Editor. Click on the Load button and open the file c:\BASINS\etc\legend.avl. Select Lucode as the field and click OK. Click on Apply to update the theme’s legend in the view. 14 Figure 2.9 Clipped GIRAS Land Use for Brier Creek Watershed. Another source of land use data available through BASINS is the National Land Cover Database (NLCD). This data has higher resolution and was collected in the 1990s. After downloading NLCD data in BASINS using the Data / Data Download feature, a text message describing the location of the data will appear (Figure 2.10). Figure 2.10 BASINS download instructions after NLCD import. 15 To use the NLCD land use in a WARMF application, users should first follow the instructions in Figure 2.10 to convert the image into a grid and reproject the data, and then convert the grid data into shapefile and clip to the watershed boundary before importing to WARMF. ERDAS IMAGINE provides the function of converting the image directly into shapefile. Figure 2.11 NLCD Land Use theme for the State of Georgia 2.2.6 Timeseries Data Other useful data available through the BASINS Data Download tool data includes: • PCS discharge (point sources) • STORET (water quality) • USGS Daily Streamflow • USGS Water Quality 16 The PCS discharge data supplies flow and loading data for major point sources in the watershed. Streamflow and water quality data from USGS and STORET is used during calibration to compare simulated results with observed. Section 7 of this document describes how to import the time series data into WARMF. 17 3. Watershed Delineation 3.1 BASINS Automatic Delineation BASINS provides several tools for watershed delineation including the Manual Delineation Tool and Automatic Delineation Tool. For this example, we demonstrated the use of Automatic Delineation Tool. To create a watershed delineation in BASINS, first load the BASINS 3.1 extensions, by going to the File menu, selecting BASINS 3.1 Extensions, and then from the pop-up menu select the Delineate extension category. Make sure the Automatic Delineation box is checked. The following steps briefly summarize the process. Please refer to the BASINS 3.1 manual for more detailed instructions. 1. Activate the Cataloging Unit Boundaries theme and select the Brier Creek watershed. 2. From the Delineate menu, select Automatic. The main watershed delineation dialog will appear (Figure 3.1) 18 Figure 3.1 Automatic Delineation Tool Dialog with Brier Creek Watershed Cataloging Unit Selected. 3. Click the open file icon beside the DEM grid text box and select the DEM grid. Make sure Select from BASINS View is highlighted and click OK. Then select the grid theme (030601080) from the list and click OK. As instructed, click the Properties button, check the units, and click OK. 4. Check the box Focusing watershed area option. In the next dialog, highlight Select boundary theme from BASINS View and click OK. For this example, select Cataloging Unit Boundaries and click OK. 5. Click the box beside Burn_in Option. Select National Hydrography Dataset (NHD) from the list and click OK. Highlight Select from BASINS View and then select 03060108NHD from the list. Click Apply at the bottom of the DEM Set Up frame. When asked Do you want the 19 cells on the edge of the “focused area” to flow toward the inner cells?, reply No. In the next dialog, click OK to end DEM processing. 6. In the Stream Definition frame, enter 4100 as the Threshold Area and click Apply at the bottom of the Stream Definition section. Notice that outlets have been added as part of the view. Note: A smaller threshold area will yield more outlets and smaller subbasins. Likewise a larger threshold area will yield fewer outlets and larger subbasins. 7. Outlets may be added or removed using the Add and Remove tools in the Outlet and Inlet Definition section. WARMF has no limit on the number of subcatchments however with greater resolution, computation time will increase. It is recommended to base a delineation on available data such as USGS gaging stations, STORET water quality stations and land use. These layers can be turned on during the BASINS 3.1 delineation step and additional outlet points can be placed at key sampling locations. In this example, we added several USGS gaging stations as additional outlets. 8. After adding and removing desired outlet points, click on the Select tool in the Main Watershed Outlet(s) section of the Watershed Delineation dialog. Select all of the outlets within the watershed by drawing a box around them with the pointer. Click OK in the small Main Watershed Outlet(s) dialog that popped up. A dialog will pop up showing how many outlets have been selected. If satisfied with the number of outlets, click Yes. If not, click No and add or remove outlet points. 9. Click Apply under Calculation of subbasin parameters: in the Main watershed outlet(s) section of the dialog. This step may take several minutes. When complete, click OK and the subwatershed delineation should look similar to Figure 3.2. Be sure to select Save Project under the File menu. 20 Figure 3.2 BASINS Delineation for Brier Creek Watershed Figure 3.2 displays the results of the example delineation of the Brier Creek watershed into 22 subcatchments. To import a larger watershed encompassing more than one 8-digit hydraulic cataloging unit (HUC), it is recommended to perform the BASINS 3.1 delineation separately for each HUC and then import the resulting shape files successively into WARMF (see Appendix A). 1 For most accurate results, it is very useful to burn in the river network, preferably from the National Hydrography Dataset (NHD) (Step 5 above). Depending on data quality, several problems can arise during the delineation step which may result in incorrect stream connectivity or watershed boundaries. Suggestions on how to correct problems are provided in Appendix D. After the delineation is complete, BASINS 3.1 will generate two themes, Subbasins and Streams, which contain geometric and geographic information of the delineated watershed and stream, respectively. They will be imported to WARMF in later steps (Section 5). 1 WARMF-Public Domain currently allows a maximum of 100 catchments in each project. WARMF with more than 100 catchments, please contact Systech Engineering. To set up 21 3.2 Generating Aspect Data One type of data that is not automatically included in BASINS 3.1 but is a needed input in WARMF is catchment aspect. This section describes the procedure to generate catchment aspect data within ArcView and add them to the delineated subbasin theme for importing into WARMF. 1. In BASINS 3.1 view, activate the DEM Grid file and then select Surface/Derive Aspect (To do this, make sure you have loaded in Spatial Analysis Extension). A new theme with Aspect (Aspect of DEM) will appear. 2. Activate the Subbasins theme and select Analysis/Summarize Zones. Choose Gridcode as the field that defines zones, and pick the new aspect theme (Aspect of DEM) as the theme containing variable to summarize. ArcView will produce a table (Figure 3.3) with a row for each subbasin and summary statistics of aspect. Figure 3.3 Table of Calculated Aspects 3. Next, open the corresponding attribute table of the Subbasins theme. Add a new field. First select Table / Start Editing. Then select Edit / 22 Add Field and name the field Aspt_mean. The new field should have a type of number, width of 16, and decimal places of 2. Click OK and then Table / Stop Editing and the table will now have an additional column for Aspect filled with zeros. 4. Join the Stats of Aspect of DEM table with the Subbasins theme table. Make both tables visible. Make the Subbasins table active and click on the Gridcode header so it is highlighted. Switch to make the Aspect of DEM table active and click on the Gridcode header. Switch back to the Subbasins table and select Table / Join from the main menu or use the Join shortcut button below the menu. The Aspect of DEM data should now be joined into the Subbasins table. 5. With the Subbasins table active, select Table / Start Editing. Select the header of the recently added Aspt_mean column and select Field / Calculate from the main menu. The Field Calculator dialog will appear. Scroll down the list of fields and double click on [Mean]. It should now appear in the box below. Click OK and the mean aspect values should now fill the Aspt_mean column. 6. Select Table / Remove All Joins to remove the joined Aspect of DEM data. Then click on Table / Stop Editing to save results in the Subbasins theme. The revised Subbasins theme table is shown in Figure 3.4. Figure 3.4 Revised Subbasins Theme Including Aspect Data 23 4. Unproject and Export Shapefiles To import the BASINS-delineated watershed into WARMF, all shapefiles must first be converted to decimal degrees. Thus, the projected layers must be unprojected before data importing. Note that using unprojected data in the delineation can cause significant differences in the delineation results. Several tools are available to unproject the data such as the Projector! or ArcView Projection Utility extensions in ArcView 3.2 or the ArcToolBox / Data Management / Projections in ArcGIS. In the next section an example using the Projector! extension is provided. 4.1 Unproject using the Projector! Extension To unproject using the Projector! extension, first turn on the extension under File / Extensions. If you do not find this as one of the possible extensions then you need to copy this extension file (prjctr.avx) into ArcView's extension's directory. For a typical ArcView 3.x setup you should copy the prjctr.avx file found in the C:\ESRI\AV_gis30\ArcView\samples\ext to C:\ESRI\AV_gis30\ArcView\Ext32. If you have successfully loaded the extension then in your View GUI you should see an icon like this: 1. In your BASINS project with the BASINS View active, select the Streams theme and click the click the Projector! button. You will be prompted by a series of menus. 2. First, enter the current projection of the shapefile. This is the projection you selected when setting up your BASINS 3.1 project. 3. Next, enter the output projection information and decimal degrees should be selected. 4. When asked whether to “recalculate area, perimeter and length fields using decimal degrees”, select No to maintain the data needed for WARMF input. 5. Add the shape file to a New View and then give the new shapefile a name (e.g. streams_dd). ArcView will now create a new shapefile in the new projection. The name of the new view can be edited under View / Properties. 24 6. Repeat the above procedure for the Subbasins theme and the preferred land use theme and save the new themes (e.g. as subbasins_dd and landuseall_dd). 4.2 Exporting BASINS Themes The three key shapefiles needed for import into WARMF are the subbasins_dd, streams_dd, and landuseall_dd themes. To keep things organized it may be useful to save these themes to a folder that can be easily accessed. Activate the Subbasins_dd theme by clicking its icon in the theme list. In Theme menu, select Convert to Shapefiles, and then specify a folder (e.g. C:\BrierCreek) to store this layer. Give this layer a new name (e.g. catchment). The Streams_dd and landuse layer can be saved in the same way (e.g. C:\BrierCreek\stream and c:\BrierCreek\landuse). 25 5. Create WARMF Project After generating the BASINS 3.1 delineation files and converting them to decimal degrees, a WARMF project can be created. The following steps will guide you through importing files into WARMF. If the watershed contains one or more lakes or reservoirs, additional modification of the subbasins shape file is required before import (see Appendix B). 5.1 Install WARMF WARMF requires an IBM PC compatible system, at a minimum a Pentium processor and 64 MB of RAM. WARMF will run on the following Windows platforms: 98, NT, 2000, ME, or XP. A computer with a faster processor and additional RAM will provide better performance. To install WARMF: 1. Insert the CD into the CD ROM drive. 2. From Windows Explorer, go to the CD ROM drive and double-click Setup.exe. 3. The setup program will guide you through the installation process. default, the program will install WARMF in the By C:\Program Files\Systech\WARMF directory. 4. Run WARMF by selecting StartÆProgramsÆWARMF 5. Select the WARMF icon from the WARMF Program Group 5.2 Create Project Directory When the initial window for WARMF is showing, open a WARMF watershed project by clicking File / New. A blank window will appear. Watershed Select File / Import / / Create Project Directory. Navigate to the desired root directory (e.g. c:\program files\systech\warmf), enter the name of a new project directory (e.g. BrierCreek), and click Save. A message will appear stating the project directory that was created (Figure 5.2) and the files untitled.coe, untitled.con, warmf.hlp and model.exe will be copied from the WARMF directory into this directory. NOTE: Do NOT use the New Folder quick button in the standard windows Save As dialog that pops up. You must instead type in the name of the 26 directory and click Save. If the quick button is used the appropriate files will not be copied to the new project directory. Figure 5.1 Create Project Directory Function in WARMF. Figure 5.2 Dialog Stating Creation of Project Directory. 27 5.3 Import Catchment Layer Select File / Import / Watershed / Catchment Layer, and choose the catchment shapefile (C:\BrierCreek\catchment.shp). In the pop-up window (Figure 5.3), match the fields according to Table 5.1 and click OK. The four variables that must be matched are highlighted in bold in Table 5.1. Figure 5.3 Import Catchment Layer Dialog 28 Table 5.1. Key for Catchment DBF Fields GIS Shapefile Fields Model Coefficients ID None Selected GRIDCODE Catchment ID SUBBASIN None Selected AREA Catchment Area LEN None Selected SLO1 Catchment Slope SLL None Selected CSL None Selected WID1 None Selected DEP1 None Selected LATITUDE None Selected ELEV None Selected BNAME None Selected ASPT_MEAN Catchment Aspect WARMF will import the catchment layer, convert all entities to catchments and populate each catchment with the data from the DBF file (e.g. catchment.dbf). When finished, the catchment layer will appear on the map (Figure 5.4). When a catchment is double clicked, it should contain the same coefficient values as in the original shapefile. If data is unavailable for any of the specified fields in the Model Coefficients column of Table 5.1, WARMF will populate the catchments with default coefficients for those model inputs. 2 2 WARMF-Public Domain currently allows a maximum of 100 catchments in each project. WARMF with more than 100 catchments, please contact Systech Engineering. To set up 29 Figure 5.4 Import of Catchments for Brier Creek Watershed 5.4 Import River layer To import the river layer, the procedure is similar as above. Select File / Import / Watershed / River Layer, and choose the river shapefile (C:\BrierCreek\stream.shp). In the pop-up window (Figure 5.5), match the fields according to Table 5.2 and click OK. The ten (10) variables that must be matched are highlighted in bold in Table 5.2. 30 Figure 5.5 Import River Layer Dialog Click OK and WARMF will import the river layer, convert all entities to river and populate each river with the data from the DBF file. When finished, the river layer should appear on the map (Figure 5.6). Table 5.2 Key for River DBF Fields GIS Shapefile Fields Model Coefficients ARCID None Selected GRID_CODE River ID FROM NODE None Selected TO NODE None Selected SUBBASIN Upstream Catchment SUBBASINR Downstream River ID NUMIN None Selected AREAC None Selected LEN2 River Length SLO2 River Slope WID2 River Width DEP2 River Depth MINEL River Min Elevation MAXEL River Max Elevation SNAME River Name 31 Figure 5.6 Import of Rivers for Brier Creek Watershed 5.5 Link Catchments And Rivers Together Based on connectivity specified in the BASINS streams shapefile, WARMF automatically links catchments and rivers. To see this, select View / Tributary Connections, and red arrows will appear on the map showing the direction of flow (Figure 5.7). Selecting Tributary Connections again removes the arrows from the Map. 32 Figure 5.7 Tributary Connections of Brier Creek Watershed The function to import the BASINS shapefiles assumes that only one catchment drains to each river. Also, a catchment with a specific ID will be linked to a river with that same ID. However, if a user does some manual delineation in BASINS, the connectivity in these regions may not be correct after importing. In this case, the connections must be set manually using WARMF’s Connect tool (button with a double arrow below the main menu). To use the Connect tool, click the button and the mouse will change to an arrow and plus sign. Select the upstream entity (e.g. catchment) with a single click and drag the mouse to draw a line to the downstream entity (e.g. river). If successful, WARMF will show the Tributary Connections arrows on the map. To remove a connection, select the red arrow with a single click and select Edit / Cut from the main menu. See the WARMF User’s Manual for more information on manually setting tributary connections (Chen et. al 2000). 33 5.6 Define Subwatersheds In WARMF, one or more subwatersheds can be defined to break the watershed into several large groups of catchments. Instead of simulating all the catchments at one time, WARMF will simulate the watershed group by group (i.e. subwateshed by subwatershed). This is desirable for large, complex watersheds where calibration may be performed in sections moving from upstream to downstream. Initially the entire watershed is considered as one subwatershed3. To define a subwatershed, select View / Subwatersheds, and all the catchments in the map will turn white. To create a subwatershed boundary at a river segment, click on that river segment and then click Yes in the pop-up window. After doing this, the watershed will be divided into two subwatersheds from the boundary, and the downstream subwatershed will be colored. In this example, we divided the BrierCreek into 3 subwatersheds as shown in Figure 5.8. Logical locations for subwatershed breakpoints include major gaging or water quality sampling stations. The subwatershed will be named based on the name of the most downstream river or reservoir segment in the subwatershed4. To view the names, select View / Labels. To remove a subwatershed breakpoint, make sure WARMF is in View / Subwatershed mode (colored map) and select the most downstream river of the subwatershed. A dialog will pop up to ask if you want to remove the subwatershed boundary. 3 4 If reservoirs exist in the watershed, all reservoirs are the downstream boundary of subwatersheds. Make sure that the river or reservoir segment has a name. If not, input the name manually. 34 Figure 5.8 Subwatershed Regions for Brier Creek Watershed 5.7 Save WARMF Project File (WSM file) The model is set up once catchment and river data are properly imported and linked. Users can save the project file by selecting File / Save As5. For example, you can save the Brier Creek project as C:\Program Files\WARMF\BrierCreek\BrierCreek.WSM. 5 Ues Save As rather than Save. 35 6. Import Land Use Data BASINS 3.1 provides landuse data (see Section 2.2.5). Note that some of the BASINS landuse data (EPA GIRAS LU/LC) is from the 1980s. Users may have their own sources of land use data, which can also be directly imported into WARMF as a shapefile. As discussed in Section 4, the land use shape file must be unprojected to decimal degrees before import into WARMF. The following example describes the import of the EPA GIRAS LU/LC data into WARMF. Table 6.1 shows the default land use categories in WARMF. Table 6.2 shows the land use codes for the EPA GIRAS LU/LC data. Most of the GIRAS LU/LC land uses are represented in the 14 default WARMF land uses. Table 6.1 Default land use categories in WARMF WARMF Land use WARMF Land Use Code 0 Ignored 1 Deciduous 2 Coniferous 3 Mixed Forest 4 Orchard 5 Cropland / Pasture 6 Confined Feeding 7 Rangeland 8 Forested Wetland 9 Non-forested Wetland 10 Tundra 11 Barren 12 Residential 13 Comm./Industrial 14 Water 36 Level 1 Code 1 2 3 4 5 6 7 8 9 Table 6.2 EPA GIRAS LU/LC Data Codes Level 2 Description Code Urban or built-up land 11 Residential 12 Commercial and services 13 Industrial 14 Transportation, communication, utilities 15 Industrial and commercial complexes 16 Mixed urban or built-up land 17 Other urban or built-up land Agricultural land 21 Cropland and pasture 22 Orchards, groves, vineyards, nurseries, and ornamental horticultural 23 Confined feeeding operations 24 Other agricultural land Rangeland 31 Herbaceous rangeland 32 Shrub and brush rangeland 33 Mixed rangeland Forest land 41 Deciduous forest land 42 Evergreen forest land 43 Mixed forest land Water 51 Streams and canals 52 Lakes 53 Reservoirs 54 Bays and estuaries Wetland 61 Forested wetland 62 Nonforested wetland Barren land 71 Dry salt flats 72 Beaches 73 Sandy areas not beaches 74 Bare exposed rock 75 Strip mines, quarries, gravel pits 76 Transitional areas Tundra 81 Shrub and brush tundra 82 Herbaceous tundra 83 Bare ground 84 Wet tundra 85 Mixed tundra Perennial snow or ice 91 Perennial snowfields 92 Glaciers 37 The classifications of original source land use data and WARMF are different. The way of matching land uses between two systems could be case-dependent. If one or more of the WARMF land uses are not present in the watershed (e.g. no Tundra present in Brier Creek), it is recommended to remove this from the list of land uses in WARMF prior to data import. To remove a land use category, double click on the white space outside of the watershed map to open the System Coefficients dialog. Select the Land Uses tab and click on Edit List (Figure 6.1). Select Tundra from the list and click Remove. Then click OK and Tundra will be removed from the land use list. Likewise, if additional land use categories are to be added prior to importing data, this should be done before using the same procedure before importing land use data. While adding new categories, it is required to input all parameter values associated with the new land use. See WARMF’s User’s Guide for details. Note that the numbering of the list shown in Table 6.1 will change as land uses are added or deleted. Figure 6.1 Edit Land Use List Dialog 38 Once land use categories are set, the next step is to import the land use shape file. Go to File / Import / Land Use and select the land use shapefile (C:\BrierCreek\lu_dd). A window (Figure 6.2) will pop up. Figure 6.2 WARMF Land Use Import Dialog Select Land Use Code for the appropriate field that represents the land use code (e.g. LUCODE). Keep other rows unchanged as None Selected. Click OK and a new window (Figure 6.3) will pop up. For each Code (defined in the original shapefile), users should input an appropriate Land Uses number from the list on the right side. A suggested match for Brier Creek watershed is provided in Table 6.3. The numbers to enter in the spreadsheet are italicized and highlighted in red. 39 Figure 6.3 Match Land Uses Dialog Table 6.3 Matching Land Use Codes in WARMF Input Dialog Code Land Uses WARMF Land Use 0 0 Undefined 11 11 Residential 12 12 Commercial /Industrial 13 12 Commercial /Industrial 14 12 Commercial /Industrial 16 11 Residential 17 11 Residential 21 5 Cropland / Pasture 22 4 Orchard 23 6 Confined Feeding 24 5 Cropland / Pasture 32 7 Rangeland 41 1 Deciduous 42 2 Coniferous 43 3 Mixed Forest 51 13 Water 52 13 Water 53 13 Water 61 8 Forested Wetland 62 9 Non-forested Wetland 75 10 Barren 76 10 Barren After clicking OK, the polygons of a land use shapefile are overlayed with the WARMF catchment boundaries to determine the fraction of each land use in each catchment. Depending on the size of the shapefile and watershed, it may take from a few seconds to an hour or so to complete. 40 Once finished, all catchments should contain the land use information. To view the information, double click on a catchment and go to the Land Uses tab (Figure 6.4). It is recommended to do a Scenario / Save after this step to retain all changes. Figure 6.4 Catchment Land Use Data 41 7. Import Time Series Data Once the watershed map is imported into WARMF, several time-series data files must be created in order to start a simulation. For hydrology simulation, required data includes meteorology, and managed flow (reservoir releases) if a lake or reservoir is present. For water quality simulation, an air quality file is required and point sources dischargers. files are recommended if the watershed contains significant For calibration, observed hydrology (USGS gaging and reservoir elevation) and observed water quality files should be created. These files can all be created through the WARMF Data Module (Figure 7.1). To switch to the Data module, select Module / Data from the main menu. Under Type of Data, the files can be viewed for each category. As described in Section 2.2.6, BASINS provides an automatic data download menu to download several types of time series data. Other data is available over the internet from various sources. Table 7.1 summarizes the data and possible sources. The following sections provide examples and information for importing each data type into WARMF. Figure 7.1 Data Module in WARMF 42 Type of Data Table 7.1 Time series data input files in WARMF. Description Meteorology File Extension *.met Air Quality *.air Daily precipitation, min/max air temperature, cloud cover, dew point temperature, air pressure, windspeed Wet deposition concentrations Observed Hydrology Observed Water Quality *.orh (rivers), *.olh (lakes) *.orc (rivers), *.olc (lakes) River flow, lake elevation and storage River and lake temperature and concentrations Managed Flow *.flo Point Sources *.pts Reservoir releases, river diversions Point source flow and loading Data Sources 1. BASINS/Data Download/Meteorological WDM 2. http://www.ncdc.noaa.gov/oa/climate/onlineprod/drought/xmgr.ht 3. http://cdo.ncdc.noaa.gov/CDO/mapproduct (map-based download) http://cdo.ncdc.noaa.gov/CDO/dataproduct (regular download) 1. http://www.epa.gov/castnet/data.html 2. http://nadp.sws.uiuc.edu/ 1. BASINS/Data Download/ USGS Daily Streamflow 2. http://waterdata.usgs.gov/nwis/sw 1. BASINS/Data Download/ STORET (water quality) 2. BASINS/Data Download/ USGS Water Quality 3. http://www.epa.gov/storet/ 1. Available from reservoir operators 1. BASINS/Data Download/PCS discharge (point sources) 2. http://www.epa.gov/enviro/html/pcs/adhoc.html 43 7.1 Meteorological data 7.1.1 Data sources WARMF generally runs on daily time step and requires daily records of precipitation, minimum and maximum temperature, cloud cover, dew point temperature, air pressure and wind speed. As shown in Table 7.1, there are several data sources available to obtain these records: 1. WDM data from BASINS, which is on hourly time step. To utilize this data source, the users could use the WDMUtil tool in BASINS to convert the hourly records into daily records. Note the WDM data in BASINS are generally available only through 1996 and for major airport stations. 2. Free data for major airports from NCDC which contain daily records of precipitation, min/max temperature, wind speed, dew point temperature, cloud cover and air pressure. (http://www.ncdc.noaa.gov/oa/climate/onlineprod/drought/xmgr.html) 3. For better hydrology simulations, it is recommended to purchase NCDC cooperative station data (min/max temp, precipitation only) for higher density of stations and more complete and current data records and use the airport data to fill out the missing records (e.g. wind, pressure, etc.). Prices range from $20, hundreds of dollars depending number of stations, and period of record. (http://cdo.ncdc.noaa.gov/CDO/mapproduct [mapbased download], http://cdo.ncdc.noaa.gov/CDO/dataproduct [regular download] ) For this example, we download the meteorological data for a NCDC station using data source #2. 1. From the hyperlink in data source #2, click on Global Summary of the Day. Agree to the conditions and select Display One Parameter For a Specified Time Frame. Click on the United States and then select Georgia from the list of states. 2. For Brier Creek Watershed, download data for Augusta Bush Field Station (WMO# 722180) for the record period of 1994 to 2004 from the NCDC Website. Note that the website requires that the data be downloaded in 8 44 year blocks. Data must also be download one parameter at a time. The parameters download from this site included: (A) Maximum Temperature (°C) (B) Minimum Temperature (°C) (D) Precipitation (cm) (F) Mean Dew Point (°C) (H) Mean Station Pressure (mbar) (J) Mean Wind Speed (m/s) 3. Data was processed in an Excel spreadsheet and units were converted to those parameters listed in Step 2. Cloud cover was unavailable for this station so it was calculated using the following approach: ⎡ (T + Tmzx ) ⎤ dT = ABS ⎢ min − Tdew ⎥ 2 ⎣ ⎦ (7.1) AND IF Precip = 0 THEN IF dT < 4 THEN Cloud = 0.6 ELSE IF dT < 6 THEN Cloud = 0.3 ELSE Cloud = 0. ELSE IF Precip > 2 THEN Cloud = 1 ELSE IF Precip > 1 THEN Cloud = 0.9 ELSE Cloud = 0.8 ENDIF Where Tmin = minimum Temperature (°C), Tmax = maximum Temperature (°C), Tdew = dewpoint temperature (°C), Precip = precipitation (cm), and Cloud = cloud cover (unitless fraction). 45 7.1.2 Importing data into WARMF The time series data file created in Excel was then imported into WARMF. 1. From the Data Module, first select the file type (in this case meteorology) from the Type of Data list and then select File / New from the menu. WARMF will create a blank meteorology file. Then name the file and save it with the appropriate extension (e.g. AugustaBush.met). Switch the file from Graph mode into Table mode (Figure 7.2). Figure 7.2 New meteorological file created in Data Module 2. Using the Add Blank Rows to End of File button in the upper right corner, add the necessary number of rows to the end of the file. Data can be copied from an Excel spreadsheet using the Ctrl-C (copy) and Ctrl-V (paste) commands. The date field must be in the format of dd/mm/yyyy. Due to a limitation in WARMF, it may also be necessary to copy and paste data one column at a time. 46 3. An appropriate data source can be entered in the final column (e.g. NCDC WMO# 722180). Also, enter a file name description and latitude and longitude data (available from the BASINS WDM Weather Data Stations theme) before saving the file (Figure 7.3). Figure 7.3 Augusta Bush Field data entered into Data Module (Table View). 4. A graph view of the meteorological data could be viewed through checking the Graph checkbox (Figure 7.4). Any gaps in data records must be filled in with estimated values prior to running WARMF simulations. 5. The same steps can be followed to create additional meteorological data files for a watershed. 47 Figure 7.4 Graphical view of Augusta Bush Field meteorological data. 6. After necessary files have been created, the stations can be automatically assigned to watershed locations within WARMF. From the Engineering Module, select File / Import / Meteorology Stations from the WARMF main menu. A dialog will popup showing all of the meteorology stations created for this project (Figure 7.5). Select which stations from the list (you would like to import for this example only one data station was created) and click OK. Then, every catchment and reservoir is assigned a meteorology station used to drive the simulation. 48 Figure 7.5 Import Data Files dialog To translate conditions at the meteorology station to the catchments and reservoirs, a precipitation weighting factor and temperature lapse are used. The weighting factor is a multiplier applied to the precipitation from the assigned station and the temperature lapse shifts the station’s temperature downward. WARMF uses a simple method to automatically calculate the precipitation weighting factor (WP) and temperature lapse (TL) for each catchment and reservoir. For a catchment (or reservoir), WARMF first calculates the center of its extents and then uses its coordinates to assign it the nearest meteorological station (A). It then calculates WP and TL according to Equations 7.2 and 7.3. TL = T A ∑T / D − ∑1 / D n n n n n ∑P /D = ∑1 / D n WP n n n x 1 PA (7.2) (7.3) n 49 where TL is temperature lapse, TA is the average temperature at the assigned station, and n is the number of meteorological stations including the assigned station and neighboring stations. Dn is the distance from station n to the center of the catchment (or reservoir), WP is the precipitation weighting factor, Pn is the average precipitation at station n, and PA is the average precipitation at the assigned station. To view the meteorological data station assigned and the associated weighting factors, double click on a catchment while in input mode and select the Meteorology tab. 7.2 Air Quality data 7.2.1 Data sources The air quality data required by WARMF are the concentrations (weekly or monthly) of main constituents in rain water (in mg/L) and in the air (in µg/m3). As stated in Table 7.1, these data are generally available from the following sources: 1. USEPA Clean Air Status and Trends Network (CASTNET) measures the dry deposition of particles at 55 site locations mostly in the Eastern United States. http://www.epa.gov/castnet/data.html 2. The National Atmospheric Deposition Program (NADP) collects data for over 200 sites in the United States, Puerto Rico, and the Virgin Islands. The data includes wet deposition concentrations. http://nadp.sws.uiuc.edu/ For this example, we downloaded data from both sources. 1. From the CASTNET website, we downloaded two files (drychem.xls and velwk.xls) which contain weekly measurements of concentrations in the air for all the 55 monitoring locations. We then extracted records for the active station in GA (GAS153) from these files. Concentrations of base cations (i.e. Calcium, Magnesium, Potassium, and Sodium) and Chloride were exacted from the drychem.xls and were available for only several years of 1988-89 and 2000-2004. We filled the data gaps by repeating records of 1988-89. Concentrations of NOx, SOx, Sulfate, Nitrate and Ammonia were extracted from the velwk.xls. These data were mostly available for the period of 1988-2002. 2. Wet deposition data for a monitoring station near the Brier Creek Watershed (Bellville, GA20 Station) were directly downloaded from the 50 NADP website. The downloaded data were weekly concentrations (in mg/L) of the main constituents in rain water (i.e. Ammonia, Calcium, Magnesium, Potassium, Sodium, Sulfate, Nitrate and Chloride) at Bellville station measured during 1983-2004. For wet deposition, only data from 1988-2004 were used. 3. Because dry and wet deposition data are combined into one file, WARMF requires that the wet and dry deposition records have the same starting date and time intervals. If the dates of the two data sets are not identical, it may be necessary to make some adjustments to one of the data sets so that a uniform series of dates is used. For this example, the resulting air quality file has a starting date of July 5th, 1988. Also, any missing data gaps should be filled in with an estimated value (e.g. previous data point). 7.2.2 Importing data into WARMF The time series data file created in Excel was then imported into WARMF. 1. An Air Quality data file (*.air), was creating using an approach similar to the steps described in the meteorology data section. Select the Air Quality data type from the Type of Data list and then select File / New from the menu. A blank spreadsheet will be created. Then click the Edit / Columns from the menu. In the pop-window (Figure 7.6), select the constituents that have data available (in this case, SOx, NOx, Ammonia, Calcium, Magnesium, Potassium, Sodium, Sulfate, Nitrate and Chloride). Click OK and WARMF will add column headers. 2. Add rows to the file using the Add Blank Rows to End of File button. With the Air button selected, copy (ctrl-C) and paste (ctrl-V) the dry deposition data records from the spreadsheet into WARMF. The dates must be in the format of mm/dd/yyyy. 3. Then switch to the wet deposition records by selecting Rain at the top of the file. Copy and paste the wet deposition records. Save the file (e.g. Brier.air) and enter a file description, latitude and longitude, data source information. The resulting Air Quality data file should look like Figure 7.7. Data can also be viewed in Graph mode. Switch between Rain and Air to view both data sets. 51 Figure 7.6 Add Columns to Air Quality File Figure 7.7 Brier Creek Watershed Air Quality File 52 4. Similar to meterology data, air quality stations can be imported into WARMF using the File / Import Air Quality Stations function in the main menu. A dialog will popup showing all of the air quality stations created for this project (Figure 7.8). Using the same procedure discussed above in meteorological data section, WARMF automatically assigns an air and rain chemistry station to each catchment and reservoir based on distance. No adjustment factors are applied to the data. Figure 7.8 Import Air Quality File 7.3 Observed Hydrology 7.3.1 Data sources The observed hydrology data used for hydrology calibration in WARMF are typically the USGS daily stream flow data. In some watersheds, additional flow records are available from various stakeholders. USGS flow data is available from two sources: 53 1. BASINS 3.1 provides data download tool to download the stream flow data automatically for each HUC (see Section 2.2.6). Select BASINS/Data Download/ USGS Daily Streamflow from the BASINS main menu. 2. USGS flow data can also be obtained directly from the USGS at no cost via the following website: http://waterdata.usgs.gov/nwis/sw 7.3.2 Importing data into WARMF WARMF provides a tool to easily import USGS stream flow data. For this example, we used BASINS 3.1 data download tool to download the stream flow data for all the USGS gaging stations within the Brier Creek watershed (i.e. USGS 02197520, 02197550, 02197600, 02197830, 02198000 and 02198100) and imported them into WARMF. 1. Copy the stream flow files from BASINS directory (c:\BASINS\data\BrierCreek\USGSflow\) to WARMF directory (c:\program files\WARMF\BrierCreek\. Then, from the WARMF Data module, select Observed Hydrology from Type of Data list, and select File / Import from the menu. 2. In the pop-up window, select the text file to import and click open (e.g. 02197520_dv.txt). In the next pop-up window, save the file as observed hydrology file (e.g. 02197520_dv.orh). WARMF will automatically import the station location description (into Name), the latitude and longitude and the data source. The resulting observed hydrology file is shown in table view (Figure 7.9) and graph view (Figure 7.10). 54 Figure 7.9 Table View of Observed Hydrology File 55 Figure 7.10 Graph View of Observed Hydrology File 3. Repeat the above steps to create observed hydrology files for the rest of the USGS gaging stations. Additional *.orh files may be created with streamflow data available from other sources as well. 4. When *.orh files have been created for all stations, the function File / Import Gaging Stations in the Engineering Module can be used to import the files. A dialog will pop-up showing all the observed hydrology files created for the project (Figure 7.11). Based on latitude and longitude coordinates specified in the data file, the gaging station files are assigned to the river segment or reservoir at the station’s coordinates. If there is no match, the station is left unassigned and must be set manually. 5. To view the gaging stations in WARMF, select View / Gaging Stations from the main menu and the gaging stations are shown in white dots (Figure 7.12). Double clicking on a white dot will open the file from within the Data Module. 56 Figure 7.11 Import Gaging Stations dialog Figure 7.12 View Gaging Stations for Brier Creek Watershed. 57 7.4 Observed Water Quality 7.4.1 Data sources Observed time series of water chemistry data (e.g. nutrient concentrations, DO, BOD) are required for water quality calibration in WARMF. These data are available from several sources. 1. BASINS 3.1 provides a data download tool to download STORET data automatically for each HUC (see Section 2.2.6). Select BASINS/Data Download/ STORET (water quality) 2. BASINS 3.1 provides a data download tool to download USGS Water Quality data automatically for each HUC (see Section 2.2.6). Select BASINS/Data Download/ STORET (water quality) / USGS Water Quality. 3. STORET data can also be obtained directly from EPA at the following via the following website: http://www.epa.gov/storet/ 4. In many watersheds, sampling programs conducted by various stakeholder groups will yield ambient water quality data useful in WARMF. In this example we download legacy STORET water quality data directly from the EPA STORET website. The downloaded data were processed in Excel spreadsheet. WARMF accepts water quality concentration data in units of mg/L. It is not necessary to have a uniform frequency of data records. 7.4.2 Importing data into WARMF The time series data file created in Excel was then imported into WARMF. 1. To create an observed water quality file, first select Water Quality from the Type of Data list and then select File / New from the menu. WARMF will create a blank spreadsheet. Select Edit / Columns from the menu and in the pop-up window select the constituents that have data available (Figure 7.13). Copy the data records of each constituent into the WARMF spreadsheet. 2. Specify the latitude and longitude and specify an appropriate file name (e.g. BCSR17.ORC). The latitude and longitude of each station is available 58 in the file downloaded from STORET website. The users might want to refer to the attribute table of the Water Quality Observation Stations coverage (Wqobs.shp) in the BASINS project for description and latitude and longitude of the station. The resulted water quality file should look like Figure 7.14. Additional *.orc (rivers) or *.olc (lakes) can be created with other data sets. Figure 7.13 Edit Columns for Observed Water Quality File Figure 7.14 Observed Water Quality file in WARMF. 59 6. When observed water quality files have been created for all stations, the function File / Import Water Quality Stations in the Engineering Module can be used to import the files. A dialog will pop-up showing all the observed hydrology files created for the project (Figure 7.15). Based on latitude and longitude coordinates specified in the data file, the observed water quality files are assigned to the river segment or reservoir at the station’s coordinates. If there is no match, the station is left unassigned and must be set manually. Figure 7.15 Import Observed Water Quality Files 7. To view the water quality stations in WARMF, select View / Water Quality Stations from the main menu and the gaging stations are shown in white dots. Double clicking on a white dot will open the file from within the Data Module. 7.5 Managed Flow 7.5.1 Data sources Managed flow data in WARMF includes water diversions and reservoir releases. This data is very site specific and is not often available from national databases via 60 the Internet. Reservoir release records can be obtained from the stakeholder operating the reservoir (e.g. USBR or utility company). Water diversions for agricultural uses can generally be obtained from a State Engineer’s Water Master. Municipal and Industrial (M&I) diversion records must be obtained from the stakeholder who uses the diverted water (e.g. a city or a power plant). 7.5.2 Importing data into WARMF Managed flow records are specified in WARMF as files with a .FLO extension and flow units of m3/s. Once data available data records are processed, managed flow files can be created for the WARMF project. Note, since actual M&I diversion data was not obtained for Brier Creek watershed, hypothetical data is used in the following example. 1. From the Data Module, select Managed Flow in Type of data list and then File / New in the menu. When prompted, save the file as a managed flow file (e.g. CityM&I.flo). Specify the name and latitude and longitude. There will be columns for Date, Flow and Data Source. 2. Add blank rows to the file using the Add Blank Rows to End of File function. Copy (ctrl-C) and paste (ctrl-V) the processed data from the spreadsheet into the WARMF file. The date records must have a format of mm/dd/yyyy. Also, although the data records do not have to have a uniform frequency, there must not be any empty records in the file. Therefore, fill in any data gaps with estimated values. The managed flow file is shown in Figure 7.16. 61 Figure 7.16 Example Managed Flow File 3. When all managed flow files have been created for the watershed, the user must assign each one to the appropriate river segment or reservoir. From the Engineering Module, identify the location of the diversion or release on the WARMF map (latitude/longitude coordinates are displayed in the lower right corner of the WARMF main window). Double click on the appropriate river segment or reservoir and select the Diversions tab. Under Diversions From, click on Add and navigate to the desired location for the point source data file (Figure 7.17). Note the targeted receiving river segment is highlighted in yellow in Figure 7.17. 62 Figure 7.19 Assigning a Diversion file to a River Segment 4. Likewise, the Diversions To column can be used to specify if the river segment receives water diverted from another river or reservoir segment. See the WARMF User’s Guide and Technical Documentation for more information on setting up agricultural diversions and irrigation as well as setting reservoir releases. 7.6 Point Source data 7.6.1 Data sources 63 The point source flow and loading data used in WARMF are generally obtained from the EPA Permit Compliance System (PCS). PCS data is available from two sources: 1. BASINS 3.1 provides a data download tool to download PCS data automatically for each HUC (see Section 2.2.6). Select BASINS/Data Download/PCS discharge (point sources). 2. PCS can be downloaded directly from the following website: http://www.epa.gov/enviro/html/pcs/adhoc.html. More detailed discharge monitoring report (DMR) data may be available directly from regulatory agencies or stakeholder groups. The Permit Compliance System theme in BASINS 3.1 was used to identify the NPDES stations within the Brier Creek Watershed (i.e. GA0002542, GA0020231, GA0020893, GA0020974, GA0021857, GA0047309, and GA 0048101). 1. A search on the PCS website showed that, only station GA0020974 contains data. This data was downloaded and processed in a spreadsheet. 2. WARMF accepts flow (m3/s), temperature (°C) and constituent loading (kg/day) records. Data must be converted to appropriate units prior to import. The frequency of point source data records can vary and does not need to be specified at equal time intervals. The model uses a step function approach, in which the discharge values at one time remain the same until the values for the next time become available. If a yearly value is provided in the input file, the model will discharge the same amount every day for that year. If monthly values are provided, the model will change the daily discharge month by month. Likewise, if daily values are provided in the input file, the model will change the daily discharge day by day. 7.2.2 Importing data into WARMF The time series data file created in Excel was then imported into WARMF. 1. Once data available data records are processed, point source files can be created for the WARMF project. From the Data Module, select Point Sources in Type of data list and then File / New in the menu. When prompted, save the file as a point source file (e.g. GA0020974.pts). 64 Specify the discharger name and latitude and longitude. The users might want to refer to the attribute table of the Permit Compliance System coverage (pcs3.shp) in the BASINS project for a description and latitude and longitude of the station. 2. Add columns and rows to the file using the Edit / Columns and Add Blank Rows to End of File functions. Copy (ctrl-C) and paste (ctrl-V) the processed data from the spreadsheet into the WARMF file. The date records must have a format of mm/dd/yyyy. Also, although the data records do not have to have a uniform frequency, there must not be any empty records in the file. Therefore, fill in any data gaps with estimated values. The resulting point source file is shown in Figure 7.18. Figure 7.18 Point Source File for Brier Creek Watershed 3. When all point source files have been created for the watershed, the user must assign the receiving river segment or reservoir manually for each discharger at this time. From the Engineering Module, identify the location of the point source on the WARMF map (latitude/longitude 65 coordinates are displayed in the lower right corner of the WARMF main window). Double click on the appropriate river segment or reservoir and select the Point Sources tab. Click on Add and navigate to the desired location for the point source data file (Figure 7.19). Note the targeted receiving river segment is highlighted in yellow in Figure 7.19. Figure 7.19 Assigning a Point Source data file to a River Segment 4. By default, the point source will be set to External Water Source and Unspecified Constituents with Zero concentration. The setting for Internal Water Source is generally used for cooling water point sources where water is removed, the temperature is raised and then the water is returned to the stream or reservoir. In this case, a delta T (instead 66 measured temperature) is specified in the *.pts file and unspecified constituents will have ambient concentrations. See WARMF’s technical documentation for more details. 7.9 Soils Data The National Resources Conservation Service (NRCS) has soils databases including soil erosivity, depth to soil horizons, and depth to bedrock. This data is not in a format amenable for automatic importation into WARMF. It may be useful during model calibrations to set each catchment’s erosivity, the number of soil layers, and the thickness of each soil layer for individual catchments by hand. 67 8. WARMF Simulations After completing all of the setup and data import steps outlined in the previous sections, the WARMF application is ready for preliminary simulations. Additional data such as soils, site specific rate coefficients, surveyed channel bathymetry, septic system locations, best management practices, land application (fertilizer), diversion/irrigation activity may be imported if available. Please refer to the WARMF Technical Documentation and User’s Guide for more information on model coefficients and running simulations. 8.1 Run a Simulation To start a simulation, in the WARMF Engineering module, select Scenario / Run from the main menu. Then, the simulation control dialog will pop-up (Figure 8.1). The first item is the beginning and ending simulation dates. To change a date, use the up and down arrows to change the value. The day, month, or year can also be entered directly with the keyboard. The simulation time period should encompass a time period with good data record. WARMF will restrict the acceptable time period based on available records for meteorology, air quality and managed flow. In this example, we specify the simulation time period to be from 10/1/1994 to 10/1/1999. The second item is the time step in hours. The default time step is 24 hours or daily. To change the time step, click in the box and enter a new number. Please note that the program will expect meteorology and reservoir release data for each time step. In the next section of the dialog, the simulation components (e.g. water quality, point source) can be specified. Hydrology is always simulated, but water quality constituents are optional. Optional items may be turned on and off by toggling with the mouse on the check box. Simulations of hydrology alone run very fast. Simulations for the complete suite of water quality may take five times as long. The sediment, pesticides, fertilizers, and point sources options do not have a large impact on simulation time. They should be checked if input data is available. Under Subwatersheds:, the regions of the river basin to include in the simulation are set. It is not required to simulate the entire watershed every time. However, the entire watershed must be simulated at least once for WARMF to generate the boundary conditions between regions. WARMF will automatically save the results for the interface points. After that, any subwatersheds can be turned off 68 to save time by unselecting subwatersheds from the list. To see the subwatershed boundaries, select Subwatersheds from the View menu. Please read the Section 5.6 for more details. WARMF provides an autocalibrator for hydrologic simulation. There is no autocalibrator for water quality simulation. Hydrology Autocalibration can be activated by clicking on the check box. This dialog only allows the users to specify the number of loops to iterate. For the autocalibrator to work, the user must have already set the autocalibration coefficients under the Edit / Autocalibration Coefficients menu item. The users can select which regions of the watershed and which variables to adjust during the autocalibration. Another option is Generate Loading Data. If this option is selected, point and nonpoint loading for each constituent are calculated for display in GIS maps. If this option is not selected, WARMF will still simulate hydrology and water quality for each catchment, river, and reservoir. An additional feature of WARMF, Warm Start, allows the user to run a set of simulations in succession with linked initial conditions. For example, to account for future growth in the TMDL process, WARMF can run under one land use scenario for a few years (i. e. scenario A) and then run under a new projected land use for a few years (i. e. scenario B). This is possible with the Warm Start option. For scenario A, WARMF saves the final results in a warm start file with a WST extension. This file provides the initial conditions for scenario B. When making run for scenario B, turn the Warm Start option on and select the name of the warm start file from scenario A. For the program to work, it is important that the ending date of the first scenario is exactly one day prior to the starting date of the second scenario. After all options in the simulation control dialog are selected, click OK to start the run. Then, a simulation window will appear (Figure 8.2). 69 Figure 8.1 WARMF Simulation Control Window Figure 8.2 WARMF Model Simulation Window 70 The simulation window is a DOS-based window showing the progress of the simulation (e.g. how many subwateresheds in the simulation, % of simulation finished, and days of the simulation period). WARMF will perform the simulation in the background, so the user is free to perform other tasks with the computer. Care should be taken, however, to avoid opening files in use by the simulation. When a simulation finished successfully, a message will appear as “WARMF simulation completed successfully” in the simulation window (Figure 8.3). Close the window by clicking on the ”X” in the upper right corner. Figure 8.3 WARMF model simulation window showing simulation completion 8.2 View Time Series Output The simulation results can be viewed as time series plots through the WARMF Engineering module. Select Mode / Output from the main menu. Double click on the stream segment at Millhaven (not the watershed), and an output window will appear (Figure 8.4) with a graph showing the model simulated flow compared to the observed values. The legend of the plot is shown below the X-axis. Black circles represent observed data points. Observed data can be shown or hidden by toggling the Show Observed button in the lower left corner of the dialog. If no black circles are visible with Show Observed checked, it means that there is no observed data from the 71 simulated time period. The output parameters are listed on the left side of the dialog. To view a parameter, simply click on its name on the list. The output can be exported to a text file for external processing. This is done by clicking on Create Text File. There are two options for the text file. This constituent, all scenarios option will create a text file with a column for day, a column for each scenario showing the simulated results for the highlighted constituent, and a column for the observed data. The All Constituents option will create a text file with a column for day and a column for each of the simulated constituent concentrations for a given scenario (e.g. BrierCreek). To change scenarios, click on the down arrow and choose the scenario to be written to the text file. A default file name is provided (i.e. FLOW.DAT), which can be changed by typing over it. At the lower left hand corner of the time series plot there is the Statistics button Click on the Statistics button to view the statistical results for the flow simulation (Figure 8.5). The default Statistics window shows a scatter plot of the model simulated vs. observed values and a summary table of the statistical measures of the simulation (i.e. mean, minimum, maximum, relative error, absolute error, RMS error and r square). Click on the Cumulative Quantity checkbox to view the cumulative distributions of the model simulations and the observed values (Screen 8.6). The model appears to underpredict the flow and this represents the preliminary results without any calibration. The WARMF Help System, User’s Guide and Technical Documentation provide more information on model calibration and statistical output. Also, information on viewing profile output, mass output, and spatial output through the Engineering module is provided in these documents. Close the Statistics window. In the time series output window, click on different variables to view the simulation results for other variables. The results for the temperature and dissolved oxygen should look similar to Figures 8.7 and 8.8. Several output plots can be viewed simultaneously in WARMF. The dialogs can be moved around by dragging. To close the output dialog, click on the “X” in the upper right corner. 72 Figure 8.4 Time series of WARMF simulated flow of Brier Creek at Millhaven compared to observed values 73 Figure 8.5 Scatter plot of WARMF simulated and observed flow of Brier Creek at Millhaven 74 Figure 8.6 Cumulative quantity of WARMF simulated and observed volume of flow of Brier Creek at Millhaven 75 Figure 8.7 WARMF simulated and observed temperature of Brier Creek at Millhaven Figure 8.8 WARMF simulated and observed Dissolved Oxygen of Brier Creek at Millhaven 76 8.3 Additional WARMF Output In addition to viewing output through the Engineering Module of WARMF, the Consensus, TMDL, and Knowledge modules provide model output and other information of interest to stakeholders (e.g. GIS maps showing bar charts of point and nonpoint loadings from various regions of the watershed and GIS maps showing the compliance or noncompliance with water quality criteria in various parts of the watershed). The Technical Documentation and User’s Guide for WARMF provide detailed information about these modules. The following example shows how to view loading output through the Consensus module. From the main menu, select Module / Consensus. The roadmap for the Consensus module will be displayed (Figure 8.9) Figure 8.9 Consensus Module roadmap The first three steps of the Consensus roadmap contain dialogs where stakeholders can input information about the stakeholder group, watershed goals, designated uses, and criteria. In step 4, Learning Process, the Simulate button links back to the simulation control dialog of the Engineering module. Click on the Loading button to view loading charts for the watershed (Figure 8.10). Select a stream segment to add / remove a loading bar. Loading charts can be viewed for 77 various constituents by scrolling through the list in the small dialog that pops up. The magenta portion of a loading chart represents the point source loading for a constituent and the green portion of the loading chart represents the nonpoint source loading. Double click on a loading chart to view the loading broken down based on land use (Figure 8.11). Figure 8.10 Ammonia loading charts for Brier Creek Watershed. 78 Figure 8.11 Ammonia distributed by land use for Brier Creek Watershed. The remaining steps of the Consensus module provide tools for management scenario development, Cost / Benefit and Cost Sharing analysis, and Stakeholder ranking and resolution. 8.4 Additional Resources The intent of this guide is to provide a tutorial for setting up a WARMF project by importing a watershed delineation and available data sets from BASINS 3.1. The setup is just the first step. To successfully adapt WARMF to a watershed, additional data import, calibration and analysis is required. It is recommended that these steps be performed by someone with hydrology and/or water quality expertise. Additional information on WARMF is available in the accompanying Technical Documentation 79 (Chen et al. 2001) and User’s Guide (Chen et al. 2000). Also, please contact Systech Engineering for additional information. 80 References USEPA 2004. Better Assessment Science Integrating Point and Nonpoint Sources, Version 3 (BASINS 3.1), U.S. Environmental Protection Agency Report EPA823-F-04-026 Chen, C.W., J. Herr, and L. Weintraub. 2000. “Watershed Analysis Risk Management Framework (WARMF) User’s Guide” Publication No. 1000729, Electric Power Research Institute, Palo Alto, CA. Chen, C.W., J. Herr, and L. Weintraub. 2001. “Watershed Analysis Risk Management Framework (WARMF): Update One – A Decision Support System for Watershed Analysis and Total Maximum Daily Load Calculation, Allocation and Implementation” Publication No. 1005181, Electric Power Research Institute, Palo Alto, CA. Herr J., C.W. Chen, R.A. Goldstein, and J. Brogdon. “A Tool for Sediment TMDL Development on Oostanaula Creek”, a paper accepted for presentation at Watershed Management to Meet Emerging TMDL Environmental Regulations, Conference and Exhibits, March 11-13, 2002, Radisson Plaza, Fort Worth, TX. Keller, A. 2000. “Peer Review of the Watershed Analysis Risk Management Framework (WARMF) – An evaluation of WARMF for TMDL applications by independent experts using USEPA guidelines”, Technical Report 2000.1000252, Electric Power Research Institute, Palo Alto, CA. Keller, A. 2001. “Peer Review of the Acid Mine Drainage Module of the Watershed Analysis Risk Management Framework (WARMF) – An evaluation of WARMF/AMD using USEPA guidelines”, Technical Report 2001.1005182, Electric Power Research Institute, Palo Alto, CA. Weintraub, L.H.Z., C.W. Chen, J. Herr. “Demonstration of WARMF: A Decision Support Tool for TMDL Development”, IN: Proceedings from WEF TMDL Science Issues Conference, St. Louis, MO, March 4-7, 2001. 81 Appendix A. Import Multiple HUC Areas It is possible to import large watersheds encompassing more than one 8-digit HUC. For this situation, it is recommended to set up a separate BASINS 3.1 delineation for each HUC. succession. Then, shape files for each HUC can be imported in It is very important to import in the order of: subbasin1, streams1, subasin2, streams2, etc. in order to maintain connectivity. When importing a second HUC, WARMF will change the ID numbers of the HUC already on the map, by an increment of the next closest 100. Once all HUCs are imported, it is necessary to connect them together using the Edit / Connect tool in WARMF. 82 Appendix B. Import Lake/Reservoir Layers Lakes and reservoirs can be included in WARMF. This section provides the steps needed to prepare the data for incorporating a lake/reservoir. A typical watershed with a reservoir in the upper reaches is presented as an example in Figure B.1. The screen shows the imported catchment and river layers for this watershed. The white region at the center of the watershed is the reservoir location. The first step is to obtain a lake/reservoir shape file, bring it into your BASINS 3.1 project and delete any small bodies of water you don’t want included in your watershed. This shape file can be imported as a layer from BASINS 3.1 or downloaded directly from the NHD website (http://nhd.usgs.gov/) as a waterbody shapefile. Figure B.1 WARMF Import with Lake Because the Automatic Delineation tool in BASINS 3.1 does not directly generate the information for the lake/reservoir it is necessary modify the subbasin shapefile to make space for the lake areas. There are two approaches to masking off the area for the lakes in the catchment delineation. In the first approach, lake(s) or reservoir(s) 83 are masked off before the delineation. In the second approach the lake/reservoir areas are deleted from the catchments after the delineation. B.1 Mask Lakes Before Delineation In ArcView GIS, first combine the watershed boundary layer with the reservoir layer by the using View / Geoprocessing Wizard / Union two themes tool (Figure B.2). The boundary layer is the input theme and the reservoir layer the overlay theme. Figure B.3 shows the resulting new layer. Figure B.2 Geoprocessing Wizard / Union two Themes tool 84 Figure B.3 Unioned Themes in BASINS. Make this new layer editable by selecting Theme / Start Editing. Use the pointer to select the reservoir polygon and then hit the Delete key. This creates a watershed polygon without the reservoir area (Figure B.4). Figure B.4 Boundary polygon theme with removed lake area In BASINS 3.1 go through all the steps of delineation using the above mask. This will result in the delineation shown in Figure B.5. 85 Figure B.5 BASINS delineation with lake area Note there is a “no data” area around the reservoir, as pointed by the red arrow. We have to create a polygon for this area and define it as an additional subbasin. The following steps can be taken: 1) Export the theme Watershed from the BASINS 3.1 delineation as a shape file and open it in a new View in ArcView. Create a new theme by selecting View / New theme and set the feature type as polygon. In this new theme, draw a rectangle that covers the entire no-data area in theme Watershed, but does not extend outside of the watershed boundary (Figure B.6). 2) As before, combine the Watershed theme with the rectangle theme using View / Geoprocessing Wizard / Union two themes, and then combine the resulting theme with the reservoir theme (Figure B.7). 3) Delete all unwanted polygons to obtain the polygon of the additional subbasin, as shown by Figure B.8. 86 Figure B.6 Creating new theme around lake Figure B.7 Union new theme with reservoir theme 87 Figure B.8 Resulting theme with subbasins around lake 4) Then import the Subbasin theme from the BASINS 3.1 view, and merge it with the additional subbasin in Figure B.8 using Geoprocessing / Merge two themes together. Figure B.9 shows the final delineation. 88 Figure B.9 Final subbasin them with lake area 5) Note that unlike those subbasins generated automatically in BASINS 3.1, the manually added subbasin does not have the necessary attributes. Thus, you need to input its attributes manually later on. Note: Due to a bug in the extension tools, uniting themes will sometimes cause duplicate polygons to occur in the modified subbasin shapefile. This will cause problems upon importing into WARMF. Therefore it is necessary to delete the extra polygons. This can be done by making the theme active and opening the theme table and sorting the table by the header Gridcode. Then arrange the windows so both the map and the table are visible. Look through the table for duplicate rows. Click on the rows to see if they are visible on the map. The duplicate rows that do not show up as a highlighted catchment on the map should be deleted. First select Table / Start Editing from the table menu. Then with the correct row highlighted, select Edit / Delete Records. When all duplicate rows are deleted, select Table / Stop Editing and save changes. Some river segments will need modification to reflect the real situation around a lake or reservoir. For this example, we need to extend the segment pointed to by the 89 red arrow (Figure B.10) to the reservoir boundary, and erase the circled segment. The attributes of the corresponding river segments need manual modification as well. Figure B.10 River modification in lake area Figure B.11 shows the river segments after modification. The catchment and river layers are now ready to be imported into WARMF. 90 Figure B.11 Modified streams theme B.2 Mask Lakes After Delineation Another approach is to mask out the lake areas after the catchment and stream delineation is performed. First go through the regular watershed delineation steps described in Section 3 (Figure B.12). When deciding the resolution of the watershed, make sure to add outlet points at locations where the river will enter and exit the lake (Figure B.13). It may be helpful to have the lakes layer turned on in BASINS 3.1 during the delineation. When the delineation is complete, the next step is to make a “union” of the lake shapefile with the subbasins shapefile created by BASINS 3.1 (Figure B.14). Either the XTools extension or the ArcView Geoprocessing Wizard may be used to union the themes. Figure B.12 Initial delineation in BASINS with outlet points where river enters and exits reservoir 91 Figure B.13 Subbasin and lake theme active in BASINS Figure B.14 Union of subbasin and lake themes Next with the united theme active, mask out the lake area. This is done by selecting all objects in the theme using the selector tool. Then, holding the shift key, unselect the lakes in the watershed (Figure B.15). Save this configuration as a new shapefile using the Theme / Convert to Shapefile menu item. This new shapefile 92 will contain all the original catchments and associated data but contain a space where the lake is located (Figure B.16). Use this modified shapefile for importing catchments into WARMF. Figure B.15 All shapes in theme select except lake area Figure B.16 New theme with lake area removed. 93 Note: Due to a bug in the extension tools, uniting themes will sometimes cause duplicate polygons to occur in the modified subbasin shapefile. This will cause problems upon importing into WARMF. Therefore it is necessary to delete the extra polygons. This can be done by making the theme active and opening the theme table and sorting the table by the header Gridcode. Then arrange the windows so both the map and the table are visible. Look through the table for duplicate rows. Click on the rows to see if they are visible on the map. The duplicate rows that do not show up as a highlighted catchment on the map should be deleted. First select Table / Start Editing from the table menu. Then with the correct row highlighted, select Edit / Delete Records. When all duplicate rows are deleted, select Table / Stop Editing and save changes. Now the modified subbasin shapefile and river shape file can be imported into WARMF as described in Section 5. Before importing the lakes shapefile, it is recommended to delete stream segments that will lie underneath the lake (Figure B.17). To delete these segments, selecting them clicking once (hold down the shift key to select multiple rivers) (Figure B.18). Then select Edit / Cut from the main menu and save the project. Figure B.17 WARMF prior to lake import with extra stream segments 94 Figure B.18 Extra stream segments in lake area removed B.3 Importing the lake/reservoir layer into WARMF In WARMF, first import the watershed delineation as indicated in Section 5 and check for correctness. If the lake areas were masked out prior to delineation, it will be necessary to add the attributes to any catchments which were modified manually. If lake areas were masked out after delineation, this step is not necessary. Then select File / Import / Watershed / Lake Layer, and choose the lake/reservoir shapefile created earlier. The hole in the delineation is then filled by a blue area representing the reservoir (Figure B.19). 95 Figure B.19 Import of lake layer into WARMF project B.4 Link Reservoir with Catchments and Rivers The new lake area is not automatically linked to the surrounding catchments and rivers. Therefore it is necessary to establish these links manually. Select View / Tributary Connections. Red arrows will appear on the map showing the direction of flow. Zoom in to see the connection details around the reservoir (Figure B.20). 96 Figure B.20 Connectivity in lake area Select Edit / connect to connect entities manually (see WARMF’s manual for details). Figure B.21 presents the reservoir connected with three inflow rivers, one outflow river and one catchment. The arrows highlighted in light blue are manually added connections. Figure B.21 Modified connectivity with lake 97 Model input coefficients for the lake attributes need to be defined manually, since the BASINS 3.1 data does not provide such information. These data include stagearea table (bathymetry), a stage-flow table (spill), initial surface elevation, reservoir outlet elevations and a reservoir release file containing flow records. It is best to obtain the data from the local agency in charge of managing the lake or reservoir. It is also important to add or correct the information for river segments that were modified manually around the reservoir. 98 Appendix C. Import Septic System Data The following steps describe how to gather spatial septic system data from the Census database and import the data into a WARMF project. C.1 Obtain 1990 Census Block GIS Data From a source such as the following: http://arcdata.esri.com/data/tiger2000/tiger_download.cfm, download 1990 Census block data for the watershed. Firs select the state, then the layer (Block Groups 1990), and finally the counties needed. After downloading, add each county as a theme to a GIS project. C.2 Obtain 1990 Census Block Data for Septic Systems From the U.S. Census website (http://www.census.gov/), download block data for septic systems. First, select AmericanFactFinder. From the left-hand menu, select Data Sets, and 1990 Summary Tape File 3 (STF-3) – Sample Data (bottom of the list). From the pop-up menu, select Detailed Tables. Under Geographic Type, select Block Group. Then select the appropriate State, and County. Select each census tract one by one and add “All Block Groups” to the list below. When all the block groups are added, select Next and choose table for Sewage Disposal (H024). Then, add it to list below and select Show Result. Under the Print/Download menu item, select download and save as a comma delimited file. Follow the same procedure for each county in your watershed. Open the zip file for each county and name the dt_dec_1990_stf3_data1.txt file uniquely. C.3. Combine GIS Block Data and Septic system Data From within ArcView, combine the county Block Group shape files with the septic system tables. This can be done by either joining the tables or copying and pasting the septic data into the DBF. New columns for “Sewer”, “Septic”, and “Other” must be added to the Block Data theme table. The common field between the data sets will be the block group ID. Themes for each county can be merged using either the XTools extension or the ArcView Geoprocessing Wizard. C.4. Import data into WARMF This new theme can be imported using the File / Import / Septic Systems menu item. Select the septic systems shape file and then the appropriate field which 99 contains data on the number of septics in each polygon. Then you will be prompted to enter the average number of people per septic system (2.5 is a typical value). You may either replace existing septic system population by leaving the checkmark checked, or uncheck it to only add data in the catchments where the data field is zero. Click OK and the septic systems data will be imported as catchment input. You must also enter additional septic system data in the catchment input dialogs (% for each treatment type, discharge layer) and in the system coefficients dialog (flow per capita per day, septic system discharge quality). The help menu in the systems coefficient dialog provides some guidance on typical values for various types of septic systems. 100 Appendix D: Correcting Delineation Problems When delineating a watershed in BASINS 3.1 using the available DEM data and NHD stream network data, problems may arise due to data quality. The following section discusses a few suggestions on how to correct such problems. D.1 Rough edges at watershed boundaries After delineating a watershed, the outer edges of the catchments may appear rough and not extend to the full masking area (Figure D.1). This may be partly due to stream lines hanging over the mask boundary. Editing the NHD stream coverage prior to delineation will correct at least some of the rough watershed areas. With the NHD theme active, select Theme / Start Editing. Then with the river segment to be edited selected, click on the right mouse button and select Shape Properties (Figure D.2). Use the editing tool to either delete or move points that lie outside or near the edge of the mask area (Figure D.3). When finished, select Theme / Stop Editing and be sure to save edits. Then repeat the watershed delineation step to look for improvement. Figure D.1 Rough watershed edge in delineation 101 Figure D.2 Edit shape properties function Figure D.3 Removing extra points in NHD theme 102 D.2 Stream disconnect problem Another problem that may arise after delineating a watershed in BASINS 3.1 is a stream disconnect. If a natural stream path does not connect during delineation, first check the stream connectivity in the NHD theme. Look at the attributes of the non-connecting streams and make sure the downstream id # (field = Dsrchid) is correct. Any errors can be corrected by editing the corresponding DBF file in Excel. Another solution may be to move the path of the streams slightly using the theme edit tool discussed above. This may help route the stream around a rough patch in the DEM. D.3 Additional editing of WARMF Catchments It is also possible to perform final edits of the map once the watershed is imported into WARMF. A catchment hole can be filled in or a river path modified by moving the individual points of the entity. Figure D.4 shows two catchments with a gap between them. To edit, zoom in closely and select the catchment to edit. Then select View / Selected Entities Points. Individual points can be dragged around on the screen to fill in the whole. Once edits are complete, unselect View / Selected Entities Points and save changes to the project (Figure D.5). River points can be editing using the same procedure. Figure D.4 WARMF catchments with gap at boundary 103 Figure D.5 WARMF catchments with repaired boundary 104