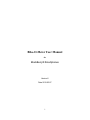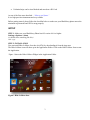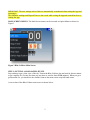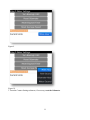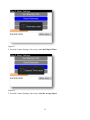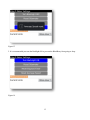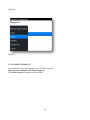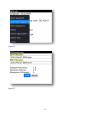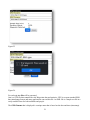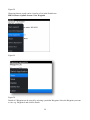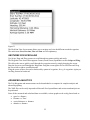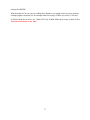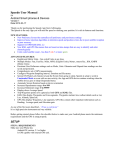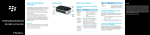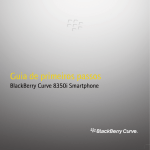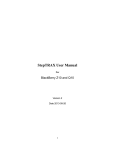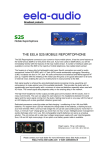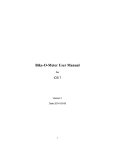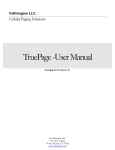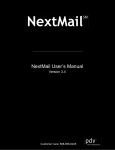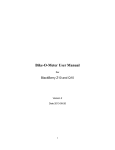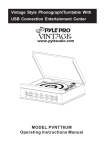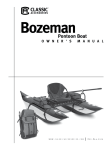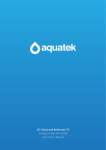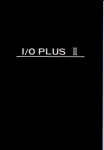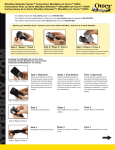Download Bike-O-Meter User Manual
Transcript
Bike-O-Meter User Manual for BlackBerry® Smartphones Version 5 Date 2012-03-27 1 Thank you for purchasing the Bike-O-Meter App from Cellimagine. The Bike-O-Meter is the only App you will need for speed or tracking your position. It is rich in features and functions. NEW FEATURES: New Preference Screen that centralizes all preference and persistence settings Improved noise rejection algorithms to minimize speed and position errors due to poor satellite reception or poor accuracy Support for OPENGIS KML 2.2 New KML and GPX files names that are based on time-stamps that are easy to identify and order chronologically Color coded satellite count - less than 5 red, 5 or more green ADVANCED FEATURES: Pleasing graphics and gradient blue background Graphics for all screen sizes (high resolution and low resolution screens) Automatic Screen Rotation based on device orientation English and Metric Units. Can switch Units at any time. Multiple Modes: Feet, Feet/Sec. Miles, MPH, (English Units), Meters, meters/Sec., KM, KMPH (Metric Units) Persistent User Preference settings such as Mode, Units. Odometer and Elapsed time readings are also saved upon program exit. Comprehensive set of GPS measurements. Configure Waypoint Sampling interval, Duration and file names. Screen ON/Wake Lock feature to keep the Screen from going to sleep. Bike-O-Meter is setup to work in Unattended Mode with no user activity. The App and GPS device continue working when the mobile device goes to sleep (Suspended state). Increased Speedometer range: 0 to 999 Increased Odometer range: 0 to 99999 Display shows Average Speed Trip/Waypoints points now captured as both GPX and KML files. KML files display Waypoints and Line segments. Waypoints markers have callout details such as Lat, Lon, Altitude, and Speed etc. Waypoint/Trip point details are now shown in “bubble” callout. GPX files display Waypoints, Line segments. GPX files contain other important information such as Heading, Average speed, and Elevation gain GPX files display Waypoints, Line segments. GPX files contain other important information such as Heading, Average speed, and Elevation gain KML plots on Google Earth now show Push pins. 2 Unlimited trips can be Auto Marked and stored on a SD Card. As one of the first users described - “It has a cool factor” It is a high precision instrument and very reliable. Before getting started, please follow the checklist below to make sure your BlackBerry phone meets the minimum requirements and GPS is setup properly. SETUP STEP 1: Make sure your BlackBerry Phone has OS version 4.6.0 or higher Settings->Options->About (it should show something like this) v4.6.x.yyy STEP 2: INSTALLATION You can install Bike-O-Meter Over-the-Air (OTA) by downloading it from the App store. The Bike-O-Meter icon will show up in the Application Folder. Click on the Bike-O-Meter Icon to start the Application. Figure 1 shows the Bike-O-Meter Widget in the Application Folder. Figure 1 Bike-O-Meter Icon 3 MAIN SCREEN: Figure 2 Bike-O-Meter Main Screen The main screen displays the following information: Satellite Count: The number of satellites used in solution. The satellite count background is red for a count less than 5. IMPORTANT: Make sure that the Satellite count is 5 or more before you start using the App. Heading: This is the true magnetic compass direction. Since Heading is a calculated value, there has to be movement before true heading values are displayed. Speedometer: Displays the speed. Speed is displayed in Meters/Sec., Feet/Sec., Kilometers per Hour (KMPH) and Miles per Hour (MPH) Odometer: Displays the total distance traveled. The odometer value is non volatile and saved across application exit and device power off. Distance is displayed in the following units -Meters, Feet, Kilometers and Miles. Elapsed Time: It displays the up-time the Bike-O-Meter App has been running. The elapsed time is preserved across application exit and device power off. Average Speed: Displays the average speed. It is zeroed before starting a new run/session. If Metric Units are selected, the Mode toggles between KM per Hour and Meters/Sec. The distance toggles between Kilometers and Meters. Measurement Units: English or Metric. In the Mode1 (Feet or Meters), the Odometer readings show whole units for either Feet or Meters. e.g. 1234 represents 1234.0 feet or meters In Mode2 (Miles or KM), the Odometer last digit shows Tenth of a Mile or Kilometer. e.g. 1234 represents 123.4 Miles or Kilometers. 4 IMPORTANT: The user settings such as Units are automatically remembered when exiting the App and restarting it. The Odometer readings and Elapsed Time are also saved while exiting the App and restored back on restarting the App. MAIN SCREEN MENUS: The Main Screen menus can be accessed as Option Menus as shown in Figure 3. Figure 3 Bike-O-Meter Main Screen STEP 3: GETTING A GOOD SATELLITE FIX Step outdoors to get a clear view of the sky. Turn on the Bike-O-Meter App and wait for about a minute to get a satellite fix. (For the first time you may have to wait for about 5 to 8 minutes). When you get a good satellite fix, you should see the satellite count on the main screen at top left hand corner. A screen shot of the Bike-O-Meter main screen is shown below: 5 Figure 4 Bike-O-Meter Main Screen Once you get a satellite fix (more than 8 is good), if you move about 20 meters (60 feet) in any direction you will see the speed and distance readings change. We have tested the App while walking, on a bike and in a car. With good GPS coverage (7 to 10 satellites) the speed and (odometer) distance readings are very accurate. STEP 4: When you first run the App, it will ask you for Application Firewall permissions to access the GPS unit. Make sure you allow ALL permissions and also check mark the box to not ask for permissions again. STEP 5: Make sure that the GPS chip is turned on. If not, turn it on as shown below: 5.1. Step outside where you have a clear view of the sky 5.2. Go to your BB Settings->Options->Advanced Options->GPS 5.3. Click the Menu button and select Refresh Location. This will force the BB GPS to lock on to the satellites and refresh the location. STEP 6: After waiting several minutes you should see the phone display your location (Lat, Lon and number of satellites etc.) as shown below. (First time you may have to wait for about 3 to 8 minutes. Sometimes as long as 10 minutes.) After that, you should get a satellite fix quickly - in a couple of minutes. When you are outside, the Latitude: Longitude: are not zero and show correct reading. Number of Satellites: 9 // make sure it is not 0 Accuracy : 2.68 m 6 Figure 5 STEP 7: When you get a good Satellite Fix, you should see the satellite count on the main screen top left hand corner. If the satellite count is more than 4, the background for satellite count will turn green. Once you get a satellite fix (more than 6 is good), if you move about 60 feet in any direction you will see the speed and distance readings change. We have tested the App while walking, on a bike and in a car. With good GPS coverage (7 to 10 satellites) the speed and (odometer) distance readings are very accurate. 7 Heading Satellite Count Speed Elapsed time Odometer Average Speed Figure 6 BIKE-O-METER Main Screen 8 OPERATION: Bike-O-Meter is real simple and easy to use; we will explain how it works. Keep in mind that the App requires the use of GPS. The GPS accuracy is about 20 meters (60 feet), and this technology requires movement to detect speed, distance and heading. 1. To start the App, simply click on the Bike-O-Meter icon. The main Bike-O-Meter screen shows up. However the app will not start working until you have a good satellite fix. 2. As with any GPS based speedometer/odometer, the speed readings and the distance readings will not change unless there is movement. If you are walking, set the Units to Feet or Meters. This way, you will see how much you moved in feet (or meters) as opposed to miles (or kilometers). If you walk more that 100,000 Meters or (20 Miles) switch to Miles or Kilometers so that your distance readings DO NOT warp around. 3. If you are on a bicycle or in a car, switch to the Miles (speed in Miles per Hour and distance in Miles). You can also set units to Metric (speed in Kilometers per Hour and distance in Kilometers) 4. The BlackBerry phone does not have Magnetic Compass. So the HEADING (direction) is calculated based on GPS locations. To obtain proper heading values you need movement. Once you start walking or driving, you will get correct HEADING. 5. If you lose Satellite fix/count (for example you go indoors), the reading become unreliable. 6. With good satellite fix (GPS accuracy of 5 meters), the readings are reliable and the errors are constant and less than 100 meters. 7. The GPSInfo screen gives you detailed information of both the GPS readings and calculated values: Latitude, Longitude, Altitude, Distance, Vertical Distance, Heading, Speed, Grade, Start Time and End Time stamps. IMPORTANT: Wait until and make sure that the Horizontal Accuracy is less than 5 (meters) to get accurate readings. The Horizontal Accuracy can be found on the GPS Info Screen. See Figure 6 for GPS Screen below. As with any GPS based system, only Latitude and Longitude and Elevation values are valid when stationary. All other reading such as Speed, Heading and Distance require movement. 8. You can store and view the Waypoints. Waypoints are locations along you travel path along with other GPS information such as speed, distance, altitude, vertical distance etc. 9 Figure 7 GpsInfo Screen Example 1: Running/Jogging 1. Step outside, turn on the Bike-O-Meter, and wait for about 2 to 5 minutes to acquire the satellites. Usually you get 7 to 10 satellites. The satellite count is shown on the top left corner. Figure 8 2. Using the Settings menu go to the Preference Setting Screen. Next using the Units button, select the appropriate Units - English or Metric. 10 Figure 9 Figure 10 3. From the Counter Settings submenu, if necessary, reset the Odometer. 11 Figure 11 4. From the Counter Settings, if necessary, reset the Elapsed Timer. Figure 12 5. From the Counter Settings, if necessary, reset the Average Speed. 12 Figure 13 5. It is recommended you turn the Backlight ON to prevent the BlackBerry from going to sleep. Figure 14 13 Figure 15 6. That is it! Start running or walking. When your speed is above 3 Miles per hour (4.8 KMPH), you will see the speedometer shows readings. 7. While walking (even at Speed less than 3 miles per hour) you will see the Odometer (in feet or meters) changing and showing distances. 8. At any time, using the Preference Settings, you can switch between the various Units and Modes. Helpful Tips: Internally the distance is stored as a "big number". The largest number it can store is 4,294,967,295 (4.2 Billion feet) So even if you walk more than 99,999 feet (~19 miles) the Odometer will “wrap around” to 0 but internally the distances are stored correctly. You can get the correct distance by switching to MilesHour and obtain the correct distance in Miles. Example 2: On a bicycle or in a car 9. The App works exactly the same way whether you are on a bicycle or a car. 10. In this case, you would set units to English (Miles-Hour) or Metric (Kilometer-Hour) as the case may be. Bike-O-Meter provides very accurate readings for both speed and distance. We have checked that the readings closely match with the readings of the car. 14 Figure 16 Figure 17 11. With the Miles-Hour Units, the Odometer shows distance in Miles. The right most odometer position (the black box/digit) now shows 10th of a mile. 12. In the KM-Hour Units, the Odometer shows distance in Kilometers. The right most odometer position (the black box/digit) now shows 10th of a Kilometer. 13. When you are moving, the HEADING values show the correct Magnetic direction such as N (north), NE, E (east), SE, S (south), SW, W (west), NW etc. The actual values in degrees are displayed 15 in the GPSInfo screen. 14. At any time you can also permanently save your Trip/Waypoints (Latitude, Longitude, Speed, Heading, etc) and view them later. The Waypoints are stored on the SD card and can be downloaded or e-mailed to a Computer or a server. STORING AND VIEWING WAYPOINTS: The current version of Speed-O-Meter will allow you to: 1. Save Waypoints for a trip to a file on the SD card 2. View Waypoints 3. Download the Waypoints Files You can manually store single waypoints, or automatically store multiple waypoints. MANUALLY STORE WAYPOINTS 1. To Mark a Waypoint: From the Main Screen go to the GPSInfo screen. Then use the Mark waypoint menu item: Bike-O-Meter->GPSInfo->Mark waypoint 2. To View a WayPoint: From the Main Screen go to the GPSInfo screen. Then use the View Waypoint menu item: Bike-O-Meter->GPSInfo->View Waypoint 3. To Save the previously marked WayPoints to the SD Card: From the Main Screen go to the GPSInfo screen. Then use the View Waypoint menu item: Bike-O-Meter->GPSInfo->View Waypoint->Save Waypoint Upon saving, the App will automatically create Waypoint files based on the current timestamp. Two files are created a KML file and a GPX file. Figure 18 16 3. Select the Waypoint you want to view e.g. Waypoint 5 and click for details: Figure 19 17 Figure 20 Figure 21 AUTO STORE WAYPOINTS To automatically store trip waypoints, go to the WPSaveScreen Bike-O-Meter->GpsInfo->Auto Mark Waypoint The WPSaveScreen is displayed as shown below. 18 Figure 22 Figure 23 19 Figure 24 1. Enter the sampling frequency 2. Enter the Duration of the Trip 3. Tap the Start Button to start collecting waypoints You can now navigate back to the Main Screen or any other screen To Stop collecting data 4. When finished with your trip, tap on the Stop button or Tap the Start Button to start collecting waypoints. 5. The collected Waypoints are automatically saved to the SD card 20 Figure 25 Figure 26 For each trip two files will be generated. One is a GPX file that contains the vital Waypoints data and statistics. GPX is an open standard XML data interchange format and many applications can read this file. An XML file is a simple text file in a easily readable form for both machines and people. The GPX filename that is displayed is a unique name that is based on the date and time (timestamp). 21 The file extension .gpx. For e.g. 2012-Mar10-1905.gpx This file was created on 2010 October12 at 19 hrs and 05 minutes. The second file is a KML files and has .kml extension. This is a special file that contains the trip points that can be displayed in Google Earth. Again a kml file is an open standards XML file understood by many Location Based Applications (LBS). The KML file also has a unique name based on the date and time it was created. It has an extension of .kml For e.g. 2012-Mar10-1905.kml This file was created on 2012 March 10 at 19 Hrs and 5 minutes Both the GPX and the KML file names can be changed if the user decides to do so. The next field is the Sampling Frequency in Minutes. This specifies how often the Waypoints are marked and stored. This is a TextBox where the user can enter a valid sampling value. Fractional values are also accepted. For e.g. a sampling frequency of 1 Minute specifies that trip locations are marked every 1 minute. A value of 0.25 minutes specifies sampling frequency of 15 seconds. The Duration field specifies the Total time duration for which the waypoints are collected. The duration is specified in hours. This is also a TextBox to enter a valid sampling value. Fractional values are also accepted and can be directly entered. For e.g. if the Duration is 2 hours and the sampling rate is 1 minute, then Waypoints are collected every minute for 2 hours for a total of 120 Waypoints. The Waypoints Collected field shows how many waypoints have been collected so far since the start of the Auto Mark Waypoint. This field increments with time as more waypoints are collected. The Duration field serves a second dual purpose. Once started, this field shows the remaining time - the time left to collect waypoints. It decrements and when it reaches zero, the Waypoint collection stops. For a given trip, a maximum of 1000 waypoints will be collected. After that the waypoint collection is stopped. Once the Waypoint collection is stopped either manually or automatically, the waypoints are stored in the specified files on the SD card. IMPORTANT: The gpx and kml files are stored in the /WapPoint directory of the SD card The Start, Stop, Reset and Save menu items are context sensitive and designed to be fool proof to prevent the user from accidentally overwriting a saved Waypoint file. UNLIMITED TRIP FILES Any number of trip files can be created. The only limitation is the size of the SD card. Each trip generates two files that have unique names and help keep track of the trips chronologically. 22 Once a trip is started, the user can exit the WPSaveScreen and go back to the Bike-O-Meter (main screen) to view the Speed and Distance instrumentation. Since the state of the WPSaveScreen is preserved, the user can return to this screen any time to check the status of waypoint collection or stop and save the files. Figure 27 The Reset button can be used to reset the filenames, and sampling interval and duration to default values. The Reset button cannot only be activated while the trip is active and waypoints are being recorded. 23 Figure 28 Waypoints that are stored can be viewed as a List in the PointScreen Bike-O-Meter->GpsInfo Screen->View Waypoint Figure 29 Figure 30 Details of a Waypoint can be viewed by selecting a particular Waypoint. Select the Waypoint you want to view e.g. Waypoint 0 and click for details: 24 Figure 31 The WayPoint View Screen menu allows you to navigate and view the different recorded waypoints. The menu items Next, Previous, First and Last are self explanatory. GESTURES FOR SCROLLING Use Swipe, Drag and Fling gestures to scroll through waypoints quickly and easily. The Waypoint View Screen also supports Gesture (touch screen) capabilities such as Swipe and Fling. This allows the user to quickly scroll through the waypoint screens by simply dragging the screen. Drag the Screen to scroll through the Waypoints. Drag the screen right to left to scroll forward. Drag the screen left to right to scroll backwards. Fling the screen to move forward or backward by quanta of waypoints, for e.g. 8 waypoints. Again you can fling forward or backward. ADVANCED ANALYTICS The Trip Waypoints and measurements can be downloaded to a computer for complex analysis and advanced graphing. The XML files can be easily imported to Microsoft Excel spreadsheets and various trend analysis can be performed. Since all the measured and calculated data are available, various graphs can be easily plotted such as: speed vs. distance, Distance vs. Time vertical distance vs. distance altitude vs. distance 25 All these advanced capabilities that are normally reserved for expensive GPS devices and software are available a virtually no cost. Similarly the KML files can be used to display Line segments on Google Earth on your local computer. Alternately, they can be uploaded to Web servers such as: MapMyRide.com and RideWithGps.com These sites can accept kml and gpx files and plot contour maps, street maps, hybrid maps etc. The possibilities are endless and comparable to expensive professional GPS biking gear. PLOTTING ON GOOGLE EARTH Both the GPX and the KML files can be downloaded onto a PC and plotted on Google Earth. If you have a KML viewer you can even plot it in your Android Smartphone. 26 GPX file displayed in Google Earth 27 KML File plotted in Google Earth 28 SCREEN ORIENTATION AND RESOLUTION The Bike-O-Meter Screens are smart. The App can automatically detect screen sizes and resolutions and scale the App graphics to properly fit the various device screens. When a device is rotated, if the device has accelerometers to detect orientation of the screen, the App will re-orient itself to the correct landscape or portrait modes. DISABLE COMPATIBILITY MODE We have seen cases on some BlackBerry Storms where the virtual keyboard always stays on. This is because it is running in what is called as the compatibility mode. The good news is that is this problem can be easily fixed and we will send detailed instructions on how to fix this problem. On your BlackBerry Storm (95xx) if the App is running in the "Compatibility Mode" you need to disable it. You can disable compatibility mode by going to: 1. Options >> Advanced Options >> Applications >> Speedometer 2. Highlight the Speedometer (Bike-O-Meter App) 3.Click/Hit the Menu button (the one with logo) 4. Select Disable Compatibility Mode 5. Sometimes you may have to do a battery pull. 6. Once you disable compatibility mode, restart your application. the blue border and the persistent virtual SureType keyboard should be gone. After that, you should be able to go from the figure on the left to the screen on the right with no keyboards. 29 You may be able to use the application in landscape mode as well. 30 BlackBerry Curve 8530 and 8350i If you have any of these devices, the screen resolution on the device is 320 by 240 pixels. Compared to that, most newer BlackBerry smart phones today have a screen resolution of 480 by 360 pixels. (For e.g. Curve 8900, Bold 9000 or Storm (9350, 9550) Since the screen does not have enough resolution (display pixel/dots), you may not see the Elapsed Timer on the screen. In this case you have to scroll down on the main screen. All other functionality will work properly. Questions? Please contact: [email protected] 31 Frequently Asked Questions (FAQ) 1. The Bike-O-Meter App will not run. I get an Uncaught Exception error. 2. The App does not show any speed or location readings. The GPS Info screen says Waitting for Location Update… 3. The Satellite Count is Zero. I have walked for 1 hour and still no speed and distance readings 4. My App was working fine last week and now it has stopped working. It cannot find the satellites. 5. On my BB Storm, the Keyboard won’t go away. It is annoying and how do I hide the keyboard 6. On my 8530, I do not see the Elapsed time field. What is wrong? 7. I have walked more than 2 miles and my App shows that I have walked only 500 feet! It doesn’t work 8. I am inside the house and my App is showing that I am moving at 3 MPH. After about half hour it shows that I have traveled .2 miles. 9. My App does not work in the house. 1. The Bike-O-Meter App will not run. I get an Uncaught Exception error. The reason you are getting this error : Won't run says uncaught exeception permission denied is when you installed the Bike-O-Meter App you DISALLOWED the permissions for the App to access the GPS unit. Allow access for the Bike-O-Meter to the Gps Unit as follows: Reset connection permissions for third-party applications 1. On the Home screen or in a folder, click the Options icon. 2. Click Device > Application Management. 3. Press the key > Edit Default Permissions. 4. Scroll and highlight the Speedometer (Bike-O-Meter) App. 5. Press the key > Reset All Firewall Prompts. 6. Press the key > Apply Defaults to All. 32 For more details on how to reset firewalls please refer to your BlackBerry device manual. When you run the Bike-O-Meter App again allow/accept all permissions. 2. The App does not show any speed or location readings. The GPS Info screen says Waitting for Location Update… From your problem description, it appears that there is nothing wrong with the App itself. Instead, it seems like your BlackBerry GPS Unit has NOT locked onto the satellites. If your phone is turned off for a while or the GPS is not used for a while, sometimes you will run into this problem. For the App to work, you need to make sure that your BlackBerry GPS unit is working properly and has acquired and "locked" on to satellites. So here is what you need to do: 1. Step outside where you have a clear view of the sky 2. Go to your BB Settings->Options->Advanced Options->GPS 3. Click the Menu button and select Refresh Location. After waiting several minutes you should see the phone display your location (Lat, Lon and number of satellites etc.) as shown below. The first time, this might take up to 10 minutes. After that, you should get a satellite fix quickly - in a couple of minutes. Once you have a lock on the satellites, if you switch back to the Bike-O-Meter App, it will show you the correct number of satellites on the Main Screen. It will also show you the GPS data on the GPS Info Screen. You are now ready to go. 33 3. The Satellite Count is Zero. I have walked for 1 hour and still no speed and distance readings Please see FAQ 2 4. My App was working fine last week and now it has stopped working. It cannot find the satellites. Please see FAQ 2 5. On my BB Storm, the Keyboard won’t go away. It is annoying and how do I hide the keyboard It seems like the App is running in the "Compatibility Mode" you need to disable it. Sometimes by default BlackBerry does this. We have seen cases on some BlackBerry Storms where the virtual keyboard always stays on. This is because it is running in what is called as the compatibility mode. The good news is that is this problem can be easily fixed and we will send detailed instructions on how to fix this problem. You can disable compatibility mode by going to: 1. Options >> Advanced Options >> Applications >> Speedometer 2. Highlight the Speedometer (Bike-O-Meter App) 3.Click/Hit the Menu button (the one with logo) 4. Select Disable Compatibility Mode 5. May have to do a battery pull and whala it works. 6. Once you disable compatibility mode, restart your application. the blue border and the persistent virtual SureType keyboard should be gone. 34 After that, you should be able to get to the screen on the right with no keyboards. You may be able to use the application in landscape mode as well. 35 6. On my 8530, I do not see the Elapsed time field. What is wrong? If you have any of these devices, the screen resolution on the device is 320 by 240 pixels. Compared to that, most newer BlackBerry smart phones today have a screen resolution of 480 by 360 pixels. (For e.g. Curve 8900, Bold 9000 or Storm (9350, 9550) Since the screen does not have enough resolution (display pixel/dots), you may not see the Elapsed Timer on the screen. All other functionality will work properly. Please contact [email protected] for a version of the Bike-O-Meter that is customized for BlackBerry devices such as 8530 and 8350i with lower resolution screens. 7. I am inside the house and my App is showing that I am moving at 3 MPH. After about half hour it shows that I have traveled .2 miles. Keep in mind that the App requires the use of GPS. The GPS accuracy is about 20 meters (60 feet), and this technology requires movement to detect speed, distance and heading. With good satellite fix (GPS accuracy of 5 meters), the readings are reliable and the errors are less than 100 meters. If you lose Satellite fix/count (for example you go indoors), the reading become unreliable. Once you go indoors, the satellite count decreases and the reading become unreliable. You will notice that the Horizontal Accuracy decreases (number increases). The GPS readings such as Speed and Distance take a “random walk”. We have sophisticated algorithms that minimize random walk but it cannot be totally eliminated. IMPORTANT: Wait until and make sure that the Horizontal Accuracy is less than 5 (meters) to get accurate readings. The Horizontal Accuracy can be found on the GPS Info Screen. See Figure 4 below. 8. My App does not work in the house. See FAQ 7 9. My App does not work while walking with the phone in my backback or pocket. See FAQ 7 10. Walk and Vehicle Mode. I am confused how to use them Actually, you can use Walk Mode or Vehicle Mode in any situation whether you are walking, riding a bike or in a car. The main difference between Walk and Vehicle mode is that Walk Mode shows values in “smaller units” i.e. Feet and Feet/sec. For Metric in Meters and Meters/Sec. Vehicle Mode shows distance in Miles and speed in MPH. Metric units show distance in Kilometer 36 and speed in KMPH. What does this do? In case you are walking short distances you might want to see more accurate readings (higher resolution). So for example instead of seeing 0.6 Miles you will see 3168 feet. In Vehicle Mode the Accuracy is 0.1 Mile (528 Feet). In Walk Mode the accuracy is about 50 feet. You can switch modes at any time. 37