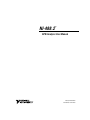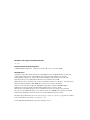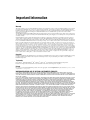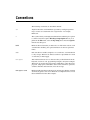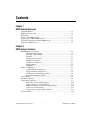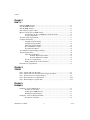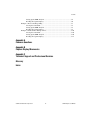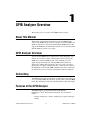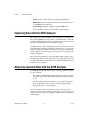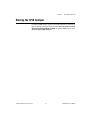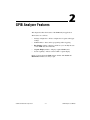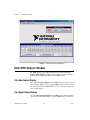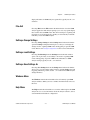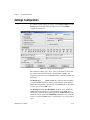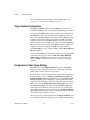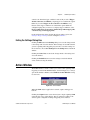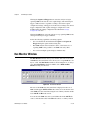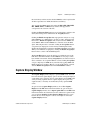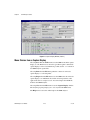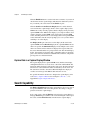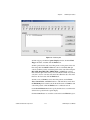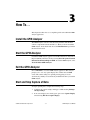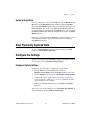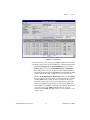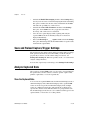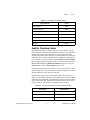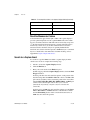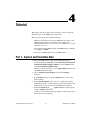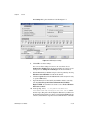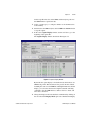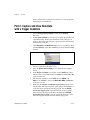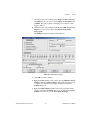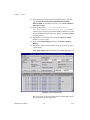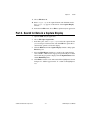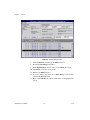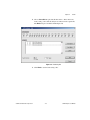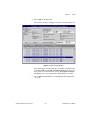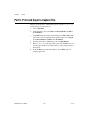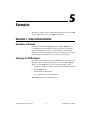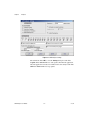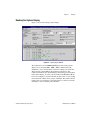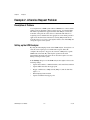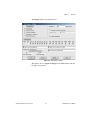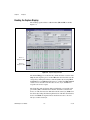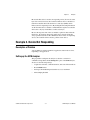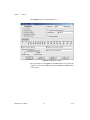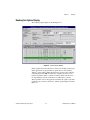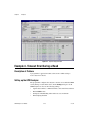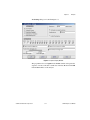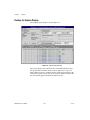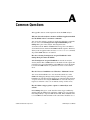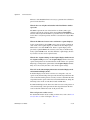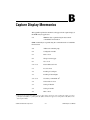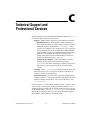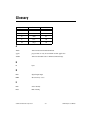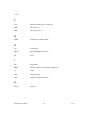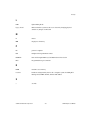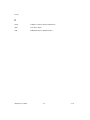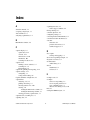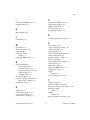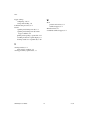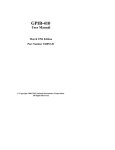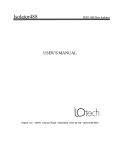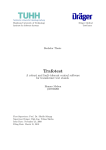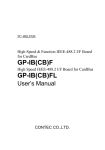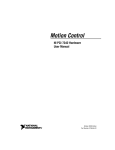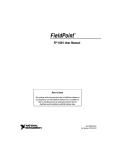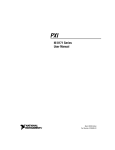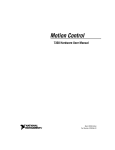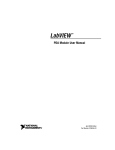Download GPIB Analyzer User Manual
Transcript
NI-488.2 TM GPIB Analyzer User Manual GPIB Analyzer User Manual February 2003 Edition Part Number 371221A-01 Support Worldwide Technical Support and Product Information ni.com National Instruments Corporate Headquarters 11500 North Mopac Expressway Austin, Texas 78759-3504 USA Tel: 512 683 0100 Worldwide Offices Australia 61 2 9672 8846, Austria 43 0 662 45 79 90 0, Belgium 32 0 2 757 00 20, Brazil 55 11 3262 3599, Canada (Calgary) 403 274 9391, Canada (Montreal) 514 288 5722, Canada (Ottawa) 613 233 5949, Canada (Québec) 514 694 8521, Canada (Toronto) 905 785 0085, Canada (Vancouver) 514 685 7530, China 86 21 6555 7838, Czech Republic 42 02 2423 5774, Denmark 45 45 76 26 00, Finland 385 0 9 725 725 11, France 33 0 1 48 14 24 24, Germany 49 0 89 741 31 30, Greece 30 2 10 42 96 427, Hong Kong 2645 3186, India 91 80 4190000, Israel 972 0 3 6393737, Italy 39 02 413091, Japan 81 3 5472 2970, Korea 82 02 3451 3400, Malaysia 603 9059 6711, Mexico 001 800 010 0793, Netherlands 31 0 348 433 466, New Zealand 64 09 914 0488, Norway 47 0 32 27 73 00, Poland 48 0 22 3390 150, Portugal 351 210 311 210, Russia 7 095 238 7139, Singapore 65 6 226 5886, Slovenia 386 3 425 4200, South Africa 27 0 11 805 8197, Spain 34 91 640 0085, Sweden 46 0 8 587 895 00, Switzerland 41 56 200 51 51, Taiwan 886 2 2528 7227, United Kingdom 44 0 1635 523545 For further support information, refer to the Technical Support and Professional Services appendix. To comment on the documentation, send email to [email protected]. © 1995–2003 National Instruments Corporation. All rights reserved. Important Information Warranty The media on which you receive National Instruments software are warranted not to fail to execute programming instructions, due to defects in materials and workmanship, for a period of 90 days from date of shipment, as evidenced by receipts or other documentation. National Instruments will, at its option, repair or replace software media that do not execute programming instructions if National Instruments receives notice of such defects during the warranty period. National Instruments does not warrant that the operation of the software shall be uninterrupted or error free. A Return Material Authorization (RMA) number must be obtained from the factory and clearly marked on the outside of the package before any equipment will be accepted for warranty work. National Instruments will pay the shipping costs of returning to the owner parts which are covered by warranty. National Instruments believes that the information in this document is accurate. The document has been carefully reviewed for technical accuracy. In the event that technical or typographical errors exist, National Instruments reserves the right to make changes to subsequent editions of this document without prior notice to holders of this edition. The reader should consult National Instruments if errors are suspected. In no event shall National Instruments be liable for any damages arising out of or related to this document or the information contained in it. EXCEPT AS SPECIFIED HEREIN, NATIONAL INSTRUMENTS MAKES NO WARRANTIES, EXPRESS OR IMPLIED, AND SPECIFICALLY DISCLAIMS ANY WARRANTY OF MERCHANTABILITY OR FITNESS FOR A PARTICULAR PURPOSE. CUSTOMER’S RIGHT TO RECOVER DAMAGES CAUSED BY FAULT OR NEGLIGENCE ON THE PART OF NATIONAL INSTRUMENTS SHALL BE LIMITED TO THE AMOUNT THERETOFORE PAID BY THE CUSTOMER. NATIONAL INSTRUMENTS WILL NOT BE LIABLE FOR DAMAGES RESULTING FROM LOSS OF DATA, PROFITS, USE OF PRODUCTS, OR INCIDENTAL OR CONSEQUENTIAL DAMAGES, EVEN IF ADVISED OF THE POSSIBILITY THEREOF. This limitation of the liability of National Instruments will apply regardless of the form of action, whether in contract or tort, including negligence. Any action against National Instruments must be brought within one year after the cause of action accrues. National Instruments shall not be liable for any delay in performance due to causes beyond its reasonable control. The warranty provided herein does not cover damages, defects, malfunctions, or service failures caused by owner’s failure to follow the National Instruments installation, operation, or maintenance instructions; owner’s modification of the product; owner’s abuse, misuse, or negligent acts; and power failure or surges, fire, flood, accident, actions of third parties, or other events outside reasonable control. Copyright Under the copyright laws, this publication may not be reproduced or transmitted in any form, electronic or mechanical, including photocopying, recording, storing in an information retrieval system, or translating, in whole or in part, without the prior written consent of National Instruments Corporation. Trademarks CVI™, HS488™, National Instruments™, NI™, NI-488.2™, and ni.com™ are trademarks of National Instruments Corporation. Product and company names mentioned herein are trademarks or trade names of their respective companies. Patents For patents covering National Instruments products, refer to the appropriate location: Help»Patents in your software, the patents.txt file on your CD, or ni.com/patents. WARNING REGARDING USE OF NATIONAL INSTRUMENTS PRODUCTS (1) NATIONAL INSTRUMENTS PRODUCTS ARE NOT DESIGNED WITH COMPONENTS AND TESTING FOR A LEVEL OF RELIABILITY SUITABLE FOR USE IN OR IN CONNECTION WITH SURGICAL IMPLANTS OR AS CRITICAL COMPONENTS IN ANY LIFE SUPPORT SYSTEMS WHOSE FAILURE TO PERFORM CAN REASONABLY BE EXPECTED TO CAUSE SIGNIFICANT INJURY TO A HUMAN. (2) IN ANY APPLICATION, INCLUDING THE ABOVE, RELIABILITY OF OPERATION OF THE SOFTWARE PRODUCTS CAN BE IMPAIRED BY ADVERSE FACTORS, INCLUDING BUT NOT LIMITED TO FLUCTUATIONS IN ELECTRICAL POWER SUPPLY, COMPUTER HARDWARE MALFUNCTIONS, COMPUTER OPERATING SYSTEM SOFTWARE FITNESS, FITNESS OF COMPILERS AND DEVELOPMENT SOFTWARE USED TO DEVELOP AN APPLICATION, INSTALLATION ERRORS, SOFTWARE AND HARDWARE COMPATIBILITY PROBLEMS, MALFUNCTIONS OR FAILURES OF ELECTRONIC MONITORING OR CONTROL DEVICES, TRANSIENT FAILURES OF ELECTRONIC SYSTEMS (HARDWARE AND/OR SOFTWARE), UNANTICIPATED USES OR MISUSES, OR ERRORS ON THE PART OF THE USER OR APPLICATIONS DESIGNER (ADVERSE FACTORS SUCH AS THESE ARE HEREAFTER COLLECTIVELY TERMED “SYSTEM FAILURES”). ANY APPLICATION WHERE A SYSTEM FAILURE WOULD CREATE A RISK OF HARM TO PROPERTY OR PERSONS (INCLUDING THE RISK OF BODILY INJURY AND DEATH) SHOULD NOT BE RELIANT SOLELY UPON ONE FORM OF ELECTRONIC SYSTEM DUE TO THE RISK OF SYSTEM FAILURE. TO AVOID DAMAGE, INJURY, OR DEATH, THE USER OR APPLICATION DESIGNER MUST TAKE REASONABLY PRUDENT STEPS TO PROTECT AGAINST SYSTEM FAILURES, INCLUDING BUT NOT LIMITED TO BACK-UP OR SHUT DOWN MECHANISMS. BECAUSE EACH END-USER SYSTEM IS CUSTOMIZED AND DIFFERS FROM NATIONAL INSTRUMENTS' TESTING PLATFORMS AND BECAUSE A USER OR APPLICATION DESIGNER MAY USE NATIONAL INSTRUMENTS PRODUCTS IN COMBINATION WITH OTHER PRODUCTS IN A MANNER NOT EVALUATED OR CONTEMPLATED BY NATIONAL INSTRUMENTS, THE USER OR APPLICATION DESIGNER IS ULTIMATELY RESPONSIBLE FOR VERIFYING AND VALIDATING THE SUITABILITY OF NATIONAL INSTRUMENTS PRODUCTS WHENEVER NATIONAL INSTRUMENTS PRODUCTS ARE INCORPORATED IN A SYSTEM OR APPLICATION, INCLUDING, WITHOUT LIMITATION, THE APPROPRIATE DESIGN, PROCESS AND SAFETY LEVEL OF SUCH SYSTEM OR APPLICATION. Conventions The following conventions are used in this manual: <> Angle brackets that contain numbers separated by an ellipsis represent a range of values associated with a bit or signal name—for example, DIO<3..0>. » The » symbol leads you through nested menu items and dialog box options to a final action. The sequence File»Page Setup»Options directs you to pull down the File menu, select the Page Setup item, and select Options from the last dialog box. bold Bold text denotes items that you must select or click in the software, such as menu items and dialog box options. Bold text also denotes parameter names. italic Italic text denotes variables, emphasis, a cross reference, or an introduction to a key concept. This font also denotes text that is a placeholder for a word or value that you must supply. monospace Text in this font denotes text or characters that you should enter from the keyboard, sections of code, programming examples, and syntax examples. This font is also used for the proper names of disk drives, paths, directories, programs, subprograms, subroutines, device names, functions, operations, variables, filenames and extensions, and code excerpts. monospace bold Bold text in this font denotes the messages and responses that the computer automatically prints to the screen. This font also emphasizes lines of code that are different from the other examples. Contents Chapter 1 GPIB Analyzer Overview About This Manual ........................................................................................................1-1 GPIB Analyzer Overview ..............................................................................................1-1 Online Help....................................................................................................................1-1 Features of the GPIB Analyzer ......................................................................................1-1 Capturing Data with the GPIB Analyzer .......................................................................1-2 Analyzing Captured Data with the GPIB Analyzer.......................................................1-2 Starting the GPIB Analyzer ...........................................................................................1-3 Chapter 2 GPIB Analyzer Features Main GPIB Analyzer Window ......................................................................................2-2 File»New Capture Display ..............................................................................2-2 File»Open Capture Display .............................................................................2-2 File»Exit ..........................................................................................................2-3 Settings»Change Settings ................................................................................2-3 Settings»Load Settings ....................................................................................2-3 Settings»Save Settings As ...............................................................................2-3 Windows Menu ...............................................................................................2-3 Help Menu .......................................................................................................2-3 Settings Configuration ...................................................................................................2-4 Capture Stimulus Configuration......................................................................2-5 Trigger Condition Configuration.....................................................................2-6 Configuration of Other Trigger Settings .........................................................2-6 Exiting the Settings Dialog Box ......................................................................2-7 Action Window..............................................................................................................2-7 Bus Monitor Window ....................................................................................................2-8 Capture Display Window...............................................................................................2-9 Menu Choices from a Capture Display ...........................................................2-10 Capture Settings in a Capture Display.............................................................2-11 Markers & Statistics in an Inactive Capture Display ......................................2-11 Controls in a Capture Display .........................................................................2-11 Capture Data in a Capture Display Window ...................................................2-12 Search Capability ...........................................................................................................2-12 © National Instruments Corporation v GPIB Analyzer User Manual Contents Chapter 3 How To… Install the GPIB Analyzer ............................................................................................. 3-1 Start the GPIB Analyzer................................................................................................ 3-1 Exit the GPIB Analyzer................................................................................................. 3-1 Start and Stop Capture of Data...................................................................................... 3-1 Monitor or Participate in GPIB Activity ....................................................................... 3-2 View/Change the State of GPIB Data and Control Lines ............................... 3-2 Accept a Single Byte....................................................................................... 3-3 View Previously Captured Data .................................................................................... 3-3 Configure the Settings ................................................................................................... 3-3 Configure Capture Settings ............................................................................. 3-3 Configure Trigger Settings.............................................................................. 3-4 Timestamp Capture Events ............................................................................. 3-4 Do a Nonintrusive Capture ............................................................................. 3-4 Avoid Overflow Errors ................................................................................... 3-4 Save and Reload Capture/Trigger Settings.................................................................... 3-6 Analyze Captured Data.................................................................................................. 3-6 View the Captured Data .................................................................................. 3-6 Read the Timestamp Column ........................................................... 3-7 Read the Mnemonics Column .......................................................... 3-8 Search for a Capture Event ............................................................................. 3-8 Mark Capture Events to Show Statistics......................................................... 3-9 Print and Save Captured Data........................................................................................ 3-9 Chapter 4 Tutorial Part 1. Capture and View New Data ............................................................................. 4-1 Part 2. Capture and View New Data with a Trigger Condition..................................... 4-4 Part 3. Search for Data in a Capture Display................................................................. 4-7 Part 4. Show Statistics for Captured Data ..................................................................... 4-10 Part 5. Print and Export a Capture File.......................................................................... 4-12 Chapter 5 Examples Example 1. Slow Communication................................................................................. 5-1 Description of Problem ................................................................................... 5-1 Setting up the GPIB Analyzer......................................................................... 5-1 Reading the Capture Display .......................................................................... 5-3 Example 2. A Service Request Problem........................................................................ 5-4 Description of Problem ................................................................................... 5-4 GPIB Analyzer User Manual vi ni.com Contents Setting up the GPIB Analyzer .........................................................................5-4 Reading the Capture Display...........................................................................5-6 Example 3. Device Not Responding..............................................................................5-7 Description of Problem....................................................................................5-7 Setting up the GPIB Analyzer .........................................................................5-7 Reading the Capture Display...........................................................................5-9 Example 4. Timeout Error During a Read .....................................................................5-10 Description of Problem....................................................................................5-10 Setting up the GPIB Analyzer .........................................................................5-10 Reading the Capture Display...........................................................................5-12 Appendix A Common Questions Appendix B Capture Display Mnemonics Appendix C Technical Support and Professional Services Glossary Index © National Instruments Corporation vii GPIB Analyzer User Manual 1 GPIB Analyzer Overview This chapter gives an overview of the GPIB analyzer software. About This Manual This manual contains instructions to help you use the GPIB analyzer software. The GPIB analyzer software is meant to be used with Microsoft Windows and with one of the National Instruments GPIB interfaces that supports the GPIB analyzer. This manual assumes you are already familiar with the Windows system you are using. GPIB Analyzer Overview You can use the GPIB analyzer application for testing, debugging, and analysis. It can monitor, capture, and participate in bus activity on the GPIB. You can use the GPIB analyzer to test and debug your own applications by monitoring and capturing GPIB activity while your application is running. The analyzer also has tools to help you analyze the data that you capture. Analyzing this data can help you solve many of the difficulties associated with GPIB communication, such as addressing inconsistencies, protocol violations, and simple bus timeout conditions. Online Help The GPIB analyzer application includes an online help system, which you can access while running the analyzer by pressing <F1> or using the Help menu. The online help contains the same information as this user manual. Features of the GPIB Analyzer The GPIB analyzer, created with the National Instruments LabWindows™/CVI™ development environment, has several major features. • © National Instruments Corporation Settings configuration—Allows configuration of capture and trigger settings. 1-1 GPIB Analyzer User Manual Chapter 1 GPIB Analyzer Overview • Action window—Starts and stops capturing and/or triggering. • Bus Monitor window—Displays and allows you to modify the state of each GPIB data and control line. • Capture Display window—Displays captured GPIB events. • Search capability—Allows searches within a capture display. Capturing Data with the GPIB Analyzer The analyzer can capture and display data, including any combination of the following GPIB events: data transfers, command transfers, control line transitions, handshake line transitions, and parallel poll responses. You can participate in handshaking or do a nonintrusive capture. You might want to capture and display data based on a specific bus event without knowing when the event might occur. In this case, you can specify a trigger condition and capture any number of events before and after the trigger condition occurs. The capture operation proceeds according to the settings configuration. The analyzer can perform the acceptor handshake while capturing, and it can timestamp captured events. The number of recorded capture events can be configured to be between 10 and 99999999 and is limited by the memory available on your computer. Analyzing Captured Data with the GPIB Analyzer The GPIB analyzer provides several features to help you analyze data that you have captured. • Use markers for highlighting and examining specific transactions in the captured data and for determining elapsed time between captured events. • Use the flexible pattern-search utility to locate specific bus patterns. • Store captured data to disk for later review in the capture display. • Print captured data to a selected printer. You can reload previously saved capture events for later review and analysis. You can even have multiple capture displays open so that you can analyze current bus activity in one display and previously captured data in another display. GPIB Analyzer User Manual 1-2 ni.com Chapter 1 GPIB Analyzer Overview Starting the GPIB Analyzer Launch the GPIB analyzer application from Measurement & Automation Explorer (MAX), which is started by selecting Start»Programs»National Instruments»NI-488.2»Explore GPIB. To start the GPIB analyzer, select Tools»NI-488.2»GPIB Analyzer. © National Instruments Corporation 1-3 GPIB Analyzer User Manual GPIB Analyzer Features 2 This chapter describes the features of the GPIB analyzer application. The features are as follows: • Settings configuration—Allows configuration of capture and trigger settings. • Action window—Starts and stops capturing and/or triggering. • Bus Monitor window—Displays and allows you to modify the state of each GPIB data and control line. • Capture Display window—Displays captured GPIB events. • Search capability—Allows searches within a capture display. Figure 2-1 shows the main GPIB analyzer window. The Action and Bus Monitor windows are always open. © National Instruments Corporation 2-1 GPIB Analyzer User Manual Chapter 2 GPIB Analyzer Features Figure 2-1. Main Window of the GPIB Analyzer Main GPIB Analyzer Window The GPIB analyzer opens with the main window, which includes the Action and Bus Monitor windows. The following sections describe the menu choices from the main window of the GPIB analyzer. File»New Capture Display Choosing New Capture Display from the File menu opens a new, active capture display. When you start capturing GPIB events by selecting one of the capture buttons in the Action window, you can view the events in the active capture display. File»Open Capture Display Choosing Open Capture Display from the File menu in the main window opens a previously saved window of captured GPIB events as an inactive GPIB Analyzer User Manual 2-2 ni.com Chapter 2 GPIB Analyzer Features display. Filenames for GPIB analyzer capture files typically use the .CAP extension. File»Exit Choosing Exit from the File menu in the main window closes the GPIB analyzer application. The analyzer prompts you to save any capture display that contains unsaved GPIB events. The current settings for capturing and triggering are saved automatically, and they are automatically loaded the next time you start the GPIB analyzer. Settings»Change Settings Choosing Change Settings from the Settings menu in the main window opens the Settings configuration dialog box so that you can change the settings used for capturing GPIB events and triggering on specific GPIB events. Refer to the Settings Configuration section for more information. Settings»Load Settings Choosing Load Settings from the Settings menu in the main window opens a file of previously saved settings to be used for capturing GPIB events and triggering on specific GPIB events. Filenames for GPIB analyzer settings typically use the .SET extension. Settings»Save Settings As Choosing Save Settings As from the Settings menu in the main window allows you to save the current settings used for capturing GPIB events and triggering. Whenever possible, use the .SET extension for GPIB analyzer settings filenames. Windows Menu The Windows menu in the main window lists all currently open GPIB analyzer windows. When you select a window from this menu, it moves to the front. Help Menu The Help menu in the main window accesses the online help for the GPIB analyzer. It also accesses information about the analyzer software, such as version number and hardware configuration. © National Instruments Corporation 2-3 GPIB Analyzer User Manual Chapter 2 GPIB Analyzer Features Settings Configuration To configure capture and trigger settings, select Change Settings from the Settings menu in the main window. Figure 2-2 shows the Settings configuration dialog box. Figure 2-2. Settings Configuration Dialog Box The configured settings apply only to active capture displays. Notice that the settings in this window cannot be changed unless capturing and triggering are turned off. (Use the Action window to turn off capturing and triggering.) The Retain up to _____ capture events edit control specifies the number of captured GPIB events that can be kept in the internal capture memory buffer. When the buffer becomes full, the oldest GPIB events are discarded to make space for new GPIB events. The Participate in Acceptor Handshake checkbox selects whether the GPIB analyzer participates in acceptor handshake on the GPIB. If it is checked, the analyzer hardware participates in the GPIB handshake at the handshake rate selected from the Handshake rate list box. You can use this feature to slow down GPIB transfers to a particular rate or to avoid overflow errors. GPIB Analyzer User Manual 2-4 ni.com Chapter 2 GPIB Analyzer Features The Handshake rate list box selects the rate at which the GPIB analyzer accepts data and command bytes. It is disabled unless Participate in Acceptor Handshake is checked. The Maximum option allows the analyzer to accept bytes at the fastest rate possible without causing overflow errors. The other options slow down all GPIB transfers to a rate no greater than that specified. The Enable Timestamping checkbox enables or disables timestamping of captured GPIB events by the GPIB analyzer. Timestamp resolution is at 50 ns intervals. When checked, timestamping is enabled and the GPIB analyzer records the time that has elapsed between each GPIB event captured. Capture Stimulus Configuration The Capture Stimulus group box in the Settings dialog box lets you choose the various types of GPIB events to capture. The Data Transfers checkbox enables the capture of GPIB data bytes. Both IEEE 488 and HS488 data bytes are captured. The Command Transfers checkbox enables the capture of GPIB command bytes. The Control Line Transitions checkbox enables the capture of EOI, ATN, SRQ, REN, and IFC GPIB control line transitions. These lines manage the GPIB interface system. The Handshake Line Transitions checkbox enables the capture of GPIB handshake line transitions (NRFD, NDAC, DAV). The handshake lines control the transfer of both GPIB data and command bytes. Selecting this option causes a large amount of GPIB events to be captured and could cause overflow errors; therefore, select it only when you need to debug a problem with the handshaking of a particular GPIB device. Notice that some handshake line transitions may fall within the 50 ns resolution of the analyzer, so they might be captured and displayed as a single event when you check this box. The Parallel Poll Responses checkbox enables the GPIB analyzer to capture all GPIB parallel poll responses. To delimit the beginning of a GPIB parallel poll, the analyzer captures the assertion of ATN and EOI. The next capture, after 2 µs, denotes the beginning of the parallel poll response. The analyzer then captures data each time the response on a GPIB data line changes. To delimit the end of a GPIB parallel poll, the analyzer captures the point at which EOI is unasserted. © National Instruments Corporation 2-5 GPIB Analyzer User Manual Chapter 2 GPIB Analyzer Features For more information about setting the capture stimulus, refer to the Configure the Settings section of Chapter 3, How To…. Trigger Condition Configuration The Trigger Condition group box in the Settings dialog box lets you configure the GPIB data and control lines that define the trigger condition. You can enter the GPIB data lines trigger condition as an ASCII value in the ASCII edit control, a hexadecimal value in the Hex edit control, or a binary value in the D8 to D1 spin controls. Notice that the GPIB data trigger condition is replicated in all three representations: ASCII, hexadecimal, and binary. Also notice that the D8 to D1 spin controls have the added feature of letting you select x (don’t care) values for particular GPIB data lines whose states are not relevant to the GPIB data trigger condition. For example, if you want to configure the GPIB data trigger so that any non-ASCII GPIB data causes a trigger, set D8 to 1 and set D7, D6, D5, D4, D3, D2, and D1 to x. You can enter the GPIB control lines trigger condition for each of the GPIB control lines using the spin controls for EOI, ATN, SRQ, REN, IFC, NRFD, NDAC, and DAV. Notice that the x value (don’t care) can be chosen for GPIB control lines whose state is not relevant to the trigger condition. Configuration of Other Trigger Settings Immediately below the Trigger Condition group box in the Settings dialog box are the controls that allow you to configure the other trigger settings. Three of these controls are spin controls. The spin control on the left configures how to capture data around the first trigger point. The choices are Capture around first trigger point and Capture indefinitely after trigger point. If you select Capture around first trigger point, capture is stopped at a specified point after the first trigger is noticed, and the three controls below that spin control are enabled. These controls are the Thumb denotes first trigger point slider control, the events before trigger edit control, and the events after trigger edit control. These three additional controls specify the exact location in the capture buffer for the first trigger point. If you select Capture indefinitely after trigger point, these three controls are disabled and capture continues, even after the trigger condition is noticed. The two spin controls on the right side below the Trigger Condition group box configure the number of triggers that get recorded and whether beep GPIB Analyzer User Manual 2-6 ni.com Chapter 2 GPIB Analyzer Features sounds occur when the trigger condition is noticed. If you select Trigger on first occurrence of condition, a single trigger is recorded in the capture buffer. If you select Trigger on all occurrences of condition, every instance of the trigger condition is recorded in the capture buffer. To configure beeping that you want to accompany trigger conditions, select Do not sound a beep on any trigger, Sound a beep on first trigger point, or Sound a beep on all trigger points. For more information about selecting the trigger settings, refer to the Configure Trigger Settings section of Chapter 3, How To…. Exiting the Settings Dialog Box Clicking the OK button in the Settings dialog box saves the changes made to the settings and closes the window. These settings are used the next time you start capturing and/or triggering. If you want to save these settings to a file for later use, choose Save Settings As in the Settings menu of the main window. Clicking the Cancel button cancels the changes made to the settings and closes the window. Clicking the Default button restores the settings to match the default values, without closing the window. Action Window The Action window contains controls you can use to turn capturing and/or triggering on and off. The Action window, shown in Figure 2-3, is always open. If the window is hidden, select Windows»Action Window to bring it to the front. Figure 2-3. Action Window When the GPIB analyzer application is started, capture and trigger are both off. Clicking the Capture button causes the analyzer to begin capturing GPIB events into the active capture display. Data is captured according to the current capture configuration settings. Triggering is not enabled. © National Instruments Corporation 2-7 GPIB Analyzer User Manual Chapter 2 GPIB Analyzer Features Clicking the Capture & Trigger button causes the analyzer to begin capturing GPIB events into the active capture display and monitoring for trigger conditions. Data is captured according to the current capture configuration settings, and triggers are monitored according to the current trigger configuration. The capture and trigger configuration can be modified using the settings configuration described in the Settings Configuration section. Clicking the Off button causes the analyzer to stop capturing GPIB events and stop monitoring for trigger conditions. Notice the following capabilities concerning captures: • You can switch back and forth between Capture and Capture & Trigger during the capture without losing data. • The GPIB analyzer timer resolution is 50 ns, so the fastest rate of capturing GPIB events possible is one GPIB event every 50 ns. • You can view multiple capture displays simultaneously. Bus Monitor Window The Bus Monitor window allows you to monitor and control each of the 16 GPIB data and control lines. It also allows you to accept GPIB data, one byte at a time. The Bus Monitor window, shown in Figure 2-4, is always open. If the Bus Monitor window is hidden, select Windows»Bus Monitor to bring it to the front. Figure 2-4. Bus Monitor Window The state of the GPIB data and control lines is displayed on the row of LEDs and the upper ASCII and Hex edit controls. You can alter the value of the GPIB data and control lines using the row of binary switches and the lower ASCII and Hex edit controls. You can enter the GPIB data value as an ASCII value in the ASCII edit control, a hexadecimal value in the Hex edit control, or a binary value in GPIB Analyzer User Manual 2-8 ni.com Chapter 2 GPIB Analyzer Features the 8 to 1 binary switches. Notice that the GPIB data value is replicated in all three representations: ASCII, hexadecimal, and binary. You can enter the GPIB control value using the EOI, ATN, SRQ, REN, IFC, NRFD, NDAC, and DAV binary switches. The up position corresponds to the assertion of the line. Clicking the Unassert Lines button moves all of the binary switches to the down (unasserted) position and disables the Accept Byte button. Clicking the Enable Accept Byte button prepares the analyzer to accept either GPIB data or command bytes, one byte at a time, and changes the button title to Disable Accept Byte. The analyzer unasserts NRFD and asserts NDAC. When another GPIB device on the bus asserts the DAV signal, indicating that data is available, clicking the Accept Byte button accepts the byte and prepares for the next byte. Enabling this feature disables the manual binary switches for the NRFD and NDAC control lines. When you are finished accepting data, clicking the Disable Accept Byte button releases control of the handshaking lines. The Accept Byte button causes the analyzer to examine the state of the DAV line to determine whether another GPIB device is trying to send a byte. If DAV is unasserted, clicking Accept Byte has no effect because no data is available to be accepted. If DAV is asserted, clicking Accept Byte accepts a single byte of GPIB data by automatically toggling NRFD and NDAC in the proper sequence. Before you can use this button, you must click the Enable Accept Byte button in the Bus Monitor window. Capture Display Window The Capture Display window displays captured GPIB events. You can have more than one capture display open at one time, and capture displays can be either active or inactive. Active capture displays show GPIB events as they are being captured. Inactive capture displays show previously captured events, so that they are unaffected by newly captured GPIB events. To open an active Capture Display window, choose New Capture Display from the File menu in the main window. To open an inactive Capture Display window, choose Open Capture File from the File menu in the main window. To switch between active and inactive capture modes, you can click the Switch to Active (Inactive) Display button to toggle between the two modes. Figure 2-5 shows an example of an inactive Capture Display window. © National Instruments Corporation 2-9 GPIB Analyzer User Manual Chapter 2 GPIB Analyzer Features Figure 2-5. Capture Display Window (Inactive) Menu Choices from a Capture Display Choosing Save As from the File menu saves the GPIB events in the capture display to a file. Both inactive and active (provided capture is turned off) capture displays can be saved. Whenever possible, use the .CAP extension for GPIB analyzer capture files. Choosing Print from the File menu prints the contents of an inactive capture display to a selected printer. Choosing Export from the File menu saves the GPIB events in an inactive capture display to an ASCII text file, which can be imported into other applications such as word processors. You cannot import the ASCII file back into the GPIB analyzer. Choosing Close from the File menu closes the Capture Display window. The analyzer program prompts you to save any unsaved GPIB events. The Help menu accesses the online help for the GPIB analyzer. GPIB Analyzer User Manual 2-10 ni.com Chapter 2 GPIB Analyzer Features Capture Settings in a Capture Display The Capture Settings group box contains information on the capture settings configuration that was defined when the capture was made. It contains the following items: • The Stimulus field lists the capture stimuli (as defined by the settings configuration) used during capture of the GPIB events in the capture display. • The Capture size field lists the capture buffer size (as defined by the settings configuration) used during capture of the GPIB events in the capture display. • The Handshake rate field lists the value of the handshake rate (as defined by the settings configuration) used during capture of the GPIB events in the capture display. Markers & Statistics in an Inactive Capture Display The Markers & Statistics group box provides capture statistics based on various markers in the capture buffer. In addition to Begin, End, and Cursor markers, you can add markers (M0, M1, M2, and so on) to the capture buffer by double-clicking on the entry to be marked. The capture statistics displayed include the Number of capture events between markers, the Time elapsed between markers, and the Capture events per second for the data between the markers. Notice that markers and statistics are available only in inactive Capture Display windows. The From box is used to select the beginning marker used to calculate the capture statistics. The To box is used to select the ending marker used to calculate the capture statistics. The Go To box allows you to go to a particular marker in the capture display. Controls in a Capture Display The controls in a Capture Display window include Find, Find Next, and Switch to Inactive/Active Display buttons and a Display Mode spin control. Click the Find button to open the Find dialog box, which you can use to specify search criteria for finding a particular GPIB event in an inactive Capture Display window. © National Instruments Corporation 2-11 GPIB Analyzer User Manual Chapter 2 GPIB Analyzer Features Click the Find Next button to search for the next occurrence of your search criteria in the inactive capture display. This button is disabled if you have not yet entered your search criteria in the Find dialog box. Click the Switch to Active/Inactive Display button to switch between active and inactive capture display modes. Active capture displays show GPIB events as they are being captured. Inactive displays show previously captured GPIB events. With inactive displays, you can place markers, view statistics about the captured GPIB events, and search for specific GPIB events. Switching from inactive to active display deletes all captured GPIB events and markers, but the analyzer prompts you to save your data before switching to an active display. The Display mode spin control chooses the display mode used for the captured GPIB events. In Detailed display mode, captured GPIB events are shown one per line. In Summarized display mode, multiple events can be shown on each line. Line transitions are displayed on separate lines, but data and command transfers are grouped on the same line. In both display modes, data transfers are shown in blue, command transfers are shown in green, and control line transitions, handshake line transitions, and parallel poll responses are all shown in black. Capture Data in a Capture Display Window The capture display shows captured GPIB events, markers, timestamps, and helpful mnemonics. It can also show control line and handshake line transitions. If the line name is followed by an up arrow, the line went from unasserted to asserted. If the line name is followed by a down arrow, the line went from asserted to unasserted. This field might also display an overflow error message if the FIFO is full and events are lost. For specific information about how to interpret the capture display, refer to the Analyze Captured Data section of Chapter 3, How To…, or to Appendix B, Capture Display Mnemonics. Search Capability The Find and Find Next buttons in the capture display allow you to search for specific GPIB data and control line patterns, data strings, or trigger points in an inactive capture display. To do a new search, click the Find button in an inactive capture display to bring up a Find dialog box similar to the one shown in Figure 2-6. To repeat the search, click the Find Next button in the inactive capture display. GPIB Analyzer User Manual 2-12 ni.com Chapter 2 GPIB Analyzer Features Figure 2-6. Find Dialog Box To find a trigger point in the Capture Display window, check the Find Trigger checkbox, and then click the Find button. To find a particular data and control line pattern, set the pattern of the data lines using either the ASCII or Hex edit controls or the D8 to D1 spin controls (for binary values), and set the pattern of the control lines using the EOI, ATN, SRQ, REN, IFC, NRFD, NDAC, and DAV spin controls. Notice that the spin controls allow you to select 0 (unasserted), 1 (asserted), or x (don’t care) for each data and control line. When the data and control lines have been selected, click the Find button. To find a series of GPIB data and control line patterns, use the Insert Above, Insert Below, and Delete buttons to add and remove entries from the Find String list box until it contains the desired series of GPIB data and control line patterns. Click the Find button to conduct the search. Use the Search Direction switch to specify the direction to search from the current cursor position in the capture display. Click the Cancel button to cancel the search and close the Find dialog box. © National Instruments Corporation 2-13 GPIB Analyzer User Manual 3 How To… This chapter describes how to accomplish specific tasks within the GPIB analyzer application. Install the GPIB Analyzer The GPIB analyzer software is installed along with the other NI-488.2 software components from the NI-488.2 for Windows CD. To install the GPIB analyzer, insert the CD and choose the Install Software option from the CD autorun screen. Start the GPIB Analyzer Launch the GPIB analyzer application from Measurement & Automation Explorer (MAX), which is started by selecting Start»Programs»National Instruments»NI-488.2»Explore GPIB. To start the GPIB analyzer, select Tools»NI-488.2»GPIB Analyzer. Exit the GPIB Analyzer Choose File»Exit to close the GPIB analyzer application. The analyzer prompts you to save any capture display that contains unsaved GPIB events. The current settings for capturing and triggering are saved automatically, and they are automatically loaded the next time you start the GPIB analyzer. Start and Stop Capture of Data To begin capturing data, complete the following steps: 1. Configure the capture settings and trigger conditions using Settings» Change Settings. 2. If an active display is not already open, open a new Capture Display window using File»New Capture Display. © National Instruments Corporation 3-1 GPIB Analyzer User Manual Chapter 3 How To… 3. Bring the Action window to the front using Windows»Action Window. 4. Click the Capture or Capture & Trigger button in the Action window to begin capturing data. To stop capturing new data, click the Off button in the Action window. Monitor or Participate in GPIB Activity View/Change the State of GPIB Data and Control Lines You can view or change the state of the GPIB data and control lines from within the Bus Monitor window. The state of the GPIB data and control lines is displayed on the row of LEDs and the upper ASCII and Hex edit controls. You can alter the value of the GPIB data and control lines using the row of binary switches and the lower ASCII and Hex edit controls. You can enter the GPIB data value as an ASCII value in the ASCII edit control, a hexadecimal value in the Hex edit control, or a binary value in the 8 to 1 binary switches. Notice that the GPIB data value is replicated in all three representations: ASCII, hexadecimal, and binary. You can enter the GPIB control value using the EOI, ATN, SRQ, REN, IFC, NRFD, NDAC, and DAV binary switches. The up position corresponds to the assertion of the line. To accept a byte of data on the bus, use the NRFD and NDAC binary switches to simulate the IEEE 488 handshake, or use the Accept Byte button, which automatically toggles NRFD and NDAC in the correct sequence. The Accept Byte button is enabled by clicking the Enable Accept Byte button. If you are using the Bus Monitor to assert GPIB lines, do not use the NI-488.2 ibfind or ibdev functions. These functions unassert the lines on the bus, even though the switches in the Bus Monitor window show that the lines are asserted. If you encounter this problem, click the Unassert Lines button and avoid using the ibfind or ibdev functions. GPIB Analyzer User Manual 3-2 ni.com Chapter 3 How To… Accept a Single Byte To accept a single byte of data on the GPIB, first click the Enable Accept Byte button in the Bus Monitor window. Then click the Accept Byte button in the Bus Monitor window. This action automatically toggles the NRFD and NDAC lines in the correct IEEE 488 handshaking sequence to accept a single byte. If you disable the Accept Byte feature, you can control the NRFD and NDAC lines manually using the binary switches in the Bus Monitor window. If you try to accept a byte when no GPIB device is currently trying to source a byte (DAV unasserted), toggling the handshake lines or clicking on Accept Byte has no effect. View Previously Captured Data To open a Capture Display window to view previously saved GPIB events, choose File»Open Capture File. Configure the Settings Settings are configured with the Settings configuration dialog box, which you can open by choosing Settings»Change Settings. Configure Capture Settings Complete the following steps to configure the capture settings. 1. Click the Off button in the Action window. (Selecting Windows»Action Window brings the Action window to the front.) 2. Open the Settings dialog box by choosing Settings»Change Settings. 3. Configure the capture settings. Refer to the Settings Configuration section of Chapter 2, GPIB Analyzer Features, for details on all the capture settings you can configure. 4. When you are finished making changes, click OK in the Settings dialog box. You can save your capture settings by choosing Settings»Save Settings As and reload them by choosing Settings»Load Settings. © National Instruments Corporation 3-3 GPIB Analyzer User Manual Chapter 3 How To… Configure Trigger Settings Complete the following steps to configure the trigger settings for your capture. 1. Click the Off button in the Action window. (Selecting Windows»Action Window brings the Action window to the front.) 2. Open the Settings dialog box by choosing Settings»Change Settings. 3. Configure the trigger settings. Refer to the Trigger Condition Configuration section and the Configuration of Other Trigger Settings section of Chapter 2, GPIB Analyzer Features, for details on all the trigger settings you can configure. 4. When you are finished making changes, click OK in the Settings dialog box. You can save your trigger settings by choosing Settings»Save Settings As and reload them by choosing Settings»Load Settings. To use the configured trigger settings, start capture using the Capture & Trigger button in the Action window, instead of the Capture button. Timestamp Capture Events Timestamping shows you the elapsed time between GPIB events captured by the GPIB analyzer. The timestamp information appears in the timestamp column of the capture display. To enable timestamping, check the Enable Timestamping checkbox in the Settings dialog box. Do a Nonintrusive Capture To prevent the GPIB analyzer from participating in acceptor handshaking, uncheck the Participate in Acceptor Handshake checkbox in the Settings dialog box. If this checkbox is checked, the analyzer participates in all handshaking on the GPIB. You might want to select this checkbox to slow down the GPIB transfers or to avoid overflow errors. Avoid Overflow Errors An overflow error occurs when the GPIB analyzer FIFO hardware buffer fills up with GPIB events faster than the software can receive them. If this happens, an error message with asterisks and the word OVERFLOW appears in the capture display, as shown in Figure 3-1. GPIB Analyzer User Manual 3-4 ni.com Chapter 3 How To… Figure 3-1. Overflow Error If an overflow error occurs, one or more GPIB events have been lost. You can usually avoid overflow errors by making one of the following changes: • Check the Participate in Acceptor Handshake checkbox in the Settings dialog box, and set the Handshaking rate to Maximum. This configuration causes the analyzer to hold off when the FIFO is almost full. It prevents high speed GPIB data transfers when the FIFO is almost full, which can be a common cause of overflow errors. • Uncheck the Handshake Line Transitions checkbox in the Settings dialog box. If this option is selected, you might capture up to six times as many GPIB events as when choosing to capture only data and command transfers. The reason for this is that when you enable the capture of handshake line transitions, you start getting GPIB events such as NDAC↑ and NRFD↓, which reflect the multiple changes that occur to the states of the GPIB handshake lines for each byte transferred on the GPIB. This high volume of events is likely to cause overflow errors. © National Instruments Corporation 3-5 GPIB Analyzer User Manual Chapter 3 How To… • Uncheck the Enable Timestamping checkbox in the Settings dialog box. If you do not need to see the timestamping information, disabling this option can reduce the amount of data transferred from the FIFO and reduce the possibility for overflow errors. • Uncheck the Control Line Transitions checkbox in the Settings dialog box. Some GPIB devices may toggle the control lines incorrectly, and overflow errors could result. • Close all active capture displays while capturing. The analyzer captures GPIB events more efficiently if they do not need to be displayed immediately. • Increase the Retain up to _____ capture events value in the Settings dialog box. This field specifies the maximum number of capture events retained in the capture buffer. Save and Reload Capture/Trigger Settings The analyzer uses the current capture and trigger settings until you change them again and automatically saves them when you exit the analyzer program. If you want to save the current settings for later use, use Settings»Save Settings As. Whenever possible, use the .SET extension for analyzer settings filenames. To load a file of previously saved settings, select Settings»Load Settings. Analyze Captured Data After you have captured GPIB events, you are ready to view and interpret the captured data, calculate statistics, search for specific capture events, print the captured data, or save the captured data. View the Captured Data You can view the captured GPIB events in either detailed display mode or summarized display mode. With detailed display mode, captured GPIB events are shown one per line. In summarized display mode, multiple events are combined on single lines. Line transitions are displayed on separate lines, but data and command transfers are grouped on the same line. In either display mode, lines are color coded based on the type of event captured. Table 3-1 shows the color coding scheme. GPIB Analyzer User Manual 3-6 ni.com Chapter 3 How To… Table 3-1. Color Coding in the Capture Display Type of Event Color Data transfers Blue Command transfers Green Control line transitions Black Handshake line transitions Black Parallel poll responses Black Trigger event Dotted box Overflow White Read the Timestamp Column In detailed mode, where each line represents a single capture event, the timestamp value represents the time elapsed between the event on that line and the event on the previous line. If you want to determine the time elapsed between the capture of the first event and the fifth event, add up the timestamp values on the second, third, fourth, and fifth lines. Alternatively, you can switch to an inactive display using the Switch to Inactive Display button, and put markers on the first and last event of interest, then use the From and To fields in the Markers & Statistics group box to have the GPIB analyzer calculate a Time elapsed value for you. In summarized mode, where more than one event can be present on a line, the timestamp value represents the time elapsed between the first event on that line and the first event on the previous line. The timestamp column in the capture display shows the timestamp in a minute, second, millisecond, microsecond, and nanosecond notation. If the timestamp exceeds 60 minutes, the timestamp is shown in an hour, minute, and second notation. The abbreviations used for the various time scales are listed in Table 3-2. The smallest recordable timestamp is 50 ns. Table 3-2. Timestamp Abbreviations in the Capture Display Window © National Instruments Corporation Time Unit Abbreviation Nanoseconds ns Microseconds µs Milliseconds ms 3-7 GPIB Analyzer User Manual Chapter 3 How To… Table 3-2. Timestamp Abbreviations in the Capture Display Window (Continued) Time Unit Abbreviation Seconds s Minutes mi Hours hr Read the Mnemonics Column Various mnemonics appear in the right column of the capture display to provide a quick interpretation of the captured GPIB events. The column may also show line transitions. If the line name is followed by an up arrow (↑), the line transitioned from unasserted to asserted. If the line name is followed by a down arrow (↓), the line transitioned from asserted to unasserted. Notice that if the analyzer is capturing handshake line transitions, the assertion of DAV represents a GPIB data byte or command byte. For a detailed list of the mnemonics and their meanings, refer to Appendix B, Capture Display Mnemonics. Search for a Capture Event To search for a specific GPIB event within a capture display from the current cursor location, complete the following steps: 1. Switch to an inactive Capture Display window. 2. Click the Find button. 3. Enter your search criteria in the Find dialog box. To find a trigger point in the Capture Display window, check the Find Trigger checkbox. To find a particular data and control line pattern, set the pattern of the data lines using either the ASCII or Hex edit controls or the D8 to D1 spin controls (for binary values), and set the pattern of the control lines using the EOI, ATN, SRQ, REN, IFC, NRFD, NDAC, and DAV spin controls. Notice that the spin controls allow you to select 0 (unasserted), 1 (asserted), or x (don’t care) for each data and control line. To find a series of GPIB data and control line patterns, use the Insert Above, Insert Below, and Delete buttons to add and remove entries from the Find String list box until it contains the desired series of GPIB data and control line patterns. GPIB Analyzer User Manual 3-8 ni.com Chapter 3 How To… Use the Search Direction switch to specify the direction to search from the current cursor position in the capture display. 4. Click the Find button in the Find dialog box. This action automatically closes the Find dialog box and takes you from the current cursor position to the first GPIB event in the capture display that matches your search criteria. To find the next occurrence, click the Find Next button. Mark Capture Events to Show Statistics Markers are allowed only in inactive capture displays. All inactive capture displays contain at least two markers: Begin and End. Single-clicking places the cursor in a capture display. Double-clicking places markers in a capture display and removes placed markers. Markers are labeled M0, M1, M2, and so on, as they are created. After you have placed your markers, you can use the From and To controls in the Markers & Statistics group box to examine statistics about the captured data. If you are using summarized display mode, you might have more than one marker for each line. In this case, the letter M appears in the marker column. You can click the M several times to see each marker for that line. Print and Save Captured Data To print the contents of an inactive Capture Display window, select File»Print. You can print the entire capture display or limit the printing to captured events between particular markers. Both inactive and active (if capturing is turned off) capture displays can be saved to a file. To save the data in a Capture Display window, use File»Save As. Whenever possible, use the .CAP extension for saving capture display files. Captured data is saved in an analyzer-specific format and can be reopened as an inactive capture display. You also can export an inactive capture display as an ASCII text file to another application, such as a word processor. Use File»Export to export the captured data. You can export captured data as text in both detailed and summarized formats. You cannot import the ASCII text file back into the GPIB analyzer. © National Instruments Corporation 3-9 GPIB Analyzer User Manual 4 Tutorial This chapter contains a hands-on tutorial to help you practice using the different features of the GPIB analyzer application. Before you start the tutorial, check the following: • Make sure that the NI-488.2 software, GPIB analyzer software, and GPIB analyzer hardware are installed on your computer. For installation instructions, refer to the Install the GPIB Analyzer section of Chapter 3, How To…. This assumes that the GPIB controller with GPIB analyzer capability is configured as GPIB0. • Disconnect all GPIB cables from your GPIB hardware. Part 1. Capture and View New Data 1. Launch the GPIB analyzer application from Measurement & Automation Explorer (MAX) by selecting Start»Programs»National Instruments»NI-488.2»Explore GPIB. To start the GPIB analyzer, select Tools»NI-488.2»GPIB Analyzer. When you open the application, a new Capture Display window and the Action window are visible. 2. Choose Settings»Change Settings to bring up the Settings dialog box. 3. In the Settings dialog box, click the Default button to reset to the default settings. 4. In the Capture Stimulus section, choose to capture the following stimuli: data transfers, command transfers, control line transitions, and parallel poll responses. Do not select handshake line transitions. 5. Click in the Retain up to _____ capture events box and change the setting to 60,000 capture events. You do not need to change the trigger settings, because this part of the tutorial does not use triggering. © National Instruments Corporation 4-1 GPIB Analyzer User Manual Chapter 4 Tutorial The Settings dialog box should now look like Figure 4-1. Figure 4-1. GPIB Analyzer Settings 6. Click OK to use these settings. You can save these settings for later use. To save them, choose Settings»Save Settings As from the main window. To retrieve saved settings, choose Settings»Load Settings from the main window. 7. If the Action window is hidden, bring it to the foreground by choosing Windows»Action Window from the main window. 8. Click the Capture button in the Action window. The analyzer is ready to capture GPIB events. 9. Open the Interactive Control utility from MAX, which is started by selecting Start»Programs»National Instruments»NI-488.2» Explore GPIB. To start Interactive Control, select Tools» NI-488.2» Interactive Control. 10. At the prompt, enter $ "c:\Program Files\National Instruments\NI-488.2\Analyzer\Tutorial.txt" to run the tutorial script. (The path to the file might be different if you did not use the default installation directory when you installed the GPIB analyzer software.) Wait until the script has executed. The NI-488.2 commands GPIB Analyzer User Manual 4-2 ni.com Chapter 4 Tutorial in this script file write data on the GPIB, and the analyzer portion of the GPIB hardware captures the data. 11. At the : prompt, type quit and press <Enter> to exit the Interactive Control utility. 12. Switch back to the GPIB analyzer, and click Off in the Action window to stop the capture. 13. In the active Capture Display window, use the scroll bar to go to the beginning of the capture file. The Capture Display window should look like Figure 4-2. Figure 4-2. Capture Display Window By default, the capture display is in detailed mode, which shows one GPIB event per line. This mode shows the greatest amount of detail, including the status of each GPIB line and helpful mnemonics. In this display, you can see that the tutorial script file issued the following commands: clear the GPIB interface, address a device to listen, and write data to the device. 14. Change the display mode from detailed to summarized by clicking on the arrow beside the Display Mode spin control. Summarized display © National Instruments Corporation 4-3 GPIB Analyzer User Manual Chapter 4 Tutorial mode is often easier to read if you do not need to see one event per line, but it displays less information. Part 2. Capture and View New Data with a Trigger Condition GPIB Analyzer User Manual 1. Choose Settings»Change Settings to bring up the Settings dialog box. 2. In the Capture Stimulus section, choose to capture data transfers and command transfers. Deselect the checkboxes for the other types of transfers. This restricts the analyzer to capture only data and command transfer events on the bus. 3. Click Maximum in the Handshake rate box to see your choices. Then click the 1 Kbyte/s option. This handshake rate slows down the GPIB transfers. 4. Choose to retain up to 50 capture events. 5. Select the Enable Timestamping box to enable the timestamping feature. 6. In the Trigger Condition section, enter 1 in the ASCII edit control and notice the corresponding changes in the Hex box and the D8 to D1 toggle switch boxes. 7. Use the binary switches to set the ATN line to 0, NRFD to 0, NDAC to 1, and DAV to 1. Leave the EOI, SRQ, REN, and IFC lines set as don’t care (x). 8. Make sure that Capture around first trigger point shows up as the current setting. This option stops the capture when a certain number of events have been captured after the trigger point. Use the Thumb denotes first trigger point to specify how many events to capture before and after the trigger point. Move the slider below Thumb denotes first trigger point so that the capture file shows five events before the trigger point and 44 events after the trigger point. 4-4 ni.com Chapter 4 9. Tutorial Click in the spin control with the words Trigger on first occurrence of condition to see your choices. Select Trigger on all occurrences of condition. This option captures and displays all occurrences of the trigger condition. 10. Click in the spin control with the words Do not sound a beep on any trigger to see your choices, then select Sound a beep on first trigger point. The Settings dialog box should look like Figure 4-3. Figure 4-3. GPIB Analyzer Settings 11. Click OK to use these settings. 12. Bring the Action window to the front by choosing Windows»Action Window. Click the Capture & Trigger button. The analyzer is ready to capture data and look for the trigger condition specified in the Settings dialog box. 13. Bring the Capture Display window to the front, and notice that the changes you made in the Settings dialog box are shown in the Capture Settings section because you clicked Capture & Trigger. © National Instruments Corporation 4-5 GPIB Analyzer User Manual Chapter 4 Tutorial 14. Open the Interactive Control utility from MAX, which is started by selecting Start»Programs»National Instruments»NI-488.2» Explore GPIB. To start Interactive Control, select Tools» NI-488.2» Interactive Control. 15. At the prompt, enter $ "c:\Program Files\National Instruments\NI-488.2\Analyzer\Tutorial.txt" to run the tutorial script again. (The path to the file might be different if you did not use the default installation directory when you installed the GPIB analyzer software.) 16. Switch back to the analyzer program and click Off in the Action window to stop the capture. 17. In the active Capture Display window, click Switch to Inactive Display. 18. If necessary, switch to detailed display mode. Scroll to the top of the capture display. The Capture Display window should look something like Figure 4-4. Figure 4-4. Capture Display Window The trigger points are enclosed in dotted boxes and the display shows five events before the first trigger point. GPIB Analyzer User Manual 4-6 ni.com Chapter 4 Tutorial 19. Choose File»Save As. 20. Enter trigger.cap as the capture filename and click Save. Notice that trigger.cap appears on the title bar of the Capture Display window. 21. From the main File menu, choose Exit to quit the analyzer application. Part 3. Search for Data in a Capture Display 1. Open the GPIB analyzer application. 2. Choose File»Open Capture File. 3. In the dialog box, enter trigger.cap to retrieve the capture file that you saved in part 2 of this tutorial, and click OK. The capture file is automatically opened as an inactive display. 4. Click the Find button in the Capture Display window to bring up the Find dialog box. 5. Select the Find Trigger checkbox to search for the captured trigger event, ASCII 1, which was the trigger point specified in part 2 of this tutorial. The trigger pattern is displayed in the Input Bus State field and the Find String field. 6. Click Find to start the search. The result will be highlighted as shown in Figure 4-5. ASCII 1 appears in the “A” column of the highlighted row. © National Instruments Corporation 4-7 GPIB Analyzer User Manual Chapter 4 Tutorial Figure 4-5. Capture Display Window 7. Click the Find button to bring up the Find dialog box. 8. Deselect the Find Trigger checkbox. 9. In the Input Bus State section, enter 5 in the ASCII edit control. 10. Click Find to locate the search pattern. 11. Return to the Find dialog box. 12. To create a string to search for, choose Insert Below to enter another pattern in the Input Bus State. 13. Enter 6 in the ASCII edit control to indicate the second pattern in the search. GPIB Analyzer User Manual 4-8 ni.com Chapter 4 Tutorial 14. Choose Insert Below again, but this time enter 7. These characters form a string (“567”) that the analyzer searches for in the capture file. The Find dialog box should look like Figure 4-6. Figure 4-6. Find Dialog Box 15. Click Find to search for the string “567.” © National Instruments Corporation 4-9 GPIB Analyzer User Manual Chapter 4 Tutorial 16. The first character of the matched search string, “5,” will be highlighted as shown in Figure 4-7. Figure 4-7. Capture Display Window 17. Click the Find Next button to continue your search. The next successful search result will be highlighted. Part 4. Show Statistics for Captured Data Use the trigger.cap capture file that you obtained in part 2 and opened in part 3 of this tutorial. GPIB Analyzer User Manual 1. In the Capture Display window, create a marker at the line containing the ASCII character “A” by double-clicking on that line. The marker M0 appears in the marker column of that line. 2. Create another marker at the line containing the letter “Z.” M1 appears in the marker column of that line. 3. Click the word Begin in the From spin control in the Markers & Statistics group box to see your choices, then select M0, the marker for the letter “A.” 4-10 ni.com Chapter 4 4. Tutorial Choose M1 for the To list box. The analyzer calculates and displays statistics as shown in Figure 4-8. Figure 4-8. Capture Display Window The capture display statistics show the total number of captured events from marker M0 to marker M1. The Time elapsed statistic shows you the total time to transfer this block of data. The Capture events per second box shows system performance during this period of time. 5. © National Instruments Corporation Choose M0 in the Go To list box to highlight the line with the letter “A” again. 4-11 GPIB Analyzer User Manual Chapter 4 Tutorial Part 5. Print and Export a Capture File This part of the tutorial is continued from part 4. Use the trigger.cap capture file that you used in part 4. GPIB Analyzer User Manual 1. Choose File»Print. 2. In the print dialog box, select M0 for the From Marker and M1 for the To Marker. 3. Click OK. The portion of the capture display from M0 to M1 will be printed. If you want to print the entire capture display, choose Begin for the From Marker and End for the To Marker. 4. Save the capture file as ASCII text by choosing File»Export. 5. Enter trigger.txt in the export dialog box, and click Save. You can view the exported file in a text editor, but you cannot import it back to the analyzer. 6. From the File menu in the main window, choose Exit to quit the analyzer application. 4-12 ni.com 5 Examples This chapter contains several examples that illustrate how to use the GPIB analyzer application to solve your IEEE 488 problems. Example 1. Slow Communication Description of Problem A technician is running a GPIB application in which a GPIB interface is communicating with a multimeter. In the application, the Controller instructs the instrument to reset to its default settings, measure Ohms, and return a reading. The application seems to be running slowly, and the technician wants to determine the cause of the slow performance. Setting up the GPIB Analyzer By using the timestamping feature of the GPIB analyzer, the technician can determine what is causing the application to run slowly. In the Settings dialog box of the GPIB analyzer, he chooses the following settings: • Capture data transfers, command transfers, and control line transitions • Retain 10,000 events • Timestamping feature enabled • Do not participate in acceptor handshake The Settings dialog box looks like Figure 5-1. © National Instruments Corporation 5-1 GPIB Analyzer User Manual Chapter 5 Examples Figure 5-1. GPIB Analyzer Settings The technician clicks OK to close the Settings dialog box and clicks Capture in the Action window to start capture, then runs his application. After the application executes, he switches back to the analyzer and clicks Off in the Action window to stop capture. GPIB Analyzer User Manual 5-2 ni.com Chapter 5 Examples Reading the Capture Display Figure 5-2 shows the resulting capture display. Figure 5-2. Capture Display WIndow The technician has chosen Summarized display mode. In the capture display, he sees the string RST; OHMS; VAL1?, which instructs the multimeter to reset, measure Ohms, and send a reading to the Controller. The next string, +150.38E+0 is the reading from the device. The technician switches back to detailed display, and after he places the markers in the capture display, he selects various markers in the From and To list boxes. For example, he calculates the time the device takes to start sending its measurement, which is 45 ms, 858 µs, and 650 ns. The statistics that the technician sees reveal that the system performance is satisfactory, but the instrument is slow in returning a measurement. © National Instruments Corporation 5-3 GPIB Analyzer User Manual Chapter 5 Examples Example 2. A Service Request Problem Description of Problem A test engineer has a GPIB system with two GPIB devices connected. The engineer expects that when a device requests service, it asserts the SRQ line. He has specified in his application that when SRQ is asserted, the Controller serial polls the active devices to determine which device is requesting service and then takes the appropriate action. In this particular application, the time between the device asserting SRQ and the device receiving service is too long, so the engineer wants to check the SRQ and serial poll response of his system. Setting up the GPIB Analyzer By using the timestamping feature of the GPIB analyzer, the engineer can view the service request process and measure response times. He configures the analyzer to trigger at the assertion of SRQ and to capture GPIB events afterwards. By observing the captured events with timestamping information, he learns more about the sequence of events during a serial poll of his system. In the Settings dialog box of the GPIB analyzer, the engineer chooses the following settings: GPIB Analyzer User Manual • Capture data transfers, command transfers, and control line transitions • Capture 500 events after the trigger point • Trigger condition set to SRQ asserted (SRQ = 1) and all other lines equal to “x” • Timestamping feature enabled • Capture around the first trigger point 5-4 ni.com Chapter 5 Examples The Settings window looks like Figure 5-3. Figure 5-3. GPIB Analyzer Settings The engineer chooses Capture & Trigger in the Action window and runs his application program. © National Instruments Corporation 5-5 GPIB Analyzer User Manual Chapter 5 Examples Reading the Capture Display The resulting capture with two added markers (M0 and M1) looks like Figure 5-4. Device 1 Response Time Device 2 Response Time Figure 5-4. Capture Display Window The marker M0 appears on the first line, which shows the assertion of the SRQ line. The engineer places a marker M1 where the Controller starts the serial poll by sending the Unlisten command (UNL). By choosing M0 in the From list box and M1 in the To list box to calculate the Time elapsed statistic, he sees that the Controller takes 953 ms, 52 µs, and 400 ns to respond to the service request. The Controller sends its listener address (LA0 in this case) and the serial poll enable (SPE) command. The Controller sends TA1 so that the first device can talk, then unasserts ATN and reads the status byte (0x00) from the device. By reading the timestamp information on the line where the first device sends 0x00, the engineer knows that the device takes 3 ms and 465 µs to send its status byte. GPIB Analyzer User Manual 5-6 ni.com Chapter 5 Examples Because the first device is not the one requesting service (because its status byte does not have bit 6 set), the Controller addresses the second device to talk. The Controller then reads the device’s status byte (0x40), which indicates that it is requesting service. By reading the timestamp information on the line where the second device sends 0x40, the engineer sees that the device takes only 4 µs and 850 ns to send its status byte. Because the response time of the second device polled is shorter than the first device, the engineer changes his application so that the Controller always polls the faster device first. If the faster device is the one requesting service, the Controller will not need to poll the slower device. Example 3. Device Not Responding Description of Problem A programmer has written an NI-488.2 application, but her device is not responding to the application. Setting up the GPIB Analyzer The programmer configures the analyzer so that she can check for communication problems. In the Settings dialog box of the GPIB analyzer, she chooses the following settings: • Capture data transfers, command transfers, and control line transitions • Retain 60,000 events • Participate in handshaking and transfer rate set to maximum • Timestamping disabled © National Instruments Corporation 5-7 GPIB Analyzer User Manual Chapter 5 Examples The Settings dialog box looks like Figure 5-5. Figure 5-5. GPIB Analyzer Settings The programmer chooses Capture in the Action window and captures the sequence of events on the GPIB. She then clicks Off in the Action window of the analyzer. GPIB Analyzer User Manual 5-8 ni.com Chapter 5 Examples Reading the Capture Display The resulting capture display looks like Figure 5-6. Figure 5-6. Capture Display WIndow In this example, the Controller does not seem to be sending any data bytes. In her application, the programmer set up the device to have primary address 3 and secondary address 0. She notices, however, that at the line containing the marker M0, the Controller configures the device to be a Listener at primary address 3 with no secondary address. The device is not responding because the Controller is not addressing it correctly. The programmer corrects her application and runs the capture again. The Controller can now write to the device, and the capture display looks like Figure 5-7. © National Instruments Corporation 5-9 GPIB Analyzer User Manual Chapter 5 Examples Figure 5-7. Capture Display Window Example 4. Timeout Error During a Read Description of Problem A programmer’s application returns a timeout error while waiting to receive data from a device. Setting up the GPIB Analyzer The programmer configures the analyzer so that he can examine the GPIB activity during a read from the device. In the Settings dialog box of the GPIB analyzer, he chooses the following settings: GPIB Analyzer User Manual • Capture data transfers, command transfers, and control line transitions • Retain 60,000 events • Participate in handshaking and transfer rate set to maximum • Timestamping disabled 5-10 ni.com Chapter 5 Examples The Settings dialog box looks like Figure 5-8. Figure 5-8. Capture Display Window The programmer chooses Capture in the Action window and captures the sequence of events as the device sends data on the bus. He then clicks Off in the Action window of the analyzer. © National Instruments Corporation 5-11 GPIB Analyzer User Manual Chapter 5 Examples Reading the Capture Display The resulting capture display looks like Figure 5-9. Figure 5-9. Capture Display Window This capture display shows that the device asserts EOI with the last byte. The programmer remembers that he set up his application to expect an End-of-String character to terminate the data transfer from the device. He changes the program so that it expects the assertion of EOI to terminate the data transfer. The application then runs without an error. GPIB Analyzer User Manual 5-12 ni.com A Common Questions This appendix answers common questions about the GPIB analyzer. Why can’t I use the analyzer to monitor an NI-488.2 application which uses the NI-488.2 ibln or FindLstn command? You can use the analyzer to monitor an application with these commands, but you cannot select Participate in Acceptor Handshaking in the Settings dialog box of the analyzer. Selecting this feature asserts/unasserts the NDAC and NRFD lines in response to the Talker’s assertion/unassertion of DAV in the GPIB handshake sequence. Therefore, when you run an application that executes a FindLstn or ibln command, all possible GPIB addresses are returned. How does selecting “Participate in Acceptor Handshake” in the Settings dialog box affect the GPIB? When Participate in Acceptor Handshake is selected, the analyzer circuitry behaves like a GPIB Listener for the duration of the capture and participates in acceptor handshaking on the GPIB. You can use this feature to slow down GPIB transfers to a particular rate and to avoid overflow errors. How do I choose a handshake rate? What does “Maximum” mean? You can use the handshake rate to slow down the transfer rate on the GPIB while debugging timing-related problems. Choosing a particular handshake rate guarantees that the transfer rate on the bus will be less than or equal to that rate. Choosing the Maximum rate causes the analyzer to respond as a Listener as fast as it can without causing overflow errors. How do I define a trigger point to capture a command byte such as TA0? In the Settings dialog box, set the data lines of the trigger condition by entering either the ASCII or hex equivalent of TA0 or set each of the data lines independently to represent TA0. Set the ATN, DAV, and NDAC lines to 1. Set NRFD to 0. The remainder of the control lines should be set to x. © National Instruments Corporation A-1 GPIB Analyzer User Manual Appendix A Common Questions This state of the handshake lines is necessary to guarantee that valid data is present on the data lines. What do the rows of lights and switches in the Bus Monitor window represent? The LEDs represent the state of the bus lines at all times. The toggle switches represent the assertion of lines from within the Bus Monitor window of the analyzer. If the LED for a particular line is on, and the switch for that line is off (down position), the line is asserted, but not by the Bus Monitor. What is the difference between active and inactive capture displays? Active capture displays show GPIB events as they are being captured. In other words, active capture displays are windows into the single capture buffer used to store new GPIB events. Inactive capture displays show previously captured GPIB events statically so that they are unaffected by newly-captured GPIB events. You must make the capture display inactive if you want to use the search or print features. What do the “Capture Settings” in the Capture Display window mean? The Capture Settings section of the Capture Display window shows the capture settings that were used when the data in the window was captured. They help you interpret the captured data in the Capture Display window. They are not necessarily the same as the current capture settings. How do I use the timestamping information in detailed display mode and summarized display mode? In detailed display mode, where each line can correspond to only one capture event, the timestamp value represents the time elapsed between the event on that line and the previous event. If you want to determine the time elapsed between the capture of the first event and the fifth event, add up the timestamp values on the second, third, fourth, and fifth lines. In summarized display mode, where more than one event can be present on a line, the timestamp value represents the time elapsed between the first event on that line and the first event on the previous line. How can I prevent overflow errors? For detailed information about avoiding overflow errors, refer to the Avoid Overflow Errors section of Chapter 3, How To…. GPIB Analyzer User Manual A-2 ni.com Capture Display Mnemonics B This appendix explains the mnemonics that appear in the capture display of the GPIB analyzer application. DAB GPIB data byte captured using the data transfer or handshake line transition GPIB command bytes captured using the command transfer or handshake line transition: 1 ACG Addressed command group CFE Configuration enable DCL Device clear GET Group execute trigger GTL Go to local LA0-LA30 Listen addresses 0–30 LLO Local lock out PPC Parallel poll configure PPU Parallel poll unconfigure SC0-SC30 Secondary command 0–301 SDC Selected device clear SPD Serial poll disable SPE Serial poll enable TCT Take control If SC appears after a talk or listen address, it is a secondary address. If it appears after a parallel poll configure, it is either a parallel poll enable (PPE) or a parallel poll disable (PPD) command. If it appears after configuration enable (CFE), it is the cable length for HS488. © National Instruments Corporation B-1 GPIB Analyzer User Manual Appendix B Capture Display Mnemonics TA0-TA30 Talk addresses 0–30 UCG Universal command group UNL Unlisten UNT Untalk GPIB parallel poll responses captured using the parallel poll response capture stimulus: GPIB Analyzer User Manual PP-B Parallel poll is beginning PP-E Parallel poll is ending PP-R Parallel poll response (occurs between PP-B and PP-E) B-2 ni.com Technical Support and Professional Services C Visit the following sections of the National Instruments Web site at ni.com for technical support and professional services: • Support—Online technical support resources include the following: – Self-Help Resources—For immediate answers and solutions, visit our extensive library of technical support resources available in English, Japanese, and Spanish at ni.com/support. These resources are available for most products at no cost to registered users and include software drivers and updates, a KnowledgeBase, product manuals, step-by-step troubleshooting wizards, hardware schematics and conformity documentation, example code, tutorials and application notes, instrument drivers, discussion forums, a measurement glossary, and so on. – Assisted Support Options—Contact NI engineers and other measurement and automation professionals by visiting ni.com/ask. Our online system helps you define your question and connects you to the experts by phone, discussion forum, or email. • Training—Visit ni.com/custed for self-paced tutorials, videos, and interactive CDs. You also can register for instructor-led, hands-on courses at locations around the world. • System Integration—If you have time constraints, limited in-house technical resources, or other project challenges, NI Alliance Program members can help. To learn more, call your local NI office or visit ni.com/alliance. If you searched ni.com and could not find the answers you need, contact your local office or NI corporate headquarters. Phone numbers for our worldwide offices are listed at the front of this manual. You also can visit the Worldwide Offices section of ni.com/niglobal to access the branch office Web sites, which provide up-to-date contact information, support phone numbers, email addresses, and current events. © National Instruments Corporation C-1 GPIB Analyzer User Manual Glossary Symbol Prefix Value n nano 10 –9 µ micro 10 – 6 m milli 10 –3 k kilo 10 3 M mega 10 6 A ANSI American National Standards Institute applet program that can only be used within another application ASCII American Standard Code for Information Interchange B B bytes D DIO digital input/output DMA direct memory access E EOI end or identify EOS End-of-String © National Instruments Corporation G-1 GPIB Analyzer User Manual Glossary F FCC Federal Communications Commission FIFO first-in-first-out FTP file transfer protocol G GPIB General Purpose Interface Bus H hex hexadecimal HS488 high-speed IEEE 488 transfers Hz hertz I I/O input/output IEEE Institute of Electrical and Electronic Engineers in. inches IRQ interrupt request ISA Industry Standard Architecture K Kbytes GPIB Analyzer User Manual kilobytes G-2 ni.com Glossary L LED light-emitting diode legacy board ISA board whose system resources are chosen by changing physical switches or jumpers on the board M m meters MB megabytes of memory P PC personal computer PCI Peripheral Component Interconnect PCMCIA Personal Computer Memory Card International Association PLC Programmable Logic Controller R RAM random-access memory resource hardware settings used by devices in a computer system, including ISA interrupt level, DMA channel, and base I/O address S s seconds © National Instruments Corporation G-3 GPIB Analyzer User Manual Glossary V VCCI Voluntary Control Council for Interference VDC volts direct current VXI VME eXtensions for Instrumentation GPIB Analyzer User Manual G-4 ni.com Index A capturing new data, 4-1 with a trigger condition, 4-4 Change Settings, 2-3 common questions, A-1 configuring settings, 3-3 contacting National Instruments, C-1 conventions used in the manual, iv customer education, C-1 professional services, C-1 technical support, C-1 about this manual, 1-1 accepting a single byte, 3-3 Action window, 2-7 analyzing captured data, 1-2 B Bus Monitor window, 2-8 C capture display, 2-9 capture data, 2-12 controls, 2-12 menu choices, 2-10 mnemonics, B-1 searching for data in, 4-7 capture event marking to show statistics, 3-9 searching for, 3-8 timestamping, 3-4 capture file, printing and exporting, 4-12 capture settings, 2-11 configuring, 3-3 saving and reloading, 3-6 Capture Stimulus configuration, 2-5 captured data analyzing, 1-2, 3-6 printing and saving, 3-9 showing statistics for, 4-10 viewing, 3-6 reading the mnemonics column, 3-8 reading the timestamp column, 3-7 viewing previously captured data, 3-3 captured event, searching for, 3-8 capturing data, 1-2 © National Instruments Corporation D data capture starting and stopping, 3-1 device not responding example, 5-7 diagnostic resources, C-1 documentation online library, C-1 drivers instrument, C-1 software, C-1 E example code, C-1 examples device not responding, 5-7 service request problem, 5-4 slow communication, 5-1 timeout error during a read, 5-10 Exit, 2-3 exiting the GPIB analyzer, 3-1 I-1 GPIB Analyzer User Manual Index F marking capture events to show statistics, 3-9 monitoring or participating in GPIB activity accepting a single byte, 3-3 viewing/changing state of GPIB data and control lines, 3-2 New Capture Display, 2-2 nonintrusive capture, 3-4 online help, 1-1 Open Capture Display, 2-2 overview, 1-1 printing and saving captured data, 3-9 Save Settings As, 2-3 saving and reloading capture/trigger settings, 3-6 search capability, 2-13 searching for a capture event, 3-8 settings configuration, 2-4 Settings menu, 2-3 starting, 1-3, 3-1 starting and stopping data capture, 3-1 timestamping capture events, 3-4 Trigger Condition configuration, 2-6 trigger settings configuration, 2-6 tutorial, 4-1 viewing captured data, 3-6 viewing previously captured data, 3-3 Windows menu, 2-3 GPIB data and control lines viewing/changing state, 3-2 File menu, 2-2 frequently asked questions, C-1 G GPIB activity monitoring or participating in, 3-2 GPIB analyzer Action window, 2-7 analyzing captured data, 1-2, 3-6 avoiding overflow errors, 3-4 Bus Monitor window, 2-8 capture display, 2-9 capture data, 2-12 controls, 2-12 menu choices, 2-10 mnemonics, B-1 capture settings, 2-11 Capture Stimulus configuration, 2-5 capturing data with, 1-2 Change Settings, 2-3 common questions, A-1 configuring capture settings, 3-3 configuring trigger settings, 3-4 examples device not responding, 5-7 service request problem, 5-4 slow communication, 5-1 timeout error during a read, 5-10 Exit, 2-3 exiting, 3-1 exiting Settings dialog box, 2-7 features, 1-1, 2-1 File menu, 2-2 Help menu, 2-3 installing, 3-1 Load Settings, 2-3 main window, 2-2 Markers & Statistics, 2-11 GPIB Analyzer User Manual H help professional services, C-1 technical support, C-1 Help menu, 2-3 I-2 ni.com Index I P installing the GPIB analyzer, 3-1 instrument drivers, C-1 participating in GPIB activity, 3-2 phone technical support, C-1 printing captured data, 3-9 professional services, C-1 programming examples, C-1 K KnowledgeBase, C-1 R L reloading capture/trigger settings, 3-6 Load Settings, 2-3 S M Save Settings As, 2-3 saving capture/trigger settings, 3-6 saving captured data, 3-9 search capability, 2-13 service request problem example, 5-4 settings configuration, 2-4 Settings dialog box, exiting, 2-7 settings, configuring, 3-3 slow communication example, 5-1 software drivers, C-1 starting data capture, 3-1 starting the GPIB analyzer, 3-1 stopping data capture, 3-1 support technical, C-1 system integration services, C-1 main window, 2-2 Markers & Statistics, 2-11 mnemonics, B-1 mnemonics column reading, 3-8 monitoring GPIB activity, 3-2 N National Instruments customer education, C-1 professional services, C-1 system integration services, C-1 technical support, C-1 worldwide offices, C-1 New Capture Display, 2-2 new data, capturing and viewing, 4-1 with a trigger condition, 4-4 nonintrusive capture, 3-4 T technical support, C-1 telephone technical support, C-1 timeout error during a read example, 5-10 timestamp column reading, 3-7 training customer, C-1 Trigger Condition configuration, 2-6 O online help, 1-1 online technical support, C-1 Open Capture Display, 2-2 overflow errors, avoiding, 3-4 © National Instruments Corporation I-3 GPIB Analyzer User Manual Index W trigger settings configuring, 2-6, 3-4 saving and reloading, 3-6 troubleshooting resources, C-1 tutorial capturing and viewing new data, 4-1 capturing and viewing new data with a trigger condition, 4-4 printing and exporting a capture file, 4-12 searching for data in a capture display, 4-7 showing statistics for captured data, 4-10 Web professional services, C-1 technical support, C-1 Windows menu, 2-3 worldwide technical support, C-1 V viewing new data, 4-1 with a trigger condition, 4-4 viewing previously captured data, 3-3 GPIB Analyzer User Manual I-4 ni.com