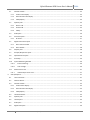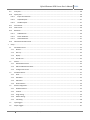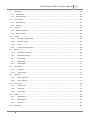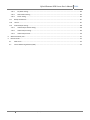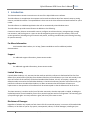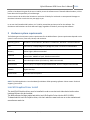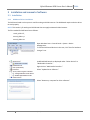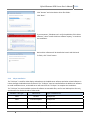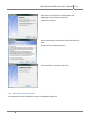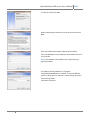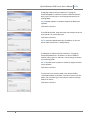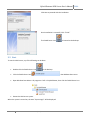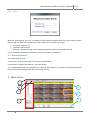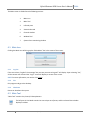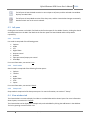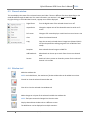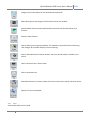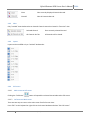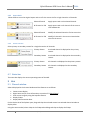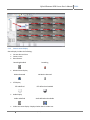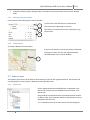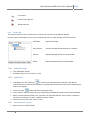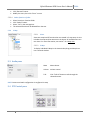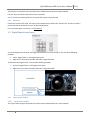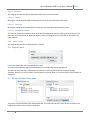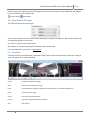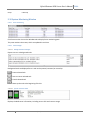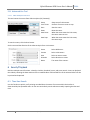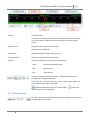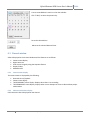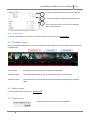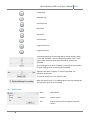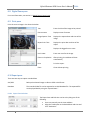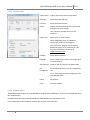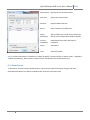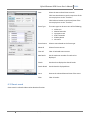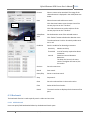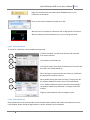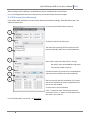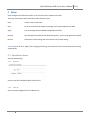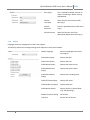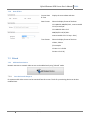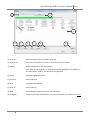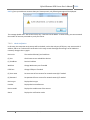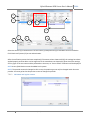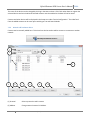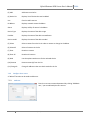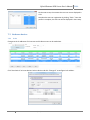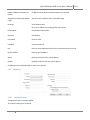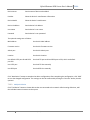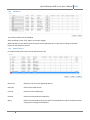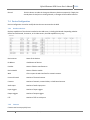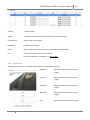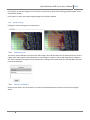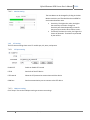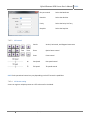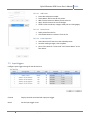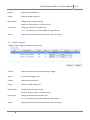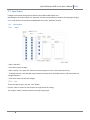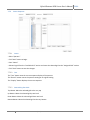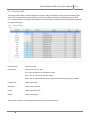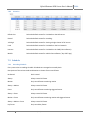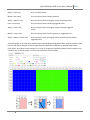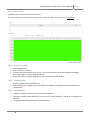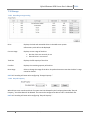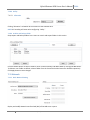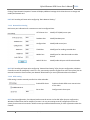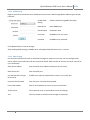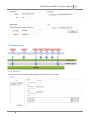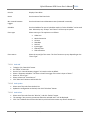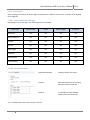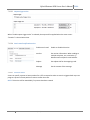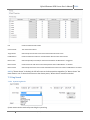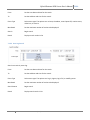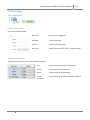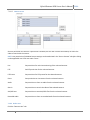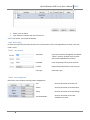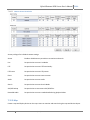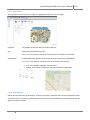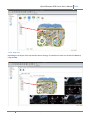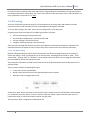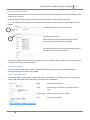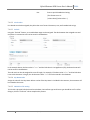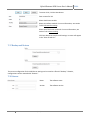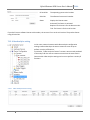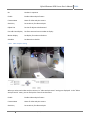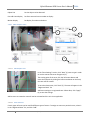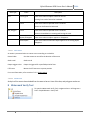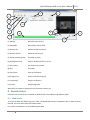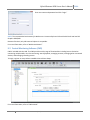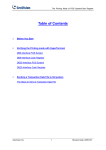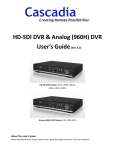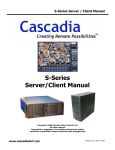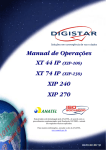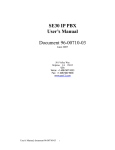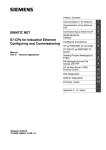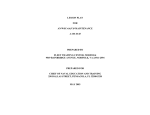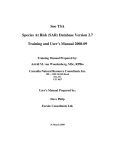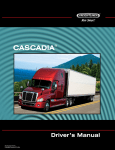Download Hybrid Extreme NVR Server User`s Manual
Transcript
HybridExtremeNVRServerUser’sManual 2014 HybridExtreme NVRServer User'sManual 1 V2.0.6 (888) 421‐0050 www.cascadiadvrt.com HybridExtremeNVRServerUser’sManual 2014 Copyright © 2014 Cascadia Video Products, LLC All rights reserved. The information presented is subject to change without notice. No copying, distribution, publication, modification, or incorporation of this document, in whole or part, is permitted without the express written permission of Cascadia Video Products, LLC In the event of any permitted copying, distribution, publication, modification, or incorporation of this document, no changes in or deletion of author attribution, trademark legend, or copyright notice shall be made. No part of this document may be reproduced, stored in a retrieval system, published, used for commercial exploitation, or transmitted, in any form by any means, electronic, mechanical, photocopying, recording, or otherwise, without the express written permission of Cascadia Video Products, LLC Cascadia Video Products, LLC Revised 2014‐3‐24 2 V2.0.6 (888) 421‐0050 www.cascadiadvrt.com HybridExtremeNVRServerUser’sManual 2014 Table of Contents Hybrid Extreme NVR Server User’s Manual ................................................................................................................................. 1 Table of Contents ......................................................................................................................................................................... 3 1 Introductions ....................................................................................................................................................................... 8 2 Hardware system requirements .......................................................................................................................................... 9 Intel HD Graphics Driver install .................................................................................................................................................. 9 3 Installation and removal of software ................................................................................................................................. 10 3.1 Installation ................................................................................................................................................................ 10 3.1.1 DVR Board Driver Installation .............................................................................................................................. 10 3.1.2 Player Installation ................................................................................................................................................ 11 3.1.3 NVR Server Software Installation ......................................................................................................................... 12 3.2 Start .......................................................................................................................................................................... 15 3.2.1 3.3 4 Remove software ..................................................................................................................................................... 16 Main screen ....................................................................................................................................................................... 16 4.1 Main Icon .................................................................................................................................................................. 17 4.1.1 Log Out ................................................................................................................................................................. 17 4.1.2 Exit ....................................................................................................................................................................... 17 4.1.3 Shutdown ............................................................................................................................................................. 17 4.2 Main Tool ................................................................................................................................................................. 17 4.3 Left pane................................................................................................................................................................... 18 4.3.1 Live mode ............................................................................................................................................................. 18 4.3.2 Search mode ........................................................................................................................................................ 18 4.3.3 Setup mode .......................................................................................................................................................... 18 4.4 View window tab ...................................................................................................................................................... 18 4.5 Channel window ....................................................................................................................................................... 19 4.6 Window tool ............................................................................................................................................................. 19 4.6.1 Close ..................................................................................................................................................................... 20 4.6.2 Clear ..................................................................................................................................................................... 21 4.6.3 Layout .................................................................................................................................................................. 21 4.6.4 Full screen ............................................................................................................................................................ 21 4.6.5 Aspect Ratio ......................................................................................................................................................... 22 4.6.6 Stream selection .................................................................................................................................................. 22 4.7 5 Log In .................................................................................................................................................................... 16 Status bar ................................................................................................................................................................. 22 Live ..................................................................................................................................................................................... 22 3 V2.0.6 (888) 421‐0050 www.cascadiadvrt.com HybridExtremeNVRServerUser’sManual 2014 5.1 Channel window ....................................................................................................................................................... 22 5.1.1 Camera status display .......................................................................................................................................... 23 5.1.2 POS transaction data display ............................................................................................................................... 24 5.1.3 E‐Map display ....................................................................................................................................................... 24 5.2 Explorer pane ........................................................................................................................................................... 24 5.2.1 Devices tab .......................................................................................................................................................... 24 5.2.2 Favorite tab .......................................................................................................................................................... 25 5.2.3 E‐Map ................................................................................................................................................................... 26 5.3 Audio pane ............................................................................................................................................................... 26 5.4 PTZ Control pane ...................................................................................................................................................... 26 5.4.1 5.5 Go Preset ............................................................................................................................................................. 27 Digital Zoom Control pane ....................................................................................................................................... 27 5.5.1 Zoom control window .......................................................................................................................................... 27 5.5.2 Zoom window ...................................................................................................................................................... 28 5.6 Outputs pane ............................................................................................................................................................ 28 5.7 All Input/Output Ports pane ..................................................................................................................................... 28 5.8 Spot Monitor Out pane ............................................................................................................................................ 29 5.9 Auto Map .................................................................................................................................................................. 29 5.10 System Monitoring Window .................................................................................................................................... 30 5.10.1 Event monitoring ............................................................................................................................................. 30 5.10.2 Task manager ................................................................................................................................................... 30 5.11 Advanced Live Tool ................................................................................................................................................... 31 5.11.1 6 Video Analytics Count Tool .............................................................................................................................. 31 Search/Playback ................................................................................................................................................................. 31 6.1 Time Line Search ...................................................................................................................................................... 31 6.2 Calendar Search........................................................................................................................................................ 32 6.3 Channel window ....................................................................................................................................................... 33 6.3.1 Camera Status display .......................................................................................................................................... 33 6.3.2 POS transaction data display ............................................................................................................................... 33 6.3.3 E‐Map display ....................................................................................................................................................... 34 6.4 Thumbnail Search ..................................................................................................................................................... 34 6.5 Explorer pane ........................................................................................................................................................... 34 6.6 Timeset pane ............................................................................................................................................................ 34 6.7 Audio pane ............................................................................................................................................................... 35 6.8 Digital Zoom pane .................................................................................................................................................... 36 4 V2.0.6 (888) 421‐0050 www.cascadiadvrt.com HybridExtremeNVRServerUser’sManual 2014 6.9 Print pane ................................................................................................................................................................. 36 6.10 Export pane .............................................................................................................................................................. 36 6.10.1 Export Time Selection ...................................................................................................................................... 36 6.10.2 AVI/JPEG Export ............................................................................................................................................... 37 6.10.3 Database Export .............................................................................................................................................. 37 6.11 Event Search ............................................................................................................................................................. 38 6.12 Smart search ............................................................................................................................................................. 39 6.13 Bookmark ................................................................................................................................................................. 40 6.13.1 Add bookmark ................................................................................................................................................. 40 6.13.2 Search bookmark ............................................................................................................................................. 41 6.13.3 Delete Bookmark ............................................................................................................................................. 41 6.14 7 POS transaction data search .................................................................................................................................... 42 Setup .................................................................................................................................................................................. 43 7.1 Surveillance Server ................................................................................................................................................... 43 7.1.1 General................................................................................................................................................................. 43 7.1.2 Start up ................................................................................................................................................................ 43 7.1.3 Display .................................................................................................................................................................. 44 7.1.4 Date & Time ......................................................................................................................................................... 45 7.2 Wizard ...................................................................................................................................................................... 45 7.2.1 Add Hardware Device .......................................................................................................................................... 45 7.2.2 Manual add hardware device .............................................................................................................................. 49 7.2.3 Configure User access .......................................................................................................................................... 50 7.3 Hardware devices ..................................................................................................................................................... 51 7.3.1 IP Set .................................................................................................................................................................... 51 7.3.2 Add device ........................................................................................................................................................... 52 7.3.3 Edit Device ........................................................................................................................................................... 54 7.3.4 Remove Device .................................................................................................................................................... 54 7.4 Device Configuration ................................................................................................................................................ 55 7.4.1 Hardware Devices ................................................................................................................................................ 55 7.4.2 Cameras ............................................................................................................................................................... 55 7.4.3 Image setting ....................................................................................................................................................... 56 7.4.4 Motion Setting ..................................................................................................................................................... 57 7.4.5 PTZ setting ........................................................................................................................................................... 58 7.5 Input triggers ............................................................................................................................................................ 60 7.6 Output triggers ......................................................................................................................................................... 61 5 V2.0.6 (888) 421‐0050 www.cascadiadvrt.com HybridExtremeNVRServerUser’sManual 2014 7.7 Spot Output .............................................................................................................................................................. 62 7.7.1 Creating Grid ........................................................................................................................................................ 62 7.7.2 Create Sequence .................................................................................................................................................. 63 7.8 Stream Profile ........................................................................................................................................................... 64 7.8.1 Stream setting ...................................................................................................................................................... 64 7.8.2 Selection .............................................................................................................................................................. 65 7.9 Schedule ................................................................................................................................................................... 65 7.9.1 Recording Schedule.............................................................................................................................................. 65 7.9.2 Active schedule .................................................................................................................................................... 67 7.10 Storage ..................................................................................................................................................................... 68 7.10.1 Recording storage setting ................................................................................................................................ 68 7.10.2 Recycle Property .............................................................................................................................................. 68 7.10.3 Utility ............................................................................................................................................................... 69 7.10.4 Archive and backup folder ............................................................................................................................... 69 7.11 Network .................................................................................................................................................................... 69 7.11.1 Basic Network Setting ...................................................................................................................................... 69 7.11.2 Network Port Setting ....................................................................................................................................... 70 7.11.3 RTSP setting ..................................................................................................................................................... 70 7.11.4 DDNS Setting ................................................................................................................................................... 71 7.11.5 SMPT Setting ................................................................................................................................................... 71 7.12 Event setting ............................................................................................................................................................. 72 7.12.1 Event Rule ........................................................................................................................................................ 72 7.12.2 Action setting ................................................................................................................................................... 74 7.13 Log Search ................................................................................................................................................................ 76 7.13.1 System Log Search ........................................................................................................................................... 76 7.13.2 User Log Search ............................................................................................................................................... 77 7.14 User setting .............................................................................................................................................................. 78 7.14.1 Add new user ................................................................................................................................................... 78 7.14.2 Delete user ...................................................................................................................................................... 79 7.14.3 User setting ..................................................................................................................................................... 80 7.15 E‐Map ....................................................................................................................................................................... 81 7.15.1 Map Creation ................................................................................................................................................... 82 7.15.2 Map Mapping .................................................................................................................................................. 82 7.15.3 Map view ......................................................................................................................................................... 83 7.16 POS setting ............................................................................................................................................................... 84 6 V2.0.6 (888) 421‐0050 www.cascadiadvrt.com HybridExtremeNVRServerUser’sManual 2014 7.16.1 Key Name setting ............................................................................................................................................. 84 7.16.2 POS Interface setting ....................................................................................................................................... 85 7.16.3 Parser setting ................................................................................................................................................... 85 7.17 Backup and Restore .................................................................................................................................................. 87 7.18 License ...................................................................................................................................................................... 87 7.19 Video Analytics setting ............................................................................................................................................. 88 7.19.1 Video Analytics Device setting ......................................................................................................................... 88 7.19.2 Video analytics setting ..................................................................................................................................... 89 7.19.3 Video analytics event ....................................................................................................................................... 90 8 Watermark Verify Tool ...................................................................................................................................................... 91 9 Remote Access ................................................................................................................................................................... 92 9.1 Web access ............................................................................................................................................................... 92 9.2 Central Monitoring Software (CMS) ......................................................................................................................... 93 7 V2.0.6 (888) 421‐0050 www.cascadiadvrt.com HybridExtremeNVRServerUser’sManual 2014 1 Introduction This documentation contains instructions on the use of the Hybrid NVR server software. The NVR software is an application that captures and records surveillance data from network cameras, analog cameras, and HD‐SDI cameras. The captured data is then sent to the client software and web interface for you to review. The NVR software is a Windows application that will run automatically when Windows starts. The NVR software provides several features in addition to the following: Connect to camera, discover connected IP cameras, configure surveillance devices, manage storage, manage user accounts, and the list goes on. Users can also be assigned to grant user rights for cameras, assets, and various operations (including using PTZ controls and presets, accessing recorded video, and initiating recording for specific cameras). For More Information Visit Cascadia Video Products, LLC at http://www.cascadiadvrt.com for additional product documentation. Support For additional support information, please contact vendor. Upgrades For additional upgrades information, please contact vendor. Limited Warranty Cascadia Video Products, LLC, warrants that the media on which the software is distributed will be free from defects for a period of thirty (30) days from the date of delivery of the software to you. Your sole remedy in the event of a breach of this warranty will be that Cascadia Video Products, LLC will, at its option, replace any defective media returned to Cascadia Video Products, LLC within the warranty period or refund the money you paid for the software. Cascadia Video Products, LLC does not warrant that the software will meet your requirements or that operation of the software will be uninterrupted or that the Software will be error‐free. The above warranty is exclusive and in lieu of all other warranties, whether expressed or implied, including the implied warranties of merchantability, fitness for a particular purpose and non‐infringement. This warranty gives you specific legal rights. You may have other rights, which vary from state to state. Disclaimer of Damages Regardless of whether any remedy set forth herein fails of its essential purpose, in no event will Cascadia Video Products, LLC be liable to you for any special, consequential, indirect, or similar damages, including any lost 8 V2.0.6 (888) 421‐0050 www.cascadiadvrt.com HybridExtremeNVRServerUser’sManual 2014 profits or lost data arising out of the use or inability to use the software even if Cascadia Video Products, LLC has been advised of the possibility of such damages. Some countries do not allow the limitation or exclusion of liability for incidental or consequential damages so the above limitation or exclusion may not apply to you. In no case shall Cascadia Vido Products, LLC’s liability exceed the purchase price for the software. The disclaimers and limitations set forth above will apply regardless of whether you accept the software. 2 Hardware system requirements The following are the minimum system requirements for the NVR software. System requirements depend on the system’s camera count, frame rate, bitrate, and resolution. Operating System Windows 7 Home 64bit SP1, Windows 7 Pro 64bit SP1, Windows 7 Ultimate 64bit SP1 CPU Intel Core i5, i7 Sandy Bridge or Ivy Bridge CPU; Intel i7 3770 CPU recommended Memory 4GB or higher; 8GB recommended Hard Disk To Install: Min. 5GB free space; 20GB recommended Record: Min. 100GB free space; 500GB recommended Video Card Intel HD Graphics Driver (CPU built‐in); 4000 recommended Motherboard Intel Z77, B75, H77 Express Chipset Motherboard; Intel Z77 Chipset recommended Network Gigabit LAN chip Web browser Microsoft Internet Explorer NOTE: The 32bit Application is not distributed for Windows 32bit operating software. Please contact Technical Support if you need it. Intel HD Graphics Driver Install The Intel(R) HD Graphics driver must be installed in order to use the Intel video device before other hardware drivers may be installed. The NVR software has been optimized within Intel HD Graphics Driver Version 8.15.10.2618. To download this Intel HD Graphics driver, visit their web site: www.intel.com or at the motherboard manufacturer web site. 9 V2.0.6 (888) 421‐0050 www.cascadiadvrt.com HybridExtremeNVRServerUser’sManual 2014 3 Installation and removal of software 3.1 Installation 3.1.1 DVR Board Driver Installation The DVR board used on the system is used for analog or HD‐SDI cameras. The DVR board requires a device driver to work properly. NOTE: This section is for analog and HD‐SDI and does not apply to Network Video Cameras. The files needed for DVR board are as follows: streth_s6dvr.inf, stretch_s6dvr.sys stretch_s6dvr.cat. Open Windows Start > Control Panel > System > Device Management. To find the DVR board devices in the tree, click "Scan for hardware changes" icon. Undefined DVR boards are displayed under “Other devices” as "Multimedia Controller.” Right‐click on "Multimedia Controller.” Select "Update Driver Software.” Select “Browse my computer for driver software.” 10 V2.0.6 (888) 421‐0050 www.cascadiadvrt.com HybridExtremeNVRServerUser’sManual 2014 Click "Browse" and select device driver files folder. Click “Next.” If you encounter, "Windows can't verify the publisher of this driver software,” select "Install this driver software anyway,” to continue the installation. Device driver software will be installed as Stretch VRC DVR card. To finish, click "Close" button. 3.1.2 Player Installation The "FX Player" is used for video display and audio out in the NVR server software and other related software. It is done through the Windows ActiveX Control. The "FX Player" must be installed before the NVR server software to avoid installation issues, as the NVR server will search for the "FX Player" to complete the installation. The "FX Player" has two installable versions of software as executable files, one for Intel HD Graphics GPU only, and the other for all other brands of video cards. Windows 7 OS Type Video Driver Player installation file 32bit General FxPlayer.exe 32bit Intel HD Graphics FxPlayer.exe 64bit General FxPlayer.exe 64bit Intel HD Graphics FxPlayer4GPU.exe 11 V2.0.6 (888) 421‐0050 www.cascadiadvrt.com HybridExtremeNVRServerUser’sManual 2014 Open either the FxPlayer.exe or FxPlayer4GPU.exe, depending on which video card you have. Click Next to continue. Please read and agree to the terms of the license and click Next. This will start the installation process. Once installation is successful, click Finish. 3.1.3 NVR Server Software Installation The installation file name for NVR Server setup is FxHybridSetup_64bit.exe. 12 V2.0.6 (888) 421‐0050 www.cascadiadvrt.com HybridExtremeNVRServerUser’sManual 2014 To start the install, click Next. Please read and agree with the terms of the license and click Next. Enter user information and the software serial number. If the “SerialNumber” box is left blank, the software will run as a trial version. NOTE: The software serial number can be acquired from a registered vendor. The software will be installed in “C:\Program Files\FxSS\FxHybridViewer” by default. To select a different location, either type in a new path, or click Change to browse for an existing folder. Click Next to continue. 13 V2.0.6 (888) 421‐0050 www.cascadiadvrt.com HybridExtremeNVRServerUser’sManual 2014 The MySQL software will be installed in “C:\Program Files\FxSS\MySQL” by default. To select a different location, either type in a new path, or click Change to browse for an existing folder. NOTE: MySQL software is needed to support the NVR server software. Click Next to continue. The FxDB data (Video, audio and other meta data) must be set to be stored in on a local disk drive. Click Next to continue. NOTE: Inside the HybridViewer after installation, a user can add on more local drives in “Storage Setup.” The Web Server software will be installed in “C:\Program Files\FxSS\FxWebServer” by default. To select a different location, either type in a new path, or click Change to browse for an existing folder. NOTE: The Web Server software is needed to support the NVR server software. Click Next to continue. The shortcut icons will be created in the shortcut folder “FxSS/HybridViewer” by default. If you don't want to use this folder, you can either type a new name or select an existing folder from the list. Click Next to continue. 14 V2.0.6 (888) 421‐0050 www.cascadiadvrt.com HybridExtremeNVRServerUser’sManual 2014 Click Next to proceed with the installation. Once installation is successful, Click “Finish.” The FxNVR Server icon is located on the desktop. 3.2 Start To start the NVR server, any of the following can be done: Double‐click the FxNVR Server icon Click the FxNVR Server icon on the desktop. in the Windows Start menu. Open Windows Start Menu > All programs > FxSS > FxHybridViewer, then click the FxNVR Server icon. Restart the NVR server system. When the system is turned on, the auto “System Login” will be displayed. 15 V2.0.6 (888) 421‐0050 www.cascadiadvrt.com HybridExtremeNVRServerUser’sManual 2014 3.2.1 Log In When the “Auto login for next time” is checked, the login window will appear when the system reboots or when the user logs out. None of the HybridViewer features will function without a user login. User Name: Login user ID Password: User password Auto login: Automatically login without being prompted to input username and password. NOTE: The default Username and Password is “admin” and “admin” respectively. 3.3 Remove software To uninstall software go to: Control Panel > Programs and Features > Uninstall FxHybridViewer Control Panel > Programs and Features > Uninstall FxPlayer NOTE: FxHybridViewer must be uninstalled first; it looks for the FxPlayer as it uninstalls. Uninstalling the FxPlayer first will prevent the FxHybridViewer from uninstalling correctly. 4 Main screen 1 2 4 6 5 3 7 16 V2.0.6 (888) 421‐0050 www.cascadiadvrt.com HybridExtremeNVRServerUser’sManual 2014 The Main screen is divided into the following sections: 1 Main Icon 2 Main Tool 3 Left tool pane 4 View window tab 5 Channel window 6 Window Tool 7 System Event monitoring window 4.1 Main Icon Clicking the Main Icon will bring up the “Main Menu” bar in the center of the screen. 4.1.1 Log Out If the user selects “Log Out” the message "Are you sure you want to log out?" will display. Upon selecting “Yes,” all the content will close and the “Log in” menu will display on center of the screen. NOTE: For more information, see section 3.2.1 Log In. 4.1.2 Exit Exit program and go to the desktop. 4.1.3 Shutdown Restart or shutdown the system. 4.2 Main Tool "Main Tool" contains Live, Search, & Setup buttons. The left pane in Live Mode contains its own unique set of panes, and the selected view window displays live video. 17 V2.0.6 (888) 421‐0050 www.cascadiadvrt.com HybridExtremeNVRServerUser’sManual 2014 The left pane in Search Mode contains its own unique set of panes, and the selected view window displays recorded video. The left pane in Setup Mode consists of the Setup tree, and the view window changes contextually based on which item in the tree is selected. 4.3 Left pane Clicking the Live button on the Main Tool leads to the function pane for Live Mode. Likewise, clicking the Search and Setup buttons on the Main Tool leads to the function panes for Search Mode and the Setup Menu respectively. 4.3.1 Live mode Live mode is comprised of the following panes. Explorer Audio PTZ Digital Zoom Outputs control Spotouts Input port status/output port control Auto Map For more information, see section 5 Live. 4.3.2 Search mode Search mode is comprised of the following function panes: Explorer TimeSet Audio Digital Zoom Print Export For more information, see section 6 Search. 4.3.3 Setup mode Setup mode is comprised of the Setup menu pane. For more information, see section 7 "Setup.” 4.4 View window tab The View window is an area to display live video or recorded video with a chosen layout. For more information about layouts, see section 4.6.3 Layout. The View window can be displayed as multiple tabs, each tab added by clicking the Add button in the Window Tool or by opening a saved Favorite view. 18 V2.0.6 (888) 421‐0050 www.cascadiadvrt.com HybridExtremeNVRServerUser’sManual 2014 4.5 Channel window This area displays the status of the selected camera and video. There are different functions depending on the mode dictated through the Main tool. For more information, see sections 5.1 for Live and 6.3 for Search. By right‐clicking on each individual channel, a popup menu will be displayed. Digital Zoom Turn the digital zoom of the selected channel on or off Aspect Ratio Change the aspect ratio of the selected channel or switch to fit screen Full screen Change to full‐screen display or switch back to normal screen size Clear Closes the selected channel Copy Copy the currently selected channel image into clipboard (which can then be pasted into editing programs such as MS Paint and saved). Snapshot Save selected channel image as a PNG file Add Bookmark A Bookmark can be set up to search from the current selected time Stream Switch to Primary stream or Secondary stream for the selected channel in Live mode 4.6 Window tool Add View window tab. NOTE: In the NVR Server, the maximum of 8 view window tabs can be added at one time. Close all or close the selected view window tab. Clear all or clear the selected view window tab. Make changes on a layout of the selected untitled view window tab. NOTE: The layout cannot be changed in a Favorites view. Display selected view window tab on a different screen. The NVR Server can be displayed on multiple monitors. 19 V2.0.6 (888) 421‐0050 www.cascadiadvrt.com HybridExtremeNVRServerUser’sManual 2014 Change to full‐screen display for the selected view window tab. Make video aspect ratio changes on each channel of the view window. Switch between Primary stream and Secondary stream for the selected channel or all channels. Display or hide Left pane. Show or hide system monitoring window. This window is comprised of Event monitoring, Task manager, & VA (Video Analytics) event monitoring. Show or hide advanced live feature window. There are VA tool features available in this section. Hide or show time line in Search mode. Hide or show Status bar. Show Advanced search in Search mode, which also contains Event search and Smart search. Displays “On Screen Keyboard” 4.6.1 Close View window tab(s) can be closed. 20 V2.0.6 (888) 421‐0050 www.cascadiadvrt.com HybridExtremeNVRServerUser’sManual 2014 Close Close currently displayed view window tab. Close All Close all view window tab. 4.6.2 Clear Only "untitled" view window tabs can cleared. Channels cannot be cleared in “Favorites” view. Selected Channel Close currently selected channel. All Channels On Tab All channels will be closed. 4.6.3 Layout Layout can be modified only on “untitled” window tabs. 4.6.4 4.6.4.1 Full screen Main screen to Full screen Clicking the “FullScreen” 4.6.4.2 button will expand the selected view window tab to full screen. Full screen to Main screen There are two ways to return to the main screen from full‐screen view: Press “ESC” on the keyboard or right‐click on the channel window and select “Exit Full Screen.” 21 V2.0.6 (888) 421‐0050 www.cascadiadvrt.com HybridExtremeNVRServerUser’sManual 2014 4.6.5 Aspect Ratio Select whether to use the original aspect ratio or to fit the screen size for a single channel or all channels. Selected Channel Apply aspect ratio on the selected channel. All Channel on Tab Apply aspect ratio on all channels of the current view window tab. Selected Channel Modify the selected channel to fit the screen size. All Channel on Tab Modify all channels in the current view window tab to fit the screen. 4.6.6 Stream selection Select primary or secondary stream for a single channels or all channels. Primary Stream A selected channel is displayed on the primary stream. Secondary Stream A selected channel is displayed on the secondary stream. Primary Stream All channels are displayed on the primary stream. Secondary Stream All channels are displayed on the secondary stream. 4.7 Status bar The status bar displays the current operating status of the NVR. 5 Live 5.1 Channel window Video is displayed in the channel window and the features are as follows: Camera status display Digital zoom use (for more information, see section 5.5 Digital Zoom) Save current image by using the Snapshot feature. Display E‐Map. Display POS transaction data. On the Device tab of the Explorer pane, drag‐and‐drop the selected camera into selected channel window to display video. Using the same method, select a Map in the E‐Map tab and drag‐and‐drop to display the E‐Map. 22 V2.0.6 (888) 421‐0050 www.cascadiadvrt.com HybridExtremeNVRServerUser’sManual 2014 5.1.1 Camera status display Status display includes the following: Current date and time Camera name Record status Recording disabled PTZ defined and enabled Audio Display Audio undefined No Motion detected PTZ Display PTZ undefined Motion Status Display Motion detected Recording Audio defined and available Video Loss status display: Displayed when there is Video Loss. 23 V2.0.6 (888) 421‐0050 www.cascadiadvrt.com HybridExtremeNVRServerUser’sManual 2014 5.1.2 Video Secure Status Display: Displays when a user does not have permission to the view the selected video. POS transaction data display POS transaction data is displayed in channel window. (1) The name of the POS device is located at top. 1 2 (2) A transaction is displayed in real‐time. (3) Previous transaction data can be reviewed by using the scroll bar. 3 5.1.3 E‐Map display An E‐Map is displayed on the channel. A camera icon with the name of the camera is displayed. To display a camera, the user can drag and drop the selected camera icon to channel window. 1 5.2 Explorer pane The Explorer pane consists of the Devices tab containing a tree of all the registered cameras, the Favorites tab containing Favorite views, and the E‐Map tab containing E‐Map views. 5.2.1 Devices tab All the registered cameras and POS devices are displayed in the Devices tab. Cameras that are disabled will not be shown in the Devices tab. Drag and drop the selected camera into selected channel window to display video. The transactions data from the POS device can be displayed in the same way. NOTE: Duplicated views of the same device cannot be displayed. 24 V2.0.6 (888) 421‐0050 www.cascadiadvrt.com HybridExtremeNVRServerUser’sManual 2014 Live camera Camera with video loss Disabled camera 5.2.2 Favorite tab The names of favorite views are listed on the Favorite tab. Favorites can be added or deleted. Favorites can be accessed by all users, but only authorized users can make changes in the Favorites tab. 5.2.2.1 5.2.2.2 Add Folder Add Favorite folder. Save Favorite Save the selected untitled view tab as a favorite. Rename Rename selected Favorite or Favorite folder. Delete Delete selected Favorite or Favorite folder. Add favorite folder Click “Add folder” button. Set folder name, then click “Enter” to save. Add favorite In Window Tool, click “Add view” to create a new untitled view tab. However if the desired untitled view to be converted into a Favorite is already open and active, this step and the following two steps can be skipped. Click the “Layout” button and select the desired layout. In the “Devices” tab of the Explorer pane, drag‐and‐drop the desired camera into the channel window. Select a created Favorites folder in the “Favorites” tab if desired and click “Save Favorite.” Otherwise, just click “Save Favorite” to save in “Default Favorites” folder. Set Favorite name, then click “Enter” to save. 5.2.2.3 Rename favorite or folder Select Favorite or Favorite folder. 25 V2.0.6 (888) 421‐0050 www.cascadiadvrt.com HybridExtremeNVRServerUser’sManual 2014 5.2.2.4 5.2.3 Click “Rename” button. Modify the name, then click “Enter” to save. Delete favorite or folder Select Favorite or Favorite folder. Click “Delete” button. Select “Yes” in the message box. The selected favorite will be deleted from the tree. E‐Map 5.2.3.1 Views Views are comprised of favorites that are created in E‐map setup. A view includes the maps and the cameras on the layout. All available users can use views. For more information, see section 7.15.3 Map view. 5.2.3.2 E‐Map To display individual E‐Maps in the view window, drag‐and‐drop them into a channel window. 5.3 Audio pane Mute Mute volume. Volume Volume control Talk Click “Talk On” button to talk through the selected camera. NOTE: Camera and audio configuration is configured in setup. 5.4 PTZ Control pane 26 V2.0.6 (888) 421‐0050 www.cascadiadvrt.com HybridExtremeNVRServerUser’sManual 2014 The PTZ pane is activated by the selected channel window that has the PTZ control enabled. Pan, tilt, zoom, and focus control functions are available. NOTE: The user must have permission to use the PTZ camera control function. 5.4.1 Go Preset Presets are stored in PTZ setup. The name of the saved preset is listed in the "Presets" box. A User can select a preset and click the Go button to move to the selected preset. For more information, see section 7.4.5 PTZ setting. 5.5 Digital Zoom Control pane To use the Digital Zoom function, the Digital zoom feature must to be turned on. Use one of the following methods: Check “Digital Zoom” in the Digital Zoom pane. Right‐click in the Channel window and select "Digital Zoom On.” To deactivate the Digital zoom, use one of the following methods. Uncheck “Digital Zoom” in the Digital Zoom pane. Right‐click in the Channel window and select "Digital Zoom Off.” 5.5.1 5.5.1.1 Zoom control window Zoom control window The original video image is displayed in the zoom control window within the “zoom window.” 27 V2.0.6 (888) 421‐0050 www.cascadiadvrt.com HybridExtremeNVRServerUser’sManual 2014 Zoom box 5.5.1.2 The image of the zoom box will be displayed inside the zoom control window. 5.5.1.2.1 Zoom In Moving the mouse wheel forward will decrease the size of the zoom box around the center. 5.5.1.2.2 Zoom Out Moving the mouse wheel backwards will increase the size of the zoom box around the center. 5.5.1.2.3 Zoom box Movement The user can control the movement of the zoom box by holding down left‐click. Moving the zoom box will not affect the size of the zoom box. While moving the mouse, the image of the zoom box will be displayed in the zoom window. 5.5.2 Zoom window The image of the zoom box is displayed here in full‐size. 5.6 Outputs pane Control the output port that is connected to the NVR. The output of the IP device will be displayed when the corresponding camera is displayed. The status of the output port is displayed on the button—by clicking the button the status will change. Therefore, when it is in inactive status, click the button to activate; when it is in active status, click the button to deactivate. 5.7 All Input/Output Ports pane This pane is comprised of the Inputs and Outputs tabs. The Inputs tab contains a list of all the input ports. The Outputs tab contains a list of all the output ports. 28 V2.0.6 (888) 421‐0050 www.cascadiadvrt.com HybridExtremeNVRServerUser’sManual 2014 Both the input ports and output ports will display their status on their respective tabs. Additionally, the outputs can be controlled from the Outputs tab. Inactive status Active status. 5.8 Spot Monitor Out pane This pane controls the spot output port. Select the spot output port, then and select the desired grid or sequence. Clicking the “ON” button will show the corresponding display on the monitor. The “Grid” is a layout screen with cameras. The “Sequence” connects multiple grids and displays them continuously. For more information, see section 7.7 Spot Output. 5.9 Auto Map A PTZ camera can be controlled using a panoramic image. Click a location as desired on the panoramic image to move the camera to the selected location. Create Create a new panoramic image. Save Save the current panoramic image. Load Load a panoramic image from PTZ Camera, a selected drive, or another saved location. Clear Clear the current image. Preset PTZ camera presets listed here Pattern PTZ camera registered patterns listed here Scan Scan control 29 V2.0.6 (888) 421‐0050 www.cascadiadvrt.com HybridExtremeNVRServerUser’sManual 2014 Group Call Group 5.10 System Monitoring Window 5.10.1 Event monitoring Click Event monitor icon on the Window tool to display Event monitoring pane. This pane monitors the events, which are updated in real‐time. 5.10.2 Task manager 5.10.2.1 Background task manager Exports can run as background tasks. Background tasks are displayed here. A task can be paused, restarted, or moved up. Pause selected task Start or restart selected task Cancel selected task Move up the task to the beginning of the list 5.10.2.2 System resource status Displays the NVR server information, including current CPU and resource usage 30 V2.0.6 (888) 421‐0050 www.cascadiadvrt.com HybridExtremeNVRServerUser’sManual 2014 5.11 Advanced Live Tool 5.11.1 Video Analytics Count Tool This tool counts the events from Video Analytics (VA) Camera(s). Setup Setup area of a VA camera. Limit Count Set limit of count to reset or stop. Start Start the count. Reset Reset the count. Auto Reset When the count meets the limit count, the count resets to zero. Auto Stop When the count meets the limit count, the count stops. To start the count, click the Start button. Set the area and the direction of the video analytics from a VA camera. Server Select NVR server Camera Select a VA camera Area Select an area to count Direction Select direction to count. Name The name of the counter. 6 Search/Playback NVR has multiple search functions: calendar, timeline, thumbnail, event, and smart search. A user can playback the video by selecting the date and time of the recorded video. JPEG and AVI files of the selected video can also be printed and exported. 6.1 Time Line Search Use the Timeline to quickly verify existing recorded data; the status of an event within the timeline is determined by the separated colors. A user can continuously search without manually inputting the date and time. 31 V2.0.6 (888) 421‐0050 www.cascadiadvrt.com HybridExtremeNVRServerUser’sManual 2014 Time bar Time display bar. A user can press and hold left‐click while moving the Time bar horizontally. This action scales the video of the selected time or an event as the bar moves. Boundary time Displays the time interval in the Time bar Displays Start and End time Play time bar Marks the playback location within Time bar Current play time Displays the current time of the playback Time line Displays the status of an event of the recorded video. Green Continuous Record/No Event Red Motion Event Blue Audio Record Duration is displayed below the Time bar. The Boundary time can be configured by changing the duration. There are 1 min, 5 min, 15 min, 30 min, 1 hour, 2 hour, 4 hour, 8 hour, 16 hour, and 24 hour periods in “Duration.” : Decrease the duration within the Time boundary duration within the Time boundary Increase the 6.2 Calendar Search Click the “Date" button and select the desired date. Doing this will mark the selected date on the calendar. 32 V2.0.6 (888) 421‐0050 www.cascadiadvrt.com HybridExtremeNVRServerUser’sManual 2014 Current recorded data is mark in red on the calendar. Click “Today” to select the present day. Set to the selected time. Moves to the selected date and time. 6.3 Channel window Video is displayed in the channel window and the features are as follows: 6.3.1 Camera status display Digital zoom use Save current image by using the Snapshot feature Display E‐Map Add bookmark Camera Status display The camera status is displayed by the following: 6.3.2 Date and time of playback Camera name display "NO RECORDING" status display: Displays when there is no recording "NO PERMISSION" status display: Displays when a user attempts to access a video without proper authorization POS transaction data display POS transaction data is displayed on the channel. 33 V2.0.6 (888) 421‐0050 www.cascadiadvrt.com HybridExtremeNVRServerUser’sManual 2014 (1) The name of the POS device is located at the top. 1 2 (2) Transaction data are displayed as playback time. 3 (3) By using the scroll bar, the previous transaction data can be reviewed. 6.3.3 E‐Map display An E‐map is displayed on the channel. For more information, see section 5.1.3 E‐Map display. 6.4 Thumbnail Search Select the Thumbnail tab below the Timeline. Using the Thumbnail images, a user can quickly search the desired recorded event. Thumbnail bar 10 images from the selected channel window are displayed. Thumbnail image Select a Thumbnail image to play the video of the image in the Thumbnail. Thumbnail Center The Thumbnail Center will display the selected thumbnail and playback the recorded video. 6.5 Explorer pane For more information, see section 5.2 Explorer pane. 6.6 Timeset pane Displays the date and time of the current playback 34 V2.0.6 (888) 421‐0050 www.cascadiadvrt.com HybridExtremeNVRServerUser’sManual 2014 Forward play Backward play Previous frame Next frame Next block Previous block Image of start time Image of end time Time‐based searching can be conducted by moving the bars below “Time” and “Playback.” Click and drag the bar above “Time” to the right to move slowly forward; drag to the left to move slowly backward. Click and drag the bar above “Playback” to the right to move quickly forward; drag to the left to move quickly backward. Adjust the bar below “Playback” to control play speed. The maximum speed is 16x. To reset the speed to 1x, click “Speed x 1.00.” When checked, if there is no recorded video in the view window tab, the system will jump to the next image. 6.7 Audio pane Mute Mute volume Volume Volume control Talk Click on button to talk through the selected camera. 35 V2.0.6 (888) 421‐0050 www.cascadiadvrt.com HybridExtremeNVRServerUser’sManual 2014 6.8 Digital Zoom pane For more information, see section 5.5 Digital Zoom Control pane. 6.9 Print pane Print the current image in the channel window. Title Enter the title of the image to be printed. Camera name Displays name of camera Image Capture Time Displays the capture date and time of the image Report Print Time Displays the print date and time of the report User Displays the logged‐in user name User’s Note Enter user note for the image. Close on Completion After printing, the window will close automatically Print Print the report. Close Close without printing. 6.10 Export pane There are two ways to export recorded data. AVI/JPEG Backup the selected image or video to JPEG or AVI format Database The recorded video file can be exported as an NVR database file. The exported file can be played back by using the "ExportViewer.” 6.10.1 Export Time Selection The Export Start and End time can be set by doing one of the following: Users can manually set the time and date. Align the Timeline bar to the desired date and time and click “Set button.” 36 V2.0.6 (888) 421‐0050 www.cascadiadvrt.com HybridExtremeNVRServerUser’sManual 2014 6.10.2 AVI/JPEG Export Export Status Displays the current status of the Export Start time Export start date and time End time Export end date and time Source Displays the list of cameras that are currently playing on the view window User can select multiple cameras to be exported. Export type Select “AVI” or “JPEG” format. Select “Add Watermark” for additional security and validity of the image file. The “Verify Tool” program can be used to determine forgery or any alteration to a file. For more information, see section 8 Watermark Verify Tool. CD/DVD Export data to CD/DVD. Hard disk Select a folder from a local or removable drive to export the data. AVI Filename Create an AVI file name for the Export data. On background Set the export process to run as a background task. NOTE: The background task is displayed on the Task Manager pane. Export Start Export. Close Close the window. 6.10.3 Database Export The Database Export copies the recorded video or audio without modification. This file can be played back using the "ExportViewer.” Database Export will copy all the stored video or audio between the start and end time. NOTE: Depending on the number of cameras, this may take several minutes. 37 V2.0.6 (888) 421‐0050 www.cascadiadvrt.com HybridExtremeNVRServerUser’sManual 2014 Export Status Displays the current Export status Start time Export start date and time End time Export end date and time Source Select "localhost" for NVR server Export Destination Select a folder from a local drive to export the data or leave the destination folder at default Close on Completion Automatically close when the Export is completed Export Start Export Close Close the window NOTE: The file will be saved in “Documents > FxNVR” by default. To access the file in “Export Viewer,” navigate to “FxNVR > ExportViewer_date‐of‐export > Export Viewer” and double‐click on ExportViewer.exe. 6.11 Event Search "Event Search" searches events based on motion, camera status, input device status changes, and more. Select Advanced Search icon button in Window Tool. Select the Event Search tab. 38 V2.0.6 (888) 421‐0050 www.cascadiadvrt.com HybridExtremeNVRServerUser’sManual 2014 Date Select the start and end time to search. Click Start time button to set the start time of the current play time on the "Timeline.” Click End time button to set the end time of the current play time on the "Timeline.” Event Type The event type can be set to one of the following: Video Loss Motion Detection Input port event POS Transaction POS Key Name VA events Event Source Select a source based on the Event type. Select All Select all event sources. Clear All Clear all selected event sources. Max Result Set the maximum number of results to be displayed. Search Searches then displays the Search Result Search Result Search Result is displayed here. Go to Clear Goes to the selected date and time of the event Clear all results. 6.12 Smart search Smart search is a detail video motion detection function. 39 V2.0.6 (888) 421‐0050 www.cascadiadvrt.com HybridExtremeNVRServerUser’sManual 2014 Camera Select a camera to be searched. The image of the selected camera is displayed in the video/draw area below. Date Select the start and end time to search. Click Start time button to set the start time of the current play time on the "Timeline.” Premade zone Click End time button to set the end time of the current play time on the "Timeline.” Video/draw area Selected zone Set the detection zone of the selected camera. Click “Delete” button to delete the detection zone. The selected zone is in blue. Previously‐made zones are in red. Condition Sets the condition for detecting movement. Sensitivity ThresHold Interval Motion sensitivity Level of intensity required to detect movement Detemines interval between detections. The lower the interval; the more results. The higher the interval; the less results. Set time Go to the start time. Search Start search. Pause/Play Pause or continue search. Stop Stop search. Goto Go to the selected time in the search results. Clear Delete all the found results. Result The search results are displayed at the bottom of the pane. 6.13 Bookmark The bookmark function is used to quickly search a video at a later time. 6.13.1 Add bookmark Users can quickly find bookmarked videos by the Bookmark Search pane. 40 V2.0.6 (888) 421‐0050 www.cascadiadvrt.com HybridExtremeNVRServerUser’sManual 2014 Right‐click selected camera and then select "Add Bookmark" or click bookmark icon at bottom. Enter a name for the bookmark and then click “OK.” When the save is complete, the bookmark icon is displayed in the Timeline. When you double‐click the bookmark icon, you can change the name. 6.13.2 Search bookmark To search for a bookmark, select the Bookmark pane tab. (1) Select 'localhost" for NVR server which will be searched from Server Selection. 1 (2) Set Start time and End time. 2 Click Search button (3) to search for bookmarks. The results will be listed in the window below (4). 5 When clicking on a camera name in the results (4), a video will be displayed in the video screen (5). 3 When double‐clicking the camera name (4), The play time will be moved to bookmark's time in the current view window. 4 NOTE: Double‐clicking the camera name won’t do anything if the channel related to the bookmark is no longer in the view window. Single‐click the bookmark name to change its name. 6.13.3 Delete Bookmark Select a bookmark on the result window, click the Delete button to delete and remove the bookmark from the result window. When clicking the Apply button, it will be removed from the database. 41 V2.0.6 (888) 421‐0050 www.cascadiadvrt.com HybridExtremeNVRServerUser’sManual 2014 When clicking the Discard button, the deleted item will be re‐added to the result window. NOTE: If the Apply button has been used previously, the Discard button may have no effect. 6.14 POS transaction data search Point of Sale (POS) transactions can be stored as data and searched accordingly. Select POS Search tab in the Advanced Search pane. (1) Set Start time and End time to look up. 1 2 (2) Select 'localhost" for NVR server. The name of the device(s) will be listed in the POS device window (3). Select one or more POS devices. 3 4 Select a Filter type, either Key Name or Text (4). Key Name: These can be added in POS Setup. 5 Text: Specify a word to look up. 7 Click Search button (5) to search for transaction data. The results will be listed in the result window (6). 6 Select a result (6) and click Goto button (7); the play time will be moved to the result’s respective time in the current view window. To clear results, click Clear button. Click “>” button for more results beyond the max result count. Click “>>” button to scroll down to the last result in the result list. For more information, see section 7.16 POS setting. 42 V2.0.6 (888) 421‐0050 www.cascadiadvrt.com HybridExtremeNVRServerUser’sManual 2014 7 Setup Setup configures the NVR environment. Each tree will have a separate setup item. There are some buttons with universal functions for each menu: New Create a new environment. Save Set the environment for temporary storage. It will not be applied to the NVR. Apply Current settings will be modified and applied to the NVR. Remove The selected environment will be deleted temporary. It will not be applied to the NVR. Discard Discard the current setting and revert back to the previous setting. NOTE: If you do not click “Apply” after changing the settings, the system will revert back to the previous setting automatically. 7.1 Surveillance Server Set basic NVR settings. 7.1.1 General Set the name and a brief description of the server. 7.1.2 Start up Set the startup configuration for the NVR server. 43 V2.0.6 (888) 421‐0050 www.cascadiadvrt.com HybridExtremeNVRServerUser’sManual 2014 Auto Log In This is checked by default. Uncheck to require manual log‐in before starting HybridViewer. Default Username Select the user name to be used for Auto Log In. Default Password Enter the password to be used for Auto Log In. Default Favorite Select the Favorites view to be displayed by default upon Auto Log In. 7.1.3 Display Language: Select the language to be used in the program. Text Overlay dictates the message setttings to be displayed in the channel window. Default Language Select the language to be used in the program. Enable Date Display Displays the date Enable Time Display Displays the time Enable Name Display Displays the camera name Enable Motion State Display Displays the motion status Enable Record State Display Displays the recording status Enable PTZ State Display Displays PTZ status Enable Audio Use Display Displays audio use Enable Notice Display Displays notices in Search Mode (e.g. “No Recording”) Default Font/Font Setting Set the font Text Color Set the color of the text 44 V2.0.6 (888) 421‐0050 www.cascadiadvrt.com HybridExtremeNVRServerUser’sManual 2014 7.1.4 Date & Time Current Date & Time Display the current date and time. Date Format Select the display format of the date: YYYY‐MM‐DD, MM/DD/YYYY , www mmm dd YYYY (For example YYYY‐MM‐DD: 2011‐8‐12 MM/DD/YYYY: 8/21/2011 www mmm dd YYYY: Fri Sep. 1 2011) Time Format Select the display format of the time: 12Hour, 24Hour (For example 12 Hour: 1:12:33 PM 24 Hour: 13:12:33) 7.2 Wizard 7.2.1 Add Hardware Device Network cameras or network video servers can be added easily using "Wizard” mode. 7.2.1.1 Scan device and change IP IP cameras and IP video servers can be searched from this screen. The IP of a pre‐existing device can be also modified here. 45 V2.0.6 (888) 421‐0050 www.cascadiadvrt.com HybridExtremeNVRServerUser’sManual 2014 1 2 3 4 5 6 7 8 9 (1) Protocol Select a protocol to search network camera(s). (2) Scan Device Start search for Network IP camera or IP server within the network. (3) Devices All discovered devices will show up here. If the Status shows "Registered,” the device is already registered in the database. If the status shows "Valid IP,” the device can be registered. (4) Select Select the highlighted device. (5) Select All Select all devices. (6) Clear Clear the selected device. (7) Clear All Clear all devices. (8) Web Use the explorer web access for the selected device. (9) Change IP Change the IP of the selected device. For more information, see section 7.3.1 IP Set. 46 V2.0.6 (888) 421‐0050 www.cascadiadvrt.com HybridExtremeNVRServerUser’sManual 2014 NOTE: If you try to add more cameras than your license permits, the following message will be displayed. The message should read: "Due to the license, only 2 cameras can be added." In other words, you cannot exceed the number of cameras permitted to you by the license. Check Verification 7.2.1.2 In this step, the connection environment will be checked, such as the web port, RTSP port, user account with IP address, and so on. If a device fails verification in this step, certain data might be causing it to fail. Make the necessary changes then try again. Device List The searched device(s) are listed here. (2) Use Check boxes to use and add the devices. (1) IP Address Device IP address Web Port Change Web access port if needed RTSP Port Change RTSP port if needed (3) User name Set username of user account for network camera(s) if needed. (4) Password Set password of user account for network camera(s) if needed. Device type Displays device type Provider Displays device manufacturer Device model Displays the model name of the camera Status Displays the verification results 47 V2.0.6 (888) 421‐0050 www.cascadiadvrt.com HybridExtremeNVRServerUser’sManual 2014 2 1 3 4 6 7 9 10 5 8 Select the camera (2) in the device list. Set user name (3) and password (4) as needed to access each device. Click Check Verify button (5) to test authentication. After the verification process has been completed, if the status column shows Valid (6), the settings have been applied properly and the device can be registered. If the status does not show Valid, please check the settings and try again. If the user name and the password are incorrect, an “Access failed” notification will be displayed. NOTE: Access failed devices cannot be added to the system. NOTE: The provider cannot be changed on this screen; the product type can only be changed under the same provider. You must go back to the previous screen to change the provider. 7.2.1.3 Edit Name and register camera 48 V2.0.6 (888) 421‐0050 www.cascadiadvrt.com HybridExtremeNVRServerUser’sManual 2014 The name of the device can be changed by clicking in the Name column. Click Finish when done to register the selected devices and exit the Wizard. Selected cameras must be enabled or the data will not be saved. Cameras and other devices will be displayed in the Setup tree under “Device Configuration.” The video feed from the added cameras can be seen upon switching to Live and Search Modes. 7.2.2 Manual add hardware device Cameras can be manually added here. This wizard can also be used to add or connect to a camera on another network. 1 3 2 4 5 6 7 8 9 10 11 (1) Protocol Select a protocol to add a camera (2) Address Change network camera's IP Address 49 V2.0.6 (888) 421‐0050 www.cascadiadvrt.com HybridExtremeNVRServerUser’sManual 2014 (3) Add Add camera to the list (4) Device list Displays list of devices that can be added Use Check to add a camera IP Address Displays network camera IP address Status Displays validity of camera’s IP address Device Type Displays the name of the device type Provider Displays the name of the device manufactuer Device model Displays the name of the device model (5) Select Select a camera from the list in order to remove or change its IP address (6) Select All Select all cameras in the list (7) Clear Deselect a camera (8) Clear All Deselect all cameras (9) Web Use the explorer web access for the selected device (10) Remove Remove camera(s) from the list (11) Change IP Change IP addresses that are check‐marked in the list 7.2.3 Configure User access A “Wizard” function can be used to add a user. 7.2.3.1 Add User Enter the new user name and password. By clicking “Add Basic user,” you can add multiple users at once. 50 V2.0.6 (888) 421‐0050 www.cascadiadvrt.com HybridExtremeNVRServerUser’sManual 2014 On the next screen, the cameras the user can use are displayed in a list. Complete the new user registration by clicking “Finish.” Once the process is complete, the new user will be displayed in User setup. 7.3 Hardware devices 7.3.1 IP Set Changes to the IP addresses of IP cameras and IP video servers can be made here. Click “Scan Device” to locate devices. Select a device and click “Change IP” to configure its IP address. 51 V2.0.6 (888) 421‐0050 www.cascadiadvrt.com HybridExtremeNVRServerUser’sManual 2014 Obtain IP address automatically (DHCP) IP address will be determined automatically by the DHCP. Assigned the following IP address range Search for the IP address within a specified range. IP Range Set IP address value. Only one IP address can be assigned for each device. Subnet Mask Set Network Subnet Mask. Gateway Set Gateway. User Name Set user name. Password Set user password. Set Set user name and password for all the selected cameras on the list. New IP address Displays new IP address Status Displays the status of the new IP address Update Updates the device with the new IP address IP addresses cannot be duplicated as result of this process. 7.3.2 Add device 7.3.2.1 Individual IP Device A single device can be manually added. The required settings are as follows: 52 V2.0.6 (888) 421‐0050 www.cascadiadvrt.com HybridExtremeNVRServerUser’sManual 2014 Device Name Set the name of device to be added. Provider Select the device's manufacturer information. Device Model Select the device’s model name. Device IP address Set the device’s IP address. User Name Set the device’s user name. Password Set the device’s user password. The optional settings are as follows: MAC address Set device’s MAC address. Firmware version Set device’s firmware version. Admin port Set device’s Admin port. Location Set device’s location. Use default HTTP port 80 and RTSP port 554 Set the HTTP port to 80 and RTSP port to 554, which are default. Use HTTP port Set the HTTP Port manually Use RTSP port Set the RTSP Port manually Click “New Device” button to complete the device configuration. After completing the configuration, click “Add” to save the changed configuration. The settings can also be confirmed by clicking the “Connect” button, but this optional. 7.3.2.2 Multiple IP device Click "Find Device" button to locate devices that are connected to the network. After locating all devices, add the individual network cameras to the system. 53 V2.0.6 (888) 421‐0050 www.cascadiadvrt.com HybridExtremeNVRServerUser’sManual 2014 7.3.3 Edit Device The names of devices can be modified. After modifying a name, click “Apply” to save the changes. Web interfaces for each of the network cameras can be opened on this screen also by clicking on the Web button for the respective camera. 7.3.4 Remove Device IP cameras and IP video servers can be deleted via this list. Device List Displays all the currently registered devices Select All Select all the listed devices. Clear All Deselect all the listed devices. Remove Delete the selected device temporarily. Apply Delete the selected device from the NVR. The selected device and its recorded contents along with its settings will be deleted. 54 V2.0.6 (888) 421‐0050 www.cascadiadvrt.com HybridExtremeNVRServerUser’sManual 2014 Discard Click this button to undo the change to delete any devices temporarily. If Apply has already been clicked prior to clicking Discard, no changes will be undone however. 7.4 Device Configuration Device Configuration is used to modify devices that are connected to the NVR. 7.4.1 Hardware Devices Displays capabilities of the devices installed on the NVR server, including DVR boards. Depending whether devices are DVR boards, IP cameras, or IP video servers, the NVR capabilities may vary. Device Name Name of the devices IP Address IP addresses of devices Provider Names of device manufacturers Device Model Names of device models Web Click to open the web interface for network cameras Licensed channel Number of licensed cameras Cameras Number of network, network video, or DVR board cameras Audio Input Number of audio input ports Input triggers Number of input triggers Output triggers Number of output triggers PTZ Number of PTZ or serial ports 7.4.2 Cameras Cameras can be setup quickly here. 55 V2.0.6 (888) 421‐0050 www.cascadiadvrt.com HybridExtremeNVRServerUser’sManual 2014 Channel Camera number Enable If disabled, the camera will not be visible in Live or Search Modes. Camera Name Set the name of the camera. IP Address IP address of IP camera Audio Set the audio to be used in the camera. Audio cannot be duplicated. PTZ Enables PTZ camera control when checked For more information, see section 7.4.5 PTZ setting. 7.4.3 Image setting Depending on the camera connected to the system, the settings here may vary. Brightness Adjust the brightness of the camera images Contrast Adjust the constrast of the camera images Sharpness Adjust the sharpness of the camera images Saturation Adjust the saturation of the camera images Hue Adjust the hue of the camera images 56 V2.0.6 (888) 421‐0050 www.cascadiadvrt.com HybridExtremeNVRServerUser’sManual 2014 Click “Apply” to save the changes. Click “Discard” to revert back to the previous setting (provided “Apply” hasn’t already been clicked). Click “Reset” to return the camera image settings to their factory defaults. 7.4.4 Motion Setting Change the motion settings for the camera here. 7.4.4.1 Add Motion area To create a motion detection area within the video image, click and hold down the left mouse button to create a region within the image for motion detection. A motion region is shown in the second image above. It appears as a semi‐transparent red square with a white border. Creating a new motion detection area will add a new area name in the list below. 7.4.4.2 Motion area Deletion Select an area name in the “Area Name” list, then click the Delete button to remove it from the list and grid above. 57 V2.0.6 (888) 421‐0050 www.cascadiadvrt.com HybridExtremeNVRServerUser’sManual 2014 7.4.4.3 Motion Setting The Area Name can be changed by clicking in the box. Motion sensitivity and Threshold can be modified for each motion detection area. Sensitivity: The higher the value, the higher the sensitivity to motion. Changes to Sensitivity are shown depending on how far the green bar stretches when motion occurs. Threshold: The lower the value, the higher the chance of detection. Threshold is represented by the red line. 7.4.5 PTZ setting The PTZ camera settings here cover PT module pan, tilt, zoom, and presets. 7.4.5.1 PTZ port setting Enable PTZ Enable or disable PTZ control PTZ ID Set the ID of the PTZ device PTZ Protocol Select the PTZ protocol to communicate with the device COM Port Set the communication port to connect to the PTZ device 7.4.5.2 COM port setting Click “Setup” next to the COM port setting to access more settings. 58 V2.0.6 (888) 421‐0050 www.cascadiadvrt.com HybridExtremeNVRServerUser’sManual 2014 Bits per second Select the Baud rate Data bits Select the data bits Parity Select the Parity bit if any Stop bits Select the Stop bits 7.4.5.3 PTZ control Pan tilt Vertical, horizontal, and diagonal movement Zoom Optical zoom control Focus Focus control Pan Speed Pan speed control Tilt Speed Tilt speed control NOTE: Each operational control may vary depending on the PTZ camera’s capabilities. 7.4.5.4 PTZ Preset setting A user can register multiple presets on a PTZ to be used in Live Mode. 59 V2.0.6 (888) 421‐0050 www.cascadiadvrt.com HybridExtremeNVRServerUser’sManual 2014 7.4.5.4.1 Preset No: Add preset number. Preset Name: Add a name for the preset. Add: Click the button to add the preset to the list. Apply: Click the button to save all changes Discard: Click to undo any changes made prior to clicking Apply. 7.4.5.4.2 Delete Preset Select preset from the list. Click Delete button to remove it from the list. 7.4.5.4.3 Add Preset Preset operation Goto: Move the PTZ camera to the selected present. Set: After making changes, click to update. Clear: Clear values for “Present No” and “Present Name” in the form above. 7.5 Input triggers Configure input trigger settings for the devices here. Channel Displays channel associated with input port trigger Name Set the input trigger name. 60 V2.0.6 (888) 421‐0050 www.cascadiadvrt.com HybridExtremeNVRServerUser’sManual 2014 Product Displays the manufacturer. Enable Enable or disable input port Normal State Change normal state port setting. Select from “Normal open” or “Normal close.” Device Type Change the Input port to another type. NOTE: This setting can only be modified on specific devices. Status Displays the current status of the input port: active or inactive 7.6 Output triggers Configure output trigger setting for the devices here. Channel Displays channel associated with output port trigger Name Set the output trigger name. Product Displays the manufacturer Enable Enable or disable output port. Normal State Change normal state port setting. Select from “Normal open” or “Normal close.” Device Type Change the Output port to another type. NOTE: This setting can only be modified on specific devices. Status Displays the current status of the input port: active or inactive 61 V2.0.6 (888) 421‐0050 www.cascadiadvrt.com HybridExtremeNVRServerUser’sManual 2014 7.7 Spot Output Configure spot output settings for the devices connected to NVR boards here. Depending on the camera layout, the “Spot Out” function has the ability to sequence the layout grid‐to‐grid. NOTE: Only cameras connected to the NVR board can use the “Spot Out” function. 7.7.1 7.7.1.1 Creating Grid Create ‐ Select “Spot Out.” ‐ Click “New” button to begin. ‐ Select “Layout.” The “Spot Out” function currently supports 1x1, 2x2, 3x3, & 4x4 layouts only. ‐ To display cameras in the selected layout, select the cameras from "Available Devices" and move them into "Assigned Devices." ‐ Click “Save” button to save the changes. 7.7.1.2 Test To test the spot out port, click the “Test” button. Click the “Revert” button to revert back to its original spot out setting. The “Display” button is always visible for the spot out port grid. 62 V2.0.6 (888) 421‐0050 www.cascadiadvrt.com HybridExtremeNVRServerUser’sManual 2014 7.7.2 Create Sequence 7.7.2.1 Create ‐ Select “Spot out.” ‐ Click “New” button to begin. ‐ Enter “Name.” ‐ Selected a grid from the “Available Grid” section and move the selected grid to the “Assigned Grid” section. ‐ Click “Save” button to save the changes. 7.7.2.2 Test The "Test" button tests the current sequence display of the spot out. The “Revert” button reverts the spot out setting to its original setting. The “Display” button displays the current sequence. 7.7.2.3 Determining the Order Top Button: Move the selected grid to the very top Up Button: Move the selected grid up one level Down Button: Move the selected grid down one level Bottom Button: Move the selected grid to the very bottom 63 V2.0.6 (888) 421‐0050 www.cascadiadvrt.com HybridExtremeNVRServerUser’sManual 2014 7.8 Stream Profile The stream profile setup is used to configure the primary and the secondary stream. The two streaming types are used for recording and remote monitoring. A user can modify and select the streaming type to be used. NOTE: Some models do not support dual streams or cannot activate secondary streams with specified resolutions for primary streaming. 7.8.1 Stream setting Camera Name Name of camera Dual Stream Set to either “ON” or “OFF” Click "ON” to switch to the secondary stream. Click "OFF” to only use the primary stream. When "NA” is shown and the button is greyed out, dual‐streaming is not available. Compression Select video codec. Resolution Select video resolution. Frame Select video frame rate. Quality Select video quality. The secondary stream can be configured only when the dual stream is active. 64 V2.0.6 (888) 421‐0050 www.cascadiadvrt.com HybridExtremeNVRServerUser’sManual 2014 7.8.2 Selection Default Live Select the default stream for Live Mode on the NVR server. Record Select the default stream for recording. 1CH High Select the default stream for viewing a single channel in full screen. Local Select the default stream for Live Mode on the local network. Internet Select the default stream for Live Mode in the CMS (client software). Mobile Select the default stream for mobile client software (“Kny DVR” app). 7.9 Schedule 7.9.1 Recording Schedule Every camera has a recording schedule. Schedules are managed on a weekly basis. Descriptions of the various mode combinations to choose from are as follows: No Record Don’t record Always Always record all frames Motion Only record frames containing motion Always + Motion Always record all frames Event Only record frames containing triggered events Always + Event Always record all frames Motion + Event Only record frames containing motion and triggered events Always + Motion + Event Always record all frames Key frame Only record Key frames 65 V2.0.6 (888) 421‐0050 www.cascadiadvrt.com HybridExtremeNVRServerUser’sManual 2014 Always + key frame Only record Key frames Motion + Key frame Only record key frames containing motion Always + Motion + Key Only record key frames and regular frames containing motion Event + Key frame Only record key frames containing triggered events Always + Event + Key Only record key frames and regular frames containing triggered events Motion + Event + Key Only record key frames containing motion or triggered events Always + Motion + Event + Key Only record key frames and regular frames containing motion and/or triggered events To make changes to the recording schedule, select Schedule Mode combinations above the grid and when ready, left‐click and drag on the grid to make changes. Repeat as desired with different or identical combinations. Click “Apply” when done to save changes. Click “Copy to” to apply the modified schedule to other cameras. Click “Discard” prior to clicking “Apply” to revert to the previously saved schedule. 66 V2.0.6 (888) 421‐0050 www.cascadiadvrt.com HybridExtremeNVRServerUser’sManual 2014 7.9.2 Active schedule Schedules can be created, altered, or deleted here. The active schedule is used for Event Processing. For more information, see section 7.12.1 Event Rule. 7.9.2.1 7.9.2.2 7.9.2.3 Add Active schedule Enter Schedule name. Select “Active” or “Inactive.” To enable the Active Setting, select “Active,” then with the mouse, left‐click and hold while dragging from the desired start time to desired end time. When done, add the created schedule to the list by clicking the “Add” button. Schedule Update Select a schedule from the Schedule List. After modifying, click “Update” button to update the schedule. The update will also be reflected in the “Schedule list.” Schedule Delete To delete a schedule, select a schedule from the Schedule List. Clicking the “Delete” button will display "Are you sure you want to delete?" Clicking “Yes” will delete the selection. The schedule will then disappear from the Schedule List. 67 V2.0.6 (888) 421‐0050 www.cascadiadvrt.com HybridExtremeNVRServerUser’sManual 2014 7.10 Storage 7.10.1 Recording storage setting Drive Displays the local and removable drives in the NVR server system USB memory sticks will not be displayed. Current Usage Displays current usage of the drive Not Use: Drive not currently in use Record: Drive in current use Total Size Displays the full capacity of the drive Free Size Displays the remaining capacity of the drive New Usage Select to change the usage of the drive. Greyed out buttons mean that the drive’s usage cannot be altered. NOTE: All recording will cease when configuring “Storage Property.” 7.10.2 Recycle Property When drives set to record reach their free space size limit dictated by the Free Space Rate under “Recycle Property,” the oldest data will be deleted. The rate can be configured as desired. 10% is the default rate. NOTE: All recording will cease when configuring “Recycle Property.” 68 V2.0.6 (888) 421‐0050 www.cascadiadvrt.com HybridExtremeNVRServerUser’sManual 2014 7.10.3 Utility 7.10.3.1 Allocation Clicking “Allocation” will delete all the contents of the selected drive. NOTE: All recording will cease when configuring “Utility.” 7.10.4 Archive and backup folder Setup export and backup folders here. Users can search and export folders in this section. Click the Browse button to select a folder or enter a name manually and add a folder by clicking the Add button. To delete or set a folder as default, select a folder from the list and click either Remove or Default respectively. Click Apply button to save changes. 7.11 Network 7.11.1 Basic Network Setting Display and modify Network Interface Card (NIC) of the NVR server system. 69 V2.0.6 (888) 421‐0050 www.cascadiadvrt.com HybridExtremeNVRServerUser’sManual 2014 Clicking "Open Network Properties" button will display additional settings which allow the user to change and modify the Network card. NOTE: All recording will cease when configuring “Basic Network Setting.” 7.11.2 Network Port Setting NVR server port information for remote access can be configured here. HTTP Server Port Modify HTTP (Web) server port Database Port Modify Database port Configure Port Modify NVR control port FileDB Port Modify port for reading recorded data Mobile Port Modify port for video data send to mobile devices Audio Talk Port Modify audio talk port to bi‐directional audio NOTE: All recording will cease when configuring “Network Port Setting.” After the port configuration, Windows Firewall must also be modified.If a router is in use, port settings must be configured to access the system from an external connection. Please contact your Network Administrator for more information about the network. 7.11.3 RTSP setting RTSP setting is used to remotely transfer live video and audio. Enable RTSP Server Enable or disable RTSP server transmission of live video. Server Port Configure main Server port. NOTE: During configuration, live video and audio cannot be access via the CMS. After the port configuration, Windows Firewall must also be modified.If a router is in use, port settings must be configured to access the system from an external connection. Please contact your Network Administrator for more information about the network. 70 V2.0.6 (888) 421‐0050 www.cascadiadvrt.com HybridExtremeNVRServerUser’sManual 2014 7.11.4 DDNS Setting Register Dynamic Domain Name Server (DDNS) and connect to the NVR through Web or CMS using the domain hostname. Enable DDNS Setting Enable or disable using DDNS connection. DDNS Server Select DDNS server. Domain Name Set domain name. Username Set DDNS server user name. Password Set DDNS server password. Click Update button to save the changes. After enabling DDNS settings, the DDNS server will update DDNS information every 1 minute. 7.11.5 SMPT Setting Use the Email notification function to send email messages in response to an event. You can configure what events require email notification and who receives the emails. Before emails can be sent, the server must be set up to send emails. SMTP Server Address Enter the SMTP server address used by the server's email. SMTP Server Port Enter the SMTP port. Use authentication to log in to this server If SMTP server requires authentication, select it in the check box. Username and Password Enter the server username and password. From Email Address Enter an email address the server can use to send emails. Test/E‐mail to This is optional. Enter an email address to test the settings. Test Click Test button to send the email message to recipient(s). 71 V2.0.6 (888) 421‐0050 www.cascadiadvrt.com HybridExtremeNVRServerUser’sManual 2014 7.12 Event setting 7.12.1 Event Rule Create Rule for event activities to follow. Multiple Event Rules can be created. 72 V2.0.6 (888) 421‐0050 www.cascadiadvrt.com HybridExtremeNVRServerUser’sManual 2014 Rule list Displays Event Rules Name Set the name of the Event Rule. Min. Interval between triggers Set the minimum interval between events (measured in seconds). Schedule Set the schedule of an event. Schedules made via “Active Schedule” can be used here. Otherwise, only “Always” and “Never” will show up as options. Event type Select event type. The options are as follows: Event source Video Loss Motion Detection On boot Shutdown Disk Full Input trigger POS Keyname POS transaction Select the source(s) of the event. The list of sources may vary depending on the “Event Type.” 7.12.1.1 Rule Add To begin, click “New Rule” button. Set “Name” of new rule. Set the “min. interval between triggers” or leave the value at default. Select a “Response schedule.” The event rule will not trigger if the value is kept at “Never.” Select an “Event Type.” Select at least one “Event Source.” Click "Rule Save" button to add to Rule list. 7.12.1.2 Rule Update Select one of the rules from the Rule list. Update the configuration as desired, then click “Rule Save” button. 7.12.1.3 Rule Delete Select one of the rules from the “Rule list,” and click “Delete” button. The message “Are you sure you want to delete the selected item?" will be displayed. Click “Yes” to delete the rule from the Rule list, which will also remove any actions related to it. 73 V2.0.6 (888) 421‐0050 www.cascadiadvrt.com HybridExtremeNVRServerUser’sManual 2014 7.12.2 Action setting After creating an Event Rule, an action ought to be bound to it. When an event occurs, an action can be applied to be triggered. 7.12.2.1 Action based on the Event type Depending on the “Event type,” the following actions are possible: Event Type Record Video E‐mail Output Trigger PTZ Preset Video Loss YES YES YES YES Motion Detection YES YES YES YES On boot NO YES YES YES Disk Full NO YES YES YES Input trigger YES YES YES YES Shutdown NO YES NO NO POS Keyname YES YES YES YES POS Transation YES YES YES YES 7.12.2.2 Record Video action Enable Record Video Enable or disable this action. Duration Set the duration time of recording after the event has occurred. Cameras It is possible to select multiple cameras from the camera list. NOTE: Disabled cameras will not show up in this list. 74 V2.0.6 (888) 421‐0050 www.cascadiadvrt.com HybridExtremeNVRServerUser’sManual 2014 7.12.2.3 Output trigger action When “Enable output trigger active” is selected, the output will be applied when the event occurs. “Duration” is the activation time. 7.12.2.4 Send e‐email notification action 7.12.2.5 Enable send e‐mail Enable or disable this action email to Set receiver information. When sending to multiple recipients, use a semicolon (;) between each recipient’s email address. Subject Set subject title for the outgoing email. Message Set the content of the message. PTZ Preset action A user can specify a preset or home position for a PTZ to respond to when an event is triggered and may even program a preset or home position to return to after the event. NOTE: This action will be unavailable if no presets have been created. 75 V2.0.6 (888) 421‐0050 www.cascadiadvrt.com HybridExtremeNVRServerUser’sManual 2014 Use Check to enable the PTZ camera Camera Name The name of the camera Target Preset Select the present for the PTZ to move toward when the event occurs Enable Return Check to enable the camera to move elsewhere after the event has occurred Return Time Select the period (in seconds) for the PTZ to wait before “Enable Return” is triggered Return Home Check to have the PTZ return to the home position when “Enable Return” is checked Return Preset Select the preset for the PTZ to move toward after the event occurs when “Enable Return” checked. NOTE: If “Return Home” is checked, the PTZ will return to the home position regardless if a “Return Preset” has been chosen or not. To have the PTZ return to the chosen preset, “Return Home” must be unchecked. 7.13 Log Search 7.13.1 System Log Search System events can be searched by searching the system log. 76 V2.0.6 (888) 421‐0050 www.cascadiadvrt.com HybridExtremeNVRServerUser’sManual 2014 From Set the start date and time for the search. To Set the end date and time for the search. Event Type Select event type. The options are: on boot, shutdown, record space full, motion event, video loss, or alarm in. Max Result Set the maximum number of results to be displayed. Search Begin search. Result Displays search results in list 7.13.2 User Log Search Search user activity event log. From Set the start date and time for the search. To Set the end date and time for the search. Event Type Select event type. The options are: log in, log out, log in fail, or modify system. Max Result Set the maximum number of results to be displayed. Search Button Begin search. Result Display search results in list 77 V2.0.6 (888) 421‐0050 www.cascadiadvrt.com HybridExtremeNVRServerUser’sManual 2014 7.14 User setting 7.14.1 Add new user 7.14.1.1 User account Enter user information here. Username Set user ID for logging in. Password Set user password. Confirm Re‐enter user password. User type Select the user type to “User” or “Administrator” 7.14.1.2 Function access Set permissions for users to access the software functions. Live Set permission to access live monitoring. Search Set permission to access search. Setup Set permission to access settings. Exit & Shutdown Set permission of to close or shutdown software. 78 V2.0.6 (888) 421‐0050 www.cascadiadvrt.com HybridExtremeNVRServerUser’sManual 2014 7.14.1.3 Camera access Set user permission for cameras. If permission is disabled, the user will not have the authority to access live video or search with the camera. NOTE: User permission of individual camera settings can be authorized in the “Access Camera” tab after clicking on the applicable user in the tree under “Users.” Live Set permission for real‐time monitoring of the selected cameras. PTZ Set PTZ permission for the selected cameras. PTZ Preset Set permission for PTZ presets for the selected cameras. Event Sset permission to view events from the selected cameras. Audio Set permission to listen to audio from the selected cameras. Search Set permission to search the video of the selected cameras. AVI/Still Save Set permission to save AVI/JPEG files from the selected cameras. Recorded Audio Set permission to listen to recorded audio from the selected cameras. 7.14.2 Delete user Click the “Remove User” tab. 79 V2.0.6 (888) 421‐0050 www.cascadiadvrt.com HybridExtremeNVRServerUser’sManual 2014 Select a user to delete. Click “Remove” to delete the user from the list. NOTE: The “admin” user cannot be deleted. 7.14.3 User setting In order to set specific permissions for each user’s environment, click on the applicable user name in the tree under “Users.” 7.14.3.1 User Account Username Username cannot be changed for the default “admin” account. All other users can have their names modified here however. Password Enter the password for the user account. Confirm Retype the password for the user account. User type Select user type. 7.14.3.2 Access Properties NVR server access property settings can be changed here. Live Set user permission to access Live. Search Set user permission to access Search. Setup Set user permission to access settings. Exit & Shutdown Set user permission to exit and shutdown the server. 80 V2.0.6 (888) 421‐0050 www.cascadiadvrt.com HybridExtremeNVRServerUser’sManual 2014 7.14.3.3 Camera Access Permission Access privileges for individual camera settings: Access Enable or disable access permissions to monitor and search Live Set permission to access Live Mode. PTZ Set permission to access PTZ functionality. PTZ Preset Set permission to access PTZ presets. Event Set permission to access camera events. Audio Set permission to access audio. Search Set permission to access Search Mode. AVI/Still backup Set permission to save camera AVI/JPEG files. Recorded Audio Set permission to access recorded audio during playback video. 7.15 E‐Map Create a map and display devices on the map. Users can monitor and search using the map and devices layout. 81 V2.0.6 (888) 421‐0050 www.cascadiadvrt.com HybridExtremeNVRServerUser’sManual 2014 7.15.1 Map Creation The map format can be made up of image files, geographical positions, or html pages. Image file The possible formats are RMP, JPEG PNG, & GIF files. URL HTML can be displayed using a URL. NOTE: To use this function, the server must always be connected to the network. Geographical Using latitude and longitude, a user can get the map location from Google Maps. NOTE: To use this function, the server must be connected to the Internet. First, enter latitude, longitude, and zoom level. Second, click “Display” to display a map generated from Google Maps. 7.15.2 Map Mapping Display camera, Input port, & output port. Cameras, input ports, and output ports can be displayed on a Map. Select items from the Item tree and drag them onto the map. The selected devices on the map can be moved again as needed or deleted. 82 V2.0.6 (888) 421‐0050 www.cascadiadvrt.com HybridExtremeNVRServerUser’sManual 2014 7.15.3 Map view Depending on the layout of the map and the camera settings, it’s possible to monitor Live and Search Modes by using the Map. 83 V2.0.6 (888) 421‐0050 www.cascadiadvrt.com HybridExtremeNVRServerUser’sManual 2014 First select a layout, and then select maps and cameras. Drag and drop any combinations of maps and cameras into the desired channels. When done, click “Save” to be able to use the map view in Search and Live Modes. For more information, see section 5.2.3 E‐Map. 7.16 POS setting The Point of Sale (POS) transaction engine is a licensed feature that records video and raw data from POS transaction sources. POS transaction sources can be added and configured in the NVR. To access these settings, click “POS” under “Device Configuration” in the Setup tree. A typical process flow to use when first configuring the POS is as follows: Set Key name using the POS Key Name tab Set connection configuration in the POS Interface tab Set filter settings in the POS Parser tab Configure remaining settings in the POS Join tab The Transactions through the analyzer input from the POS device and the desired material is separated. The separated materials can create an event via Event setup and is used to search for material in POS search. 7.16.1 Key Name setting Different POS devices display several types of information, such as the meaning of material. For example, a device that displays “Total” may display this in an alternate form, including but not limited to “Total,” “Sum,” “Grand Total,” “Change Tend,” or “Amount.” The Key Name is the name of the one to manage the information that is provided for the various expressions used. The transaction information received from the POS device will be filtered and will store the Key Name for the specified values. The key name is used for the following functions: Create event for the specified data Quickly search and move time to the specified data that was received Manage via user’s assigned share name To add, click “New” button and enter a name and click “Save” button to store. It will be listed in the Key Name List. To delete a key name, select it in the list, and click “Remove” button. Upon removal of a Key name, if a related event stops, a user will be unable to search it by this value. The Key Name's value is assigned in the POS Parser tab. 84 V2.0.6 (888) 421‐0050 www.cascadiadvrt.com HybridExtremeNVRServerUser’sManual 2014 7.16.2 POS Interface setting The Interface settings dictate how connections are made to the physical POS device. The interface type is either Serial Port or TCP Client. Please see the POS device's manual or technical manual to determine what settings must used. NOTE: Not all devices have support for all the available settings here. Please contact technical support team if needed. Click New button to create new connection. 1 Enter interface name (1). 2 Select connection type (either Serial Connect or TCP Client) and set up the properties accordingly. Click Save button to store the interface settings, then the name will be listed in the Interface List. To delete an interface connection, select it in the list, and click “Remove” button. Upon removal of the interface connection, all connection data will be lost. 7.16.3 Parser setting The parser will be parsing and filtering for received transaction data. It separates received data between necessary information and data to be avoided. 7.16.3.1 Transaction Filter A transaction filter is used to assign start and end points of transactions. The data between the start and end point is valid. Other data may be destroyed or not stored into the database. Mark Select Start or End mark. Type Set and assign a character or word for the mark type. Control Char Select a control character in ASCII. Text Enter a specific word. 85 V2.0.6 (888) 421‐0050 www.cascadiadvrt.com HybridExtremeNVRServerUser’sManual 2014 Hex Enter a special hexadecimal string. (The format to use is: \x<hex value>[\x<hex value>...) 7.16.3.2 Line breaker Line breaks can also be assigned; they allow the use of control characters, text, and hexadecimal strings. 7.16.3.3 Exclude Using the “Exclude” feature, an unusable data range can be assigned. The data between the assigned start and end points in transactions will not be stored in the database. In the example above, the Start value is "====" and the End value is Carriage Return (CR); the data the two will not be stored in the database. The end mark can also be assigned in terms of length. For example, if the Start value is “===” and the End value is set to 40 characters in length, the 40 characters after “===” will not be stored in the database. 7.16.3.4 Key Name value Assign the value for the Key Name. When a value of the Key Name is included in the sentence, that sentence will be created as the event. 7.16.3.5 POS device link setting To link with a physical POS device and receive data, the Interface type and Parser type should be set first. After doing so, click the “POS Join” tab to complete the process. 86 V2.0.6 (888) 421‐0050 www.cascadiadvrt.com HybridExtremeNVRServerUser’sManual 2014 To create a link, click the New button. Enter a name for link. Select check box to enable. Select an Interface method. For more information, see section 7.16.2 POS Interface setting. Select one of the Parser methods. For more information, see section 7.16.3 Parser setting. Click Save button to store the POS settings. Its name will appear in the “Point of Sale List.” 7.17 Backup and Restore The current configuration for the NVR Server settings can be saved to a file with "Backup.” Likewise, configurations can be restored with “Restore.” 7.18 License Name The software name Version The software version 87 V2.0.6 (888) 421‐0050 www.cascadiadvrt.com HybridExtremeNVRServerUser’sManual 2014 OS serial No The operating system serial number Serial No The software license serial number Status Displays the license status Activated: The license is activated. Required: The license is for the demo version. Trial: The license is for the trial version. If you don’t have a software license serial number, the server will run as the trial version. The product license using OS serial No. 7.19 Video Analytics setting In this menu, network cameras with video analytics configuration settings create and analyze the area to create an event set up to perform a variety of functions. In particular, "Video analysis of events" creates a zone set and produced in the analysis for the area to create an event when the event occurs. Cameras with video analytics settings can be set to perform a variety of functions. 7.19.1 Video Analytics Device setting 88 V2.0.6 (888) 421‐0050 www.cascadiadvrt.com HybridExtremeNVRServerUser’sManual 2014 No Number in sequence Enable Enable video analytics feature Camera Name Name of video analytics camera Sensitivity Set sensitivity for video analytics Object Size Set size of objects to be detected Fence & Count Display Set fence area and count number to display Motion Display Set display for motion and alarms Schedule Set detection schedule 7.19.2 Video analytics setting When you select each video analytics camera, its "video analytics event" settings are displayed. In the "Video Analysis Device" menu, you can analyze the camera's environment. Enable Enable video analytics feature Camera Name Name of video analytics camera Sensitivity Set sensitivity for video analytics 89 V2.0.6 (888) 421‐0050 www.cascadiadvrt.com HybridExtremeNVRServerUser’sManual 2014 Object Size Set size objects to be detected Fence & Count Display Set fence area and count number to display Motion Display 7.19.3 Set display for motion and alarms Video analytics event 1 2 3 4 7.19.3.1 Add analytics area In the “Zone Settings” section, click “New” (1) next to type in order to use the mouse to draw an image area (2). The starting point of the area, click the left mouse button and move the end point by clicking the left mouse button on the back, the zone will be created. To save the drawn area, click “Save” (3). The area will appear in the “Registered Area” list. Add event settings to a registered zone. When done, click “Apply” (4) to save the settings. Add an event to create the zone will not be activated until the unit is not applicable. 7.19.3.2 Area and event Certain types of zones can be used for different types of events. To assign an event to a particular zone, select it in the “Registered Area” list, and click “Add.” 90 V2.0.6 (888) 421‐0050 www.cascadiadvrt.com HybridExtremeNVRServerUser’sManual 2014 Area Type Line Event Description Crossing line Event occurs when an object cross over the line. Crossing lines can be forward or backward. Count Event occurs when a specified count is reached. Counts can be forward or backward. Box, Polygon Count Event occurs when a specified count is reached. Counts are based both on entering and leaving the zone. Appear/Disappear Event occurs when an object appears or disappears. Remove/Idle Event occurs when an unknown object appears or an existing object disappears. 7.19.3.3 Event action An action is processed when an events occurs according to a schedule. Record video Sets the camera to record for the duration of the event Send e‐mail Sends e‐mail Output trigger active Output is triggered for a specified period of time. PTZ Preset Moves the PTZ camera to a preset position For more information, refer to section 7.12.2 Action setting. 7.19.3.4 Exclude area Analysis of the area to be excluded from the area to be set. Area of the box, and polygons can be set. 8 Watermark Verify Tool To open the Watermark Verify Tool, navigate to Start > All Programs > FxSS > FxHybridViewer > Verify Tool. 91 V2.0.6 (888) 421‐0050 www.cascadiadvrt.com HybridExtremeNVRServerUser’sManual 2014 6 5 1 2 13 3 12 4 8 10 11 7 9 (1) Add File Add a file to be verified (2) Add Folder Add a folder to be verified (3) Remove File Delete selected file from list (4) Remove All Files Delete all files from list (5) Enable processing View Play video to verify (6) Select/Deselect All Select or deselect all files in the list (7) File List Box List of files to be verified (8) Play Play video (9) Verify Start Start the verification (10) Progress bar Shows verification progress (11) Stop Verify Stop the verification (12) Pause Stop playing video When done, the status is displayed in the verification column (13). 9 Remote Access Remote Access to the server is available via Web and the Central Monitoring Software (CMS). 9.1 Web access To access the Web, the default http port is 7001. The default URL is http://<ipaddress>:7001. In order to access the NVR, user must have NVR access authorization. Live, Search, and Setup are all accessibleusing the Web. 92 V2.0.6 (888) 421‐0050 www.cascadiadvrt.com HybridExtremeNVRServerUser’sManual 2014 Enter user name and password and click “Login.” NOTE: The recommended environment for Web access is Internet Explorer 64‐bit with a 64‐bit OS and Intel HD Graphics 3000/400. Because of ActiveX, only MS Internet Explorer is compatible. For more information, refer to “Web Acess Manual.” 9.2 Central Monitoring Software (CMS) CMS is included with the NVR. The CMS provides a wide range of functionalities including but not limited to connecting multiple NVRs, view live monitoring, search/playback, managing cameras, managing other connected devices, and managing recording servers. To begin, register as many NVRs as needed via Surveillance Setup. For more information, refer to “CMS manual.” 93 V2.0.6 (888) 421‐0050 www.cascadiadvrt.com