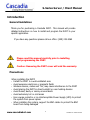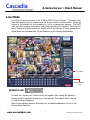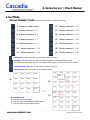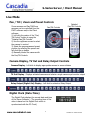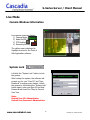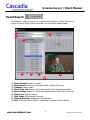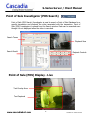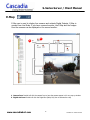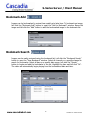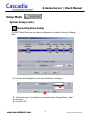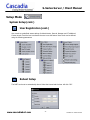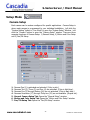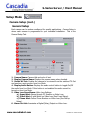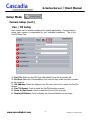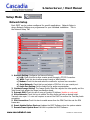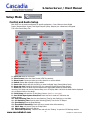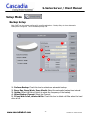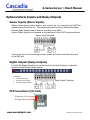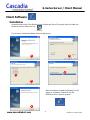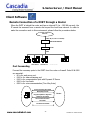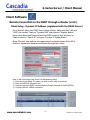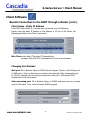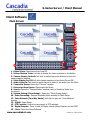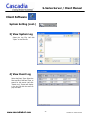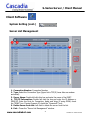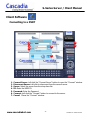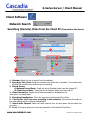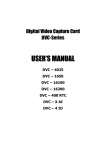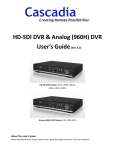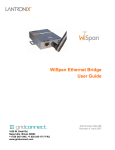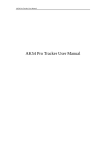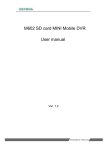Download Cascadia S-series System information
Transcript
TM S-Series Server / Client Manual TM S-Series Server/Client Manual Copyright © 2006 Cascadia Video Products, LLC All rights reserved Reproduction, adaptation, or translation without prior written permission is prohibited, except as allowed under copyright laws www.cascadiadvrt.com Version 2.2.1 Rev 1/14/07 TM S-Series Server / Client Manual Table of Contents Introduction General Guidelines···················································································· 4 Precautions····························································································· 4 Unpacking ······························································································ 5 Live Mode System Lock (Password Lock) ······································································ 6 Screen Division Tools················································································· 7 Emergency Recording ················································································ 8 Instant Replay ························································································· 8 Voice Network (Two-Way Audio) ·································································· 8 Search··································································································· 8 System Setting (Setup) ·············································································· 8 Pan / Tilt / Zoom and Preset Controls····························································· 9 Camera Display, TV Out & Relay Output Controls ·············································· 9 Digital Clock···························································································· 9 Camera Window Information ······································································10 System Lock (Password Lock) ·····································································10 Search Mode Overview ······························································································ 11 Event Search·························································································· 12 Object Search························································································· 13 Point of Sale Investigator (POS Search) ························································ 14 Point of Sale (POS) Display - Live································································· 14 Format CDRW ························································································ 15 Backup ································································································· 15 E-Map ·································································································· 16 Saving Images (JPEG, Bitmap & AVI) ···························································· 17 Printing Images (Image Print)····································································· 18 Bookmark Add ························································································ 19 Bookmark Search (Reviewing Bookmarked Images) ·········································· 19 Setup Mode System Setup (System Setting) ···································································20 Recording Drive Setup······································································21 User Registration ············································································22 Rebooting Setup ·············································································23 www.cascadiadvrt.com 2 Version 2.2.1 Rev 1/14/07 TM S-Series Server / Client Manual Table of Contents (cont.) Setup Mode (cont.) Camera Setup ························································································24 General ························································································25 Motion and Color Properties ·······························································26 Pan / Tilt ······················································································27 Schedule Setup·······················································································28 DI (Alarm Input) Surveillance Schedule Setup ·················································30 Network Setup························································································31 Dynamic DNS (Explained) ··········································································32 Control and Audio Setup············································································33 E-Mail Setup ··························································································34 POS (Point of Sale) Setup ··········································································35 Backup Setup ·························································································36 Sensor Inputs (Alarm Inputs)······································································37 Digital Outputs (Relay Outputs) ···································································37 PTZ Connection (I/O Card)·········································································37 Program Tools Capture Clear ·························································································38 Index Builder ·························································································38 DVSS4 Player ·························································································39 Watermark Verifier ··················································································40 Client Software Installation ····························································································41 Client Network Setup················································································42 Remote Connection of a DVRT through a Router······································42 Port Forwarding··············································································42 Dynamic IP Address·········································································43 Static IP Address / Changing Port Number ·············································44 Main Screen···························································································47 Client System Setup ·················································································48 View System Log / View Event Log ······················································49 Client Option Settings ······································································50 Server List Management ············································································51 Connecting to a DVRT ··············································································52 Network Search - Searching (Remote) Video from the Client PC ···························53 Local Search - Searching (Local) Video on the Client PC ·····································54 www.cascadiadvrt.com 3 Version 2.2.1 Rev 1/14/07 TM S-Series Server / Client Manual Introduction General Guidelines Thank you for purchasing a Cascadia DVRT. This manual will provide detailed instructions on how to install and program the DVRT to your specific application. If you have any questions please call our office: (509) 235-5360 Please read this manual carefully prior to installing and programming the DVRT. Caution: Removing the DVRT cover will void the warranty. Precautions When installing the DVRT: • Install the DVRT in a well-ventilated area • Avoid excessive electronic or magnetic fields • Wireless devices, radios and TVs, may cause interference to the DVRT • Avoid placing the DVRT in direct sunlight or near heating devices • Avoid humid, dusty or smoky environments • Avoid extremely hot or cold areas • Use a surge protector or an Uninterruptible Power Supply (UPS) to protect the system from power spikes • When installing the system, support the BNC cables to protect the BNC board from being damaged www.cascadiadvrt.com 4 Version 2.2.1 Rev 1/14/07 S-Series Server / Client Manual TM Introduction (cont.) Unpacking Please read this manual carefully prior to installing and programming the DVRT. After unpacking, verify the enclosed Packing List. A few of the items are listed below: Digital Video Recorder Transmitter (DVRT) S-Series Server / Client Manual Cascadia DVRT Software & Driver CD System Restore CD RS-422 Data Cable DVRT Tower Case DVRT Rack Mount Case AC Power Cord Microsoft CD Keyboard Mouse Surge Protector BNC Cables AC Power Cord Mouse Keyboard RS-422 Data Cable (Required for Pan / Tilt Operation) Surge Protector www.cascadiadvrt.com 5 Version 2.2.1 Rev 1/14/07 TM S-Series Server / Client Manual Live Mode Live Mode is the start screen of the S-Series DVRT Server Software. This screen displays live images from the cameras and the icons to switch to other modes. When the System is first started it is not necessary to Log On to access any features. The DVRT must be locked to deny unauthorized users from controlling the software. When the system is locked all features require an access code to be opened. All users should be assigned their own individual User ID and Password by the System Administrator. PTZ Controls Screen Division Tools System Lock Left click the “System Lock” button to lock the system. After locking the system, a password will be needed to access any of the features. This feature may be turned on and off using a password. Refer to the following pages in this section for a detailed explanation of how to use the Live Mode Features. www.cascadiadvrt.com 6 Version 2.2.1 Rev 1/14/07 TM S-Series Server / Client Manual Live Mode Screen Division Tools (drag and drop cameras to preferred positions) 1: Displays a single camera 13: Displays cameras 1 ~ 13 4: Displays cameras 1 ~ 4 13: Displays cameras 1 ~ 13 6: Displays cameras 1 ~ 6 16: Displays cameras 1 ~ 16 7: Displays cameras 1 ~ 7 22: Displays cameras 1 ~ 22 9: Displays cameras 1 ~ 9 25: Displays cameras 1 ~ 25 10: Displays cameras 1 ~ 10 30: Displays cameras 1 ~ 30 10: Displays cameras 1 ~ 10 36: Displays cameras 1 ~ 36 Full Screen : Removes the GUI and makes the images full screen. Rotation: Left clicking this icon initiates a switching pattern of the selected camera view. Left click any screen division button or the rotation button again to stop the screens from rotating. A/V Switching: Rotates the TV Out from one camera to the next. Reset Screen: Resets the screen to the default positions. A) B) C) Screen Movement: A) Left click the camera image B) Drag the camera to the desired display location C) Drop the camera in the desired location www.cascadiadvrt.com 7 Version 2.2.1 Rev 1/14/07 TM S-Series Server / Client Manual Live Mode Emergency Recording Left clicking the “Emergency Record” button starts recording all cameras instantly (Emergency Recording is setup from the Schedule Setup Tab in Setup.) Do not forget to turn this feature off when finished. Instant Replay Select the camera you wish to playback and left click the “Instant Replay” button to open the instant replay player. Voice Network Opens the Two-Way Voice controls for the DVRT Server Software. Search Left click the “Search” button to enter Search Mode and review the recorded video. System Setting Left click the “System Setting” (Setup) button to enter System Setup and custom configure the settings of the S-Series DVRT Server Software. www.cascadiadvrt.com 8 Version 2.2.1 Rev 1/14/07 TM S-Series Server / Client Manual Live Mode Pan / Tilt / Zoom and Preset Controls Zoom cameras and Pan/Tilt/Zoom cameras can be controlled from the DVRT software and/or the Client software. 1) Left click the center of the “Pan/ Tilt Control” button to open the “Detailed Pan/Tilt Controls” 2) Use the up/down arrows to select the camera to control 3) Select the preprogrammed preset position by selecting the preset and left click the go button 4) Manually control the camera with the Pan/Tilt Controls Pan/Tilt Controls Detailed Pan/Tilt Controls Camera Display, TV Out and Relay Output Controls Camera Display - Left click to display appropriate camera in screen division TV Out Display - Displays activated cameras and selects a single camera spot monitor output Relay Output (Digital Out) Display - Left click to activate a Relay Output Digital Clock (Date-Time) The Digital Clock displays the current date and time of the Server Software. (The recording time of the video is based on this Digital Clock which is synchronized with the PC Clock.) www.cascadiadvrt.com 9 Version 2.2.1 Rev 1/14/07 TM S-Series Server / Client Manual Live Mode Camera Window Information Live camera views can display: 1) Camera Name: 2) Audio On/Off Controls: 3) PTZ Enabled: 4) Recording Activity: The yellow area is displayed to highlight an area for the Point of Sale Application software. System Lock Left click the “System Lock” button to lock the system. After locking the system, the software will prompt you for your “User ID” and “User Password” to access every feature. Unlock the system by left clicking the “System Lock” button again, enter your User ID and User Password and check the “Stay As Current User” box. Note: Default User ID: Administrator Default User Password: Administrator www.cascadiadvrt.com 10 Version 2.2.1 Rev 1/14/07 TM S-Series Server / Client Manual Search Mode Search Mode is used to display recorded video. There are several ways to search recorded video. Normal Search searches recorded video by time and date. Event Search searches for specific events and associates the specific video. Object Search can search recorded video for areas of discreet motion. POS Search searches for specific Point of Sale transactions and associates the specific video. Bookmark Search allows you to search bookmarked video for viewing at a later time. Calendar & Exact Time Return to Live Mode Search Time Line Playback Controls Play Backward One Frame Backward Play Forward Stop/Pause One Frame Forward Play Speed www.cascadiadvrt.com Global Settings for Brightness, Sharpness and Volume. 11 Displays Cameras Enabled to Playback Version 2.2.1 Rev 1/14/07 S-Series Server / Client Manual TM Event Search Event Search is used to search for a specific event (Motion or Alarm Inputs) or a series of events. Event Search is opened from the Search Mode window. 1 3 2 4 5 6 7 8 9 1. 2. 3. 4. 5. 6. 7. 8. 9. Select Camera: Select a camera. Select Event: Select the event type Motion / Alarm (DI) Input. Calendar: Select a date. Event Time List: Displays the events found for the selected parameters. Search Event: Search for events and displays them in the “Event Time List”. Play Event: Plays the event. Stop Event: Stops playing the event. Preview Window: Displays the recorded video. Exit: Closes the “Event Search” window and returns to “Search Mode”. www.cascadiadvrt.com 12 Version 2.2.1 Rev 1/14/07 S-Series Server / Client Manual TM Object Search Object Search is used to detect a specific area of motion within video which has been recorded previously. Object Search is opened from the Search Mode window. 1 2 4 3 10 5 6 7 8 9 11 12 13 1. Channel: Select a camera. 2. From: Select the date and time to start the search. 3. Until: Select the date and time to stop the search. 4. Leading Image: Left click to display the leading image from the time selected. 5. Preview Window: Displays recorded video. 6. Add: Left click to add a motion detection area (draw with the mouse). 7. Delete: Left click to delete the motion detection area (erase with the mouse). 8. Delete All: Deletes all motion detection areas. 9. Motion Sensitivity: Adjust the sensitivity of the motion detection area. 10. Motion Event List: Displays the events found for the selected parameters. 11. Search: Starts the search process and displays motion events detected in the “Motion Event List”. 12. Add to Bookmark: Opens the “Add to Bookmark” window. 13. Exit: Closes the “Object Search” window and returns to “Search Mode”. www.cascadiadvrt.com 13 Version 2.2.1 Rev 1/14/07 TM S-Series Server / Client Manual Point of Sale Investigator (POS Search) Point of Sale (POS Search) Investigator is used to search a Point of Sale Database for a specific transaction and playback the video associated with the transaction. Point of Sale (POS) Investigator is opened from the Search window. Data can be searched even though it is not displayed when the video is recorded. Search Terms Playback View Search Result Playback Controls Point of Sale (POS) Display - Live Text Overlay Area Text Captured www.cascadiadvrt.com 14 Version 2.2.1 Rev 1/14/07 S-Series Server / Client Manual TM Backing Up Compressed Video and AVI Files Format CD-RW Format CD-RW is used to Format CD-RW’s. The Format CD-RW Icon is available from the Backup window. Backup Backup is used to Backup data in the original proprietary format. Left click the Backup Icon from “Live Mode” to open the program. 1 3 2 10 4 5 6 7 8 9 1. Select Camera: Select the camera or all cameras and left click the “Search” button to build the table. 2. Data All, Today, 1 Week, 1 Month: Quick search buttons. 3. Select All: Selects all of the files in the table. 4. Pre-View: Plays the highlighted files. 5. Select Backup Media: Select the location and media type to save the files. 6. Backup: Starts the backup process. 7. AVI Backup: Creates an AVI File of the selected files. 8. Backup Stop: Stops the backup process. 9. Exit: Closes the “Backup” window and returns to Live Mode. 10. Select Files: Displays the size of the files selected to backup. www.cascadiadvrt.com 15 Version 2.2.1 Rev 1/14/07 S-Series Server / Client Manual TM E-Map E-Map can is used to display live cameras and activate Digital Outputs. E-Map is opened from Live Mode. If you have a second monitor, the E-Map and the Images from the cameras can be displayed on the second monitor. 1 2 1. Camera Icon: Double Left click the camera Icon to have the camera appear in it’s own pop-up window. 2. Digital Out Icon: Double Left click the Digital Out (Relay Out) Icon to activate the relay. www.cascadiadvrt.com 16 Version 2.2.1 Rev 1/14/07 TM S-Series Server / Client Manual Saving Images to JPEG’s, BITMAPS and AVI Files Images can be saved in a Bitmap or JPEG format. Video files can be saved in an AVI format with Audio. If you want to backup audio and video in its original compressed format please use the backup feature (on page 15). To save images left click the “Image Save” button to open the “Save Image” window. If you are going to save video to a CD-RW or DVD-RW you must first format the media (see page 15). 1 2 3 5 4 6 7 8 1. Destination: Select the location where the images will be saved. 2. Format: Select the type of image or video file to be saved (BMP, JPEG or AVI). 3. Save Info: Check this box to display the Date, Time, etc. on each image. 4. Watermark: Check this box to watermark the image (applied to BMP image only). 5. Move All / Move Image: Arrows move the selected image or all images to the previous or next frame. 6. Next Frames: Saves additional frames forward or backwards from the frame displayed. 7. Save: Saves images selected to the destination location. 8. Exit: Closes the “Save Image” window and returns to Search Mode. www.cascadiadvrt.com 17 Version 2.2.1 Rev 1/14/07 S-Series Server / Client Manual TM Printing Images Images can be printed to a printer connected to the DVRT. To print images, left click the “Image Print” button to open the “Print Image” window. 3 5 1 2 4 6 7 1. 2. 3. 4. 5. 6. 7. 8. 8 Recording Date: Displays the recording date and time. Choose Printer: Select the printer from the pull-down list. Copy Count: Select the number of copies to print. Image Border: When selected creates border. Images Per Page: Select the number of images to be printed on one page. Print Size: Select the size of the image you want to print. Print: Prints the images according to the settings. Cancel: Closes the “Print Image” window and returns to Search Mode. www.cascadiadvrt.com 18 Version 2.2.1 Rev 1/14/07 TM S-Series Server / Client Manual Bookmark Add Images can be bookmarked to review them quickly at a later time. To bookmark an image, left click the “Bookmark Add” button to open the “Add to Bookmark” window. Name the image and left click the “Add” button to add the bookmarked image to the bookmark list. Bookmark Search Images can be easily reviewed using the bookmark list. Left click the “Bookmark Search” button to open the “View Bookmark” window. Select all channels or a specific channel to search for bookmarks. Select all days or a specific date range. Left click the “Search” button to locate and add the bookmarks to the list. Highlight the item and left click “Go”. The video will automatically begin playing from the bookmarked date and time. www.cascadiadvrt.com 19 Version 2.2.1 Rev 1/14/07 TM S-Series Server / Client Manual Setup Mode System Setup The DVRT can be custom configured for specific applications. Setup Mode is where the DVRT is programmed to your individual installation. Left click the “System Setting” button in “Live Mode” to open the “System Setup” window. The “System Setup” window will be the first setting to be displayed. 1 2 3 4 7 5 8 6 1. System Information: Displays the details of the system. 2. Disk Information: Displays the current recording and backup drives installed. Left clicking the “Disk Information” Icon, opens the “Recording Drive Setup” window. 3. System Running Mode: Normal Mode allows access to windows, display icons on the desktop and allows you to close the program and access the desktop. DVR Mode starts the system directly to the DVR, locks all windows key functions and displays the “Open Tools” button from the “System Setup” window. 4. User Registration: Opens the “User Setup” window. 5. View Log File: Opens the “Open a Log File” window. 6. Open Tools: Opens the Tools Menu (Only Displayed when running in DVR Mode). 7. Reboot Setup: Opens the “Reboot Setup” window. 8. Run Virtual Keyboard: Opens the virtual keyboard. www.cascadiadvrt.com 20 Version 2.2.1 Rev 1/14/07 TM S-Series Server / Client Manual Setup Mode System Setup (cont.) Recording Drive Setup The DVRT Hard Drives can be custom configured to be used to Record or Backup Data. 1 1. Left click and highlight the drive you would like to configure. 2 3 2. Select the type of recording for the selected drive. (Repeat Steps 1 and 2 for all drives) 3. Left click “OK”. www.cascadiadvrt.com 21 Version 2.2.1 Rev 1/14/07 S-Series Server / Client Manual TM Setup Mode System Setup (cont.) User Registration Users can access specific applications and view specific cameras. The Defaults are User ID = Administrator / Default Password = Administrator. 1 1. Double left click to highlight the “User ID” Box. Enter a New User ID and press the enter key on the keyboard. 2. Enter and confirm the Password for the New User ID and left click “OK”. 2 3 6 4 5 3. User Level: Select a User Level. (See the next page for Details.) 4. User Shared: A User should be shared if more than one user is going to be assigned the same User ID and Password. 5. Current User: Left clicking beside the new user in the Current User column assigns the New User ID and Password to the Current User upon exiting User Setup. 6. User Fixed: Add a Default User ID and Password and make the “User Fixed” to have the DVRT return to this “Fixed User” (Default) when the keyboard and mouse are not used for the defined period of time. www.cascadiadvrt.com 22 Version 2.2.1 Rev 1/14/07 TM S-Series Server / Client Manual Setup Mode System Setup (cont.) User Registration (cont.) User Levels are predefined access settings for Administrator, General, Manager and 27 additional Custom Levels. Check the box to authorize the user to use the feature. User Levels can be defined using the following parameters: Reboot Setup The DVRT can be set to automatically reboot. Select the interval and the time. Left click “OK”. www.cascadiadvrt.com 23 Version 2.2.1 Rev 1/14/07 S-Series Server / Client Manual TM Setup Mode Camera Setup Each camera can be custom configured for specific applications. Camera Setup is where each camera is programmed to your individual installation. Left click the “System Setting” button in “Live Mode” to open the “System Setup” Window. Left click the “Camera” button to open the “Camera Setup” window. There are three separate functions of Camera Setup: 1) General Setup, 2) Motion and Color Setup and 3) Pan/Tilt Setup. 2 1 3 4 1. 2. 3. 4. 5. 6. 7. 5 6 7 Camera One (1) is activated and selected. (Color is pink.) Cameras Two (2), Three (3) and Four (4) are activated. (Color is light blue.) Cameras Five (5) through Sixteen (16) are not activated. (Color is dark blue.) Cameras Seventeen (17) through Thirty-two (32) are not available. (Grayed out.) General Camera Setup Tab: Opens the “General Setup” window. Motion and Color Setup Tab: Opens the “Motion and Color Setup” window. Pan/Tilt Setup Tab: Opens the “Pan/Tilt Setup” window. www.cascadiadvrt.com 24 Version 2.2.1 Rev 1/14/07 TM S-Series Server / Client Manual Setup Mode Camera Setup (cont.) General Setup Each camera can be custom configured for specific applications. Camera Setup is where each camera is programmed to your individual installation. This is the General Setup Tab. 1 2 3 4 5 6 a b c 1. Camera Name: Camera title and color of text. 2. Display Camera Name: Displays the camera name when checked. 3. Enable AV Out: Enables the camera to be viewed from the switched TV Out and used as a spot monitor from Live Mode. 4. Display Audio Button: Displays the audio control button to toggle On/Off the audio from Live Mode. If this button is not enabled live audio cannot be turned on from Live Mode. 5. Video Loss Surveillance: Video Loss Settings. a) Sound Alert: Beeps through PC Speaker on Video Loss. b) E-Mail Alert: E-mail Notice on Video Loss (See E-mail Setup). c) Phone Alert: Calls a Phone Number on Video Loss (See Dial-up Setup). 6. Alarm-Out List: Associates a Digital (Relay) Output on Video Loss. www.cascadiadvrt.com 25 Version 2.2.1 Rev 1/14/07 TM S-Series Server / Client Manual Setup Mode Camera Setup (cont.) Motion and Color Setup Each camera can be custom configured for specific applications. Camera Setup is where each camera is programmed to your individual installation. This is the Motion/Color Setup Tab. 2 1 3 a b c d e 4 5 a b c d e 1. Color Preview: Displays changes to Color Settings and Motion Detection Areas. 2. Reset to Default: Returns all settings to factory default. 3. Color Setting Controls: Adjustments for Color Settings. a) Brightness Control: Controls the Brightness Level. b) Contrast Control: Controls the Contrast Level. c) Hue Control: Controls the Hue Level (Tint adjustment). d) ChrU Control: Controls the ChrU Levels. e) ChrV Control: Controls the ChrV Levels. 4. Motion Sensitivity: Adjusts the Motion Detection Sensitivity. 5. Motion Setting Tools: a) Display Motion Areas: Left click to display the motion detection area. b) Draw All: Left click to draw motion detection in all of the camera view. c) Erase All: Left click to erase all of the motion detection areas. d) Brush Size Tools: Adjusts the size of the motion detection paint brush. e) Motion Test: Displays motion detected as blue dots as it is activated. www.cascadiadvrt.com 26 Version 2.2.1 Rev 1/14/07 TM S-Series Server / Client Manual Setup Mode Camera Setup (cont.) Pan / Tilt Setup Each camera can be custom configured for specific applications. Camera Setup is where each camera is programmed to your individual installation. This is the Pan/Tilt Setup Tab. 1 2 3 4 5 6 1. Pan/Tilt: Select the Pan/Tilt Type (Make/Model) from the drop down list. 2. Out Port: Select the Communication Port from the drop down list which connects to the converter. 3. RX Address: Select the Address from the drop down list to match the Pan/Tilt camera. 4. Pan/Tilt Invert: Check to make the Pan/Tilt direction reversed. 5. Zoom In/Out Invert: Check to make the Zoom In/Out reversed. 6. Display RX Button: Check to display the Camera’s Address on the image. www.cascadiadvrt.com 27 Version 2.2.1 Rev 1/14/07 S-Series Server / Client Manual TM Setup Mode Schedule Setup Each camera can be custom configured for specific applications. Schedule Setup is where camera recording types are programmed to your individual installation. This is the Schedule Setup Tab. 3 2 1 4 5 10 6 7 8 11 a b c 9 12 13 1. Select Camera: Select a camera. 2. All Time: Selects all times and days to apply camera settings. 3. Default: Resets the setting to Factory Default. 4. Apply to All: Applies the settings to all cameras. 5. Recording Schedule Display: Displays the setting of each hour and day. 6. Resolution: Select the resolution. 7. Compression Type: Select the compression type. 8. Video Quality: Adjusts the video quality. 9. Recording Option: Motion, Audio Recording Options and Actions. (Details on next page) 10. Recording FPS: Sets the recording rate for continuous recording. 11. Event Recording Settings: Sets the recording rate for event recording. a) Pre-event Recording: Sets the recording rate for pre-event recording. b) Non-event FPS: Sets the recording rate for non-event recording. c) Post-event Recording: Sets the recording rate for post-event recording. 12. Minimum Audio Level: Adjusts the minimum audio required to activate recording. 13. Emergency Recording Setup: Opens the “Emergency Recording Setup” window. www.cascadiadvrt.com 28 Version 2.2.1 Rev 1/14/07 TM S-Series Server / Client Manual Setup Mode Schedule Setup (cont.) 9. Recording Option: Motion, Audio Recording Options and Actions. 9 a a) When Motion Detection is used the “Action” button is activated. Left click the “Action” button to open the “Motion Surveillance Schedule” window. Select the preferred action when motion is detected. b) Event Recording Settings are also activated when Motion Detection is used. Pre-event, Non-event and Post-event Recording can only be used when Motion Detection is used. b 13 13. Emergency Recording Setup: Emergency Recording is used to activate recording from the schedule when the Emergency Record Button is activated from Live Mode. A Schedule must be setup for this feature to be activated. www.cascadiadvrt.com 29 Version 2.2.1 Rev 1/14/07 S-Series Server / Client Manual TM Setup Mode DI (Alarm Input) Surveillance Schedule Setup Each Digital Input (Alarm Input) and Digital Output (Relay Output) can be custom configured for specific applications. DI Schedule Setup is where each Digital Input and Output is programmed to your individual installation. This is the DI Surveillance Schedule Setup Tab. 3 2 1 4 5 9 6 7 8 1. DI Channel: Select a channel (Sensor/Alarm Input) to configure. 2. Default: Resets the channel to Factory Default Setting. 3. Apply To All: Applies the current settings to all channels. 4. DI Schedule Display: Displays the schedule for the Sensor when the Sensor (Alarm Input) is active. 5. Sound Alert: Makes a beep on the PC speakers upon a motion event. 6. E-Mail Alert: Sends an E-mail to a registered address upon a motion event (See E-mail Setup). 7. Phone Alert: Calls a registered phone # upon a motion event (See Dial-up Setup). 8. Pop Up: Displays the active camera full screen upon a motion event. 9. Alarm-Out List: Activates Digital Out (Relay Output) upon a motion event. www.cascadiadvrt.com 30 Version 2.2.1 Rev 1/14/07 TM S-Series Server / Client Manual Setup Mode Network Setup Each DVRT can be custom configured for specific applications. Network Setup is where Network Settings are programmed to your individual installation. This is the Network Setup Tab. 1 a b c d e 2 3 4 5 6 7 1. Network Setting: Configures the Network Settings. a) LAN: Check this box to allow remote access through a TCP/IP Connection. b) WEB: Check this box to allow access through a Web Browser. c) Modem: Check this box and select the modem for a phone line connection. d) Serial Network: Check this box and select a COM Port # to use a serial port. e) Audio Port Setting: Set the Audio Port for audio communication. 2. Network Image Setting: The Image Quality Slider Bar adjusts the video quality and the Total Speed Limit adjusts the image transmission speed. 3. Dynamic DNS: Check this box if using a Dynamic IP Address. (details on next page) 4. Voice Network: Check this box to enable Two-Way Audio and enter a desired name. Transmit voice upon 1:1 voice call requires a user at the DVRT to confirm the Two-Way Audio connection. 5. PDA Connection: Check this box to enable access from the PDA Client then set the PDA frame rate. 6. Smart-Update Before Start-up: Updates the DVRT Software when the system restarts. 7. Execute Smart-Update Now: Left click to update the DVRT Software. www.cascadiadvrt.com 31 Version 2.2.1 Rev 1/14/07 S-Series Server / Client Manual TM Setup Mode Network Setup (cont.) Dynamic DNS Use Dynamic DNS Service when using a Dynamic IP Address. Check the Dynamic DNS box to enable Dynamic DNS. If the DVRT is behind a firewall or going through a router (IP is Private IP) check the Shared IP box. Then, left click the Register IP Address button (highlighted below) to open the “Register at Dynamic DNS” window. After registering DDNS ID and Password, (instructions below) manually update the IP Address by left clicking the “Dynamic DNS Update Now” button. 1 2 3 4 5 6 7 9 8 10 1. DDNS ID: Request an ID (replaces IP Address). 2. ID Check: Left click to see if it is available. 3. Password: Displays the Password. 4. Email: Use the Email address to retrieve your forgotten User ID and Password. 5. DVR Name: Name of the DVRT. 6. DVR Location: Location of the DVRT. 7. Retrieve DDNS: Left click and enter a Password to complete the registration. 8. Forgot ID/Password: Left click and enter your Email Address and the DVRT Name (Info will be emailed). 9. Done: Saves the settings. 10. Close: Closes the “Register at Dynamic DNS” window. Note: When the DVRT is registered with the DNS Server, the Client must use the DDNS ID to connect in place of the IP Address. www.cascadiadvrt.com 32 Version 2.2.1 Rev 1/14/07 S-Series Server / Client Manual TM Setup Mode Control and Audio Setup Each DVRT can be custom configured for specific applications. Control Setup is where Digital Inputs (Sensors/Alarm Inputs) and Digital Outputs (Relay Outputs) are named and configured. This is the Control Setup Tab. 1 2 4 3 5 6 7 8 9 15 10 11 12 13 14 16 1. Server ID: Name of the Server. 2. Video Format: Select the Video Format (NTSC for America). 3. Alarm Sound: Create and select your own Wave file or use the default. 4. Default: Resets Alarm Sound to factor default. 5. Sensor List: Double left click the DIO # to name the Digital Input (Sensor/Alarm Input). 6. Alarm-Out List: Double left click the DIO # to name the Digital Output (Relay Output). 7. Audio List: Check the Audio box and associate the appropriate camera to activate audio recording. Exit Setup and re-enter Camera Setup, turn on Display Audio. Left click the Audio button displayed on Live Mode to listen to Live Audio. 8. E-Mail Setup: Left click the “E-Mail Setup” button. (details on next page) 9. Send E-Mail Upon System Start/End: Check this box to send an E-mail when the system reboots. 10. Auto Switching Time: Sets the Auto Switching Time for Auto Switching in Live Mode. 11. A/V Switching Time: Sets the Auto Switching (Dwell) Time for the TV Output. 12. Quad Setting: Sets the Quad Settings. 13. Record While Searching: Check this box to record video while searching. 14. Edit E-Map: Left click to open the E-Map Editor. 15. Dial-up Setup: Settings for Dial-up. 16. POS Enable (Reboot): Check the box and Left click “Setting” to open the POS Settings window. 33 Version 2.2.1 Rev 1/14/07 www.cascadiadvrt.com TM S-Series Server / Client Manual Setup Mode Control and Audio Setup (cont.) E-Mail Setup 1 2 3 4 5 6 7 8 1. Outgoing Mail Server: Enter the STMP the mail will be sent through. 2. Authentication Method: Select the Authentication Method. 3. Account Name: Enter the Account Name. 4. Account Password: Enter the Account Password. 5. Encoding Method: Select the Encoding Method. 6. User Mail Address: Enter your E-Mail Address. 7. E-Mail List: Add recipients to the E-Mail list. Check the box to receive E-Mail when the selected event occurs. 8. Cancel: Closes the “E-Mail Setup” window. www.cascadiadvrt.com 34 Version 2.2.1 Rev 1/14/07 S-Series Server / Client Manual TM Setup Mode POS (Point of Sale) Setup Each DVRT can be custom configured for specific applications. POS (Point of Sale) Setup is where the POS Software is integrated to display and record cash register transactions. POS Setup is opened from the Control Setup Tab. 1 6 2 7 3 4 8 5 9 1. 2. 3. 4. 5. 6. 7. 8. Bit 9. Communication Type: Select the Communication Type - Serial or TCP/IP. DVR Port: Select the Port the DVR is going to communicate with the POS devices. Display Setting: Check the “Show’ box to display the transactions in Live Mode. Font Setting: Select the Font Color, Size and Weight. Text Area: Designate where the text will be displayed on Live Mode. POS Setup: Select the POS Device, Module type and Duration of the transaction. TCP/IP: Type the IP Address of the POS Device. Serial: Select the POS Port (COM Port) Baud Rate (printer), Data Bit (printer), Parity (none for Serial), Stop Bit (printer). OK: Left click “OK” to save the settings and close the “POS Setup” window. www.cascadiadvrt.com 35 Version 2.2.1 Rev 1/14/07 S-Series Server / Client Manual TM Setup Mode Backup Setup Each DVRT can be custom configured for specific applications. Backup Setup is where Automatic Backups are configured. This is the Backup Setup Tab. 1 2 3 4 5 1. Perform Backup: Check this box to activate an automatic backup. 2. Every Day, Every Week, Every Month: Select the automatic backup time interval. 3. Option: Select the Before Option to select the frequency of the backup. 4. Select Backup Channel: Select the Channel. 5. If hard disk is full, delete old file: Check this box to delete old files when the hard drive is full. www.cascadiadvrt.com 36 Version 2.2.1 Rev 1/14/07 TM S-Series Server / Client Manual Optional Alarm Inputs and Relay Outputs Sensor Inputs (Alarm Inputs) When an Alarm Input (motion detector, door contact, etc.) is connected to the DVRT the violated zone light will turn on. These alarm inputs can be used to activate the Digital Outputs (Relay Outputs) and/or start the recording of the DVRT. Sensors (Alarm Inputs) are connected on the back panel of the DVRT as pictured below. Sensor Input Terminals Connect one wire to the desired alarm input number and then connect the other wire to the GND port. Digital Outputs (Relay Outputs) Left click the Digital Output Icon from the Server or the Client Software to manually activate a Digital Output (Relay Output). D/O Voltage DC 30V, 1A or below Relay Output Terminals DC 110V, 0.3A or below AC 125V, 500mA or below PTZ Connection (I/O Card) To Serial Port on PC PTZ Signal Cable www.cascadiadvrt.com 37 Version 2.2.1 Rev 1/14/07 TM S-Series Server / Client Manual Program Tools Program Tools Program Tools can be accessed from the “System Setup” window when the DVRT is setup in DVR Mode. Enter Setup, from the System Setup Tab, change the System Running Mode to DVR Mode and restart the DVRT. When the DVRT restarts, enter System Setup from the System Setting Tab and left click the “Open Tools” button. Capture Clear Capture Clear is used to remove the drivers from the DVRT. Call technical support before using this feature. Index Builder Index Builder is used to rebuild the index files if the files can not be viewed from the search menu. Simply open the program (double left click) and select the drives you would like to rebuild. Left click “Build Index”. www.cascadiadvrt.com 38 Version 2.2.1 Rev 1/14/07 TM S-Series Server / Client Manual Program Tools DVSS4Player DVSS4 Player is used to Playback Data previously backed up or “Archived” from the “Backup Program” in the original proprietary format. Double left click the Program Icon on the DVRT’s desktop to open the “Browse for Folder” window. Left click the minus sign beside the drive containing the backup file to display the data folders. Highlight the “BackupFile” and left click “OK” to open the Player. Select the Camera Number or All Cameras, left click “Search” to display the files. Highlight the file or files and left click “Play MMV File” to open the MMV Player. The file will begin playing automatically. The MMV Player window can be resized by dragging any corner. www.cascadiadvrt.com 39 Version 2.2.1 Rev 1/14/07 TM S-Series Server / Client Manual Program Tools Watermark Verifier Watermark Verifier is used to verify Bitmap Images which were watermarked from previously recorded video. Watermark Verifier is located on the DVRT’s desktop. Double left click the “Watermark Verifier” Icon to open the “Watermark Verifier”. 2 Left click “Check” to verify the image. If approved, “Watermark Approved” will display. 1 3 www.cascadiadvrt.com 40 Version 2.2.1 Rev 1/14/07 S-Series Server / Client Manual TM Client Software Installation Locate the folder for the Client Software on the Software and Driver CD provided. Open the folder and double left click the “Setup.exe” icon. Setup.exe This will launch Install Shield Wizard: follow the steps below. 1 2 5 3 4 When the software is loaded the following Icon will appear on the desktop. Double left click the DVSS4Client Icon to start the program. 6 www.cascadiadvrt.com 41 Version 2.2.1 Rev 1/14/07 S-Series Server / Client Manual TM Client Software Remote Connection of a DVRT through a Router When the DVRT is behind the router and has an internal IP (ex : 192.168.xxx.xxx), the IP cannot be accessed from a remote site beyond the local area network. In order to make the connection work in this environment, please follow the procedures below. Internet Public IP (ex ; 66.177.175.243) ADSL/Cable Modem Router LAN DVR 192.168.0.2 192.168.0.3 ……………… Port Forwarding Forward the necessary ports to the DVRT from the router or firewall. Ports 80 & 8100 are essential. 80 is for web server port 8100 is for video streaming port 8100 is for communication port with Dynamic IP Server 8200 is for Live Audio 8500 is for voice communication (Two-Way Voice) Video streaming Port 8100 Web (http) Port 80 Register/Update to Dynamic IP Server Port 8100 DVR Router Voice Communication Port 8500 Live Audio Port 8200 www.cascadiadvrt.com 42 Version 2.2.1 Rev 1/14/07 TM S-Series Server / Client Manual Client Software Remote Connection to the DVRT through a Router (cont.) Client Setup - Dynamic IP Address (registered with the DDNS Server) Go to Network Setup from DVRT Server Network Setup. Make sure that “LAN’ and “WEB” are checked. Check on “Dynamic DNS” and press the “Register Button”. Enter a User Name and Password then the DDNS (example: dvr) will show up. Check the box for “Shared IP” and press “Dynamic IP Update Button”. Note: The last two options are required to be checked even if the IP is static or dynamic to ensure connection through the router. Next, in the Client Setup from Server List Management Setup: 1) Enter the Server Name: The name you want to call it when you connect. 2) Enter the DDNS ID: (Example: dvr). 3) Select the ports the DVRT is communication through (Example: 8100,8200,8500). 4) Check the box for a DDNS connection. www.cascadiadvrt.com 43 Version 2.2.1 Rev 1/14/07 TM S-Series Server / Client Manual Client Software Remote Connection to the DVRT through a Router (cont.) Client Setup - Static IP Address If the DVRT has a static IP, a remote user can access it by the following: Simply enter the static IP Address in the Address or ID box of the Server List Management Setup in the Client. (see below) Web Client: enter http://”the static IP”/dvssweb.htm (example: http://69.29.0.12/dvssweb.htm) from a web browser. Changing Port Number: Web port: Go to Network Setup on DVSS4 Server Program. Check on Port Setting next to WEB option. Enter an alternate port number other than 80. After changing the port to 5555 for example, the user can gain access from http://211.188.xxx.xxx:5555/ dvssweb.htm from web browser. Video streaming port: Go to Network Setup on DVSS4 and enter new port number next to LAN option. Then, exit and restart DVSS4 program. www.cascadiadvrt.com 44 Version 2.2.1 Rev 1/14/07 TM S-Series Server / Client Manual Client Software Remote Connection to the DVRT through a Router (cont.) Connects to dynamic IP server and gets real IP information. WAN WAN Port 80,8100 Real IP : Virtual IP Info List 192.1.1.1=211.188.27.25 192.1.1.2=201.162.36.77 192.1.1.3=177.188.85.65 . . . . . . DSL/Cable Modem Router (69.29.0.12) DVR (IP on LAN card: 192.168.1.1) LAN Dynamic IP Server WAN Receives real IP: virtual IP information Sends and receives video images Client PC www.cascadiadvrt.com 45 Version 2.2.1 Rev 1/14/07 TM S-Series Server / Client Manual Client Software Remote Connection to the DVRT through a Router (cont.) 1 2 3 4 1. Dynamic DNS: Checking this option activates the DVRT program to check the IP change on the LAN card every 5 minutes. If changed, DVRT connects to dynamic IP server and updates virtual IP versus real IP information. 2. Register DNS: Pressing this button connects to dynamic IP server then DNS appears with which user can connect without checking a changed IP. 3. Shared IP: Checking this option, when the DVRT is behind the router, connects the DVRT to the dynamic IP server every hour. The dynamic IP gets the real IP information through the connection and sends the real IP information to the DVRT. This updates the IP information in DDNS Server. 4. Dynamic DNS Update Now: Pressing this button connects to the dynamic IP Server and manually updates the IP information. www.cascadiadvrt.com 46 Version 2.2.1 Rev 1/14/07 TM S-Series Server / Client Manual Client Software Main Screen 1 6 7 2 8 9 10 11 12 13 3 4 5 14 15 1. Digital Clock: Current time from Local PC. 2. Screen Division Tools: Left click to display the video as shown on the button. 3. Camera Display Controls: Left click to switch the screen division to show the camera number selected. 4. Video Display On/Off: Left click camera numbers to turn them On and Off. 5. Audio Listen In: Left click the audio channel to listen to the audio from the Client. 6. Connect to Server: Opens the “Connect” window. 7. Disconnect from Server: Disconnects the Server. 8. Search: Opens the “Playback Setup” window (refer to Searching Video from the server). 9. System Setting (Client Setup): Opens the “Client System Setup”. 10. Video Recording: Records Streaming Video as setup in Client Setup. 11. Voice Network (Two-Way Audio): Left click to open the “Voice Network” window. 12. E-MAP: Opens Emap. 13. PTZ Controls: Controls the movement of PTZ cameras. 14. Digital Outputs: Turns on and off Digital outputs (Relay Outputs) on the DVRT. 15. Close: Closes the Client Software. www.cascadiadvrt.com 47 Version 2.2.1 Rev 1/14/07 TM S-Series Server / Client Manual Client Software System Setting 1 2 3 4 5 6 1. 2. 3. 4. 5. 6. 7. 7 Recording Drive Information and Setting: Select the Drive. Recording Drive and Type: Select the recording type. View System Log: Opens the “Open the Log File” window. (details on next page) View Event Log: Opens the “Event Log Viewer” window. (details on next page) Use Smart-Update: Executes Smart-Update when the Client is re-opened. Execute Smart-Update Now: Executes Smart-Update now. Exit: Closes the “Client System Setup” window. www.cascadiadvrt.com 48 Version 2.2.1 Rev 1/14/07 TM S-Series Server / Client Manual Client Software System Setting (cont.) 3) View System Log Select the Log File. Left click “Open” to view the file. 4) View Event Log Select the Event Type. Select the Start and End, Date and Time, to search for the events. Left click “Search Log”. Events will display in the list. Left click the event to play the video. www.cascadiadvrt.com 49 Version 2.2.1 Rev 1/14/07 TM S-Series Server / Client Manual Client Software System Setting (cont.) Client Option Settings 2 1 4 3 5 6 7 8 11 9 10 1. Display Rotate Time: Select the time to rotate cameras when option is selected. 2. Display Camera Name: Check this box to display the camera name. 3. Display Frame View (Sec): Check this box to display the cameras refresh rate. 4. Event Log Recording: Check this box to activate the event recording log. 5. Voice Network: Check this box and enter a user name to activate two-way voice. 6. Transmit voice upon 1:1 voice call: Check this box to activate two-way voice automatically. 7. Recording Type: Select recording option for recording when recording is activated. 8. Event Alarm: Select the camera from the drop down list and check the appropriate box to select the action when motion is detected. 9. Auto Login After Disconnected: Automatically reconnects after disconnecting. 10. Change Remote Image Quality: Changes the remote transmission image quality. 11. Exit: Closes the “Client Option Setting” window. www.cascadiadvrt.com 50 Version 2.2.1 Rev 1/14/07 TM S-Series Server / Client Manual Client Software System Setting (cont.) Server List Management 1 2 3 4 5 6 1. Connection Number: Connection Number. 2. Type: Select the Connection Type (Upper list is TCP/IP, lower lists are modem and serial). 3. Server Name: Double left click this box and enter the name of the DVRT. 4. TCP/IP Information: Double left click the box and enter the IP Address or DDNS ID. Enter the Ports for Connection, Audio and Voice (If using DDNS, check the “DDNS” box. If using Dynamic IP, check the “DynamicIP” box). 5. Delete Server from List: Left click to delete the server from the list. 6. Exit: Closes the “Server List Management” window. www.cascadiadvrt.com 51 Version 2.2.1 Rev 1/14/07 TM S-Series Server / Client Manual Client Software Connecting to a DVRT 1 3 4 5 6 2 7 1. 2. 3. 4. 5. 6. 7. Connect Server: Left click the “Connect Server” button to open the “Connect” window. Disconnect Server: Left click to disconnect from the current server. Server: Select the server from the drop down list. ID: Enter the USER ID. Password: Enter the Password. Connect: Left click the “Connect” button to connect to the server. Cancel: Closes the “Connect” window. www.cascadiadvrt.com 52 Version 2.2.1 Rev 1/14/07 S-Series Server / Client Manual TM Client Software Network Search Searching (Remote) Video from the Client PC (Recorded on the Server) 1 2 3 a b 4 5 6 7 8 1. Calendar: Select the day to search from the calendar. 2. Recording Time Chart: Select the cameras you would like to playback. This window also displays the recorded video and the type of recording. 3. Record Source: a) Network Record Data: Check this box to Playback Video from the Remote PC. b) Client Record Data: Check this box to Playback Video from the Local PC. 4. Video Information: Toggles on/off what information is displayed on the video when it is played back. 5. Recording Classification: This is the Legend for the Recorded Time Chart. 6. Check Audio (A/V Sync vary according to the network): Synchronizes the audio to the video played over the network automatically. 7. Select Audio Channel: Select the audio channel from the drop down list and select the sync time. 8. Go to: This button takes you to the time selected in the Recorded Time Chart. www.cascadiadvrt.com 53 Version 2.2.1 Rev 1/14/07 S-Series Server / Client Manual TM Client Software Local Search Searching (Local) Video on the Client PC (Recorded on the Client PC) 1 2 a 3 b 5 4 6 1. Calendar: Select the day to search from the calendar. 2. Recording Time Chart: Select the cameras you would like to playback. This window also displays the recorded video and the type of recording. 3. Record Source: a) Network Record Data: Check this box to Playback Video from the Remote PC. b) Client Record Data: Check this box to Playback Video from the Local PC. 4. Video Information: Toggles on/off what information is displayed on the video when it is played back. 5. Recording Server List: List of IP Addresses with video recorded to the Local PC. 6. Go to: This button takes you to the time selected in the Recorded Time Chart. www.cascadiadvrt.com 54 Version 2.2.1 Rev 1/14/07